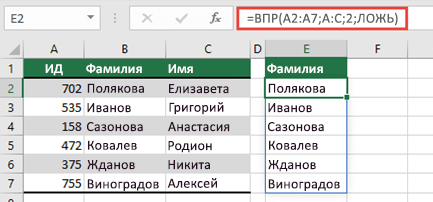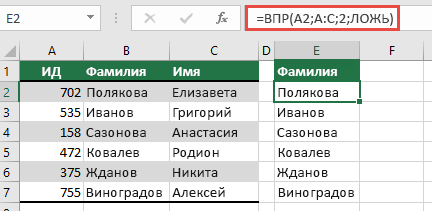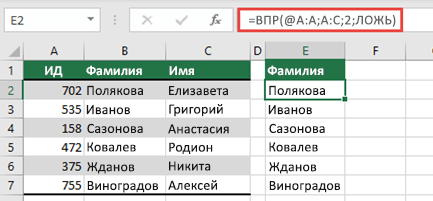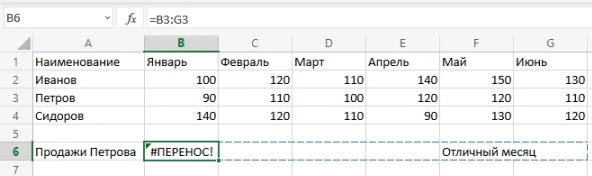Excel для Microsoft 365 Excel для Microsoft 365 для Mac Excel для Интернета Excel для iPad Excel Web App Excel для iPhone Excel для планшетов с Android Excel для телефонов с Android Еще…Меньше
Формула с пролитой массивом, в который вы попытались ввести формулу, выходит за пределы диапазона. Попробуйте еще раз с небольшим диапазоном или массивом.
В следующем примере при перемещении формулы в ячейку F1 ошибка будет исправлена, и формула будет переносима правильно.
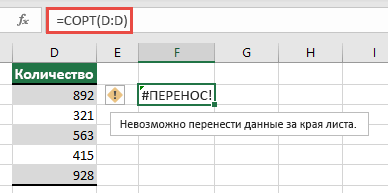
Распространенные причины: полные ссылки на столбцы
При создании формул в lookup_value в них часто неправильно засоряются. Перед динамическим массивом Приложение Excel учитывало только значение в той же строке, что и формулу, и игнорировало все остальные, так как при функции ВЛОП ожидалось только одно значение. При вводе динамических массивов Excel рассматривает все значения, предоставляемые lookup_value. Это означает, что если в качестве аргумента lookup_value столбец, Excel попытается найти все 1 048 576 значений в столбце. Когда все будет готово, он попытается пролить их на сетку и, скорее всего, зажмет #SPILL! ошибка «#ЗНАЧ!».
Например, при размещении в ячейке E2, как по примеру ниже, формула =ВЛОЖЕННАЯ(A:A;A:C;2;ЛОЖЬ) ранее только подыскала бы ИД в ячейке A2. Однако в динамическом массиве Excel формула приведет к #SPILL! из-за того, что Excel подытнет весь столбец, отвернет результат с результатом 1 048 576 и пожмет в конце сетки Excel.

Существует три простых способа решения этой проблемы:
|
# |
Подход |
Формула |
|---|---|---|
|
1 |
Ссылаясь только на значения подпапок, которые вас интересуют. Этот стиль формулы возвращает динамический массив, ноне работает с таблицами Excel.
|
=В ПРОСМОТР(A2:A7;A:C;2;ЛОЖЬ) |
|
2 |
Ссылаясь только на значение в той же строке, скопируйте формулу вниз. Этот традиционный стиль формул работает в таблицах,но не возвращаетдинамический массив.
|
=В ПРОСМОТР(A2;A:C;2;ЛОЖЬ) |
|
3 |
Запрос на выполнение неявного пересечения с помощью оператора @ и копирование формулы вниз. Этот стиль формулы работает в таблицах,но не возвращаетдинамический массив.
|
=ВЛ.В.@A:A;A:C;2;ЛОЖЬ) |
Дополнительные сведения
Вы всегда можете задать вопрос специалисту Excel Tech Community, попросить помощи в сообществе Answers community, а также предложить новую функцию или улучшение на веб-сайте Excel User Voice.
См. также
Функция ФИЛЬТР
Функция СЛУЧМАССИВ
Функция ПОСЛЕДОВ
Функция СОРТ
Функция СОРТПО
Функция УНИК
Ошибки #ПЕРЕНОС! в Excel
Динамические массивы и поведение рассеянного массива
Неявное пересечение: @
Нужна дополнительная помощь?
Нужны дополнительные параметры?
Изучите преимущества подписки, просмотрите учебные курсы, узнайте, как защитить свое устройство и т. д.
В сообществах можно задавать вопросы и отвечать на них, отправлять отзывы и консультироваться с экспертами разных профилей.

Пользователи просили нас ответить на два наиболее часто задаваемых вопроса: что такое ошибка Excel Spill и как от нее избавиться. Бывают случаи, когда объяснение этому простое, но бывают и ситуации, когда оно не столь ясно.
Поскольку в Excel была добавлена функция динамических массивов, формулы, которые возвращают несколько значений, теперь переносят эти значения прямо на рабочий лист, где они были первоначально рассчитаны.
Область, содержащая значения, называется диапазоном разлива и представляет собой прямоугольник. При обновлении статистики диапазон разливов будет скорректирован с учетом любого необходимого расширения или сокращения. Вы можете увидеть, как добавляются новые значения, или вы можете видеть, что уже существующие значения удаляются.
Что означает ошибка разлива в Excel?
Ошибка Spill возникает чаще всего, когда диапазон разлива на рабочем листе блокируется другим элементом рабочего листа. Это следует ожидать при случае.
Например, вы ввели формулу и ожидаете, что она прольется. Но на листе уже есть данные, которые его блокируют.
Источник: поддержка Майкрософт
Проблема может быть легко решена путем удаления любых данных, которые могут блокировать диапазон разлива. Если щелкнуть указание ошибки Spill, вы получите более подробную информацию о проблеме, вызвавшей проблему.
Важно понимать, что поведение разливов является как инстинктивным, так и естественным. Любая формула, даже не включающая никаких функций, способна выдать результаты в Dynamic Excel (Excel 365).
Несмотря на то, что существуют методы, предотвращающие получение формулой многочисленных результатов, сброс нельзя отключить с помощью глобальной опции.
Точно так же в Excel нет параметра, позволяющего пользователям отключать ошибки Spill. Вам нужно будет провести расследование и найти решение основной причины проблемы, чтобы исправить ошибку Spill.
Когда возникает ошибка SPill?
Пользователи сообщали о нескольких сценариях, в которых они получали ошибку Spill после использования формулы. Вот некоторые из них:
- Ошибка VLOOKUP Excel Spill — вертикальный поиск — это то, что означает аббревиатура VLOOKUP. Эта функция позволяет Excel искать определенное значение в столбце.
- Ошибка Excel Spill COUNTIF — функция Excel COUNTIF используется для подсчета количества ячеек внутри диапазона, удовлетворяющих определенным критериям. Более того, ячейки, содержащие текст, даты или целые числа, можно подсчитать с помощью функции СЧЁТЕСЛИ.
- Функция ЕСЛИ Excel Spill error — функция ЕСЛИ в Excel — один из наиболее часто используемых инструментов в программе. Это позволяет пользователям проводить логическое сравнение между числом и тем, что, по их мнению, оно будет. Таким образом, оператор IF может дать два разных результата.
- Ошибка разлива Excel СУММЕСЛИ. Функция СУММЕСЛИ представляет собой тип функции электронной таблицы, которая суммирует все значения в определенном диапазоне ячеек. Он основан на наличии или отсутствии одного условия.
- Ошибка разлива Excel ИНДЕКС и ПОИСКПОЗ. Результатом использования функции ИНДЕКС для диапазона или массива является значение, соответствующее предоставленному индексу. Тем временем функция ПОИСКПОЗ просматривает заданный диапазон ячеек в поисках определенного элемента, а затем возвращает относительное положение этого элемента.
Независимо от того, какая формула привела к ошибке Spill, вы можете использовать три наиболее полезных решения, которые мы перечислили ниже. Продолжайте читать!
Как исправить ошибку Spill в Excel?
1. Преобразование таблицы Excel
- Таблицы Excel не поддерживают формулы динамического массива, поэтому вам придется преобразовать таблицу в диапазон. Таким образом, начните с выбора опции Table Design на панели инструментов.
- Теперь нажмите на опцию «Преобразовать в диапазон». Это позволит вам использовать формулы динамического массива и избежать ошибки Excel Spill в таблице.
Excel предлагает нам возможность преобразовать таблицу в диапазон с сохранением формата таблицы. Диапазон — это любая последовательная группировка данных на листе.
2. Удалите пересекающиеся элементы
- Если ошибка Spill возникла из-за обнаруженного блокирующего элемента, просто щелкните блокирующую ячейку и нажмите backspaceклавишу на клавиатуре.
- Ячейки в диапазоне разлива должны быть пустыми, чтобы формула работала. Обязательно удалите все другие элементы, которые находятся в диапазоне разлива, чтобы исправить ошибку.
3. Ограничьте диапазон формулы
- Лист Excel имеет 16 384 столбца и 1 048 576 строк. Если вы используете формулу, которая расширяет диапазон разлива за пределы этих чисел, вы получите ошибку Excel Spill.
- Таким образом, обязательно помните об этих числах, прежде чем создавать формулы, в которых используются числа за ними.
Кроме того, некоторые функции являются изменчивыми, и вы не можете использовать их с функциями динамического массива, потому что результат будет неизвестен. Динамические формулы не принимают массивы неопределенной длины, что приводит к ошибке Spill. Одним из примеров таких формул является ПОСЛЕДОВАТЕЛЬНОСТЬ(СЛУЧМЕЖДУ(1,1000)).
Мы надеемся, что это руководство оказалось полезным для вас. Не стесняйтесь оставлять нам комментарии в разделе ниже и рассказывать нам, что вы думаете. Спасибо за чтение!
Резюме
Ошибка #SPILL возникает, когда диапазон разлива блокируется чем-то на листе. Решение обычно состоит в том, чтобы очистить зону разлива от любых препятствующих данных. См. Ниже дополнительную информацию и инструкции по устранению.
Объяснение
О разливе и # РАЗЛИВ! ошибка
С появлением в Excel динамических массивов формулы, возвращающие несколько значений, «переносят» эти значения непосредственно на рабочий лист. Прямоугольник, в котором заключены значения, называется «диапазоном разлива». При изменении данных диапазон разлива будет расширяться или сокращаться по мере необходимости. Вы можете увидеть добавленные новые значения или исчезновение существующих.
Видео: Разлив и дальность разлива
Ошибка #SPILL возникает, когда диапазон разлива блокируется чем-то на листе. Иногда этого ожидают. Например, вы ввели формулу, ожидая, что она разразится, но существующие данные на листе мешают. Решение состоит в том, чтобы просто очистить зону разлива от любых мешающих данных.
Однако иногда ошибка может быть неожиданной и поэтому сбивать с толку. Прочтите ниже, как может быть вызвана эта ошибка и что вы можете сделать для ее устранения.
Поведение при разливе является естественным
Важно понимать, что поведение разлива является автоматическим и естественным. В динамическом Excel (в настоящее время только в Office 365 Excel) любая формула, даже простая формула без функций, может сказаться на результатах. Несмотря на то, что есть способы запретить формуле возвращать несколько результатов, отключение самого разлива с помощью глобального параметра невозможно.
Точно так же в Excel нет возможности «отключить ошибки #SPILL». Чтобы исправить ошибку #SPILL, вам необходимо изучить и устранить основную причину проблемы.
Исправление №1 — очистить зону разлива
Это самый простой для решения случай. Формула должна содержать несколько значений, но вместо этого возвращает #SPILL! потому что что-то мешает. Чтобы устранить ошибку, выберите любую ячейку в диапазоне разлива, чтобы видеть ее границы. Затем либо переместите данные блокировки в новое место, либо удалите данные полностью. Обратите внимание, что ячейки в диапазоне разлива должны быть пустыми, поэтому обратите внимание на ячейки, содержащие невидимые символы, например пробелы.
На приведенном ниже экране «x» блокирует диапазон разлива:
После удаления символа «x» функция UNIQUE обычно выдаёт результаты:
Исправление # 2 — добавить символ @
До появления динамических массивов Excel молча применял поведение, называемое «неявным пересечением», чтобы гарантировать, что определенные формулы, которые могут возвращать несколько результатов, возвращают только один результат. В Excel с нединамическими массивами эти формулы возвращают нормальный результат без ошибок. Однако в некоторых случаях та же формула, введенная в Dynamic Excel, может вызвать ошибку #SPILL. Например, на экране ниже ячейка D5 содержит скопированную формулу:
=$B$5:$B$10+3
Эта формула не вызовет ошибки, скажем, в Excel 2016, поскольку неявное пересечение не позволит формуле возвращать несколько результатов. Однако в Dynamic Excel формула автоматически возвращает несколько результатов на рабочий лист, которые врезаются друг в друга, поскольку формула копируется из D5: D10.
Одно из решений — использовать символ @, чтобы включить неявное пересечение, например:
= @$B$5:$B$10+3
С этим изменением каждая формула снова возвращает один результат, и ошибка #SPILL исчезает.
Примечание. Это частично объясняет, почему вы можете внезапно увидеть символ «@» в формулах, созданных в более ранних версиях Excel. Это сделано для сохранения совместимости. Поскольку формулы в более ранних версиях Excel не могут быть разделены на несколько ячеек, добавляется символ @, чтобы обеспечить такое же поведение при открытии формулы в динамическом Excel.
Исправление # 3 — формула встроенного динамического массива
Другой (лучший) способ исправить ошибку #SPILL, показанную выше, — использовать формулу встроенного динамического массива в D5 следующим образом:
=B5:B10+3
В динамическом Excel эта единственная формула передаст результаты в диапазон D5: D10, как показано на снимке экрана ниже:
Обратите внимание, что нет необходимости использовать абсолютную ссылку.
Как мы все знаем, Office 365 поставляется с Excel 365 в комплекте. Microsoft добавила в Excel 365 различные новые функции. Одной из таких функций являются формулы динамических массивов. Обычно формула возвращает в ячейку только одно значение. Но теперь, благодаря этой новой функции, можно возвращать несколько значений.
Например, в Excel 2019 и более ранних версиях предположим, что вы применяете формулу = D2: D5 к ячейке, результат будет ограничен первой ячейкой.
Когда нам нужно было применить формулу ко всем соответствующим ячейкам, мы использовали нотацию массива (Ctrl + Shift + Enter). Однако в Excel 365 это не так. Когда вы применяете ту же формулу, значения автоматически распределяются по всем соответствующим ячейкам. Более подробную информацию см. На изображении ниже.
Область ячеек, в которую попадает результат, называется диапазоном разлива. См. Изображение ниже
ЗАМЕТКА:
- Разлив автоматически активируется с помощью динамических массивов (в настоящее время эта функция поддерживается только в Excel 365), и эту функцию нельзя отключить.
- Функция «Разлив» включена для всех формул с функциями или без них.
Ошибки разлива появляются, когда формула предназначена для возврата нескольких значений, однако результаты не могут быть помещены в ячейки. Ошибка выглядит следующим образом:
Возможные причины возникновения ошибки #SPILL:
- Диапазон Spill содержит какое-то значение, из-за которого результаты не могут быть помещены в ячейки.
- В диапазоне разлива объединены ячейки.
- Когда старые листы (созданные с помощью Excel 2016 или более ранней версии) с формулами, поддерживающими неявное пересечение, открываются в Excel365.
- Когда вы применяете формулу динамического массива к таблице Excel.
Если вы видите ошибку #SPILL в excel, не беспокойтесь. В этой статье мы продемонстрируем различные способы определения основной причины этой проблемы, а также рассмотрим способы исправить ошибку #SPILL.
Определите, что вызывает ошибку #SPILL
Когда вы видите ошибку разлива, сначала проверьте, почему вы видите ошибку, для этого
Шаг 1. Щелкните ячейку с надписью #SPILL! ошибка
Шаг 2. Щелкните восклицательный знак, как показано ниже.
Шаг 3: Первая строка сообщает нам, что вызывает ошибку. Например, в этом случае ошибка видна, поскольку диапазон разлива не пуст.
Исправления, которые необходимо выполнить, если диапазон разлива не пустой
Если вы видите, что диапазон разлива не пустой, выполните следующие исправления.
Исправление 1. Удалите данные, блокирующие диапазон разлива.
Если в ячейках диапазона разлива уже есть данные, при применении формулы вы увидите ошибку #SPILL.
Когда вы можете четко видеть данные, которые блокируют диапазон разлива
Рассмотрим приведенный ниже пример. Когда вы применяете формулу = D2: D5 к данным, выдается ошибка РАЗЛИВА, так как здесь I m находится в пределах диапазона разлива.
Чтобы избавиться от ошибки #SPILL, просто переместите данные или удалите данные из диапазона разлива.
Когда данные, блокирующие диапазон разлива, скрыты
В некоторых случаях данные, которые блокируют диапазон разлива, скрыты и не очень очевидны, как в случае 1. Рассмотрим пример ниже.
В таких случаях, чтобы найти ячейку, блокирующую диапазон разлива, выполните следующие действия:
Шаг 1. Щелкните ячейку с надписью #SPILL! ошибка
Шаг 2: Щелкните восклицательный знак, как показано ниже. Вы можете видеть, что ошибка связана с тем, что диапазон разлива не пустой.
Шаг 3: В раскрывающемся списке нажмите «Выбрать препятствующие ячейки».
Шаг 4. Ячейка, блокирующая диапазон разлива, выделяется, как показано ниже.
Теперь, когда вы знаете, какая ячейка блокируется, проверьте, что именно вызывает проблему.
Шаг 5: При внимательном изучении ячейки вы можете увидеть некоторые данные, скрытые внутри ячеек.
Как видно на изображении выше, есть некоторые данные. Поскольку шрифт имеет белый цвет, распознать засор непросто. Чтобы избавиться от ошибки, удалите данные из ячейки в диапазоне Spill.
Исправление 2: удалите форматирование произвольных чисел; ; ; нанесен на ячейку
Иногда при произвольном форматировании чисел; ; ; нанесен на ячейку, есть вероятность увидеть ошибку SPILL. В таких случаях,
Шаг 1. Щелкните ячейку с надписью #SPILL! ошибка
Шаг 2: Щелкните восклицательный знак, как показано ниже.
Шаг 3: В раскрывающемся списке нажмите «Выбрать препятствующие ячейки».
Шаг 4. Ячейка, блокирующая диапазон разлива, выделяется, как показано ниже.
Шаг 5: Щелкните правой кнопкой мыши блокирующую ячейку.
Шаг 6: выберите формат ячеек
Шаг 7. Откроется окно «Форматирование ячеек». Перейдите на вкладку Number
Шаг 8. На левой панели выберите Пользовательский.
Шаг 9: На правой боковой панели измените Тип с; ; ; генералу
Шаг 10: нажмите кнопку ОК.
Исправление, которое должно выполняться, когда диапазон разлива объединил ячейки
Если вы видите, что ошибка связана с тем, что диапазон разлива объединил ячейки, как показано ниже,
Шаг 1. В раскрывающемся списке нажмите «Выбрать препятствующие ячейки».
Шаг 2: блокирующая ячейка будет выделена
Шаг 3. На вкладке «Главная» нажмите «Объединить и центрировать».
Шаг 4. В раскрывающемся списке выберите «Разъединить ячейки».
Исправление, которое необходимо соблюдать, когда диапазон разлива в таблице
Формулы динамических массивов не поддерживаются в таблицах Excel. Если вы видите ошибку #SPILL в таблице Excel, как показано ниже, с сообщением Диапазон разлива в таблице,
Шаг 1: полностью выберите стол
Шаг 2. Щелкните вкладку «Дизайн таблицы» в верхней строке меню.
Шаг 3. Выберите «Преобразовать в диапазон».
Шаг 4: Вы увидите всплывающее диалоговое окно подтверждения, нажмите Да
Исправление, которое необходимо соблюдать, когда диапазон разлива выходит за пределы памяти
Когда вы пытаетесь определить причину ошибки #SPILL, если вы видите, что ошибка указывает Out of Memory, то это связано с тем, что формула динамического массива, которую вы используете, ссылается на большой диапазон, в таких случаях excel исчерпывает память вызывая ошибку разлива. Чтобы преодолеть ошибку, можно попробовать обратиться к меньшему диапазону.
Исправление, которое необходимо выполнить, если диапазон разлива неизвестен
Эта ошибка возникает, когда размер разлитого массива изменяется и Excel не может установить размер разлитого диапазона. Обычно, когда вы используете случайные функции, такие как RANDARRAY, RAND или RANDBETWEEN, вместе с функциями динамического массива, такими как SEQUENCE, эта ошибка видна.
Чтобы лучше понять это, рассмотрим приведенный ниже пример, допустим, используется функция SEQUENCE (RANDBETWEEN (1,100)). Здесь RANDBETWEEN генерирует случайное целое число, которое больше или равно 1 и меньше или равно 100. SEQUENCE генерирует последовательные числа (Eg-SEQUENCE (5) генерирует 1,2,3,4,5). Однако RANDBETWEEN — это непостоянная функция, которая постоянно меняет свое значение каждый раз, когда открывается или изменяется лист Excel. Из-за этого функция SEQUENCE не сможет определить размер массива, который она должна сгенерировать. Он не знает, сколько значений нужно сгенерировать, и поэтому выдает ошибку SPILL.
Когда вы определяете причину ошибки, вы видите, что диапазон разлива неизвестен.
Чтобы исправить эту ошибку, попробуйте использовать другую формулу, которая соответствует вашим потребностям.
Исправления, которые необходимо соблюдать, если диапазон разлива слишком велик.
Допустим, вы определяете причину и замечаете, что ошибка видна из-за слишком большого диапазона разлива, как показано ниже.
Когда динамический массив отсутствовал, в Excel происходило нечто, называемое неявным пересечением, которое заставляло возвращать один результат, даже если формула могла возвращать несколько результатов. Рассмотрим пример: если формула = B: B * 5% применяется в Excel 2019 или более ранних версиях с неявным пересечением, результат будет следующим:
Однако, когда та же формула используется в Excel 365, вы видите следующую ошибку
Чтобы решить эту проблему, попробуйте следующие исправления
Исправление 1: примените неявное пересечение с помощью оператора @
Когда мы говорим = B: B, динамический массив будет ссылаться на весь столбец B. Вместо этого мы можем заставить Excel наложить неявное пересечение с помощью оператора @
Измените формулу на [email protected]: B * 5%
Поскольку добавлено неявное пересечение, формула будет применена к одной ячейке. Чтобы расширить формулу,
1. Просто нажмите на точку, как показано ниже.
2. При необходимости перетащите его на ячейки. К этим ячейкам будет применена та же формула.
Исправление 2: вместо ссылки на столбец обратитесь к диапазону
В формуле = B: B * 5% мы ссылаемся на столбец B. Вместо этого ссылаемся на конкретный диапазон = B2: B4 * 5%.
Это все
Надеемся, эта статья была информативной.
Пожалуйста, поставьте лайк и прокомментируйте, если вам удалось решить проблему с помощью вышеуказанных методов.
Спасибо за чтение.
Microsoft в современных версиях Excel добавила расширенный функционал работы с диапазонами. К примеру, теперь мы можем указать в ячейке ссылку на диапазон ячеек и данные из них будут показаны в ячейках рядом. Однако иногда это может приводить к ошибке #ПЕРЕНОС! и сегодня мы разберемся как ее исправить.
В нашем учебном примере показаны продажи по менеджерам Иванов, Петров, Сидоров за январь – июнь. Мы хотим продублировать продажи Петрова при помощи ссылки на диапазон ячеек:
В нашем учебном примере показаны продажи по менеджерам Иванов, Петров, Сидоров за январь – июнь. Мы хотим продублировать продажи Петрова при помощи ссылки на диапазон ячеек:
Обратите внимание на формулу в ячейке B6, мы в ней указываем тот диапазон, который хотим повторить. В предыдущих версиях Excel такая функция вернула бы только значение из первой ячейки, а мы получили ошибку #ПЕРЕНОС! вместо требуемого нам результата. Что делать? В чем причина такой ошибки?
Ошибка #ПЕРЕНОС! возникает в ситуации, когда в ячейках, куда мы хотим вставить данные уже содержится какая-либо информация и Excel не может эти данные заменить. В нашем случае в ячейке F6 мы оставили комментарий о том, что май был отличным месяцем по продажам. Теперь если мы удалим этот текст, то ошибка пропадет.
Готово, ошибку #ПЕРЕНОС! мы исправили. Запомните общее правило, которое пригодится вам в таких ситуациях: Проверьте, что содержится в ячейках, где вы хотите отобразить данные. Возможно, что информация может быть специфично оформлена, к примеру белым цветом, что не позволяет быстро найти заполненные ячейки. Если вы уверены, что в ячейках нет нужных вам данных – выделите их все и нажмите Del для удаления содержимого.
Если вы сталкиваетесь в Excel и с другими ошибками, рекомендую прочитать наши статьи:
- Как исправить ошибку #ССЫЛКА! в Excel
- Как исправить ошибку #ЗНАЧ в Excel
- Как исправить ошибку #Н/Д в Excel
- Как исправить ошибку #ДЕЛ/0! в Excel
- Как убрать ошибку #### в Excel
Спасибо за внимание.