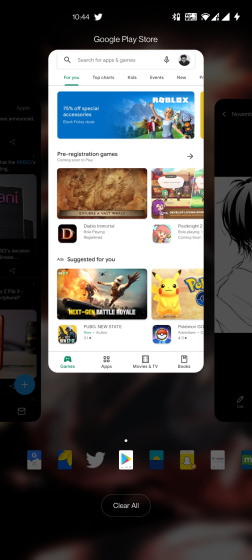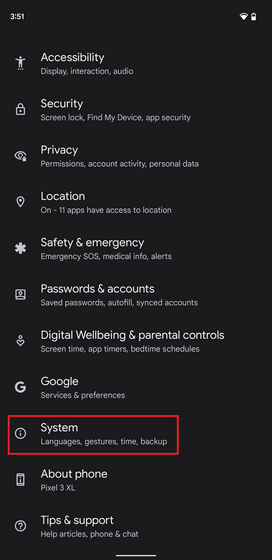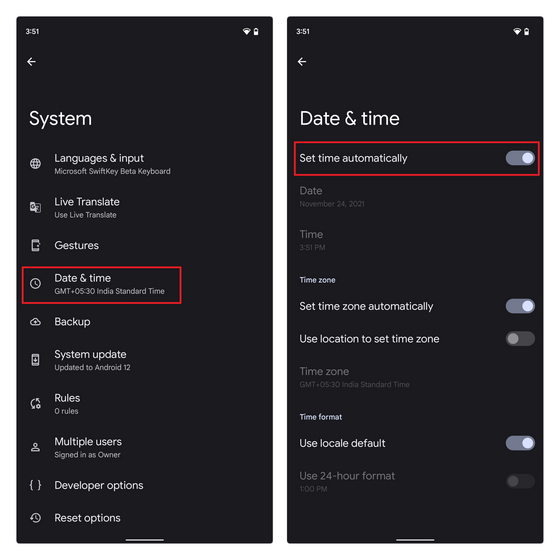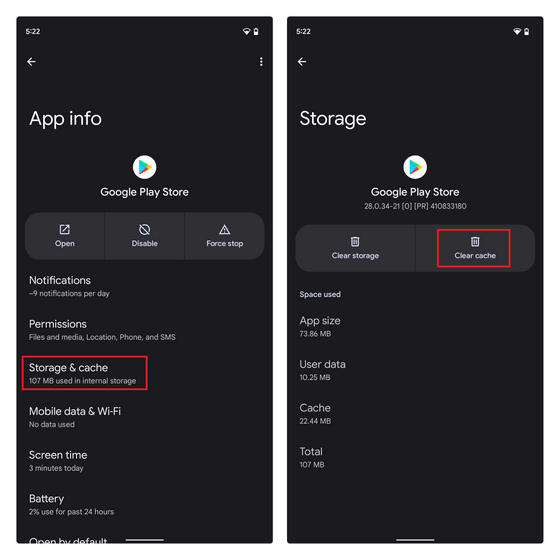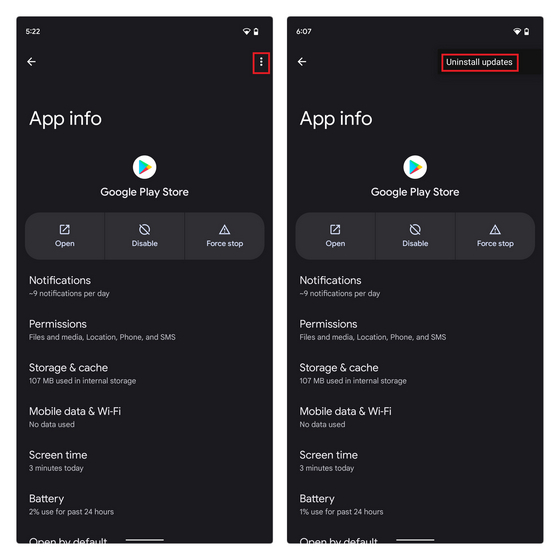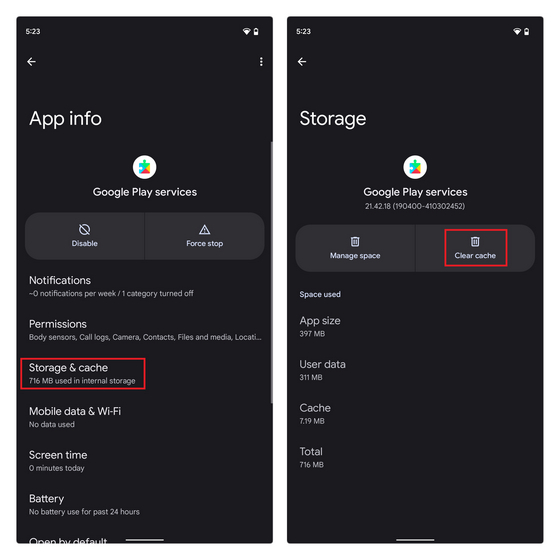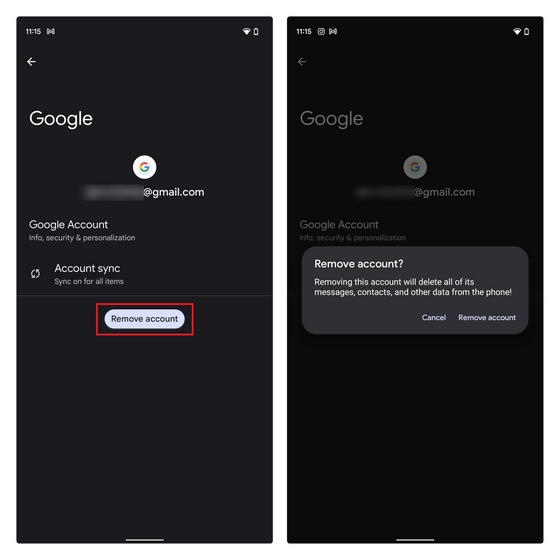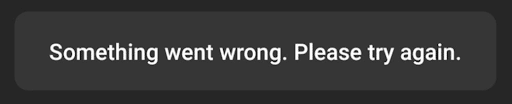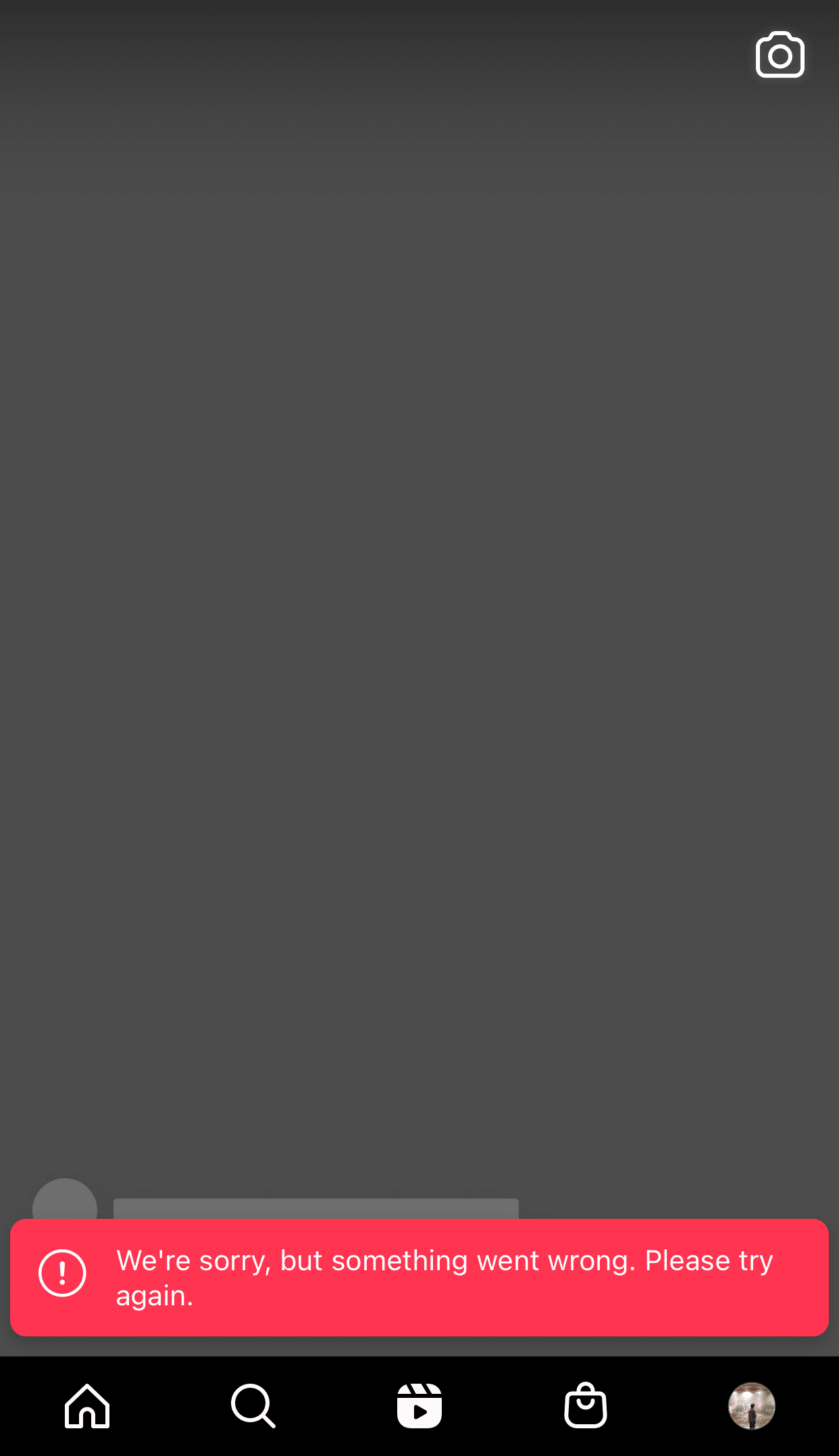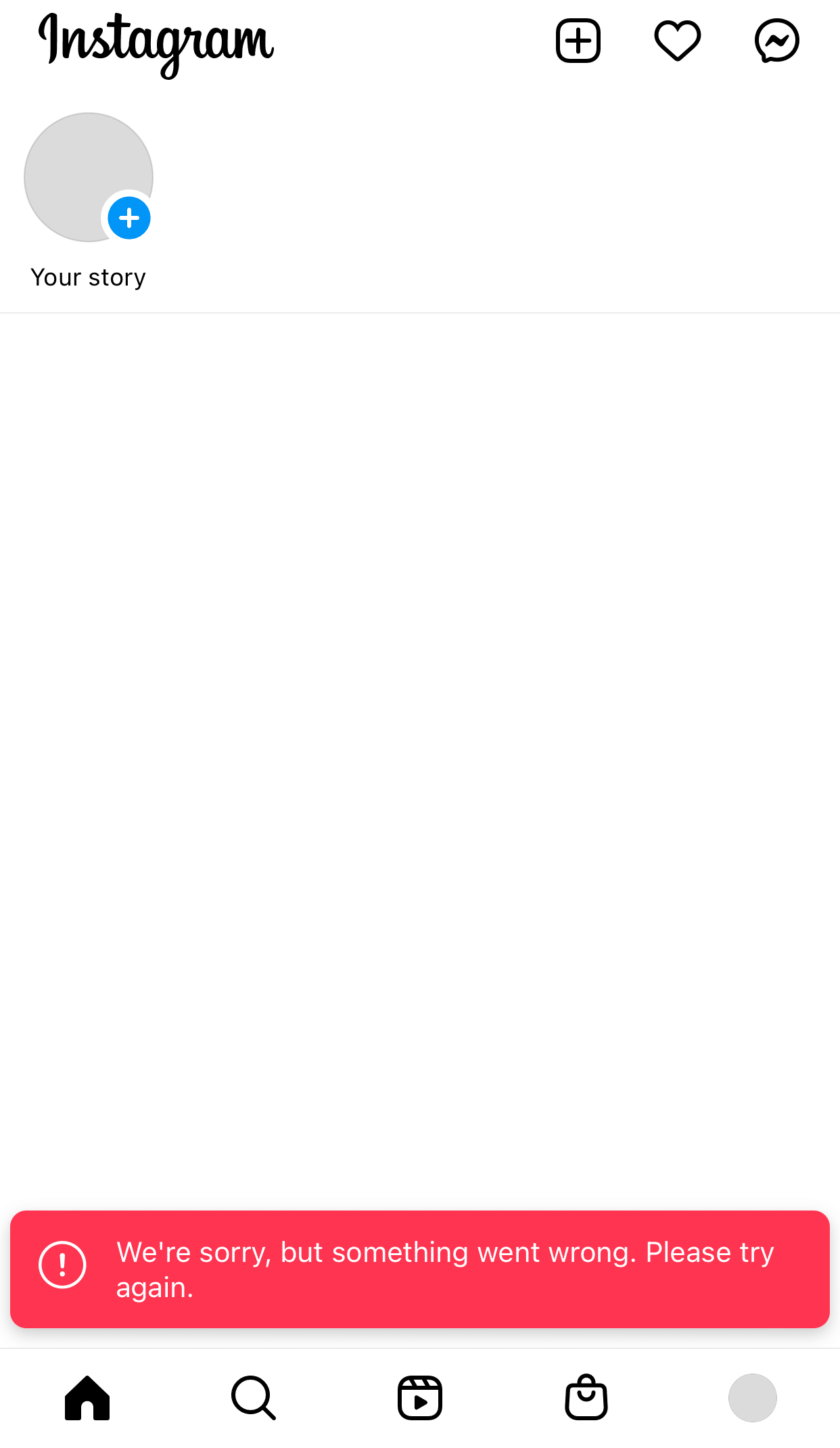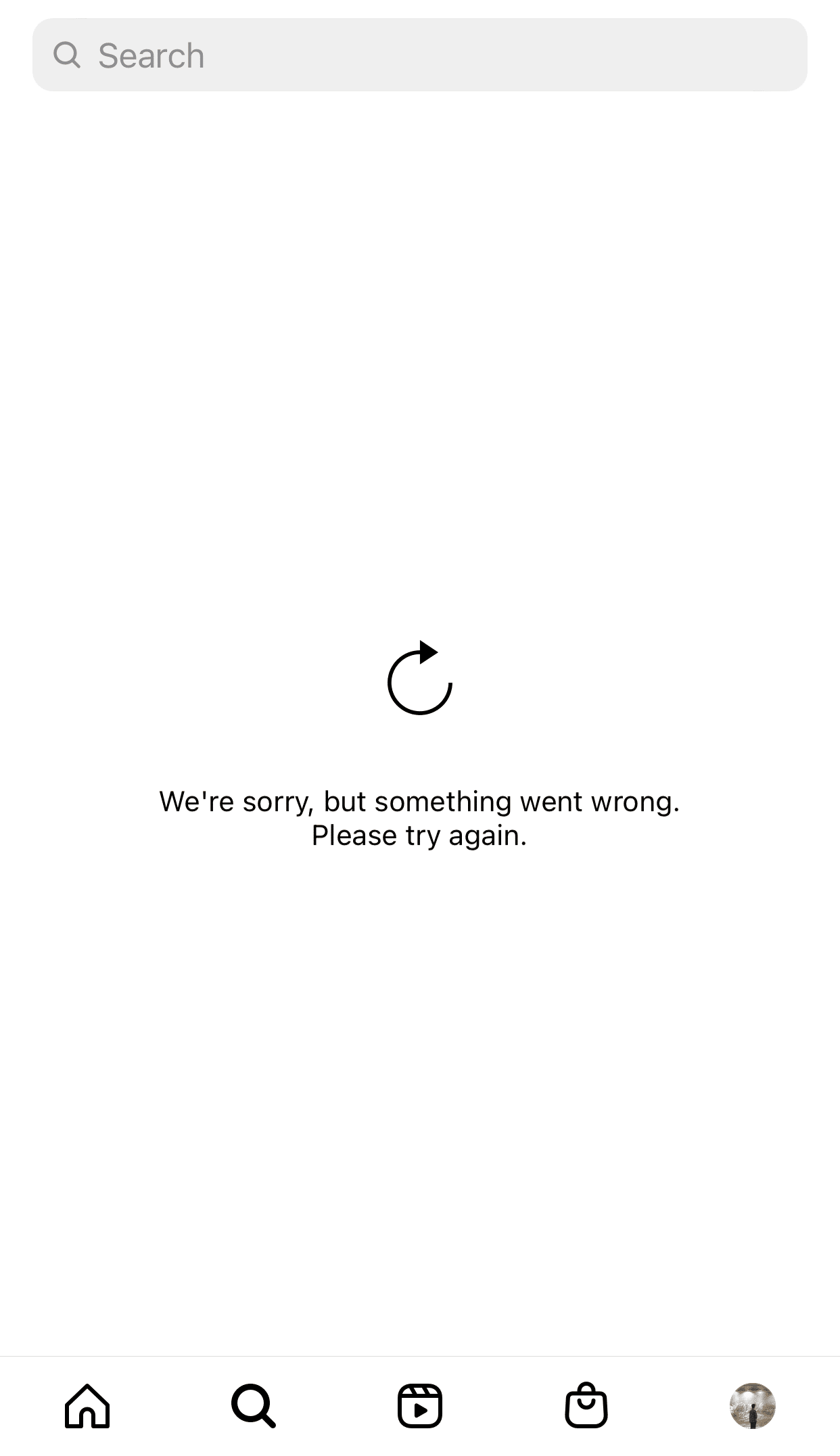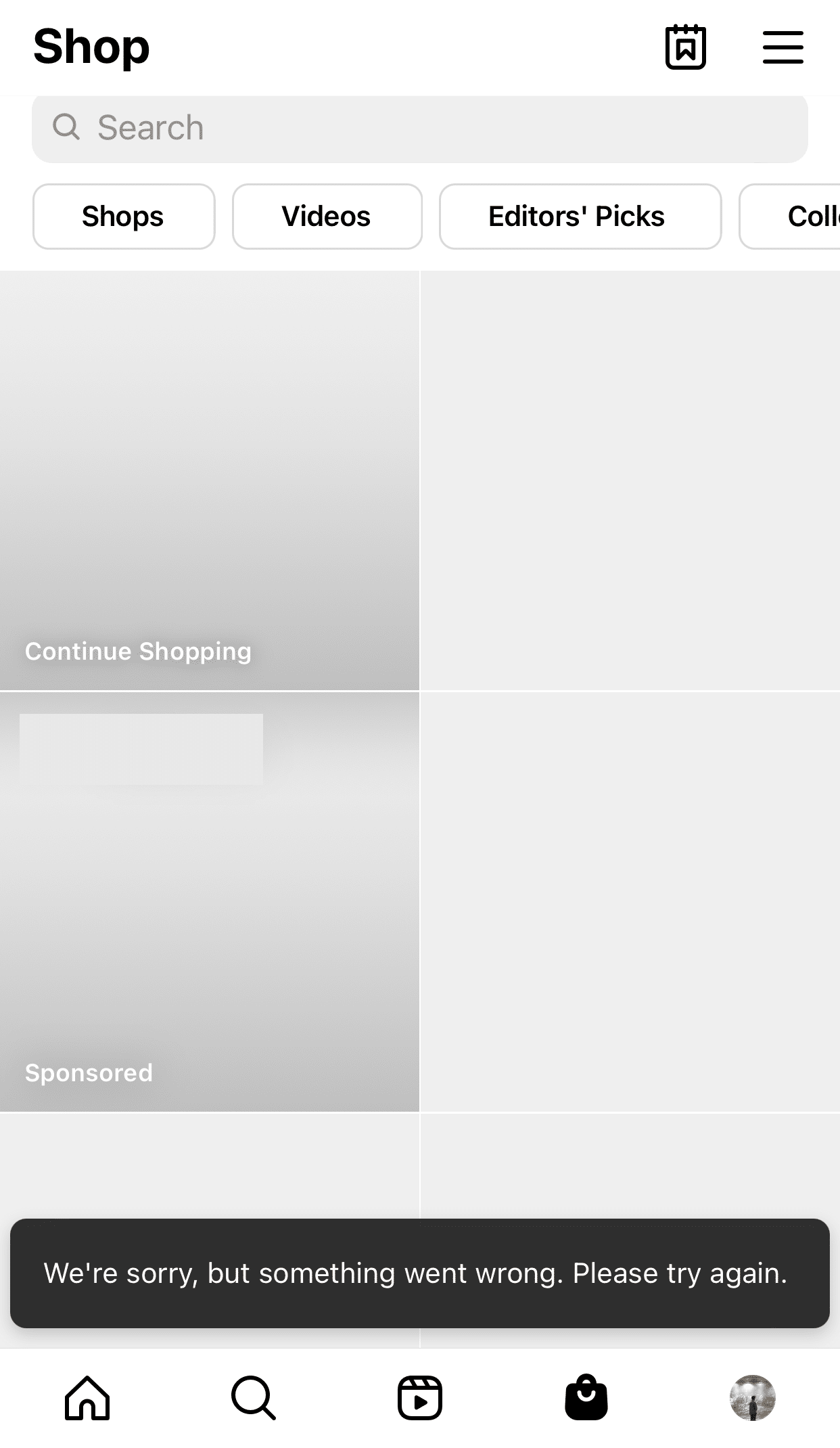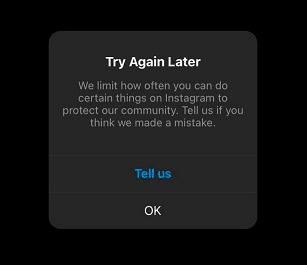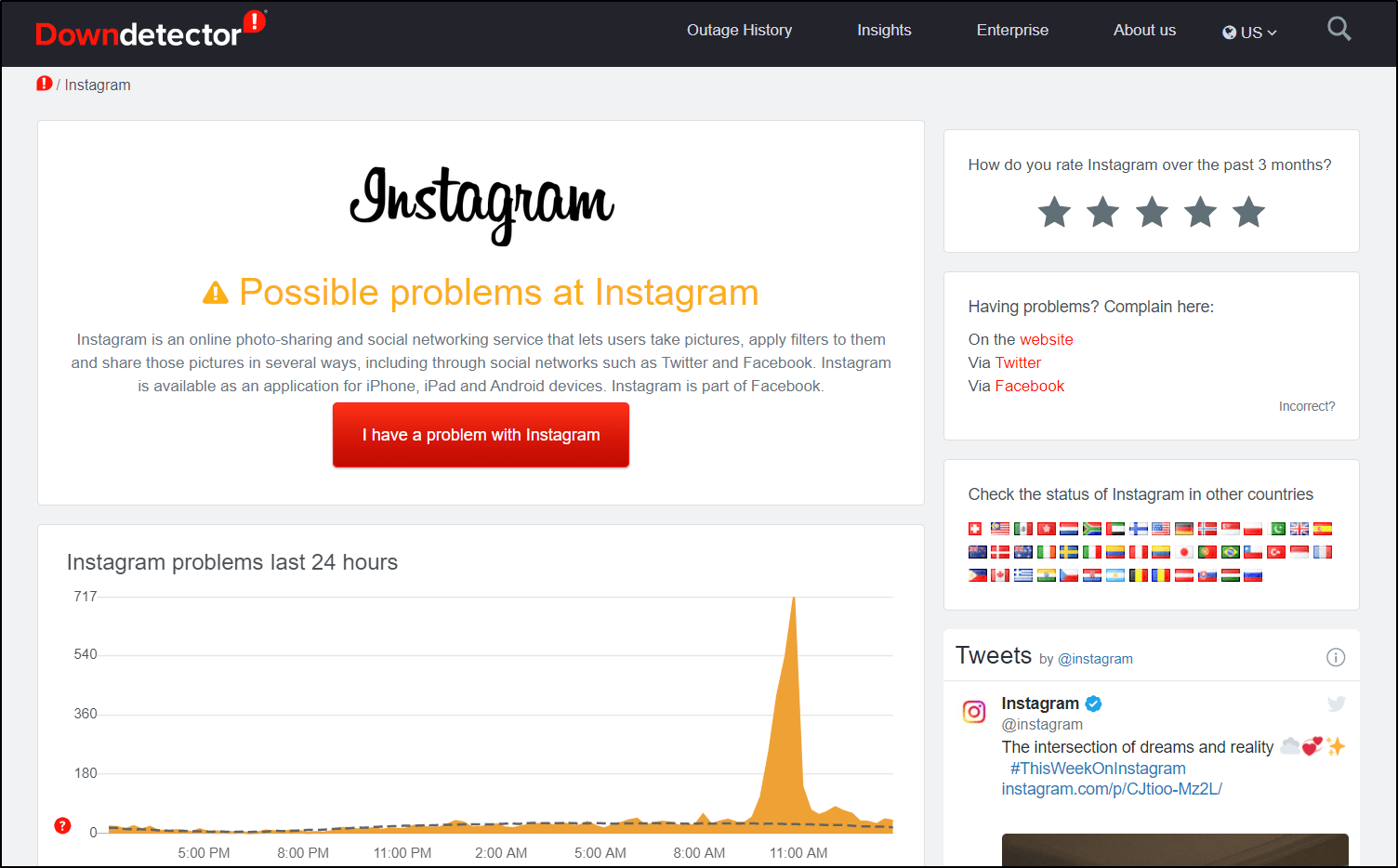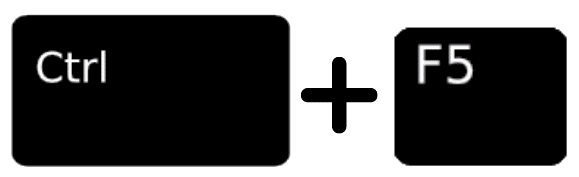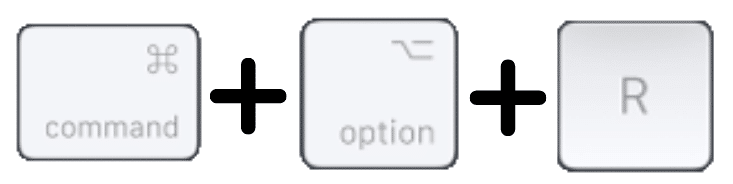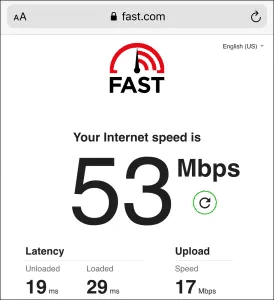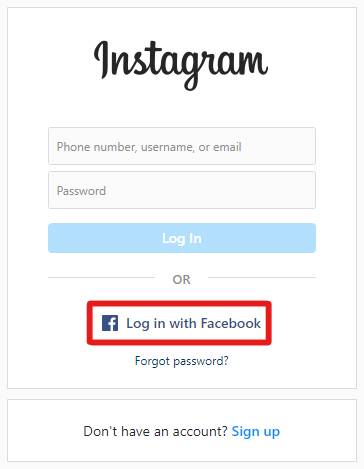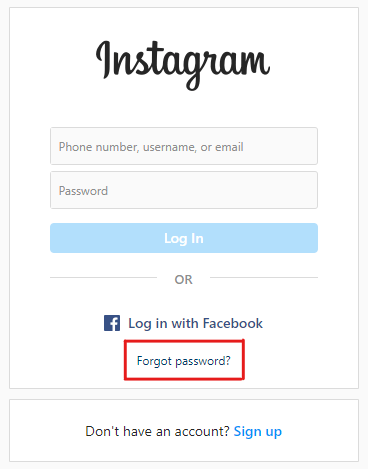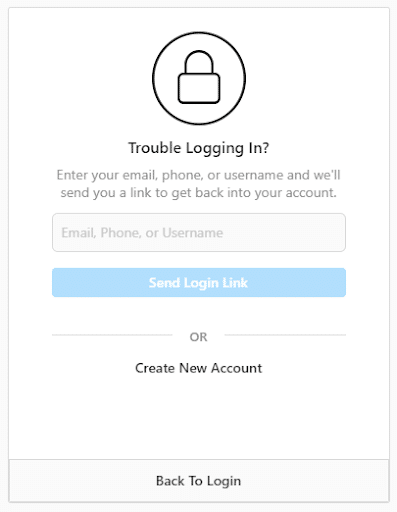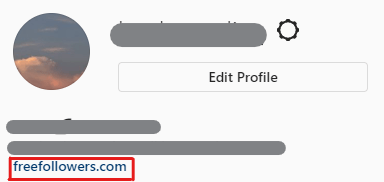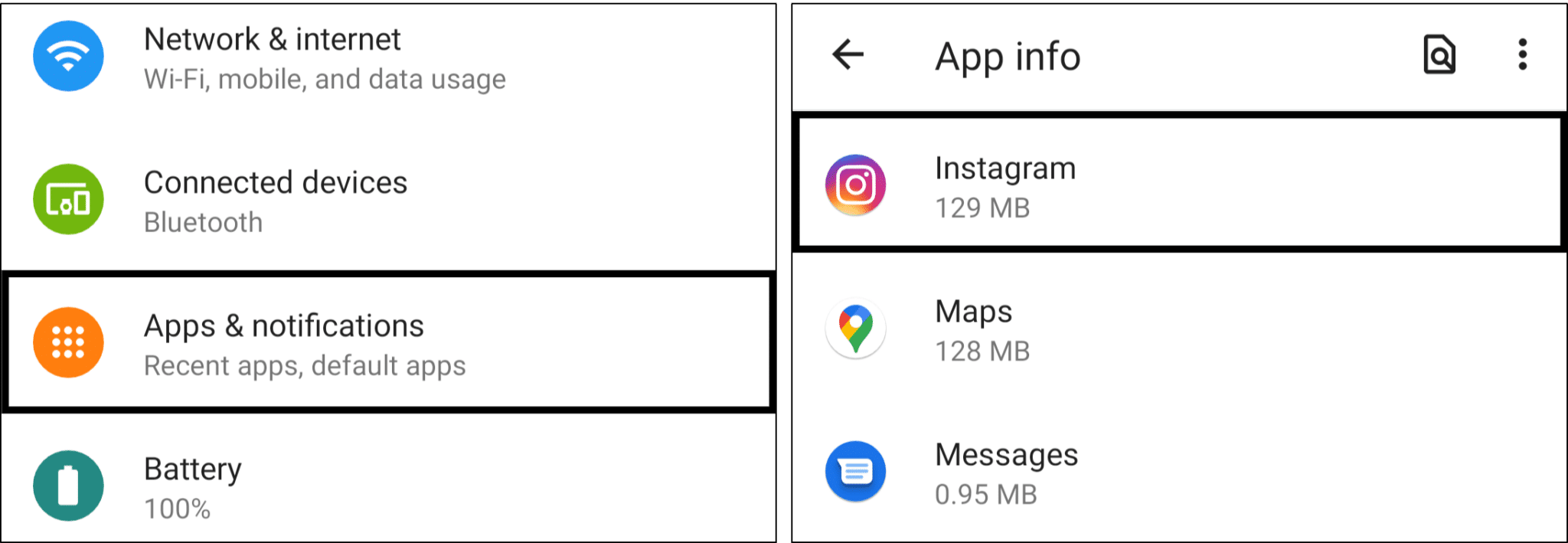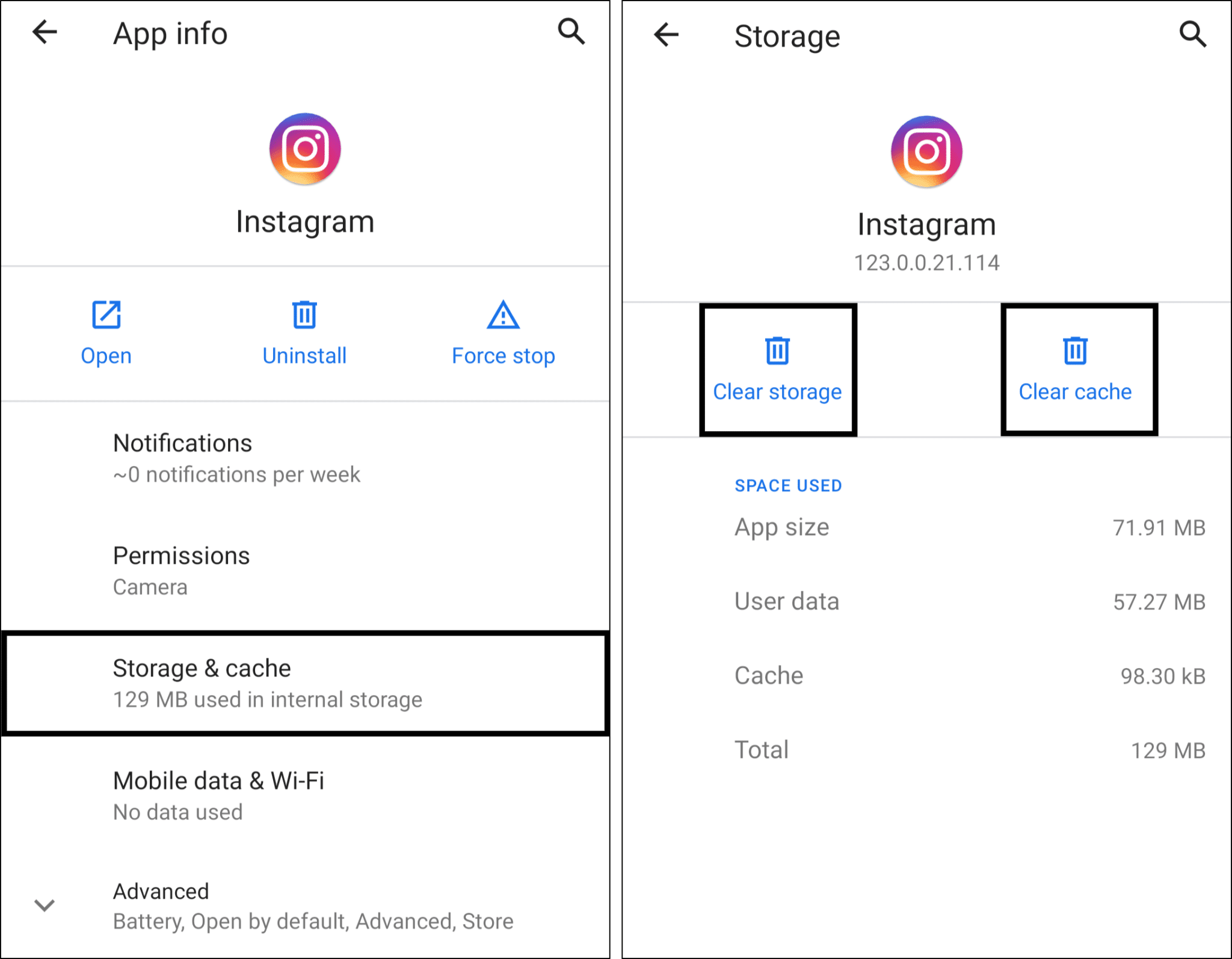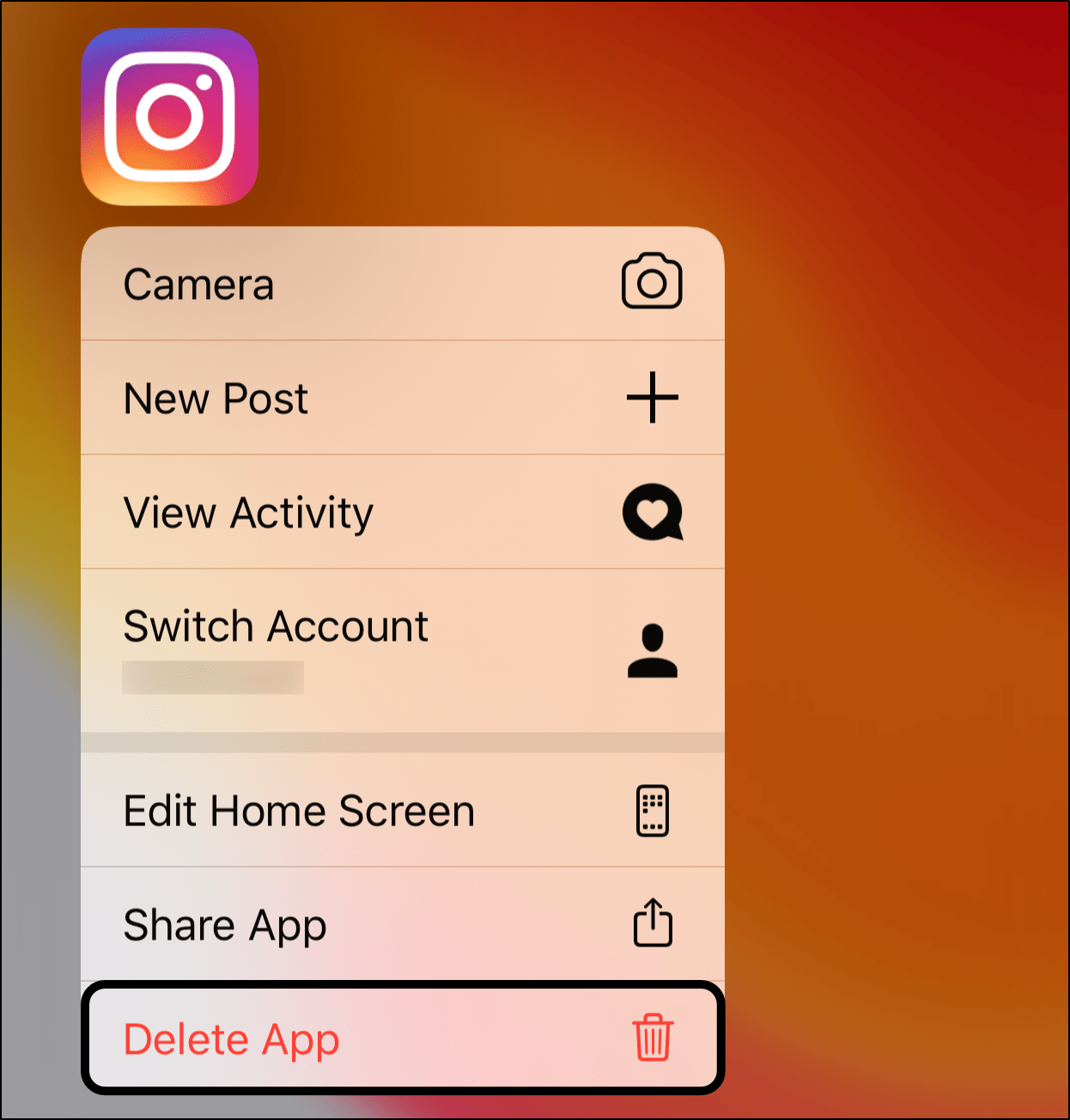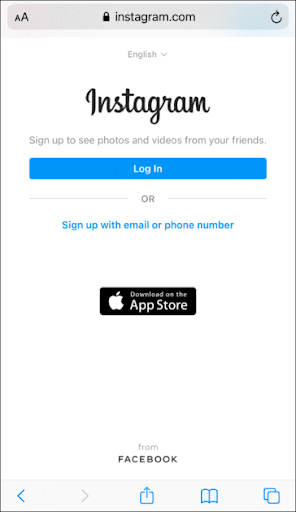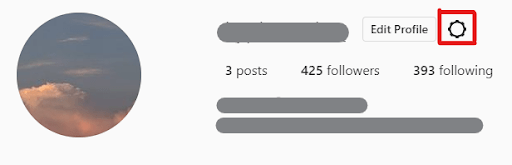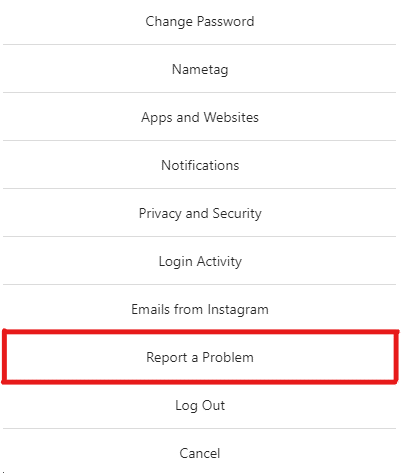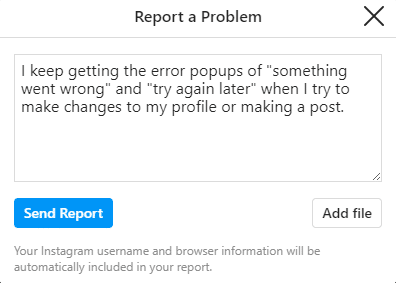Many Android or iPhone users get notifications of the error “something went wrong please try again later”, when they try to open any application such as Facebook, Phone Pay, Instagram, play store, or YouTube. For instance, while watching a movie on YouTube, this sort of error tests the user’s patience.
In this article, we have discussed some ways to fix this problem.
- Method 1: Check Device’s Internet Connection
- Method 2: Check App’s Internet Connection Restrictions
- Method 3: Log out and Log in to the App
- Method 4: Clear Apps’ Cache Data
- Method 5: Clear Device’s Storage Space
- Method 6: Repair the Device System by Tenorshare ReiBoot
Method 1: Check Device’s Internet Connection
The notification “something went wrong please try again Instagram” may sound familiar to frequent Instagram users. It can be solved by the basic step of checking your internet connection. This problem can be caused by a poor network connection. Mobile data or Wi-Fi may be turned off or unstable.
The simplest way to fix this error is to make sure that your phone has a good internet connection.
-
You can toggle mobile data and Wi-Fi to solve the problem.
- You can also check if the internet is causing this problem by checking the internet speed using internet speed test sites. This will give you an idea about the cause of this problem.
Method 2: Check App’s Internet Connection Restrictions
Something went wrong please try again later instagram notification troubles users a lot. You can fix this problem by enabling your applications to use cellular data or WLAN.
It sometimes happens that apps are working normally on a Wi-Fi network but as the users try to switch to mobile data, the error starts showing up. The main reason for this issue is restricted data usage on a specific App. The steps to stop the restricted data usage are following:
On your iPhone:
- Go to Settings and choose WLAN.
-
Then choose “Apps Using WLAN & Cellular”. Find the App that appears error and tick “WLAN & Cellular Data.
On your Android phone:
- Go to Settings and Tap on Apps.
- Choose Manage Apps and find the app.
-
Open data usage and then toggle on all the options.
Method 3: Log out and Log in to the App
You might have come across “Roblox something went wrong” error while playing Roblox. If so, you do not need to worry as you may fix this problem by logging out of the app and logging in again. You can try to log out from any application that is presenting the same error and then log in.
However, if the error appears on WhatsApp or LINE, which does not support users logging out, then you can offload the app and reinstall it.
Method 4: Clear Apps’ Cache Data
The reason behind “something went wrong please try again Google assistant» notification might be the low storage space on phone. In this situation, you should try removing the cache data of the application that is causing the problem.
Removing cache data from android:
- Open Settings and tap on Storage.
- Then choose Manage storage and find the app.
-
Select Clear cache.
Removing cache data from iPhone:
For removing cache data from Apps on iPhone, they should be offloaded first. By doing so, storage space will free up. The data will be restored when you reinstall the app.
- Go to your iPhone’s settings. Click on general and tap on the iPhone storage.
-
Now select the app to be offloaded and click on “Offload App”.
- Then you need to reinstall the app from your App Store.
Method 5: Clear Device’s Storage Space
Some android and iPhone users complain about the “something went wrong please try again” message that appears when they open an application. An effective solution to this problem is clearing the device’s storage space.
Clearing Android’s storage space:
There is a built-in tool to clear storage space on android. To find it:
- Go to the phone’s Settings and tap on storage. The amount of space and file category list will show up.
- Click on the “free up space” option.
- Google file App will open on the screen. There will be a “clean” feature that suggests how you should free up space by removing unwanted files, large videos, unused applications, and backed-up media.
Clearing iPhone’s storage space:
- Check the total storage by opening the “Settings” and tapping on “General”. Then go to the “Storage”.
-
Find the Apps that have taken large space. You can see this by scrolling down the options under Storage. The Apps will be arranged in order of the space they occupy.
- Delete the apps, photos or files that you don’t intend to use anymore. To delete an App, hold the App. The apps will begin to wiggle with a minus sign present on all icons. Tap the minus sign on the App icon to confirm its deletion.
- For temporarily disabling an app, you can try offloading them. This includes finding the app in the storage and then tapping it and selecting offload. It does not erase the file data permanently.
Method 6: Repair the Device System by Tenorshare ReiBoot
The problem of something went wrong please try again YouTube notification and Facebook something went wrong please try again notification may also be caused by the system glitch. You need a professional tool to repair the system issues.
Tenorshare ReiBoot is the best option to repair the iPhone system problems. It is a professional system recovery tool, which has several features to solve problems such as a system stuck on a black screen or Apple logo, recovery mode loop, iPhone errors. It also allows putting the iPhone in recovery mode or exiting from recovery mode by one click only.
Follow the steps below:

-
Download ReiBoot and install it on the computer. Then connect your iPhone to the computer. After the computer recognizes your device, tap on the start button to start the iOS System Recovery.
-
From the interface shown on the screen click on ‘Standard Repair’. You should read the instruction or notes given on the screen to avoid the failure of this process.
-
Click on download to start downloading the firmware package. This process will take some time as the firmware package is about five GB.
-
When you have downloaded the firmware package, select the standard repair option to start repairing the system. The whole process will take some time. After completion of this process, your iPhone will reboot automatically. Standard repair does not erase your data.
You can also use ReiBoot for Android if you are using an Android phone.


Conclusion
Something went wrong try again error sometimes occurs when an Android or an iPhone user opens an application such as Facebook, Instagram, play store, or YouTube. Some ways to fix this problem are discussed in this article.
If you have encountered phone system issues, you can use ReiBoot or ReiBoot for Android.

Despite the existence of alternative app marketplaces, Google Play Store is the biggest source for downloading apps on Android. With its vast scale, the Play Store offers access to a variety of useful Android apps in one place. However, no software is entirely flawless, and there might be times when Google Play Store won’t function as you would expect. If you are facing issues with Google Play Store and are getting the ‘Something went wrong, please try again’ error, here are some useful tips and tricks to fix the problem.
Before we look at the workaround to fix this problem, let’s discuss why does this Google Play Store error occur in the first place. And well, the reasons are pretty obvious and should already be known to most Android users.
- The most common reason as to why you face this error could be because of your Google account. You are either signed in with multiple accounts, and one of those is causing the error. Or, you recently changed the password to your Google account and need to relogin with the new credentials.
- The Play Store error is also caused due to data storage and cache issues on your Android device. We have detailed the steps to clear the Play Store cache in the article below.
- Other common reasons for the ‘Something Went Wrong, Please Try Again’ error in the Google Play Store are poor internet connectivity, date and time mismatch, and more.
Fix ‘Something Went Wrong, Please Try Again’ Error in Google Play Store (2021)
Although Google has added a mini easter egg game on the Play Store to keep you entertained during downtimes, there’s no hiding the fact that Play Store errors are often a frustrating experience. If you have trouble accessing the Play Store to download the best Android games, check out some measures outlined below to get the Google Play Store functional again.
Table of Contents
Check Internet Connection
The easiest way to fix the Google Play Store error is to ensure your internet connection is working as intended. There are times when the Play Store is unable to establish a connection with Google servers. So, as a simple fix, you could try toggling Wi-Fi and mobile data and see if that fixes the issue.
While you are at it, you could also run a quick internet speed test using one of the best internet speed test sites to check your internet speed. This way, you can ensure that a slow internet connection is not the culprit.
Force Quit and Relaunch Play Store App
If you have good internet connectivity, the next best hack to fix the ‘Something went wrong’ or ‘Try again’ error in the Google Play Store is to force quit and restart the app.
If you are using fullscreen gestures on your Android phone, swipe up from the bottom and hold in the middle of the screen. Then, swipe up (or right/ left in some custom skins) on the Play Store app card to force quit the app. Now, go back to the App drawer and relaunch the Play Store to check if you have fixed the error.
Check There’s no Date and Time Mismatch
One possible cause of the ‘Something went wrong, please try again’ error in Google Play Store is incorrect date and time. If your phone’s default timezone doesn’t match your region or the time is running behind or ahead of the actual time, it could cause issues with the Play Store. Here’s how you can fix the problem by setting the right date and time on your Android phone:
1. Open the Settings app and scroll down until you find the “System” section. Tap on it to access system settings.
2. Under System, choose “Date & time” and make sure “Set time automatically” and “Set time zone automatically” toggles are enabled. If they are not, switch on the two toggles to automatically set your phone’s time and date.
Toggle Airplane Mode On/ Off
You could try toggling airplane mode to reset the network connection and make Google Play functional again. To do so, swipe down from the home screen to access the Quick Settings menu and tap the “Airplane mode” toggle. An alternate way to access Airplane mode is from Settings -> Network & internet -> Airplane mode.
Clear Google Play Store Cache
Now, if you still haven’t gotten better of the situation and the ‘Something went wrong, try again’ error is not letting you download your favorite Android apps from the Google Play Store, the next best course of action is to look at data storage issues. We will clear the data cache for the Play Store app to try and fix the error.
To do that, open the app info page of Google Play Store from Settings -> Apps -> See all apps -> Google Play Store, and tap “Storage & cache”. Under Storage settings, tap “Clear cache” to delete the cache of the Google Play Store. Before opening the app again, we suggest tapping the “Force stop” button to force quit and restart the app.
Uninstall Google Play Store Updates to Fix ‘Something Went Wrong’ Error
If clearing the cache didn’t do the trick, you could try uninstalling Google Play Store updates. On the Google Play Store App info page in the settings app, tap the vertical three dots menu at the top-right corner. Then, choose “Uninstall updates” to restore the factory version of the Play Store. If a new Google Play Store update is what caused the issue, this should fix it.
Clear Google Play Services Cache
Google Play Services could also prove to be the troublemaker at times. Hence, you could try clearing the Google Play Services cache to solve your Play Store problems.
To clear the cache of Google Play services, go to Settings -> Apps -> See all apps -> Google Play services, tap “Storage & cache”, and press the “Clear cache” button.
Remove Google Account and Sign in Again
If none of the above measures worked for you, try signing out of your Google account and signing back in again. This method also works if you have recently changed your Google account password. Follow the steps below to learn how it works:
1. To do that, open the Settings app and tap on “Passwords & accounts“. From the next screen, tap your Google account email address.
2. Under your Google account settings page, press “Remove account” to sign out of your account and tap “Remove account” again in the confirmation prompt. Once you have signed out, you can log back into your account from the same page. Simply select the “Add account” option and login into your Google account.
Fix Google Play Store Errors in Easy Steps
So those are some effective measures to fix Google Play Store errors on your Android phone. In case you are getting the incompatible region error in Play Store, follow our guide on installing Android apps not available in your country. For more such tips, do not forget to check out our list of the best Google Play tips and tricks. If you still have any queries, do comment them down below, and we will help you out.
Are you stuck with the Instagram “Something Went Wrong” or “Try Again Later” error messages?
Are you trying to show off your OOTD or life updates on the gram 📸, but some error message boxes keep coming in your way?
Unfortunately, there are some issues you may encounter while using Instagram and they could halt you from interacting with others and posting your content.
One of the major issues users have reported is a couple of error messages that wouldn’t settle even after refreshing their Instagram app. Plus, these errors may not always be due to their Internet connection.
That being said, there are a couple of major error issues that have reportedly prevented many users from accessing Instagram’s full features:
Types of Instagram Error Problems
“Something Went Wrong” is a common error message reported by Instagram users.
This issue usually occurs when users log in, make changes to their profile or publish new posts.
a) “We’re sorry, but something went wrong. Please try again” error when logging in to Instagram. For more fixes to resolve the login problems on Instagram, check out our other guide here.
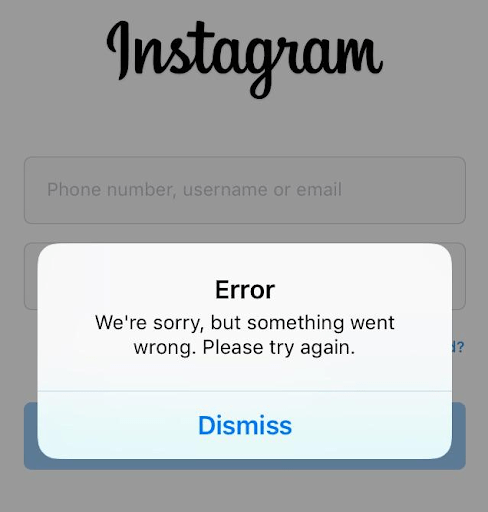
b) “Something went wrong. Please try again” error when publishing posts or stories on Instagram. Feel free to check out our other guide to solving Instagram story upload problems here.
c) “We’re sorry, but something went wrong. Please try again.” error when viewing Instagram Reels. For a more comprehensive guide in fixing Instagram Reels problems, check out our other guide here.
d) “We’re sorry, but something went wrong. Please try again.” error when refreshing feed and loading posts.
e) “We’re sorry, but something went wrong. Please try again.” error when viewing the Explore page or using the search function.
f) “We’re sorry, but something went wrong. Please try again.” error when viewing the Shop page on Instagram.
Unfortunately, this error is often caused by the Instagram app’s technical problems while occasionally caused by Instagram server issues.
Other than that, the “Try Again Later” error message is often associated with the activities and interactions you’ve made on your Instagram account.
So, if Instagram finds that you’ve either violated their set of guidelines or associated your account with suspicious activities, this error would be something you should expect to see.
That being said, did you spot a similar error when using Instagram? Feel free to share your experience in the comments!
On any platform on the Internet, bots 🤖 and users who use harmful tools to their advantage are like uninvited guests that just won’t stop. With over 1 billion active users, Instagram is not an exception to this issue.
As a way to conquer this problem, Instagram has implemented multiple types of blocks to eliminate these kinds of users. But, this system may mistakenly take effects on you even though you’re not a bot or some fake account asking for credit card credentials.
To eliminate these threats, Instagram has been implementing updates that introduce more types of blocks. The “Try Again Later” error message shows that they’ve possibly taken actions against your account. With that said, these error messages haven’t been thoroughly explained as users can still get them even if they haven’t done anything wrong.
Nonetheless, we’ve gathered the 12 best fixes that can help you combat these errors and get back to posting as soon as possible. 😎
Don’t keep your followers waiting, let’s get to fixing!
Note: This guide provides pictures and steps taken from the Instagram app or website on Windows, macOS, Android, iPhone and iPad.
Table of Content
12 Fixes for the Instagram “Something Went Wrong” or “Try Again Later” Errors
- Check the Instagram Server Status
- Restart the Instagram App or Refresh Your Web Browser
- Check Your Internet Connection
- Try Logging in Via Facebook
- Reset Your Instagram Account Password
- Remove the Link on Your Profile Bio
- Delete the Draft of Your Post and Recreate
- Clear the Instagram App Cache and Data
- Reinstall the Instagram App
- Try Using Instagram on Another Device or Web Browser
- Temporarily Deactivate Your Instagram Account
- Report the Error to Instagram Support
1. Check the Instagram Server Status
The most crucial factor to check when error messages such as “Something Went Wrong” or “Try Again Later” keep popping up on Instagram is the social media platform’s server status.
A major social media platform like Instagram has its own occasional downtime which causes the app’s features to stop working and get the said error messages. Therefore, checking the Instagram server status is important to determine whether the issue needs fixing on your end or the opposite.
To do so, we recommend that you visit DownDetector’s page for Instagram to monitor its current server status.
Not only will you get to check if the Instagram server is experiencing downtime, but you can also use the comments section and live map tools on DownDetector to check on issues faced by other users as well as the regions affected.
Let’s say there’s a server outage reported for Instagram, the only solution is to wait it out while the Instagram developers team 👩💻 work to bring the server back up.
You may proceed with the next fixes if it’s not a server issue.
2. Restart the Instagram App or Refresh Your Web Browser
Moving on, it’s crucial that you refresh the Instagram app or its web page so the fixes you’ve done will be properly applied. Plus, it ensures to refresh your session with the Instagram platform, so you can resolve any temporary issues or internal errors that were present in the previous session. Hence these errors could be a result of an issue with your previous session with the Instagram platform.
Restart the Instagram App
At first, you might’ve tried this as it’s a simple step to do when you encounter an app bug or glitch, but there’s a more effective way to force stop the Instagram app.
The following is a simple two-step procedure for restarting the Instagram app on your mobile device:
- First, completely close the Instagram app. Remove it from your Recent Apps or App Switcher to accomplish this.
- If you’re using Android devices, you can Force Stop the Instagram app through your Settings app.
- Then, from your homepage, reopen the Instagram app.
Refresh Your Web Browser
Similarly, we suggest that you hard refresh your web browser when you’re using Instagram on a desktop device to properly apply the previous fixes. Additionally, refreshing your web browser also helps to clear minor cache and overloaded data on the Instagram page.
To perform a hard refresh on Windows, press the Ctrl + F5 keys simultaneously at the Instagram page. Most online browsers, including Google Chrome, Mozilla Firefox, Opera, and Microsoft Edge, recognise this key combination or hotkey.
For Safari and other web browsers on macOS, hold down the Command + Option + R keys at the same time.
3. Check Your Internet Connection
Apart from making sure the Instagram server is not having any issues on their end, it’s important to check your Internet connection.
An unstable Internet connection can halt app operations as the Instagram app needs to connect to its server and download the necessary data.
Subsequently, this will lead to the Instagram app not connecting and showing Instagram “Something Went Wrong” and “Try Again Later” errors.
Therefore, we suggest testing your Internet connection to determine its speed and latency, which you can do so via Fast.com.
Presumably, there’s an apparent fluctuation in your Internet connection with poor speeds or latency. What can you do to quickly fix this?
Well, here are 3 methods you can do to reset your Internet if you’re using Instagram on its mobile app:
- Turn on Airplane Mode ✈ and then disable it
- Switch between a mobile data and Wi-Fi connection
- Forget and reconnect to your Wi-Fi connection
Generally, if an unstable or weak mobile internet connection is causing this issue, these solutions should fix it. If the problem persists, you can go on to the next fixes in this post.
4. Try Logging in Via Facebook
As we’ve said before, these error messages on Instagram are rather vague and leave you wondering what exactly is wrong. Well, if you get an error message while trying to log in to your Instagram account that says “Something Went Wrong”, you might want to try another log in alternative.
Apart from logging in using your Instagram credentials, you can also try to log in to your Instagram account via Facebook.
If you have linked your Instagram account to Facebook before, this should fix the error and let you sign in immediately. However, if this isn’t the case, you can try Step 4 if you still can’t get past the login page.
5. Reset Your Instagram Account Password
It’s understandably frustrating when you simply can’t log in to your Instagram account. 😓
Perhaps you believe you’ve typed in the right username and password and the error is purely on Instagram’s end, but it could be an error within your account.
Thus, we suggest that you reset your Instagram account password, as many users have reported this method to resolve the said issue successfully.
For this, you can follow these steps to request a password reset:
- Firstly, click on the Forgot Password button at the bottom of the login page.
- Then, enter the username, email or phone number that you used to register your Instagram account.
- Afterwards, check your email inbox and you should see an email from Instagram with a verification link that’ll lead to a password reset page.
Now, you can try logging in to your Instagram account and see if you still get the same error. In case you do, we still have other fixes for you to try.
6. Remove the Link on Your Profile Bio
Instagram has a clear set of guidelines to protect users from dangerous, discriminative and inappropriate content.
From there, those who violate the guidelines risk losing access to their account either temporarily or permanently. This rule applies to every feature on Instagram, including your profile bio and website link.
As Instagram is expected to hit 2 billion active users by 2023, the system is littered with spammers, bot accounts 🤖 and those who try to go the extra length for attention. Furthermore, Instagram prohibits certain third-party websites, especially those that help you gain followers or boost your posts with bot accounts.
Hence, you might get Instagram “Something Went Wrong” and “Try Again Later” error messages when your account is found unsafe and possibly taking advantage of said websites.
Therefore, we recommend that you determine whether the link you’ve attached to your profile bio is safe and trusted.
If you believe so, it’s still worth trying to remove the link on your profile as the website may have been reported to Instagram as violating its guidelines.
7. Delete the Draft of Your Post and Recreate
As stated previously, the “something went wrong” error often comes up when users try to make a new post. While there’s no clear explanation as to why this happens, it’s best not to waste your time trying to repeatedly click the “Post” button if you keep getting the same error.
We understand the amount of time and effort put in crafting the perfect Instagram post, but sometimes it’s better to delete the draft and recreate it than waiting for Instagram to tell you what’s wrong.
Don’t worry, keep the immaculate captions on your Notes app to use after you’ve done recreating the post! 😉
8. Clear the Instagram App Cache and Data
Error popups that indicate “something went wrong” or “try again later” might well be caused by the Instagram app’s bugs or glitches 👾. So, the major factor that could malfunction an app is outdated or misconfigured cache data.
Essentially, cache data aids Instagram’s algorithm to identify your preferences as well as to improve the app for lower loading and processing time.
However, as the cache data piles up over time, they’re prone to become corrupted, leading to app bugs that prevent the app from working properly. 🤕
Therefore, we suggest that you clear the Instagram app cache and data and, which you can do so through the following steps for Android devices:
- First, launch the Settings app.
- Then, tap on Apps & Notifications.
- Afterwards, select Instagram from the app list.
- On the Instagram App info page, tap on Storage & Cache.
- Finally, select Clear Cache followed by Clear Storage.
9. Reinstall the Instagram App
In continuation to the previous fix, reinstalling the Instagram app is considered to be more effective as it’ll wipe out the app of its entirety from your device. This includes leftover cache and junk data files.
Also, the option to clear app cache is not available for every device, namely iOS devices that only allow you to uninstall the app you intend to clear its data of.
Hence, we suggest that you try reinstalling the Instagram app if the error messages keep bothering you. You can do so by uninstalling the app and installing it once again as you can see below:
- To begin, long-press on the Instagram app for the selection menu or go to Settings.
- Then, choose Uninstall or Remove app.
- After that, you can either restart your device or directly go to your device’s App Store to install the Instagram app.
Additionally, reinstalling the Instagram app will help to retrieve the latest updates that you haven’t acquired before.
This is the final step that you can do if you think the issue is related to your Instagram app. If you still encounter the same error after trying all the fixes, we suggest that you try to use other ways to go on Instagram without using the app (Step 9).
10. Try Using Instagram on Another Device or Web Browser
Another way to get around the issue of error messages popping up on Instagram is to hop on another device or use its web platform.
The web version of Instagram has no apparent difference from its mobile app and you can access the same features on both platforms. However, the web version is usually free of errors that you might find on the app as updates are directly integrated without having to manually install any. Moreover, the web version of Instagram wouldn’t be directly involved with corrupted data or outdated software.
This further makes it a good alternative when you need that daily dose of Instagram but are bombarded with error messages.
Hence, we recommend that you visit Instagram on its web platform by searching for instagram.com on a native browser app (Google Chrome, Safari).
Besides that, you can also switch to a desktop device 💻 to visit the same link via a web browser of your choice. Most web browsers such as Google Chrome, Firefox and Edge are support access to Instagram’s web platform.
Previously, there were some limits to the functions of Instagram on its web platform but good news, you can now make Instagram posts from your desktop as well! 🥳
11. Temporarily Deactivate Your Instagram Account
If you’ve tried all the fixes we compiled, this is yet another solution that’s left that could help you to resolve the issue. Although it’s rare, Instagram users have reported that temporarily deactivating their Instagram accounts has helped in fixing various issues on the social media platform.
We consider this as one of the final solutions, you can try to deactivate your account temporarily. It may sound like a huge deal but your account will remain the way it was.
Hence, we suggest that you do this by following these steps:
- First, go to the Instagram website on your web browser.
- Then, head to your profile page, by tapping your profile picture icon at the bottom-right.
- Here, select Edit Profile.
- At the bottom, select Temporarily disable my account.
- Next, answer the following questions and click the Temporarily Disable Account button.
- Finally, wait a few hours or a day, then try logging back into your Instagram account. Doing this will reactivate your account, and it’ll become visible again.
Your Instagram account is now out of reach from the public but every data remains. From here, you can choose to wait or straight ahead reactivate your Instagram account to check if you still get the same error messages.
Note: You can only temporarily disable or deactivate your Instagram account via a mobile or desktop web browser.
12. Report the Error to Instagram Support
Maybe you’ve tried every fix under the sun and you’ve given up 🏳 because you’re still stuck with the same errors, preventing you from posting your content, viewing others’ or even logging in to your account!
Well, Instagram is a leading platform and they care about you. So, don’t feel discouraged yet as you can always directly reach out to them through Instagram Support.
For this, you can proceed by submitting a report to Instagram Support regarding the errors bothering you. To do this:
- First, go to your Instagram profile and click on the Settings icon for more options.
- Then, select Report a Problem from the list of options.
- Finally, briefly describe the issue you’re facing and click Send Report. You may attach screenshots of the error messages you’ve been getting.
The final thing you can do is to wait for a response from the Instagram Support team. While their reply might not be prompt as they cater to numerous issues, we recommend that you occasionally try all the previous fixes again, just in case. 😉
Conclusion
Instagram is the leading social media platform for sharing updates among friends and as a business platform and creative outlet. You wouldn’t want to miss out on the updates from your favorite Instagram accounts as well as posting your own content.
For that reason, we understand why it could be such a mess when the Instagram “Something Went Wrong” and “Try Again Later” error messages just won’t disappear. 😞
That’s the reason why we’ve compiled 12 fixes for you to try when you’re faced with these errors as we don’t want anything to hold you back from enjoying the Instagram world!
If you encounter any other technical issue, visit Pletaura.com to find the perfect fix from our array of articles. Need more? Kindly leave a comment, and we will be happy to assist you. 👼
Lastly, let us know in the comments:
- Are you seeing the same Instagram “Something Went Wrong” and “Try Again Later” errors?
- Which device are you using for Instagram?
- Did any of the above fixes work for you?
- Is there another fix that you think we should add to the list?
Share this guide with your followers so they don’t struggle with the same errors! 😃
Despite the availability of many app stores, the Google Play Store is the most popular destination to get Android apps. If you’re having trouble with Google Play Store and getting the ‘Something went wrong, please try again’ error, here are some helpful tips and tactics to help you resolve the issue. One of the most typical causes of this error is when you’re logged in with numerous accounts. Data storage and cache data can also trigger the Play Store error. Poor internet access, date and time mismatch, and other factors are all common causes of the ‘Something Went Wrong, Please Try Again’ message in the Google Play Store.
How To Fix ‘Something Went Wrong, Please Try Again’ Error in Google Play Store
Method 1: Internet Connection
The simplest way to resolve the Google Play Store error is to verify that your internet connection is functioning properly. The Play Store may be unable to connect to Google servers at times. So, as a quick remedy, try switching between Wi-Fi and mobile data to see if that solves the problem.
Perform a quick internet speed test on one of the finest internet speed test sites to see how fast your connection is. This way, you can rule out the possibility of a sluggish internet connection.
Method 2: Relaunch the Google Play Store App
The next best method to fix the ‘Something went wrong’ or ‘Try again’ error in the Google Play Store is to force quit and restart the app if you have good internet connectivity.
Swipe up from the bottom and hold in the middle of the screen, if you’re using full-screen gestures on your Android phone. Then, on the Play Store app card, slide up to force exit the app. Return to the App drawer and relaunch the Play Store to see if the error has been resolved.
Method 3: Check There isn’t any inconsistency in the dates and times
Incorrect date and time is one probable cause of the ‘Something went wrong, please try again’ issue in Google Play Store. Problems with the Play Store may arise if your phone’s default timezone does not match your region, or if the time is running behind or ahead of the actual time. Here’s how to repair the problem on your Android phone by changing the date and time:
Step 1: Launch the Settings app and scroll down to the “System” section. To access system settings, tap on it.
Step 2: Select “Date & time” from the System menu and enable the “Set time automatically” and “Set time zone automatically” toggles. If they aren’t already turned on, turn them on to automatically set the time and date on your phone.
Method 4: Toggle the Airplane Mode On/Off switch
Toggling airplane mode may help to reset the network connection and restore Google Play functionality. To do so, go to the Quick Settings menu and tap the “Airplane mode” toggle. Airplane mode can also be accessed via Settings -> Network & internet -> Airplane mode.
Method 5: Clear the cache on the Google Play Store
Now, if the ‘Something went wrong, try again’ error is still preventing you from downloading your favorite Android apps from the Google Play Store, the next best course of action is to investigate data storage concerns. To see if the mistake can be fixed, we’ll delete the data cache for the Play Store app.
To do so, go to Settings -> Apps -> See all apps -> Google Play Store and select “Storage & cache” from the app info page. To erase the Google Play Store cache, go to Storage settings and touch “Clear cache.” We recommend tapping the “Force stop” button to force quit and restart the app before accessing it again.
Method 6: Clear the Cache for Google Play Services
Google Play Services has the potential to be a headache at times. As a result, deleting the Google Play Services cache may be a solution to your Play Store issues.
Go to Settings -> Applications -> See all apps -> Google Play services, hit “Storage & cache,” and then tap the “Erase cache” option to clear the cache of Google Play services.
Method 7: Manage App Download Preferences
It is also possible that the Google Play Store is showing you error messages due to this setting. As many might not know, but Google Play Store has an option to only allow download when connected to a selected network. Therefore, it is recommended to check and configure these settings. Follow these steps given below –
Step 1: Open Google Play Store on your Android.
Step 2: Tap on the Profile icon and select Settings.
Step 3: Here you can tap on Network Preferences and then App download preference to check your selected option. Change it to Over any network.
Method 8: Remove your Google account and re-register
If none of the previous methods worked, try logging out and back in again with your Google account. If you’ve recently changed your Google account password, this method will still work. To learn how it works, follow the instructions below:
Step 1: Open the Settings app and select “Passwords & accounts” from the drop-down menu. Tap your Google account email address on the next screen.
Step 2: Sign out of your Google account by pressing “Remove account” on the Google account settings page, then tap “Remove account” again in the confirmation window.
Step 3: You can log in back into your account from the same page where you logged out. Simply choose “Add account” and sign in to your Google account.
The Final Word On How to Fix ‘Something Went Wrong, Please Try Again’ Error in Google Play Store
The above-mentioned steps are expert recommendations and have worked for many to resolve the Google Play Store error known as ‘Something Went Wrong, Please Try Again’. You can try each step and check if the issue has been resolved and then ignore the remaining steps. This is not a major issue and can occur due to cache or internet connection issues on your mobile phone.
Follow us on social media – Facebook, Instagram and YouTube. For any queries or suggestions, please let us know in the comments section below. We would love to get back to you with a solution. We regularly post tips and tricks, along with answers to common issues related to technology.
Many Android or iPhone users get notifications of the error “something went wrong please try again later”, when they try to open any application such as Facebook, Phone Pay, Instagram, play store, or YouTube. For instance, while watching a movie on YouTube, this sort of error tests the user’s patience.
In this article, we have discussed some ways to fix this problem.
- Method 1: Check Device’s Internet Connection
- Method 2: Check App’s Internet Connection Restrictions
- Method 3: Log out and Log in to the App
- Method 4: Clear Apps’ Cache Data
- Method 5: Clear Device’s Storage Space
- Method 6: Repair the Device System by Tenorshare ReiBoot
Method 1: Check Device’s Internet Connection
The notification “something went wrong please try again Instagram” may sound familiar to frequent Instagram users. It can be solved by the basic step of checking your internet connection. This problem can be caused by a poor network connection. Mobile data or Wi-Fi may be turned off or unstable.
The simplest way to fix this error is to make sure that your phone has a good internet connection.
-
You can toggle mobile data and Wi-Fi to solve the problem.
- You can also check if the internet is causing this problem by checking the internet speed using internet speed test sites. This will give you an idea about the cause of this problem.
Method 2: Check App’s Internet Connection Restrictions
Something went wrong please try again later instagram notification troubles users a lot. You can fix this problem by enabling your applications to use cellular data or WLAN.
It sometimes happens that apps are working normally on a Wi-Fi network but as the users try to switch to mobile data, the error starts showing up. The main reason for this issue is restricted data usage on a specific App. The steps to stop the restricted data usage are following:
On your iPhone:
- Go to Settings and choose WLAN.
-
Then choose “Apps Using WLAN & Cellular”. Find the App that appears error and tick “WLAN & Cellular Data.
On your Android phone:
- Go to Settings and Tap on Apps.
- Choose Manage Apps and find the app.
-
Open data usage and then toggle on all the options.
Method 3: Log out and Log in to the App
You might have come across “Roblox something went wrong” error while playing Roblox. If so, you do not need to worry as you may fix this problem by logging out of the app and logging in again. You can try to log out from any application that is presenting the same error and then log in.
However, if the error appears on WhatsApp or LINE, which does not support users logging out, then you can offload the app and reinstall it.
Method 4: Clear Apps’ Cache Data
The reason behind “something went wrong please try again Google assistant» notification might be the low storage space on phone. In this situation, you should try removing the cache data of the application that is causing the problem.
Removing cache data from android:
- Open Settings and tap on Storage.
- Then choose Manage storage and find the app.
-
Select Clear cache.
Removing cache data from iPhone:
For removing cache data from Apps on iPhone, they should be offloaded first. By doing so, storage space will free up. The data will be restored when you reinstall the app.
- Go to your iPhone’s settings. Click on general and tap on the iPhone storage.
-
Now select the app to be offloaded and click on “Offload App”.
- Then you need to reinstall the app from your App Store.
Method 5: Clear Device’s Storage Space
Some android and iPhone users complain about the “something went wrong please try again” message that appears when they open an application. An effective solution to this problem is clearing the device’s storage space.
Clearing Android’s storage space:
There is a built-in tool to clear storage space on android. To find it:
- Go to the phone’s Settings and tap on storage. The amount of space and file category list will show up.
- Click on the “free up space” option.
- Google file App will open on the screen. There will be a “clean” feature that suggests how you should free up space by removing unwanted files, large videos, unused applications, and backed-up media.
Clearing iPhone’s storage space:
- Check the total storage by opening the “Settings” and tapping on “General”. Then go to the “Storage”.
-
Find the Apps that have taken large space. You can see this by scrolling down the options under Storage. The Apps will be arranged in order of the space they occupy.
- Delete the apps, photos or files that you don’t intend to use anymore. To delete an App, hold the App. The apps will begin to wiggle with a minus sign present on all icons. Tap the minus sign on the App icon to confirm its deletion.
- For temporarily disabling an app, you can try offloading them. This includes finding the app in the storage and then tapping it and selecting offload. It does not erase the file data permanently.
Method 6: Repair the Device System by Tenorshare ReiBoot
The problem of something went wrong please try again YouTube notification and Facebook something went wrong please try again notification may also be caused by the system glitch. You need a professional tool to repair the system issues.
Tenorshare ReiBoot is the best option to repair the iPhone system problems. It is a professional system recovery tool, which has several features to solve problems such as a system stuck on a black screen or Apple logo, recovery mode loop, iPhone errors. It also allows putting the iPhone in recovery mode or exiting from recovery mode by one click only.
Follow the steps below:

-
Download ReiBoot and install it on the computer. Then connect your iPhone to the computer. After the computer recognizes your device, tap on the start button to start the iOS System Recovery.
-
From the interface shown on the screen click on ‘Standard Repair’. You should read the instruction or notes given on the screen to avoid the failure of this process.
-
Click on download to start downloading the firmware package. This process will take some time as the firmware package is about five GB.
-
When you have downloaded the firmware package, select the standard repair option to start repairing the system. The whole process will take some time. After completion of this process, your iPhone will reboot automatically. Standard repair does not erase your data.
You can also use ReiBoot for Android if you are using an Android phone.


Conclusion
Something went wrong try again error sometimes occurs when an Android or an iPhone user opens an application such as Facebook, Instagram, play store, or YouTube. Some ways to fix this problem are discussed in this article.
If you have encountered phone system issues, you can use ReiBoot or ReiBoot for Android.

What Is Steam?
Steam is a digital distribution service and storefront video game by Valve. In September 2003, the game was launched as a software client as a way for Valve to expand to distributing and providing automatic updates for their games and offering third-party game publishers’ titles in late 2005. Steam offers various features, like game server matchmaking, digital rights management (DRM)and anti-cheat measures, game streaming services, and social networking. It provides the user with saved game cloud synchronization, automatic game updating, and community features such as in-game chat, a community market, and friends messaging a community market.
Steam Something Went Wrong While Attempting To Sign You In. Please Try Again Later
Steam has the feature of playing with your fellow friends. But nowadays, the players are complaining that the sign-in option is not working. This news is a negative add-on review for the game. The players used to play the game with their friends and gain more points. Now, the game-playing percentage has started declining because of this issue. There are some primary methods to fix the issue, such as,
-
Refresh the game app.
-
Uninstall and reinstall the app.
-
Restart the device.
-
Log out and log in to the app.
TRENDING
How To Fix Steam Something Went Wrong While Attempting To Sign You In. Please Try Again Later?
Some of the methods to fix the issue with the game are given as follows:
Update Steam Client to Latest Version
-
One potential reason for the “something went wrong while attempting to sign you in” error in Steam is you are using an older version of the Steam client.
-
Updating the Steam client to the latest version will fix all previous app bugs known to the Steam support team.
-
Continually update the Steam client with the latest version because Sometimes the old version does not work perfectly.
-
If your Steam client version is outdated, it may not work correctly.
-
Updating the Steam client to the latest version will fix all previous app bugs known to the Steam support team.
Sync Your System Time Before Starting Steam Client
-
Sometimes Steam clients may not work correctly if your device data & time settings are not synced with the actual date & time.
-
So, Make your device data & time sync with the actual date & time.
-
After that, Check “something went wrong while attempting to sign you in” error is resolved or not.
Change Your Steam Password
-
Change your Steam account password to Fix the “something went wrong while attempting to sign you in” error.
-
This method will fix your issue.
-
Sometimes resetting the Steam password issue resolves the Steam login-related issue.
Delete Temporary Files From Your PC
-
Sometimes, Temporary files on your PC can create or conflict with the Steam client.
-
So, always try to delete temporary files from your PC.
-
After that, check you can login into the Steam client or not.
Restart Your PC
-
If the above solution is not working, sometimes, there is an issue with your device, not the Steam client. So, Close the Steam client and hard reboot your device.
-
After rebooting the device, you can log into the Steam client.
Contact the Steam Support Team
-
After performing the above fixes, contact the Steam support team if the Steam client is still not working.
-
Explain your issue adequately to the Steam support team. After that, follow the Steam team’s instructions.
Steam Features
Developers can use it to develop Steam’s functions into their products, including microtransactions, in-game achievements, and user-created content support. Steam was released for Linux in 2012 and macOS in 2010, but it was initially developed for Microsoft Windows operating system, and The company first released mobile apps to access online Steam features for iOS and Android in 2012. The platform offers other digital content and Valve gaming hardware, including productivity software, game soundtracks, videos, and VR headset Valve Index.
Steam Developments
According to IHS Screen Digest, the service is the most prominent digital distribution platform for PC gaming, estimated at around 75% of the market share in 2013. according to Steam Spy. Within 2017, users purchasing games through Steam totaled approximately US$4.3 billion, representing at least 18% of global PC game sales. Steam has made to the development of the line of gaming PCs in 2015. Within 2021, the service had over 34,000 games with over 132 million monthly active users. It includes the Steam Controller and SteamOS operating system, the handheld Steam Deck, and Steam Link devices for local game streaming, maintained for running Steam games in 2022.
Disclaimer: The above information is for general informational purposes only. All information on the Site is provided in good faith, however we make no representation or warranty of any kind, express or implied, regarding the accuracy, adequacy, validity, reliability, availability or completeness of any information on the Site.
How To Fix Steam Something Went Wrong While Attempting To Sign You In. Please Try Again Later — FAQs
1. What is steam?
Steam is a digital distribution service and storefront video game by Valve.
2. When was Steam launched?
Steam was launched in September 2003.
3. Who is the developer of steam?
Valve is the developer of steam.
4. How many languages does steam available in?
Steam is available in 28 languages.
5. How many years ago was Steam launched?
19 years ago Steam launched.
Do you see a “Something went wrong, please try again later” error on Tinder?
Tinder is undoubtedly among the biggest and most popular online dating apps globally. The app is very convenient to use, and their swipe system was adopted by most of the dating apps in the market.
While Tinder is considered one of the best dating apps, it doesn’t exempt it from errors and other glitches.
One issue you’ll likely encounter on Tinder is the “Something went wrong. Please try again later” error. This message occurs when you try to access a feature on the app or while viewing profiles on your page.
Based on what we know, this issue on Tinder is mostly caused by slow or unstable network connections. However, it can also be due to offline or faulty servers, corrupted installation files, or third-party applications.
Today, we’ve decided to make a guide for fixing the “Something went wrong. Please try again later” error on Tinder.
1. Check Tinder’s Servers.
Being an online platform, Tinder relies on its servers to function correctly. If you keep running into the “Something went wrong” error on Tinder, it may indicate a problem with the app’s servers.
To verify this, visit Downdetector to view the current status of Tinder’s servers.

How To Fix Steam Something Went Wrong While Attempting To Sign You In. Please Try Again Later?
Some of the methods to fix the issue with the game are given as follows:
Update Steam Client to Latest Version
-
One potential reason for the “something went wrong while attempting to sign you in” error in Steam is you are using an older version of the Steam client.
-
Updating the Steam client to the latest version will fix all previous app bugs known to the Steam support team.
-
Continually update the Steam client with the latest version because Sometimes the old version does not work perfectly.
-
If your Steam client version is outdated, it may not work correctly.
-
Updating the Steam client to the latest version will fix all previous app bugs known to the Steam support team.
Sync Your System Time Before Starting Steam Client
-
Sometimes Steam clients may not work correctly if your device data & time settings are not synced with the actual date & time.
-
So, Make your device data & time sync with the actual date & time.
-
After that, Check “something went wrong while attempting to sign you in” error is resolved or not.
Change Your Steam Password
-
Change your Steam account password to Fix the “something went wrong while attempting to sign you in” error.
-
This method will fix your issue.
-
Sometimes resetting the Steam password issue resolves the Steam login-related issue.
Delete Temporary Files From Your PC
-
Sometimes, Temporary files on your PC can create or conflict with the Steam client.
-
So, always try to delete temporary files from your PC.
-
After that, check you can login into the Steam client or not.
Restart Your PC
-
If the above solution is not working, sometimes, there is an issue with your device, not the Steam client. So, Close the Steam client and hard reboot your device.
-
After rebooting the device, you can log into the Steam client.
Contact the Steam Support Team
-
After performing the above fixes, contact the Steam support team if the Steam client is still not working.
-
Explain your issue adequately to the Steam support team. After that, follow the Steam team’s instructions.
Steam Features
Developers can use it to develop Steam’s functions into their products, including microtransactions, in-game achievements, and user-created content support. Steam was released for Linux in 2012 and macOS in 2010, but it was initially developed for Microsoft Windows operating system, and The company first released mobile apps to access online Steam features for iOS and Android in 2012. The platform offers other digital content and Valve gaming hardware, including productivity software, game soundtracks, videos, and VR headset Valve Index.
Steam Developments
According to IHS Screen Digest, the service is the most prominent digital distribution platform for PC gaming, estimated at around 75% of the market share in 2013. according to Steam Spy. Within 2017, users purchasing games through Steam totaled approximately US$4.3 billion, representing at least 18% of global PC game sales. Steam has made to the development of the line of gaming PCs in 2015. Within 2021, the service had over 34,000 games with over 132 million monthly active users. It includes the Steam Controller and SteamOS operating system, the handheld Steam Deck, and Steam Link devices for local game streaming, maintained for running Steam games in 2022.
Disclaimer: The above information is for general informational purposes only. All information on the Site is provided in good faith, however we make no representation or warranty of any kind, express or implied, regarding the accuracy, adequacy, validity, reliability, availability or completeness of any information on the Site.
How To Fix Steam Something Went Wrong While Attempting To Sign You In. Please Try Again Later — FAQs
1. What is steam?
Steam is a digital distribution service and storefront video game by Valve.
2. When was Steam launched?
Steam was launched in September 2003.
3. Who is the developer of steam?
Valve is the developer of steam.
4. How many languages does steam available in?
Steam is available in 28 languages.
5. How many years ago was Steam launched?
19 years ago Steam launched.