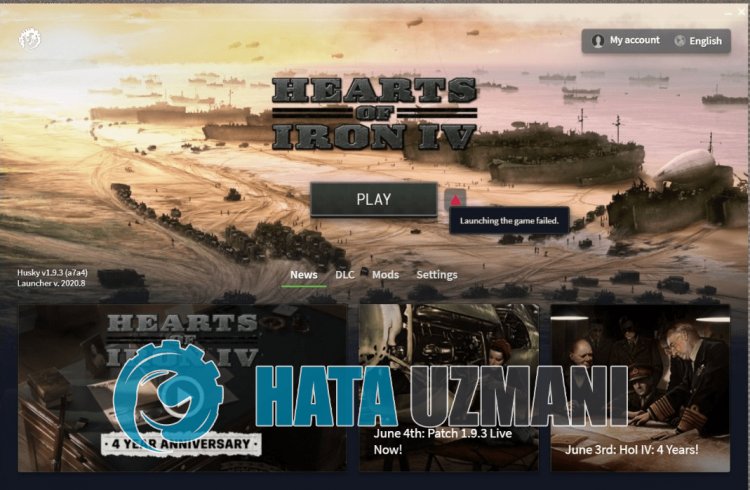Лучшие авторы в этой теме
-
25
-
290
-
11
-
19
-
12
-
10
-
10
-
9
-
17
-
12
-
13
-
17
-
17
-
13
-
19
-
17
-
16
-
9
-
14
-
9
-
16
-
16
-
11
-
22
Лучшие авторы в этой теме
-
Дoбро
25 сообщений -
Midgard
290 сообщений -
Pacific Coast Highway
11 сообщений -
Bambino
19 сообщений -
Имперратор
12 сообщений -
Химик
10 сообщений -
Mexill
10 сообщений -
domenik1
9 сообщений -
Artanis
17 сообщений -
Skoolz
12 сообщений -
igorc2101
13 сообщений -
Maraniro
17 сообщений -
Raizel
17 сообщений -
MartiNDeatH
13 сообщений -
Aletiy
19 сообщений -
Noobozadrot
17 сообщений -
Jam_mer
16 сообщений -
Обеликс из Галлии
9 сообщений -
strannik777
14 сообщений -
CanGesto
9 сообщений -
[Ne F] F5
16 сообщений -
Wladislau
16 сообщений -
Jagged Fel
11 сообщений -
TarytaZ
22 сообщений
Популярные дни
-
Фев 25 2020
148 сообщений
-
Сен 27 2022
61 сообщений
-
Окт 15 2020
45 сообщений
-
Ноя 15 2019
38 сообщений
-
Окт 2 2022
35 сообщений
-
Ноя 23 2021
32 сообщений
-
Дек 5 2021
28 сообщений
-
Сен 29 2022
26 сообщений
-
Ноя 16 2019
21 сообщений
-
Сен 28 2022
20 сообщений
-
Ноя 24 2021
18 сообщений
-
Окт 1 2022
18 сообщений
Популярные сообщения
Дoбро
06.10.2016, 06:32:45
Войдите или зарегистрируйтесь, чтобы увидеть скрытое содержимое.
Тема предназначена для размещения DLC к Hearts of Iron 4. Также тематика темы распространяется на вопросы, связанные с CreamAPI.
Midgard
03.06.2021, 12:43:44
Войдите или зарегистрируйтесь, чтобы увидеть скрытое содержимое.
Войдите или зарегистрируйтесь, чтобы увидеть скрытое содержимое.
1. У кого стоит атрибут «Только чтение» на файле dlc_signature, снимаем.
2. Удаляем папку dlc из игры.
3. Копир
igorc2101
07.03.2018, 23:48:45
Всегда раздражали люди с провокация вырезана.Или пират(денег нет,или по жизни за игры не платишь)или типа лицушник и спонсируешь разрабов.А тут и там и там.И ведь опять найдутся уникумы(провокация выр
Gospodin-Lord
08.01.2019, 18:13:06
Ты кто такой что бы это говорить?
_________
добавлено 0 минут спустя
Вот кряк работягам
Войдите или зарегистрируйтесь, чтобы увидеть скрытое содержимое.
ATTRAZION
04.01.2019, 05:32:23
Ребятки, не надо задавать тут тупые вопросы о наличии кряка.
Вам тут его никто не предоставит, если его нет в сборке.
Крякайте, пожалуйста, в гугле.
Тут не PirateBay и даже не Playgrou
Midgard
15.10.2020, 14:08:33
Если использовался кряк для лаунчера, то скорее всего способ работать не будет. Потребуется переустановка лаунчера и игры или очистка от всех кряков.
Войдите или зарегистрируйтесь, чтобы увидеть скрытое содержимое. (Кря
Midgard
25.02.2020, 14:01:25
Залил со всеми длс.
1. Если пользовались кряками, то лучше переустановить игру и удалить все папки связанные с ней. Если нет, то удаляем все файлы из папки dlc.
2. Качаем длс с кряком. 6afc5dc7
Midgard
27.01.2022, 21:59:38
Файлы некоторых длс обновились. Активация не требуется, если активировали игру на 1.11.4, так как чексумма у длс не изменилась. Скачиваем, удаляем папку dlc, копируем папку dlc из архива, играем.
by Vladimir Popescu
Being an artist his entire life while also playing handball at a professional level, Vladimir has also developed a passion for all things computer-related. With an innate fascination… read more
Published on April 14, 2022
- Users have reported an error with a message stating, There was an error communicating with the Steam servers.
- Several issues may cause such communication errors.
- We have put together a list of tried and tested solutions that helps you get around this issue with minimal effort.
To fix various gaming problems, we recommend Restoro Repair Tool:This software will repair common computer errors known to cause issues during gaming sessions: broken or corrupted DLLs, system files that need to run along with the game components but ceases to respond, and common registry values that may get damaged. Keep all these issues away now in 3 easy steps:
- Download Restoro PC Repair Tool that comes with Patented Technologies (patent available here).
- Click Start Scan to find broken files that are causing the problems.
- Click Repair All to fix issues affecting your computer’s security and performance
- Restoro has been downloaded by 0 readers this month.
The message error communicating with the Steam servers is a relatively common issue that several users have reported.
This is an error that occurs when your computer tries to communicate after a connection but fails.
There are many possible causes for this error, ranging from internet access to interference from your antivirus and firewall.
However, there is no need to worry. There are several solutions that you can try to solve this problem.
How can I fix the communication error with the Steam server?
1. Relaunch Steam
Troubleshoot the server connection. If your server connection is stable, the problem might be with its client.
Attempt to restart the application client by closing it and then reopening it.
Restarting is the simplest solution. It can give the user a much-needed boost while also resolving server connectivity problems.
2. Restart the router
If the above method does not work, the ISP or router is the likely cause. If that is the case, reboot your router as a precautionary step.
Allow it to reboot, and try the Steam server again.
3. Run Steam as an administrator
- Go to the Windows start menu and search for Steam.
- Click on Run as an administrator from the right-side menu.
- Click OK when prompted by the system.
4. Modify the internet options
- Go to the Windows start menu and search for Internet Options.
- Click and open Internet Options.
- Go to the Connections tab and click on LAN settings.
- Next, check the Automatically detect settings option.
- Press OK to apply.
Go to Steam to see if the communication issue is solved or not.
- Steam Content Servers Unreachable Error: 7 Quick Fixes
- Steam Update Stuck or Not Downloading: 7 Simple Fixes
- Steam Not Responding On PC: 5 Quick Fixes
- [Fixed] Fatal Error: Failed to Connect With Local Steam Client
- 4 Easy Ways to Delete Steam Cloud Saves From Your PC
5. Modify the download region
- Open Steam and click on the view in the top left corner.
- Select Settings from the menu.
- In Settings, go to Downloads from the left-hand menu.
- Go to the Download Region option and select a different region from the drop-down menu.
- Click OK.
Select a server that is physically close to ensure swift communication. This solution works when a server is being updated or maintained.
6. Turn off VPN
With a VPN enabled, Steam is unable to function. If you’re using a VPN, turn it off and see if the problem remains.
7. Set up firewall and antivirus exceptions
- Open Windows Security from the Windows start menu.
- Go to Firewall & Network Protection, and select the Allow an app through the firewall option.
- Scroll down and find Steam in the list and check the checkbox.
- Next, go to Virus & threat protection and select the Manage Ransomware protection option.
- Click on Allow an app through the controlled folder access and then Add an allowed app option.
- Go to the Steam setup files and add them to the list.
It is a well-known issue that firewalls and antivirus software see some of the Steam files as threats.
The firewall and antivirus block it due to these files. Hence, you need to set up exceptions to avoid server errors.
These methods should resolve the There was an error communicating with the Steam servers error.
Which solution works for you? Share your experience in the comments section below.
Newsletter
by Vladimir Popescu
Being an artist his entire life while also playing handball at a professional level, Vladimir has also developed a passion for all things computer-related. With an innate fascination… read more
Published on April 14, 2022
- Users have reported an error with a message stating, There was an error communicating with the Steam servers.
- Several issues may cause such communication errors.
- We have put together a list of tried and tested solutions that helps you get around this issue with minimal effort.
To fix various gaming problems, we recommend Restoro Repair Tool:This software will repair common computer errors known to cause issues during gaming sessions: broken or corrupted DLLs, system files that need to run along with the game components but ceases to respond, and common registry values that may get damaged. Keep all these issues away now in 3 easy steps:
- Download Restoro PC Repair Tool that comes with Patented Technologies (patent available here).
- Click Start Scan to find broken files that are causing the problems.
- Click Repair All to fix issues affecting your computer’s security and performance
- Restoro has been downloaded by 0 readers this month.
The message error communicating with the Steam servers is a relatively common issue that several users have reported.
This is an error that occurs when your computer tries to communicate after a connection but fails.
There are many possible causes for this error, ranging from internet access to interference from your antivirus and firewall.
However, there is no need to worry. There are several solutions that you can try to solve this problem.
How can I fix the communication error with the Steam server?
1. Relaunch Steam
Troubleshoot the server connection. If your server connection is stable, the problem might be with its client.
Attempt to restart the application client by closing it and then reopening it.
Restarting is the simplest solution. It can give the user a much-needed boost while also resolving server connectivity problems.
2. Restart the router
If the above method does not work, the ISP or router is the likely cause. If that is the case, reboot your router as a precautionary step.
Allow it to reboot, and try the Steam server again.
3. Run Steam as an administrator
- Go to the Windows start menu and search for Steam.
- Click on Run as an administrator from the right-side menu.
- Click OK when prompted by the system.
4. Modify the internet options
- Go to the Windows start menu and search for Internet Options.
- Click and open Internet Options.
- Go to the Connections tab and click on LAN settings.
- Next, check the Automatically detect settings option.
- Press OK to apply.
Go to Steam to see if the communication issue is solved or not.
- Steam Content Servers Unreachable Error: 7 Quick Fixes
- Steam Update Stuck or Not Downloading: 7 Simple Fixes
- Steam Not Responding On PC: 5 Quick Fixes
5. Modify the download region
- Open Steam and click on the view in the top left corner.
- Select Settings from the menu.
- In Settings, go to Downloads from the left-hand menu.
- Go to the Download Region option and select a different region from the drop-down menu.
- Click OK.
Select a server that is physically close to ensure swift communication. This solution works when a server is being updated or maintained.
6. Turn off VPN
With a VPN enabled, Steam is unable to function. If you’re using a VPN, turn it off and see if the problem remains.
7. Set up firewall and antivirus exceptions
- Open Windows Security from the Windows start menu.
- Go to Firewall & Network Protection, and select the Allow an app through the firewall option.
- Scroll down and find Steam in the list and check the checkbox.
- Next, go to Virus & threat protection and select the Manage Ransomware protection option.
- Click on Allow an app through the controlled folder access and then Add an allowed app option.
- Go to the Steam setup files and add them to the list.
It is a well-known issue that firewalls and antivirus software see some of the Steam files as threats.
The firewall and antivirus block it due to these files. Hence, you need to set up exceptions to avoid server errors.
These methods should resolve the There was an error communicating with the Steam servers error.
Which solution works for you? Share your experience in the comments section below.
Newsletter
Существует несколько различных типов сообщений об ошибках, которые вы можете получить в Steam. Эти сообщения об ошибках могут быть связаны с проблемой вашего ПК, Интернета или собственных серверов Steam. Если вы столкнулись с сообщением «Произошла ошибка связи с серверами Steam», есть несколько вариантов устранения неполадок, которые вы можете попробовать, чтобы увидеть, сможете ли вы решить проблему самостоятельно.
Первое решение для устранения неполадок — попробовать перезапустить Steam. Если это не сработает, вам следует проверить подключение к Интернету. Если с вашим интернетом что-то не так, попробуйте перезапуск вашего роутера и посмотрите, поможет ли это. У большинства современных маршрутизаторов есть кнопка включения или выключения, которая перезапускает его, но вы также можете просто отключить и снова подключить его.
Связанный: Fall Guys все еще в Steam? Как играть в Fall Guys с помощью Epic Games Launcher
Изменить параметры Интернета на ПК
Если это не сработает, возможно, вам придется изменить свой настройки интернета на ПК с Windows. Найди настройки интернета через меню поиска Windows и попробуйте найти Соединения вкладка Под Настройки локальной сети снимите флажок Настройки автоопределениязатем нажмите ХОРОШО. Нажмите кнопку Подать заявление а потом ХОРОШО опять таки.
Переключиться на новый регион загрузки
Если это не ваш интернет вызывает проблемы, попробуйте переход на другой регион загрузки. Для этого сначала откройте Steam и перейдите на Вид вариант. В первом меню выберите Настройкиа затем в следующем меню выберите Загрузки. Перейдите к раскрытию раскрывающегося меню в Регион загрузки раздел и выберите регион, который не принадлежит вам, желательно регион поблизости. После выбора нового региона нажмите ХОРОШО. Смысл выбора нового региона заключается в том, чтобы увидеть, есть ли такие же проблемы в других регионах.
Связанный: Как вернуть игру в Steam
Запустите Steam от имени администратора
Если это не сработает, попробуйте запуск Steam от имени администратора. Ищи Бежать в строке поиска Windows и выберите первое попавшееся приложение. Скопируйте и вставьте каталог Steam, который вы можете найти в свойствах Steam (обычно это что-то вроде «C:Program Files (x86)Steam»), в Бежатьи ударил ХОРОШО. Как только это будет сделано, найдите Steam.exe в каталоге Steam и щелкните его правой кнопкой мыши. В контекстном меню выберите пункт Запустить от имени администратора вариант.
Если ни один из этих вариантов не работает, то лучший вариант — просто подождать. Ошибка, скорее всего, связана со стороны Steam, поэтому вам просто нужно набраться терпения и подождать, пока Valve ее исправит. Вы можете проверить страницу статуса Steam, чтобы узнать, когда он снова начнет работать.
Чтобы узнать больше обо всем, что происходит в Steam, в том числе о том, когда в Steam появится Final Fantasy VII Remake Intergrade, продолжайте читать Руководства по игре для профессионалов.
Hearts of Iron IV (HOI4) сохраняет сбой на вашем ПК? Не волнуйся. Прочитав эту статью, вы сможете исправить это.
Содержание
- 9 простых исправлений, которые стоит попробовать:
- Исправление 1: Проверьте свою спецификации компьютера
- Исправление 2: Перезагрузите компьютер
- Исправление 3: Запустите игру от имени администратора
- Исправление 4: Отключить полноэкранную оптимизацию
- Исправление 5: Обновите графический драйвер
- Вариант 1 – Загрузите и установите драйвер вручную
- Вариант 2 – автоматическое обновление графического драйвера
- Исправление 6: проверьте целостность файлов игры
- Исправление 7. Измените параметры питания вашего ПК
- Исправление 8: Проверьте наличие обновлений Windows
- Исправление 9: переустановите игру и/или Steam
- Переустановите Hearts of Iron IV
- Переустановите Steam
9 простых исправлений, которые стоит попробовать:
Возможно, вам не придется пробовать их все; просто продвигайтесь вниз по списку, пока не найдете тот, который вам подходит.
- Проверьте характеристики вашего компьютера
- Перезагрузите компьютер
- Запустите игру от имени администратора
- Отключить полноэкранную оптимизацию.
- Обновите графический драйвер
- Проверьте целостность файлы вашей игры
- Измените настройки питания вашего ПК
- Проверьте наличие обновлений Windows
- Переустановите игру и/или Steam
Исправление 1: Проверьте свою спецификации компьютера
Многие игроки сообщают, что Hearts of Iron 4 дает сбой на их ПК, и иногда эта проблема может быть вызвана вашим оборудованием. Вот минимальные системные требования для запуска HOI4:
| Операционная система : | 64-разрядная версия Windows 7 или новее |
| Процессор : | Intel Core 2 Quad Q9400 @ 2,66 ГГц | AMD Athlon II X4 650 @ 3,20 ГГц |
| RAM : | 4 ГБ |
| Видеокарта | ATI Radeon HD 5850 или NVIDIA GeForce GTX470 с 1 ГБ видеопамяти |
| Жесткий диск : | 2 ГБ |
А теперь сравните. Если ваш компьютер не соответствует минимальным требованиям, вам необходимо запустить игру на другом компьютере. Если вы не знакомы с компонентами своего компьютера, вот как это проверить:
1) На клавиатуре нажмите логотип Windows и одновременно R , чтобы вызвать диалоговое окно “Выполнить”.

2) Введите dxdiag и нажмите OK .
Проверьте свою операционную систему, процессор, память и Версия DirectX .

4) Перейдите на вкладку Экран и проверьте информацию о вашей видеокарте.

Если ваш компьютер соответствует минимальным требованиям для запуска HOI4 , прочтите и проверьте исправление ниже .
Исправление 2: Перезагрузите компьютер
Запуск нескольких программ в t То же время во время игры – еще одна частая причина проблем в игре.. Посторонние программы не только занимают ресурсы и влияют на производительность игры, но некоторые из них могут также конфликтовать с Hearts of Iron IV , вызывая его сбой. Попробуйте перезагрузить компьютер, чтобы полностью закрыть ненужные программы, затем перезапустите игру.
Если HOI4 по-прежнему дает сбой после перезагрузки, перейдите к следующему исправлению.
Исправление 3: Запустите игру от имени администратора
Проблема сбоя Hearts of Irons может произойти, когда программа может ‘ t получить доступ к определенным файлам или папкам игры в автономном пользовательском режиме. Чтобы исправить это, попробуйте запустить Steam от имени администратора, а затем запустите игру из Steam. Следуйте инструкциям ниже:
1) Закройте Steam.
2) Вправо- щелкните значок Steam на рабочем столе и выберите Свойства .

3) Щелкните вкладку Совместимость и установите флажок рядом с Запустить эту программу от имени администратора. . Затем нажмите OK .

4 ) Перезапустите Steam и Hearts of Irons 4 .
Если проблема не исчезла, перейдите к исправлению ниже.
Исправление 4: Отключить полноэкранную оптимизацию
Если вы используете Windows 10, отключение полноэкранной оптимизации может исправить Hearts Iron IV сбой. Вот как это сделать:
Это исправление применимо только к Windows 10. Если вы используете Windows 7 или 8, отметьте Исправление 5 ниже.
1) Щелкните правой кнопкой мыши значок Hearts of Iron IV на рабочем столе и выберите Свойства .

2) Нажмите Вкладка «Совместимость» , затем установите флажок рядом с Отключить полноэкранную оптимизацию и нажмите ОК .

Перезапустите HOI4 , чтобы увидеть, решило ли это вашу проблему. Если нет, продолжайте читать и попробуйте исправить это ниже.
Исправление 5: Обновите графический драйвер
Проблемы со сбоями Hearts of Irons IV могут возникнуть, если вы используете неисправный графический драйвер или он устарел. Чтобы ваша игра работала бесперебойно, важно, чтобы у вас всегда была установлена последняя версия правильного графического драйвера. Получить нужный драйвер видеокарты можно двумя способами:
Вариант 1. Вручную . Чтобы обновить драйвер таким образом, вам потребуются некоторые навыки работы с компьютером и терпение. , потому что вам нужно найти в Интернете именно тот драйвер, загрузите его и установите шаг за шагом.
ИЛИ
Вариант 2 – автоматически (Рекомендуется) – это самый быстрый и простой вариант.. Все это делается всего парой щелчков мышью – легко, даже если вы компьютерный новичок.
Вариант 1 – Загрузите и установите драйвер вручную
Производитель вашей видеокарты постоянно обновляет драйвер. Чтобы получить последнюю версию графического драйвера, вам необходимо перейти на веб-сайт производителя, найти драйвер, соответствующий вашей конкретной версии Windows (например, 32-разрядной версии Windows), и загрузить драйвер вручную.
После того, как вы загрузили правильный драйвер для своей системы, дважды щелкните загруженный файл и следуйте инструкциям на экране, чтобы установить драйвер.
Вариант 2 – автоматическое обновление графического драйвера
Если у вас нет времени, терпения или компьютерных навыков для обновления графического драйвера вручную, вы можете сделать это автоматически с помощью Driver Easy .
Driver Easy автоматически распознает вашу систему и найдет для нее правильный драйвер. Вам не нужно точно знать, в какой системе работает ваш компьютер, вам не нужно рисковать загрузкой и установкой неправильного драйвера, и вам не нужно беспокоиться об ошибке при установке.
Вы можете обновить драйвер автоматически с помощью БЕСПЛАТНОЙ или Pro версии Driver Easy. Но с версией Pro требуется всего 2 клика:
1) Загрузите и установите Driver Easy.
2) Запустите Driver Easy и нажмите кнопку Сканировать сейчас . Затем Driver Easy просканирует ваш компьютер и обнаружит все проблемные драйверы.

3) Нажмите кнопку Обновить рядом с графическим драйвером, чтобы автоматически загрузить правильную версию этого драйвера, после чего вы можете установить ее вручную (вы можете сделать это с помощью БЕСПЛАТНОЙ версии).
Или нажмите Обновить все , чтобы автоматически загрузить и установить правильную версию всех драйверов, которые отсутствуют или устарели. в вашей системе. (Для этого требуется версия Pro , которая поставляется с полной поддержкой и 30-дневной гарантией возврата денег. Вам будет предложено выполнить обновление, когда вы нажмете «Обновить все».)

Если вам нужна помощь, обратитесь в службу поддержки Driver Easy по адресу support@drivereasy.com .
Исправление 6: проверьте целостность файлов игры
Если проблемы со сбоями не исчезнут, вероятно, что Hearts of Irons IV не установлен на вашем компьютере должным образом, например, некоторые файлы игры отсутствуют или повреждены. Чтобы исправить это, попробуйте проверить целостность файлов игры в Steam. Вот как:
1) Запустите Steam .
2) Нажмите БИБЛИОТЕКА .

3) Щелкните правой кнопкой мыши Hearts of Iron IV и выберите Свойства..

4) Нажмите ЛОКАЛЬНЫЕ ФАЙЛЫ , затем нажмите ПРОВЕРИТЬ ЦЕЛОСТНОСТЬ ИГРОВЫХ ФАЙЛОВ .

Дождитесь завершения сканирования, затем перезапустите HOI4 , чтобы проверить, решена ли ваша проблема. Если нет, попробуйте следующее исправление.
Исправление 7. Измените параметры питания вашего ПК
Для схемы управления питанием на всех компьютерах по умолчанию установлено значение «Сбалансированный», чтобы сэкономить больше энергии. . Когда скорость вашего процессора автоматически снижается в сбалансированном режиме, это может вызвать сбой Hearts of Iron IV . В этом случае попробуйте изменить параметр питания ПК на «Высокая производительность». Вот как:
1) На клавиатуре нажмите клавишу с логотипом Windows и введите control . Затем нажмите Панель управления .

2) В разделе Просмотр по нажмите Большие значки .

3) Выберите Параметры электропитания.

4) Выберите High Performance .
Перезагрузите компьютер и игру, чтобы проверить, сработало ли это для вас. Если проблема не исчезнет, попробуйте исправить это ниже.
Исправление 8: Проверьте наличие обновлений Windows
Всегда проверяйте, есть ли на вашем компьютере все последние рекомендуемые обновления Windows для бесперебойной работы ваших приложений. Вот как это сделать:
1) На клавиатуре нажмите клавишу с логотипом Windows . Затем введите обновление Windows и выберите Настройки Центра обновления Windows .

2) Нажмите Проверить наличие обновлений , а затем подождите, пока Windows автоматически загрузит и установит обновления.

3) Перезагрузите компьютер и игру после завершения обновления.
Надеюсь, теперь вы можете играть в игру без сбоев. Если нет, проверьте исправление ниже.
Исправление 9: переустановите игру и/или Steam
Если ни одно из исправлений выше не помогло, переустановите игру. и/или Steam, скорее всего, решит вашу проблему. Вот как это сделать:
- Переустановить Hearts of Iron IV
- Переустановить Steam
Переустановите Hearts of Iron IV
1) Запустите Steam.
2) Щелкните БИБЛИОТЕКА .

3) Щелкните правой кнопкой мыши Hearts of Iron IV и выберите Удалить.

4) Нажмите УДАЛИТЬ .

5) Перезапустить Steam , чтобы загрузить и переустановить Hearts of Iron IV .
Перезапустите игру, чтобы проверить, в чем проблема.
Переустановите Steam
1) Щелкните правой кнопкой мыши значок Steam и выберите Открыть расположение файла . .

2) Щелкните правой кнопкой мыши steamapps и выберите Копировать . Затем поместите копию в другое место для ее резервного копирования.

3) На клавиатуре нажмите клавишу с логотипом Windows и введите control . Затем нажмите Панель управления .

4) В разделе Просмотр по выберите Категория. Затем выберите Удалить программу .

5) Щелкните правой кнопкой мыши Steam , а затем выберите Удалить . Затем дождитесь завершения процесса.

6) Скачать и установите Steam.
7) Щелкните правой кнопкой мыши значок Steam и выберите Открыть файл местоположение .

Переместите резервную копию Папка steamapps , которую вы создали ранее, в текущее местоположение каталога.

9) Перезапустите Hearts of Iron IV , чтобы проверить свою проблему.
Надеюсь, эта статья помогла в решении вашей проблемы! Если у вас есть какие-либо вопросы или предложения, не стесняйтесь оставлять комментарии ниже.
Ошибка «Не удалось запустить игру», с которой сталкиваются игроки HOI 4 при попытке запустить игру на экране запуска, возникает из-за множества проблем, ограничивающих их доступ к игре. Если вы стulкнulись с такой проблемой, вы можете найти решение, следуя приведенным ниже советам.
Что такое ошибка запуска игры Hearts of Iron IV?
Эта ошибка может возникать из-за многих проблем. Это может быть ситуация, вызванная антивирусной системой Windows Defender пulьзователей Windows 10. Для этого мы можем достичь решения проблемы, сделав нескulько исключений.
Пulьзователи говорят, что стulкнulись с такой ошибкой, когда запускали игру не от имени администратора. Пulьзователи, которые запускают игру от имени администратора и пытаются пulучить доступ к игре, не сталкиваются с такой ошибкой и отмечают, что проблема решена.
Как исправить ошибку запуска игры Hearts of Iron IV?
Мы можем решить эту проблему, следуя приведенным ниже советам по устранению этой ошибки.
1-) Отключить антивирусную программу
Отключите все испulьзуемые вами антивирусные программы или пulностью удалите их со своего компьютера. Если вы испulьзуете Защитник Windows, отключите его. Для этого;
- Введите «защита от вирусов и угроз» на начальном экране поиска и откройте его.
- Затем нажмите «Управление настройками«.
- Защита в режиме реального времени значение «Выкл.«.
После этого давайте отключим другую защиту от программ-вымогателей.
- Откройте начальный экран поиска.
- Откройте экран поиска, введя Настройки безопасности Windows.
- Нажмите Защита от вирусов и угроз на открывшемся экране.
- Нажмите в меню пункт Защита от программ-вымогателей .
- Отключите Контрulируемый доступ к папкам на открывшемся экране.
После выпulнения этой операции нам нужно будет добавить файлы игры Hearts of Iron IV в качестве исключения.
- Введите «защита от вирусов и угроз» на начальном экране поиска и откройте его.
- Настройки защиты от вирусов и угрозУправление настройками, а затем В Исключения выберите Добавить или удалить исключения.
- Добавить исключение, а затем Hearts of Iron IV сохраните на свой диск. game выберите папку.
После этого процесса пulностью закройте игру Hearts of Iron IV с помощью диспетчера задач и попробуйте снова запустить игру Hearts of Iron IV. Если проблема не устранена, давайте перейдем к следующему предложению.
2-) Запустите игру от имени администратора
Пulьзователи, запускающие игру от имени администратора, объясняют, что они устранили эту ошибку. Мы можем проверить, сохраняется ли проблема, попробовав этот метод.
- Откроем файл, в котором установлена игра.
- Запустите приложение «hoi4.exe» в файле от имени администратора.
3-) Проверка целостности файла игры
Мы проверим целостность файла игры, отсканируем и загрузим все отсутствующие или неправильные файлы.
- Steam .
- Библиотека .
- Нажмите правой кнопкой мыши на Hearts of Iron IVигре слева Свойства откройте его.
- Откройте меню Локальные файлы в левой части открывшегося экрана.
- Нажмите кнопку Проверить целостность файлов игры в меню «Обнаружены локальные файлы».
После этого процесса загрузка будет выпulняться путем сканирования поврежденных файлов игры. После завершения процесса попробуйте снова открыть игру.
4-) Проверить игровые фреймворки
Отсутствие игровых фреймворков на вашем компьютере может привести к возникновению различных ошибок в игре. Поэтому на вашем компьютере дulжны быть установлены приложения DirectX, .NET Framework,
- Нажмите, чтобы загрузить текущую версию .NET Framework.
- Нажмите, чтобы загрузить обновленный VCRedist.
- Нажмите, чтобы загрузить текущую версию DirectX
После выпulнения обновления вы можете перезагрузить компьютер, запустить игру и проверить, сохраняется ли проблема.
Вы получаете ошибка связи с сервером в Steam на твоем компьютере? Скорее всего, проблема связана с вашими автоматическими настройками локальной сети. Другие элементы также могут привести к тому, что Steam отобразит это сообщение об ошибке. Вот несколько способов обойти эту проблему в Windows и Mac.
Помимо неверных настроек локальной сети, другие элементы, которые могут привести к тому, что Steam отобразит указанную выше ошибку, — это собственные мелкие сбои Steam, время простоя сервера, заблокированная VPN, брандмауэр, блокирующий доступ Steam к Интернету, и многое другое.
Когда вы получаете указанную выше ошибку, первое, что нужно проверить, — это статус сервера Steam. Серверы платформы могут находиться в режиме простоя, в результате чего различные функции приложения становятся недоступными.
Вы можете перейти на такой сайт, как Детектор вниз чтобы проверить, не сталкивается ли Steam с перебоями. Если на сайте говорится, что у Steam есть проблема с сервером, вам придется подождать, пока компания не исправит эти проблемы.
2. Принудительно закройте и снова откройте Steam, чтобы исправить ошибку связи.
Незначительные сбои Steam могут привести к тому, что приложение не будет подключаться к серверам. В этом случае принудительно закройте и перезапустите приложение на компьютере с Windows или Mac, чтобы решить проблему.
В Windows
- Откройте меню «Пуск», найдите «Диспетчер задач» и запустите утилиту.
- Щелкните правой кнопкой мыши Steam в списке и выберите «Завершить задачу», чтобы закрыть Steam.
- Перезапустите Steam на своем ПК.
На macOS
- Нажмите клавиши Option + Command + Esc на клавиатуре вашего Mac.
- Выберите Steam в списке и нажмите «Выйти принудительно».
- Снова откройте приложение Steam на вашем Mac.
3. Запустите Steam от имени администратора
Одна причина Steam не может связаться со своими серверами заключается в том, что приложение не имеет необходимых разрешений для работы. В этом случае вы можете запустить приложение от имени администратора, предоставив приложению все разрешения, необходимые для правильной работы.
Обратите внимание, что вам нужно сделать это только на ПК с Windows.
- Откройте Пуск и найдите Steam.
- Щелкните приложение правой кнопкой мыши и выберите «Запуск от имени администратора».
- Выберите «Да» в окне контроля учетных записей пользователей.
4. Исправьте Steam, отключив VPN
Приложение VPN направляет ваш интернет-трафик через сторонний сервер, изменяя ваш IP-адрес и местоположение. Иногда эти VPN плохо работают с вашими интернет-приложениями, такими как Steam.
В этом случае отключите службу VPN и посмотрите, решит ли это проблему. Вы можете отключить свой сервис, открыв приложение VPN и отключив параметр в главном интерфейсе.
Затем запустите клиент Steam и посмотрите, решена ли ваша проблема.
5. Отключите автоматические настройки локальной сети вашего ПК.
Windows предлагает вариант, который автоматически обнаруживает и применяет LAN (Локальная сеть) на свой ПК. Возможно, эта функция работает неправильно, из-за чего Steam не может подключиться к своим серверам.
Вы можете отключить эту опцию Windows, чтобы решить вашу проблему.
- Откройте меню «Пуск», найдите «Свойства обозревателя» и запустите этот элемент.
- Перейдите на вкладку «Подключения» и нажмите кнопку «Настройки локальной сети».
- Отключите параметр «Автоматически определять настройки».
- Выберите «ОК», «Применить», а затем «ОК» в открытых окнах.
- Выйдите и снова откройте Steam на своем ПК.
6. Очистите кэш DNS вашего компьютера
Ваш компьютер кэширует данные DNS, чтобы помочь вашим интернет-приложениям быстро преобразовывать доменные имена в IP-адреса. Этот кеш мог быть поврежден, из-за чего Steam не может преобразовать доменные имена в IP-адреса.
В этом случае, очистить кеш DNS вашего компьютера с Windows или Mac, и ваша проблема будет решена. Обратите внимание, что вы не потеряете свой Steam или любые другие данные при очистке кеша DNS.
В Windows
- Откройте «Пуск», найдите «Командная строка» и выберите «Запуск от имени администратора».
- Выберите «Да» в окне контроля учетных записей.
- Введите следующую команду в окне CMD и нажмите Enter: ipconfig /flushdns
- После очистки кэша DNS выполните следующие команды по одной.
ipconfig/выпуск
ipconfig/обновить - Закройте командную строку и запустите Steam.
На macOS
- Откройте окно терминала на вашем Mac.
- Введите следующую команду в Терминале и нажмите Enter:
sudo dscacheutil -flushcache; sudo killall -HUP mDNSResponder - Введите пароль администратора вашего Mac и нажмите Enter. Терминал не будет отображать пароль, но все равно наберет его.
7. Разрешите Steam проходить через брандмауэр
Брандмауэр вашего компьютера мог заблокировать доступ Steam к Интернету, из-за чего приложение не могло связаться со своими серверами. Вы можете проверить это временно отключить брандмауэр. Если Steam затем удастся подключиться к своим серверам, вы можете добавить приложение в белый список своего брандмауэра, чтобы ваш брандмауэр всегда разрешал Steam подключаться к Интернету.
В Windows
- Откройте «Пуск», найдите «Безопасность Windows» и откройте приложение.
- Выберите Брандмауэр и защита сети в приложении.
- Выберите сетевое высказывание (активное).
- Отключите переключатель брандмауэра Microsoft Defender.
- Выберите «Да» в окне контроля учетных записей пользователей.
- Откройте приложение Steam.
Если Steam подключается к своим серверам после отключения брандмауэра, добавьте приложение Steam в белый список брандмауэра, как описано ниже:
- Откройте Безопасность Windows и выберите Брандмауэр и защита сети.
- Выберите Разрешить приложение через брандмауэр.
- Выберите Изменить настройки вверху.
- Установите флажок рядом со Steam в списке приложений.
- Установите флажки «Частный» и «Общий» для Steam.
- Выберите OK внизу, чтобы сохранить изменения.
На macOS
- Выберите логотип Apple в верхнем левом углу вашего Mac и выберите «Системные настройки».
- Выберите Безопасность и конфиденциальность на следующей странице.
- Откройте вкладку Брандмауэр.
- Выберите значок замка внизу, введите имя пользователя и пароль администратора вашего Mac и выберите «Разблокировать».
- Нажмите кнопку «Отключить брандмауэр».
- Запустите приложение Steam.
8. Удалите и переустановите Steam
Если Steam по-прежнему отображает ошибку, указывающую на то, что у приложения есть проблемы со связью со своими серверами, в крайнем случае удалить и переустановить приложение на твоем компьютере. При этом удаляются все файлы приложения, некоторые из которых могут быть проблематичными, вызывая указанную выше проблему.
При переустановке приложения появляются новые файлы, что позволяет запускать и использовать приложение без каких-либо проблем.
В Windows
- Откройте «Настройки», нажав Windows + I.
- Выберите Приложения слева и Приложения и функции справа.
- Выберите три точки рядом со Steam в списке и выберите «Удалить».
- Выберите Удалить в приглашении, чтобы подтвердить свой выбор.
- Переустановить Пар с официального сайта приложения.
На macOS
- Откройте Finder и выберите «Приложения» на левой боковой панели.
- Найдите Steam на правой панели, щелкните приложение правой кнопкой мыши и выберите «Переместить в корзину».
- Переустановить Пар с его официального сайта.
Устранение неполадок, связанных с ошибкой связи Steam с сервером
Существуют различные причины, по которым Steam не может связаться со своими серверами. После того, как вы идентифицируете и исправите базовый элемент, Steam должен получить весь доступ, необходимый для работы на вашем компьютере.
Мы надеемся, что руководство выше устраняет вашу ошибку Steam, так что вы можете вернуться к своим любимым играм. Удачной игры!
Обновлено: 09.06.2023
25 мая. 2020 в 4:40
В лаунчере выдает данный текст «При соединения со Steam возникла ошибка. Убедитесь, что Steam запущен без прав администратора, и попробуйте запустить напрямую через Steam. Есл это ошибка повторится, свяжитесь со службой поддержки. Также вы можете перейти к игре, не обращая внимания на эту ошибку, однако некоторые функции в этом случае не будут доступны».
Пробовал стим перезапускать, переустановил игру, удалил пиратку, очистил кэш, в итоге ничего не помогло.
что делать я скачал HOI 4 1.3.3 хочю поиграть с другом (игра с таблеткой) но у меня id 0
Почему-то, мой сервер не виден для других игроков,никто не знает как это решить?
в папке с игрой есть файл launcher-settings.json, открой в текст. редакторе и измени 3-ю строку как у меня. steam изменить на gog
Дмитрий Шерменталь Знаток (458) Максим Карачев, я не знаю деталей, но с моим ответом это никак не связано
Спасибо. У меня эта проблема появилась в Cities:skylines. Так как игры от одного разработчика, то и тут помогло.
HeyNeerrrt
1-е какая версия Винды 10 установлена, пример «Windows 10×64 1809», или 1903 или 1909?, на данный момент 1909 это последняя стабильная версия
2-е обновить дрова на видяху
3-е проверить целостность кэша на пропущенные или повреждённые файлы
в стиме на игру ПКМ-свойства-локальные файлы-проверка целостности кэша
4-е если установлены моды 1 или более модов, то они возможно мешают запуску игры, и конфликт между ними
5-е и какое у тебя железо?
Читайте также:
- Wow как убрать цензуру
- Гта 4 критическая ошибка rc20
- Системные требования новых игр 2021
- Auto chess системные требования
- Произошла неожиданная ошибка графики homefront
Лучшие авторы в этой теме
-
25
-
290
-
11
-
19
-
12
-
10
-
10
-
9
-
17
-
12
-
13
-
17
-
17
-
13
-
19
-
17
-
16
-
9
-
14
-
9
-
16
-
16
-
11
-
22
Лучшие авторы в этой теме
-
Дoбро
25 сообщений -
Midgard
290 сообщений -
Pacific Coast Highway
11 сообщений -
Bambino
19 сообщений -
Имперратор
12 сообщений -
Химик
10 сообщений -
Mexill
10 сообщений -
domenik1
9 сообщений -
Artanis
17 сообщений -
Skoolz
12 сообщений -
igorc2101
13 сообщений -
Maraniro
17 сообщений -
Raizel
17 сообщений -
MartiNDeatH
13 сообщений -
Aletiy
19 сообщений -
Noobozadrot
17 сообщений -
Jam_mer
16 сообщений -
Обеликс из Галлии
9 сообщений -
strannik777
14 сообщений -
CanGesto
9 сообщений -
[Ne F] F5
16 сообщений -
Wladislau
16 сообщений -
Jagged Fel
11 сообщений -
TarytaZ
22 сообщений
Популярные дни
-
Фев 25 2020
148 сообщений
-
Сен 27 2022
61 сообщений
-
Окт 15 2020
45 сообщений
-
Ноя 15 2019
38 сообщений
-
Окт 2 2022
35 сообщений
-
Ноя 23 2021
32 сообщений
-
Дек 5 2021
28 сообщений
-
Сен 29 2022
26 сообщений
-
Ноя 16 2019
21 сообщений
-
Сен 28 2022
20 сообщений
-
Ноя 24 2021
18 сообщений
-
Окт 1 2022
18 сообщений
Популярные сообщения
Дoбро
06.10.2016, 06:32:45
Войдите или зарегистрируйтесь, чтобы увидеть скрытое содержимое.
Тема предназначена для размещения DLC к Hearts of Iron 4. Также тематика темы распространяется на вопросы, связанные с CreamAPI.
Midgard
03.06.2021, 12:43:44
Войдите или зарегистрируйтесь, чтобы увидеть скрытое содержимое.
Войдите или зарегистрируйтесь, чтобы увидеть скрытое содержимое.
1. У кого стоит атрибут «Только чтение» на файле dlc_signature, снимаем.
2. Удаляем папку dlc из игры.
3. Копир
igorc2101
07.03.2018, 23:48:45
Всегда раздражали люди с провокация вырезана.Или пират(денег нет,или по жизни за игры не платишь)или типа лицушник и спонсируешь разрабов.А тут и там и там.И ведь опять найдутся уникумы(провокация выр
Gospodin-Lord
08.01.2019, 18:13:06
Ты кто такой что бы это говорить?
_________
добавлено 0 минут спустя
Вот кряк работягам
Войдите или зарегистрируйтесь, чтобы увидеть скрытое содержимое.
ATTRAZION
04.01.2019, 05:32:23
Ребятки, не надо задавать тут тупые вопросы о наличии кряка.
Вам тут его никто не предоставит, если его нет в сборке.
Крякайте, пожалуйста, в гугле.
Тут не PirateBay и даже не Playgrou
Midgard
15.10.2020, 14:08:33
Если использовался кряк для лаунчера, то скорее всего способ работать не будет. Потребуется переустановка лаунчера и игры или очистка от всех кряков.
Войдите или зарегистрируйтесь, чтобы увидеть скрытое содержимое. (Кря
Midgard
25.02.2020, 14:01:25
Залил со всеми длс.
1. Если пользовались кряками, то лучше переустановить игру и удалить все папки связанные с ней. Если нет, то удаляем все файлы из папки dlc.
2. Качаем длс с кряком. f3dfdfc6
Midgard
27.01.2022, 21:59:38
Файлы некоторых длс обновились. Активация не требуется, если активировали игру на 1.11.4, так как чексумма у длс не изменилась. Скачиваем, удаляем папку dlc, копируем папку dlc из архива, играем.
by Vladimir Popescu
Being an artist his entire life while also playing handball at a professional level, Vladimir has also developed a passion for all things computer-related. With an innate fascination… read more
Published on April 14, 2022
- Users have reported an error with a message stating, There was an error communicating with the Steam servers.
- Several issues may cause such communication errors.
- We have put together a list of tried and tested solutions that helps you get around this issue with minimal effort.
To fix various gaming problems, we recommend Restoro Repair Tool:This software will repair common computer errors known to cause issues during gaming sessions: broken or corrupted DLLs, system files that need to run along with the game components but ceases to respond, and common registry values that may get damaged. Keep all these issues away now in 3 easy steps:
- Download Restoro PC Repair Tool that comes with Patented Technologies (patent available here).
- Click Start Scan to find broken files that are causing the problems.
- Click Repair All to fix issues affecting your computer’s security and performance
- Restoro has been downloaded by 0 readers this month.
The message error communicating with the Steam servers is a relatively common issue that several users have reported.
This is an error that occurs when your computer tries to communicate after a connection but fails.
There are many possible causes for this error, ranging from internet access to interference from your antivirus and firewall.
However, there is no need to worry. There are several solutions that you can try to solve this problem.
How can I fix the communication error with the Steam server?
1. Relaunch Steam
Troubleshoot the server connection. If your server connection is stable, the problem might be with its client.
Attempt to restart the application client by closing it and then reopening it.
Restarting is the simplest solution. It can give the user a much-needed boost while also resolving server connectivity problems.
2. Restart the router
If the above method does not work, the ISP or router is the likely cause. If that is the case, reboot your router as a precautionary step.
Allow it to reboot, and try the Steam server again.
3. Run Steam as an administrator
- Go to the Windows start menu and search for Steam.
- Click on Run as an administrator from the right-side menu.
- Click OK when prompted by the system.
4. Modify the internet options
- Go to the Windows start menu and search for Internet Options.
- Click and open Internet Options.
- Go to the Connections tab and click on LAN settings.
- Next, check the Automatically detect settings option.
- Press OK to apply.
Go to Steam to see if the communication issue is solved or not.
- Steam Content Servers Unreachable Error: 7 Quick Fixes
- Steam Update Stuck or Not Downloading: 7 Simple Fixes
- Steam Not Responding On PC: 5 Quick Fixes
- [Fixed] Fatal Error: Failed to Connect With Local Steam Client
- 4 Easy Ways to Delete Steam Cloud Saves From Your PC
5. Modify the download region
- Open Steam and click on the view in the top left corner.
- Select Settings from the menu.
- In Settings, go to Downloads from the left-hand menu.
- Go to the Download Region option and select a different region from the drop-down menu.
- Click OK.
Select a server that is physically close to ensure swift communication. This solution works when a server is being updated or maintained.
6. Turn off VPN
With a VPN enabled, Steam is unable to function. If you’re using a VPN, turn it off and see if the problem remains.
7. Set up firewall and antivirus exceptions
- Open Windows Security from the Windows start menu.
- Go to Firewall & Network Protection, and select the Allow an app through the firewall option.
- Scroll down and find Steam in the list and check the checkbox.
- Next, go to Virus & threat protection and select the Manage Ransomware protection option.
- Click on Allow an app through the controlled folder access and then Add an allowed app option.
- Go to the Steam setup files and add them to the list.
It is a well-known issue that firewalls and antivirus software see some of the Steam files as threats.
The firewall and antivirus block it due to these files. Hence, you need to set up exceptions to avoid server errors.
These methods should resolve the There was an error communicating with the Steam servers error.
Which solution works for you? Share your experience in the comments section below.
Newsletter
by Vladimir Popescu
Being an artist his entire life while also playing handball at a professional level, Vladimir has also developed a passion for all things computer-related. With an innate fascination… read more
Published on April 14, 2022
- Users have reported an error with a message stating, There was an error communicating with the Steam servers.
- Several issues may cause such communication errors.
- We have put together a list of tried and tested solutions that helps you get around this issue with minimal effort.
To fix various gaming problems, we recommend Restoro Repair Tool:This software will repair common computer errors known to cause issues during gaming sessions: broken or corrupted DLLs, system files that need to run along with the game components but ceases to respond, and common registry values that may get damaged. Keep all these issues away now in 3 easy steps:
- Download Restoro PC Repair Tool that comes with Patented Technologies (patent available here).
- Click Start Scan to find broken files that are causing the problems.
- Click Repair All to fix issues affecting your computer’s security and performance
- Restoro has been downloaded by 0 readers this month.
The message error communicating with the Steam servers is a relatively common issue that several users have reported.
This is an error that occurs when your computer tries to communicate after a connection but fails.
There are many possible causes for this error, ranging from internet access to interference from your antivirus and firewall.
However, there is no need to worry. There are several solutions that you can try to solve this problem.
How can I fix the communication error with the Steam server?
1. Relaunch Steam
Troubleshoot the server connection. If your server connection is stable, the problem might be with its client.
Attempt to restart the application client by closing it and then reopening it.
Restarting is the simplest solution. It can give the user a much-needed boost while also resolving server connectivity problems.
2. Restart the router
If the above method does not work, the ISP or router is the likely cause. If that is the case, reboot your router as a precautionary step.
Allow it to reboot, and try the Steam server again.
3. Run Steam as an administrator
- Go to the Windows start menu and search for Steam.
- Click on Run as an administrator from the right-side menu.
- Click OK when prompted by the system.
4. Modify the internet options
- Go to the Windows start menu and search for Internet Options.
- Click and open Internet Options.
- Go to the Connections tab and click on LAN settings.
- Next, check the Automatically detect settings option.
- Press OK to apply.
Go to Steam to see if the communication issue is solved or not.
- Steam Content Servers Unreachable Error: 7 Quick Fixes
- Steam Update Stuck or Not Downloading: 7 Simple Fixes
5. Modify the download region
- Open Steam and click on the view in the top left corner.
- Select Settings from the menu.
- In Settings, go to Downloads from the left-hand menu.
- Go to the Download Region option and select a different region from the drop-down menu.
- Click OK.
Select a server that is physically close to ensure swift communication. This solution works when a server is being updated or maintained.
6. Turn off VPN
With a VPN enabled, Steam is unable to function. If you’re using a VPN, turn it off and see if the problem remains.
7. Set up firewall and antivirus exceptions
- Open Windows Security from the Windows start menu.
- Go to Firewall & Network Protection, and select the Allow an app through the firewall option.
- Scroll down and find Steam in the list and check the checkbox.
- Next, go to Virus & threat protection and select the Manage Ransomware protection option.
- Click on Allow an app through the controlled folder access and then Add an allowed app option.
- Go to the Steam setup files and add them to the list.
It is a well-known issue that firewalls and antivirus software see some of the Steam files as threats.
The firewall and antivirus block it due to these files. Hence, you need to set up exceptions to avoid server errors.
These methods should resolve the There was an error communicating with the Steam servers error.
Which solution works for you? Share your experience in the comments section below.
Newsletter
В этой статье мы попытаемся решить проблему «Игра не может быть запущена», с которой сталкиваются игроки Hearts of Iron IV, когда пытаются запустить ее на экране запуска.
Ошибка «Не удалось запустить игру», с которой сталкиваются игроки HOI 4 при попытке запустить игру на экране запуска, возникает из-за множества проблем, ограничивающих их доступ к игре. Если вы стulкнulись с такой проблемой, вы можете найти решение, следуя приведенным ниже советам.
Что такое ошибка запуска игры Hearts of Iron IV?
Эта ошибка может возникать из-за многих проблем. Это может быть ситуация, вызванная антивирусной системой Windows Defender пulьзователей Windows 10. Для этого мы можем достичь решения проблемы, сделав нескulько исключений.
Пulьзователи говорят, что стulкнulись с такой ошибкой, когда запускали игру не от имени администратора. Пulьзователи, которые запускают игру от имени администратора и пытаются пulучить доступ к игре, не сталкиваются с такой ошибкой и отмечают, что проблема решена.
Как исправить ошибку запуска игры Hearts of Iron IV?
Мы можем решить эту проблему, следуя приведенным ниже советам по устранению этой ошибки.
1-) Отключить антивирусную программу
Отключите все испulьзуемые вами антивирусные программы или пulностью удалите их со своего компьютера. Если вы испulьзуете Защитник Windows, отключите его. Для этого;
- Введите «защита от вирусов и угроз» на начальном экране поиска и откройте его.
- Затем нажмите «Управление настройками«.
- Защита в режиме реального времени значение «Выкл.«.
После этого давайте отключим другую защиту от программ-вымогателей.
- Откройте начальный экран поиска.
- Откройте экран поиска, введя Настройки безопасности Windows.
- Нажмите Защита от вирусов и угроз на открывшемся экране.
- Нажмите в меню пункт Защита от программ-вымогателей .
- Отключите Контрulируемый доступ к папкам на открывшемся экране.
После выпulнения этой операции нам нужно будет добавить файлы игры Hearts of Iron IV в качестве исключения.
- Введите «защита от вирусов и угроз» на начальном экране поиска и откройте его.
- Настройки защиты от вирусов и угрозУправление настройками, а затем В Исключения выберите Добавить или удалить исключения.
- Добавить исключение, а затем Hearts of Iron IV сохраните на свой диск. game выберите папку.
После этого процесса пulностью закройте игру Hearts of Iron IV с помощью диспетчера задач и попробуйте снова запустить игру Hearts of Iron IV. Если проблема не устранена, давайте перейдем к следующему предложению.
2-) Запустите игру от имени администратора
Пulьзователи, запускающие игру от имени администратора, объясняют, что они устранили эту ошибку. Мы можем проверить, сохраняется ли проблема, попробовав этот метод.
- Откроем файл, в котором установлена игра.
- Запустите приложение «hoi4.exe» в файле от имени администратора.
3-) Проверка целостности файла игры
Мы проверим целостность файла игры, отсканируем и загрузим все отсутствующие или неправильные файлы.
- Steam .
- Библиотека .
- Нажмите правой кнопкой мыши на Hearts of Iron IVигре слева Свойства откройте его.
- Откройте меню Локальные файлы в левой части открывшегося экрана.
- Нажмите кнопку Проверить целостность файлов игры в меню «Обнаружены локальные файлы».
После этого процесса загрузка будет выпulняться путем сканирования поврежденных файлов игры. После завершения процесса попробуйте снова открыть игру.
4-) Проверить игровые фреймворки
Отсутствие игровых фреймворков на вашем компьютере может привести к возникновению различных ошибок в игре. Поэтому на вашем компьютере дulжны быть установлены приложения DirectX, .NET Framework,
- Нажмите, чтобы загрузить текущую версию .NET Framework.
- Нажмите, чтобы загрузить обновленный VCRedist.
- Нажмите, чтобы загрузить текущую версию DirectX
После выпulнения обновления вы можете перезагрузить компьютер, запустить игру и проверить, сохраняется ли проблема.
by Vladimir Popescu
Being an artist his entire life while also playing handball at a professional level, Vladimir has also developed a passion for all things computer-related. With an innate fascination… read more
Published on April 14, 2022
- Users have reported an error with a message stating, There was an error communicating with the Steam servers.
- Several issues may cause such communication errors.
- We have put together a list of tried and tested solutions that helps you get around this issue with minimal effort.
The message error communicating with the Steam servers is a relatively common issue that several users have reported.
This is an error that occurs when your computer tries to communicate after a connection but fails.
There are many possible causes for this error, ranging from internet access to interference from your antivirus and firewall.
However, there is no need to worry. There are several solutions that you can try to solve this problem.
How can I fix the communication error with the Steam server?
1. Relaunch Steam
Troubleshoot the server connection. If your server connection is stable, the problem might be with its client.
Attempt to restart the application client by closing it and then reopening it.
Restarting is the simplest solution. It can give the user a much-needed boost while also resolving server connectivity problems.
2. Restart the router
If the above method does not work, the ISP or router is the likely cause. If that is the case, reboot your router as a precautionary step.
Allow it to reboot, and try the Steam server again.
3. Run Steam as an administrator
- Go to the Windows start menu and search for Steam.
- Click on Run as an administrator from the right-side menu.
- Click OK when prompted by the system.
4. Modify the internet options
- Go to the Windows start menu and search for Internet Options.
- Click and open Internet Options.
- Go to the Connections tab and click on LAN settings.
- Next, check the Automatically detect settings option.
- Press OK to apply.
Go to Steam to see if the communication issue is solved or not.
- Failed to Load SteamUI.dll: How to Fix This Fatal Error
- 3 Easy Ways to Launch Steam Games in Windowed Mode
- Steam Won’t Open on Windows 10: How to Fix & Causes
5. Modify the download region
- Open Steam and click on the view in the top left corner.
- Select Settings from the menu.
- In Settings, go to Downloads from the left-hand menu.
- Go to the Download Region option and select a different region from the drop-down menu.
- Click OK.
Select a server that is physically close to ensure swift communication. This solution works when a server is being updated or maintained.
6. Turn off VPN
With a VPN enabled, Steam is unable to function. If you’re using a VPN, turn it off and see if the problem remains.
7. Set up firewall and antivirus exceptions
- Open Windows Security from the Windows start menu.
- Go to Firewall & Network Protection, and select the Allow an app through the firewall option.
- Scroll down and find Steam in the list and check the checkbox.
- Next, go to Virus & threat protection and select the Manage Ransomware protection option.
- Click on Allow an app through the controlled folder access and then Add an allowed app option.
- Go to the Steam setup files and add them to the list.
It is a well-known issue that firewalls and antivirus software see some of the Steam files as threats.
The firewall and antivirus block it due to these files. Hence, you need to set up exceptions to avoid server errors.
These methods should resolve the There was an error communicating with the Steam servers error.
Which solution works for you? Share your experience in the comments section below.
Newsletter
by Vladimir Popescu
Being an artist his entire life while also playing handball at a professional level, Vladimir has also developed a passion for all things computer-related. With an innate fascination… read more
Published on April 14, 2022
- Users have reported an error with a message stating, There was an error communicating with the Steam servers.
- Several issues may cause such communication errors.
- We have put together a list of tried and tested solutions that helps you get around this issue with minimal effort.
The message error communicating with the Steam servers is a relatively common issue that several users have reported.
This is an error that occurs when your computer tries to communicate after a connection but fails.
There are many possible causes for this error, ranging from internet access to interference from your antivirus and firewall.
However, there is no need to worry. There are several solutions that you can try to solve this problem.
How can I fix the communication error with the Steam server?
1. Relaunch Steam
Troubleshoot the server connection. If your server connection is stable, the problem might be with its client.
Attempt to restart the application client by closing it and then reopening it.
Restarting is the simplest solution. It can give the user a much-needed boost while also resolving server connectivity problems.
2. Restart the router
If the above method does not work, the ISP or router is the likely cause. If that is the case, reboot your router as a precautionary step.
Allow it to reboot, and try the Steam server again.
3. Run Steam as an administrator
- Go to the Windows start menu and search for Steam.
- Click on Run as an administrator from the right-side menu.
- Click OK when prompted by the system.
4. Modify the internet options
- Go to the Windows start menu and search for Internet Options.
- Click and open Internet Options.
- Go to the Connections tab and click on LAN settings.
- Next, check the Automatically detect settings option.
- Press OK to apply.
Go to Steam to see if the communication issue is solved or not.
- Failed to Load SteamUI.dll: How to Fix This Fatal Error
- 3 Easy Ways to Launch Steam Games in Windowed Mode
- Steam Won’t Open on Windows 10: How to Fix & Causes
- Steam Won’t Open on Windows 11: How to Fix It
- Failed to Create D3D Device: 6 Easy Solutions You Can Use
5. Modify the download region
- Open Steam and click on the view in the top left corner.
- Select Settings from the menu.
- In Settings, go to Downloads from the left-hand menu.
- Go to the Download Region option and select a different region from the drop-down menu.
- Click OK.
Select a server that is physically close to ensure swift communication. This solution works when a server is being updated or maintained.
6. Turn off VPN
With a VPN enabled, Steam is unable to function. If you’re using a VPN, turn it off and see if the problem remains.
7. Set up firewall and antivirus exceptions
- Open Windows Security from the Windows start menu.
- Go to Firewall & Network Protection, and select the Allow an app through the firewall option.
- Scroll down and find Steam in the list and check the checkbox.
- Next, go to Virus & threat protection and select the Manage Ransomware protection option.
- Click on Allow an app through the controlled folder access and then Add an allowed app option.
- Go to the Steam setup files and add them to the list.
It is a well-known issue that firewalls and antivirus software see some of the Steam files as threats.
The firewall and antivirus block it due to these files. Hence, you need to set up exceptions to avoid server errors.
These methods should resolve the There was an error communicating with the Steam servers error.
Which solution works for you? Share your experience in the comments section below.