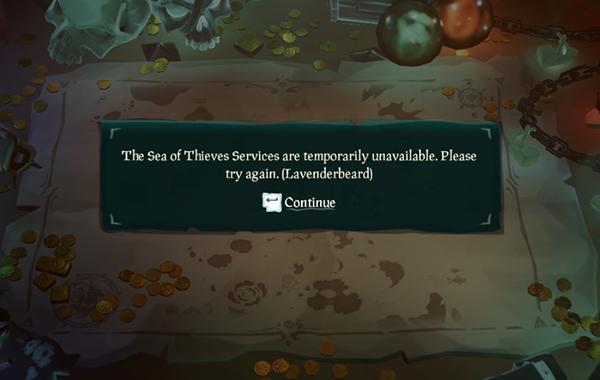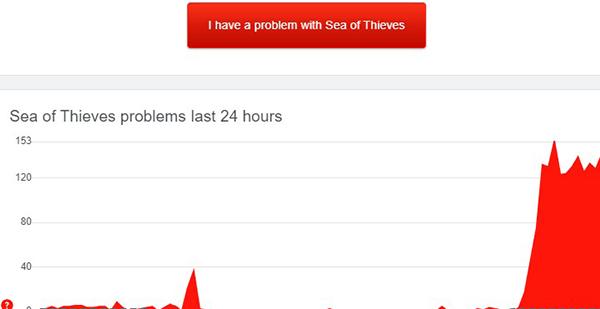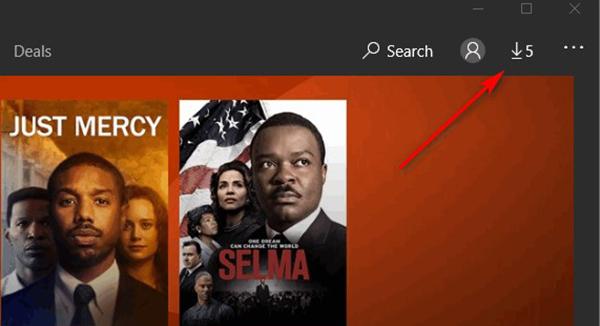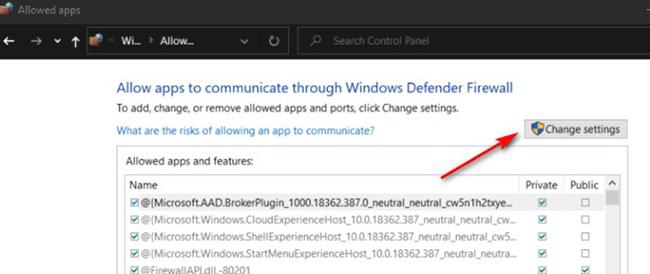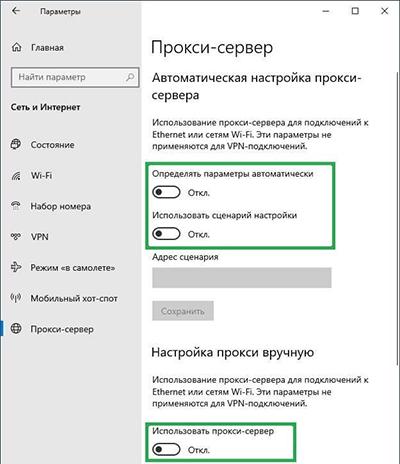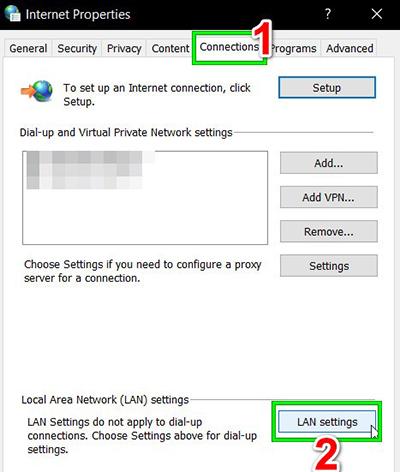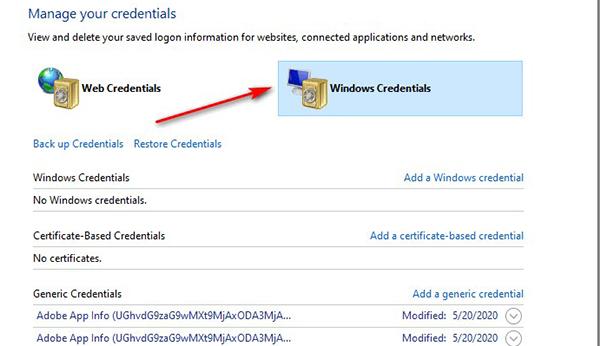Код ошибки Lavenderbeard встречается пользователями ПК и Xbox в Sea of Thieves всякий раз, когда они пытаются разместить или присоединиться к игре. Эта проблема либо вызвана проблемой сервера, либо облегчается прерыванием соединения, которое происходит локально.
Ошибка LavenderBeard в Sea of Thieves для ПК и Xbox One
Как выясняется, есть несколько разных причин, которые могут способствовать появлению этого кода ошибки:
- Проблема с сервером. Если рассматривать прошлые случаи, этот код ошибки также может быть вызван проблемами с сервером (либо с сервером Rare, либо с инфраструктурой Xbox Live). Если этот сценарий применим, проблема полностью вне вашего контроля. Все, что вы можете сделать, это подтвердить, что вы имеете дело с проблемой сервера, и подождать, пока разработчики не исправят ее.
- Доступна новая версия клиента — этот код ошибки может появиться, если вы активно находитесь в меню «Море воров» и только что была развернута новая версия игры. Серверы обнаружат несоответствие версий и откажутся от соединения. В этом случае вы можете решить проблему, установив ожидающее обновление из Магазина Microsoft (на ПК) или выполнив жесткий перезапуск и установив отсутствующие обновления при следующем запуске консоли.
- Антивирусное вмешательство. Сверхзащитный AV-пакет также может быть ответственным за блокировку соединения между игровым пусковым устройством и сервером Sea of Thieves. В этом случае вы можете либо внести в белый список исполняемый файл игры, либо удалить избыточный антивирус, чтобы обойти ошибку LavenderBeard.
- Игровой сервер отклоняет прокси-сервер — если вы фильтруете свое соединение через прокси-сервер, скорее всего, игровой сервер отклоняет соединение из-за проблем безопасности. В основном сообщается, что это происходит с пользователями, которые активно используют 2 разных прокси-сервера (второе соединение обычно обеспечивается вредоносным ПО прокси-сервера).
- Поврежденные токены Xbox Live. Если вы запускаете игру через Steam, некоторые действия могут привести к повреждению токенов Xbox Live, что приведет к отказу игрового сервера от подключения. В этом случае вы сможете исправить проблему с помощью диспетчера учетных данных, чтобы очистить поврежденные токены.
Способ 1: проверка состояния сервера
Прежде чем вы попробуете любое исправление, которое, как доказано, работает локально, вы должны начать с исследования, чтобы выяснить, не облегчает ли проблема проблему с сервером. В случае, если проблема широко распространена и возникает у многих пользователей в вашем регионе, скорее всего, ни одно из локальных исправлений, приведенных ниже, не позволит вам решить проблему. В этом случае единственное жизнеспособное исправление — это дождаться, пока разработчики Rare успеют исправить проблему.
Как выясняется, если вы имеете дело с проблемой сервера, это либо связано с проблемой инфраструктуры Xbox Live, либо с сервером игры.
Если вы считаете, что имеете дело с проблемой сервера, посетите DownDetector и IsTheServiceDown и посмотрите, есть ли другие пользователи в такой же ситуации.
Изучение проблемы с сервером в Sea of Thieves
Если вы обнаружите, что другие пользователи сообщают о том же типе проблемы, вам следует перейти к официальный твиттер аккаунт Sea of Thieves и ищите официальные объявления о состоянии проблемы.
Если на странице Twitter нет объявлений, вам также следует проверить состояние инфраструктуры Xbox Live, поскольку весь многопользовательский компонент Sea of Thieves построен на Xbox Live. Если Xbox Live не работает (или вспомогательный сервис), то будет и Sea of Thieves.
Чтобы проверить состояние инфраструктуры Xbox Live, посетите страницу состояния Xbox Live и посмотрите, есть ли в настоящее время какие-либо проблемы с какой-либо из служб Xbox Live. Также проверьте, упоминается ли «Море воров» в разделе «Игры и приложения».
Состояние сервера Xbox Live
Если это расследование НЕ выявило каких-либо проблем, связанных с сервером, которые могли бы привести к возникновению кода ошибки Lavenderbeard в Sea of Thieves, перейдите к следующим исправлениям ниже для получения инструкций по устранению проблемы, если она возникает только локально.
Способ 2: установка новейшей версии игры
Самая распространенная причина, по которой код ошибки Lavenderbeard возникает локально с Sea of Thieves, — это когда клиентская версия игры вышла за пределы экрана вместе с сервером. В большинстве документированных случаев эта проблема возникает при развертывании новой версии игры, когда вы активно играете в игру.
Решение этой проблемы будет различным в зависимости от платформы, на которой вы играете. Если вы работаете на Xbox One, проблема должна решаться путем жесткого перезапуска с последующей установкой ожидающего обновления. На ПК это можно исправить, просто зайдя в Microsoft Store и установив последнее обновление, доступное для Sea of Thieves.
Чтобы учесть обе пользовательские базы, мы создали два отдельных руководства (вкл. Для ПК и одно для пользователей Xbox). Следуйте под-руководству для платформы, которую вы используете при обнаружении ошибки Lavenderbeard:
A. Выполнение жесткого перезапуска на Xbox One
- Когда консоль включена, убедитесь, что она не используется.
- Нажмите и удерживайте кнопку Xbox (на передней панели консоли) и удерживайте ее нажатой около 10 секунд. Отпустите кнопку, как только погаснет передний светодиод, и вы услышите, как выключаются вентиляторы консоли.Выполнение полной перезагрузки
- Когда на вашей консоли больше не будет никаких признаков «живого» напряжения, физически отсоедините кабель питания от источника питания и подождите 30 секунд или более, чтобы убедиться, что силовые конденсаторы полностью разряжены.
- По истечении этого времени нажмите кнопку питания еще раз, чтобы обычным образом включить консоль Xbox One, и дождитесь завершения следующего запуска.
Примечание. Если вы заметили, что анимация при запуске длиннее, чем обычно, это хорошо. Это означает, что процедура жесткого перезапуска прошла успешно. - После завершения запуска проверьте, доступно ли новое обновление для Sea of Thieves. Если это так, установите его условно, а затем запустите игру, чтобы увидеть, устранена ли проблема.
Б. Установка ожидающих обновлений из MS Store
- Убедитесь, что основная игра Sea of Thieves и ее запуска полностью закрыты (и не работают в фоновом режиме)
- Нажмите клавишу Windows + R, чтобы открыть диалоговое окно «Выполнить». Затем введите «ms-windows-store: // home» в текстовом поле и нажмите Enter, чтобы открыть Microsoft Store.Открытие магазина Microsoft через окно «Выполнить»
- В главном интерфейсе Microsoft Store нажмите на значок обновления в правом верхнем углу.Доступ к вкладке «Обновление» в Microsoft Store
- На экране «Загрузки и обновления» найдите обновление для Sea of Thieves и щелкните значок загрузки, чтобы загрузить и установить его по отдельности, или просто нажмите «Получить обновления», чтобы установить их все сразу.
- После установки последнего обновления перезагрузите компьютер и запустите игру при следующем запуске, чтобы проверить, устранена ли проблема.
Если вы все еще видите тот же код ошибки Lavenderbeard при попытке присоединиться к играм или провести у них игры, перейдите к следующему варианту исправления ниже.
Как оказалось, этому коду ошибки также может способствовать чрезмерный набор антивирусных программ, блокирующий соединение между средством запуска игры и сервером Sea of Thieves. Если этот сценарий применим, вы сможете решить эту проблему либо путем внесения в белый список исполняемого файла игры, либо путем удаления избыточного набора сторонних разработчиков.
Если вы используете Защитника Windows, следуйте приведенному ниже первому руководству (вспомогательное руководство A), чтобы внести в белый список исполняемый файл Sea of Thieves и предотвратить вмешательство встроенной защиты. С другой стороны, если вы используете сторонний AV-проигрыватель, следуйте второму руководству (вспомогательное руководство B), чтобы удалить пакет антивирусной защиты.
A. Исполняемый файл «Белого моря»
- Откройте диалоговое окно «Выполнить», нажав клавишу Windows + R. Затем введите «control firewall.cpl» и нажмите Enter, чтобы открыть классический интерфейс брандмауэра Windows.Доступ к брандмауэру Защитника Windows
- Как только вы окажетесь в главном меню брандмауэра Защитника Windows, нажмите Разрешить приложение или функцию через брандмауэр Защитника Windows в меню слева.Разрешение приложения или функции через Защитника Windows
- Когда вы наконец окажетесь в меню «Разрешенные приложения», нажмите кнопку «Изменить настройки», затем нажмите «Да» в окне «Контроль учетных записей».Изменение настроек разрешенных элементов в брандмауэре Windows
- После того, как вы успешно открыли список разрешенных приложений с правами администратора, прокрутите список элементов и найдите запись, связанную с Sea of Thieves. Если их нет в этом списке, нажмите кнопку «Разрешить другое приложение», затем нажмите «Обзор», перейдите к местоположению исполняемого файла игры и добавьте запись вручную.
- Затем убедитесь, что оба поля («Приватное» и «Публичное»), связанные с «Море воров», отмечены, и нажмите «ОК», чтобы сохранить изменения.
- После того, как вы успешно внесете в белый список исполняемый файл игры, запустите его еще раз и посмотрите, была ли проблема решена.
Б. Деинсталляция стороннего пакета
- Нажмите клавишу Windows + R, чтобы открыть диалоговое окно «Выполнить». Затем введите «appwiz.cpl» внутри текстового поля и нажмите Enter, чтобы открыть меню «Программы и компоненты».Введите «appwiz.cpl» в строке «Выполнить»
- Зайдя в «Программы и компоненты», перейдите в раздел справа и прокрутите вниз список установленных программ, чтобы найти сторонний AV-пакет, который вы хотите удалить.
- Когда вам удастся найти его, щелкните его правой кнопкой мыши и выберите «Удалить» из появившегося контекстного меню.Удаление вашего антивируса
- После того, как вы пройдете экран удаления, следуйте инструкциям на экране, чтобы завершить удаление вашего стороннего пакета AV.
- После завершения установки перезагрузите компьютер и запустите Sea of Thieves после завершения следующего запуска, чтобы увидеть, сможете ли вы подключиться к игровым серверам, не обнаружив код ошибки Lavenderbeard.
Если эта же ошибка все еще появляется или этот метод не применим, перейдите к следующему потенциальному исправлению ниже.
Способ 4: отключение прокси-сервера
Если в настоящее время в настройках локальной сети (LAN) включен прокси-сервер, игровой сервер может отказать в разрешении соединения. Об этом обычно сообщают пользователи, которые по незнанию использовали два прокси-решения одновременно.
В этом случае вы сможете исправить проблему, отключив встроенный прокси-сервер на вкладке «Свойства обозревателя» (Windows 7, Windows 8.1) или на вкладке «Прокси» (Windows 10).
Если вы используете Windows 10, следуйте подпункту A, а если вы используете Windows 7 или Windows 8.1, следуйте подпункту B.
A. Отключение встроенного прокси-сервера в Windows 10
- Нажмите клавишу Windows + R, чтобы открыть диалоговое окно «Выполнить». Затем введите «ms-settings: network-proxy» и нажмите Enter, чтобы открыть вкладку «Прокси» в меню «Настройки».Диалог запуска: ms-settings: network-proxy
- На вкладке «Прокси» переместите правую часть экрана, затем прокрутите вниз до настройки «Прокси вручную» и отключите переключатель, связанный с «Использовать прокси-сервер».
Отключение использования прокси-сервера - После внесения этого изменения перезагрузите компьютер, чтобы изменения вступили в силу, и посмотрите, исправлен ли код ошибки.
Б. Отключение встроенного прокси-сервера в Windows 7 и Windows 8.1
- Откройте диалоговое окно «Выполнить», нажав клавишу Windows + R. Затем введите ‘‘ inetcpl.cpl ’в текстовом поле и нажмите клавишу« Ввод », чтобы открыть вкладку« Свойства Интернета ».Открытие экрана свойств Интернета
- На вкладке «Свойства обозревателя» перейдите на вкладку «Подключение» в горизонтальном меню вверху, затем нажмите «Параметры локальной сети» (в разделе «Параметры локальной сети»).Откройте настройки ЛВС в настройках Интернета.
- В меню «Настройки локальной сети» снимите флажок «Использовать прокси-сервер для вашей локальной сети».
Отключение прокси-сервера - После того, как вам удастся отключить прокси-сервер, перезагрузите компьютер и посмотрите, устранена ли проблема при следующем запуске компьютера.
Если вы все еще видите тот же код ошибки Lavenderbeard, когда присоединяетесь к серверу в Sea of Thieves, перейдите к следующему потенциальному исправлению ниже.
Способ 5: выпуск учетных данных Xbox (только для ПК)
Если вы столкнулись с кодом ошибки Lavenderbeard при попытке играть в игру через Steam, скорее всего, вы столкнулись с проблемой учетных данных Xbox (особенно, если вы получили сбой во время последовательности запуска).
Несколько затронутых пользователей, столкнувшихся с той же проблемой, сообщили, что им удалось решить эту проблему, выпустив учетные данные Xbox и остальные токены Xbox Live с помощью диспетчера учетных данных.
Если этот сценарий выглядит так, как будто он применим, следуйте инструкциям ниже:
- Закройте Море Воров полностью.
- Нажмите клавишу Windows + R, чтобы открыть диалоговое окно «Выполнить». Затем введите «control.exe / имя Microsoft.CredentialManager» внутри текстового поля и нажмите клавишу «Enter», чтобы открыть диспетчер учетных данных.Открытие Диспетчера учетных данных через CMDПримечание. Если вас попросит UAC (Контроль учетных записей), нажмите Да, чтобы предоставить доступ администратора.
- Как только вы окажетесь внутри диспетчера учетных данных, нажмите «Учетные данные Windows».Открытие учетных данных Windows
- Внутри учетных данных Windows прокрутите вниз список учетных данных Windows и найдите записи, помеченные Xbl_Ticket.
- Далее, щелкните правой кнопкой мыши каждую запись с именем 1717113201 и выберите «Удалить» из контекстного меню.
- Войдите в Sea of Thieves, попробуйте присоединиться к игровому серверу и посмотрите, не устранена ли проблема.
The action-adventure game Sea of Thieves provides interesting sailing mechanics but it also has a lot of critics for its issues. The connection problem is one of these issues.
It’s very vexing when your internet connection is working perfectly and nothing wrong with your bandwidth and net speed but the game told you “Connection to server has been lost. Please check your connection and try again.” Feel frustrating huh? Don’t worry, you’re not alone.
Try these fixes:
There’re 5 fixes that have been proved useful by other users. You don’t have to try them all; just work your way down the list until you find the one that works for you.
- Update your network adapter driver
- Change the proxy settings
- Use Netsh.exe tool
- Allow Sea of Thieves run in the background
- Disable your firewall
Fix 1: Update your network adapter driver
One common reason for the connection issue is that your network adapter driver is out of date or wrong. Windows 10 doesn’t always give you the latest version. But with outdated or wrong drivers, you may encounter the connection issue or other problems. So it’s really important to keep your drivers updated to receive better user experience.
There are two ways you can update your driver: manually and automatically.
Option 1 – Manually– You’ll need some computer skills and patience to update your drivers this way, because you need to find exactly the right the driver online, download it and install it step by step.
OR
Option 2 – Automatically (Recommended)– This is the quickest and easiest option. It’s all done with just a couple of mouse clicks – easy even if you’re a computer newbie.
Option 1 – Download and install the driver manually
You can download network adapter drivers from the manufacturer official website. Search for the model you have and find the correct driver that suits your specific operating system. Then download the driver manually.
Option 2 – Automatically update drivers
If you don’t have time or patience to manually update your network adapter drivers, you can do it automatically with Driver Easy.
Driver Easy will automatically recognize your system and find the correct drivers for it. You don’t need to know exactly what system your computer is running, you don’t need to risk downloading and installing the wrong driver, and you don’t need to worry about making a mistake when installing.
You can update your drivers automatically with either the FREE or the Pro version of Driver Easy. But with the Pro version it takes just 2 clicks (and you get full support and a 30-day money back guarantee):
- Download and install Driver Easy.
- Run Driver Easy and click the Scan Now button. Driver Easy will then scan your computer and detect any problem drivers.
- Click the Update button next to the flagged driver to automatically download the correct version of that driver, then you can manually install it (you can do this with the FREE version).
Or click Update All to automatically download and install the correct version of all the drivers that are missing or out of date on your system. (This requires the Pro version which comes with full support and a 30-day money back guarantee. You’ll be prompted to upgrade when you click Update All.) - Relaunch the game and check whether it will freeze or not.
Note: If you have any problems while using Driver Easy, feel free to contact our support team at support@drivereasy.com.
Be sure to attach the URL of this article if needed for more expedient and efficient guidance.
Fix 2: Change the proxy settings
- Press the Windows logo key + R together to open Run box.
- Type inetcpl.cpl and click OK.
- Click the Connection tab.
- Click LAN settings.
- Untick everything except Automatically detect settings.
- Reboot Sea of Thieves.
Fix 3: Use Netsh.exe tool
One possible fix for the connection issue is using the Netsh.exe tool to remove the old proxy server and configure direct access to the internet.
- Press the Windows logo key + R together to open Run box.
- Type cmd and click OK.
- Type netsh winhttp reset proxy and press the Enter key.
- Launch the game to check.
Fix 4: Allow Sea of Thieves run in the background
Check your Windows permission, if the app was not allowed running in background entirely, that’s the cause of your game deny internet access when you alt-tabbed.
- Press the Windows key + I together.
- Click Privacy.
- In the left pane, click Background apps.
- Make sure the button beside Sea of Thieve is on.
- Restart the game.
Fix 5: Disable your firewall
If the above fixes don’t help, you could give this fix a try. The presumption is that your firewall may block some features from Sea of Thieves so the problem appears.
Disable your firewall and launch the game. If it works fine, you can try to re-enable your firewall.
NOTE: Please be careful searching or downloading stuffs from internet when your firewall was disabled.
Hope this post could help you fix the Sea of Thieves connection issue. If you have any questions or suggestions, you’re welcome to leave your comments below. Thanks for reading!
2
2 people found this helpful
The action-adventure game Sea of Thieves provides interesting sailing mechanics but it also has a lot of critics for its issues. The connection problem is one of these issues.
It’s very vexing when your internet connection is working perfectly and nothing wrong with your bandwidth and net speed but the game told you “Connection to server has been lost. Please check your connection and try again.” Feel frustrating huh? Don’t worry, you’re not alone.
Try these fixes:
There’re 5 fixes that have been proved useful by other users. You don’t have to try them all; just work your way down the list until you find the one that works for you.
- Update your network adapter driver
- Change the proxy settings
- Use Netsh.exe tool
- Allow Sea of Thieves run in the background
- Disable your firewall
Fix 1: Update your network adapter driver
One common reason for the connection issue is that your network adapter driver is out of date or wrong. Windows 10 doesn’t always give you the latest version. But with outdated or wrong drivers, you may encounter the connection issue or other problems. So it’s really important to keep your drivers updated to receive better user experience.
There are two ways you can update your driver: manually and automatically.
Option 1 – Manually– You’ll need some computer skills and patience to update your drivers this way, because you need to find exactly the right the driver online, download it and install it step by step.
OR
Option 2 – Automatically (Recommended)– This is the quickest and easiest option. It’s all done with just a couple of mouse clicks – easy even if you’re a computer newbie.
Option 1 – Download and install the driver manually
You can download network adapter drivers from the manufacturer official website. Search for the model you have and find the correct driver that suits your specific operating system. Then download the driver manually.
Option 2 – Automatically update drivers
If you don’t have time or patience to manually update your network adapter drivers, you can do it automatically with Driver Easy.
Driver Easy will automatically recognize your system and find the correct drivers for it. You don’t need to know exactly what system your computer is running, you don’t need to risk downloading and installing the wrong driver, and you don’t need to worry about making a mistake when installing.
You can update your drivers automatically with either the FREE or the Pro version of Driver Easy. But with the Pro version it takes just 2 clicks (and you get full support and a 30-day money back guarantee):
- Download and install Driver Easy.
- Run Driver Easy and click the Scan Now button. Driver Easy will then scan your computer and detect any problem drivers.
- Click the Update button next to the flagged driver to automatically download the correct version of that driver, then you can manually install it (you can do this with the FREE version).
Or click Update All to automatically download and install the correct version of all the drivers that are missing or out of date on your system. (This requires the Pro version which comes with full support and a 30-day money back guarantee. You’ll be prompted to upgrade when you click Update All.) - Relaunch the game and check whether it will freeze or not.
Note: If you have any problems while using Driver Easy, feel free to contact our support team at support@drivereasy.com.
Be sure to attach the URL of this article if needed for more expedient and efficient guidance.
Fix 2: Change the proxy settings
- Press the Windows logo key + R together to open Run box.
- Type inetcpl.cpl and click OK.
- Click the Connection tab.
- Click LAN settings.
- Untick everything except Automatically detect settings.
- Reboot Sea of Thieves.
Fix 3: Use Netsh.exe tool
One possible fix for the connection issue is using the Netsh.exe tool to remove the old proxy server and configure direct access to the internet.
- Press the Windows logo key + R together to open Run box.
- Type cmd and click OK.
- Type netsh winhttp reset proxy and press the Enter key.
- Launch the game to check.
Fix 4: Allow Sea of Thieves run in the background
Check your Windows permission, if the app was not allowed running in background entirely, that’s the cause of your game deny internet access when you alt-tabbed.
- Press the Windows key + I together.
- Click Privacy.
- In the left pane, click Background apps.
- Make sure the button beside Sea of Thieve is on.
- Restart the game.
Fix 5: Disable your firewall
If the above fixes don’t help, you could give this fix a try. The presumption is that your firewall may block some features from Sea of Thieves so the problem appears.
Disable your firewall and launch the game. If it works fine, you can try to re-enable your firewall.
NOTE: Please be careful searching or downloading stuffs from internet when your firewall was disabled.
Hope this post could help you fix the Sea of Thieves connection issue. If you have any questions or suggestions, you’re welcome to leave your comments below. Thanks for reading!
2
2 people found this helpful
Sea of Thieves — это пиратская игра от первого лица, которая дарит непревзойденные впечатления. Полная экшена приключенческая игра Sea of Thieves позволяет игрокам окунуться в морской мир глазами от первого лица и поэтому пользуется большой популярностью. Он доступен на таких платформах, как Xbox и Windows на ПК. Когда дело доходит до онлайн-игр, довольно часто приходится сталкиваться с техническими ошибками или ошибками из-за сбоя соединения. Лавандовая борода — такая ошибка, с которой в Sea of Thieves столкнулись многие геймеры по всему миру. Если вы ищете советы по устранению ошибки Lavenderbeard, мы предлагаем вам полезное руководство, которое научит вас, как исправить, если сервисы Sea of Thieves временно недоступны Lavenderbeard.
Как и многие другие ошибки в игре Sea of Thieves, лавандовая борода — одна из недавно обнаруженных проблем, с которыми сталкиваются пользователи ПК или Xbox. Обычно это происходит, когда геймер пытается присоединиться к игре или разместить ее. Распространенные причины такой ошибки включают проблемы с сервером или прерывание соединения. Если сервисы Sea of Thieves временно недоступны Lavenderbeard для вашего игрового экрана, проблема может быть вызвана несколькими причинами. Давайте кратко обсудим их здесь.
- Если вы используете более старую версию игры Sea of Thieves, вы можете встретить Lavenderbeard. В этом случае сервер игры может отказать в подключении, если ваша игра не обновлена.
- Антивирусное вмешательство в игру также может блокировать соединения.
- Запуск игры Sea of Thieves через такие серверы, как Steam, также может быть причиной ошибки Lavenderbeard. Это может привести к повреждению вашего Xbox и, таким образом, к блокировке соединения.
- Прокси-сервер — еще одна распространенная причина, вызывающая ошибку в вашей игровой системе. Если вы используете его, ваш игровой сервер может отклонить его, что приведет к появлению Lavenderbeard.
- Одной из распространенных причин ошибки в вашей игровой системе являются проблемы с обслуживанием вашего Xbox. Обычно это происходит из-за кода ошибки, и поскольку это связано с вашей инфраструктурой Xbox, это может быть исправлено только разработчиками.
Если вам интересно, как исправить ошибку Sea of Thieves Lavenderbeard, многие методы могут помочь вам в этом. Эти методы, от проверки состояния сервера до обновления игры, легко опробовать, а их пошаговое описание позволяет пользователю легко применить их к своей системе. Итак, давайте погрузимся прямо в мир Sea of Thieves.
Примечание. Приведенные ниже методы предназначены для пользователей Windows.
Основные шаги по устранению неполадок
Прежде чем продолжить, попробуйте эти основные исправления, чтобы решить проблему как можно скорее.
1. Сначала перезагрузите систему, так как это поможет вам быстро устранить любые временные сбои.
2. Некоторые пользователи сообщают, что нестабильное интернет-соединение также приводит к этой ошибке. Вы можете запустить тест скорости, чтобы узнать оптимальный уровень скорости сети, необходимый для правильного подключения.
3. Если перезагрузка ПК не устраняет эту ошибку, рекомендуется перезагрузить маршрутизатор. Это установит новое интернет-соединение между клиентом и сервером. Вы можете перезапустить маршрутизатор, следуя нашему руководству по перезапуску маршрутизатора или модема.
4. Еще один способ помочь вам, если сервисы Sea of Thieves временно недоступны Lavenderbeard, — это проверить статус игрового сервера. Вы можете дополнительно следить за службами подключения игры, посетив страницы DownDetector или IsTheServiceDown.
Способ 1: перезапустите Xbox
Все временные проблемы с консолью будут решены после перезагрузки консоли Xbox. Выполните следующие шаги:
1. Найдите кнопку Xbox в центре геймпада. Нажмите и удерживайте ее некоторое время, чтобы открыть Power Center.
2. Теперь выберите «Перезапустить консоль», как показано ниже.
3. Наконец, выберите «Перезагрузить», чтобы начать процесс.
Способ 2: запустить игру от имени администратора
Самый простой обходной путь, который поможет вам исправить эту ошибку, — запустить игру с правами администратора. Вот несколько шагов, чтобы запустить игру от имени администратора.
1. Щелкните правой кнопкой мыши ярлык Sea of Thieves на рабочем столе.
2. Выберите свойства.
3. В окне «Свойства» перейдите на вкладку «Совместимость».
4. Теперь установите флажок Запустить эту программу от имени администратора.
5. Наконец, нажмите «Применить» > «ОК», чтобы сохранить изменения.
Способ 3: обновить Sea of Thieves
Если вы в настоящее время используете старую версию игры, в то время как новая была развернута, у вас больше шансов увидеть ошибку. Следовательно, рекомендуется обновить игру, посетив магазин Microsoft в Windows. Для этого выполните шаги, указанные ниже:
1. Закройте игру Sea of Thieves на своем ПК.
2. Запустите диалоговое окно «Выполнить», одновременно нажав клавиши Windows + R.
3. Введите в нем ms-windows-store://home и нажмите OK, чтобы открыть Microsoft Store.
4. Нажмите на опцию «Библиотека».
5. Нажмите кнопку «Получить обновления», если для игры Sea of Thieves доступно обновление.
Способ 4: проверить целостность игр
Этот обходной путь устранит проблему при запуске игры Sea of Thieves через Steam. Это может быть связано с поврежденными файлами в вашем Steam. Все поврежденные файлы в вашей игре можно восстановить, проверив целостность файлов игры. Прочтите наше руководство о том, как проверить целостность игровых файлов в Steam, чтобы сделать то же самое.
Способ 5: изменить настройки Интернета
Любые проблемы с сетевым подключением можно исправить, изменив несколько настроек в «Свойствах обозревателя». Выполните следующие шаги, чтобы исправить ошибку Lavenderbeard, службы Sea of Thieves временно недоступны.
1. Нажмите клавишу Windows, введите «Панель управления» и нажмите «Открыть».
2. Установите «Просмотр по > категории», затем нажмите «Сеть и Интернет».
3. Нажмите «Свойства обозревателя», как выделено.
4. Перейдите на вкладку «Дополнительно».
5. Прокрутите список вниз. Снимите флажок «Использовать SSL 3.0» и установите флажок «Использовать TLS 1.2».
6. Нажмите «Применить» > «ОК», чтобы сохранить изменения.
Способ 6: отключить прокси и VPN-сервер
Прокси-серверы очень полезны для защиты сетевого подключения при попытке подключения в Интернете. Но в случае использования игры Sea of Thieves в вашей системе этот прокси-сервер может быть причиной ошибки Lavenderbeard. Прокси-серверы не позволяют игровому серверу разрешить подключение. Следовательно, их необходимо отключить, чтобы игра работала без сбоев. Прочтите наше руководство о том, как отключить VPN и прокси в Windows 10, чтобы реализовать то же самое.
Способ 7: разрешить Sea of Thieves через брандмауэр
Если вы ищете, как исправить ошибку Sea of Thieves Lavenderbeard, вы должны проверить, разрешили ли вы Sea of Thieves через брандмауэр или нет. Иногда брандмауэр может воспринимать игру как вирус. Следовательно, вы должны разрешить ему пройти через брандмауэр, чтобы избавиться от ошибки Lavenderbeard. Прочтите наше руководство о том, как разрешить приложениям в брандмауэре Windows 10 реализовать то же самое.
Способ 8: отключить брандмауэр Защитника Windows (не рекомендуется)
Помимо добавления игры Sea of Thieves в белый список, вы также можете отключить брандмауэр Windows, чтобы решить эту проблему. Если вы не знаете, как отключить брандмауэр Защитника Windows, наше руководство по отключению брандмауэра Windows 10 поможет вам в этом.
Способ 9: временно отключить антивирус (если применимо)
Некоторые несовместимые антивирусные программы, установленные на вашем компьютере, могут привести к тому, что сервисы Sea of Thieves временно недоступны с проблемой Lavenderbeard. Чтобы избежать конфликтов, вы должны убедиться в настройках безопасности вашего ПК с Windows 10 и проверить, стабильны они или нет. Чтобы выяснить, является ли антивирусный пакет причиной этой проблемы, отключите его один раз и попробуйте сыграть в игру. Прочтите наше руководство о том, как временно отключить антивирус в Windows 10, и следуйте инструкциям, чтобы реализовать то же самое.
Метод 10: очистить учетные данные Xbox (для Steam)
Если вы используете игру Sea of Thieves через Steam, то есть вероятность, что вы видите ошибку «Службы Sea of Thieves временно недоступны» Lavenderbeard. Следовательно, чтобы устранить ошибку Lavenderbeard, вы должны очистить учетные данные Xbox. Для этого следуйте пошаговым инструкциям, указанным ниже:
1. Запустите панель управления из панели поиска Windows.
2. Установите «Просмотр по > категории», затем нажмите «Учетные записи пользователей».
3. Нажмите «Управление учетными данными Windows» в разделе «Диспетчер учетных данных».
4. Найдите записи в учетных данных Windows, помеченные как Xbl_Ticket.
5. Затем удалите все записи с именем 1717113201.
Способ 11: переустановить игру
Если вы пробовали каждый метод, указанный выше, и по-прежнему сталкиваетесь с ошибкой Lavenderbeard, когда начинаете играть в игру Sea of Thieves, то пришло время применить последний метод переустановки. Этот метод является последним средством для решения проблемы и считается весьма эффективным. Итак, чтобы переустановить игру, выполните шаги, приведенные ниже, чтобы исправить ошибку Sea of Thieves Lavenderbeard.
1. Нажмите клавишу Windows и введите Steam, затем нажмите «Открыть».
2. Перейдите на вкладку БИБЛИОТЕКА.
3. Затем щелкните правой кнопкой мыши Sea of Thieves и выберите параметр «Управление», а затем «Удалить».
4. Теперь подтвердите запрос, снова нажав «Удалить».
5. Далее перезагрузите ПК и снова запустите приложение Steam.
10. Теперь перейдите в меню БИБЛИОТЕКА, щелкните правой кнопкой мыши Sea of Thieves и выберите «Установить».
11. Наконец, следуйте инструкциям на экране, чтобы установить игру на свой компьютер.
***
Мы надеемся, что в этом руководстве представлены простые и законные способы исправить сервисы Sea of Thieves, временно недоступные Lavenderbeard на вашем устройстве. Дайте нам знать, какой из методов сработал лучше всего. Отправьте свои вопросы или предложения, если они у вас есть, в разделе комментариев ниже.
Sea of Thieves – это приключенческая игра для ПК и Xbox, где геймеры могут попробовать себя в роли пиратов. Но, как и во многих других аналогичных проектах, пользователи могут встречаться с ошибками. Например, геймер может столкнуться с тем, что службы игры недоступны и Sea of Thieves показывает код Lavenderbeard. Как исправить ошибку мы рассмотрим в этой статье и начнем с самых распространенных проблем.
Содержание
- Исправление ошибки Lavenderbeard из-за некорректной работы сервера Sea of Thieves или Xbox
- Обновление версии игры «Море Пиратов» и клиента Steam для активации служб
- В Steam обновление выполняется через библиотеку:
- Проверка пакетов безопасности Sea of Thieves и включение их в белый список
- Принудительное отключение Антивируса или Брандмауэра ОС для исправления работы служб игры
- Отключаем прокси-сервер, нарушающий корректную работу игры Sea of Thieves
- Отключаем встроенный прокси-сервер на ПК Windows 10
- Отключение прокси-сервера в ОС Windows 7/8.1
- Жесткий рестарт Xbox One для исправления ошибки Lavenderbeard при подключении служб Sea of Thieves
- Другие причины недоступности служб игры Sea of Thieves и ошибки Lavenderbeard
Исправление ошибки Lavenderbeard из-за некорректной работы сервера Sea of Thieves или Xbox
Так как ошибка Lavenderbeard появляется довольно часто, то обычно причиной становится инфраструктура Xbox Live или сервер самой игры. Поэтому стоит посетить сайт DownDetector и уточнить, насколько проблема локальна.
Если видно, что многие геймеры оставили репорт о том, что в игру не зайти, то вероятность проблем на сервере повышается. Аналогично можно проверить работу серверов через IsTheServiceDown.
Если видно, что произошел сильный скачок отключений, то стоит перейти на официальную страницу игры Sea of Thieves в Твиттере и поискать сообщения о возможных технических работах. Но проблема может быть не только с игровым сервером. А и с Xbox Live, если он или его вспомогательный сервер работает некорректно, то невозможно будет и поиграть в пиратов.
Для проверки качества работы Xbox Live, необходимо перейти на страницу, отображающую состояние сервиса (https://support.xbox.com/en-US/xbox-live-status) и посмотреть, не стоит ли напротив одной или нескольких из служб знака ошибки.
Если все в порядке, но службы игры Sea of Thieves все еще недоступны и возникает ошибка Lavenderbeard, то переходим к другим методам исправления ошибки.
Обновление версии игры «Море Пиратов» и клиента Steam для активации служб
Код ошибки Lavenderbeard в Sea of Thieves может возникнуть если вышла новая версия «Море Пиратов», а геймер так и не загрузил обновленные файлы. Решается проблема по-разному, в зависимости от платформы. Например, при игре на Xbox проще всего выполнить жесткий перезапуск (подробнее об этом ниже) и установить обновление.
Полезно! Если игра установлена на ПК через Microsoft Store, то нужно перейти в магазин и загрузить обновление.
В Steam обновление выполняется через библиотеку:
- Нажимаем на «Управление» (значок шестеренки).
- Выбираем «Свойства» и находим вкладку «Обновления».
- Проверяем заданные настройки. Если необходимо, меняем их так, чтобы обновления игры осуществлялись автоматически.
После этого потребуется немного подождать, пока Стим не установит обновление Sea of Thieves.
На всякий случай стоит дополнительно перезапустить клиент Стим. Для этого нужно активировать «Диспетчер задач» (Ctrl+Alt+Delete) и завершить сеанс под названием Steam Client Bootstrapper. Иногда обновление клиента не выполняется, когда пользователь уже находится в нем. После этого проблема, когда службы игры недоступны должна устраниться.
Службы Sea of Thieves могут блокироваться стандартными Защитниками ОС. Попробовать решить проблему можно, если вручную добавить .exe файл игры в белый список.
При использовании стандартного Защитника Windows алгоритм действий следующий:
- Нажимаем клавишу Windows и R, а в появившемся окошке вводим control firewall.cpl и жмем Enter. Это откроет настройки стандартного брандмауэра.
- В списке слева выбираем пункт «Разрешить приложение».
- В меню с перечнем приложений «белого списка», нажимаем на «Изменить настройки» и подтверждаем «Контроль учетных записей».
- Откроется список допущенных приложений, в котором требуется найти запись с упоминанием Sea of Thieves. Если таких записей нет, то нужно нажать на кнопку «Разрешить другое» и указать расположение исполняемого файла через «Обзор».
- Рядом с названием игры должны стоять галочки «Приватное» и «Публичное».
- Нажимаем «OK», чтобы подтвердить изменения.
Принудительное отключение Антивируса или Брандмауэра ОС для исправления работы служб игры
Для этого необходимо:
- Открыть «Панель управления» ПК и перейти в раздел «Система и безопасность» и дальше в «Центр безопасности».
- В разделе «Безопасность» перейти в «Посмотреть в службе».
- Найти активную сеть («Общедоступная», если интернет-кабель подключен в ПК и «Частная» при работе через Wi-Fi) и отключить брандмауэр.
Пробуем перезагрузить игру Sea of Thieves. Если её службы все еще не отвечают, то попробуйте еще несколько решений.
Отключаем прокси-сервер, нарушающий корректную работу игры Sea of Thieves
Если пользователь при настройке LAN прописывает прокси-сервер (или ему советует провайдер), то игровой сервер может отказать таким соединениям. Как правило, с такой проблемой сталкиваются игроки, которые не умеют использовать несколько proxy одновременно. В этом случае рекомендуется отключить прокси-сервер. Процедура немного отличается, в зависимости от используемой ОС.
Отключаем встроенный прокси-сервер на ПК Windows 10
Проще всего сделать это следующим образом:
- Нажимаем Windows+R и в открывшемся окне вводим ms-settings: network-proxy, жмем Enter. Откроются настройки proxy.
- Прокручиваем вниз до пункта «Настройки прокси вручную» и отключаем «Использовать прокси-сервер».
- Перезапускаем ПК и поверяем, не исчезла ли ошибка Lavenderbeard.
Читайте также: Код ошибки 0x800f081f Net Framework 3.5 в Windows 10.
Отключение прокси-сервера в ОС Windows 7/8.1
Для этого выполняем следующие действия:
- Нажимаем Win+R, вводим в текстовом поле inetcpl.cpl, жмем «OK».
- Откроется окно «Свойства обозревателя», где нажимаем «Подключения» и ниже «Параметры LAN».
- В новом открывшемся окне снимаем галочку с пункта, разрешающего использование встроенного прокси-сервера.
- Подтверждаем действие, перезагружаем ПК.
Жесткий рестарт Xbox One для исправления ошибки Lavenderbeard при подключении служб Sea of Thieves
Это действие необходимо выполнить, когда консоль включена, но на ней не запущена игра. Для жесткого перезапуска потребуется:
- Нажать и удерживать кнопку Xbox (она находится на передней панели) примерно 10 секунд. Отпустить ее можно, когда погаснет светодиод и отключится система охлаждения консоли.
- Когда Xbox перестанет подавать признаки жизни, отключить кабель и подождать 30-40 секунд. Это необходимо чтобы силовые конденсаторы полностью разрядились.
- Нажать кнопку питания и включить консоль привычным образом. При этом Xbox может загружаться чуть дольше.
- Проверить, нет ли обновлений для Sea of Thieves.
Также вам будет интересно: Ошибка 0x80a40008 в Xbox One — что делать?
Другие причины недоступности служб игры Sea of Thieves и ошибки Lavenderbeard
Реже пользователи сталкиваются со следующими проблемами:
- Сбой учетных данных Xbox. Несколько геймеров отметили, что они решили ошибку путем выпуска учетных данных через соответствующий диспетчер.
- Проблемы при входе в учетную запись. Перед тем как выполнять жесткий перезапуск консоли, стоит попробовать выйти и снова войти в учетную запись.
Дополнительно стоит проверить ПК на наличие вирусов, особенно если помимо служб игры Sea of Thieves не работают также и другие программы или игры. Но чаще всего проблемы, когда службы игры недоступны (Lavenderbeard) вызваны именно работой серверов или отсутствием обновлений. Поэтому начинать следует именно с первых пунктов.
2018 Море воров — многопользовательская приключенческая видеоигра в жанре файтинг, разработанная Rare Ltd и опубликованная Xbox Game Studios и доступная для платформ Windows, Xbox One и Xbox Series X|S. В этом названии игроки могут получить роль пирата, чтобы совершать путешествия от разных торговых компаний в исследовании открытого мира. Между тем, некоторые игроки сталкиваются с ошибкой «Службы Sea of Thieves временно недоступны» на ПК.
Появляется множество отчетов о том, что всякий раз, когда игроки пытаются войти в игру или присоединиться/разместить игровой сервер, это конкретное сообщение об ошибке часто появляется из-за проблемы с сетью. Это в основном говорит «Службы Sea of Thieves временно недоступны. Пожалуйста, попробуйте еще раз. (Лавандовобородый)”. Теперь, если вы также некоторое время сталкиваетесь с той же ошибкой, вы можете полностью следовать этому руководству по устранению неполадок, чтобы исправить ее. Вы можете выполнять описанные ниже методы один за другим.
Содержание страницы
- Исправлено: сервисы Sea of Thieves временно недоступны
- 1. Проверить статус сервера Sea of Thieves
- 2. Перезагрузите компьютер или консоль Xbox.
- 3. Проверьте подключение к Интернету
- 4. Выключите и снова включите ваш Wi-Fi роутер
- 5. Запустите игру от имени администратора
- 6. Отключить VPN или прокси-серверы
- 7. Выпуск учетных данных Xbox
- 8. Отключить SSL 3.0 и включить TLS 1.2
- 9. Белый список игры через брандмауэр Windows
- 10. Обновите Море Воров
- 11. Проверка и восстановление игровых файлов
- 12. Очистить DNS и IP-конфигурацию
- 13. Переустановите море воров
Исправлено: сервисы Sea of Thieves временно недоступны
Похоже, что ошибка временной недоступности служб Sea of Thieves возникает из-за нескольких возможных причин, таких как проблемы с серверные операции, временные сбои или проблемы с данными кеша игрового устройства, проблемы с учетными данными Xbox, проблемы с VPN или прокси-сервером, и т.п. Хотя сертификация SSL и сертификация TLS также могут вызвать какие-либо проблемы. Возможно, вам придется внести игру в белый список брандмауэра или переустановить игру.
1. Проверить статус сервера Sea of Thieves
Прежде всего, вы должны проверить, правильно ли работают серверы Sea of Thieves. Иногда проблемы с подключением к игровому серверу могут в конечном итоге вызвать ошибку временной недоступности службы. Если у вас возникла эта конкретная ошибка, обязательно посетите официальный Статус игры Sea of Thieves веб-страница, чтобы получить статус сервера в реальном времени, есть ли проблема или нет. Вы также можете посетить Служба не работает страница для того же.
Кроме того, вы можете обратиться в Детектор падений Sea of Thieves веб-страница, чтобы получить все отчеты в режиме реального времени, карту сбоев в реальном времени, статус за последние 24 часа и т. д. Если в данный момент произошел сбой или простои сервера, вам следует подождать около пары часов, прежде чем пытаться снова. В противном случае попробуйте следующий метод.
Объявления
2. Перезагрузите компьютер или консоль Xbox.
В некоторых случаях обычная перезагрузка системы вашего ПК с Windows или консоли Xbox может полностью исправить несколько ошибок или сбоев. Итак, если вы еще не перезагрузили устройство, чтобы обновить систему, вам следует попробовать.
3. Проверьте подключение к Интернету
Настоятельно рекомендуется правильно проверить подключение к Интернету, потому что интернет-сеть может стать нестабильной или достаточно медленной для подключения к игровым серверам. В случае, если вы используете проводное (ethernet) соединение, переключитесь на беспроводное (Wi-Fi) соединение или наоборот. В противном случае вы можете попробовать использовать другое интернет-соединение на своей стороне, чтобы перепроверить проблему. Иногда мобильная точка доступа также может помочь узнать о проблеме.
4. Выключите и снова включите ваш Wi-Fi роутер
Высока вероятность того, что ваше соединение Wi-Fi работает нормально, но у маршрутизатора возникают проблемы с подключением, такие как временные сбои или кеш DNS. Лучше выполнить перезагрузку маршрутизатора Wi-Fi, чтобы убедиться, что проблема не возникает из-за маршрутизатора. Просто выключите маршрутизатор, а затем отсоедините кабель питания от маршрутизатора. Теперь подождите около минуты, затем вы можете снова подключить кабель питания и включить его.
5. Запустите игру от имени администратора
Обязательно запускайте исполняемый файл игры от имени администратора, чтобы избежать контроля учетных записей пользователей в отношении проблем с привилегиями. Вы также должны запустить клиент Steam от имени администратора на своем ПК. Сделать это:
Объявления
- Щелкните правой кнопкой мыши на Море воров exe-файл ярлыка на вашем ПК.
- Теперь выберите Характеристики > Нажмите на Совместимость вкладка
- Обязательно нажмите на Запустите эту программу от имени администратора флажок, чтобы отметить его.
- Нажмите на Подать заявление и выберите ХОРОШО чтобы сохранить изменения.
Обязательно выполните те же действия и для клиента Steam. Это должно помочь вам решить проблему с Sea of Thieves на вашем ПК.
6. Отключить VPN или прокси-серверы
Старайтесь не использовать какие-либо VPN-приложения или прокси-серверы на своем ПК или даже с маршрутизатором Wi-Fi, потому что это может привести к частым проблемам с подключением к серверу. Хотя VPN полезны для доступа к контенту или игровым серверам с географическим ограничением, в конечном итоге они увеличивают время подключения к серверу или, можно сказать, большую задержку. Более высокий пинг или задержка могут вызвать ошибки подключения к серверу, истечение времени ожидания запроса, невозможность подключения к серверам и т. д.
Объявления
Попробуйте отключить прокси-сервер на ПК с Windows, если вы его используете. Как и служба VPN, прокси-сервер может конфликтовать с серверами онлайн-игр при подключении. Чтобы отключить прокси:
- нажмите Окна + я ключи, чтобы открыть Настройки.
- Нажмите на Сеть и Интернет с левой панели.
- Перейти к Прокси > Обязательно Выключить прокси-сервер Настройки.
- Вы также должны выключить в Автоматически определять настройки переключать.
7. Выпуск учетных данных Xbox
У многих геймеров на ПК могут возникнуть проблемы с подключением к серверу в многопользовательских онлайн-играх из-за учетных данных Xbox. Вы должны освободить учетные данные Xbox, выполнив следующие действия, чтобы исправить это.
- Открой Стартовое меню в Windows > Поиск Менеджер учетных данных.
- Нажмите на Учетные данные Windows > Направляйтесь к Xbl_Ticket.
- Теперь удалите каждую запись, имеющую 1717113201 строковое значение.
- Перезагрузите компьютер, чтобы изменения вступили в силу > Затем войдите в Sea of Thieves и снова проверьте наличие проблемы.
8. Отключить SSL 3.0 и включить TLS 1.2
Серверы Sea of Thieves (SoT) могут столкнуться с проблемами подключения из-за неправильной настройки SSL 3.0 и TLS 1.2. Всегда рекомендуется перенастроить его (если это возможно).
- Откройте окна Стартовое меню > Поиск настройки интернета.
- Теперь идите в Передовой вкладка > Обязательно отключите SSL 3.0 (не проверено).
- Вы должны включить TLS 1.2 (отмечено) из списка.
- После этого вы можете перезагрузить компьютер, чтобы изменения вступили в силу.
9. Белый список игры через брандмауэр Windows
Также стоит упомянуть, что исполняемый файл игры должен быть разрешен антивирусному программному обеспечению, или вы можете добавить файл игры в белый список, чтобы правильно запустить его на ПК. Агрессивное антивирусное программное обеспечение может в конечном итоге заблокировать сомнительные файлы игры для запуска и подключения к игровым серверам. Сделать это:
- нажмите Окна + я ключи, чтобы открыть Настройки.
- Нажмите на Конфиденциальность и безопасность с левой панели.
- Нажмите на Безопасность Windows > Перейти к Защита от вирусов и угроз.
- Перейти к Управление защитой от программ-вымогателей снизу страницы.
- Убедитесь, что включить в Контролируемый доступ к папкам переключить > Теперь перейдите к Брандмауэр и защита сети.
- Затем выберите Разрешить приложение через брандмауэр > Здесь нажмите на Изменить настройки.
- Нажми на Разрешить другое приложение… кнопку и нажмите на Просматривать.
- Вам нужно будет добавить конкретные SeaOfThieves.exe файл приложения из каталога установленной игры.
- После выбора нажмите на Открытым затем нажмите на Добавлять > Наконец, попробуйте запустить игру и подключиться к серверам.
10. Обновите Море Воров
Иногда вы не сможете обновить версию игры, когда доступно новое обновление патча, по нескольким причинам. Но мы всегда рекомендуем вам выполнить следующие шаги, чтобы проверить наличие обновлений и установить последний патч (если он доступен). Очевидно, что он будет включать в себя новые функции, улучшения стабильности, исправления ошибок и многое другое. Сделать это:
- Открой Готовить на пару клиент > Перейти Библиотека > Нажмите на Море воров с левой панели.
- Он автоматически выполнит поиск доступного обновления. Если доступно обновление, обязательно нажмите на Обновлять.
- Установка обновления может занять некоторое время. После этого обязательно закройте клиент Steam.
- Наконец, перезагрузите компьютер, чтобы применить изменения, и снова запустите игру.
11. Проверка и восстановление игровых файлов
Высока вероятность того, что ваши установленные игровые файлы каким-то образом будут повреждены или потеряны из-за каких-то непредвиденных причин или какой-либо другой мошеннической программы. Если это так, вы можете столкнуться с множеством проблем с запуском игры, зависаниями, ошибками, проблемами с подключением к серверу и многим другим. Вы всегда должны выполнять следующие шаги, чтобы легко восстановить отсутствующие или поврежденные файлы игры через клиент Steam без каких-либо дополнительных усилий.
- Запуск Готовить на пару > Нажмите на Библиотека.
- Щелкните правой кнопкой мыши на Море воров из списка установленных игр.
- Теперь нажмите на Характеристики > Перейти к Локальные файлы.
- Нажмите на Проверка целостности игровых файлов.
- Вам придется дождаться завершения процесса.
- После этого просто перезагрузите компьютер.
12. Очистить DNS и IP-конфигурацию
Обязательно очистите кеш DNS на своем компьютере, чтобы легко удалить сохраненные файлы кеша, связанные с конфигурацией Интернета. Это также может помочь ПК и настройкам Интернета заново подключиться к игровым серверам без каких-либо поврежденных или старых данных кэша. Для этого:
- Нажмите клавишу Windows на клавиатуре, чтобы открыть Стартовое меню > Тип Командная строка и искать его.
- В настоящее время, щелкните правой кнопкой мыши на Командная строка > Выбрать Запустить от имени администратора.
- Нажмите на Да для запуска с правами администратора> Когда откроется окно командной строки, введите следующую команду и нажмите Войти:
ipconfig /flushdns
- Появится сообщение об успешном выполнении > Закройте окно командной строки.
- После этого обязательно запустите следующую командную строку, скопировав и вставив ее и нажав клавишу Войти ключ один за другим:
ipconfig /release ipconfig /renew netsh winsock reset netsh int ip reset netsh interface ipv4 reset netsh interface ipv6 reset netsh interface tcp reset
- После того, как все будет сделано, вы должны перезагрузить компьютер, чтобы изменения вступили в силу.
13. Переустановите море воров
Если ни один из методов вам не помог, попробуйте переустановить игру Sea of Thieves на свой компьютер, чтобы проверить, поможет ли это вам решить проблему с подключением к серверу или нет. Для этого:
- Запустить Steam-клиент на твоем компьютере.
- Теперь иди к Библиотека > Щелкните правой кнопкой мыши на Море воров игра.
- Направляйтесь к Управлять > Выбрать Удалить.
- При появлении запроса нажмите Удалить еще раз и следуйте инструкциям на экране, чтобы завершить процесс удаления.
- После этого обязательно перезагрузите компьютер, чтобы немедленно применить изменения.
- Снова откройте клиент Steam и снова установите игру Sea of Thieves, используя ту же учетную запись Steam после ее поиска.
- Наслаждаться! Возможно, вы больше не будете получать ошибку «Службы Sea of Thieves временно недоступны».
Вот так, ребята. Мы предполагаем, что это руководство было полезным для вас. Для дальнейших запросов, вы можете оставить комментарий ниже.
Перейти к содержанию
На чтение 3 мин Просмотров 3.2к.
Содержание
- Ошибка Lavenderbeard
- Ошибка Avocadobeard
- Ошибка Kiwibeard
- Ошибка Groomedbeard
- Ошибка Alpacabeard
- Ошибки Alabasterbeard, Allmondbeard, Cyanbeard
- Ошибка Hazelnutbeard
- Ошибка Ashbeard
- Ошибка Llamabeard
- Ошибка Beigebeard
- Ошибка Daffodilbeard
- Ошибка Fluffybeard
- Ошибка Lazybeard
- Ошибка Denimbeard
В данном руководстве вы узнаете о всех ошибках и игры Sea of Thieves и мы расскажем о способе их решения.
Ошибка Lavenderbeard
᠌᠌Эта ошибка является самой распространенной у steam пользователей.
᠌᠌ ᠌᠌Обычно она возникает из-за ошибки привязки профиля. Для ее решения, смотрите руководство ниже. Реже, она возникает из-за отключения серверов и заливки нового обновления,в данном случае нужно просто ожидать их включения и конечно же обновить игру.
᠌᠌Способ решения с ошибкой профиля:
- Нужно открыть специального меню, для этого нажимаем комбинацию клавиш Win + X
- В открывшимся меню выбираем параметр — Выполнить
- Далее в открывшимся окне, вводим команду — control , жмем ОК
- В открывшийся Панели управления, выбираем — Учетные записи пользователей
- Управление учетными данными Windows
- Учетные данные Windows
- В открывшимся списке данных находим строчку с именем -Xbl_Ticket|1717113201|Production|*************** (если проблема происходит на версии Insider, то выбираем — Xbl_Ticket|804980065|Production|*************** )
- Кликаем на нее и удаляем ( если способ не сработал, то пробуйте удалять поочередно все данные с именем Xbl|1717113201|**********,после удаления очередных данных, пробуем зайти в игру и проверить успех)
- Далее заходим в игру и если мы все сделали правильно, то у нас появиться окно входа в учетную запись.
- Входим в аккаунт, соглашаемся с привязкой учетной записи и вуаля, все работает!
Так же в некоторых случаях данный способ поможет вам решить проблему со входом в игру
Ошибка Avocadobeard
Ошибка решается настройкой конфиденциальности в xbox live. Для этого переходим на сайт account xbox com и в разделе «Безопасность Xbox One/Windows 10 в Интернете» ставим везде «Разрешить»
Если не поможет, то просто создайте новую учетную запись Microsoft.
Ошибка Kiwibeard
Серверы игры недоступны. (Если играете на консоли, то вам нужно выйти из всех аккаунтов, кроме основного)
Ошибка Groomedbeard
Эта ошибка сервера. Зачастую происходит, когда багается слот на корабле, при неправильном выходе из игры. Решение: присоединиться к новой сессии. Так же можно попробовать перезапустить xbox app от имени администратора.
Ошибка Alpacabeard
- Покупка и оплата игры в steam произошла с ошибкой
- Данный аккаунт steam не имеет купленной лицензии игры
- Клиент игры поврежден, переустановите ее
- Переустановите Steam, так как он может быть поврежден
Ошибки Alabasterbeard, Allmondbeard, Cyanbeard
Связь с серверами игры потеряна. Проверьте ваше подключение к интернету и попробуйте вернуться в игру.
Ошибка Hazelnutbeard
Ошибка Ashbeard
Ошибка Ashbeard может быть вызвана двумя причинами.
1) Игрок не вошёл в учётную запись Xbox Live.
Решение
Убедитесь, что ваше подключение к интернету исправно, и войдите в учётную запись.
2) Игрок отключил службы Xbox Live (ПК). В приложении Xbox игрока произошла ошибка (0X409 0X80070422).
Решение
Способ решения ошибки Lavenderbeard
Ошибка Llamabeard
Ошибка Beigebeard
Необходимо обновить клиент игры.
Ошибка Daffodilbeard
На серверах игры возникли неполадки и разработчик пытается их устранить.
Ошибка Fluffybeard
Разработчики отключили сервера для обновления, либо в вашем регионе нет доступных игровых сессий.
Ошибка Lazybeard
Вас кикнуло с сессии за АФК
Ошибка Denimbeard
Данная ошибка возникает в версии предварительной оценки игры. Для ее устранения вам необходимо зарегистрироваться в разделе инсайдеров на официальном сайте seaofthieves com
Источник
( 2 оценки, среднее 2.5 из 5 )
Автор: Blaze
Обновлено: июль 7-го 2022
Приветствую вас, пират! Если вы это читаете, вероятно, возникла какая-нибудь гадкая Beard-ошибка и вы хотите знать, что делать. Мы сожалеем, что это случилось, и постараемся поскорее вернуть вас в строй! Найдите вашу Beard-ошибку в списке, там же будут необходимые для её исправления шаги.
Kiwibeard
Эту ошибку могут вызвать следующие причины.
- Серверы недоступны. Когда вы пытались войти, активных игровых сессий не было, поэтому пока играть в Sea of Thieves не получится.
- К вашей консоли привязано несколько тегов игрока. Пожалуйста, выйдите из всех учётных записей, кроме той, для которой получили приглашение в игру.
Cinnamonbeard & Bronzebeard
Не удалось установить соединение с игрой. Пожалуйста, сделайте следующее.
- Нажмите кнопку запуска Xbox Guide на геймпаде.
- Выберите Sea of Thieves.
- Нажмите кнопку «Меню» (справа от кнопки Guide на геймпаде).
- Выберите «Выйти» и нажмите кнопку A.
- Перезапустите Sea of Thieves через закрепления, список последних игр или раздел «Мои игры и приложения».
- Воспользуйтесь меню, чтобы присоединиться к игре как обычно.
Alpacabeard
Support article on Alpacabeard can be located here
Ashbeard
Для игры в Sea of Thieves вам необходимо войти в учётную запись Xbox Live. Убедитесь, что статус Xbox Live активен, выполните вход и повторите попытку.
Avocadobeard
Для сетевой игры через Xbox One нужен Золотой статус Xbox Live Gold. Проверьте настройки своей подписки и при необходимости приобретите Золотой статус.
Alabasterbeard, Allmondbeard & Cyanbeard
Связь с Xbox Live и/или с сервером Sea of Thieves прервалась. Пожалуйста, проверьте состояние сетевого подключения через меню «Настройки» — «Сеть».
Beigebeard & Lightbeigebeard
Ваша клиентская программа устарела. Пожалуйста, проверьте обновления.
Fishbeard
Проблема возникла у нас на серверах. Наши специалисты уже работают над её устранением. Мы постараемся как можно скорее вернуть вам доступ к игре!
Daffodilbeard
У нас возникли неполадки, и мы пытаемся их устранить. Следите за статусом игры и подробностями на сайте www.seaofthieves.com.
Fluffybeard
Либо мы отключили серверы для обновления, либо пока не проводим игровых сессий. Убедитесь, что в вашем часовом поясе на это время была запланирована игровая сессия.
Lapisbeard
На нашей стороне произошла ошибка, и мы пытаемся её исправить. Проверьте статус игры на seaofthieves.com, чтобы узнать подробности.
Lavenderbeard
Эту ошибку могут вызвать настройки антивируса или брандмауэра либо прокси-сервер или иные средства управления сетевыми подключениями..
Llamabeard
Убедитесь, что вы вошли в правильную учётную запись Steam, в которой есть Sea of Thieves. Свяжитесь с техподдержкой Steam, чтобы подтвердить, что игра у вас есть.
Pepperbeard
Убедитесь, что вы вошли в правильную учётную запись Steam, в которой есть Sea of Thieves. Свяжитесь с техподдержкой Steam, чтобы подтвердить, что игра у вас есть.
Obsidianbeard
Произошла ошибка с подключением к серверам игры. Попробуйте заново войти в лобби. Если проблема повторится, попробуйте создать новую команду.
Bluebeard
Пожалуйста, попробуйте повторно зайти в игру, когда закончатся технические работы.
Marblebeard
Ваша игра не может связаться с сервером, к которому вы пытаетесь подключиться. Проверьте своё подключение, в том числе настройки Firewall/антивируса и настройки подключения, например NAT.
Coralbeard
Причиной может быть ошибка сервера или технические работы. Проверьте новости по игре и повторите попытку спустя какое-то время.
Lazybeard
Вы долго не совершали никаких действий, поэтому вас удалили из текущей игровой сессии.
Greybeard
Проблема возникла у нас на серверах. Наши специалисты уже работают над её устранением. Мы постараемся как можно скорее вернуть вам доступ к игре!
Denimbeard
Эта ошибка может возникнуть в версии игры для участников программы предварительной оценки во время подбора игроков. Её появление означает, что вы не зарегистрированы в программе предварительной оценки. Если вы старше 18 лет и купили игру Sea of Thieves на физическом или цифровом носителе или получили её по абонементу Game Pass, вы можете зарегистрироваться в программе здесь: HERE.
Также возможно, что вас в своё время исключили из программы первооткрывателей или из новой программы предварительной оценки за нарушение условий и положений, которые вы приняли при регистрации. Чтобы мы могли вам помочь, воспользуйтесь кнопкой «Отправить запрос службе поддержки» ниже.
Strawberrybeard
Главная причина — закрытие серверов на техническое обслуживание или внешние проблемы с подключением. Эта ошибка также может возникать в тех случаях, когда Firewall и антивирус блокируют клиент игры или когда возникают проблемы со стороны провайдера..
Redbeard
Ваша учётная запись заблокирована навсегда — это связано с серьёзным нарушением Кодекса поведения или Соглашения об использовании.
Daisybeard & Lettucebeard
Эти Beard-ошибки свидетельствуют о проблемах с подключением к нашим сервисам. Если проблема повторится, советуем перезапустить игру и повторить попытку.
Yellowbeard
Вашей учётной записи закрыт доступ к нашим сервисам в связи с серьёзным нарушением Кодекса поведения или Соглашения об использовании. Это временное ограничение, длящееся несколько дней в зависимости от нарушения.
Ошибка не указана или нужна помощь?
Посетите https://support.seaofthieves.com и направьте запрос в службу поддержки. Наш сотрудник свяжется с вами в кратчайшее время.
Если вы играете в Sea of Thieves на Xbox One или на ПК и получаете ошибку «Отсутствие соединения с Xbox Live», то не волнуйтесь, у вас есть несколько вариантов решения проблемы.
Проверьте своё соединение с Интернетом
Первым шагом для решения проблемы отсутствия соединения с Xbox Live в игре Sea of Thieves является проверка вашего соединения с Интернетом. Убедитесь, что вы подключены к Интернету и что ваше соединение работает должным образом.
Проверьте статус службы Xbox Live
Если вы уверены, что ваше соединение с Интернетом работает должным образом, проверьте статус службы Xbox Live. Может быть, служба Xbox Live недоступна или испытывает какие-либо проблемы, которые приводят к ошибке в игре Sea of Thieves.
Для проверки статуса службы Xbox Live перейдите на официальный сайт Xbox Live и проверьте статус службы.
Обновите консоль Xbox One
Если вы играете в Sea of Thieves на Xbox One и имеете проблему отсутствия соединения с Xbox Live, попробуйте обновить вашу консоль Xbox One. Для этого:
- Нажмите кнопку обновления на вашем контроллере Xbox One.
- Перейдите в раздел «Настройки» на вашей консоли Xbox One.
- Выберите «Обновление и безопасность».
- Выберите «Обновить консоль».
Обновите приложение Xbox на ПК
Если вы играете в Sea of Thieves на ПК и имеете проблему отсутствия соединения с Xbox Live, попробуйте обновить приложение Xbox на вашем ПК. Для этого:
- Откройте Microsoft Store на вашем ПК.
- Найдите приложение Xbox в Магазине Windows.
- Нажмите кнопку «Обновить».
Свяжитесь с технической поддержкой Xbox
Если все вышеперечисленные методы не решают проблему отсутствия соединения с Xbox Live в игре Sea of Thieves, попробуйте связаться с технической поддержкой Xbox. Специалисты технической поддержки Xbox могут помочь вам в решении проблемы.
Можно связаться с технической поддержкой Xbox по телефону, в онлайн-чате или в социальных сетях.
Вывод
Если вы столкнулись с проблемой отсутствия соединения с Xbox Live в игре Sea of Thieves, не паникуйте. Существует несколько вариантов решения этой проблемы. Попробуйте проверить свое соединение с Интернетом, статус службы Xbox Live, обновить консоль Xbox One или приложение Xbox на ПК, а также связаться с технической поддержкой Xbox.
Автор: Blaze
Обновлено: март 16-го 2023
Для появления этой ошибки существует несколько причин.
- Сервер в режиме техобслуживания. Если причина в этом, мы всё исправим в ближайшее время и вы сможете играть! Подробности о режиме техобслуживания сервера и времени простоя можно узнать на наших каналах в социальных сетях, включая Твиттер и Discord.
- Клиентская версия игры не синхронизирована с сервером — это произошло потому, что вышло обновление. Жёсткая перезагрузка Xbox, а затем повторная загрузка клиента может решить проблему для пользователей Xbox; пользователям ПК следует перейти в магазин Microsoft и загрузить последние обновления.
- Настройки антивируса/Firewall, прокси-серверов или других инструментов сетевого управления/оперирования.
Для Steam — Если вы не можете войти в Sea of Thieves в Steam из-за ошибки Lavenderbeard, выполните следующие действия:
Удалите учётные данные Xbox Live из Steam.
— Нажмите кнопку «Пуск» в левом нижнем углу Windows, введите «Диспетчер учетных данных» и нажмите Enter.
— Открыв диспетчер учетных данных, нажмите кнопку «Учетные данные Windows».
— Найдите Xbl_Ticket.
— Выберите любой из пунктов с числом 1717113201 в названии и нажмите «Удалить».
— Вновь войдите в Sea of Thieves.
Также попробуйте повторно привязать учётную запись Xbox Live к Steam. Процесс описан в следующей статье:
Steam — Как привязать или отвязать учётную запись Xbox Live
Если после выполнения вышеуказанных действий ошибка не исчезла, попробуйте связать Xbox Live и Steam следующим образом:
— Запустите Sea of Thieves как обычно и привяжите свою учётную запись Xbox Live к Steam, когда игра вас об этом попросит.
— Когда появится приветственное сообщение Xbox, нажмите «Играть».
— Когда появится сообщение «Вы уже привязали учётную запись Steam к Xbox Live», выберите «Да, продолжить».
— После этого игра сообщит вам, что не может предложить возможных друзей. Просто закройте это окно, и игра должна заработать.
Для магазина Windows и Steam — попробуйте выполнить следующие действия, которые помогали решить другие проблемы с подключением:
1. Откройте Internet Explorer.
2. Перейдите в настройки (значок шестерёнки в правом верхнем углу) и выберите «Функции интернета».
3. Щёлкните на вкладке «Дополнительно».
4. В разделе «Безопасность», как показано на фотографии, снимите флажок SSL 3.0 и убедитесь, что установлен флажок TLS 1.2. Нажмите «Применить», а затем «ОК» для завершения.
Для магазина Windows и Steam — проблема может заключаться в вашей программе Firewall. По нашим данным, включение/выключение Firewall может решить проблему. Также удостоверьтесь, что Firewall пропускает исполняемый файл Sea of Thieves.
Если эта проблема не устранена (особенно для пользователей Steam), может помочь разглашение учетных данных Xbox.
Основные статьи
Sea of Thieves — это пиратская игра от первого лица, которая дарит непревзойденные впечатления. Полная экшена приключенческая игра Sea of Thieves позволяет игрокам окунуться в морской мир глазами от первого лица и поэтому пользуется большой популярностью. Он доступен на таких платформах, как Xbox и Windows на ПК. Когда дело доходит до онлайн-игр, довольно часто приходится сталкиваться с техническими ошибками или ошибками из-за сбоя соединения. Лавандовая борода — такая ошибка, с которой в Sea of Thieves столкнулись многие геймеры по всему миру. Если вы ищете советы по устранению ошибки Lavenderbeard, мы предлагаем вам полезное руководство, которое научит вас, как исправить, если сервисы Sea of Thieves временно недоступны Lavenderbeard.
Как и многие другие ошибки в игре Sea of Thieves, лавандовая борода — одна из недавно обнаруженных проблем, с которыми сталкиваются пользователи ПК или Xbox. Обычно это происходит, когда геймер пытается присоединиться к игре или разместить ее. Распространенные причины такой ошибки включают проблемы с сервером или прерывание соединения. Если сервисы Sea of Thieves временно недоступны Lavenderbeard для вашего игрового экрана, проблема может быть вызвана несколькими причинами. Давайте кратко обсудим их здесь.
- Если вы используете более старую версию игры Sea of Thieves, вы можете встретить Lavenderbeard. В этом случае сервер игры может отказать в подключении, если ваша игра не обновлена.
- Антивирусное вмешательство в игру также может блокировать соединения.
- Запуск игры Sea of Thieves через такие серверы, как Steam, также может быть причиной ошибки Lavenderbeard. Это может привести к повреждению вашего Xbox и, таким образом, к блокировке соединения.
- Прокси-сервер — еще одна распространенная причина, вызывающая ошибку в вашей игровой системе. Если вы используете его, ваш игровой сервер может отклонить его, что приведет к появлению Lavenderbeard.
- Одной из распространенных причин ошибки в вашей игровой системе являются проблемы с обслуживанием вашего Xbox. Обычно это происходит из-за кода ошибки, и поскольку это связано с вашей инфраструктурой Xbox, это может быть исправлено только разработчиками.
Если вам интересно, как исправить ошибку Sea of Thieves Lavenderbeard, многие методы могут помочь вам в этом. Эти методы, от проверки состояния сервера до обновления игры, легко опробовать, а их пошаговое описание позволяет пользователю легко применить их к своей системе. Итак, давайте погрузимся прямо в мир Sea of Thieves.
Примечание. Приведенные ниже методы предназначены для пользователей Windows.
Основные шаги по устранению неполадок
Прежде чем продолжить, попробуйте эти основные исправления, чтобы решить проблему как можно скорее.
1. Сначала перезагрузите систему, так как это поможет вам быстро устранить любые временные сбои.
2. Некоторые пользователи сообщают, что нестабильное интернет-соединение также приводит к этой ошибке. Вы можете запустить тест скорости, чтобы узнать оптимальный уровень скорости сети, необходимый для правильного подключения.
3. Если перезагрузка ПК не устраняет эту ошибку, рекомендуется перезагрузить маршрутизатор. Это установит новое интернет-соединение между клиентом и сервером. Вы можете перезапустить маршрутизатор, следуя нашему руководству по перезапуску маршрутизатора или модема.
4. Еще один способ помочь вам, если сервисы Sea of Thieves временно недоступны Lavenderbeard, — это проверить статус игрового сервера. Вы можете дополнительно следить за службами подключения игры, посетив страницы DownDetector или IsTheServiceDown.
Способ 1: перезапустите Xbox
Все временные проблемы с консолью будут решены после перезагрузки консоли Xbox. Выполните следующие шаги:
1. Найдите кнопку Xbox в центре геймпада. Нажмите и удерживайте ее некоторое время, чтобы открыть Power Center.
2. Теперь выберите «Перезапустить консоль», как показано ниже.
3. Наконец, выберите «Перезагрузить», чтобы начать процесс.
Способ 2: запустить игру от имени администратора
Самый простой обходной путь, который поможет вам исправить эту ошибку, — запустить игру с правами администратора. Вот несколько шагов, чтобы запустить игру от имени администратора.
1. Щелкните правой кнопкой мыши ярлык Sea of Thieves на рабочем столе.
2. Выберите свойства.
3. В окне «Свойства» перейдите на вкладку «Совместимость».
4. Теперь установите флажок Запустить эту программу от имени администратора.
5. Наконец, нажмите «Применить» > «ОК», чтобы сохранить изменения.
Способ 3: обновить Sea of Thieves
Если вы в настоящее время используете старую версию игры, в то время как новая была развернута, у вас больше шансов увидеть ошибку. Следовательно, рекомендуется обновить игру, посетив магазин Microsoft в Windows. Для этого выполните шаги, указанные ниже:
1. Закройте игру Sea of Thieves на своем ПК.
2. Запустите диалоговое окно «Выполнить», одновременно нажав клавиши Windows + R.
3. Введите в нем ms-windows-store://home и нажмите OK, чтобы открыть Microsoft Store.
4. Нажмите на опцию «Библиотека».
5. Нажмите кнопку «Получить обновления», если для игры Sea of Thieves доступно обновление.
Способ 4: проверить целостность игр
Этот обходной путь устранит проблему при запуске игры Sea of Thieves через Steam. Это может быть связано с поврежденными файлами в вашем Steam. Все поврежденные файлы в вашей игре можно восстановить, проверив целостность файлов игры. Прочтите наше руководство о том, как проверить целостность игровых файлов в Steam, чтобы сделать то же самое.
Способ 5: изменить настройки Интернета
Любые проблемы с сетевым подключением можно исправить, изменив несколько настроек в «Свойствах обозревателя». Выполните следующие шаги, чтобы исправить ошибку Lavenderbeard, службы Sea of Thieves временно недоступны.
1. Нажмите клавишу Windows, введите «Панель управления» и нажмите «Открыть».
2. Установите «Просмотр по > категории», затем нажмите «Сеть и Интернет».
3. Нажмите «Свойства обозревателя», как выделено.
4. Перейдите на вкладку «Дополнительно».
5. Прокрутите список вниз. Снимите флажок «Использовать SSL 3.0» и установите флажок «Использовать TLS 1.2».
6. Нажмите «Применить» > «ОК», чтобы сохранить изменения.
Способ 6: отключить прокси и VPN-сервер
Прокси-серверы очень полезны для защиты сетевого подключения при попытке подключения в Интернете. Но в случае использования игры Sea of Thieves в вашей системе этот прокси-сервер может быть причиной ошибки Lavenderbeard. Прокси-серверы не позволяют игровому серверу разрешить подключение. Следовательно, их необходимо отключить, чтобы игра работала без сбоев. Прочтите наше руководство о том, как отключить VPN и прокси в Windows 10, чтобы реализовать то же самое.
Способ 7: разрешить Sea of Thieves через брандмауэр
Если вы ищете, как исправить ошибку Sea of Thieves Lavenderbeard, вы должны проверить, разрешили ли вы Sea of Thieves через брандмауэр или нет. Иногда брандмауэр может воспринимать игру как вирус. Следовательно, вы должны разрешить ему пройти через брандмауэр, чтобы избавиться от ошибки Lavenderbeard. Прочтите наше руководство о том, как разрешить приложениям в брандмауэре Windows 10 реализовать то же самое.
Способ 8: отключить брандмауэр Защитника Windows (не рекомендуется)
Помимо добавления игры Sea of Thieves в белый список, вы также можете отключить брандмауэр Windows, чтобы решить эту проблему. Если вы не знаете, как отключить брандмауэр Защитника Windows, наше руководство по отключению брандмауэра Windows 10 поможет вам в этом.
Способ 9: временно отключить антивирус (если применимо)
Некоторые несовместимые антивирусные программы, установленные на вашем компьютере, могут привести к тому, что сервисы Sea of Thieves временно недоступны с проблемой Lavenderbeard. Чтобы избежать конфликтов, вы должны убедиться в настройках безопасности вашего ПК с Windows 10 и проверить, стабильны они или нет. Чтобы выяснить, является ли антивирусный пакет причиной этой проблемы, отключите его один раз и попробуйте сыграть в игру. Прочтите наше руководство о том, как временно отключить антивирус в Windows 10, и следуйте инструкциям, чтобы реализовать то же самое.
Метод 10: очистить учетные данные Xbox (для Steam)
Если вы используете игру Sea of Thieves через Steam, то есть вероятность, что вы видите ошибку «Службы Sea of Thieves временно недоступны» Lavenderbeard. Следовательно, чтобы устранить ошибку Lavenderbeard, вы должны очистить учетные данные Xbox. Для этого следуйте пошаговым инструкциям, указанным ниже:
1. Запустите панель управления из панели поиска Windows.
2. Установите «Просмотр по > категории», затем нажмите «Учетные записи пользователей».
3. Нажмите «Управление учетными данными Windows» в разделе «Диспетчер учетных данных».
4. Найдите записи в учетных данных Windows, помеченные как Xbl_Ticket.
5. Затем удалите все записи с именем 1717113201.
Способ 11: переустановить игру
Если вы пробовали каждый метод, указанный выше, и по-прежнему сталкиваетесь с ошибкой Lavenderbeard, когда начинаете играть в игру Sea of Thieves, то пришло время применить последний метод переустановки. Этот метод является последним средством для решения проблемы и считается весьма эффективным. Итак, чтобы переустановить игру, выполните шаги, приведенные ниже, чтобы исправить ошибку Sea of Thieves Lavenderbeard.
1. Нажмите клавишу Windows и введите Steam, затем нажмите «Открыть».
2. Перейдите на вкладку БИБЛИОТЕКА.
3. Затем щелкните правой кнопкой мыши Sea of Thieves и выберите параметр «Управление», а затем «Удалить».
4. Теперь подтвердите запрос, снова нажав «Удалить».
5. Далее перезагрузите ПК и снова запустите приложение Steam.
10. Теперь перейдите в меню БИБЛИОТЕКА, щелкните правой кнопкой мыши Sea of Thieves и выберите «Установить».
11. Наконец, следуйте инструкциям на экране, чтобы установить игру на свой компьютер.
***
Мы надеемся, что в этом руководстве представлены простые и законные способы исправить сервисы Sea of Thieves, временно недоступные Lavenderbeard на вашем устройстве. Дайте нам знать, какой из методов сработал лучше всего. Отправьте свои вопросы или предложения, если они у вас есть, в разделе комментариев ниже.
Код ошибки Lavenderbeard встречается пользователями ПК и Xbox в Sea of Thieves всякий раз, когда они пытаются разместить или присоединиться к игре. Эта проблема либо вызвана проблемой сервера, либо облегчается прерыванием соединения, которое происходит локально.
Ошибка LavenderBeard в Sea of Thieves для ПК и Xbox One
Как выясняется, есть несколько разных причин, которые могут способствовать появлению этого кода ошибки:
- Проблема с сервером. Если рассматривать прошлые случаи, этот код ошибки также может быть вызван проблемами с сервером (либо с сервером Rare, либо с инфраструктурой Xbox Live). Если этот сценарий применим, проблема полностью вне вашего контроля. Все, что вы можете сделать, это подтвердить, что вы имеете дело с проблемой сервера, и подождать, пока разработчики не исправят ее.
- Доступна новая версия клиента — этот код ошибки может появиться, если вы активно находитесь в меню «Море воров» и только что была развернута новая версия игры. Серверы обнаружат несоответствие версий и откажутся от соединения. В этом случае вы можете решить проблему, установив ожидающее обновление из Магазина Microsoft (на ПК) или выполнив жесткий перезапуск и установив отсутствующие обновления при следующем запуске консоли.
- Антивирусное вмешательство. Сверхзащитный AV-пакет также может быть ответственным за блокировку соединения между игровым пусковым устройством и сервером Sea of Thieves. В этом случае вы можете либо внести в белый список исполняемый файл игры, либо удалить избыточный антивирус, чтобы обойти ошибку LavenderBeard.
- Игровой сервер отклоняет прокси-сервер — если вы фильтруете свое соединение через прокси-сервер, скорее всего, игровой сервер отклоняет соединение из-за проблем безопасности. В основном сообщается, что это происходит с пользователями, которые активно используют 2 разных прокси-сервера (второе соединение обычно обеспечивается вредоносным ПО прокси-сервера).
- Поврежденные токены Xbox Live. Если вы запускаете игру через Steam, некоторые действия могут привести к повреждению токенов Xbox Live, что приведет к отказу игрового сервера от подключения. В этом случае вы сможете исправить проблему с помощью диспетчера учетных данных, чтобы очистить поврежденные токены.
Способ 1: проверка состояния сервера
Прежде чем вы попробуете любое исправление, которое, как доказано, работает локально, вы должны начать с исследования, чтобы выяснить, не облегчает ли проблема проблему с сервером. В случае, если проблема широко распространена и возникает у многих пользователей в вашем регионе, скорее всего, ни одно из локальных исправлений, приведенных ниже, не позволит вам решить проблему. В этом случае единственное жизнеспособное исправление — это дождаться, пока разработчики Rare успеют исправить проблему.
Как выясняется, если вы имеете дело с проблемой сервера, это либо связано с проблемой инфраструктуры Xbox Live, либо с сервером игры.
Если вы считаете, что имеете дело с проблемой сервера, посетите DownDetector и IsTheServiceDown и посмотрите, есть ли другие пользователи в такой же ситуации.
Изучение проблемы с сервером в Sea of Thieves
Если вы обнаружите, что другие пользователи сообщают о том же типе проблемы, вам следует перейти к официальный твиттер аккаунт Sea of Thieves и ищите официальные объявления о состоянии проблемы.
Если на странице Twitter нет объявлений, вам также следует проверить состояние инфраструктуры Xbox Live, поскольку весь многопользовательский компонент Sea of Thieves построен на Xbox Live. Если Xbox Live не работает (или вспомогательный сервис), то будет и Sea of Thieves.
Чтобы проверить состояние инфраструктуры Xbox Live, посетите страницу состояния Xbox Live и посмотрите, есть ли в настоящее время какие-либо проблемы с какой-либо из служб Xbox Live. Также проверьте, упоминается ли «Море воров» в разделе «Игры и приложения».
Состояние сервера Xbox Live
Если это расследование НЕ выявило каких-либо проблем, связанных с сервером, которые могли бы привести к возникновению кода ошибки Lavenderbeard в Sea of Thieves, перейдите к следующим исправлениям ниже для получения инструкций по устранению проблемы, если она возникает только локально.
Способ 2: установка новейшей версии игры
Самая распространенная причина, по которой код ошибки Lavenderbeard возникает локально с Sea of Thieves, — это когда клиентская версия игры вышла за пределы экрана вместе с сервером. В большинстве документированных случаев эта проблема возникает при развертывании новой версии игры, когда вы активно играете в игру.
Решение этой проблемы будет различным в зависимости от платформы, на которой вы играете. Если вы работаете на Xbox One, проблема должна решаться путем жесткого перезапуска с последующей установкой ожидающего обновления. На ПК это можно исправить, просто зайдя в Microsoft Store и установив последнее обновление, доступное для Sea of Thieves.
Чтобы учесть обе пользовательские базы, мы создали два отдельных руководства (вкл. Для ПК и одно для пользователей Xbox). Следуйте под-руководству для платформы, которую вы используете при обнаружении ошибки Lavenderbeard:
A. Выполнение жесткого перезапуска на Xbox One
- Когда консоль включена, убедитесь, что она не используется.
- Нажмите и удерживайте кнопку Xbox (на передней панели консоли) и удерживайте ее нажатой около 10 секунд. Отпустите кнопку, как только погаснет передний светодиод, и вы услышите, как выключаются вентиляторы консоли.
Выполнение полной перезагрузки
- Когда на вашей консоли больше не будет никаких признаков «живого» напряжения, физически отсоедините кабель питания от источника питания и подождите 30 секунд или более, чтобы убедиться, что силовые конденсаторы полностью разряжены.
- По истечении этого времени нажмите кнопку питания еще раз, чтобы обычным образом включить консоль Xbox One, и дождитесь завершения следующего запуска.
Примечание. Если вы заметили, что анимация при запуске длиннее, чем обычно, это хорошо. Это означает, что процедура жесткого перезапуска прошла успешно. - После завершения запуска проверьте, доступно ли новое обновление для Sea of Thieves. Если это так, установите его условно, а затем запустите игру, чтобы увидеть, устранена ли проблема.
Б. Установка ожидающих обновлений из MS Store
- Убедитесь, что основная игра Sea of Thieves и ее запуска полностью закрыты (и не работают в фоновом режиме)
- Нажмите клавишу Windows + R, чтобы открыть диалоговое окно «Выполнить». Затем введите «ms-windows-store: // home» в текстовом поле и нажмите Enter, чтобы открыть Microsoft Store.
Открытие магазина Microsoft через окно «Выполнить»
- В главном интерфейсе Microsoft Store нажмите на значок обновления в правом верхнем углу.
Доступ к вкладке «Обновление» в Microsoft Store
- На экране «Загрузки и обновления» найдите обновление для Sea of Thieves и щелкните значок загрузки, чтобы загрузить и установить его по отдельности, или просто нажмите «Получить обновления», чтобы установить их все сразу.
- После установки последнего обновления перезагрузите компьютер и запустите игру при следующем запуске, чтобы проверить, устранена ли проблема.
Если вы все еще видите тот же код ошибки Lavenderbeard при попытке присоединиться к играм или провести у них игры, перейдите к следующему варианту исправления ниже.
Как оказалось, этому коду ошибки также может способствовать чрезмерный набор антивирусных программ, блокирующий соединение между средством запуска игры и сервером Sea of Thieves. Если этот сценарий применим, вы сможете решить эту проблему либо путем внесения в белый список исполняемого файла игры, либо путем удаления избыточного набора сторонних разработчиков.
Если вы используете Защитника Windows, следуйте приведенному ниже первому руководству (вспомогательное руководство A), чтобы внести в белый список исполняемый файл Sea of Thieves и предотвратить вмешательство встроенной защиты. С другой стороны, если вы используете сторонний AV-проигрыватель, следуйте второму руководству (вспомогательное руководство B), чтобы удалить пакет антивирусной защиты.
A. Исполняемый файл «Белого моря»
- Откройте диалоговое окно «Выполнить», нажав клавишу Windows + R. Затем введите «control firewall.cpl» и нажмите Enter, чтобы открыть классический интерфейс брандмауэра Windows.
Доступ к брандмауэру Защитника Windows
- Как только вы окажетесь в главном меню брандмауэра Защитника Windows, нажмите Разрешить приложение или функцию через брандмауэр Защитника Windows в меню слева.
Разрешение приложения или функции через Защитника Windows
- Когда вы наконец окажетесь в меню «Разрешенные приложения», нажмите кнопку «Изменить настройки», затем нажмите «Да» в окне «Контроль учетных записей».
Изменение настроек разрешенных элементов в брандмауэре Windows
- После того, как вы успешно открыли список разрешенных приложений с правами администратора, прокрутите список элементов и найдите запись, связанную с Sea of Thieves. Если их нет в этом списке, нажмите кнопку «Разрешить другое приложение», затем нажмите «Обзор», перейдите к местоположению исполняемого файла игры и добавьте запись вручную.
- Затем убедитесь, что оба поля («Приватное» и «Публичное»), связанные с «Море воров», отмечены, и нажмите «ОК», чтобы сохранить изменения.
- После того, как вы успешно внесете в белый список исполняемый файл игры, запустите его еще раз и посмотрите, была ли проблема решена.
Б. Деинсталляция стороннего пакета
- Нажмите клавишу Windows + R, чтобы открыть диалоговое окно «Выполнить». Затем введите «appwiz.cpl» внутри текстового поля и нажмите Enter, чтобы открыть меню «Программы и компоненты».
Введите «appwiz.cpl» в строке «Выполнить»
- Зайдя в «Программы и компоненты», перейдите в раздел справа и прокрутите вниз список установленных программ, чтобы найти сторонний AV-пакет, который вы хотите удалить.
- Когда вам удастся найти его, щелкните его правой кнопкой мыши и выберите «Удалить» из появившегося контекстного меню.
Удаление вашего антивируса
- После того, как вы пройдете экран удаления, следуйте инструкциям на экране, чтобы завершить удаление вашего стороннего пакета AV.
- После завершения установки перезагрузите компьютер и запустите Sea of Thieves после завершения следующего запуска, чтобы увидеть, сможете ли вы подключиться к игровым серверам, не обнаружив код ошибки Lavenderbeard.
Если эта же ошибка все еще появляется или этот метод не применим, перейдите к следующему потенциальному исправлению ниже.
Способ 4: отключение прокси-сервера
Если в настоящее время в настройках локальной сети (LAN) включен прокси-сервер, игровой сервер может отказать в разрешении соединения. Об этом обычно сообщают пользователи, которые по незнанию использовали два прокси-решения одновременно.
В этом случае вы сможете исправить проблему, отключив встроенный прокси-сервер на вкладке «Свойства обозревателя» (Windows 7, Windows 8.1) или на вкладке «Прокси» (Windows 10).
Если вы используете Windows 10, следуйте подпункту A, а если вы используете Windows 7 или Windows 8.1, следуйте подпункту B.
A. Отключение встроенного прокси-сервера в Windows 10
- Нажмите клавишу Windows + R, чтобы открыть диалоговое окно «Выполнить». Затем введите «ms-settings: network-proxy» и нажмите Enter, чтобы открыть вкладку «Прокси» в меню «Настройки».
Диалог запуска: ms-settings: network-proxy
- На вкладке «Прокси» переместите правую часть экрана, затем прокрутите вниз до настройки «Прокси вручную» и отключите переключатель, связанный с «Использовать прокси-сервер».
Отключение использования прокси-сервера
- После внесения этого изменения перезагрузите компьютер, чтобы изменения вступили в силу, и посмотрите, исправлен ли код ошибки.
Б. Отключение встроенного прокси-сервера в Windows 7 и Windows 8.1
- Откройте диалоговое окно «Выполнить», нажав клавишу Windows + R. Затем введите ‘‘ inetcpl.cpl ’в текстовом поле и нажмите клавишу« Ввод », чтобы открыть вкладку« Свойства Интернета ».
Открытие экрана свойств Интернета
- На вкладке «Свойства обозревателя» перейдите на вкладку «Подключение» в горизонтальном меню вверху, затем нажмите «Параметры локальной сети» (в разделе «Параметры локальной сети»).
Откройте настройки ЛВС в настройках Интернета.
- В меню «Настройки локальной сети» снимите флажок «Использовать прокси-сервер для вашей локальной сети».
Отключение прокси-сервера
- После того, как вам удастся отключить прокси-сервер, перезагрузите компьютер и посмотрите, устранена ли проблема при следующем запуске компьютера.
Если вы все еще видите тот же код ошибки Lavenderbeard, когда присоединяетесь к серверу в Sea of Thieves, перейдите к следующему потенциальному исправлению ниже.
Способ 5: выпуск учетных данных Xbox (только для ПК)
Если вы столкнулись с кодом ошибки Lavenderbeard при попытке играть в игру через Steam, скорее всего, вы столкнулись с проблемой учетных данных Xbox (особенно, если вы получили сбой во время последовательности запуска).
Несколько затронутых пользователей, столкнувшихся с той же проблемой, сообщили, что им удалось решить эту проблему, выпустив учетные данные Xbox и остальные токены Xbox Live с помощью диспетчера учетных данных.
Если этот сценарий выглядит так, как будто он применим, следуйте инструкциям ниже:
- Закройте Море Воров полностью.
- Нажмите клавишу Windows + R, чтобы открыть диалоговое окно «Выполнить». Затем введите «control.exe / имя Microsoft.CredentialManager» внутри текстового поля и нажмите клавишу «Enter», чтобы открыть диспетчер учетных данных.
Открытие Диспетчера учетных данных через CMDПримечание. Если вас попросит UAC (Контроль учетных записей), нажмите Да, чтобы предоставить доступ администратора.
- Как только вы окажетесь внутри диспетчера учетных данных, нажмите «Учетные данные Windows».
Открытие учетных данных Windows
- Внутри учетных данных Windows прокрутите вниз список учетных данных Windows и найдите записи, помеченные Xbl_Ticket.
- Далее, щелкните правой кнопкой мыши каждую запись с именем 1717113201 и выберите «Удалить» из контекстного меню.
- Войдите в Sea of Thieves, попробуйте присоединиться к игровому серверу и посмотрите, не устранена ли проблема.