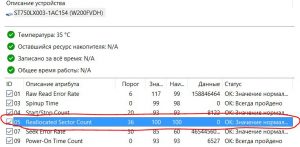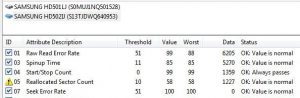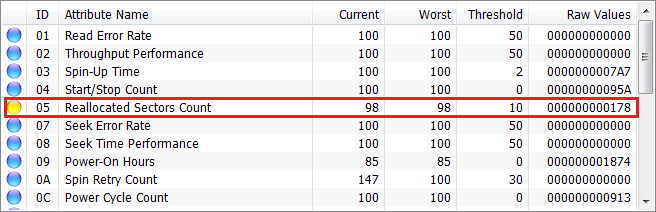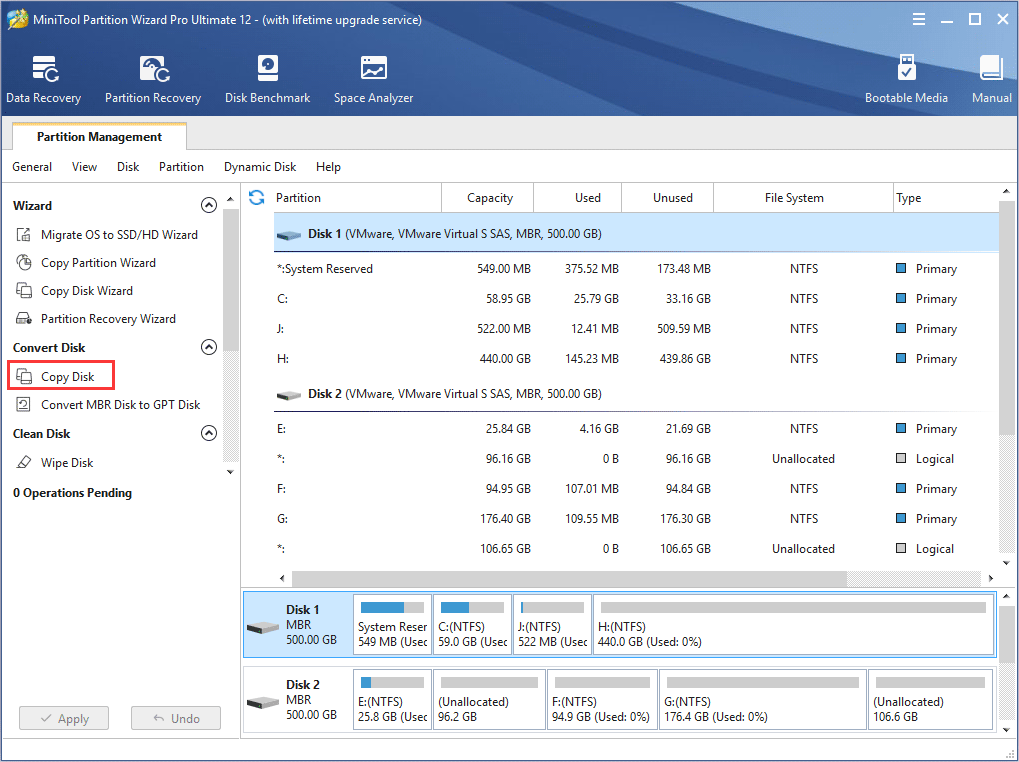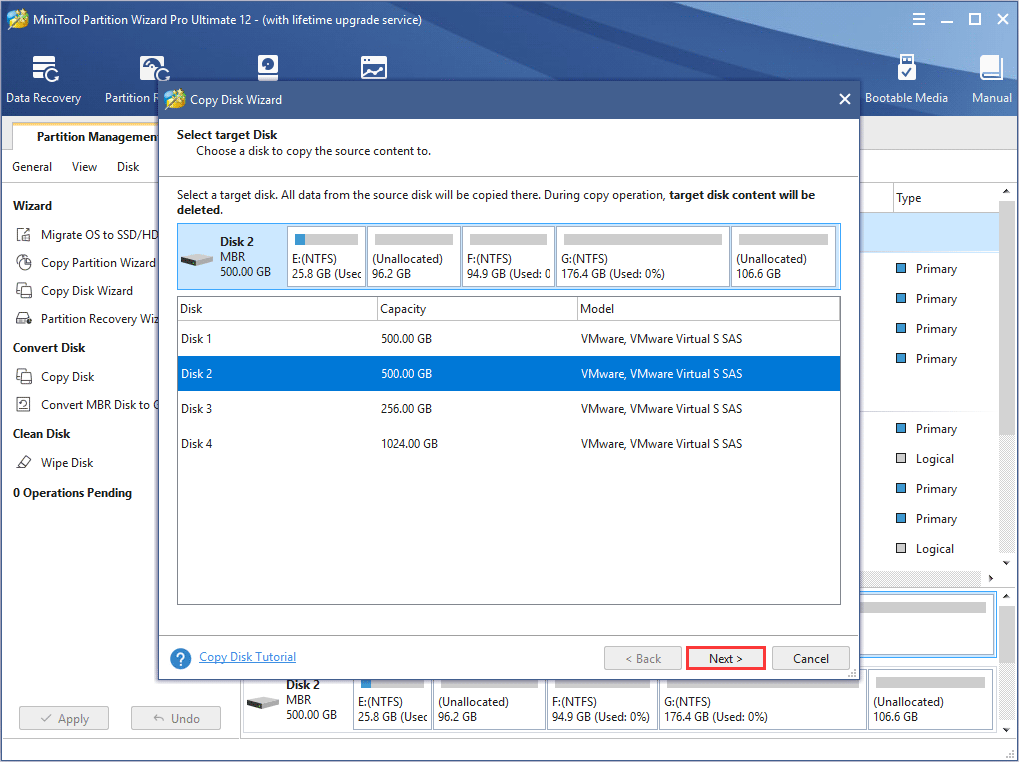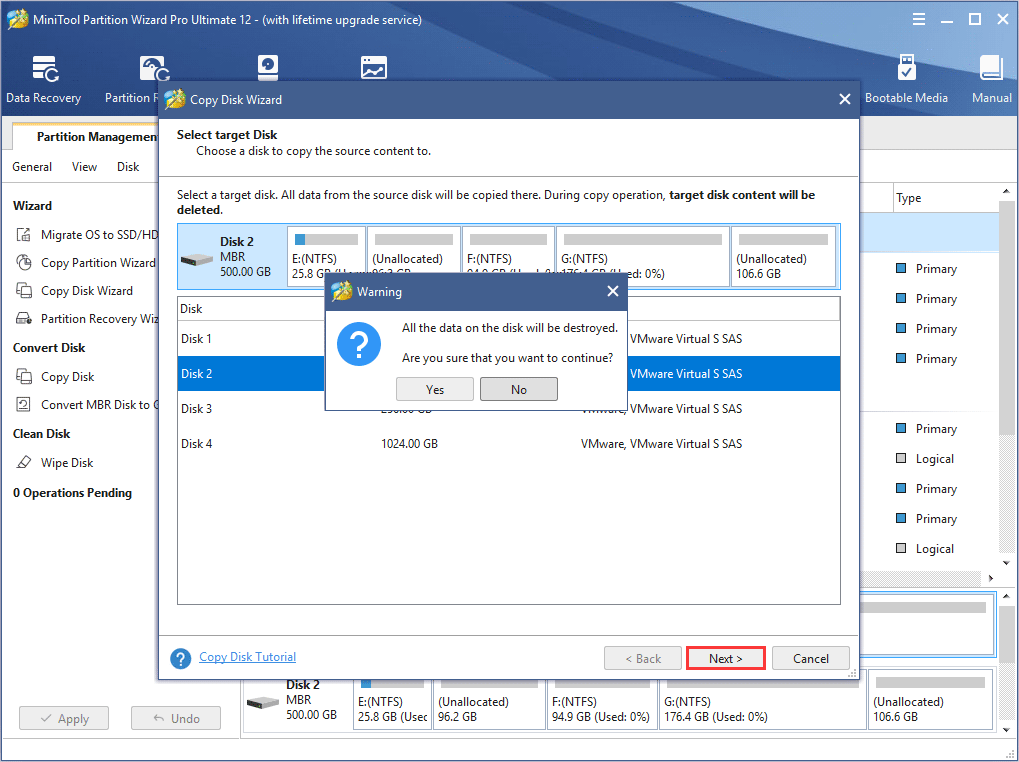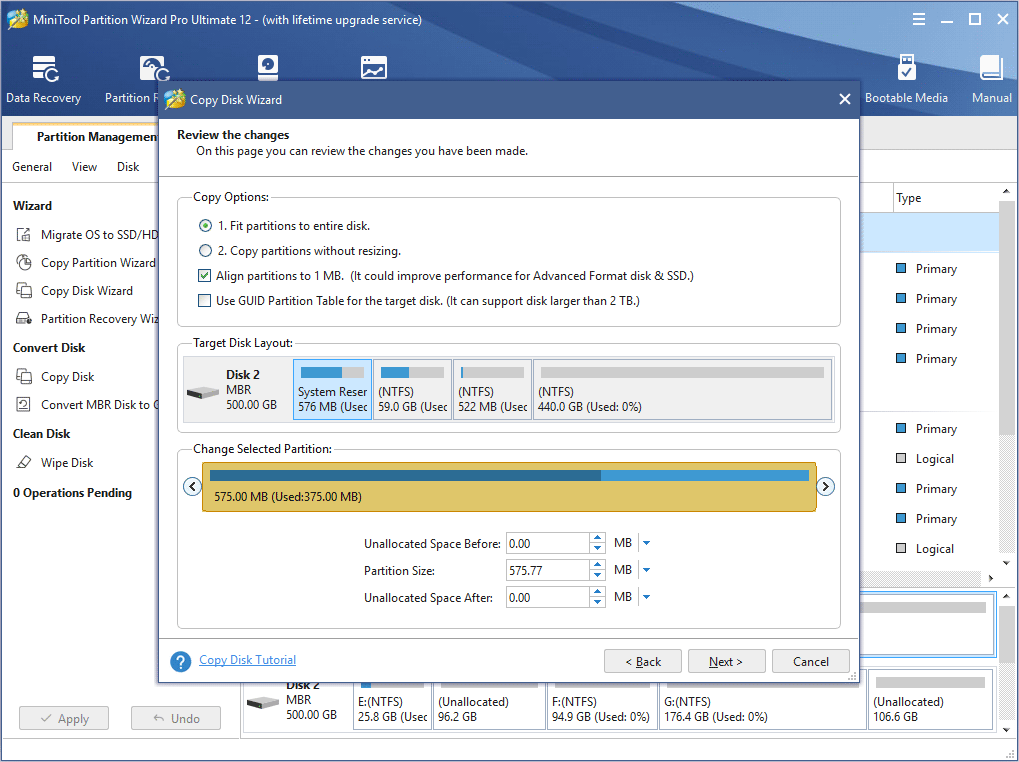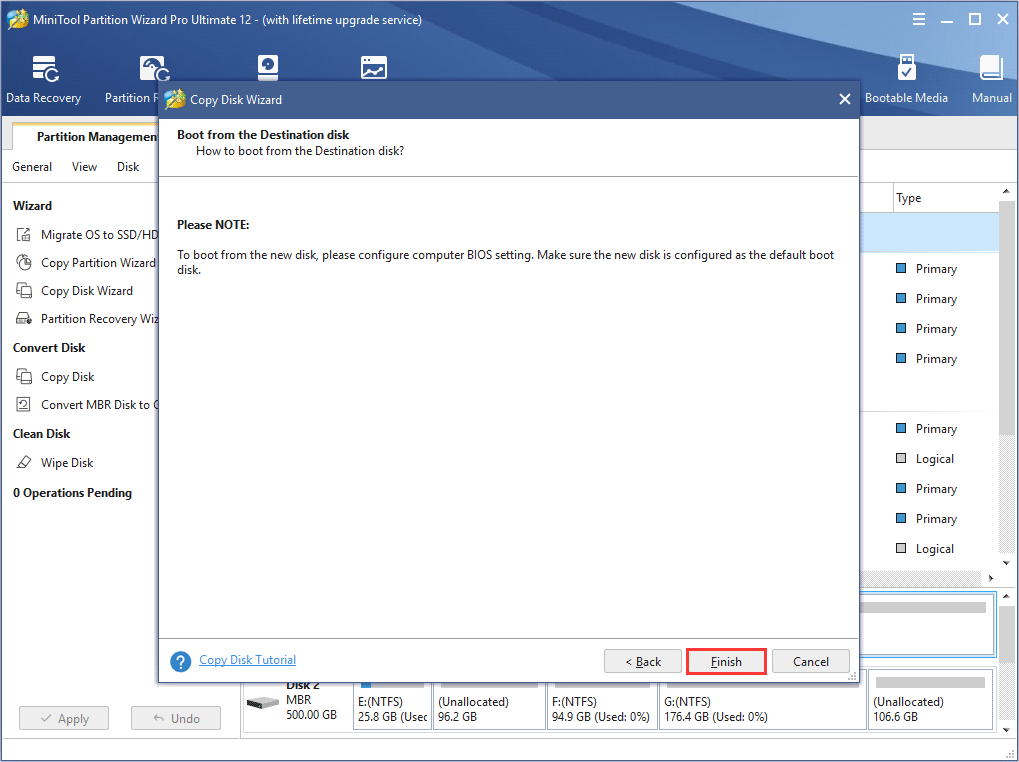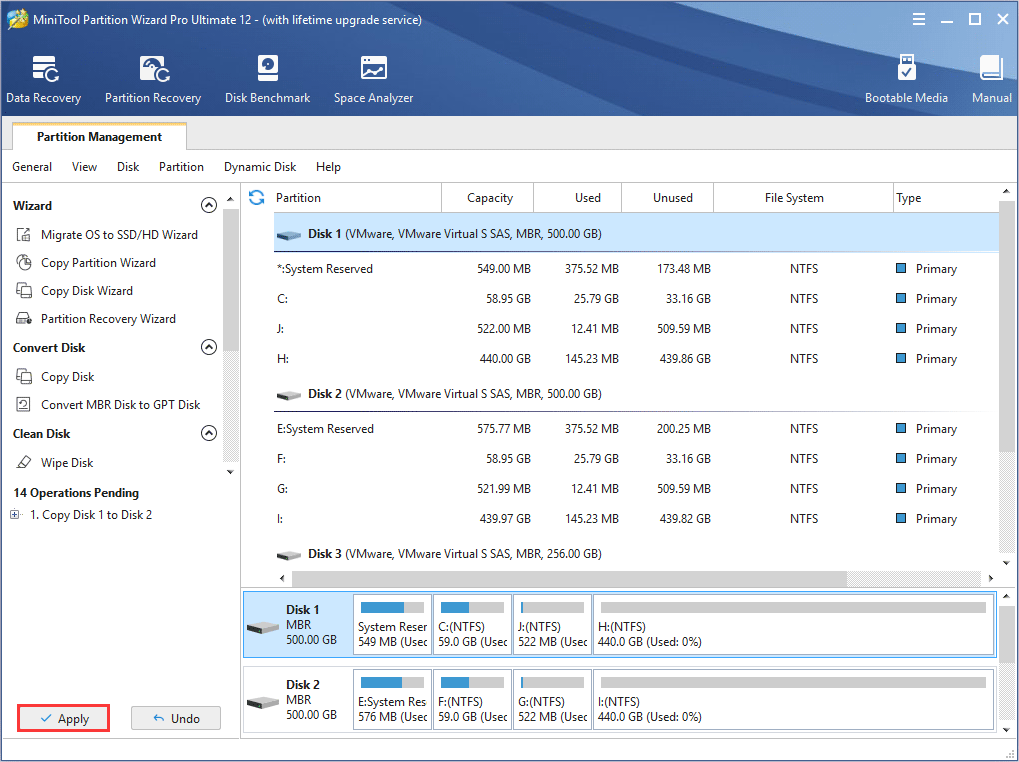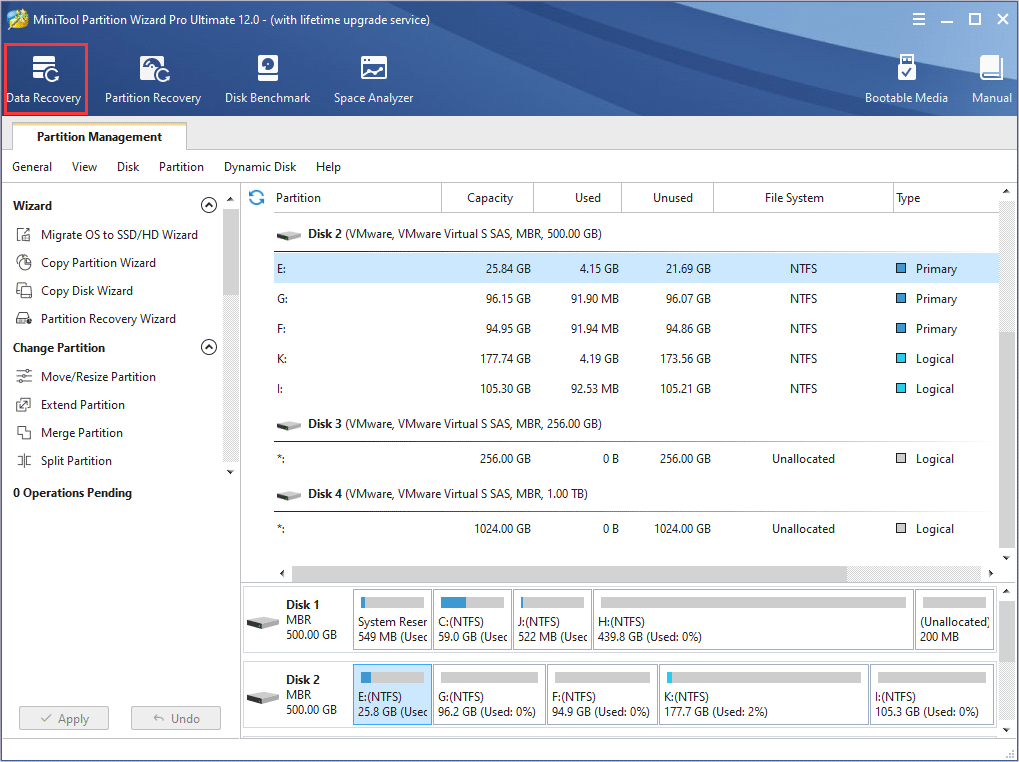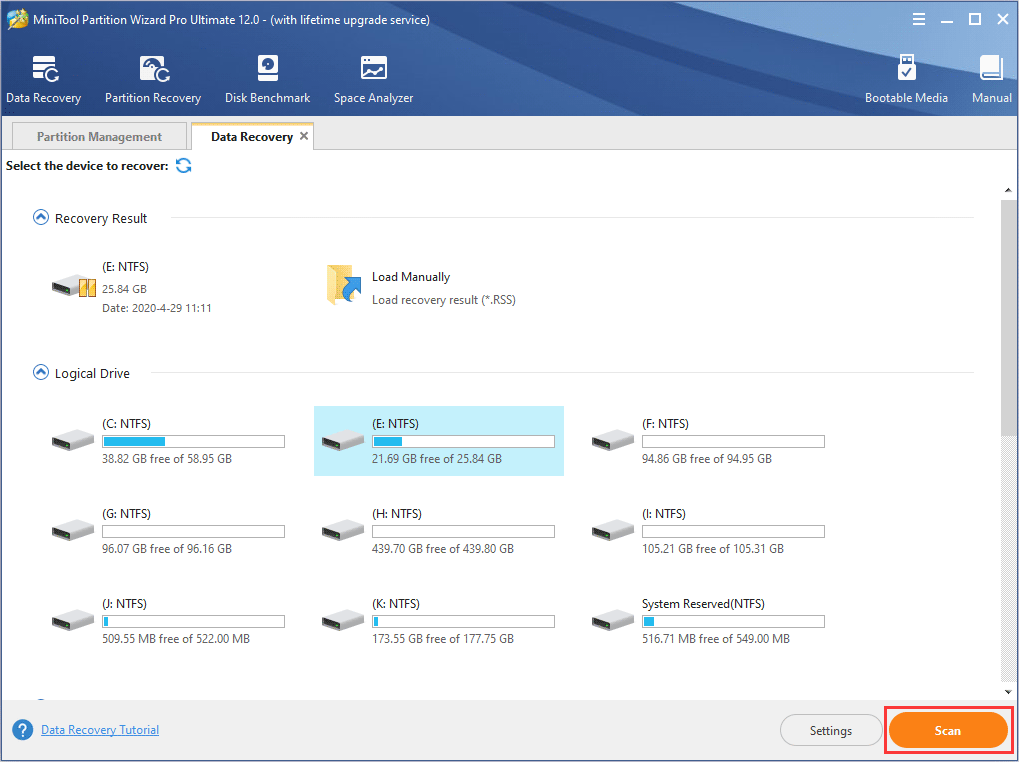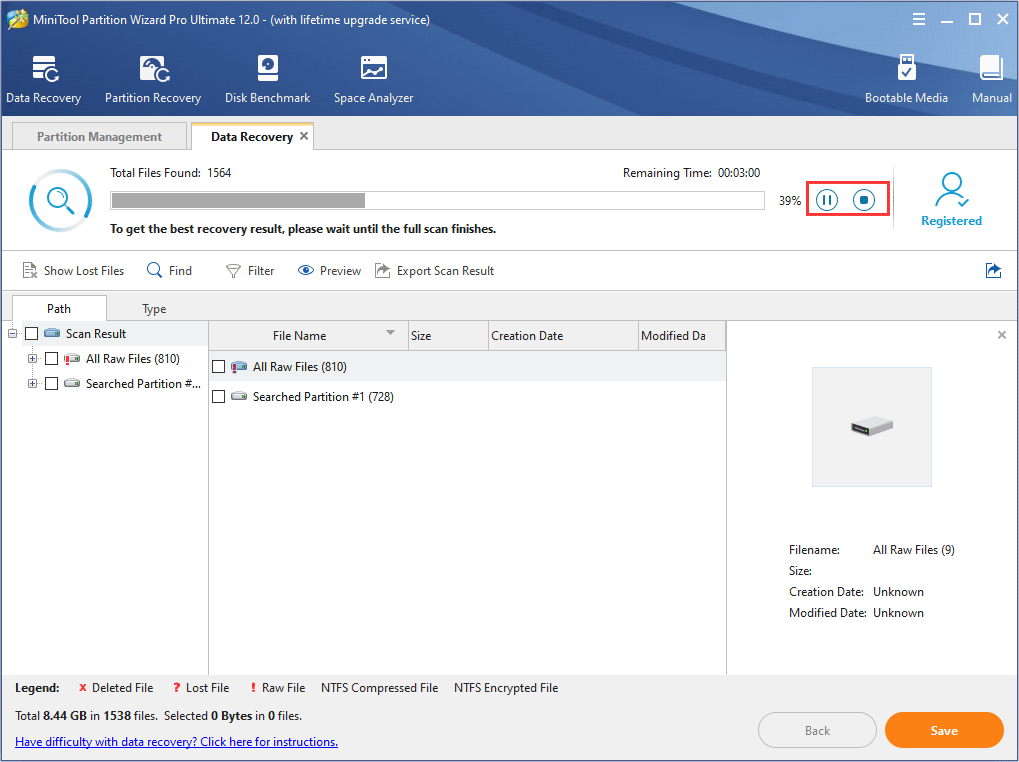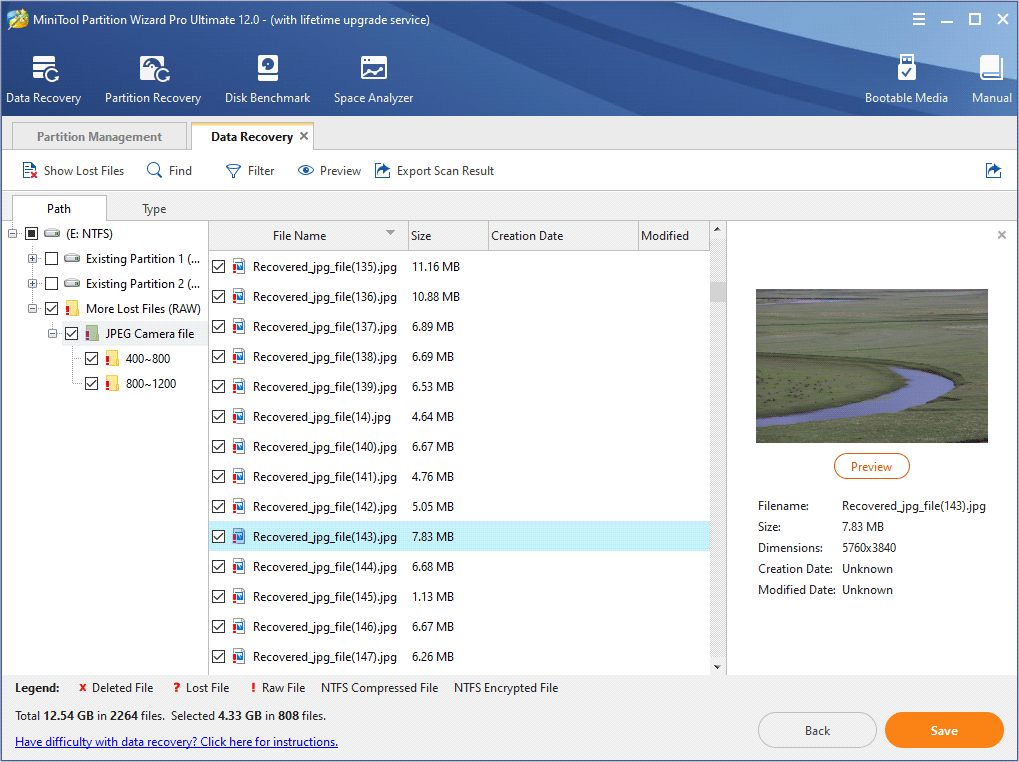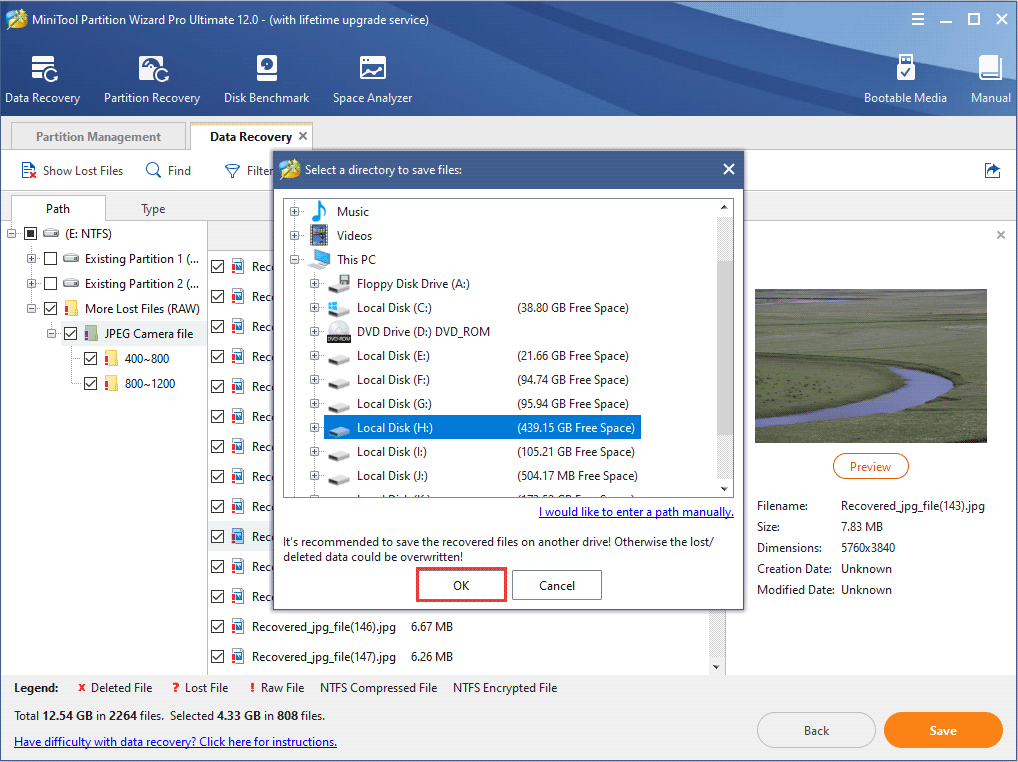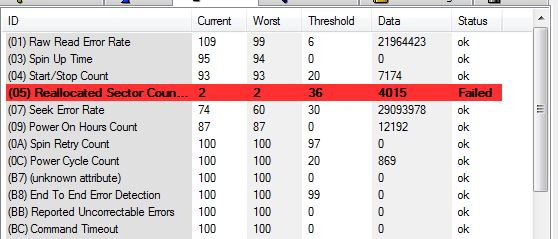
Можно ли исправить reallocated sector count
При просмотре S.M.A.R.T. жесткого диска компьютера или ноутбука позиция под номером 05 reallocated sector count является самым проблемным местом. Если напротив ее значение отлично от 0, то это значит что ваш жесткий диск в скором времени придется заменить, чтобы не потерять все хранящиеся на нем данные.
Данный параметр в S.M.A.R.T является одним из ключевых и именно по нему можно определить как долго осталось жить жесткому диску.
Reallocated sector count показывает количество секторов, которые уже переназначены жестким диском в резервную область. Чем их меньше – тем лучше. В идеале значение должно ровняться 0.
Нормальное значение reallocated sector count
В процессе работы винчестера на его поверхности некоторые сектора (блоки) могут становиться плохо читаемыми либо не читаемыми вообще. Такие сектора называются БЭДЫ (от слова Bad – плохой). Когда жесткий диск находит такой блок он помечает его как неиспользуемый, а его место занимает рабочий блок из резервной области.
Так вот reallocated sector count показывает сколько таких переназначений плохих блоков уже было сделано.
Количество переназначенных секторов – 1227
Reallocated sector count как исправить?
Исправить данный параметр S.M.A.R.T. невозможно. Он является информационным и сигнализирует о том, что вам лучше сохранить все важные данные в другом надежном месте и приготовиться к замене жесткого диска.
Профилактика атрибута S.M.A.R.T. reallocated sector count
Единственное, что можно сделать когда этот параметр стал выделенный восклицательным знаком это проверить весь жесткий диск специальными программами на наличие других бэд секторов с включенной функцией Remap (переназначение плохих секторов).
Лучшая благодарность автору — репост к себе на страничку:
Современный жёсткий диск — уникальный компонент компьютера. Он уникален тем, что хранит в себе служебную информацию, изучая которую, можно оценить «здоровье» диска. Эта информация содержит в себе историю изменения множества параметров, отслеживаемых винчестером в процессе функционирования. Больше ни один компонент системного блока не предоставляет владельцу статистику своей работы! Вкупе с тем, что HDD является одним из самых ненадёжных компонентов компьютера, такая статистика может быть весьма полезной и помочь его владельцу избежать нервотрёпки и потери денег и времени.
Информация о состоянии диска доступна благодаря комплексу технологий, называемых общим именем S.M.A.R.T. (Self-Monitoring, Analisys and Reporting Technology, т. е. технология самомониторинга, анализа и отчёта). Этот комплекс довольно обширен, но мы поговорим о тех его аспектах, которые позволяют посмотреть на атрибуты S.M.A.R.T., отображаемые в какой-либо программе по тестированию винчестера, и понять, что творится с диском.
Отмечу, что нижесказанное относится к дискам с интерфейсами SATA и РАТА. У дисков SAS, SCSI и других серверных дисков тоже есть S.M.A.R.T., но его представление сильно отличается от SATA/PATA. Да и мониторит серверные диски обычно не человек, а RAID-контроллер, потому про них мы говорить не будем.
Итак, если мы откроем S.M.A.R.T. в какой-либо из многочисленных программ, то увидим приблизительно следующую картину (на скриншоте приведён S.M.A.R.T. диска Hitachi Deskstar 7К1000.С HDS721010CLA332 в HDDScan 3.3):
S.M.A.R.T. в HDDScan 3.3
В каждой строке отображается отдельный атрибут S.M.A.R.T. Атрибуты имеют более-менее стандартизованные названия и определённый номер, которые не зависят от модели и производителя диска.
Каждый атрибут S.M.A.R.T. имеет несколько полей. Каждое поле относится к определённому классу из следующих: ID, Value, Worst, Threshold и RAW. Рассмотрим каждый из классов.
- ID (может также именоваться Number) — идентификатор, номер атрибута в технологии S.M.A.R.T. Название одного и того же атрибута программами может выдаваться по-разному, а вот идентификатор всегда однозначно определяет атрибут. Особенно это полезно в случае программ, которые переводят общепринятое название атрибута с английского языка на русский. Иногда получается такая белиберда, что понять, что же это за параметр, можно только по его идентификатору.
- Value (Current) — текущее значение атрибута в попугаях (т. е. в величинах неизвестной размерности). В процессе работы винчестера оно может уменьшаться, увеличиваться и оставаться неизменным. По показателю Value нельзя судить о «здоровье» атрибута, не сравнивая его со значением Threshold этого же атрибута. Как правило, чем меньше Value, тем хуже состояние атрибута (изначально все классы значений, кроме RAW, на новом диске имеют максимальное из возможных значение, например 100).
- Worst — наихудшее значение, которого достигало значение Value за всю жизнь винчестера. Измеряется тоже в «попугаях». В процессе работы оно может уменьшаться либо оставаться неизменным. По нему тоже нельзя однозначно судить о здоровье атрибута, нужно сравнивать его с Threshold.
- Threshold — значение в «попугаях», которого должен достигнуть Value этого же атрибута, чтобы состояние атрибута было признано критическим. Проще говоря, Threshold — это порог: если Value больше Threshold — атрибут в порядке; если меньше либо равен — с атрибутом проблемы. Именно по такому критерию утилиты, читающие S.M.A.R.T., выдают отчёт о состоянии диска либо отдельного атрибута вроде «Good» или «Bad». При этом они не учитывают, что даже при Value, большем Threshold, диск на самом деле уже может быть умирающим с точки зрения пользователя, а то и вовсе ходячим мертвецом, поэтому при оценке здоровья диска смотреть стоит всё-таки на другой класс атрибута, а именно — RAW. Однако именно значение Value, опустившееся ниже Threshold, может стать легитимным поводом для замены диска по гарантии (для самих гарантийщиков, конечно же) — кто же яснее скажет о здоровье диска, как не он сам, демонстрируя текущее значение атрибута хуже критического порога? Т. е. при значении Value, большем Threshold, сам диск считает, что атрибут здоров, а при меньшем либо равном — что болен. Очевидно, что при Threshold=0 состояние атрибута не будет признано критическим никогда. Threshold — постоянный параметр, зашитый производителем в диске.
- RAW (Data) — самый интересный, важный и нужный для оценки показатель. В большинстве случаев он содержит в себе не «попугаи», а реальные значения, выражаемые в различных единицах измерения, напрямую говорящие о текущем состоянии диска. Основываясь именно на этом показателе, формируется значение Value (а вот по какому алгоритму оно формируется — это уже тайна производителя, покрытая мраком). Именно умение читать и анализировать поле RAW даёт возможность объективно оценить состояние винчестера.
Этим мы сейчас и займёмся — разберём все наиболее используемые атрибуты S.M.A.R.T., посмотрим, о чём они говорят и что нужно делать, если они не в порядке.
| Аттрибуты S.M.A.R.T. | |||||||||||||||||
| 01 | 02 | 03 | 04 | 05 | 07 | 08 | 09 | 10 | 11 | 12 | 183 | 184 | 187 | 188 | 189 | 190 | |
| 0x | 01 | 02 | 03 | 04 | 05 | 07 | 08 | 09 | 0A | 0B | 0C | B7 | B8 | BB | BC | BD | BE |
| 191 | 192 | 193 | 194 | 195 | 196 | 197 | 198 | 199 | 200 | 201 | 202 | 203 | 220 | 240 | 254 | ||
| 0x | BF | С0 | С1 | С2 | С3 | С4 | С5 | С6 | С7 | С8 | С9 | СА | CB | DC | F0 | FE |
Перед тем как описывать атрибуты и допустимые значения их поля RAW, уточню, что атрибуты могут иметь поле RAW разного типа: текущее и накапливающее. Текущее поле содержит значение атрибута в настоящий момент, для него свойственно периодическое изменение (для одних атрибутов — изредка, для других — много раз за секунду; другое дело, что в программах чтения S.M.A.R.T. такое быстрое изменение не отображается). Накапливающее поле — содержит статистику, обычно в нём содержится количество возникновений конкретного события со времени первого запуска диска.
Текущий тип характерен для атрибутов, для которых нет смысла суммировать их предыдущие показания. Например, показатель температуры диска является текущим: его цель — в демонстрации температуры в настоящий момент, а не суммы всех предыдущих температур. Накапливающий тип свойственен атрибутам, для которых весь их смысл заключается в предоставлении информации за весь период «жизни» винчестера. Например, атрибут, характеризующий время работы диска, является накапливающим, т. е. содержит количество единиц времени, отработанных накопителем за всю его историю.
Приступим к рассмотрению атрибутов и их RAW-полей.
Атрибут: 01 Raw Read Error Rate
| Тип | текущий, может быть накапливающим для WD и старых Hitachi |
| Описание | содержит частоту возникновения ошибок при чтении с пластин |
Для всех дисков Seagate, Samsung (начиная с семейства SpinPoint F1 (включительно)) и Fujitsu 2,5″ характерны огромные числа в этих полях.
Для остальных дисков Samsung и всех дисков WD в этом поле характерен 0.
Для дисков Hitachi в этом поле характерен 0 либо периодическое изменение поля в пределах от 0 до нескольких единиц.
Такие отличия обусловлены тем, что все жёсткие диски Seagate, некоторые Samsung и Fujitsu считают значения этих параметров не так, как WD, Hitachi и другие Samsung. При работе любого винчестера всегда возникают ошибки такого рода, и он преодолевает их самостоятельно, это нормально, просто на дисках, которые в этом поле содержат 0 или небольшое число, производитель не счёл нужным указывать истинное количество этих ошибок.
Таким образом, ненулевой параметр на дисках WD и Samsung до SpinPoint F1 (не включительно) и большое значение параметра на дисках Hitachi могут указывать на аппаратные проблемы с диском. Необходимо учитывать, что утилиты могут отображать несколько значений, содержащихся в поле RAW этого атрибута, как одно, и оно будет выглядеть весьма большим, хоть это и будет неверно (подробности см. ниже).
На дисках Seagate, Samsung (SpinPoint F1 и новее) и Fujitsu на этот атрибут можно не обращать внимания.
Атрибут: 02 Throughput Performance
| Тип | текущий |
| Описание | содержит значение средней производительности диска и измеряется в каких-то «попугаях». Обычно его ненулевое значение отмечается на винчестерах Hitachi. На них он может изменяться после изменения параметров ААМ, а может и сам по себе по неизвестному алгоритму |
Параметр не даёт никакой информации пользователю и не говорит ни о какой опасности при любом своём значении.
Атрибут: 03 Spin-Up Time
| Тип | текущий |
| Описание | содержит время, за которое шпиндель диска в последний раз разогнался из состояния покоя до номинальной скорости. Может содержать два значения — последнее и, например, минимальное время раскрутки. Может измеряться в миллисекундах, десятках миллисекунд и т. п. — это зависит от производителя и модели диска |
Время разгона может различаться у разных дисков (причём у дисков одного производителя тоже) в зависимости от тока раскрутки, массы блинов, номинальной скорости шпинделя и т. п.
Кстати, винчестеры Fujitsu всегда имеют единицу в этом поле в случае отсутствия проблем с раскруткой шпинделя.
Практически ничего не говорит о здоровье диска, поэтому при оценке состояния винчестера на параметр можно не обращать внимания.
Атрибут: 04 Number of Spin-Up Times (Start/Stop Count)
| Тип | накапливающий |
| Описание | содержит количество раз включения диска. Бывает ненулевым на только что купленном диске, находившемся в запаянной упаковке, что может говорить о тестировании диска на заводе. Или ещё о чём-то, мне не известном  |
При оценке здоровья не обращайте на атрибут внимания.
Атрибут: 05 Reallocated Sector Count
| Тип | накапливающий |
| Описание | содержит количество секторов, переназначенных винчестером в резервную область. Практически ключевой параметр в оценке состояния |
Поясним, что вообще такое «переназначенный сектор». Когда диск в процессе работы натыкается на нечитаемый/плохо читаемый/незаписываемый/плохо записываемый сектор, он может посчитать его невосполнимо повреждённым. Специально для таких случаев производитель предусматривает на каждом диске (на каких-то моделях — в центре (логическом конце) диска, на каких-то — в конце каждого трека и т. д.) резервную область. При наличии повреждённого сектора диск помечает его как нечитаемый и использует вместо него сектор в резервной области, сделав соответствующие пометки в специальном списке дефектов поверхности — G-list. Такая операция по назначению нового сектора на роль старого называется remap (ремап) либо переназначение, а используемый вместо повреждённого сектор — переназначенным. Новый сектор получает логический номер LBA старого, и теперь при обращении ПО к сектору с этим номером (программы же не знают ни о каких переназначениях!) запрос будет перенаправляться в резервную область.
Таким образом, хоть сектор и вышел из строя, объём диска не изменяется. Понятно, что не изменяется он до поры до времени, т. к. объём резервной области не бесконечен. Однако резервная область вполне может содержать несколько тысяч секторов, и допустить, чтобы она закончилась, будет весьма безответственно — диск нужно будет заменить задолго до этого.
Кстати, ремонтники говорят, что диски Samsung очень часто ни в какую не хотят выполнять переназначение секторов.
На счёт этого атрибута мнения разнятся. Лично я считаю, что если он достиг 10, диск нужно обязательно менять — ведь это означает прогрессирующий процесс деградации состояния поверхности либо блинов, либо головок, либо чего-то ещё аппаратного, и остановить этот процесс возможности уже нет. Кстати, по сведениям лиц, приближенных к Hitachi, сама Hitachi считает диск подлежащим замене, когда на нём находится уже 5 переназначенных секторов. Другой вопрос, официальная ли эта информация, и следуют ли этому мнению сервис-центры. Что-то мне подсказывает, что нет 
Другое дело, что сотрудники сервис-центров могут отказываться признавать диск неисправным, если фирменная утилита производителя диска пишет что-то вроде «S.M.A.R.T. Status: Good» или значения Value либо Worst атрибута будут больше Threshold (собственно, по такому критерию может оценивать и сама утилита производителя). И формально они будут правы. Но кому нужен диск с постоянным ухудшением его аппаратных компонентов, даже если такое ухудшение соответствует природе винчестера, а технология производства жёстких дисков старается минимизировать его последствия, выделяя, например, резервную область?
Атрибут: 07 Seek Error Rate
| Тип | текущий |
| Описание | содержит частоту возникновения ошибок при позиционировании блока магнитных головок (БМГ) |
Описание формирования этого атрибута почти полностью совпадает с описанием для атрибута 01 Raw Read Error Rate, за исключением того, что для винчестеров Hitachi нормальным значением поля RAW является только 0.
Таким образом, на атрибут на дисках Seagate, Samsung SpinPoint F1 и новее и Fujitsu 2,5″ не обращайте внимания, на остальных моделях Samsung, а также на всех WD и Hitachi ненулевое значение свидетельствует о проблемах, например, с подшипником и т. п.
Атрибут: 08 Seek Time Performance
| Тип | текущий |
| Описание | содержит среднюю производительность операций позиционирования головок, измеряется в «попугаях». Как и параметр 02 Throughput Performance, ненулевое значение обычно отмечается на дисках Hitachi и может изменяться после изменения параметров ААМ, а может и само по себе по неизвестному алгоритму |
Не даёт никакой информации пользователю и не говорит ни о какой опасности при любом своём значении.
Атрибут: 09 Power On Hours Count (Power-on Time)
| Тип | накапливающий |
| Описание | содержит количество часов, в течение которых винчестер был включён |
Ничего не говорит о здоровье диска.
Атрибут: 10 (0А — в шестнадцатеричной системе счисления) Spin Retry Count
| Тип | накапливающий |
| Описание | содержит количество повторов запуска шпинделя, если первая попытка оказалась неудачной |
О здоровье диска чаще всего не говорит.
Основные причины увеличения параметра — плохой контакт диска с БП или невозможность БП выдать нужный ток в линию питания диска.
В идеале должен быть равен 0. При значении атрибута, равном 1-2, внимания можно не обращать. Если значение больше, в первую очередь следует обратить пристальное внимание на состояние блока питания, его качество, нагрузку на него, проверить контакт винчестера с кабелем питания, проверить сам кабель питания.
Наверняка диск может стартовать не сразу из-за проблем с ним самим, но такое бывает очень редко, и такую возможность нужно рассматривать в последнюю очередь.
Атрибут: 11 (0B) Calibration Retry Count (Recalibration Retries)
| Тип | накапливающий |
| Описание | содержит количество повторных попыток сброса накопителя (установки БМГ на нулевую дорожку) при неудачной первой попытке |
Ненулевое, а особенно растущее значение параметра может означать проблемы с диском.
Атрибут: 12 (0C) Power Cycle Count
| Тип | накапливающий |
| Описание | содержит количество полных циклов «включение-отключение» диска |
Не связан с состоянием диска.
Атрибут: 183 (B7) SATA Downshift Error Count
| Тип | накапливающий |
| Описание | содержит количество неудачных попыток понижения режима SATA. Суть в том, что винчестер, работающий в режимах SATA 3 Гбит/с или 6 Гбит/с (и что там дальше будет в будущем), по какой-то причине (например, из-за ошибок) может попытаться «договориться» с дисковым контроллером о менее скоростном режиме (например, SATA 1,5 Гбит/с или 3 Гбит/с соответственно). В случае «отказа» контроллера изменять режим диск увеличивает значение атрибута |
Не говорит о здоровье накопителя.
Атрибут: 184 (B8) End-to-End Error
| Тип | накапливающий |
| Описание | содержит количество ошибок, возникших при передаче данных через кэш винчестера |
Ненулевое значение указывает на проблемы с диском.
Атрибут: 187 (BB) Reported Uncorrected Sector Count (UNC Error)
| Тип | накапливающий |
| Описание | содержит количество секторов, которые были признаны кандидатами на переназначение (см. атрибут 197) за всю историю жизни диска. Причём если сектор становится кандидатом повторно, значение атрибута тоже увеличивается |
Ненулевое значение атрибута явно указывает на ненормальное состояние диска (в сочетании с ненулевым значением атрибута 197) или на то, что оно было таковым ранее (в сочетании с нулевым значением 197).
Атрибут: 188 (BC) Command Timeout
| Тип | накапливающий |
| Описание | содержит количество операций, выполнение которых было отменено из-за превышения максимально допустимого времени ожидания отклика |
Такие ошибки могут возникать из-за плохого качества кабелей, контактов, используемых переходников, удлинителей и т. д., а также из-за несовместимости диска с конкретным контроллером SATA/РАТА на материнской плате (либо дискретным). Из-за ошибок такого рода возможны BSOD в Windows.
Ненулевое значение атрибута говорит о потенциальной «болезни» диска.
Атрибут: 189 (BD) High Fly Writes
| Тип | накапливающий |
| Описание | содержит количество зафиксированных случаев записи при высоте полета головки выше рассчитанной — скорее всего, из-за внешних воздействий, например вибрации |
Для того чтобы сказать, почему происходят такие случаи, нужно уметь анализировать логи S.M.A.R.T., которые содержат специфичную для каждого производителя информацию, что на сегодняшний день не реализовано в общедоступном ПО — следовательно, на атрибут можно не обращать внимания.
Атрибут: 190 (BE) Airflow Temperature
| Тип | текущий |
| Описание | содержит температуру винчестера для дисков Hitachi, Samsung, WD и значение «100 − [RAW-значение атрибута 194]» для Seagate |
Не говорит о состоянии диска.
Атрибут: 191 (BF) G-Sensor Shock Count (Mechanical Shock)
| Тип | накапливающий |
| Описание | содержит количество критических ускорений, зафиксированных электроникой диска, которым подвергался накопитель и которые превышали допустимые. Обычно это происходит при ударах, падениях и т. п. |
Актуален для мобильных винчестеров. На дисках Samsung на него часто можно не обращать внимания, т. к. они могут иметь очень чувствительный датчик, который, образно говоря, реагирует чуть ли не на движение воздуха от крыльев пролетающей в одном помещении с диском мухи.
Вообще срабатывание датчика не является признаком удара. Может расти даже от позиционирования БМГ самим диском, особенно если его не закрепить. Основное назначение датчика — прекратить операцию записи при вибрациях, чтобы избежать ошибок.
Не говорит о здоровье диска.
Атрибут: 192 (С0) Power Off Retract Count (Emergency Retry Count)
| Тип | накапливающий |
| Описание | для разных винчестеров может содержать одну из следующих двух характеристик: либо суммарное количество парковок БМГ диска в аварийных ситуациях (по сигналу от вибродатчика, обрыву/понижению питания и т. п.), либо суммарное количество циклов включения/выключения питания диска (характерно для современных WD и Hitachi) |
Не позволяет судить о состоянии диска.
Атрибут: 193 (С1) Load/Unload Cycle Count
| Тип | накапливающий |
| Описание | содержит количество полных циклов парковки/распарковки БМГ. Анализ этого атрибута — один из способов определить, включена ли на диске функция автоматической парковки (столь любимая, например, компанией Western Digital): если его содержимое превосходит (обычно — многократно) содержимое атрибута 09 — счётчик отработанных часов, — то парковка включена |
Не говорит о здоровье диска.
Атрибут: 194 (С2) Temperature (HDA Temperature, HDD Temperature)
| Тип | текущий/накапливающий |
| Описание | содержит текущую температуру диска. Температура считывается с датчика, который на разных моделях может располагаться в разных местах. Поле вместе с текущей также может содержать максимальную и минимальную температуры, зафиксированные за всё время эксплуатации винчестера |
О состоянии диска атрибут не говорит, но позволяет контролировать один из важнейших параметров. Моё мнение: при работе старайтесь не допускать повышения температуры винчестера выше 50 градусов, хоть производителем обычно и декларируется максимальный предел температуры в 55-60 градусов.
Атрибут: 195 (С3) Hardware ECC Recovered
| Тип | накапливающий |
| Описание | содержит количество ошибок, которые были скорректированы аппаратными средствами ECC диска |
Особенности, присущие этому атрибуту на разных дисках, полностью соответствуют таковым атрибутов 01 и 07.
Атрибут: 196 (С4) Reallocated Event Count
| Тип | накапливающий |
| Описание | содержит количество операций переназначения секторов |
Косвенно говорит о здоровье диска. Чем больше значение — тем хуже. Однако нельзя однозначно судить о здоровье диска по этому параметру, не рассматривая другие атрибуты.
Этот атрибут непосредственно связан с атрибутом 05. При росте 196 чаще всего растёт и 05. Если при росте атрибута 196 атрибут 05 не растёт, значит, при попытке ремапа кандидат в бэд-блоки оказался софт-бэдом (подробности см. ниже), и диск исправил его, так что сектор был признан здоровым, и в переназначении не было необходимости.
Если атрибут 196 меньше атрибута 05, значит, во время некоторых операций переназначения выполнялся перенос нескольких повреждённых секторов за один приём.
Если атрибут 196 больше атрибута 05, значит, при некоторых операциях переназначения были обнаружены исправленные впоследствии софт-бэды.
Атрибут: 197 (С5) Current Pending Sector Count
| Тип | текущий |
| Описание | содержит количество секторов-кандидатов на переназначение в резервную область |
Натыкаясь в процессе работы на «нехороший» сектор (например, контрольная сумма сектора не соответствует данным в нём), диск помечает его как кандидат на переназначение, заносит его в специальный внутренний список и увеличивает параметр 197. Из этого следует, что на диске могут быть повреждённые секторы, о которых он ещё не знает — ведь на пластинах вполне могут быть области, которые винчестер какое-то время не использует.
При попытке записи в сектор диск сначала проверяет, не находится ли этот сектор в списке кандидатов. Если сектор там не найден, запись проходит обычным порядком. Если же найден, проводится тестирование этого сектора записью-чтением. Если все тестовые операции проходят нормально, то диск считает, что сектор исправен. (Т. е. был т. н. «софт-бэд» — ошибочный сектор возник не по вине диска, а по иным причинам: например, в момент записи информации отключилось электричество, и диск прервал запись, запарковав БМГ. В итоге данные в секторе окажутся недописанными, а контрольная сумма сектора, зависящая от данных в нём, вообще останется старой. Налицо будет расхождение между нею и данными в секторе.) В таком случае диск проводит изначально запрошенную запись и удаляет сектор из списка кандидатов. При этом атрибут 197 уменьшается, также возможно увеличение атрибута 196.
Если же тестирование заканчивается неудачей, диск выполняет операцию переназначения, уменьшая атрибут 197, увеличивая 196 и 05, а также делает пометки в G-list.
Итак, ненулевое значение параметра говорит о неполадках (правда, не может сказать о том, в само́м ли диске проблема).
При ненулевом значении нужно обязательно запустить в программах Victoria или MHDD последовательное чтение всей поверхности с опцией remap. Тогда при сканировании диск обязательно наткнётся на плохой сектор и попытается произвести запись в него (в случае Victoria 3.5 и опции Advanced remap — диск будет пытаться записать сектор до 10 раз). Таким образом программа спровоцирует «лечение» сектора, и в итоге сектор будет либо исправлен, либо переназначен.
Идёт последовательное чтение с ремапом в Victoria 4.46b
В случае неудачи чтения как с remap, так и с Advanced remap, стоит попробовать запустить последовательную запись в тех же Victoria или MHDD. Учитывайте, что операция записи стирает данные, поэтому перед её применением обязательно делайте бэкап!
Запуск последовательной записи в Victoria 4.46b
Иногда от невыполнения ремапа могут помочь следующие манипуляции: снимите плату электроники диска и почистите контакты гермоблока винчестера, соединяющие его с платой — они могут быть окислены. Будь аккуратны при выполнении этой процедуры — из-за неё можно лишиться гарантии!
Невозможность ремапа может быть обусловлена ещё одной причиной — диск исчерпал резервную область, и ему просто некуда переназначать секторы.
Если же значение атрибута 197 никакими манипуляциями не снижается до 0, следует думать о замене диска.
Атрибут: 198 (С6) Offline Uncorrectable Sector Count (Uncorrectable Sector Count)
| Тип | текущий |
| Описание | означает то же самое, что и атрибут 197, но отличие в том, что данный атрибут содержит количество секторов-кандидатов, обнаруженных при одном из видов самотестирования диска — оффлайн-тестировании, которое диск запускает в простое в соответствии с параметрами, заданными прошивкой |
Параметр этот изменяется только под воздействием оффлайн-тестирования, никакие сканирования программами на него не влияют. При операциях во время самотестирования поведение атрибута такое же, как и атрибута 197.
Ненулевое значение говорит о неполадках на диске (точно так же, как и 197, не конкретизируя, кто виноват).
Атрибут: 199 (С7) UltraDMA CRC Error Count
| Тип | накапливающий |
| Описание | содержит количество ошибок, возникших при передаче по интерфейсному кабелю в режиме UltraDMA (или его эмуляции винчестерами SATA) от материнской платы или дискретного контроллера контроллеру диска |
В подавляющем большинстве случаев причинами ошибок становятся некачественный шлейф передачи данных, разгон шин PCI/PCI-E компьютера либо плохой контакт в SATA-разъёме на диске или на материнской плате/контроллере.
Ошибки при передаче по интерфейсу и, как следствие, растущее значение атрибута могут приводить к переключению операционной системой режима работы канала, на котором находится накопитель, в режим PIO, что влечёт резкое падение скорости чтения/записи при работе с ним и загрузку процессора до 100% (видно в Диспетчере задач Windows).
В случае винчестеров Hitachi серий Deskstar 7К3000 и 5К3000 растущий атрибут может говорить о несовместимости диска и SATA-контроллера. Чтобы исправить ситуацию, нужно принудительно переключить такой диск в режим SATA 3 Гбит/с.
Моё мнение: при наличии ошибок — переподключите кабель с обоих концов; если их количество растёт и оно больше 10 — выбрасывайте шлейф и ставьте вместо него новый или снимайте разгон.
Можно считать, что о здоровье диска атрибут не говорит.
Атрибут: 200 (С8) Write Error Rate (MultiZone Error Rate)
| Тип | текущий |
| Описание | содержит частоту возникновения ошибок при записи |
Ненулевое значение говорит о проблемах с диском — в частности, у дисков WD большие цифры могут означать «умирающие» головки.
Атрибут: 201 (С9) Soft Read Error Rate
| Тип | текущий |
| Описание | содержит частоту возникновения ошибок чтения, произошедших по вине программного обеспечения |
Влияние на здоровье неизвестно.
Атрибут: 202 (СА) Data Address Mark Error
| Тип | неизвестно |
| Описание | содержание атрибута — загадка, но проанализировав различные диски, могу констатировать, что ненулевое значение — это плохо |
Атрибут: 203 (CB) Run Out Cancel
| Тип | текущий |
| Описание | содержит количество ошибок ECC |
Влияние на здоровье неизвестно.
Атрибут: 220 (DC) Disk Shift
| Тип | текущий |
| Описание | содержит измеренный в неизвестных единицах сдвиг пластин диска относительно оси шпинделя |
Влияние на здоровье неизвестно.
Атрибут: 240 (F0) Head Flying Hours
| Тип | накапливающий |
| Описание | содержит время, затраченное на позиционирование БМГ. Счётчик может содержать несколько значений в одном поле |
Влияние на здоровье неизвестно.
Атрибут: 254 (FE) Free Fall Event Count
| Тип | накапливающий |
| Описание | содержит зафиксированное электроникой количество ускорений свободного падения диска, которым он подвергался, т. е., проще говоря, показывает, сколько раз диск падал |
Влияние на здоровье неизвестно.
Подытожим описание атрибутов. Ненулевые значения:
- атрибутов 01, 07, 195 — вызывают подозрения в «болезни» у некоторых моделей дисков;
- атрибутов 10, 11, 188, 196, 199, 202 — вызывают подозрения у всех дисков;
- и, наконец, атрибутов 05, 184, 187, 197, 198, 200 — прямо говорят о неполадках.
При анализе атрибутов учитывайте, что в некоторых параметрах S.M.A.R.T. могут храниться несколько значений этого параметра: например, для предпоследнего запуска диска и для последнего. Такие параметры длиной в несколько байт логически состоят из нескольких значений длиной в меньшее количество байт — например, параметр, хранящий два значения для двух последних запусков, под каждый из которых отводится 2 байта, будет иметь длину 4 байта. Программы, интерпретирующие S.M.A.R.T., часто не знают об этом, и показывают этот параметр как одно число, а не два, что иногда приводит к путанице и волнению владельца диска. Например, «Raw Read Error Rate», хранящий предпоследнее значение «1» и последнее значение «0», будет выглядеть как 65536.
Надо отметить, что не все программы умеют правильно отображать такие атрибуты. Многие как раз и переводят атрибут с несколькими значениями в десятичную систему счисления как одно огромное число. Правильно же отображать такое содержимое — либо с разбиением по значениям (тогда атрибут будет состоять из нескольких отдельных чисел), либо в шестнадцатеричной системе счисления (тогда атрибут будет выглядеть как одно число, но его составляющие будут легко различимы с первого взгляда), либо и то, и другое одновременно. Примерами правильных программ служат HDDScan, CrystalDiskInfo, Hard Disk Sentinel.
Продемонстрируем отличия на практике. Вот так выглядит мгновенное значение атрибута 01 на одном из моих Hitachi HDS721010CLA332 в неучитывающей особенности этого атрибута Victoria 4.46b:
Атрибут 01 в Victoria 4.46b
А так выглядит он же в «правильной» HDDScan 3.3:
Атрибут 01 в HDDScan 3.3
Плюсы HDDScan в данном контексте очевидны, не правда ли?
Если анализировать S.M.A.R.T. на разных дисках, то можно заметить, что одни и те же атрибуты могут вести себя по-разному. Например, некоторые параметры S.M.A.R.T. винчестеров Hitachi после определённого периода неактивности диска обнуляются; параметр 01 имеет особенности на дисках Hitachi, Seagate, Samsung и Fujitsu, 03 — на Fujitsu. Также известно, что после перепрошивки диска некоторые параметры могут установиться в 0 (например, 199). Однако подобное принудительное обнуление атрибута ни в коем случае не будет говорить о том, что проблемы с диском решены (если таковые были). Ведь растущий критичный атрибут — это следствие неполадок, а не причина.
При анализе множества массивов данных S.M.A.R.T. становится очевидным, что набор атрибутов у дисков разных производителей и даже у разных моделей одного производителя может отличаться. Связано это с так называемыми специфичными для конкретного вендора (vendor specific) атрибутами (т. е. атрибутами, используемыми для мониторинга своих дисков определённым производителем) и не должно являться поводом для волнения. Если ПО мониторинга умеет читать такие атрибуты (например, Victoria 4.46b), то на дисках, для которых они не предназначены, они могут иметь «страшные» (огромные) значения, и на них просто не нужно обращать внимания. Вот так, например, Victoria 4.46b отображает RAW-значения атрибутов, не предназначенных для мониторинга у Hitachi HDS721010CLA332:
«Страшные» значения в Victoria 4.46b
Нередко встречается проблема, когда программы не могут считать S.M.A.R.T. диска. В случае исправного винчестера это может быть вызвано несколькими факторами. Например, очень часто не отображается S.M.A.R.T. при подключении диска в режиме AHCI. В таких случаях стоит попробовать разные программы, в частности HDD Scan, которая обладает умением работать в таком режиме, хоть у неё и не всегда это получается, либо же стоит временно переключить диск в режим совместимости с IDE, если есть такая возможность. Далее, на многих материнских платах контроллеры, к которым подключаются винчестеры, бывают не встроенными в чипсет или южный мост, а реализованы отдельными микросхемами. В таком случае DOS-версия Victoria, например, не увидит подключённый к контроллеру жёсткий диск, и ей нужно будет принудительно указывать его, нажав клавишу [Р] и введя номер канала с диском. Часто не читаются S.M.A.R.T. у USB-дисков, что объясняется тем, что USB-контроллер просто не пропускает команды для чтения S.M.A.R.T. Практически никогда не читается S.M.A.R.T. у дисков, функционирующих в составе RAID-массива. Здесь тоже есть смысл попробовать разные программы, но в случае аппаратных RAID-контроллеров это бесполезно.
Если после покупки и установки нового винчестера какие-либо программы (HDD Life, Hard Drive Inspector и иже с ними) показывают, что: диску осталось жить 2 часа; его производительность — 27%; здоровье — 19,155% (выберите по вкусу) — то паниковать не стоит. Поймите следующее. Во-первых, нужно смотреть на показатели S.M.A.R.T., а не на непонятно откуда взявшиеся числа здоровья и производительности (впрочем, принцип их подсчёта понятен: берётся наихудший показатель). Во-вторых, любая программа при оценке параметров S.M.A.R.T. смотрит на отклонение значений разных атрибутов от предыдущих показаний. При первых запусках нового диска параметры непостоянны, необходимо некоторое время на их стабилизацию. Программа, оценивающая S.M.A.R.T., видит, что атрибуты изменяются, производит расчёты, у неё получается, что при их изменении такими темпами накопитель скоро выйдет из строя, и она начинает сигнализировать: «Спасайте данные!» Пройдёт некоторое время (до пары месяцев), атрибуты стабилизируются (если с диском действительно всё в порядке), утилита наберёт данных для статистики, и сроки кончины диска по мере стабилизации S.M.A.R.T. будут переноситься всё дальше и дальше в будущее. Оценка программами дисков Seagate и Samsung — вообще отдельный разговор. Из-за особенностей атрибутов 1, 7, 195 программы даже для абсолютно здорового диска обычно выдают заключение, что он завернулся в простыню и ползёт на кладбище.
Обратите внимание, что возможна следующая ситуация: все атрибуты S.M.A.R.T. — в норме, однако на самом деле диск — с проблемами, хоть этого пока ни по чему не заметно. Объясняется это тем, что технология S.M.A.R.T. работает только «по факту», т. е. атрибуты меняются только тогда, когда диск в процессе работы встречает проблемные места. А пока он на них не наткнулся, то и не знает о них и, следовательно, в S.M.A.R.T. ему фиксировать нечего.
Таким образом, S.M.A.R.T. — это полезная технология, но пользоваться ею нужно с умом. Кроме того, даже если S.M.A.R.T. вашего диска идеален, и вы постоянно устраиваете диску проверки — не полагайтесь на то, что ваш диск будет «жить» ещё долгие годы. Винчестерам свойственно ломаться так быстро, что S.M.A.R.T. просто не успевает отобразить его изменившееся состояние, а бывает и так, что с диском — явные нелады, но в S.M.A.R.T. — всё в порядке. Можно сказать, что хороший S.M.A.R.T. не гарантирует, что с накопителем всё хорошо, но плохой S.M.A.R.T. гарантированно свидетельствует о проблемах. При этом даже с плохим S.M.A.R.T. утилиты могут показывать, что состояние диска — «здоров», из-за того, что критичными атрибутами не достигнуты пороговые значения. Поэтому очень важно анализировать S.M.A.R.T. самому, не полагаясь на «словесную» оценку программ.
Хоть технология S.M.A.R.T. и работает, винчестеры и понятие «надёжность» настолько несовместимы, что принято считать их просто расходным материалом. Ну, как картриджи в принтере. Поэтому во избежание потери ценных данных делайте их периодическое резервное копирование на другой носитель (например, другой винчестер). Оптимально делать две резервные копии на двух разных носителях, не считая винчестера с оригинальными данными. Да, это ведёт к дополнительным затратам, но поверьте: затраты на восстановление информации со сломавшегося HDD обойдутся вам в разы — если не на порядок-другой — дороже. А ведь данные далеко не всегда могут восстановить даже профессионалы. Т. е. единственная возможность обеспечить надёжное хранение ваших данных — это делать их бэкап.
Напоследок упомяну некоторые программы, которые хорошо подходят для анализа S.M.A.R.T. и тестирования винчестеров: HDDScan (работает в Windows, бесплатная), CrystalDiskInfo (Windows, бесплатная), Hard Disk Sentinel (платная для Windows, бесплатная для DOS), HD Tune (Windows, платная, есть бесплатная старая версия).
И наконец, мощнейшие программы для тестирования: Victoria (Windows, DOS, бесплатная), MHDD (DOS, бесплатная).
Skip to content
Как исправить Reallocated Sector Count (0x5)?

Что делать с «0x5 Reallocated Sector Count»?
При загрузке компьютера или ноутбука возникает S.M.A.R.T. ошибка «0x5 Reallocated Sector Count»?
Что означает «0x5»: Reallocated Sector Count? Допустимые значения атрибута «Reallocated Sector Count» отличаются для различных производителей жестких дисков WD (Western Digital), Samsung, Seagate, HGST (Hitachi), Toshiba.
Актуально для ОС: Windows 10, Windows 8.1, Windows Server 2012, Windows 8, Windows Home Server 2011, Windows 7 (Seven), Windows Small Business Server, Windows Server 2008, Windows Home Server, Windows Vista, Windows XP, Windows 2000, Windows NT.
Программа для восстановления данных
Прекратите использование сбойного HDD
Получение от системы сообщения о диагностике ошибки не означает, что диск уже вышел из строя. Но в случае наличия S.M.A.R.T. ошибки,
нужно понимать, что диск уже в процессе выхода из строя. Полный отказ может наступить как в течении нескольких минут,
так и через месяц или год. Но в любом случае, это означает, что вы больше не можете доверить свои данные такому диску.
Необходимо побеспокоится о сохранности ваших данных, создать резервную копию или перенести файлы на другой носитель информации.
Одновременно с сохранностью ваших данных, необходимо предпринять действия по замене жесткого диска.
Жесткий диск, на котором были определены S.M.A.R.T. ошибки нельзя использовать – даже если он полностью не выйдет из строя он может частично повредить ваши данные.
Конечно же, жесткий диск может выйти из строя и без предупреждений S.M.A.R.T. Но данная технология даёт вам преимущество предупреждая о скором выходе диска из строя.
Восстановите удаленные данные диска
В случае возникновения SMART ошибки не всегда требуется восстановление данных с диска. В случае ошибки рекомендуется незамедлительно
создать копию важных данных, так как диск может выйти из строя в любой момент. Но бывают ошибки при которых скопировать данные уже не представляется возможным.
В таком случае можно использовать программу для восстановления данных жесткого диска — Hetman Partition Recovery.
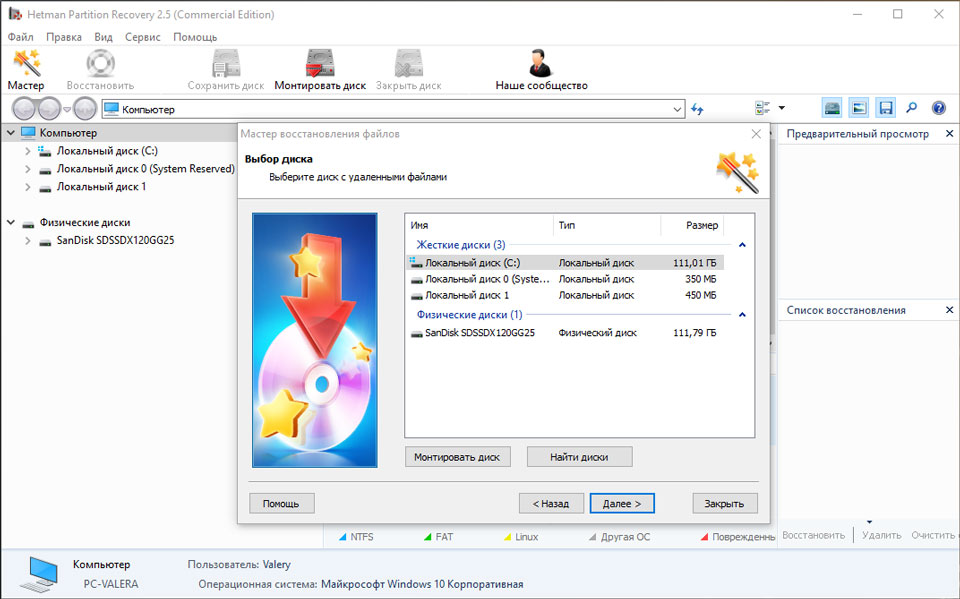
Для этого:
- Загрузите программу, установите и запустите её.
- По умолчанию, пользователю будет предложено воспользоваться Мастером восстановления файлов. Нажав кнопку «Далее», программа предложит выбрать диск, с которого необходимо восстановить файлы.
- Дважды кликните на сбойном диске и выберите необходимый тип анализа. Выбираем «Полный анализ» и ждем завершения процесса сканирования диска.
- После окончания процесса сканирования вам будут предоставлены файлы для восстановления. Выделите нужные файлы и нажмите кнопку «Восстановить».
- Выберите один из предложенных способов сохранения файлов. Не сохраняйте восстановленные файлы на диск с ошибкой «0x5 Reallocated Sector Count».
Программа для восстановления данных
Просканируйте диск на наличие «битых» секторов
Запустите проверку всех разделов жесткого диска и попробуйте исправить найденные ошибки.
Для этого, откройте папку «Этот компьютер» и кликните правой кнопкой мышки на диске с SMART ошибкой.
Выберите Свойства / Сервис / Проверить в разделе Проверка диска на наличия ошибок.
[скриншот]
В результате сканирования обнаруженные на диске ошибки могут быть исправлены.
Снизьте температуру диска
Иногда, причиной возникновения «S M A R T» ошибки может быть превышение максимально допустимой температуры работы диска.
Такая ошибка может быть устранена путём улучшения вентиляции компьютера.
Во-первых, проверьте оборудован ли ваш компьютер достаточной вентиляцией и все ли вентиляторы исправны.
Если вами обнаружена и устранена проблема с вентиляцией, после чего температура работы диска снизилась
до нормального уровня, то SMART ошибка может больше не возникнуть.
Произведите дефрагментацию жесткого диска
Откройте папку «Этот компьютер» и кликните правой кнопкой мышки на диске с ошибкой «
0x5
Reallocated Sector Count». Выберите Свойства / Сервис / Оптимизировать в разделе Оптимизация и дефрагментация диска. Выберите диск, который необходимо оптимизировать и кликните Оптимизировать.
Примечание. В Windows 10 дефрагментацию и оптимизацию диска можно настроить таким образом, что она будет осуществляться автоматически.
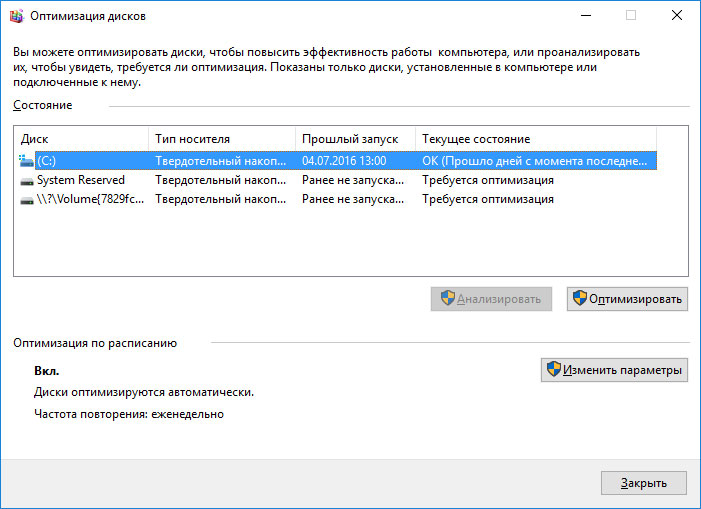
Ошибка «Reallocated Sector Count» для SSD диска
Даже если у вас не претензий к работе SSD диска, его работоспособность постепенно снижается. Причиной этому служит факт того,
что ячейки памяти SSD диска имеют ограниченное количество циклов перезаписи. Функция износостойкости минимизирует данный эффект, но не устраняет его полностью.
SSD диски имеют свои специфические SMART атрибуты, которые сигнализируют о состоянии ячеек памяти диска.
Например, «209 Remaining Drive Life», «231 SSD life left» и т.д. Данные ошибки могут возникнуть в случае снижения работоспособности ячеек,
и это означает, что сохранённая в них информация может быть повреждена или утеряна.
Ячейки SSD диска в случае выхода из строя не восстанавливаются и не могут быть заменены.
Сбросьте ошибку
SMART ошибки можно легко сбросить в BIOS (или UEFI). Но разработчики всех операционных систем категорически не рекомендуют этого делать.
Если же для вас не имеют ценности данные на жестком диске, то вывод SMART ошибок можно отключить.
Для этого необходимо сделать следующее:
- Перезагрузите компьютер, и с помощью нажатия указанной на загрузочном экране комбинации клавиш (у разных производителей они разные, обычно «F2» или «Del») перейдите в BIOS (или UEFI).
- Перейдите в: Аdvanced > SMART settings > SMART self test. Установите значение Disabled.
Примечание: место отключения функции указано ориентировочно, так как в зависимости от версии BIOS или UEFI,
место расположения такой настройки может незначительно отличаться.
Приобретите новый жесткий диск
Целесообразен ли ремонт HDD?
Важно понимать, что любой из способов устранения SMART ошибки – это самообман.
Невозможно полностью устранить причину возникновения ошибки, так как основной причиной её возникновения
часто является физический износ механизма жесткого диска.
Для устранения или замены неправильно работающих составляющих жесткого диска,
можно обратится в сервисный центр специальной лабораторией для работы с жесткими дисками.
Но стоимость работы в таком случае будет выше стоимости нового устройства.
Поэтому, ремонт имеет смысл делать только в случае необходимости восстановления данных с уже неработоспособного диска.
Как выбрать новый накопитель?
Если вы столкнулись со SMART ошибкой жесткого диска то, приобретение нового диска – это только вопрос времени.
То, какой жесткий диск нужен вам зависит от вашего стиля работы за компьютером, а также цели с которой его используют.
На что обратить внимание приобретая новый диск:
- Тип диска: HDD, SSD или SSHD. Каждому типу присущи свои плюсы и минусы, которые не имеют решающего значения для одних пользователей и очень важны для других. Основные из них — это скорость чтения и записи информации, объём и устойчивость к многократной перезаписи.
- Размер. Два основных форм-фактора дисков: 3,5 дюймов и 2,5 дюймов. Размер диска определяется в соответствии с установочным местом конкретного компьютера или ноутбука.
- Интерфейс. Основные интерфейсы жестких дисков: SATA, IDE, ATAPI, ATA, SCSI, Внешний диск (USB, FireWire и.т.д.).
-
Технические характеристики и производительность:
- Вместимость;
- Скорость чтения и записи;
- Размер буфера памяти или cache;
- Время отклика;
- Отказоустойчивость.
- S.M.A.R.T. Наличие в диске данной технологи поможет определить возможные ошибки его работы и вовремя предупредить утерю данных.
- Комплектация. К данному пункту можно отнести возможное наличие кабелей интерфейса или питания, а также гарантии и сервиса.
Актуально для:
WD HDD
- WD Blue
- WD Green
- WD Black
- WD Red
- WD Purple
- WD Gold
Seagate HDD
- BarraCuda
- FireCuda
- Backup/Expansion
- Enterprise (NAS)
- IronWolf (NAS)
- SkyHawk
Transcend HDD
- 25M (ударостойкие)
- 25H (ударостойкие)
- 25C (простые)
- 25A (с узором)
- 35T (настольные)
Hitachi HDD
- Travelstar
- Deskstar (NAS)
- Ultrastar
HP HDD
- MSA SAS
- Server SATA
- Server SAS
- Midline SATA
- Midline SAS
IBM HDD
- V3700
- Near Line
- Express 2.5
- V3700 2.5
- Server
- Near Line 2.5
LaCie HDD
- Porsche/Mobile
- Porsche
- Rugged
- d2
A-Data HDD
- DashDrive
- HV
- Durable)
- HD
Silicon Power HDD
- Armor
- Diamond
- Stream
Toshiba HDD
- MG, DT, MQ
- P, X, L
- N, S, V
- DT, AL
Dell HDD
- SAS
- SCI
- Hot-Plug
Verbatim HDD
- Go (портативные)
- Save (настольные)
Team Group SSD
- EVO/Lite/GX2 (TLC)
- PD (портативные)
Silicon Power SSD
- Velox/M/Slim
- Ace (3D TLC)
Apacer SSD
- M.2
- ProII
- Portable
- Panther
GOODRAM SSD
- CL (TLC)
- PX (TLC)
- Iridium (MLC/TLC)
Kingston SSD
- Consumer
- HyperX
- Enterprise
- Builder
Patriot SSD
- Flare (MLC)
- Scorch (MLC, M.2)
- Spark (TLC)
- Blast/P (TLC)
- Burst (3D TLC)
- Viper (TLC, M.2)
Samsung SSD
- PRO (3D MLC)
- EVO
- QVO (3D QLC)
- Portable (внешние)
- DCT (серверные)
- PM (серверные)
Seagate SSD
- Nytro
- Maxtor
- FireCuda
- BarraCuda
- Expansion
- IronWolf
A-Data SSD
- Premier (MLC/TLC)
- Ultimate (3D NAND)
- XPG
- SC (внешние)
- SE (внешние)
- Durable
WD SSD
- WD Blue
- WD Green
- WD Black
- WD Red
- WD Purple
- WD Gold
Transcend SSD
- SSDXXX
- PATA
- MTSXXX
- MSAXXX
- ESDXXX
This article will illustrate you what Reallocated Sector Count is and how to get rid of it with Reallocated Sector Count warning fixes.
S.M.A.R.T. (Self-Monitoring, Analysis and Reporting Technology) is a monitoring system included in computer hard disk drives (HDDs), which can monitor the health status of your hard drive.
If the S.M.A.R.T status information shows Caution, and the value of Reallocated Sector Count attribute is increasing consistently, you should keep an eye on your hard drive and the data stored on it.
What on earth the Reallocated Sector Count attribute is? What does Reallocated Sector Count mean? If you want to know more information about the Reallocated Sector Count and how to fix it, you may read the following contents.
What Does Reallocated Sector Count Mean
Reallocated sector count is a critical S.M.A.R.T. attribute, which indicates the count of reallocated sectors on your hard drive. Well, what does the reallocated sector mean? Now, let me explain it to you.
When a read or write error emerges on your hard drive, your drive marks this sector as «reallocated». And then it transfers data to a special reserved area which called spare area. In other word, the reallocated sectors are bad sectors on your hard drive that have been moved to another part of the disk.
This is also the process called remapping and «reallocated» sectors are called remaps. In this way, you will not see bad sectors when making surface test, but bad sectors do exist which are hidden in reallocated sectors.
When there are more sectors reallocated, the read/write speed will decrease significantly. If S.M.A.R.T data for your hard drive shows a number above 0 next to the attribute Reallocated Sector Count, you need to pay attention to it. The increasing reallocated sectors are a sign of hard drive failure.
Once the hard drive is failed, all your data stored on the hard drive will get lost. In this case, when you find the Reallocated Sector Count warning appears, the first thing is to make a backup immediately.
To avoid data loss caused by hard drive failure, you should back up your hard drive as soon as possible. If you don’t know how to the backup hard drive, you can follow the steps below to backup hard drive with a professional tool. MiniTool Partition Wizard is a powerful program that helps users copy partition, copy disk, migrate OS to SSD/HD at ease with its simple procedures.
Apart from that, it is also a free partition manager, which can help you manager disks and partitions on your computer in a simple way with its features like resize partition, extend partition, check file system, align partition, convert MBR to GPT disk, convert FAT to NTFS and so on.
If you receive the Reallocated Sectors Count warning and find that the value of Reallocated Sectors Count increases, backup it immediately and then swap it off. Follow the steps below to backup hard drive with this step-by-step guide.
Step 1. Click on the following button to install this professional backup program on your computer. Then launch it to get the main interface.
Buy Now
Step 2. On the main interface, select the disk with the Reallocated Sector Count warning. Then choose Copy Disk from the left action panel.
Step 3. Select a target disk as destination and Click Next.
Step 4. When you click Next, it will note you that all the data on the target disk will be deleted, so make sure there is no important file on the target disk.
Step 5. choose a copy method and click Next.
Tip:
- For SSD users, it is highly recommended to check the Align partitions to 1MB option, for it can improve disk performance.
- To copy MBR disk to GPT disk, you can check GUID Partition Table for the target disk option. However, this feature is only available in MiniTool Partition Wizard Professional and its above editions.
- You can edit the partition size by dragging the blue handle or inputting a specific size.
Step 4. The note in the screenshot is to remind you how to boot from the target disk. You can change the BIOS boot order manually if you want to boot from the new disk. Then click Finish.
Step 5. Click Apply on the upper left corner to allow the pending operation.
Wow, what a fantastic drive cloning tool! It helped me to backup the whole disk with just a few clicks. I would like to share this tool with every friend of mine.Click to Tweet
If you have an SSD or HDD with the Allocated Sector Count warning sign, and that number of the allocated sectors keeps going up, backup hard drives with the above tutorial and then replace it.
How to Fix Reallocated Sector Count Warning
Then you may wonder: is there any Reallocated Sector Count fixes recommended? Can the reallocated sectors be fixed?
Unfortunately, this can’t be fixed and there is no Reallocated Sector Count fix software. If the number of the allocated sector continues to go up, you’d better purchase a new hard drive.
If your hard drive is still under warranty, you can contact the manufacturer for a replacement.
However, there is no way to reduce the reallocated sectors on your hard drive. You can keep using the hard drive, but don’t keep important data stored on the drive.
How to Check Your Reallocated Sector Count
For users who suspect that their hard drive is going to fail, they can also check the value of the Reallocated Sector Count by themselves. How to check your Reallocated Sector Count in Windows?
If you are running Windows operating system, you can install an HDD/SSD utility CrystalDiskInfo, which will give you a complete report of your computer’s S.M.A.R.T information as well as show you the current hard drive health status. You can download one from their official site.
Similarly, there are some other S.M.A.R.T parameters you need to pay attention to, especially when it gives you a caution warning.
- Current Pending Sector Count: the current count of unstable sectors on your disk that are waiting to be reallocated to spare drive space.
- Reallocation Event Count: a count of the attempts to transfer data from a bad sector to a special reserved area (spare area).
- Uncorrectable Sector Count: the total number of uncorrectable errors when reading/writing a sector.
Of course, there are other hard drive utilities that can help you check S.M.A.R.T. information and these parameters. Be sure to choose a reliable one.
How to Recover Data from a Failing Hard Drive
As I said before, a consistent increase in the Reallocated Sector Count attribute value can be a sign of hard drive failure.
And there is a possibility that your files suddenly will become disappeared or fail to open. If you find some files failed to open, disappeared or corrupted, it may be caused by the failing hard drive on your computer. But the hard drive is not failed completely.
In this case, how to recover data from a failing hard drive?
Well, at this time, you may recover lost data from your hard drive with professional data recovery software – MiniTool Partition Wizard Pro Ultimate.
MiniTool Partition Wizard Pro Ultimate is a piece of professional hard drive recovery software. It enables you to recover various files including documents, photos, audio, music, videos, emails, and other types of files from all kinds of storage media such as SSD, HDD, USB, SD card, memory sticks, and so on.
Note: To recover your data from a failing hard drive, you need to install the MiniTool Partition Wizard Pro Edition or more advanced edition.
Step 1. Get MiniTool Partition Wizard Pro Ultimate by clicking the following button. Install it on your computer and launch it to get the main interface.
Buy Now
Step 2. Choose Data Recovery wizard on the upper toolbar. You may also select the partition that you encounter data loss and right-click it to choose Data Recovery.
Step 3. On the main interface, choose a partition and click the Scan button on the lower right corner.
Tip: You may click the Setting button near the Scan button to set what types of file to scan. By default, it will check all types of files to scan.
Here is a brief introduction about the three parts on the main interface:
- Recovery Result: this part shows the record of the last scanning result.
- Logical Drive: this part shows all existing partitions on your computer including the partitions on external devices.
- Hard Disk: this part shows all disks detected on your computers, such as SSD, HDD USB disk, and SD card.
- If there is any unallocated space or lost partition, there will be Lost Partitionand Unallocated space
Step 4. After clicking the Scan button, the software will scan your drive immediately. The scanning time depends on how much files you stored on your drive.
Step 5. After the scanning is completed, check the needed files from the recovery result. Then you can click the Save button to save needed files.
The following button can help you find needed files effectively:
- Show Lost Files: this feature makes the recovery result show lost files only.
- Find: you can search a file by file name exactly, you can check. Match Case requires you to type the file name’s uppercase and lowercase letters correctly. Match Word requires you to type the complete file name including the file extension.
- Filter: you can search files by filename/extension, file size, file creation, or modification date.
- Preview: This feature enables you to preview picture or .txt file which is smaller than 20MB.
Step 6. Save the recovered files to a safe place. It is recommended to save the recovered files on another drive. Otherwise, the lost/deleted data could be overwritten. So don’t save the recovered files to the original place.
Bottom Line
If you encounter Reallocated Sector Count SSD or HDD warning, remember to make an urgent backup. If you come across data loss due to hard drive issues, try using MiniTool software to recover lost data immediately.
If you have any questions about how to backup hard drive or recover data from hard drive, you can leave a message on the following comment zone and we will reply as soon as possible. If you need any help when using MiniTool software, you may contact us via [email protected].
Reallocated Sector Count FAQ
Can you fix reallocated sector count?
There is no way to fix or lower your reallocated sector count. Once a sector has been reallocated, the hard drive will no longer use it and tore data on it.The only way to remove a reallocated sector is to purchase a new hard drive. if there are too many reallocated sectors, it is highly recommended to replace it with a new one.
What is the Current Pending Sector Count?
Current Pending Sector Count is the S.M.A.R.T parameter that displays the current count of the unstable sectors on your hard disk that are waiting be remapped. The number of the current pending sectors can be different on different hard drive conditions. When the number of Current Pending Sector Count increases, it indicates that hard drive failure is imminent.
Can bad sectors be fixed by formatting?
A physical bad sector cannot be fixed by formatting, as they can’t be repaired at all. You can perform a surface test with MiniTool Partition Wizard Free Edition to check if there are bad sectors on the drive. If there are too many bad sectors, it indicates that the hard drive is about to fail. You should replace the disk as soon as possible.
What is the uncorrectable sector count?
Uncorrectable Sector Count is a S.M.A.R.T parameter which refers to the number of uncorrectable errors when reading or writing a sector on the hard drive. if there are too many uncorrectable sectors on the hard drive, you should pay attention to it, as it indicates an imminent hard disk failure. At this time, you should backup the disk immediately and replace it as soon as possible.
-
24.03.2017, 18:08
#1
«Reallocation sector count» горит красным, как лечить?
Если «Reallocation sector count» горит красным, как лечить — небольшой ликбез для тех, кому надо восстановить работоспособность жесткого диска, пусть даже и не надолго, но для вытягивания с накопителя нужной информации этого вполне хватит.
Решил я старый жесткий диск привести в чувства, тот, что у меня стоял на ноутбуке и тот, что я заменил на SSD, подумываю при продаже ноутбука оставить себе SSD. Для начала проверил приложением AIDA64 Extreme и там в одной из строк я как раз ту надпись, с красным восклицательным знаком и увидел.
Дальше прогнал жесткий диск приложением Victoria, где увидел такую же запись. Теперь жму на Remap и снова запускаю сканирование жесткого диска. Ждать пришлось очень долго, но результатом было переназначение около 30 сбойных секторов. Похоже, из-за них у меня и сбоила операционная система.
Теперь снова прогнал AIDA64, и приложение мне показало нормальную работоспособность жесткого диска.
Так что если при сканировании СМАРТ высветилось reallocation sector count красным то это ее не повод выбрасывать на свалку жесткий диск, а можно его и полечить.
Кстати, а из-за чего эта проблема возникает?Последний раз редактировалось Master; 09.12.2018 в 18:00.
-
25.03.2017, 06:40
#2
Кстати, забыл добавить что условно бесплатная Vitoria вроде не умеет переназначать сектора из-под Windows, так что нужна версия, та что работает из-под DOS. Первый раз мне это делать помогали админы с работы, но там вроде ничего особенно сложного нет.
Сначала создать, что-то типа загрузочной флешки, потом запустить ее с БИОСа, как основной диск и дальше уже работать с программой.
Последний раз редактировалось Master; 09.12.2018 в 18:00.
-
08.04.2017, 11:24
#3
Сообщение от Optimus
Кстати, а из-за чего эта проблема возникает?
На языке специалистов это называется «винт начал сыпаться». Если максимально упрощенно – то это значит, что некоторые участки жесткого диска перестали записываться. Вызвано это может быть разными причинами: к примеру, при неожиданном отключении питания винчестер был в работе, и головка упала и повредила покрытие диска. А толщина его – микроны. Вот, в результате, участок диска и погиб.
-
12.04.2017, 13:08
#4
Сообщение от GPU
к примеру, при неожиданном отключении питания винчестер был в работе, и головка упала и повредила покрытие диска.
При внезапном отключении питания головка падала на поверхность диска лет 20 тому. В эти древние времена в DOSе даже была команда PARK. Потом проблему решили. Правда, винчестеры продолжают «сыпаться».
-
1 пользователь сказал cпасибо Игорь за это полезное сообщение::
-
15.10.2018, 11:30
#5
Интересно, а всякие там сервисы — дефрагментация и проверка диска винчестера на ошибки — могут устранить и предостеречь от неполадок? У меня ноутбук, нет открытого доступа к винчестеру, так просто к нему не подлезешь, если надо вытащить и что-то сделать с ним.
-
15.10.2018, 12:30
#6
Жёсткие диски оказывается от холода мрут чаще, чем от перегрева. Комфортная температуры для работы у него от 36 градусов до 45.
macnaked, у Вас же Виндовс 10? Там автоматическая дефрагментация включена по умолчанию, а если вы хотите сделать дефрагментацию SSD, эту функцию нужно отключить и скачать утилиту SSD Mini Tweaker.
-
15.10.2018, 14:44
#7
Сообщение от Afox
Жёсткие диски оказывается от холода мрут чаще, чем от перегрева.
И не только от холода дохнут HDD. Я как-то готовил материал большой по винчестерам, и изучал спецификации производителей.
Там есть такая установка, что они, жёсткие диски, должны работать в строго горизонтальном положении. В вертикальном тоже возможно, но не желательно.
А хуже всего — работа HDD в наклонном состоянии.
Вот тогда винты летят…Последний раз редактировалось Master; 15.10.2018 в 15:00.
Quod licet Jovi non licet bovi
-
22.10.2018, 10:03
#8
Сообщение от Afox
macnaked, у Вас же Виндовс 10? Там автоматическая дефрагментация включена по умолчанию, а если вы хотите сделать дефрагментацию SSD, эту функцию нужно отключить и скачать утилиту SSD Mini Tweaker.
Нее, у меня 7-ка
Насчет винчестера: вряд ли в моем Тошиба которому уже лет 5 стоит SSD. Не смотрел, но уверен в этом. Я его когда беру с собой на работу, кладу в сумку, но вот проблема в том, что сумка не защищает от ударов практически. Каждый раз сердце ёкает при малейшем ударе и встряске! Ведь так винчестер тоже может испортиться, нет?
-
23.10.2018, 13:59
#9
Сообщение от macnaked
Ведь так винчестер тоже может испортиться, нет?
Уязвимость HDD к ударным нагрузкам изменяется чуть ли не на полтора порядка, в зависимости от состояния винчестера.
Одно дело, если он включен. Тогда достаточно щёлкнуть шелабан в центра диска. И всё — винт сдох.
Другое дело, если он отключен. Тогда HDD может даже выдержать падение с высоты 1-1,5 м. Ну как повезёт конечно же.Quod licet Jovi non licet bovi
-
12.11.2018, 01:43
#10
Сообщение от AHAXOPET
Тогда достаточно щёлкнуть шелабан в центра диска. И всё — винт сдох.
Второй щелбан и витиеватый мат должен реанимировать винт.
Сообщение от macnaked
Я его когда беру с собой на работу, кладу в сумку, но вот проблема в том, что сумка не защищает от ударов практически. Каждый раз сердце ёкает при малейшем ударе и встряске! Ведь так винчестер тоже может испортиться, нет?
Чтобы уберечь винчестер от ударов, нужно вспомнить, как китайцы упаковывают посылки. Заворачиваете его в пупырку, и кладёте в коробку из под обуви. Так он будет застрахован от ударов, и падений, если что. Вы же не так часто берёте винчестер с собой, можно чуть и перестраховаться.