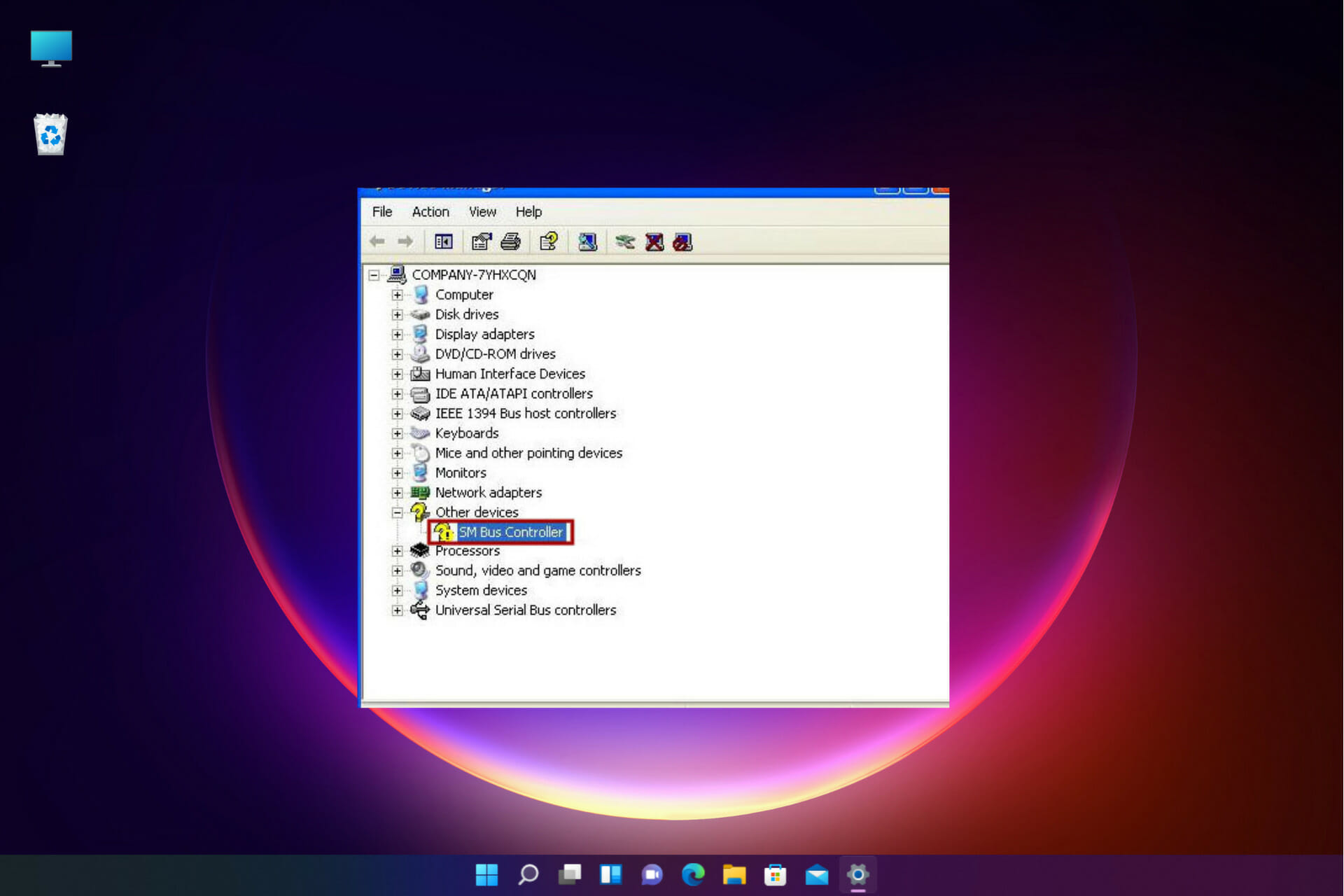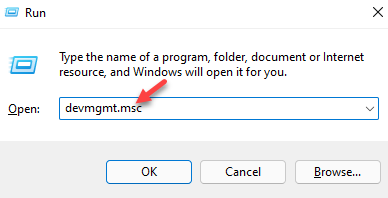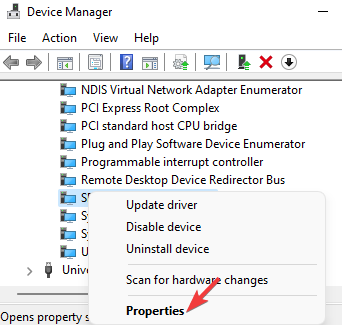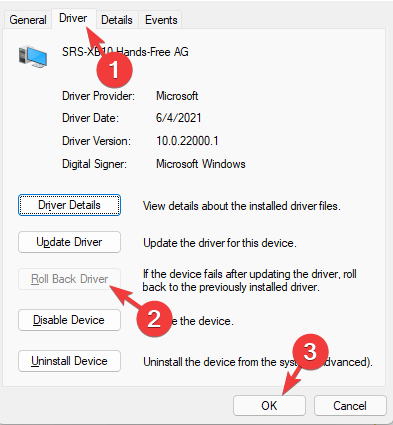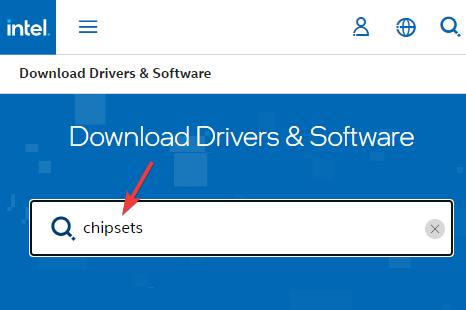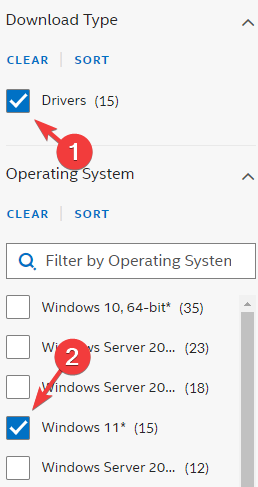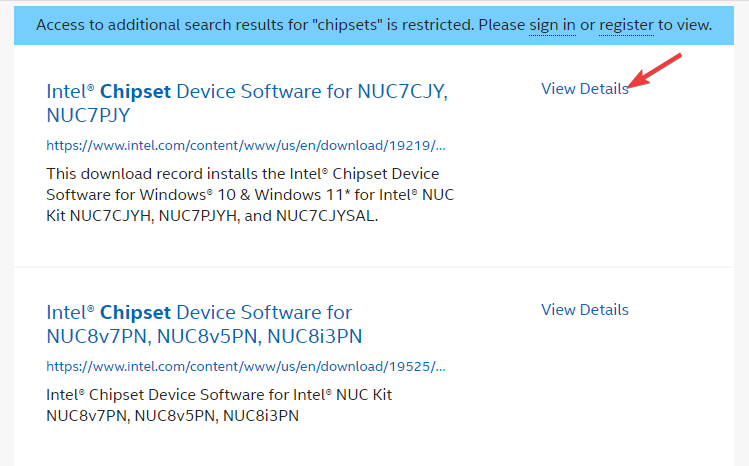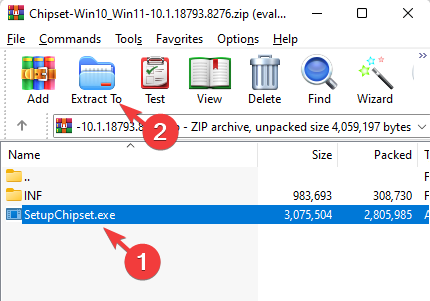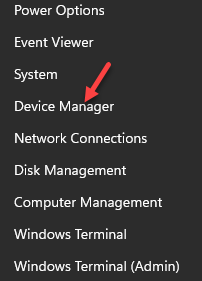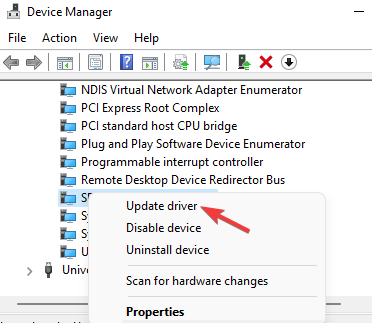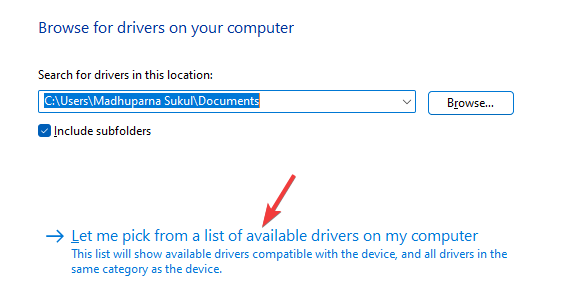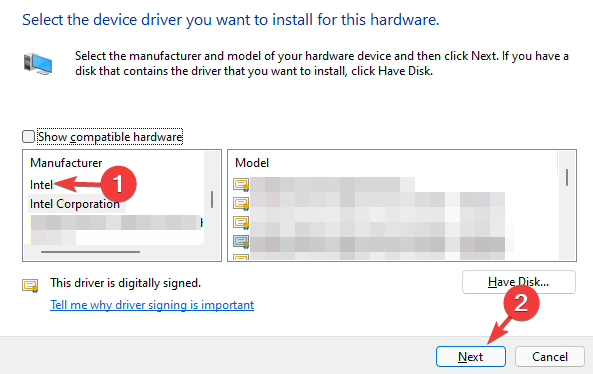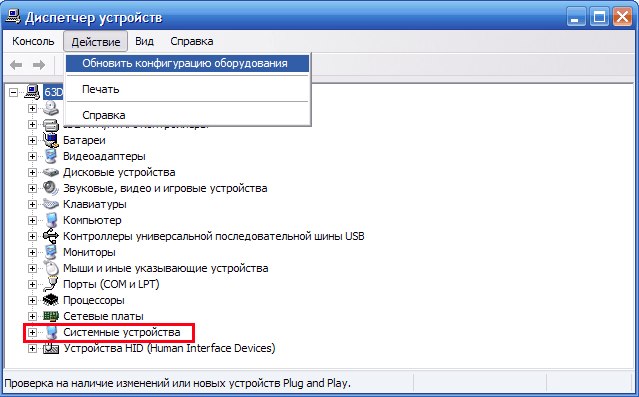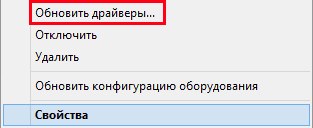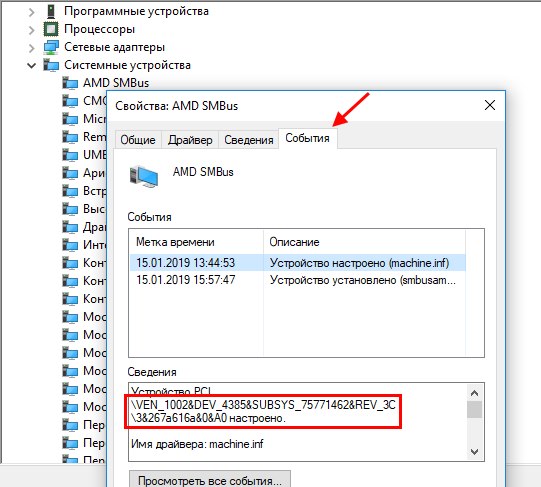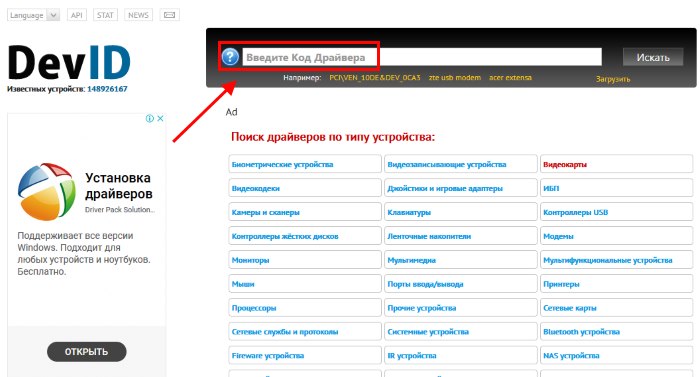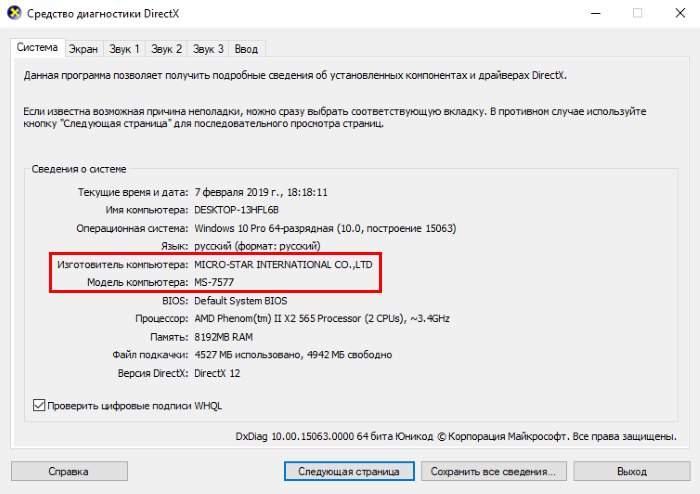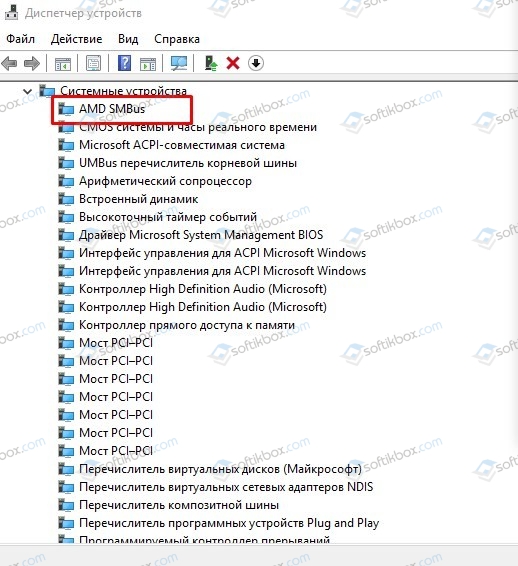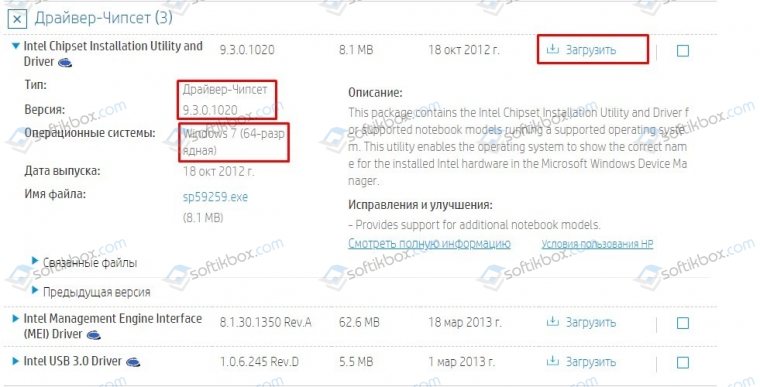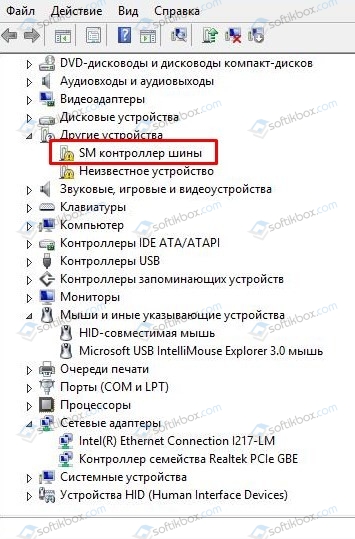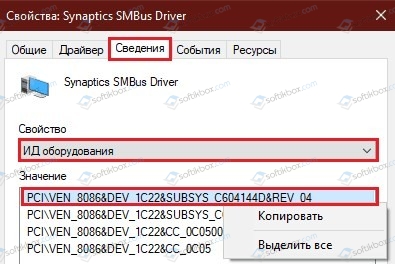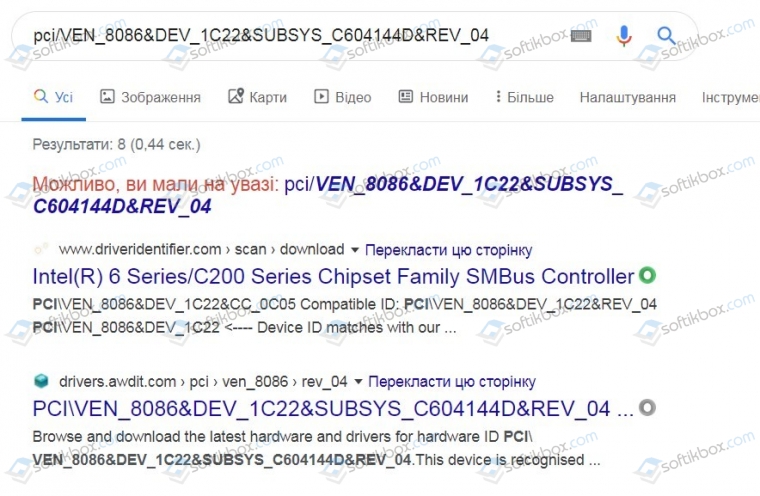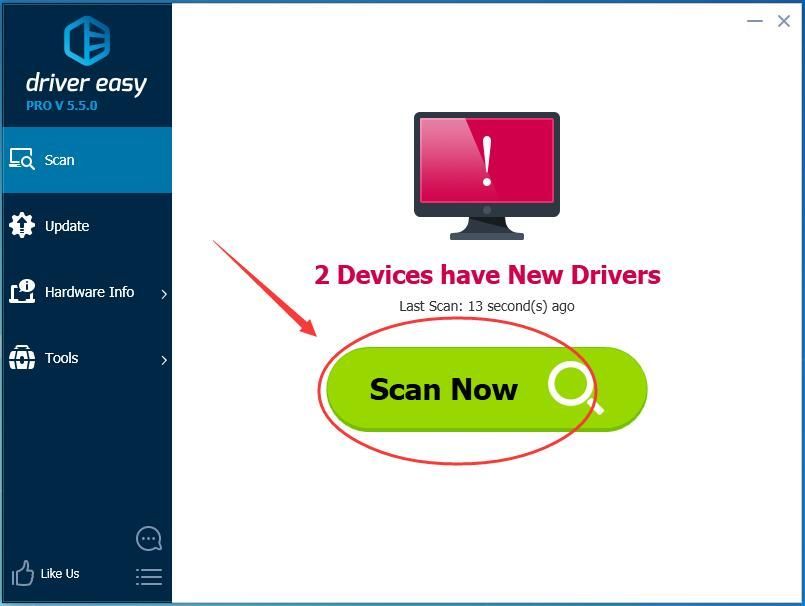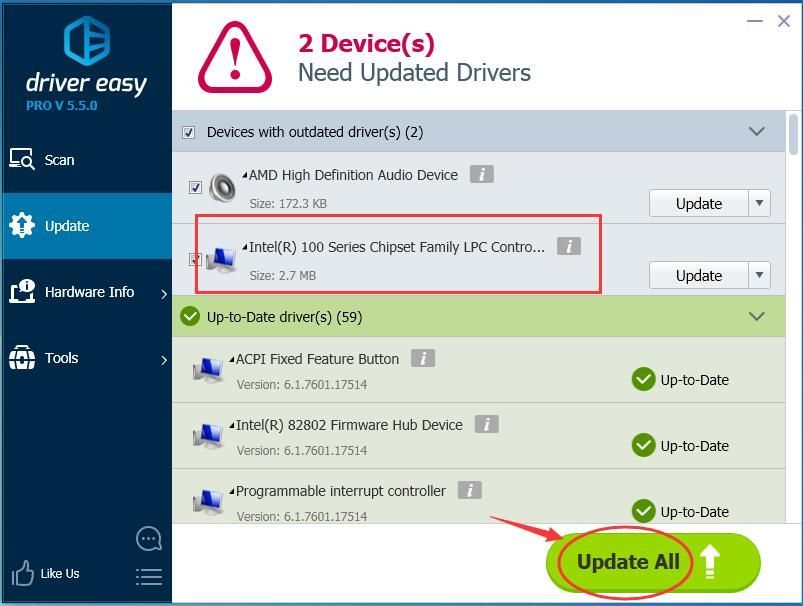by Madhuparna Roy
A diploma holder in computers and with a keen interest in technology, Madhuparna is passionate about writing How-to guides and helping people solve the most intricate Windows issues…. read more
Updated on March 12, 2023
- If you see the yellow exclamation mark next to SMBus Controller, it means Windows does not recognize the hardware.
- You can roll back, reinstall, and install the driver from Windows Update or manually.
- Sometimes it’s necessary to visit the manufacturer’s website and get the latest drivers.
XINSTALL BY CLICKING THE DOWNLOAD FILE
This software will keep your drivers up and running, thus keeping you safe from common computer errors and hardware failure. Check all your drivers now in 3 easy steps:
- Download DriverFix (verified download file).
- Click Start Scan to find all problematic drivers.
- Click Update Drivers to get new versions and avoid system malfunctionings.
- DriverFix has been downloaded by 0 readers this month.
If you have recently reinstalled the Windows OS, upgraded to Windows 11, or installed the latest Windows update, you may come across an unexpected SMBus controller error in the device manager.
The Intel SMBus Controller is a chipset on the computer’s motherboard that monitors the motherboard’s voltage and temperature.
A yellow triangle with an exclamation mark next to the SMBus Controller driver means that Windows does not recognize the hardware. This indicates a driver issue, for instance, an outdated or missing driver. Fortunately, this can be fixed easily.
What is the reason for the SMBus controller error?
The Intel Chipset Device software does not install device drivers for the Intel SMBus Controller and this leads to the error (the yellow exclamation mark).
This prevents the current SMBus Controller to transmit device and hardware information to the OS.
The error prevents the driver to display the correct name for the specific hardware in Device Manager.
This post will highlight a few solutions that may help you fix the SMBus controller not recognized in the device manager error.
How can I fix the SMBus controller not recognized error?
1. Roll back to the previous Intel SMBus Controller driver
- Press the Win + R keys together to launch the Run console.
- Type devmgmt.msc in the search field and hit Enter to open the Device Manager window.
- Here, go to System Devices, expand the section, right-click on the SMBus Controller device, and select Properties.
- Now, in the SMBus Controller Properties dialogue box, navigate to the Driver tab. Click on the Roll Back Driver button.
- Once done, press OK to save changes.
Exit Device Manager, reboot your PC, and now check if the SMBus Controller driver issue is resolved.
NOTE
If you do not find System Devices in the Device Manager, click on the View tab at the top and click on Drivers by type. You should now see the System Devices section.
2. Install the Intel chipset drivers manually
- Visit Intel’s Official website to download and install the latest chipset driver.
- It will take you to the Intel Downloads Center. Here, type chipsets in the search field and press Enter.
- On the next screen, from the left pane (Filter By), go to Download Type and select Drivers.
- Next, under the Operating System, select your Windows OS, for example, Windows 11.
- Now, on the right side, click on View Details for the latest chipset driver software links and check the date.
- If it’s the latest, click on the Download link to download the zip folder.
- Open the Zip folder, select the .exe file, and click on Extract to at the top to extract the setup file to your desired location, for instance, to the Desktop.
- Go to desktop or the location where you extracted and double-click to run the file.
- Follow the on-screen instructions to install the latest chipset driver.
Outdated drivers are the main reason for errors & system issues. If some of your files are missing or crashing, an automated solution like DriverFix can solve these problems in just a couple of clicks. And it’s also lightweight on your system!
Once done, restart your PC and check if the SMBus controller not recognized in the device manager error is gone.
- How to fix missing COM ports in Device Manager
- Easily scan for hardware changes by using the Device Manager
- Fix: Biometric devices not showing in Device Manager in Windows 11
3. Update the Intel Server chipset driver
- Go to Start, right-click and select Device Manager.
- Expand the System Devices section in Device Manager, right-click on SMBus Controller device, and select Update driver.
- Now, in the new window, click on Browse my computer for drivers.
- Next, select Let me pick from a list of available drivers on my computer.
- On the next screen, select the correct Manufacturer on the left column and the SMBUS Controller Driver under the Model column on the right.
- For example, if your PC supports an Intel motherboard, select Intel as Manufacturer and SMBus controller as Model.
- Press Next to install the select driver.
Once done, close the Device Manager, restart your system and check if the SMBus controller not recognized issue is resolved.
An outdated, corrupt, or missing driver can trigger an error and prevent the related device to malfunction on your Windows PC.
To make things easier, you can use driver detector software to find missing drivers, detect drivers and automatically install them for you.
Otherwise, you have another effective method to update or install new driver versions on your PC.
DriverFix is a driver updater and troubleshooting software capable to manage all your drivers, updating them with the official versions from its manufacturers.
This automated tool will scan the entire system for outdated or broken drivers and proceed to update them in just a few minutes.
⇒ Get DriverFix
If you have any other queries related to missing drivers or driver errors, leave your comments below.
Когда в сборе вся команда, дела идут как надо, но если отсутствует хотя бы одно важное звено, работа не клеится. Так и с компьютером: когда все драйвера на месте, он пашет на все сто, а если какой-то из них не установлен или слетел, жди неприятных сюрпризов.
С поиском и установкой драйверов для видео, звука, сети и другого известного оборудования любой мало-мальски опытный юзер справляется без труда, но такое объекты, как SM контроллер шины, многих ставят в тупик: что, мол, это за устройство, где находится и где взять для него драйвер. Что ж, давайте разберемся.
Содержание
- Шина SM: что это такое
- Зачем нужен драйвер контроллера SMBus и где его взять
- Что делать, если я не могу найти или установить нужный драйвер?
Шина SM: что это такое
Шина системного управления SM (System Management Bus), она же SMBus и SMB – это двухпроводная, двунаправленная линия данных, образующая связь интегральных схем внутри компьютера. Она используется для получения информации об устройствах, их настройки и управления режимами работы, по ней передаются данные от датчиков аппаратного мониторинга (напряжений, температур, скорости вращения вентиляторов, закрытия крышки и прочего), она служит средой передачи сигналов подсистемы питания ПК и т. д. Одним словом, шина SM – универсальный интерфейс, который взаимодействует с основной массой оборудования.
Например, посредством SMBus контроллер памяти получает данные о характеристиках каждого установленного модуля ОЗУ и задает параметры их совместной работы. Через нее пользователь и программы могут менять настройки часов реального времени, управлять яркостью монитора, увеличивать громкость динамиков и т. д.
Пример изображения интерфейса SMBus на схеме электронного устройства показан ниже. Линия SDA отвечает за передачу данных, а SCL – за синхронизацию.
Зачем нужен драйвер контроллера SMBus и где его взять
Работой шины SM управляет контроллер, который входит в состав чипсета (модуля PCH, FCH) материнских плат как для процессоров Intel, так и для AMD. Чтобы операционная система, пользователь и программы могли взаимодействовать с контроллером, в частности, получать информацию о железе и управлять его настройками, нужен драйвер.
Тот, кто имеет опыт установки драйверов, наверняка знает, что производители ПК, ноутбуков и отдельных компьютерных железяк выпускают драйвера для устройств целиком, например, для видеокарты, для Wi-Fi, для монитора и т. д. Драйвера для шины SMBus среди них, за редким исключением, нет. Почему? Да потому, что он входит в состав драйвера чипсета материнской платы.
В диспетчере задач ОС Windows он находится в разделе «Системные устройства»:
Согласитесь, мало кому бы понравилось ставить «дрова» для такого количества системных устройств вручную, поэтому производители материнок и ноутбуков собирают их в один пакет. Лишь в редких случаях драйвер SMBus предлагается установить отдельно.
Итак, для установки драйвера шины SM:
- Если вы владелец стационарного ПК, зайдите на официальный сайт производителя материнской платы, найдите описание вашей модели, откройте раздел «Драйверы и программное обеспечение» (название приблизительное) и скачайте драйвер для чипсета.
- Если вы владелец ноутбука, откройте сайт производителя вашего аппарата, найдите описание модели, перейдите в раздел с драйверами и ПО, затем также скачайте драйвер для чипсета.
При наличии отдельного драйвера шины SMBus чаще всего достаточно скачать и установить только его. Если возникают проблемы, предварительно установите драйвер на чипсет.
Кстати, ошибки при установке драйверов различного оборудования зачастую возникают из-за нарушения порядка этой процедуры. Чтобы все встало как надо, в первую очередь следует устанавливать на ПК драйверы чипсета, затем системных интерфейсов – USB, SATA и т. д. (если они выложены отдельно), после них – остальных устройств: видео, аудио, Wi-Fi, Bluetooth и прочего.
Что делать, если я не могу найти или установить нужный драйвер?
Переустановка драйверов чипсета решает проблему с определением контроллера шины SM в 95-98% случаев. Оставшиеся проценты приходятся на редкие и устаревшие устройства, а также на спонтанные ошибки, когда из всего пакета не устанавливается или некорректно работает только драйвер SMBus. В диспетчере устройств такой девайс бывает отмечен восклицательным знаком:
В таких случаях помогает поиск драйвера на сторонних ресурсах по коду устройства и производителя.
Как это сделать:
- Запустите диспетчер устройств и найдите в нем проблемный девайс. Щелкните по строке правой клавишей мыши и откройте его «Свойства».
- В окошке свойств зайдите на вкладку «Сведения» и из выпадающего списка «Свойство» выберите «ИД оборудования».
- Скопируйте верхнюю строку, в моем примере это PCIVEN_8086&DEV_1C22&SUBSYS_C604144D&REV_04, и вставьте в строку запросов поисковика.
- Скачайте драйвер, подходящий для вашей операционной системы, с любого из предложенных ресурсов и установите.
Но будьте внимательны: под видом драйверов некоторые сайты распространяют вредоносное и рекламное ПО. Поэтому перед установкой обязательно просканируйте его антивирусом.
Понравилась статья? Оцените её:
Когда вы переустанавливаете ОС Windows, то сталкиваетесь с отсутствием тех или иных драйверов в компьютере. Так бывает чаще с более ранними версиями системы (Windows XP, 7). Если отсутствуют необходимые компоненты для видеокарты или сетевого контроллера, то эта проблема легко решается. Так как у пользователя часто они есть на компакт-диске, который был в комплекте с оборудованием при покупке компьютера. Но что делать, если нет SM контроллера шины, и что это такое — читайте далее.
Содержание
- SM-контроллер шины — что это и где находится?
- Где взять драйвер для SM Controller для Windows XP и 7
- Поиск нужного драйвера по коду во всех версиях Windows
- Поиск драйвера SM контроллер шины на веб-сайте производителя материнской платы
SM-контроллер шины — что это и где находится?
SM-контроллер (или SM Bus Controller) — это протокол обмена информацией, размещенный на главной шине обмена данными. Изначально он был разработан компанией Intel для чипсетов Asus. Его задачей было собирать различную информацию о взаимодействии устройств, подключенных к материнской плате. Например, состояние устройств материнской платы, температуру компонентов чипсета. В обязанности этого устройства также входило правильное определение подключаемых интерфейсов: USB, HDMI, COM и других. Управляет внешней системной шиной обмена данными между чипсетом и другими внешними устройствами.
Это нововведение понравилось разработчикам, и сегодня этот контроллер является основным компонентом на многих материнских платах. Драйвер для SM-контроллера всегда есть на компакт-диске (диск с драйвером) для Matherboard. Если вы столкнулись с отсутствием ПО для SM Controller (или SM Bus), то просто поместите в привод CD с драйверами для материнской платы и установите их. После этого перезагрузите компьютер. Вот все основные назначения SM-контроллера:
- Сокращение линий передач данных внутри системной платы;
- Предоставление данных для пользователя об основных параметрах и изготовителе чипсета;
- Оповещения через системные окна о низком заряде аккумулятора (для ноутбуков и др.);
- Системные окна об некоторых ошибках;
- Для оперативной памяти — определение количества памяти подключенных модулей;
- На процессорах Intel: определение и отображение значения TDP, а также рабочих частот; позволяет определять и делиться с пользователем информацией об оставшейся памяти в кэше L2, L3; определение типа и назначения разъема; получение информации о моделях ядре микропроцессора.
Как видно из назначений, SM Bus контроллер занимается преимущественно предоставлением информации пользователю о том или ином компоненте чипсета. Если вы не установите драйвера для него на свой компьютер, вы сможете продолжить использовать его. Но так делать не рекомендуется. Драйвер все же нужно найти. Этим мы и займемся.
Это может быть полезным: для устройства не установлены драйверы код 28.
Где взять драйвер для SM Controller для Windows XP и 7
Разобрав, в чём суть SM контроллера шины, рассмотрим, где можно скачать драйвер дня него. Чаще всего при установке ОС Windows драйвер для шины SM-контроллера устанавливается вместе из комплекта самой системы. Но так происходит не всегда. В некоторых случаях стандартный драйвер не подходит под определенную модель материнской платы. В этом случае нам придется самостоятельно его найти. Отсутствие драйвера для данного контроллера может сказываться на устройствах раздела «Другие устройства». В этом случае в диспетчере задач драйвера в этом разделе могут также отсутствовать. После установки нужного ПО все станет на свои места.
Узнайте что делать, если система не удовлетворяет минимальным требованиям Intel HD Graphics.
В ОС Windows XP и 7, как и в других версиях, есть возможность получить драйвер по сети. Для этого нужно открыть диспетчер устройств, и начать поиск нужного ПО из него.
- Чтобы открыть диспетчер устройств, можно использовать поисковую строку в меню «Пуск». Для этого нажмите значок Windows слева внизу и введите запрос. В Windows XP можно выбрать ПКМ иконку «Мой компьютер» и нажать на соответствующий пункт контекстного меню;
- Его также можно открыть при помощи горячих клавиш вызова системного окна — WIN+PAUSE. В окне слева выберите строку «Диспетчер устройств»;
- В списке установленных на вашем компьютере устройств найдите раздел «Системные устройства»;
- Найдите здесь устройство SM Bus Controller. Названия в разных ОС и устройствах могут немного отличаться. Нажмите по этому устройству ПКМ и выберите пункт «Обновить»;
- Далее откроется окно, где нужно выбрать первый пункт «Автоматически…»;
- Дождитесь, пока система отыщет нужное программное обеспечение и установит его на ваш компьютер.
Читайте также, что делать, если не удается проверить цифровую подпись драйверов (код 52).
Поиск нужного драйвера по коду во всех версиях Windows
В определенных моделях компьютеров устройство SM Bus может вообще отсутствовать при открытии диспетчера задач. В таком случае перезагрузите свой компьютер и снова откройте ДЗ. Если его нет, значит он не требуется для вашей конфигурации компьютера. Для тех, кто нашел это устройство в диспетчере задач, и оно не имеет драйвера можно посоветовать найти его при помощи кода устройства.
- Снова откройте ДЗ любым способом;
- Найдите устройство без ПО SM Bus Controller в списке и выберите его ПКМ;
- Выберите в контекстном меню строку «Свойства»;
- Теперь откройте последнюю вкладку вверху окна и найдите в окне код устройства. По нему мы и будем искать драйвер в интернете;
- Популярным сайтом для поиска драйверов для SM контроллера является https://devid.info. Перейдите на него;
- На главном окне вы найдете строку вверху страницы, в которую нам нужно ввести скопированный код. Вставьте его при помощи клавиш CTRL+V и нажмите на кнопку «Искать»;
- Загрузите и установите найденный драйвер.
Драйвер для устройства можно найти не только по коду, но и по модели материнской платы. На сайте разработчика можно скачать большинство драйверов для Matherboard вашего компьютера.
Поиск драйвера SM контроллер шины на веб-сайте производителя материнской платы
Чтобы попасть на сайт производителя, нам нужно сначала узнать его имя, название материнской платы, серию и так далее. Для этого мы можем воспользоваться информацией, полученной из DirectX Diagnostic Tool. Он позволяет пользователям проверять наличие подписи драйверов устройств. Но нам он пригодится для других целей.
- Для его запуска нам понадобиться строка «Выполнить». Чтобы её запустить, нажмите вместе WIN+R на клавиатуре;
- Введите следующую команду «dxDiag» или «dxdiag.exe» — регистр букв не учитывается, поэтому вы можете писать команду как с большими буквами, так и с маленькими;
- Подтвердите открытие окна. Нас интересует первая вкладка этого инструмента;
- Найдите здесь две строки: «Модель компьютера» и «Изготовитель компьютера». Выпишите их или скопируйте название своего оборудования в блокнот;
- Откройте одну из поисковых систем и введите в строке эти названия;
Вам необходимо найти официальный сайт производителя, поэтому ориентируйтесь на следующие сайты и ищите их в поисковой выдаче:
- Официальный сайт Intel — https://www.intel.com/content/www/us/en/support.html;
- Официальный сайт AMD — https://www.amd.com/en/support;
- Сайт компании nVidia — https://www.nvidia.com/Download/index.aspx?lang=en-us.
На сайтах производителей в разделе поддержки можно найти утилиту, которая автоматически позволит определить недостающие драйвера устройств и установить их. Например, на сайте Intel по приведенной ссылке на страницу поддержки можно найти ссылку на загрузку этой утилиты. Вы также можете попытаться найти драйвер для SM контроллера шины через поисковую строку сайта производителя. Не используйте программы из неизвестных источников.
23.01.2020
Просмотров: 16810
После установки любой версии операционной системы от Майкрософт, перед пользователем ПК постает задача – установить все драйвера. Если с поиском драйверов к звуку, видео, сети и к прочему оборудованию все понятно, то с драйвером SM контроллера шины возникают трудности. Пользователи не знают, что такое SM контроллер шины и для чего он нужен. Соответственно и где скачать драйвер SM контроллера шины юзеры также не знают.
Читайте также: Где скачать и как установить звуковые драйвера на ОС Windows 10?
Что такое SM шина и для чего она нужна?
System Management Bus или SM – это шина системного управления или двунаправленная линия данных, которая отвечает за связь интегральных схем внутри компьютера. Она необходима для получения данных о подключенных устройствах и их состоянии. Часто SM используется для аппаратного мониторинга, определения напряжения, температуры, скорости вращения, к примеру, вентиляторов, рабочих частот модулей ОЗУ и их совместимости с материнской платой и т д. Иными словами SM представляет собой универсальный интерфейс, который взаимодействует с основной массой оборудования.
Для чего нужен драйвер SM контроллера шины?
Шина SM управляется контроллером, который является неотъемлемой частью чипсета материнской платы. Для того, чтобы сама операционная система, софт и пользователь могли управлять контроллером, получать информацию об установленном железе, нужен драйвер.
Драйвер для SM входит в состав драйвера чипсета материнской платы. В редких случаях (старые версии материнских плат) он может идти отдельным файлом.
Драйвер SM находится в списке «Системные устройства» в «Диспетчере устройств».
Согласитесь, увидев список элементов в ветке «Системные устройства», вряд ли в кого-то появилось бы желание скачивать и ставить драйвера для каждого отдельного элемента. Поэтому в пакете драйверов для чипсета собраны все драйвера, в том числе и для шины системного управления.
Где скачать драйвера для SM контроллера шины?
Если у вас стационарный ПК, то для того, чтобы скачать драйвер SM контроллера шины, нужно перейти на официальный сайт производителя материнской платы и найти ПО в соответствии с версией и разрядностью Windows.
В случае, если у вас ноутбук, то драйвер SM можно скачать с сайта производителя лэптопа, выбрав свою модель и версию операционной системы.
ВАЖНО! При установке драйверов могут возникнуть ошибки. Как правило, они возникают из-за нарушения последовательности установки программного обеспечения. Рекомендуем изначально поставить драйвера к чипсету, а только затем для USB, SATA, видео, аудио, сети и т д.
Что делать, если в пакете драйверов для чипсета не было драйвера SM?
В большинстве случаев с установкой драйверов для чипсета устанавливаются и драйвера для контроллера шины SM. Однако, на достаточно старых материнских платах этот драйвер может устанавливаться отдельно. Соответственно, в «Диспетчере устройств» возле элемента SM контроллера шины будет отображаться ошибка.
В данном случае нужно выполнить следующие действия:
- Нажимаем на элементе правой кнопкой мыши и выбираем «Свойства».
- Появится небольшое окно. Переходим во вкладку «Сведения». Во всплывающем меню «Сведения» выбираем «ИД оборудования». Копируем первое значение из списка.
- Вставляем его в любой поисковик. Загружаем драйвер для контроллера с любого сайта.
ВАЖНО! Нужно проверять загружаемый файл на предмет вредоносного ПО.
Устанавливаем драйвер и после инсталляции перезагружаем систему, чтобы изменения вступили в силу. Таким способом устанавливаем не только драйвер к SM, но и к другим компонентам в списке.
Попробуйте наш инструмент устранения неполадок
Выберите операционную систему
Выберите язык програмирования (опционально)
‘>

Это означает Драйвер контроллера шины SM отсутствует . Вы можете найтижелтый ! отметьте над контроллером шины SM, отображаемым в диспетчере устройств.
Не волнуйся. Обычно это легко исправить. Просто воспользуйтесь проверенными способами ниже, и вы можете исправить это сразу.
Примечание: автобус SM , сокращение от System Management Bus, является частью чипсет . Таким образом, проблемы с контроллером и драйверами для него решаются путем установки драйверов для набора микросхем материнской платы.
Выберите способ, который вам больше нравится:
- Загрузить драйверы набора микросхем Intel вручную
- Автоматическая загрузка драйверов для набора микросхем Intel
Способ 1: Загрузить драйверы набора микросхем Intel вручную
1) Перейти к Центр загрузок Intel .
2) Тип Драйверы набора микросхем Intel в поле поиска. Установить продукт как чипсеты .
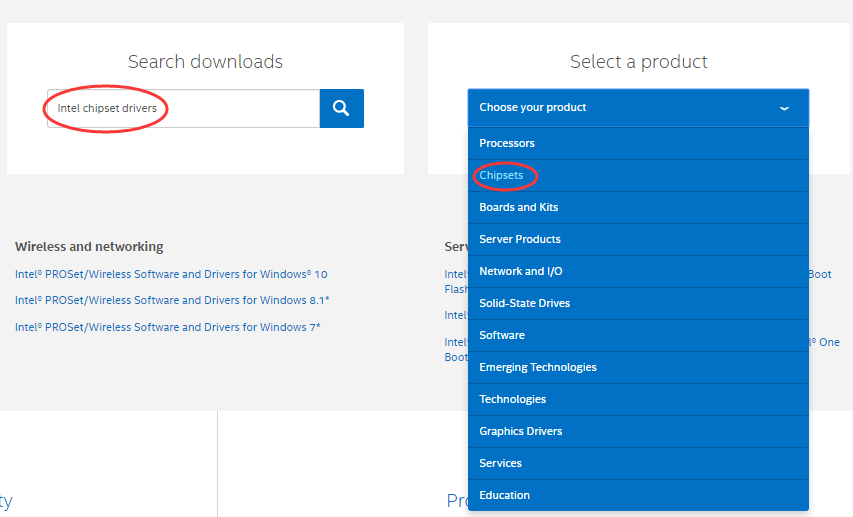
3) Выберите Драйверы как тип загрузки и Windows 10 как операционная система из раскрывающегося меню.

4) Щелкните имя файла драйвера с последней датой.

5) Щелкните значок .Exe файл для загрузки.
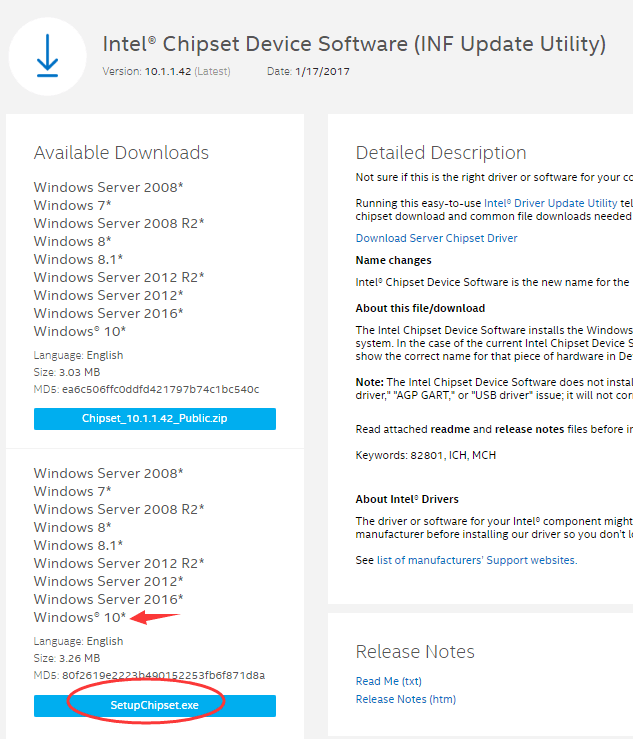
6) Дважды щелкните загруженный файл, чтобы установить его, следуя подсказкам на экране. После этого перезагрузите Windows 10, чтобы драйвер заработал.
Способ 2: автоматическая загрузка драйверов набора микросхем Intel
Если у вас нет времени, терпения или навыков работы с компьютером, чтобы обновить Набор микросхем Intel драйвер вручную, вы можете сделать это автоматически с помощью Водитель Easy .
Driver Easy автоматически распознает вашу систему и найдет для нее подходящие драйверы. Вам не нужно точно знать, в какой системе работает ваш компьютер, вам не нужно рисковать, загружая и устанавливая неправильный драйвер, и вам не нужно беспокоиться о том, что вы ошиблись при установке.
Вы можете автоматически обновлять драйверы с помощью БЕСПЛАТНОЙ или Pro версии Driver Easy. Но с версией Pro это займет всего 2 клика:
1) Скачать и установите Driver Easy.
2) Запустите Driver Easy и нажмите Сканировать сейчас кнопка. Затем Driver Easy просканирует ваш компьютер и обнаружит проблемы с драйверами.
3) Нажмите Обновить все для автоматической загрузки и установки правильной версии все драйверы, которые отсутствуют или устарели в вашей системе (для этого требуется Pro версия — вам будет предложено выполнить обновление, когда вы нажмете «Обновить все»).
Запись : Вы можете сделать это бесплатно, если хотите, но частично вручную.