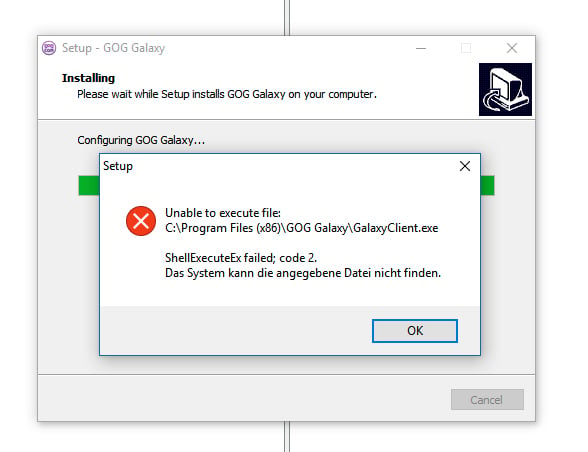Позавчера начала появляться ошибка ShellExecuteEx: сбой; код 255. Дополнительные атрибуты несовместимы друг с другом. Эта ошибка никогда раньше не появлялась. Прочитав другие темы на форуме, я понял, что это связано с неподдерживаемыми ноутбуками новой Windows 10, но за предыдущие 4 дня я НЕ сталкивался с такой ошибкой. Как решить?
Ошибка появляется после запуска файла, требующего прав администратора. То есть в том месте, где я раньше нажимал кнопку да / нет, т.е разрешить или запретить, теперь появляется эта ошибка.
До свидания!
Судя по скриншоту, вы получаете ошибку при установке пиратской игры.
Пираты здесь не поддерживаются.
+ Ваша операционная система не активирована)
——————————————————————
Заявление об ограничении ответственности:
Мое мнение может не совпадать с официальной позицией Microsoft.
Источник: https://answers.microsoft.com/ru-ru/windows/forum/all/shellexecuteex-failure/37eadd50-c3c2-4d93-b7bb-86c7d4656802
При попытке установить программу на вашем компьютере с Windows, Если вы видите “ShellExecuteEx failed” в сопровождении различных кодов, то этот пост поможет вам.
Сопутствующие коды ошибок могут быть: 2, 5, 67, 255, 1155, 1460, 8235, 2147221003, и т.д. Эта ошибка обычно возникает, если установщик требует прав администратора, файл установки был поврежден или существует конфликт приложений.
ShellExecuteEx — это функция ОС, которая выполняет операцию над указанным файлом. Если операция завершится неудачно, вы получите эту ошибку.
- Запустите исполняемый файл от имени администратора
- Повторно загрузите или переустановите программу
- Запустить Средство Проверки Системных Файлов
- Сброс звуков по умолчанию.
Давайте подробно рассмотрим эти методы.
Попробуйте запустить приложение от имени администратора
Запуск приложений с правами администратора. Даже если приложение не удается запустить, попробуйте переустановить приложение с правами администратора. Просто щелкните правой кнопкой мыши на файле установщика и нажмите кнопку Запуск от имени администратора.

Загрузите установщик еще раз, а затем установите повторно
Иногда, когда вы загружаете любое приложение для установки, вы возможно столкнулись с ситуацией, когда программа установки не будет работать и приложение не будет установлено. Это может произойти из-за поврежденного или файла установщика.
Попробуйте загрузить то же самое с официального сайта приложения или любого доверенного источника. Также можно отключить антивирус на время установки и далее добавить приложение в исключения антивируса ( Внимание!!, вы должны быть уверены, что в этом файле нет вирусов или он из надежного источника)
Здесь вы можете приобрести ключ лицензии Windows 10 Pro 2020. Вы сразу же получаете ваш собственный уникальный ключ активации. После ввода лицензионного ключа вы начинаете использовать лицензионную операционную систему без ограничений, а также получать последующие пакеты обновлений, выпускаемые Microsoft.
Запустите сканирование SFC
Запуск сканирования SFC делается для замены потенциально поврежденных системных файлов. Таким образом, если ошибка возникает из-за поврежденного системного файла, то следующие шаги должны помочь вам исправить ошибку.
SFC scan не только находит проблемный системный файл, но и исправляет его.
Нажмите Клавишу Win + X . Откроется меню быстрого доступа.
Нажмите на Windows PowerShell (администратор) . Если вместо PowerShell отображается Командная строка, выберите пункт Командная строка (администратор) .

Выполните команду: sfc /scannow
Подождите несколько секунд, так как требуется время для завершения сканирования.
Если проблема в этом, то ошибка должна быть решена.

Но если есть действительно большая проблема, то вы можете столкнуться с сообщением, говорящим: «Windows Resource Protection нашел поврежденные файлы, но не смог исправить».
Вам просто нужно перезагрузить машину в безопасном режиме и снова запустить вышеуказанную команду.
Сброс системных звуков по умолчанию
Вы можете подумать, что как сброс системного звука по умолчанию может решить системную ошибку, такую как “ShellExecuteEx”? Но некоторые пользователи сообщили, как этот шаг решил их проблему.
Откройте диалоговое окно Выполнить, нажав клавишу Win + R.
И введите mmsys.cpl нажмите Enter.
Нажмите на вкладку Звуки. Выберите «По умолчанию» в звуковой схеме.
Нажмите на кнопку Применить, а затем на кнопку ОК.

Download PC Repair Tool to quickly find & fix Windows errors automatically
When you try to install a program on your Windows computer if you see a “ShellExecuteEx failed” accompanied by different codes, then this post will help you. The accompanying error codes could be 2, 5, 67, 255, 1155, 1460, 8235, 2147221003, etc. . This error usually occurs, if the installer requires administrator privileges, the setup file has become corrupted, or there is application conflict. ShellExecuteEx is an OS function that performs an operation on a specified file. If the operation fails, you get this error.
In this article, we will show you how to deal with ShellExecuteEx failed errors in Windows 11/10. You have the following options:
- Run the Exe file as administrator
- Re-download or reinstall the program
- Run System File Checker
- Reset Sounds to default
- Install or run the program in Clean Boot State.
Let us take a look at these methods in detail.
1] Try running the application as an administrator
Running applications with admin rights make applications run with more power. Even if the application fails to open up, try re-installing the application with admin rights. Just right click on the installer file and click on Run as administrator.
2] Download the installer again and then install
Sometimes when you download any application to install, you may have faced a situation where the setup won’t run and the app won’t install. This may happen due to a corrupt or defective installer file. Try downloading the same from the application’s official website or any trusted source.
3] Run SFC scan
You may know that running an SFC scan is done for replacing potentially corrupted system files. So, if the error is occurring due to a corrupted system file then the following steps should help you. SFC scan not only finds a problematic system file but also fixes it.
- Press Win Key + X. A Quick Access Menu will open up.
- Click on Windows PowerShell (Admin). If it shows Command Prompt instead of PowerShell then select Command Prompt (Admin).
- Run the command: sfc /scannow
- Wait for some moments as it takes time to complete the scan.
If everything goes right, the error should get resolved. But, if there is a really big problem then you may encounter a message saying: ‘Windows Resource Protection found corrupt files but was unable to fix’. You just need to restart your machine in Safe Mode and run the above command again.
4] Reset System Sounds to default
You may think that how resetting system sound to default can solve a system error like “ShellExecuteEx”? But some of the users have reported how this step solved their problem and it is worth mentioning, it may solve your problem too.
Open Run dialog box by pressing Win Key + R.
Type mmsys.cpl and press Enter.
Click on Sounds Tab. Select Windows Default in Sound Scheme.
Click on Apply and then on OK.
The problem should have gone by now.
5] Install or run the program in Clean Boot State
To avoid program conflicts, you may install or run the program in Clean Boot State and see if that helps you.
These are some of the methods you can try to resolve the error. Let us know if this helped.
Shubham is a PHP Developer, who is skilled in PHP, DOM, Angular, JavaScript, and C#. He loves talking about Microsoft technologies.
Ошибка «Shellexecuteex Failed» возникает перед пользователями Windows всякий раз, когда те пытаются совершить действие, требующее подключения к Интернету, либо установить какое-то приложение в систему. Пользователи утверждают, что данное сообщение могут сопровождать самые разные коды.
Содержание
- Причины за «Shellexecuteex Failed»
- Методы решения «Shellexecuteex Failed»
- Метод №1 Запуск приложения от имени Администратора (если применимо)
- Метод №2 Сканирование системных файлов
- Метод №3 Сброс настроек системных звуков
- Метод №4 Выполнение чистой загрузки
- Метод №5 Редактирование групповой политики
Причины за «Shellexecuteex Failed»
- У приложения нет прав администратора.
- Повреждение системных файлов Windows.
- Системные звуки, заданный пользователем, заставляют приложение вылетать.
- Конфликт между двумя или несколькими приложениями.
- Чрезвычайно строгие групповые политики системы Windows.
Методы решения «Shellexecuteex Failed»
Shubham is a PHP Developer, who is skilled in PHP, DOM, Angular, JavaScript, and C#. He loves talking about Microsoft technologies.
Ошибка «Shellexecuteex Failed» возникает перед пользователями Windows всякий раз, когда те пытаются совершить действие, требующее подключения к Интернету, либо установить какое-то приложение в систему. Пользователи утверждают, что данное сообщение могут сопровождать самые разные коды.
Содержание
- Причины за «Shellexecuteex Failed»
- Методы решения «Shellexecuteex Failed»
- Метод №1 Запуск приложения от имени Администратора (если применимо)
- Метод №2 Сканирование системных файлов
- Метод №3 Сброс настроек системных звуков
- Метод №4 Выполнение чистой загрузки
- Метод №5 Редактирование групповой политики
Причины за «Shellexecuteex Failed»
- У приложения нет прав администратора.
- Повреждение системных файлов Windows.
- Системные звуки, заданный пользователем, заставляют приложение вылетать.
- Конфликт между двумя или несколькими приложениями.
- Чрезвычайно строгие групповые политики системы Windows.
Методы решения «Shellexecuteex Failed»
Метод №1 Запуск приложения от имени Администратора (если применимо)
Самый простой метод в подобной ситуации — это запуск необходимого приложения от имени Администратора. Разумеется, этот метод подойдет далеко не для всех пользователей. Чтобы запустить приложение от имени Администратора, вам нужно сделать следующее:
- нажмите правой кнопкой мыши на исполнительный файл (.exe) нужного вам приложения;
- выберите в контекстном меню пункт «Свойства»;
- перейдите во вкладку «Совместимость»;
- поставьте галочку возле пункта «Запускать эту программу от имени администратора»;
- нажмите кнопки «Применить» и «OK».
Попробуйте запустить приложение и посмотрите, проявится ли ошибка «Shellexecuteex Failed» или нет.
Метод №2 Сканирование системных файлов
Возможно, причиной за появлением данного сообщения стоят поврежденные системные файлы. В таком случае вам необходимо воспользоваться утилитами SFC и DISM. Они просканируют вашу Windows на наличие поврежденных файлов и восстановят их, если это будет возможно.
Попробуйте сделать следующее:
- нажмите Windows+R;
- копируйте в пустую строчку «cmd» и нажмите Ctrl+Shift+Enter;
- впишите команду «sfc /scannow» и нажмите Enter;
- подождите окончания работы утилиты SFC и перезагрузите компьютер;
- снова откройте командную строку;
- выполните следующие команды:
- Dism.exe /online /cleanup-image /scanhealth;
- Dism.exe /online /cleanup-image /restorehealth;
- перезагрузите компьютер.
Если эти утилиты нашли на вашем компьютере повреждения и исправили их (это станет понятно из информации в командной строке), то сообщение «Shellexecuteex Failed» должно исчезнуть.
Метод №3 Сброс настроек системных звуков
Как бы странно это не звучало, но рассматриваемая сегодня ошибка может возникать… из-за системных звуков Windows. Возможно, не так давно вы меняли настройки своих системных звуков. Если это так, то попробуйте сделать следующее:
- нажмите Windows+R;
- пропишите в пустой строчке «mmsys.cpl» и нажмите Enter;
- перейдите во вкладку «Звуки»;
- выберите в ниспадающем меню звуковых схем значение «По умолчанию»;
- нажмите кнопки «Применить» и «OK»;
- перезагрузите компьютер.
Проверьте, исчезла ли ошибка «Shellexecuteex Failed» или нет.
Метод №4 Выполнение чистой загрузки
Конфликт между какими-то программами в системе может вызвать ошибку «Shellexecuteex Failed». Но как понять, что дело действительно заключается в конфликте между программным обеспечением? Ответ — чистая загрузка. Чтобы осуществить чистую загрузку, сделайте следующее:
- нажмите Windows+R;
- копируйте в пустую строчку «msconfig» и нажмите Enter;
- перейдите во вкладку «Службы»;
- поставьте галочку возле опции «Не отображать службы Майкрософт» и нажмите кнопку «Отключить все»;
- теперь перейдите во вкладку «Автозагрузка» и нажмите на строчку «Открыть диспетчер задач»;
- отключите все программы из предоставленного списка;
- перезагрузите компьютер.
Протестируйте теперь свою систему. Если ошибка «Shellexecuteex Failed» исчезла, то какая-то отключенная служба или программа действительно была «виновницей». Вам нужно поочередно включать отключенные программы/службы и тестировать систему, чтобы понять, что конкретно вызывает ошибку.
Метод №5 Редактирование групповой политики
Если ничего из вышеуказанного не сработало, то можно попробовать воспользоваться этим методом. Некоторые пользователи утверждают, что им удалось избавиться от ошибки «Shellexecuteex Failed», отредактировав групповую политику «Контроль учетных записей пользователей: повышение прав только для подписанных и проверенных исполняемых файлов».
Чтобы сделать это на своем компьютере, вам нужно выполнить следующее:
- нажмите Windows+R;
- пропишите «gpedit.msc» и нажмите Ctrl+Shift+Enter;
- пройдите следующим путем: Политика “Локальный компьютер”→Конфигурация компьютера→Конфигурация Windows→Параметры безопасности;
- открыв меню параметров безопасности, нажмите дважды левой кнопкой мыши на «Контроль учетных записей пользователей: повышение прав только для подписанных и проверенных исполняемых файлов»;
- поставьте галочку возле пункта «Отключить»;
- сохраните изменения в настройках групповой политики системы и перезагрузите компьютер.
Мы надеемся, что наш материал был полезен в решении ошибки «Shellexecuteex Failed».