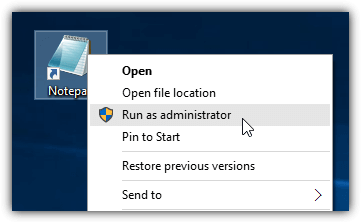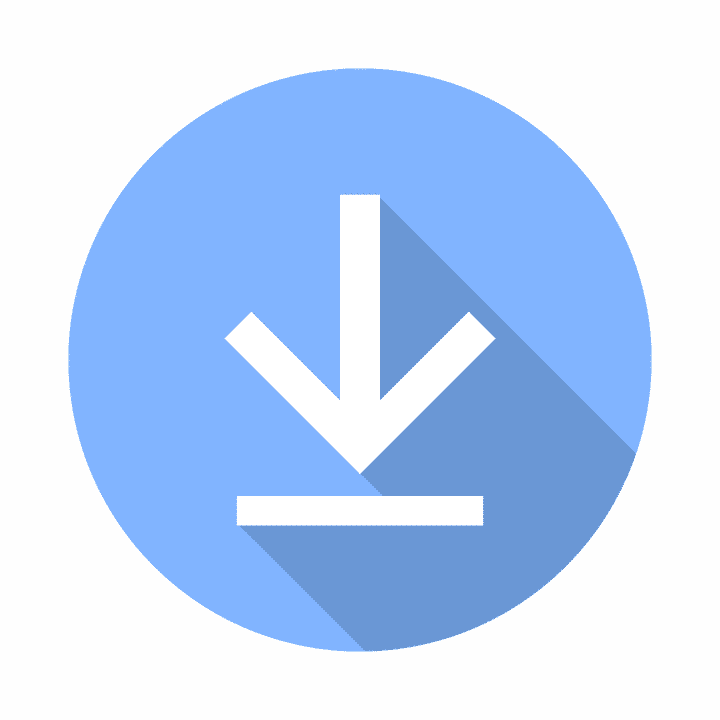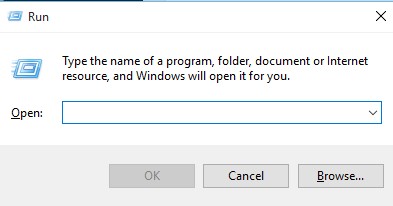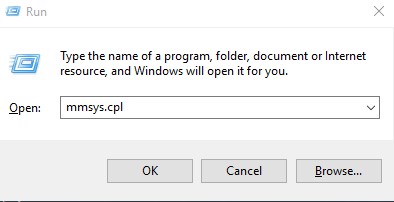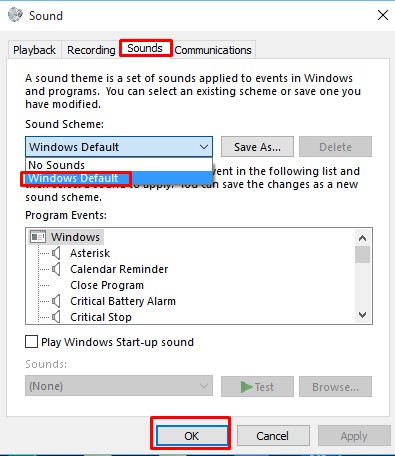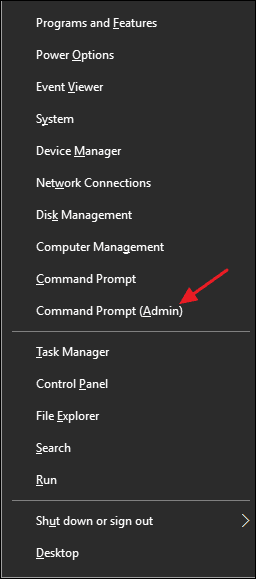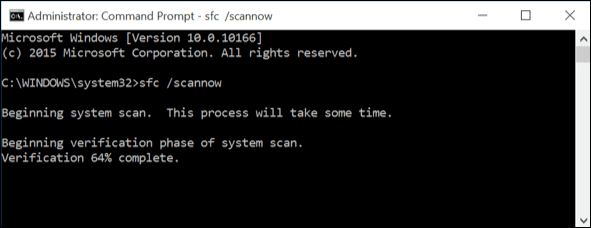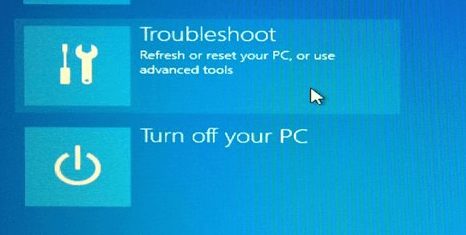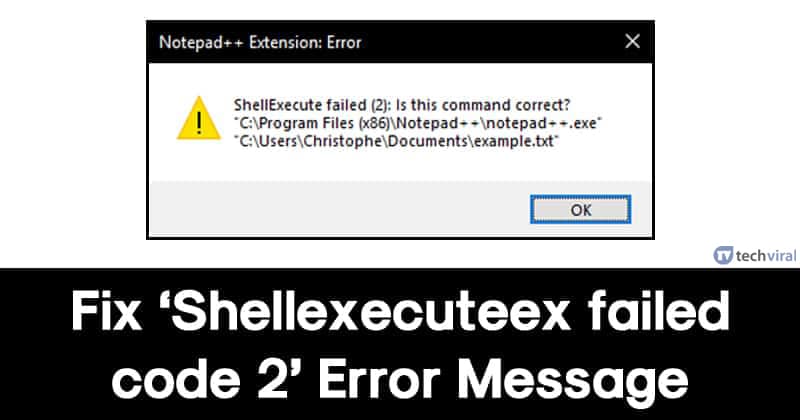При попытке установить программу на вашем компьютере с Windows, Если вы видите “ShellExecuteEx failed” в сопровождении различных кодов, то этот пост поможет вам.
Сопутствующие коды ошибок могут быть: 2, 5, 67, 255, 1155, 1460, 8235, 2147221003, и т.д. Эта ошибка обычно возникает, если установщик требует прав администратора, файл установки был поврежден или существует конфликт приложений.
ShellExecuteEx — это функция ОС, которая выполняет операцию над указанным файлом. Если операция завершится неудачно, вы получите эту ошибку.
- Запустите исполняемый файл от имени администратора
- Повторно загрузите или переустановите программу
- Запустить Средство Проверки Системных Файлов
- Сброс звуков по умолчанию.
Давайте подробно рассмотрим эти методы.
Попробуйте запустить приложение от имени администратора
Запуск приложений с правами администратора. Даже если приложение не удается запустить, попробуйте переустановить приложение с правами администратора. Просто щелкните правой кнопкой мыши на файле установщика и нажмите кнопку Запуск от имени администратора.

Загрузите установщик еще раз, а затем установите повторно
Иногда, когда вы загружаете любое приложение для установки, вы возможно столкнулись с ситуацией, когда программа установки не будет работать и приложение не будет установлено. Это может произойти из-за поврежденного или файла установщика.
Попробуйте загрузить то же самое с официального сайта приложения или любого доверенного источника. Также можно отключить антивирус на время установки и далее добавить приложение в исключения антивируса ( Внимание!!, вы должны быть уверены, что в этом файле нет вирусов или он из надежного источника)
Здесь вы можете приобрести ключ лицензии Windows 10 Pro 2020. Вы сразу же получаете ваш собственный уникальный ключ активации. После ввода лицензионного ключа вы начинаете использовать лицензионную операционную систему без ограничений, а также получать последующие пакеты обновлений, выпускаемые Microsoft.
Запустите сканирование SFC
Запуск сканирования SFC делается для замены потенциально поврежденных системных файлов. Таким образом, если ошибка возникает из-за поврежденного системного файла, то следующие шаги должны помочь вам исправить ошибку.
SFC scan не только находит проблемный системный файл, но и исправляет его.
Нажмите Клавишу Win + X . Откроется меню быстрого доступа.
Нажмите на Windows PowerShell (администратор) . Если вместо PowerShell отображается Командная строка, выберите пункт Командная строка (администратор) .

Выполните команду: sfc /scannow
Подождите несколько секунд, так как требуется время для завершения сканирования.
Если проблема в этом, то ошибка должна быть решена.

Но если есть действительно большая проблема, то вы можете столкнуться с сообщением, говорящим: «Windows Resource Protection нашел поврежденные файлы, но не смог исправить».
Вам просто нужно перезагрузить машину в безопасном режиме и снова запустить вышеуказанную команду.
Сброс системных звуков по умолчанию
Вы можете подумать, что как сброс системного звука по умолчанию может решить системную ошибку, такую как “ShellExecuteEx”? Но некоторые пользователи сообщили, как этот шаг решил их проблему.
Откройте диалоговое окно Выполнить, нажав клавишу Win + R.
И введите mmsys.cpl нажмите Enter.
Нажмите на вкладку Звуки. Выберите «По умолчанию» в звуковой схеме.
Нажмите на кнопку Применить, а затем на кнопку ОК.

Recently, lots of Windows 10 users have reported that they are getting “shellexecuteex failed code 2” while installing .exe files. Since Windows is well-reputed in ruining the user experience, errors like these are now considered ‘Normal’. For Windows users, reinstalling Windows operating system is a common thing, and the cycle of installing and formatting the operating system never seems to end.
After receiving multiple messages from our visitors regarding the ‘shellexecuteex failed code 2’ error message, we have researched and found that the error occurs due to some bugs. The bug is fixed in the latest build of Windows OS, but, the problem is that the users who are using the pirated version of Windows OS won’t get the update.
So, for those users, we are going to discuss a few best methods that could fix the ‘shellexecuteex failed code 2’ in no-time. Since the main cause of the error message is yet to be found, users need to follow all methods to fix the shellexecuteex failed code 2 error message.
1. Scan your computer with Powerful security tool
Well, this is one of the first things which you need to do while dealing with errors. It’s worth to note that virus, malware, spyware, adware, etc. sometimes plays with the system files which can trigger different errors. So, before you make up your mind to follow the other methods, make sure to scan your computer. Even if the full system scan fails to fix the error message, it will eliminate the security threats. So, make sure to scan your system with security tools to fix the ‘shellexecuteex failed code 2’ error message.
2. Try running in Administrator mode
Well, if you are getting the error while installing programs, then you can try running the installer with Administrator privileges. If there’s something wrong with the permissions, then running the installer in Administrator mode will probably eliminate the ‘shellexecuteex failed code 2’ error message. Installing apps in Administrator mode is easy; users need to right-click on the installer and select the option ‘Run as administrator’. Some apps also require administrator privileges to install, so if this is what triggers the error, then it will be fixed.
3. Re-Download The Installer & Install
If you are getting the ‘shellexecuteex failed code 2’ error message while installing any app or game that you have just downloaded, then we recommend you to redownload the installer. There might be some fault in the installation file which is triggering the ‘shellexecuteex failed code 2’ error message. So, in such a scenario, users need to uninstall the app or traces of it and install it again. Also, make sure to run the installer in ‘Administrator mode’.
4. Revert the System Sounds To the default
Well, some users have reported that reverting the system sounds to the default has fixed the error message. The problem usually occurs when the module you are trying to install or use fails to handle the system sounds properly. So, if that was the issue, then you need to revert the system sounds to the default to fix the error message.
Step 1. First of all, press Windows Key + R to open the RUN dialog box.
Step 2. On the RUN dialog box, enter mmsys.cpl and hit enter.
Step 3. Next, you need to select the ‘Sounds’ tab and then select ‘Windows default’ under the Sound Scheme.
That’s it! You are done. Now just restart your computer to fix the shellexecuteex failed error message from Windows 10.
5. Run SFC Command
Well, the error message “shellexecuteex failed code 2” also occurs due to corrupted system files. So, if you are getting the error message due to corrupted system files, then you need to use the SFC command. The SFC Command on Windows will most probably fix all corrupted, missing or changed system files. Here’s how to use SFC command to fix shellexecuteex failed code 2 error message.
Step 1. First of all, type in CMD on the search menu and right-click on the command prompt. From the right-click menu, select ‘Command Prompt (Admin)’
Step 2. Now on the command prompt window, enter the command ‘sfc /scannnow’ and press enter.
Step 3. Now, wait for a few seconds until the scan completes. If you get an error ‘Windows Resource Protection found corrupt files but was unable to fix’, then run the same command in the Safe mode.
That’s it; you are done! This is how you can use the SFC command to fix “shellexecuteex failed code 2” from Windows 10.
6. System Repair
Well, if the SFC command has failed to fix the shellexecuteex failed code 2 error message, then you need to repair your system. However, you need to have a working Windows bootable DVD or USB to perform a system repair. The Windows System repair utility will fix various problems related to System 32 files, restore points, registry, etc.
Simply insert the Windows installation DVD or USB drive and reboot the computer. During the startup, you will be asked to press any key to boot from DVD or USB. Press any key and on the next page, select ‘Repair’. Now just follow the on-screen instruction to repair your system.
So, these are the best methods to fix ‘shellexecuteex failed code 2′ error message from Windows computer. If you know any other method to fix the error, let us know in the comment box below.’
Download PC Repair Tool to quickly find & fix Windows errors automatically
When you try to install a program on your Windows computer if you see a “ShellExecuteEx failed” accompanied by different codes, then this post will help you. The accompanying error codes could be 2, 5, 67, 255, 1155, 1460, 8235, 2147221003, etc. . This error usually occurs, if the installer requires administrator privileges, the setup file has become corrupted, or there is application conflict. ShellExecuteEx is an OS function that performs an operation on a specified file. If the operation fails, you get this error.
In this article, we will show you how to deal with ShellExecuteEx failed errors in Windows 11/10. You have the following options:
- Run the Exe file as administrator
- Re-download or reinstall the program
- Run System File Checker
- Reset Sounds to default
- Install or run the program in Clean Boot State.
Let us take a look at these methods in detail.
1] Try running the application as an administrator
Running applications with admin rights make applications run with more power. Even if the application fails to open up, try re-installing the application with admin rights. Just right click on the installer file and click on Run as administrator.
2] Download the installer again and then install
Sometimes when you download any application to install, you may have faced a situation where the setup won’t run and the app won’t install. This may happen due to a corrupt or defective installer file. Try downloading the same from the application’s official website or any trusted source.
3] Run SFC scan
You may know that running an SFC scan is done for replacing potentially corrupted system files. So, if the error is occurring due to a corrupted system file then the following steps should help you. SFC scan not only finds a problematic system file but also fixes it.
- Press Win Key + X. A Quick Access Menu will open up.
- Click on Windows PowerShell (Admin). If it shows Command Prompt instead of PowerShell then select Command Prompt (Admin).
- Run the command: sfc /scannow
- Wait for some moments as it takes time to complete the scan.
If everything goes right, the error should get resolved. But, if there is a really big problem then you may encounter a message saying: ‘Windows Resource Protection found corrupt files but was unable to fix’. You just need to restart your machine in Safe Mode and run the above command again.
4] Reset System Sounds to default
You may think that how resetting system sound to default can solve a system error like “ShellExecuteEx”? But some of the users have reported how this step solved their problem and it is worth mentioning, it may solve your problem too.
Open Run dialog box by pressing Win Key + R.
Type mmsys.cpl and press Enter.
Click on Sounds Tab. Select Windows Default in Sound Scheme.
Click on Apply and then on OK.
The problem should have gone by now.
5] Install or run the program in Clean Boot State
To avoid program conflicts, you may install or run the program in Clean Boot State and see if that helps you.
These are some of the methods you can try to resolve the error. Let us know if this helped.
Shubham is a PHP Developer, who is skilled in PHP, DOM, Angular, JavaScript, and C#. He loves talking about Microsoft technologies.
This tutorial is about How To Fix ‘Shellexecuteex failed code 2 Error Message’ Issue. Recently I updated this tutorial and will try my best so that you understand this guide. I hope you guys like this blog, How To Fix ‘Shellexecuteex failed code 2 Error Message’ Issue. If your answer is yes after reading the article, please share this article with your friends and family to support us.
Check How To Fix ‘Shellexecuteex failed code 2 Error Message’ Issue
Recently many Windows 10 users claimed that they are getting “shellexecuteex failed code 2” while installing .exe files. For many Windows users, reinstalling the Windows operating system is a common thing and the cycle of formatting or installing the operating system seems never ending. After receiving several messages from our visitors regarding the “shellexecuteex failed code 2” error message, we did some research and found that the error occurs due to some bugs. The error has been fixed in the new version of Windows OS, but the problem is that users who are using the pirated Windows OS are unable to get the update due to the error. You should be aware that malware, viruses, spyware, adware, etc. They play with PC files and can trigger various errors. So before moving on to the other methods, you should try to scan your PC.
Even if a full PC scan doesn’t fix the error message, security threats are removed. So you should scan your PC with security tools to fix shellexecuteex failed code 2 error message. Then we recommend or advise you to download the installer again. There may be a problem with the installation file showing the error message “shellexecuteex failed code 2”. Therefore, in some cases, users want to uninstall and reinstall the app or bookmark it. Also, make sure to run the installer in “Administrator” mode.
This is the main thing to do when dealing with bugs. It is worth noting that viruses, malware, spyware, adware, etc. they occasionally mess with system files which can easily trigger various errors. Before you decide to go through the other processes, make sure to scan your computer. Even if the full system scan does not fix the error message, security threats are removed.
Try running in administrator mode
Whether you get the error installing programs, you can also try running the installer with administrator privileges. If there is something wrong with permissions, then running the installer in Administrator mode will remove the ‘shellexecuteex failed code 2’ error message. Installing apps in Administrator mode is simple; users should right click on the installer and select the ‘Run as administrator’ option. Some apps also need administrator privileges to install.
Download the installer again and install
Well, in case you get the error message ‘Shellexecuteex failed code 2’ while installing any app or game you just downloaded. Then we recommend that you download the installer again. There is probably something wrong with the installation file that is causing the ‘shellexecuteex failed code 2’ error message. In such cases, users need to uninstall the app or track it down and install it again.
Revert system sounds to default
Most users reported that reverting system sounds to default resolved the error message. The problem usually occurs when the module you are trying to install or use cannot handle system sounds properly. If that was the problem, then you need to revert system sounds to default to resolve the error message.
- First of all, press Windows Key + R to head to the Run dialog box.
- Now in the RUN dialog box, you need to enter mmsys.cpl and press enter.
- You need to select the ‘Sounds’ tab and then choose ‘Windows Default’ in the sound scheme.
- Go to the ‘Sound’ tab and select ‘Windows Default’ under Sound Scheme
Run SFC command
The error message “Shellexecuteex failed code 2” also appears due to system file corruption. If you are getting the error message due to corrupted system files then you also need to use SFC command. The SFC command in Windows will probably resolve all damaged, missing, or modified system files.
Here’s how to use the SFC command to fix the shellexecuteex failed code 2 error message.
- First of all, type CMD in the search menu and right-click on the command prompt. From the context menu, select ‘Command Prompt (Admin)’
- In the command prompt window, you first need to enter the command ‘sfc /scannnow’ and press enter.
- Now, wait for a few seconds until the scanning is complete. If you get an error ‘Windows Resource Protection found corrupt files but could not repair them, then run the same command in safe mode.
system repair
If the SFC command failed to resolve the shellexecuteex failed code 2 error message. You also need to repair your system. You must have a working bootable Windows DVD or USB to simply perform a system repair. The Windows System Repair utility will resolve various issues related to System 32 files, restore points, registry, etc.
Insert the Windows installation DVD or USB drive and restart the computer. During startup, they will be prompted to press any key to boot from a DVD or USB. Press any key and on the next page select ‘Repair’. Now just follow the instructions on the screen to repair your system.
I hope you understand this article, How To Fix ‘Shellexecuteex failed code 2 Error Message’ Issue. If your answer is no, you can ask anything via the contact forum section related to this article. And if your answer is yes, please share this article with your friends and family to give us your support.
Shubham is a PHP Developer, who is skilled in PHP, DOM, Angular, JavaScript, and C#. He loves talking about Microsoft technologies.
This tutorial is about How To Fix ‘Shellexecuteex failed code 2 Error Message’ Issue. Recently I updated this tutorial and will try my best so that you understand this guide. I hope you guys like this blog, How To Fix ‘Shellexecuteex failed code 2 Error Message’ Issue. If your answer is yes after reading the article, please share this article with your friends and family to support us.
Check How To Fix ‘Shellexecuteex failed code 2 Error Message’ Issue
Recently many Windows 10 users claimed that they are getting “shellexecuteex failed code 2” while installing .exe files. For many Windows users, reinstalling the Windows operating system is a common thing and the cycle of formatting or installing the operating system seems never ending. After receiving several messages from our visitors regarding the “shellexecuteex failed code 2” error message, we did some research and found that the error occurs due to some bugs. The error has been fixed in the new version of Windows OS, but the problem is that users who are using the pirated Windows OS are unable to get the update due to the error. You should be aware that malware, viruses, spyware, adware, etc. They play with PC files and can trigger various errors. So before moving on to the other methods, you should try to scan your PC.
Even if a full PC scan doesn’t fix the error message, security threats are removed. So you should scan your PC with security tools to fix shellexecuteex failed code 2 error message. Then we recommend or advise you to download the installer again. There may be a problem with the installation file showing the error message “shellexecuteex failed code 2”. Therefore, in some cases, users want to uninstall and reinstall the app or bookmark it. Also, make sure to run the installer in “Administrator” mode.
This is the main thing to do when dealing with bugs. It is worth noting that viruses, malware, spyware, adware, etc. they occasionally mess with system files which can easily trigger various errors. Before you decide to go through the other processes, make sure to scan your computer. Even if the full system scan does not fix the error message, security threats are removed.
Try running in administrator mode
Whether you get the error installing programs, you can also try running the installer with administrator privileges. If there is something wrong with permissions, then running the installer in Administrator mode will remove the ‘shellexecuteex failed code 2’ error message. Installing apps in Administrator mode is simple; users should right click on the installer and select the ‘Run as administrator’ option. Some apps also need administrator privileges to install.
Download the installer again and install
Well, in case you get the error message ‘Shellexecuteex failed code 2’ while installing any app or game you just downloaded. Then we recommend that you download the installer again. There is probably something wrong with the installation file that is causing the ‘shellexecuteex failed code 2’ error message. In such cases, users need to uninstall the app or track it down and install it again.
Revert system sounds to default
Most users reported that reverting system sounds to default resolved the error message. The problem usually occurs when the module you are trying to install or use cannot handle system sounds properly. If that was the problem, then you need to revert system sounds to default to resolve the error message.
- First of all, press Windows Key + R to head to the Run dialog box.
- Now in the RUN dialog box, you need to enter mmsys.cpl and press enter.
- You need to select the ‘Sounds’ tab and then choose ‘Windows Default’ in the sound scheme.
- Go to the ‘Sound’ tab and select ‘Windows Default’ under Sound Scheme
Run SFC command
The error message “Shellexecuteex failed code 2” also appears due to system file corruption. If you are getting the error message due to corrupted system files then you also need to use SFC command. The SFC command in Windows will probably resolve all damaged, missing, or modified system files.
Here’s how to use the SFC command to fix the shellexecuteex failed code 2 error message.
- First of all, type CMD in the search menu and right-click on the command prompt. From the context menu, select ‘Command Prompt (Admin)’
- In the command prompt window, you first need to enter the command ‘sfc /scannnow’ and press enter.
- Now, wait for a few seconds until the scanning is complete. If you get an error ‘Windows Resource Protection found corrupt files but could not repair them, then run the same command in safe mode.
system repair
If the SFC command failed to resolve the shellexecuteex failed code 2 error message. You also need to repair your system. You must have a working bootable Windows DVD or USB to simply perform a system repair. The Windows System Repair utility will resolve various issues related to System 32 files, restore points, registry, etc.
Insert the Windows installation DVD or USB drive and restart the computer. During startup, they will be prompted to press any key to boot from a DVD or USB. Press any key and on the next page select ‘Repair’. Now just follow the instructions on the screen to repair your system.
I hope you understand this article, How To Fix ‘Shellexecuteex failed code 2 Error Message’ Issue. If your answer is no, you can ask anything via the contact forum section related to this article. And if your answer is yes, please share this article with your friends and family to give us your support.
James Hogan
James Hogan is a senior staff writer at Bollyinside, where he has been covering various topics, including laptops, gaming gear, keyboards, storage, and more. During that period, they evaluated hundreds of laptops and thousands of accessories and built a collection of entirely too many mechanical keyboards for their own use.
В последнее время много Windows 10 пользователей сообщили, что они получают «код ошибки shellexecuteex 2» при установке файлов .exe. С Windows имеет хорошую репутацию в ущерб пользовательскому опыту, подобные ошибки теперь считаются «нормальными». Для Windows пользователи, переустановка Windows операционная система – обычное дело, и цикл установки и форматирования операционной системы, кажется, никогда не заканчивается.
После получения нескольких сообщений от наших посетителей относительно сообщения об ошибке «shellexecuteex failed code 2» мы исследовали и обнаружили, что ошибка возникает из-за некоторых ошибок. Ошибка исправлена в последней сборке Windows ОС, но проблема в том, что пользователи, использующие пиратскую версию Windows ОС не получит обновление.
Итак, для этих пользователей мы собираемся обсудить несколько лучших методов, которые могут в кратчайшие сроки исправить «ошибочный код shellexecuteex 2». Поскольку основная причина сообщения об ошибке еще не найдена, пользователям необходимо следовать всем методам, чтобы исправить сообщение об ошибке shellexecuteex failed code 2.
1. Просканируйте свой компьютер с помощью мощного инструмента безопасности.
Сканируйте свой компьютер с помощью антивируса
Что ж, это одна из первых вещей, которые вам нужно сделать при работе с ошибками. Стоит отметить, что вирусы, вредоносные программы, шпионское ПО, рекламное ПО и т. Д. Иногда играют с системными файлами, что может вызвать различные ошибки. Итак, прежде чем вы решите использовать другие методы, обязательно просканируйте свой компьютер. Даже если полное сканирование системы не поможет исправить сообщение об ошибке, оно устранит угрозы безопасности. Поэтому обязательно просканируйте свою систему с помощью инструментов безопасности, чтобы исправить сообщение об ошибке «shellexecuteex failed code 2».
2. Попробуйте запустить в режиме администратора.
Попробуйте запустить в режиме администратора
Что ж, если вы получаете сообщение об ошибке при установке программ, вы можете попробовать запустить установщик с правами администратора. Если с разрешениями что-то не так, то запуск установщика в режиме администратора, вероятно, устранит сообщение об ошибке «shellexecuteex failed code 2». Устанавливать приложения в режиме администратора очень просто; пользователям необходимо щелкнуть установщик правой кнопкой мыши и выбрать параметр «Запуск от имени администратора». Некоторые приложения также требуют прав администратора для установки, поэтому, если это вызывает ошибку, она будет исправлена.
3. Повторно загрузите установщик и установите его.
Повторно загрузите установщик и установите
Если вы получаете сообщение об ошибке «shellexecuteex failed code 2» при установке любого приложения или игры, которые вы только что загрузили, мы рекомендуем вам повторно загрузить установщик. В установочном файле может быть какая-то ошибка, которая вызывает сообщение об ошибке «shellexecuteex failed code 2». Таким образом, в таком сценарии пользователям необходимо удалить приложение или его следы и установить его снова. Кроме того, не забудьте запустить установщик в «режиме администратора».
4. Верните системные звуки к значениям по умолчанию.
Что ж, некоторые пользователи сообщили, что возвращение системных звуков к значениям по умолчанию устранило сообщение об ошибке. Проблема обычно возникает, когда модуль, который вы пытаетесь установить или использовать, не может правильно обрабатывать системные звуки. Итак, если это была проблема, вам нужно вернуть системные звуки по умолчанию, чтобы исправить сообщение об ошибке.
Шаг 1. Прежде всего, нажмите Windows Клавиша + R , чтобы открыть диалоговое окно RUN.
Открыть диалоговое окно RUN
Шаг 2. В диалоговом окне ЗАПУСК введите mmsys.cpl и нажмите Enter.
Введите mmsys.cpl и нажмите Enter.
Шаг 3. Далее вам нужно выбрать ‘Звуки’ вкладка, а затем выберите ‘Windows дефолт’ под Звуковой схемой.
Перейдите на вкладку “Звук” и выберите “Windows по умолчанию ‘в разделе Звуковая схема
Вот и все! Вы сделали. Теперь просто перезагрузите компьютер, чтобы исправить сообщение об ошибке shellexecuteex failed от Windows 10.
5. Запустите команду SFC.
Что ж, сообщение об ошибке «shellexecuteex failed code 2» также возникает из-за поврежденных системных файлов. Итак, если вы получаете сообщение об ошибке из-за поврежденных системных файлов, вам необходимо использовать команду SFC. Команда SFC на Windows скорее всего, исправит все поврежденные, отсутствующие или измененные системные файлы. Вот как использовать команду SFC, чтобы исправить сообщение об ошибке shellexecuteex failed code 2.
Шаг 1. Прежде всего, введите CMD в меню поиска и щелкните правой кнопкой мыши командную строку. В контекстном меню выберите «Командная строка (администратор)».
Использование команды SFC
Шаг 2. Теперь в окне командной строки введите команду sfc / scannnow и нажмите клавишу ВВОД.
Использование команды SFC
Шаг 3. Теперь подождите несколько секунд, пока сканирование не завершится. Если вы получите сообщение об ошибке ‘Windows Защита ресурсов обнаружила поврежденные файлы, но не смогла их исправить », затем выполните ту же команду в безопасном режиме.
Вот и все; вы сделали! Вот как вы можете использовать команду SFC, чтобы исправить «ошибочный код 2 shellexecuteex» из Windows 10.
6. Ремонт системы
Что ж, если команде SFC не удалось исправить сообщение об ошибке shellexecuteex failed code 2, вам необходимо восстановить вашу систему. Однако вам необходимо иметь рабочий Windows загрузочный DVD или USB для восстановления системы. В Windows Утилита восстановления системы исправит различные проблемы, связанные с файлами System 32, точками восстановления, реестром и т. Д.
Использование восстановления системы
Просто вставьте Windows установочный DVD или USB-накопитель и перезагрузите компьютер. Во время запуска вам будет предложено нажать любую клавишу для загрузки с DVD или USB. Нажмите любую клавишу и на следующей странице выберите «Восстановить». Теперь просто следуйте инструкциям на экране, чтобы восстановить вашу систему.
Итак, это лучшие методы для исправления сообщения об ошибке shellexecuteex failed code 2 из Windows компьютер. Если вы знаете какой-либо другой способ исправить ошибку, сообщите нам об этом в поле для комментариев ниже ».