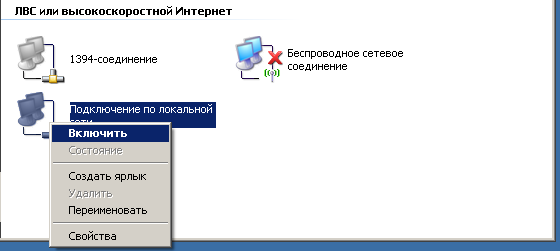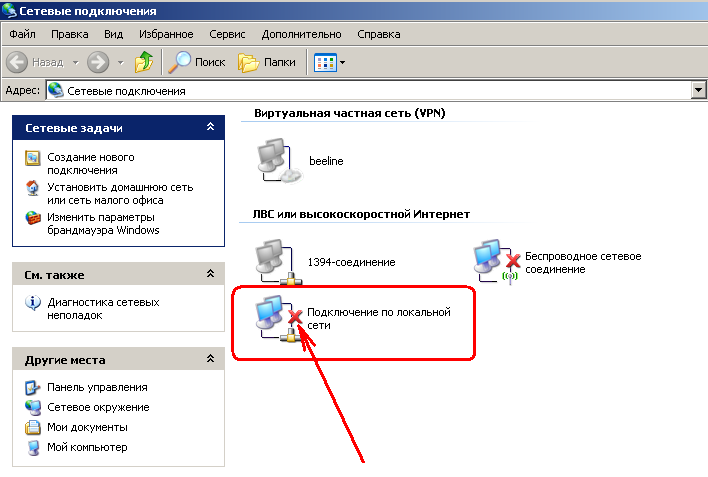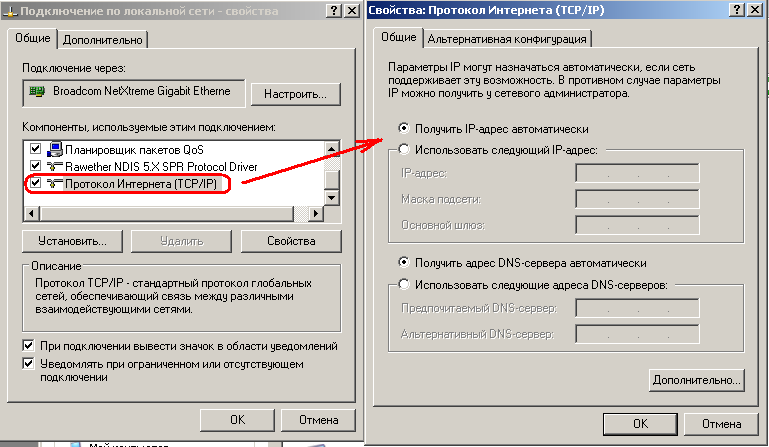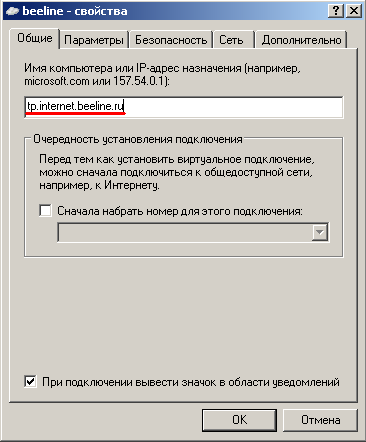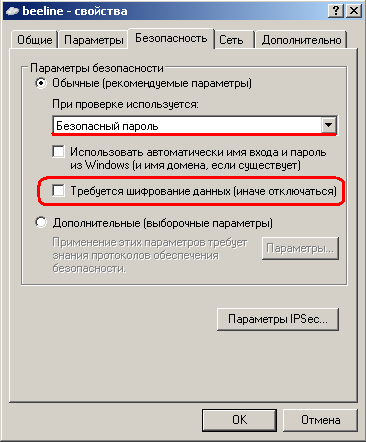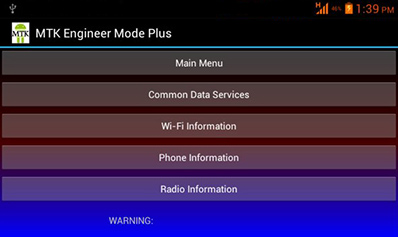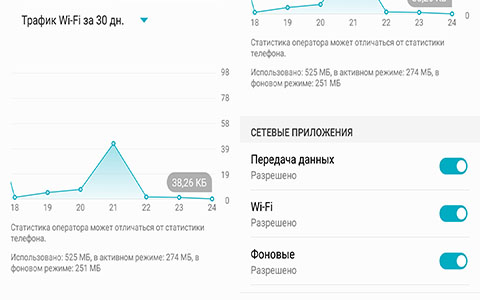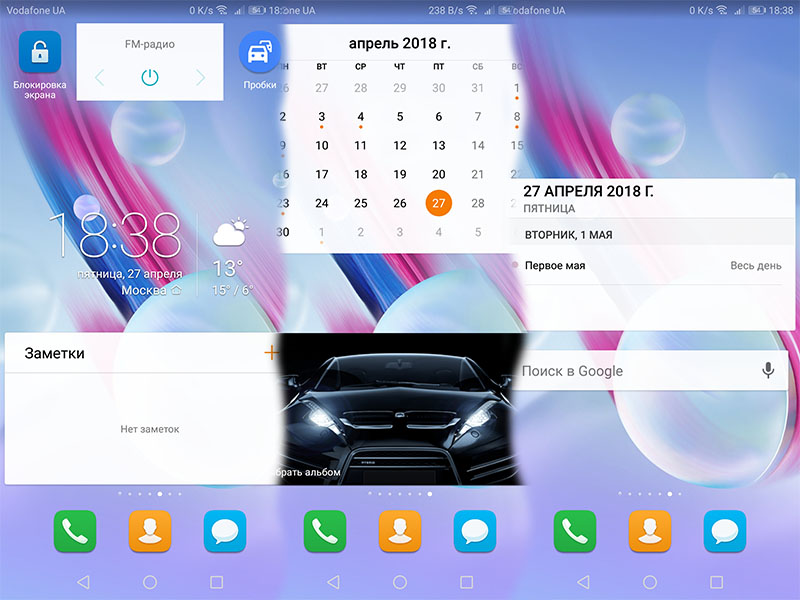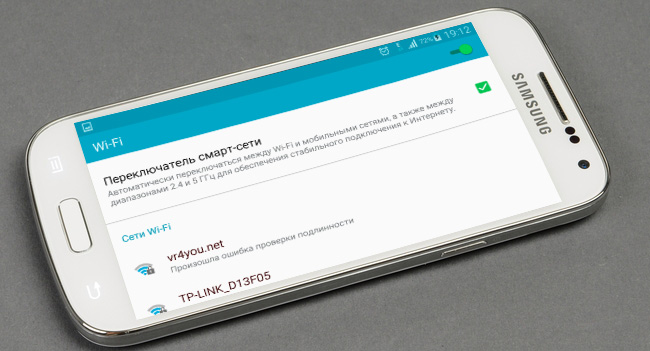- Возможные причины статуса «Отключён»
- Проверка техники
- Отключён сетевой принтер
- Перезапуск службы печати
- Исправление проблем с драйверами
- Использование утилит фиксеров
Возможные причины статуса «Отключён»
Как и в большинстве случаев, проблемы могут возникать как по причине системных сбоев и изменении настроек Windows, так и в связи с физическими проблемами соединения принтера с компьютером, аппаратными поломками.
- Печатающее устройство не подключено проводом к компьютеру, кабель повреждён или неисправен.
- Ошибочно включён автономный режим.
- Проблемы с картриджем (характерно для струйных принтеров).
- Проблемы с сервером печати Windows.
- Сбой в работе программного обеспечения.
- Поражение системы вирусом.
- Разрешён доступ по протоколу SNMP.
- Механическое повреждение внутри аппарата.
- Замятие бумаги или низкий уровень чернил.
Чаще всего проблема возникает у техники брендов HP, Canon и Epson.
Проверка техники
- Отсоединяете кабель питания и USB-шнур от аппарата.
- Ждёте не менее 10 с. В это время на компьютере перезагружаете систему.
- Проверяете уровень красителя, заглядывает внутрь корпуса, чтобы исключить попадание в середину посторонних предметов, замявшейся бумаги или её обрывков.
- Проверьте целостность корпуса и отсутствие повреждений внутри.
- Устраняете все обнаруженные проблемы.
- Подключаете USB-провод и шнур питания обратно.
- Теперь можно включить принтер. На корпусе должна гореть только зелёная кнопка, которая показывает, что принтер в режиме готовности.
- Если статус принтера всё равно «Отключён», попробуйте использовать кабели от другого рабочего аппарата.
- Чтобы исключить из списка проблем поломку компьютера, подключите печатающий аппарат к другому ноутбуку или ПК.
Если техника оснащена автоматической системой перехода в спящий режим, пользователь мог принять «сон» за отключённое состояние. А вместо того, чтобы клацнуть кнопку выхода из режима сна, нажал кнопку выключения. В таком случае достаточно заново включить аппарат.
Проблема может быть в настройках принтера. Опишем последовательность действий для изменения статуса на компьютерах с операционной системой Windows 10 и более ранних 7 и 8 версий.
- Заходите в «Пуск»-«Оборудование и звук»-«Устройства и принтеры».
Можно нажать комбинацию клавиш на клавиатуре Win+R и ввести команду Control Printers.
- Находите свой аппарат и кликаете по нему правой кнопкой мышки.
- В выпавшем списке выбираете «Просмотр очереди печати».
- В появившемся окне кликаете на меню «Принтер».
- Проверяете, есть ли галочки возле строк «Приостановить печать» и «Работать автономно». Выключаете функции.
- Рекомендуется поставить галочку «Использовать по умолчанию».
Статьи по теме:
- как убрать автономную работу принтера;
- как сделать принтер по умолчанию;
- что делать, если печать приостановлена.
Отключён сетевой принтер
Проблема может крыться в разрешённом управлении по SNMP протоколу, что и приводит к появлению на экране статуса «Отключён».
- В уже знакомом пункте «Устройства и принтеры» вызовите меню нужного оборудования через клик по ПКМ.
- Нажмите на «Свойства».
- Найдите нужный порт и кликните на «Настроить порт». По теме: какой порт выбрать для принтера.
- Когда откроется страница «Настройка стандартного монитора порта TCP/IP», снимаете отметку возле «Состояние SNMP разрешено».
- Сохраняете сделанные настройки.
После выполнения описанных рекомендаций статус в разделе «Управление печатью» из «Отключён» переходит в «Готов»
Перезапуск службы печати
Служба «Диспетчер печати» или Spooler в Windows управляет всеми принтерами, задачами на печать и их исполнением. Если в статусе пишется, что принтер отключён, хотя он включён, исправит состояние перезапуск службы.
- Одновременно нажимаете Win+R.
- В открывшемся окне вводите «services.msc».
- В появившемся списке служб находите нужную и перезапускаете, как показано на изображении ниже.
В Windows 10 в службы можно зайти через пункт «Управление» контекстного меню значка «Компьютер».
Исправление проблем с драйверами
Статус offline появляется из-за неисправности драйверов. Их могли повредить как вирусы, так и неосторожные пользователи. Драйвера могут повредиться, если обновлять их и ОС компьютера из ненадёжных источников.
При повреждении драйверов установку придётся делать заново.
ПО рекомендуется брать только с диска, который шёл в комплекте с техникой, или скачивать с официального сайта производителя печатающей техники. Чтобы у принтера не было конфликтов с новым ПО, перед скачиванием убедитесь, что драйвер подходит к вашей модели, к используемой версии Windows и разрядности системы.
Перед новой установкой рекомендуется полностью удалить драйвер принтера из системы.
Когда драйвера скачаны, следуйте нижеописанному алгоритму.
- Открываете «Пуск».
- Нажимаете «Панель управления».
- Выбираете «Диспетчер устройств».
- Из всего оборудования найдите своё и откройте меню нажатием ПКМ.
- Выберите «Обновить драйверы».
- Выберите пункт поиска на компьютере.
- Укажите путь к скачанному файлу или установочному диску.
- Выполните все рекомендации Мастера установки.
- После установки перезагрузите компьютер.
Использование утилит фиксеров
Если невозможно перезапустить службу печати или переустановить драйвера, изменить состояние принтера помогут специальные утилиты.
Из бесплатных для исправления статуса можно выделить Fix It Centre от компании Microsoft. Скачивают софт только на оф. сайте. Для использования не нужны навыки.
У производителей принтеров также есть свои разработки:
- HP – HP Print and Scan Doctor;
- Canon – Canon My Print.
Содержание
- Компьютер не видит принтер (МФУ): что можно сделать перед вызовом мастера.
- Почему компьютер / ноутбук не видит принтер
- ❶ Некорректный выход из «сна»
- ❷ Перебитый провод, «разбитый» USB-порт и т.д.
- ❸ Отсутствие драйвера принтера
- ❹ Нет драйвера на USB-контроллер
- ❺ Сбой в автоматической работе службы печати
- ❻ Выбрано другое печатающее устройство (по умолчанию)
- ❼ Неисправность принтера
- Компьютер не видит принтер через USB: как это исправить?
- Неисправное подключение
- Сбой настроек
- Отсутствие драйвера
- Неисправность устройства
- Почему ноутбук не видит принтер?
- Ноутбук не видит принтер через USB
- Ноутбук не распознает принтер через Wi-Fi
- Что делать, если ноутбук не видит принтер: действуем по шагам
- Установка драйверов
- Выбор устройства печати
- Проверка службы печати
- Используем встроенное средство устранения проблем
- Как подключить принтер к компьютеру, если он его не видит
- Неправильное подключение
- Поврежден USB кабель
- Не распознается из-за проблем с драйверами
- Нет драйвера на USB-контроллер
- Установлен другой принтер по умолчанию
- Проблема в службе печати
- Что делать в Windows 10
- Средство устранения неполадок
- Ручное добавление принтера
- Установка драйверов вручную
- Рекомендации производителей
- Софт от производителей принтеров
- Почему комп не видит сетевой принтер
- Принтер не распознается через Wi-Fi
- Проблемы в Windows
- Неисправности принтера
- Компьютер / ноутбук не видит принтер, что делать?
- Пять самых частых причин, почему компьютер не видит принтер
- Более редкие случаи, когда ПК не находит принтер
- Антивирус
- Проблемы с USB-портом
- Встроенное средство устранения проблем
- Софт от производителей принтеров
Компьютер не видит принтер (МФУ): что можно сделать перед вызовом мастера.

Наибольшее число проблем с принтером (или МФУ) обычно возникает после покупки и настройке нового устройства (когда неизвестны все его особенности. 👀).
Похожая ситуация может быть и после переустановки ОС Windows (когда предыдущие настройки слетают). Как правило и в том и в другом случае, чтобы справиться с невидимостью принтера — достаточно правильно подключить устройство и установить нужный драйвер.
Но в некоторых случаях, подобная проблема приходит, как говорят, ни с того ни с сего (когда причина не очевидна). Собственно, в этой заметке рассмотрю подобный вариант, и приведу несколько рекомендаций (возможно, что, выполнив их, вы сможете самостоятельно восстановить работу устройства и сэкономите на вызове мастера).
Примечание : если у вас проблема при печати по Wi-Fi сети — на время, для проверки работы принтера и корректности установки драйверов, рекомендую подключить его по USB.
Почему компьютер / ноутбук не видит принтер
❶ Некорректный выход из «сна»
Поэтому, первый совет: перезагрузите принтер и компьютер. Проверьте, чтобы на принтере «горел» светодиод о том, что он подключен к сети.
❷ Перебитый провод, «разбитый» USB-порт и т.д.
Испорченный USB-кабель / В качестве примера
И так, что необходимо проверить:
❸ Отсутствие драйвера принтера
Если среди этого списка нет модели вашего принтера, раскройте другую вкладку «Дисковые устройства» (если она есть) — и посмотрите, нет ли в ней устройств с желтыми восклицательными знаками (что значит драйвер не установлен).
Если подобным образом обновить драйвер вы не смогли, рекомендую ознакомиться с инструкцией, ссылка на которую приведена ниже.

❹ Нет драйвера на USB-контроллер
Просмотреть состояние драйверов контроллеров USB можно в том же диспетчере устройств (пример см. ниже на скрине).
❺ Сбой в автоматической работе службы печати
Для просмотра списка служб:
Далее среди открывшегося списка найдите службу «Диспетчер печати» и откройте ее.
Обратите внимание на то, выполняется ли служба и какой у нее тип запуска (по умолчанию — должно быть так, как показано на скрине ниже). Кстати, рекомендую попробовать остановить службу и запустить ее вновь.
Служба выполняется, автоматически запускается
❻ Выбрано другое печатающее устройство (по умолчанию)
Использовать по умолчанию
Если все прошло успешно — рядом с этим принтером должна загореться зеленая галочка (как в моем примере).
На принтере появилась зеленая галочка
Теперь при отправке файла на печать (в том же Excel) программа будет автоматически выбирать нужный нам принтер и вам не придется терять на этом время.
Принтер выбран правильно
❼ Неисправность принтера
Перед тем, как поставить окончательный диагноз — попробуйте подключить принтер к другому ПК/ноутбуку (благо, что сейчас даже у многих дома есть несколько ПК).
Кстати, не могу не отметить, что сейчас можно даже попробовать распечатать документ с телефона: https://ocomp.info/pechatat-s-android-na-printer.html
Принтер подключен, можно печатать документ с телефона.
Источник
Компьютер не видит принтер через USB: как это исправить?
Причин может быть множество, начиная с неподключенного кабеля и заканчивая сбоем в операционной системе. Рассмотрим распространенные проблемы и варианты их решения – от простого к сложному.
Неисправное подключение
Иногда компьютер или ноутбук не видит принтер через USB из-за неисправности кабеля или порта, а также из-за плохого соединения.
Убедитесь также, что принтер включен. У некоторых устройств кнопка включения находится на задней панели или сбоку, и пользователи просто забывают нажать ее. Иногда компьютер не видит принтер через USB из-за подобной мелочи, и решение вопроса занимает буквально одну минуту.
Сбой настроек
Проверьте, какое оборудование используется для печати по умолчанию. Для этого перейдите в панель управления, затем в «Оборудование и звук» – «Просмотр устройств и принтеров». Кликните на иконку принтера правой кнопкой и выберите опцию «Использовать по умолчанию». В некоторых случаях этого оказывается достаточно, чтобы устройство стало работать правильно.
Если проблема не решилась, кликните дважды на иконку оборудования, в открывшемся окне выберите вкладку «Принтер» и уберите галочки в пунктах «Приостановить печать» и «Работать автономно». Также нажмите на «Очистить очередь печати».
Если и это не помогло, перейдите в панель управления, выберите в меню «Просмотр» пункт «Мелкие значки», перейдите на вкладку «Администрирование» и откройте «Службы». В появившемся окне нужно найти службу «Диспетчер печати» и установить автоматический тип запуска.
Если служба остановлена, нажмите также на кнопку «Запустить», а затем отправьте на печать тестовую страницу.
Отсутствие драйвера
Случается, что компьютер не видит принтер через USB из-за отсутствия драйвера или из-за неправильно установленного, либо устаревшего программного обеспечения.
Перейдите на официальный сайт производителя, скачайте оттуда драйвер для вашего устройства и установите его. Затем перезагрузите компьютер и попробуйте распечатать тестовую страницу.
Если вы случайно установили неподходящий драйвер, через панель управления перейдите в «Диспетчер устройств», найдите там нужное оборудование, зайдите в его свойства, затем во вкладку «Драйвер» и нажмите на кнопку «Удалить». После этого установите новое программное обеспечение, скачанное с официального сайта производителя.
Неисправность устройства
Если принтер не подключается к компьютеру через USB и все перечисленные выше методы не помогли устранить эту неполадку, возможно, проблема в самом оборудовании. Попробуйте подключить устройство к другому компьютеру или ноутбуку. Если неполадка возникла снова, лучший вариант – отнести принтер в сервисный центр, чтобы специалисты протестировали и отремонтировали его.
Источник
Почему ноутбук не видит принтер?
Подключили принтер, а компьютер его не видит? Не расстраивайтесь, выполнив простые действия можно исправить это недоразумение.
Современные принтеры, наряду с остальной офисной техникой умеют подключаться к компьютеру разными способами: по USB-кабелю, через Wi-Fi или по локальной сети. Независимо от того, какой тип подключения используется, вы можете столкнуться с проблемой, когда устройство остается не распознанным. Сегодня мы разберем основные способы устранения такой неисправности.
Все перечисленные в статье методы являются универсальными и подходят для продукции таких производителей, как: Canon, HP, Epson, Samsung, Xerox, Brother, OKI, Kyocera и других. Выполняйте все действия последовательно. Если одно вам не помогло, то переходите к следующему до тех пор, пока не испробуете все возможные варианты. В таком случае вы практически гарантировано получите корректно работающее устройство, которое будет отображаться в вашей операционной системе. Кстати о системе. Некоторые действия в зависимости от версии Windows могут слегка отличаться, но по аналогии вы с легкостью можете их выполнить.
Ноутбук не видит принтер через USB
У многих принтер куплен очень давно, и подключить его можно только проводным способом. Поэтому первым делом следует проверить кабели и только после этого переходить к настройке принтера или операционной системы. Если ваш принтер подключен другим способом, то этот шаг можно пропустить.
Первым делом проверьте насколько плотно кабель сидит в обоих гнездах (на материнской плате и в самом принтере). Разумеется, если у вас несколько подходящих проводов, то попробуйте их все. Предварительно лучше осмотреть их на предмет повреждений, обрывов, порезов, перегибов и так далее. Кстати, подсоединять кабель нужно непосредственно к материнской плате. Лучше не использовать USB-порты на лицевой стороне корпуса и не прибегать к помощи различных USB-хабов и удлинителей.
Также проверьте версию USB-разъема. Самые популярные варианты — 2.0 и 3.0. Первый имеет черный окрас, а второй — синий. Старую технику лучше подключить в коннектор более ранней ревизии. Тем более, если вы используете старую операционную систему и старое железо. Еще желательно использовать кабель, который шел в комплекте с принтером. Именно с ним устройство будет полностью совместимо. И напоследок убедитесь, что у вас подходящий провод. Дело в том, что многие начинающие пользователи путают его с Ethernet разъемом из-за того, что они визуально очень похожи. Но не стоит пытаться засовывать в принтер кабель для подключения компьютера к маршрутизатору, а потом задаваться вопросом: «почему ноутбук не видит принтер через шнур?»
Ноутбук не распознает принтер через Wi-Fi
Если вы используете беспроводное подключение, то вероятнее всего проблема программного характера. Очень редко, но всё же случается, что выходит из строя интегрированный Wi-Fi модуль в самом принтере. Диагностировать такую неисправность довольно сложно в домашних условиях. И приступать к проверке модуля следует только в том случае, если другие способы не помогли.
Что делать, если ноутбук не видит принтер: действуем по шагам
Установка драйверов
Для правильного функционирования многих, подключенных к компьютеру устройств, требуются драйверы. Это специальное программное обеспечение, с помощью которого операционная система получает доступ к аппаратным возможностям оборудования (в данном случае принтера). Иногда случается так, что драйверы работают корректно, а потом в результате системного сбоя они перестают функционировать. Причем Windows может и не оповестить пользователя о проблеме. Да и вообще, сама может быть не в курсе происходящего.
Поэтому следует начать именно с установки/переустановки драйверов. Не стоит пользоваться различными драйвер-паками. Намного практичнее будет поискать нужные файлы на официальном сайте разработчика устройства. И время от времени следует возвращаться к нему, ведь многие крупные компании регулярно выпускают апдейты для своего программного обеспечения.
Для того чтобы проверить состояние текущих драйверов, нужно зайти в «Диспетчер устройств». Для этого выполните следующие действия:
Если вы увидите название вашего принтера, то можно с уверенностью сказать, что проблема не в кабеле и не в Wi-Fi модуле. Однако если рядом с наименованием устройства вы видите желтый или красный восклицательный знак, то, скорее всего, драйверы работают неправильно. Также можно нажать правой клавишей мыши по принтеру и выбрать пункт «Свойства». Если в описании вы увидите надпись «Устройство работает нормально», то можно переходить к следующему способу устранения проблемы.
Если вы хотите полностью убедиться, что проблема не в программном обеспечении, попробуйте полностью удалить все драйверы и поставить их заново. Причем следует попробовать установку различных версий ПО. Потому что случается так, что на определенном железе и операционной системе требуется какая-то конкретная версий драйвера, и не обязательно она будет самая последняя. Тут уже всё зависит от конкретного случая. Какой-то панацеи не существует. По этой же причине бывает, что ноутбук видит принтер, как другое устройство.
Выбор устройства печати
Еще одна распространенная причина, почему ноутбук не находит принтер — неправильно выбранное устройство в средствах для печати. По умолчанию должен быть выбран принтер, на котором вы хотите выполнить печать. Это нужно для того, чтобы задания в автоматическом режиме отправлялись на устройство, которое в приоритете стоит выше остальных. Сделать это очень просто.
Проверка службы печати
Все вышеописанные действия бесполезны в случае, если у вас отключена служба, отвечающая за печать. Такое часто происходит, когда пользователь в погоне за оптимизацией работы операционной системы деактивирует службы, которые ему не нужны. И хоть каждый процесс в отдельности «кушает» очень мало системных ресурсов, если приостановить работу нескольких десятков служб, это может слегка разгрузить ваш компьютер и особенно процессор. Подобная манипуляция очень распространена среди владельцев слабых компьютеров. Поэтому может быть, вы когда-то отключали ненужные процессы, а потом про это забыли. Для того чтобы проверить фоновые приложения, потребуется зайти в специальный диспетчер.
Если она отключена, то поменяйте тип запуска на «Автоматически». Если вылетает ошибка, то попробуйте ее сначала запустить и только потом поменять тип запуска. В графе «Состояние» должна быть надпись «Выполняется».
Используем встроенное средство устранения проблем
Существует утилита от разработчиков Windows, которая в автоматическом режиме ищет неполадки в определенной категории. Она, конечно, помогает редко, но бывает, что её удается исправить ситуацию. Воспользоваться этим средством можно тремя способами:
Независимо от выбранного способа запуска, будет активировано инструмент автоматического исправления. Утилита сканирует систему на наличие подсоединенных к ней устройств печати и проверяет наличие проблем с ними. Будет проверено: устойчивость и наличие соединений, актуальность и целостность драйверов. Система попытается сама автоматически исправить работу принтера.
Источник
Как подключить принтер к компьютеру, если он его не видит
Не важно, какая техника не видит принтер, персональный компьютер или ноутбук, причины для обоих случаев одинаковы. Ноутбук – это тот же компьютер, только является его портативной версией. Проблема, из-за которой не подключается принтер, может иметь системный характер или заключается в аппаратных неисправностях и актуальна для всех версий Windows (7, 8 и 10), всех брендов (HP, Canon, Epson и других). Более подробно мы расписали ниже.
Настоятельно рекомендуем посмотреть все видео, которые мы дали по ходу статьи. В них разобраны дополнительные нюансы. Надеемся, что наш мануал поможет вам подключить аппарат и начать печатать, если раньше компьютер его не видел. Отметим, что рассмотрены варианты решения неисправностей не только в случае соединения обоих устройств через USB шнур, но и для Wi-Fi подключения, по сети. При возникновении любых вопросов задайте их в комментариях внизу страницы.
Неправильное подключение
Если вы купили новое печатающее оборудование или решили уже имеющийся принтер подключить к другому компьютеру, а последний не видит подсоединенную технику, проверьте правильность соединения.
Нельзя пользоваться для подключения принтера USB-разъемами на передней панели, поскольку они не соединяются с материнкой напрямую. Не подключайте принтер к компьютеру через USB-удлинители.
Проверьте, включен ли принтер вообще. В ряде аппаратов кнопка включения/выключения находится сзади или сбоку, и пользователи забывают ее нажать.
Поврежден USB кабель
Проводится тщательный осмотр USB шнура на предмет физических повреждений. Он не должен быть оборванным, порезанным или перегнутым. Оцениваете состояние его штекеров. Если устройство печати и комп часто работают с разной техникой, нужно проверить и состояние их входов. Подключенный кабель не должен шататься в гнезде и быть натянутым. Нужно проверить, не засорились ли гнезда, в которые подключается кабель. Если в них есть мусор, его нужно убрать и обеспечить надежный контакт между элементами.
Если комп не видит принтер, подключенный через USB, возможно, причина состоит в поломке самого порта. Для проверки версии освобождаете все USB- разъемы от подключенных к ним кабелей и попеременно подключаете к ним принтер.
Не распознается из-за проблем с драйверами
Если на компьютере установлена Windows 7 или 8, частой причиной того, что компьютер не видит принтер, является «слетевший» драйвер. Распознается проблема следующим образом:
Нет драйвера на USB-контроллер
Драйвер мог устареть, повредиться или случайно удалиться пользователем. Проблема устраняется на программном уровне.
Сначала можно просто перезагрузить компьютер. Если USB-порта не заработали или перезагрузка в данный момент невозможна, драйвер можно перезагрузить через «Диспетчер устройств». Заходите в «Пуск» нажимаете «Выполнить» (или комбинация Win+R) и в открывшемся окне пишите «devmgmt.msc». Разворачиваете список устройств, в горизонтальном меню выбираете вкладку «Действие» и обновляете конфигурацию оборудования. В списке должен появиться раздел «Контроллеры USB».
Также можно в диспетчере устройств зайти в раздел «Контроллеры USB» и удалить их. Для этого надо кликнуть по каждому виду контроллера ПКМ и выбрать «Удалить». После, комп перезагружается, контроллеры автоматически переустанавливаются и USB-порты снова начинают работать.
Если «дрова» повреждены или удалены, нужно определить производителя порта и скачать софт на официальном сайте. После установки нового программного обеспечения компьютер обязательно перезагружается.
Установлен другой принтер по умолчанию
Если к компьютеру подключено несколько разных устройств печати, тогда нужный принтер должен быть выбран по умолчанию.
Если проблема не устраняется, кликните дважды левой кнопкой по значку вашего принтера и нажимаете на меню «Принтер». Если возле опций «Приостановить печать» и «Работать автономно» стоят галочки, уберите их.
Если в очереди на печать зависло много документов, в этом же меню выберите «Очистить очередь печати».
Проблема в службе печати
Что делать в Windows 10
Если после обновления Windows принтер не распознается или система начинает писать сообщения типа «Драйвер недоступен», «Работа приостановлена», «Принтер требует внимания», воспользуйтесь рекомендациями ниже.
Средство устранения неполадок
В Windows 10 предусмотрено три метода устранения проблем.
Любым из перечисленных методов делается автоматическая диагностика системы с последующим исправлением проблемы. Проверяется устойчивость и наличие подключения, актуальность и работа вспомогательных программ.
Ручное добавление принтера
Установка драйверов вручную
Драйвер для печатающего устройства лучше всего брать с установочного диска, который шел к нему в комплекте, или скачивать с оф. портала производителя. Важно, чтобы программное обеспечение подходило к модели вашего принтера и к установленной на компе операционной системе.
Прежде чем устанавливать новый софт, старые дрова нужно удалить, чтобы предотвратить конфликт программного обеспечения.
Для этого выполняете следующую последовательность действий:
Иногда перед удалением нужно сначала остановить службу печати, а затем снова запустить. Вызываете командную строку (комбинация клавиш Windows+R и ввод CMD), затем сначала прописывается команда «net stop spooler», а потом «net start spooler».
Рекомендации производителей
Софт от производителей принтеров
Как и у компании Microsoft, у других производителей есть свои сервисы для диагностики и устранения проблем с печатающей техникой.
Почему комп не видит сетевой принтер
Сетевой клиент – любой компьютер или ноутбук, подключенный к локальной сети.
Принтер не распознается через Wi-Fi
При беспроводном подключении причины чаще носят программный характер. В редких случаях проблема происходит из-за поломки интегрированного в принтер Wi-Fi модуля. Обнаружить и устранить проблему в домашних условиях сложно, лучше обратиться в сервисный центр.
Проблемы в Windows
Неисправности принтера
Если все описанные выше рекомендации не помогли, принтер все равно не подключается или не отображается в списке доступных устройств, возможно, дело в физической поломке. Сломаться может порт на корпусе, тогда кабель просто не подключается к нему, также может выйти из строя системная плата или любой другой механизм внутри аппарата. В любом случае для решения подобной проблемы необходимо обращаться в СЦ.
Источник
Компьютер / ноутбук не видит принтер, что делать?
Внимание: воспользуйтесь интерактивным прайс-листом для определения стоимости заправки Вашего картриджа (принтера):
В наш сервис довольно часто обращаются с проблемой — ПК или ноутбук не видит принтер, что делать в такой ситуации? Разумеется, сперва нужно исключить вероятность неработоспособности самого подключаемого устройства. Если же на другом компьютере проблем нет, то начинаем решать задачу последовательно, рассматривая разные варианты.
Пять самых частых причин, почему компьютер не видит принтер
Возможные проблемы, которые мастер пошагово проверяет в первую очередь:
Если у вас нет времени и желания разбираться с неисправностью самостоятельно, то разумнее всего обратиться в сервисный центр. Если устройство на гарантии, то выбирайте официальный сервисный центр производителя, а в ином случае предлагаем услуги нашей фирмы «Сервис812» — профессиональный подход и кратчайшие сроки устранения неполадок.
Рассмотрим подробнее ситуацию, когда компьютер не видит принтер: что делать и на какие факторы обратить внимание.
Более редкие случаи, когда ПК не находит принтер
Антивирус
Иногда антивирусные программы мешают успешной установке того или иного оборудования. В этом случае подключенный прибор может не распознаваться системой. Проверить, действительно ли причина в этом, очень легко — достаточно временно приостановить защиту и проверить, как будет функционировать оборудование. Если причина действительно в антивирусной программе, то можно добавить ПО принтера в исключения, но только предварительно связавшись с производителем и убедившись, что вы приобрели оригинальное устройство, а не потенциально опасную подделку.
Проблемы с USB-портом
Порт USB 2.0, через который обычно подключается печатающее устройство, может выйти из строя вследствие слетевшей активации в BIOS компа. В результате USB не видит принтер; что делать в этом случае, подскажет эксперимент: необходимо попробовать подключить к тому же порту любые другие приборы — мышь, наушники, флешку. Если работает, то причина не в этом. Если нет, то следует зайти в BIOS и включить контроллер.
Комбинация клавиш, которую нужно нажать для входа в БИОС, отличается в зависимости от операционной системы. Чаще всего это Delete, но может быть также F1, F2 или F8. Войдя в интерфейс, потребуется активировать следующие опции: Legacy USB storage detect, USB EHCI controller, USB Keyboard Support и USB Mouse Support — все функции должны быть включены (Enabled). Сохраните настройки и перезагрузите компьютер.
Встроенное средство устранения проблем
В операционной системе Windows есть специальная утилита, призванная автоматически искать определенные неполадки и давать советы по их устранению. Многие пользователи привыкли с более старых версий ОС, что это средство бесполезно и ничем не помогает. Однако ПО развивается, становится более совершенным, и стоит как минимум попробовать этот метод — он может сработать.
Зайдите в панель управления ПК, раздел «Оборудование и звук», пункт «Использование принтера», там вы найдете соответствующую кнопку. Можно также щелкнуть правой кнопкой по нужному устройству и выбрать вариант «Устранение неполадок». Инструмент автоматического исправления ошибок просканирует всю систему на предмет подключенной к ней печатающей техники и определит проблемы, если они есть. Утилита ищет в первую очередь:
После этого система попробует самостоятельно исправить ошибки, из-за которых принтер перестал работать или же не опознан изначально.
Софт от производителей принтеров
У изготовителей принтеров тоже есть собственные утилиты для поиска неполадок. Например, у HP это Print and Scan Doctor. У Epson — Epson Status Monitor. У Canon — Canon My Printer и т.д. Все эти приложения вы сможете найти непосредственно на официальных сайтах компаний. Они бесплатны и весят совсем немного.
Таким образом, задачу большинство пользователей во многих случаях может решить самостоятельно. Корректная работа устройства и его отображение в панели управления свидетельствуют о том, что все манипуляции были проведены правильно. Если ничего не помогло, то это говорит о наличии более серьезных поломок, с которыми без надлежащих навыков уже не справиться. Предлагаем обратиться в наш сервисный центр — гарантируем решение любых проблем с компьютерами и оргтехникой по разумным ценам.
Не забудьте сказать автору «Спасибо», «лайкнуть» или сделать перепост:
Источник
Dynamic Host Configuration Protocol (DHCP) — протокол динамической конфигурации хоста используется для автоматического назначения уникальных IP-адресов компьютерам, пытающимся подключиться к сети. К примеру, компьютер запрашивает IP-адрес у маршрутизатора, далее маршрутизатор проверяет наличие свободных IP-адресов и назначает их компьютеру. Потом идет рукопожатие с обеих сторон и начинается использоваться IP-адрес для выхода в интернет.
Иногда могут возникнуть проблемы с подключением интернете через беспроводной сетевой адаптер WiFi или Ethernet по кабелю. Вы можете увидеть желтый восклицательный знак в трее на иконке интернета и наверняка захотите сделать автоматическую диагностику, которая предлагает система Windows. Во время диагностики неполадок вам выдаст сообщение об ошибке, что «DHCP не включен на сетевом адаптере WiFi или Ethernet«. С чем может быть связана эта ошибка? Как включить DHCP?
Исправить ошибку DHCP на сетевом беспроводном адаптере WiFi|Ethernet
Ошибка «DHCP не включен на сетевом адаптере» WiFi или Ethernet может быть по разным причинам: у вас стоит ручной ввод IP-адреса, не работает служба DHCP-клиента, устаревший сетевой драйвер или маршрутизатор (модем) дает сбои и не работает должным образом.
Первом делом выключите маршрутизатор и компьютер, отсоедините все провода между ними, включая блоки питания. Подождите минуты 2 и включите все обратно.
1. Автоматическое назначение IP-адреса
Наиболее распространенная причина, когда DHCP не включен на сетевом адаптере заключается в том, что установлен определенный IP-адрес на адаптере. Много провайдеров заставляют своих пользователей использовать их адреса, включая DNS.
Шаг 1. Нажмите Win+R и введите и введите ncpa.cpl, чтобы открыть сетевые подключения.
Шаг 2. Выберите свое подключение с которого у вас идет подключение к интернету, нажмите по нему правой кнопкой мыши и выберите «Свойства«. Это может быть беспроводная сеть WiFi или по кабелю Ethernet.
Шаг 3. Найдите в списке и выделите сроку IP версии (PCP/IPv4), после чего ниже нажмите на «Свойства«. В новом окне установите значение на «Получить IP-адрес автоматически» и «Получить адрес DNS-сервера автоматически«. Нажмите OK, чтобы сохранить изменения и перезагрузите компьютер или ноутбук.
Примечание: Проделайте ниже все способы и вернитесь к этому примечанию. Попробуйте установить DNS 1.1.1.1 — 1.0.0.1, как на картинке ниже.
2. Включение службы DHCP-клиента
Клиент DHCP помогает компьютеру регистрировать IP-адреса, а также обновляет записи DNS на вашем компьютере. Если сам DHCP-клиент не работает, то могут быть проблемы с подключением к интернету или сети.
Нажмите сочетание клавиш Win+R и введите services.msc, чтобы открыть службы. Найдите в списке DHCP-клиент и убедитесь, что она работает (выполняется) в данный момент. Далее нажмите по ней два раза кликом мыши и в новом окне убедитесь, что тип запуска «Автоматически».
3. Сброс настроек сети
Если выше способы для вас не сработали, чтобы исправить ошибку, когда DHCP не включен на сетевом адаптере, то попробуем сбросить настройки сети. Запутсите комндую строку от имени администратора и введите следующие команды по порядку:
ipconfig /flushdnsipconfig /renew
Перезагрузите ПК или ноутбук после окончания процесса.
4. Обновить драйвер сетевого адаптера
Устаревший или неправильный драйвер сетевого адаптера может работать неправильно. Нажмите Win+R и devmgmt.msc, чтобы открыть диспетчер устройств. Найдите в списке «Сетевые адаптеры» и разверните. Далее обновите свои адаптеры. Можно еще зайти на сайт официального производителя и загрузить драйвер оттуда.
Смотрите еще:
- Как сбросить настройки сети
- Не удается подключиться к WiFi или Локальной сети в Windows 10
- Windows 10 не видит другие компьютеры в сети
- Интернет-служба устранения неполадок Windows отключена
- Как скачать драйвера для Windows 10
[ Telegram | Поддержать ]
Комментарии к записи Как избавиться от ошибки [DHCP не включен на сетевом адаптере] — инструкция отключены
Довольно большое количество людей, которые используют Wi-Fi сталкивались с тем, что при попытке подключиться к интернету возникает ошибка с текстом «DHCP не включен на сетевом адаптере».
В некоторых случаях такая ошибка также имеет место при попытке объединения нескольких машин в одну локальную сеть.
Довольно редко, но она может возникать и при подключении через кабель RJ45.
В любом случае, способы устранения этой ошибки во всех случаях одинаковые, хотя есть и некоторые, которые относятся только к Wi-Fi.
Мы рассмотрим все методы, которые помогают избавиться от проблемы, связанной с DHCP.
Устанавливаем автоматическое назначение IP-адресов
Вышеуказанная ошибка достаточно часто возникает из-за неправильной настройки сети.
В некоторых случаях начинающие сисадмины проводят различные эксперименты, в результате которых сеть сбивается.
В любом случае, если у вас возникает проблема с DHCP, необходимо сделать следующее:
1. Откройте «Центр управления сетями…». Выполнить такую задачу можно с помощью меню «Пуск» или «Панели управления» (если сразу не отобразится, воспользуйтесь поиском), либо через значок подключения к интернету в панели быстрого доступа. При втором способе следует нажать на этот значок правой кнопкой мыши и в выпадающем меню выбрать нужный пункт.
Рис. 1. Использование «Центра управления сетями…» двумя методами
2. Дальше выберете «Изменение … адаптера» в левой стороне открытого окна.
3. Затем выберете то подключение, которым вы пользуетесь и с которым, соответственно, возникают проблемы, и нажмите на нем (только используйте правую кнопку мыши). Появится новое меню, в котором следует нажать «Свойства».
Рис. 2. Переход на свойства подключения к интернету
4. Дальше, в появившемся окне выберете «IP версии 4 (TCP/IPv4)» (просто кликните на него). Когда он будет выделен, используйте кнопку «Свойства».
5. Если это не произошло автоматически, перейдите в раздел «Общие». Там установите отметки на пунктах, которые показаны на рисунке №3. Чтобы изменения вступили в силу, кликните «ОК» и закройте все.
Рис. 3. Включение автоматического назначения IP-адрес и адреса DNS-сервера
Теперь попробуйте снова установить подключение.
Совет: По возможности перезагрузите компьютер. Возможно, изменения вступят в силу только после этого.
Меняем настройки роутера
Иногда возникает ситуация, когда в настройках роутера выключается DHCP. То же самое относится к другим устройствам, которые подключены к локальной сети.
Поэтому процедуру, описанную ниже, необходимо выполнить и для них. Но, конечно же, это актуально, если вы пытаетесь организовать эту самую локальную сеть.
Если вы имеете дело с одним лишь роутером, сделайте вот что:
1. Откройте панель настроек роутера. В адресной строке браузера введите 192.168.0.1 или 192.168.1.1 (один из них точно сработает, и вы попадете в панель настроек роутера).
Если вы не меняли ничего в этих настройках, то пароль и логин будут стандартными – «admin» и «admin».
Но в некоторых случаях у роутера есть собственные уникальные логины и пароли, обычно об этом пишется на обратной стороне устройства.
Важно! Настоятельно рекомендуем использовать для выполнения первого шага браузер Google Chrome. Если менять настройки роутера через другой браузер, они просто могут не сохраниться.
2. Среди разделов найдите пункт с названием «DHCP» и в нем подраздел «Настройки…». Дальше поставьте отметку напротив пункта «Включить» возле пункта «DHCP-сервер». Чтобы настройки вступили в силу, кликните «Сохранить».
Рис. 4. Включение DHCP-сервера в настройках роутера
В вашем случае интерфейс настроек роутера может отличаться, но все вышеуказанные пункты все равно будут присутствовать.
Если у вас возникнут какие-либо проблемы, обращайтесь в службу поддержки производителя своего устройства.
Проверяем DHCP на компьютере
Помимо того, что службы DHCP могут быть отключены на роутере, они также по каким-то причинам могут отключиться и на компьютере.
Даже если вы самостоятельно их не отключали, возможно, они выключились из-за влияния вирусов или каких-либо других сбоев. Во всяком случае, проверить этот вариант точно стоит.
Для этого сделайте следующее:
Рис. 5. Работа со службой DHCP на компьютере
Назначаем IP-адрес принудительно
Если все вышеуказанные действия не помогают, можно попытаться выполнить работу DHCP вручную.
Немного теории
DHCP – это протокол, который назначает IP-адреса всем узлам локальной сети.
Собственно, если вы используете компьютер и роутер, то эти самые адреса, при включенном DHCP, будут назначаться автоматически.
При этом у каждого роутера есть собственный диапазон IP-адресов, с которыми он может работать.
Так вот, в некоторых случаях протокол может неправильно сработать и назначить компьютеру тот адрес, с которым роутер работать не сможет.
А бывает и так, что DHCP просто отказывается работать и никаких признаков этого, кроме отсутствия интернета, нет.
Поэтому в этом случае необходимо попытаться назначить эти самые адреса вручную, причем из диапазона, который может обслуживать роутер.
Ручное назначение IP-адреса
Рис. 6. Назначения статического IP-адреса
Стоит сказать, что этот способ – большая авантюра и работает он далеко не всегда.
В некоторых случаях в локальной сети могут присутствовать и другие устройства, о которых вы не будете знать (особенно, если вы начинающий юзер).
И у них будут собственные IP-адреса. И, если вы присвоите компьютеру адрес, который уже есть у другого устройства, произойдет конфликт.
Разумеется, подключения к интернету не будет, и быть не может. Поэтому придется методом проб и ошибок присваивать разные IP-адреса из диапазона, охватываемого роутером.
Если все вышеописанное не помогает
Конечно же, бывают случаи, когда все вышеописанные способы не помогают и интернет все равно не работает. В таком случае сделайте следующее:
Рис. 7. Кнопка сброса настроек на обратной стороне роутера
А что, если и тогда проблема не решится?
Тогда, опять-таки, звоните своему провайдеру и вызывайте мастера на дом.
Ниже вы можете наглядно видеть описанные выше методы решения проблемы.
DHCP не включен на сетевом адаптере
Как избавиться от ошибки [DHCP не включен на сетевом адаптере] — инструкция
Содержание
- Поиск и устранение неисправностей принтера Xerox B205
- Решение проблем
- Индикаторы состояния
- Устранение распространенных неисправностей
- Частый сброс или отключение принтера
- Документ печатается из другого лотка
- Не удается выполнить работу печати
- Возможные причины
- Принтер издает необычный шум
- Скручивание бумаги
Решение проблем
Следует выполнить приведенный ниже порядок действий по решению проблем.
1. Проверьте сообщение на дисплее, чтобы увидеть, какая ошибка произошла.
При появлении нескольких сообщений используйте кнопки со стрелками вверх/вниз, чтобы выбрать проблему, которую вы хотите решить.
2. Используйте сведения, предоставленные в этой главе, для устранения проблемы.
3. Нажмите кнопку ОК на панели управления. Если сообщение об ошибке продолжает отображаться, повторите порядок действий.
4. Если проблему решить не удается, выключите и снова включите аппарат и повторите попытку выполнения задания.
Если неисправность устранить не удается, обратитесь в сервисную службу. При обращении в сервисную службу следует сообщить представителю серийный номер принтера, IP-адрес и содержание сообщения об ошибке.
Индикаторы состояния
Цвет каждого из световых индикаторов состояния и беспроводной связи на панели управления указывает на текущее состояние принтера в различных областях работы. Описания различных индикаторов приведены в таблице ниже.
Цвет Статус Описание
Принтер отключен от сети
Принтер включен и готов к использованию.
• Медленное мигание: принтер получает и печатает данные. • Быстрое мигание: принтер печатает данные.
Произошла небольшая ошибка и принтер ожидает ее исправления. После ее исправления принтер продолжит работу.
• Открыта крышка. Закройте крышку. • В лотке нет бумаги. Загрузите бумагу в лоток, см. раздел Загрузка бумаги. • Принтер прекратил работу из-за серьезной ошибки. Перезапустите аппарат, выключив и включив питание, и повторите попытку печати задания. Если неисправность устранить не удается, обратитесь в сервисную службу. • Почти закончился срок службы принт-картриджа. Рекомендуется заменить принт-картридж как можно скорее, см. раздел Замена принт-картриджа.
В тонер-картридже осталось незначительное количество тонера. Подготовьте новый для замены. Временно повысить качество печати можно перераспределением тонера, см. раздел Перераспределение тонера.
Почти закончился срок службы. Рекомендуется заменить, см. раздел Замена.
Принтер подключается к беспроводной сети.
Принтер подключен к беспроводной сети.
Принтер не подключен к беспроводной сети.
Передняя крышка аппарата открыта.
Закройте переднюю крышку аппарата.
В лотке ручной подачи закончилась бумага.
Добавьте бумагу в лоток ручной подачи.
В лотке 1 нет бумаги.
1. Откройте лоток 1. 2. Добавьте бумагу в лоток 1. 3. Убедитесь, что направляющие бумаги касаются краев загруженной бумаги. k. Закройте лоток.
Сообщение Значение Рекомендуемые действия
Все лотки пустые
В аппарате закончилась бумага.
1. Откройте лоток 1. 2. Добавьте бумагу в лоток 1. 3. Убедитесь, что направляющие бумаги касаются краев загруженной бумаги. k. Закройте лоток. 5. Добавьте бумагу в лоток ручной подачи.
Вых.лтк заполн. Извлечь бумагу
Выходной лоток аппарата заполнен.
Извлеките всю бумагу из выходного лотка.
Проверьте принтер и добавьте тонер
В нем отсутствует тонер. Замените.
Чтобы заменить, следуйте инструкциям на упаковке тонер-картриджа или обратитесь к разделу Замена.
Срок службы подходит к концу.
• Закажите новый прямо сейчас. • Не следует заменять, пока не появится соответствующее указание.
Закончился срок службы. Замените.
Чтобы заменить, следуйте инструкциям на упаковке или обратитесь к разделу Замена.
Мало тонера. Закаж. картр.
Срок службы подходит к концу.
• Закажите новый прямо сейчас. • Не следует заменять, пока не появится соответствующее указание. • Временно повысить качество печати можно перераспределением тонера.
В нем отсутствует тонер. Замените.
Чтобы заменить, следуйте инструкциям на упаковке или обратитесь к разделу Замена.
Тонер-картридж не установлен надлежащим образом,проверьте положение.
1. Откройте переднюю крышку. 2. Извлеките, затем снова вставьте его. 3. Закройте переднюю крышку.
Сообщение Значение Рекомендуемые действия
Не установлен надлежащим образом, проверьте положение.
1. Откройте переднюю крышку. 2. Извлеките. 3. Извлеките. 4. Вставьте. 5. Вставьте 6. Закройте переднюю крышку.
1. Откройте переднюю крышку. 2. Извлеките. 3. Вставьте надлежащий. 4. Закройте дверцу.
1. Откройте переднюю крышку. 2. Извлеките. 4. Извлеките 4. Вставьте надлежащий. 5. Вставьте 6. Закройте дверцу.
Во время работы фьюзер не достигает рабочей температуры.
• Выключите устройство, затем включите снова. • Если неисправность устранить не удается, обратитесь в сервисную службу.
Температура фьюзера слишком высокая.
Ошибка привода выключите, затем включите
Произошла ошибка аппарата.
• Выключите устройство, затем включите снова. • Если неисправность устранить не удается, обратитесь в сервисную службу.
Произошла ошибка связи.
• Выключите устройство, затем включите снова. • Если неисправность устранить не удается, обратитесь в сервисную службу.
Лоток 1 Несоответствие бумаги
Несоответствие настроек и бумаги, загруженной в лоток 1.
Убедитесь, что в лоток 1 загружена бумага правильного формата, типа и цвета.
Сообщение Значение Рекомендуемые действия
Открыта крышка податчика оригиналов
Открыта левая верхняя крышка автоматического податчика оригиналов, или в податчике оригиналов произошло замятие.
1. Откройте автоподатчик оригиналов. 2. Извлеките замятый лист. 3. Закройте автоподатчик оригиналов. Дополнительные инструкции см. в разделе Извлечение застрявшей бумаги из автоподатчика оригиналов.
Ошибка сети: Конфликт IP-адресов
Произошел конфликт IP-адресов.
• Введите новый IP-адрес. • Если неисправность устранить не удается, обратитесь к системному администратору.
Ошибка сети: отключено
Ошибка подключения к сети
Переподключите сетевой кабель.
Ошибка сети: Подключ. Wi-Fi
Произошла ошибка сетевой связи
• Выключите устройство, затем включите снова. • Если неисправность устранить не удается, обратитесь в сервисную службу.
Произошла ошибка DHCP-сервера.
• Введите новый статический IP-адрес. • Если неисправность устранить не удается, обратитесь к системному администратору.
Ошибка DHCP: вкл.авт.1Р-адр.
Ошибка подключения к серверу.
• Устройство отклоняет работу. Проверьте подключение, затем повторите работу. • Если неисправность устранить не удается, обратитесь к системному администратору.
Неверные данные для входа.
• Устройство отклоняет работу. Убедитесь, что указаны верные реквизиты для входа в систему, затем повторите работу. • Если неисправность устранить не удается, обратитесь к системному администратору.
Доступ к файлу был запрещен
• Устройство отклоняет работу. Убедитесь, что на устройстве есть доступ к расположению файла и что были настроены правильные реквизиты для входа в систему, затем повторите работу. • Если неисправность устранить не удается, обратитесь к системному администратору.
Папка уже существует в местоположении файлов.
• Устройство отклоняет работу. Измените настройки работы, затем повторите попытку. • Если неисправность устранить не удается, обратитесь к системному администратору.
Слишком длинное имя файла
Слишком длинное имя файла, и доступ к файлу был отклонен.
• Устройство отклоняет работу. Измените настройки работы, затем повторите попытку. • Если неисправность устранить не удается, обратитесь к системному администратору.
Такой файл сканир. есть
Существует файл с таким же именем.
• Устройство отклоняет работу. Измените настройки работы, затем повторите попытку. • Если неисправность устранить не удается, обратитесь к системному администратору.
Ошибка ВООТР, автовыбор IP-адресов
Произошла ошибка сервера ВООРТ.
• Введите новый статический IP-адрес. • Если неисправность устранить не удается, обратитесь к системному администратору.
802.1х Ошибка сети
Ошибка идентификации 802.1Х
Убедитесь, что тип 802.1 X ЕАР, имя пользователя и пароль, переключатель идентификации и сервер идентификации поддерживаются этим аппаратом.
Ош. обновл-я, перезагр. принтер
Произошла ошибка при обновлении микропрограммы.
Установите правильную микропрограмму.
Устранение распространенных неисправностей
Принтер не включается
Возможные причины Решения
Не включена кнопка электропитания.
На панели управления принтера нажмите кнопку Включение/выключение электропитания. Подробную информацию см. в Включение электропитания принтера.
Шнур питания неправильно вставлен в розетку.
Выключите принтер, убедитесь, что шнур питания правильно вставлен в принтер и в розетку, затем включите принтер.
Принтер требует полного сброса.
Выключите принтер, затем отсоедините шнур питания и подождите 30 секунд. Вставьте шнур питания в розетку надлежащим образом, затем нажмите на кнопку Включение/выключение электропитания.
Проблема с розеткой, к которой подключен принтер.
• Включите в розетку другой электроприбор и проверьте, работает ли он должным образом. • Попробуйте включить принтер в другую розетку.
Принтер подключен к розетке, напряжение или частота тока в которой не соответствуют его техническим характеристикам.
Воспользуйтесь источником электропитания, соответствующим характеристикам, перечисленным в разделе Характеристики электропитания.
Частый сброс или отключение принтера
Возможные причины Решения
Шнур питания неправильно вставлен в розетку.
Выключите принтер, убедитесь, что шнур питания правильно вставлен в принтер и в розетку, затем включите принтер.
Возникла системная ошибка.
Выключите принтер, затем включите снова. Если ошибку устранить не удается, обратитесь в сервисную службу.
Принтер подключен к источнику бесперебойного питания.
Выключите принтер, затем подсоедините шнур питания к подходящей розетке
Принтер подключен к сетевому разветвителю, к которому подключены другие высокомощные устройства.
Включайте принтер непосредственно в розетку или в сетевой разветвитель, к которому не подключены другие высокомощные устройства.
Документ печатается из другого лотка
Лоток бумаги не закрывается
Лоток бумаги блокируется мусором или каким-либо предметом.
Удалите мусор или предмет, блокирующий лоток бумаги.
Печать занимает слишком много времени
Возможные причины Решения
Принтер настроен на медленный режим печати. Например, принтер настроен на плотную бумагу.
На некоторых типах бумаги печать занимает больше времени. Убедитесь, что в драйвере печати и на панели управления принтера задан правильный тип бумаги.
Принтер находится в режиме энергосбережения.
Если принтер находится в режиме энергосбережения, требуется время на запуск печати.
Способ подключения принтера к сети.
Проверьте, не используется ли спулер печати или компьютер в качестве буферного ЗУ для всех работ принтера, отправляющего затем работы на принтер. Буферизация может уменьшить скорость печати. Чтобы проверить скорость печати, распечатайте информационные страницы, см. раздел Информационные страницы. Если страница печатается с нормальной скоростью, выполните проверку на наличие проблемы с сетью или установкой принтера.
Подождите, пока документ распечатается до конца.
Для режима качества печати в драйвере печати установлен параметр «Высокое разрешение».
В драйвере печати измените режим качества печати на стандартный.
Не удается выполнить работу печати
Возможные причины Решения
• Для устранения ошибки выключите принтер, затем включите снова. • Если ошибку устранить не удается, обратитесь в сервисную службу.
В принтере закончилась бумага.
Загрузите бумагу в лоток. Подробную информацию см. в Загрузка бумаги.
В картридже отсутствует тонер.
Замените пустой тонер-картридж. Подробную информацию см. в разделе Замена тонер-картриджа.
Шнур питания неправильно вставлен в розетку.
Выключите принтер, убедитесь, что шнур питания правильно вставлен в принтер и в розетку, затем включите принтер.
• Определите, не является ли причиной неисправности предыдущая работа печати. При необходимости удалите предыдущую работу печати. • Загрузите бумагу в лоток. • На панели управления принтера нажмите кнопку «Состояние работы». Если работы печати нет в списке активных или завершенных работ, проверьте соединение сети Ethernet между принтером и компьютером. Выключите принтер, затем включите его снова. • На панели управления принтера нажмите кнопку «Состояние работы». Если работы печати нет в списке активных или завершенных работ, проверьте соединение USB между принтером и компьютером. Выключите принтер, затем включите его снова.
Кабель принтера отсоединен.
• На панели управления принтера нажмите кнопку Состояние работы. Если работы печати нет в списке активных или завершенных работ, проверьте соединение сети Ethernet между принтером и компьютером. Выключите принтер, затем включите его снова. • На панели управления принтера нажмите кнопку Состояние работы. Если работы печати нет в списке активных или завершенных работ, проверьте соединение USB между принтером и компьютером. Выключите принтер, затем включите его снова.
В картридже отсутствует тонер.
Проверьте состояние расходных материалов, соответствующую информацию см. в разделе Информация о состоянии расходных материалов. Если тонер-картридж пуст, откройте переднюю крышку и замените.
Возможные причины
Закончился срок службы.
Проверьте состояние расходных материалов, соответствующую информацию см. в разделе Информация о состоянии расходных материалов. Если достигнут срок службы, откройте переднюю крышку и замените.
Принтер издает необычный шум
Возможно, внутри принтера присутствуют какой-либо предмет или обрывки бумаги.
1. Выключите принтер.
2. Удалите предмет или обрывки бумаги.
Если не удается удалить предмет или обрывки бумаги, обратитесь в сервисную службу
Внутри принтера образовался конденсат
Внутри принтера может образоваться конденсат, если влажность превышает 85 % или если холодный принтер находится в теплом помещении. Конденсат может образоваться в принтере в случае, если холодное помещение, в котором находится принтер, было быстро нагрето.
Принтер находился в холодном помещении.
• Перед эксплуатацией дайте принтеру нагреться в течение нескольких часов. • Дайте принтеру поработать в течение нескольких часов при комнатной температуре.
Относительная влажность в помещении слишком высока.
• Уменьшите влажность в помещении. • Перенесите принтер на место, где температура и влажность находятся в допустимых пределах. Подробную информацию см. в Требования к окружающей среде.
Скручивание бумаги
Если на отпечатках возникает скручивание величиной более 20 мм или возникает сморщивание при печати на конвертах, воспользуйтесь задним выводом.
1. Откройте заднюю крышку.
2. Оставьте заднюю крышку открытой. Отпечатки выводятся лицевой стороной вверх.
При выводе отпечатков через заднюю крышку двусторонняя печать невозможна, отпечатки выводятся по одному.
Источник
Перейти к содержанию
Есть две вещи, которые могут вызвать ошибку DHCP. Одна из них это конфигурация на вашем компьютере или устройстве, которая позволяет DHCP-серверу назначать ему IP-адрес. Другая – это настройка самого DHCP-сервера.
Ошибка DHCP означает, что сервер вашей сети, предоставляющий IP-адрес для устройств, не может назначить вашему устройству IP-адрес.
Содержание
- Как происходит ошибка DHCP
- Устранение неполадок, исправить ошибку DHCP
- Исправить настройки DHCP вручную
- Исправить ошибку DHCP с настройками маршрутизатора
Как происходит ошибка DHCP
Поскольку настройка DHCP может разорвать ваше интернет-соединение, ошибка может появляться во многих формах. В конечном счете, основным симптомом является то, что вы не сможете получить доступ к Интернету.
Ошибка DHCP возникает, когда DHCP-сервер или маршрутизатор в сети не может автоматически настроить IP-адрес компьютера или устройства для подключения к сети. Обычно это приводит к ошибке сетевого подключения при попытке доступа в Интернет через веб-браузер.
Что делает ошибку DHCP настолько трудной для устранения, потому что ошибка не всегда включает упоминание о DHCP. Однако вы можете подтвердить, является ли ошибка DHCP причиной вашей проблемы с интернет-соединением , несколькими способами.
Устранение неполадок, исправить ошибку DHCP
Самый простой способ исправить проблемы с интернет-соединением – позволить Windows автоматически исправить ваши интернет-настройки. Если ваши настройки DHCP неверны, Windows попытается их исправить автоматически.
- Для этого просто щелкните правой кнопкой мыши значок сетевого подключения на панели задач Windows и выберите Устранение неполадок.
- Средство устранения неполадок в сети определит все параметры, которые могут вызывать проблемы с подключением к Интернету. Он предоставит вам возможность применить предложенные исправления. Если ваши настройки DHCP вызывают ошибку, они также будут исправлены. Выберите Применить это исправление, чтобы применить предложенные изменения.
- Если автоматические исправления сработали, вы должны увидеть, как работает ваше сетевое соединение. Откройте веб-браузер и попробуйте подключиться к Интернету. Если это все еще не работает, вам нужно будет вручную исправить настройки DHCP.
Исправить настройки DHCP вручную
Если автоматическое устранение неполадок не исправило ваши настройки DHCP, вы можете сделать это вручную.
- Выберите меню «Пуск» и выберите значок « Настройки» . Откроется окно настроек Windows. Выберите Сеть и Интернет в окне настроек Windows.
- Откроется Статус сети окно. Прокрутите вниз и выберите Изменить параметры адаптера.
- Это отобразит все сетевые адаптеры, которые настроены на вашем компьютере. Щелкните правой кнопкой мыши активный адаптер и выберите « Свойства».
- В окне «Свойства Wi-Fi» выберите « Протокол Интернета версии 4» и выберите « Свойства».
- Если параметр Получить IP-адрес автоматически не выбран, выберите его.
- Выберите OK и Закрыть, чтобы сохранить новые настройки. Перезагрузите компьютер.
Этот параметр позволяет DHCP-серверу или маршрутизатору в сети назначать компьютеру следующий доступный IP-адрес в сети.
Если вы заметили, что параметр Получить IP-адрес автоматически уже выбран, ошибка DHCP может вообще не быть вызвана сетевыми настройками вашего компьютера. Это может быть вызвано настройками вашего маршрутизатора.
Исправить ошибку DHCP с настройками маршрутизатора
В типичной корпоративной сети это DNS-сервер, который управляет IP-адресами устройств в сети. Все настройки DHCP управляются вашим ИТ-отделом, поэтому, если у вас возникают проблемы с сетевым подключением, вам следует обратиться в свою службу технической поддержки.
Однако в домашней сети настройки DHCP в вашем маршрутизаторе управляют IP-адресами устройств в сети. Если вы видите ошибки DHCP, вы должны проверить настройки маршрутизатора.
Просмотров 28.7к.
Обновлено 16.07.2019
Комментарии к записи Как избавиться от ошибки [DHCP не включен на сетевом адаптере] — инструкция отключены
Довольно большое количество людей, которые используют Wi-Fi сталкивались с тем, что при попытке подключиться к интернету возникает ошибка с текстом «DHCP не включен на сетевом адаптере».
В некоторых случаях такая ошибка также имеет место при попытке объединения нескольких машин в одну локальную сеть.
Довольно редко, но она может возникать и при подключении через кабель RJ45.
В любом случае, способы устранения этой ошибки во всех случаях одинаковые, хотя есть и некоторые, которые относятся только к Wi-Fi.
Мы рассмотрим все методы, которые помогают избавиться от проблемы, связанной с DHCP.
Устанавливаем автоматическое назначение IP-адресов
Вышеуказанная ошибка достаточно часто возникает из-за неправильной настройки сети.
В некоторых случаях начинающие сисадмины проводят различные эксперименты, в результате которых сеть сбивается.
В любом случае, если у вас возникает проблема с DHCP, необходимо сделать следующее:
1. Откройте «Центр управления сетями…». Выполнить такую задачу можно с помощью меню «Пуск» или «Панели управления» (если сразу не отобразится, воспользуйтесь поиском), либо через значок подключения к интернету в панели быстрого доступа. При втором способе следует нажать на этот значок правой кнопкой мыши и в выпадающем меню выбрать нужный пункт.
Рис. 1. Использование «Центра управления сетями…» двумя методами
2. Дальше выберете «Изменение … адаптера» в левой стороне открытого окна.
3. Затем выберете то подключение, которым вы пользуетесь и с которым, соответственно, возникают проблемы, и нажмите на нем (только используйте правую кнопку мыши). Появится новое меню, в котором следует нажать «Свойства».
Рис. 2. Переход на свойства подключения к интернету
4. Дальше, в появившемся окне выберете «IP версии 4 (TCP/IPv4)» (просто кликните на него). Когда он будет выделен, используйте кнопку «Свойства».
5. Если это не произошло автоматически, перейдите в раздел «Общие». Там установите отметки на пунктах, которые показаны на рисунке №3. Чтобы изменения вступили в силу, кликните «ОК» и закройте все.
Рис. 3. Включение автоматического назначения IP-адрес и адреса DNS-сервера
Теперь попробуйте снова установить подключение.
Совет: По возможности перезагрузите компьютер. Возможно, изменения вступят в силу только после этого.
Меняем настройки роутера
Иногда возникает ситуация, когда в настройках роутера выключается DHCP. То же самое относится к другим устройствам, которые подключены к локальной сети.
Поэтому процедуру, описанную ниже, необходимо выполнить и для них. Но, конечно же, это актуально, если вы пытаетесь организовать эту самую локальную сеть.
Если вы имеете дело с одним лишь роутером, сделайте вот что:
1. Откройте панель настроек роутера. В адресной строке браузера введите 192.168.0.1 или 192.168.1.1 (один из них точно сработает, и вы попадете в панель настроек роутера).
Если вы не меняли ничего в этих настройках, то пароль и логин будут стандартными – «admin» и «admin».
Но в некоторых случаях у роутера есть собственные уникальные логины и пароли, обычно об этом пишется на обратной стороне устройства.
Важно! Настоятельно рекомендуем использовать для выполнения первого шага браузер Google Chrome. Если менять настройки роутера через другой браузер, они просто могут не сохраниться.
2. Среди разделов найдите пункт с названием «DHCP» и в нем подраздел «Настройки…». Дальше поставьте отметку напротив пункта «Включить» возле пункта «DHCP-сервер». Чтобы настройки вступили в силу, кликните «Сохранить».
Рис. 4. Включение DHCP-сервера в настройках роутера
В вашем случае интерфейс настроек роутера может отличаться, но все вышеуказанные пункты все равно будут присутствовать.
Если у вас возникнут какие-либо проблемы, обращайтесь в службу поддержки производителя своего устройства.
Проверяем DHCP на компьютере
Помимо того, что службы DHCP могут быть отключены на роутере, они также по каким-то причинам могут отключиться и на компьютере.
Даже если вы самостоятельно их не отключали, возможно, они выключились из-за влияния вирусов или каких-либо других сбоев. Во всяком случае, проверить этот вариант точно стоит.
Для этого сделайте следующее:
Рис. 5. Работа со службой DHCP на компьютере
Назначаем IP-адрес принудительно
Если все вышеуказанные действия не помогают, можно попытаться выполнить работу DHCP вручную.
Немного теории
DHCP – это протокол, который назначает IP-адреса всем узлам локальной сети.
Собственно, если вы используете компьютер и роутер, то эти самые адреса, при включенном DHCP, будут назначаться автоматически.
При этом у каждого роутера есть собственный диапазон IP-адресов, с которыми он может работать.
Так вот, в некоторых случаях протокол может неправильно сработать и назначить компьютеру тот адрес, с которым роутер работать не сможет.
А бывает и так, что DHCP просто отказывается работать и никаких признаков этого, кроме отсутствия интернета, нет.
Поэтому в этом случае необходимо попытаться назначить эти самые адреса вручную, причем из диапазона, который может обслуживать роутер.
Ручное назначение IP-адреса
Рис. 6. Назначения статического IP-адреса
Стоит сказать, что этот способ – большая авантюра и работает он далеко не всегда.
В некоторых случаях в локальной сети могут присутствовать и другие устройства, о которых вы не будете знать (особенно, если вы начинающий юзер).
И у них будут собственные IP-адреса. И, если вы присвоите компьютеру адрес, который уже есть у другого устройства, произойдет конфликт.
Разумеется, подключения к интернету не будет, и быть не может. Поэтому придется методом проб и ошибок присваивать разные IP-адреса из диапазона, охватываемого роутером.
Если все вышеописанное не помогает
Конечно же, бывают случаи, когда все вышеописанные способы не помогают и интернет все равно не работает. В таком случае сделайте следующее:
Рис. 7. Кнопка сброса настроек на обратной стороне роутера
А что, если и тогда проблема не решится?
Тогда, опять-таки, звоните своему провайдеру и вызывайте мастера на дом.
Ниже вы можете наглядно видеть описанные выше методы решения проблемы.
DHCP не включен на сетевом адаптере
Как избавиться от ошибки [DHCP не включен на сетевом адаптере] — инструкция
Содержание
- Поиск и устранение неисправностей принтера Xerox B205
- Решение проблем
- Индикаторы состояния
- Устранение распространенных неисправностей
- Частый сброс или отключение принтера
- Документ печатается из другого лотка
- Не удается выполнить работу печати
- Возможные причины
- Принтер издает необычный шум
- Скручивание бумаги
Поиск и устранение неисправностей принтера Xerox B205
Решение проблем
Следует выполнить приведенный ниже порядок действий по решению проблем.
1. Проверьте сообщение на дисплее, чтобы увидеть, какая ошибка произошла.
При появлении нескольких сообщений используйте кнопки со стрелками вверх/вниз, чтобы выбрать проблему, которую вы хотите решить.
2. Используйте сведения, предоставленные в этой главе, для устранения проблемы.
3. Нажмите кнопку ОК на панели управления. Если сообщение об ошибке продолжает отображаться, повторите порядок действий.
4. Если проблему решить не удается, выключите и снова включите аппарат и повторите попытку выполнения задания.
Если неисправность устранить не удается, обратитесь в сервисную службу. При обращении в сервисную службу следует сообщить представителю серийный номер принтера, IP-адрес и содержание сообщения об ошибке.
Индикаторы состояния
Цвет каждого из световых индикаторов состояния и беспроводной связи на панели управления указывает на текущее состояние принтера в различных областях работы. Описания различных индикаторов приведены в таблице ниже.
Цвет Статус Описание
Принтер отключен от сети
Принтер включен и готов к использованию.
• Медленное мигание: принтер получает и печатает данные. • Быстрое мигание: принтер печатает данные.
Произошла небольшая ошибка и принтер ожидает ее исправления. После ее исправления принтер продолжит работу.
• Открыта крышка. Закройте крышку. • В лотке нет бумаги. Загрузите бумагу в лоток, см. раздел Загрузка бумаги. • Принтер прекратил работу из-за серьезной ошибки. Перезапустите аппарат, выключив и включив питание, и повторите попытку печати задания. Если неисправность устранить не удается, обратитесь в сервисную службу. • Почти закончился срок службы принт-картриджа. Рекомендуется заменить принт-картридж как можно скорее, см. раздел Замена принт-картриджа.
В тонер-картридже осталось незначительное количество тонера. Подготовьте новый для замены. Временно повысить качество печати можно перераспределением тонера, см. раздел Перераспределение тонера.
Почти закончился срок службы. Рекомендуется заменить, см. раздел Замена.
Принтер подключается к беспроводной сети.
Принтер подключен к беспроводной сети.
Принтер не подключен к беспроводной сети.
Передняя крышка аппарата открыта.
Закройте переднюю крышку аппарата.
В лотке ручной подачи закончилась бумага.
Добавьте бумагу в лоток ручной подачи.
В лотке 1 нет бумаги.
1. Откройте лоток 1. 2. Добавьте бумагу в лоток 1. 3. Убедитесь, что направляющие бумаги касаются краев загруженной бумаги. k. Закройте лоток.
Сообщение Значение Рекомендуемые действия
Все лотки пустые
В аппарате закончилась бумага.
1. Откройте лоток 1. 2. Добавьте бумагу в лоток 1. 3. Убедитесь, что направляющие бумаги касаются краев загруженной бумаги. k. Закройте лоток. 5. Добавьте бумагу в лоток ручной подачи.
Вых.лтк заполн. Извлечь бумагу
Выходной лоток аппарата заполнен.
Извлеките всю бумагу из выходного лотка.
Проверьте принтер и добавьте тонер
В нем отсутствует тонер. Замените.
Чтобы заменить, следуйте инструкциям на упаковке тонер-картриджа или обратитесь к разделу Замена.
Срок службы подходит к концу.
• Закажите новый прямо сейчас. • Не следует заменять, пока не появится соответствующее указание.
Закончился срок службы. Замените.
Чтобы заменить, следуйте инструкциям на упаковке или обратитесь к разделу Замена.
Мало тонера. Закаж. картр.
Срок службы подходит к концу.
• Закажите новый прямо сейчас. • Не следует заменять, пока не появится соответствующее указание. • Временно повысить качество печати можно перераспределением тонера.
В нем отсутствует тонер. Замените.
Чтобы заменить, следуйте инструкциям на упаковке или обратитесь к разделу Замена.
Тонер-картридж не установлен надлежащим образом,проверьте положение.
1. Откройте переднюю крышку. 2. Извлеките, затем снова вставьте его. 3. Закройте переднюю крышку.
Сообщение Значение Рекомендуемые действия
Не установлен надлежащим образом, проверьте положение.
1. Откройте переднюю крышку. 2. Извлеките. 3. Извлеките. 4. Вставьте. 5. Вставьте 6. Закройте переднюю крышку.
1. Откройте переднюю крышку. 2. Извлеките. 3. Вставьте надлежащий. 4. Закройте дверцу.
1. Откройте переднюю крышку. 2. Извлеките. 4. Извлеките 4. Вставьте надлежащий. 5. Вставьте 6. Закройте дверцу.
Во время работы фьюзер не достигает рабочей температуры.
• Выключите устройство, затем включите снова. • Если неисправность устранить не удается, обратитесь в сервисную службу.
Температура фьюзера слишком высокая.
Ошибка привода выключите, затем включите
Произошла ошибка аппарата.
• Выключите устройство, затем включите снова. • Если неисправность устранить не удается, обратитесь в сервисную службу.
Произошла ошибка связи.
• Выключите устройство, затем включите снова. • Если неисправность устранить не удается, обратитесь в сервисную службу.
Лоток 1 Несоответствие бумаги
Несоответствие настроек и бумаги, загруженной в лоток 1.
Убедитесь, что в лоток 1 загружена бумага правильного формата, типа и цвета.
Сообщение Значение Рекомендуемые действия
Открыта крышка податчика оригиналов
Открыта левая верхняя крышка автоматического податчика оригиналов, или в податчике оригиналов произошло замятие.
1. Откройте автоподатчик оригиналов. 2. Извлеките замятый лист. 3. Закройте автоподатчик оригиналов. Дополнительные инструкции см. в разделе Извлечение застрявшей бумаги из автоподатчика оригиналов.
Ошибка сети: Конфликт IP-адресов
Произошел конфликт IP-адресов.
• Введите новый IP-адрес. • Если неисправность устранить не удается, обратитесь к системному администратору.
Ошибка сети: отключено
Ошибка подключения к сети
Переподключите сетевой кабель.
Ошибка сети: Подключ. Wi-Fi
Произошла ошибка сетевой связи
• Выключите устройство, затем включите снова. • Если неисправность устранить не удается, обратитесь в сервисную службу.
Произошла ошибка DHCP-сервера.
• Введите новый статический IP-адрес. • Если неисправность устранить не удается, обратитесь к системному администратору.
Ошибка DHCP: вкл.авт.1Р-адр.
Ошибка подключения к серверу.
• Устройство отклоняет работу. Проверьте подключение, затем повторите работу. • Если неисправность устранить не удается, обратитесь к системному администратору.
Неверные данные для входа.
• Устройство отклоняет работу. Убедитесь, что указаны верные реквизиты для входа в систему, затем повторите работу. • Если неисправность устранить не удается, обратитесь к системному администратору.
Доступ к файлу был запрещен
• Устройство отклоняет работу. Убедитесь, что на устройстве есть доступ к расположению файла и что были настроены правильные реквизиты для входа в систему, затем повторите работу. • Если неисправность устранить не удается, обратитесь к системному администратору.
Папка уже существует в местоположении файлов.
• Устройство отклоняет работу. Измените настройки работы, затем повторите попытку. • Если неисправность устранить не удается, обратитесь к системному администратору.
Слишком длинное имя файла
Слишком длинное имя файла, и доступ к файлу был отклонен.
• Устройство отклоняет работу. Измените настройки работы, затем повторите попытку. • Если неисправность устранить не удается, обратитесь к системному администратору.
Такой файл сканир. есть
Существует файл с таким же именем.
• Устройство отклоняет работу. Измените настройки работы, затем повторите попытку. • Если неисправность устранить не удается, обратитесь к системному администратору.
Ошибка ВООТР, автовыбор IP-адресов
Произошла ошибка сервера ВООРТ.
• Введите новый статический IP-адрес. • Если неисправность устранить не удается, обратитесь к системному администратору.
802.1х Ошибка сети
Ошибка идентификации 802.1Х
Убедитесь, что тип 802.1 X ЕАР, имя пользователя и пароль, переключатель идентификации и сервер идентификации поддерживаются этим аппаратом.
Ош. обновл-я, перезагр. принтер
Произошла ошибка при обновлении микропрограммы.
Установите правильную микропрограмму.
Устранение распространенных неисправностей
Принтер не включается
Возможные причины Решения
Не включена кнопка электропитания.
На панели управления принтера нажмите кнопку Включение/выключение электропитания. Подробную информацию см. в Включение электропитания принтера.
Шнур питания неправильно вставлен в розетку.
Выключите принтер, убедитесь, что шнур питания правильно вставлен в принтер и в розетку, затем включите принтер.
Принтер требует полного сброса.
Выключите принтер, затем отсоедините шнур питания и подождите 30 секунд. Вставьте шнур питания в розетку надлежащим образом, затем нажмите на кнопку Включение/выключение электропитания.
Проблема с розеткой, к которой подключен принтер.
• Включите в розетку другой электроприбор и проверьте, работает ли он должным образом. • Попробуйте включить принтер в другую розетку.
Принтер подключен к розетке, напряжение или частота тока в которой не соответствуют его техническим характеристикам.
Воспользуйтесь источником электропитания, соответствующим характеристикам, перечисленным в разделе Характеристики электропитания.
Частый сброс или отключение принтера
Возможные причины Решения
Шнур питания неправильно вставлен в розетку.
Выключите принтер, убедитесь, что шнур питания правильно вставлен в принтер и в розетку, затем включите принтер.
Возникла системная ошибка.
Выключите принтер, затем включите снова. Если ошибку устранить не удается, обратитесь в сервисную службу.
Принтер подключен к источнику бесперебойного питания.
Выключите принтер, затем подсоедините шнур питания к подходящей розетке
Принтер подключен к сетевому разветвителю, к которому подключены другие высокомощные устройства.
Включайте принтер непосредственно в розетку или в сетевой разветвитель, к которому не подключены другие высокомощные устройства.
Документ печатается из другого лотка
Лоток бумаги не закрывается
Лоток бумаги блокируется мусором или каким-либо предметом.
Удалите мусор или предмет, блокирующий лоток бумаги.
Печать занимает слишком много времени
Возможные причины Решения
Принтер настроен на медленный режим печати. Например, принтер настроен на плотную бумагу.
На некоторых типах бумаги печать занимает больше времени. Убедитесь, что в драйвере печати и на панели управления принтера задан правильный тип бумаги.
Принтер находится в режиме энергосбережения.
Если принтер находится в режиме энергосбережения, требуется время на запуск печати.
Способ подключения принтера к сети.
Проверьте, не используется ли спулер печати или компьютер в качестве буферного ЗУ для всех работ принтера, отправляющего затем работы на принтер. Буферизация может уменьшить скорость печати. Чтобы проверить скорость печати, распечатайте информационные страницы, см. раздел Информационные страницы. Если страница печатается с нормальной скоростью, выполните проверку на наличие проблемы с сетью или установкой принтера.
Подождите, пока документ распечатается до конца.
Для режима качества печати в драйвере печати установлен параметр «Высокое разрешение».
В драйвере печати измените режим качества печати на стандартный.
Не удается выполнить работу печати
Возможные причины Решения
• Для устранения ошибки выключите принтер, затем включите снова. • Если ошибку устранить не удается, обратитесь в сервисную службу.
В принтере закончилась бумага.
Загрузите бумагу в лоток. Подробную информацию см. в Загрузка бумаги.
В картридже отсутствует тонер.
Замените пустой тонер-картридж. Подробную информацию см. в разделе Замена тонер-картриджа.
Шнур питания неправильно вставлен в розетку.
Выключите принтер, убедитесь, что шнур питания правильно вставлен в принтер и в розетку, затем включите принтер.
• Определите, не является ли причиной неисправности предыдущая работа печати. При необходимости удалите предыдущую работу печати. • Загрузите бумагу в лоток. • На панели управления принтера нажмите кнопку «Состояние работы». Если работы печати нет в списке активных или завершенных работ, проверьте соединение сети Ethernet между принтером и компьютером. Выключите принтер, затем включите его снова. • На панели управления принтера нажмите кнопку «Состояние работы». Если работы печати нет в списке активных или завершенных работ, проверьте соединение USB между принтером и компьютером. Выключите принтер, затем включите его снова.
Кабель принтера отсоединен.
• На панели управления принтера нажмите кнопку Состояние работы. Если работы печати нет в списке активных или завершенных работ, проверьте соединение сети Ethernet между принтером и компьютером. Выключите принтер, затем включите его снова. • На панели управления принтера нажмите кнопку Состояние работы. Если работы печати нет в списке активных или завершенных работ, проверьте соединение USB между принтером и компьютером. Выключите принтер, затем включите его снова.
В картридже отсутствует тонер.
Проверьте состояние расходных материалов, соответствующую информацию см. в разделе Информация о состоянии расходных материалов. Если тонер-картридж пуст, откройте переднюю крышку и замените.
Возможные причины
Закончился срок службы.
Проверьте состояние расходных материалов, соответствующую информацию см. в разделе Информация о состоянии расходных материалов. Если достигнут срок службы, откройте переднюю крышку и замените.
Принтер издает необычный шум
Возможно, внутри принтера присутствуют какой-либо предмет или обрывки бумаги.
1. Выключите принтер.
2. Удалите предмет или обрывки бумаги.
Если не удается удалить предмет или обрывки бумаги, обратитесь в сервисную службу
Внутри принтера образовался конденсат
Внутри принтера может образоваться конденсат, если влажность превышает 85 % или если холодный принтер находится в теплом помещении. Конденсат может образоваться в принтере в случае, если холодное помещение, в котором находится принтер, было быстро нагрето.
Принтер находился в холодном помещении.
• Перед эксплуатацией дайте принтеру нагреться в течение нескольких часов. • Дайте принтеру поработать в течение нескольких часов при комнатной температуре.
Относительная влажность в помещении слишком высока.
• Уменьшите влажность в помещении. • Перенесите принтер на место, где температура и влажность находятся в допустимых пределах. Подробную информацию см. в Требования к окружающей среде.
Скручивание бумаги
Если на отпечатках возникает скручивание величиной более 20 мм или возникает сморщивание при печати на конвертах, воспользуйтесь задним выводом.
1. Откройте заднюю крышку.
2. Оставьте заднюю крышку открытой. Отпечатки выводятся лицевой стороной вверх.
При выводе отпечатков через заднюю крышку двусторонняя печать невозможна, отпечатки выводятся по одному.
Источник
Dynamic Host Configuration Protocol (DHCP) — протокол динамической конфигурации хоста используется для автоматического назначения уникальных IP-адресов компьютерам, пытающимся подключиться к сети. К примеру, компьютер запрашивает IP-адрес у маршрутизатора, далее маршрутизатор проверяет наличие свободных IP-адресов и назначает их компьютеру. Потом идет рукопожатие с обеих сторон и начинается использоваться IP-адрес для выхода в интернет.
Иногда могут возникнуть проблемы с подключением интернете через беспроводной сетевой адаптер WiFi или Ethernet по кабелю. Вы можете увидеть желтый восклицательный знак в трее на иконке интернета и наверняка захотите сделать автоматическую диагностику, которая предлагает система Windows. Во время диагностики неполадок вам выдаст сообщение об ошибке, что «DHCP не включен на сетевом адаптере WiFi или Ethernet«. С чем может быть связана эта ошибка? Как включить DHCP?
Исправить ошибку DHCP на сетевом беспроводном адаптере WiFi|Ethernet
Ошибка «DHCP не включен на сетевом адаптере» WiFi или Ethernet может быть по разным причинам: у вас стоит ручной ввод IP-адреса, не работает служба DHCP-клиента, устаревший сетевой драйвер или маршрутизатор (модем) дает сбои и не работает должным образом.
Первом делом выключите маршрутизатор и компьютер, отсоедините все провода между ними, включая блоки питания. Подождите минуты 2 и включите все обратно.
1. Автоматическое назначение IP-адреса
Наиболее распространенная причина, когда DHCP не включен на сетевом адаптере заключается в том, что установлен определенный IP-адрес на адаптере. Много провайдеров заставляют своих пользователей использовать их адреса, включая DNS.
Шаг 1. Нажмите Win+R и введите и введите ncpa.cpl, чтобы открыть сетевые подключения.
Шаг 2. Выберите свое подключение с которого у вас идет подключение к интернету, нажмите по нему правой кнопкой мыши и выберите «Свойства«. Это может быть беспроводная сеть WiFi или по кабелю Ethernet.
Шаг 3. Найдите в списке и выделите сроку IP версии (PCP/IPv4), после чего ниже нажмите на «Свойства«. В новом окне установите значение на «Получить IP-адрес автоматически» и «Получить адрес DNS-сервера автоматически«. Нажмите OK, чтобы сохранить изменения и перезагрузите компьютер или ноутбук.
Примечание: Проделайте ниже все способы и вернитесь к этому примечанию. Попробуйте установить DNS 1.1.1.1 — 1.0.0.1, как на картинке ниже.
2. Включение службы DHCP-клиента
Клиент DHCP помогает компьютеру регистрировать IP-адреса, а также обновляет записи DNS на вашем компьютере. Если сам DHCP-клиент не работает, то могут быть проблемы с подключением к интернету или сети.
Нажмите сочетание клавиш Win+R и введите services.msc, чтобы открыть службы. Найдите в списке DHCP-клиент и убедитесь, что она работает (выполняется) в данный момент. Далее нажмите по ней два раза кликом мыши и в новом окне убедитесь, что тип запуска «Автоматически».
3. Сброс настроек сети
Если выше способы для вас не сработали, чтобы исправить ошибку, когда DHCP не включен на сетевом адаптере, то попробуем сбросить настройки сети. Запутсите комндую строку от имени администратора и введите следующие команды по порядку:
ipconfig /flushdnsipconfig /renew
Перезагрузите ПК или ноутбук после окончания процесса.
4. Обновить драйвер сетевого адаптера
Устаревший или неправильный драйвер сетевого адаптера может работать неправильно. Нажмите Win+R и devmgmt.msc, чтобы открыть диспетчер устройств. Найдите в списке «Сетевые адаптеры» и разверните. Далее обновите свои адаптеры. Можно еще зайти на сайт официального производителя и загрузить драйвер оттуда.
Смотрите еще:
- Как сбросить настройки сети
- Не удается подключиться к WiFi или Локальной сети в Windows 10
- Windows 10 не видит другие компьютеры в сети
- Интернет-служба устранения неполадок Windows отключена
- Как скачать драйвера для Windows 10
[ Telegram | Поддержать ]
На чтение 3 мин. Просмотров 4.6k. Опубликовано 03.09.2019
Скажем, вы пытались обновить свой IP-адрес или освободить его, но вы все равно получаете Невозможно связаться с DHCP-сервером . Чтобы докопаться до сути ваших неприятностей, вы должны сначала понять, что означает элемент в этом уравнении.
DHCP означает протокол динамической конфигурации хоста и, по сути, отвечает за создание новых IP-адресов. И тип ошибки, которая сопровождает ее, всегда связан с командой ipconfig/renew, которую вы выполняете в командной строке.
Проще говоря, эта команда отключит связь между вашим контроллером сетевого интерфейса и сервером DHCP. Теперь, когда мы прояснили основы, давайте займемся исправлениями.
Содержание
- Как мы решаем эту проблему?
- 1. Зарегистрируйте свой DNS
- 2. Включите или отключите DHCP
- 3. Обновите или переустановите сетевые драйверы
Как мы решаем эту проблему?
- Зарегистрируйте свой DNS
- Включить или отключить DHCP
- Обновите или переустановите сетевые драйверы
1. Зарегистрируйте свой DNS
Это простое первое решение, направленное на устранение ошибки Невозможно связаться с DHCP-сервером .

- Введите cmd в меню «Пуск» , чтобы открыть командную строку .
- Введите ipconfig/registerdns и нажмите Enter .
- После завершения операции введите выход в командной строке и перезагрузите компьютер.
2. Включите или отключите DHCP
Чтобы отключить DHCP, выполните следующие действия:
- На рабочем столе Windows нажмите клавишу Windows + X и откройте меню Win + X.
- Теперь выберите Сетевые подключения .
- Дважды щелкните активное сетевое соединение.
- В окне состояния сетевого подключения нажмите кнопку Свойства .
-
Выберите параметр Интернет-протокол версии 4 или Интернет-протокол версии 6 и выберите Свойства.
-
Нажмите Использовать следующий параметр IP-адреса , а затем введите значения своего IP-адреса, маски подсети и т. Д.
Будьте осторожны при отключении DHCP и переходе к статической конфигурации IP. Если вы введете неправильные настройки, это может привести к тому, что ваше интернет-соединение не будет работать.
Чтобы включить ваш DHCP, выполните следующие действия:
- Повторите шаги, которые вы сделали ранее, до шага 5.
- В разделе “Свойства” нажмите Получить IP-адрес автоматически и Получить адрес DNS-сервера автоматически .
- После завершения процесса просто нажмите ОК .
Если вы снова включили DHCP, обязательно перезагрузите компьютер, чтобы изменения вступили в силу.
3. Обновите или переустановите сетевые драйверы
Если в предыдущих решениях не удалось устранить ошибку Невозможно связаться с DHCP-сервером , попробуйте переустановить неисправные сетевые драйверы или просто устарели, просто обновите их.
Во-первых, чтобы обновить их, выполните следующие действия:
- Откройте Диспетчер устройств .
-
Выберите категорию, чтобы увидеть названия устройств, затем щелкните правой кнопкой мыши ту, которую хотите обновить.
- Выберите Обновить драйвер .
- Теперь нажмите Автоматический поиск обновленного программного обеспечения драйвера .
- Когда обновление завершено, все готово.
Чтобы переустановить сетевые драйверы, выполните следующие действия.
- Повторите шаги сверху.
- Щелкните правой кнопкой мыши на имени устройства и выберите Удалить .
- Теперь перезагрузите вашу машину.
- Windows попытается переустановить драйвер при запуске.
Если Windows не может найти новый драйвер, вы можете попробовать найти его на веб-сайте производителя устройства. Кроме того, вы можете использовать сторонние инструменты, такие как TweakBit Driver Updater , для автоматического обновления всех устаревших драйверов.
– Загрузите средство обновления драйверов Tweakbit
Отказ от ответственности: некоторые функции этого инструмента могут быть не бесплатными
Мы надеемся, что эти решения сработали для вас. Сообщите нам, с какими другими проблемами сети вы столкнулись, в разделе комментариев ниже.
DHCP не включен на сетевом адаптере WiFi или Ethernet
Иногда могут возникнуть проблемы с подключением интернете через беспроводной сетевой адаптер WiFi или Ethernet по кабелю. Вы можете увидеть желтый восклицательный знак в трее на иконке интернета и наверняка захотите сделать автоматическую диагностику, которая предлагает система Windows. Во время диагностики неполадок вам выдаст сообщение об ошибке, что «DHCP не включен на сетевом адаптере WiFi или Ethernet«. С чем может быть связана эта ошибка? Как включить DHCP?
Исправить ошибку DHCP на сетевом беспроводном адаптере WiFi|Ethernet
Ошибка «DHCP не включен на сетевом адаптере» WiFi или Ethernet может быть по разным причинам: у вас стоит ручной ввод IP-адреса, не работает служба DHCP-клиента, устаревший сетевой драйвер или маршрутизатор (модем) дает сбои и не работает должным образом.
Первом делом выключите маршрутизатор и компьютер, отсоедините все провода между ними, включая блоки питания. Подождите минуты 2 и включите все обратно.
1. Автоматическое назначение IP-адреса
Наиболее распространенная причина, когда DHCP не включен на сетевом адаптере заключается в том, что установлен определенный IP-адрес на адаптере. Много провайдеров заставляют своих пользователей использовать их адреса, включая DNS.
Шаг 1. Нажмите Win+R и введите и введите ncpa.cpl, чтобы открыть сетевые подключения.
Шаг 2. Выберите свое подключение с которого у вас идет подключение к интернету, нажмите по нему правой кнопкой мыши и выберите «Свойства«. Это может быть беспроводная сеть WiFi или по кабелю Ethernet.
Шаг 3. Найдите в списке и выделите сроку IP версии (PCP/IPv4), после чего ниже нажмите на «Свойства«. В новом окне установите значение на «Получить IP-адрес автоматически» и «Получить адрес DNS-сервера автоматически«. Нажмите OK, чтобы сохранить изменения и перезагрузите компьютер или ноутбук.
2. Включение службы DHCP-клиента
Клиент DHCP помогает компьютеру регистрировать IP-адреса, а также обновляет записи DNS на вашем компьютере. Если сам DHCP-клиент не работает, то могут быть проблемы с подключением к интернету или сети.
Нажмите сочетание клавиш Win+R и введите services.msc, чтобы открыть службы. Найдите в списке DHCP-клиент и убедитесь, что она работает (выполняется) в данный момент. Далее нажмите по ней два раза кликом мыши и в новом окне убедитесь, что тип запуска «Автоматически».
3. Сброс настроек сети
Если выше способы для вас не сработали, чтобы исправить ошибку, когда DHCP не включен на сетевом адаптере, то попробуем сбросить настройки сети. Запутсите комндую строку от имени администратора и введите следующие команды по порядку:
Перезагрузите ПК или ноутбук после окончания процесса.
Источник
DHCP означает протокол динамической конфигурации хоста и, по сути, отвечает за создание новых IP-адресов. И тип ошибки, которая сопровождает ее, всегда связан с командой ipconfig/renew, которую вы выполняете в командной строке.
Проще говоря, эта команда отключит связь между вашим контроллером сетевого интерфейса и сервером DHCP. Теперь, когда мы прояснили основы, давайте займемся исправлениями.
Как мы решаем эту проблему?
1. Зарегистрируйте свой DNS
2. Включите или отключите DHCP
Чтобы отключить DHCP, выполните следующие действия:
Будьте осторожны при отключении DHCP и переходе к статической конфигурации IP. Если вы введете неправильные настройки, это может привести к тому, что ваше интернет-соединение не будет работать.
Чтобы включить ваш DHCP, выполните следующие действия:
Если вы снова включили DHCP, обязательно перезагрузите компьютер, чтобы изменения вступили в силу.
3. Обновите или переустановите сетевые драйверы
Во-первых, чтобы обновить их, выполните следующие действия:
Чтобы переустановить сетевые драйверы, выполните следующие действия.
– Загрузите средство обновления драйверов Tweakbit
Отказ от ответственности: некоторые функции этого инструмента могут быть не бесплатными
Мы надеемся, что эти решения сработали для вас. Сообщите нам, с какими другими проблемами сети вы столкнулись, в разделе комментариев ниже.
Источник
Ошибка DHCP: что это такое и как ее исправить
Есть две вещи, которые могут вызвать ошибку DHCP. Одна из них это конфигурация на вашем компьютере или устройстве, которая позволяет DHCP-серверу назначать ему IP-адрес. Другая — это настройка самого DHCP-сервера.
Ошибка DHCP означает, что сервер вашей сети, предоставляющий IP-адрес для устройств, не может назначить вашему устройству IP-адрес.
Как происходит ошибка DHCP
Поскольку настройка DHCP может разорвать ваше интернет-соединение, ошибка может появляться во многих формах. В конечном счете, основным симптомом является то, что вы не сможете получить доступ к Интернету.
Ошибка DHCP возникает, когда DHCP-сервер или маршрутизатор в сети не может автоматически настроить IP-адрес компьютера или устройства для подключения к сети. Обычно это приводит к ошибке сетевого подключения при попытке доступа в Интернет через веб-браузер.
Устранение неполадок, исправить ошибку DHCP
Самый простой способ исправить проблемы с интернет-соединением — позволить Windows автоматически исправить ваши интернет-настройки. Если ваши настройки DHCP неверны, Windows попытается их исправить автоматически.
Исправить настройки DHCP вручную
Если автоматическое устранение неполадок не исправило ваши настройки DHCP, вы можете сделать это вручную.
Этот параметр позволяет DHCP-серверу или маршрутизатору в сети назначать компьютеру следующий доступный IP-адрес в сети.
Если вы заметили, что параметр Получить IP-адрес автоматически уже выбран, ошибка DHCP может вообще не быть вызвана сетевыми настройками вашего компьютера. Это может быть вызвано настройками вашего маршрутизатора.
Исправить ошибку DHCP с настройками маршрутизатора
В типичной корпоративной сети это DNS-сервер, который управляет IP-адресами устройств в сети. Все настройки DHCP управляются вашим ИТ-отделом, поэтому, если у вас возникают проблемы с сетевым подключением, вам следует обратиться в свою службу технической поддержки.
Однако в домашней сети настройки DHCP в вашем маршрутизаторе управляют IP-адресами устройств в сети. Если вы видите ошибки DHCP, вы должны проверить настройки маршрутизатора.
Источник
Как исправить ошибку невозможности связаться с вашим DHCP-сервером
Итак, если вы попытаетесь обновить IP-адрес своего компьютера из Windows 10 с помощью приведенных выше команд, но получите сообщение об ошибке «Вы не можете связаться со своим DHCP-сервером», вы находитесь в правой части сайта, чтобы исправить это. ошибка.
Этот тип ошибки указывает на то, что сетевая карта не может связаться с DHCP-сервером, поэтому он не может освободить новые IP-адреса. Для этого могло быть несколько причин. Чтобы исправить эту ошибку, вы можете попробовать восстановить, обновить или переустановить драйверы для сетевой карты. Вы также можете запустить встроенное средство устранения неполадок сетевого адаптера и запустить или перезапустить службу DHCP-клиента.
Проверьте настройки сетевой карты
Шаг 1. Откройте окно «Настройки сети» или «Подключение к Интернету», используя следующий метод: Откройте диалоговое окно «Выполнить», одновременно нажав клавишу с логотипом Windows + клавиши R, введите ncpa.cpl и нажмите «ОК» кнопка.
Шаг 2: Дважды щелкните активный сетевой адаптер, нажмите «Свойства» и найдите в списке Интернет-протокол версии 4 (TCP / IPv4), выберите его и нажмите «Свойства».
Шаг 3: Убедитесь, что выбраны параметры «Получить IP-адрес автоматически» и «Получить адрес DNS-сервера автоматически».
Шаг 4. Нажмите кнопку «Дополнительно» и убедитесь, что DHCP включен.
Шаг 5. Повторите описанные выше шаги, если вы также или исключительно используете IPv6.
Попробуйте обновить сетевые драйверы
Если возврат к предыдущей версии драйверов сетевой карты не помог, их необходимо обновить. Для этого нужно сделать следующее:
Теперь мы рекомендуем использовать этот инструмент для вашей ошибки. Кроме того, этот инструмент исправляет распространенные компьютерные ошибки, защищает вас от потери файлов, вредоносных программ, сбоев оборудования и оптимизирует ваш компьютер для максимальной производительности. Вы можете быстро исправить проблемы с вашим ПК и предотвратить появление других программ с этим программным обеспечением:
Отключите водитель связанный с VirtualBox
Шаг 1. Откройте окно «Параметры сети» или «Подключение к Интернету», используя следующий метод: Откройте диалоговое окно «Выполнить», одновременно нажимая клавишу с логотипом Windows + клавиши R. Затем введите ncpa.cpl и нажмите ОК.
Шаг 2: Дважды щелкните активный сетевой адаптер, затем нажмите «Свойства» и найдите в списке запись VirtualBox Bridged Networking Driver.
Шаг 3: Снимите флажок рядом с этой записью и нажмите ОК.
Шаг 4. Перезагрузите компьютер, чтобы подтвердить изменения и посмотреть, повторяется ли ошибка.
Сбросить сетевой драйвер
Бывают случаи, когда в последней версии сетевого драйвера есть ошибки, которые могут вызвать эту проблему. По этой причине вам следует сбросить этот драйвер до драйвера по умолчанию, предоставляемого Windows.
Убедитесь, что Windows 10 по-прежнему не может связаться с вашим DHCP-сервером.
Запустите команду из командной строки
Вы можете попробовать запустить простую команду в командной строке, чтобы решить проблему. Это обновление не причинит вреда вашему компьютеру, поскольку инициирует ручную динамическую регистрацию DNS-имен и IP-адресов, настроенных на вашем компьютере, и фактически используется для устранения сетевых проблем.
Шаг 1. Введите cmd в поле поиска, перейдите в командную строку и выберите Запуск от имени администратора.
Шаг 2: Введите эту команду: ipconfig / registerdns и нажмите Enter, чтобы запустить ее.
Шаг 3: По завершении процесса закройте командную строку и перезагрузите компьютер.
Теперь проверьте, появляется ли сообщение об ошибке «Вы не можете связаться со своим DHCP-сервером».
Отключить IPv6
Если на вашем компьютере включен IPv6, это может вызвать эту проблему. Попробуйте выключить его, чтобы проверить, не вызывает ли он проблему.
Убедитесь, что Windows 10 по-прежнему не может связаться с вашим DHCP-сервером.
CCNA, веб-разработчик, ПК для устранения неполадок
Я компьютерный энтузиаст и практикующий ИТ-специалист. У меня за плечами многолетний опыт работы в области компьютерного программирования, устранения неисправностей и ремонта оборудования. Я специализируюсь на веб-разработке и дизайне баз данных. У меня также есть сертификат CCNA для проектирования сетей и устранения неполадок.
Источник
Как избавиться от ошибки [DHCP не включен на сетевом адаптере] — инструкция
Довольно большое количество людей, которые используют Wi-Fi сталкивались с тем, что при попытке подключиться к интернету возникает ошибка с текстом «DHCP не включен на сетевом адаптере».
В некоторых случаях такая ошибка также имеет место при попытке объединения нескольких машин в одну локальную сеть.
Довольно редко, но она может возникать и при подключении через кабель RJ45.
В любом случае, способы устранения этой ошибки во всех случаях одинаковые, хотя есть и некоторые, которые относятся только к Wi-Fi.
Мы рассмотрим все методы, которые помогают избавиться от проблемы, связанной с DHCP.
Устанавливаем автоматическое назначение IP-адресов
Вышеуказанная ошибка достаточно часто возникает из-за неправильной настройки сети.
В некоторых случаях начинающие сисадмины проводят различные эксперименты, в результате которых сеть сбивается.
В любом случае, если у вас возникает проблема с DHCP, необходимо сделать следующее:
1. Откройте «Центр управления сетями…». Выполнить такую задачу можно с помощью меню «Пуск» или «Панели управления» (если сразу не отобразится, воспользуйтесь поиском), либо через значок подключения к интернету в панели быстрого доступа. При втором способе следует нажать на этот значок правой кнопкой мыши и в выпадающем меню выбрать нужный пункт.
Рис. 1. Использование «Центра управления сетями…» двумя методами
2. Дальше выберете «Изменение … адаптера» в левой стороне открытого окна.
3. Затем выберете то подключение, которым вы пользуетесь и с которым, соответственно, возникают проблемы, и нажмите на нем (только используйте правую кнопку мыши). Появится новое меню, в котором следует нажать «Свойства».
Рис. 2. Переход на свойства подключения к интернету
4. Дальше, в появившемся окне выберете «IP версии 4 (TCP/IPv4)» (просто кликните на него). Когда он будет выделен, используйте кнопку «Свойства».
5. Если это не произошло автоматически, перейдите в раздел «Общие». Там установите отметки на пунктах, которые показаны на рисунке №3. Чтобы изменения вступили в силу, кликните «ОК» и закройте все.
Рис. 3. Включение автоматического назначения IP-адрес и адреса DNS-сервера
Теперь попробуйте снова установить подключение.
Совет: По возможности перезагрузите компьютер. Возможно, изменения вступят в силу только после этого.
Меняем настройки роутера
Иногда возникает ситуация, когда в настройках роутера выключается DHCP. То же самое относится к другим устройствам, которые подключены к локальной сети.
Поэтому процедуру, описанную ниже, необходимо выполнить и для них. Но, конечно же, это актуально, если вы пытаетесь организовать эту самую локальную сеть.
Если вы имеете дело с одним лишь роутером, сделайте вот что:
1. Откройте панель настроек роутера. В адресной строке браузера введите 192.168.0.1 или 192.168.1.1 (один из них точно сработает, и вы попадете в панель настроек роутера).
Если вы не меняли ничего в этих настройках, то пароль и логин будут стандартными – «admin» и «admin».
Но в некоторых случаях у роутера есть собственные уникальные логины и пароли, обычно об этом пишется на обратной стороне устройства.
Важно! Настоятельно рекомендуем использовать для выполнения первого шага браузер Google Chrome. Если менять настройки роутера через другой браузер, они просто могут не сохраниться.
2. Среди разделов найдите пункт с названием «DHCP» и в нем подраздел «Настройки…». Дальше поставьте отметку напротив пункта «Включить» возле пункта «DHCP-сервер». Чтобы настройки вступили в силу, кликните «Сохранить».
Рис. 4. Включение DHCP-сервера в настройках роутера
В вашем случае интерфейс настроек роутера может отличаться, но все вышеуказанные пункты все равно будут присутствовать.
Если у вас возникнут какие-либо проблемы, обращайтесь в службу поддержки производителя своего устройства.
Проверяем DHCP на компьютере
Помимо того, что службы DHCP могут быть отключены на роутере, они также по каким-то причинам могут отключиться и на компьютере.
Даже если вы самостоятельно их не отключали, возможно, они выключились из-за влияния вирусов или каких-либо других сбоев. Во всяком случае, проверить этот вариант точно стоит.
Для этого сделайте следующее:
Рис. 5. Работа со службой DHCP на компьютере
Назначаем IP-адрес принудительно
Если все вышеуказанные действия не помогают, можно попытаться выполнить работу DHCP вручную.
DHCP – это протокол, который назначает IP-адреса всем узлам локальной сети.
Собственно, если вы используете компьютер и роутер, то эти самые адреса, при включенном DHCP, будут назначаться автоматически.
При этом у каждого роутера есть собственный диапазон IP-адресов, с которыми он может работать.
Так вот, в некоторых случаях протокол может неправильно сработать и назначить компьютеру тот адрес, с которым роутер работать не сможет.
А бывает и так, что DHCP просто отказывается работать и никаких признаков этого, кроме отсутствия интернета, нет.
Поэтому в этом случае необходимо попытаться назначить эти самые адреса вручную, причем из диапазона, который может обслуживать роутер.
Ручное назначение IP-адреса
Рис. 6. Назначения статического IP-адреса
Стоит сказать, что этот способ – большая авантюра и работает он далеко не всегда.
В некоторых случаях в локальной сети могут присутствовать и другие устройства, о которых вы не будете знать (особенно, если вы начинающий юзер).
И у них будут собственные IP-адреса. И, если вы присвоите компьютеру адрес, который уже есть у другого устройства, произойдет конфликт.
Разумеется, подключения к интернету не будет, и быть не может. Поэтому придется методом проб и ошибок присваивать разные IP-адреса из диапазона, охватываемого роутером.
Если все вышеописанное не помогает
Конечно же, бывают случаи, когда все вышеописанные способы не помогают и интернет все равно не работает. В таком случае сделайте следующее:
Рис. 7. Кнопка сброса настроек на обратной стороне роутера
А что, если и тогда проблема не решится?
Тогда, опять-таки, звоните своему провайдеру и вызывайте мастера на дом.
Ниже вы можете наглядно видеть описанные выше методы решения проблемы.
DHCP не включен на сетевом адаптере
Как избавиться от ошибки [DHCP не включен на сетевом адаптере] — инструкция
Источник
Есть две вещи, которые могут вызвать ошибку DHCP. Одна из них это конфигурация на вашем компьютере или устройстве, которая позволяет DHCP-серверу назначать ему IP-адрес. Другая — это настройка самого DHCP-сервера.
Ошибка DHCP означает, что сервер вашей сети, предоставляющий IP-адрес для устройств, не может назначить вашему устройству IP-адрес.
Как происходит ошибка DHCP
Поскольку настройка DHCP может разорвать ваше интернет-соединение, ошибка может появляться во многих формах. В конечном счете, основным симптомом является то, что вы не сможете получить доступ к Интернету.
Ошибка DHCP возникает, когда DHCP-сервер или маршрутизатор в сети не может автоматически настроить IP-адрес компьютера или устройства для подключения к сети. Обычно это приводит к ошибке сетевого подключения при попытке доступа в Интернет через веб-браузер.
Устранение неполадок, исправить ошибку DHCP
Самый простой способ исправить проблемы с интернет-соединением — позволить Windows автоматически исправить ваши интернет-настройки. Если ваши настройки DHCP неверны, Windows попытается их исправить автоматически.
Исправить настройки DHCP вручную
Если автоматическое устранение неполадок не исправило ваши настройки DHCP, вы можете сделать это вручную.
Этот параметр позволяет DHCP-серверу или маршрутизатору в сети назначать компьютеру следующий доступный IP-адрес в сети.
Если вы заметили, что параметр Получить IP-адрес автоматически уже выбран, ошибка DHCP может вообще не быть вызвана сетевыми настройками вашего компьютера. Это может быть вызвано настройками вашего маршрутизатора.
Исправить ошибку DHCP с настройками маршрутизатора
В типичной корпоративной сети это DNS-сервер, который управляет IP-адресами устройств в сети. Все настройки DHCP управляются вашим ИТ-отделом, поэтому, если у вас возникают проблемы с сетевым подключением, вам следует обратиться в свою службу технической поддержки.
Однако в домашней сети настройки DHCP в вашем маршрутизаторе управляют IP-адресами устройств в сети. Если вы видите ошибки DHCP, вы должны проверить настройки маршрутизатора.
DHCP не включен на сетевом адаптере «Беспроводная сеть», «Ethernet», «Подключение по локальной сети»
Самая популярная проблема при подключении ПК или ноутбука к интернету, это когда вроде бы все подключили, но интернет не работает. В этом случае может быть очень много разных симптомов, причин и решений. Первым делом нужно выяснить в чем причина. Рекомендую ориентироваться на ошибки, которые отображаются в Windows. Мало кто сразу запускает диагностику неполадок. А зря, ведь если само средство диагностики и устранения неполадок не сможет все исправить, то хотя бы сообщит нам об ошибке и подскажет где и как искать проблему. Как в нашем случае с ошибкой «DHCP не включен на сетевом адаптере. «, которую можно увидеть в Windows 10, Windows 7 и т. д.
Когда после подключения кабеля, или после подключения к Wi-Fi сети (или попытки подключения) вы видите ошибку «Неопознанная сеть», «Подключение к интернету отсутствует», «Нет подключения. Вы не подключены ни к одной сети», «Без доступа к интернету» и т. д., то запустите диагностику неполадок.
Вполне возможно, что в процессе диагностики появится ошибка «DHCP не включен на сетевом адаптере Беспроводная сеть» (при подключении по Wi-Fi) :
При этом в самой системе (в моем случае в Windows 10) статус подключения к сети будет выглядеть примерно вот так (может немного отличаться в зависимости от способа подключения) :
Если у вас все примерно так же, то вы зашли по адресу. Сейчас покажу, как можно решить эту проблему. Но сначала несколько слов о том, почему появляется эта ошибка, и почему этот DHCP не включен на сетевом адаптере.
Если просто и коротко, то DHCP позволяет Windows автоматически получать IP-адреса от роутера, или оборудования вашего интернет-провайдера. А эта ошибка появляется тогда, когда DHCP не может автоматически получит адреса, или не может получить те адреса, которые прописаны вручную. Чаще всего это происходит после того, как сам пользователь, или какой-то софт меняет настройки DHCP в свойствах адаптера «Беспроводная сеть», или «Ethernet». Это в Windows 10. А в Windows 7 это адаптеры «Беспроводное сетевое соединение» и «Подключение по локальной сети».
Как исправить ошибку «DHCP не включен на сетевом адаптере. » в Windows 10?
Для Windows 8 и Windows 7 эти рекомендации так же должны подойти. Некоторые пункты меню и настройки могут немного отличатся. Я буду показывать все на примере Windows 10.
Решение №1: через диагностику сетей Windows
Если вам повезет, то сразу после запуска средства диагностики появится следующее сообщение: «Автоматически обновлять параметры сети. В системе поддерживается автоматическое определение параметров сети». Не задумываясь нажимайте на «Внести это исправление».
Или после того, как будет обнаружена проблема, например, «DHCP не включен на сетевом адаптере Беспроводная сеть» нажмите на пункт «Попробуйте выполнить восстановление от имени администратора».
Если системе удастся автоматически решить эту проблему, то напротив обнаруженной проблемы появится надпись «Исправлено» и интернет заработает.
Если не получится с первого раза, то перезагрузите компьютер и запустите диагностику неполадок повторно.
Решение №2: проверяем настройки DHCP вручную
Первым делом нам нужно открыть окно «Сетевые подключения». Сделать это можно с помощью команды Ncpa. cpl. Нажмите сочетание клавиш Win+R, скопируйте эту команду в поле «Открыть» и нажмите «Ok».
Дальше нужно нажать правой кнопкой мыши и открыть «Свойства» того адаптера, при подключении через который у вас возникла эта ошибка. В случае с Windows 10: «Ethernet» – это подключение по кабелю, а «Беспроводная сеть» – подключение по Wi-Fi.
Дальше выделяем протокол «IP версии 4 (TCP/IPv4)» и нажимаем на кнопку «Свойства». Выставляем автоматическое получение IP и DNS адресов, как показано на скриншоте ниже и нажимаем «Ok».
Если подключение к интернет не появится и статус «Неопознанная сеть» возле адаптера не пропадает, то убедитесь, что вы меняли настройки именно того адаптера, через который выполняете подключение. Так же выполните перезагрузку компьютера.
Выше я показал два основных решения, с помощью которых чаще всего удается избавится от этой ошибки. Если у вас ничего не получилось – смотрите другие решения.
Дополнительные решения и подсказки
igorsmolin
Коллеги, приветствую! В этой статье мы познакомимся с процессом удаления авторизованных DHCP серверов. Ответим на вопросы: Что это такое? Зачем это нужно? Разберем несколько сценариев применения.
Что такое авторизация DHCP и зачем это нужно?
Перед тем, как перейти к конкретным действиям, предлагаю немного уделить время теории и проблематике. Начнем с того, что мы попробуем понять что это такое — Авторизация DHCP сервера.
Для получения сведений по этому вопросу предлагаю, для начала, обратиться к документации Microsoft:
If you are installing DHCP in a domain environment, you must perform the following steps to authorize the DHCP server to operate in the domain.
Unauthorized DHCP servers that are installed in Active Directory domains cannot function properly, and do not lease IP addresses to DHCP clients. The automatic disabling of unauthorized DHCP servers is a security feature that prevents unauthorized DHCP servers from assigning incorrect IP addresses to clients on your network.
Другими словами, пока мы не авторизуем сервер DHCP, он не будет работать для наших клиентов и не сможет выдавать адреса в аренду. Эта функция сделана для безопасности, для предотвращения ситуации выдачи некорректных настроек для DHCP клиентов.
Проведем небольшой эксперимент для того, чтобы понять на практике, как работает эта функция.
Для этого смоделируем небольшую доменную сеть из 4 узлов:
Лаборатория развернута, DHCP серверы авторизованы, приступим к тестам.
DHCP сервер lab-dhcp1.party. hard функционирует корректно. 2 клиента получили конфигурацию и сервер зафиксировал аренду.
А теперь попробуем деавторизовать сервер DHCP и еще раз получить конфигурацию DHCP на клиентах.
Сервер неавторизован, клиенты не получают конфигурацию.
Снова авторизуем хост.
Сетевые адаптеры клиентов вновь получили настройки, сервер зафиксировал аренду.
Где содержится информация об авторизованных серверах?
Как мы уже могли увидеть, оснастка в DHCP уже владеет информацией об авторизованных серверах. Возникает вопрос — Откуда?
При подключении к меню Управление авторизованными серверами в оснастке DHCP, происходит обращение к разделу конфигурации Active Directory, который реплицируется между другими контроллерами во всем домене.
Давайте посмотрим где конкретно хранятся объекты серверов DHCP.
Для этого откроем оснастку Редактирование ADSI:
Указываем настройки в соответствии с иллюстрацией.
Перейдя в каталог NetServices, мы увидим объекты авторизованных серверов.
Зачем может понадобиться деавторизовывать сервера?
Для чего нужна процедура авторизации теперь понятно, но зачем нужна обратная процедура — деавторизация?
При выводе из эксплуатации DHCP серверов, могут произойти незначительные, но раздражающие ошибки. Не уделив должного внимания удалению (деавторизации) авторизованных серверов, мы обязательно столкнемся с неактуальной и устаревшей информацией в списке доступных хостов при подключении к DHCP серверам и с несуществующим объектами в Active Directory.
Один из очень частых сценариев, при котором может возникнуть вышеуказанная проблема — вывод из эксплуатации сервера или серверов. Например, больше нет необходимости держать сервер DHCP в удаленном филиале (сайте), т. к сайт будет полностью удален по причине переезда.
Для того, чтобы в каталогах AD не оставалось неактуальной или устаревшей информации о DHCP серверах, Необходимо деавторизовать сервера.
Выполнить эту процедуру мы можем заранее (пока хост еще выполняет свои функции), либо, позже (когда нас уже начали раздражать лишние хосты DHCP, при подключении к авторизованным серверам?? ).
Начинаем удалять авторизованные сервера
Как я уже написал, частных сценариев может быть несколько. Сведем их до общих и рассмотрим ситуации.
DHCP сервер доступен
Пожалуй самый простой сценарий с которым мы можем столкнуться, это тот, где хост выполняющий роль DHCP — доступен. В таком случае мы можем деавторизовать его несколькими вариантами:
Для этого нам понадобится оснастка DHCP, зайдем в нее.
Выбираем пункт Управление авторизованными серверами.
Выбираем интересующий нас хост и нажимаем Деавторизовать.
После повторного открытия управления серверами или нажатия кнопки «Обновить», доступных авторизованных серверов стало меньше.
Откроем командную строку на DHCP сервере и введем нижеуказанную команду для отображения авторизованных серверов:
Результатом будут 2 авторизованных узла.
Для деавторизации введем следующую команду от имени администратора:
Сервер был успешно удален из списка авторизованных.
Еще раз запросим информацию
Похоже, что мы успешно справились с задачей.
DHCP сервер недоступен
В случае если хост недоступен, нам также доступны несколько вариантов:
Откроем оснастку Редактирование ADSI, перейдем в нижеуказанный раздел и удалим объект DHCP сервера вручную.
Выполняем удаление авторизованного сервера вручную.
Выполним нижеуказанную команду на другом узле от имени доменного администратора.
После выполнения команды, недоступный хост lab-dhcp1.party. hard был удален.
Что если сервер появился в сети после деавторизации?
Но что делать, если сервер появился в сети после того, как он был удален из конфигурации Active Directory? Например, если он был восстановлен из бекапа и мы планируем снова ввести его в эксплуатацию?
В таком случае произойдет ситуация, при которой сервер DHCP будет считать, что он авторизован, однако в доменной структуре такая информация будет отсутствовать.
Очевидным решением может показаться повторная авторизация. Попробуем выполнить операцию.
Заходим в оснастку DHCP вернувшегося в онлайн хоста. Обратите внимание, что с точки зрения сервера, он авторизован.
Выполняем деавторизацию через оснастку DHCP.
Похоже, что мы столкнулись с проблемой.
Возникает ошибка «The parameter is incorrect» при выполнении операции деавторизации сервера, сведения об авторизации которого уже были удалены.
Либо ошибка «The specified servers are not present in the directory service».
Для решения проблемы нам потребуется ввести в командной строке:
Теперь сведения об авторизованных серверах DHCP в Active Directory актуальны и только что добавленный хост появится в меню «Управление авторизованными серверами» оснастки DHCP.
Итоги
Итак, как я и декларировал в самом начале, нам с вами удалось немного углубиться в тему авторизации DHCP. Понять что это такое, зачем оно нужно, как работает эта функция, как ею управлять, рассмотрели различные сценарии использования. Вполне возможно, что эта статья станет основой для другой, которая будет написана в будущем и мы сможем узнать дополнительные подробности, либо познакомиться с на ее основе с другой, смежной темой.
Источники:
Https://19216811.ru/oshibka-dhcp-chto-ehto-takoe-i-kak-ee-ispravit
Https://help-wifi. com/reshenie-problem-i-oshibok/dhcp-ne-vklyuchen-na-setevom-adaptere-besprovodnaya-set-ethernet-podklyuchenie-po-lokalnoj-seti/
Https://igorsmolin. ru/2020/01/19/%D1%83%D0%B4%D0%B0%D0%BB%D0%B5%D0%BD%D0%B8%D0%B5-%D0%B0%D0%B2%D1%82%D0%BE%D1%80%D0%B8%D0%B7%D0%BE%D0%B2%D0%B0%D0%BD%D0%BD%D1%8B%D1%85-dhcp-%D1%81%D0%B5%D1%80%D0%B2%D0%B5%D1%80%D0%BE%D0%B2-%D0%B2-ad/
Устранение неисправностей
Xerox WorkCentre 3550
Руководство пользователя
173
Сообщения об ошибках
Сведения в этом разделе относятся к диагностике и устранению неполадок аппарата.
В зависимости от модели и комплектации, некоторые сообщения могут не появляться на экране.
Примечание.
[xxx] означает тип материала, [zzz] означает формат бумаги, [yyy] означает
лоток.
Сообщение
Значение
Рекомендуемые действия
Неполадка BOOTP
Неполадка BOOTP. Выберите
DHCP/статический IP-адрес
Сбой в работе сети.
• Проверьте сетевое
окружение или обратитесь к
администратору сети.
Неполадка BOOTP
Неполадка BOOTP. Автовыбор
IP-адресов
Сбой в работе сети.
• Проверьте сетевое
окружение или обратитесь к
администратору сети.
Ошибка связи
Не удалось установить
соединение с SMTP-сервером.
• Проверьте настройки
сервера и сетевой кабель.
Ош. чтения дан.
Пров.USB-накоп.
Истекло время при чтении
данных.
• Повторите попытку.
Ошибка зап. данных
Пров.USB-накоп.
Сохранение на USB-накопитель
не выполнено.
• Проверьте наличие
свободного места на USB-
накопителе.
Неполадка DHCP
Неполадка DHCP. Выберите
BOOTP/статический IP-адрес
Сбой в работе сети.
• Проверьте сетевое
окружение или обратитесь к
администратору сети.
Неполадка DHCP
Неполадка DHCP. Автовыбор IP-
адресов
Сбой в работе сети.
• Проверьте сетевое
окружение или обратитесь к
администратору сети.
Открыта дверца.
Закройте
Передняя дверца закрыта не
полностью.
• Закройте переднюю дверцу
до щелчка.
Повторите ввод
Введено недопустимое
значение.
• Введите правильное
значение.
Формат файла не
поддерживается
Выбранный формат файла не
поддерживается.
• Выберите корректный
формат файла.
Ошибка фьюзера
Неисправность аппарата.
• Выключите и снова включите
аппарат. Если проблему
устранить не удалось,
обратитесь в сервисную
службу.
Устранение неисправностей с сервером DHCP
Самая частая проблема, связанная с DHCP, заключается в назначении неправильного IP адреса. Например, предположим, что ваш сервер DHCP был настроен на использования интервала IP адресов с 192.168.0.1 по 192.168.50. Вам следует ожидать, что сетевому компьютеру будет присвоен IP адрес из этого интервала.
Теперь предположим, что рабочая станция в вашей сети начала испытывать проблемы при обращении к другим сетевым серверам. Вам необходимо использовать команду IPCONFIG /ALL для того, чтобы увидеть сетевую конфигурацию и IP адрес. Вместо адреса из ожидаемого интервала адресов мы видим, что рабочей станции был присвоен адрес, начинающийся с 169.254. Так что же произошло?
Если компьютеру в вашей сети неожиданно был присвоен адрес, начинающийся с 169.254, то вы можете быть абсолютно уверены, что этот адрес был присвоен не вашим DHCP сервером. Случилось то, что ваша рабочая станция не смогла соединиться с сервером DHCP server. Если такое происходит, что рабочая станция сама назначает себе IP адрес, с помощью средства Windows под названием Automatic Private IP Addressing (APIPA или автоматическая адресация).
Xerox Phaser 3330DNI — Disable configuration report printing startup Printer
Microsoft встроил автоматическую адресацию в операционную систему Windows в качестве помощи тем, кто использует очень маленькие сети. Например, если вы создали небольшую сеть Windows, то вам не нужно вручную настраивать IP адреса, даже если нет сервера DHCP в сети. APIPA поможет вам автоматически присвоить уникальный адрес класса В каждой машине в сети.
Это великолепно для небольших домашних сетей, но абсолютно неприменимо для больших сетей. Если рабочая станция воспользовалась услугами APIPA, то это означает, что на ее запрос на получение IP адреса не пришло ответа. Причин возникновения такой ситуации может быть несколько. Если вы знаете, что все остальные компьютеры в вашей сети нормально запрашивают IP адрес у вашего DHCP сервера, то вы можете заключить, что причиной проблемы является не DHCP server.
Более чем вероятно, проблема связана с сетевым аппаратным обеспечением, которое установлено на рабочей станции. Например, для карты сетевого интерфейса используется неправильный драйвер. Другая возможная причина может заключаться в том, что сетевой кабель, воткнутый в сетевую карту, не подключен с другой стороны к переключателю.
Конечно, только то, что один компьютер не может получить IP адрес, вовсе не означает, что наш сервер является источником проблемы. Если другие рабочие станции успешно получают IP, то вы можете быть уверены, что сервер работает правильно. Однако, может возникнуть такая ситуация, что сервер исчерпал лимит IP адресов, которые он может назначить клиентам. Вы можете легко выявить такую проблему, сравнив количество адресов, входящих в интервал, выделенный для сервера DHCP, с количеством устройств, которые запрашивают IP адрес у сервера DHCP server. Общие проблемы серверов DHCP
Если несколько рабочих станций испытывают проблемы с получением IP адресов, то вероятней всего проблема заключается в самом DHCP сервере. Если вы подозреваете, что проблемы вызывает DHCP сервер, то вы можете проверить это с помощью нескольких простых тестов на проверку соединения (ping test) и доступность сервера DHCP по сети.
DHCP не включен на сетевом адаптере
Если сервер DHCP может связаться с другими компьютерами в сети, то я рекомендую проверить, что серверу DHCP server присвоен IP адрес, и что этот адрес совместим с тем интервалом адресов, для которого этот сервер настроен присваивать адреса для рабочих станций. Например, если интервал адресов, которые сервер DHCP присваивает рабочим станциям, варьируется с 192.168.0.1 до 192.168.0.50, то сервер не сможет присваивать адреса рабочим станциям до тех пор, пока ему самому не будет присвоен статический адрес в том же самом сегменте подсети, например, 192.168.0.0 или 192.168.0.51.
Если это по-прежнему не помогает решить проблему, то я рекомендую проверить основы. Например, вы должны убедиться, что сервер DHCP все еще авторизован Active Directory для раздачи IP адресов. Вы должны также проверить, что этот интервал активен, и что все необходимые службы запущены на сервере DHCP server.
Конфликты IP адресов
Другая проблема, которую я наблюдал, заключается в конфликте IP адресов среди динамически распределяемых адресов. Когда вы создаете интервал DHCP scope, то сервер DHCP отвечает за то, чтобы адреса внутри интервала были уникальны для каждой машины. Если это действительно так, то откуда же возникает конфликт динамически назначаемых адресов?
Были две ситуации, с которыми я столкнулся при возникновении такой проблемы. Первый раз, когда я столкнулся с этой проблемой, я смог определить, каким компьютерам были присвоены одинаковые адреса. Когда я проверил конфигурацию TCP/IP на этих машинах, то обнаружил, что на одной из них адреса были настроены вручную. Это достаточно долгая история, но если коротко, то для работы одного из приложение на этом компьютере необходимо было, чтобы у машины был статически IP адрес. Пользователю надоела постоянно настраивать это приложение под меняющийся адрес, поэтому он просто взял адрес, который был присвоен ему динамически и сделал его статическим.
Вероятность возникновения такой ситуации в наши дни достаточно невелика. Когда возникла такая ситуация повсеместно использовалась операционная система Windows 98. В операционной системе Windows 98 не хватает много инструментов для безопасности, которые есть у нас на сегодняшний день. Правильно настроенная безопасность на рабочей станции с операционной системой Windows XP или Windows Vista позволит запретить все изменения конфигурации пользователю. Но, несмотря на это, я все же хотел упомянуть эту ситуацию, т.к. иногда она поможет вам решить проблему.
Гораздо чаще проблема с конфликтом адресов возникает, когда используются несколько DHCP серверов, и эти сервера DHCP имеют пересекающиеся множества адресов. Если у вас только один сервер DHCP в вашей сети, то не совершайте ошибки, и не исключайте возможность возникновения такой ситуации в вашей сети. Есть вероятность того, что в вашей сети появился пиратский (rogue) DHCP сервер, который конфликтует с вашим основным сервером DHCP.
Операционные системы Windows 2000 Server и Windows Server 2003 спроектированы таким образом, чтобы избежать проблем с пиратскими (rogue) DHCP серверами. В них сервер DHCP может присваивать IP адреса лишь после того, как он был авторизован Active Directory. Но проблема заключается в том, что это применимо лишь для серверов DHCP, которые работают на платформе Windows. Сервера DHCP, работающие на других операционных системах могут присваивать IP адреса клиентам без необходимости быть авторизованными Active Directory.
Так существует ли какая-нибудь сложность установки пиратского сервера DHCP, который работает на платформе Linux? Вероятно, нет. Гораздо более вероятное объяснение заключается в том, что вашей проблемой является беспроводная точка доступа, или маршрутизатор. Такие устройства практически всегда имеют встроенный DHCP сервер.
Эти устройства обычно используют интервал адресов с 192.168.0.x или 192.168.1.x. Если так случилось, что этот же самый интервал IP адресов используется на вашем основном DHCP сервере, что тогда вы столкнетесь с ситуацией, когда оба сервера DHCP присваивают адреса из одного и того же интервала, что приводит к конфликту.
В этой статье я объяснил, что существует ряд потенциальных случаев, при которых могут возникать сбои в работе DHCP. В большинстве случаев сбои связаны с проблемами с соединением между сервером DHCP server и рабочими станциями, которые пытаются получить адреса.
Оцените статью: Голосов
Источник: www.winblog.ru
Аппарат недоступен — высвечивается на экране ошибка
Сразу горит окно, ничего нельзя сделать. Перезагрузка не помогает, 5 раз перезагрузил. В чём причина?
Добавить решение
Решения и ответы 8
39bit.ru 25.12.2018 17:29
Для начала попробуйте запустить аппарат с заведомо рабочим картриджем. Если проблема останется, то установите на ПК официальное ПО для вашей МФУ и посмотрите код ошибки. По данной фотографии нельзя сказать в чем именно заключается неисправность.
Комментарии
Блиц-сервис 25.12.2018 05:29
Подключите к компьютеру, установите драйвера и посмотрите, что показывает статус-монитор устройства. Мало информации предоставили. По этой картинке проблема может быть в чем угодно, от картриджа до основной платы.
Комментарии
Лаборатория Ремонта на Октябрьском поле 24.12.2018 15:03
Скорей всего меняли картридж и поставили не оригинальный, а теперь она не может сбросить счетчик.
Комментарии
Отвертка на Киргизской 24.12.2018 18:56
необходима замена чипа на картридже
Комментарии
Цифра39 27.12.2018 16:55
Такое поведение может быть вызвано механическим повреждением трея внутри устройства. Надо разбирать и устранять возникшую проблему, а заодно сделать профилактическую чистку аппарата.
Комментарии
Global Service пр.Буденновский / Социалистическая 30.12.2018 12:19
Попробуйте заменить кабель и обновить ПО. Если не помогло, то нужно смотреть нге механические дефекты
Комментарии
ИТ Профцентр на Комсомольской 10.02.2019 17:20
Проблема может быть в ПО, либо неисправна сама плата
Комментарии
В Ремонт на Снесарева 21.02.2019 15:33
Проблема механического характера. Аппарат не видит какого-то вставленного в него кусочка. Перебрать все элементы на предмет люфта или не до конца вставленного блока.
Комментарии
Похожие вопросы
Привключении принтера загорается ошибка более года назад Принтеры, копиры, мфу Xerox Phaser 3124 Добрый день. При включении лазерного принтера Xerox Phaser 3124, сразу загорается красная лампочка (ошибка), не гудит, картридж меняли на.
Принтер выдает ошибку более 6 месяцев назад Принтеры, копиры, мфу Xerox WorkCentre 6015B Добрый день! Обратил внимание, что резко ухудшилось качество цветной печати у принтера Xerox WorkCentre 6015B, в частности, цвета.
Принтер не печатает и выдает ошибку более года назад Принтеры, копиры, мфу Xerox WorkCentre 3045B При копировании или печати производит протяжку бумаги. Нет изображения. После чего выдает сообщение об отсутствии бумаги. Что.
Другие виды ремонтных работ
- Как снять дверку у духового шкафа
- Сервисные центры самсунг в спб
- Ремонт электромясорубки
- Ремонт посудомоечных машин в Краснодаре
- Сервисный центр daewoo
- Ремонт телефонов домашних стационарных
- Ремонт mcintosh
- Заправка картриджей химки
- Ремонт ноутбуков зеленоград
- Электрон волгоград улица мира
- Замятие бумаги в принтере пантум м6500
- Не включается кофемашина bosch
- Ремонт pocketbook в Москве
- Ремонт телефонов в балашихе
- Epson сервисный центр
- Тефаль сервисный центр
- Ремонт микроволновых печей в Нижнем Новгороде
- Сервисный центр lg в санкт петербурге
- Делонги сервисный центр
- Ремонт ноутбуков тольятти
Другие вопросы
Полосы на телевизоре что делать более года назад Телевизоры Akai 2107D Добрый день. У нас возникли полосы на экране старого телевизора Акай, что теперь делать? Помогите, пожалуйста!
Проблема после обновления jbl более года назад Акустические системы JBL Charge 3 1) Проблема после обновления, через aux прерывается звук, то есть, когда подключаю и например смотрю фильм, на тихом моменте колонка.
Кофемашина мелет зерна, но кофе не льется или льется маленькими порциями более года назад Кофемашины и кофеварки Bosch TCC 78K751 Встраиваемая машина Bosch TCC 78K751, перестала делать кофе. Зерна смалывает, таблетка увлажняется, падает в отсек, но кофе или не льется.
Машинка течёт более года назад Посудомоечные машины AEG FA 64800 W Здравствуйте, ПММ АЕГ. Машинка течёт при работе, а точнее заливает. Там где соединение болтается, там и течёт. Хотела бы узнать.
Что сделать чтобы стиральная машина не прыгала на плитке более года назад Стиральные машины AEG L 1249 Посоветуйте, кто-нибудь, что надо сделать, чтобы стиральная машина больше не прыгала при отжиме на керамической плитке?
Что делать если планшет не включается ipad более года назад Планшеты Apple iPad 2 64Gb Wi-Fi Подскажите, пожалуйста, кто сталкивался, что делать, если планшет iPad никак не включается?
Не работают usb на dell inspiron n5110 более года назад Ноутбуки Dell INSPIRON N5110 Здравствуйте, Мастера. Случилась проблема, не работают USB на ноутбуке Dell Inspiron N5110, что делать?
12 ответов
Потерялось зарядное устройство для пылесоса более года назад Пылесосы Hyundai H-AV7701 Пылесос аккумуляторный, ручной, Юндай, модель HAV7701. Потерялось заряжающее устройство. Чем можно заменить, пылесос совсем новый. Вот.
Микроволновка lg ms 2042g не включается более года назад Микроволновые печи LG MS-2042G Наша микроволновка LG MS-2042G просто не включается, нужна примерная стоимость ремонта?
Стиральная машина не выдает ошибку более года назад Стиральные машины LG WD-80260N По порядку. Пару раз плохо выстиралась одежда, сказал жене, внимательно выбирать программы. Несколько дней назад обратили.
10 ответов
Статистика по 702-ым и подобными более года назад Стиральные машины Daewoo Вопрос мастерам по ремонту стиралок ДЭУ. Очень много «халвы» (супер-отзывов и пр.) по 702-ым моделям стиралок, в народе называемых.
Не крутится поддон в микроволновке более года назад Микроволновые печи Samsung По праздникам крутанется и опять встанет. Вероятно моторчик или контакты? Проблема в чем — везти или не везти (тяжелая вообще-то).
Вышибает пробки перед самым концом стирки более года назад Стиральные машины Candy CS 2108 Отработала более 10 лет и без единой поломки. а тут! Несколько раз уже было. перед самым финишем, когда максимально крутится барабан.
Требуется трансформатор более года назад Усилители и ресиверы Pioneer VSX-531 Доброе время суток, подскажите, где можно купить трансформатор в ресивер VSX-531 или аналог подобрать?
Смс не приходят или приходят с опозданием более года назад Сотовые телефоны Meizu M6S СМС вообще не приходят или приходят, но с большим опозданием, что делать?
Телевизор lg не находит каналы более года назад Телевизоры LG 32LE4500 Телевизор работал от приставки без проблем несколько лет. Перешли на вставной модуль, пару дней все показывало, потом модуль.
Посудомоечная машина neff набирает и сразу сливает воду более года назад Посудомоечные машины Neff S44M57N0 Посудомоечная машинка NEFF набирает воду, и сразу же после набора воды сливает, а после слива воды, загорается ошибка E15. Что делать?
Быстро разряжается батарея и не заряжается до конца более года назад Сотовые телефоны Xiaomi Redmi 4X После ремонта, батарея стала быстро садиться. Заряжается до 93-99 % и стопорится. Если несколько раз зарядку выключить/включить, то за.
Холодильник beko не холодит а морозилка работает более года назад Холодильники BEKO CNL 327104 S Добрый вечер. Неожиданно холодильник Beko перестал холодить, тогда как морозилка продолжает работать, насколько серьёзный.
Телевизор не показывает mkv файлы более года назад Телевизоры TELEFUNKEN Если телевизор не показывает MKV файлы, можно ли что-то сделать самому или сразу в сервис?
В стиральной машине появился неприятный запах что делать более года назад Стиральные машины Hansa Optima 600 Здравствуйте. В стиральной машине Ганза Оптима, появился очень пренеприятный запах типа болота, что делать?
Графический планшет не подключается к компьютеру по usb более года назад Планшеты Wacom Bamboo PenTouch не подключается к компьютеру по USB, в чём причина?
Не включается пылесос томас более года назад Пылесосы Thomas TWIN XT При включении вилки в разетку, двигатель не включается, при этом горят индикаторы, два зеленых и мигающий красный, что делать?
Нестандартно работает посудомойка более года назад Посудомоечные машины Miele G 4280 SCVi Уважаемые мастера, прошу Вашей помощи! Появилась проблема с посудомоечной машиной Miele G 4280 SCVi. Во время работы, абсолютно не важно.
Посудомоечная машина пищит в процессе работы более года назад Посудомоечные машины Siemens SX 66T094 Добрый день. Появилась проблема с посудомоечной машиной Siemens. После включения, в любом режиме, машинка начинает работать, а через.
Популярные поломки
- xerox 7535 аппарат недоступен
- ошибка 17 800 xerox
Сервисы и мастера по ремонту принтеров, копиров, мфу Xerox
- Ремонт принтеров, копиров, мфу Xerox в Москве 127 сервистных центров и частных мастеров
- Ремонт принтеров, копиров, мфу Xerox в Санкт-Петербурге 87 сервистных центров и частных мастеров
- Ремонт принтеров, копиров, мфу Xerox в Казани 19 сервистных центров и частных мастеров
- Ремонт принтеров, копиров, мфу Xerox в Краснодаре 37 сервистных центров и частных мастеров
Источник: www.servicebox.ru
Сообщения об ошибках – Инструкция по эксплуатации Xerox WorkCentre 3315DN
Сведения в этом разделе относятся к диагностике и устранению неполадок аппарата. В
зависимости от модели и комплектации, некоторые сообщения могут не появляться на экране.
[xxx] указывает на тип материала, [zzz] указывает на формат бумаги, [yyy] указывает на лоток.
Рекомендуемые действия
Неполадка BOOTP
Проблема с BOOTP Повторно
настроить DHCP/статический IP-
адрес
Произошла ошибка сети.
• Проверить сетевую среду или
обратиться к системному
администратору.
Неполадка BOOTP
Проблема с BOOTP
Переключиться на автовыбор IP-
адресов
В сети имеется проблема.
• Проверить сетевую среду или
обратиться к системному
администратору.
Сбой связи с сервером SMTP.
сервера и сетевой кабель.
Ошибка считывания данных
Проверить USB-накопитель
Закончилось время при
считывании данных
• Попробовать еще раз.
Ошибка записи данных
Проверить USB-накопитель
Cбой сохранения на USB.
• Проверить свободное место
Проблема с DHCP. Выполнить
повторную настройку
BOOTP/статический IP-адрес
В сети имеется проблема.
• Проверить сетевую среду или
обратиться к системному
администратору.
Проблема с DHCP.
Переключиться на автовыбор IP-
адресов
В сети имеется проблема.
• Проверить сетевую среду или
обратиться к системному
администратору.
Открыта дверца.
Закройте дверцу
Передняя дверца или дверца
фьюзера закрыта неплотно.
• Закройте переднюю дверцу
• Закройте дверцу фьюзера до
Ввод выполнен неверно.
• Введите нужное значение.
Формат файла не
поддерживается
Не поддерживается выбранный
формат файла.
правильный формат файла.
Проблема с аппаратом.
• Выключите аппарат и снова
включите его. Если
неисправность устранить не
удается, обратитесь в
сервисную службу.
Источник: www.manualsdir.ru
Настройка оборудования
Блог о модемах, роутерах и GPON терминалах Ростелеком
Ошибка 800
Ошибка 800 в Windows знакома многим пользователям Интернет-провайдеров, использующих технологию удаленного подключения по VPN и протоколы PPTP и L2TP. Причина возникновения ошибки 800 — отсутствие связи с VPN-сервером провайдера . Для примера, рассмотрим Билайн — это на текущий момент самый крупный провайдер в России, использующий VPN. Адрес их VPN-сервера — tp.internet.beeline.ru.
Итак, у Вас все отлично работало, но в один прекрасный момент, после нажатия кнопки Подключение, Windows выдала Вам ошибку 800. Что делать?
Шаг 1. Проверяем активность сетевого подключения.
Для проверки активности сетевого подключения Вам достаточно посмотреть на индикатор сетевого подключения в виде мониторчика в системном лотке — трее, который расположен в правом нижнем углу, возле часов. Если значка там нет — Вам надо зайти в Сетевые подключения. В Windows XP: Пуск -> Панель управления -> Сетевые подключения. В случае Windows 7 и Windows 8 — нажимаем комбинацию клавиш Win+R и в открывшемся окне набираем:
Откроется Панель Управления, выбираем раздел Сеть и Интернет -> Центр управления сетями и общим доступом -> Изменить параметры адаптера.
Примечание: Есть ещё два способа для Windows 7 и Windows 8:
— можно попасть в Центр управления сетями и общим доступом, кликнув правой кнопкой на значке сети в системном лотке около часов и выбрав соответствующий пункт меню.
— нажимаем комбинацию клавиш Win+R и в открывшемся окне набираем:
control /name Microsoft.NetworkAndSharingCenter
Смотрим на состояние сетевых подключений — один должны быть активны и светиться.
Если подключение неактивно — кликаем на нем правой кнопкой мыши и выбираем пункт меню Включить:
Если после этого Вы видите вот такую картину:
То есть, если на подключении светится красный крестик — значит проблема может быть либо в сетевой карте, либо в кабеле до оборудования провайдера либо уже на оборудовании провайдера.
Что делать в этом случае?
Первое — это вытащить кабель из разъема сетевой платы, осмотреть его на предмет повреждения и включить его назад.
Если у Вас есть в запасе сетевая плата, либо на Вашем компьютере установлена вторая сетевая плата — попробуйте включить кабель провайдера в неё и проверить.
В случае отсутствия проверочной сетевой платы, я бы советовал обратиться в техподдержку провайдера . Они удаленно проверят — не потушен ли в Вашу сторону порт на коммутаторе. Так же, если их оборудование это позволяет, будет запущен тест кабеля. Если они найдут что-то подозрительное на своей стороне — исправят. Если отчитаются, что неисправностей со своей стороны не выявили — есть смысл тестировать свою сетевую плату в сервисном центре либо на компьютере родных/близких/друзей.
Шаг 2. Проверка настроек сетевой платы.
С физическим подключением разобрались. Имеем следующее: сетевое подключение активно, но все равно, при запуске высокоскоростного VPN-соединения выдается ошибка 800.
Проверяем настройки сетевой платы. Даже если Вы в них до этого не лазили — они могли быть изменены какой-либо программой, в том числе и вредоносной.
Для проверки кликаем мышью на Подключении по локальной сети и выбираем пункт Свойства. Ищем в списке компонент Протокол интернета версии 4 (TCP/IPv4) и кликаем на нем дважды. В случае Билайн, да и большинства других операторов, использующих VPN, IP-адрес и адреса DNS-серверов должны присваиваться автоматически, так как в их сетях присутствуют DHCP-серверы:
Примечание: Если Ваш провайдер использует статические IP-адреса, обратитесь в техническую поддержку и уточните свой IP-адрес, маску, шлюз и адреса DNS .
Если все прописано верно, и Ваш компьютер успешно получает адрес, но все равно появляется ошибка 800 — переходим к шагу 3.
Шаг 3. Проверка доступности VPN-сервера.
Да, проблемы со стороны провайдера — тоже не редкое явление, так как оборудование доступа работает в непрерывном режиме 24/7 и под немалой нагрузкой. Чтобы проверить доступность VPN-сервера — Вам надо знать его адрес, как минимум. В случае с Билайн — это tp.internet.beeline.ru
Нажимаем комбинацию клавиш Win+R и в открывшемся окне пишем команду cmd. Нажимаем ОК. Откроется окно командной консоли Windows. Пропингуем сервер — пишем команду:
Вот как это выглядит в консоли:
Нажимаем клавишу Enter и смотрим результаты.
Если пинг проходит нормально и без потерь — переходим к следующему шагу.
А вот если в ответ вы видите строчку:
Превышен интервал ожидания для запроса — это означает, что сервер провайдера недоступен и надо обращаться в техподдержку.
Примерно то же означает ответ:
При проверке связи не удалось обнаружить узел tp.internet.beeline.ru. Проверьте имя узла и повторите попытку. — при таком варианте развития событий, проблема с DNS-сервером провайдера (само-собой, при условии того, что Вы не прописали сами какой-либо иной адрес DNS-сервера в настройках сетевой платы).
Примечание: Если Вам интересно — можно даже определить на каком узле провайдера проблема — в командной консоли пишем команду:
Выгляди это так:
Таким же образом можно запустить трейс DNS-сервера .
Результатом работы команды будет список узлов провайдера, которые проходит пакет от Вас до тестируемого узла. Последняя строчка с адресом и будет адрес узла в сети на котором (или за которым) возникла проблема.
Шаг 4. Проверка настроек VPN-соединения.
Кликаем правой кнопкой мыши по VPN-подключению и выбираем пункт Свойства. Первой открывается вкладка Общие:
Обязательно проверьте правильность адреса VPN-сервера . Пробелов в адресе тоже не должно быть.
Переходим на вкладку Безопасность:
В случае с Билайн — проверьте чтобы не стояла галочка Требуется шифрование данных. В случае других провайдеров — уточните этот момент в техподдержке. Нажимаем кнопку ОК.
Шаг 5. Проверка настроек системы безопасности.
VPN-подключение к провайдеру может быть заблокировано Вашей системой безопасности — антивирусом или фаерволом . Соответственно, при подключении так же будет выдаваться ошибка 800.
Для проверки — полностью деактивируем антивирус и фаервол. Для этого ищем его значок в системном лотке около часов и кликаем правой кнопкой мыши. В открывшемся меню выбираем пункт Остановить, Разрешить Все либо Выход.
Пробуем подключиться — если ошибка 800 исчезла, значит в настройках вашей системы безопасности надо открыть транспортный TCP-порт 1723.
Если ничего не помогло…
В этом случае смело обращаемся в техническую поддержку Вашего провайдера и вызывайте мастера для проверки линии. Со своей стороны все возможное для проверки Вы сделали.
Источник: nastroisam.ru
Комментарии к записи Как избавиться от ошибки [DHCP не включен на сетевом адаптере] — инструкция отключены
Довольно большое количество людей, которые используют Wi-Fi сталкивались с тем, что при попытке подключиться к интернету возникает ошибка с текстом «DHCP не включен на сетевом адаптере».
В некоторых случаях такая ошибка также имеет место при попытке объединения нескольких машин в одну локальную сеть.
Довольно редко, но она может возникать и при подключении через кабель RJ45.
В любом случае, способы устранения этой ошибки во всех случаях одинаковые, хотя есть и некоторые, которые относятся только к Wi-Fi.
Мы рассмотрим все методы, которые помогают избавиться от проблемы, связанной с DHCP.
Устанавливаем автоматическое назначение IP-адресов
Вышеуказанная ошибка достаточно часто возникает из-за неправильной настройки сети.
В некоторых случаях начинающие сисадмины проводят различные эксперименты, в результате которых сеть сбивается.
В любом случае, если у вас возникает проблема с DHCP, необходимо сделать следующее:
1. Откройте «Центр управления сетями…». Выполнить такую задачу можно с помощью меню «Пуск» или «Панели управления» (если сразу не отобразится, воспользуйтесь поиском), либо через значок подключения к интернету в панели быстрого доступа. При втором способе следует нажать на этот значок правой кнопкой мыши и в выпадающем меню выбрать нужный пункт.
Рис. 1. Использование «Центра управления сетями…» двумя методами
2. Дальше выберете «Изменение … адаптера» в левой стороне открытого окна.
3. Затем выберете то подключение, которым вы пользуетесь и с которым, соответственно, возникают проблемы, и нажмите на нем (только используйте правую кнопку мыши). Появится новое меню, в котором следует нажать «Свойства».
Рис. 2. Переход на свойства подключения к интернету
4. Дальше, в появившемся окне выберете «IP версии 4 (TCP/IPv4)» (просто кликните на него). Когда он будет выделен, используйте кнопку «Свойства».
5. Если это не произошло автоматически, перейдите в раздел «Общие». Там установите отметки на пунктах, которые показаны на рисунке №3. Чтобы изменения вступили в силу, кликните «ОК» и закройте все.
Рис. 3. Включение автоматического назначения IP-адрес и адреса DNS-сервера
Теперь попробуйте снова установить подключение.
Совет: По возможности перезагрузите компьютер. Возможно, изменения вступят в силу только после этого.
Меняем настройки роутера
Иногда возникает ситуация, когда в настройках роутера выключается DHCP. То же самое относится к другим устройствам, которые подключены к локальной сети.
Поэтому процедуру, описанную ниже, необходимо выполнить и для них. Но, конечно же, это актуально, если вы пытаетесь организовать эту самую локальную сеть.
Если вы имеете дело с одним лишь роутером, сделайте вот что:
1. Откройте панель настроек роутера. В адресной строке браузера введите 192.168.0.1 или 192.168.1.1 (один из них точно сработает, и вы попадете в панель настроек роутера).
Если вы не меняли ничего в этих настройках, то пароль и логин будут стандартными – «admin» и «admin».
Но в некоторых случаях у роутера есть собственные уникальные логины и пароли, обычно об этом пишется на обратной стороне устройства.
Важно! Настоятельно рекомендуем использовать для выполнения первого шага браузер Google Chrome. Если менять настройки роутера через другой браузер, они просто могут не сохраниться.
2. Среди разделов найдите пункт с названием «DHCP» и в нем подраздел «Настройки…». Дальше поставьте отметку напротив пункта «Включить» возле пункта «DHCP-сервер». Чтобы настройки вступили в силу, кликните «Сохранить».
Рис. 4. Включение DHCP-сервера в настройках роутера
В вашем случае интерфейс настроек роутера может отличаться, но все вышеуказанные пункты все равно будут присутствовать.
Если у вас возникнут какие-либо проблемы, обращайтесь в службу поддержки производителя своего устройства.
Проверяем DHCP на компьютере
Помимо того, что службы DHCP могут быть отключены на роутере, они также по каким-то причинам могут отключиться и на компьютере.
Даже если вы самостоятельно их не отключали, возможно, они выключились из-за влияния вирусов или каких-либо других сбоев. Во всяком случае, проверить этот вариант точно стоит.
Для этого сделайте следующее:
Рис. 5. Работа со службой DHCP на компьютере
Назначаем IP-адрес принудительно
Если все вышеуказанные действия не помогают, можно попытаться выполнить работу DHCP вручную.
Немного теории
DHCP – это протокол, который назначает IP-адреса всем узлам локальной сети.
Собственно, если вы используете компьютер и роутер, то эти самые адреса, при включенном DHCP, будут назначаться автоматически.
При этом у каждого роутера есть собственный диапазон IP-адресов, с которыми он может работать.
Так вот, в некоторых случаях протокол может неправильно сработать и назначить компьютеру тот адрес, с которым роутер работать не сможет.
А бывает и так, что DHCP просто отказывается работать и никаких признаков этого, кроме отсутствия интернета, нет.
Поэтому в этом случае необходимо попытаться назначить эти самые адреса вручную, причем из диапазона, который может обслуживать роутер.
Ручное назначение IP-адреса
Рис. 6. Назначения статического IP-адреса
Стоит сказать, что этот способ – большая авантюра и работает он далеко не всегда.
В некоторых случаях в локальной сети могут присутствовать и другие устройства, о которых вы не будете знать (особенно, если вы начинающий юзер).
И у них будут собственные IP-адреса. И, если вы присвоите компьютеру адрес, который уже есть у другого устройства, произойдет конфликт.
Разумеется, подключения к интернету не будет, и быть не может. Поэтому придется методом проб и ошибок присваивать разные IP-адреса из диапазона, охватываемого роутером.
Если все вышеописанное не помогает
Конечно же, бывают случаи, когда все вышеописанные способы не помогают и интернет все равно не работает. В таком случае сделайте следующее:
Рис. 7. Кнопка сброса настроек на обратной стороне роутера
А что, если и тогда проблема не решится?
Тогда, опять-таки, звоните своему провайдеру и вызывайте мастера на дом.
Ниже вы можете наглядно видеть описанные выше методы решения проблемы.
DHCP не включен на сетевом адаптере
Как избавиться от ошибки [DHCP не включен на сетевом адаптере] — инструкция
Самая популярная проблема при подключении ПК или ноутбука к интернету, это когда вроде бы все подключили, но интернет не работает. В этом случае может быть очень много разных симптомов, причин и решений. Первым делом нужно выяснить в чем причина. Рекомендую ориентироваться на ошибки, которые отображаются в Windows. Мало кто сразу запускает диагностику неполадок.
А зря, ведь если само средство диагностики и устранения неполадок не сможет все исправить, то хотя бы сообщит нам об ошибке и подскажет где и как искать проблему. Как в нашем случае с ошибкой «DHCP не включен на сетевом адаптере. «, которую можно увидеть в Windows 10, Windows 7 и т. д.
Когда после подключения кабеля, или после подключения к Wi-Fi сети (или попытки подключения) вы видите ошибку «Неопознанная сеть», «Подключение к интернету отсутствует», «Нет подключения. Вы не подключены ни к одной сети», «Без доступа к интернету» и т. д., то запустите диагностику неполадок.
Xerox WC3335/3345 Wł/Wył Wifi
Вполне возможно, что в процессе диагностики появится ошибка «DHCP не включен на сетевом адаптере Беспроводная сеть» (при подключении по Wi-Fi) :
Или «DHCP не включен на сетевом адаптере Ethernet» (это в Windows 10, при подключении к интернету с помощью сетевого кабеля) . В Windows 7 будет указан адаптер Подключение по локальной сети, или Беспроводное сетевое соединение.
При этом в самой системе (в моем случае в Windows 10) статус подключения к сети будет выглядеть примерно вот так (может немного отличаться в зависимости от способа подключения) :
Если у вас все примерно так же, то вы зашли по адресу. Сейчас покажу, как можно решить эту проблему. Но сначала несколько слов о том, почему появляется эта ошибка, и почему этот DHCP не включен на сетевом адаптере.
Если просто и коротко, то DHCP позволяет Windows автоматически получать IP-адреса от роутера, или оборудования вашего интернет-провайдера. А эта ошибка появляется тогда, когда DHCP не может автоматически получит адреса, или не может получить те адреса, которые прописаны вручную. Чаще всего это происходит после того, как сам пользователь, или какой-то софт меняет настройки DHCP в свойствах адаптера «Беспроводная сеть», или «Ethernet». Это в Windows 10. А в Windows 7 это адаптеры «Беспроводное сетевое соединение» и «Подключение по локальной сети».
How to reset error Xerox WorkCentre 3225, 3315, 3335, 3345
Как исправить ошибку «DHCP не включен на сетевом адаптере. » в Windows 10?
Для Windows 8 и Windows 7 эти рекомендации так же должны подойти. Некоторые пункты меню и настройки могут немного отличатся. Я буду показывать все на примере Windows 10.
Решение №1: через диагностику сетей Windows
Если вам повезет, то сразу после запуска средства диагностики появится следующее сообщение: «Автоматически обновлять параметры сети. В системе поддерживается автоматическое определение параметров сети». Не задумываясь нажимайте на «Внести это исправление».
Или после того, как будет обнаружена проблема, например, «DHCP не включен на сетевом адаптере Беспроводная сеть» нажмите на пункт «Попробуйте выполнить восстановление от имени администратора».
Если системе удастся автоматически решить эту проблему, то напротив обнаруженной проблемы появится надпись «Исправлено» и интернет заработает.
Если не получится с первого раза, то перезагрузите компьютер и запустите диагностику неполадок повторно.
Решение №2: проверяем настройки DHCP вручную
Первым делом нам нужно открыть окно «Сетевые подключения». Сделать это можно с помощью команды ncpa.cpl. Нажмите сочетание клавиш Win+R, скопируйте эту команду в поле «Открыть» и нажмите «Ok».
Дальше нужно нажать правой кнопкой мыши и открыть «Свойства» того адаптера, при подключении через который у вас возникла эта ошибка. В случае с Windows 10: «Ethernet» – это подключение по кабелю, а «Беспроводная сеть» – подключение по Wi-Fi.
Дальше выделяем протокол «IP версии 4 (TCP/IPv4)» и нажимаем на кнопку «Свойства». Выставляем автоматическое получение IP и DNS адресов, как показано на скриншоте ниже и нажимаем «Ok».
Если подключение к интернет не появится и статус «Неопознанная сеть» возле адаптера не пропадает, то убедитесь, что вы меняли настройки именно того адаптера, через который выполняете подключение. Так же выполните перезагрузку компьютера.
Выше я показал два основных решения, с помощью которых чаще всего удается избавится от этой ошибки. Если у вас ничего не получилось – смотрите другие решения.
Дополнительные решения и подсказки
- Сделайте сброс настроек сети. Здесь инструкция для Windows 10, а здесь для Windows 7 и Windows 8.
- Если подключение через роутер – перезагрузит его. Проверьте, работает ли интернет на других устройствах (через этот же роутер) . Чтобы выяснит в чем причина, можете почитать статью Роутер перестал раздавать интернет. Как найти причину и устранить ее.
- Если кабель к компьютеру подключен напрямую от интернет-провайдера, то отключите его и подключите заново. Перезагрузите компьютер. Так же желательно позвонить в поддержку провайдера и выяснить, нет ли неполадок на их стороне. Или попробовать подключить интернет к другому компьютеру.
- Вспомните, что вы делали на компьютере перед появлением ошибки «DHCP не включен на сетевом адаптере». Возможно таким образом получится найти причину и устранить ее. Если перед этим вы что-то устанавливали или меняли настройки, и не знаете как все вернуть обратно – напишите в комментариях.
- Еще одна похожая ошибка: Сетевой адаптер не имеет допустимых параметров настройки IP. Посмотрите, возможно это ваш случай.
- Попробуйте прописать настройки IP вручную. Как это сделать, я показывал в этой статье.
- На всякий случай попробуйте полностью остановить работу антивируса. Если он установлен на вашем компьютере.
- Желательно выполнить переустановку сетевого адаптера. Для этого нужно зайти в диспетчер устройств и удалить сетевую карту, или Wi-Fi адаптер (в зависимости от того, с каким адаптером у вас проблемы) .
После удаления и перезагрузки компьютера может понадобится повторная установка драйвера. Здесь вам может пригодится инструкция по установке драйвера для сетевой карты и инструкция по установке (обновлению) драйвера Wi-Fi адаптера. - Не лишней будет проверка компьютера на разного рода вирусы и вредоносное ПО с помощью специальных антивирусных утилит. Можно использовать AdwCleaner, Dr.Web CureIt!, Kaspersky AVP Tool, CrystalSecurity, AVZ и другие.
Вы всегда можете написать мне в комментариях ниже. Зачем? Например, чтобы подробно рассказать о своей проблеме (по теме этой статьи) . Возможно я смогу заметить то, что не заметили вы и подсказать вам какое-то решение. Или же вы можете поделиться своим решением, если его нет в статье. Или просто написать, каким способом вам удалось избавится от ошибки с отключенным DHCP на сетевом адаптере.
Источник: help-wifi.com
КОНФЕРЕНЦИЯ СТАРТКОПИ
Принтеры, копировальные аппараты, МФУ, факсы и другая офисная техника:
вопросы ремонта, обслуживания, заправки, выбора
0. GrForest 17.12.13 19:36
Пишу, не особо рассчитывая на помощь, но все таки.
Что есть: 6 данных аппаратов, корпоративная сеть на тысячу ПК, кривые руки сисадминов.
2 из 6 Xerox WC 3550, подключены по локальной сети, благо такая возможность есть и ей грех не воспользоваться.
Аппараты исправно работали, пока не рухнул DNS сервер. В этот же день перестали работать ВООБЩЕ данные аппараты, подключенные к сети. То есть они включаются, но кроме работающего дисплея не происходит вообще ничего. Ни копируется, ни сканируется, ни печатается. НИЧЕГО!
Стоит отключить сетевой кабель, перезагрузить принтер, как аппарат сразу исправно работает.
Админы посылают нахрен, уверяя, что они DNS подняли, все у всех работает, а аппараты одновременно и одинаково умерли, и проблемы в принтерах, а не в сети.
Попытка поставить статический IP, или любые другие действия на аппарат никак не влияют, он все так же висит.
Провел эксперимент, подключил принтер не к общей сети, а связав только свой компьютер через коммутатор. Выставив IP адрес и настроив «домашнюю» сеть (просто по-дурацки), аппарат зашуршал, стал печатать и подавать признаки жизни, как будто и не было ничего. Стоило воткнуть корпоративную сеть, как принтер вставал и превращался в кирпич.
Теперь вопрос, заданный в надежде, что есть на сайте не только те, кто ремонтируют принтера, но и кто разбирается в сети. Что делать, где копать? Сисадмины всячески уверяют мое начальство, что в сети проблемы нет, верят им (потому что лижут где надо), а меня делают виноватым.
От модератора:
Замечание без занесения за неполную модель аппарата
Отредактировано 19:57 17.12.13 Модератор
1. Suhov 17.12.13 20:03
GrForest (0): Провел эксперимент, подключил принтер не к общей сети, а связав только свой компьютер через коммутатор. Выставив IP адрес и настроив «домашнюю» сеть (просто по-дурацки), аппарат зашуршал, стал печатать и подавать признаки жизни, как будто и не было ничего. работоспособность аппарата проверена.
А дальше проблема админов, если Вы не получаете там деньги за администрирование их сети- значит это не Ваша проблема. Хотя был у меня случай, когда вирус в корпоративной сети уложил полноцветную тошибу. Но там аппарат не печатал вообще, ни в какой сети.
Смотрите, может по сети вируса гуляют. DNS для печати не нужен вообще. Кроме как поставить себе на ноут монитор сетевой активности и смотреть, что творится в сети вариантов не вижу
2. Mishel01 17.12.13 20:04
GrForest (0): Что делать
Принести на работу роутер, нетбук и кусок обжатой витой пары. Повторить домашний эксперимент и сразу задокументировать актом с подписями админов.
GrForest (0): где копать?
Копать в сетке, но это не ваша, а их епархия. Граница раздела ответственности — сетевой порт подключения.
3. x-svetlana 17.12.13 20:17
А как раздаются в сети IP адреса — по DHCP или статически?
Какой адрес у аппарата после отключения от сети?
Совпадают ли подсеть и маска на аппарате и в сети?
Идет ли пинг до данного адреса при отключенном аппарате (может есть повторяющиеся адреса)?
Я про то, что при неправильно забитом вручную статическом адресе виноваты не админы, а тот кто адрес забивал.
Отредактировано 20:27 17.12.13 x-svetlana
4. Mishel01 17.12.13 20:35
(3) Откуда в ЛЮБОМ из перечисленных случаев взяться ситуации GrForest (0): включаются, но кроме работающего дисплея не происходит вообще ничего. Ни копируется, ни сканируется, ни печатается. НИЧЕГО! ??
Отредактировано 20:35 17.12.13 Mishel01
5. Shlyapa 17.12.13 22:16
Имхо, сброс настроек через техмод пробовали? Несколько раз попадались мне такие аппараты: один раз картридж не видел, другой раз адрес по DHCP не получал. Оба раз сброс помог.
6. Mishel01 17.12.13 22:43
(5) И вам — вопрос из (4).
7. serry 18.12.13 01:29
У меня недавно было — фиксовый МФУ SCX 5637FR из-за каких-то сетевых штук серийник потерял, а принтер был с привязкой к нему и круму. Перестал, соответственно, без чипа работать. Серийник стал типа 000-000000000.
После восстановления всего (предваритьельно шив оригиналом), сказал админу, что он чего-то по сети хапнул, ибо фикс просто так сменить серийник не даёт. (Буква f в отчёте осталась, т.е. никуда не делась), но он мне не очень-то поверил, что у него в сети что-то живёт своей жизнью. Админы — они стараются, понятное дело, отбрыкнуться, это ж опять возиться надо, время тратить. Компы в сети работают — и ладно.
8. мумхе 18.12.13 01:34
(7) Тоже было. Пару раз. Админ был прав. У меня аппараты без всяких фиксов и без сетей слетали с серийника. И борьба с импортером по гарантии.
Отредактировано 01:38 18.12.13 мумхе
9. serry 18.12.13 01:42
Тьхех. Вот ведь, значит сеть, возможно, ни при чём. Возможно, это версия сыровата. А я ведь той же самой зашил. Старенькой. Ладно, если глюк повторится — последнюю накачу.
Хотя тот раз глюкнуло спустя год после фикса. Может и не повторится.
10. Ramiresss 18.12.13 07:53
(4) а далеко за примером ходить не обязательно. Пример из немаленькой конторы — за 100+ ПК, несколько десятков сетевых HP. 3 из них выпадали в 49ую ошибку. Вытаскиваешь сетевой кабель, включаешь аппарат, все работает как часы. Выяснилось, что обычный конфликт IP адресов, только вот если компы в сетке могут ругнуться друг на друга что «конфликт IP адресов» или совпадающие имена в сети, то принтеры такого не могут, они просто повисают.
11. GrForest 18.12.13 08:27
(3) Настройки автоматически цеплялись. IP адрес был вида 192.168.ххх.ххх. После сброса настроек через техмод цеплялся тот же айпишник.
При выключенной сети был IP вида 169.xxx.xxx.xxx.
При настройке «домашней сети» вручную выставлял айпишник вида 192.168.xxx.xxx.
Маски совпадали.
Даже если настраивать все ручками — все равно не работает.
Принтер цепляет домен, цепляет айпи-адрес.
(4) Сбрасывали через техмод. Шили заводской прошивкой. Максимум что удавалось добиться — аппарат пинговался, но не Web-морда, ни сам принтер не отвечал. Картриджы оригинал.
Буду думать дальше
12. GrForest 18.12.13 08:50
(10) Конфликта IP-адресов в моем случае нет.
13. ROM 18.12.13 08:55
(12)хочу уточнить, скан на почту тоже не работает?
Отредактировано 08:55 18.12.13 ROM
14. GrForest 18.12.13 09:23
(13) эта функция не была настроена, а сейчас настроить не получиться ничего
15. Shlyapa 18.12.13 10:08
(6) Ну, перечисленные мной проблемы тоже не особо связаны со сбросом настроек. Когда была проблема картриджем аппарат не реагировал ни на какую команду. Здесь даже тему создавал. И картриджи ему оригинальные ставил, и проверял на других аппаратаъ. А сброс помог. Я к тому, что попробовать сброс имеет смысл. Но если ТС пробовал, то тогда наверняка проблема у админов где-то.
Такие случаи (правда с другими аппаратми) тоже не раз бывали, когда админы до последнего клянуться, что у них всё ок, а в конце концов выясняется, что проблема всё-таки у них.
16. ROM 18.12.13 10:50
(14) кроме этих
GrForest (0): 6 данных аппаратов есть еще другие принтеры, МФУ в сети, они нормально работают?
17. GrForest 18.12.13 11:01
Xerox Phaser 3250 работает без проблем.
HP 5100 периодически глючат, но таки работают. Глючить начали именно после сбоя
18. ROM 18.12.13 11:14
(17) мое мнение — копай в этих 6 аппаратах: обновление прошивки, сбросы, драйвера на сервере. тоже такое было подобное, но другой модели.
скан на почту можно делать даже, если не подключил как принтер. стандарт передачи данных другой
Отредактировано 11:21 18.12.13 ROM
19. GrForest 18.12.13 13:30
(18)
Шили, сбросы, в том числе через сервисное меню, драйвера тут вообще не при чем, принтер даже копию не делает.
Чтобы настроить почту, если не ошибаюсь, нужно заходить через Web-морду. но и она не доступна
Принтеры, копировальные аппараты, МФУ, факсы и другая офисная техника:
вопросы ремонта, обслуживания, заправки, выбора
Переход в графическую версию
Источник: www.startcopy.su
Настраиваем соединение по протоколу DHCP
Современному человеку жизнь не мила без всемирной паутины, а неполадки с интернет подключением — наши злейшие враги, с которыми ведется непримиримая борьба. Эта статья вооружит вас знаниями, как справиться с ситуацией, если при установке соединения выдается ошибка «DHCP не включен на сетевом адаптере».
Что такое DHCP?
DHCP — это сетевой протокол, который выполняет функцию автоматической настройки параметров сети TCP/IP, получая их по запросу от DHCP сервера.
На практике это означает обмен определенными сообщениями между DHCP клиентом на устройстве и сервером во время установки сетевого подключения. В ходе коммуникации клиент получает новые или подтверждает старые значения таких параметров сети:
- IP адрес для устройства;
- маску подсети;
- IP адреса DNS серверов;
- IP адрес шлюза по умолчанию .
DHCP: как работает?
Сервер обрабатывает клиентские запросы и выдает в аренду на определенное время IP адреса из своего диапазона. Если время заканчивается, клиент либо продлевает срок аренды, либо освобождает адрес, что также происходит путем обмена специальными сообщениями. Все запросы сервер записывает в свою базу данных, чтобы избежать конфликта адресов, то есть не выделить один адрес двум узлам одновременно.
Конфликт адресов все же может возникнуть, если на одном из устройств в сети IP присвоен вручную. При подключении нового компьютера, сервер может попытаться выдать ему адрес, который уже занят, в результате чего интернет соединение не будет установлено. Как решить эту проблему, будет рассмотрено далее.
Протокол DHCP широко используется благодаря тому, что дает возможность легко добавлять новые компьютеры к сети и изменять параметры подключения на сервере вместо ручной перенастройки каждого устройства.
Для использования протокола DHCP вам понадобится:
- настроить DHCP на маршрутизаторе, который будет играть роль DHCP сервера.
- запустить службу DHCP на ПК (она выполняет функцию клиента);
- в настройках сетевого адаптера выбрать опцию автоматического получения IP адреса.
Рассмотрим каждый шаг детально.
Как включить DHCP на роутере?
Запустить на маршрутизаторе работу DHCP сервера нужно через веб-интерфейс. Вам потребуется выполнить следующие действия:
- подключиться к роутеру по Wi-Fi или при помощи сетевого кабеля;
- в адресной строке веб-браузера прописать локальный IP адрес маршрутизатора, который можно найти на наклейке внизу устройства (чаще всего 192.168.0.1 либо 192.168.1.1, но возможны и другие варианты вроде tplinklogin.net);
- в появившемся окне набрать логин и пароль, значения которых по умолчанию посмотрите на той же наклейке, чаще всего это логин: admin, пароль: admin или 1234 (если вы поставили другие логин и пароль, воспользуйтесь ими, а если не можете вспомнить, придется провести на роутере сброс настроек до заводских и попробовать заново);
- в открывшемся меню, вид которого будет отличаться в зависимости от производителя маршрутизатора, выберете пункт «Настройка локальной сети» или нечто подобное, там поставьте отметку напротив опции включения DHCP сервера;
- сохраните новые параметры.
Если сразу не получается открыть настройки роутера, попробуйте войти из другого браузера или из другого устройства. Самое радикальное и действенное решение проблемы — сброс настроек маршрутизатора. Чтобы его сделать, найдите маленькую кнопку с подписью «Reset» нажмите её чем-то тонким и удерживайте в течение 5-15 секунд. Важно иметь в виду: минус этого решения в том, что вам придется настраивать роутер полностью заново.
Запуск и настройка на компьютере с Windows
Чтобы включить DHCP на ПК под управлением Windows 7 или Windows 10, нужно выполнить похожий набор действий.
Проверка службы
Чтобы включить службу DHCP клиент на ПК, или убедиться, что она работает, откройте «Выполнить» (Win+R), напишите «services.msc».
В открывшемся окне «Службы» найдите dhcp клиент, нажмите правой кнопкой и выберете «Свойства».
Если вы видите, что служба работает и запускается автоматически, ничего менять не нужно.
В случае отображения других параметров, запустите службу и поставьте автоматический запуск.
Настраиваем сетевой адаптер
Войдите в «Сетевые подключения» нажатием Win+R и вводом «ncpa.cpl».
Откройте свойства вашей сети, TCP/IPv4.
Выберете автоматическое получение IP адреса и адреса DNS-сервера, сохраните изменения.
Аналогичные манипуляции можно провести из командной строки. Открываем «Выполнить» (Win+R ), пишем «cmd».
Команда для установки IP адреса автоматически:
netsh interface ip set address «имя вашего подключения» dhcp
Команда для установки адреса DNS сервера автоматически:
netsh interface ip set dnsserver «имя вашего подключения» dhcp
Имя подключения посмотрите в его свойствах.
Вот бывает у вас так, вводишь четкий запрос «как с компьютера раздать интернет на телефон», а в топе выдачи Google получаешь ответ «подключите телефон в качестве USB-модема и раздавайте интернет на
Инженерное меню внедряется и используется производителями смартфонов на базе андроид, для тестирования и настройки различных функций. Меню это скрыто в оболочке операционной системы и
Фоновым режимом в ОС Android называется выполнение программы, которая не видна пользователю (выполняется в фоне). В частности в фоновом режиме работают программы, запускаемые самой системой или
Взаимодействуя с андроид-устройствами, мы настраиваем их под свои нужды. В процессе использования, на главном экране появляются иконки приложений и виджеты. Эта статья — небольшой урок по элементам
Столкнуться с неполадками интернет-соединения неприятно, но порой этого не избежать. Один из распространенных сбоев происходит, когда не удается найти DNS адрес сервера. Рассмотрим, что представляет
Bonjour представляет собой системную службу мониторинга локальных веб-серверов. Программа работает в фоновом режиме, обнаруживает устройства и сервисы, которые поддерживают протокол Zeroconf,
Многие читатели не раз слышали английское слово OTG в упоминании про электронные устройства и компьютеры. Но не каждый знает, что оно значит и зачем нужен OTG в телефоне. Что это такое, я опишу в
Частая проблема при подключении Android устройства к Wi-Fi сети — ошибка аутентификации. Также встречается уведомление: «Произошла ошибка проверки подлинности», «Сохранено, Защищенная» или
Комментарии
Будьте вежливы при общении в сети, комментарии содержащие нецернзурные выражения и/или оскорбляющие участников обсуждения будут удалены.
Источник: vr4you.net
xerox 3335/3345 configuration report
Возникла проблема с отключением функции configuration report !
Учетка администратора имеет следующие данные: admin(1111) ! Эти данные вводятся после нажатия на кнопку с ключом.
Но поскольку этого пункта в админке принтера небыло ни на русском языке, ни на английском, я зашёл через web-интерфейс с учеткой администратора и сделал следующее:
Выбираете Disabled->Apply и радуетесь жизни после перезапуска принтера.
Источник: screen17.ru
Зачем нужен DHCP и как его включить на маршрутизаторах разных марок
DHCP-сервер — до недавнего времени этот термин использовался только среди профессионалов в области информационных систем. Но с появлением интернет-маршрутизаторов практически в каждой квартире разобраться с тем, как работает DHCP, будет нелишним и для простых людей, не связанных с телекоммуникационными сетями.
Содержание
Что такое DHCP
Дословно эта аббревиатура (protocol DHCP) означает Dynamic Host Configuration Protocol, что в переводе на русский язык означает «протокол динамической настройки узла». Благодаря этой технологии не требуется прописывать на каждом клиенте сетевые параметры, такие как:
- IP-адрес ;
- Маска подсети ;
- Основной шлюз;
- Адрес DNS-сервера.
В рамках этой статьи определим термины:
- Клиент (Client) – устройство, с которого происходит выход в интернет;
- Сервер (Server) – устройство, предоставляющее возможность выхода в интернет для клиента.
Простыми словами, DHCP выполняет всю работу по подбору сетевых настроек автоматически, без необходимости присваивать вручную каждому устройству свой IP-адрес . Это очень упрощает работу системного администратора в случае расширения сети.
Виды
Для выхода в интернет используется протокол IPv4 . Для своей работы он применяет IP-адреса. IP у каждого компьютера в рамках одной сети должен быть уникальный.
Определение адресов может быть двух типов:
- Статическое (распределение вручную) – IP каждому клиенту присваивается вручную администратором сети;
- Динамическое (DHCP) – IP присваиваются автоматически исходя из заданных условий.
Принцип действия
Если то для чего нужен DHCP, понять довольно просто, то с принципом его работы нужно немного разобраться. Присвоение IP посредством DHCP выполняется в 4 действия:
- Discover (Поиск сервера). Клиент , которому нужно получить сетевой адрес, отправляет сообщение на все компьютеры в сети с запросом на присвоение ему IP. Для своей временной идентификации клиенту присваивается адрес 0.0.0.0;
- Offer (Предложение сервера). Сервер получает запрос от клиента, анализирует его и, исходя из своих настроек, подбирает конфигурацию и отправляет её клиенту;
- Request (Запрос). Получив предлагаемые настройки, клиент отправляет на адрес ответившего ему сервера запрос о предоставлении ему этих настроек;
- Acknowledge (Подтверждение). Сервер получает запрос на уже конкретные настройки, предложенные ранее, создаёт привязку для клиента и отправляет ему их.
Присвоенные настройки выдаются не навсегда, а на какое-то время. Когда срок аренды (lease time) адреса подходит к концу, клиент отправляет на сервер запрос для обновления аренды этого же адреса. Сервер получает запрос, и если никаких причин для отказа нет, обновляет аренду.
Весь этот обмен пакетами происходит в пределах одной подсети, если клиент и сервер находятся в разных подсетях, то нужно использовать DHCP Relay для связи между ними.
IP адресация
Для работы по сети любому устройству требуется IP-адрес . В протоколе IPv4 это числовой идентификатор, состоящий из 4 разрядов, каждый из которых отделяется точкой, без него устройство не может быть определено в сетевой инфраструктуре. Зачастую маршрутизатор имеет IP-адрес 192.168.1.1, а подключённое к нему устройство, например, 192.168.1.2.
Клиенту должна быть присвоена определённая маска подсети , например, 255.255.255.0. Она позволяет определить к какой сети относится данный клиент .
Для связи между интернетом и сетью в любой сети должен быть определён IP-адрес основного шлюза. В роли шлюза выступает маршрутизатор, который предоставляет доступ в сеть всем устройствам в своей сети.
Проблемы с интернетом и сетью
При использовании DHCP могут возникать некоторые проблемы с доступом в интернет:
- Дублирование IP. Когда в пределах одной сети у двух и более устройств прописан один и тот же адрес, то возникнет ошибка «Address Already in Use», что означает, что данный адрес уже используется. В этом случае нужно проверить настройки IP на всех компьютерах и изменить совпадающие. Это может быть из-за того, что на роутере установлена раздача адресов по DHCP или присвоены статические адреса некоторым устройствам, и из-за того, что неправильно задан диапазон IP, раздаваемых динамически, DHCP сервер пытается присвоить уже используемый адрес. Для решения этой проблемы можно посмотреть список клиентов DHCP и передвинуть диапазон динамических адресов далее;
- Исчерпание IP. Это означает, что пул адресов, доступных для динамической раздачи, исчерпан и его нужно расширить, чтобы новые устройства могли получать адреса.
- Неправильная настройка DHCP и клиента. В случае, если изменить на самом клиенте присвоенные ему автоматические настройки, то доступа в сеть не будет. Присваивать адреса клиентам нужно на роутере, и уже после и на клиенте.
Включение в Windows
В случае подключения компьютера напрямую к кабелю от интернет-провайдера, как правило, умения работать с DHCP не требуется. Поскольку в большинстве случаев подключение физических лиц происходит через протокол PPPoE , в котором пользователю нужно лишь создать подключение к сети и ввести там свой логин и пароль. В этом случае компьютеру будет присвоен динамический IP, который через время изменится на другой. И в этот момент пользователь не догадывается, что служба DHCP уже вовсю работает на его компьютере, и позволяет провайдеру предоставить ему любой IP.
Для настройки DHCP сервера в операционной системе Windows нужно зайти в “Центр управления сетями и общим доступом” и выбрать пункт “Изменение параметров адаптера”. В открывшемся окне нужно найти сетевую карту и в контекстном меню выбрать пункт “Свойства”, в новом окне найти пункт “IP версии 4” и нажать на кнопку “Свойства”. В открывшемся окне можно увидеть, что активны настройки получения адреса автоматически.
В случае, если провайдер предоставил вам статический IP, то это означает что для доступа в интернет устройство должно иметь строго тот адрес, который выдал провайдер , для этого в этом же окне нужно указать параметры, выданные провайдером. Проведя соответствующие настройки, вы отключите DHCP на своём компьютере и ему никто не сможет присвоить другой адрес, отличный от того, который был установлен.
Настройка на роутерах
Всё это относилось к настройкам внешнего IP, но что делать, если у пользователя стоит задача обеспечить доступом в интернет несколько устройств? В этом случае нужно использовать маршрутизатор, для настройки которого пригодится умение работать с DHCP.
В зависимости от того, какой тип подключения используется, с выделенным или динамическим IP, так же как и в случае с настройкой подключения в операционной системе, роутер получит либо динамический (DHCP), либо статический IP.
Но это ещё не всё, ведь для каждого устройства, подключённого к сети, требуется собственный адрес, уникальный только в рамках данной сети, чтобы роутер мог «понимать», как ему общаться с тем или иным устройством. Внешний адрес, уникальный в глобальной сети, у всех устройств будет точно такой же, как и у маршрутизатора, а вот с внутренними нужно будет разобраться непосредственно пользователю.
Сам роутер имеет статический внутренний IP, обычно это 192.168.1.1 или 192.168.0.1. На всех роутерах DHCP сервер активирован по умолчанию. Это сделано для того, чтобы можно было подключиться к маршрутизатору с любого устройства, роутер сам определит, какой ему присвоить адрес и даст доступ во внутреннюю сеть. Такой способ подключения клиентов очень удобен, ведь в этом случае не нужно проводить предварительную настройку каждого устройства и присваивать каждому уникальный внутренний адрес. Все новые устройства без проблем получат адреса и доступ в сеть.
Однако это может быть неудобно, если нужно управлять этими устройствами, в этом случае лучше будет отключить динамическое распределение адресов и присвоить каждому устройству свой IP. Принцип настройки DHCP-сервера на роутере разных моделей одинаков, но достигается разными путями.
Итак, всё же как включить DHCP на роутере? Если вкратце, то нужно сначала активировать работу сервера, настроить пул (диапазон адресов, которые выдаются роутером автоматически) задав начальный и конечный IP и время его аренды.
Asus
Настройка роутера этой фирмы происходит следующим образом. В левом краю web-панели есть пункт “ Локальная сеть ”, нажав на него, нужно выбрать вкладку DHCP-сервер . На открывшейся странице нужно отметить пункт “Да” в графе “Включить DHCP-сервер ”.
Здесь можно настроить пул выдаваемых автоматически адресов и время аренды.
D-Link
Настраивать роутеры D-Link чуть сложнее, поскольку у них сильно разнятся варианты исполнения интерфейса. Но обычно пункт настройки DHCP вынесен непосредственно в основное меню на главной странице.
Здесь всё те же настройки, только выглядят несколько иначе.
TP-LINK
Параметры DHCP на устройствах TP-LINK доступны практически с главной страницы интерфейса.
В левом краю есть стэк “DHCP”. Развернув его, можно увидеть ещё три пункта, в которых можно настроить, посмотреть список клиентов и зарезервировать адреса для определённых клиентов. Для настройки нужно выбрать пункт “Настройка DHCP”. Далее нужно активировать сервер и произвести его настройку, задав интервал и время аренды.
Zyxel keenetic
Для настройки роутеров Zyxel нужно зайти в панель Администратора, затем в настройки домашней сети.
Там выбрать вкладку “Параметры IP” и поставить галочку “Включён” в пункте “ Сервер DHCP”.
Netis
Настройки роутеров Netis несколько более скудные, здесь можно включить и отключить DHCP на маршрутизаторе и задать диапазон выдаваемых IP.
Попасть в эти настройки можно из стэка “Сеть”, пункт “ LAN ”.
Upvel
В левом стеке есть пункт “Основные настройки”, там “Интерфейс LAN ”, в нём на выбор можно включить DHCP или DHCP Relay (ретранслятор в другие подсети).
Здесь можно установить диапазон адресов, срок аренды и редактировать список зарезервированных клиентов, добавлять и удалять их.
Источник: help-wifi.ru
Обновлено: 09.06.2023
Поставили нам в организацию 52 чудесных принтера под секретным именем Xerox WorkCentre 3335 большая часть из них работает нормально, а вот часть при подключении к локальной сети через (RG-45) начинает постоянно перезагружаться, я бы сказал, что циклически, потому что как только он включается, сразу же идет на перезагрузку. Но есть чудо, этот же принтер работает нормально через USB. Кто то говорит, что проблема в сетке, но при этом сетевые принтеры, которые стояли до него, работали корректно. Периодически эти принтеры впадают в перезагрузку в разных точках, тобишь они не находятся в одной локальной сети. Подскажите пожалуйста, куда копать.
UPDATE: Решение проблемы циклической перезагрузки принтера Xerox WC 3335
Связавшись с тех поддержкой Xerox выяснил, что необходимо обновить принтер до актуальной прошивки и проделать действия, которые я процитирую ниже. Мне помогло.
Так же в очередь печати нежелательно помещать более 2-ух документов.
1) При подключении патчкордом к ПК: Отключить протокол TCP/IPv6 и прокси сервер. Для этого на веб-интерфейсе выберите вкладку «Свойства» — «Подключение» — «Протоколы» — «TCP/IP» — снимите галку с пункта «Протокол» в разделе «TCP/IPv6» и сохраните изменения. Далее выберите раздел «Прокси сервер» и снимите галку с пункта «Автоопределение настроек прокси сервера» — сохраните изменения и перезагрузите аппарат.
2) Попробуйте назначить статический ip-адрес аппарату. Для этого на веб-интерфейсе выберите вкладку «Свойства» — «Подключение» — «Протоколы» — «TCP/IP» — «Разрешение IP-адреса» — установить «Статический» и указать необходимые настройки (ip-адрес, маску, шлюз и сервер dns).
3) На каждой рабочей станции, где установлен драйвер для МФУ необходимо перейти в «Устройства и принтеры». Нажать на значок аппарата и перейти в «Свойства принтера» — «Конфигурация» — «Двунаправленная связь» — установить значение «Выключено».
4) Также на всех ПК необходимо проверить порт в драйвере. Для этого необходимо перейти в «Устройства и принтеры». Нажать на значок аппарата и перейти в «Свойства принтера»- «Порты». В качестве порта должен использоваться порт с прямым ip-адресом аппарата (например, 192.168.0.10 (Стандартный порт TCP/IP)). Если используется порт WSD или какой-то другой, то необходимо сделать следующее:
1. На вкладке «Порты» нажмите кнопку «Добавить порт» — «Стандартный TCP/IP порт» — «Новый порт» — «Далее»
2. Введите актуальный ip-адрес аппарата в поле «Имя принтера или ip-адрес». Далее. Готово.
3. Убедитесь, что в списке портов галка установилась на новый добавленный порт и нажмите кнопку «Настроить порт». В открывшемся окне уберите галку с пункта «Состояние SNMP разрешено». Применить.
5) Выполнить сброс сетевых настроек.
Для сброса необходимо на передней панели аппарата нажать кнопку с изображением ключа, по-умолчанию установлен логин — admin, пароль — серийный номер или 1111.
Далее необходимо нажать кнопку «Статус аппарата (i)» — «Настройка сети» — «Настройки TCP/IP» — «Сброс настроек».
6) Если есть такая возможность, то попробуйте поочередно отключать ПК от сети, возможно с каким-либо ПК происходит некорректный обмен пакетами, что приводит к перезагрузке аппарата.
Довольно большое количество людей, которые используют Wi-Fi сталкивались с тем, что при попытке подключиться к интернету возникает ошибка с текстом «DHCP не включен на сетевом адаптере».
В некоторых случаях такая ошибка также имеет место при попытке объединения нескольких машин в одну локальную сеть.
Довольно редко, но она может возникать и при подключении через кабель RJ45.
В любом случае, способы устранения этой ошибки во всех случаях одинаковые, хотя есть и некоторые, которые относятся только к Wi-Fi.
Мы рассмотрим все методы, которые помогают избавиться от проблемы, связанной с DHCP.
Устанавливаем автоматическое назначение IP-адресов
Вышеуказанная ошибка достаточно часто возникает из-за неправильной настройки сети.
В некоторых случаях начинающие сисадмины проводят различные эксперименты, в результате которых сеть сбивается.
В любом случае, если у вас возникает проблема с DHCP, необходимо сделать следующее:
1. Откройте «Центр управления сетями…». Выполнить такую задачу можно с помощью меню «Пуск» или «Панели управления» (если сразу не отобразится, воспользуйтесь поиском), либо через значок подключения к интернету в панели быстрого доступа. При втором способе следует нажать на этот значок правой кнопкой мыши и в выпадающем меню выбрать нужный пункт.
Рис. 1. Использование «Центра управления сетями…» двумя методами
2. Дальше выберете «Изменение … адаптера» в левой стороне открытого окна.
3. Затем выберете то подключение, которым вы пользуетесь и с которым, соответственно, возникают проблемы, и нажмите на нем (только используйте правую кнопку мыши). Появится новое меню, в котором следует нажать «Свойства».
Рис. 2. Переход на свойства подключения к интернету
4. Дальше, в появившемся окне выберете «IP версии 4 (TCP/IPv4)» (просто кликните на него). Когда он будет выделен, используйте кнопку «Свойства».
5. Если это не произошло автоматически, перейдите в раздел «Общие». Там установите отметки на пунктах, которые показаны на рисунке №3. Чтобы изменения вступили в силу, кликните «ОК» и закройте все.
Рис. 3. Включение автоматического назначения IP-адрес и адреса DNS-сервера
Теперь попробуйте снова установить подключение.
Совет: По возможности перезагрузите компьютер. Возможно, изменения вступят в силу только после этого.
Меняем настройки роутера
Иногда возникает ситуация, когда в настройках роутера выключается DHCP. То же самое относится к другим устройствам, которые подключены к локальной сети.
Поэтому процедуру, описанную ниже, необходимо выполнить и для них. Но, конечно же, это актуально, если вы пытаетесь организовать эту самую локальную сеть.
Если вы имеете дело с одним лишь роутером, сделайте вот что:
1. Откройте панель настроек роутера. В адресной строке браузера введите 192.168.0.1 или 192.168.1.1 (один из них точно сработает, и вы попадете в панель настроек роутера).
Если вы не меняли ничего в этих настройках, то пароль и логин будут стандартными – «admin» и «admin».
Но в некоторых случаях у роутера есть собственные уникальные логины и пароли, обычно об этом пишется на обратной стороне устройства.
Важно! Настоятельно рекомендуем использовать для выполнения первого шага браузер Google Chrome. Если менять настройки роутера через другой браузер, они просто могут не сохраниться.
2. Среди разделов найдите пункт с названием «DHCP» и в нем подраздел «Настройки…». Дальше поставьте отметку напротив пункта «Включить» возле пункта «DHCP-сервер». Чтобы настройки вступили в силу, кликните «Сохранить».
Рис. 4. Включение DHCP-сервера в настройках роутера
В вашем случае интерфейс настроек роутера может отличаться, но все вышеуказанные пункты все равно будут присутствовать.
Если у вас возникнут какие-либо проблемы, обращайтесь в службу поддержки производителя своего устройства.
Проверяем DHCP на компьютере
Помимо того, что службы DHCP могут быть отключены на роутере, они также по каким-то причинам могут отключиться и на компьютере.
Даже если вы самостоятельно их не отключали, возможно, они выключились из-за влияния вирусов или каких-либо других сбоев. Во всяком случае, проверить этот вариант точно стоит.
Для этого сделайте следующее:
Рис. 5. Работа со службой DHCP на компьютере
Назначаем IP-адрес принудительно
Если все вышеуказанные действия не помогают, можно попытаться выполнить работу DHCP вручную.
DHCP – это протокол, который назначает IP-адреса всем узлам локальной сети.
Собственно, если вы используете компьютер и роутер, то эти самые адреса, при включенном DHCP, будут назначаться автоматически.
При этом у каждого роутера есть собственный диапазон IP-адресов, с которыми он может работать.
Так вот, в некоторых случаях протокол может неправильно сработать и назначить компьютеру тот адрес, с которым роутер работать не сможет.
А бывает и так, что DHCP просто отказывается работать и никаких признаков этого, кроме отсутствия интернета, нет.
Поэтому в этом случае необходимо попытаться назначить эти самые адреса вручную, причем из диапазона, который может обслуживать роутер.
Ручное назначение IP-адреса
Рис. 6. Назначения статического IP-адреса
Стоит сказать, что этот способ – большая авантюра и работает он далеко не всегда.
В некоторых случаях в локальной сети могут присутствовать и другие устройства, о которых вы не будете знать (особенно, если вы начинающий юзер).
И у них будут собственные IP-адреса. И, если вы присвоите компьютеру адрес, который уже есть у другого устройства, произойдет конфликт.
Разумеется, подключения к интернету не будет, и быть не может. Поэтому придется методом проб и ошибок присваивать разные IP-адреса из диапазона, охватываемого роутером.
Если все вышеописанное не помогает
Конечно же, бывают случаи, когда все вышеописанные способы не помогают и интернет все равно не работает. В таком случае сделайте следующее:
Рис. 7. Кнопка сброса настроек на обратной стороне роутера
А что, если и тогда проблема не решится?
Тогда, опять-таки, звоните своему провайдеру и вызывайте мастера на дом.
Ниже вы можете наглядно видеть описанные выше методы решения проблемы.
DHCP не включен на сетевом адаптере
Как избавиться от ошибки [DHCP не включен на сетевом адаптере] — инструкция
Всем привет! Если вы читаете этот текст, то скорее всего вы, также как и я, столкнулись с ошибкой: DHCP не включен на сетевом адаптере «Беспроводная сеть» или «Ethernet». Можно попробовать решить проблему сразу – нажмите на кнопку: «Попробовать выполнить восстановление от имени администратора».
В некоторых случаях система сама попробуем решить проблему, поэтому если вы увидите окно с «Автоматическими обновлениями параметров сети», то нажмите «Внести исправление».
Если после этого вы увидите окошко с зеленой галочкой и надпись: «Исправлено», то проблема решена. Если же проблему не удалось решить таким образом, то идем дальше, и давайте разбираться в чем же причина отключенного DHCP.
DHCP функция на компьютере позволяет автоматически получать IP адрес от вашего роутера. В итоге на роутере настроен DHCP-сервер, который раздает эти адреса, а на компьютере DHCP-клиент, их принимающий. В нашем случае сервер или клиент может быть отключен как на компе, так и на роутере. Но чаще все же ошибка возникает из-за проблем с компьютером.
Способ 1
- Далее вы увидите несколько адаптеров. Если вы подключены по кабелю, то вам нужно выбрать «Ethernet» подключение (имеет значок кабеля с сетевым штекером). Если вы подключены по «Wi-Fi», то выбираем «Беспроводную сеть». Нажмите по выбранному подключению и зайдите в «Свойства».
- Один раз нажмите на строку «4 (TCP/IPv4)» и далее зайдите опять в «Свойства». Установите автоматическое получение IP и DNS.
Способ 2
Как я и говорил ранее, на компьютере должен быть включен DHCP-клиент, но возможно он деактивирован. Опять нажимаем на наши любые клавиши и R и прописываем «services.msc».
В списке найдите службу «DHCP-клиента» и откройте «Свойства» двойным щелчком левой мыши. Если служба остановлена – «Запустите». Также установите «Тип запуска» в «Автоматическом» режиме. В самом конце обязательно нажмите «Применить».
Способ 3
Можно попробовать выполнить сброс сетевых настроек адаптера.
Запустите командную строку от имени администратора – проще всего это сделать через меню «Пуск», введя название «cmd» в поисковой строке. Далее нажимаем правой кнопкой по модулю и выбираем соответствующий параметр запуска.
По очереди прописываем команды:
netsh winsock reset
netsh int ip reset
ipconfig /flushdns
netsh int tcp reset
route –f
Способ 4
Если ничего из вышеперечисленного не помогло, то значит скорее всего проблема не в вашем компьютере, а в маршрутизаторе. Сначала просто попробуйте его перезагрузить. Подойдите и выключите его, но включать сразу не нужно – подождите хотя бы 5 минут, чтобы он остыл. Для перезагрузки можно использовать кнопку включения или просто выдернуть его из розетки.
Способ 6
Можно попробовать прописать IP и другие настройки вручную. Для начала нам нужно узнать IP адрес вашего роутера. Для этого в командной строке ( + R = cmd) прописываем:
(Win+R=ncpa.cpl) Теперь зайдите в «Свойства» адаптера и пропишите следующие параметры:
- IP-адрес – первые три цифры устанавливаем такие же как у вашего роутера. А последнюю ставим в диапазоне от 10 до 254. Самое главное, чтобы эта цифра была отличная от той, что установлена у маршрутизатора.
- Маска подсети – просто нажмите по строчке, и параметр установится автоматически.
- Основной шлюз – тут прописываем IP роутера.
- Предпочтительный и АльтернативныйDNS-сервер – я обычно использую ДНС от Google: 8.8.8.8 и 8.8.4.4.
Два раза нажимаем «ОК».
Способ 7
Вспомните – не устанавливали ли вы ранее какие-то программы, которые в теории могут мешать работе вашего модуля. Зайдите в «Программы и компоненты» и проверьте – возможно что-то установилось без вашего ведома. Также проверьте компьютер антивирусной программой. Если у вас включен VPN или запущены подобные приложения – отключите их.
Можно, кстати, попробовать и вообще отключить антивирусник, возможно, это он является виновником. Также можно попробовать установить свежие драйвера на сетевой или Wi-Fi адаптер:
Если подключение происходит не через роутер, а к кабелю провайдера напрямую, то стоит позвонить в техническую поддержку, возможно проблема у них. Также вы можете задавать свои вопросы и описывать свои случаи в комментариях.
Скажем, вы пытались обновить свой IP-адрес или освободить его, но вы все равно получаете Невозможно связаться с DHCP-сервером . Чтобы докопаться до сути ваших неприятностей, вы должны сначала понять, что означает элемент в этом уравнении.
DHCP означает протокол динамической конфигурации хоста и, по сути, отвечает за создание новых IP-адресов. И тип ошибки, которая сопровождает ее, всегда связан с командой ipconfig/renew, которую вы выполняете в командной строке.
Проще говоря, эта команда отключит связь между вашим контроллером сетевого интерфейса и сервером DHCP. Теперь, когда мы прояснили основы, давайте займемся исправлениями.
Как мы решаем эту проблему?
- Зарегистрируйте свой DNS
- Включить или отключить DHCP
- Обновите или переустановите сетевые драйверы
1. Зарегистрируйте свой DNS
Это простое первое решение, направленное на устранение ошибки Невозможно связаться с DHCP-сервером .
- Введите cmd в меню «Пуск» , чтобы открыть командную строку .
- Введите ipconfig/registerdns и нажмите Enter .
- После завершения операции введите выход в командной строке и перезагрузите компьютер.
2. Включите или отключите DHCP
Чтобы отключить DHCP, выполните следующие действия:
- На рабочем столе Windows нажмите клавишу Windows + X и откройте меню Win + X.
- Теперь выберите Сетевые подключения .
- Дважды щелкните активное сетевое соединение.
- В окне состояния сетевого подключения нажмите кнопку Свойства .
- Выберите параметр Интернет-протокол версии 4 или Интернет-протокол версии 6 и выберите Свойства.
- Нажмите Использовать следующий параметр IP-адреса , а затем введите значения своего IP-адреса, маски подсети и т. Д.
Будьте осторожны при отключении DHCP и переходе к статической конфигурации IP. Если вы введете неправильные настройки, это может привести к тому, что ваше интернет-соединение не будет работать.
Чтобы включить ваш DHCP, выполните следующие действия:
Если вы снова включили DHCP, обязательно перезагрузите компьютер, чтобы изменения вступили в силу.
3. Обновите или переустановите сетевые драйверы
Если в предыдущих решениях не удалось устранить ошибку Невозможно связаться с DHCP-сервером , попробуйте переустановить неисправные сетевые драйверы или просто устарели, просто обновите их.
Во-первых, чтобы обновить их, выполните следующие действия:
- Откройте Диспетчер устройств .
- Выберите категорию, чтобы увидеть названия устройств, затем щелкните правой кнопкой мыши ту, которую хотите обновить.
- Выберите Обновить драйвер .
- Теперь нажмите Автоматический поиск обновленного программного обеспечения драйвера .
- Когда обновление завершено, все готово.
Чтобы переустановить сетевые драйверы, выполните следующие действия.
- Повторите шаги сверху.
- Щелкните правой кнопкой мыши на имени устройства и выберите Удалить .
- Теперь перезагрузите вашу машину.
- Windows попытается переустановить драйвер при запуске.
Если Windows не может найти новый драйвер, вы можете попробовать найти его на веб-сайте производителя устройства. Кроме того, вы можете использовать сторонние инструменты, такие как TweakBit Driver Updater , для автоматического обновления всех устаревших драйверов.
Отказ от ответственности: некоторые функции этого инструмента могут быть не бесплатными
Мы надеемся, что эти решения сработали для вас. Сообщите нам, с какими другими проблемами сети вы столкнулись, в разделе комментариев ниже.
Многие из нас для подключения нескольких клиентов (компьютер, телевизор, планшет, смартфон…) к сети Интернет используют дома или в офисе сетевое устройство. Как правило, для выхода в глобальную сеть используют маршрутизатор, который присваивает каждому подключенному к нему устройству свой уникальный IP-адрес. Назначение уникального сетевого адреса устройству будет выполняться автоматически, если включить DHCP на роутере, а всем клиентам локальной сети в настройках созданного подключения активировать опцию «Получить IP-адрес автоматически».
После этого, все устройства, находящиеся в домашней или офисной сети, будут выходить в Интернет под одним IP-адресом, но в локальной сети они будут иметь разный IP. DHCP очень востребованная опция и если вы решите подключить компьютер к телевизору и воспроизводить мультимедийный контент на втором устройстве с помощью медиа-сервера или захотите передать видеопоток с PC на TV через Windows Media, то функцию DHCP на маршрутизаторе нужно активировать, иначе все придется настраивать вручную. Используя DHCP-сервер можно смотреть видео на Android планшете или смартфоне размещенное на компьютере.
Активация протокола автоматической конфигурации на роутере.
Как правило, по умолчанию данная опция на сетевом устройстве включена, но в силу разных причин у некоторых пользователей она находится не в активном состоянии. Я покажу как включить DHCP на роутере ASUS и TP-Link, а вы по аналогии сможете включить протокол динамической настройки узла на любой другой модели от какого-то ни было производителя. Принцип на всех устройствах один и тот же, лишь оболочка интерфейса разная.
ASUS. После активации в интерфейсе, перейдите в раздел «Локальная сеть» на вкладку «DHCP-сервер» и в пункте «Включить DHCP-сервер» переведите переключатель в положение «Да». На этой же странице вы можете задать начальный и конечный пул IP-адресов. По сути, это диапазон уникальных сетевых адресов, один из которых маршрутизатор будет присваивать устройству при подключении к нему.
Чтобы каждый раз при подключении устройства (компьютер, телевизор, смартфон…) к локальной сети роутер присваивал ему один и тот же сетевой адрес, нужно привязать IP- к MAC-адресу клиента (описана процедура назначения статического IP детально). Таким образом у планшета, ноутбука и других устройств в домашней или офисной сети будет свой постоянный сетевой адрес, и вы гарантированно избежите любого рода конфликтов.
Например, чтобы дать постоянный IP-адрес ноутбуку, нужно сначала узнать MAC-адрес компьютера, а после в настройках активировать опцию «Включить назначения вручную» и выбрать из выпадающего списка это устройство. В соседнем поле прописать желаемый свободный IP из диапазона и нажать кнопку добавить. Изменения вступят в силу после нажатия кнопки «Применить» и перезагрузки. Как видите, у меня постоянный IP получает четыре клиента.
TP-LINK. После входа в интерфейс сетевого устройства перейдите на вкладку «DHCP» -> «Настройки DHCP» (Settings). На этой странице вы можете включить DHCP-сервер и задать начальный и конченый IP-адрес в одноименных полях для локальной сети. Обращаю ваше внимание, что на вкладке «Сеть» (Network) — «Локальная сеть» (LAN) указан текущий IP-адрес роутера, следовательно, назначить его какому-то другому устройству он не может.
Поэтому начальный IP- нужно задавать с учетом сетевого узла маршрутизатора и присваивать следующий за ним. Например, если стоит 192.168.1.1, то начальный IP-адрес может быть 192.168.1.2; 192.168.1.3 или как в моем случае 192.168.1.100. Все остальные настройки не являются обязательными, но если нужно, то можете уменьшить срок действия адреса.
По окончанию срока устройство которому был выдан IP попросит его продлить. Диалог происходит незаметно для вас и если в сети очень много клиентов, то в этом случае опция актуальна, поскольку не забивает таблицу. Срок действий адреса, имя, MAC- и IP-адрес вы можете посмотреть в списке подключенных к сети клиентов (DHCP Clients List). Если в локальной сети от 3 до 10 клиентов, то оставьте всё по умолчанию или задайте максимальное значение (2880 минут).
На роутере есть возможность прикрутить клиенту постоянный IP-адрес. Таким образом, при подключении к сети, сетевое устройство будет выдавать устройству один и тот же IP. Для этого нужно перейти на вкладку «Резервирование адресов» (Address Reservation) и нажмите кнопку «Добавить новую». Пропишите MAC-адрес устройства, задайте свободный IP-адрес из имеющегося диапазона. В выпадающем списке «Состояние» поставьте «Включить» и нажмите кнопку «Обновить». Все настройки вступят в силу после перезагрузки роутера.
После того как вы включите DHCP-сервер на роутере, убедитесь, что все клиенты (компьютер, телевизор, приставка…) в настройках имеют статус «Получить IP-адрес автоматически». Пока!
Если вы нашли ошибку, пожалуйста, выделите фрагмент текста и нажмите Ctrl+Enter.
Есть две вещи, которые могут вызвать ошибку DHCP. Одна из них это конфигурация на вашем компьютере или устройстве, которая позволяет DHCP-серверу назначать ему IP-адрес. Другая — это настройка самого DHCP-сервера.
Ошибка DHCP означает, что сервер вашей сети, предоставляющий IP-адрес для устройств, не может назначить вашему устройству IP-адрес.
Как происходит ошибка DHCP
Поскольку настройка DHCP может разорвать ваше интернет-соединение, ошибка может появляться во многих формах. В конечном счете, основным симптомом является то, что вы не сможете получить доступ к Интернету.
Ошибка DHCP возникает, когда DHCP-сервер или маршрутизатор в сети не может автоматически настроить IP-адрес компьютера или устройства для подключения к сети. Обычно это приводит к ошибке сетевого подключения при попытке доступа в Интернет через веб-браузер.
Что делает ошибку DHCP настолько трудной для устранения, потому что ошибка не всегда включает упоминание о DHCP. Однако вы можете подтвердить, является ли ошибка DHCP причиной вашей проблемы с интернет-соединением , несколькими способами.
Если автоматическое устранение неполадок не исправило ваши настройки DHCP, вы можете сделать это вручную.
- Выберите меню «Пуск» и выберите значок « Настройки» . Откроется окно настроек Windows. Выберите Сеть и Интернет в окне настроек Windows.
- Откроется Статус сети окно. Прокрутите вниз и выберите Изменить параметры адаптера.
- Это отобразит все сетевые адаптеры, которые настроены на вашем компьютере. Щелкните правой кнопкой мыши активный адаптер и выберите « Свойства».
- В окне «Свойства Wi-Fi» выберите « Протокол Интернета версии 4» и выберите « Свойства».
- Если параметр Получить IP-адрес автоматически не выбран, выберите его.
- Выберите OK и Закрыть, чтобы сохранить новые настройки. Перезагрузите компьютер.
Этот параметр позволяет DHCP-серверу или маршрутизатору в сети назначать компьютеру следующий доступный IP-адрес в сети.
Если вы заметили, что параметр Получить IP-адрес автоматически уже выбран, ошибка DHCP может вообще не быть вызвана сетевыми настройками вашего компьютера. Это может быть вызвано настройками вашего маршрутизатора.
В типичной корпоративной сети это DNS-сервер, который управляет IP-адресами устройств в сети. Все настройки DHCP управляются вашим ИТ-отделом, поэтому, если у вас возникают проблемы с сетевым подключением, вам следует обратиться в свою службу технической поддержки.
Однако в домашней сети настройки DHCP в вашем маршрутизаторе управляют IP-адресами устройств в сети. Если вы видите ошибки DHCP, вы должны проверить настройки маршрутизатора.
Довольно большое количество людей, которые используют Wi-Fi сталкивались с тем, что при попытке подключиться к интернету возникает ошибка с текстом «DHCP не включен на сетевом адаптере».
В некоторых случаях такая ошибка также имеет место при попытке объединения нескольких машин в одну локальную сеть.
Довольно редко, но она может возникать и при подключении через кабель RJ45.
В любом случае, способы устранения этой ошибки во всех случаях одинаковые, хотя есть и некоторые, которые относятся только к Wi-Fi.
Мы рассмотрим все методы, которые помогают избавиться от проблемы, связанной с DHCP.
Устанавливаем автоматическое назначение IP-адресов
Вышеуказанная ошибка достаточно часто возникает из-за неправильной настройки сети.
В некоторых случаях начинающие сисадмины проводят различные эксперименты, в результате которых сеть сбивается.
В любом случае, если у вас возникает проблема с DHCP, необходимо сделать следующее:
1. Откройте «Центр управления сетями…». Выполнить такую задачу можно с помощью меню «Пуск» или «Панели управления» (если сразу не отобразится, воспользуйтесь поиском), либо через значок подключения к интернету в панели быстрого доступа. При втором способе следует нажать на этот значок правой кнопкой мыши и в выпадающем меню выбрать нужный пункт.
Рис. 1. Использование «Центра управления сетями…» двумя методами
2. Дальше выберете «Изменение … адаптера» в левой стороне открытого окна.
3. Затем выберете то подключение, которым вы пользуетесь и с которым, соответственно, возникают проблемы, и нажмите на нем (только используйте правую кнопку мыши). Появится новое меню, в котором следует нажать «Свойства».
Рис. 2. Переход на свойства подключения к интернету
4. Дальше, в появившемся окне выберете «IP версии 4 (TCP/IPv4)» (просто кликните на него). Когда он будет выделен, используйте кнопку «Свойства».
5. Если это не произошло автоматически, перейдите в раздел «Общие». Там установите отметки на пунктах, которые показаны на рисунке №3. Чтобы изменения вступили в силу, кликните «ОК» и закройте все.
Рис. 3. Включение автоматического назначения IP-адрес и адреса DNS-сервера
Теперь попробуйте снова установить подключение.
Совет: По возможности перезагрузите компьютер. Возможно, изменения вступят в силу только после этого.
Меняем настройки роутера
Иногда возникает ситуация, когда в настройках роутера выключается DHCP. То же самое относится к другим устройствам, которые подключены к локальной сети.
Поэтому процедуру, описанную ниже, необходимо выполнить и для них. Но, конечно же, это актуально, если вы пытаетесь организовать эту самую локальную сеть.
Если вы имеете дело с одним лишь роутером, сделайте вот что:
1. Откройте панель настроек роутера. В адресной строке браузера введите 192.168.0.1 или 192.168.1.1 (один из них точно сработает, и вы попадете в панель настроек роутера).
Если вы не меняли ничего в этих настройках, то пароль и логин будут стандартными – «admin» и «admin».
Но в некоторых случаях у роутера есть собственные уникальные логины и пароли, обычно об этом пишется на обратной стороне устройства.
Важно! Настоятельно рекомендуем использовать для выполнения первого шага браузер Google Chrome. Если менять настройки роутера через другой браузер, они просто могут не сохраниться.
2. Среди разделов найдите пункт с названием «DHCP» и в нем подраздел «Настройки…». Дальше поставьте отметку напротив пункта «Включить» возле пункта «DHCP-сервер». Чтобы настройки вступили в силу, кликните «Сохранить».
Рис. 4. Включение DHCP-сервера в настройках роутера
В вашем случае интерфейс настроек роутера может отличаться, но все вышеуказанные пункты все равно будут присутствовать.
Если у вас возникнут какие-либо проблемы, обращайтесь в службу поддержки производителя своего устройства.
Проверяем DHCP на компьютере
Помимо того, что службы DHCP могут быть отключены на роутере, они также по каким-то причинам могут отключиться и на компьютере.
Даже если вы самостоятельно их не отключали, возможно, они выключились из-за влияния вирусов или каких-либо других сбоев. Во всяком случае, проверить этот вариант точно стоит.
Для этого сделайте следующее:
Рис. 5. Работа со службой DHCP на компьютере
Назначаем IP-адрес принудительно
Если все вышеуказанные действия не помогают, можно попытаться выполнить работу DHCP вручную.
DHCP – это протокол, который назначает IP-адреса всем узлам локальной сети.
Собственно, если вы используете компьютер и роутер, то эти самые адреса, при включенном DHCP, будут назначаться автоматически.
При этом у каждого роутера есть собственный диапазон IP-адресов, с которыми он может работать.
Так вот, в некоторых случаях протокол может неправильно сработать и назначить компьютеру тот адрес, с которым роутер работать не сможет.
А бывает и так, что DHCP просто отказывается работать и никаких признаков этого, кроме отсутствия интернета, нет.
Поэтому в этом случае необходимо попытаться назначить эти самые адреса вручную, причем из диапазона, который может обслуживать роутер.
Ручное назначение IP-адреса
Рис. 6. Назначения статического IP-адреса
Стоит сказать, что этот способ – большая авантюра и работает он далеко не всегда.
В некоторых случаях в локальной сети могут присутствовать и другие устройства, о которых вы не будете знать (особенно, если вы начинающий юзер).
И у них будут собственные IP-адреса. И, если вы присвоите компьютеру адрес, который уже есть у другого устройства, произойдет конфликт.
Разумеется, подключения к интернету не будет, и быть не может. Поэтому придется методом проб и ошибок присваивать разные IP-адреса из диапазона, охватываемого роутером.
Если все вышеописанное не помогает
Конечно же, бывают случаи, когда все вышеописанные способы не помогают и интернет все равно не работает. В таком случае сделайте следующее:
Рис. 7. Кнопка сброса настроек на обратной стороне роутера
А что, если и тогда проблема не решится?
Тогда, опять-таки, звоните своему провайдеру и вызывайте мастера на дом.
Ниже вы можете наглядно видеть описанные выше методы решения проблемы.
DHCP не включен на сетевом адаптере
Как избавиться от ошибки [DHCP не включен на сетевом адаптере] — инструкция
Читайте также:
- Что вводить в тикет сканер
- Не печатает принтер brother
- Как сделать двустороннюю печать на принтере samsung scx 3405
- Что такое pu в принтере
- 3d принтер flashforge adventurer 3 обзор