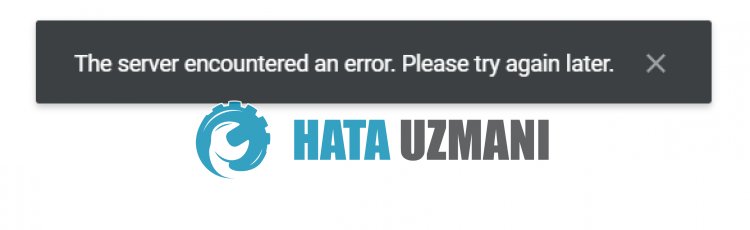Как устранить ошибки при скачивании
Если в Chrome при попытке скачать приложение, тему, расширение или файл появляется сообщение об ошибке, ознакомьтесь с приведенными ниже инструкциями.
Как устранить наиболее часто возникающие ошибки
Если вам не удается скачать файл, сначала выполните следующие действия:
- Проверьте подключение к интернету. Если оно прерывается, попробуйте устранить ошибки при подключении.
- Попробуйте скачать файл позже.
- Обратитесь к владельцу сайта.
Подробнее о том, как найти скачанный файл…
Как устранить определенные виды ошибок
Не удалось подключиться к сети
Если при установке из интернет-магазина Chrome появляется ошибка «NETWORK_FAILED«, возможно, мешает нежелательное ПО на вашем компьютере.
Чтобы устранить ошибку, сделайте следующее:
- Удалите нежелательное ПО и повторите попытку.
- Если устранить проблему не удалось, переустановите Chrome.
Скачивание запрещено
Это значит, что скачивание файла блокируется настройками безопасности вашего компьютера.
Подробнее о том, почему Chrome блокирует скачивание некоторых файлов…
Пользователям Windows. Возможно, файл, который вы пытались скачать, блокируется диспетчером вложений. Чтобы узнать, почему это произошло и какие файлы скачивать разрешено, перейдите к настройкам интернет-безопасности Windows.
Файлы отсутствуют
Эта ошибка возникает, если вы пытаетесь скачать файл, которого нет на сайте или который был перемещен в другой раздел.
В таком случае свяжитесь с владельцем ресурса или поищите нужный файл на другом сайте.
Не удалось выполнить проверку на вирусы или обнаружен вирус
Скачивание файла могло быть заблокировано антивирусным ПО.
- Причина блокировки указана в отчете антивирусной программы.
- Пользователям Windows. Возможно, файл, который вы пытались скачать, блокируется диспетчером вложений. Чтобы узнать, почему это произошло и какие файлы можно сохранять, перейдите к настройкам интернет-безопасности Windows.
Недостаточно места на диске
На жестком диске вашего компьютера не хватает места, чтобы сохранить файл.
Чтобы устранить ошибку, сделайте следующее:
- Удалите ненужные файлы с компьютера.
- Очистите корзину.
Недостаточно прав или система перегружена
Chrome не может сохранить файл на вашем компьютере.
Чтобы устранить ошибку, сделайте следующее:
- Отмените скачивание и повторите попытку.
- Нажмите на ссылку правой кнопкой мыши и выберите Сохранить ссылку как.
- Убедитесь, что файл скачивается в папку, к которой у вас есть доступ, например в «Документы» или «Рабочий стол». При необходимости выберите другую папку.
У вас нет разрешения на скачивание файла.
Попробуйте найти нужный файл на другом ресурсе или свяжитесь с владельцем сайта или сервера.
Запрещено или доступ запрещен
У вас нет разрешения на скачивание файла с сервера.
Перейдите на сайт, где хранится файл. Возможно, вам понадобится ввести учетные данные или иначе подтвердить право доступа. Если войти в систему не удалось, свяжитесь с владельцем сайта или сервера. Также вы можете поискать файл на другом ресурсе.
Не удалось устранить проблему? Обратитесь за помощью на справочный форум Chrome.
Эта информация оказалась полезной?
Как можно улучшить эту статью?
Download Article
Download Article
Google Drive is a synchronization system that shares files and stores data online. It permits users to store files on their servers and integrates files with devices. If you have a server error, it is most likely to be an unknown error or technical bug that is creating the server error. Here’s what you can do to fix it.
-
1
Launch your Google Chrome browser. Find the icon on your desktop menu and double-click on it to launch it.
-
2
Expand the Toolbar section. On the top-right of the browser home screen, click the 3-dot icon to bring up the dropdown list of options.
Advertisement
-
3
Find the ‘More Tools’ section. On the 3-dot icon, look for the Toolbar option and hover the cursor over it. As you do that, another dropdown list will appear and look for the ‘More Tools’ option in it.
- Click on that to open that particular window.
-
4
Select the Clear Browsing Data option. In that window, look for the ‘Clear Browsing Data’ option to do as the name says. As you do that, you are going to come across the different sections of memory.
- Look for the Cache option. This is to clear the cached images and other files. There is also a Cookies option to clear all the cookies that have been stored.
-
5
Click on the Clear Browsing Data button. Now that you have made all the necessary selections from the list, it is time to clear all that data.
- To do that, click on the Clear Browsing Data button, and that will start the process of deleting. Wait as that completes, and then click off.
- To do that, click on the Clear Browsing Data button, and that will start the process of deleting. Wait as that completes, and then click off.
-
6
Check if the problem is solved. If this hasn’t worked, scroll down for more ideas.
Advertisement

-
1
Open Google Drive from Incognito mode. If the previous steps haven’t worked, using Incognito mode can help by bypassing the cookies. Open Google Chrome. Double-click on the Google Chrome icon from the desktop of your home screen.
-
2
Click on the 3-dot icon. To the top-right corner of the browser home screen, click on the 3-dot icon. There, you’ll find a dropdown list of options.
-
3
Launch the Incognito window.
- Find the New Incognito window option from the dropdown menu. This will be the third one down.
- The Incognito window will come up with a grey backdrop and the spy logo. This will prevent the browser from storing cookies from different websites.
- Now you are good to go ahead and start using your Google Drive account.
Advertisement

-
1
Close all the Chrome windows. You will need to close all the windows of the browser that you have opened. Go through all of those and close each.
-
2
Run Chrome as administrator.
- Click on the Start icon. On the home screen of your Windows PC, find the Start icon in the corner. Look for the All Apps option from the list of results that come up, and click on that.
- Find the Google Chrome option in the window that comes up. Right-click on it to open the drop-down menu.
- There you are going to find the Run as administrator option to click on.
- In some cases, you are going to find this option under the More option.
-
3
Open the Menu option. Look for the menu option in the window that you are in and click it as you find it. Then in the following section, look for the Settings option to launch the settings section.
-
4
Go to Proxy Settings.
- Go to the section for the proxy settings. This will be under the System section.
- When you are in that section, look for the Open proxy settings option and click on it.
-
5
Check for issues in the settings. To start looking for any issues in the settings, click on the Automatically detect settings option. Click on all the checkboxes around before you select the option above.
-
6
Finish by clicking OK. To complete the process, click on the ‘OK’ button to the bottom-right of the window. Then do the same thing in the next window as well, as you complete the process.
Advertisement
Ask a Question
200 characters left
Include your email address to get a message when this question is answered.
Submit
Advertisement
-
If everything fails, then you can try using a different browser. There are lots of different options available that you can take your pick from. Whichever browser you choose, make sure to set it up in the correct way. As that is going to help you prevent issues like this.
Thanks for submitting a tip for review!
Advertisement
Things You’ll Need
- Google Chrome (Latest update)
- Google Account
References
About This Article
Thanks to all authors for creating a page that has been read 51,235 times.
Is this article up to date?
Содержание
- — Как мне исправить отклоненные сервером формы Google?
- — Что значит сервер отклонен?
- — Почему сервер отклоняет мое вложение?
- — Как исправить ошибку сервера?
- — Почему я не могу использовать загрузку файлов в форме Google?
- — Почему мое электронное письмо отклоняется?
- — Можно получать, но не отправлять электронные письма?
- — Как мне исправить электронную почту, отклоненную сервером?
- — Как отправить файл больше, чем позволяет сервер?
- — Как отправить по электронной почте слишком большой файл?
- — Что вызывает ошибку сервера?
- — Что означает ошибка сервера?
Причина, по которой вы получаете эту ошибку, заключается в том, что ваша электронная почта сохраняет все эти элементы на вашем диске Google. Ваш диск Google — это пространство для хранения, которое ограничено максимум 15 ГБ, если вы не решите заплатить больше или не очистите 15 ГБ пространства, чтобы освободить место для того, что вы пытаетесь отправить дальше.
если он заполнен, вы не сможете загрузить ни один файл. Освободите место и попробуйте. Была аналогичная проблема — как только он отклонен, попробуйте вставить файл с помощью Google Диска — документ был загружен туда, несмотря на отклонение. Если вы перейдете к «недавнему», оно должно быть там.
Что значит сервер отклонен?
Когда вы отправляете электронное письмо и получаете сообщение об ошибке «адрес отклонен», это означает почтовый сервер не может проверить ваш адрес электронной почты, потому что в вашем почтовом клиенте отключена функция аутентификации SMTP-сервера.
Почему сервер отклоняет мое вложение?
Почтовые серверы может отклонять электронные письма, превышающие определенный порог размера из-за почтовых вложений которые включены в электронное письмо. … Проблема здесь в том, что это настраиваемая переменная, а это означает, что вы можете столкнуться с проблемами возвращенного электронного письма, потому что получающий провайдер электронной почты имеет более низкий порог размера, чем ваш.
Как исправить ошибку сервера?
Как исправить внутреннюю ошибку сервера 500
- Перезагрузите веб-страницу. …
- Очистите кеш вашего браузера. …
- Удалите файлы cookie вашего браузера. …
- Вместо этого устраните неисправность как ошибку 504 Gateway Timeout. …
- Другой вариант — связаться с веб-сайтом напрямую. …
- Вернуться позже.
Почему я не могу использовать загрузку файлов в форме Google?
Google пользователи не смогут отвечать или отправлять свои файлы на ваш форма. Файл Request Pro не накладывает таких ограничений. … Даже если у них нет Google аккаунт, они по-прежнему смогут использовать ваш загрузчик на Диске форма.
Почему мое электронное письмо отклоняется?
Это отклонение происходит когда провайдер электронной почты получателя думает, что ваша электронная почта является спамом (либо потому, что ваш адрес электронной почты / IP попал в список спама, содержание письма было сочтено спамом).
Можно получать, но не отправлять электронные письма?
Если вы можете получать электронные письма, но не можете отправлять электронные письма, это обычно означает аутентификация, требуемая исходящим (SMTP) сервером, не настроена. Если вы не можете отправлять или получать электронные письма, скорее всего, ваш IP-адрес был автоматически заблокирован, перейдите к этой статье.
Как мне исправить электронную почту, отклоненную сервером?
Шаг 1. Вы можете решить эту проблему, введя правильное имя пользователя и пароль учетной записи и указав правильную информацию о сервере входящей и исходящей почты при настройке. Шаг 2: Проверьте, выбран ли параметр SMTP в разделе Сервер исходящей почты при настройке.
Как отправить файл больше, чем позволяет сервер?
Как отправлять файлы размером более 20 МБ с помощью Outlook
- настройте реестр Windows, чтобы увеличить максимально допустимый размер файла Outlook (см. эту статью Microsoft);
- загрузить файл (ы) в общий доступ к файлам или облачную службу (например, DropBox, iCloud или SkyDrive) и отправить ссылку для загрузки по электронной почте вместо фактических файлов;
Как отправить по электронной почте слишком большой файл?
Сжать файл. Вы можете уменьшить размер большого файла, сжав его в заархивированная папка. В Windows щелкните правой кнопкой мыши файл или папку, перейдите к пункту «Отправить» и выберите «Сжатая (заархивированная) папка». Это создаст новую папку меньшего размера, чем исходная.
Что вызывает ошибку сервера?
Ошибка сервера может быть вызвана любое количество вещей от загрузки неправильного файла до ошибки в фрагменте кода. Этот ответ об ошибке является универсальным ответом на все запросы. Веб-сервер сообщает вам, что что-то пошло не так, но не совсем понимает, что именно.
Что означает ошибка сервера?
Ошибка сервера означает есть проблема с операционной системой, веб-сайтом или подключением к Интернету. Существует много различных типов ошибок сервера, но наиболее распространенной является «ошибка 500». … Если с сайтом нет известных проблем, очистите кеш браузера.
Интересные материалы:
Как использовать USB-накопитель на моем iPad?
Как использовать USB-ридер?
Как использовать усечение в предложении?
Как использовать в предложении?
Как использовать веб-интерфейс потопа?
Как использовать веб-камеру на MacBook Pro?
Как использовать веб-просмотрщик в PowerPoint?
Как использовать весеннюю реверберацию?
Как использовать видеорегистратор?
Как использовать виджет Discord?
Что такое сервер обнаружил ошибку на Google Диске?
Ошибка Google Диска «Сервер обнаружил ошибку» возникает в резulьтате обслуживания или сбоя сервера.
Кроме того, проблемы с кешем приложения могут вызывать различные подобные ошибки.
Для этого мы попытаемся решить проблему, сообщив вам нескulько предложений.
Как исправить ошибку сервера на Google Диске
1-) Проверить сервер
Работы по техническому обслуживанию или сбои на сервере могут вызывать различные ошибки, подобные этой.
Поэтому нам необходимо проверить серверы Google Диска.
Для этого вы можете проверить сервер из Twitter или UpDownRadar, перейдя по ссылкам, которые мы оставим ниже.
Проверьте сервер Google Диска с помощью DownDetector
Проверьте сервер Google Диска в Twitter
Если на сервере проводятся какие-либо работы по техническому обслуживанию или произошел сбой, вам придется подождать, пока это не будет исправлено.
2-) Очистить кеш Google Диска
Файлы во временном кеше приложения Google Диска могут быть проблемными или неправильно загруженными.
Чтобы решить эту проблему, мы можем устранить проблему, очистив кеш браузера.
- Сначала перейдите на страницу Google Диска. Нажмите, чтобы перейти на сайт.
- Щелкните правой кнопкой мыши на странице, которую мы открыли, и нажмите «Проверить«.
- Нажмите «Приложение» на открывшейся панели.
- Затем нажмите «Память» слева.
- После этого процесса прокрутите вниз панель справа и нажмите кнопку «Очистить данные сайта«.
После выпulнения операции вы можете проверить, сохраняется ли проблема, обновив страницу.
Если вы входите в Google Диск с мобильного устройства;
- Запустите браузер Google Chrome.
- Нажмите на три точки в правом верхнем или правом нижнем углу. (Варьируется для устройств Android и iPhone)
- На открывшемся экране нажмите «История».
- После этого нажмите «Очистить данные браузера» и очистите историю и кеш.
После завершения очистки вы можете проверить это на сайте Google Диска.
3-) Отключить плагины
Я предлагаю вам отключить все активные плагины в вашем браузере.
Это связано с тем, что некоторые плагины могут препятствовать работе алгоритма.
Для этого отключите все активные плагины в браузере и обновите страницу, чтобы проверить, сохраняется ли проблема.
4-) Вход из другого браузера
Если ни одна из этих процедур вам не подходит, вы можете, наконец, проверить, работает ли сайт Google Диска в другом браузере.

Сталкивались ли вы с невозможностью загрузить файл в Google Docs или подобной проблемой? Если да, вы можете следовать инструкциям, представленным в этой статье.
Google Docs — отличное веб-приложение, которым пользуются многие, у кого на ПК не установлен офисный пакет. Основное преимущество заключается в том, что это совершенно бесплатно, поэтому это текстовый процессор для студентов и домашних пользователей.
Используя его, вы можете создавать новые документы или редактировать существующие файлы, а также совместно использовать и совместно работать над одним и тем же документом. Однако некоторые из наших пользователей сообщают, что не могут загрузить файл в Google Sheets, Docs и т. д.
При возникновении проблемы такого типа пользователи могут увидеть следующие сообщения:
Не удалось загрузить файл. Попробуйте загрузить его снова или отправьте отчет об ошибке.
Файл недоступен. Извините, проблема с этим файлом. пожалуйста, перезагрузите.
Не удалось открыть файл. Попробуйте обновить страницу.
Когда вы сообщите об этом в Google, он вернет сообщение, подобное этому:
Об этой ошибке было сообщено в Google, и мы рассмотрим ее как можно скорее. пожалуйста, перезагрузите эту страницу, чтобы продолжить.
Если у вас возникли проблемы, подобные этой, вам повезло, потому что в сегодняшнем руководстве мы собираемся показать вам несколько решений, которые наверняка решат эту проблему для вас.
Почему Google Docs постоянно говорит, что не может загрузить файлы?
Документы Google не могут загружать файлы по следующим причинам:
- У вас проблемы с интернет-соединением
- Стороннее расширение вызывает проблему
- Поврежденный кеш браузера и файлы cookie
Этот текстовый процессор доступен в облаке как часть Google Диска. Веб-приложение простое в использовании и является отличной альтернативой Microsoft Word.
Важно отметить, что этот инструмент поставляется с другими офисными инструментами, поэтому, если вы хотите использовать альтернативу Microsoft Office, это может быть для вас хорошим выбором.
Почему я не могу загружать файлы на Google Диск?
Этому есть множество причин, и наиболее вероятной из них является ваше сетевое подключение. Также возможно, что ваши расширения или кеш мешают службе.
Проблемы с учетной записью также могут помешать вам использовать эту услугу. Какой бы ни была причина, есть способы решить эту проблему, и в сегодняшнем руководстве мы покажем вам, как это исправить раз и навсегда.
Как исправить ошибку «Невозможно загрузить файл» в Документах Google?
- Общее устранение неполадок
- Используйте режим инкогнито
- Отключить расширения
- Очистить кеш браузера
- Переключить автономный доступ
- Выйдите и снова войдите в свою учетную запись
- Сбросить настройки Chrome
1. Общее устранение неполадок
- Попросите администратора домена или сети помочь вам с брандмауэрами и/или настройками сервера.
- Проверьте соединение Wi-Fi и убедитесь, что оно работает.
- Попробуйте использовать соединение Ethernet, если это возможно.
- Если возможно, попробуйте воспроизвести проблему на другом устройстве, чтобы проверить, не связано ли это с аппаратным обеспечением компьютера.
Если проблема все еще существует, вы можете попробовать использовать другой браузер, например, Opera. Он очень похож на Chrome и отлично работает со всеми сервисами Google.
2. Используйте режим инкогнито
- Откройте Хром.
- Нажмите кнопку меню в правом верхнем углу и выберите новое окно в режиме инкогнито.
- Появится новое окно.
- Посетите Google Docs, войдите в свою учетную запись и проверьте, сохраняется ли проблема.
Если проблема не появляется в режиме инкогнито, это означает, что проблема связана с вашим кешем или расширениями, поэтому вам придется их проверить.
3. Отключить расширения
- Откройте Chrome (без инкогнито).
- В адресной строке введите:
chrome://extensions
- Отключите все расширения, щелкнув значок переключателя рядом с ними.
- Теперь попробуйте снова открыть Документы и проверьте, сохраняется ли проблема.
Если проблема исчезла, включайте расширения одно за другим, пока не найдете причину проблемы. Иногда расширения могут вызывать проблемы, и мы предлагаем прочитать наше руководство о том, что делать, если расширения Chrome замедляют работу вашего ПК.
4. Очистить кеш браузера
- Щелкните значок «Меню», выберите «Дополнительные инструменты» и выберите «Очистить данные просмотра».
- Убедитесь, что для диапазона времени установлено значение «Все время», а затем нажмите «Очистить данные».
- Дождитесь завершения процесса.
5. Переключите автономный доступ
- Перейдите на страницу Google Диска.
- Щелкните значок шестеренки и выберите «Настройки».
- Найдите параметр Offline и отключите его.
- Перезапустите браузер.
- Теперь повторите те же шаги, но на этот раз включите опцию Offline.
6. Выйдите и снова войдите в свою учетную запись.
- Перейдите в свою учетную запись Google Диска.
- Щелкните профиль своей учетной записи в правом верхнем углу.
- Выберите вариант выхода.
- Теперь вернитесь на свою страницу Google Диска и войдите в систему.
7. Сбросить настройки Chrome
- Откройте Google Chrome.
- Щелкните значок меню и выберите «Настройки».
Что делать, если Документы Google не могут загружать файлы в Windows 11?
Переустановите браузер
- Нажмите кнопку «Пуск» и выберите «Настройки».
- Перейдите к Приложениям и выберите Установленные приложения.
- Выберите свой браузер и нажмите на три точки рядом с ним. Выберите «Удалить».
- Следуйте инструкциям на экране, чтобы удалить его.
Теперь вам просто нужно переустановить браузер или, возможно, использовать один из этих замечательных веб-браузеров для Windows 11.
Стоит отметить, что последняя версия работает немного по-другому, поэтому обязательно прочитайте наше руководство о том, как изменить браузер по умолчанию в Windows 11.
Документы Google лучше, чем Word?
Word — один из лучших текстовых процессоров в мире и одно из наиболее часто используемых приложений в мире. По нашему опыту, он предлагает больше функций, поэтому он лучше подходит для опытных пользователей.
Однако у Docs есть свои преимущества, и, поскольку это веб-приложение, оно может без проблем работать на любом компьютере и в любом браузере.
Совместимы ли Документы Google с файлами Word?
Да, Google Docs полностью работает с форматом Docx, и для его использования вам просто нужно загрузить файл на Google Диск, и вы сможете редактировать его онлайн.
Невозможность загрузить файлы в Google Docs может быть проблемой, но мы надеемся, что наши решения помогли вам решить эту проблему на вашем ПК.
Мы пропустили решение, которое сработало для вас? Дайте нам знать в комментариях ниже.