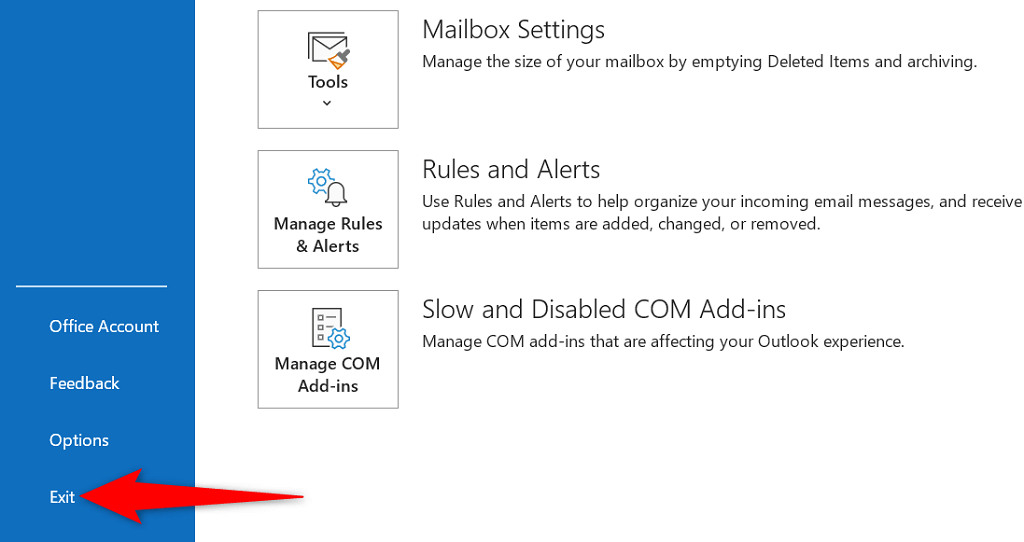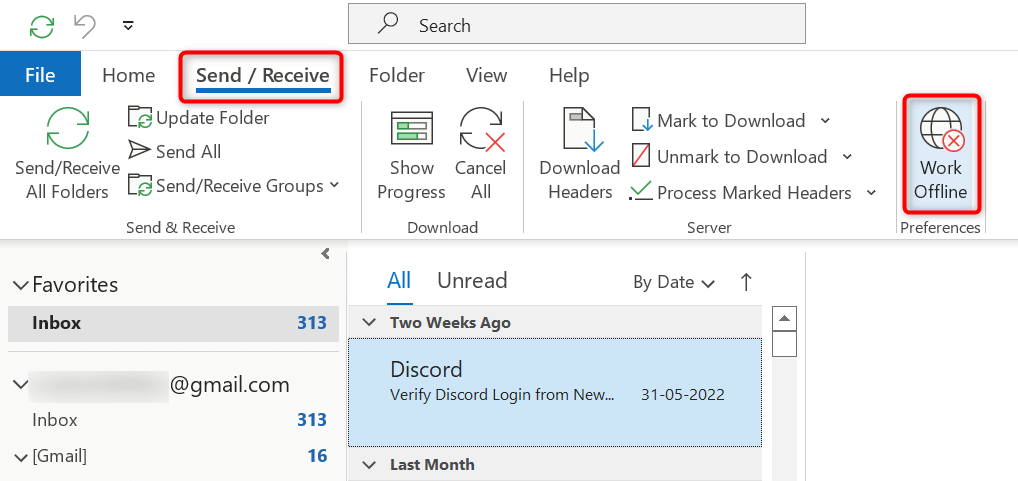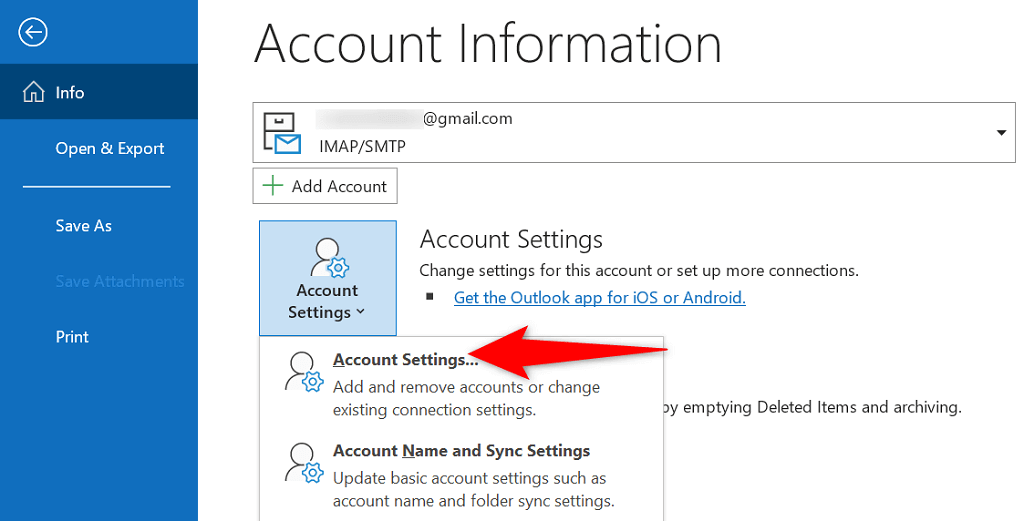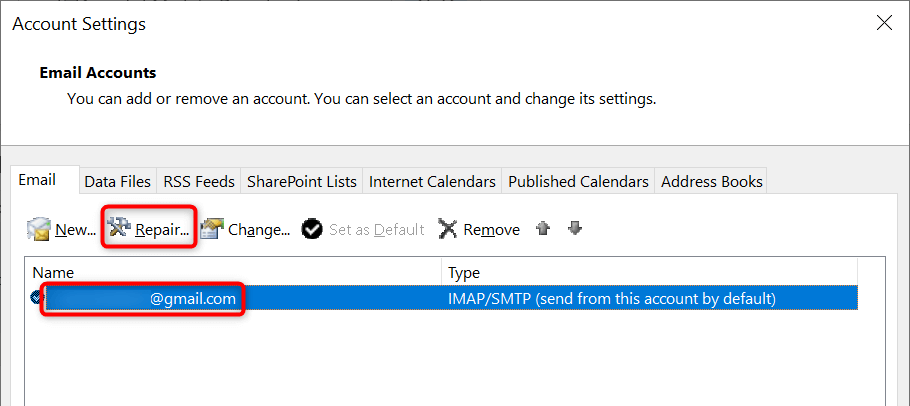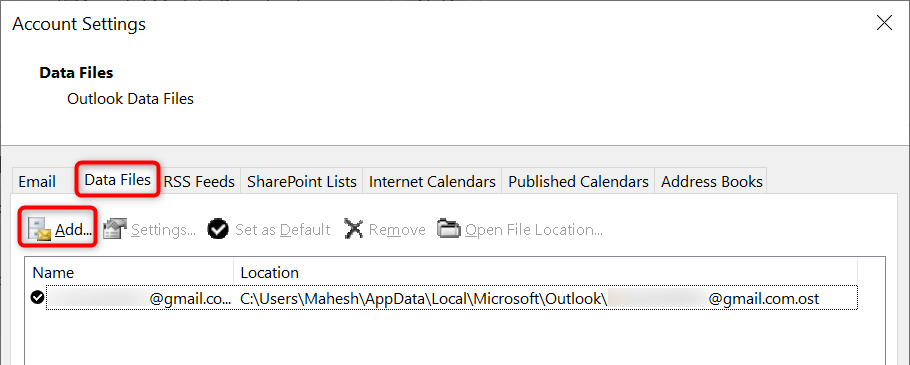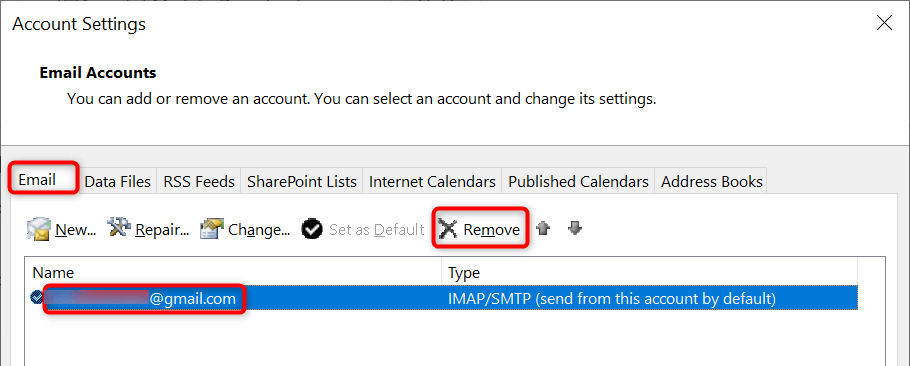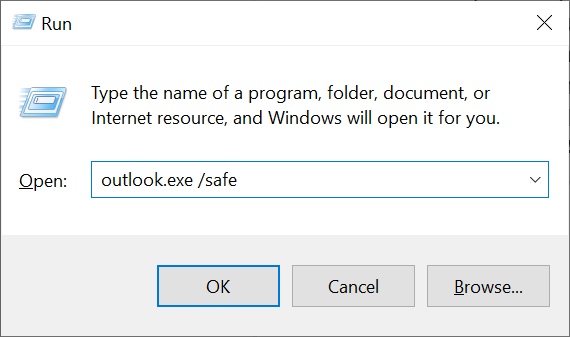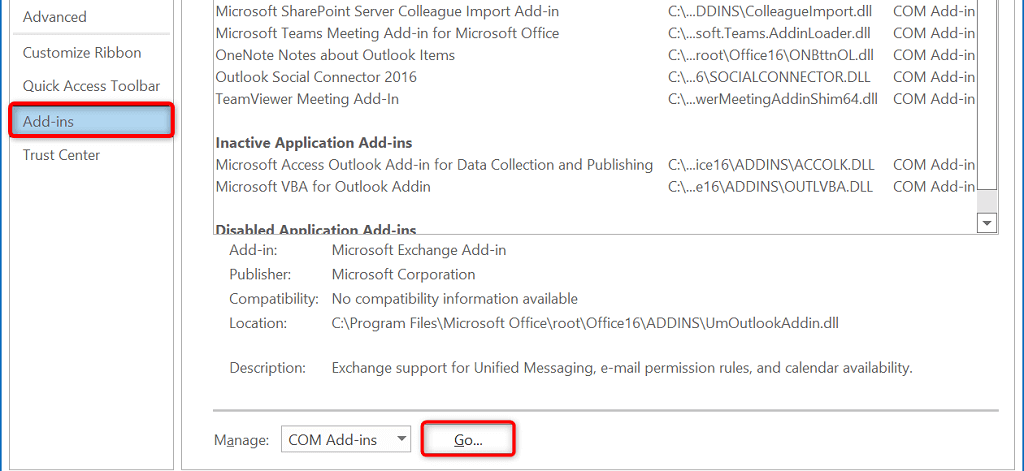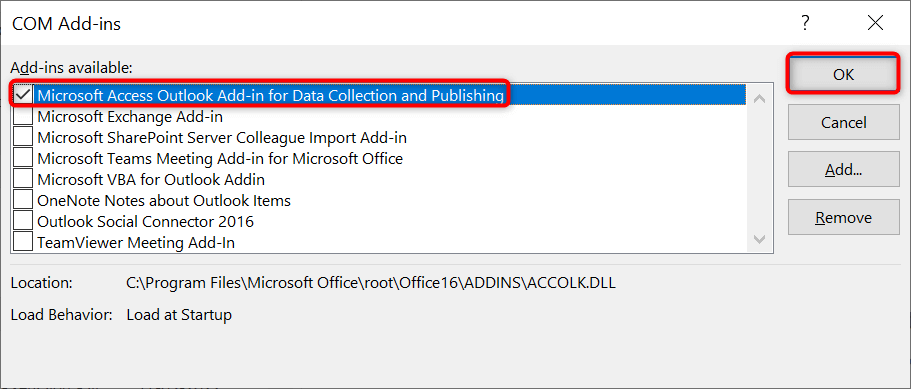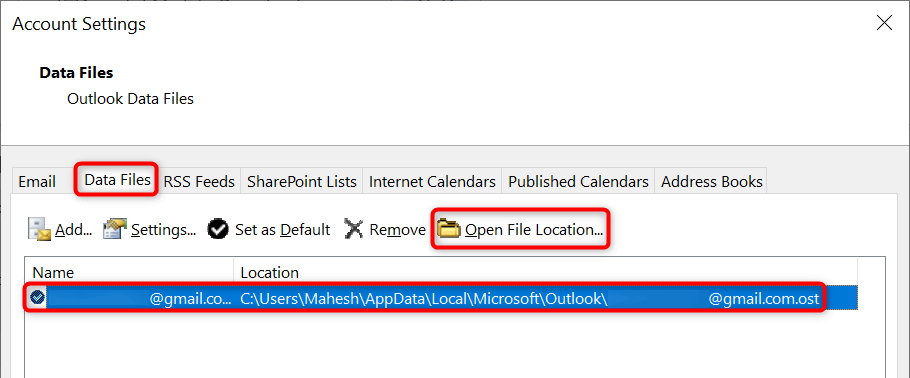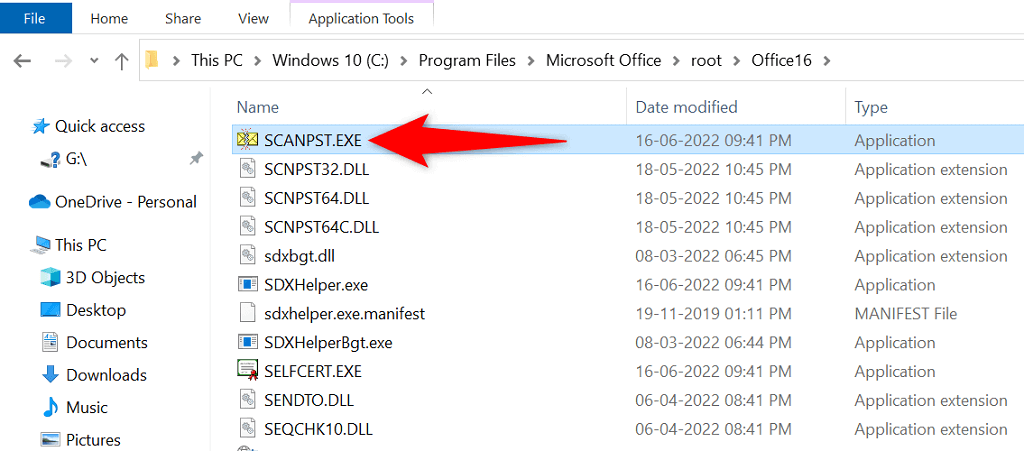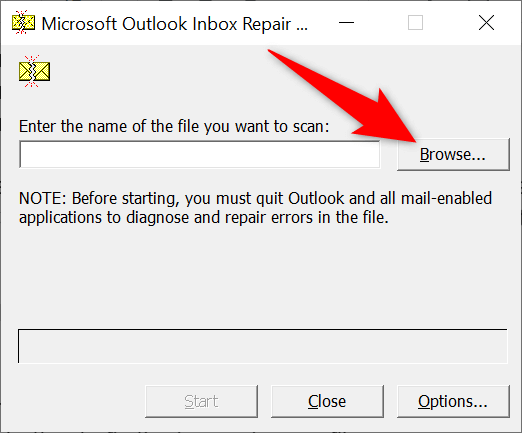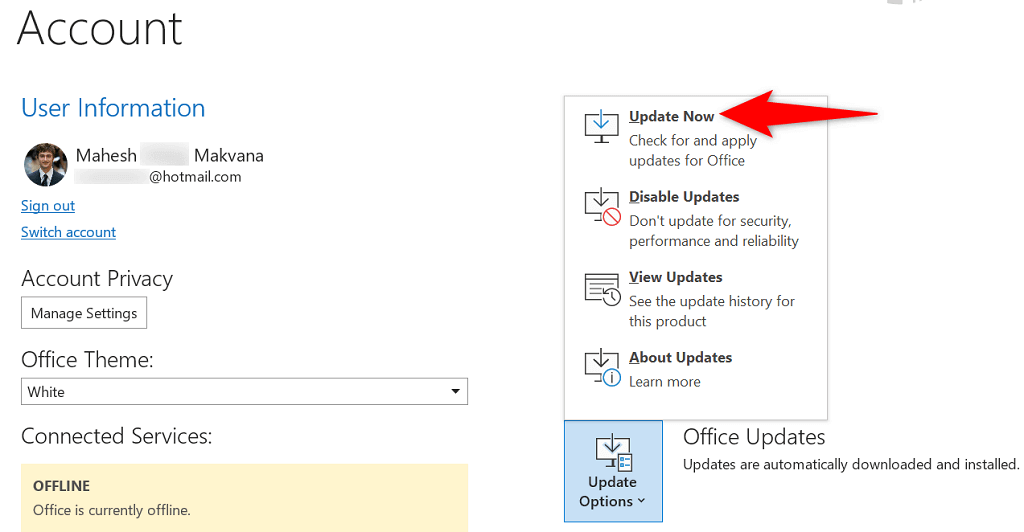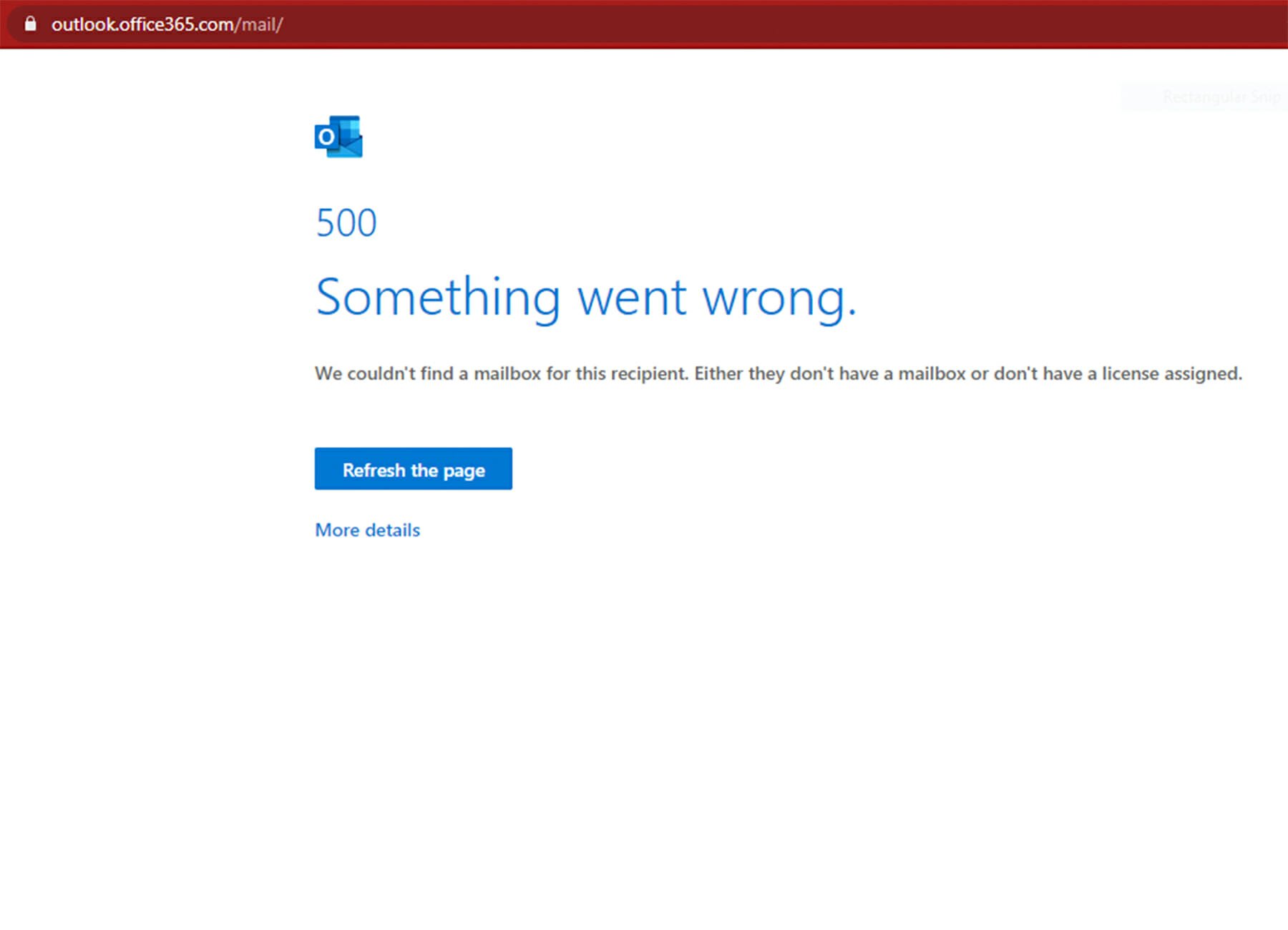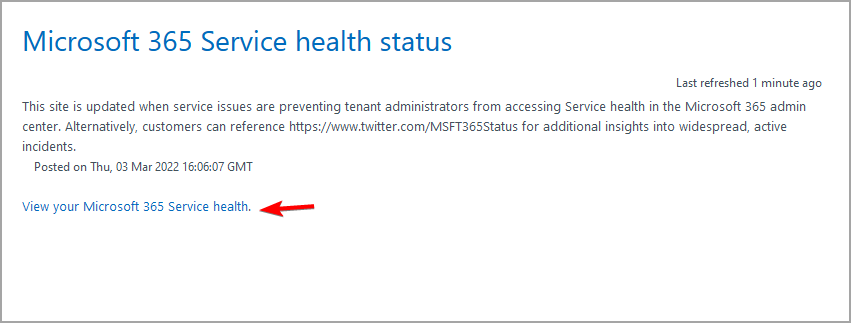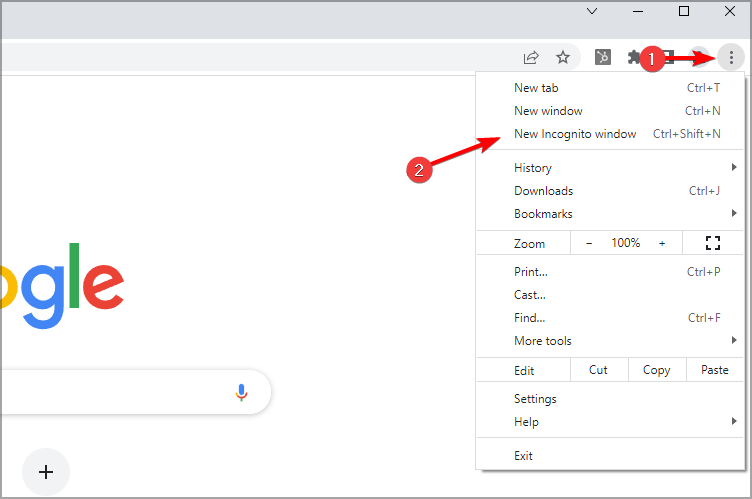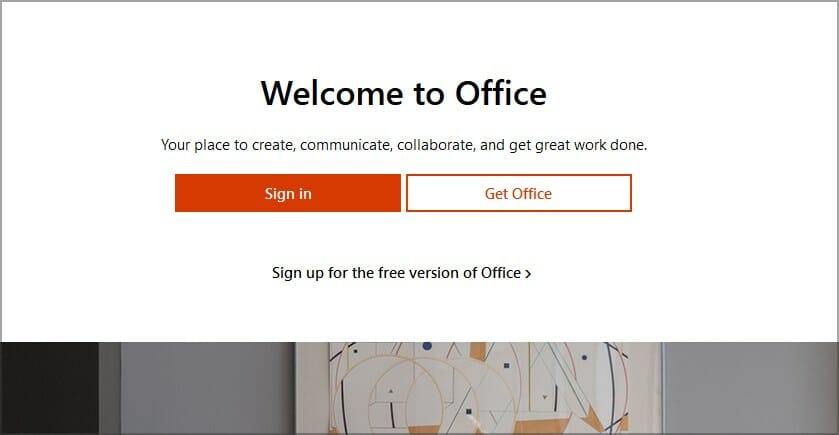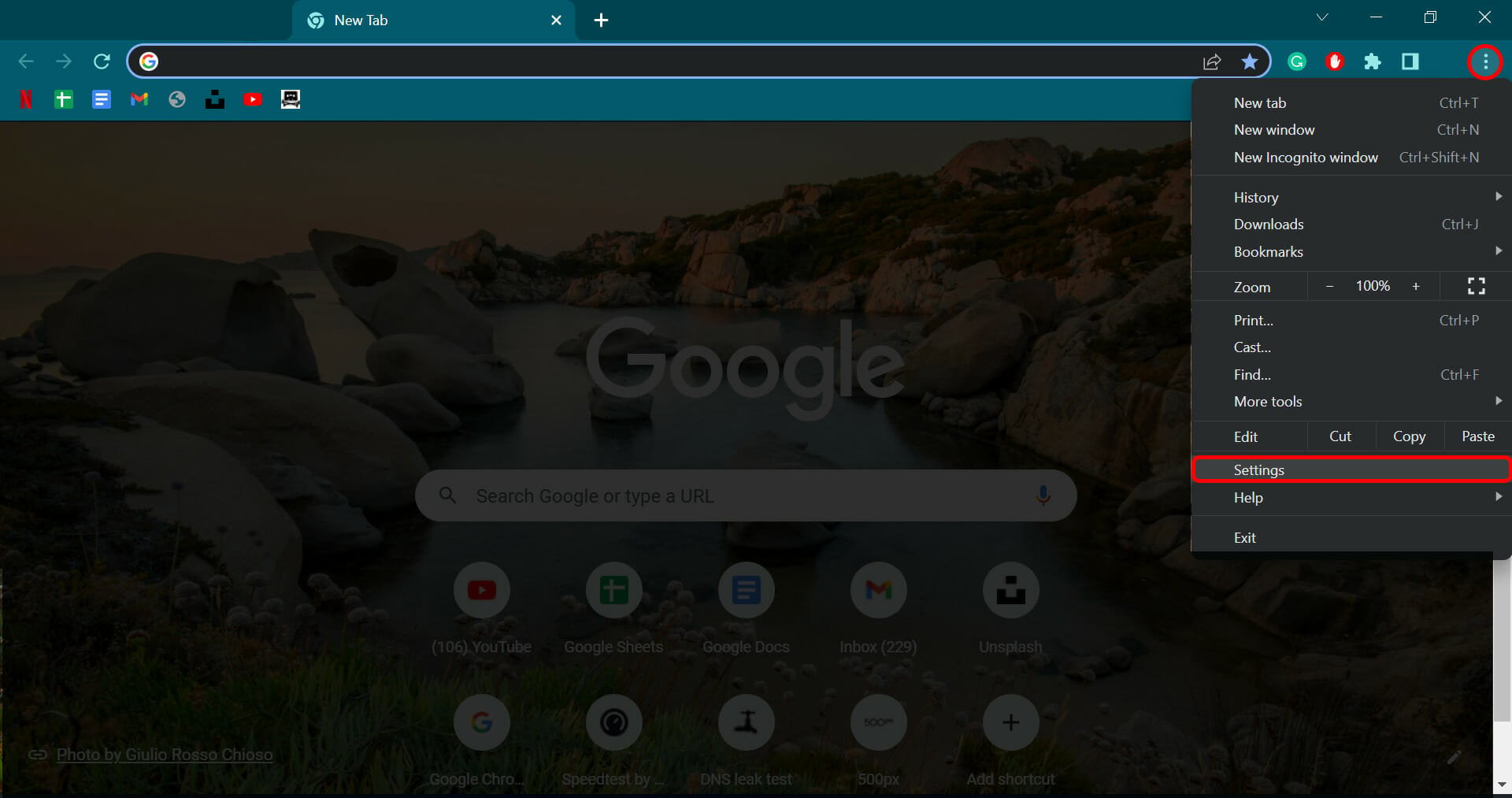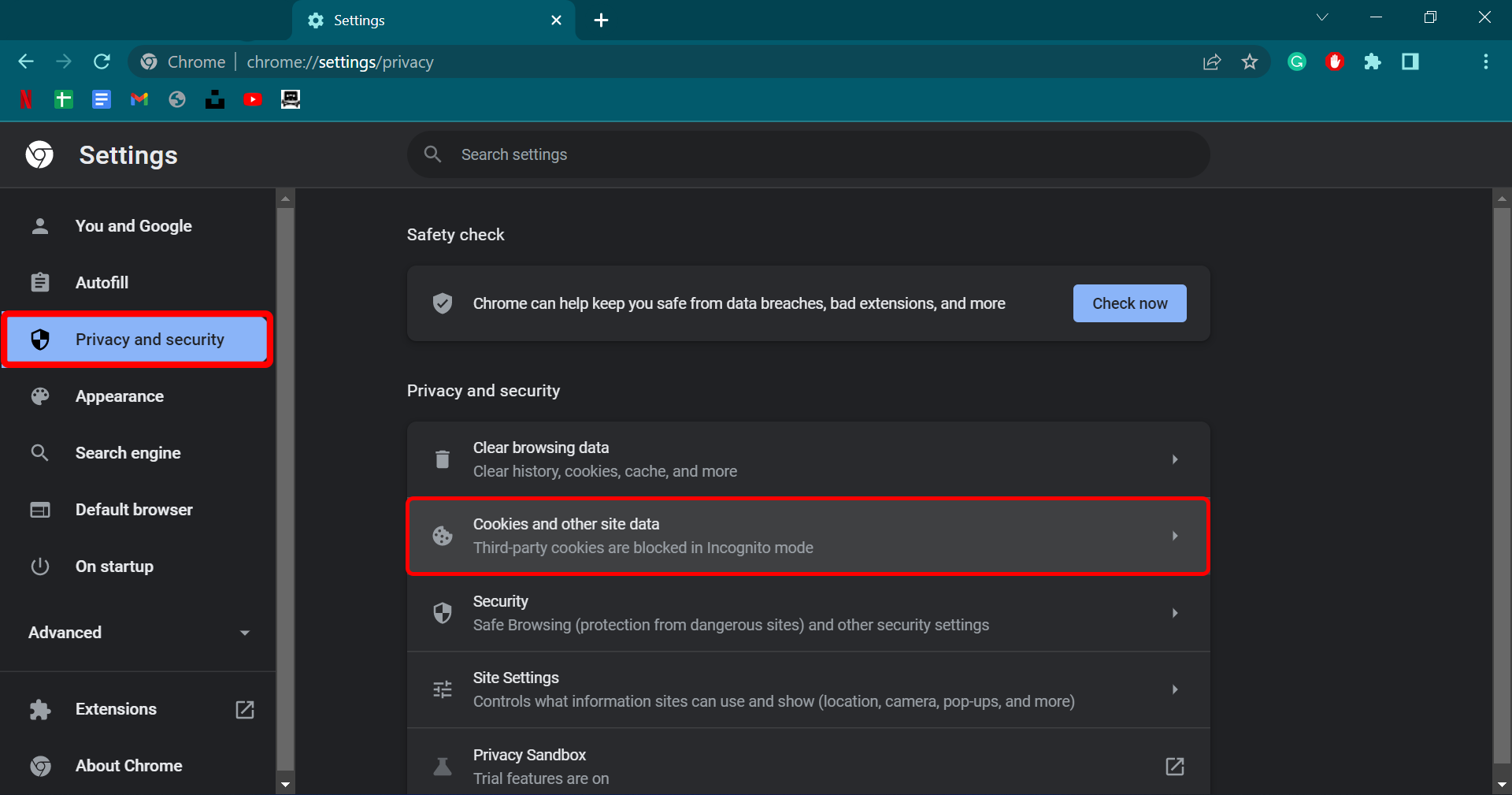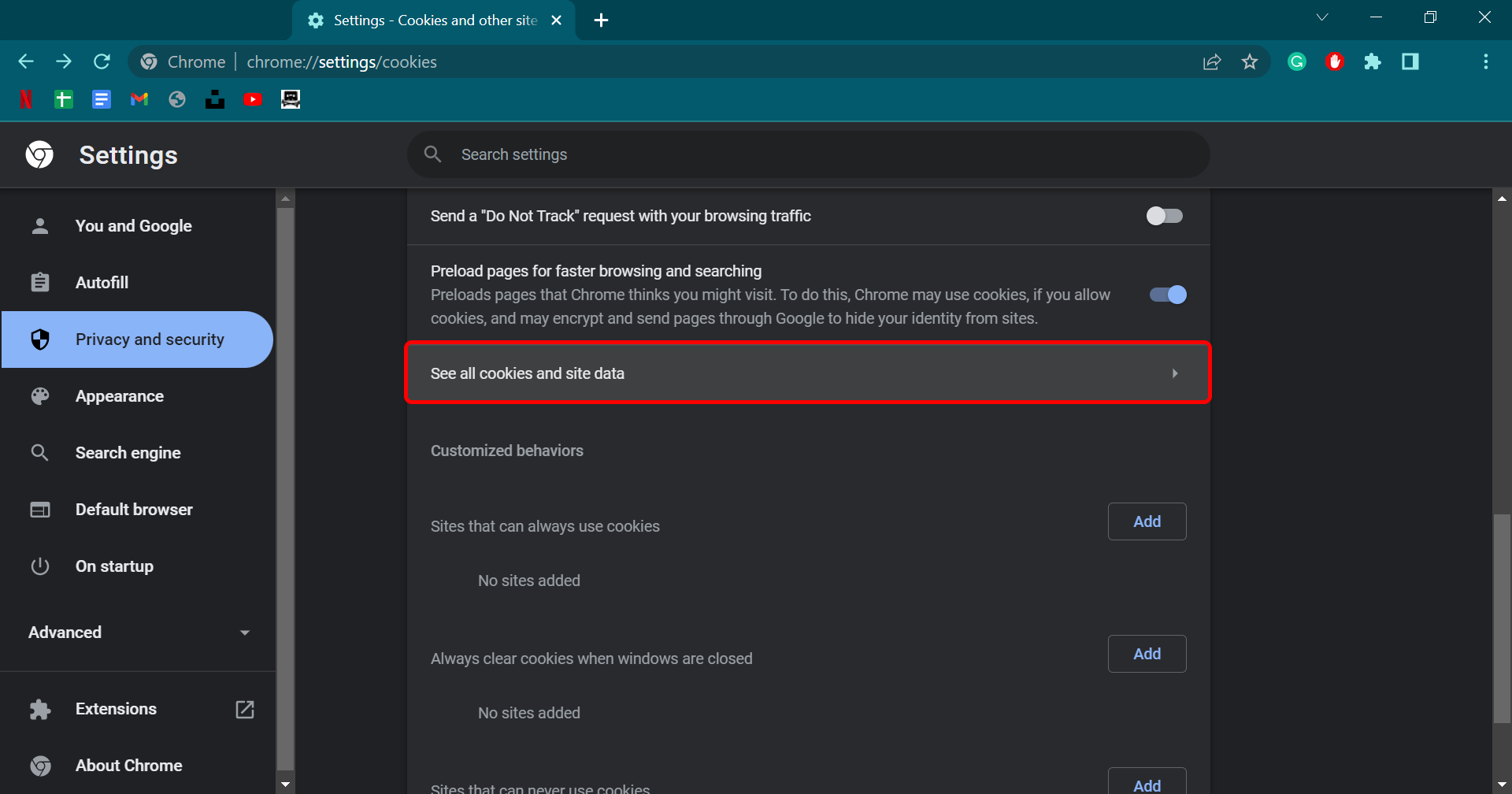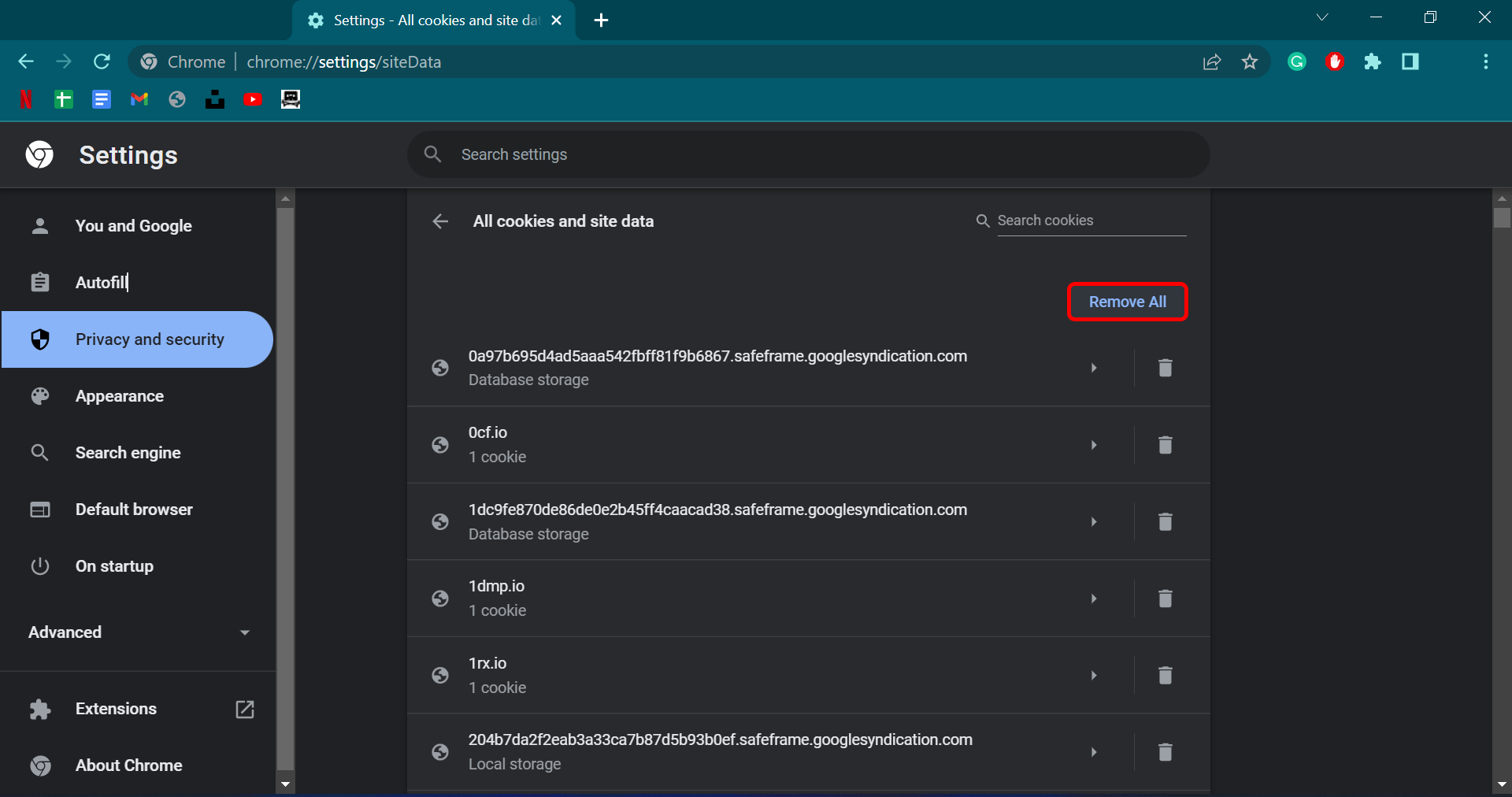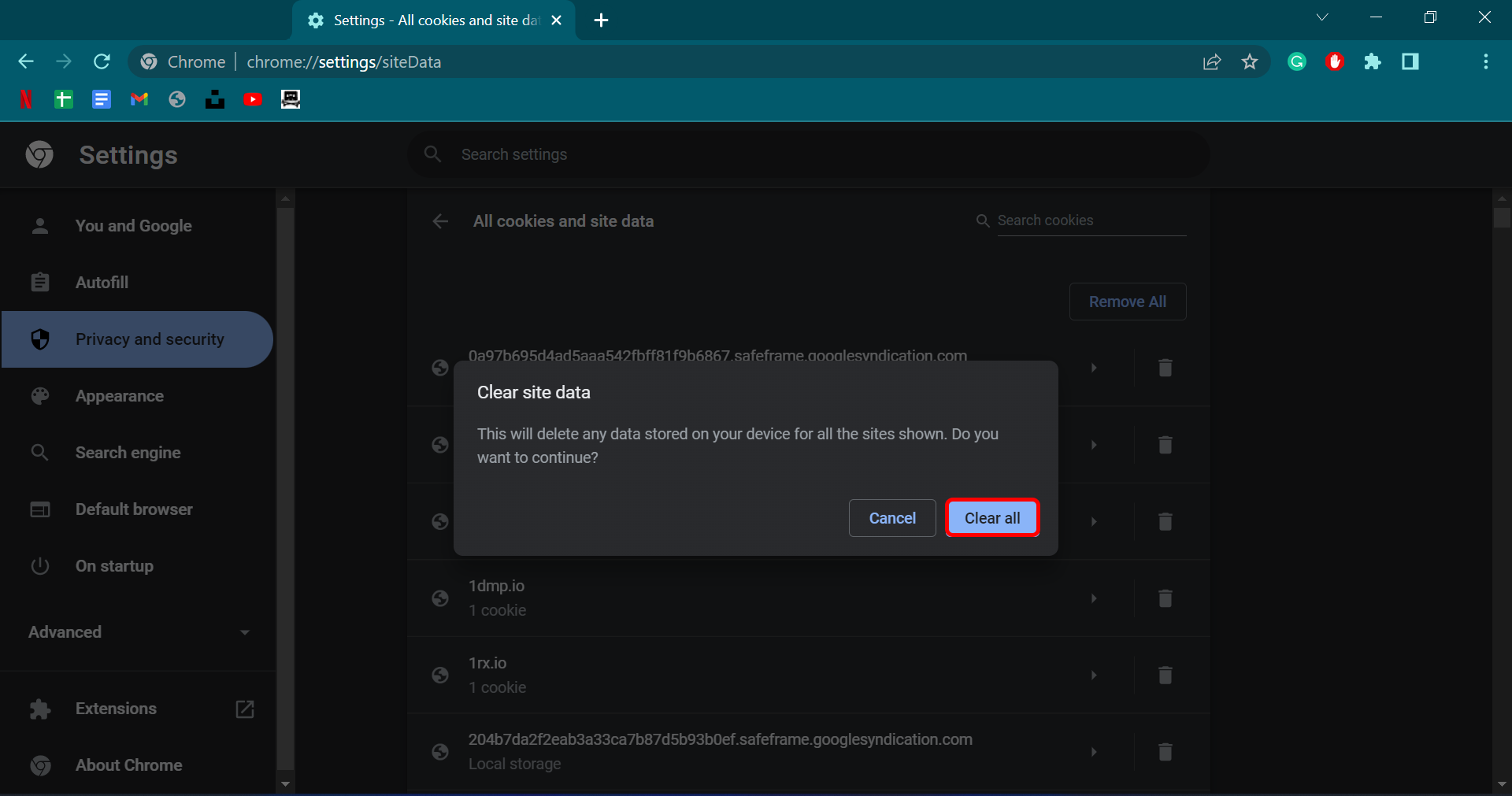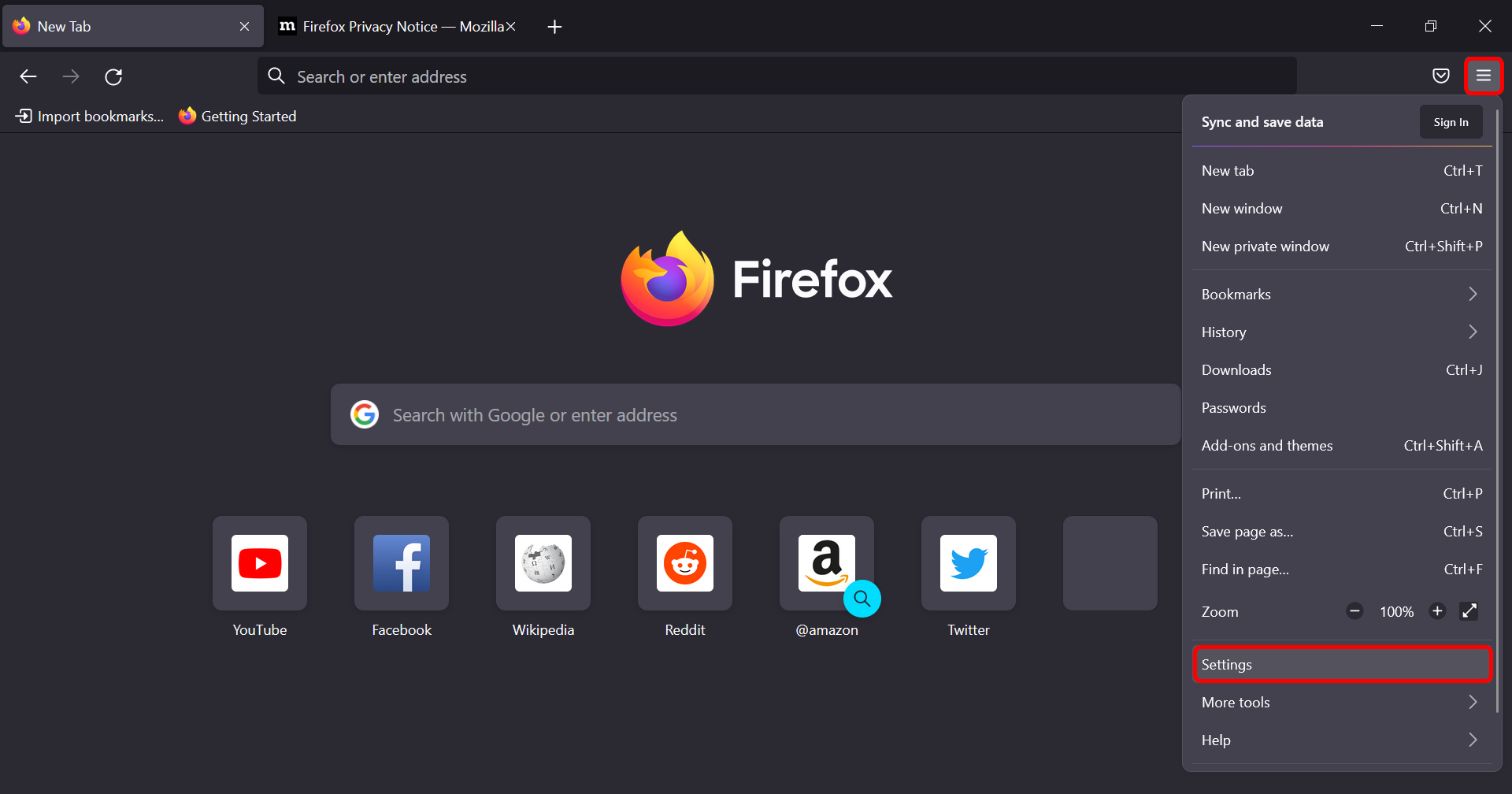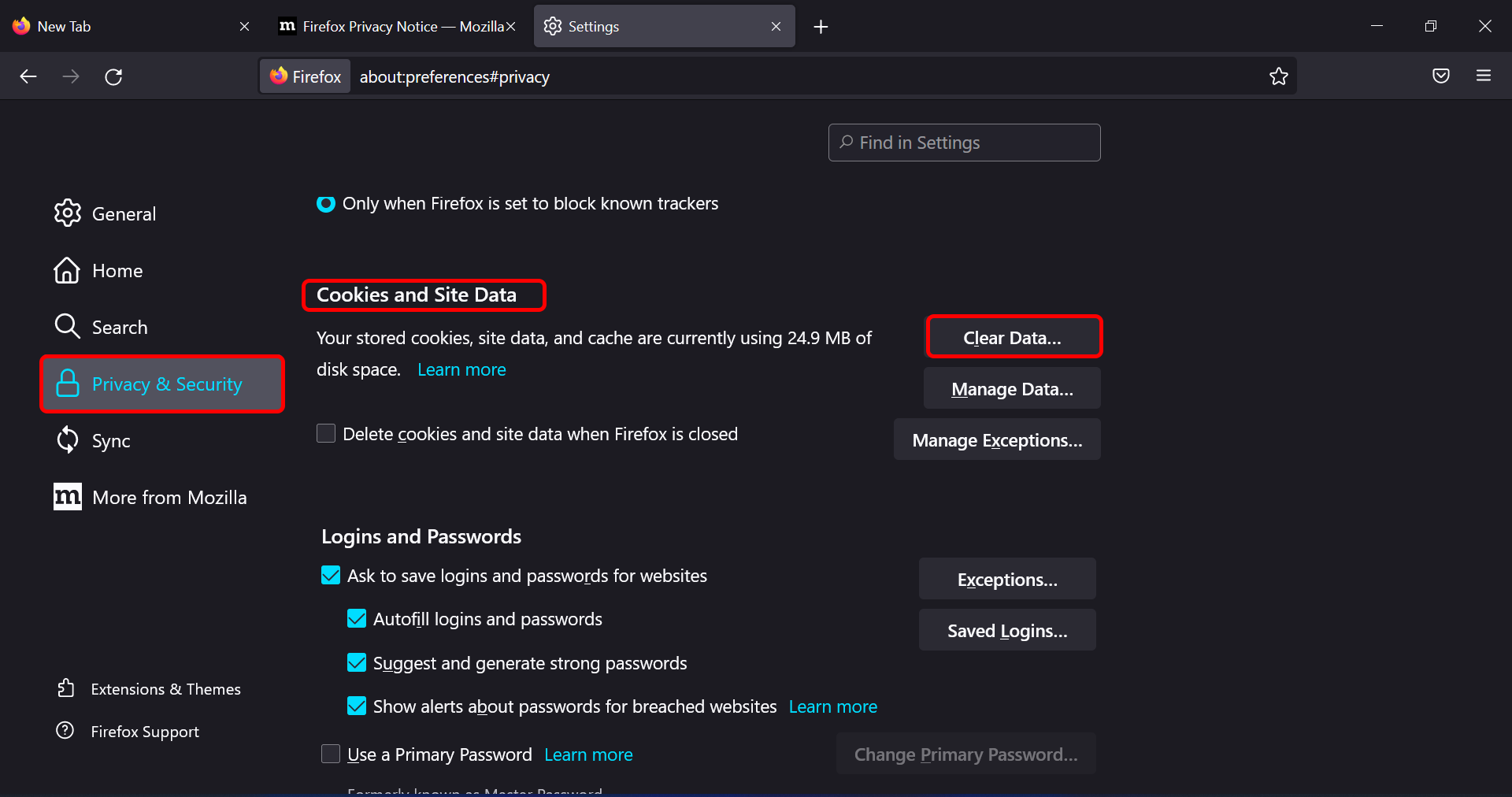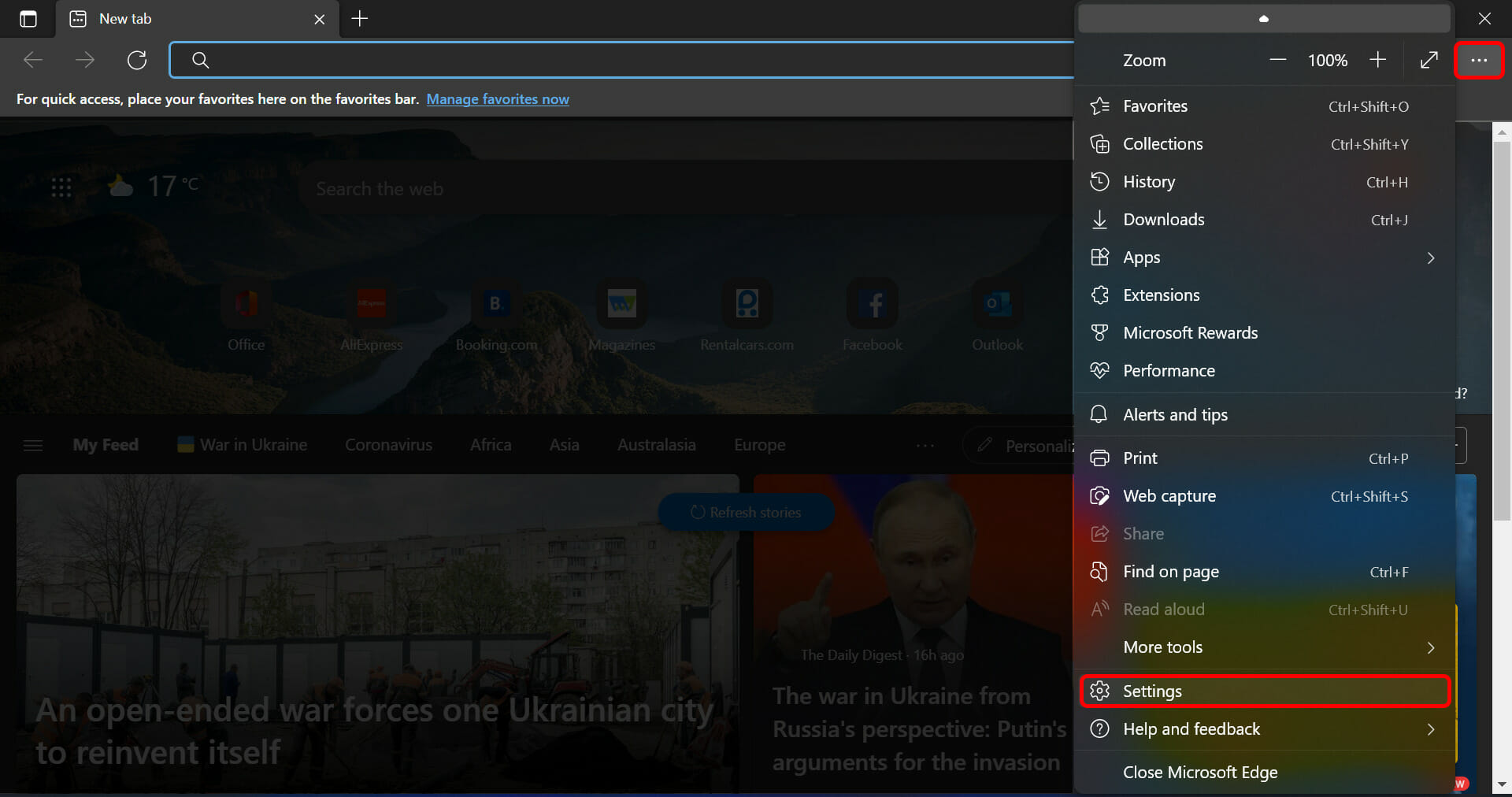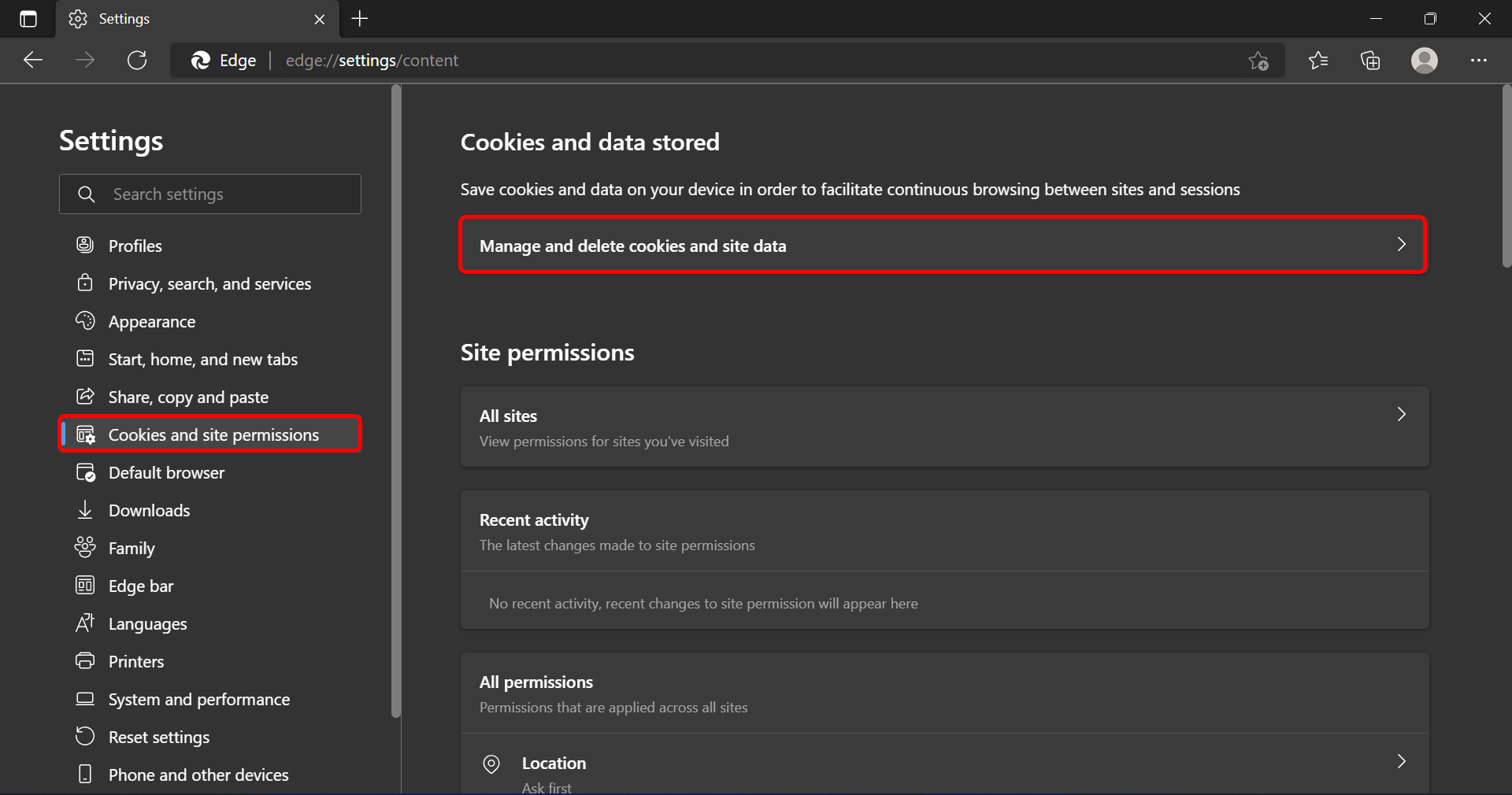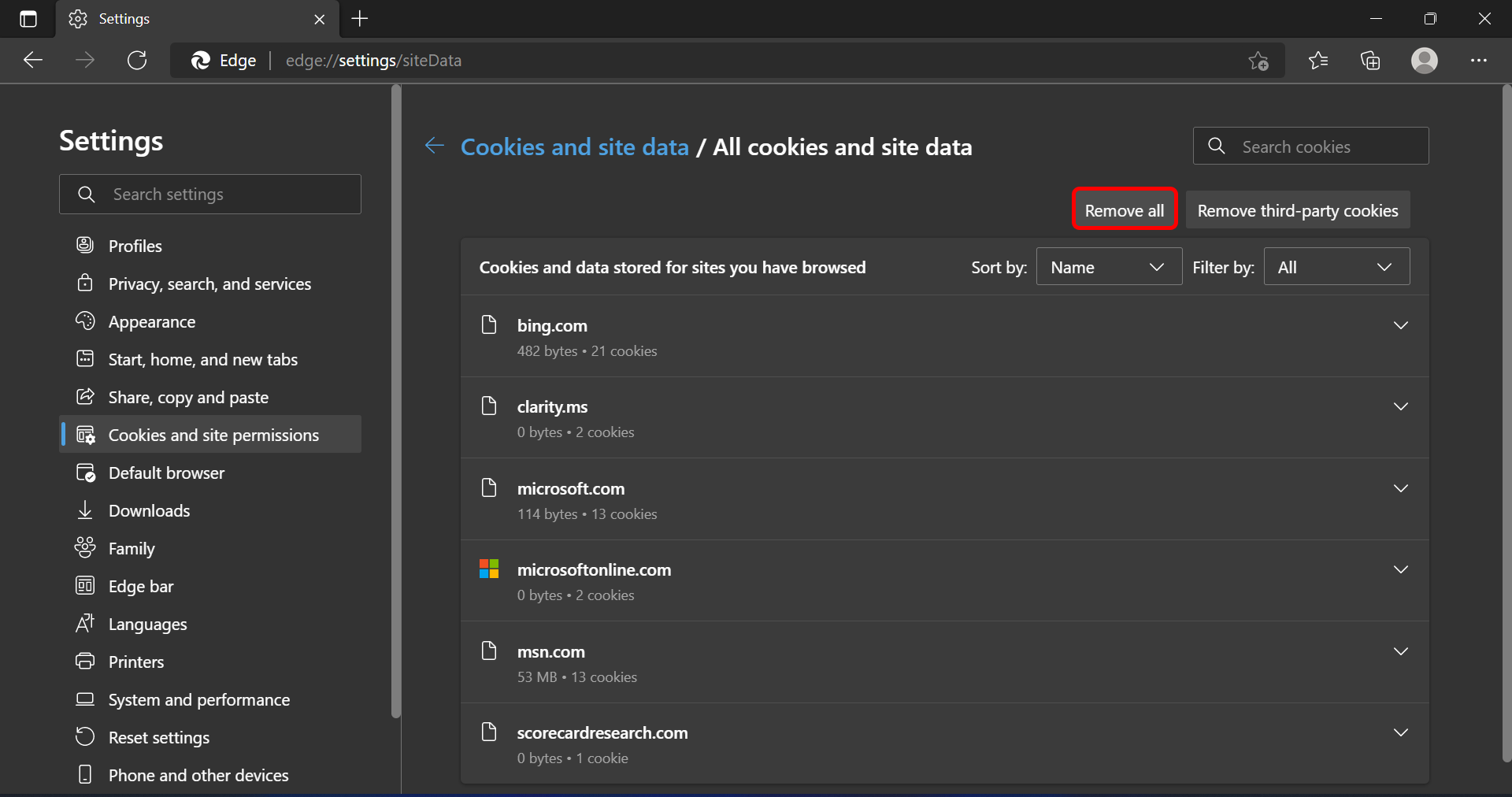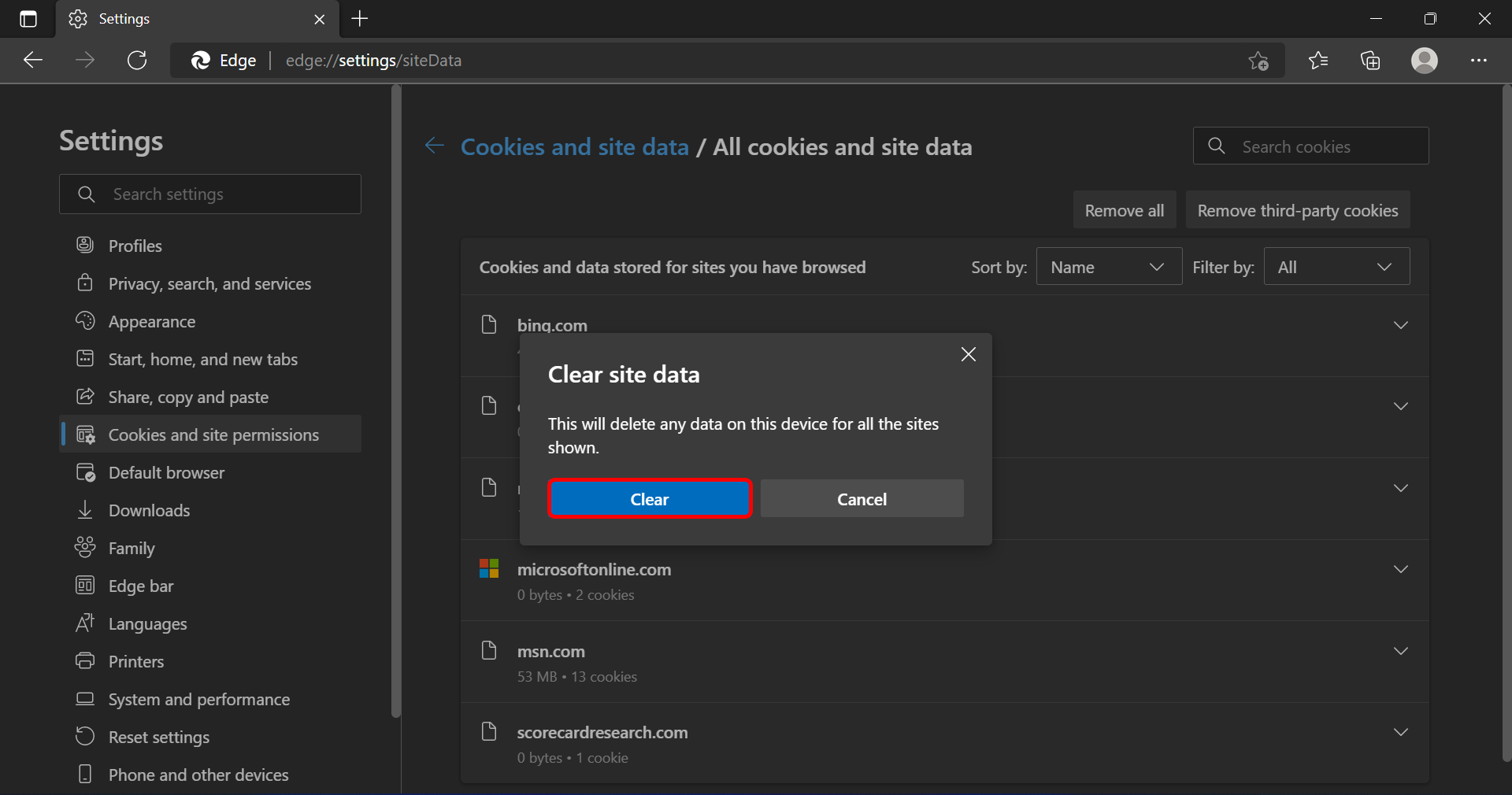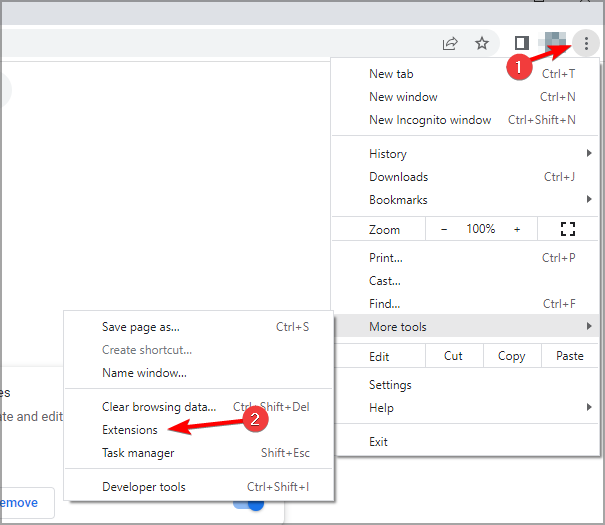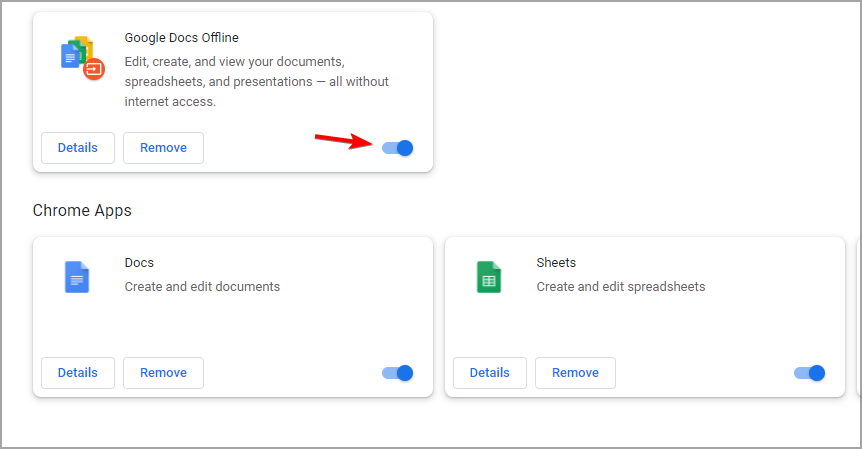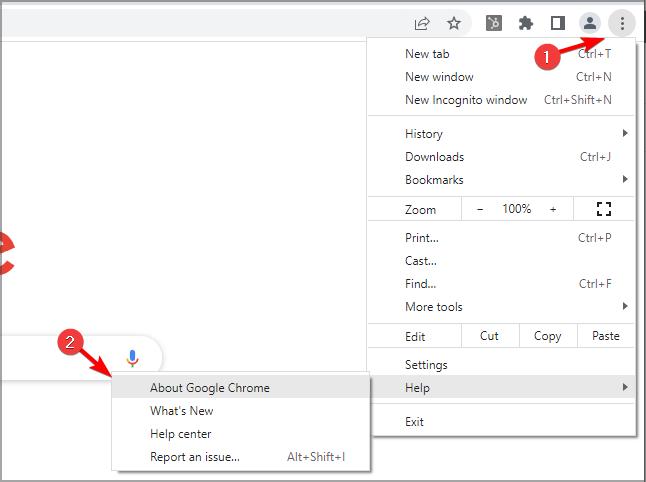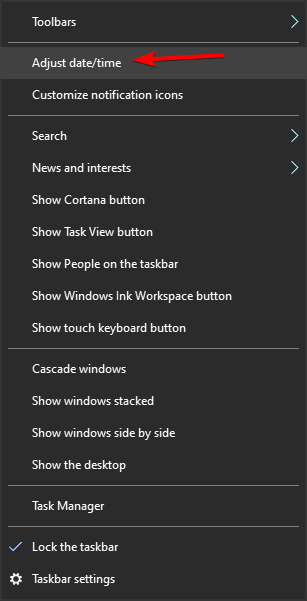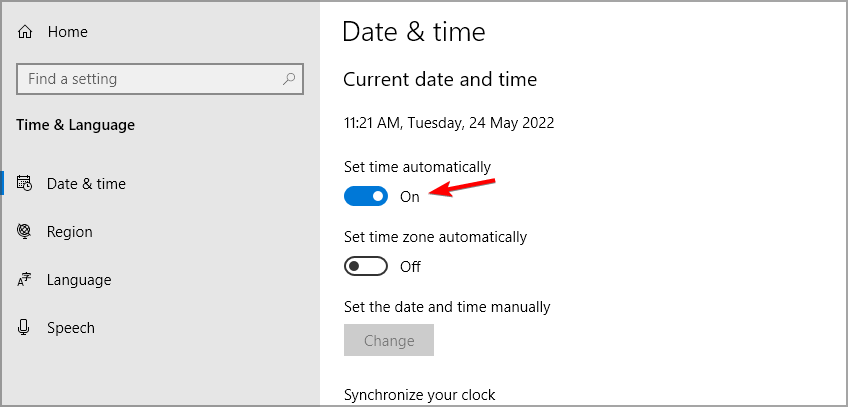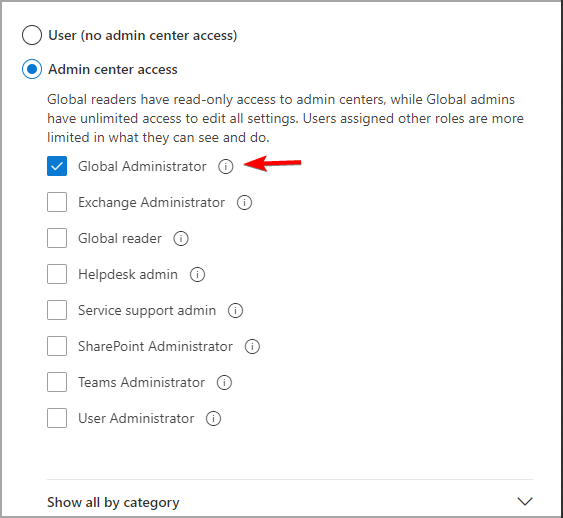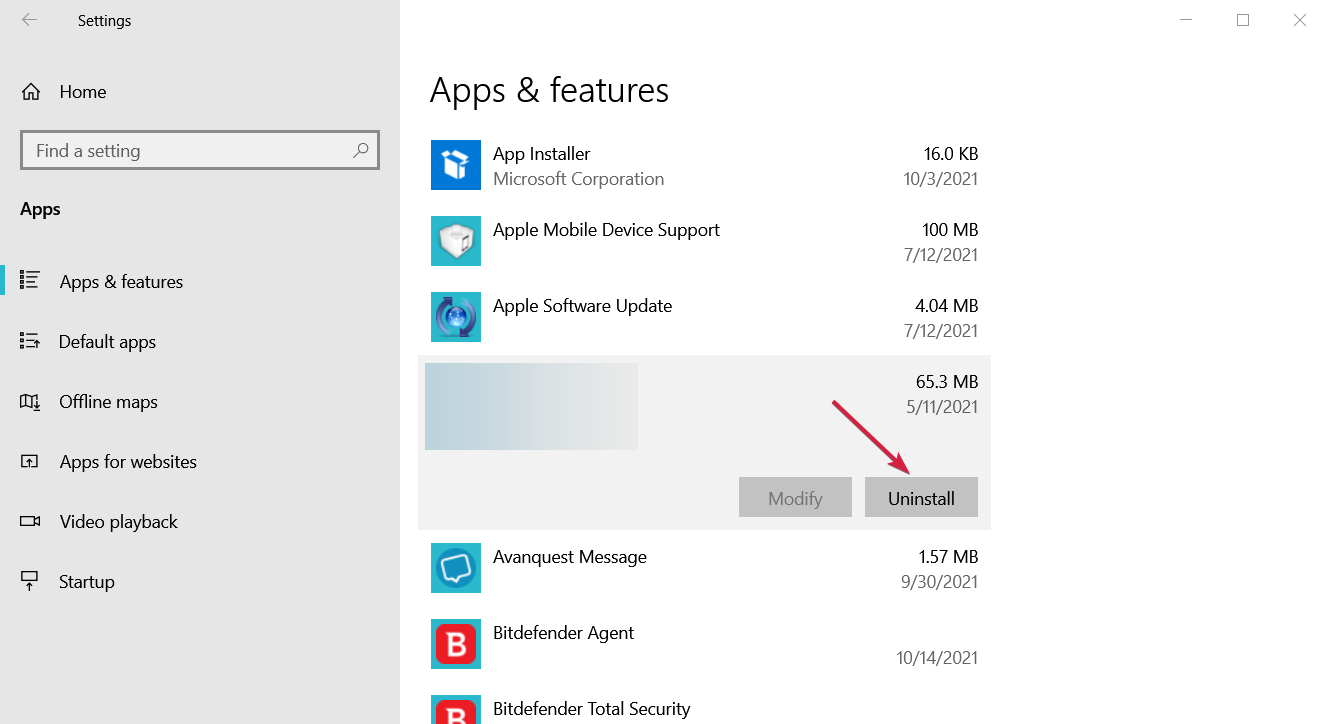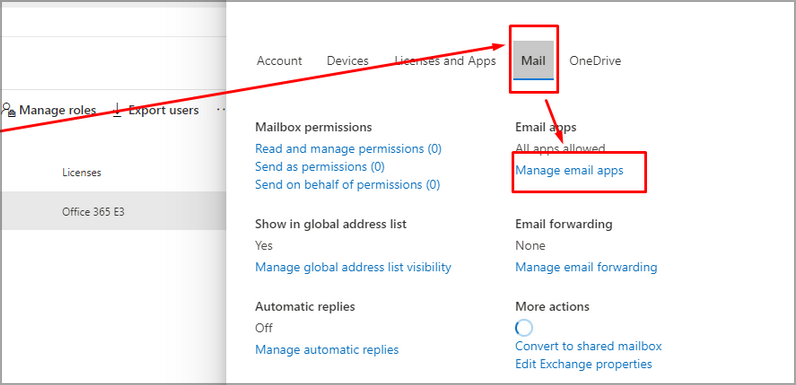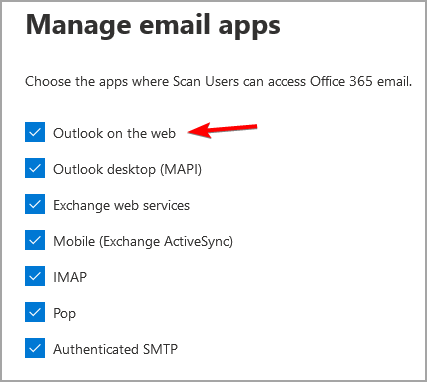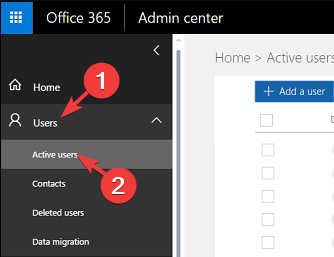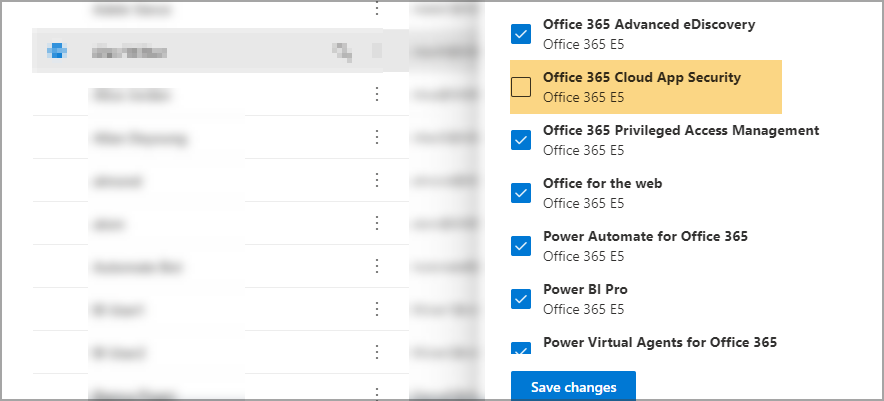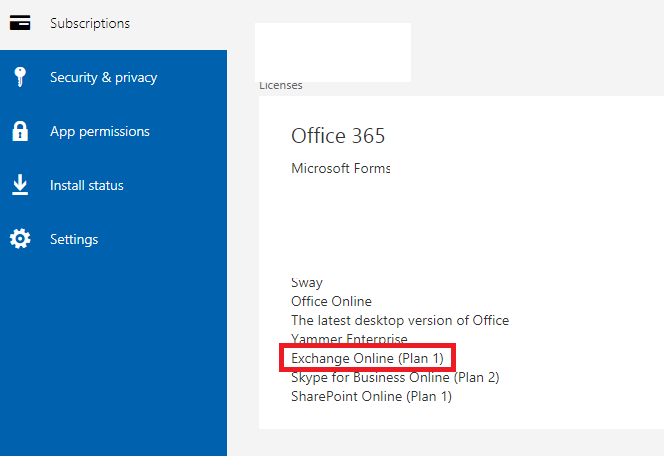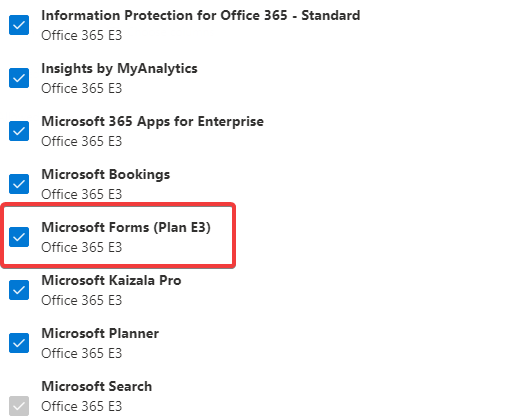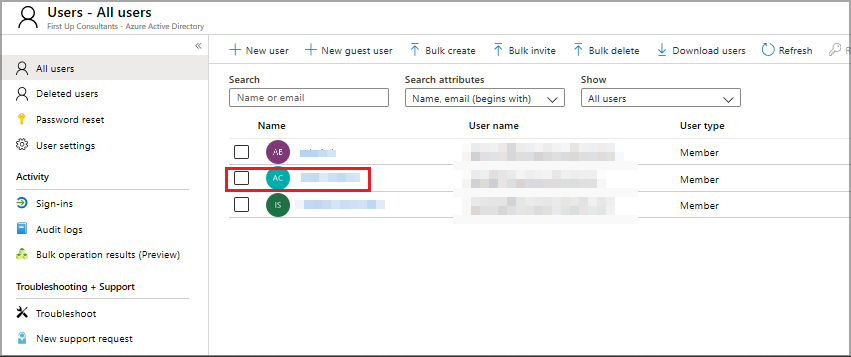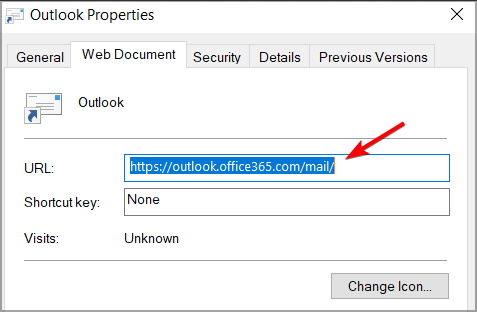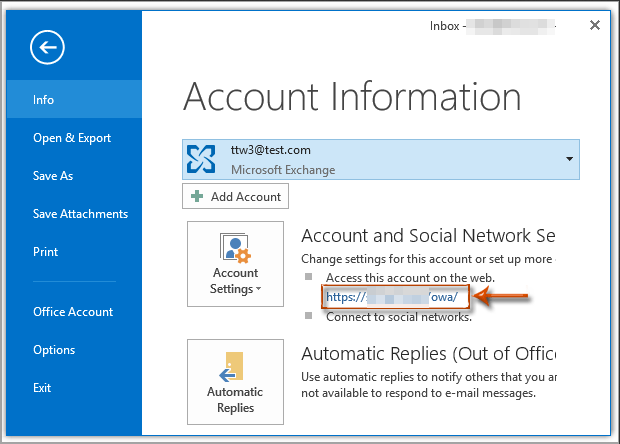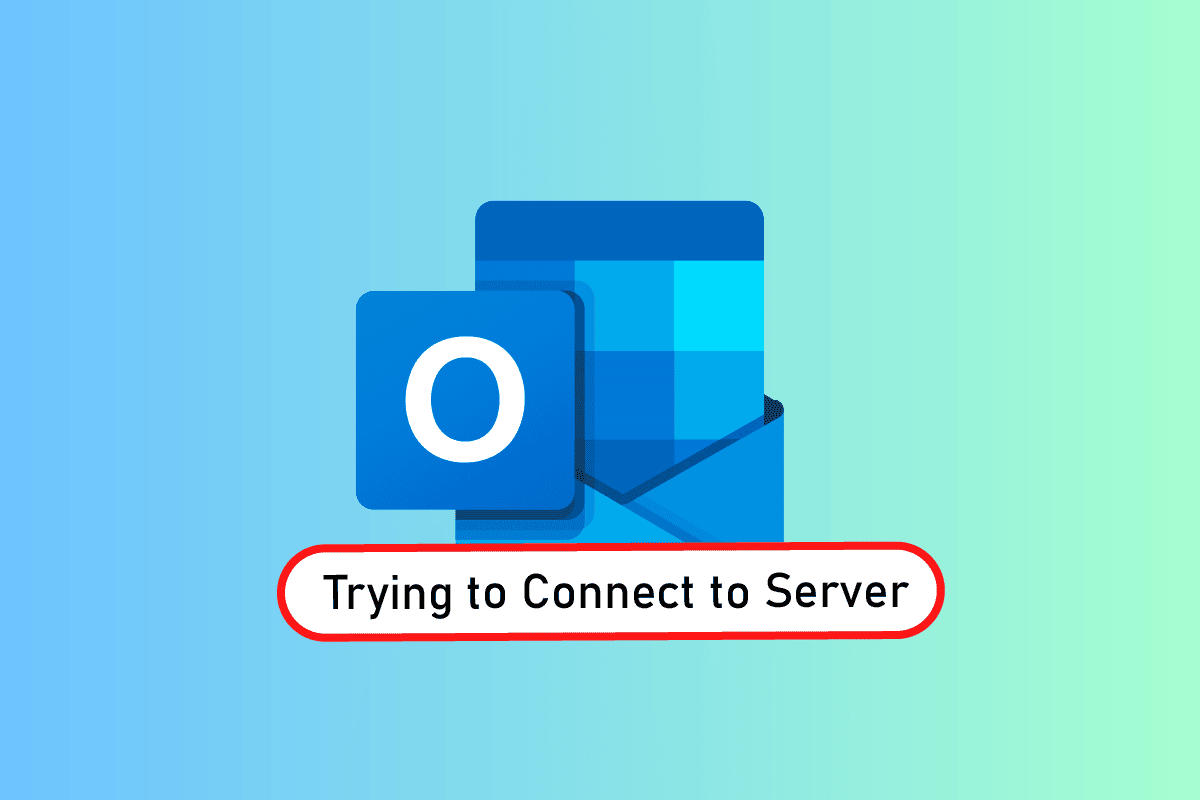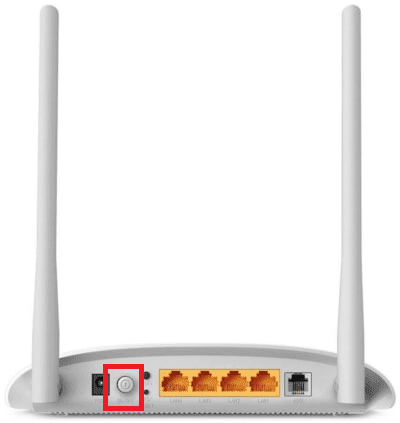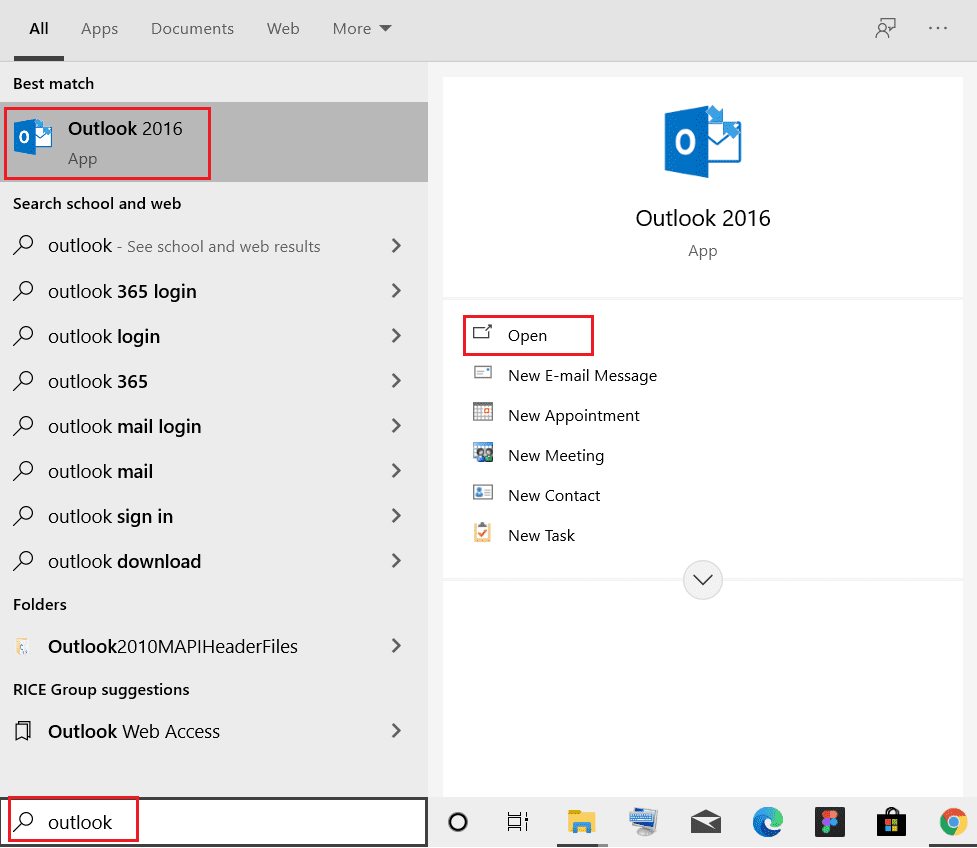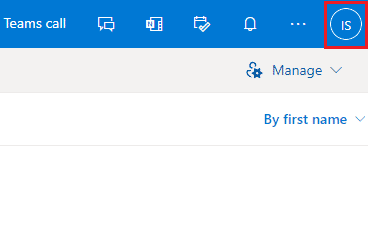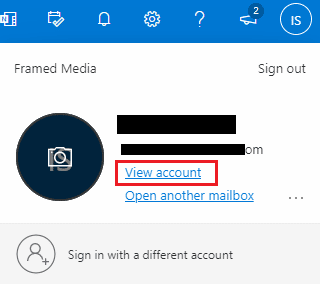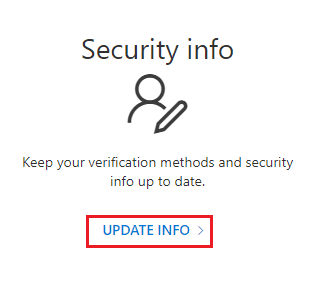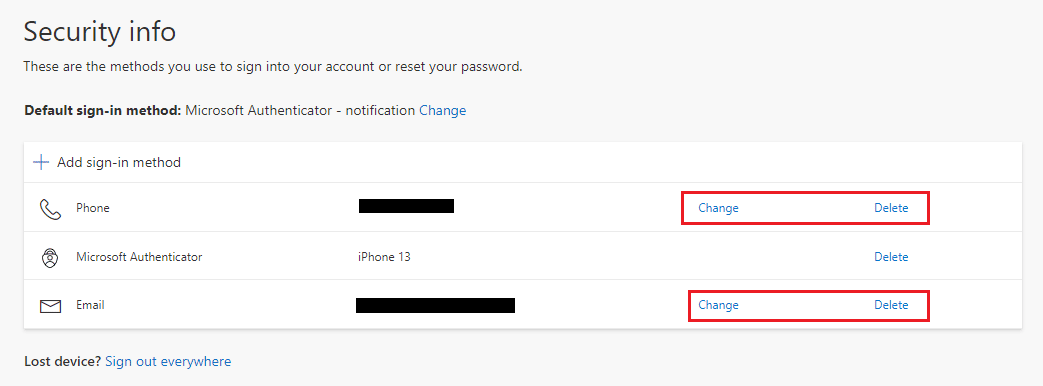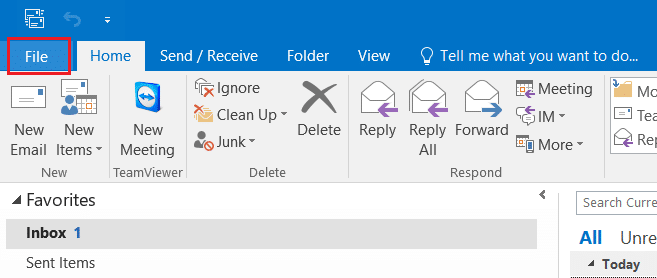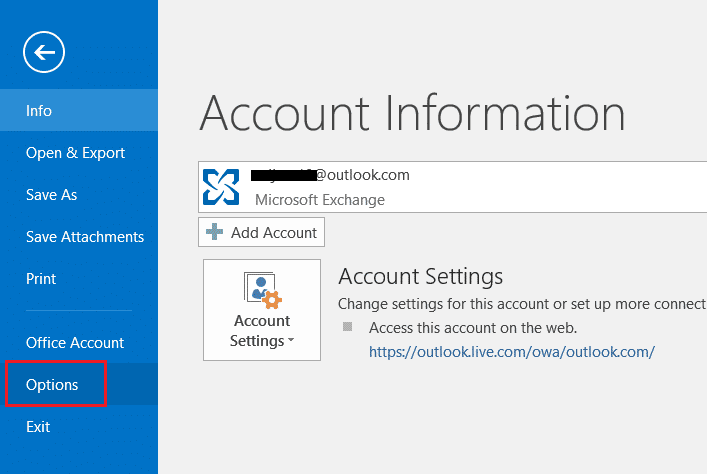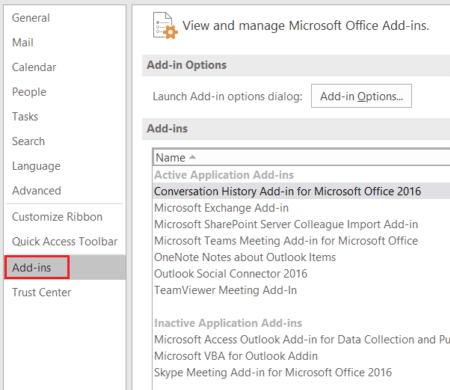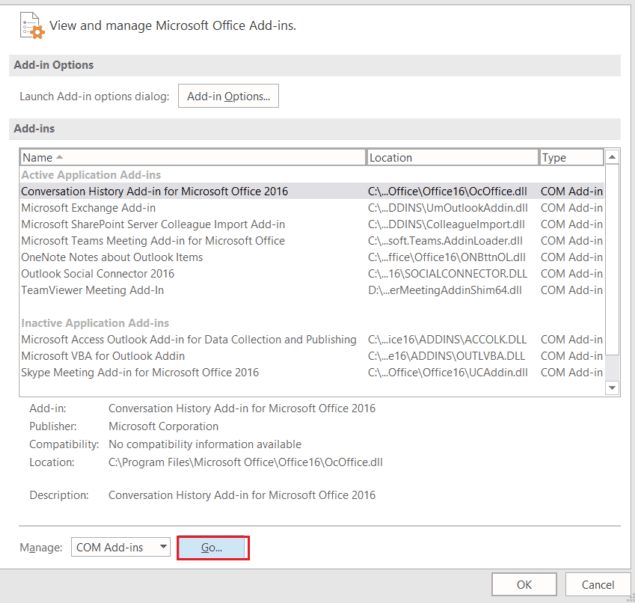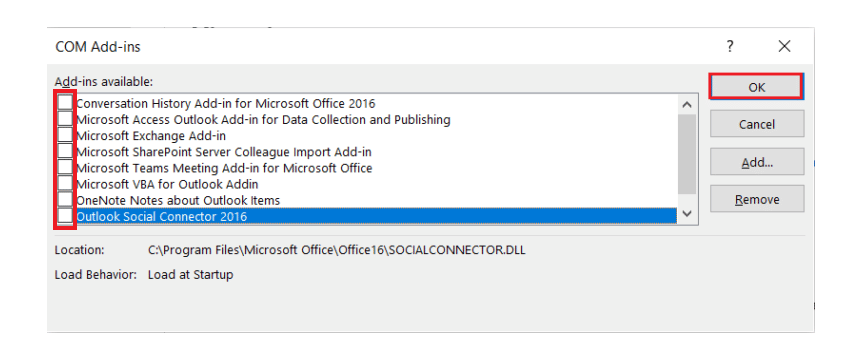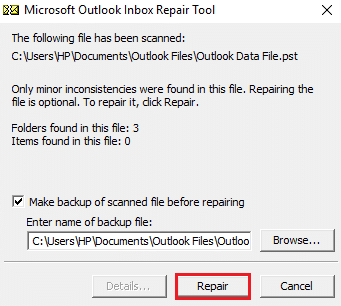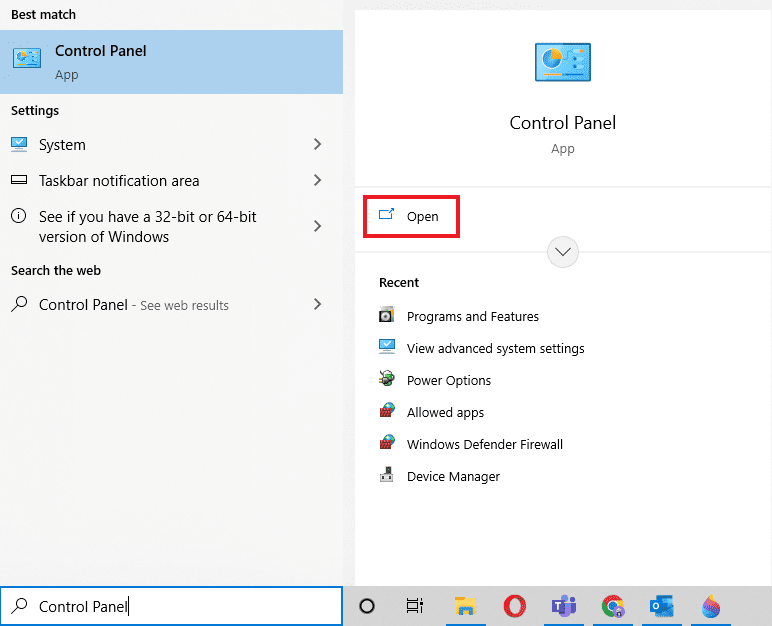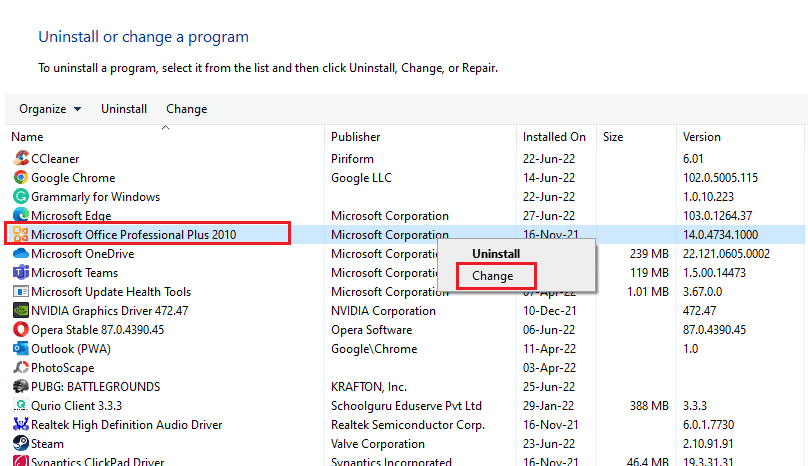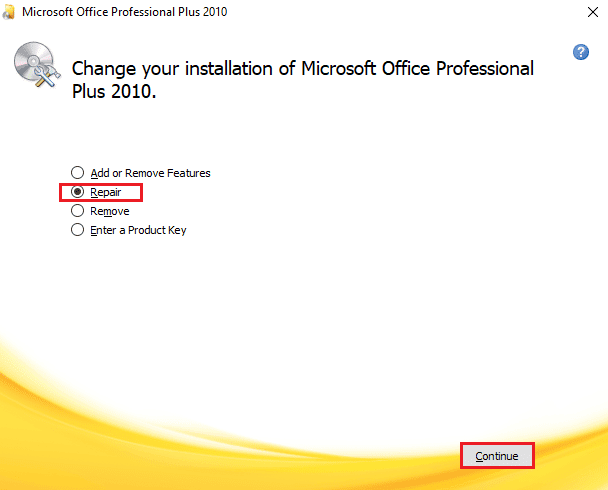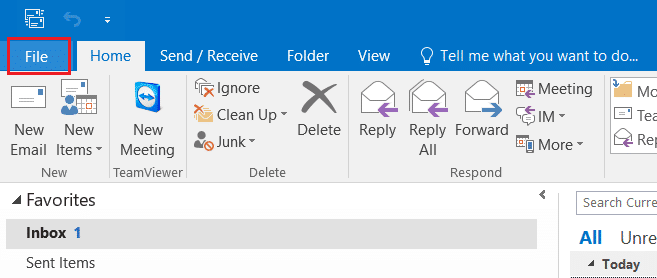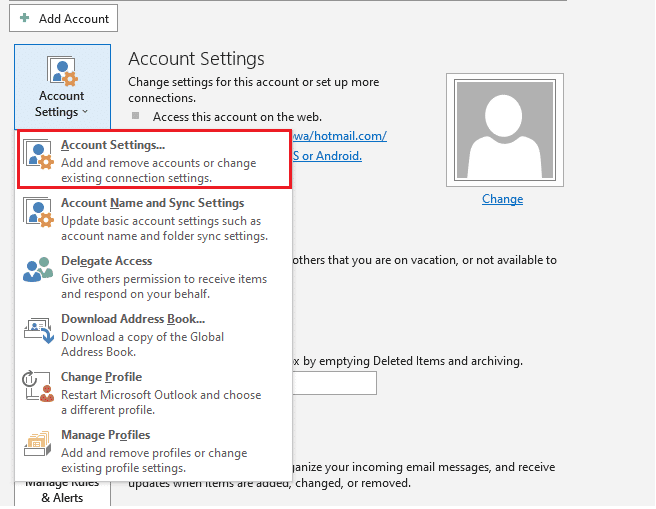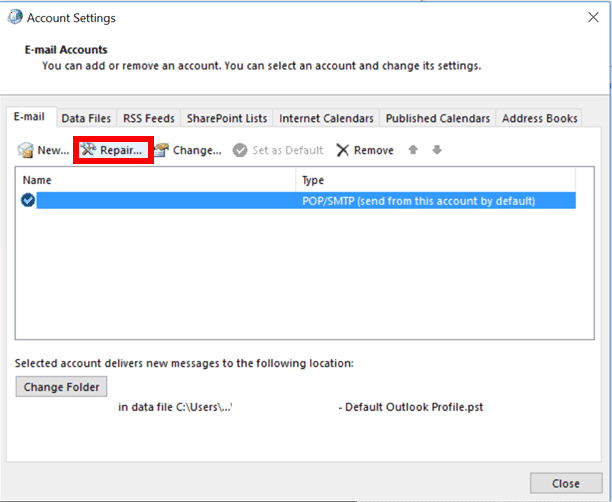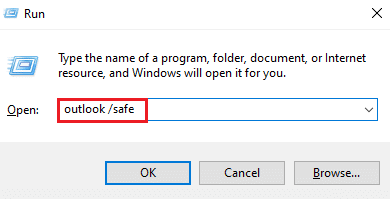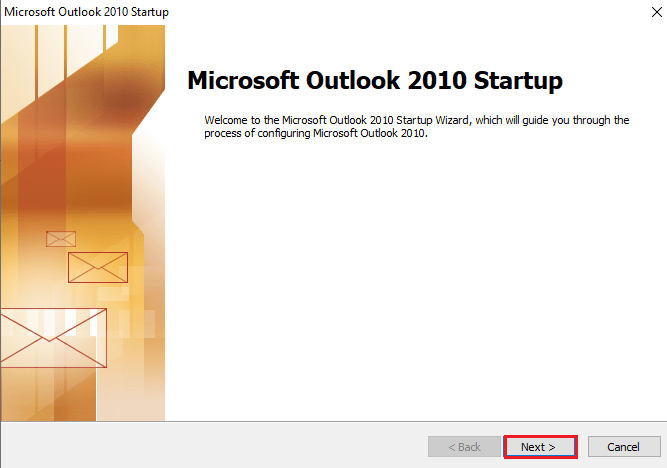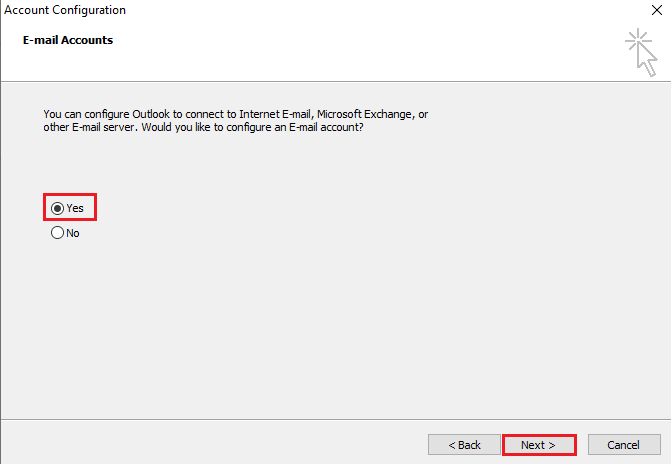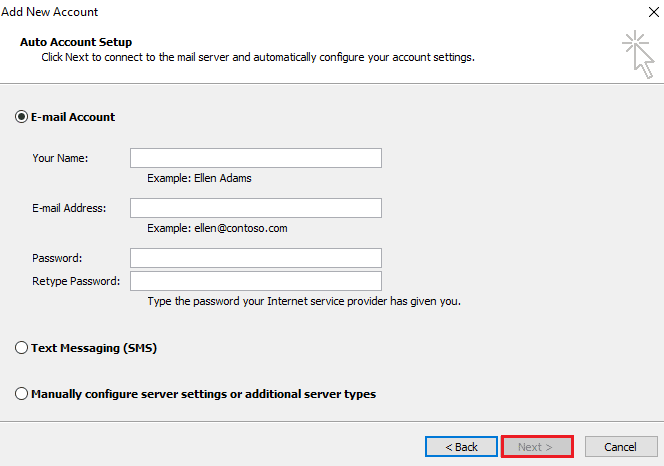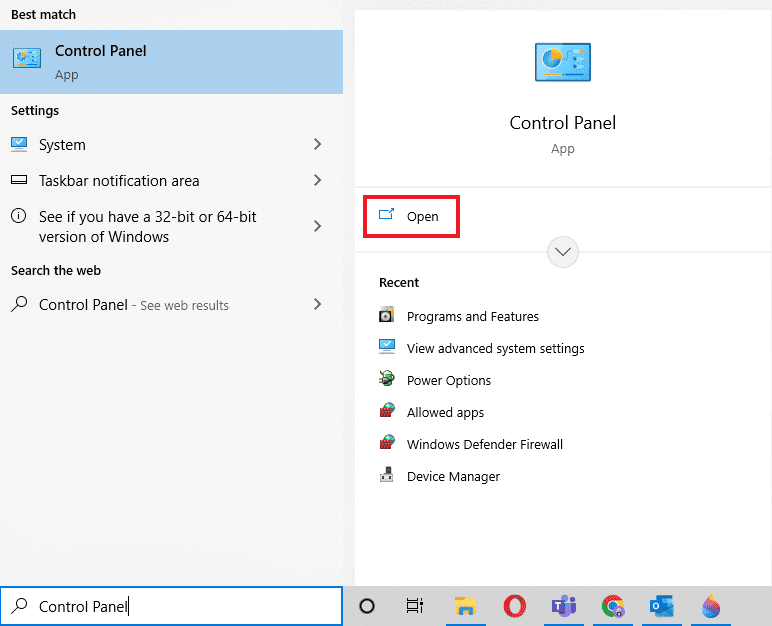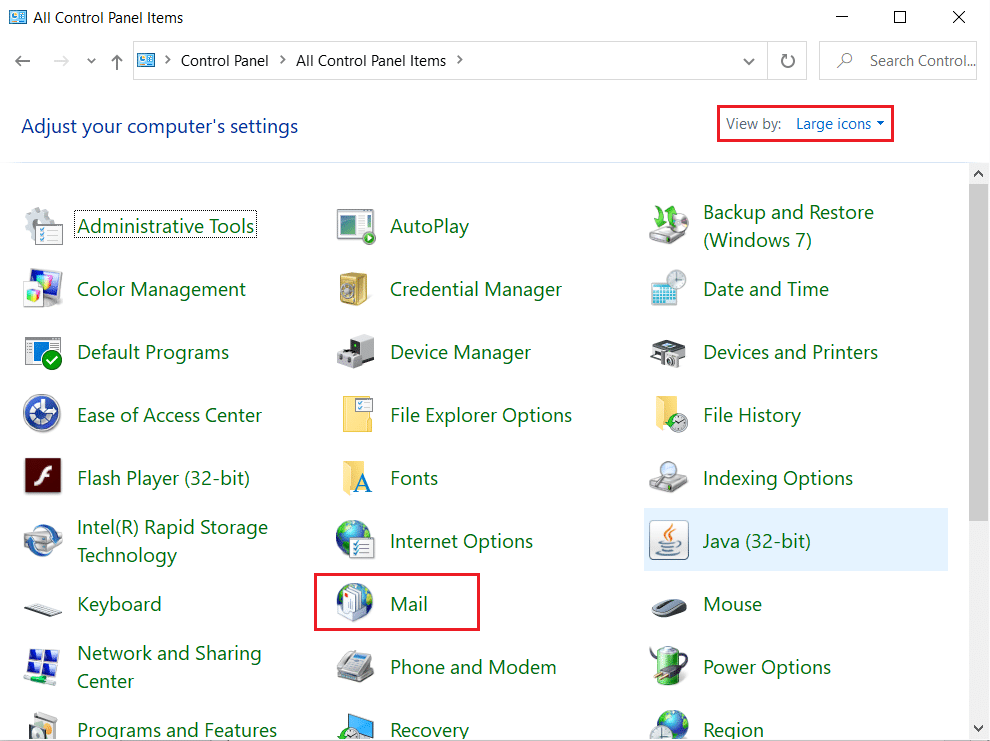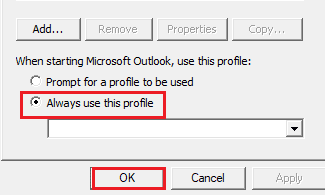Когда Microsoft Outlook не удается подключиться к вашему почтовому серверу, вы перестаете получать входящие электронные письма и не можете отправлять новые электронные письма со своей стороны. Эта ситуация не позволяет вам выполнять какие-либо задачи, связанные с электронной почтой. К счастью, есть способы обойти эту проблему.
Некоторые из причин, по которым в Outlook возникают проблемы с подключением к серверу электронной почты, включают незначительный сбой в приложении, ваше подключение к Интернету не работает или проблема с файлом данных Outlook. В этом руководстве будет предложено несколько решений, позволяющих вашему клиенту Outlook подключаться к вашему почтовому серверу и получать новые электронные письма.
Перезапустите Outlook
Один из способов исправить большинство незначительных сбоев в работе Outlook — перезапустить приложение. При этом Outlook отключает все функции и снова запускает их. Это дает каждому варианту новый старт, устраняя множество мелких проблем.
Вы не потеряете сохраненную работу при перезапуске приложения Outlook.
- Выберите «Файл» в верхнем левом углу Outlook.
- Выберите «Выход» на боковой панели слева.
- Снова откройте приложение Outlook.
Проверьте подключение к Интернету
Возможная причина, по которой Outlook не может подключиться к вашему почтовому серверу, заключается в проблемах с подключением к Интернету. В результате любые приложения, которые полагаются на подключение к Интернету, также не будут работать.
Быстрый способ проверить, работает ли ваше сетевое соединение, — открыть веб-браузер на своем устройстве и запустить сайт, например Google. Если сайт загружается, ваше соединение работает.
Если сайт не загружается, у вас проблема с подключением. Вы можете исправить это самостоятельно или обратиться за помощью к своему интернет-провайдеру.
Исправьте Outlook, отключив автономный режим
Outlook предлагает автономный режим, который вы можете использовать для работы с электронной почтой без подключения к Интернету. Однако, если вы включили этот режим, это может быть причиной того, что приложению не удается подключиться к вашему почтовому серверу.
В этом случае отключите автономный режим, и Outlook снова будет подключен к сети.
- Откройте Outlook на своем компьютере.
- Выберите вкладку «Отправить/получить» вверху.
- Выберите вариант «Работать автономно».
- Кнопка «Работать автономно» больше не будет затенена, что указывает на то, что функция отключена.
Устраните ошибку сервера, восстановив учетную запись электронной почты Outlook
Если у вашей учетной записи электронной почты в Outlook есть проблемы, это может привести к сбоям в работе приложения. К счастью, в Outlook есть инструмент восстановления, который можно использовать для исправления всех учетных записей электронной почты, добавленных вами в приложение.
- Запустите Outlook на своем компьютере.
- Выберите «Файл» в верхнем левом углу.
- Выберите «Настройки учетной записи» > «Настройки учетной записи» на панели справа.
- Выберите свою учетную запись электронной почты на вкладке «Электронная почта» и выберите «Восстановить».
- Выберите Восстановить на открывшемся экране и следуйте инструкциям на экране.
Повторно добавьте свою учетную запись электронной почты в Outlook
Если Outlook не смог исправить проблемы с вашей учетной записью электронной почты, рассмотрите возможность удаления и повторного добавления вашей учетной записи в приложение. Это помогает Outlook восстановить соединение с вашим почтовым сервером, устраняя любые проблемы с подключением.
Вам потребуются учетные данные вашей учетной записи электронной почты, такие как имя пользователя, пароль и параметры конфигурации, чтобы повторно добавить учетную запись в Outlook.
- Откройте Outlook и выберите «Файл» в верхнем левом углу.
- Выберите «Настройки учетной записи» > «Настройки учетной записи» на правой панели.
- Перейдите на вкладку «Файлы данных» и выберите «Добавить».
- Нажмите OK внизу, чтобы создать новый файл данных Outlook.
- Откройте вкладку «Электронная почта», выберите свою учетную запись электронной почты и нажмите «Удалить».
- Повторно добавьте свою учетную запись электронной почты, когда вы удалили текущую.
Войдите в безопасный режим Outlook и отключите надстройки
Outlook позволяет устанавливать надстройки для расширения функций почтового клиента. Иногда эти надстройки перестают работать или вызывают другие проблемы с приложением. В этом случае вам нужно будет отключить проблемную надстройку, чтобы решить проблемы с Outlook.
Один из способов — открыть Outlook в безопасном режиме и посмотреть, подключается ли приложение к вашему почтовому серверу. Если это так, запустите приложение в обычном режиме, отключите все надстройки, а затем включите одну надстройку за раз, чтобы найти виновника.
- Откройте «Выполнить», одновременно нажав Windows + R.
- Введите следующее в поле «Выполнить» и нажмите Enter. Эта команда запускает Outlook в безопасном режиме: outlook.exe /safe
- Посмотрите, подключается ли Outlook к вашему почтовому серверу в безопасном режиме. Если это так, скорее всего, виноваты ваши надстройки. В этом случае закройте Outlook и снова откройте приложение в обычном режиме (не в безопасном режиме).
- Выберите «Файл» > «Параметры», когда Outlook снова откроется.
- Выберите «Надстройки» на левой боковой панели и нажмите кнопку «Перейти» рядом с надстройками COM справа.
- Снимите флажки со всех надстроек, кроме одной, и нажмите OK. Затем проверьте, подключается ли Outlook к почтовому серверу.
- Продолжайте включать одну надстройку за раз, чтобы найти проблемную.
- Найдя надстройку-виновника, удалите этот элемент, выбрав его в списке и выбрав Удалить.
Восстановить файл данных Outlook
Outlook сохраняет данные электронной почты в файлах данных приложения. Иногда эти файлы становятся поврежденными или проблемными, вызывая проблемы с подключением приложения. Если это произойдет, используйте инструмент восстановления Outlook, чтобы устранить проблемы с файлами данных.
Сначала найдите расположение файла данных Outlook. Затем запустите инструмент восстановления, чтобы исправить файл.
Найдите расположение файла данных Outlook
- Запустите Outlook и выберите «Файл» > «Настройки учетной записи» > «Настройки учетной записи».
- Откройте вкладку «Файлы данных», выберите файл данных и выберите «Открыть расположение файла».
- Обратите внимание на путь, который Проводник файлов отображает в адресной строке вверху.
Запустите средство восстановления файлов данных Outlook
В зависимости от вашей версии Microsoft Office используйте соответствующий путь ниже, чтобы найти средство восстановления файлов данных Outlook:
- Outlook 2019: C:Program Files (x86)Microsoft OfficerootOffice16
- Outlook 2016: C:Program Files (x86)Microsoft OfficerootOffice16
- Outlook 2013: C:Program Files (x86)Microsoft OfficeOffice15
- Outlook 2010: C:Program Files (x86)Microsoft OfficeOffice14
- Outlook 2007: C:Program Files (x86)Microsoft OfficeOffice12
- Открыв соответствующую папку из приведенного выше списка, найдите и дважды щелкните файл SCANPST.exe, чтобы открыть средство восстановления файла данных.
- Нажмите Обзор и выберите файл данных Outlook.
- Выберите «Начать», чтобы проверить файл на наличие проблем.
- Нажмите кнопку «Восстановить», чтобы исправить проблемы в вашем файле.
Исправьте подключение к серверу, обновив Outlook
И последнее, но не менее важное: вы должны постоянно обновлять приложение Outlook на своем компьютере, чтобы у вас были самые последние исправления ошибок. Например, ваш Outlook, не подключающийся к серверу, может быть вызван ошибкой приложения, которую вы можете исправить, установив последнюю версию приложения.
Microsoft упрощает обновление всех приложений пакета Office, включая Outlook. Вот как это сделать.
- Откройте Outlook и выберите «Файл» > «Учетная запись Office».
- Выберите «Параметры обновления» > «Обновить сейчас» на правой панели.
- Следуйте инструкциям на экране, чтобы завершить обновление Outlook.
Подключите Outlook к вашему почтовому серверу без проблем
Outlook должен подключаться к вашему серверу, чтобы получать новые электронные письма и отправлять исходящие сообщения. Если у вас возникла проблема, когда Outlook этого не делает, один или несколько из вышеперечисленных методов исправят вашу ошибку Outlook.
После подключения Outlook к вашему серверу вы можете работать с последними электронными письмами, отправлять новые электронные письма и выполнять другие задачи, связанные с электронной почтой.
Try our solving recommendations and certainly fix this error
by Vladimir Popescu
Being an artist his entire life while also playing handball at a professional level, Vladimir has also developed a passion for all things computer-related. With an innate fascination… read more
Updated on December 15, 2022
Fact checked by
Vlad Turiceanu
Passionate about technology, Windows, and everything that has a power button, he spent most of his time developing new skills and learning more about the tech world. Coming… read more
- Outlook error 500 can prevent you from accessing your emails and it’s usually caused by cache corruption.
- A bad installation can also cause this issue, so you reinstalling the software might be necessary.
- A faulty Internet connection can also cause this issue, so make sure that your network is working properly.
- Easy migration: use the Opera assistant to transfer exiting data, such as bookmarks, passwords, etc.
- Optimize resource usage: your RAM memory is used more efficiently than in other browsers
- Enhanced privacy: free and unlimited VPN integrated
- No ads: built-in Ad Blocker speeds up loading of pages and protects against data-mining
- Gaming friendly: Opera GX is the first and best browser for gaming
- Download Opera
If you’re a Microsoft Outlook for Web user, you may have come across the dreaded Error 500.
This Outlook 365 Web access error 500 is one of the many Outlook errors that can occur in Microsoft Outlook and it prevents the user from sending or receiving messages.
The problem is caused by a server-side issue that Microsoft may be working to resolve. It can also be caused by a problem with your Internet connection.
This issue affects other services and apps, and users reported this issue in the following apps:
- Error 500 on Microsoft Teams: Damaged installation or cache is the common cause for this problem in Teams.
- Internal server error 500: This is a general error, and can appear while trying to access any website.
- Yammer error 500: If you encounter this problem, the most likely cause is a glitch in your browser or your device.
- Google Drive error 500: Corrupted cache will sometimes prevent you from accessing Drive and other Google services.
- YouTube 500 Internal Server Error: YouTube issues are mostly caused by server problems, or in some rare instances, by your browser.
- Avira Antivirus error 500: Corrupted installation or registry can cause the error to emerge when using Avira.
- DoorDash error code 500: Network issues or glitches with the service can cause errors such as this one to appear.
If you don’t know how to fix error 500 something went wrong in Outlook, then we’re going to show you in our guide the best ways to fix this problem.
What is 500 something went wrong error?
This error message appears usually in Outlook, and it will prevent you from accessing your emails. Outlook 500 error appears in Chrome, but you can experience it in any other web browser or email client.
In most cases, the issue is caused by your configuration, such as improperly set licenses and admin roles, but that can be easily fixed by contacting your network administrator.
What does a 500 internal server error mean?
This is a generic server error code, and it appears when the server wasn’t able to process your request. Since this is a generic error, it will appear regardless of the type of problem that you encounter.
In terms of Outlook, it can appear if your date and time aren’t correct, or if your roles aren’t properly configured, so you’ll need to adjust them with an administrator account.
Being a server-side error, you can experience Outlook 500 error on Mac, Android, and any other platform, but regardless of the platform that you use, the solutions are more or less the same.
Why is Outlook not connecting to server?
There are multiple reasons for this issue, but here are the most common ones:
- Login credentials: If your credentials aren’t connected, you won’t be able to connect to the server, so be sure to double-check them.
- Network connection problems: Always test your connection and make sure you can visit other Microsoft websites and services on your PC.
- Firewall and antivirus: Staying protected online is important, but sometimes certain settings can prevent you from using Outlook, so be sure to adjust your security settings accordingly.
- What is 500 something went wrong error?
- What does a 500 internal server error mean?
- Why is Outlook not connecting to server?
- What can I do if I run into Outlook error 500?
- How can I fix error 500 repeating redirects detected in Outlook 365?
- 1. Check if the service is available
- 2. Use the Incognito tab
- 3. Clear your cache
- Google Chrome
- Mozilla Firefox
- Microsoft Edge
- 4. Disable extensions
- 5. Update your browser or switch to a different one
- 6. Adjust the date and time
- 7. Change administrator roles
- 8. Reinstall your antivirus
- How can I fix Outlook error 500 protocol disabled?
- Check your user settings
- How can I fix Outlook error 500 mailbox not found error?
- Assign proper licenses to users
- How can I fix Outlook error 500 base64?
- 1. Reprocess licenses
- 2. Change Outlook properties
- 3. Only assign the admin necessary roles to the affected user
- How do I fix Outlook error 500 when using a new account?
- Adjust your account information
- How can I fix Outlook error 500 line too long error?
- 1. Send plain and shorter emails
- 2. Update Microsoft CRM
What can I do if I run into Outlook error 500?
How can I fix error 500 repeating redirects detected in Outlook 365?
1. Check if the service is available
- Visit the Office 356 page.
- Now go to View your Microsoft 365 Service health.
- Enter your credentials.
- Check if there’s a problem with the Outlook service.
In case there’s an issue with the service, you’ll have to wait for Microsoft to fix it.
2. Use the Incognito tab
- Open your browser.
- Click the menu icon in the top right and select the New Incognito window.
- When the new window opens, use it to access Outlook 365 website.
- Now try to log in with your credentials.
These instructions are for Chrome and Chromium browsers, but all modern browsers have this feature, so the solution should work in any web browser.
3. Clear your cache
Google Chrome
- Tap on the three dots near the top right corner and choose Settings.
- Tap on Privacy and security from the left panel and then click on Cookies and other site data.
- Go to See all cookies and site data.
- Tap on the Remove All button near the top right corner.
- Tap on Clear all in the pop-up window that appears to complete the process.
After that’s done the Outlook 500 error in Chrome should be gone.
Mozilla Firefox
- Tap on the three lines near the top-right corner and choose Settings.
- From the left panel, tap on Privacy & Security, then tap on Cookies and Site Data. Finally, click on the Clear Data button on the far right.
- This will bring up a pop-up window. Ensure Cookies and Site Data and Cached Web Content are checked then tap on Clear to complete the process.
After doing that, your cache should be cleared and the issue should be resolved.
Microsoft Edge
- Tap on the three dots near the top-right corner and choose Settings.
- From the left panel, choose Cookies and site permissions then tap on Manage and delete cookies and site data.
- Then go to See all cookies and site data.
- Tap on Remove all.
- A pop-up window will appear. Tap on Clear to complete the process.
4. Disable extensions
- Click the menu icon and select More tools. Now pick Extensions.
- Now click the switch icon next to each extension to disable it.
- Check if the problem is gone.
- If the issue doesn’t appear anymore, enable extensions one by one until you find the cause of the problem.
5. Update your browser or switch to a different one
- Open your browser.
- Click the menu icon in the top right and expand the Help section. Now select About Google Chrome.
- Wait for the browser to download the latest updates.
Additionally, if you’re still getting error 500 while trying to web access Outlook, try using a different browser. Sometimes outlook works better in other browsers such as Opera for example.
Some PC issues are hard to tackle, especially when it comes to corrupted repositories or missing Windows files. If you are having troubles fixing an error, your system may be partially broken.
We recommend installing Restoro, a tool that will scan your machine and identify what the fault is.
Click here to download and start repairing.
The browser has many privacy features, so it won’t track you or show you any pesky ads. Of course, there’s additional security in form of a free and unlimited VPN.
⇒ Get Opera
6. Adjust the date and time
- Right-click the clock in the bottom right corner and select Adjust date/time.
- Locate the Set time automatically and disable it.
- Wait for a few moments, and enable it again.
- Your time will update automatically.
- Now try to access Outlook again.
7. Change administrator roles
- Visit the Office website.
- Log in with your credentials.
- Navigate to the Admin section.
- Select Users and click on Active Users.
- Select your user and click on Manage roles.
- Remove all admin roles except Global Administrator. Now save changes.
- Close your browser and wait for a few minutes.
- Now check if the problem is resolved.
Keep in mind that you need to be the Global Administrator for this solution to work. A few users reported that removing all roles, and assigning them again fixed the problem, so you can try that as well.
Also, try assigning only the necessary roles to the affected user to fix this issue.
- SOLVED: Outlook error in the underlying security system
- Outlook error: too many messages sent [FULL FIX]
- Runway Gen-2: here’s what we did with it & how it works
- Tune up your PC Performance with the BoostSpeed Software
- CVE-2023-29336: If you’re not on Windows 11, you’re at risk
8. Reinstall your antivirus
- Press Windows key + X and select Apps & features.
- Now select your antivirus software and click on Uninstall.
- Follow the instructions on the screen to complete the process.
- Restart your PC and install your antivirus again.
Reinstalling the antivirus is a drastic solution, and before you try that, we suggest you check your antivirus settings and adjust your DNS configuration.
How can I fix Outlook error 500 protocol disabled?
Check your user settings
- Go to the Office page and sign in.
- Select your user and navigate to Mail.
- Click on Manage email apps.
- Make sure that Outlook on the Web is enabled.
How can I fix Outlook error 500 mailbox not found error?
Assign proper licenses to users
- Go to the Microsoft Admin page.
- Enter your login credentials.
- Navigate to Users and select Active users.
- On the list of users, select the user that is affected by this issue.
- Navigate to Licenses and apps and make sure that the user has a license assigned.
- Now click on Save changes.
Some users are suggesting to Exchange Online Plan, save changes, wait a few moments and then enable it again, so be sure to try that as well.
Keep in mind that you need to be an administrator for this method to work.
If you’re a regular user, you can check your license by doing the following:
- Visit the Office website and sign in with your login credentials.
- Now click your name in the upper right corner.
- Select My accounts and go to My account.
- Now go to Subscriptions and check which licenses are assigned to you.
How can I fix Outlook error 500 base64?
1. Reprocess licenses
- Login to Outlook service as an administrator.
- Go to the User and select Active users.
- Select the user that is affected and remove its license.
- Now wait for a few minutes and assign the license back to the user.
- Navigate to Azure Active Directory Admin Center.
- Go to the Users section and select the affected user.
- Go to Reprocess and then select Refresh.
2. Change Outlook properties
- Locate the Outlook shortcut and right-click it.
- Select Properties.
- Navigate to Web Document and make sure that the URL is set to
https://outlook.office.com/mail/ - Save changes.
3. Only assign the admin necessary roles to the affected user
- Visit the Office website, and log in.
- Head to the Admin section.
- Navigate to the Users section. Now select Active Users.
- Select the affected user and click on Manage roles.
- Remove all unnecessary admin roles and save changes.
- Now to the private browsing mode and log in as the affected user and check if the issue is still there.
How do I fix Outlook error 500 when using a new account?
Adjust your account information
- Open the Outlook software on your PC.
- Now click on File and select your account in the Account Information section.
- Click on Access this account on the web.
- Enter your login information.
How can I fix Outlook error 500 line too long error?
1. Send plain and shorter emails
Certain servers have limitations when receiving emails, and if a certain line is longer than 1000 characters, your emails might get rejected.
This applies especially to HTML emails since Outlook can convert your message into a single line that exceeds 1000 characters.
To prevent that, make shorter messages or always use plain text instead of HTML for emails.
2. Update Microsoft CRM
If you’re an administrator, you can fix this problem simply by installing the latest updates for Microsoft CRM.
Microsoft has acknowledged this issue and released an official patch for it. Once you install the latest updates, check if the problem is still there.
Hopefully, one of the above solutions will help fix your Error 500 message and allow you to reaccess your emails.
Therefore, If you’ve tried all of the solutions above and the problem is still occurring, the best thing to do is to contact Microsoft support.
Are you having additional Outlook errors on your PC? Let us know in the comments section below.
Still having issues? Fix them with this tool:
SPONSORED
If the advices above haven’t solved your issue, your PC may experience deeper Windows problems. We recommend downloading this PC Repair tool (rated Great on TrustPilot.com) to easily address them. After installation, simply click the Start Scan button and then press on Repair All.
На протяжении десятилетий Outlook сумел зарекомендовать себя как надежная платформа для отправки, получения и управления вашей электронной почтой. Не так ли? Он служил стандартной платформой для электронной почты как для частных лиц, так и для организаций. Microsoft Outlook — это безопасная почтовая служба, которая позволяет отправлять / получать электронные письма, организовывать папку «Входящие», планировать важные встречи и задачи, устанавливать напоминания и т. Д.
Итак, если вы используете Outlook в качестве основной учетной записи электронной почты, это ясно объясняет причину, по которой вы здесь! Возникла ошибка «Outlook не может подключиться к серверу»? Не можете получить доступ к своей электронной почте в Microsoft Outlook? Не волнуйтесь! Мы вас прикрыли.
В этом посте мы перечислили 9 полезных решений для решения проблемы Outlook, из-за которой не удается подключиться к серверу в Windows 10.
1. Подтвердите свои учетные данные и данные учетной записи.
Перво-наперво, правда? На всякий случай давайте начнем с проверки ваших учетных данных и информации об учетной записи, чтобы убедиться, что вы вводите подлинные данные для входа в систему. Вот что вам нужно сделать.
Запустите Outlook на вашем ПК.
Нажмите на опцию «Файл» и просмотрите «Информация»> «Настройки учетной записи и социальных сетей»> «Настройки учетной записи».
Нажмите на название существующей учетной записи, удалите его, а затем повторно введите все учетные данные, чтобы начать заново.
2. Проверьте статус Outlook.
Если вы не можете подключиться к серверу Outlook, вот быстрый способ проверить текущий статус Outlook.
Запустите Outlook, а затем перейдите на вкладку «Отправка и получение».
В правом нижнем углу строки заголовка вы увидите параметр «Работа в автономном режиме». Это означает, что Outlook в настоящее время не подключен к серверу. Нажмите на эту опцию, переключите настройку, чтобы проверить, работает ли этот взлом.
3. Подключение к серверу Microsoft Exchange.
Чтобы проверить, активен ли сервер Microsoft Exchange, перейдите в настройки Outlook, чтобы проверить текущий статус.
Запустите Outlook, коснитесь значка файла. Перейдите в раздел «Информация»> «Настройки учетной записи и социальных сетей»> «Настройки учетной записи».
Если с Microsoft Exchange Server существует какая-либо проблема, вы увидите значок индикатора оранжевого цвета рядом с ней.
4. Переключитесь на SSL-сервер.
Вы также можете попробовать переключиться на сервер SSL, чтобы подключиться к службе Microsoft Exchange Server.
Запустите Outlook и перейдите в Файл> Информация> Настройки учетной записи и социальной сети> Настройки учетной записи.
Выберите свою учетную запись электронной почты из списка, нажмите «Изменить». Нажмите «Дополнительные настройки».
В окне «Дополнительные параметры электронной почты в Интернете» перейдите на вкладку «Дополнительно».
Коснитесь раскрывающегося списка рядом с «Использовать следующий тип зашифрованного соединения» и выберите «SSL».
Нажмите кнопку ОК, чтобы сохранить изменения.
Закройте все окна, перезапустите Outlook, чтобы проверить, не возникает ли у вас по-прежнему «Outlook не может подключиться к серверу».
5. Восстановить учетную запись Outlook.
Чтобы восстановить учетную запись Outlook, выполните следующие быстрые действия:
Запустите Outlook и перейдите в раздел «Файл»> «Информация»> «Настройки учетной записи и социальной сети»> «Настройки учетной записи».
Выберите свою учетную запись Outlook из списка и нажмите кнопку «Восстановить».
Введите свои учетные данные, чтобы начать процесс восстановления Outlook, и следуйте инструкциям на экране, указанным в мастере.
Процесс восстановления поможет вам выяснить основные проблемы и позволит Outlook автоматически исправить проблемы с сетью.
6. Отключите расширения Outlook.
Если какие-либо сторонние расширения или надстройки мешают работе вашего Outlook, это может вызвать на вашем устройстве сообщение «Outlook не может подключиться к серверу». Чтобы решить эту проблему, вы можете попробовать отключить плагины, чтобы проверить, решает ли они проблему.
Запустите Outlook и перейдите в Файл> Параметры> Надстройки.
Нажмите на кнопку «Перейти», расположенную внизу, снимите отметки со всех расширений. Нажмите кнопку ОК, чтобы сохранить последние изменения.
Перезапустите Outlook и посмотрите, устранила ли проблема.
7. Восстановите файл данных Outlook.
Если вышеупомянутые обходные пути не помогли, вы можете попробовать перестроить файл данных Outlook. Выполните следующие быстрые шаги, чтобы восстановить файл данных Outlook и исправить ошибки сетевого подключения.
Запустите Outlook и откройте настройки учетной записи.
Перейдите на вкладку «Файлы данных» в настройках учетной записи. Выберите свою учетную запись электронной почты из списка, а затем нажмите «Открыть расположение файла».
Как только вы перейдете в соответствующую папку, переименуйте файл данных или просто переместите его в любое другое место.
Перезагрузите Outlook, выполнив указанные выше действия, чтобы проверить, не возникли ли проблемы по-прежнему.
8. Переустановите Outlook.
Удаление и повторная установка MS Outlook может работать как последнее средство, чтобы дать вам возможность начать все сначала.
Нажмите значок Windows на панели задач, выберите значок в виде шестеренки, чтобы открыть настройки.
В окне настроек выберите «Приложения и функции».
Прокрутите список программ, чтобы найти Microsoft Outlook, нажмите на него. Нажмите кнопку «Удалить», расположенную внизу.
Следуйте инструкциям на экране, чтобы полностью удалить MS Outlook с вашего устройства. После завершения процесса удаления снова загрузите MS Outlook с веб-сайта производителя.
9. Используйте Stellar Repair для Outlook
Microsoft Outlook может легко аварийно завершить работу из-за наличия поврежденного файла или неверно настроенной настройки. Вы когда-нибудь пробовали использовать сторонний инструмент для ремонта, чтобы исправить Outlook? Что ж, никогда не поздно!
Загрузите и установите инструмент Stellar Repair For Outlook на вашем устройстве, чтобы исправить «Outlook не может подключиться к серверу» всего за несколько кликов. С помощью этого изящного инструмента вы можете легко исправить поврежденные файлы PST без потери каких-либо данных. Программа для восстановления Stellar PST — это эффективный инструмент для восстановления потерянных писем, вложений, задач, журналов из поврежденных файлов PST.
Заключение
Вот 9 самых полезных и эффективных способов решить проблему «Outlook не может подключиться к серверу» на устройствах с Windows 10. Мы надеемся, что вышеупомянутые обходные пути помогут вам исправить ошибки подключения Outlook.
По любым другим вопросам или помощи, не стесняйтесь оставлять свои вопросы в поле для комментариев!
На чтение 2 мин. Просмотров 168 Опубликовано 03.09.2019
Появляется ли сообщение об ошибке Ошибка выполнения сервера Outlook приложения на компьютере с Windows 10 при каждом запуске Outlook? Вы не единственный испытываете проблемы в этой области. За последние несколько лет большое количество пользователей сообщило об этой ошибке, и никто, кажется, не знает, почему это происходит наверняка.
Некоторые из них поделились своими проблемами с другими.
Один из наших клиентов получает сообщение об ошибке «Ошибка выполнения сервера» при отправке электронных писем из нашего приложения. Я предполагаю, что это происходит, когда он выпускает CreateObject («Outlook.Application»). Они говорят, что это происходит, так как они переносят приложение на другой сервер. У кого-нибудь есть идея?
Узнайте, почему возникает ошибка и как ее исправить, ниже.
Содержание
- Почему Outlook продолжает показывать сбой выполнения сервера при запуске?
- 1. Что является причиной ошибки выполнения сервера в Outlook
- 2. Проверьте, обновлен ли ваш Microsoft Office Suite
- 3. Проверьте, совместима ли ваша версия Outlook с Windows 10
- 4. Переустановите Office на свой компьютер или сервер.
Почему Outlook продолжает показывать сбой выполнения сервера при запуске?
1. Что является причиной ошибки выполнения сервера в Outlook
Несмотря на то, что разные пользователи считают, что они выяснили точный источник этой проблемы, трудно точно определить причину ошибки Ошибка приложения Outlook при запуске сервера при запуске Outlook.

Некоторые пользователи считают, что это является простой проблемой несовместимости между версией Outlook и используемой версией Windows, а другие полагают, что при доступе к Outlook она запускает Virtual Studio в качестве администратора.
2. Проверьте, обновлен ли ваш Microsoft Office Suite
- Откройте любое приложение Office и нажмите на аккаунт .
-
Откроется новое окно, в котором вы сможете увидеть точную версию программного обеспечения и все недавно выполненные обновления.
3. Проверьте, совместима ли ваша версия Outlook с Windows 10
Outlook 2010 не совместим с Windows 10, и это приводит к сообщению об ошибке, которое мы упоминали выше. Если вы используете операционную систему Windows 10, мы рекомендуем вам обновить ее до Outlook 2013 .
Это, кажется, решение для некоторых пользователей.

4. Переустановите Office на свой компьютер или сервер.
-
Нажмите на строку поиска Cortana, введите «Добавить или удалить программы» и выберите самый лучший результат.
-
В открывшемся окне найдите Microsoft Office Suite, выберите его и нажмите Удалить .
- После этого загрузите последнюю версию Office с официального сайта и установите ее на свой компьютер.
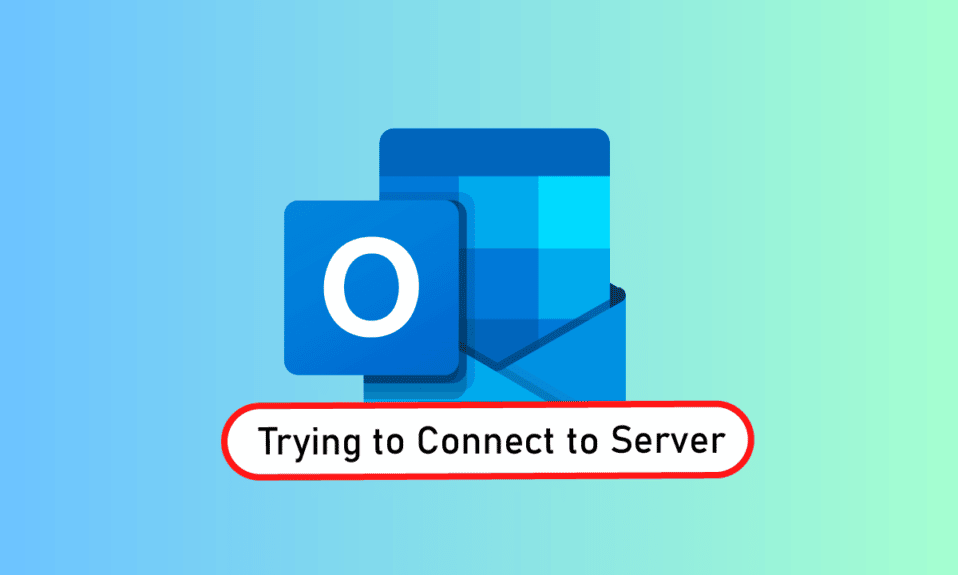
Outlook — это программное обеспечение Microsoft, которое действует как менеджер личной информации. Это файловая служба, в которой вы можете использовать электронную почту, календарь и такие приложения, как Word, PowerPoint и Excel. Это удобное универсальное приложение для всех рабочих программ уже давно присутствует на рынке. Кроме того, Outlook также позволяет пользователям выходить в Интернет. Однако участники Outlook часто сталкиваются с такими проблемами, как Outlook, который не подключается к серверу в Windows 10. Если вы тоже столкнулись с той же проблемой, то вы попали в нужное место, потому что мы здесь с нашим исчерпывающим руководством о том, как исправить Outlook, пытающийся подключиться к серверу. Итак, давайте перейдем к решениям, но сначала кратко расскажем о том, почему именно эта проблема возникает у большинства пользователей Outlook.
Outlook — это не только онлайн-приложение, но оно также хорошо работает в автономном режиме. Его автономная функция позволяет пользователю загружать и использовать файлы в системе, когда это необходимо. Но это может быть флоп-шоу в случае, если Outlook 2016 не подключается к серверу. Эта ошибка возникает по многим причинам, которые приведены ниже:
- Слабое интернет-соединение
- Сторонние надстройки в Outlook
- Поврежденная учетная запись Outlook
- Автономный режим включен
- Устаревшая версия Outlook
- Поврежденные файлы
- Поврежденная установка Microsoft Office
- Ошибка Windows
Независимо от того, по какой причине Outlook пытается подключиться к ошибке сервера в Windows 10, существуют методы, которые могут помочь вам в ее устранении. Следующие заявленные 12 решений расположены в порядке их эффективности и сложности, тем самым выполняя их в заданной последовательности.
Примечание. Описанные ниже методы выполняются в последней версии Outlook для Windows 10.
Способ 1: выключите и снова включите ПК
Первый и главный метод, который следует попробовать, прежде чем переходить к другому, — это попробовать включить и выключить питание вашей системы. Существует вероятность того, что Outlook работает из-за неизвестного завершения работы, поэтому перезагрузка системы может решить эту проблему.
1. Если вы используете настольный компьютер, выключите маршрутизатор.
2. Затем выключите процессор.
3. Примерно через 3-5 минут снова включите компьютер и проверьте, правильно ли работает Outlook.
4. Если вы используете ноутбук, закройте все программы и выключите систему.
5. После этого через 3-5 минут снова нажмите кнопку питания и включите систему.
6. Теперь запустите Outlook, чтобы проверить, решена ли проблема.
Способ 2: устранение неполадок с подключением к Интернету
Если перезагрузка системы не помогла вам, проверка подключения к Интернету может помочь в решении проблем с подключением к серверу Outlook. Если ваша интернет-сеть слишком слабая или нестабильная, это может помешать работе в Интернете в Outlook. Следовательно, чтобы убедиться, что с вашим интернетом все в порядке, выполните следующие действия:
1. Подключите отдельное устройство к той же сети. Установите Outlook на это устройство и попробуйте запустить приложение.
2. Запустите браузер в своей системе, откройте почту или просмотрите что-нибудь, чтобы проверить, работает ли интернет.
3. Переключитесь на частное подключение к Интернету, чтобы без проблем запустить программу.
4. Следуйте нашему руководству, чтобы перезагрузить маршрутизатор.
Способ 3: изменить настройки безопасности учетной записи
Это может быть не первое, что приходит вам в голову, когда вы сталкиваетесь с тем, что Outlook не может найти ошибку почтового сервера в вашей системе, но иногда неправильные учетные данные также могут быть причиной того, что эта ошибка появляется на вашем экране каждый раз, когда вы пытаетесь запустить Outlook. Поэтому убедитесь, что вся информация об учетной записи, заполненная в приложении, верна, вы можете убедиться в этом с помощью следующих шагов:
1. Нажмите клавишу Windows, введите Outlook и нажмите «Открыть».
2. Щелкните значок своего имени в правом верхнем углу страницы Outlook.
3. Затем нажмите Просмотреть учетную запись.
4. Выберите ОБНОВЛЕНИЕ ИНФОРМАЦИИ.
5. Щелкните Изменить или Удалить, чтобы добавить новые учетные данные.
После выполнения шагов снова запустите приложение Outlook и проверьте, устранена ли ошибка подключения к серверу.
Способ 4: отключить расширения
Существует вероятность того, что некоторые расширения могут работать неправильно и вызывать конфликты с настройками Outlook, поэтому пользователи видят, что Outlook не может найти ошибку сервера электронной почты. В этом случае предлагается отключить расширения и повторить попытку подключения.
1. Откройте Outlook и перейдите на вкладку «Файл».
2. Здесь нажмите «Параметры».
3. Выберите Надстройки в боковом меню.
4. Нажмите кнопку «Перейти…».
5. Здесь снимите флажки для всех расширений и нажмите OK.
6. Теперь снова запустите приложение Outlook и посмотрите, решена ли проблема с сервером.
Способ 5: восстановить файлы .pst и .ost
Восстановление поврежденных или испорченных файлов .pst и .ost пригодится, чтобы избавиться от проблем с подключением к серверу в Outlook. Если вы с нетерпением ждете этого, ознакомьтесь с нашим руководством «Как исправить поврежденные файлы данных Outlook .ost и .pst» и выполните то же самое в своей системе.
Способ 6: восстановить приложение MS Outlook
Если до сих пор у вас ничего не получалось, вам может помочь восстановление приложения MS Outlook. Из-за вирусов или ошибок приложение Outlook может быть повреждено, вызывая проблемы с сетевым подключением. Следовательно, становится крайне важно, чтобы вы исправили это, восстановив его в своей системе. Вы можете выполнить следующие шаги для того же.
1. Нажмите клавишу Windows, введите панель управления и нажмите «Открыть».
2. Установите «Просмотр» > «Крупные значки», затем нажмите «Программы и компоненты».
3. Щелкните правой кнопкой мыши Microsoft Office и выберите параметр «Изменить».
4. Выберите «Восстановить» и нажмите «Продолжить».
Следуйте инструкциям на экране, чтобы завершить процесс восстановления, и после его завершения перезапустите приложение Outlook.
Способ 7: восстановить учетную запись Outlook
Если проблема Outlook, пытающаяся подключиться к серверу в Windows 10, все еще существует после восстановления приложения, то проблема связана с вашей учетной записью, и восстановление является одним из решений для ее устранения.
Примечание. Параметр «Восстановить» недоступен для Outlook 2016.
1. Запустите приложение Outlook и перейдите на вкладку «Файл».
2. Выберите параметр «Настройки учетной записи…» в меню «Настройки учетной записи».
3. На вкладке Электронная почта выберите Восстановить.
4. Следуйте инструкциям на экране и выполните ремонт.
Способ 8: создать новую учетную запись
Если ничего не помогло вам, последний вариант, который у вас есть, — это создать новую учетную запись Outlook. Этот метод поможет вам решить проблемы любого типа, связанные с вашей учетной записью Outlook, поэтому следуйте приведенным ниже инструкциям и добавьте новую учетную запись:
1. Нажмите одновременно клавиши Windows + R, чтобы открыть диалоговое окно «Выполнить».
2. Введите outlook /safe и нажмите клавишу Enter, чтобы открыть программу запуска Microsoft Outlook в безопасном режиме.
3. Здесь нажмите «Далее».
4. Выберите «Да» из предложенных вариантов и нажмите «Далее».
5. Добавьте новую учетную запись, введя учетные данные, и нажмите Далее.
6. После настройки профиля запустите панель управления.
7. Установите «Просмотр» > «Крупные значки», затем выберите параметр «Почта».
8. Выберите новую учетную запись, выберите «Всегда использовать этот профиль» и нажмите «ОК».
Часто задаваемые вопросы (FAQ)
Q1. Почему мой Outlook не подключается к серверу?
Ответ Может быть много причин, по которым ваш Outlook не подключается к серверу, но основными из них являются расширения и надстройки, которые мешают работе Outlook и приводят к ошибке.
Q2. Могу ли я сохранять файлы в Outlook, даже если я не в сети?
Ответ Да, приложение Outlook можно использовать в автономном режиме. Вы можете получить доступ к почте и файлам без подключения к Интернету.
Q3. Как исправить ошибку подключения к серверу в Outlook?
Ответ Встроенные утилиты, доступные в приложении Outlook, могут помочь вам исправить ошибку подключения к серверу. Вам нужно будет получить доступ к настройкам учетной записи на вкладке «Файл» и выбрать «Восстановить», чтобы решить проблему.
Q4. Как переподключиться к серверу в Outlook?
Ответ Повторное подключение к серверу в Outlook возможно, открыв вкладку «Отправить/получить» и выбрав в ней параметр «Работать автономно».
Q5. Как я могу сохранять электронные письма в автономном режиме в Outlook?
Ответ Сохранение электронной почты в автономном режиме возможно в Outlook, если открыть настройки Gmail в автономном режиме и включить параметр Включить автономную почту.
***
Можно с уверенностью сказать, что Outlook действительно является впечатляющим программным приложением от Microsoft, которое позволяет использовать несколько программ на одной платформе. Но это не так, в Outlook тоже много ошибок, одна из которых — невозможность подключения к серверу по разным причинам. Мы надеемся, что это руководство помогло вам узнать, как исправить попытку подключения Outlook к серверу. Дайте нам знать, какой из наших методов был наиболее полезным для вас. Если у вас возникнут дополнительные вопросы или предложения, свяжитесь с нами в разделе комментариев ниже.