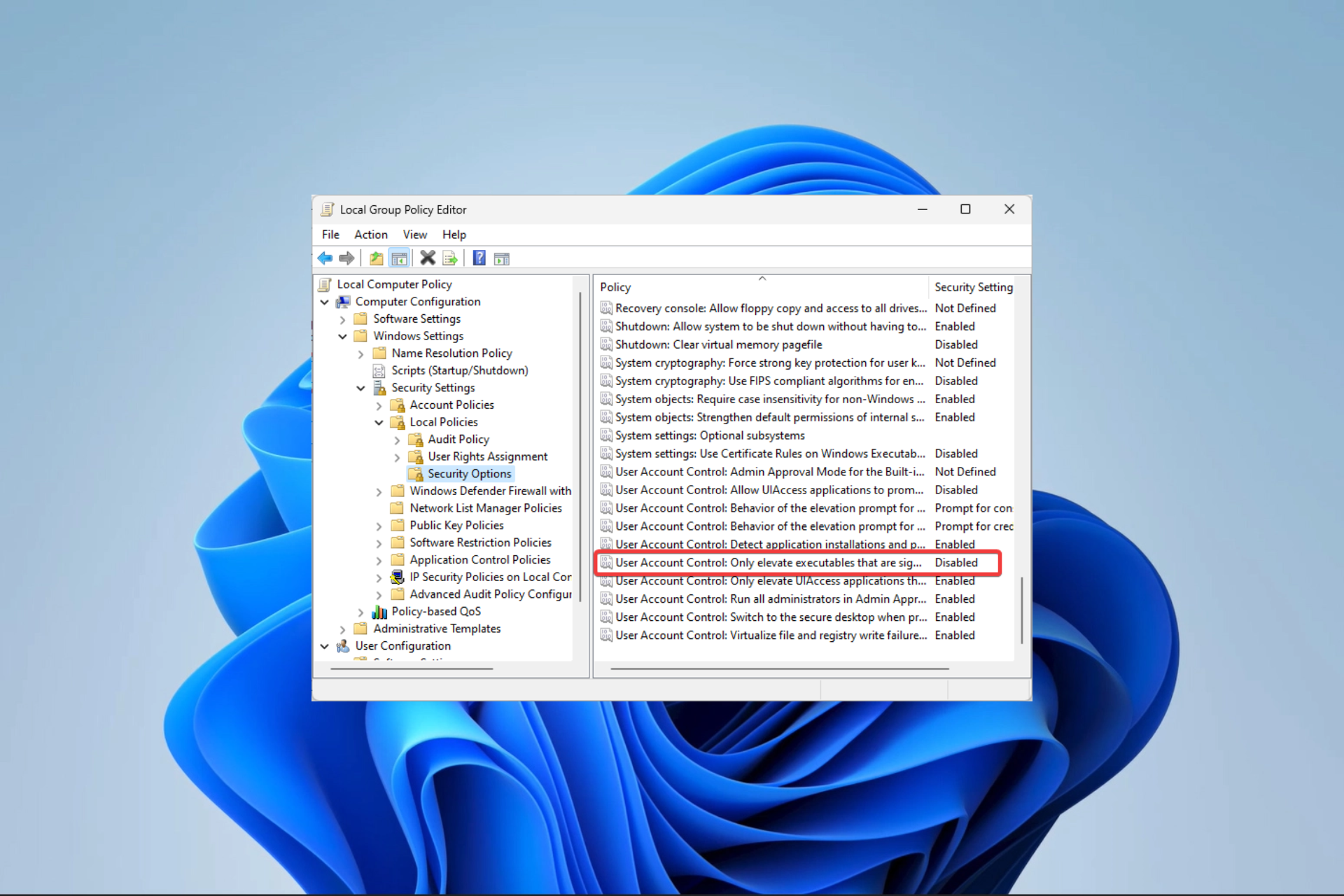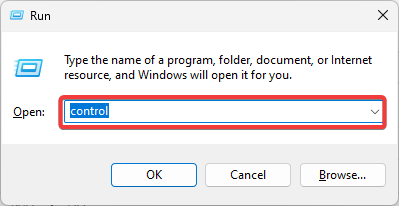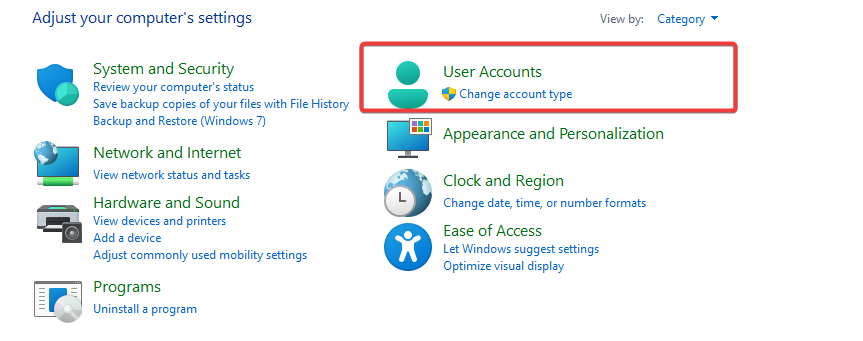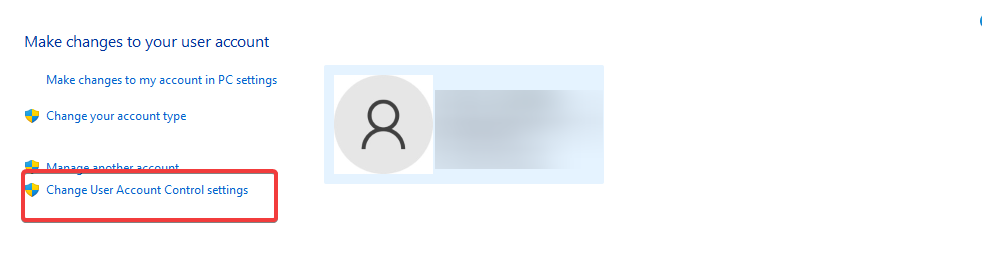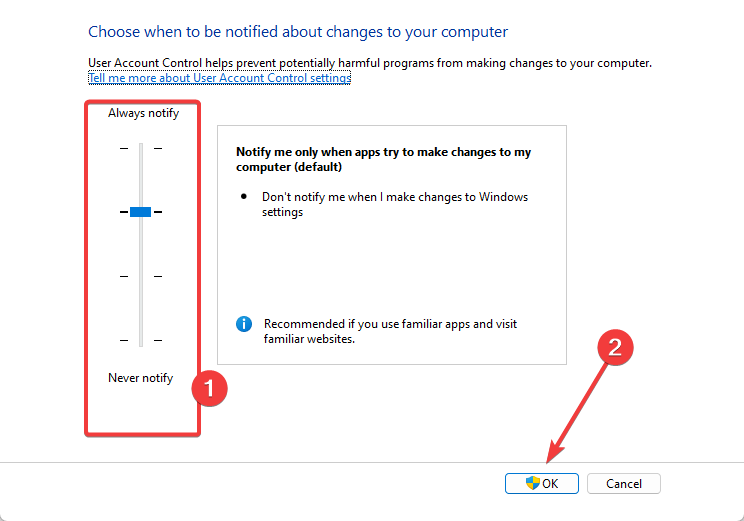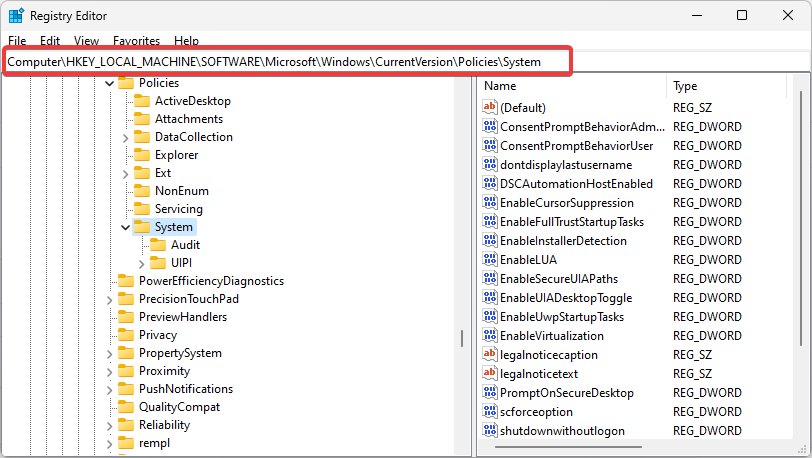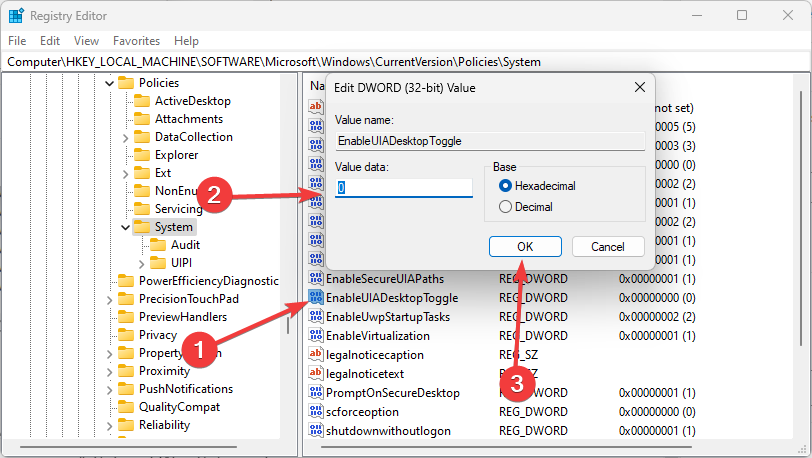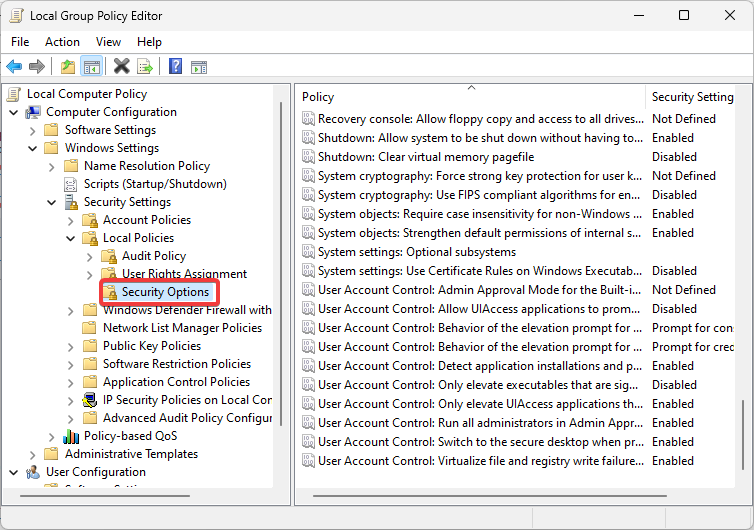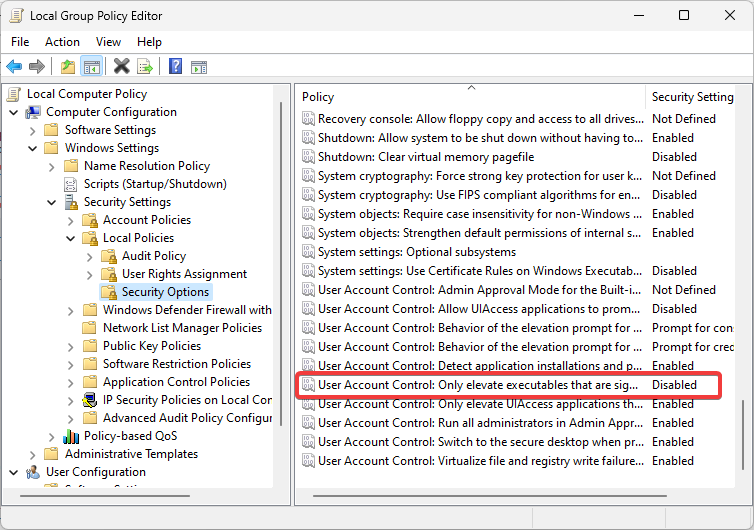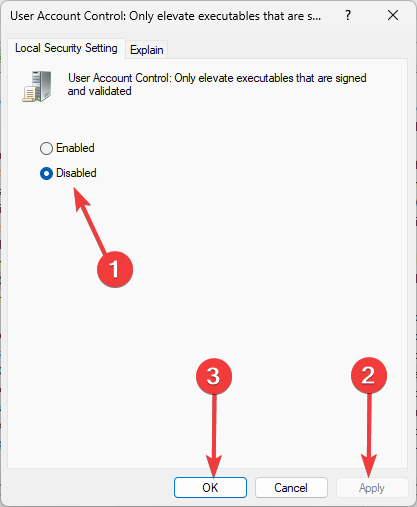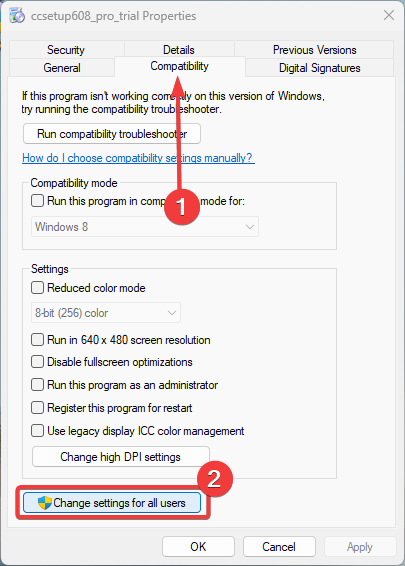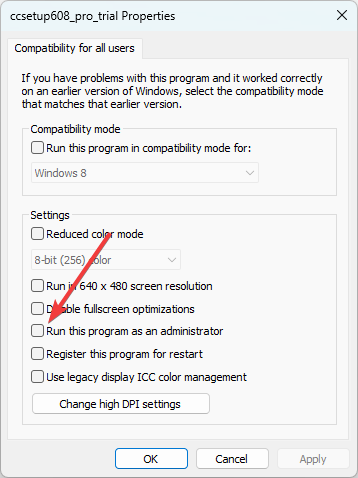Updating User Account Control settings is often helpful
by Afam Onyimadu
Afam is a geek and the go-to among his peers for computer solutions. He has a wealth of experience with Windows operating systems, dating back to his introduction… read more
Updated on May 18, 2023
Reviewed by
Alex Serban
After moving away from the corporate work-style, Alex has found rewards in a lifestyle of constant analysis, team coordination and pestering his colleagues. Holding an MCSA Windows Server… read more
- The a referral was returned from the server error is triggered when installing or opening certain applications.
- The error is usually associated with the user account and often needs an administrator to fix it.
XINSTALL BY CLICKING THE DOWNLOAD FILE
This software will repair common computer errors, protect you from file loss, malware, hardware failure and optimize your PC for maximum performance. Fix PC issues and remove viruses now in 3 easy steps:
- Download Restoro PC Repair Tool that comes with Patented Technologies (patent available here).
- Click Start Scan to find Windows issues that could be causing PC problems.
- Click Repair All to fix issues affecting your computer’s security and performance
- Restoro has been downloaded by 0 readers this month.
It could be very frustrating if you encounter an error message that says A referral was returned from the server while installing applications on Microsoft Windows 11.
We have investigated the Windows error, and in this guide, we will introduce you to probable causes and some of the most practical resolutions.
Why am I getting a referral was returned from the server?
Users have experienced the error for several reasons, including the following:
- Permission issues – When users lack administrator permissions, they cannot carry out certain functions and may encounter the error.
- Update errors – Sometimes, the error will start after a bad Windows update or if you use an outdated OS.
- User account control issue – UAC can sometimes disrupt communication or connectivity between your computer and the referral server.
How do you solve a referral was returned from the server?
Before going through the solutions explored in this guide, we recommend the following workarounds:
- Use an admin user account – You may log out of your current user and relog in as an administrator.
- Restart the computer – A restart may work because it fixes minor glitches by forcing the problematic processes to shut down.
If you can not fix the error with the above preliminary solutions, move on to the detailed fixes below.
1. Update User Account Control settings
- Press Windows + R to open the Run dialog.
- Type control and hit Enter.
- Click on the User Accounts settings.
- Select Change User Account Control settings.
- Drag the slider down to Never Notify and click OK.
- Finally, restart the PC and verify if it fixes a referral was returned from the server.
2. Tweak admin values in the registry Editor
- Press Windows + R to open the Run dialog.
- Type regedit and hit Enter.
- Navigate to the path below:
HKEY_LOCAL_MACHINESOFTWAREMicrosoftWindowsCurrentVersionPoliciesSystem - Double-click ValidateAdminCodeSignatures on the right pane, set the Value data to 0, then click OK.
- Next, double-click EnableUIADesktopToggle, set the Value data to 0, and hit OK.
- Finally, reboot the PC and see if it fixes a referral was returned from the server.
- 0x80040154 Error When Opening Apps: How to Fix It
- Runtime Error 52: Bad Filename or Number [Fix]
- What is PhoneExperienceHost.exe & How to Fix its High CPU
3. Update user account preferences in Group Policy
- Press Windows + R to open the Run dialog.
- Type gpedit.msc and hit Enter.
- Navigate to the path below:
Computer Configuration / Windows Settings / Security Settings / Local Policies / Security Options - On the right pane, double-click User Account Control: Only elevate signed and validated executables.
- Select Disabled, then click Apply and OK.
- Finally, verify if the fix works for a referral was returned from the server.
4. Run apps in Compatibility Mode
- Press Windows + R to open the Run dialog.
- Type cmd and hit Ctrl + Shift + Enter.
- Type in the script below and hit Enter, then restart the computer.
net user administrator /active:yes - Right-click on the program that causes the error and select Properties.
- Click on the Compatibility tab and select Change settings for all users.
- Tick the Run this program as an administrator checkbox and hit OK.
There you have it; some of the best ways to fix a referral was returned from the server on your Windows devices.
We recommend starting with the resolution as they may save you the time and energy of further troubleshooting. Also, since Group Policy may be integral in fixing the error, you may read our guide on getting Group Policy on Windows 11.
Lastly, other readers will love to hear from you, so please drop a comment below and tell us the fix that worked for you.
Still having issues? Fix them with this tool:
SPONSORED
If the advices above haven’t solved your issue, your PC may experience deeper Windows problems. We recommend downloading this PC Repair tool (rated Great on TrustPilot.com) to easily address them. After installation, simply click the Start Scan button and then press on Repair All.
Содержание
- Исправлено: ссылка была возвращена из-за ошибки сервера в Windows 7, 8 и 10
- Решение 1.Измените некоторые параметры в редакторе групповой политики.
- Решение 2.Установите UAC на более низкое значение
- Решение 3. Установите программу с учетной записью администратора
- Решение 4. Добавьте подпись проблемного файла в доверенные подписи
- Решение 5.Удалите определенный КБ
- Решение 6.Используйте восстановление системы
- Устранение неполадок Сервер вернул ссылку на Windows 10
- 1. Отключить UAC в Windows 10
- 2. Исправить ошибку Сервер вернул ссылку на конкретное приложение в Windows 10
- 3. Исправить ошибку Сервер вернул ссылку для всех программ в Windows 10
- 4. Исправить ошибку Сервер вернул ссылку с помощью редактора групповой политики в Windows 10
- Mumble.ru
- Ошибка при запуске (Сервер возвратил ссылку)
- Re: Ошибка при запуске 1,2,2
- Re: Ошибка при запуске 1,2,2
- Re: Ошибка при запуске 1,2,2
- Re: Ошибка при запуске 1,2,2
- Osk exe сервер возвратил ссылку
- 1- Очистите мусорные файлы, чтобы исправить osk.exe, которое перестало работать из-за ошибки.
- 2- Очистите реестр, чтобы исправить osk.exe, которое перестало работать из-за ошибки.
- 3- Настройка Windows для исправления критических ошибок osk.exe:
- Как вы поступите с файлом osk.exe?
- Некоторые сообщения об ошибках, которые вы можете получить в связи с osk.exe файлом
- OSK.EXE
- процессов:
- Загрузить программное обеспечение osk.exe
- ошибка osk.exe
- Что такое osk.exe?
- как устранить ошибку osk.exe?
- скачать osk.exe бесплатно
- сервер возвратил ссылку teamspeak 3
Исправлено: ссылка была возвращена из-за ошибки сервера в Windows 7, 8 и 10
Это одна из самых интересных ошибок, поскольку она может возникнуть, когда вы запускаете что угодно. Пользователи сообщали, что видели это после того, как загружали новую программу и пытались ее запустить, когда они пытались обновить драйверы, и даже когда пытались установить совершенно новую операционную систему.
При этом следует ожидать, что ошибка «Ссылка была возвращена с сервера» имеет множество различных ситуаций, и это именно так. Вы должны следовать им в соответствии с вашей ситуацией и не сдаваться!
Решение 1.Измените некоторые параметры в редакторе групповой политики.
Решение 2.Установите UAC на более низкое значение
Если вы пользователь Windows, который любит экспериментировать с различными настройками и программами, вы можете найти постоянные всплывающие окна и уведомления контроля учетных записей (UAC) довольно раздражающими, и этой ошибки, которая появляется при попытке установить что-то, можно избежать, установив свой UAC настройки должны быть несколько более расслабленными.
Ваш компьютер останется почти на том же уровне безопасности, что и раньше, и вы не получите сообщение об ошибке вместе с постоянными предупреждениями безопасности.
Решение 3. Установите программу с учетной записью администратора
Даже если вы, вероятно, являетесь администратором на своем ПК и, возможно, даже единственным пользователем, это сообщение об ошибке может просто исчезнуть, если вы попытаетесь войти в систему как администратор. Это ошибка, и ее можно исправить для конкретной программы, если вы используете «скрытую» учетную запись администратора, которую можно разблокировать несколькими командами в командной строке. Это решение рекомендуется, если вы боретесь только с одним файлом.
сетевой администратор пользователя / активный: да
net user administrator / active: нет
Решение 4. Добавьте подпись проблемного файла в доверенные подписи
Если снижение некоторых параметров безопасности кажется вам слишком большим, вы можете просто сказать Windows, чтобы она начала доверять сертификату, принадлежащему файлу, который вы пытаетесь запустить или установить. Это определенно более легкий подход, но он несколько сложнее, но он все же решит проблему, по мнению пользователей, у которых была ошибка «Ссылка была возвращена с сервера».
Если этого недостаточно для вашего вкуса в области безопасности, вы должны знать, что теперь вы можете сделать так, чтобы этот сертификат использовался только для подписи кода, а не для проверки веб-сайтов или чего-либо подобного. Это может быть полезно, если вы устанавливаете программу, которая на 100% является законной, от не очень легального поставщика.
Решение 5.Удалите определенный КБ
Есть слабые обновления Windows, у которых одни проблемы. Одним из них, безусловно, является KB3004394 для Windows 7. Если вы недавно установили это обновление и начали получать эту ошибку, вы можете подумать об удалении этого обновления, поскольку оно предположительно решило проблему для нескольких пользователей, установивших это обновление.
Решение 6.Используйте восстановление системы
В отличие от решения выше, восстановление системы работает для всех операционных систем и для всех сборок. Если вы изменили определенные настройки или что-то сделали с файлом, который пытаетесь запустить или установить, восстановление системы может помочь вам вернуть ваш компьютер в состояние, в котором он находился до возникновения проблемы.
После того, как вы успешно включили его, давайте вернем ваш компьютер обратно в состояние, при котором ошибка «Ссылка была возвращена с сервера» не возникала. Убедитесь, что вы сделали резервную копию некоторых важных документов и приложений, которые вы создали или установили тем временем, на всякий случай, если вы создали их недавно.
Источник
Устранение неполадок Сервер вернул ссылку на Windows 10
Эта ошибка обычно отображается, когда активный пользователь пытается получить доступ к приложению без необходимых административных привилегий, или также если в операционной системе включена конфигурация UAC (Контроль учетных записей пользователей).
ТехноВикис объяснит, как полностью исправить эту ошибку.
1. Отключить UAC в Windows 10
Там мы нажимаем на строку «Изменить настройки управления учетными записями пользователей», и мы видим следующее:
Как мы видим в этом случае, он имеет определенную степень использования, чтобы полностью отключить его, просто перетащите ползунок вниз, чтобы активировалась опция «Никогда не уведомлять меня». Нажмите ОК, чтобы применить изменения. Теперь приступаем к перезагрузке компьютера, чтобы все изменения возымели желаемый эффект.
2. Исправить ошибку Сервер вернул ссылку на конкретное приложение в Windows 10
Это нормально, что указанная ошибка возникает только при попытке доступа к специальному приложению в Windows 10, для этого мы сделаем следующее.
Щелкаем правой кнопкой мыши на доступе к этому приложению и выбираем «Свойства», и в окне мы переходим на вкладку «Совместимость», где мы увидим следующее:
Там мы нажимаем кнопку «Изменить настройки для всех пользователей», расположенную внизу, и в новом всплывающем окне активируем поле «Запустить эту программу от имени администратора». Нажмите «Применить» и «Принять», чтобы сохранить изменения. Таким образом, все пользователи, использующие Windows 10, будут запускать это приложение с правами администратора, и ошибка UAC будет опущена.
3. Исправить ошибку Сервер вернул ссылку для всех программ в Windows 10
Это более важный момент, поскольку ошибка возникает, когда мы пытаемся получить доступ к любой программе или приложению в Windows 10, что влияет на его оптимальную производительность. Чтобы исправить эту ошибку, если она общего уровня, мы должны получить доступ к редактору реестра Windows 10, и TechnoWikis рекомендует создать резервную копию перед выполнением любого ее выпуска.
Теперь мы используем следующую комбинацию клавиш и выполняем команду regedit, и в отображаемом окне мы перейдем по следующему маршруту:
Здесь мы дважды щелкнем по значению с именем «ValidateAdminCodeSignatures» и в поле «Информация о значении» установим число 0:
Нажмите OK, и этот же процесс будет выполнен со значением «EnableUIADesktopToggle». После выполнения этих шагов мы можем выйти из редактора реестра Windows 10.
4. Исправить ошибку Сервер вернул ссылку с помощью редактора групповой политики в Windows 10
Этот параметр применяется к выпускам Windows 10 Pro и Enterprise, и для доступа к этим политикам мы будем использовать следующую комбинацию клавиш, выполнить команду gpedit.msc и нажать Enter.
Там мы найдем политику под названием «Контроль учетных записей пользователей: создавать только подписанные и проверенные исполняемые файлы»:
Мы дважды щелкаем по нему, и мы должны убедиться, что поле «Отключено» активно во всплывающем окне. Нажмите «Применить» и «Принять».
Источник
Mumble.ru
аренда mumble, скачать mumble, настройка mumble
Ошибка при запуске (Сервер возвратил ссылку)
Правила форума
СНАЧАЛА ПОЛЬЗУЙТЕСЬ ПОИСКОМ.
При обращении просим Вас сразу указывать:
Вашу ОСь? Видео? Звук? DirectX? Логи Мамбл, Мурмур?
Это поможет быстрей и более точно ответить на Ваши вопросы.
Сообщение birmag » 02 мар 2010, 21:05
Re: Ошибка при запуске 1,2,2
Сообщение B0nuse » 03 мар 2010, 16:26
birmag писал(а): 1,1,7 версия ставиться а 1,2,2 нет
2002-01-01 22:32:35.644 QWaitCondition: Destroyed while threads are still waiting
Мы в Telegramm https://t.me/mumbleru
Пожалуйста, при персональном обращении сразу формулируйте его цель. Спасибо.
Подпишитесь на Новости форума feed/news
Re: Ошибка при запуске 1,2,2
Сообщение Pinsom » 23 мар 2010, 20:11
а из-за чего вообще возникает эта ошибка? где искать проблему?
1. OC Виста
2. клиент 1.2.2
3. ошибка возникает при запуске клиента с ярлыка (т.е. при запуске exe-шника)
Re: Ошибка при запуске 1,2,2
Сообщение B0nuse » 24 мар 2010, 13:06
Pinsom писал(а): а из-за чего вообще возникает эта ошибка? где искать проблему?
1. OC Виста
2. клиент 1.2.2
3. ошибка возникает при запуске клиента с ярлыка (т.е. при запуске exe-шника)
Сначала
В Windows XP: Установите последнюю версию обновления корневых сертификатов (Root Certificate) через Windows Update (это дополнительное обновление), чтобы решить эту проблему.
Для Windows Vista: Нажмите правой кнопкой мыши на mumble.exe, выберите Свойства, вкладка Digital Signature (цифровая подпись), нажмите кнопку Details (Детали) и нажмите кнопку Install certificate (Установить сертификат).
Мы в Telegramm https://t.me/mumbleru
Пожалуйста, при персональном обращении сразу формулируйте его цель. Спасибо.
Подпишитесь на Новости форума feed/news
Re: Ошибка при запуске 1,2,2
Сообщение Pinsom » 02 апр 2010, 00:29
дико извиняюсь, возможно буду навязчив, но где тут найти «цифровую подпись»?
Источник
Osk exe сервер возвратил ссылку
Файл osk.exe из Microsoft Corporation является частью Microsoft Windows Operating System. osk.exe, расположенный в c:WINDOWSsystem32 с размером файла 215552.00 байт, версия файла 5.1.2600.5512, подпись 02972E153C4633BE999D8F5890BEA71E.
В вашей системе запущено много процессов, которые потребляют ресурсы процессора и памяти. Некоторые из этих процессов, кажется, являются вредоносными файлами, атакующими ваш компьютер.
Чтобы исправить критические ошибки osk.exe,скачайте программу Asmwsoft PC Optimizer и установите ее на своем компьютере
1- Очистите мусорные файлы, чтобы исправить osk.exe, которое перестало работать из-за ошибки.
2- Очистите реестр, чтобы исправить osk.exe, которое перестало работать из-за ошибки.
3- Настройка Windows для исправления критических ошибок osk.exe:
Всего голосов ( 83 ), 40 говорят, что не будут удалять, а 43 говорят, что удалят его с компьютера.
Как вы поступите с файлом osk.exe?
Некоторые сообщения об ошибках, которые вы можете получить в связи с osk.exe файлом
(osk.exe) столкнулся с проблемой и должен быть закрыт. Просим прощения за неудобство.
(osk.exe) перестал работать.
osk.exe. Эта программа не отвечает.
(osk.exe) — Ошибка приложения: the instruction at 0xXXXXXX referenced memory error, the memory could not be read. Нажмитие OK, чтобы завершить программу.
(osk.exe) не является ошибкой действительного windows-приложения.
(osk.exe) отсутствует или не обнаружен.
OSK.EXE
Проверьте процессы, запущенные на вашем ПК, используя базу данных онлайн-безопасности. Можно использовать любой тип сканирования для проверки вашего ПК на вирусы, трояны, шпионские и другие вредоносные программы.
процессов:
Cookies help us deliver our services. By using our services, you agree to our use of cookies.
скачать osk.exe бесплатно
Загрузить программное обеспечение osk.exe
ошибка osk.exe
Что такое osk.exe?
osk.exe является DLL-файл, который отвечает за компонент Accessibility On-Screen Keyboard в ОС Windows системы, такие как Windows 7 Professional Edition 64-bit. Он был создан по 7/13/2009 5:14:01 PM, размер 646144 байт и его версия 6.1.7600.16385.
osk.exe может быть заражен вирусом, который распространяется Trojan:Win32/Badkey.A через социальные сети Hub Culture загрузки и установки вредоносных Speed-O-Meter на пораженные машины.
После заражения, путь к файлу osk.exe будет вновь установить в качестве:
C:WINDOWSSystem32
И программное обеспечение, как ПК Portal 2 игры, веб-браузер RockMelt 0.9.56.357 или антивирусные VIPRE Internet Security 2012 не может начаться до, наряду с сообщением об ошибке:
osk.exe отсутствует или не был найден.
При перезагрузке компьютера, вы получите osk.exe синий экран смерти (BSOD), а также остановки код ошибки:
0X5577242
как устранить ошибку osk.exe?
osk.exe ошибку можно легко исправить osk.exe файл ремонт инструмента DLL Suite:
1. Скачайте, установите и запустите DLL Suite
2. Нажмите кнопку Пуск сканирования проверить osk.exe ошибки
3. Нажмите, чтобы решить все проблемы ремонта osk.exe
скачать osk.exe бесплатно
DLL Suite позволяет его пользователям загружать osk.exe бесплатно, приняв следующие шаги:
1. Скачайте, установите и запустите DLL Suite
2. Нажмите кнопку Пуск сканирование в файл проверить osk.exe
3. Бесплатно скачать файл osk.exe из открытой веб-странице
Под редакцией Ashlea Flewelling — Faroe Islands
Посмотреть все сообщения об этом файле ошибки:
Экранная клавиатура не запускается
Экранная клавиатура ссылка C:WindowsSystem32osk.exe не запускается не могу включить экранную клавиатуру! заранее спасибо!
На экранной клавиатуре при переключении языка не отлипает клавиша
Здравствуйте! Устройство Surface Pro 4 i5 128 Windows 1709 build 16299.248 После последнего обновления возникла проблема с экранной клавиатурой. Раньше, при переключении языка, после того, как я второй раз нажимаю на Alt или Shift (чтобы «отпустить» нажатие), отпускалось и нажатие второй клавиши. Теперь вторая перестаёт быть подсвеченной, но продолжает быть нажатой. Спасает двойное нажатие на эту клавишу. С другой клавиатурой (которая %windir%system32osk.exe) такой проблемы нет, но ей не всегда удобно пользоваться. Буду очень рад, если подскажете, как можно решить эту проблему, не откатываясь на прошлую версию (не уверен, что выбрал нужную тему для вопроса)
Спасибо за наводку!
Не работает экранная клавиатура при включенном UAC на Windows 7
Добрый день. Для начала, выполните команду sfc /scannow
После нескольких перезагрузок, пары манипуляций система подтянула обновления, похоже уже имеется HF по данной проблеме) и после ещё одной перезагрузке о чудо))) она загрузилась, аж даже на автозапуске! =) считаю sfc /scannow ответом, потому что это положило начало танцам с бубнами) Спасибо!
В логах osk.exe не фигурирует, если нужно, логи тоже могу предоставить. В ходе проверки система не предлагала вставить диск для замены файлов.. а хотелось бы)
После установки обновлений не запускается экранная клавиатура при включенном UAC на Windows 7 Pro
После установки декабрьских обновлений на Windows 7 Pro перестала запускаться экранная клавиатура osk.exe (появляется сообщение об ошибке c :Windowssystem32osk.exe Сервер возвратил ссылку.). Попробовал откатить обновления через точку восстановления до установки обновлений, экранная клавиатура заработала нормально. Повторно установил декабрьские обновления, — экранная клавиатура снова перестала запускаться. При полном отключении UAC экранная клавиатура запускается, при включении UAC перестаёт запускаться. Проверку системных файлов производил (ошибок нет). Файл c :Windowssystem32osk.exe не изменялся (сравнивал с оригиналом с дистрибутива). Работаю под учётной записью с правами члена группы «Пользователи», UAC всегда установлен на 100%. На компьютере работает антивирус, система чистая, только офис для работы.
Здравствуйте, Роман. Была такая же проблема, использовал Вашу методику и проблема пропала как и не было. Спасибо Вам за труды. Так, что РЕБЯТА-ВИНДУСЯТА, косяк целиком Ваш. Каждое обновление устанавливается отдельно и нет проблем, а пакетом ни в какую. (Комп-ACER Aspire V3 771G)
Рекомендации в ответах не помогли, решил сам найти причину проблемы. Перечень обновлений, при установке которых возникала проблема (переставала запускаться экранная клавиатура и экранная лупа): Обновление для Windows 7 (KB2952664) Обновление для Windows 7 (KB3006121) Обновление для Windows 7 (KB3006625) Обновление для Windows 7 (KB3009736) Обновление для Windows 7 (KB3013410) Обновление для Windows 7 (KB3014406) Обновление для системы безопасности Windows 7 (KB3011780) Обновление для системы безопасности Windows 7 (KB3013126) Начал искать причину методом исключения, — несколько раз устанавливал и откатывал обновления. Соответственно проблема появлялась и пропадала. Под конец своих мучений снова окатил все указанные выше обновления стал последовательно их устанавливать по одному с перезагрузкой компьютера после каждого обновления (в порядке как указано в тексте). ПРОБЛЕМА УСТРАНИЛАСЬ! Но причина мне так и не понятна (все обновления установлены, новых доступных обновлений нет). Проблема
Почти такие же рекомендаций я оставил в обсуждении «Декабрьских обновлений» если у Вас есть какие то поправки на эту тему, пожалуйста оставьте их там. http://answers.microsoft.com/ru-ru/windows/forum/windows_7-windows_update/%d0%be%d0%b1%d1%81%d1%83%d0%b6%d0%b4%d0%b5%d0%bd/7f2518ab-aaf9-406a-a0bb-03e3893b3ac1
Или снова откатите назад до установки декабрьских, при переустановке попробуйте не установить Обновление системы безопасности для служб Microsoft XML Core Services (MSXML) 4.0 с пакетом обновления 3 (SP3) для систем на базе процессоров x64 (KB2758694) Посмотрите остается ли проблема?
Здравствуйте, Пройдите в следующею страницу: http://answers.microsoft.com/ru-ru/windows/forum/windows_7-winapps/%d0%bd%d0%b5/1c1cb3ae-de47-4165-9ea6-557dfb59887a
не запускается Экранная клавиатура
Windows 10 Приложение на VB.Net вызывает экранную клавиатуру ( Process.Start(«%windir%system32osk.exe» ) Вызов экранной клавиатуры не выполняется, возвращает сообщение: «Ошибка при запуске экранной клавиатуры: Не удается найти указанный файл»
Здравствуйте. Попробуйте выполнить проверку системных компонентов Вашей копии Windows: https://support.microsoft.com/ru-ru/kb/929833 Если это не поможет исправить проблему, то попытайтесь обновить систему, без удаления Ваших личных файлов и настроек, воспользовавшись сервисом http://www.microsoft.com/ru-ru/software-download/windows10.
Не работает экранная клавиатура и другие спец возможности. Windows 7 Professional 64.
Здравствуйте. У меня перестала работать экранная клавиатура, а так же другие спец возможности (Экранный диктор и лупа), обнаружил проблему 10/12. Windows 7 Professional 64, лицензия, установил и активировал буквально чуть больше недели назад 02/12. Последнее что устанавливал (судя по «установка и удаление программ») Futuremark Systeminfo это часть 3D Mark демо версия, скачанной через Steam 08/12. Так же 10/12 установил 3 важных и 5 рекомендуемых обновлений из центра обновлений. Почему то склоняюсь к тому, что после них и перестало работать. Экранная клавиатура была закреплена в панели задач и выдавала ошибку, если пытаться запустить именно через нее. Текст ошибки точно не помню, что то связанное с возвратом ссылки и вроде как с повреждением OSK.exe файлом, но это мне уже интернет имя файла подсказал. В интернете ничего полезного не нашел, по рекомендации скачал и воспользовался DLL Suite, но проблема не исчезла и программа только походу создала видимость того, что что то делает. Подскажите пожалуйста что может быть не так, а то обидно, что лицензионная Windows проработала чуть больше недели, при том, что ставил все нужные обновления. Заранее спасибо. Система: Процессор: AMD_FX_8350_4GHz Установленная память(ОЗУ): 16,0 Гб Тип системы: 64-разрядная операционная система 03.12.2014 3.4.2.36619
Спасибо, помогло. Только теперь еще вопрос, что мне с этими дополнениями сделать? Попытаться переустановить или просто скрыть их?
Если последние обновления устанавливали, то сделайте откат системы назад.
Хоткей для экранной клавиатуры
Здравствуйте,я создал ярлык экр. клавиатуры и в его свойствах назначил хоткей(ctrl+alt+x).Но после перезагрузки он не работает.Больше того до перезагрузки работает,только если ярлык на рабочем столе(или в папке с ней).Да и когда на десктопе,при загрузке ОС там где требует пароль-тоже не работает,почему все так криво? В свойствах самой osk.exe(C:WindowsSystem32),вкладка безопасность у меня 4(. ) пользователя(ребят ну это ни в какие ворота,ноутом пользуюсь ТОЛЬКО я уже 10 лет,после недавней переустановки ОС,я создал лишь 1 пользователя(себя)-администратора,но тут снова какие-то левые аккаунты против моей воли).Так вот Full Control лишь у Trusted Installer,у остальных трех нет.При попытке изменить права ошибка «Unable to save permission changes on osk.Access is denied» Виндоус 7,UAC отключен,фаервол/брандмауер отключен,в том числе и доменный Что делать?
Экранная клавиатура «osk»
Где на сайте микрософта можно скачать osk.exe с минимальным набором библиотек, и какие библиотеки(dll) для него требуются? и пойдет ли на хр версия от 7-ки? я знаю только где их неофициально скачать сама клава и библиотека osuninst.dll какие ещё библиотеки нужны?
Здравствуйте. С официального сайта microsoft OSK скачать нельзя (только в виде обновления существующей). В Windows XP SP3 есть экранная клавиатура.
Ноутбук ASUS VivoBook S301L. Проблема с клавиатурой, вместо «P/з» и «0/)» печатает другие символы.
Звисает экранная клавиатура.
Зависает экранная клавиатура и тут же перезапускается возможно это баг новой винды. Имя журнала: Application Источник: Application Error Дата: 07.08.2015 21:18:00 Код события: 1000 Категория задачи:(100) Уровень: Ошибка Ключевые слова:Классический Пользователь: Н/Д Компьютер: i7-4770k Описание: Имя сбойного приложения: osk.exe, версия: 10.0.10240.16384, метка времени: 0x559f3b32 Имя сбойного модуля: osk.exe, версия: 10.0.10240.16384, метка времени: 0x559f3b32 Код исключения: 0xc0000005 Смещение ошибки: 0x000000000000e9bb Идентификатор сбойного процесса: 0x20a34 Время запуска сбойного приложения: 0x01d0d13ac70a4d7b Путь сбойного приложения: C:WINDOWSSystem32osk.exe Путь сбойного модуля: C:WINDOWSSystem32osk.exe Идентификатор отчета: 286971bb-f3b6-42e6-975a-29743c7ccf0b Полное имя сбойного пакета: Код приложения, связанного со сбойным пакетом:
Сервер возвратил ссылку.
Неужели никто не сталкивался с подобным!? Я так и не смог решить проблему, восстановился из ранее созданного образа и естественно теперь всё замечательно работает и если опять Такое произойдёт, то видимо только с помощью восстановления эту проблему возможно решить!
Экранная клавиатура не работает. Windows 10 домашняя.
При попытке запустить экранную клавиатуру выскакивает такое сообщение «не удалось запустить экранную клавиатуру» сенсорная клавиатура вообще ни как не реагирует, ноутбук Самсунг, при попытки заменить osk.exe (взято из другого ноутбука) пишет Вам необходимо разрешении на выполнение этой операции.
Уже сделал, не помогло. При попытке провести диагностику при помощи центра обновления windows, находит проблему «Исправить поврежденные базы данных Центра обновления Windows», после нажатия применить это исправление, решить проблему Windows не может, возможно это как то связано с неработающей экранной клавиатурой. Можно ли как то получить права на замену osk.exe?
Добрый день, Валерий. Для устранения данной проблемы, попробуйте сделать в озврат системы в исходное состояние. Возврат в исходное состояние позволяет сохранить или удалить файлы, а затем переустановить Windows. Чтобы начать, перейдите в Параметры Если возникнут вопросы, пожалуйста, сообщите мне. Желаю удачи и хорошего дня!
Нет ОС не инсайдерская, после каких действий точно не знаю, возможно после установки Audiokinetic Wwise 2016, однако удаление этой программы проблему не решила.
Здравствуйте! ОС инсайдерская или нет? После каких ваших действий возникла эта проблема?
выполните восстановление системы до даты, когда у вас все работало.
сервер возвратил ссылку teamspeak 3
Автор Александр сороковиков задал вопрос в разделе Прочее компьютерное
Источник
Сервер возвратил ссылку windows 7 экранная клавиатура
Регулярно провожу профилактику компа — дефрагментацию, очистку реестра.
После последней профилактики перестала работать экранная клавиатура,
вышло окошко — Раздел реестра повреждён, следует заново установить
экранную клавиатуру.
Экранная клавиатура, как бы есть на экране, но во весь экран ?
Вот сделал скрин.
Это окошко нельзя переместить по зкрану, его можно свернуть, закрыть.
При нажатии на кнопки — работает, но размеры и внешний вид
— не возможно использовать.
Windows XP
Proftssional 2002
Service Pack 3
XP SP3 IDimm Edition
T1600 @1.66GHz
1.66 ГГц 1.96 ГБ ОЗУ
Сообщения: 51422
Благодарности: 14733
| Конфигурация компьютера | |
| Материнская плата: ASUS P8Z77-V LE PLUS | |
| HDD: Samsung SSD 850 PRO 256 Гб, WD Green WD20EZRX 2 Тб | |
| Звук: Realtek ALC889 HD Audio | |
| CD/DVD: ASUS DRW-24B5ST | |
| ОС: Windows 8.1 Pro x64 | |
| Прочее: корпус: Fractal Design Define R4 |
гурий, Пуск -> Все программы -> Стандартные -> Служебные -> Восстановление системы.
Или закройте клавиатуру и удалите раздел реестра
HKEY_CURRENT_USERSoftwareMicrosoftOsk
Если же вы забыли свой пароль на форуме, то воспользуйтесь данной ссылкой для восстановления пароля.
Сообщения: 51422
Благодарности: 14733
| Конфигурация компьютера | |
| Материнская плата: ASUS P8Z77-V LE PLUS | |
| HDD: Samsung SSD 850 PRO 256 Гб, WD Green WD20EZRX 2 Тб | |
| Звук: Realtek ALC889 HD Audio | |
| CD/DVD: ASUS DRW-24B5ST | |
| ОС: Windows 8.1 Pro x64 | |
| Прочее: корпус: Fractal Design Define R4 |
Как включить экранную клавиатуру [все способы для Windows 7, 8, 10]

Когда с физической клавиатурой случаются «проблемы» (например, не срабатывает часть клавиш или компьютер ее совсем не видит) — выручить может экранная клавиатура. В общем-то, она позволяет выполнить практически все те же действия, что и реальная.
В этой статье хочу привести несколько способов, которые помогут вам вызвать ее на экран ( прим. : это только на планшетах/телефонах при активном текстовом поле она всплывает автоматически, на компьютере/ноутбуке актуален только ручной способ ✌) .
Постараюсь привести разные варианты для последних версий ОС Windows 7, 8, 10 (чтобы что-нибудь — да сработало. А то ведь, как известно, «беда» одна не приходит. ) .
Если у вас на физической клавиатуре не работает какая-то определенная клавиша(и) — попробуйте выполнить следующие рекомендации
Способы включить экранную клавиатуру
👉 Универсальный
- нажмите сочетание кнопок Win+R (в левом нижнем углу должно появиться окно «Выполнить») ;
- введите команду osk;
- нажмите Enter. См. скрин ниже.
Запуск экранной клавиатуры (команда osk)
👉 Универсальный (2)
- нажмите сочетание кнопок Win+U;
- в открывшемся окне спец. возможностей найдите подраздел «Клавиатура»: в нем можно включить/выключить экранную клавиатуру.
Параметры Windows 10 — спец. возможности
👉 Через меню ПУСК
- откройте меню ПУСК;
- найдите подраздел на букву «С», раскройте вкладку «Спец. возможности»;
- перейдите по ссылке «Экранная клавиатура» (см. скрин ниже).
- на плиточном экране раскройте список всех приложений (для этого достаточно кликнуть по «стрелочке» (как она выглядит в Windows 8.1 показано на скрине ниже));
Windows 8 — раскрываем список приложений
далее найдите подраздел «Спец. возможности», в нем будет ссылка на запуск клавиатуры (см. пример ниже).
Ищем подраздел спец. возможностей
- откройте меню ПУСК;
- раскройте вкладку «Спец. возможности», запустите экр. клавиатуру (пример ниже).
Windows 7 — меню пуск (спец. возможности)
👉 Через командную строку (CMD)
- откройте командную строку;
- далее введите команду «osk» (без кавычек) и нажмите Enter.
👉 Через «поиск»
- щелкните по значку поиска (он находится рядом с ПУСКом);
- начните вводить слово «экранная»;
- Windows найдет автоматически ссылку на клавиатуру (см. скрин ниже).
ПОИСК в Windows 10
👉 Используем альтернативные экранные клавиатуры
В некоторых случаях функционала встроенной клавиатуры недостаточно, или она не работает должным образом, или просто-напросто не удается запустить ее (например, в случае вирусного заражения) . В подобных ситуациях придется переходить на аналоги (парочку из них порекомендую ниже) .
Free Virtual Keyboard
Очень простая виртуальная клавиатура, не нуждающаяся в установке. Весит всего 0,3 МБ. При запуске она по умолчанию находится поверх всех остальных окон, позволяя быстро и удобно набирать текст. До сих пор поддерживается разработчиком, работает во всех популярных ОС Windows 7, 8, 10 (полная поддержка русского языка) .
Free Virtual Keyboard (скриншот работы)
Click-N-Type
Click-N-Type — скрин главного окна
Еще один вариант виртуальной клавиатуры (приложение бесплатное). Поддерживает макросы, несколько раскладок (рус., англ., и др.), есть в наличии портативная версия (не нуждается в установке), поддерживаются даже старые ОС (начиная с Windows 98) . В общем-то, достаточно интересный продукт.
Источник
После установки обновлений не запускается экранная клавиатура при включенном UAC на Windows 7 Pro
После установки декабрьских обновлений на Windows 7 Pro перестала запускаться экранная клавиатура osk.exe (появляется сообщение об ошибке c :Windowssystem32osk.exe Сервер возвратил ссылку.). Попробовал откатить обновления через точку восстановления до установки обновлений, экранная клавиатура заработала нормально. Повторно установил декабрьские обновления, — экранная клавиатура снова перестала запускаться. При полном отключении UAC экранная клавиатура запускается, при включении UAC перестаёт запускаться. Проверку системных файлов производил (ошибок нет). Файл c :Windowssystem32osk.exe не изменялся (сравнивал с оригиналом с дистрибутива). Работаю под учётной записью с правами члена группы «Пользователи», UAC всегда установлен на 100%. На компьютере работает антивирус, система чистая, только офис для работы.
Рекомендации в ответах не помогли, решил сам найти причину проблемы.
Перечень обновлений, при установке которых возникала проблема (переставала запускаться экранная клавиатура и экранная лупа):
Обновление для Windows 7 (KB2952664)
Обновление для Windows 7 (KB3006121)
Обновление для Windows 7 (KB3006625)
Обновление для Windows 7 (KB3009736)
Обновление для Windows 7 (KB3013410)
Обновление для Windows 7 (KB3014406)
Обновление для системы безопасности Windows 7 (KB3011780)
Обновление для системы безопасности Windows 7 (KB3013126)
Начал искать причину методом исключения, — несколько раз устанавливал и откатывал обновления. Соответственно проблема появлялась и пропадала.
Под конец своих мучений снова окатил все указанные выше обновления стал последовательно их устанавливать по одному с перезагрузкой компьютера после каждого обновления (в порядке как указано в тексте).
ПРОБЛЕМА УСТРАНИЛАСЬ! Но причина мне так и не понятна (все обновления установлены, новых доступных обновлений нет). Проблема 100% была в обновлениях и системы безопасности Windows и UAC.
Да и про компьютер на котором была проблема: системный блок HP Compaq Pro 6300 Small Form Factor (на Intel Core i5-3570, 4 Gb DDR-3 1600, HDD 500 Gb). Операционная система Windows 7 Professional x86, лицензионная OEM активация HP).
Источник
Adblock
detector
Источник
Файл osk.exe из Microsoft Corporation является частью Microsoft Windows Operating System. osk.exe, расположенный в c:WINDOWSsystem32 с размером файла 215552.00 байт, версия файла 5.1.2600.5512, подпись 02972E153C4633BE999D8F5890BEA71E.
В вашей системе запущено много процессов, которые потребляют ресурсы процессора и памяти. Некоторые из этих процессов, кажется, являются вредоносными файлами, атакующими ваш компьютер.
Чтобы исправить критические ошибки osk.exe,скачайте программу Asmwsoft PC Optimizer и установите ее на своем компьютере
Содержание
- 1- Очистите мусорные файлы, чтобы исправить osk.exe, которое перестало работать из-за ошибки.
- 2- Очистите реестр, чтобы исправить osk.exe, которое перестало работать из-за ошибки.
- 3- Настройка Windows для исправления критических ошибок osk.exe:
- Как вы поступите с файлом osk.exe?
- Некоторые сообщения об ошибках, которые вы можете получить в связи с osk.exe файлом
- OSK.EXE
- процессов:
- Загрузить программное обеспечение osk.exe
- ошибка osk.exe
- Что такое osk.exe?
- как устранить ошибку osk.exe?
- скачать osk.exe бесплатно
- сервер возвратил ссылку teamspeak 3
- Рекомендуем к прочтению
1- Очистите мусорные файлы, чтобы исправить osk.exe, которое перестало работать из-за ошибки.
- Запустите приложение Asmwsoft Pc Optimizer.
- Потом из главного окна выберите пункт «Clean Junk Files».
- Когда появится новое окно, нажмите на кнопку «start» и дождитесь окончания поиска.
- потом нажмите на кнопку «Select All».
- нажмите на кнопку «start cleaning».
2- Очистите реестр, чтобы исправить osk.exe, которое перестало работать из-за ошибки.
3- Настройка Windows для исправления критических ошибок osk.exe:
- Нажмите правой кнопкой мыши на «Мой компьютер» на рабочем столе и выберите пункт «Свойства».
- В меню слева выберите » Advanced system settings».
- В разделе «Быстродействие» нажмите на кнопку «Параметры».
- Нажмите на вкладку «data Execution prevention».
- Выберите опцию » Turn on DEP for all programs and services . » .
- Нажмите на кнопку «add» и выберите файл osk.exe, а затем нажмите на кнопку «open».
- Нажмите на кнопку «ok» и перезагрузите свой компьютер.
Всего голосов ( 83 ), 40 говорят, что не будут удалять, а 43 говорят, что удалят его с компьютера.
Как вы поступите с файлом osk.exe?
(osk.exe) столкнулся с проблемой и должен быть закрыт. Просим прощения за неудобство.
(osk.exe) перестал работать.
osk.exe. Эта программа не отвечает.
(osk.exe) — Ошибка приложения: the instruction at 0xXXXXXX referenced memory error, the memory could not be read. Нажмитие OK, чтобы завершить программу.
(osk.exe) не является ошибкой действительного windows-приложения.
(osk.exe) отсутствует или не обнаружен.
OSK.EXE
Проверьте процессы, запущенные на вашем ПК, используя базу данных онлайн-безопасности. Можно использовать любой тип сканирования для проверки вашего ПК на вирусы, трояны, шпионские и другие вредоносные программы.
процессов:
Cookies help us deliver our services. By using our services, you agree to our use of cookies.
скачать osk.exe бесплатно
Загрузить программное обеспечение osk.exe
ошибка osk.exe
Что такое osk.exe?
osk.exe является DLL-файл, который отвечает за компонент Accessibility On-Screen Keyboard в ОС Windows системы, такие как Windows 7 Professional Edition 64-bit. Он был создан по 7/13/2009 5:14:01 PM, размер 646144 байт и его версия 6.1.7600.16385.
osk.exe может быть заражен вирусом, который распространяется Trojan:Win32/Badkey.A через социальные сети Hub Culture загрузки и установки вредоносных Speed-O-Meter на пораженные машины.
После заражения, путь к файлу osk.exe будет вновь установить в качестве:
C:WINDOWSSystem32
И программное обеспечение, как ПК Portal 2 игры, веб-браузер RockMelt 0.9.56.357 или антивирусные VIPRE Internet Security 2012 не может начаться до, наряду с сообщением об ошибке:
osk.exe отсутствует или не был найден.
При перезагрузке компьютера, вы получите osk.exe синий экран смерти (BSOD), а также остановки код ошибки:
0X5577242
как устранить ошибку osk.exe?
osk.exe ошибку можно легко исправить osk.exe файл ремонт инструмента DLL Suite:
1. Скачайте, установите и запустите DLL Suite
2. Нажмите кнопку Пуск сканирования проверить osk.exe ошибки
3. Нажмите, чтобы решить все проблемы ремонта osk.exe
скачать osk.exe бесплатно
DLL Suite позволяет его пользователям загружать osk.exe бесплатно, приняв следующие шаги:
1. Скачайте, установите и запустите DLL Suite
2. Нажмите кнопку Пуск сканирование в файл проверить osk.exe
3. Бесплатно скачать файл osk.exe из открытой веб-странице
Под редакцией Ashlea Flewelling — Faroe Islands
Посмотреть все сообщения об этом файле ошибки:
Экранная клавиатура не запускается
Экранная клавиатура ссылка C:WindowsSystem32osk.exe не запускается не могу включить экранную клавиатуру! заранее спасибо!
Здравствуйте. После чего возникла подобная проблема? Проверьте в новой учетной записи. Выполните проверку системных компонентов .
На экранной клавиатуре при переключении языка не отлипает клавиша
Здравствуйте! Устройство Surface Pro 4 i5 128 Windows 1709 build 16299.248 После последнего обновления возникла проблема с экранной клавиатурой. Раньше, при переключении языка, после того, как я второй раз нажимаю на Alt или Shift (чтобы «отпустить» нажатие), отпускалось и нажатие второй клавиши. Теперь вторая перестаёт быть подсвеченной, но продолжает быть нажатой. Спасает двойное нажатие на эту клавишу. С другой клавиатурой (которая %windir%system32osk.exe) такой проблемы нет, но ей не всегда удобно пользоваться. Буду очень рад, если подскажете, как можно решить эту проблему, не откатываясь на прошлую версию (не уверен, что выбрал нужную тему для вопроса)
Спасибо за наводку!
Здравствуйте, GeorgeVald. Для решения данного вопроса Вам следует обратиться в поддержку Surface . Обратите внимание, что поддержка Surface предоставляется только на английском языке. Если у Вас возникнут трудности с переводом, Вы можете воспользоваться переводчиком Bing . В случае дополнительных вопросов, пожалуйста, обращайтесь.
Не работает экранная клавиатура при включенном UAC на Windows 7
Добрый день, наблюдается следующая проблема: если включить (выбрать любой уровень защиты) UAC (контроль учётных записей) перестаёт запускаться экранная клавиатура, появляется сообщение » c:windowssystem32osk.exe сервер возвратил ссылку «. Если UAC вовсе отключить и ПК перезагрузить — всё ок. Но тогда из-под второстепенного пользователя невозможно запустить программу от имени администратора, что обсуждалось здесь . Замкнутый круг: либо одна проблема, либо другая. Пытался дать полные права Администратору — не помогло, пытался назначить всегда запуск программы от имени администратора — система не даёт (невозможно что-либо назначить в закладке «Безопасность»), сделал дубликат файла osk.exe, скопировал в другую папку, система разрешила в свойствах назначить всегда запуск программы от имени администратора, экранная клавиатура запустилась и теперь крэшится сразу же. Могу пройти проверку на подлинность, но публиковать ключ по понятным причинам здесь не стану. Win 7 Pro, SP1. Какие есть вари
Добрый день. Для начала, выполните команду sfc /scannow
После нескольких перезагрузок, пары манипуляций система подтянула обновления, похоже уже имеется HF по данной проблеме) и после ещё одной перезагрузке о чудо))) она загрузилась, аж даже на автозапуске! =) считаю sfc /scannow ответом, потому что это положило начало танцам с бубнами) Спасибо!
В логах osk.exe не фигурирует, если нужно, логи тоже могу предоставить. В ходе проверки система не предлагала вставить диск для замены файлов.. а хотелось бы)
После установки обновлений не запускается экранная клавиатура при включенном UAC на Windows 7 Pro
После установки декабрьских обновлений на Windows 7 Pro перестала запускаться экранная клавиатура osk.exe (появляется сообщение об ошибке c :Windowssystem32osk.exe Сервер возвратил ссылку.). Попробовал откатить обновления через точку восстановления до установки обновлений, экранная клавиатура заработала нормально. Повторно установил декабрьские обновления, — экранная клавиатура снова перестала запускаться. При полном отключении UAC экранная клавиатура запускается, при включении UAC перестаёт запускаться. Проверку системных файлов производил (ошибок нет). Файл c :Windowssystem32osk.exe не изменялся (сравнивал с оригиналом с дистрибутива). Работаю под учётной записью с правами члена группы «Пользователи», UAC всегда установлен на 100%. На компьютере работает антивирус, система чистая, только офис для работы.
Здравствуйте, Роман. Была такая же проблема, использовал Вашу методику и проблема пропала как и не было. Спасибо Вам за труды. Так, что РЕБЯТА-ВИНДУСЯТА, косяк целиком Ваш. Каждое обновление устанавливается отдельно и нет проблем, а пакетом ни в какую. (Комп-ACER Aspire V3 771G)
Рекомендации в ответах не помогли, решил сам найти причину проблемы. Перечень обновлений, при установке которых возникала проблема (переставала запускаться экранная клавиатура и экранная лупа): Обновление для Windows 7 (KB2952664) Обновление для Windows 7 (KB3006121) Обновление для Windows 7 (KB3006625) Обновление для Windows 7 (KB3009736) Обновление для Windows 7 (KB3013410) Обновление для Windows 7 (KB3014406) Обновление для системы безопасности Windows 7 (KB3011780) Обновление для системы безопасности Windows 7 (KB3013126) Начал искать причину методом исключения, — несколько раз устанавливал и откатывал обновления. Соответственно проблема появлялась и пропадала. Под конец своих мучений снова окатил все указанные выше обновления стал последовательно их устанавливать по одному с перезагрузкой компьютера после каждого обновления (в порядке как указано в тексте). ПРОБЛЕМА УСТРАНИЛАСЬ! Но причина мне так и не понятна (все обновления установлены, новых доступных обновлений нет). Проблема
Почти такие же рекомендаций я оставил в обсуждении «Декабрьских обновлений» если у Вас есть какие то поправки на эту тему, пожалуйста оставьте их там. http://answers.microsoft.com/ru-ru/windows/forum/windows_7-windows_update/%d0%be%d0%b1%d1%81%d1%83%d0%b6%d0%b4%d0%b5%d0%bd/7f2518ab-aaf9-406a-a0bb-03e3893b3ac1
Или снова откатите назад до установки декабрьских, при переустановке попробуйте не установить Обновление системы безопасности для служб Microsoft XML Core Services (MSXML) 4.0 с пакетом обновления 3 (SP3) для систем на базе процессоров x64 (KB2758694) Посмотрите остается ли проблема?
Здравствуйте, Пройдите в следующею страницу: http://answers.microsoft.com/ru-ru/windows/forum/windows_7-winapps/%d0%bd%d0%b5/1c1cb3ae-de47-4165-9ea6-557dfb59887a
не запускается Экранная клавиатура
Windows 10 Приложение на VB.Net вызывает экранную клавиатуру ( Process.Start(«%windir%system32osk.exe» ) Вызов экранной клавиатуры не выполняется, возвращает сообщение: «Ошибка при запуске экранной клавиатуры: Не удается найти указанный файл»
Здравствуйте! По данному вопросу вам необходимо обратиться в соответствующий вопросу раздел, на ресурсе поддержки разработчиков Microsoft : При этом ознакомьтесь предварительно со статьей Правила оформления размещаемых вопросов .
Здравствуйте. Попробуйте выполнить проверку системных компонентов Вашей копии Windows: https://support.microsoft.com/ru-ru/kb/929833 Если это не поможет исправить проблему, то попытайтесь обновить систему, без удаления Ваших личных файлов и настроек, воспользовавшись сервисом http://www.microsoft.com/ru-ru/software-download/windows10.
Не работает экранная клавиатура и другие спец возможности. Windows 7 Professional 64.
Здравствуйте. У меня перестала работать экранная клавиатура, а так же другие спец возможности (Экранный диктор и лупа), обнаружил проблему 10/12. Windows 7 Professional 64, лицензия, установил и активировал буквально чуть больше недели назад 02/12. Последнее что устанавливал (судя по «установка и удаление программ») Futuremark Systeminfo это часть 3D Mark демо версия, скачанной через Steam 08/12. Так же 10/12 установил 3 важных и 5 рекомендуемых обновлений из центра обновлений. Почему то склоняюсь к тому, что после них и перестало работать. Экранная клавиатура была закреплена в панели задач и выдавала ошибку, если пытаться запустить именно через нее. Текст ошибки точно не помню, что то связанное с возвратом ссылки и вроде как с повреждением OSK.exe файлом, но это мне уже интернет имя файла подсказал. В интернете ничего полезного не нашел, по рекомендации скачал и воспользовался DLL Suite, но проблема не исчезла и программа только походу создала видимость того, что что то делает. Подскажите пожалуйста что может быть не так, а то обидно, что лицензионная Windows проработала чуть больше недели, при том, что ставил все нужные обновления. Заранее спасибо. Система: Процессор: AMD_FX_8350_4GHz Установленная память(ОЗУ): 16,0 Гб Тип системы: 64-разрядная операционная система 03.12.2014 3.4.2.36619
Спасибо, помогло. Только теперь еще вопрос, что мне с этими дополнениями сделать? Попытаться переустановить или просто скрыть их?
Если последние обновления устанавливали, то сделайте откат системы назад.
Хоткей для экранной клавиатуры
Здравствуйте,я создал ярлык экр. клавиатуры и в его свойствах назначил хоткей(ctrl+alt+x).Но после перезагрузки он не работает.Больше того до перезагрузки работает,только если ярлык на рабочем столе(или в папке с ней).Да и когда на десктопе,при загрузке ОС там где требует пароль-тоже не работает,почему все так криво? В свойствах самой osk.exe(C:WindowsSystem32),вкладка безопасность у меня 4(. ) пользователя(ребят ну это ни в какие ворота,ноутом пользуюсь ТОЛЬКО я уже 10 лет,после недавней переустановки ОС,я создал лишь 1 пользователя(себя)-администратора,но тут снова какие-то левые аккаунты против моей воли).Так вот Full Control лишь у Trusted Installer,у остальных трех нет.При попытке изменить права ошибка «Unable to save permission changes on osk.Access is denied» Виндоус 7,UAC отключен,фаервол/брандмауер отключен,в том числе и доменный Что делать?
Экранная клавиатура «osk»
Где на сайте микрософта можно скачать osk.exe с минимальным набором библиотек, и какие библиотеки(dll) для него требуются? и пойдет ли на хр версия от 7-ки? я знаю только где их неофициально скачать сама клава и библиотека osuninst.dll какие ещё библиотеки нужны?
Здравствуйте. С официального сайта microsoft OSK скачать нельзя (только в виде обновления существующей). В Windows XP SP3 есть экранная клавиатура.
Ноутбук ASUS VivoBook S301L. Проблема с клавиатурой, вместо «P/з» и «0/)» печатает другие символы.
Добрый день коллеги. В процессе работы натолкнулся на этот случай и поскольку пришлось поломать голову и поискать решения больше двух часов, выкладываю эту задачку здесь. Вводные следующие: на ультрабуках этой серии нет NumPad или NumLock как такового; при наличии этой проблемы с использованием клавиши «Fn» печатается нужный символ, но неисправность ее исключена, т.к. любые другие клавиши, имеющие на себе спец действия, работают с ней нормально; клавиши «p» и «0» печатают «/» и «*» соответственно. Решение: запускаем «Выполнить»; набираем osk.exe -> Enter; выходим в опции и ставим галочку в чекбоксе «Включить цифровую клавиатуру» -> OK; в появившемся NumPad выключаем NumLock Надеюсь эта информация будет полезна.
Звисает экранная клавиатура.
Зависает экранная клавиатура и тут же перезапускается возможно это баг новой винды. Имя журнала: Application Источник: Application Error Дата: 07.08.2015 21:18:00 Код события: 1000 Категория задачи:(100) Уровень: Ошибка Ключевые слова:Классический Пользователь: Н/Д Компьютер: i7-4770k Описание: Имя сбойного приложения: osk.exe, версия: 10.0.10240.16384, метка времени: 0x559f3b32 Имя сбойного модуля: osk.exe, версия: 10.0.10240.16384, метка времени: 0x559f3b32 Код исключения: 0xc0000005 Смещение ошибки: 0x000000000000e9bb Идентификатор сбойного процесса: 0x20a34 Время запуска сбойного приложения: 0x01d0d13ac70a4d7b Путь сбойного приложения: C:WINDOWSSystem32osk.exe Путь сбойного модуля: C:WINDOWSSystem32osk.exe Идентификатор отчета: 286971bb-f3b6-42e6-975a-29743c7ccf0b Полное имя сбойного пакета: Код приложения, связанного со сбойным пакетом:
Сервер возвратил ссылку.
Доброго времени суток!Проблема : при нажатии на экранную клавиатуру вдруг выскочило окно «c:windowssystem32osk.exe сервер возвратил ссылку» , проверил sfc /scannow выдало » Проверка 100% завершена.Защита ресурсов Windowsобнаружила поврежденные файлы, но не может восстановить некоторые из них.» , далее ввел «DISM /Online /Cleanup-Image /RestoreHealth» выдало Восстановление выполнено успешно.Повреждение хранилище компонентов было устранено. Перезагрузка и при запуске экр.клавиатуры опять «c:windowssystem32osk.exe сервер возвратил ссылку» и еще на начальном экране на некоторых приложениях появились «крестики» и «Не удается открыть приложение», хотя Все прекрасно работало несколько часов назад! Экранная клавиатура мне архинужна т.к. физическая некоторые клавиши повреждены(ноутбук НР)При попытке найти Локальную политику безопастности с помощью secpol.msc «Не удается найти и т.д.», через панель управления/адмиистрирование нет такой записи! Откатывал систему на последнюю точку восста
Неужели никто не сталкивался с подобным!? Я так и не смог решить проблему, восстановился из ранее созданного образа и естественно теперь всё замечательно работает и если опять Такое произойдёт, то видимо только с помощью восстановления эту проблему возможно решить!
Экранная клавиатура не работает. Windows 10 домашняя.
При попытке запустить экранную клавиатуру выскакивает такое сообщение «не удалось запустить экранную клавиатуру» сенсорная клавиатура вообще ни как не реагирует, ноутбук Самсунг, при попытки заменить osk.exe (взято из другого ноутбука) пишет Вам необходимо разрешении на выполнение этой операции.
Уже сделал, не помогло. При попытке провести диагностику при помощи центра обновления windows, находит проблему «Исправить поврежденные базы данных Центра обновления Windows», после нажатия применить это исправление, решить проблему Windows не может, возможно это как то связано с неработающей экранной клавиатурой. Можно ли как то получить права на замену osk.exe?
Добрый день, Валерий. Для устранения данной проблемы, попробуйте сделать в озврат системы в исходное состояние. Возврат в исходное состояние позволяет сохранить или удалить файлы, а затем переустановить Windows. Чтобы начать, перейдите в Параметры Если возникнут вопросы, пожалуйста, сообщите мне. Желаю удачи и хорошего дня!
Нет ОС не инсайдерская, после каких действий точно не знаю, возможно после установки Audiokinetic Wwise 2016, однако удаление этой программы проблему не решила.
Здравствуйте! ОС инсайдерская или нет? После каких ваших действий возникла эта проблема?
выполните восстановление системы до даты, когда у вас все работало.
сервер возвратил ссылку teamspeak 3
Автор Александр сороковиков задал вопрос в разделе Прочее компьютерное
при запуске любых .exe пишет сервер возвратил ссылку как исправить? и получил лучший ответ
Ответ от Dj Kosh@[гуру]
скачай вот этот антивирусный лечащий сканер от доктор веб , он предложит быструю проверку, согласись, после оканчания быстрой проверки запусти сразу же полную проверку, все что найдет из вирусов нажимай да лечить — удолять что он сам предложит! перед лечением нужно отключится от интернета . и отключить востоновление систеы на всех дисках ( в свойствах системы в пункете востоновление системы )
Потом скачать AVZ ссылка , потом сверху ищем пункт файл ( сверху в левом углу ) там выбираем обновление баз и нажимаем пуск, в меню «область поиска » выбрать все жеские диски, перейти в меню «параметры поиска» поставить там все галочки и поднять ползунок эврестического анализа вверх, и нажать пуск
а потом как излечишь компьютер то скачай и поставить вот этот бесплатный антивирус АВАСТ 5 версии —->>> после регистрации он будет работать год, потом через год опять регестрируешь и опять год пользуешся и так далее, очень качественый и надежный антивирус, рекомендую !
Это одна из самых интересных ошибок, поскольку она может возникнуть, когда вы запускаете что угодно. Пользователи сообщали, что видели это после того, как загружали новую программу и пытались ее запустить, когда они пытались обновить драйверы, и даже когда пытались установить совершенно новую операционную систему.
При этом следует ожидать, что ошибка «Ссылка была возвращена с сервера» имеет множество различных ситуаций, и это именно так. Вы должны следовать им в соответствии с вашей ситуацией и не сдаваться!
Решение 1.Измените некоторые параметры в редакторе групповой политики.
Windows обрабатывает исполняемые файлы сложным образом, и к этому прилагается множество правил безопасности, поскольку файлы .exe — это файлы, которые во многих случаях могут нанести вред вашему компьютеру. Иногда эту проблему можно решить, изменив определенные параметры в редакторе локальной групповой политики, к которым можно легко получить доступ.
- Используйте комбинацию клавиш Windows + R на вашем компьютере, чтобы открыть диалоговое окно «Выполнить». Введите «gpedit.msc» в диалоговом окне «Выполнить» и нажмите кнопку «ОК», чтобы открыть редактор групповой политики. В Windows 10 вы можете попробовать просто ввести в редакторе групповой политики и щелкнуть первый всплывающий результат.
- В левой части редактора локальной групповой политики в разделе «Конфигурация компьютера» дважды щелкните «Параметры Windows» и перейдите в раздел «Параметры безопасности»> «Локальные политики»> «Параметры безопасности».
- Выберите папку «Параметры безопасности», дважды щелкнув по ней, и перейдите в ее правый раздел.
- Дважды щелкните параметр политики «Контроль учетных записей пользователей: повышать уровень только исполняемых файлов, которые подписаны и проверены», установите флажок рядом с параметром «Отключено» и примените изменения, которые вы внесли перед выходом из редактора групповой политики.
- Наконец, перезагрузите компьютер, чтобы сохранить эти изменения, и проверьте, не исчезло ли раздражающее сообщение «С сервера возвращен переход».
Решение 2.Установите UAC на более низкое значение
Если вы пользователь Windows, который любит экспериментировать с различными настройками и программами, вы можете найти постоянные всплывающие окна и уведомления контроля учетных записей (UAC) довольно раздражающими, и эту ошибку, которая появляется при попытке установить что-то, можно избежать, установив свой UAC. настройки должны быть несколько более расслабленными.
Ваш компьютер останется на том же уровне безопасности, что и раньше, и вы не будете получать сообщение об ошибке вместе с постоянными предупреждениями о безопасности.
- Откройте панель управления, выполнив поиск в меню «Пуск». Вы также можете использовать комбинацию клавиш Windows Key + R и ввести «панель управления» в диалоговом окне «Выполнить» и нажать «ОК».
- Переключите параметр «Просмотр по» на панели управления на «Большие значки» и найдите параметр «Учетные записи пользователей».
- Откройте его и нажмите «Изменить настройки управления учетными записями пользователей».
- Вы заметите, что есть несколько различных вариантов, которые вы можете выбрать на слайдере. Если ваш ползунок установлен на верхнем уровне, вы определенно получите больше таких всплывающих сообщений, чем обычно, без удаления ошибки. Кроме того, сообщения об ошибках, похожие на то, с которым вы сталкиваетесь сейчас, обычно вызваны контролем учетных записей пользователей.
- Попробуйте уменьшить это значение на единицу, если оно находится на верхнем ползунке, и проверьте, помогло ли это. Повторите процесс, если ошибка не исчезла, или полностью выключите UAC.
- Мы рекомендуем вам выключить его, так как файл, вероятно, должен успешно установиться. Вы также можете запустить файл, даже если вы не отключили UAC полностью, но вы обязательно должны оставить его включенным, поскольку он служит для защиты вашего компьютера. Это особенно актуально, если у вас проблемы только с одним файлом.
Решение 3. Установите программу с учетной записью администратора
Даже если вы, вероятно, являетесь администратором на своем ПК и, возможно, даже единственным пользователем, это сообщение об ошибке может просто исчезнуть, если вы попытаетесь войти в систему как администратор. Это ошибка, и ее можно исправить для конкретной программы, если вы используете «скрытую» учетную запись администратора, которую можно разблокировать несколькими командами в командной строке. Это решение рекомендуется, если вы боретесь только с одним файлом.
- К счастью для вас, вам даже не нужно входить в учетную запись для доступа к командной строке.
- На экране входа в систему щелкните значок питания и, удерживая клавишу Shift, нажмите кнопку перезапуска.
- Вместо перезапуска появится синий экран с несколькими вариантами. Выберите Устранение неполадок >> Дополнительные параметры >> Командная строка.
- Конечно, вы можете открыть командную строку, просто используя комбинацию клавиш Windows Key + R и набрав «cmd» перед тем, как нажать OK.
- Скопируйте и вставьте следующую команду в командную строку и нажмите Enter. Вы должны сразу увидеть сообщение «Команда успешно выполнена».
сетевой администратор пользователя / активный: да
- Войдите в эту учетную запись администратора и подождите пару минут, прежде чем все будет готово.
- Теперь вы можете попробовать перезагрузить компьютер, войти в новую учетную запись администратора и запустить проблемный файл или процесс.
- После того, как вы закончите работу со скрытой учетной записью администратора, вы можете снова отключить ее, открыв административную командную строку и введя следующую команду:
net user administrator / active: нет
Решение 4. Добавьте подпись проблемного файла в доверенные подписи
Если снижение некоторых из ваших настроек безопасности кажется вам слишком большим, вы можете просто сказать Windows, чтобы она начала доверять сертификату, принадлежащему файлу, который вы пытаетесь запустить или установить. Это определенно более легкий подход, но он несколько сложнее, но он все же решит проблему, по мнению пользователей, у которых возникла ошибка «Реферал был возвращен с сервера».
- Перейдите в проводнике Windows к проблемному файлу, щелкните его правой кнопкой мыши и выберите «Свойства». Перейдите на вкладку «Цифровые подписи», если она существует. В противном случае это решение вам не поможет.
- После этого найдите подпись в разделе «Список подписей», щелкните ее и выберите «Подробности». Если в списке несколько записей, вам придется повторить один и тот же процесс для всех из них.
- Нажмите «Просмотр сертификата» в разделе «Информация о подписывающей стороне», выберите «Установить сертификат» и нажмите «Далее».
- Убедитесь, что вы не выбрали параметр «Автоматически выбирать хранилище сертификатов», поскольку он редко работает. Вместо этого выберите переключатель «Поместить все сертификаты в следующее хранилище» и нажмите кнопку «Обзор». Обязательно запишите название сертификата, так как оно понадобится вам позже.
- Выберите параметр «Доверенные корневые центры сертификации» и нажмите «ОК». Щелкните Далее >> Готово и попробуйте запустить свою программу сейчас.
Если этого недостаточно для вашего вкуса в области безопасности, вы должны знать, что теперь вы можете сделать так, чтобы этот сертификат использовался только для подписи кода, а не для проверки веб-сайтов или чего-либо подобного. Это может быть полезно, если вы устанавливаете программу, которая на 100% является законной, от не очень легального поставщика.
- Используйте комбинацию клавиш Windows + R, введите «mmc» в диалоговом окне «Выполнить» и нажмите «ОК». Щелкните Файл в меню вверху окна и щелкните Добавить / удалить оснастку.
- После этого нажмите «Сертификаты» на панели под текстом «Доступные оснастки», нажмите «Добавить» и нажмите «ОК» в нижней части окна. Щелкните правой кнопкой мыши «Сертифицированные» в главном окне MMC и выберите «Найти сертификаты».
- Введите имя сертификата, который вы записали в предыдущей части решения, и нажмите «Найти сейчас».
- Когда вы найдете его, щелкните его правой кнопкой мыши и выберите «Свойства». Перейдите на вкладку «Общие» и выберите параметр «Разрешить только для следующих целей». Снимите флажки со всех опций, кроме опции «Подпись кода», которую вы собираетесь использовать.
Решение 5.Удалите определенный КБ
Есть слабые обновления Windows, у которых одни проблемы. Одним из них, безусловно, является KB3004394 для Windows 7. Если вы недавно установили это обновление и начали получать эту ошибку, вы можете подумать об удалении этого обновления, поскольку оно предположительно решило проблему для нескольких пользователей, установивших это обновление.
- На клавиатуре используйте сочетание клавиш Windows + R, чтобы открыть диалоговое окно «Выполнить». Кроме того, вы можете искать их прямо в меню «Пуск», если ваша ОС Windows это поддерживает.
- Введите Control Panel и нажмите OK, чтобы открыть его. Убедитесь, что вы изменили представление в Панели управления на Просмотр по: Категории и щелкните Удалить программу в разделе Программы.
- В правой части открывшегося экрана нажмите «Просмотр установленных обновлений» и найдите раздел «Функции мультимедиа». Разверните список и найдите в списке Microsoft Windows пункт Обновление для Microsoft Windows (KB3004394).
- Выберите его и выберите вариант «Удалить» в верхней части экрана. Следуйте инструкциям, которые появятся на экране, и перезагрузите компьютер, чтобы проверить, решена ли проблема.
Решение 6.Используйте восстановление системы
В отличие от решения выше, восстановление системы работает для всех операционных систем и для всех сборок. Если вы изменили определенные настройки или что-то сделали с файлом, который пытаетесь запустить или установить, Восстановление системы может помочь вам вернуть ваш компьютер в состояние, в котором он находился до возникновения проблемы.
- Прежде всего, мы включим инструмент восстановления системы на вашем компьютере. Найдите «Восстановление системы» с помощью меню «Пуск» и просто начните вводить текст. Оттуда нажмите «Создать точку восстановления».
- Появится окно «Свойства системы», в котором будут отображены текущие настройки. Внутри этого окна откройте Параметры защиты и убедитесь, что защита включена на системном диске.
- Если он случайно отключен, выберите этот диск и нажмите кнопку «Настроить», чтобы включить защиту. Вы также должны предоставить достаточный объем дискового пространства для защиты системы. Вы можете установить любое значение, которое хотите, при условии, что оно составляет хотя бы пару гигабайт, если вы хотите сохранить больше точек восстановления. Затем нажмите «Применить» и «ОК», чтобы применить настройки.
- Теперь система будет автоматически создавать точку восстановления всякий раз, когда устанавливается новая программа или на вашем компьютере происходят важные изменения.
После того, как вы его успешно включили, давайте вернем ваш компьютер в состояние, при котором ошибка «Ссылка возвращена с сервера» не возникала. Убедитесь, что вы сделали резервную копию некоторых важных документов и приложений, которые вы создали или установили тем временем, на всякий случай, если вы создали их недавно.
- Выполните поиск восстановления системы с помощью кнопки «Поиск» рядом с меню «Пуск» и нажмите «Создать точку восстановления». В окне «Свойства системы» нажмите «Восстановление системы».
- В окне «Восстановление системы» выберите параметр «Выбрать другую точку восстановления» и нажмите кнопку «Далее».
- Выберите конкретную точку восстановления, которую вы сохранили ранее, вручную. Вы также можете выбрать любую точку восстановления, доступную в списке, и нажать кнопку «Далее», чтобы продолжить процесс восстановления. После завершения процесса вы вернетесь в то состояние, в котором находился ваш компьютер в тот период времени.
Содержание
- Сервер возвратил ссылку Windows 10
- Загрузите osk.exe и исправьте ошибки
- Как исправить ошибки osk.exe всего за несколько шагов?
- Загрузите и замените файл osk.exe
- Список версий файлов
- Экранная клавиатура не работает в Windows 10
- Экранная клавиатура не работает в Windows 10, как это исправить?
- Решение 1 – Измените свои настройки
- Решение 2. Проверьте, включена ли экранная клавиатура
- Решение 3 – Добавьте экранную клавиатуру на панель задач
- Решение 4 – Запустите экранную клавиатуру из списка приложений
- Решение 5 – Создать новую учетную запись пользователя
- Решение 6. Проверьте, работают ли необходимые службы
- Решение 7. Удалите проблемные обновления
- Решение 8 – Изменить ваш реестр
- Решение 9 – Попробуйте использовать стороннее программное обеспечение
- Ошибка “Сервер RPC недоступен” в Windows 10 /Windows Server 2016
- Проверка доступности удаленного компьютера
- Проверка служб RPC
- RPC блокируется файерволом (брандмауэром)
- Проверка сетевых протоколов и настроек
- Сервер RPC недоступен в Windows 10 — Как исправить?
- 1. Проверка служб RPC
- 2. Удаленный помощник в брандмауэре
- 3. Включение IPV6 и общего доступа к файлам и принтерам
- 4. Очистить DNS
- 5. Редактор реестра для запуска RPC служб
Сервер возвратил ссылку Windows 10
Загрузите osk.exe и исправьте ошибки
Иногда система Windows отображает сообщения об ошибках поврежденных или отсутствующих файлов osk.exe. Подобные ситуации могут возникнуть, например, во время процесса установки программного обеспечения. Каждая программа требует определенных ресурсов, библиотек и исходных данных для правильной работы. Поэтому поврежденный или несуществующий файл osk.exe может повлиять на неудачное выполнение запущенного процесса.
Файл был разработан для использования с программным обеспечением . Здесь вы найдете подробную информацию о файле и инструкции, как действовать в случае ошибок, связанных с osk.exe на вашем устройстве. Вы также можете скачать файл osk.exe, совместимый с устройствами Windows 10, Windows 8.1, Windows 8, Windows 7, Windows 7, Windows Vista, Windows Vista, Windows XP, которые (скорее всего) позволят решить проблему.
Совместим с: Windows 10, Windows 8.1, Windows 8, Windows 7, Windows 7, Windows Vista, Windows Vista, Windows XP
Существует несколько типов ошибок, связанных с файлом osk.exe. Файл osk.exe может находиться в неправильном каталоге файлов на вашем устройстве, может отсутствовать в системе или может быть заражен вредоносным программным обеспечением и, следовательно, работать неправильно. Ниже приведен список наиболее распространенных сообщений об ошибках, связанных с файлом osk.exe. Если вы найдете один из перечисленных ниже (или похожих), рассмотрите следующие предложения.
- osk.exe поврежден
- osk.exe не может быть расположен
- Ошибка выполнения — osk.exe
- Ошибка файла osk.exe
- Файл osk.exe не может быть загружен. Модуль не найден
- невозможно зарегистрировать файл osk.exe
- Файл osk.exe не может быть загружен
- Файл osk.exe не существует
Не удалось запустить приложение, так как отсутствует файл osk.exe. Переустановите приложение, чтобы решить проблему.
Проблемы, связанные с osk.exe, могут решаться различными способами. Некоторые методы предназначены только для опытных пользователей. Если вы не уверены в своих силах, мы советуем обратиться к специалисту. К исправлению ошибок в файле osk.exe следует подходить с особой осторожностью, поскольку любые ошибки могут привести к нестабильной или некорректно работающей системе. Если у вас есть необходимые навыки, пожалуйста, продолжайте.
Как исправить ошибки osk.exe всего за несколько шагов?
Помните, прежде чем предпринимать какие-либо действия, связанные с системными файлами, сделайте резервную копию ваших данных!
Ошибки файла osk.exe могут быть вызваны различными причинами, поэтому полезно попытаться исправить их различными способами.
Файлы Windows обычно подвергаются атаке со стороны вредоносного программного обеспечения, которое не позволяет им работать должным образом. Первым шагом в решении проблем с файлом osk.exe или любыми другими системными файлами Windows должно быть сканирование системы на наличие вредоносных программ с использованием антивирусного инструмента.
Если по какой-либо причине в вашей системе еще не установлено антивирусное программное обеспечение, вы должны сделать это немедленно. Незащищенная система не только является источником ошибок в файлах, но, что более важно, делает вашу систему уязвимой для многих опасностей. Если вы не знаете, какой антивирусный инструмент выбрать, обратитесь к этой статье Википедии — сравнение антивирусного программного обеспечения.
Установка соответствующих исправлений и обновлений Microsoft Windows может решить ваши проблемы, связанные с файлом osk.exe. Используйте специальный инструмент Windows для выполнения обновления.
- Откройте меню «Пуск» в Windows.
- Введите «Центр обновления Windows» в поле поиска.
- Выберите подходящую программу (название может отличаться в зависимости от версии вашей системы)
- Проверьте, обновлена ли ваша система. Если в списке есть непримененные обновления, немедленно установите их.
- После завершения обновления перезагрузите компьютер, чтобы завершить процесс.
Помимо обновления системы рекомендуется установить последние версии драйверов устройств, так как драйверы могут влиять на правильную работу osk.exe или других системных файлов. Для этого перейдите на веб-сайт производителя вашего компьютера или устройства, где вы найдете информацию о последних обновлениях драйверов.
Проверка системных файлов — это инструмент Microsoft Windows. Как следует из названия, инструмент используется для идентификации и адресации ошибок, связанных с системным файлом, в том числе связанных с файлом osk.exe. После обнаружения ошибки, связанной с файлом %fileextension%, программа пытается автоматически заменить файл osk.exe на исправно работающую версию. Чтобы использовать инструмент:
- Откройте меню «Пуск» в Windows.
- Введите «cmd» в поле поиска
- Найдите результат «Командная строка» — пока не запускайте его:
- Нажмите правую кнопку мыши и выберите «Запуск от имени администратора»
- Введите «sfc / scannow» в командной строке, чтобы запустить программу, и следуйте инструкциям.
Другой подход заключается в восстановлении системы до предыдущего состояния до того, как произошла ошибка файла osk.exe. Чтобы восстановить вашу систему, следуйте инструкциям ниже
- Откройте меню «Пуск» в Windows.
- Введите «Восстановление системы» в поле поиска.
- Запустите средство восстановления системы — его имя может отличаться в зависимости от версии системы.
- Приложение проведет вас через весь процесс — внимательно прочитайте сообщения
- После завершения процесса перезагрузите компьютер.
Если все вышеупомянутые методы завершились неудачно и проблема с файлом osk.exe не была решена, перейдите к следующему шагу. Помните, что следующие шаги предназначены только для опытных пользователей
Загрузите и замените файл osk.exe
Последнее решение — вручную загрузить и заменить файл osk.exe в соответствующей папке на диске. Выберите версию файла, совместимую с вашей операционной системой, и нажмите кнопку «Скачать». Затем перейдите в папку «Загруженные» вашего веб-браузера и скопируйте загруженный файл osk.exe.
Перейдите в папку, в которой должен находиться файл, и вставьте загруженный файл. Ниже приведен список путей к каталогу файлов osk.exe.
- Windows 10: C:WindowsSystem32
- Windows 8.1: C:WindowsSystem32
- Windows 8: 1: C:WindowsSystem32
- Windows 7: C:WindowsSystem32
- Windows 7: C:WindowsSystem32
- Windows Vista: —
- Windows Vista: —
- Windows XP: —
Если действия не помогли решить проблему с файлом osk.exe, обратитесь к профессионалу. Существует вероятность того, что ошибка (и) может быть связана с устройством и, следовательно, должна быть устранена на аппаратном уровне. Может потребоваться новая установка операционной системы — неправильный процесс установки системы может привести к потере данных.
Список версий файлов
Размер файла 588800 bytes
Подробности файла
| MD5 | 25ebaec6b533d4fcf6e5198e7cb1f33d |
| SHA1 | dcb96fc631f8f203ddea47db0111ba91988b0f9f |
| SHA256 | 58e70276206304fea1604816d3be04f8a4af9af6988aaa07b874cd9df4235e0e |
| CRC32 | bf41d3e6 |
| Пример расположения файла | C:WindowsSystem32 |
Размер файла 755712 bytes
Подробности файла
| MD5 | 8519218ecb3c67b13a7ccad4453b6012 |
| SHA1 | 169583078d52a34b18b3705e3857ef036e489684 |
| SHA256 | 5564023100c734b18bd59eff82087922defc89845bc20f285ad2def7611bab |
| CRC32 | b9f83d49 |
| Пример расположения файла | C:WindowsSystem32 |
Размер файла 1419776 bytes
Подробности файла
| MD5 | 5d4d5afc8e8b1039b12494165308a87b |
| SHA1 | cae39e8b3f80a15cd808df8623b4000580f96567 |
| SHA256 | b64678c50bc28741ee58f87a3793dc72cd3d1ab707dbf39fe3d70c29c4c79d |
| CRC32 | 928a0618 |
| Пример расположения файла | 1: C:WindowsSystem32 |
Размер файла 692736 bytes
Подробности файла
| MD5 | b918311a8e598ccf613a110024deba |
| SHA1 | a9a64a53d2d1c023d058cfe23db4c9b4e59d1b |
| SHA256 | e1f7612086c2d01f15f2e74f1c22bc6abeb56f18e6bda058edce8d780aebb353 |
| CRC32 | 2887ed9a |
| Пример расположения файла | C:WindowsSystem32 |
Размер файла 646144 bytes
Подробности файла
| MD5 | f0ce586aeaf318bddd443651a2e672e7 |
| SHA1 | 1f8744f003e2571dbc1adebeb3422914d2fd9c56 |
| SHA256 | 593a37a589cc3827b19860ff1a9044eed50fededcadba7513d97d611c82f2b |
| CRC32 | 7e6257de |
| Пример расположения файла | C:WindowsSystem32 |
Размер файла 182272 bytes
Подробности файла
| MD5 | 877f2939794eba4f3d1bb967007e99e8 |
| SHA1 | d98a1073d3d5f98edd5cef8103245cd3abbc7bc6 |
| SHA256 | e1f3f3e09b2b68b4b7cc2cdc6ea9e658c8c2b27191fc6e25aa600ca00fad04dc |
| CRC32 | 7f9ba402 |
| Пример расположения файла | — |
Размер файла 212480 bytes
Подробности файла
| MD5 | 8a777c49978a4e03c4f1442e8fdc5cc2 |
| SHA1 | 2c84da52c5c42c43b4eb9cb58f76716049757a35 |
| SHA256 | db423be18155c96214ab826dcbff920ed7efac9c526193f74a3d991bd887351c |
| CRC32 | f6c330ae |
| Пример расположения файла | — |
Размер файла 215552 bytes
Подробности файла
| MD5 | 02972e153c4633be999d8f5890bea71e |
| SHA1 | 522426fe77d3e93d96a63310aa0d71193c78909b |
| SHA256 | de35aafaeec9a73fa2f2921073439809ef2b06281d2d637284aef5ae7dbe421b |
| CRC32 | e85b69b0 |
| Пример расположения файла | — |
Экранная клавиатура не работает в Windows 10
В последние несколько лет мы наблюдаем движение технологий в сторону мобильных компьютеров.
Планшеты Windows стали более распространенными, и рынок заполнен устройствами такого типа от ведущих производителей и бюджетных производителей.
Сегодня мы рассмотрим некоторые способы вызова экранной клавиатуры Windows 10 в ситуациях, когда она не появляется автоматически, как должно.
Экранная клавиатура не работает в Windows 10, как это исправить?
Экранная клавиатура может быть довольно полезной, но многие пользователи сообщали об определенных проблемах с ней. Говоря о проблемах, вот некоторые из наиболее распространенных проблем, о которых сообщили пользователи:
- Экранная клавиатура не печатает – Если экранная клавиатура не печатает, вы можете решить проблему, запустив средство устранения неполадок клавиатуры.
- Клавиатура и экранная клавиатура не работают в Windows 10 . Несколько пользователей сообщили, что их физическая и экранная клавиатура не работают. Если это произойдет, вы можете рассмотреть возможность покупки новой клавиатуры.
- Не удалось запустить экранную клавиатуру Windows 10 . Если экранная клавиатура не запускается на вашем компьютере, возможно, проблема в ее обслуживании. Чтобы использовать экранную клавиатуру, убедитесь, что запущены необходимые службы.
- Windows 10 на экранной клавиатуре не работает, вход в систему . Иногда ваша экранная клавиатура даже не работает на экране входа в систему. В этом случае проблема может быть вызвана поврежденной установкой Windows.
- Экранная клавиатура Surface Pro не работает . Несколько пользователей сообщили о проблемах с экранной клавиатурой на Surface Pro. Тем не менее, вы должны быть в состоянии решить проблему, используя одно из наших решений.
- Экранная клавиатура не работает после обновления . По словам пользователей, проблемы с экранной клавиатурой начали появляться после определенного обновления. Если это так, вам нужно найти и удалить проблемное обновление и проверить, решает ли это проблему.
- На экранной клавиатуре не отображается Windows 10 . Это одна из самых распространенных проблем, с которыми вы можете столкнуться в Windows 10. Если у вас возникла эта проблема, создайте новую учетную запись пользователя и проверьте, решает ли она вопрос.
- Windows 10 на экранной клавиатуре не работает в режиме планшета . Режим планшета является полезной функцией, но некоторые пользователи сообщают, что экранная клавиатура не работает при использовании ПК в режиме планшета. Это раздражающая проблема, но вы должны быть в состоянии решить ее, используя одно из наших решений.
Прозрачна ли экранная клавиатура в Windows 10? У нас также есть решение этой проблемы!
Решение 1 – Измените свои настройки
Первое, что нужно искать, это панель «Настройки». Нажмите на меню Пуск и выберите Настройки или выполните поиск и откройте его. Затем перейдите на Устройства и выберите Набор текста в левом боковом меню.
В появившемся окне убедитесь, что Автоматически показывать сенсорную клавиатуру в оконных приложениях, когда клавиатура не подключена к вашему устройству , включена.
Некоторые пользователи Windows 10 сообщают, что, хотя эта опция уже была активирована, ее отключение и повторное включение решили проблему.
Убедитесь, что вы также перезагрузили систему, прежде чем отклонить это решение как возможное исправление.
Решение 2. Проверьте, включена ли экранная клавиатура
Экранную клавиатуру в Windows 10 также можно вызвать из меню Настройки . Откройте его в меню Пуск и выберите категорию Удобство доступа .
Выберите Keybo ard в боковом меню слева и включите его, включив параметр Включить экранную клавиатуру .
Решение 3 – Добавьте экранную клавиатуру на панель задач
Одним из лучших решений для быстрого доступа к экранной клавиатуре в Windows 10 является добавление специальной кнопки на панели задач.
Это можно сделать, нажав правой кнопкой мыши на панели задач и включив Показать кнопку сенсорной клавиатуры .
Это добавит кнопку рядом с часами на панели задач, которую можно использовать для быстрого доступа к экранной клавиатуре.
Решение 4 – Запустите экранную клавиатуру из списка приложений
Экранная клавиатура в Windows 10 также доступна из списка Все приложения . Прокрутите вниз до папки Windows Ease of Access , разверните ее и выберите Экранная клавиатура .
Решение 5 – Создать новую учетную запись пользователя
Если на вашем компьютере не работает экранная клавиатура, возможно, проблема в вашем профиле пользователя. Иногда профиль пользователя может быть поврежден, что может привести к появлению этой и многих других ошибок.
Повреждение профиля может происходить по разным причинам, и, поскольку нет способа восстановить ваш профиль, лучшим решением будет создание нового.
Это довольно просто, и если вам нужно создать новый профиль, вы можете сделать это, выполнив следующие действия:
- Откройте Настройки приложения . Вы можете сделать это быстро, нажав сочетание клавиш Windows Key + I .
- Когда откроется Приложение настроек , перейдите в раздел Аккаунты .
- На левой панели выберите Семья и другие люди . На правой панели выберите Добавить кого-то еще на этот компьютер .
- Выберите У меня нет информации для входа этого человека .
- Теперь выберите Добавить пользователя без учетной записи Microsoft .
- Введите нужное имя пользователя и нажмите Далее .
После создания нового профиля пользователя переключитесь на него и проверьте, сохраняется ли проблема. Если нет, это означает, что проблема была вызвана повреждением профиля.
Как мы уже упоминали, восстановить поврежденный профиль невозможно, поэтому единственное решение – переместить ваши личные файлы в новый и начать использовать его в качестве основного.
Ознакомьтесь с нашим руководством, чтобы научиться управлять контролем учетных записей как профессионал!
Решение 6. Проверьте, работают ли необходимые службы
Многие пользователи сообщили, что экранная клавиатура не работает на их ПК. Если у вас возникла эта проблема, причиной могут быть ваши услуги.
Для работы экранной клавиатуры необходимо включить определенные службы.
Чтобы включить эти услуги, просто выполните следующие действия:
- Нажмите Windows Key + R и введите services.msc . Теперь нажмите Enter или нажмите ОК .
- Теперь найдите службу Сенсорная клавиатура и панель рукописного ввода и дважды щелкните ее, чтобы открыть ее свойства.
- Установите для Тип запуска значение Автоматический или Автоматический (отложенный запуск) . Если служба не работает, нажмите кнопку Пуск , чтобы включить ее. Теперь нажмите Применить и ОК , чтобы сохранить изменения.
После этого проверьте, решена ли проблема. Если проблема не устранена, причиной могут быть зависимые службы.
Служба сенсорной клавиатуры и панели рукописного ввода зависит от различных служб, и если эти службы не работают, вы не сможете использовать экранную клавиатуру.
Однако вы можете включить зависимые сервисы, выполнив следующие действия:
- Откройте окно Службы и дважды нажмите Сенсорная клавиатура и панель рукописного ввода .
- Теперь перейдите на вкладку Зависимости . Теперь проверьте Этот сервис зависит от следующих полей системных компонентов . Запишите доступные службы и убедитесь, что они работают и что для Тип запуска установлено значение Автоматически .
После этого ваша экранная клавиатура должна снова начать работать без проблем. Многие пользователи сообщили, что это решение работает для них, поэтому не стесняйтесь попробовать его.
Решение 7. Удалите проблемные обновления
Если экранная клавиатура не работает, возможно, проблема в обновлении Windows.
Windows 10 имеет тенденцию загружать обновления автоматически без вашего ведома, и иногда новое обновление может вызывать определенные проблемы.
Если у вас недавно возникла эта проблема, вполне вероятно, что проблема была вызвана обновлением Windows.
Тем не менее, вы можете решить проблему, просто удалив обновление. Для этого вам просто нужно выполнить следующие шаги:
- Откройте приложение Настройки и перейдите в раздел Обновление и безопасность .
- Теперь нажмите Просмотреть установленную историю обновлений .
- Проверьте список последних обновлений и запишите несколько последних обновлений. Теперь нажмите Удалить обновления .
- Появится список установленных обновлений.Дважды щелкните обновление, чтобы удалить его.
После удаления обновления проверьте, не возникает ли проблема снова. Если нет, это означает, что обновление вызвало проблему с экранной клавиатурой.
Как мы уже упоминали, Windows 10 имеет тенденцию устанавливать обновления автоматически, и это будет устанавливать проблемное обновление снова на вашем ПК.
Чтобы предотвратить установку этого обновления, обязательно ознакомьтесь с нашим руководством по блокировке автоматических обновлений Windows.
Решение 8 – Изменить ваш реестр
Еще один способ исправить экранную клавиатуру – изменить реестр. Для этого вам нужно запустить редактор реестра и внести следующие изменения:
- Нажмите Windows Key + R и введите regedit . Теперь нажмите Enter или нажмите ОК .
- Когда откроется Редактор реестра , перейдите на HKEY_LOCAL_MACHINESOFTWAREMicrosoftWindowsCurrentVersionExplorerScaling в левой панели. На правой панели дважды нажмите MonitorSize .
- Установите для данных значения значение 22,5 и нажмите ОК , чтобы сохранить изменения.
После внесения изменений проверьте, устранена ли проблема с экранной клавиатурой. Помните, что это решение работает только с компьютерами с сенсорным экраном.
Если вы не можете найти ключ из Шаг 2 , то это решение не относится к вам.
Не можете получить доступ к редактору реестра? Все не так страшно, как кажется. Ознакомьтесь с этим руководством и быстро решите проблему.
Решение 9 – Попробуйте использовать стороннее программное обеспечение
Если на вашем компьютере не работает экранная клавиатура, возможно, вы захотите использовать стороннее программное обеспечение для виртуальной клавиатуры в качестве замены.
В прошлом мы рассматривали лучшее программное обеспечение для виртуальной клавиатуры, и если ваша экранная клавиатура не работает, мы рекомендуем вам попробовать одно из этих приложений в качестве обходного пути.
- Загрузить сейчас виртуальную клавиатуру (ознакомительная версия)
Я надеюсь, что эти решения устранят проблемы, возникающие у вас с экранной клавиатурой Windows 10, или, по крайней мере, предоставят вам другие возможности легкого доступа к ней.
Если у вас возникли дополнительные проблемы, пожалуйста, сообщите нам об этом в разделе комментариев ниже.
Примечание редактора . Этот пост был первоначально опубликован в мае 2016 года и с тех пор был полностью переработан и обновлен для обеспечения свежести, точности и полноты.
Ошибка “Сервер RPC недоступен” в Windows 10 /Windows Server 2016
WinITPro.ru / Windows 10 / Windows Server 2016 / Ошибка “Сервер RPC недоступен” в Windows 10 /Windows Server 2016
06.10.2020 itpro Windows 10, Windows Server 2016 Комментариев пока нет
Ошибка “Сервер RPC недоступен” (The RPC server is unavailable) появляется в Windows при ошибке коммуникации между двумя компьютерами по сети, когда компьютер (клиент RPC) не может подключиться к удаленному компьютеру (сервер RPC). В результате программа, которую вы запустили, не работает и возвращает ошибку, т.к. не можете получить данные с удаленного сервера. В этой статье мы разберем наиболее частые проблемы, которые могут препятствовать нормальному взаимодействию компьютеров через сеть по протоколу RPC.
Протокол RPC (Remote Process Call, удаленный вызов процедур) – это распространённый протокол взаимодействия приложений в локальной сети. В основном он используется для обмена данными с удалённым компьютерам, но есть некоторые программы, которые используют RPC для локальных взаимодействий между приложением и запущенной локально службой.
В типовом сеансе клиент RPC подключается к службе RPC Endpoint Mapper (сопоставления конечных точек) на RPC сервере по TCP порту 135 и запрашивает номер порта, на котором запущено нужное ему RPC приложение (служба). Служба RPC Endpoint Mapper возвращает клиенту номер динамического RPC порта, назначенного указанной службе при запуске. Затем RPC клиент взаимодействует с RPC службой по указанному TCP порту.
Если RPC клиент не смог подключиться к RPC серверу, в приложении появится ошибка:
The RPC server is unavailable
Наиболее распространённые проблемы, из-за которых не работает RPC взаимодействие между компьютерами:
- Удаленный компьютер выключен;
- Не запущены службы RPC на сервере;
- Вы пытаетесь подключиться к RPC серверу по неправильному имени (или как вариант, DNS имени сервера соответствует неверный IP адрес);
- Используются некорректные настройки сетевого подключение на клиенте или сервере;
- RPC трафик между клиентом и сервером блокируется файерволом;
Проверка доступности удаленного компьютера
Убедитесь, что удаленный компьютер включен, отвечает на ping по имени и IP адресу. Если RPC сервер не доступен по имени, проверьте корректность DNS записей и попробуйте сбросить DNS кэш на клиенте: ipconfig /flushdns.
Если имя компьютера, на котором запущен RPC-сервер недавно изменилось, попробуйте перерегистрировать его в DNS Active Directory: ipconfig /registerdns
Проверка служб RPC
Проверьте, что на сервере запущены службы, которые необходимы для обработки входящих RPC подключений:
- Откройте консоль управления службами (services.msc);
- Убедитесь, что следующие службы запущены (статус Running), а тип их запуска – автоматический: Remote Procedure Call (RPC), RPC Endpoint Mapper и DCOM Server Process Launcher;
Если RPC службы отключены и не запускаются, попробуйте активировать их через реестр. Найдите ветки этих служб в реестре и измените значение параметра Start на 2 (автоматический запуск службы):
- Удаленный вызов процедур (RPC) — ветка реестра HKEY_LOCAL_MACHINESYSTEMCurrentControlSetservicesRpcSs
- Сопоставитель конечных точек RPC — HKEY_LOCAL_MACHINESYSTEMCurrentControlSetservicesRpcEptMapper
- Модуль запуска процессов DCOM-сервера — HKEY_LOCAL_MACHINESYSTEMCurrentControlSetservicesDcomLaunch
RPC блокируется файерволом (брандмауэром)
Убедитесь, что RPC трафик между компьютерами не блокируется файеволом. Если у вас используется Windows Defender Firewall with Advanced Security, нужно проверить или создать правила, разрешающие RPC трафик. Одно правило, разрешающее доступ к службе RPC Endpoint Mapper по порту TCP/135; второе должно разрешать доступ к RPC службе, которая вам нужна по динамическим RPC портам (RPC Dynamic Ports). Правила нужно создать для всех трех сетевых профилей: Domain, Private и Public.
Проверьте с клиента, что на RPC сервере доступен 135 порт TCP (должен слушаться службой RPC Endpoint Mapper). Можно проверить доступность порта из PowerShell:
Test-NetConnection 192.168.1.201 -port 135
Если RPC порт доступен, должен появится ответ TcpTestSucceeded:True.
Вы можете получить список конечных точек RPC (сервисов и приложений), которые зарегистрированы на удаленном компьютере и анонсируются службой RPC Endpoint Mapper с помощью утилиту PortQry
portqry -n 192.168.1.201 -p tcp -e 135
В выводе PortQry можно найти номер порта, назначенный нужной вам службе RPC (она запущена?) и проверить, что этот порт не блокируется с клиента.
Проверка сетевых протоколов и настроек
Убедитесь, что на вашем компьютере заданы корректные сетевые настройки: IP адрес, шлюз, маска сети, настройки DNS серверов (можно проверить настройки сети из PowerShell). Проверьте, что в настройках сетевого адаптера, используемого для подключения включены протоколы Internet Protocol Version 6 (TCP/IPv6) и File and Printer Sharing for Microsoft Networks
В некоторых случаях приходится получаить дамп трафика на RPC сервера и анализирвать его с помощью Microsoft Network Monitor 3.4 или Message Analyzer.
Предыдущая статья Следующая статья
Сервер RPC недоступен в Windows 10 — Как исправить?
Remote Process Call (RPC) в переводе «удаленный вызов процедур» — это протокол, который позволяет программам на одном компьютере получать доступ к определенным службам программы на другом компьютере, который находится в той же сети. Другими словами, его основная цель, это дать возможность клиенту и серверу взаимодействовать друг с другом по сети.
Но, иногда пользователи сталкиваться с ошибкой «Сервер RPC недоступен» в Windows 10, и ошибка может появляться при подключении к удаленному рабочему столу, при попытке распечатать документ на сетевом принтере, в почте outlook, abbyy licensing service и т.п.
Недоступность RPC может быть не только по локальной сети, а так же в периферийных устройствах контроллера как сканер или принтер.
Причины ошибки, когда сервер RPC недоступен в Windows 10 могут быть разные, но в основном это: служба(ы) требуемые для RPC отключены, удаленный помощник отключен в брандмауэре, IPV6 или общий доступ к файлам и принтерам отключен, IP-адрес приводит к сбою сервера RPC или службы RPC отключены в реестре. Давайте разберем эти моменты, чтобы исправить ошибку, когда удаленный вызов процедур дает сбой и появляется ошибка, что сервер RPC недоступен в Windows 10.
1. Проверка служб RPC
Службы RPC могут перейти от автоматического режима в ручной, что и будет вызывать ошибку. Первым делом стоит проверить службу. Нажмите сочетание кнопок Win+R и введите services.msc, чтобы быстро открыть службы. В предоставленном списке найдите следующие службы и нажмите правой кнопкой мыши, выберите «свойства». Задайте параметры, если у вас не так — Тип запуска: Автоматически и запустить, если служба остановлена.
- Локатор удаленного вызова процедур (RPC).
- Модуль запуска процессов DCOM-сервера.
- Удаленный вызов процедур (RPC).
Примечание:
- Если у вас ошибка связанная с программой ABBYY licensing service, то ищите службу с названием ABBYY FineReader и установить для нее те же значения.
- Если у вас стоят не правильные параметры и не можете ничего изменить (выделено все серым), то следуйте 5 способу.
2. Удаленный помощник в брандмауэре
Удаленный помощник — функция, которая позволяет другим пользователям или компьютерам видеть экран вашего компьютера и управлять им. При подключении к удаленному компьютеру, вы также можете столкнуться с ошибкой RPC, поскольку клиент и сервер обмениваются информацией в гораздо большем и сложном масштабе. Если брандмауэр не настроен, вы увидите ошибку «Сервер RPC недоступен».
Нажмите Win+R и введите firewall.cpl, чтобы открыть параметры брандмауэра. Слева нажмите на «Разрешение взаимодействия с приложениями«.
Найдите «Удаленный помощник» и удостоверьтесь, что параметры для сети, включены везде. Перезагрузите компьютер или ноутбук, и проверьте, исправлена ли ошибка, когда сервер RPC недоступен.
3. Включение IPV6 и общего доступа к файлам и принтерам
В некоторых случаях вы можете столкнуться с ошибкой 1722: RPC сервер недоступен, когда происходит сбой сетевого подключения, так как отключены сетевой доступ к принтерам для сетей Microsoft и протокол TCP/IPv6.
Нажмите Win+R и введите ncpa.cpl, чтобы открыть сетевые адаптеры. Нажмите на сетевом адаптеры, через которое идет сеть, и выберите «свойства». Далее в списке найдите два параметра и убедитесь что они включены (галочки установлены).
- Общий доступ к файлам и принтерам для сетей Microsft.
- IP версии 6 (TCP/IPv6).
Если ошибка «сервер RPC недоступен» с кодом 1722 все еще появляется, то двигаемся ниже.
4. Очистить DNS
Очистка старых DNS может исправить код ошибки 1722 RPC. В первую очередь убедитесь, что службы, связанные с RPC, работают как в способе 1. Далее запускаем командную строку от имени администратора и введите следующие команды для очистки и сброса DNS:
- ipconfig /flushdns
- ipconfig /renew
Проверьте, исправлена ли ошибка 1722 RPC недоступен.
5. Редактор реестра для запуска RPC служб
Если вы не смогли запустить службы способом 1, то запустим их через реестр. Для полной эффективности, убедитесь, что вы проделали способ 3 и способ 4. Нажмите Win+R и введите regedit, чтобы открыть редактор реестра.
- HKEY_LOCAL_MACHINESYSTEMCurrentControlSetServicesRpcSs
- Справа щелкните два раза мышкой по Start и установите значение 2 с шестнадцатеричной системой.
- Это активирует удаленный вызов процедур (RPC).
- HKEY_LOCAL_MACHINESYSTEMCurrentControlSetServicesDcomLaunch
- Откройте параметр Start и задайте значение 2 с шестнадцатеричной системой.
- Это запустит модуль запуска процессов DCOM-сервера.
И еще по одному пути:
- HKEY_LOCAL_MACHINESYSTEMCurrentControlSetServicesRpcEptMapper
- Откройте параметр Start и задайте значение 2 с шестнадцатеричной системой.
- Это запустит локатор удаленного вызова процедур (RPC).
Перезагрузите ПК и проверьте, исправлена ли ошибка, когда RPC сервер недоступен в Windows 10.