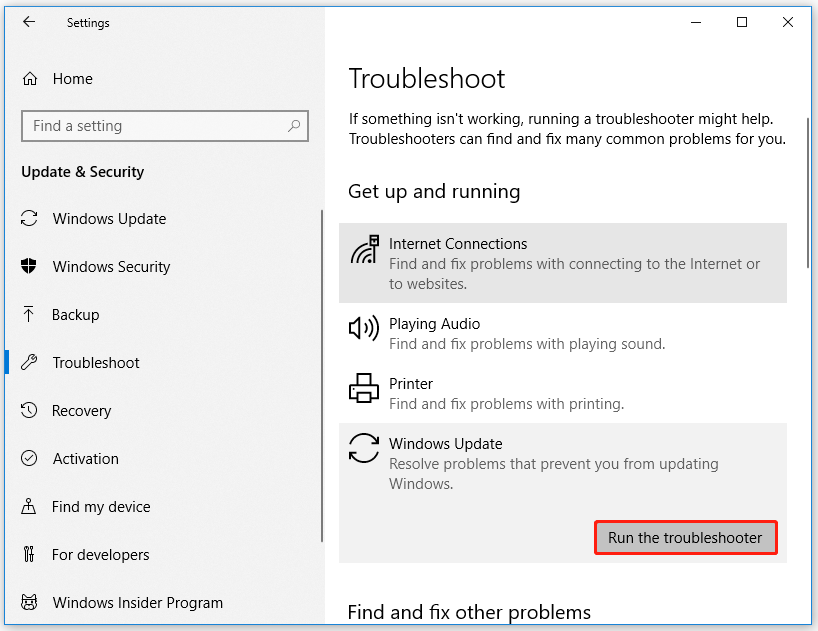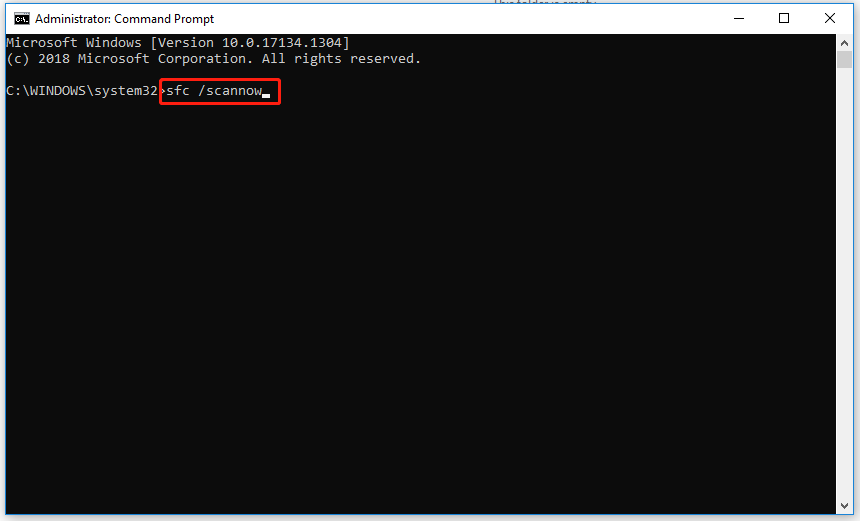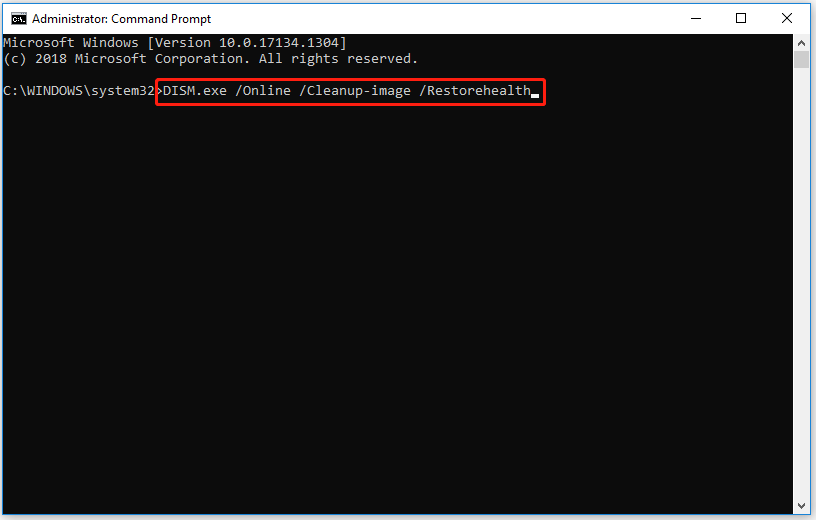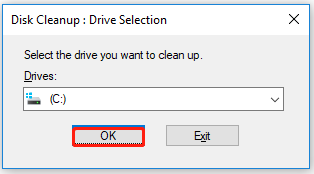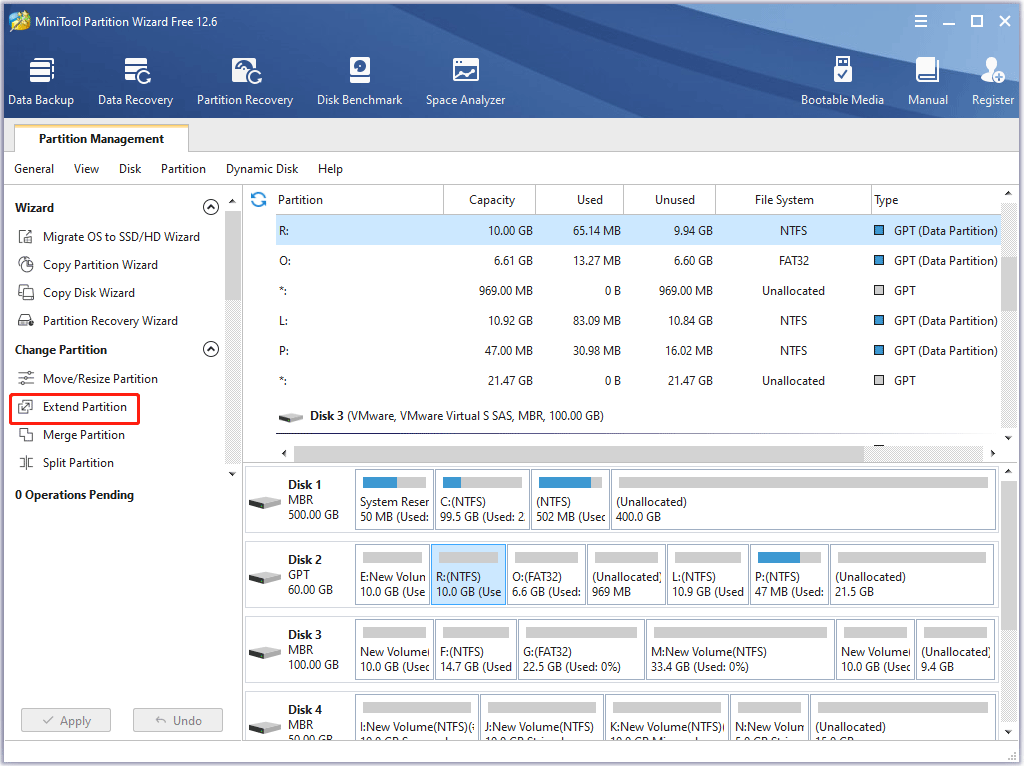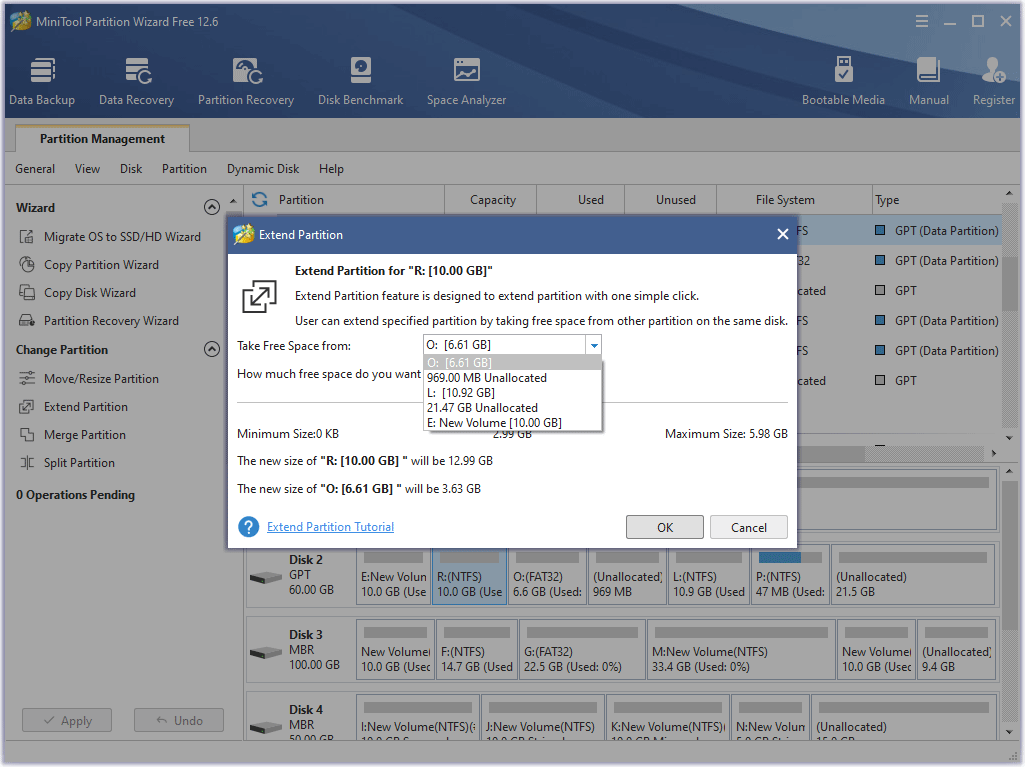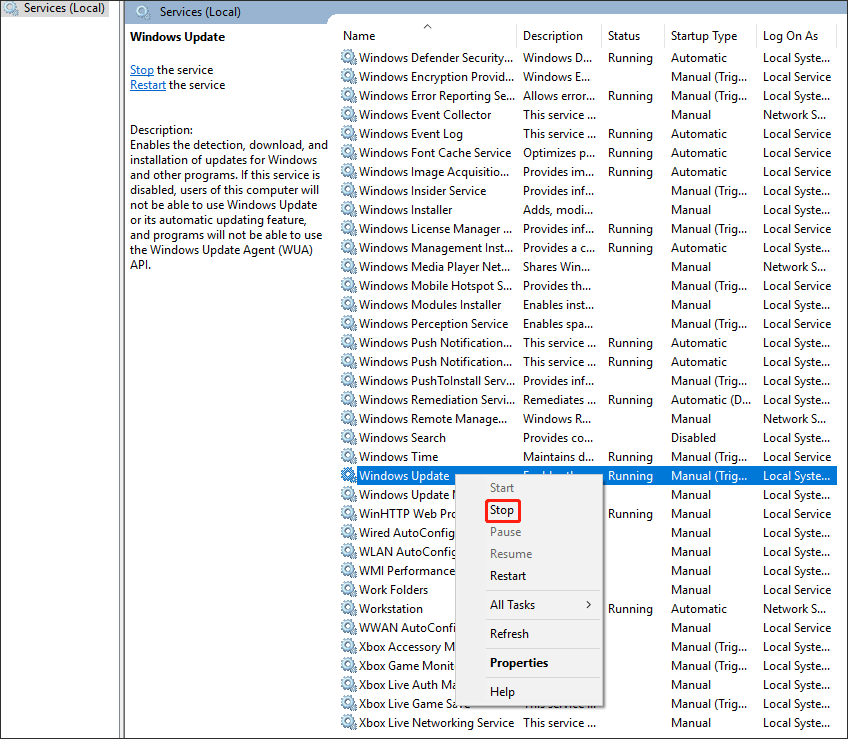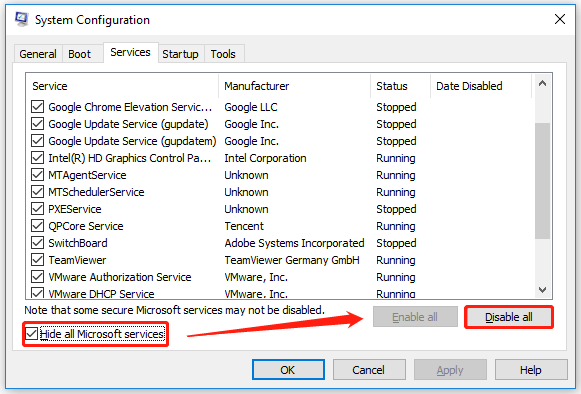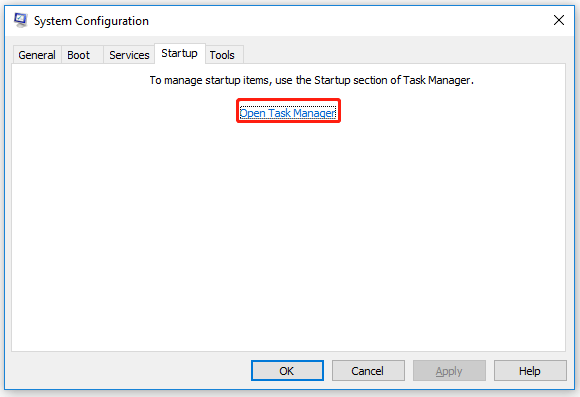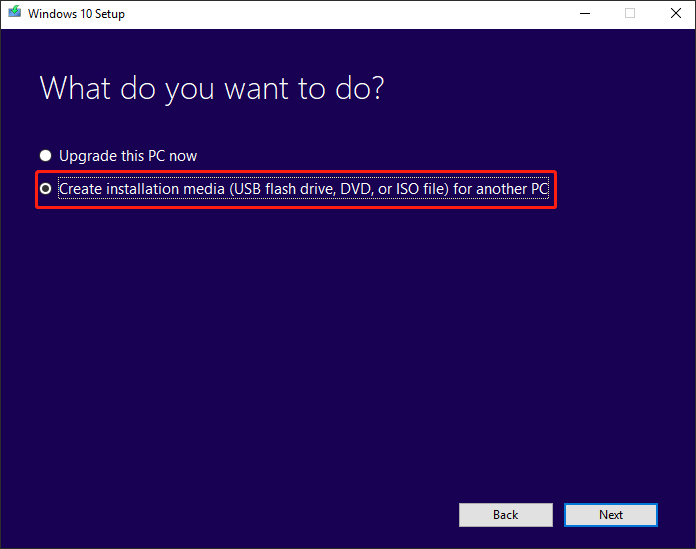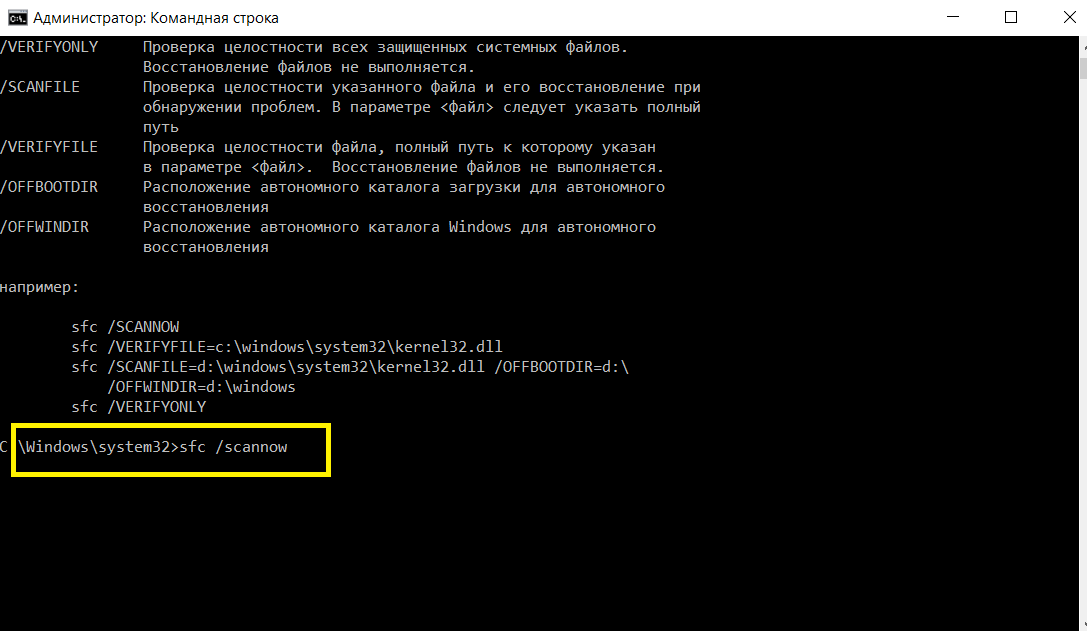During the Windows update, «the installation failed in the SECOND_BOOT phase with an error during MIGRATE_DATA operation» error will appear. So, this article from MiniTool Partition Wizard shows you what it is and how to fix it.
Here is what the user says:
I’ve been trying to update my Windows 10 1809 to 1909, and having tried a lot of things I’m totally stuck. It gets to about 91% complete in the second boot phase, but then always rolls back the update. The last thing I tried was an installation from an ISO image on a USB stick, which gave me the following error: 0x8007042b — 0x4000D The installation failed in the SECOND_BOOT phase with an error during MIGRATE_DATA operation.https://answers.microsoft.com/en-us/windows/forum/all/0x8007042b-0x4000d-the-installation-failed-in-the/a828f302-35d9-4720-90df-190dd76656db
Then, do you know what is it and how to fix this error? Please keep reading below.
What Is Error 0xC1900101 — 0x4000D?
The error 0xC1900101 — 0x4000D prevents users from installing the latest version, which usually occurs during the second boot phase when data migration happens to leave your computer vulnerable. Simply put, this error occurs when the upgrade process fails to migrate data to the new operating system.
There are several reasons that can cause this issue, such as missing system files, insufficient disk space, a corrupt Windows Image, or a pending XML file. Sometimes Windows 10 errors on the second startup can also occur due to the presence of third-party applications or services.
You can do a preliminary quick fix before applying the methods below:
- Make sure that the Date & Time settings are correct.
- Disconnect all external USB drives & SD cards.
- Disable the hard drive encryption.
- Install the latest drivers for all the devices on your system, especially for the Ethernet & the Wireless adapter (if any).
If this doesn’t help you fix the error, try the following methods.
Method 1: Run Windows Update Troubleshooter
Troubleshooting Windows Update can often fix the error or let you know why the problem occurred. Please follow the guidelines below:
Step 1: Press the Win + I key to open Settings, and navigate to the Update & Security > Troubleshoot option.
Step 2: Under the Get up and running section, click the Windows Update option and select the Run the troubleshooter option from the extended pane.
Step 3: Follow the on-screen instructions. And when you see the Apply this fix option in the window, click it to fix this error.
Step 4: Restart your computer.
Method 2: Fix Corrupted System Files – SFC & DISM
The presence of corrupted system files or a «Windows image» can also trigger 0x8007042B – 0x4000D errors when you try to install a new operating system. To fix this, you need to use SFC and DISM tools to fix corruption in core system files.
Here’s how to perform these scans:
Step 1: Open the Command Prompts as administrator.
Step 2: In the Command Prompt window, type the following path in the Command Prompt: sfc /scannow and press Enter.
Step 3: After the scanning process is complete, if it describes that the corruption is resolved, close Command Prompt and restart Windows 10.
Step 4: If SFC fails, type DISM.exe /Online /Cleanup-image /Restorehealth. Then press Enter.
Step 5: After the scanning process is complete, restart your computer to check if the error has been solved.
Method 3: Free up Space to Upgrade
Windows 10 requires at least 32 GB of free space to upgrade. So, you have to make sure you have enough free space to upgrade to Windows 10. There are two options to free up space. One is to remove unnecessary files, and the other is to directly expand the partition size.
Option 1: Use Disk Cleanup
Step 1: Open the Run dialog and type cleanmgr, and then press Enter.
Step 2: A small box will pop up and ask you to select a drive to run the cleanup on. Then click OK.
Step 3: In a new window, select the files you want to delete and then click OK.
Note: If you delete important files by mistake, you can recover deleted/lost files by using MiniTool Partition Wizard.
Option 2: Use MiniTool Partition Wizard
If your disk is filled with important files, using the Extend Partition feature of MiniTool Partition Wizard is a better option. MiniTool Partition Wizard is a professional partition manager, which can help you recover missing data, scan bad sectors, fix file system errors, etc.
To free up space, here is the guide:
Free Download
Note: A partition cannot be extended without additional partitions or unallocated space. If the two partitions are not on one hard drive, you cannot extend a partition by taking up space from the other.
Step 1: Launch MiniTool Partition Wizard and enter its main interface.
Step 2: Select the drive you want to extend and click Extend Partition on the left operation panel.
Step 3: In the drop-down menu, select where to take free space. Then drag the light blue block to decide how much free space you want to take. Finally, click the OK button.
Step 4: Click the Apply button to execute the operation.
Method 4: Delete or Rename the SoftwareDistribution Folder
The 0x8007042B – 0x4000D error can occur if any update-related services are disabled or if old update files in the SoftwareDistribution and Catroot2 folders are corrupted. So, you need to delete and rename SoftwareDistribution file. Here is the guide:
Step 1: Stop Windows Update Service.
- 1: Press the Win + R key to open the Run Then type services.msc in the search box and click OK.
- 2: In the Services window, find the Windows Update service and right-click it. Then select Stop.
Step 2: Delete the SoftwareDistribution Folder
- Open Windows File Explorer and navigate to C: Windows folder.
- Find the SoftwareDistribution folder and right-click it to Delete or Rename
Step 3: Start the Windows Update Service.
- Open the Windows Services control panel.
- Right-click the Windows Update service and select Start.
Step 4: Check and Install Windows 10 Update
- Open Settings and navigate to the Update & Security > Windows Update
- Click Check for Updates.
Method 5: Perform a Clean Boot
Some third-party apps or services often conflict with built-in apps or services. This can hinder the update process and trigger 0x8007042B – 0x4000D errors during installation. So, you can use the following steps to perform a clean boot in Windows 10.
Step 1: Type msconfig in the search box on the taskbar and select System Configuration from the search.
Step 2: In the System Configuration window, click the Services tab and select Hide all Microsoft services. Then click Disable all.
Step 3: Now click the Startup tab of the System Configuration window and select Open Task Manager.
Step 4: Once the Task Manager window opens, right-click on each startup item and select Disable.
Step 5: Close the Task Manager and go back to the System Configuration window.
Step 6: Click OK on the Startup tab of System Configuration.
After that, restart your computer and try to install the Windows 10 update.
Method 6: Disable Third-party Antimalware Software
There is a high chance of conflicts between third-party antivirus software and updated files. To get rid of this 0x8007042B – 0x4000D error, you need to temporarily uninstall installed third-party security programs. If you successfully installed the latest Windows after doing so, you can reinstall the application again.
To uninstall third-party antivirus software, proceed as follows:
Step 1: Press the Win + R key to open the Run dialog. Then type appwiz.cpl in the search box and press Enter.
Step 2: In the Programs and Features window, find the antimalware software installed on your computer. Then right-click it and select the Uninstall option.
Step 3: Follow on-screen instructions to complete the uninstallation process.
Method 7: Clear Pending .XML File
The presence of the pending .xml file may also prevent the installation of a new OS on your device. To solve this error, you need to clear the pending .xml file. The steps are as follows:
Step 1: Press the Win + R key to open the Run dialog. Then type cmd.exe in the search box and click OK.
Step 2: Enter the following command and press Enter:
Ren NC:Windowswins shows pending.XML pending.old
After that, the pending.xml file renames to pending.old.
Method 8: Check Windows Update Log File
If you still cannot install Windows 10/11 due to errors 0x8007042b – 0x4000D, check the Windows Update log files.
You can find this file in the following path: C:WindowsWindowsUpdate.log. This log basically contains all the information about the upgrade failed error. If there are too many error codes in this file, just delete the entire file.
After successfully deleting this file, restart your PC and retry installing the update.
Method 9: Upgrade Windows 10 Using an ISO File
The next way to fix the Windows 10 update «the installation failed in the SECOND_BOOT phase with an error during MIGRATE_DATA operation» error is to update Windows 10 from a Windows ISO file. Proceed as follows:
Step 1: Download Windows 10 in an ISO file.
- Navigate to Windows 10 download page and download the Media Creation Tool.
- Run the Media Creation Tool as administrator and click Accept on the first screen.
- On the What do you want to do page, select Create installation media (USB flash drive, DVD, or ISO file) for another PC.
- Select the Language, Windows Edition, and Architecture to use to create the installation media. Once selected, click Next to continue.
- Select ISO file and click Next.
- Click Save to put the Windows.iso file on your desktop.
- The Media Creation Tool starts to download the latest Windows 10 installation files in an ISO format.
Step 2: Update Windows 10 from ISO file
- Disconnect your computer from the Internet.
- Right click the Windows.iso file (on your desktop) and click Mount.
- Double click the Settings.
- On a new pop-up screen, select Not now and click Next.
- Follow the on-screen instructions to update your system.
Method 10: Clean Install Windows 10
If none of the above methods helped you, you can perform a clean install of Windows 10 to check if the error can be solved.
Note: A clean Windows 10 installation means all your files and settings will be lost during the installation process. Therefore, please back up all important files and settings to an external USB drive before proceeding.
To perform a clean install of Windows 10, read the instructions in this article: How to do a clean install of Windows 10
Here are 10 methods to solve «the installation failed in the SECOND_BOOT phase with an error during MIGRATE_DATA operation» error in Windows 10. I have fixed this error with one of the methods above. Share with you all!Click to Tweet
Bottom Line
With the methods introduced in this article, you can easily fix the «the installation failed in the SECOND_BOOT phase with an error during MIGRATE_DATA operation» error.
If you have any questions while trying the methods above or if you have other better methods, you can leave a message in the following comment zone. If you need any help when using MiniTool Partition Wizard, you are welcome to send us an email at [email protected].
Появившаяся ошибка 0хС1900101 на этапе Second Boot при установке последних обновлений от Windows 10, свидетельствует о том, что при загрузке новой версии возникли проблемы, поэтому ПК возвращен к предустановочному состоянию. Если с первого раза не удалось обновить Виндовс, нужно повторить попытку еще раз. Желательно перед началом установки отключить от ПК внешнее оборудование, деактивировать брандмауэр и сторонний антивирус.
Что вызывает ошибку 0xC1900101 на Windows 10
На этапе установки Second Boot в момент операции Boot при попытке обновить Win 10 (через «Центр обновлений» или утилиту Media Creation Tool) на экране ПК может появиться сообщение об ошибке 0хС1900101. Подобного рода проблема возникает и при переходе от старой версии Виндовс к более новой.
Причины появления сообщения об ошибке:
- компьютерный сбой;
- активность вирусов;
- блокировка антивирусом или брандмауэром;
- повреждены установочные или системные файлы;
- не хватает свободного места на накопителе;
- устаревшие драйверы оборудования.
Важно! Гарантированно избежать сообщения об ошибке поможет только чистая установка Win 10 с флешки или диска. Правда, во время такой операции удалится предыдущая версия ОС.
Методы решения проблемы
Есть несколько простых способов, помогающих быстро снять блокировку и нормально установить обновление Win 10. Для устранения ошибки нужно использовать возможности Виндовса. Решить проблему удастся, не заходя в систему.
Дело в том, что в БИОС есть функция «Secure boot» («Безопасная загрузка»), блокирующая запуск ПО, а иногда и обновлений. Ее можно отключить, то есть зайти в момент запуска ПК в BIOS, отыскать раздел «BOOT» и выставить значение «Disabled».
Повторный запуск установки
При внезапной остановке приема обновлений можно перезагрузить ПК и повторно установить пакет нового ПО от «Майкрософт». Предварительно рекомендуется проверить остаток свободного места на накопителе С. Желательно убрать с главного диска созданные системой папки с неустановленным обновлением. Ведь ошибка может возникнуть из-за дефицита свободного места на накопителе С (должно остаться минимум 15 Гб).
Как повторно запустить установку обновлений Win 10, прерванную из-за ошибки:
- зайти в ОС;
- интернет-связь не включать;
- вызвать инструмент «Выполнить»;
- ввести слово: «cleanmgr»;
- появится окошко «Очистка диска С»;
- очистить накопитель от системного мусора;
- удалить временные файлы;
- перейти в «Локальный диск С» (через консоль «Этот компьютер»);
- включить показ скрытых папок в проводнике Виндовса;
- через поисковик найти и удалить две недавно созданные папки с не до конца установленными на ПК обновлениями: $WINDOWS.~BT и $Windows.~WS;
- перезагрузить ПК;
- подключить интернет;
- повторно запустить установку обновлений из Центра.
Как обойти блокировку, используя образ ISO с Win 10 для обновления:
- скачать с сайта «Майкрософт» приложение Media Creation Tool;
- запустить скачанную утилиту на своем ПК;
- откроется «Программа установки Виндовс 10»;
- активировать «Создать установочный носитель»;
- выбрать версию и указать нужные параметры;
- выбрать носитель (ISO-файл);
- указать место сохранения образа (диск С);
- дождаться загрузки ISO-образа на ПК;
- отключить интернет;
- запустить файл «setup.exe» с ISO-образа и обновить систему.
Отключение брандмауэра Windows
Способ деактивации брандмауэра для разблокирования установки обновлений:
- в поисковике написать: «брандмауэр Защитника Windows»;
- откроется «Панель управления»;
- выбрать: «Включение и отключение брандмауэра Защитника Windows»;
- активировать: «Отключить брандмауэр Защитника Windows (для всех типов сети)»;
- повторно обновить ОС.
Отключение внешних устройств
Как правильно установить на ПК обновления из Центра:
- подключить интернет;
- отключить от компьютера все внешние накопители и устройства (флешку, принтер);
- обновить ОС.
Важно! В момент запуска обновлений желательно отключить от ноутбука все внешние устройства. Иногда небольшой компьютерный сбой может привести к проблеме с установкой Win Updates.
Отключение антивируса
Как отключить стороннее антивирусное приложение, блокирующее обновление Win 10:
- вызвать «Диспетчер задач»;
- перейти во вкладку «Процессы»;
- найти сторонний антивирус;
- завершить (отключить) его процесс.
Как удалить сторонний антивирус, препятствующий установке Win 10:
- активировать «Панель управления»;
- перейти в «Программы»;
- найти «Удаление или изменение программы»;
- выбрать антивирус и удалить его.
Как на время (до следующей перезагрузки ПК) деактивировать встроенный Защитник Виндовс:
- активировать «Параметры»;
- выбрать «Обновление и безопасность»;
- перейти в «Безопасность Виндовс»;
- найти «Защита от вирусов и угроз»;
- выключить «Защиту в режиме реального времени».
Важно! Кроме антивируса, блокировать установку виндовских обновлений могут различные утилиты по очистке диска и реестра, работающие в автоматическом режиме. Такие приложения тоже рекомендуется на время деактивировать или удалить с ПК.
Обновление драйверов
Простой способ исправления ошибки (с помощью обновления устаревших драйверов):
- активировать инструмент «Выполнить»;
- ввести слово: «devmgmt.msc»;
- откроется «Диспетчер устройств»;
- найти «Видеоадаптеры»;
- развернуть ветку;
- выбрать видеокарту и обновить ее драйвер (через автоматический поиск).
Освобождение дополнительного места на диске
Если на главном диске не хватает свободного места, нужно:
- активировать «Панель управления»;
- выбрать «Программы»;
- перейти в «Удаление и изменение программ»;
- удалить лишние приложения.
Как очистить диск от мусора:
- в поисковике написать: «Очистка диска»;
- откроется окошко, позволяющее выполнить очистку диска С;
- выбрать временные файлы на удаление;
- очистить диск от мусора.
Важно! На главном диске С должно быть минимум 15 Гб свободного места. Хранящиеся на Рабочем столе фотографии и документы лучше переместить на другой накопитель. Ненужные файлы можно отправить в корзину.
Чистая загрузка ОС
Как обойти блокировку, избежав автозагрузки сторонних приложений, и установить проблемное обновление на ПК:
- зайти в систему с правами Администратора;
- активировать инструмент «Выполнить»;
- ввести слово: «msconfig»;
- появится окошко «Конфигурация системы»;
- открыть вкладку «Общие»;
- выбрать «Вариант запуска»: «Выборочный запуск»;
- отметить галочкой «Загружать системные службы»;
- снять галочку «Загружать элементы автозагрузки»;
- открыть вкладку «Службы»;
- отметить галочкой «Не отображать службы Майкрософт»;
- «Отключить все» сторонние службы;
- открыть вкладку «Автозагрузка»;
- перейти из этой вкладки в «Диспетчер задач»;
- открыть вкладку «Автозагрузка» в «Диспетчере задач»;
- отключить все активные процессы;
- выйти из «Диспетчера задач»;
- нажать на «ОК» в окошке «Конфигурация системы»;
- перезагрузить ПК (в процессе перезапуска выполнится чистая загрузка ОС);
- установить проблемное обновление Win
Важно! После установки проблемного обновления Win 10 в режиме чистой загрузки рекомендуется вернуть на ПК обычную загрузку ОС. Для этого нужно все ранее сделанные изменения возвратить в исходное состояние.
Содержание
- Как исправить ошибку Second Boot при установке Windows 10?
- Что делать с ошибкой 0xC1900101 – 0x40017 при установке Windows 10?
- Что может вызывать 0xC1900101 – 0x40017?
- Решение №1 Повторный запуск установки
- Решение №2 Отключение Брандмауэра Windows
- Решение №3 Отключение внешних устройств
- Решение №4 Отключение антивируса
- Решение №5 Обновление драйверов
- Решение №6 Освобождение дополнительного места на диске
- Решение №7 Чистая загрузка системы
- Решение №8 Обновление BIOS
- Исправлено: ошибка установки Windows 10 0xC1900101 — 0x40017
- Проверка системных файлов
- Команда DISM
- Обновление за апрель 2021 года:
- Попробуй получить чистую загрузку
- Отключите все устройства от источника питания.
- Отключение брандмауэра Windows
- Как исправить «Ошибка на этапе установки second_boot во время операции migrate_data»
- Что сделать перед повторным запуском:
- Когда ничего не помогает, что ещё:
Если на этапе чистой установки или обновления Windows 10, вы столкнулись с ошибкой Second Boot, значит, запуск новой операционной системы был выполнен некорректно. Чтобы её исправить, стоит установить точную причину сбоя установки.
Разработчики Windows 10 для решения ошибки Second Boot рекомендуют перед установкой или обновлением системы выполнить следующие действия:
- Отключаем все службы, кроме тех, что принадлежат Microsoft;
- Удаляем антивирус и все программы-шифровальщики, которые препятствуют установке ОС;
- Удаляем софт NVIDIA;
- Чистим систему от мусора и удаляем программы для очистки диска.
- Запускаем Windows 10 Installation Media Creation Tool в соответствии с версией и разрядностью предыдущей системы. В начальном окне выбираем «Обновить этот компьютер сейчас».
- Принимаем условия лицензии и жмём «Далее».
- В следующем окне выбираем «Установить Windows 10…» и «Сохранить файлы…».
Если эти методы не помогли решить проблему, стоит воспользоваться рекомендациями с видео:
Что делать с ошибкой 0xC1900101 – 0x40017 при установке Windows 10?
Ошибка под номером 0xC1900101 – 0x40017 может возникнуть в процессе инсталляции (апдейта до) ОС Windows 10. В ошибке говорится вот что:
Компьютер возвращен к тому состоянию, в котором он находится перед началом установки Windows 10.
0xC1900101 – 0x40017
Ошибка на этапе установки SECOND_BOOT во время операции BOOT
Майкрософт выпустила фиск от подобных ошибок, тем не менее он работает не в каждом случае — иногда приходится задействовать особые методы.
Что может вызывать 0xC1900101 – 0x40017?
- Антивирус от сторонних разработчиков.
- Устаревшие драйвера для различных устройств.
- Внешний жесткий диск/твердотельный накопитель.
- Брандмауэр Windows.
Решение №1 Повторный запуск установки
А вы пробовали запустить процесс установки Windows 10 еще раз? В некоторых случаях ошибку 0xC1900101 – 0x40017 удается обойти именно таким способом. Также вы можете попробовать перезагрузить свой ПК и запустить установку еще раз.
Решение №2 Отключение Брандмауэра Windows
Большинство пользователей утверждают, что у них ошибка 0xC1900101 – 0x40017 возникала из-за работающего Брандмауэра Windows. По какой-то причине тот может мешать процессу установки/обновлению до Windows 10, препятствуя загрузке необходимых файлов. Деактивировать Брандмауэр Windows можно вот так:
- нажмите Windows+I, чтобы открыть окошко с параметрами системы;
- пропишите в поисковую строку «Брандмауэр Защитника Windows» и выберите найденный результат;
- кликните на ссылку «Включение и отключение брандмауэра Защитника Windows»;
- отметьте опции «Отключить брандмауэра Защитника Windows (не рекомендуется)» для всех типов сетей;
- сохраните изменения.
Запустите установку ОС Windows 10 еще раз и посмотрите, исчезла ли ошибка 0xC1900101 – 0x40017.
Решение №3 Отключение внешних устройств
Подобную проблему могут вызывать некоторые внешние устройства. USB-накопители, внешние HDD/SSD, игровые контроллеры, смартфоны и прочие гаджеты — отключите от своего ПК всё ненужное, а затем повторно запустите установку Windows 10.
Решение №4 Отключение антивируса
Используете на своем компьютере антивирусное ПО от сторонних разработчиков? Знайте, что как раз оно и может вызывать появление ошибки 0xC1900101 – 0x40017. Отключите активную защиту своего антивируса, после чего попытайтесь установить Windows 10 еще раз.
Решение №5 Обновление драйверов
Устаревшие драйвера могут послужить причиной за появлением 0xC1900101 – 0x40017. Вам нужно найти проблематичные драйвера в своей системе и заняться их обновлением. Апдейт драйверов можно произвести следующим образом:
- нажмите Win+R и выполните значение devmgmt.msc;
- раскройте, например, раздел «Видеоадаптеры»;
- нажмите ПКМ на свою видеокарту и выберите «Обновить драйвер»;
- кликните на опцию «Автоматический поиск обновленных драйверов»;
- следуйте дальнейшим инструкциям на экране для обновления драйвера.
Выполните вышеуказанные действия со всем оборудованием в своей системе, после чего перезагрузите компьютер и запустите установку Windows 10.
Решение №6 Освобождение дополнительного места на диске
Знайте, что установка Windows 10 требует наличия свободного места на диске. Возможно, вы пытаетесь перейти на «десятку» с забитым до самых краев диском. Почистите свой SSD/HDD от ненужных файлов, например, фильмов или видеоигр. Если никакой ошибки при установке Win10 не возникло, значит вам действительно просто не хватало свободного места.
Решение №7 Чистая загрузка системы
Некоторые службы и программы от сторонних разработчиков могут препятствовать установке Windows 10. Чтобы это проверить, вам нужно проделать так называемую «Чистую загрузку». Вот что вам нужно сделать:
- нажмите Win+R и выполните msconfig;
- пройдите в «Службы»;
- поставьте галочку возле опции «Не отображать службы Майкрософт»;
- нажмите на кнопку «Отключить все»;
- пройдите в «Автозагрузка»;
- кликните на ссылку «Открыть диспетчер задач»;
- отключите все программы, которые будут находиться в списке автозагрузки;
- перезагрузите компьютер.
Начните установку Windows 10 и проверьте, покажется ли 0xC1900101 – 0x40017. Если все пройдет гладко, то проблема действительно заключалась в одной из отключенных служб или программ. Вернитесь в конфигурацию системы (и диспетчер задач) и включите все ранее деактивированные элементы.
Решение №8 Обновление BIOS
Некоторые владельцы ноутбуков Dell утверждают, что им справиться с 0xC1900101 – 0x40017 помогло обновление BIOS. У вас такой же ноутбук? Воспользуйтесь вот этим материалом от компании Dell, чтобы обновить BIOS на своем ноутбуке.
Исправлено: ошибка установки Windows 10 0xC1900101 — 0x40017
Когда пользователи пытаются запустить обновление создателей Windows 10 (или другое серьезное обновление), они получают ошибку 0xC1900101-0x40017 на этапе SECOND_BOOT.
Вот сообщение об ошибке:
0xC1900101-0x40017
Ошибка установки на этапе SECOND_BOOT с ошибкой во время операции BOOT.
Как я могу исправить эту ошибку и, наконец, установить обновления?
Проверка системных файлов
В меню «Пуск» введите cmd, затем щелкните его правой кнопкой мыши и выберите «Запуск от имени администратора».
В командном окне введите sfc / SCANNOW, нажмите Enter и запустите программу. Это может занять от 10 до 30 минут. Для меня была ошибка, в которой говорилось, что были найдены файлы с ошибками, но их нельзя было исправить.
Если вы получили ошибки о поврежденных файлах, перейдите к шагу 1a или попробуйте сохранить этот файл на рабочем столе и запустить его от имени администратора. Когда вы закончите, у вас будет файл sfcdetails.txt на рабочем столе с подробной информацией о поврежденных файлах.
Команда DISM
Если вы получаете сообщение об ошибке выше при попытке запустить SFC, попробуйте запустить его в том же командном окне:
Проверьте DISM / онлайн / cleanup-image / здоровье
тогда
DISM / онлайн / cleanup-image / scanhealth
тогда
DISM / онлайн / cleanup-image / восстановление здоровья
Обновление за апрель 2021 года:
Теперь мы рекомендуем использовать этот инструмент для вашей ошибки. Кроме того, этот инструмент исправляет распространенные компьютерные ошибки, защищает вас от потери файлов, вредоносных программ, сбоев оборудования и оптимизирует ваш компьютер для максимальной производительности. Вы можете быстро исправить проблемы с вашим ПК и предотвратить появление других программ с этим программным обеспечением:
- Шаг 1: Скачать PC Repair & Optimizer Tool (Windows 10, 8, 7, XP, Vista — Microsoft Gold Certified).
- Шаг 2: Нажмите «Начать сканирование”, Чтобы найти проблемы реестра Windows, которые могут вызывать проблемы с ПК.
- Шаг 3: Нажмите «Починить все», Чтобы исправить все проблемы.
Попробуй получить чистую загрузку
— Наведите указатель мыши на правый край экрана и нажмите «Поиск». Или, если вы используете мышь, наведите указатель на правый нижний угол экрана и нажмите «Поиск».
— Введите msconfig в поле поиска, затем введите или щелкните msconfig.
— На вкладке «Службы» диалогового окна «Конфигурация системы» установите флажок «Скрыть все службы Microsoft», а затем коснитесь или щелкните «Отключить все».
— На вкладке «Пуск» диалогового окна «Конфигурация системы» нажмите или щелкните «Открыть диспетчер задач».
— На вкладке «Пуск» диспетчера задач выберите элемент для каждого элемента запуска и нажмите «Отключить».
— Закройте диспетчер задач.
— На вкладке «Запуск» диалогового окна «Конфигурация системы» нажмите или щелкните ОК, а затем перезагрузите компьютер.
Отключите все устройства от источника питания.
Некоторые пользователи подтвердили, что они успешно установили обновление Creators после отключения всех устройств от их компьютера. Хотя это может показаться решением третьего класса, вы должны попробовать его, потому что оно оказалось полезным для некоторых пользователей.
Отключение брандмауэра Windows
Большинство пользователей сообщили, что их проблема связана с брандмауэром Windows. Иногда может мешать процессу обновления и может помешать вам сделать это. В этом случае вы должны отключить брандмауэр Windows. Вот процедура:
- Нажмите кнопку Windows + I, чтобы открыть настройки.
- Найдите «Брандмауэр» и нажмите Брандмауэр Защитника Windows.
- Нажмите «Включить или отключить брандмауэр Защитника Windows» слева.
- Установите флажок «Отключить брандмауэр Защитника Windows» для обоих параметров.
- Нажмите на кнопку OK.
- Выполните обновление.
CCNA, веб-разработчик, ПК для устранения неполадок
Я компьютерный энтузиаст и практикующий ИТ-специалист. У меня за плечами многолетний опыт работы в области компьютерного программирования, устранения неисправностей и ремонта оборудования. Я специализируюсь на веб-разработке и дизайне баз данных. У меня также есть сертификат CCNA для проектирования сетей и устранения неполадок.
Как исправить «Ошибка на этапе установки second_boot во время операции migrate_data»
Данная ошибка появилась при обновлении Windows 7 до 10-й версии с помощью официального приложения Media Creation Tool.
Первая попытка закончилась таким сообщением:
Ниже рекомендации, позволяющие исправить этот глюк. Забегая вперёд, скажу — обновились успешно.
Что сделать перед повторным запуском:
- Остановите, а лучше на время развертывания удалите все модули антивирусного ПО . Сохраните информацию о лицензии или убедитесь, что ключ активации у вас на руках.
- Отключите «лишние» службы . С помощью « Пуск — Выполнить — msconfig — Службы (вкладка) », поставьте внизу галочку « Не отображать службы Microsoft » и нажмите « Отключить все ». Внимательно, это действие применяется только к сторонним разработчикам — проверьте графу «Изготовитель».
- Отключите элементы автозагрузки . Выполняем отключение через « Пуск — Выполнить — msconfig — Автозагрузка ».
- Очистите список запланированных заданий . « Мой компьютер (правый клик) — Управление — Служебные программы — Планировщик заданий — Библиотека ». Выделите все задания и удалите. Для части задач потребуется предварительная остановка, если выполняются в данный момент.
- Проверьте список программ , особенно — «серверного» характера. Те, которые могут «висеть» в оперативной памяти и постоянно работать с жёстким диском. « Панель управления — Программы и компоненты ».
- Удалите неиспользуемые компоненты операционной системы . « Панель управления — Программы и компоненты — Включение или отключение компонентов Windows ».
- Остановите службу «Сервер» , чтобы исключить работу в общих папках вашего ПК. « Мой компьютер— Управление — Службы и приложения — Службы — Сервер (остановить) ».
- Закройте прочие программы и приложения в системном трее . Если вы правильно выполнили пункты выше, то там должно быть практически пусто. Только системные значки.
- Очистите папку Users (Пользователи) от битых и неиспользуемых профилей . Размещается в корне системного диска. Сначала в « Мой компьютер (Свойства) — Дополнительные параметры системы — Профили пользователей (параметры) — Выбор ненужного профиля (Удалить)» . Потом проверить вручную — не должно быть папок со странными названиями.
Когда ничего не помогает, что ещё:
• Если хотите сохранить свой профиль, то выполните очистку системы (cleanmgr). Это действие поможет избавиться от хлама в папке временных файлов и прочих каталогах.
• Либо создайте новый профиль администратора, а свой «старый» удалите, как указано в пункте. 9. Перед удалением сделайте копии ваших личных файлов и документов.
• Или запустите миграцию с параметром «Ничего не сохранять».
✅ Всё получится, и успешное обновление до Windows 10 не за горами. Успехов Вам!
Подписывайтесь на канал или задавайте вопрос на сайте — постараемся помочь всеми техническими силами.
Если при попытке установить последнее обновление функций выдается сообщение об ошибке — 0x8007042B – 0x4000D, Ошибка установки на этапе SECOND_BOOT с ошибкой во время операции MIGRATE_DATA., то этот пост может вам помочь.
В Windows 10 представлены различные улучшения в виде обновлений. Эти обновления добавляют в операционную систему новые и более надежные функции. Переключившись на другую сторону медали, вы будете видеть распространенные ошибки обновления, которые время от времени вызывают процесс обновления Windows. И ошибка обновления Windows 10 0x8007042B — 0x4000D принадлежит к той же неприятной группе смутьянов. В этом руководстве по устранению неполадок мы поймем, почему возникает эта ошибка, и исправления, которые могут ее решить.
Ошибка 0x8007042B — 0x4000D не позволяет пользователям установить самую последнюю сборку и обычно возникает на втором этапе загрузки, когда миграция данных делает ваш компьютер уязвимым. Проще говоря, эта ошибка возникает, когда в процессе обновления не удается перенести данные в новую операционную систему. Сначала кажется, что установка или обновление выполняется успешно, но на втором этапе он зависает и показывает сообщение BSOD:
Нам не удалось установить Windows 10, мы вернули ваш компьютер в исходное состояние прямо перед тем, как вы начали установку Windows 10.
0x8007042B — 0x4000D, Ошибка установки на этапе SECOND_BOOT с ошибкой во время операции MIGRATE_DATA
Здесь, Вторая фаза загрузки также называется этапом загрузки при первом включении, на котором применяются окончательные настройки.
0x8007042B – 0x4000D, Ошибка установки на этапе SECOND_BOOT с ошибкой во время операции MIGRATE_DATA
Microsoft объясняет, что эта проблема может возникнуть из-за проблем с файловой системой, приложением или драйвером. Но точная причина этой ошибки до сих пор не ясна, следовательно, не существует однозначного универсального решения для нее. Однако есть некоторые рабочие решения, которые, мы надеемся, могут помочь справиться с ошибкой 0x8007042B — 0x4000D:
- Запустите встроенное средство устранения неполадок Центра обновления Windows.
- Установите обновление / обновления в состоянии чистой загрузки
- Очистить файл pending.xml
- Проверьте файл журнала Центра обновления Windows.
1]Запустите встроенное средство устранения неполадок Центра обновления Windows.
Средство устранения неполадок Центра обновления Windows — это бесценный встроенный инструмент, который помогает нам исправлять всевозможные ошибки и проблемы в нашей системе Windows. Чтобы исправить ошибку 0x8007042B — 0x4000D с помощью этого инструмента, выполните следующие действия:
- От Стартовое меню, идти к Настройки.
- Теперь перейдите к Обновление и безопасность раздел.
- На левой панели выберите Устранение неполадок вариант.
- Теперь выберите Центр обновления Windows из доступных опций и нажмите Запустите средство устранения неполадок кнопка.
Теперь вам следует дождаться, пока средство устранения неполадок просканирует систему на наличие проблем. После этого он перечислит проблему и необходимые действия для ее устранения.
После запуска средства устранения неполадок вы можете попробовать еще раз.
Как ИТ-администраторы могут устранять ошибки обновления Windows 10
2]Установите обновление / обновления в состоянии чистой загрузки.
Выполните следующие действия, чтобы выполнить чистую загрузку в Windows 10.
Сначала вам нужно будет войти в систему как администратор. Вы можете создать учетную запись администратора, если у вас ее нет.
- Тип msconfig в поле поиска на панели задач и в поиске выберите Конфигурация системы.
- в Конфигурация системы окно, нажмите на Услуги вкладка и выберите Скрыть все службы Microsoft.
- После выбора хит Отключить все.
- Теперь нажмите на Запускать на вкладке окна Конфигурация системы и выберите Открыть диспетчер задач.
- Однажды Диспетчер задач откроется окно, щелкните каждый элемент автозагрузки, а затем выберите Запрещать.
- Теперь закройте Диспетчер задач и нажмите Ok на Запускать вкладка Конфигурация системы.
После этого перезагрузите компьютер и попробуйте установить Windows 10 Update / Upgrade.
4]Очистить файл pending.xml
Откройте окна командной строки с повышенными привилегиями, введите следующее и нажмите Enter:
Ren c:windowswinsxspending.xml pending.old
Это переименует файл pending.xml в pending.old. А теперь попробуйте еще раз.
Центр обновления Windows не устанавливается или не загружается в Windows 10
3]Проверьте файл журнала Центра обновления Windows.
Если проблема не исчезла, перейдите к C: Windows WindowsUpdate.log и ищите самую последнюю запись. Это будет в конце журнала. Рядом с любыми неудачными обновлениями будут написаны коды ошибок. Запишите их. Если вы обнаружите, что слишком много записей слишком сбивает вас с толку, удалите этот журнал WindowsUpdate.log и попробуйте снова установить проблемные обновления.
Теперь откройте заново созданный файл журнала WindowsUpdate и посмотрите его содержимое.
Предупреждения, вероятно, будут отображаться как -: ВНИМАНИЕ! Не удалось найти обновления с кодом ошибки XXXXXXXX.
Теперь щелкните правой кнопкой мыши Компьютер> Управление> Средство просмотра событий> Приложения и журналы служб> Microsoft> Windows> WindowsUpdateClient> Рабочий. Проверьте наличие критических сообщений или предупреждений.
Далее обратитесь к Коды ошибок Центра обновления Windows. Это укажет вам направление, в котором вам, возможно, придется искать решение. Вы также можете найти здесь код ошибки Центра обновления Windows и посмотреть, доступно ли конкретное решение.
Связанные ошибки:
Мы надеемся, что решения, упомянутые в этом руководстве, помогли вам избавиться от ошибки 0x8007042B — 0x4000D, и теперь вы сможете завершить обновление.
Содержание
- Что делать с ошибкой 0xC1900101 – 0x40017 при установке Windows 10?
- Что может вызывать 0xC1900101 – 0x40017?
- Решение №1 Повторный запуск установки
- Решение №2 Отключение Брандмауэра Windows
- Решение №3 Отключение внешних устройств
- Решение №4 Отключение антивируса
- Решение №5 Обновление драйверов
- Решение №6 Освобождение дополнительного места на диске
- Решение №7 Чистая загрузка системы
- Решение №8 Обновление BIOS
- Ошибка 0xc1900101 Windows 10
- Как исправить ошибку 0xc1900101 при обновлении или установке Windows 10
- Простые способы исправления
- Очистка файлов установки Windows 10 и повторная загрузка
- Исправление ошибки c1900101 в Центре обновлений
- Обновление с использованием образа ISO Windows 10
- Дополнительные способы исправить проблему
- Как избавится от ошибки 0x1900101-0x40017 при обновлении до Windows 10?
- Как исправить ошибку 0xc1900101 при обновлении или установке Windows 10
- Простые способы исправления
- Очистка файлов установки Windows 10 и повторная загрузка
- Исправление ошибки c1900101 в Центре обновлений
- Обновление с использованием образа ISO Windows 10
- Дополнительные способы исправить проблему
- Как исправить ошибки 0xc1900101 в Windows 10
- Отключить фоновые приложения.
- Удалите антивирус
- Обновления системы
- Проверьте систему на несовместимость
- Запуск сканирования SFC
- Как исправить ошибки Windows 10 0xC1900101
- Убедитесь, что у вас достаточно места для хранения
- Устранение проблем с Windows Update
- Используйте диспетчер устройств для проверки ошибок и установки обновлений.
- Удаление проблемных приложений
- Обновите BIOS
Что делать с ошибкой 0xC1900101 – 0x40017 при установке Windows 10?
Ошибка под номером 0xC1900101 – 0x40017 может возникнуть в процессе инсталляции (апдейта до) ОС Windows 10. В ошибке говорится вот что:
Компьютер возвращен к тому состоянию, в котором он находится перед началом установки Windows 10.
0xC1900101 – 0x40017
Ошибка на этапе установки SECOND_BOOT во время операции BOOT
Майкрософт выпустила фиск от подобных ошибок, тем не менее он работает не в каждом случае — иногда приходится задействовать особые методы.
Что может вызывать 0xC1900101 – 0x40017?
- Антивирус от сторонних разработчиков.
- Устаревшие драйвера для различных устройств.
- Внешний жесткий диск/твердотельный накопитель.
- Брандмауэр Windows.
Решение №1 Повторный запуск установки
А вы пробовали запустить процесс установки Windows 10 еще раз? В некоторых случаях ошибку 0xC1900101 – 0x40017 удается обойти именно таким способом. Также вы можете попробовать перезагрузить свой ПК и запустить установку еще раз.
Решение №2 Отключение Брандмауэра Windows
Большинство пользователей утверждают, что у них ошибка 0xC1900101 – 0x40017 возникала из-за работающего Брандмауэра Windows. По какой-то причине тот может мешать процессу установки/обновлению до Windows 10, препятствуя загрузке необходимых файлов. Деактивировать Брандмауэр Windows можно вот так:
- нажмите Windows+I, чтобы открыть окошко с параметрами системы;
- пропишите в поисковую строку «Брандмауэр Защитника Windows» и выберите найденный результат;
- кликните на ссылку «Включение и отключение брандмауэра Защитника Windows»;
- отметьте опции «Отключить брандмауэра Защитника Windows (не рекомендуется)» для всех типов сетей;
- сохраните изменения.
Запустите установку ОС Windows 10 еще раз и посмотрите, исчезла ли ошибка 0xC1900101 – 0x40017.
Решение №3 Отключение внешних устройств
Подобную проблему могут вызывать некоторые внешние устройства. USB-накопители, внешние HDD/SSD, игровые контроллеры, смартфоны и прочие гаджеты — отключите от своего ПК всё ненужное, а затем повторно запустите установку Windows 10.
Решение №4 Отключение антивируса
Используете на своем компьютере антивирусное ПО от сторонних разработчиков? Знайте, что как раз оно и может вызывать появление ошибки 0xC1900101 – 0x40017. Отключите активную защиту своего антивируса, после чего попытайтесь установить Windows 10 еще раз.
Решение №5 Обновление драйверов
Устаревшие драйвера могут послужить причиной за появлением 0xC1900101 – 0x40017. Вам нужно найти проблематичные драйвера в своей системе и заняться их обновлением. Апдейт драйверов можно произвести следующим образом:
- нажмите Win+R и выполните значение devmgmt.msc;
- раскройте, например, раздел «Видеоадаптеры»;
- нажмите ПКМ на свою видеокарту и выберите «Обновить драйвер»;
- кликните на опцию «Автоматический поиск обновленных драйверов»;
- следуйте дальнейшим инструкциям на экране для обновления драйвера.
Выполните вышеуказанные действия со всем оборудованием в своей системе, после чего перезагрузите компьютер и запустите установку Windows 10.
Решение №6 Освобождение дополнительного места на диске
Знайте, что установка Windows 10 требует наличия свободного места на диске. Возможно, вы пытаетесь перейти на «десятку» с забитым до самых краев диском. Почистите свой SSD/HDD от ненужных файлов, например, фильмов или видеоигр. Если никакой ошибки при установке Win10 не возникло, значит вам действительно просто не хватало свободного места.
Решение №7 Чистая загрузка системы
Некоторые службы и программы от сторонних разработчиков могут препятствовать установке Windows 10. Чтобы это проверить, вам нужно проделать так называемую «Чистую загрузку». Вот что вам нужно сделать:
- нажмите Win+R и выполните msconfig;
- пройдите в «Службы»;
- поставьте галочку возле опции «Не отображать службы Майкрософт»;
- нажмите на кнопку «Отключить все»;
- пройдите в «Автозагрузка»;
- кликните на ссылку «Открыть диспетчер задач»;
- отключите все программы, которые будут находиться в списке автозагрузки;
- перезагрузите компьютер.
Начните установку Windows 10 и проверьте, покажется ли 0xC1900101 – 0x40017. Если все пройдет гладко, то проблема действительно заключалась в одной из отключенных служб или программ. Вернитесь в конфигурацию системы (и диспетчер задач) и включите все ранее деактивированные элементы.
Решение №8 Обновление BIOS
Некоторые владельцы ноутбуков Dell утверждают, что им справиться с 0xC1900101 – 0x40017 помогло обновление BIOS. У вас такой же ноутбук? Воспользуйтесь вот этим материалом от компании Dell, чтобы обновить BIOS на своем ноутбуке.
Источник
Ошибка 0xc1900101 Windows 10
Среди распространенных ошибок при установке обновлений компонентов Windows 10 — ошибка 0xc1900101 с различными кодами и сообщениями, например: 0x4000d или 0x40017, сообщениями о SAFE_OS или SECOND_BOOT, а исправление ошибки и успешная установка новой версии ОС подчас сложная задача для начинающего пользователя.
Ранее эта же ошибка и по тем же причинам возникала при обновлении предыдущих версий ОС до Windows 10 (через Центр обновлений или с помощью утилиты Media Creation Tool) или при установке системы путем запуска setup.exe в уже установленной системе предыдущей версии — ошибка Windows Update c1900101 (0xC1900101) с различными цифровыми кодами: 20017, 4000d, 40017, 30018 и другими. Как правило, проблема бывает вызвана невозможностью программы установки обратиться к установочным файлам по той или иной причине, их повреждением, а также несовместимыми драйверами оборудования, недостаточным местом на системном разделе диска или ошибками на нем, особенностями структуры разделов и рядом других причин.
В этой инструкции — набор способов исправить ошибку Windows Update c1900101 (так она отображается в Центре обновлений) или 0xC1900101 (так эта же ошибка показывается в официальной утилите для обновления и установки Windows 10). При этом, дать гарантий того, что эти способы будут работать, не могу: это лишь те варианты, которые чаще всего помогают в указанной ситуации, но не всегда. Гарантированный способ избежать этой ошибки — чистая установка Windows 10 с флешки или диска (при этом для активации можно использовать ключ для предыдущей лицензионной версии ОС, а если ранее на компьютере уже была установлена 10-ка, ключ вводить не нужно вообще).
Как исправить ошибку 0xc1900101 при обновлении или установке Windows 10
Итак, ниже — способы исправления ошибки c1900101 или 0xc1900101, расположенные в порядке вероятности их способности решить возникшую проблему при установке Windows 10. Пробовать повторную установку можно, в общем-то после каждого из пунктов. А можно выполнять их по нескольку штук — как вам будет удобнее.
Простые способы исправления
Для начала 4 самых простых способа, которые срабатывают чаще других при появлении рассматриваемой проблемы.
- Удалите антивирус — если на вашем компьютере установлен какой-либо антивирус, полностью удалите его, желательно используя официальную утилиту от разработчика антивируса (можно найти по запросу Утилита удаления + название антивируса, см. Как удалить антивирус с компьютера). В качестве причин ошибки были замечены антивирусные продукты Avast, ESET, Symantec, но это вполне может происходить и с другими такими программами. После удаления антивируса обязательно перезагрузите компьютер. Внимание: такой же эффект могут оказывать утилиты для очистки компьютера и реестра, работающие в автоматическом режиме, удалите их тоже.
- Отключите от компьютера все внешние накопители и все не требующиеся для работы устройства, подключенные по USB (включая кард-ридеры, принтеры, геймпады, USB-хабы и подобные).
- Выполните чистую загрузку Windows и попробуйте выполнить обновление в этом режиме. Подробнее: Чистая загрузка Windows 10 (инструкция подойдет и для чистой загрузки Windows 7 и 8).
- Проверьте, достаточно ли свободного места на системном разделе жесткого диска (Диске C). В идеале, иметь 20-30 Гб свободными. См. Как очистить диск C от ненужных файлов, Как увеличить диск C за счет диска D.
- Если ошибка появляется в Центре обновления, то попробуйте обновиться до Windows 10 с помощью средства обновления до Windows 10 с сайта Microsoft (правда, оно может выдать ту же ошибку, если проблема в драйверах, дисках или программах на компьютере). Подробнее этот способ описан в инструкции Обновление до Windows 10.
Если ничто из указанного не сработало, переходим к более трудоемким способам (при этом не торопитесь устанавливать ранее удаленный антивирус и подключать внешние накопители).
Очистка файлов установки Windows 10 и повторная загрузка
Попробуйте такой вариант:
- Отключитесь от Интернета.
- Запустите утилиту очистки диска, нажав клавиши Win+R на клавиатуре, введя cleanmgr и нажав Enter.
- В утилите очистки дисков нажмите «Очистить системные файлы», а затем — удалите все временные файлы установки Windows.
- Зайдите на диск C и, если на нем имеются папки (скрытые, так что включите показ скрытых папок в Панель управления — Параметры проводника — Вид) $WINDOWS.
WS, удалите их. 
Исправление ошибки c1900101 в Центре обновлений
Если ошибка Windows Update c1900101 возникает при использовании обновления через Центр обновлений Windows, попробуйте следующие действия.
- Запустите командную строку от имени администратора и по порядку выполните следующие команды.
- net stop wuauserv
- net stop cryptSvc
- net stop bits
- net stop msiserver
- ren C:WindowsSoftwareDistribution SoftwareDistribution.old
- ren C:WindowsSystem32catroot2 catroot2.old
- net start wuauserv
- net start cryptSvc
- net start bits
- net start msiserver
После выполнения команд закройте командную строку, перезагрузите компьютер и снова попробуйте выполнить обновление до Windows 10.
Обновление с использованием образа ISO Windows 10
Еще один простой способ «обойти» ошибку 0xc1900101 — использовать оригинальный образ ISO для обновления до Windows 10. Как это сделать:
- Скачайте образ ISO с Windows 10 к себе на компьютер одним из официальных способов (образ с «просто» Windows 10 включает в себя также и профессиональную редакцию, она не представлена отдельно). Подробно: Как скачать оригинальный образ ISO Windows 10.
- Смонтируйте его в системе (лучше стандартными средствами ОС, если у вас Windows 8.1).
- Отключитесь от Интернета.
- Запустите файл setup.exe с этого образа и произведите обновление (оно по результату не будет отличаться от обычного обновления системы).
Это основные способы исправить проблему. Но встречаются специфичные случаи, когда требуются иные подходы.
Дополнительные способы исправить проблему
Если ничто из описанного выше не помогло, попробуйте следующие варианты, возможно, в вашей конкретной ситуации рабочими окажутся именно они.
- Удалите драйвера видеокарты и сопутствующий софт видеокарты с помощью Display Driver Uninstaller (см. Как удалить драйвера видеокарты).
- Если в тексте ошибки присутствует информация про SAFE_OS во время операции BOOT, то попробуйте отключить Secure Boot в UEFI (БИОС). Также причиной этой ошибки может быть включенное шифрование дисков Bitlocker или иное.
- Выполните проверку жесткого диска с помощью chkdsk.
- Нажмите Win+R и введите diskmgmt.msc — посмотрите, не является ли ваш системный диск динамическим диском? Это может вызывать указанную ошибку. Однако, если системный диск — динамический, конвертировать его в базовый без потери данных не получится. Соответственно решение здесь — чистая установка Windows 10 с дистрибутива.
- Если на вашем компьютере установлены сторонние средства шифрования дисков или программы наподобие Крипто ПРО, они могут вызывать эту ошибку, в частности, с кодом 0x40017 SECOND_BOOT. Отключите стороннее шифрование, удалите такого рода утилиты. Для Крипто ПРО может сработать не удаление, а простое обновление программы.
- Для некоторых старых материнских плат, оснащенных контроллером FireWire IEEE 1394 помогает его отключение в БИОС.
- В некоторых случаях исправить ошибку помогает отключение технологий Intel VT-x/Vt-d или AMD-V в БИОС.
- Если у вас Windows 8 или 8.1, то можно попробовать следующие действия (предварительно сохранив важные данные): зайдите в параметры обновления и восстановления и запустите сброс Windows 8 (8.1) после того, как процедура будет завершена, не устанавливая никаких программ и драйверов, попробуйте выполнить обновление.
Пожалуй, это все, что я могу предложить на данный момент времени. Если вдруг помогли какие-то иные варианты, буду рад комментариям.
Источник
Как избавится от ошибки 0x1900101-0x40017 при обновлении до Windows 10?
Среди распространенных ошибок при установке обновлений компонентов Windows 10 — ошибка 0xc1900101 с различными кодами и сообщениями, например: 0x4000d или 0x40017, сообщениями о SAFE_OS или SECOND_BOOT, а исправление ошибки и успешная установка новой версии ОС подчас сложная задача для начинающего пользователя.
Ранее эта же ошибка и по тем же причинам возникала при обновлении предыдущих версий ОС до Windows 10 (через Центр обновлений или с помощью утилиты Media Creation Tool) или при установке системы путем запуска setup.exe в уже установленной системе предыдущей версии — ошибка Windows Update c1900101 (0xC1900101) с различными цифровыми кодами: 20017, 4000d, 40017, 30018 и другими. Как правило, проблема бывает вызвана невозможностью программы установки обратиться к установочным файлам по той или иной причине, их повреждением, а также несовместимыми драйверами оборудования, недостаточным местом на системном разделе диска или ошибками на нем, особенностями структуры разделов и рядом других причин.
В этой инструкции — набор способов исправить ошибку Windows Update c1900101 (так она отображается в Центре обновлений) или 0xC1900101 (так эта же ошибка показывается в официальной утилите для обновления и установки Windows 10). При этом, дать гарантий того, что эти способы будут работать, не могу: это лишь те варианты, которые чаще всего помогают в указанной ситуации, но не всегда. Гарантированный способ избежать этой ошибки — чистая установка Windows 10 с флешки или диска (при этом для активации можно использовать ключ для предыдущей лицензионной версии ОС, а если ранее на компьютере уже была установлена 10-ка, ключ вводить не нужно вообще).
Как исправить ошибку 0xc1900101 при обновлении или установке Windows 10
Итак, ниже — способы исправления ошибки c1900101 или 0xc1900101, расположенные в порядке вероятности их способности решить возникшую проблему при установке Windows 10. Пробовать повторную установку можно, в общем-то после каждого из пунктов. А можно выполнять их по нескольку штук — как вам будет удобнее.
Простые способы исправления
Для начала 4 самых простых способа, которые срабатывают чаще других при появлении рассматриваемой проблемы.
- Удалите антивирус — если на вашем компьютере установлен какой-либо антивирус, полностью удалите его, желательно используя официальную утилиту от разработчика антивируса (можно найти по запросу Утилита удаления + название антивируса, см. Как удалить антивирус с компьютера). В качестве причин ошибки были замечены антивирусные продукты Avast, ESET, Symantec, но это вполне может происходить и с другими такими программами. После удаления антивируса обязательно перезагрузите компьютер. Внимание: такой же эффект могут оказывать утилиты для очистки компьютера и реестра, работающие в автоматическом режиме, удалите их тоже.
- Отключите от компьютера все внешние накопители и все не требующиеся для работы устройства, подключенные по USB (включая кард-ридеры, принтеры, геймпады, USB-хабы и подобные).
- Выполните чистую загрузку Windows и попробуйте выполнить обновление в этом режиме. Подробнее: Чистая загрузка Windows 10 (инструкция подойдет и для чистой загрузки Windows 7 и 8).
- Проверьте, достаточно ли свободного места на системном разделе жесткого диска (Диске C). В идеале, иметь 20-30 Гб свободными. См. Как очистить диск C от ненужных файлов, Как увеличить диск C за счет диска D.
- Если ошибка появляется в Центре обновления, то попробуйте обновиться до Windows 10 с помощью средства обновления до Windows 10 с сайта Microsoft (правда, оно может выдать ту же ошибку, если проблема в драйверах, дисках или программах на компьютере). Подробнее этот способ описан в инструкции Обновление до Windows 10.
Если ничто из указанного не сработало, переходим к более трудоемким способам (при этом не торопитесь устанавливать ранее удаленный антивирус и подключать внешние накопители).
Очистка файлов установки Windows 10 и повторная загрузка
Попробуйте такой вариант:
- Отключитесь от Интернета.
- Запустите утилиту очистки диска, нажав клавиши Win+R на клавиатуре, введя cleanmgr и нажав Enter.
- В утилите очистки дисков нажмите «Очистить системные файлы», а затем — удалите все временные файлы установки Windows.
- Зайдите на диск C и, если на нем имеются папки (скрытые, так что включите показ скрытых папок в Панель управления — Параметры проводника — Вид) $WINDOWS.
WS, удалите их. 
Исправление ошибки c1900101 в Центре обновлений
Если ошибка Windows Update c1900101 возникает при использовании обновления через Центр обновлений Windows, попробуйте следующие действия.
- Запустите командную строку от имени администратора и по порядку выполните следующие команды.
- net stop wuauserv
- net stop cryptSvc
- net stop bits
- net stop msiserver
- ren C:WindowsSoftwareDistribution SoftwareDistribution.old
- ren C:WindowsSystem32catroot2 catroot2.old
- net start wuauserv
- net start cryptSvc
- net start bits
- net start msiserver
После выполнения команд закройте командную строку, перезагрузите компьютер и снова попробуйте выполнить обновление до Windows 10.
Обновление с использованием образа ISO Windows 10
Еще один простой способ «обойти» ошибку 0xc1900101 — использовать оригинальный образ ISO для обновления до Windows 10. Как это сделать:
- Скачайте образ ISO с Windows 10 к себе на компьютер одним из официальных способов (образ с «просто» Windows 10 включает в себя также и профессиональную редакцию, она не представлена отдельно). Подробно: Как скачать оригинальный образ ISO Windows 10.
- Смонтируйте его в системе (лучше стандартными средствами ОС, если у вас Windows 8.1).
- Отключитесь от Интернета.
- Запустите файл setup.exe с этого образа и произведите обновление (оно по результату не будет отличаться от обычного обновления системы).
Это основные способы исправить проблему. Но встречаются специфичные случаи, когда требуются иные подходы.
Дополнительные способы исправить проблему
Если ничто из описанного выше не помогло, попробуйте следующие варианты, возможно, в вашей конкретной ситуации рабочими окажутся именно они.
- Удалите драйвера видеокарты и сопутствующий софт видеокарты с помощью Display Driver Uninstaller (см. Как удалить драйвера видеокарты).
- Если в тексте ошибки присутствует информация про SAFE_OS во время операции BOOT, то попробуйте отключить Secure Boot в UEFI (БИОС). Также причиной этой ошибки может быть включенное шифрование дисков Bitlocker или иное.
- Выполните проверку жесткого диска с помощью chkdsk.
- Нажмите Win+R и введите diskmgmt.msc — посмотрите, не является ли ваш системный диск динамическим диском? Это может вызывать указанную ошибку. Однако, если системный диск — динамический, конвертировать его в базовый без потери данных не получится. Соответственно решение здесь — чистая установка Windows 10 с дистрибутива.
- Если на вашем компьютере установлены сторонние средства шифрования дисков или программы наподобие Крипто ПРО, они могут вызывать эту ошибку, в частности, с кодом 0x40017 SECOND_BOOT. Отключите стороннее шифрование, удалите такого рода утилиты.
- Для некоторых старых материнских плат, оснащенных контроллером FireWire IEEE 1394 помогает его отключение в БИОС.
- В некоторых случаях исправить ошибку помогает отключение технологий Intel VT-x/Vt-d или AMD-V в БИОС.
- Если у вас Windows 8 или 8.1, то можно попробовать следующие действия (предварительно сохранив важные данные): зайдите в параметры обновления и восстановления и запустите сброс Windows 8 (8.1) после того, как процедура будет завершена, не устанавливая никаких программ и драйверов, попробуйте выполнить обновление.
Пожалуй, это все, что я могу предложить на данный момент времени. Если вдруг помогли какие-то иные варианты, буду рад комментариям.
10 Фев 2016 | Статьи по установке операционных систем
Не так давно появилась бесплатная возможность обновиться операционную систему Wibdows 7 или 8 до полноценной 10. Однако, во время обновления многие компьютеры выдают различные ошибки. Одной из наиболее частных является ошибка 0xc1900101 0x40017. К слову, разработчики в курсе обилия проблем и стараются давать оперативные советы по устранению большинства проблем.
Перед последующей установкой (обновлением) windows 10:
1. Отключите или удалите сторонние антивирусы.
2. Удостоверьтесь в наличии достаточного количества свободного места (минимум 30 гб).
3. Извлеките из разъёмов все сторонние флеш-носители, карты и другие устройства, кроме мышки и клавиатуры.
4. Обновите драйвера для компонентов системы (особенно касается видеокарты и SCSI дисков).
5. Откройте режим BIOS и во вкладке Boot активируйте режим UEFI.
Если после этого установка всё равно выдаст аналогичную ошибку, обратитесь с вопросом на сайт техподдержки microsoft с помощью вашей учётной записи. Ввиду того, что сейчас это очень актуальная проблема, разработчики реагируют достаточно оперативно.
Как исправить ошибки 0xc1900101 в Windows 10
Если вы видите ошибки установки 0xc1900101, скорее всего, вы либо обновляетесь до Windows 10 из предыдущего выпуска, либо обновляете версию. Этот код ошибки относится к этим обновлениям и был довольно распространен в первый год выпуска Windows 10. Если вы хотите исправить ошибки установки 0xc1900101 в Windows 10, читайте дальше.
Проблема: Как исправить ошибку 0xc1900101 — 0x4000d во время установки Windows 10?
Почему я не могу обновить Windows 7 до 10? Когда я пытаюсь это сделать, установка перестает быть неполной, а затем я получаю ошибку 0xC1900101 — 0x4000D.
0xC1900101 — 0x4000D — не самая распространенная ошибка среди ошибок обновления Windows 10. Тем не менее, люди, которые используют систему Windows 7, сталкиваются с этой проблемой довольно часто, потому что по какой-то причине эта ошибка появляется в Windows 7 при обновлении до Windows 10. Самый большой риск столкнуться с ошибкой 0xC1900101 — 0x4000D — это обновление Windows с помощью USB-накопителя.
На самом деле эта ошибка очень раздражает, поскольку она не позволяет установить обновление для Windows 10. Как только обновление запускается, процесс идет гладко, но застрял в определенном проценте (обычно более 70%). Затем пользователь получает уведомление:
«Не удалось выполнить установку на этапе Second_Boot с ошибкой во время операции Migrate_Data».
Через некоторое время ошибка исчезает, и настройка продолжается. Однако, не надолго. Примерно на 90% фазы настройки конфигурации появляется ошибка 0xC1900101 — 0x4001E . В нем говорится:
Не удалось выполнить установку на этапе Second_Boot с ошибкой во время операции Pre_Oobe ».
После этого обновление Windows 10 застрянет. Существует много причин, по которым может возникнуть эта ошибка, например, несовместимость с антивирусной программой, неправильное обновление, другие несовместимости программного обеспечения и т. Д. К счастью, существует несколько методов, которые помогают исправить ошибку 0xc1900101 — 0x4000d во время установки Windows 10.
Отключить фоновые приложения.
Возможно, что программы, работающие на фоне системы во время выполнения обновления, являются виновниками ошибки 0xc1900101 — 0x4000d . Поэтому убедитесь, что вы отключили программное обеспечение, работающее в фоновом режиме, с помощью диспетчера задач.
Удалите антивирус
Средства защиты от вредоносных программ обычно вызывают проблемы, поскольку они состоят из файлов, которые могут быть несовместимы с другим программным обеспечением. Поэтому предполагается, что ошибка 0xc1900101 — 0x4000d при установке Windows 10 может быть вызвана антивирусом. Чтобы удалить его из системы:
- Перейдите на панель управления, выберите « Система и безопасность» .
- Нажмите « Центр решений Windows» .
- Hit Security и найдите свой антивирус.
- Нажмите на него и выберите « Удалить» .
- Перезагрузите компьютер.
Обновления системы
- Перейдите в меню «Пуск» — выберите « Система и безопасность» — « Обновления Windows» .
- Выберите Проверить наличие обновлений.
- Если система найдет необходимые обновления, выберите их все и нажмите « Установить обновления» .
- Перезагрузите компьютер
Проверьте систему на несовместимость
Для этого вы должны использовать инструмент «Системная готовность». Загрузите средство готовности к обновлению системы для Windows 7 для x64-систем (KB947821) и дайте ему возможность автоматически определять, какие несовместимости существуют на вашем компьютере. Если результаты не найдены, попробуйте обновить Windows 10 еще раз. Если, однако, некоторые конфликты найдены, то они должны быть исправлены в первую очередь.
Мы надеемся, что эти шаги помогли вам исправить ошибку 0xc1900101 — 0x4000d во время установки Windows 10. Пожалуйста, сообщите нам, если все сработало.
Запуск сканирования SFC
Если это не сработает, мы можем запустить System File Checker и Deployment Imaging and Service Management для проверки целостности существующей установки Windows.
- Откройте командную строку в качестве администратора.
- Введите ‘sfc / scannow’. Пусть процесс запускается и исправляются любые ошибки.
- Введите «Dism /Online /Cleanup-Image /RestoreHealth». Опять же, позвольте процессу завершить и исправить любые найденные ошибки.
Если какой-либо из процессов обнаружит ошибки, перезагрузите и повторите обновление Windows 10. Если ни один из процессов не находит ничего плохого, вам придется выполнить чистую установку. Сделайте резервные копии всего, что вы не хотите потерять, создайте точку восстановления системы или системный образ, выполните чистую установку, а затем используйте восстановление или изображение, чтобы снова вернуться на рабочий ПК.
Как исправить ошибки Windows 10 0xC1900101
Когда вы получаете сообщение об ошибке «0xC1900101», обычно это проблема, связанная с драйвером устройства, что может быть вызвано рядом других проблем, в том числе недостаточно места для хранения, несовместимого драйвера, программного обеспечения для обеспечения безопасности, подключенных периферийных устройств, повреждения системных файлов и Больше.
Если вы видите какие-либо из этих ошибок (0xC1900101 — 0x20004, 0xC1900101 — 0x2000c, 0xC1900101 — 0x20017, 0xC1900101 — 0x30018, 0xC1900101 — 0x3000D, 0xC1900101 — 0x4000D, 0xC1900101 — 0x40017), вы можете попробовать использовать эти решения.
Убедитесь, что у вас достаточно места для хранения
Для обновления требуется не менее 16 ГБ свободного места для установки 32-разрядной версии Windows 10 или 20 ГБ для 64-разрядной версии. Вы можете обратиться к этому руководству, чтобы освободить место на вашем компьютере .
В качестве альтернативы, также возможно подключить внешний USB-накопитель с необходимым доступным пространством, которое Windows 10 может использовать во время установки.
Устранение проблем с Windows Update
Возможно также, что вы получаете одну из ошибок 0xC1900101 из-за проблемы с Центром обновления Windows. Если Центр обновления Windows работает неправильно, вы можете попытаться исправить его с помощью этих инструкций .
Используйте диспетчер устройств для проверки ошибок и установки обновлений.
Вы также должны проверить Диспетчер устройств, чтобы проверить, есть ли у какого-либо из устройств, настроенных в Windows 10, проблемы.
Откройте « Старт» .
Найдите Диспетчер устройств и щелкните результат.
- Подтвердите, есть ли какие-либо из устройств, настроенных в Windows 10, проблемы. Вы можете быстро понять это, потому что рядом с ним вы увидите желтый восклицательный знак .
- Щелкните правой кнопкой мыши устройство, которое не работает правильно, и выберите параметр « Обновить драйвер» или « Удалить» .
Теперь попробуйте установку и, надеюсь, процесс не должен зависеть от ошибки 0xc1900101 0x20004.
Удаление проблемных приложений
Иногда сторонние приложения могут влиять на процесс обновления и вызывать ошибку 0xC1900101. Пользователи сообщили, что основными причинами этой ошибки являются приложения, такие как Acronis True Image и Trusteer Rapport .
Если вы используете любое из этих приложений или любой другой подобный инструмент, обязательно удалите его полностью с вашего ПК и попробуйте выполнить обновление. Пользователи сообщили, что их проблема была решена после удаления проблемного программного обеспечения, поэтому обязательно попробуйте это.
Обновите BIOS
Другой способ устранить эту проблему — обновить BIOS. По словам пользователей, возможно, вы не сможете установить определенное обновление, если у вас устаревший BIOS. Несколько пользователей сообщили, что обновление BIOS устраняет проблему, поэтому вы можете попробовать это.
Имейте в виду, что обновление BIOS является потенциально опасной процедурой, которая может нанести ущерб вашему ПК. Чтобы узнать, как правильно обновить BIOS, мы рекомендуем вам ознакомиться с руководством по материнской плате для получения подробных инструкций.
Ошибка 0xC1900101 может быть серьезной, и это может помешать вам установить некоторые обновления, но вы можете исправить ее, используя наши решения.
Источник
Содержание
- 1 Как исправить ошибку 0xc1900101 при обновлении или установке Windows 10
- 2 Дополнительные способы исправить проблему
- 3 Как исправить ошибки 0xc1900101 в Windows 10
- 4 Как исправить ошибки Windows 10 0xC1900101
Среди распространенных ошибок при установке обновлений компонентов Windows 10 — ошибка 0xc1900101 с различными кодами и сообщениями, например: 0x4000d или 0x40017, сообщениями о SAFE_OS или SECOND_BOOT, а исправление ошибки и успешная установка новой версии ОС подчас сложная задача для начинающего пользователя.
Ранее эта же ошибка и по тем же причинам возникала при обновлении предыдущих версий ОС до Windows 10 (через Центр обновлений или с помощью утилиты Media Creation Tool) или при установке системы путем запуска setup.exe в уже установленной системе предыдущей версии — ошибка Windows Update c1900101 (0xC1900101) с различными цифровыми кодами: 20017, 4000d, 40017, 30018 и другими. Как правило, проблема бывает вызвана невозможностью программы установки обратиться к установочным файлам по той или иной причине, их повреждением, а также несовместимыми драйверами оборудования, недостаточным местом на системном разделе диска или ошибками на нем, особенностями структуры разделов и рядом других причин.
В этой инструкции — набор способов исправить ошибку Windows Update c1900101 (так она отображается в Центре обновлений) или 0xC1900101 (так эта же ошибка показывается в официальной утилите для обновления и установки Windows 10). При этом, дать гарантий того, что эти способы будут работать, не могу: это лишь те варианты, которые чаще всего помогают в указанной ситуации, но не всегда. Гарантированный способ избежать этой ошибки — чистая установка Windows 10 с флешки или диска (при этом для активации можно использовать ключ для предыдущей лицензионной версии ОС, а если ранее на компьютере уже была установлена 10-ка, ключ вводить не нужно вообще).
Итак, ниже — способы исправления ошибки c1900101 или 0xc1900101, расположенные в порядке вероятности их способности решить возникшую проблему при установке Windows 10. Пробовать повторную установку можно, в общем-то после каждого из пунктов. А можно выполнять их по нескольку штук — как вам будет удобнее.
Простые способы исправления
Для начала 4 самых простых способа, которые срабатывают чаще других при появлении рассматриваемой проблемы.
- Удалите антивирус — если на вашем компьютере установлен какой-либо антивирус, полностью удалите его, желательно используя официальную утилиту от разработчика антивируса (можно найти по запросу Утилита удаления + название антивируса, см. Как удалить антивирус с компьютера). В качестве причин ошибки были замечены антивирусные продукты Avast, ESET, Symantec, но это вполне может происходить и с другими такими программами. После удаления антивируса обязательно перезагрузите компьютер. Внимание: такой же эффект могут оказывать утилиты для очистки компьютера и реестра, работающие в автоматическом режиме, удалите их тоже.
- Отключите от компьютера все внешние накопители и все не требующиеся для работы устройства, подключенные по USB (включая кард-ридеры, принтеры, геймпады, USB-хабы и подобные).
- Выполните чистую загрузку Windows и попробуйте выполнить обновление в этом режиме. Подробнее: Чистая загрузка Windows 10 (инструкция подойдет и для чистой загрузки Windows 7 и 8).
- Проверьте, достаточно ли свободного места на системном разделе жесткого диска (Диске C). В идеале, иметь 20-30 Гб свободными. См. Как очистить диск C от ненужных файлов, Как увеличить диск C за счет диска D.
- Если ошибка появляется в Центре обновления, то попробуйте обновиться до Windows 10 с помощью средства обновления до Windows 10 с сайта Microsoft (правда, оно может выдать ту же ошибку, если проблема в драйверах, дисках или программах на компьютере). Подробнее этот способ описан в инструкции Обновление до Windows 10.
Если ничто из указанного не сработало, переходим к более трудоемким способам (при этом не торопитесь устанавливать ранее удаленный антивирус и подключать внешние накопители).
Очистка файлов установки Windows 10 и повторная загрузка
Попробуйте такой вариант:
- Отключитесь от Интернета.
- Запустите утилиту очистки диска, нажав клавиши Win+R на клавиатуре, введя cleanmgr и нажав Enter.
- В утилите очистки дисков нажмите «Очистить системные файлы», а затем — удалите все временные файлы установки Windows.
- Зайдите на диск C и, если на нем имеются папки (скрытые, так что включите показ скрытых папок в Панель управления — Параметры проводника — Вид) $WINDOWS.~BT или $Windows.~WS, удалите их.
- Подключитесь к Интернету и либо снова запустите обновление через Центр обновлений, либо загрузите официальную утилиту с сайта Майкрософт для обновления, способы описаны в упомянутой выше инструкции по обновлению.
Исправление ошибки c1900101 в Центре обновлений
Если ошибка Windows Update c1900101 возникает при использовании обновления через Центр обновлений Windows, попробуйте следующие действия.
- Запустите командную строку от имени администратора и по порядку выполните следующие команды.
- net stop wuauserv
- net stop cryptSvc
- net stop bits
- net stop msiserver
- ren C:WindowsSoftwareDistribution SoftwareDistribution.old
- ren C:WindowsSystem32catroot2 catroot2.old
- net start wuauserv
- net start cryptSvc
- net start bits
- net start msiserver
После выполнения команд закройте командную строку, перезагрузите компьютер и снова попробуйте выполнить обновление до Windows 10.
Обновление с использованием образа ISO Windows 10
Еще один простой способ «обойти» ошибку 0xc1900101 — использовать оригинальный образ ISO для обновления до Windows 10. Как это сделать:
- Скачайте образ ISO с Windows 10 к себе на компьютер одним из официальных способов (образ с «просто» Windows 10 включает в себя также и профессиональную редакцию, она не представлена отдельно). Подробно: Как скачать оригинальный образ ISO Windows 10.
- Смонтируйте его в системе (лучше стандартными средствами ОС, если у вас Windows 8.1).
- Отключитесь от Интернета.
- Запустите файл setup.exe с этого образа и произведите обновление (оно по результату не будет отличаться от обычного обновления системы).
Это основные способы исправить проблему. Но встречаются специфичные случаи, когда требуются иные подходы.
Дополнительные способы исправить проблему
Если ничто из описанного выше не помогло, попробуйте следующие варианты, возможно, в вашей конкретной ситуации рабочими окажутся именно они.
- Удалите драйвера видеокарты и сопутствующий софт видеокарты с помощью Display Driver Uninstaller (см. Как удалить драйвера видеокарты).
- Если в тексте ошибки присутствует информация про SAFE_OS во время операции BOOT, то попробуйте отключить Secure Boot в UEFI (БИОС). Также причиной этой ошибки может быть включенное шифрование дисков Bitlocker или иное.
- Выполните проверку жесткого диска с помощью chkdsk.
- Нажмите Win+R и введите diskmgmt.msc — посмотрите, не является ли ваш системный диск динамическим диском? Это может вызывать указанную ошибку. Однако, если системный диск — динамический, конвертировать его в базовый без потери данных не получится. Соответственно решение здесь — чистая установка Windows 10 с дистрибутива.
- Если на вашем компьютере установлены сторонние средства шифрования дисков или программы наподобие Крипто ПРО, они могут вызывать эту ошибку, в частности, с кодом 0x40017 SECOND_BOOT. Отключите стороннее шифрование, удалите такого рода утилиты.
- Для некоторых старых материнских плат, оснащенных контроллером FireWire IEEE 1394 помогает его отключение в БИОС.
- В некоторых случаях исправить ошибку помогает отключение технологий Intel VT-x/Vt-d или AMD-V в БИОС.
- Если у вас Windows 8 или 8.1, то можно попробовать следующие действия (предварительно сохранив важные данные): зайдите в параметры обновления и восстановления и запустите сброс Windows 8 (8.1) после того, как процедура будет завершена, не устанавливая никаких программ и драйверов, попробуйте выполнить обновление.
Пожалуй, это все, что я могу предложить на данный момент времени. Если вдруг помогли какие-то иные варианты, буду рад комментариям.
10 Фев 2016 | Статьи по установке операционных систем
Не так давно появилась бесплатная возможность обновиться операционную систему Wibdows 7 или 8 до полноценной 10. Однако, во время обновления многие компьютеры выдают различные ошибки. Одной из наиболее частных является ошибка 0xc1900101 0x40017. К слову, разработчики в курсе обилия проблем и стараются давать оперативные советы по устранению большинства проблем.
Перед последующей установкой (обновлением) windows 10:
1. Отключите или удалите сторонние антивирусы.
2. Удостоверьтесь в наличии достаточного количества свободного места (минимум 30 гб).
3. Извлеките из разъёмов все сторонние флеш-носители, карты и другие устройства, кроме мышки и клавиатуры.
4. Обновите драйвера для компонентов системы (особенно касается видеокарты и SCSI дисков).
5. Откройте режим BIOS и во вкладке Boot активируйте режим UEFI.
Если после этого установка всё равно выдаст аналогичную ошибку, обратитесь с вопросом на сайт техподдержки microsoft с помощью вашей учётной записи. Ввиду того, что сейчас это очень актуальная проблема, разработчики реагируют достаточно оперативно.
Как исправить ошибки 0xc1900101 в Windows 10
Если вы видите ошибки установки 0xc1900101, скорее всего, вы либо обновляетесь до Windows 10 из предыдущего выпуска, либо обновляете версию. Этот код ошибки относится к этим обновлениям и был довольно распространен в первый год выпуска Windows 10. Если вы хотите исправить ошибки установки 0xc1900101 в Windows 10, читайте дальше.
Проблема: Как исправить ошибку 0xc1900101 — 0x4000d во время установки Windows 10?
Почему я не могу обновить Windows 7 до 10? Когда я пытаюсь это сделать, установка перестает быть неполной, а затем я получаю ошибку 0xC1900101 — 0x4000D.
0xC1900101 — 0x4000D — не самая распространенная ошибка среди ошибок обновления Windows 10. Тем не менее, люди, которые используют систему Windows 7, сталкиваются с этой проблемой довольно часто, потому что по какой-то причине эта ошибка появляется в Windows 7 при обновлении до Windows 10. Самый большой риск столкнуться с ошибкой 0xC1900101 — 0x4000D — это обновление Windows с помощью USB-накопителя.
На самом деле эта ошибка очень раздражает, поскольку она не позволяет установить обновление для Windows 10. Как только обновление запускается, процесс идет гладко, но застрял в определенном проценте (обычно более 70%). Затем пользователь получает уведомление:
«Не удалось выполнить установку на этапе Second_Boot с ошибкой во время операции Migrate_Data».
Через некоторое время ошибка исчезает, и настройка продолжается. Однако, не надолго. Примерно на 90% фазы настройки конфигурации появляется ошибка 0xC1900101 — 0x4001E . В нем говорится:
Не удалось выполнить установку на этапе Second_Boot с ошибкой во время операции Pre_Oobe ».
После этого обновление Windows 10 застрянет. Существует много причин, по которым может возникнуть эта ошибка, например, несовместимость с антивирусной программой, неправильное обновление, другие несовместимости программного обеспечения и т. Д. К счастью, существует несколько методов, которые помогают исправить ошибку 0xc1900101 — 0x4000d во время установки Windows 10.
Отключить фоновые приложения.
Возможно, что программы, работающие на фоне системы во время выполнения обновления, являются виновниками ошибки 0xc1900101 — 0x4000d . Поэтому убедитесь, что вы отключили программное обеспечение, работающее в фоновом режиме, с помощью диспетчера задач.
Удалите антивирус
Средства защиты от вредоносных программ обычно вызывают проблемы, поскольку они состоят из файлов, которые могут быть несовместимы с другим программным обеспечением. Поэтому предполагается, что ошибка 0xc1900101 — 0x4000d при установке Windows 10 может быть вызвана антивирусом. Чтобы удалить его из системы:
- Перейдите на панель управления, выберите « Система и безопасность» .
- Нажмите « Центр решений Windows» .
- Hit Security и найдите свой антивирус.
- Нажмите на него и выберите « Удалить» .
- Перезагрузите компьютер.
Обновления системы
- Перейдите в меню «Пуск» — выберите « Система и безопасность» — « Обновления Windows» .
- Выберите Проверить наличие обновлений.
- Если система найдет необходимые обновления, выберите их все и нажмите « Установить обновления» .
- Перезагрузите компьютер
Проверьте систему на несовместимость
Для этого вы должны использовать инструмент «Системная готовность». Загрузите средство готовности к обновлению системы для Windows 7 для x64-систем (KB947821) и дайте ему возможность автоматически определять, какие несовместимости существуют на вашем компьютере. Если результаты не найдены, попробуйте обновить Windows 10 еще раз. Если, однако, некоторые конфликты найдены, то они должны быть исправлены в первую очередь.
Мы надеемся, что эти шаги помогли вам исправить ошибку 0xc1900101 — 0x4000d во время установки Windows 10. Пожалуйста, сообщите нам, если все сработало.
Запуск сканирования SFC
Если это не сработает, мы можем запустить System File Checker и Deployment Imaging and Service Management для проверки целостности существующей установки Windows.
- Откройте командную строку в качестве администратора.
- Введите ‘sfc / scannow’. Пусть процесс запускается и исправляются любые ошибки.
- Введите «Dism /Online /Cleanup-Image /RestoreHealth». Опять же, позвольте процессу завершить и исправить любые найденные ошибки.
Если какой-либо из процессов обнаружит ошибки, перезагрузите и повторите обновление Windows 10. Если ни один из процессов не находит ничего плохого, вам придется выполнить чистую установку. Сделайте резервные копии всего, что вы не хотите потерять, создайте точку восстановления системы или системный образ, выполните чистую установку, а затем используйте восстановление или изображение, чтобы снова вернуться на рабочий ПК.
Как исправить ошибки Windows 10 0xC1900101
Когда вы получаете сообщение об ошибке «0xC1900101», обычно это проблема, связанная с драйвером устройства, что может быть вызвано рядом других проблем, в том числе недостаточно места для хранения, несовместимого драйвера, программного обеспечения для обеспечения безопасности, подключенных периферийных устройств, повреждения системных файлов и Больше.
Если вы видите какие-либо из этих ошибок (0xC1900101 — 0x20004, 0xC1900101 — 0x2000c, 0xC1900101 — 0x20017, 0xC1900101 — 0x30018, 0xC1900101 — 0x3000D, 0xC1900101 — 0x4000D, 0xC1900101 — 0x40017), вы можете попробовать использовать эти решения.
Убедитесь, что у вас достаточно места для хранения
Для обновления требуется не менее 16 ГБ свободного места для установки 32-разрядной версии Windows 10 или 20 ГБ для 64-разрядной версии. Вы можете обратиться к этому руководству, чтобы освободить место на вашем компьютере .
В качестве альтернативы, также возможно подключить внешний USB-накопитель с необходимым доступным пространством, которое Windows 10 может использовать во время установки.
Устранение проблем с Windows Update
Возможно также, что вы получаете одну из ошибок 0xC1900101 из-за проблемы с Центром обновления Windows. Если Центр обновления Windows работает неправильно, вы можете попытаться исправить его с помощью этих инструкций .
Используйте диспетчер устройств для проверки ошибок и установки обновлений.
Вы также должны проверить Диспетчер устройств, чтобы проверить, есть ли у какого-либо из устройств, настроенных в Windows 10, проблемы.
Откройте « Старт» .
Найдите Диспетчер устройств и щелкните результат.
- Подтвердите, есть ли какие-либо из устройств, настроенных в Windows 10, проблемы. Вы можете быстро понять это, потому что рядом с ним вы увидите желтый восклицательный знак .
- Щелкните правой кнопкой мыши устройство, которое не работает правильно, и выберите параметр « Обновить драйвер» или « Удалить» .
Теперь попробуйте установку и, надеюсь, процесс не должен зависеть от ошибки 0xc1900101 0x20004.
Удаление проблемных приложений
Иногда сторонние приложения могут влиять на процесс обновления и вызывать ошибку 0xC1900101. Пользователи сообщили, что основными причинами этой ошибки являются приложения, такие как Acronis True Image и Trusteer Rapport .
Если вы используете любое из этих приложений или любой другой подобный инструмент, обязательно удалите его полностью с вашего ПК и попробуйте выполнить обновление. Пользователи сообщили, что их проблема была решена после удаления проблемного программного обеспечения, поэтому обязательно попробуйте это.
Обновите BIOS
Другой способ устранить эту проблему — обновить BIOS. По словам пользователей, возможно, вы не сможете установить определенное обновление, если у вас устаревший BIOS. Несколько пользователей сообщили, что обновление BIOS устраняет проблему, поэтому вы можете попробовать это.
Имейте в виду, что обновление BIOS является потенциально опасной процедурой, которая может нанести ущерб вашему ПК. Чтобы узнать, как правильно обновить BIOS, мы рекомендуем вам ознакомиться с руководством по материнской плате для получения подробных инструкций.
Ошибка 0xC1900101 может быть серьезной, и это может помешать вам установить некоторые обновления, но вы можете исправить ее, используя наши решения.
Используемые источники:
- https://remontka.pro/error-c1900101-windows-10/
- http://pro-pcservice.ru/stat-i-po-ustanovke-windows/chto-delat-pri-oshibke-0xc1900101-0x40017-pri-ustanovke-windows-10/
- https://comhub.ru/oshibka-0xc1900101-pri-obnovlenii-windows-10/
Содержание
- Что делать с ошибкой 0xC1900101 – 0x40017 при установке Windows 10?
- Что может вызывать 0xC1900101 – 0x40017?
- Решение №1 Повторный запуск установки
- Решение №2 Отключение Брандмауэра Windows
- Решение №3 Отключение внешних устройств
- Решение №4 Отключение антивируса
- Решение №5 Обновление драйверов
- Решение №6 Освобождение дополнительного места на диске
- Решение №7 Чистая загрузка системы
- Решение №8 Обновление BIOS
- Windows 10 помогите с установкой
- Исправить ошибку обновления Windows 10 0x8007042B — 0x4000D
- 0x8007042B – 0x4000D, Ошибка установки на этапе SECOND_BOOT с ошибкой во время операции MIGRATE_DATA
- 1]Запустите встроенное средство устранения неполадок Центра обновления Windows.
- 2]Установите обновление / обновления в состоянии чистой загрузки.
- 4]Очистить файл pending.xml
- 3]Проверьте файл журнала Центра обновления Windows.
- При обновлении до Windows 10 появилась ошибка c1900101? Узнайте, как ее устранить
- Освободить место на диске
- Причины ошибки 0xc1900101
- Сделать службы автоматическими
- Общие рекомендации по решению проблемы
- 5. SoftwareDistribution и Catroot2
- Исправляем ошибку
- Поврежденные системные файлы
- Подготавливаем Windows к обновлению
- Ошибки диска
- Как исправить ошибку 0xc1900101 0x40017 при установке Windows 10?
- Отключить компоненты
- Из-за чего возникает ошибка Windows Update c1900101
- Дополнительные советы
- Дополнительные причины когда не удалось установить windows 10 ошибка c1900101
- Другие способы устранения ошибки c1900101
- Ошибка на этапе установки second boot во время операции boot windows 10
Что делать с ошибкой 0xC1900101 – 0x40017 при установке Windows 10?
Ошибка под номером 0xC1900101 – 0x40017 может возникнуть в процессе инсталляции (апдейта до) ОС Windows 10. В ошибке говорится вот что:
Компьютер возвращен к тому состоянию, в котором он находится перед началом установки Windows 10.
0xC1900101 – 0x40017
Ошибка на этапе установки SECOND_BOOT во время операции BOOT
Майкрософт выпустила фиск от подобных ошибок, тем не менее он работает не в каждом случае — иногда приходится задействовать особые методы.
Что может вызывать 0xC1900101 – 0x40017?
Решение №1 Повторный запуск установки
А вы пробовали запустить процесс установки Windows 10 еще раз? В некоторых случаях ошибку 0xC1900101 – 0x40017 удается обойти именно таким способом. Также вы можете попробовать перезагрузить свой ПК и запустить установку еще раз.
Решение №2 Отключение Брандмауэра Windows
Большинство пользователей утверждают, что у них ошибка 0xC1900101 – 0x40017 возникала из-за работающего Брандмауэра Windows. По какой-то причине тот может мешать процессу установки/обновлению до Windows 10, препятствуя загрузке необходимых файлов. Деактивировать Брандмауэр Windows можно вот так:
Запустите установку ОС Windows 10 еще раз и посмотрите, исчезла ли ошибка 0xC1900101 – 0x40017.
Решение №3 Отключение внешних устройств
Подобную проблему могут вызывать некоторые внешние устройства. USB-накопители, внешние HDD/SSD, игровые контроллеры, смартфоны и прочие гаджеты — отключите от своего ПК всё ненужное, а затем повторно запустите установку Windows 10.
Решение №4 Отключение антивируса
Используете на своем компьютере антивирусное ПО от сторонних разработчиков? Знайте, что как раз оно и может вызывать появление ошибки 0xC1900101 – 0x40017. Отключите активную защиту своего антивируса, после чего попытайтесь установить Windows 10 еще раз.
Решение №5 Обновление драйверов
Устаревшие драйвера могут послужить причиной за появлением 0xC1900101 – 0x40017. Вам нужно найти проблематичные драйвера в своей системе и заняться их обновлением. Апдейт драйверов можно произвести следующим образом:
Выполните вышеуказанные действия со всем оборудованием в своей системе, после чего перезагрузите компьютер и запустите установку Windows 10.
Решение №6 Освобождение дополнительного места на диске
Знайте, что установка Windows 10 требует наличия свободного места на диске. Возможно, вы пытаетесь перейти на «десятку» с забитым до самых краев диском. Почистите свой SSD/HDD от ненужных файлов, например, фильмов или видеоигр. Если никакой ошибки при установке Win10 не возникло, значит вам действительно просто не хватало свободного места.
Решение №7 Чистая загрузка системы
Некоторые службы и программы от сторонних разработчиков могут препятствовать установке Windows 10. Чтобы это проверить, вам нужно проделать так называемую «Чистую загрузку». Вот что вам нужно сделать:
Начните установку Windows 10 и проверьте, покажется ли 0xC1900101 – 0x40017. Если все пройдет гладко, то проблема действительно заключалась в одной из отключенных служб или программ. Вернитесь в конфигурацию системы (и диспетчер задач) и включите все ранее деактивированные элементы.
Решение №8 Обновление BIOS
Некоторые владельцы ноутбуков Dell утверждают, что им справиться с 0xC1900101 – 0x40017 помогло обновление BIOS. У вас такой же ноутбук? Воспользуйтесь вот этим материалом от компании Dell, чтобы обновить BIOS на своем ноутбуке.
Источник
Windows 10 помогите с установкой
01 Aug 2015 в 05:51
01 Aug 2015 в 05:51 #1
Ребята спасайте весь гугл обшарил ни где внятного ответа нету. От меня новый сундук с подписью Вилона за помощь
01 Aug 2015 в 06:00 #2
Ребята спасайте весь гугл обшарил ни где внятного ответа нету. От меня новый сундук с подписью Вилона за помощь
загручщик скорее всего не правильно встал, вот оно и вернуло назад.
01 Aug 2015 в 06:06 #3
два раза пытался установить так что думаю дело не в нем
01 Aug 2015 в 06:09 #4
обновлялка там кривая. надо с сайта майков скачать прогу и через нее установить на чистую. или обновить. ищи тему вопрос/ ответ. там все есть
01 Aug 2015 в 06:12 #5
01 Aug 2015 в 06:16 #6
я и скачал с их сайта эту программу, и через нее выполнял обновление
01 Aug 2015 в 06:18 #7
01 Aug 2015 в 06:20 #8
Ребята спасайте весь гугл обшарил ни где внятного ответа нету. От меня новый сундук с подписью Вилона за помощь
Источник
Исправить ошибку обновления Windows 10 0x8007042B — 0x4000D
Если при попытке установить последнее обновление функций выдается сообщение об ошибке — 0x8007042B – 0x4000D, Ошибка установки на этапе SECOND_BOOT с ошибкой во время операции MIGRATE_DATA., то этот пост может вам помочь.
В Windows 10 представлены различные улучшения в виде обновлений. Эти обновления добавляют в операционную систему новые и более надежные функции. Переключившись на другую сторону медали, вы будете видеть распространенные ошибки обновления, которые время от времени вызывают процесс обновления Windows. И ошибка обновления Windows 10 0x8007042B — 0x4000D принадлежит к той же неприятной группе смутьянов. В этом руководстве по устранению неполадок мы поймем, почему возникает эта ошибка, и исправления, которые могут ее решить.
Ошибка 0x8007042B — 0x4000D не позволяет пользователям установить самую последнюю сборку и обычно возникает на втором этапе загрузки, когда миграция данных делает ваш компьютер уязвимым. Проще говоря, эта ошибка возникает, когда в процессе обновления не удается перенести данные в новую операционную систему. Сначала кажется, что установка или обновление выполняется успешно, но на втором этапе он зависает и показывает сообщение BSOD:
Нам не удалось установить Windows 10, мы вернули ваш компьютер в исходное состояние прямо перед тем, как вы начали установку Windows 10.
0x8007042B — 0x4000D, Ошибка установки на этапе SECOND_BOOT с ошибкой во время операции MIGRATE_DATA
Здесь, Вторая фаза загрузки также называется этапом загрузки при первом включении, на котором применяются окончательные настройки.
0x8007042B – 0x4000D, Ошибка установки на этапе SECOND_BOOT с ошибкой во время операции MIGRATE_DATA
Microsoft объясняет, что эта проблема может возникнуть из-за проблем с файловой системой, приложением или драйвером. Но точная причина этой ошибки до сих пор не ясна, следовательно, не существует однозначного универсального решения для нее. Однако есть некоторые рабочие решения, которые, мы надеемся, могут помочь справиться с ошибкой 0x8007042B — 0x4000D:
1]Запустите встроенное средство устранения неполадок Центра обновления Windows.
Средство устранения неполадок Центра обновления Windows — это бесценный встроенный инструмент, который помогает нам исправлять всевозможные ошибки и проблемы в нашей системе Windows. Чтобы исправить ошибку 0x8007042B — 0x4000D с помощью этого инструмента, выполните следующие действия:
Теперь вам следует дождаться, пока средство устранения неполадок просканирует систему на наличие проблем. После этого он перечислит проблему и необходимые действия для ее устранения.
После запуска средства устранения неполадок вы можете попробовать еще раз.
Как ИТ-администраторы могут устранять ошибки обновления Windows 10
2]Установите обновление / обновления в состоянии чистой загрузки.
Выполните следующие действия, чтобы выполнить чистую загрузку в Windows 10.
Сначала вам нужно будет войти в систему как администратор. Вы можете создать учетную запись администратора, если у вас ее нет.
После этого перезагрузите компьютер и попробуйте установить Windows 10 Update / Upgrade.
4]Очистить файл pending.xml
Откройте окна командной строки с повышенными привилегиями, введите следующее и нажмите Enter:
Это переименует файл pending.xml в pending.old. А теперь попробуйте еще раз.
Центр обновления Windows не устанавливается или не загружается в Windows 10
3]Проверьте файл журнала Центра обновления Windows.
Если проблема не исчезла, перейдите к C: Windows WindowsUpdate.log и ищите самую последнюю запись. Это будет в конце журнала. Рядом с любыми неудачными обновлениями будут написаны коды ошибок. Запишите их. Если вы обнаружите, что слишком много записей слишком сбивает вас с толку, удалите этот журнал WindowsUpdate.log и попробуйте снова установить проблемные обновления.
Теперь откройте заново созданный файл журнала WindowsUpdate и посмотрите его содержимое.
Теперь щелкните правой кнопкой мыши Компьютер> Управление> Средство просмотра событий> Приложения и журналы служб> Microsoft> Windows> WindowsUpdateClient> Рабочий. Проверьте наличие критических сообщений или предупреждений.
Далее обратитесь к Коды ошибок Центра обновления Windows. Это укажет вам направление, в котором вам, возможно, придется искать решение. Вы также можете найти здесь код ошибки Центра обновления Windows и посмотреть, доступно ли конкретное решение.
Связанные ошибки:
Мы надеемся, что решения, упомянутые в этом руководстве, помогли вам избавиться от ошибки 0x8007042B — 0x4000D, и теперь вы сможете завершить обновление.
Источник
При обновлении до Windows 10 появилась ошибка c1900101? Узнайте, как ее устранить



Типичным вариантом отображений данной ошибки является «Не удалось установить Windows 10». По сути это означает, что при установке обновлений система столкнулась с непредвиденной ошибкой, которую она не смогла устранить самостоятельно и прервала процесс обновления.
Освободить место на диске
Одна из распространенных причин это недостаток места на диске, где установлена Windows. Временные файлы при копировании не могут быть сохранены для дальнейшей установки и пользователь получит ошибку 0xC1900101. На диске должно быть не менее 20 Гб свободного пространства всегда. Если у вас его мало, то можно попробовать очистить диск от ненужных файлов. Обратитесь ниже к руководству, если не знаете как это сделать.
Причины ошибки 0xc1900101
Зависимо от места появления сбой имеет разные обличия. Так, в Центре обновлений возникает с1900101, а в официальной утилите для обновления и установки Windows 10 появляется 0xC1900101. Определить природу проблемы не всегда удаётся сразу, поэтому часто приходится пробовать несколько способов решения. Обычно ошибка 0xc1900101 при обновлении Windows 10, 1903 или при переходе с «Семёрки» или «Восьмёрки» вызвана невыполнимостью обращения программы установки к установочным файлам, которые требуются на разных этапах процесса. Таким образом, обновление может прерваться как вначале, так и под занавес процедуры.
Код ошибки 0xc1900101 и его модификации могут провоцировать такие факторы:
Решение может быть разным и напрямую зависит от провоцирующего фактора. При этом сбой часто устраняется самыми простыми способами, так что даже при наличии минимальных пользовательских навыков можно собственноручно справиться с задачей.
Сделать службы автоматическими
В системе Windows 10 имеются службы, которые отвечают за процессы установки и обновления Windows 10. Переведем их в режим автоматического запуска. Для этого откройте командную строку от имени администратора и введите и введите пол порядку команды ниже:
Перезагрузите компьютер и попробуйте обновить систему.
Общие рекомендации по решению проблемы
При появлении неполадки C1900101 на этапе подготовки обновления необходимо выполнить приведенные ниже рекомендации.
Посмотрите ещё: Установка Windows 10 второй системой
Обратите внимание на разгон процессора – если его рабочая частота или напряжение были повышены – обязательно поставьте штатное значение этих параметров на время обновления вручную или выполните сброс настроек, отвечающих за оверклокинг (не имеет значения выполнялся он через BIOS или стороннее приложение, функционирующее в Windows до обновления).
Выполнив все вышеприведенные рекомендации, можно начинать процесс обновления. В таком случае разработчики Windows 10 рекомендуют вариант установки со съемного накопителя при отключенном соединении с глобальной сетью, особенно это касается использования Wi-Fi.
5. SoftwareDistribution и Catroot2
Папка SoftwareDistribution хранит в себе все обновления системы, включая раннюю загрузку и установку. Это все может путаться с версиями или поврежденными файлами, которые плохо загрузились, и выдавать ошибку 0xC1900101. Создадим новую папку, чтобы извлечь эту версию из виновников. Запустите командную строку от имени администратора и введите следующие команды по очереди:
Выше командами мы остановим службы, связанные с центром обновления, чтобы они не запрещали нам переименовать ниже папку.
Далее вводим следующие две команды, чтобы изменить папку SoftwareDistribution и catroot2, как резервную копию.
Теперь запускаем обратно остановленные службы:
Перезагрузите компьютер и проверьте, устранена ли ошибка 0xC1900101.
Примечание: Если вы испытываете какие-либо проблемы с этим способом, то попробуйте проделать это в безопасном режиме.




Исправляем ошибку
Поврежденные системные файлы
Если системные файлы повреждены, то ошибка 0xC1900101 может быть именно из-за этого. Выполним две команды, которые проверят, есть ли поврежденные системные файлы, и в случае их обнаружения, исправит их автоматически. Запустите командую строку от имени администратора и введите команды по очереди, дожидаясь окончание процесса после каждой:
Подготавливаем Windows к обновлению
Проблема может крыться в неудалённых файлах установки имеющейся ОС. Очистим их заранее, так как из-за них новая система может не устанавливаться – она тоже будет создавать аналогичные временные файлы, а имеющиеся старые должны быть удалены.
Ошибки диска
Если на диске имеются плохие сектора, то копирование временных файлов не будет успешным, что может повлечь за собой код ошибки 0xC1900101. Запустите командную строку от имени администратора и введите команду, которая проверит диск, и исправит плохие сектора:
Где c: — это раздел диска на котором Windows.
Как исправить ошибку 0xc1900101 0x40017 при установке Windows 10?
Если вы столкнулись с ошибкой 0xc1900101-0x40017, то скорее всего вы обнаружили её при установке Windows 10 взамен предыдущей редакции ОС или столкнулись с ней при обновлении уже установленной системы.
Типичным вариантом отображений данной ошибки является «Не удалось установить Windows 10». По сути это означает, что при установке обновлений система столкнулась с непредвиденной ошибкой, которую она не смогла устранить самостоятельно и прервала процесс обновления.
Отключить компоненты
Некоторые включенные компоненты в системе могут мешать работе службам по обновлению. Особенно это касается, когда ошибка 0xC1900101, происходит при крупном обновлении, к примеру с 1909 до 2004. Запустите командную строку от имени администратора и введите:
dism /online /disable-feature /FeatureName:SMB1Protocol-Server dism /online /disable-feature /FeatureName:SMB1Protocol dism /online /disable-feature /FeatureName:MSMQ-Server dism /online /disable-feature /FeatureName:MSMQ-Container dism /online /disable-feature /FeatureName:WCF-Services45 dism /online /disable-feature /FeatureName:WCF-TCP-Activation45 dism /online /disable-feature /FeatureName:WCF-Pipe-Activation45 dism /online /disable-feature /FeatureName:WCF-MSMQ-Activation45 dism /online /disable-feature /FeatureName:WCF-TCP-PortSharing45 dism /online /disable-feature /FeatureName:WAS-ConfigurationAPI dism /online /disable-feature /FeatureName:WAS-WindowsActivationService dism /online /disable-feature /FeatureName:WAS-ProcessModel dism /online /disable-feature /FeatureName:IIS-RequestFiltering dism /online /disable-feature /FeatureName:IIS-Security dism /online /disable-feature /FeatureName:IIS-ApplicationDevelopment dism /online /disable-feature /FeatureName:IIS-NetFxExtensibility45 dism /online /disable-feature /FeatureName:IIS-WebServerRole dism /online /disable-feature /FeatureName:IIS-WebServer dism /online /disable-feature /FeatureName:NetFx4-AdvSrvs dism /online /disable-feature /FeatureName:NetFx4Extended-ASPNET45
Перезагрузите ПК и попробуйте обновить систему. Если вы хотите включить какой-либо компонент обратно, то введите enable-feature, вместо disable-feature.
Из-за чего возникает ошибка Windows Update c1900101

Простой процесс обновления операционной системы до Windows 10 предполагает, что установка пройдет в автоматическом режиме. То есть, на компьютер будут загружены самостоятельно необходимые файлы, а пользователю останется нажать несколько кнопок, и после этого пройдет установка.
На деле же данный процесс довольно сложный: сперва система загружает файлы с серверов Microsoft на компьютер пользователя, далее они разархивируются, а после начинается установка. Если на любом из этапов произошел сбой, пользователь может столкнуться с ошибкой c1900101. Наиболее распространенные причины подобной неисправности следующие:
Самый простой способ избежать ошибки c1900101 – это установить Windows 10 на чистый жесткий диск, заранее отформатировав его и записав образ операционной системы на диск или флешку. В такой ситуации при установке можно указать ключ активации прошлой Windows, заранее его записав. Если же подобный способ не рассматривается, ниже приведены варианты, которые помогут решить проблему.
Дополнительные советы
Смотрите еще:
comments powered by HyperComments
Дополнительные причины когда не удалось установить windows 10 ошибка c1900101
Если после всего проделанного вы все равно получаете эту заразу, то попытайтесь еще выполнить вот эти рекомендации.
Как видите методов решения, когда появляется ошибка c1900101 Windows 10 при обновлении много и большинство из них действуют, но я вам рекомендую все же ставить чистую установку Windows 10, я не поверю что у вас нет часа на установку ваших нужных программ


Другие способы устранения ошибки c1900101
Если ни один из перечисленных выше способов не помог решить проблему, вероятнее всего ошибка связана с неисправностью компонентов компьютера (возможно, их драйверов) или их несовместимостью с Windows 10. Можно попробовать следующие варианты:
Однозначно сказать из-за чего возникает ошибка c1900101 на конкретном компьютере невозможно.
(431 голос., средний: 4,55 из 5)
Источник
Ошибка на этапе установки second boot во время операции boot windows 10
В данной статье рассмотрим как решить проблему ошибок «0xc1900101, 0x40017 или ошибка на этапе установки second_boot«
Если у Вас возникает ошибка при обновлении из «Центра обновления Windows», либо при апгрейде на более новую версию Windows 10 данные ошибки, то эти решения определенно Вам помогут.
Путем долгих проб и ошибок удалось найти способ, который помог именно нашим пользователям, возможно и Вам поможет решить данную проблему.
1) Запускаем командную строку от имени администратора: Поиск => CMD => Правой кнопкой мыши => Запуск от имени администратора
Введите следующие команды поочередно (возможно некоторые из них у Вас не будут срабатывать, ничего страшного, следуйте списку):
net stop bits
net stop wuauserv
net stop appidsvc
net stop cryptsvc
DEL «%ALLUSERSPROFILE%Application DataMicrosoftNetworkDownloaderqmgr*.dat»
move c:WindowsSoftwareDistribution SoftwareDistribution1
move c:Windowssystem32catroot2 catroot21
del /F /Q c:WindowsSoftwareDistribution1*
rmdir /S /Q c:WindowsSoftwareDistribution1
sc.exe sdset bits D:(A;;CCLCSWRPWPDTLOCRRC;;;SY)(A;;CCDCLCSWRPWPDTLOCRSDRCWDWO;;;BA)(A;;CCLCSWLOCRRC;;;AU)(A;;CCLCSWRPWPDTLOCRRC;;;PU)
sc.exe sdset wuauserv D:(A;;CCLCSWRPWPDTLOCRRC;;;SY)(A;;CCDCLCSWRPWPDTLOCRSDRCWDWO;;;BA)(A;;CCLCSWLOCRRC;;;AU)(A;;CCLCSWRPWPDTLOCRRC;;;PU)
net start bits
net start wuauserv
net start appidsvc
net start cryptsvc
После проведения всех 2х процедур перезагрузите ПК и попробуйте повторить обновление системы.
Источник
Просмотров 17.5к. Опубликовано 15 июня, 2018 Обновлено 1 сентября, 2019
Как исправить ошибки 0xc1900101 в Windows 10
Если вы видите ошибки установки 0xc1900101, скорее всего, вы либо обновляетесь до Windows 10 из предыдущего выпуска, либо обновляете версию. Этот код ошибки относится к этим обновлениям и был довольно распространен в первый год выпуска Windows 10. Если вы хотите исправить ошибки установки 0xc1900101 в Windows 10, читайте дальше.
Проблема: Как исправить ошибку 0xc1900101 — 0x4000d во время установки Windows 10?
Почему я не могу обновить Windows 7 до 10? Когда я пытаюсь это сделать, установка перестает быть неполной, а затем я получаю ошибку 0xC1900101 — 0x4000D.
0xC1900101 — 0x4000D — не самая распространенная ошибка среди ошибок обновления Windows 10. Тем не менее, люди, которые используют систему Windows 7, сталкиваются с этой проблемой довольно часто, потому что по какой-то причине эта ошибка появляется в Windows 7 при обновлении до Windows 10. Самый большой риск столкнуться с ошибкой 0xC1900101 — 0x4000D — это обновление Windows с помощью USB-накопителя.
На самом деле эта ошибка очень раздражает, поскольку она не позволяет установить обновление для Windows 10. Как только обновление запускается, процесс идет гладко, но застрял в определенном проценте (обычно более 70%). Затем пользователь получает уведомление:
«Не удалось выполнить установку на этапе Second_Boot с ошибкой во время операции Migrate_Data».
Через некоторое время ошибка исчезает, и настройка продолжается. Однако, не надолго. Примерно на 90% фазы настройки конфигурации появляется ошибка 0xC1900101 — 0x4001E . В нем говорится:
Не удалось выполнить установку на этапе Second_Boot с ошибкой во время операции Pre_Oobe ».
После этого обновление Windows 10 застрянет. Существует много причин, по которым может возникнуть эта ошибка, например, несовместимость с антивирусной программой, неправильное обновление, другие несовместимости программного обеспечения и т. Д. К счастью, существует несколько методов, которые помогают исправить ошибку 0xc1900101 — 0x4000d во время установки Windows 10.
Отключить фоновые приложения.
Возможно, что программы, работающие на фоне системы во время выполнения обновления, являются виновниками ошибки 0xc1900101 — 0x4000d . Поэтому убедитесь, что вы отключили программное обеспечение, работающее в фоновом режиме, с помощью диспетчера задач.
Удалите антивирус
Средства защиты от вредоносных программ обычно вызывают проблемы, поскольку они состоят из файлов, которые могут быть несовместимы с другим программным обеспечением. Поэтому предполагается, что ошибка 0xc1900101 — 0x4000d при установке Windows 10 может быть вызвана антивирусом. Чтобы удалить его из системы:
- Перейдите на панель управления, выберите « Система и безопасность» .
- Нажмите « Центр решений Windows» .
- Hit Security и найдите свой антивирус.
- Нажмите на него и выберите « Удалить» .
- Перезагрузите компьютер.
Обновления системы
- Перейдите в меню «Пуск» — выберите « Система и безопасность» — « Обновления Windows» .
- Выберите Проверить наличие обновлений.
- Если система найдет необходимые обновления, выберите их все и нажмите « Установить обновления» .
- Перезагрузите компьютер
Проверьте систему на несовместимость
Для этого вы должны использовать инструмент «Системная готовность». Загрузите средство готовности к обновлению системы для Windows 7 для x64-систем (KB947821) и дайте ему возможность автоматически определять, какие несовместимости существуют на вашем компьютере. Если результаты не найдены, попробуйте обновить Windows 10 еще раз. Если, однако, некоторые конфликты найдены, то они должны быть исправлены в первую очередь.
Мы надеемся, что эти шаги помогли вам исправить ошибку 0xc1900101 — 0x4000d во время установки Windows 10. Пожалуйста, сообщите нам, если все сработало.
Запуск сканирования SFC
Если это не сработает, мы можем запустить System File Checker и Deployment Imaging and Service Management для проверки целостности существующей установки Windows.
- Откройте командную строку в качестве администратора.
- Введите ‘sfc / scannow’. Пусть процесс запускается и исправляются любые ошибки.
- Введите «Dism /Online /Cleanup-Image /RestoreHealth». Опять же, позвольте процессу завершить и исправить любые найденные ошибки.
Если какой-либо из процессов обнаружит ошибки, перезагрузите и повторите обновление Windows 10. Если ни один из процессов не находит ничего плохого, вам придется выполнить чистую установку. Сделайте резервные копии всего, что вы не хотите потерять, создайте точку восстановления системы или системный образ, выполните чистую установку, а затем используйте восстановление или изображение, чтобы снова вернуться на рабочий ПК.
Как исправить ошибки Windows 10 0xC1900101
Когда вы получаете сообщение об ошибке «0xC1900101», обычно это проблема, связанная с драйвером устройства, что может быть вызвано рядом других проблем, в том числе недостаточно места для хранения, несовместимого драйвера, программного обеспечения для обеспечения безопасности, подключенных периферийных устройств, повреждения системных файлов и Больше.
Если вы видите какие-либо из этих ошибок (0xC1900101 — 0x20004, 0xC1900101 — 0x2000c, 0xC1900101 — 0x20017, 0xC1900101 — 0x30018, 0xC1900101 — 0x3000D, 0xC1900101 — 0x4000D, 0xC1900101 — 0x40017), вы можете попробовать использовать эти решения.
Убедитесь, что у вас достаточно места для хранения
Для обновления требуется не менее 16 ГБ свободного места для установки 32-разрядной версии Windows 10 или 20 ГБ для 64-разрядной версии. Вы можете обратиться к этому руководству, чтобы освободить место на вашем компьютере .
В качестве альтернативы, также возможно подключить внешний USB-накопитель с необходимым доступным пространством, которое Windows 10 может использовать во время установки.
Устранение проблем с Windows Update
Возможно также, что вы получаете одну из ошибок 0xC1900101 из-за проблемы с Центром обновления Windows. Если Центр обновления Windows работает неправильно, вы можете попытаться исправить его с помощью этих инструкций .
Используйте диспетчер устройств для проверки ошибок и установки обновлений.
Вы также должны проверить Диспетчер устройств, чтобы проверить, есть ли у какого-либо из устройств, настроенных в Windows 10, проблемы.
Откройте « Старт» .
Найдите Диспетчер устройств и щелкните результат.
- Подтвердите, есть ли какие-либо из устройств, настроенных в Windows 10, проблемы. Вы можете быстро понять это, потому что рядом с ним вы увидите желтый восклицательный знак .
- Щелкните правой кнопкой мыши устройство, которое не работает правильно, и выберите параметр « Обновить драйвер» или « Удалить» .
Диспетчер устройств в Windows 10 - Следуйте инструкциям на экране.
- Перезагрузите компьютер.
После того, как вы выполните шаги, вы можете попробовать обновить еще раз, и на этот раз вы не увидите никаких ошибок.
Если вы видите обновление сообщения об ошибках до Windows 10 и с помощью диспетчера устройств, вы не можете обновить устройство с проблемой драйвера, тогда вам нужно будет проверить сайт поддержки вашего производителя, чтобы найти последний драйвер сторонних производителей и инструкции по установке на компьютер. После того, как вы обновили устройство, вы можете попробовать снова выполнить обновление.
Отключить периферийные устройства
Иногда проблемы с установкой могут быть вызваны периферийным устройством, которое несовместимо с новой версией Windows 10. Вы можете быстро избежать любых проблем, отключающих все ненужные периферийные устройства, такие как принтеры, веб-камеры, особенно носители данных (например, USB-накопитель и внешние жесткие диски диск), подключенный к вашему компьютеру, — просто используйте основные функции: сетевой адаптер для подключения к Интернету, монитор, клавиатуру и мышь.
Кроме того, рекомендуется отключить Bluetooth на вашем компьютере, прежде чем обновлять настройки > Устройства > Bluetooth и другие устройства .
Удаление программного обеспечения безопасности
В других случаях программное обеспечение безопасности может быть причиной того, что ваш компьютер не смог установить обновление с ошибкой 0xC1900101. Если вы используете антивирус (кроме антивируса Windows Defender) или другое программное обеспечение для обеспечения безопасности, обязательно отключите или временно удалите программное обеспечение перед продолжением обновления.
В Windows 10 вы можете удалить приложения по крайней мере двумя разными способами. Использование панели управления и приложения настроек.
Отключите сетевые адаптеры
Для многих отключить все в рамках Network Adapters сработало чудеса, и они не застряли в процессе установки с ошибками. Но просто отключив его через системный лоток, а Network and Sharing Center не решит проблему. Вы должны сделать это через Диспетчер устройств и теперь давайте рассмотрим шаги.
Шаг 1 — Откройте диалоговое окно « Запустить запуск » и скопируйте / вставьте приведенную ниже команду в текстовое поле и нажмите « ОК», чтобы открыть « Диспетчер устройств» .
devmgmt.msc
Шаг 2. В дереве устройств найдите и дважды щелкните Сетевые адаптеры, чтобы развернуть его. Теперь выполните один щелчок правой кнопкой мыши по отдельным записям и выберите « Отключить устройство» .
Теперь попробуйте установку и, надеюсь, процесс не должен зависеть от ошибки 0xc1900101 0x20004.
Удаление проблемных приложений
Иногда сторонние приложения могут влиять на процесс обновления и вызывать ошибку 0xC1900101. Пользователи сообщили, что основными причинами этой ошибки являются приложения, такие как Acronis True Image и Trusteer Rapport .
Если вы используете любое из этих приложений или любой другой подобный инструмент, обязательно удалите его полностью с вашего ПК и попробуйте выполнить обновление. Пользователи сообщили, что их проблема была решена после удаления проблемного программного обеспечения, поэтому обязательно попробуйте это.
Обновите BIOS
Другой способ устранить эту проблему — обновить BIOS. По словам пользователей, возможно, вы не сможете установить определенное обновление, если у вас устаревший BIOS. Несколько пользователей сообщили, что обновление BIOS устраняет проблему, поэтому вы можете попробовать это.
Имейте в виду, что обновление BIOS является потенциально опасной процедурой, которая может нанести ущерб вашему ПК. Чтобы узнать, как правильно обновить BIOS, мы рекомендуем вам ознакомиться с руководством по материнской плате для получения подробных инструкций.
Ошибка 0xC1900101 может быть серьезной, и это может помешать вам установить некоторые обновления, но вы можете исправить ее, используя наши решения.
During the Windows update, «the installation failed in the SECOND_BOOT phase with an error during MIGRATE_DATA operation» error will appear. So, this article from MiniTool Partition Wizard shows you what it is and how to fix it.
Here is what user says:
I’ve been trying to update my Windows 10 1809 to 1909, and having tried a lot of things I’m totally stuck. It gets to about 91% complete in the second boot phase, but then always rolls back the update. The last thing I tried was an installation from an ISO image on a USB stick, which gave me the following error: 0x8007042b — 0x4000D The installation failed in the SECOND_BOOT phase with an error during MIGRATE_DATA operation.https://answers.microsoft.com/en-us/windows/forum/all/0x8007042b-0x4000d-the-installation-failed-in-the/a828f302-35d9-4720-90df-190dd76656db
Then, do you know what is it and how to fix this error? Please keep reading below.
What Is Error 0xC1900101 — 0x4000D?
The error 0xC1900101 — 0x4000D prevent users from installing the latest version, which usually occurs during the second boot phase when data migration happens to leave your computer vulnerable. Simply put, this error occurs when the upgrade process fails to migrate data to the new operating system.
There are several reasons that can cause this issue, such as missing system files, insufficient disk space, a corrupt Windows Image, or a pending XML file. Sometimes Windows 10 errors on the second startup can also occur due to the presence of third-party applications or services.
You can do a preliminary quick fix before applying the methods below:
- Make sure that the Date & Time settings are correct.
- Disconnect all external USB drives & SD cards.
- Disable the hard drive encryption.
- Install the latest drivers for all the devices on your system, especially for the Ethernet & the Wireless adapter (if any).
If this doesn’t help you fix the error, try the following methods.
Method 1: Run Windows Update Troubleshooter
Troubleshooting Windows Update can often fix the error or let you know why the problem occurred. Please follow the guidelines below:
Step 1: Press the Win + I key to open Settings, and navigate to the Update & Security > Troubleshoot option.
Step 2: Under the Get up and running section, click the Windows Update option and select the Run the troubleshooter option from the extended pane.
Step 3: Follow the on-screen instructions. And when you see the Apply this fix option in the window, click it to fix this error.
Step 4: Restart your computer.
Method 2: Fix Corrupted System Files – SFC & DISM
The presence of corrupted system files or a «Windows image» can also trigger 0x8007042B – 0x4000D error when you try to install a new operating system. To fix this, you need to use SFC and DISM tools to fix corruption in core system files.
Here’s how to perform these scans:
Step 1: Open the Command Prompts as administrator.
Step 2: In the Command Prompt window, type the following path in the Command Prompt: sfc /scannow and press Enter.
Step 3: After the scanning process is complete, if it describes that the corruption is resolved, close Command Prompt and restart Windows 10.
Step 4: If SFC fails, type DISM.exe /Online /Cleanup-image /Restorehealth. Then press Enter.
Step 5: After the scanning process is complete, restart your computer to check if the error has been solved.
Method 3: Free up Space to Upgrade
Windows 10 requires at least 32 GB of free space to upgrade. So, you have to make sure you have enough free space to upgrade to Windows 10. There are two options to free up space. One is to remove unnecessary files, and the other is to directly expand the partition size.
Option 1: Use Disk Cleanup
Step 1: Open the Run dialog and type cleanmgr, and then press Enter.
Step 2: A small box will pop up and ask you to select a drive to run the cleanup on. Then click OK.
Step 3: In a new window, select the files you want to delete and then click OK.
Note: If you delete important files by mistake, you can recover deleted/lost files by using MiniTool Partition Wizard.
Option 2: Use MiniTool partition Wizard
If your disk is filled with important files, use the Extend Partition feature of MiniTool Partition Wizard is the best option. MiniTool Partition Wizard is a professional partition manager, which can help you recover missing data, scan bad sectors, fix file system error, etc.
To free up space, here is the guide:
Free Download
Note: A partition cannot be extended without additional partitions or unallocated space. If the two partitions are not on one hard drive, you cannot extend a partition by taking up space from the other.
Step 1: Launch MiniTool Partition Wizard and enter its main interface.
Step 2: Select the drive you want to extend and click Extend Partition on the left operation panel.
Step 3: In the drop-down menu, select where to take free space. Then drag the light blue block to decide how much free space you want to take. Finally, click the OK button.
Step 4: Click the Apply button to execute the operation.
Method 4: Delete or Rename the SoftwareDistribution Folder
The 0x8007042B – 0x4000D error can occur if any update-related services are disabled or if old update files in the SoftwareDistribution and Catroot2 folders are corrupted. So, you need to delete and rename SoftwareDistribution file. Here is the guide:
Step 1: Stop Windows Update Service.
- 1: Press the Win + R key to open the Run Then type services.msc in the search box and click OK.
- 2: In the Services window, find the Windows Update service and right click it. Then select Stop.
Step 2: Delete the SoftwareDistribution Folder
- Open Windows File Explorer and navigate to: C: Windows folder.
- Find the SoftwareDistribution folder and right click it to Delete or Rename
Step 3: Start the Windows Update Service.
- Open the Windows Services control panel.
- Right click the Windows Update service and select Start.
Step 4: Check and Install Windows 10 Update
- Open Settings and navigate to the Update & Security > Windows Update
- Click Check for Updates.
Method 5: Perform a Clean Boot
Some third-party apps or services often conflict with built-in apps or services. This can hinder the update process and trigger 0x8007042B – 0x4000D error during installation. So, you can use the following steps to perform a clean boot in Windows 10.
Step 1: Type msconfig in the search box on the taskbar and select System Configuration from the search.
Step 2: In the System Configuration window, click the Services tab and select Hide all Microsoft services. Then click Disable all.
Step 3: Now click the Startup tab of the System Configuration window and select Open Task Manager.
Step 4: Once the Task Manager window opens, right click on each startup item and select Disable.
Step 5: Close the Task Manager and go back to the System Configuration window.
Step 6: Click OK on the Startup tab of System Configuration.
After that, restart your computer and try to install the Windows 10 update.
Method 6: Disable Third-party Antimalware Software
There is a high chance of conflicts between third-party antivirus software and update files. To get rid of this 0x8007042B – 0x4000D error, you need to temporarily uninstall installed third-party security programs. If you successfully installed the latest Windows after doing so, you can reinstall the application again.
To uninstall third-party antivirus software, proceed as follows:
Step 1: Press the Win + R key to open the Run dialog. Then type appwiz.cpl in the search box and press Enter.
Step 2: In the Programs and features window, find the antimalware software installed on your computer. Then right click it and select the Uninstall option.
Step 3: Follow on-screen instructions to complete the uninstallation process.
Method 7: Clear Pending .XML File
The presence of the pending .xml file may also prevent the installation of a new OS on your device. To solve this error, you need to clear pending .xml file. The steps are as follows:
Step 1: Press the Win + R key to open the Run dialog. Then type cmd.exe in the search box and click OK.
Step 2: Enter the following command and press Enter:
Ren NC:Windowswins shows pending.XML pending.old
After that, the pending.xml file rename to pending.old.
Method 8: Check Windows Update Log File
If you still cannot install Windows 10/11 due to errors 0x8007042b – 0x4000D, check the Windows Update log files.
You can find this file in the following path: C:WindowsWindowsUpdate.log. This log basically contains all the information about the upgrade failed error. If there are too many error codes in this file, just delete the entire file.
After successfully deleting this file, restart your PC and retry installing the update.
Method 9: Upgrade Windows 10 Using an ISO File
The next way to fix the Windows 10 update «the installation failed in the SECOND_BOOT phase with an error during MIGRATE_DATA operation» error is to update Windows 10 from a Windows ISO file. Proceed as follows:
Step 1: Download Windows 10 in an ISO file.
- Navigate to Windows 10 download page and download the Media Creation Tool.
- Run the Media Creation Tool as administrator and click Accept at the first screen.
- On the What do you want to do page, select Create installation media (USB flash drive, DVD, or ISO file) for another PC.
- Select the Language, Windows Edition, and Architecture to use to create the installation media. Once selected, click Next to continue.
- Select ISO file and click Next.
- Click Save to put the Windows.iso file to your desktop.
- The Media Creation Tool starts to download the latest Windows 10 installation files in an ISO format.
Step 2: Update Windows 10 from ISO file
- Disconnect your computer from the Internet.
- Right click the Windows.iso file (on your desktop) and click Mount.
- Double click the Settings.
- On a new pop-up screen, select Not now and click Next.
- Follow the on-screen instructions to update your system.
Method 10: Clean Install Windows 10
If none of the above methods helped you, you can perform a clean install of Windows 10 to check if the error can be solved.
Note: A clean Windows 10 installation means all your files and settings will be lost during the installation process. Therefore, please backup all important files and settings to external USB drive before proceeding.
To perform a clean install of Windows 10, read the instructions in this article: How to do a clean install of Windows 10
Here are 10 methods to solve «the installation failed in the SECOND_BOOT phase with an error during MIGRATE_DATA operation» error in Windows 10. I have fixed this error with one of the methods above. Share with you all!Click to Tweet
Bottom Line
With the methods introduced in this article, you can easily fix «the installation failed in the SECOND_BOOT phase with an error during MIGRATE_DATA operation» error.
If you have any question while trying the methods above or if you have other better methods, you can leave a message in the following comment zone. If you need any help when using MiniTool Partition Wizard, you are welcome to send us an email at [email protected].
During the Windows update, «the installation failed in the SECOND_BOOT phase with an error during MIGRATE_DATA operation» error will appear. So, this article from MiniTool Partition Wizard shows you what it is and how to fix it.
Here is what user says:
I’ve been trying to update my Windows 10 1809 to 1909, and having tried a lot of things I’m totally stuck. It gets to about 91% complete in the second boot phase, but then always rolls back the update. The last thing I tried was an installation from an ISO image on a USB stick, which gave me the following error: 0x8007042b — 0x4000D The installation failed in the SECOND_BOOT phase with an error during MIGRATE_DATA operation.https://answers.microsoft.com/en-us/windows/forum/all/0x8007042b-0x4000d-the-installation-failed-in-the/a828f302-35d9-4720-90df-190dd76656db
Then, do you know what is it and how to fix this error? Please keep reading below.
What Is Error 0xC1900101 — 0x4000D?
The error 0xC1900101 — 0x4000D prevent users from installing the latest version, which usually occurs during the second boot phase when data migration happens to leave your computer vulnerable. Simply put, this error occurs when the upgrade process fails to migrate data to the new operating system.
There are several reasons that can cause this issue, such as missing system files, insufficient disk space, a corrupt Windows Image, or a pending XML file. Sometimes Windows 10 errors on the second startup can also occur due to the presence of third-party applications or services.
You can do a preliminary quick fix before applying the methods below:
- Make sure that the Date & Time settings are correct.
- Disconnect all external USB drives & SD cards.
- Disable the hard drive encryption.
- Install the latest drivers for all the devices on your system, especially for the Ethernet & the Wireless adapter (if any).
If this doesn’t help you fix the error, try the following methods.
Method 1: Run Windows Update Troubleshooter
Troubleshooting Windows Update can often fix the error or let you know why the problem occurred. Please follow the guidelines below:
Step 1: Press the Win + I key to open Settings, and navigate to the Update & Security > Troubleshoot option.
Step 2: Under the Get up and running section, click the Windows Update option and select the Run the troubleshooter option from the extended pane.
Step 3: Follow the on-screen instructions. And when you see the Apply this fix option in the window, click it to fix this error.
Step 4: Restart your computer.
Method 2: Fix Corrupted System Files – SFC & DISM
The presence of corrupted system files or a «Windows image» can also trigger 0x8007042B – 0x4000D error when you try to install a new operating system. To fix this, you need to use SFC and DISM tools to fix corruption in core system files.
Here’s how to perform these scans:
Step 1: Open the Command Prompts as administrator.
Step 2: In the Command Prompt window, type the following path in the Command Prompt: sfc /scannow and press Enter.
Step 3: After the scanning process is complete, if it describes that the corruption is resolved, close Command Prompt and restart Windows 10.
Step 4: If SFC fails, type DISM.exe /Online /Cleanup-image /Restorehealth. Then press Enter.
Step 5: After the scanning process is complete, restart your computer to check if the error has been solved.
Method 3: Free up Space to Upgrade
Windows 10 requires at least 32 GB of free space to upgrade. So, you have to make sure you have enough free space to upgrade to Windows 10. There are two options to free up space. One is to remove unnecessary files, and the other is to directly expand the partition size.
Option 1: Use Disk Cleanup
Step 1: Open the Run dialog and type cleanmgr, and then press Enter.
Step 2: A small box will pop up and ask you to select a drive to run the cleanup on. Then click OK.
Step 3: In a new window, select the files you want to delete and then click OK.
Note: If you delete important files by mistake, you can recover deleted/lost files by using MiniTool Partition Wizard.
Option 2: Use MiniTool partition Wizard
If your disk is filled with important files, use the Extend Partition feature of MiniTool Partition Wizard is the best option. MiniTool Partition Wizard is a professional partition manager, which can help you recover missing data, scan bad sectors, fix file system error, etc.
To free up space, here is the guide:
Free Download
Note: A partition cannot be extended without additional partitions or unallocated space. If the two partitions are not on one hard drive, you cannot extend a partition by taking up space from the other.
Step 1: Launch MiniTool Partition Wizard and enter its main interface.
Step 2: Select the drive you want to extend and click Extend Partition on the left operation panel.
Step 3: In the drop-down menu, select where to take free space. Then drag the light blue block to decide how much free space you want to take. Finally, click the OK button.
Step 4: Click the Apply button to execute the operation.
Method 4: Delete or Rename the SoftwareDistribution Folder
The 0x8007042B – 0x4000D error can occur if any update-related services are disabled or if old update files in the SoftwareDistribution and Catroot2 folders are corrupted. So, you need to delete and rename SoftwareDistribution file. Here is the guide:
Step 1: Stop Windows Update Service.
- 1: Press the Win + R key to open the Run Then type services.msc in the search box and click OK.
- 2: In the Services window, find the Windows Update service and right click it. Then select Stop.
Step 2: Delete the SoftwareDistribution Folder
- Open Windows File Explorer and navigate to: C: Windows folder.
- Find the SoftwareDistribution folder and right click it to Delete or Rename
Step 3: Start the Windows Update Service.
- Open the Windows Services control panel.
- Right click the Windows Update service and select Start.
Step 4: Check and Install Windows 10 Update
- Open Settings and navigate to the Update & Security > Windows Update
- Click Check for Updates.
Method 5: Perform a Clean Boot
Some third-party apps or services often conflict with built-in apps or services. This can hinder the update process and trigger 0x8007042B – 0x4000D error during installation. So, you can use the following steps to perform a clean boot in Windows 10.
Step 1: Type msconfig in the search box on the taskbar and select System Configuration from the search.
Step 2: In the System Configuration window, click the Services tab and select Hide all Microsoft services. Then click Disable all.
Step 3: Now click the Startup tab of the System Configuration window and select Open Task Manager.
Step 4: Once the Task Manager window opens, right click on each startup item and select Disable.
Step 5: Close the Task Manager and go back to the System Configuration window.
Step 6: Click OK on the Startup tab of System Configuration.
After that, restart your computer and try to install the Windows 10 update.
Method 6: Disable Third-party Antimalware Software
There is a high chance of conflicts between third-party antivirus software and update files. To get rid of this 0x8007042B – 0x4000D error, you need to temporarily uninstall installed third-party security programs. If you successfully installed the latest Windows after doing so, you can reinstall the application again.
To uninstall third-party antivirus software, proceed as follows:
Step 1: Press the Win + R key to open the Run dialog. Then type appwiz.cpl in the search box and press Enter.
Step 2: In the Programs and features window, find the antimalware software installed on your computer. Then right click it and select the Uninstall option.
Step 3: Follow on-screen instructions to complete the uninstallation process.
Method 7: Clear Pending .XML File
The presence of the pending .xml file may also prevent the installation of a new OS on your device. To solve this error, you need to clear pending .xml file. The steps are as follows:
Step 1: Press the Win + R key to open the Run dialog. Then type cmd.exe in the search box and click OK.
Step 2: Enter the following command and press Enter:
Ren NC:Windowswins shows pending.XML pending.old
After that, the pending.xml file rename to pending.old.
Method 8: Check Windows Update Log File
If you still cannot install Windows 10/11 due to errors 0x8007042b – 0x4000D, check the Windows Update log files.
You can find this file in the following path: C:WindowsWindowsUpdate.log. This log basically contains all the information about the upgrade failed error. If there are too many error codes in this file, just delete the entire file.
After successfully deleting this file, restart your PC and retry installing the update.
Method 9: Upgrade Windows 10 Using an ISO File
The next way to fix the Windows 10 update «the installation failed in the SECOND_BOOT phase with an error during MIGRATE_DATA operation» error is to update Windows 10 from a Windows ISO file. Proceed as follows:
Step 1: Download Windows 10 in an ISO file.
- Navigate to Windows 10 download page and download the Media Creation Tool.
- Run the Media Creation Tool as administrator and click Accept at the first screen.
- On the What do you want to do page, select Create installation media (USB flash drive, DVD, or ISO file) for another PC.
- Select the Language, Windows Edition, and Architecture to use to create the installation media. Once selected, click Next to continue.
- Select ISO file and click Next.
- Click Save to put the Windows.iso file to your desktop.
- The Media Creation Tool starts to download the latest Windows 10 installation files in an ISO format.
Step 2: Update Windows 10 from ISO file
- Disconnect your computer from the Internet.
- Right click the Windows.iso file (on your desktop) and click Mount.
- Double click the Settings.
- On a new pop-up screen, select Not now and click Next.
- Follow the on-screen instructions to update your system.
Method 10: Clean Install Windows 10
If none of the above methods helped you, you can perform a clean install of Windows 10 to check if the error can be solved.
Note: A clean Windows 10 installation means all your files and settings will be lost during the installation process. Therefore, please backup all important files and settings to external USB drive before proceeding.
To perform a clean install of Windows 10, read the instructions in this article: How to do a clean install of Windows 10
Here are 10 methods to solve «the installation failed in the SECOND_BOOT phase with an error during MIGRATE_DATA operation» error in Windows 10. I have fixed this error with one of the methods above. Share with you all!Click to Tweet
Bottom Line
With the methods introduced in this article, you can easily fix «the installation failed in the SECOND_BOOT phase with an error during MIGRATE_DATA operation» error.
If you have any question while trying the methods above or if you have other better methods, you can leave a message in the following comment zone. If you need any help when using MiniTool Partition Wizard, you are welcome to send us an email at [email protected].
На сегодняшний день, огромное количество пользователей переходят на Windows 10, но на их пути может встать не самая приятная проблема в лице ошибки c1900101-4000d, которая оборвет процесс обновления до новой версии операционной системы. В данной статье мы с вами будем рассматривать различные решения, которые вы спокойно можете применить при возникновении данной проблемы.
Содержание
- Устраняем ошибку c1900101-4000d при обновлении до Windows 10
- Способ №1 Отключить(удалить) сторонний антивирус
- Способ №2 Отключите от системы все USB-устройства
- Способ №3 Выполните Чистую загрузку
- Способ №4 Отключение от сети при обновлении
Устраняем ошибку c1900101-4000d при обновлении до Windows 10
Способ №1 Отключить(удалить) сторонний антивирус
Если у вас в системе во время обновления/установки Windows 10 установлен и работает сторонняя антивирусная программа, то вам стоит покосить свой на нее в самую первую очередь. Сторонние антивирусы могут вызывать кучу проблем для своих пользователей, например, удалять нужные вам файлы, блокировать их, перенеся в Карантин, и т.д. и т.п.
Попробуйте отключить свой антивирус, а еще лучше, если вы и вовсе удалите его из операционной системы, а затем повторите процесс обновления до Windows 10. Возможно, антивирус действительно конфликтовал с процессом установки файлов обновления, что и вызывало ошибку c1900101-4000d.
Способ №2 Отключите от системы все USB-устройства
Уже давно задокументировано, что подключенная к компьютеру периферия посредством USB-интерфейса может препятствовать различным процессам в системе. Попробуйте отключить от своего ПК все ненужные вам устройства, подключаемые посредством USB-порта, а затем попробуйте провести обновление до Windows 10 снова. Возможно, ошибка c1900101-4000d возникала именно из-за какого-то подключенного устройства.
Способ №3 Выполните Чистую загрузку
Ошибка c1900101-4000d во время обновления до Windows 10 может возникать из-за того, что в вашей системе присутствует какое-то программное обеспечение(или его служба), которая каким-то образом конфликтует с процессом обновления. Это достаточно легко проверить с помощью выполнения такого процесса, как Чистая загрузка.
Итак, в чем заключается Чистая загрузка: по-сути, вы отключаете все сторонние службы и ПО, которое может вызывать конфликт при обновлении до Windows 10, и оставить функционировать только официальные, необходимые для поддержания нормальной работы ОС. Чтобы выполнить Чистую загрузку, вам потребуется сделать следующее:
- нажмите Windows+R;
- впишите msconfig и нажмите Enter;
- перейдите во вкладку «Службы»;
- поставьте галочку напротив опции «Не отображать службы Майкрософт»;
- нажмите на кнопку «Отключить все»;
- нажмите «Применить»;
- перейдите во вкладку «Автозагрузка»;
- кликните на ссылку «Открыть диспетчер задач»;
- отключите все программы, находящиеся в списке;
- перезагрузите свой компьютер.
Выполнив все вышеуказанные шаги, вы совершите Чистую загрузку. Повторите процесс обновления до Windows 10, и проверьте, была ли устранена ошибка c1900101-4000d. Если она все еще на месте, то включите все службы обратно, выполнив шаги в обратном порядке. И двигайтесь дальше по списку способов, так как очевидно, что проблему вызывает что-то иное.
Способ №4 Отключение от сети при обновлении
Итак, существует еще один небольшой трюк, с помощью которого у вас, возможно, получится избежать появления ошибки c1900101-4000d. Заключается этот трюк в том, что вам нужно отключиться от сети в определенный момент обновления/установки Windows 10.
Если вы обновляетесь до Windows 10 посредством Центра обновления, то вам нужно отключиться от сети в тот момент, когда процесс загрузки всех необходимых файлов будет полностью завершен, т.е. на 100%. Если же вы обновляетесь до Windows 10 с помощью ISO-файла, то вам нужно отключиться от сети сразу при начале процесса. Есть вероятность, что ошибка c1900101-4000d в этом случае не появится.
Среди распространенных ошибок при установке обновлений компонентов Windows 10 — ошибка 0xc1900101 с различными кодами и сообщениями, например: 0x4000d или 0x40017, сообщениями о SAFE_OS или SECOND_BOOT, а исправление ошибки и успешная установка новой версии ОС подчас сложная задача для начинающего пользователя.
Ранее эта же ошибка и по тем же причинам возникала при обновлении предыдущих версий ОС до Windows 10 (через Центр обновлений или с помощью утилиты Media Creation Tool) или при установке системы путем запуска setup.exe в уже установленной системе предыдущей версии — ошибка Windows Update c1900101 (0xC1900101) с различными цифровыми кодами: 20017, 4000d, 40017, 30018 и другими. Как правило, проблема бывает вызвана невозможностью программы установки обратиться к установочным файлам по той или иной причине, их повреждением, а также несовместимыми драйверами оборудования, недостаточным местом на системном разделе диска или ошибками на нем, особенностями структуры разделов и рядом других причин.
В этой инструкции — набор способов исправить ошибку Windows Update c1900101 (так она отображается в Центре обновлений) или 0xC1900101 (так эта же ошибка показывается в официальной утилите для обновления и установки Windows 10). При этом, дать гарантий того, что эти способы будут работать, не могу: это лишь те варианты, которые чаще всего помогают в указанной ситуации, но не всегда. Гарантированный способ избежать этой ошибки — чистая установка Windows 10 с флешки или диска (при этом для активации можно использовать ключ для предыдущей лицензионной версии ОС, а если ранее на компьютере уже была установлена 10-ка, ключ вводить не нужно вообще).
Как исправить ошибку 0xc1900101 при обновлении или установке Windows 10
Итак, ниже — способы исправления ошибки c1900101 или 0xc1900101, расположенные в порядке вероятности их способности решить возникшую проблему при установке Windows 10. Пробовать повторную установку можно, в общем-то после каждого из пунктов. А можно выполнять их по нескольку штук — как вам будет удобнее.
Простые способы исправления
Для начала 4 самых простых способа, которые срабатывают чаще других при появлении рассматриваемой проблемы.
- Удалите антивирус — если на вашем компьютере установлен какой-либо антивирус, полностью удалите его, желательно используя официальную утилиту от разработчика антивируса (можно найти по запросу Утилита удаления + название антивируса, см. Как удалить антивирус с компьютера). В качестве причин ошибки были замечены антивирусные продукты Avast, ESET, Symantec, но это вполне может происходить и с другими такими программами. После удаления антивируса обязательно перезагрузите компьютер. Внимание: такой же эффект могут оказывать утилиты для очистки компьютера и реестра, работающие в автоматическом режиме, удалите их тоже.
- Отключите от компьютера все внешние накопители и все не требующиеся для работы устройства, подключенные по USB (включая кард-ридеры, принтеры, геймпады, USB-хабы и подобные).
- Выполните чистую загрузку Windows и попробуйте выполнить обновление в этом режиме. Подробнее: Чистая загрузка Windows 10 (инструкция подойдет и для чистой загрузки Windows 7 и 8).
- Проверьте, достаточно ли свободного места на системном разделе жесткого диска (Диске C). В идеале, иметь 20-30 Гб свободными. См. Как очистить диск C от ненужных файлов, Как увеличить диск C за счет диска D.
- Если ошибка появляется в Центре обновления, то попробуйте обновиться до Windows 10 с помощью средства обновления до Windows 10 с сайта Microsoft (правда, оно может выдать ту же ошибку, если проблема в драйверах, дисках или программах на компьютере). Подробнее этот способ описан в инструкции Обновление до Windows 10.
Если ничто из указанного не сработало, переходим к более трудоемким способам (при этом не торопитесь устанавливать ранее удаленный антивирус и подключать внешние накопители).
Очистка файлов установки Windows 10 и повторная загрузка
Попробуйте такой вариант:
- Отключитесь от Интернета.
- Запустите утилиту очистки диска, нажав клавиши Win+R на клавиатуре, введя cleanmgr и нажав Enter.
- В утилите очистки дисков нажмите «Очистить системные файлы», а затем — удалите все временные файлы установки Windows.
- Зайдите на диск C и, если на нем имеются папки (скрытые, так что включите показ скрытых папок в Панель управления — Параметры проводника — Вид) $WINDOWS.~BT или $Windows.~WS, удалите их.
- Подключитесь к Интернету и либо снова запустите обновление через Центр обновлений, либо загрузите официальную утилиту с сайта Майкрософт для обновления, способы описаны в упомянутой выше инструкции по обновлению.
Исправление ошибки c1900101 в Центре обновлений
Если ошибка Windows Update c1900101 возникает при использовании обновления через Центр обновлений Windows, попробуйте следующие действия.
- Запустите командную строку от имени администратора и по порядку выполните следующие команды.
- net stop wuauserv
- net stop cryptSvc
- net stop bits
- net stop msiserver
- ren C:WindowsSoftwareDistribution SoftwareDistribution.old
- ren C:WindowsSystem32catroot2 catroot2.old
- net start wuauserv
- net start cryptSvc
- net start bits
- net start msiserver
После выполнения команд закройте командную строку, перезагрузите компьютер и снова попробуйте выполнить обновление до Windows 10.
Обновление с использованием образа ISO Windows 10
Еще один простой способ «обойти» ошибку 0xc1900101 — использовать оригинальный образ ISO для обновления до Windows 10. Как это сделать:
- Скачайте образ ISO с Windows 10 к себе на компьютер одним из официальных способов (образ с «просто» Windows 10 включает в себя также и профессиональную редакцию, она не представлена отдельно). Подробно: Как скачать оригинальный образ ISO Windows 10.
- Смонтируйте его в системе (лучше стандартными средствами ОС, если у вас Windows 8.1).
- Отключитесь от Интернета.
- Запустите файл setup.exe с этого образа и произведите обновление (оно по результату не будет отличаться от обычного обновления системы).
Это основные способы исправить проблему. Но встречаются специфичные случаи, когда требуются иные подходы.
Дополнительные способы исправить проблему
Если ничто из описанного выше не помогло, попробуйте следующие варианты, возможно, в вашей конкретной ситуации рабочими окажутся именно они.
- Удалите драйвера видеокарты и сопутствующий софт видеокарты с помощью Display Driver Uninstaller (см. Как удалить драйвера видеокарты).
- Если в тексте ошибки присутствует информация про SAFE_OS во время операции BOOT, то попробуйте отключить Secure Boot в UEFI (БИОС). Также причиной этой ошибки может быть включенное шифрование дисков Bitlocker или иное.
- Выполните проверку жесткого диска с помощью chkdsk.
- Нажмите Win+R и введите diskmgmt.msc — посмотрите, не является ли ваш системный диск динамическим диском? Это может вызывать указанную ошибку. Однако, если системный диск — динамический, конвертировать его в базовый без потери данных не получится. Соответственно решение здесь — чистая установка Windows 10 с дистрибутива.
- Если на вашем компьютере установлены сторонние средства шифрования дисков или программы наподобие Крипто ПРО, они могут вызывать эту ошибку, в частности, с кодом 0x40017 SECOND_BOOT. Отключите стороннее шифрование, удалите такого рода утилиты. Для Крипто ПРО может сработать не удаление, а простое обновление программы.
- Для некоторых старых материнских плат, оснащенных контроллером FireWire IEEE 1394 помогает его отключение в БИОС.
- В некоторых случаях исправить ошибку помогает отключение технологий Intel VT-x/Vt-d или AMD-V в БИОС.
- Если у вас Windows 8 или 8.1, то можно попробовать следующие действия (предварительно сохранив важные данные): зайдите в параметры обновления и восстановления и запустите сброс Windows 8 (8.1) после того, как процедура будет завершена, не устанавливая никаких программ и драйверов, попробуйте выполнить обновление.
Пожалуй, это все, что я могу предложить на данный момент времени. Если вдруг помогли какие-то иные варианты, буду рад комментариям.
Появившаяся ошибка 0хС1900101 на этапе Second Boot при установке последних обновлений от Windows 10, свидетельствует о том, что при загрузке новой версии возникли проблемы, поэтому ПК возвращен к предустановочному состоянию. Если с первого раза не удалось обновить Виндовс, нужно повторить попытку еще раз. Желательно перед началом установки отключить от ПК внешнее оборудование, деактивировать брандмауэр и сторонний антивирус.
Что вызывает ошибку 0xC1900101 на Windows 10
На этапе установки Second Boot в момент операции Boot при попытке обновить Win 10 (через «Центр обновлений» или утилиту Media Creation Tool) на экране ПК может появиться сообщение об ошибке 0хС1900101. Подобного рода проблема возникает и при переходе от старой версии Виндовс к более новой.
Причины появления сообщения об ошибке:
- компьютерный сбой;
- активность вирусов;
- блокировка антивирусом или брандмауэром;
- повреждены установочные или системные файлы;
- не хватает свободного места на накопителе;
- устаревшие драйверы оборудования.
Важно! Гарантированно избежать сообщения об ошибке поможет только чистая установка Win 10 с флешки или диска. Правда, во время такой операции удалится предыдущая версия ОС.
Методы решения проблемы
Есть несколько простых способов, помогающих быстро снять блокировку и нормально установить обновление Win 10. Для устранения ошибки нужно использовать возможности Виндовса. Решить проблему удастся, не заходя в систему.
Дело в том, что в БИОС есть функция «Secure boot» («Безопасная загрузка»), блокирующая запуск ПО, а иногда и обновлений. Ее можно отключить, то есть зайти в момент запуска ПК в BIOS, отыскать раздел «BOOT» и выставить значение «Disabled».
Повторный запуск установки
При внезапной остановке приема обновлений можно перезагрузить ПК и повторно установить пакет нового ПО от «Майкрософт». Предварительно рекомендуется проверить остаток свободного места на накопителе С. Желательно убрать с главного диска созданные системой папки с неустановленным обновлением. Ведь ошибка может возникнуть из-за дефицита свободного места на накопителе С (должно остаться минимум 15 Гб).
Как повторно запустить установку обновлений Win 10, прерванную из-за ошибки:
- зайти в ОС;
- интернет-связь не включать;
- вызвать инструмент «Выполнить»;
- ввести слово: «cleanmgr»;
- появится окошко «Очистка диска С»;
- очистить накопитель от системного мусора;
- удалить временные файлы;
- перейти в «Локальный диск С» (через консоль «Этот компьютер»);
- включить показ скрытых папок в проводнике Виндовса;
- через поисковик найти и удалить две недавно созданные папки с не до конца установленными на ПК обновлениями: $WINDOWS.~BT и $Windows.~WS;
- перезагрузить ПК;
- подключить интернет;
- повторно запустить установку обновлений из Центра.
Как обойти блокировку, используя образ ISO с Win 10 для обновления:
- скачать с сайта «Майкрософт» приложение Media Creation Tool;
- запустить скачанную утилиту на своем ПК;
- откроется «Программа установки Виндовс 10»;
- активировать «Создать установочный носитель»;
- выбрать версию и указать нужные параметры;
- выбрать носитель (ISO-файл);
- указать место сохранения образа (диск С);
- дождаться загрузки ISO-образа на ПК;
- отключить интернет;
- запустить файл «setup.exe» с ISO-образа и обновить систему.
Отключение брандмауэра Windows
Способ деактивации брандмауэра для разблокирования установки обновлений:
- в поисковике написать: «брандмауэр Защитника Windows»;
- откроется «Панель управления»;
- выбрать: «Включение и отключение брандмауэра Защитника Windows»;
- активировать: «Отключить брандмауэр Защитника Windows (для всех типов сети)»;
- повторно обновить ОС.
Отключение внешних устройств
Как правильно установить на ПК обновления из Центра:
- подключить интернет;
- отключить от компьютера все внешние накопители и устройства (флешку, принтер);
- обновить ОС.
Важно! В момент запуска обновлений желательно отключить от ноутбука все внешние устройства. Иногда небольшой компьютерный сбой может привести к проблеме с установкой Win Updates.
Отключение антивируса
Как отключить стороннее антивирусное приложение, блокирующее обновление Win 10:
- вызвать «Диспетчер задач»;
- перейти во вкладку «Процессы»;
- найти сторонний антивирус;
- завершить (отключить) его процесс.
Как удалить сторонний антивирус, препятствующий установке Win 10:
- активировать «Панель управления»;
- перейти в «Программы»;
- найти «Удаление или изменение программы»;
- выбрать антивирус и удалить его.
Как на время (до следующей перезагрузки ПК) деактивировать встроенный Защитник Виндовс:
- активировать «Параметры»;
- выбрать «Обновление и безопасность»;
- перейти в «Безопасность Виндовс»;
- найти «Защита от вирусов и угроз»;
- выключить «Защиту в режиме реального времени».
Важно! Кроме антивируса, блокировать установку виндовских обновлений могут различные утилиты по очистке диска и реестра, работающие в автоматическом режиме. Такие приложения тоже рекомендуется на время деактивировать или удалить с ПК.
Обновление драйверов
Простой способ исправления ошибки (с помощью обновления устаревших драйверов):
- активировать инструмент «Выполнить»;
- ввести слово: «devmgmt.msc»;
- откроется «Диспетчер устройств»;
- найти «Видеоадаптеры»;
- развернуть ветку;
- выбрать видеокарту и обновить ее драйвер (через автоматический поиск).
Освобождение дополнительного места на диске
Если на главном диске не хватает свободного места, нужно:
- активировать «Панель управления»;
- выбрать «Программы»;
- перейти в «Удаление и изменение программ»;
- удалить лишние приложения.
Как очистить диск от мусора:
- в поисковике написать: «Очистка диска»;
- откроется окошко, позволяющее выполнить очистку диска С;
- выбрать временные файлы на удаление;
- очистить диск от мусора.
Важно! На главном диске С должно быть минимум 15 Гб свободного места. Хранящиеся на Рабочем столе фотографии и документы лучше переместить на другой накопитель. Ненужные файлы можно отправить в корзину.
Чистая загрузка ОС
Как обойти блокировку, избежав автозагрузки сторонних приложений, и установить проблемное обновление на ПК:
- зайти в систему с правами Администратора;
- активировать инструмент «Выполнить»;
- ввести слово: «msconfig»;
- появится окошко «Конфигурация системы»;
- открыть вкладку «Общие»;
- выбрать «Вариант запуска»: «Выборочный запуск»;
- отметить галочкой «Загружать системные службы»;
- снять галочку «Загружать элементы автозагрузки»;
- открыть вкладку «Службы»;
- отметить галочкой «Не отображать службы Майкрософт»;
- «Отключить все» сторонние службы;
- открыть вкладку «Автозагрузка»;
- перейти из этой вкладки в «Диспетчер задач»;
- открыть вкладку «Автозагрузка» в «Диспетчере задач»;
- отключить все активные процессы;
- выйти из «Диспетчера задач»;
- нажать на «ОК» в окошке «Конфигурация системы»;
- перезагрузить ПК (в процессе перезапуска выполнится чистая загрузка ОС);
- установить проблемное обновление Win
Важно! После установки проблемного обновления Win 10 в режиме чистой загрузки рекомендуется вернуть на ПК обычную загрузку ОС. Для этого нужно все ранее сделанные изменения возвратить в исходное состояние.
Просмотров 17.5к. Опубликовано 15 июня, 2018 Обновлено 1 сентября, 2019
Как исправить ошибки 0xc1900101 в Windows 10
Если вы видите ошибки установки 0xc1900101, скорее всего, вы либо обновляетесь до Windows 10 из предыдущего выпуска, либо обновляете версию. Этот код ошибки относится к этим обновлениям и был довольно распространен в первый год выпуска Windows 10. Если вы хотите исправить ошибки установки 0xc1900101 в Windows 10, читайте дальше.
Проблема: Как исправить ошибку 0xc1900101 — 0x4000d во время установки Windows 10?
Почему я не могу обновить Windows 7 до 10? Когда я пытаюсь это сделать, установка перестает быть неполной, а затем я получаю ошибку 0xC1900101 — 0x4000D.
0xC1900101 — 0x4000D — не самая распространенная ошибка среди ошибок обновления Windows 10. Тем не менее, люди, которые используют систему Windows 7, сталкиваются с этой проблемой довольно часто, потому что по какой-то причине эта ошибка появляется в Windows 7 при обновлении до Windows 10. Самый большой риск столкнуться с ошибкой 0xC1900101 — 0x4000D — это обновление Windows с помощью USB-накопителя.
На самом деле эта ошибка очень раздражает, поскольку она не позволяет установить обновление для Windows 10. Как только обновление запускается, процесс идет гладко, но застрял в определенном проценте (обычно более 70%). Затем пользователь получает уведомление:
«Не удалось выполнить установку на этапе Second_Boot с ошибкой во время операции Migrate_Data».
Через некоторое время ошибка исчезает, и настройка продолжается. Однако, не надолго. Примерно на 90% фазы настройки конфигурации появляется ошибка 0xC1900101 — 0x4001E . В нем говорится:
Не удалось выполнить установку на этапе Second_Boot с ошибкой во время операции Pre_Oobe ».
После этого обновление Windows 10 застрянет. Существует много причин, по которым может возникнуть эта ошибка, например, несовместимость с антивирусной программой, неправильное обновление, другие несовместимости программного обеспечения и т. Д. К счастью, существует несколько методов, которые помогают исправить ошибку 0xc1900101 — 0x4000d во время установки Windows 10.
Отключить фоновые приложения.
Возможно, что программы, работающие на фоне системы во время выполнения обновления, являются виновниками ошибки 0xc1900101 — 0x4000d . Поэтому убедитесь, что вы отключили программное обеспечение, работающее в фоновом режиме, с помощью диспетчера задач.
Удалите антивирус
Средства защиты от вредоносных программ обычно вызывают проблемы, поскольку они состоят из файлов, которые могут быть несовместимы с другим программным обеспечением. Поэтому предполагается, что ошибка 0xc1900101 — 0x4000d при установке Windows 10 может быть вызвана антивирусом. Чтобы удалить его из системы:
- Перейдите на панель управления, выберите « Система и безопасность» .
- Нажмите « Центр решений Windows» .
- Hit Security и найдите свой антивирус.
- Нажмите на него и выберите « Удалить» .
- Перезагрузите компьютер.
Обновления системы
- Перейдите в меню «Пуск» — выберите « Система и безопасность» — « Обновления Windows» .
- Выберите Проверить наличие обновлений.
- Если система найдет необходимые обновления, выберите их все и нажмите « Установить обновления» .
- Перезагрузите компьютер
Проверьте систему на несовместимость
Для этого вы должны использовать инструмент «Системная готовность». Загрузите средство готовности к обновлению системы для Windows 7 для x64-систем (KB947821) и дайте ему возможность автоматически определять, какие несовместимости существуют на вашем компьютере. Если результаты не найдены, попробуйте обновить Windows 10 еще раз. Если, однако, некоторые конфликты найдены, то они должны быть исправлены в первую очередь.
Мы надеемся, что эти шаги помогли вам исправить ошибку 0xc1900101 — 0x4000d во время установки Windows 10. Пожалуйста, сообщите нам, если все сработало.
Запуск сканирования SFC
Если это не сработает, мы можем запустить System File Checker и Deployment Imaging and Service Management для проверки целостности существующей установки Windows.
- Откройте командную строку в качестве администратора.
- Введите ‘sfc / scannow’. Пусть процесс запускается и исправляются любые ошибки.
- Введите «Dism /Online /Cleanup-Image /RestoreHealth». Опять же, позвольте процессу завершить и исправить любые найденные ошибки.
Если какой-либо из процессов обнаружит ошибки, перезагрузите и повторите обновление Windows 10. Если ни один из процессов не находит ничего плохого, вам придется выполнить чистую установку. Сделайте резервные копии всего, что вы не хотите потерять, создайте точку восстановления системы или системный образ, выполните чистую установку, а затем используйте восстановление или изображение, чтобы снова вернуться на рабочий ПК.
Как исправить ошибки Windows 10 0xC1900101
Когда вы получаете сообщение об ошибке «0xC1900101», обычно это проблема, связанная с драйвером устройства, что может быть вызвано рядом других проблем, в том числе недостаточно места для хранения, несовместимого драйвера, программного обеспечения для обеспечения безопасности, подключенных периферийных устройств, повреждения системных файлов и Больше.
Если вы видите какие-либо из этих ошибок (0xC1900101 — 0x20004, 0xC1900101 — 0x2000c, 0xC1900101 — 0x20017, 0xC1900101 — 0x30018, 0xC1900101 — 0x3000D, 0xC1900101 — 0x4000D, 0xC1900101 — 0x40017), вы можете попробовать использовать эти решения.
Убедитесь, что у вас достаточно места для хранения
Для обновления требуется не менее 16 ГБ свободного места для установки 32-разрядной версии Windows 10 или 20 ГБ для 64-разрядной версии. Вы можете обратиться к этому руководству, чтобы освободить место на вашем компьютере .
В качестве альтернативы, также возможно подключить внешний USB-накопитель с необходимым доступным пространством, которое Windows 10 может использовать во время установки.
Устранение проблем с Windows Update
Возможно также, что вы получаете одну из ошибок 0xC1900101 из-за проблемы с Центром обновления Windows. Если Центр обновления Windows работает неправильно, вы можете попытаться исправить его с помощью этих инструкций .
Используйте диспетчер устройств для проверки ошибок и установки обновлений.
Вы также должны проверить Диспетчер устройств, чтобы проверить, есть ли у какого-либо из устройств, настроенных в Windows 10, проблемы.
Откройте « Старт» .
Найдите Диспетчер устройств и щелкните результат.
- Подтвердите, есть ли какие-либо из устройств, настроенных в Windows 10, проблемы. Вы можете быстро понять это, потому что рядом с ним вы увидите желтый восклицательный знак .
- Щелкните правой кнопкой мыши устройство, которое не работает правильно, и выберите параметр « Обновить драйвер» или « Удалить» .
Диспетчер устройств в Windows 10 - Следуйте инструкциям на экране.
- Перезагрузите компьютер.
После того, как вы выполните шаги, вы можете попробовать обновить еще раз, и на этот раз вы не увидите никаких ошибок.
Если вы видите обновление сообщения об ошибках до Windows 10 и с помощью диспетчера устройств, вы не можете обновить устройство с проблемой драйвера, тогда вам нужно будет проверить сайт поддержки вашего производителя, чтобы найти последний драйвер сторонних производителей и инструкции по установке на компьютер. После того, как вы обновили устройство, вы можете попробовать снова выполнить обновление.
Отключить периферийные устройства
Иногда проблемы с установкой могут быть вызваны периферийным устройством, которое несовместимо с новой версией Windows 10. Вы можете быстро избежать любых проблем, отключающих все ненужные периферийные устройства, такие как принтеры, веб-камеры, особенно носители данных (например, USB-накопитель и внешние жесткие диски диск), подключенный к вашему компьютеру, — просто используйте основные функции: сетевой адаптер для подключения к Интернету, монитор, клавиатуру и мышь.
Кроме того, рекомендуется отключить Bluetooth на вашем компьютере, прежде чем обновлять настройки > Устройства > Bluetooth и другие устройства .
Удаление программного обеспечения безопасности
В других случаях программное обеспечение безопасности может быть причиной того, что ваш компьютер не смог установить обновление с ошибкой 0xC1900101. Если вы используете антивирус (кроме антивируса Windows Defender) или другое программное обеспечение для обеспечения безопасности, обязательно отключите или временно удалите программное обеспечение перед продолжением обновления.
В Windows 10 вы можете удалить приложения по крайней мере двумя разными способами. Использование панели управления и приложения настроек.
Отключите сетевые адаптеры
Для многих отключить все в рамках Network Adapters сработало чудеса, и они не застряли в процессе установки с ошибками. Но просто отключив его через системный лоток, а Network and Sharing Center не решит проблему. Вы должны сделать это через Диспетчер устройств и теперь давайте рассмотрим шаги.
Шаг 1 — Откройте диалоговое окно « Запустить запуск » и скопируйте / вставьте приведенную ниже команду в текстовое поле и нажмите « ОК», чтобы открыть « Диспетчер устройств» .
devmgmt.msc
Шаг 2. В дереве устройств найдите и дважды щелкните Сетевые адаптеры, чтобы развернуть его. Теперь выполните один щелчок правой кнопкой мыши по отдельным записям и выберите « Отключить устройство» .
Теперь попробуйте установку и, надеюсь, процесс не должен зависеть от ошибки 0xc1900101 0x20004.
Удаление проблемных приложений
Иногда сторонние приложения могут влиять на процесс обновления и вызывать ошибку 0xC1900101. Пользователи сообщили, что основными причинами этой ошибки являются приложения, такие как Acronis True Image и Trusteer Rapport .
Если вы используете любое из этих приложений или любой другой подобный инструмент, обязательно удалите его полностью с вашего ПК и попробуйте выполнить обновление. Пользователи сообщили, что их проблема была решена после удаления проблемного программного обеспечения, поэтому обязательно попробуйте это.
Обновите BIOS
Другой способ устранить эту проблему — обновить BIOS. По словам пользователей, возможно, вы не сможете установить определенное обновление, если у вас устаревший BIOS. Несколько пользователей сообщили, что обновление BIOS устраняет проблему, поэтому вы можете попробовать это.
Имейте в виду, что обновление BIOS является потенциально опасной процедурой, которая может нанести ущерб вашему ПК. Чтобы узнать, как правильно обновить BIOS, мы рекомендуем вам ознакомиться с руководством по материнской плате для получения подробных инструкций.
Ошибка 0xC1900101 может быть серьезной, и это может помешать вам установить некоторые обновления, но вы можете исправить ее, используя наши решения.
При выполнении обновления, которое включает в себя огромный переход между двумя версиями, вы можете получить ошибку обновления Windows 10 — 0xC1900101 — 0x4000D. Обычно это происходит из-за проблем с драйверами, которые приводят к невозможности загрузки Windows. В этом посте мы предложим, как решить проблему и обновить Windows.
Хотя ошибка часто упоминалась при миграции с Windows 7 на Windows 10, некоторые пользователи также сообщали, что Surface Book работает под управлением Windows 10. Это произошло, когда пользователь попытался перейти на следующую версию Windows 10.
Прежде чем мы продолжим, интересно отметить, что ошибки, подобные 0xC1900101 — 0x400xx, возникают на последней странице обновления, то есть когда Windows загружается в первый раз и настраивает параметры. Это место, где выходит из строя большинство дисков. Вы также можете получить дополнительное сообщение об ошибке, в котором говорится:
Ошибка установки на этапе SECOND_BOOT с ошибкой во время операции MIGRATE_DATA.
Кроме того, Windows вернется к предыдущей версии. Хотя перезагрузка может решить проблему, но если это не помогает, то вот единственное, что вы можете сделать — проверить наличие обновлений драйверов!
1]Вручную проверьте наличие обновлений диска через Центр обновления Windows
Вы можете запустить обновления Windows и посмотреть, доступны ли какие-либо обновления драйверов в разделе «Дополнительные обновления».
2]Используйте стороннее программное обеспечение для обновления драйверов.
Многие сторонние приложения могут обновлять драйверы или, по крайней мере, уведомлять о наличии обновлений. Я помню, как обновлял драйвер старого ПК, который никогда не распознавался Windows. Так что возможно, что вы все еще используете старую версию, и до сих пор она работает нормально.
Хотя вы можете удалить оборудование, а затем попробовать обновить его, но это не имеет смысла, если вам нужно использовать его каждый день.
Связанное чтение: Установка завершилась неудачно на этапе SAFE_OS с ошибкой во время операции MIGRATE_DATA.
Будьте уверены, что такие инструменты, как средство устранения неполадок Центра обновления Windows или удаление файлов из папки распространения программного обеспечения и другие, ничего не сделают, потому что проблема связана с конкретным диском, несовместимым с Windows, или аналогичными драйверами, конфликтующими друг с другом. Поэтому обязательно обновите драйвер до последней версии и проверьте, совместим ли он.
Код ошибки 0xC1900101, 0x4000D не очень распространен среди множества кодов ошибок, возникающих при обновлении до Windows 10. Он характерен для пользователей Windows 7, которые пытаются перейти на систему Windows 10.
Эта ошибка мешает пользователям Windows 7 установить обновление для Windows 10. После запуска обновления процесс будет проходить гладко до определенного процента (обычно при попадании 70% и более) и тогда это застревает. Затем пользователь увидит уведомление о том, что «установка не удалась на этапе SECOND_BOOT с ошибкой во время операции MIGRATE_DATA».
Через некоторое время вы сможете обойти ошибку. Сообщение об ошибке исчезнет и продолжит процесс настройки. Но ненадолго, так как он будет повторяться примерно при 90% установки с другим сообщением об ошибке, говорящим: «Установка не удалась на этапе SECOND_BOOT с ошибкой во время операции PRE_OOBE».
Решения
 Причины ошибок
Причины ошибок
Скорее всего, вы столкнетесь с кодом ошибки 0xC1900101 — 0x4000D, когда вы перейти на Windows 10 с помощью USB-накопителя. Существует несколько причин возникновения этой ошибки, связанной с обновлением, например, неправильное обновление, несовместимость с антивирусной программой или несовместимость с некоторым программным обеспечением.
Дополнительная информация и ручной ремонт
При попытке исправить проблемы, связанные с кодом ошибки, лучше всего использовать методы ручного ремонта. Использование методов восстановления вручную может помочь пользователям определить основные причины проблем, с которыми они сталкиваются, и применить постоянные решения для устранения проблемы.
Хотя каждый пользователь Windows может выполнить большинство методов ремонта вручную, в некоторых случаях требуется помощь специалиста по Windows. Если вы не уверены в том, что самостоятельно используете методы ручного ремонта, вы всегда можете подумать о том, чтобы обратиться за помощью к профессиональному специалисту по Windows, который обладает достаточными знаниями для решения любых проблем, с которыми вы сталкиваетесь, или вы можете просто использовать мощный автоматизированный инструмент.
Исправляя код ошибки 0xC1900101 — 0x4000D, вы можете попробовать выполнить любой из следующих ручных методов восстановления:
Способ первый: отключить фоновые приложения
Код ошибки 0xC1900101-0x4000D, вероятно, возникает, когда есть программы, работающие в фоновом режиме системы, когда вы находитесь в процессе обновления. На этом примечании вы должны убедиться, что все программы, работающие в фоновом режиме, должны быть отключены через Диспетчер задач.
- Нажмите Ctrl + Alt + Del тогда выбирай Диспетчер задач.
- Щелкните правой кнопкой мыши все фоновые приложения и выберите Снять задачу закрыть приложения.
ПРИМЕЧАНИЕ: Если есть какие-либо процессы, с которыми вы не знакомы, вы всегда можете щелкнуть этот процесс правой кнопкой мыши и затем выполнить поиск в Интернете. Будьте осторожны, чтобы не завершить задачи «Процесс Windows» в столбце «Тип», так как это может вызвать дальнейшие проблемы.
- Перезагрузите устройство, затем перейдите к обновлению системы до Windows 10.
Способ второй: удалить средства защиты от вредоносных программ
Инструменты защиты от вредоносных программ обычно вызывают проблемы, поскольку они состоят из файлов, которые могут быть несовместимы с некоторым программным обеспечением. Если код ошибки 0xc1900101-0x4000d вызван несовместимостью с антивирусной программой, выполните следующие действия:
- Откройте приложение Панель управления тогда выбирай Система и безопасность.
- Выберите Центр решений Windows.
- Нажмите Охранник найти свой антивирус.
- Как только вы нашли свой антивирус, нажмите на него и выберите
- Перезагрузка Затем проверьте, устраняет ли это проблему ваше устройство.
Метод третий: установить обновления системы
- Нажмите на Меню Пуск Затем выберите Система и безопасность — Обновления Windows.
- Выберите Проверьте наличие обновлений.
- Если система обнаружит все необходимые обновления, выберите их все, затем выберите Установить обновления.
- Перезагрузка твое устройство.
Метод четвертый: проверьте систему на наличие несовместимости
При выполнении этого метода вам необходимо использовать инструмент готовности системы.
- Скачать Средство готовности обновления системы для Windows 7 для 64-разрядных систем (KB947821).
- После завершения загрузки откройте Windows 6.1-KB947821-v34-x64.msu
- Запустите программу, чтобы проверить наличие несовместимостей в вашей системе.
ПРИМЕЧАНИЕ: Процесс может занять некоторое время в зависимости от скорости вашего устройства.
- Если результатов не найдено, теперь вы можете попробовать выполнить обновление до Windows 10. Однако, если обнаружены какие-либо проблемы, вам необходимо сначала исправить их.
Метод пятый: Загрузите мощный автоматизированный инструмент
Не можете смириться с долгим и техническим ручным процессом ремонта? Вы все еще можете исправить эту ошибку, загрузив и установив мощный автоматизированный инструмент это, безусловно, сделает работу в один миг!
Расширенный ремонт системы Pro
Автоматизированное решение для ремонта ПК в один клик
С Advanced System Repair Pro вы можете легко
Замените поврежденные файлы
Восстановить производительность
Удалить вредоносные программы
СКАЧАТЬ
Advanced System Repair Pro совместим со всеми версиями Microsoft Windows, включая Windows 11.
Поделиться этой статьей:
Вас также может заинтересовать
Панель инструментов GifsGalore от Mindspark Interactive Network, Inc. предлагается активным веб-пользователям, которым нравится вставлять GIF-файлы в свои электронные письма и делиться интересными GIF-файлами с друзьями через социальные сети. Программное обеспечение GifsGalore можно бесплатно добавить в свой интернет-клиент, но для активации панели инструментов GifsGalore необходимо использовать Google Chrome, Internet Explorer или Mozilla Firefox.
При установке он перехватывает вашу страницу «Новая вкладка» и поисковую систему по умолчанию, изменяя их на search.myway.com. Это расширение также отслеживает информацию о действиях пользователя при просмотре, такую как: посещенные веб-сайты, переходы по ссылкам, просмотренные продукты и т. д. Эта информация позже используется для более точного таргетинга рекламы. Во время работы в Интернете с включенным этим расширением вы увидите дополнительные всплывающие окна с рекламой, а также рекламные ссылки и внедренную рекламу на протяжении всего сеанса просмотра, особенно в результатах поиска.
О браузере угонщиков
Взлом браузера на самом деле является формой нежелательного программного обеспечения, часто надстройки или расширения браузера, которое вызывает изменения в настройках веб-браузера. Есть несколько причин, по которым вы можете столкнуться с захватом интернет-браузера; однако коммерция, реклама и маркетинг, безусловно, являются основными причинами их создания. Идея состоит в том, чтобы заставить пользователей посещать определенные сайты, которые стремятся улучшить посещаемость своего сайта и увеличить доход от рекламы. Это может показаться наивным, но большинство из этих сайтов не являются законными и могут представлять серьезную опасность для вашей безопасности в Интернете. Угонщики браузера могут даже позволить другим вредоносным программам без вашего ведома нанести дальнейший ущерб компьютеру.
Узнайте, как определить угон браузера
Когда ваш веб-браузер взломан, может произойти следующее: домашняя страница браузера будет изменена; закладка и новая вкладка также изменены; поисковая система по умолчанию была изменена, а настройки безопасности вашего браузера были понижены без вашего ведома; вы видите, что добавлены новые ненужные панели инструментов; на экране вашего компьютера появляются непреодолимые шквалы всплывающей рекламы; ваш веб-браузер становится вялым, глючит, очень часто дает сбои; вам запрещен доступ к определенным веб-страницам, включая сайт разработчика антивирусного программного обеспечения, такого как SafeBytes.
Как браузер угонщик находит свой путь к вашей компьютерной системе
Злоумышленники могут использовать скрытые загрузки, сети обмена файлами или, возможно, вложение электронной почты для доступа к целевому компьютеру. Они также могут поступать из любого BHO, расширения браузера, панели инструментов, надстройки или подключаемого модуля с злонамеренной целью. В других случаях вы могли непреднамеренно принять угонщик браузера как часть пакета приложения (обычно бесплатного или условно-бесплатного). Примеры хорошо известных угонщиков браузеров: Fireball, CoolWebSearch. сохранить, панель инструментов Ask, RocketTab и панель инструментов Babylon.
Удаление
Некоторые случаи взлома браузера можно легко предотвратить, обнаружив и удалив соответствующее вредоносное ПО с панели управления. Тем не менее, некоторых угонщиков гораздо сложнее найти или устранить, поскольку они могут быть связаны с некоторыми важными компьютерными файлами, которые позволяют им работать в качестве необходимого процесса операционной системы. Кроме того, ручное удаление требует глубоких знаний системы и поэтому может быть очень сложной задачей для новичков. Установка и запуск антивирусной программы на пораженном компьютере может автоматически стереть угонщики браузера и другие вредоносные приложения. Safebytes Anti-Malware имеет сложный механизм защиты от вредоносных программ, который поможет вам в первую очередь предотвратить взлом браузера и устранить любые ранее существовавшие проблемы. И используйте оптимизатор для ПК, такой как Total System Care, чтобы избавиться от всех связанных файлов в реестре и устранить проблемы с браузером.
Что вы можете сделать, если вредоносное ПО мешает вам загрузить или установить что-нибудь?
Все вредоносные программы — это плохо, но одни типы вредоносных программ наносят вашему компьютеру гораздо больший ущерб, чем другие. Некоторые вредоносные программы создаются для ограничения или предотвращения действий, которые вы хотите делать на своем компьютере. Он вполне может не позволить вам загружать что-либо из Интернета или помешать вам получить доступ к некоторым или всем веб-сайтам, особенно к антивирусным веб-сайтам. Если вы читаете эту статью, возможно, вы заразились вирусом, который мешает вам установить на ваш компьютер программное обеспечение безопасности, такое как Safebytes Antimalware. Есть некоторые действия, которые вы можете предпринять, чтобы обойти эту проблему.
Удалить вредоносные программы в безопасном режиме
ОС Windows включает специальный режим, известный как «Безопасный режим», в котором загружаются только минимально необходимые программы и службы. Если вредоносная программа препятствует доступу в Интернет и влияет на компьютер, запуск ее в безопасном режиме позволяет загрузить антивирус и запустить сканирование, ограничивая при этом возможные повреждения. Чтобы войти в безопасный режим или безопасный режим с загрузкой сетевых драйверов, нажмите клавишу F8 во время загрузки компьютера или запустите MSConfig и найдите параметры «Безопасная загрузка» на вкладке «Загрузка». После перезапуска в безопасном режиме с загрузкой сетевых драйверов вы можете скачать, установить, а также обновить программу защиты от вредоносных программ оттуда. На этом этапе вы можете запустить антивирусное сканирование, чтобы удалить компьютерные вирусы и вредоносные программы без какого-либо вмешательства со стороны другого приложения.
Загрузите программное обеспечение безопасности с помощью альтернативного веб-браузера
Веб-вирусы могут быть связаны с конкретной средой, нацелены на конкретный браузер или атаковать определенные версии браузера. Если вы не можете загрузить программу защиты от вредоносных программ с помощью Internet Explorer, это означает, что вирус может быть нацелен на уязвимости IE. Здесь вам следует переключиться на другой браузер, например Firefox или Chrome, чтобы загрузить программу Safebytes Anti-malware.
Установите и запустите антивирус с вашего USB-накопителя
Другое решение — создать переносную антивирусную программу на USB-накопителе. Примите эти меры для запуска антивируса на зараженной компьютерной системе.
1) Используйте другой безвирусный компьютер для загрузки Safebytes Anti-Malware.
2) Подключите флэш-накопитель к незараженному компьютеру.
3) Дважды щелкните исполняемый файл, чтобы запустить мастер установки.
4) Выберите флэш-диск в качестве места, когда мастер спросит вас, где вы хотите установить программное обеспечение. Выполните инструкции на экране, чтобы завершить процесс установки.
5) Теперь перенесите USB-накопитель в зараженную компьютерную систему.
6) Дважды щелкните значок Safebytes Anti-malware на флэш-накопителе, чтобы запустить программное обеспечение.
7) Нажмите «Сканировать сейчас», чтобы запустить полное сканирование зараженного компьютера на наличие вредоносных программ.
Как SafeBytes Anti-Malware защищают ваш компьютер от вирусов
Если вы планируете приобрести антивирусное ПО для своего рабочего стола, вам следует рассмотреть множество брендов и утилит. Некоторые из них хороши, но есть много мошеннических приложений, которые выдают себя за законные антивирусные программы, ожидающие, чтобы нанести ущерб вашему компьютеру. Вам нужно использовать инструмент, который заработал хорошую репутацию и обнаруживает не только вирусы, но и другие виды вредоносных программ. Среди немногих хороших приложений SafeBytes Anti-Malware является настоятельно рекомендуемой программой для людей, заботящихся о безопасности. Антивредоносное ПО SafeBytes — это надежный инструмент, который не только полностью защищает ваш компьютер, но и чрезвычайно удобен для пользователей с любым уровнем подготовки. Благодаря своей передовой технологии это приложение может помочь вам удалить несколько типов вредоносных программ, включая вирусы, трояны, ПНП, червей, программы-вымогатели, рекламное ПО и угонщики браузера.
Антивредоносные программы SafeBytes предоставляют множество расширенных функций, которые отличают его от всех остальных. Ниже приведены некоторые из хороших:
Надежная защита от вредоносных программ: Этот инструмент для удаления вредоносных программ, созданный на основе широко известного антивирусного движка, может выявлять и удалять несколько устойчивых вредоносных угроз, таких как угонщики браузеров, ПНП и программы-вымогатели, которые могут пропустить другие распространенные антивирусные программы.
Живая защита: SafeBytes обеспечивает круглосуточную защиту вашего персонального компьютера, мгновенно ограничивая вторжение вредоносных программ. Они чрезвычайно эффективны при проверке и удалении множества угроз, поскольку регулярно улучшаются с помощью новых обновлений и предупреждений.
Веб-фильтрация: SafeBytes проверяет ссылки, представленные на веб-странице, на предмет возможных угроз и предупреждает вас о том, безопасен ли веб-сайт для просмотра или нет, с помощью своей уникальной системы рейтинга безопасности.
Быстрое сканирование: Механизм антивирусного сканирования SafeBytes является одним из самых быстрых и эффективных в отрасли. Его целевое сканирование значительно увеличивает вероятность обнаружения вирусов, внедренных в различные компьютерные файлы.
Очень низкое использование ЦП и ОЗУ: SafeBytes — это легкое и простое в использовании решение для защиты от вирусов и вредоносных программ. Поскольку оно использует мало ресурсов компьютера, это приложение оставляет мощность компьютера именно там, где оно должно быть: у вас.
Премиум-поддержка 24/7: Вы получите техническую поддержку 24/7, чтобы быстро решить любую проблему с вашим инструментом безопасности. Подводя итог, SafeBytes Anti-Malware предлагает превосходную защиту в сочетании с очень низким использованием системных ресурсов, а также отличным обнаружением и предотвращением вредоносных программ. Теперь вы можете понять, что это конкретное программное обеспечение делает больше, чем просто сканирует и устраняет угрозы с вашего компьютера. Вы получите лучшую всестороннюю защиту за деньги, которые вы потратите на подписку SafeBytes AntiMalware, в этом нет никаких сомнений.
Технические детали и удаление вручную (для опытных пользователей)
Чтобы удалить GifsGalore вручную, перейдите в список «Установка и удаление программ» на панели управления Windows и выберите программу, от которой вы хотите избавиться. Для расширений интернет-браузера перейдите в диспетчер дополнений/расширений вашего веб-браузера и выберите надстройку, которую вы хотите удалить или отключить. Возможно, вы также захотите сбросить настройки веб-браузера. Если вы решите вручную удалить системные файлы и записи реестра, используйте следующий список, чтобы убедиться, что вы точно знаете, какие файлы нужно удалить, прежде чем предпринимать какие-либо действия. Однако редактирование реестра обычно представляет собой сложную задачу, которую должны решать только опытные пользователи и профессионалы. Более того, некоторые вредоносные программы способны воспроизводить или предотвращать удаление. Рекомендуется выполнять этот процесс удаления вредоносных программ в безопасном режиме.
файлы:
%LOCALAPPDATA%GifsGaloreTooltab %UserProfile%Local SettingsApplication DataGifsGaloreTooltab %UserProfile%Local SettingsApplication DataGoogleChromeUser DataDefaultSync Extension Settingsfnjgjdfhhakkbojkgmiihabbbjhgbchh %UserProfile%Local SettingsApplication Data GoogleChromeUser DataDefaultExtensionsfnjgjdfhhakkbojkgmiihabbbjhgbchh %LOCALAPPDATA%GoogleChromeUser DataDefaultSync Extension Settingsfnjgjdfhhakkbojkgmiihabbbjhgbchh
Реестр:
HKEY_LOCAL_MACHINESoftware[APPLICATION]MicrosoftWindowsCurrentVersionUninstall..Uninstaller GifsGaloreTooltab Удаление Internet Explorer HKEY_CURRENT_USERSoftwareMicrosoftInternet ExplorerLowRegistryDOMStoragegifsgalore.dl.tb.ask.com HKEY_CURRENT_USERSoftwareMicrosoft Internet ExplorerLowRegistryDOMStoragegifsgalore.dl.myway.com HKEY_CURRENT_USERSoftwareGifsGalore
Узнать больше
Внутренняя ошибка 2771 — Что это?
Внутренняя ошибка 2771 — это внутренний код ошибки, связанный с Kaspersky Internet Security и антивирусным программным обеспечением. Эта ошибка появляется, когда программное обеспечение Kaspersky Internet Security не может быть успешно установлено на ваш компьютер. Установка программного обеспечения прерывается и поэтому завершается преждевременно. В основном это происходит, когда вы пытаетесь установить новую сборку на существующую установку. Внутренняя ошибка 2771 отображается в одном из следующих форматов:
Внутренняя ошибка 2771, функция песочницы
or
Внутренняя ошибка 2771, функция WholeProduct
Решения
 Причины ошибок
Причины ошибок
Эта ошибка может появиться на экране вашего компьютера по нескольким причинам. Некоторые из наиболее распространенных причин включают в себя:
- Оставшийся ключ реестра
- Плохие записи из предыдущего пакета безопасности
- Файл INFCACHE.1 поврежден
- Конфликты с другим программным обеспечением безопасности, установленным в вашей системе.
Дополнительная информация и ручной ремонт
Чтобы успешно решить эту проблему и обеспечить успешную установку Kaspersky Internet Security в вашей системе, попробуйте методы, указанные ниже.
Способ 1 — удалить оставшийся раздел реестра
Иногда внутренний код ошибки 2771 может появляться во время установки из-за оставшегося ключа реестра из предыдущего Kaspersky софт удаление. Ключ реестра часто создается при удалении предыдущей версии «Лаборатории Касперского» с ПК. Этот ключ остается даже после перезагрузки системы. Этот ключ называется AVP**_post_ uninstall, его необходимо удалить, чтобы новая версия программы «Лаборатории Касперского» успешно установилась на ваш компьютер. Для этого просто перейдите в меню «Пуск» и введите Regedit в строке поиска. Теперь перейдите к HKEY_LOCAL_MACHINESOFTWAREMicrosoftWindowsCurrentVersionRun, а затем найдите здесь раздел реестра с именем AVP**_post_ uninstall. Чтобы удалить этот файл, щелкните его правой кнопкой мыши и выберите «Удалить». После удаления перезагрузите компьютер и повторите попытку установки программы Kaspersky Internet Security. Надеюсь, это решит проблему. Если программное обеспечение устанавливается гладко, значит, ошибка исправлена, если она все еще сохраняется, попробуйте другие методы, показанные ниже.
Способ 2 — удалить поврежденный файл INFCAHCE.1
Другой причиной появления всплывающей ошибки может быть повреждение файла INFCAHCHE.1. Этот файл в основном используется для хранения информации о драйвере и расположении файла inf. Однако, если он содержит поврежденную информацию, его необходимо удалить. Для этого перейдите в меню «Пуск» и введите cmd в строку поиска. Это откроет командную строку. Здесь введите del C:Windowsinfinfcache.1. Теперь перезагрузите компьютер и попробуйте снова установить программу «Лаборатории Касперского».
Способ 3 — устранить конфликт программного обеспечения
Конфликт программного обеспечения безопасности также может привести к отображению кода внутренней ошибки 2771. И когда это происходит, установка Касперского преждевременно завершается. Конфликт программного обеспечения безопасности может возникнуть, если на вашем ПК установлен Comodo Firewall. Известно, что брандмауэр вызывает проблемы с программами «Лаборатории Касперского». Лучший способ решить эту проблему — удалить все программы безопасности на вашем компьютере. Как только все программы безопасности будут удалены, установите «Лабораторию Касперского» в вашей системе. Если установка успешно завершена, снова переустановите другое программное обеспечение.
Способ 4 — Скачать Ресторо
Ошибка 2771 также может появиться на экране вашего компьютера, если следы ранее установленного программного обеспечения «Лаборатории Касперского» все еще остаются в реестре, несмотря на удаление программы. В таком случае рекомендуется скачать Restoro. Это передовой и удобный инструмент восстановления ПК с интуитивно понятным интерфейсом и мощной очисткой реестра. Очиститель реестра сканирует весь ваш компьютер за считанные секунды и обнаруживает все проблемы, связанные с реестром. Он удаляет все неверные записи, недействительные ключи реестра, следы ранее удаленных программ, ненужные файлы и файлы cookie, которые известны повреждением реестра. Для выполнения этого процесса требуется всего несколько кликов. Как только все следы будут удалены, вы сможете установить новую версию программы Kaspersky Internet Security на свой компьютер без перерыва.
Открыть чтобы загрузить Restoro и быть на пути к устранению внутренней ошибки 2771 на вашем компьютере!
Узнать больше
Бывают случаи, когда вы пытаетесь открыть файл, например исполняемый файл, но не можете этого сделать, так как сталкиваетесь с ошибкой в диалоговом окне «Открыть файл — предупреждение безопасности», в котором говорится: «Этому издателю запрещено запускать программное обеспечение на ваш компьютер, вы должны разблокировать этого издателя, чтобы запустить это программное обеспечение». Такая ошибка, скорее всего, вызвана вашей операционной системой, поскольку она считает файл небезопасным и потенциально может нанести вред вашему компьютеру. Однако, если вы уверены, что файл безвреден, читайте дальше, так как этот пост поможет вам исправить ошибку, чтобы вы могли открыть файл, не получая ошибки. Существуют различные варианты, которые вы можете проверить, чтобы исправить ошибку. Вы можете запустить программу с помощью командной строки или разблокировать ее с помощью свойств файла. Вы также можете попробовать отключить SmartScreen или использовать команду разблокировать файл в Windows PowerShell.
Вариант 1. Попробуйте запустить программу через командную строку.
- Нажмите клавиши Win + R, чтобы открыть диалоговое окно «Выполнить», введите «cmd» в поле и нажмите Enter, чтобы открыть командную строку.
- Затем коснитесь клавиши Shift и щелкните правой кнопкой мыши программу или исполняемый файл, а затем выберите параметр «Копировать как путь».
- После этого вставьте этот путь в окно командной строки и нажмите Enter, чтобы открыть программу.
Вариант 2. Попробуйте разблокировать файл с помощью свойств файла.
- Щелкните правой кнопкой мыши файл, который вы пытались открыть, и выберите «Свойства».
- Затем нажмите кнопку «Разблокировать», затем нажмите «Применить» и «ОК».
- Теперь вы сможете открыть или получить доступ к файлу, не получая ошибку.
Вариант 3 — выключить SmartScreen
Следующее, что вы можете сделать, — это временно отключить SmartScreen. Все, что вам нужно сделать, это открыть Центр безопасности Защитника Windows и оттуда перейти в раздел Управление приложениями и браузером. После этого установите переключатель в положение «Выкл.» В разделе «Проверить приложения и файлы». Когда вы закончите, попробуйте снова открыть файл. Не забудьте снова включить SmartScreen.
Вариант 4. Попробуйте использовать команду Unblock-File в PowerShell.
Вы также можете использовать команду «Разблокировать файл» в Windows PowerShell, поскольку она разблокирует файл, чтобы вы могли открыть его. Чтобы выполнить эту команду, выполните следующие действия:
- Нажмите клавиши Win + X и затем нажмите Windows PowerShell.
- После открытия PowerShell введите или скопируйте и вставьте эту команду и нажмите Enter, чтобы выполнить ее: Get-ChildItem -Path ‘C:Пользователи Загрузки’ | Разблокировать файл
- Введенная вами команда разблокирует все файлы в папке «Загрузки» при условии, что именно там хранится файл, который вы пытались открыть. Если это не так, замените путь на путь, по которому находится файл. Обратите внимание на то, чтобы также заменить » »С вашим именем пользователя.
- Теперь проверьте, был ли файл разблокирован, открыв или открыв его.
Узнать больше
Ошибка записи на диск в Steam выдается вам, когда вы пытаетесь загрузить или обновить игру в своей библиотеке. Если вы неудачный пользователь Steam, который столкнулся с этой ошибкой, не парьтесь, ошибка обычно связана с разрешением в Windows или повреждением файла, а не с аппаратными проблемами, и ее можно легко решить.
В этом руководстве мы рассмотрим решения для этой конкретной ошибки, и рекомендуется использовать решения в том виде, в каком они представлены, поскольку они исходят из самых простых и наиболее распространенных проблем.
Перезагрузите ПК и Steam.
Самый простой и быстрый способ решить эту проблему — просто перезапустить клиент Steam. Просто полностью выйдите из Steam, и они запустят его снова, если это не решило проблему, попробуйте перезагрузить компьютер. В большинстве случаев это может решить проблему, поскольку известно, что эта ошибка связана с некоторыми проблемами связи с ОС (Windows).
Установить разрешения на запись
Разрешения на запись на диск также могут вызвать эту ошибку, потому что, если случайно папка библиотеки Steam была установлена или изменена на доступ только для чтения, клиент не сможет ничего в нее записать. Чтобы легко решить эту проблему, полностью выйдите из клиента Steam и перезапустите его от имени администратора. Просто щелкните его правой кнопкой мыши и выберите «Запуск от имени администратора». Если это решило вашу проблему, всегда запускайте Steam от имени администратора.
Чтобы всегда запускать от имени администратора, щелкните правой кнопкой мыши исполняемый файл Steam, перейдите в свойства, а внутри свойств перейдите на вкладку совместимости. На вкладке совместимости поставьте галочку запускать от имени администратора и нажмите ОК.
Очистить кеш загрузок
Если по какой-либо причине кеш был поврежден, есть большая вероятность, что это может быть проблемой, из-за которой в Steam возникает ошибка дисковода. Чтобы очистить загрузку, кеш переходит в ваш клиент, и в верхнем выпадающем меню нажмите на Steam. Найдите и откройте настройки и внутри перейдите на вкладку загрузок. Найдите чистый кеш загрузки, и вам сразу же будет предложено перезапустить Steam. После перезагрузки вам будет предложено войти в Steam, и проблема с записью на диск должна исчезнуть.
Восстановить папку библиотеки
Проблемы с папкой библиотеки также могут быть источником раздражения при записи на диск, поэтому давайте их исправим. Нажмите steam вверху слева и перейдите в настройки. Найдите и нажмите «Загрузки», а затем перейдите в папки библиотеки Steam. Здесь вам будут показаны все драйверы дисков, которые вы используете для игр Steam, и все загруженные игры.
Выберите игру, в которой возникают ошибки, и нажмите на три точки справа. В меню выберите вариант восстановления папки. Обратите внимание, что чем больше игр вы установили, тем больше времени потребуется на процесс восстановления.
Изменить сервер загрузки
Иногда проблема вообще не на вашей стороне, серверы могут испытывать проблемы и нарушения, и это может напрямую отражаться на вашей стороне с ошибкой записи на диск. Если какое-либо из предыдущих решений не решило проблему, это следующий логический шаг. Если на сервере возникают проблемы, изменение сервера загрузки решит проблему с вашей стороны.
Нажмите на настройки в верхнем раскрывающемся меню, а затем нажмите на папку библиотеки Steam. Найдите страницу загрузок, а затем нажмите на регион загрузки. Выберите другой сервер, а не тот, который находится ближе всего к вашему местоположению, поскольку Steam выберет его по умолчанию.
Узнать больше
Обновление вашего компьютера с Windows 10 не всегда проходит гладко, так как при этом вы можете столкнуться с некоторыми ошибками. Одной из этих ошибок Центра обновления Windows является код ошибки 0x80246008. Такая ошибка может возникать на разных этапах загрузки или установки обновления и даже при инициализации обновления. Если вы сократите причину этой ошибки Центра обновления Windows, вы, скорее всего, увидите, что она связана с доставкой файла на компьютер с серверов Microsoft. Другими словами, ошибка может быть связана с конфликтами таких программ, как брандмауэр, а также со сторонними программами, такими как антивирус, или из-за поврежденного образа диска или системных файлов, или из-за того, что какой-либо из вспомогательных компонентов и служб Центра обновления Windows не работают должным образом. Какой бы ни была причина, потенциальные исправления, представленные в этом посте, могут быть применимы как к обновлениям Windows, так и к Магазину Microsoft. Обратитесь к приведенным ниже предложениям, чтобы устранить ошибку Центра обновления Windows 0x80246008, но прежде чем продолжить, убедитесь, что вы сначала создали точку восстановления системы.
Вариант 1. Примените некоторые настройки в реестре Windows из командной строки.
- Нажмите клавиши Win + X и выберите Командная строка (Администратор), чтобы открыть Командную строку с правами администратора.
- Затем перейдите к корневому каталогу загрузочного устройства в командной строке командной строки.
- Как только вы окажетесь в корневом расположении, введите следующую команду и нажмите Enter, чтобы выполнить ее:
reg добавить HKLMSYSTEMCurrentControlSetControlBackupRestoreFilesNotToBackup
- После этого закройте командную строку командной строки, а затем нажмите клавиши Win + R, чтобы открыть утилиту «Выполнить».
- В поле введите «services.msc»И нажмите« ОК »или« Ввод », чтобы открыть диспетчер служб Windows.
- Оттуда ищите следующие услуги:
- Центр обновления Windows — ручной (запущен)
- Фоновая интеллектуальная служба передачи — руководство
- Теперь откройте их свойства и убедитесь, что их тип запуска, как указано выше, и что они работают. Если они не запущены, просто нажмите кнопку «Пуск».
Вариант 2 — Запустить проверку системных файлов
Если настройка реестра не сработала, вы можете запустить сканирование проверки системных файлов. Это встроенная утилита командной строки, которая заменяет плохие и поврежденные системные файлы на хорошие системные файлы, которые могут быть причиной появления ошибки при попытке обновить компьютер. Чтобы запустить команду SFC, выполните действия, указанные ниже.
- Нажмите Win + R, чтобы запустить Run.
- Введите CMD в поле и нажмите Enter.
- После открытия командной строки введите ПФС / SCANNOW
Команда запустит сканирование системы, которое займет несколько секунд, прежде чем завершится. Как только это будет сделано, вы можете получить следующие результаты:
- Защита ресурсов Windows не обнаружила нарушений целостности.
- Защита ресурсов Windows обнаружила поврежденные файлы и успешно восстановила их.
- Windows Resource Protection обнаружила поврежденные файлы, но не смогла исправить некоторые из них.
- Перезагрузите компьютер.
Вариант 3. Запустите средство устранения неполадок Центра обновления Windows.
Если программа проверки системных файлов не смогла устранить ошибку Центра обновления Windows, вы также можете попробовать запустить средство устранения неполадок Центра обновления Windows, поскольку оно также может помочь в устранении любых проблем, связанных с Центром обновления Windows, включая эту. Чтобы запустить его, перейдите в «Настройки», а затем выберите «Устранение неполадок» в настройках. Оттуда нажмите Центр обновления Windows, а затем нажмите кнопку «Запустить средство устранения неполадок». После этого следуйте следующим инструкциям на экране, и все будет хорошо.
Вариант 4. Попробуйте отключить антивирусную программу.
Отключение антивирусной программы или любого программного обеспечения безопасности, установленного на вашем компьютере, — это всегда хорошая идея, которую вы можете попробовать, если процесс обновления Windows не проходит гладко. Поэтому перед повторным обновлением компьютера обязательно отключите антивирусную программу или программу безопасности, и после завершения обновления Windows не забудьте снова включить антивирусную программу.
Вариант 5. Попробуйте удалить файлы из папки SoftwareDistribution и сбросить настройки папки Catroot2.
Загруженные обновления Windows находятся в папке «SoftwareDistribution». Файлы, загруженные в эту папку, автоматически удаляются после завершения установки. Однако, если файлы не очищены или установка еще не завершена, вы можете удалить все файлы в этой папке после приостановки службы Windows Update. Для получения полных инструкций см. Шаги ниже.
- Откройте меню WinX.
- Оттуда откройте командную строку от имени администратора.
- Затем введите следующую команду — не забудьте нажать Enter сразу после ввода каждого из них.
net stop wuauserv
net start cryptSvc
чистые стартовые биты
net start msiserver
- После ввода этих команд он остановит службу обновления Windows, фоновую интеллектуальную службу передачи (BITS), криптографию и установщик MSI.
- Затем перейдите в папку C: / Windows / SoftwareDistribution и избавьтесь от всех папок и файлов, нажав клавиши Ctrl + A, чтобы выбрать их все, а затем нажмите «Удалить». Обратите внимание: если файлы уже используются, вы не сможете их удалить.
После сброса папки SoftwareDistribution вам необходимо сбросить папку Catroot2, чтобы перезапустить только что остановленные службы. Для этого выполните следующие действия:
- Введите каждую из следующих команд.
net start wuauserv
net start cryptSvc
чистые стартовые биты
net start msiserver
- После этого выйдите из командной строки и перезагрузите компьютер.
Узнать больше
Участие в программе предварительной оценки Microsoft Windows позволит вам получить новую Windows 11 на практике, но некоторые люди просто хотят получить Windows 11, не участвуя в программе предварительной оценки. Ну люди берегитесь! Было обнаружено, что некоторые группы выпускали поддельные установщики Windows 11 с вредоносным ПО. Есть один вредоносный файл под названием 86307_windows 11 builds 21996.1 x64 + activator.exe. Судя по имени файла, можно предположить, что он содержит сборку Windows 11 21996.1, и, кроме того, в нем есть что-то, что автоматически активирует Windows для вас. Его объем составляет 1.75 ГБ, поэтому для некоторых это может показаться разумным. Сначала он выглядит как обычный установщик, а затем появляется второй установщик, который называет себя менеджером загрузки. Если вы примете бессмысленное соглашение, которое включено, вы получите кучу вредоносных программ. Это всего лишь один пример злонамеренных установщиков, запускающих Интернет в неистовом режиме, но их гораздо больше с другим программным обеспечением, размещенным внутри. Вредоносное ПО может быть чем угодно, от рекламного ПО до троянского вируса. Рекламное ПО обычно не очень опасно. Это просто вредоносное ПО, предназначенное для внедрения рекламы на ваш компьютер. Вирусы могут быть более серьезной проблемой, и от них может быть сложнее избавиться, если ваша машина заражена. Защитник Windows хорошо избавляется от этих вещей. Единственная проблема заключается в том, что если вы загружаете Windows 11 из сомнительных источников, вы, вероятно, уже настроены на просмотр дюжины или около того всплывающих предупреждений, говорящих вам не устанавливать ее. Решение будет заключаться в том, чтобы получить Windows из надежного источника внутри инсайдерской программы и получить ее напрямую от Microsoft.
Узнать больше
В 27 европейских странах уже некоторое время рассматривают возможность принятия закона, обязывающего телефоны, планшеты, ноутбуки и другие мобильные устройства использовать один разъем USB Type-C.
Европейский парламент объявил о достижении предварительного соглашения и о том, что единственным решением для зарядки является USB Type-C. Текущее соглашение применяется и распространяется на следующие устройства: телефоны, планшеты, устройства для чтения, наушники-вкладыши, цифровые камеры, наушники, гарнитуры, портативные консоли и портативные динамики. Все существующие в настоящее время устройства по-прежнему могут продаваться без проблем, но начиная с осени 2024 года все новые продукты должны поддерживать зарядку USB Type-C.
Соглашение также коснется ноутбуков, но не в тот же день. Поскольку USB Type-C в настоящее время недостаточно для зарядки ноутбуков, все новые ноутбуки, которые должны будут его использовать, запланированы на осень 2025 года.
Хотя соглашение достигнуто, парламенту и Совету ЕС еще предстоит официально все одобрить.
Apple нацелилась на большинство
Apple стала основной мишенью для правил, поскольку их iPhone по-прежнему используют фирменный порт Apple для зарядки Lightning. Apple продает много iPhone в Европе, и хотя iPad Pro и iPad Air вместе со всеми MacBook перешли на USB Type-C, iPhone все еще борется с портом Lightning.
Apple раскритиковала правила ЕС в отношении зарядных устройств, когда они были впервые предложены в 2021 году. рассказывая Би-би-си, «Мы по-прежнему обеспокоены тем, что строгое регулирование, предписывающее только один тип разъема, скорее душит инновации, чем поощряет их, что, в свою очередь, нанесет вред потребителям в Европе и во всем мире». Европейский союз заявил в ответ, что будет обновлять свои правила по мере появления новых технологий.
Почему это было предложено?
Основной проблемой в Европе, которая привела к этому предложению, были электронные отходы, которые достигли 11 000 метрических тонн в 2018 году. Европейский союз опасается, что этот показатель будет продолжать расти, поскольку зарядные устройства становятся больше и тяжелее, чтобы обеспечить более высокие скорости зарядки. Больше электронных отходов означает, что больше оборудования медленно разлагается на свалках, что будет способствовать изменению климата, затрагивающему всех на планете, а не только людей, живущих в Европе.
Узнать больше
Принтер может перестать работать по разным причинам, однако некоторые из них связаны с самим драйвером принтера. В этом руководстве мы рассмотрим проблемы и предоставим вам советы о том, как быстро вернуть принтер в рабочее состояние. Все сказанное позволяет нам решить проблему с драйвером принтера.
-
Убедитесь, что принтер не подключен, а в лотке есть тонер или цвета и бумага.
Самые простые решения являются лучшими, и в большинстве случаев простейшие проблемы игнорируются. Чтобы устранить основные проблемы, проверьте, есть ли в кабеле принтера бумага в лотке, и проверьте состояние тонера или цветов в нем.
-
Убедитесь, что средство устранения неполадок Windows решит проблему
Откройте настройки и выберите устройства, в разделе «Устройства» щелкните принтеры и сканеры. В правом верхнем углу у вас есть ссылка для запуска средства устранения неполадок, нажмите на нее. Встроенные инструменты Windows могут решить проблемы и исправить их за вас. Если по какой-либо причине Windows не может найти или решить проблемы, перейдите к следующему шагу.
-
Убедитесь, что диспетчер устройств сообщает об ошибке, и обновите драйвер.
Если оборудование работает должным образом, проблема может заключаться в том, что Windows не обнаруживает неисправность устройства или драйвера. В любом случае диспетчер устройств сообщит об этой проблеме. Чтобы проверить, правильно ли работает драйвер, нажмите ⊞ ОКНА + X , чтобы открыть скрытое меню «Пуск».
Когда он откроется, нажмите Диспетчер устройств чтобы открыть его. Если у вас есть ошибка драйвера устройства внутри Windows, вы должны увидеть ее сразу при входе в диспетчер устройств, рядом с ней будет желтый восклицательный знак. Щелкните правой кнопкой мыши на нем и выберите Обновление драйверов. -
Переустановить драйвер
Если обновить драйверы не удалось или у вас уже есть последние версии драйверов, их переустановка может решить проблему, поскольку драйверы могли быть повреждены во время установки какого-либо обновления или приложения. Выполните шаги из пункта 3, чтобы перейти к драйверу в диспетчере устройств, затем щелкните правой кнопкой мыши на нем, но вместо обновления выберите Удалить. После удаления драйвера перезагрузите Windows, и Windows автоматически установит новый. Если вы не хотите обновлять драйверы, автоматически установите последнюю версию драйвера для вашего устройства, а затем перезагрузитесь.
-
Проверить обновления Windows
Проверьте, установлено ли последнее обновление Windows, при необходимости обновите Windows.
-
Устранить проблему с драйвером DRIVERFIX
Если ничего не помогает, получите ДРАЙВЕРФИКС, премиальное решение проблем с вашим ПК и исправление ошибок драйверов.
Узнать больше
Существуют различные ошибки типа «синий экран смерти», с которыми вы можете столкнуться при использовании компьютера с Windows 10, и некоторые из этих стоп-ошибок как-то связаны с файлом win32kbase.sys. Этот пост поможет вам исправить ошибки BSOD, связанные с файлом win32kbase.sys.
- Обнаружена проблема, и Windows была закрыта для предотвращения повреждения вашего компьютера. Кажется, проблема вызвана следующим файлом: Win32kbase.sys.
- Ваш компьютер столкнулся с проблемой и нуждается в перезагрузке. Если вы хотите узнать больше, вы можете найти в Интернете позже эту ошибку: win32kbase.sys.
- SYSTEM_SERVICE_EXCEPTION (win32kbase.sys)
- STOP 0x0000000A: IRQL_NOT_LESS_EQUAL — win32kbase.sys
- СТОП 0x0000001E:
KMODE_EXCEPTION_NOT_HANDLED — win32kbase.sys
- СТОП 0 × 00000050:
PAGE_FAULT_IN_NONPAGED_AREA — win32kbase.sys
Файл win32kbase.sys представляет собой базовый файл драйвера ядра Win32 операционной системы Windows, расположенный в папке System32, поэтому в случае его повреждения или пропажи ваш компьютер выдает ошибку Blue Screen. Чтобы исправить ошибки BSOD, связанные с файлом win32kbase.sys, вот несколько возможных исправлений, которые могут помочь. Не беспокойтесь, эти возможные исправления не сложны.
Вариант 1. Запустите программу проверки диска или утилиту CHDSK.
Одной из первых вещей, которые вы можете попытаться устранить из-за ошибки типа «синий экран» win32kbase.sys, является запуск утилиты CHKDSK. Если на вашем жестком диске имеются проблемы с целостностью, обновление действительно завершится сбоем, так как система будет считать, что она неработоспособна, и именно здесь появляется утилита CHKDSK. Утилита CHKDSK исправляет ошибки жесткого диска, которые могут вызывать проблему.
- Откройте командную строку с правами администратора.
- После открытия командной строки выполните следующую команду и нажмите Enter:
chkdsk / f C:
- Дождитесь завершения процесса и перезагрузите компьютер.
Вариант 2 — запустить сканирование SFC или System File Checker
Проверка системных файлов или SFC — это встроенная командная утилита, которая помогает восстановить поврежденные и отсутствующие файлы. Он заменяет плохие и поврежденные системные файлы на хорошие системные файлы. Для запуска команды SFC выполните шаги, указанные ниже.
- Нажмите Win + R, чтобы запустить Run.
- Введите CMD в поле и нажмите Enter.
- После открытия командной строки введите ПФС / SCANNOW
Команда запустит сканирование системы, которое займет несколько секунд, прежде чем завершится. Как только это будет сделано, вы можете получить следующие результаты:
- Защита ресурсов Windows не обнаружила нарушений целостности.
- Защита ресурсов Windows обнаружила поврежденные файлы и успешно восстановила их.
- Windows Resource Protection обнаружила поврежденные файлы, но не смогла исправить некоторые из них.
Перезагрузите компьютер.
Вариант 3 — Попробуйте запустить команды DISM
Возможно, вы захотите восстановить потенциально поврежденные файлы в вашей системе, поскольку их наличие может также вызвать ошибку типа «синий экран» win32kbase.sys. Чтобы восстановить эти поврежденные системные файлы, вы можете запустить команды DISM:
- Нажмите клавиши Win + X и нажмите «Командная строка (Admin)».
- После этого последовательно введите каждую из команд, перечисленных ниже, чтобы выполнить их:
- Dism / Online / Очистка-изображение / CheckHealth
- Dism / Online / Очистка-изображение / ScanHealth
- Dism / Online / Очистка-изображение / RestoreHealth
- После того, как вы выполнили приведенные выше команды, перезагрузите компьютер и проверьте, не устранена ли теперь ошибка Blue Screen dxgkrnl.sys.
Вариант 4. Попробуйте запустить средство устранения неполадок синего экрана.
Как вы знаете, средство устранения неполадок Blue Screen — это встроенный инструмент в Windows 10, который помогает пользователям исправлять ошибки Blue Screen, связанные с файлом win32kbase.sys. Его можно найти на странице устранения неполадок с настройками. Чтобы использовать это, обратитесь к этим шагам:
- Нажмите клавиши Win + I, чтобы открыть панель «Настройки».
- Затем перейдите в Обновление и безопасность> Устранение неполадок.
- Оттуда найдите опцию «Синий экран» с правой стороны, а затем нажмите кнопку «Запустить средство устранения неполадок», чтобы запустить средство устранения неполадок «Синий экран», а затем перейдите к следующим параметрам на экране. Обратите внимание, что вам может потребоваться загрузить ваш компьютер в безопасном режиме.
Узнать больше

Загрузить ISO
- Перейдите на страницу Windows Insider Downloads. Вам нужно будет войти в систему с учетной записью Microsoft, зарегистрированной в программе предварительной оценки.
- Прокрутите вниз до Выберите вариант и выберите сборку, которую хотите загрузить. Скорее всего, вам понадобится тот, который находится вверху от канала разработчика, поскольку именно здесь Windows 11 должна появиться в первую очередь. Пока доступны только сборки Windows 10. Нажмите подтвердить.
- Выберите желаемый язык. Не все языки, доступные для Windows, совместимы с программой предварительной оценки, поэтому вам, возможно, придется остановиться в зависимости от того, откуда вы.
- Нажмите кнопку загрузки, и файл ISO начнет загрузку.
- Это определенно более простой способ, но, к сожалению, он пока недоступен. Мы обновим эту статью, когда будут доступны ISO-образы Windows Insider. Позже, когда 11-разрядная версия Windows 64 станет доступной для всех, вы также сможете загрузить стабильную сборку Windows 11 iso. Microsoft предлагает Media Creation Tool и Upgrade Assistant, которые обычно делают именно это. Пройдет некоторое время, прежде чем будут доступны версии инструментов для Windows 11, так как операционная система только приближается к этому празднику.
Узнать больше
Авторское право © 2022, ErrorTools, Все права защищены
Товарные знаки: логотипы Microsoft Windows являются зарегистрированными товарными знаками Microsoft. Отказ от ответственности: ErrorTools.com не аффилирован с Microsoft и не претендует на прямую аффилированность.
Информация на этой странице предоставлена исключительно в информационных целях.
Ремонт вашего ПК одним щелчком мыши
Имейте в виду, что наше программное обеспечение необходимо установить на ПК с ОС Windows. Откройте этот веб-сайт на настольном ПК и загрузите программное обеспечение для простого и быстрого устранения ваших проблем.
Содержание
- 1 Как исправить ошибку 0xc1900101 при обновлении или установке Windows 10
- 2 Дополнительные способы исправить проблему
- 3 Как исправить ошибки 0xc1900101 в Windows 10
- 4 Как исправить ошибки Windows 10 0xC1900101
Среди распространенных ошибок при установке обновлений компонентов Windows 10 — ошибка 0xc1900101 с различными кодами и сообщениями, например: 0x4000d или 0x40017, сообщениями о SAFE_OS или SECOND_BOOT, а исправление ошибки и успешная установка новой версии ОС подчас сложная задача для начинающего пользователя.
Ранее эта же ошибка и по тем же причинам возникала при обновлении предыдущих версий ОС до Windows 10 (через Центр обновлений или с помощью утилиты Media Creation Tool) или при установке системы путем запуска setup.exe в уже установленной системе предыдущей версии — ошибка Windows Update c1900101 (0xC1900101) с различными цифровыми кодами: 20017, 4000d, 40017, 30018 и другими. Как правило, проблема бывает вызвана невозможностью программы установки обратиться к установочным файлам по той или иной причине, их повреждением, а также несовместимыми драйверами оборудования, недостаточным местом на системном разделе диска или ошибками на нем, особенностями структуры разделов и рядом других причин.
В этой инструкции — набор способов исправить ошибку Windows Update c1900101 (так она отображается в Центре обновлений) или 0xC1900101 (так эта же ошибка показывается в официальной утилите для обновления и установки Windows 10). При этом, дать гарантий того, что эти способы будут работать, не могу: это лишь те варианты, которые чаще всего помогают в указанной ситуации, но не всегда. Гарантированный способ избежать этой ошибки — чистая установка Windows 10 с флешки или диска (при этом для активации можно использовать ключ для предыдущей лицензионной версии ОС, а если ранее на компьютере уже была установлена 10-ка, ключ вводить не нужно вообще).
Итак, ниже — способы исправления ошибки c1900101 или 0xc1900101, расположенные в порядке вероятности их способности решить возникшую проблему при установке Windows 10. Пробовать повторную установку можно, в общем-то после каждого из пунктов. А можно выполнять их по нескольку штук — как вам будет удобнее.
Простые способы исправления
Для начала 4 самых простых способа, которые срабатывают чаще других при появлении рассматриваемой проблемы.
- Удалите антивирус — если на вашем компьютере установлен какой-либо антивирус, полностью удалите его, желательно используя официальную утилиту от разработчика антивируса (можно найти по запросу Утилита удаления + название антивируса, см. Как удалить антивирус с компьютера). В качестве причин ошибки были замечены антивирусные продукты Avast, ESET, Symantec, но это вполне может происходить и с другими такими программами. После удаления антивируса обязательно перезагрузите компьютер. Внимание: такой же эффект могут оказывать утилиты для очистки компьютера и реестра, работающие в автоматическом режиме, удалите их тоже.
- Отключите от компьютера все внешние накопители и все не требующиеся для работы устройства, подключенные по USB (включая кард-ридеры, принтеры, геймпады, USB-хабы и подобные).
- Выполните чистую загрузку Windows и попробуйте выполнить обновление в этом режиме. Подробнее: Чистая загрузка Windows 10 (инструкция подойдет и для чистой загрузки Windows 7 и 8).
- Проверьте, достаточно ли свободного места на системном разделе жесткого диска (Диске C). В идеале, иметь 20-30 Гб свободными. См. Как очистить диск C от ненужных файлов, Как увеличить диск C за счет диска D.
- Если ошибка появляется в Центре обновления, то попробуйте обновиться до Windows 10 с помощью средства обновления до Windows 10 с сайта Microsoft (правда, оно может выдать ту же ошибку, если проблема в драйверах, дисках или программах на компьютере). Подробнее этот способ описан в инструкции Обновление до Windows 10.
Если ничто из указанного не сработало, переходим к более трудоемким способам (при этом не торопитесь устанавливать ранее удаленный антивирус и подключать внешние накопители).
Очистка файлов установки Windows 10 и повторная загрузка
Попробуйте такой вариант:
- Отключитесь от Интернета.
- Запустите утилиту очистки диска, нажав клавиши Win+R на клавиатуре, введя cleanmgr и нажав Enter.
- В утилите очистки дисков нажмите «Очистить системные файлы», а затем — удалите все временные файлы установки Windows.
- Зайдите на диск C и, если на нем имеются папки (скрытые, так что включите показ скрытых папок в Панель управления — Параметры проводника — Вид) $WINDOWS.~BT или $Windows.~WS, удалите их.
- Подключитесь к Интернету и либо снова запустите обновление через Центр обновлений, либо загрузите официальную утилиту с сайта Майкрософт для обновления, способы описаны в упомянутой выше инструкции по обновлению.
Исправление ошибки c1900101 в Центре обновлений
Если ошибка Windows Update c1900101 возникает при использовании обновления через Центр обновлений Windows, попробуйте следующие действия.
- Запустите командную строку от имени администратора и по порядку выполните следующие команды.
- net stop wuauserv
- net stop cryptSvc
- net stop bits
- net stop msiserver
- ren C:WindowsSoftwareDistribution SoftwareDistribution.old
- ren C:WindowsSystem32catroot2 catroot2.old
- net start wuauserv
- net start cryptSvc
- net start bits
- net start msiserver
После выполнения команд закройте командную строку, перезагрузите компьютер и снова попробуйте выполнить обновление до Windows 10.
Обновление с использованием образа ISO Windows 10
Еще один простой способ «обойти» ошибку 0xc1900101 — использовать оригинальный образ ISO для обновления до Windows 10. Как это сделать:
- Скачайте образ ISO с Windows 10 к себе на компьютер одним из официальных способов (образ с «просто» Windows 10 включает в себя также и профессиональную редакцию, она не представлена отдельно). Подробно: Как скачать оригинальный образ ISO Windows 10.
- Смонтируйте его в системе (лучше стандартными средствами ОС, если у вас Windows 8.1).
- Отключитесь от Интернета.
- Запустите файл setup.exe с этого образа и произведите обновление (оно по результату не будет отличаться от обычного обновления системы).
Это основные способы исправить проблему. Но встречаются специфичные случаи, когда требуются иные подходы.
Дополнительные способы исправить проблему
Если ничто из описанного выше не помогло, попробуйте следующие варианты, возможно, в вашей конкретной ситуации рабочими окажутся именно они.
- Удалите драйвера видеокарты и сопутствующий софт видеокарты с помощью Display Driver Uninstaller (см. Как удалить драйвера видеокарты).
- Если в тексте ошибки присутствует информация про SAFE_OS во время операции BOOT, то попробуйте отключить Secure Boot в UEFI (БИОС). Также причиной этой ошибки может быть включенное шифрование дисков Bitlocker или иное.
- Выполните проверку жесткого диска с помощью chkdsk.
- Нажмите Win+R и введите diskmgmt.msc — посмотрите, не является ли ваш системный диск динамическим диском? Это может вызывать указанную ошибку. Однако, если системный диск — динамический, конвертировать его в базовый без потери данных не получится. Соответственно решение здесь — чистая установка Windows 10 с дистрибутива.
- Если на вашем компьютере установлены сторонние средства шифрования дисков или программы наподобие Крипто ПРО, они могут вызывать эту ошибку, в частности, с кодом 0x40017 SECOND_BOOT. Отключите стороннее шифрование, удалите такого рода утилиты.
- Для некоторых старых материнских плат, оснащенных контроллером FireWire IEEE 1394 помогает его отключение в БИОС.
- В некоторых случаях исправить ошибку помогает отключение технологий Intel VT-x/Vt-d или AMD-V в БИОС.
- Если у вас Windows 8 или 8.1, то можно попробовать следующие действия (предварительно сохранив важные данные): зайдите в параметры обновления и восстановления и запустите сброс Windows 8 (8.1) после того, как процедура будет завершена, не устанавливая никаких программ и драйверов, попробуйте выполнить обновление.
Пожалуй, это все, что я могу предложить на данный момент времени. Если вдруг помогли какие-то иные варианты, буду рад комментариям.
10 Фев 2016 | Статьи по установке операционных систем
Не так давно появилась бесплатная возможность обновиться операционную систему Wibdows 7 или 8 до полноценной 10. Однако, во время обновления многие компьютеры выдают различные ошибки. Одной из наиболее частных является ошибка 0xc1900101 0x40017. К слову, разработчики в курсе обилия проблем и стараются давать оперативные советы по устранению большинства проблем.
Перед последующей установкой (обновлением) windows 10:
1. Отключите или удалите сторонние антивирусы.
2. Удостоверьтесь в наличии достаточного количества свободного места (минимум 30 гб).
3. Извлеките из разъёмов все сторонние флеш-носители, карты и другие устройства, кроме мышки и клавиатуры.
4. Обновите драйвера для компонентов системы (особенно касается видеокарты и SCSI дисков).
5. Откройте режим BIOS и во вкладке Boot активируйте режим UEFI.
Если после этого установка всё равно выдаст аналогичную ошибку, обратитесь с вопросом на сайт техподдержки microsoft с помощью вашей учётной записи. Ввиду того, что сейчас это очень актуальная проблема, разработчики реагируют достаточно оперативно.
Как исправить ошибки 0xc1900101 в Windows 10
Если вы видите ошибки установки 0xc1900101, скорее всего, вы либо обновляетесь до Windows 10 из предыдущего выпуска, либо обновляете версию. Этот код ошибки относится к этим обновлениям и был довольно распространен в первый год выпуска Windows 10. Если вы хотите исправить ошибки установки 0xc1900101 в Windows 10, читайте дальше.
Проблема: Как исправить ошибку 0xc1900101 — 0x4000d во время установки Windows 10?
Почему я не могу обновить Windows 7 до 10? Когда я пытаюсь это сделать, установка перестает быть неполной, а затем я получаю ошибку 0xC1900101 — 0x4000D.
0xC1900101 — 0x4000D — не самая распространенная ошибка среди ошибок обновления Windows 10. Тем не менее, люди, которые используют систему Windows 7, сталкиваются с этой проблемой довольно часто, потому что по какой-то причине эта ошибка появляется в Windows 7 при обновлении до Windows 10. Самый большой риск столкнуться с ошибкой 0xC1900101 — 0x4000D — это обновление Windows с помощью USB-накопителя.
На самом деле эта ошибка очень раздражает, поскольку она не позволяет установить обновление для Windows 10. Как только обновление запускается, процесс идет гладко, но застрял в определенном проценте (обычно более 70%). Затем пользователь получает уведомление:
«Не удалось выполнить установку на этапе Second_Boot с ошибкой во время операции Migrate_Data».
Через некоторое время ошибка исчезает, и настройка продолжается. Однако, не надолго. Примерно на 90% фазы настройки конфигурации появляется ошибка 0xC1900101 — 0x4001E . В нем говорится:
Не удалось выполнить установку на этапе Second_Boot с ошибкой во время операции Pre_Oobe ».
После этого обновление Windows 10 застрянет. Существует много причин, по которым может возникнуть эта ошибка, например, несовместимость с антивирусной программой, неправильное обновление, другие несовместимости программного обеспечения и т. Д. К счастью, существует несколько методов, которые помогают исправить ошибку 0xc1900101 — 0x4000d во время установки Windows 10.
Отключить фоновые приложения.
Возможно, что программы, работающие на фоне системы во время выполнения обновления, являются виновниками ошибки 0xc1900101 — 0x4000d . Поэтому убедитесь, что вы отключили программное обеспечение, работающее в фоновом режиме, с помощью диспетчера задач.
Удалите антивирус
Средства защиты от вредоносных программ обычно вызывают проблемы, поскольку они состоят из файлов, которые могут быть несовместимы с другим программным обеспечением. Поэтому предполагается, что ошибка 0xc1900101 — 0x4000d при установке Windows 10 может быть вызвана антивирусом. Чтобы удалить его из системы:
- Перейдите на панель управления, выберите « Система и безопасность» .
- Нажмите « Центр решений Windows» .
- Hit Security и найдите свой антивирус.
- Нажмите на него и выберите « Удалить» .
- Перезагрузите компьютер.
Обновления системы
- Перейдите в меню «Пуск» — выберите « Система и безопасность» — « Обновления Windows» .
- Выберите Проверить наличие обновлений.
- Если система найдет необходимые обновления, выберите их все и нажмите « Установить обновления» .
- Перезагрузите компьютер
Проверьте систему на несовместимость
Для этого вы должны использовать инструмент «Системная готовность». Загрузите средство готовности к обновлению системы для Windows 7 для x64-систем (KB947821) и дайте ему возможность автоматически определять, какие несовместимости существуют на вашем компьютере. Если результаты не найдены, попробуйте обновить Windows 10 еще раз. Если, однако, некоторые конфликты найдены, то они должны быть исправлены в первую очередь.
Мы надеемся, что эти шаги помогли вам исправить ошибку 0xc1900101 — 0x4000d во время установки Windows 10. Пожалуйста, сообщите нам, если все сработало.
Запуск сканирования SFC
Если это не сработает, мы можем запустить System File Checker и Deployment Imaging and Service Management для проверки целостности существующей установки Windows.
- Откройте командную строку в качестве администратора.
- Введите ‘sfc / scannow’. Пусть процесс запускается и исправляются любые ошибки.
- Введите «Dism /Online /Cleanup-Image /RestoreHealth». Опять же, позвольте процессу завершить и исправить любые найденные ошибки.
Если какой-либо из процессов обнаружит ошибки, перезагрузите и повторите обновление Windows 10. Если ни один из процессов не находит ничего плохого, вам придется выполнить чистую установку. Сделайте резервные копии всего, что вы не хотите потерять, создайте точку восстановления системы или системный образ, выполните чистую установку, а затем используйте восстановление или изображение, чтобы снова вернуться на рабочий ПК.
Как исправить ошибки Windows 10 0xC1900101
Когда вы получаете сообщение об ошибке «0xC1900101», обычно это проблема, связанная с драйвером устройства, что может быть вызвано рядом других проблем, в том числе недостаточно места для хранения, несовместимого драйвера, программного обеспечения для обеспечения безопасности, подключенных периферийных устройств, повреждения системных файлов и Больше.
Если вы видите какие-либо из этих ошибок (0xC1900101 — 0x20004, 0xC1900101 — 0x2000c, 0xC1900101 — 0x20017, 0xC1900101 — 0x30018, 0xC1900101 — 0x3000D, 0xC1900101 — 0x4000D, 0xC1900101 — 0x40017), вы можете попробовать использовать эти решения.
Убедитесь, что у вас достаточно места для хранения
Для обновления требуется не менее 16 ГБ свободного места для установки 32-разрядной версии Windows 10 или 20 ГБ для 64-разрядной версии. Вы можете обратиться к этому руководству, чтобы освободить место на вашем компьютере .
В качестве альтернативы, также возможно подключить внешний USB-накопитель с необходимым доступным пространством, которое Windows 10 может использовать во время установки.
Устранение проблем с Windows Update
Возможно также, что вы получаете одну из ошибок 0xC1900101 из-за проблемы с Центром обновления Windows. Если Центр обновления Windows работает неправильно, вы можете попытаться исправить его с помощью этих инструкций .
Используйте диспетчер устройств для проверки ошибок и установки обновлений.
Вы также должны проверить Диспетчер устройств, чтобы проверить, есть ли у какого-либо из устройств, настроенных в Windows 10, проблемы.
Откройте « Старт» .
Найдите Диспетчер устройств и щелкните результат.
- Подтвердите, есть ли какие-либо из устройств, настроенных в Windows 10, проблемы. Вы можете быстро понять это, потому что рядом с ним вы увидите желтый восклицательный знак .
- Щелкните правой кнопкой мыши устройство, которое не работает правильно, и выберите параметр « Обновить драйвер» или « Удалить» .
Теперь попробуйте установку и, надеюсь, процесс не должен зависеть от ошибки 0xc1900101 0x20004.
Удаление проблемных приложений
Иногда сторонние приложения могут влиять на процесс обновления и вызывать ошибку 0xC1900101. Пользователи сообщили, что основными причинами этой ошибки являются приложения, такие как Acronis True Image и Trusteer Rapport .
Если вы используете любое из этих приложений или любой другой подобный инструмент, обязательно удалите его полностью с вашего ПК и попробуйте выполнить обновление. Пользователи сообщили, что их проблема была решена после удаления проблемного программного обеспечения, поэтому обязательно попробуйте это.
Обновите BIOS
Другой способ устранить эту проблему — обновить BIOS. По словам пользователей, возможно, вы не сможете установить определенное обновление, если у вас устаревший BIOS. Несколько пользователей сообщили, что обновление BIOS устраняет проблему, поэтому вы можете попробовать это.
Имейте в виду, что обновление BIOS является потенциально опасной процедурой, которая может нанести ущерб вашему ПК. Чтобы узнать, как правильно обновить BIOS, мы рекомендуем вам ознакомиться с руководством по материнской плате для получения подробных инструкций.
Ошибка 0xC1900101 может быть серьезной, и это может помешать вам установить некоторые обновления, но вы можете исправить ее, используя наши решения.
Используемые источники:
- https://remontka.pro/error-c1900101-windows-10/
- http://pro-pcservice.ru/stat-i-po-ustanovke-windows/chto-delat-pri-oshibke-0xc1900101-0x40017-pri-ustanovke-windows-10/
- https://comhub.ru/oshibka-0xc1900101-pri-obnovlenii-windows-10/
Download PC Repair Tool to quickly find & fix Windows errors automatically
If when you try to install the latest Feature Upgrade, it fails with an error message – 0x8007042B–0x4000D, The installation failed in the SECOND_BOOT phase with an error during MIGRATE_DATA operation error, then this post may be able to help you.
Windows 11/10 rolls out various improvements in the form of updates. These updates add new and more reliable features to the operating system. Toggling over the other side of the coin you would see common upgrade errors poising the Windows Updates process every now and then. And the Windows 11/10 update error 0x8007042B – 0x4000D belongs to the same unpleasant group of troublemakers. In this troubleshooting guide will we understand why this error occurs and the fixes that could resolve it.
Error 0x8007042B – 0x4000D prevents the users from installing the most recent build and occurs typically in the second boot phase while data migration happens to leave your computer vulnerable. Simply put, this error occurs when the upgrade process cannot migrate data to the new operating system. The installation or upgrade often appears to be executed successfully at first, but at the second phase it freezes and shows a BSOD saying:
We couldn’t install Windows, We’ve set your PC back to the way it was right before you started installing Windows 11/10.
0x8007042B – 0x4000D, The installation failed in the SECOND_BOOT phase with an error during MIGRATE_DATA operation
Here, Second boot phase is also called the OOBE boot phase under which final settings are applied.
0x8007042B–0x4000D, The installation failed in the SECOND_BOOT phase with an error during MIGRATE_DATA operation
Microsoft explains that this issue can occur due to file system, application, or driver issues. But the exact cause of this error is still not clear, hence, there is no definite one-size-fits-all solution for the same. However, there are some working solutions that could hopefully help deal with the 0x8007042B – 0x4000D error:
- Run the built-in Windows Update Troubleshooter
- Install the Upgrade/Updates in Clean Boot State
- Clear pending.xml file
- Check Windows Update log file.
1] Run the built-in Windows Update Troubleshooter
The Windows Update Troubleshooter is an invaluable in-built tool that helps us fix all sorts of errors and issues in our Windows system. To fix error 0x8007042B – 0x4000D with this tool, follow these steps:
- From the Start Menu, go to Settings.
- Now navigate to the Update and Security section.
- On the left panel, select the Troubleshoot option.
- Now select Windows Update from the available options and click Run the troubleshooter button.
You should now wait for the Troubleshooter to scan the system for issues. Once done, it will list down the issue and the required actions to fix it.
Once the Troubleshooter has run, you may try again.
Read: How IT administrators can troubleshoot Windows 10 upgrade errors.
2] Install the Upgrade/Updates in Clean Boot State
Use the following steps to perform a clean boot in Windows 10.
You will first need to sign into the system as an administrator. You can create an administrator account if you do not have one.
- Type msconfig in the search box on the taskbar and from the search select System Configuration.
- In the System Configuration window, click on the Services tab, and select Hide all Microsoft services.
- Once selected hit Disable all.
- Now click on the Startup tab of System Configuration window and select Open Task Manager.
- Once the Task Manager window opens, click on every startup item, and then select Disable.
- Now, close the Task Manager and click Ok on the Startup tab of System Configuration.
Once done, restart your PC and try to install the Windows 10 Update/Upgrade.
4] Clear pending.xml file
Open an elevated command prompt windows, type the following and hit Enter:
Ren c:windowswinsxspending.xml pending.old
This will rename pending.xml file to pending.old. Now try again.
Read: Windows Update fails to install or will not download.
3] Check Windows Update log file
If still, you have a problem then, go to C:WindowsWindowsUpdate.log and look for the most recent entry. This will be present towards the end of the log. Any failed updates will have error code/s written next to them. Note them down. If you find just too many entries too confusing delete this WindowsUpdate.log and try installing the problematic updates again.
Now open the newly re-created WindowsUpdate log file and have a look at its contents.
The warnings will probably appear as -: WARNING: Failed to find updates with error code 12345678.
Now Right-click Computer > Manage > Event Viewer > Applications and Service Logs > Microsoft > Windows > WindowsUpdateClient > Operational . Check out for any Critical Message or Warning.
Next, refer to the Windows Update Error Codes. This will give you the direction in which you may have to look for the solution. You may also search for the Windows Update error code using our Search bar and see if a specific solution is available.
Related errors:
- 0x8007002C – 0x400D, The installation failed in the SECOND_BOOT phase with an error during MIGRATE-DATA operation
- 0x8007002C-0x4001E, The installation failed in the SECOND_BOOT phase with an error during PRE_OOBE operation.
We hope the solutions mentioned in this guide helped you in getting rid of error 0x8007042B – 0x4000D and you should now be able to complete your upgrade.
Anand Khanse is the Admin of TheWindowsClub.com, a 10-year Microsoft MVP (2006-16) & a Windows Insider MVP (2016-2022). Please read the entire post & the comments first, create a System Restore Point before making any changes to your system & be careful about any 3rd-party offers while installing freeware.
/ Failed in SECOND_BOOT phase … error during MIGRATE_DATA operation /
|
Если ошибка вышла во время автоматического обновления через Windows Update, то лучше всего найти образ ISO с нужной редакцией и обновлять Windows с него. На просторах интернета много форумов, где можно их найти. А тут дан только совет, что делать при возникновении ошибки. Итак, опробуйте такой метод обновления: 1. Выньте все usb устройства (кроме мышки и клавиатуры). |