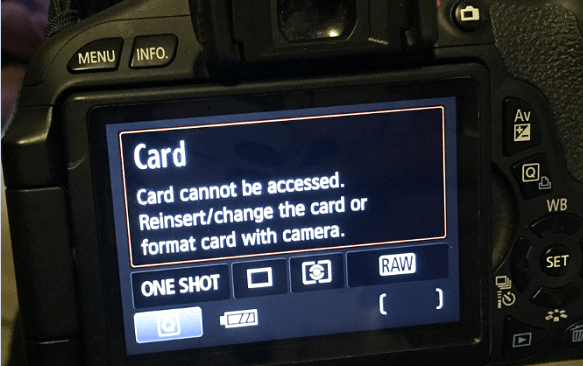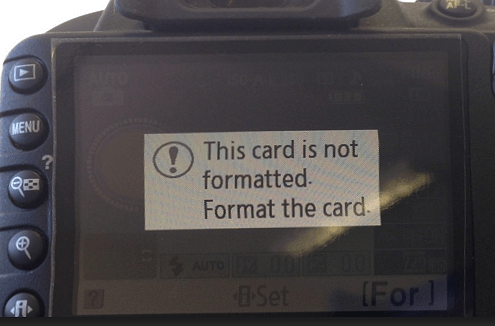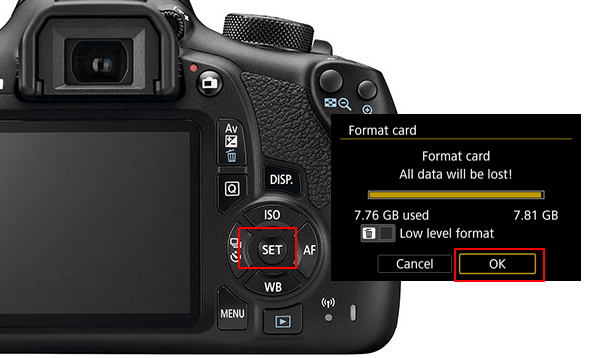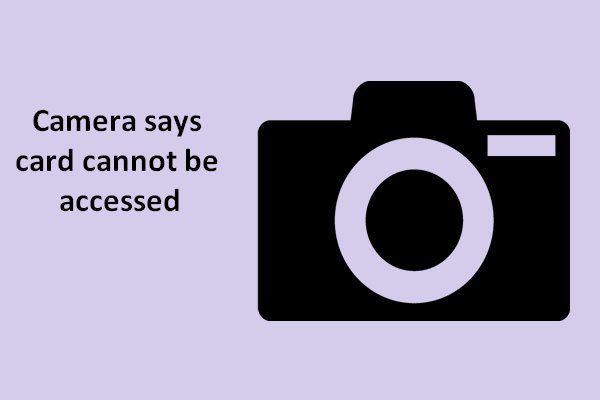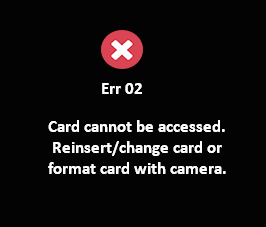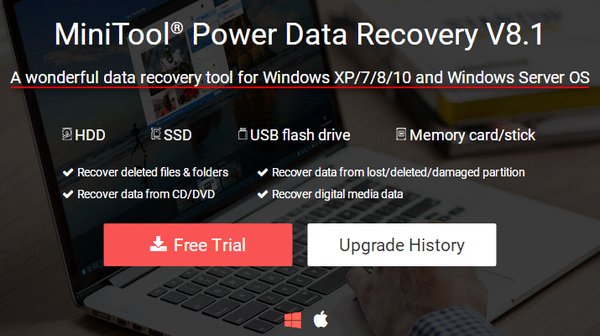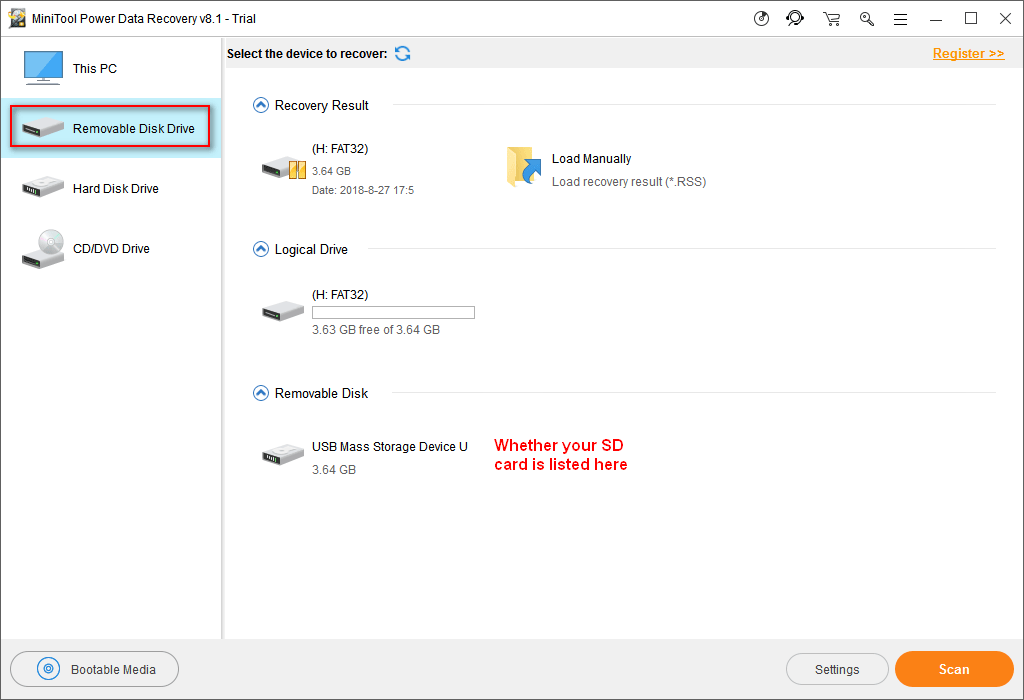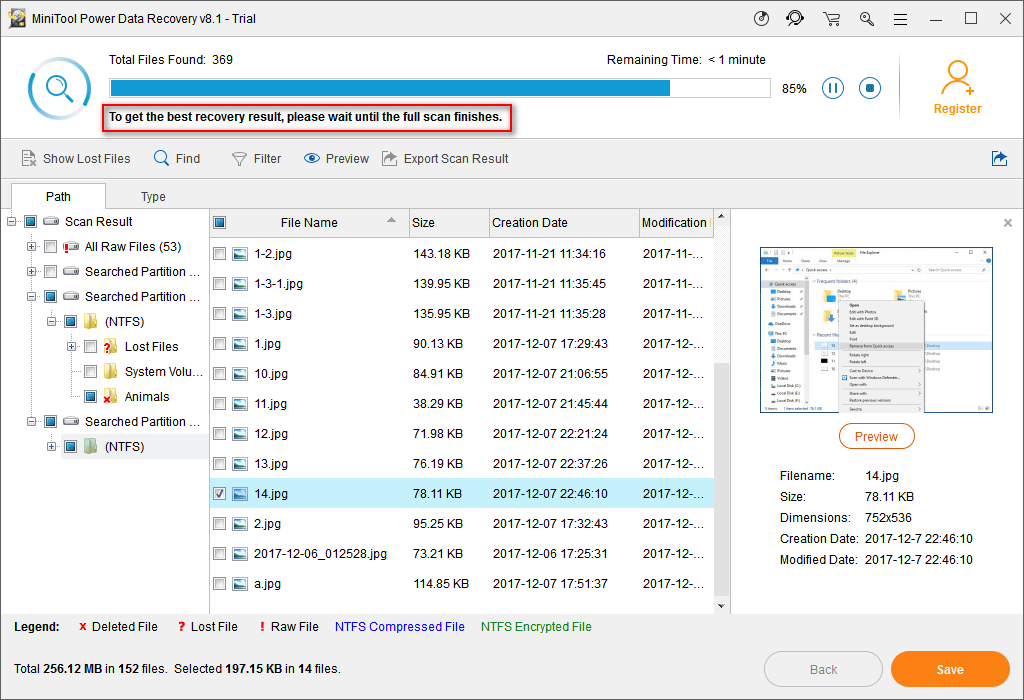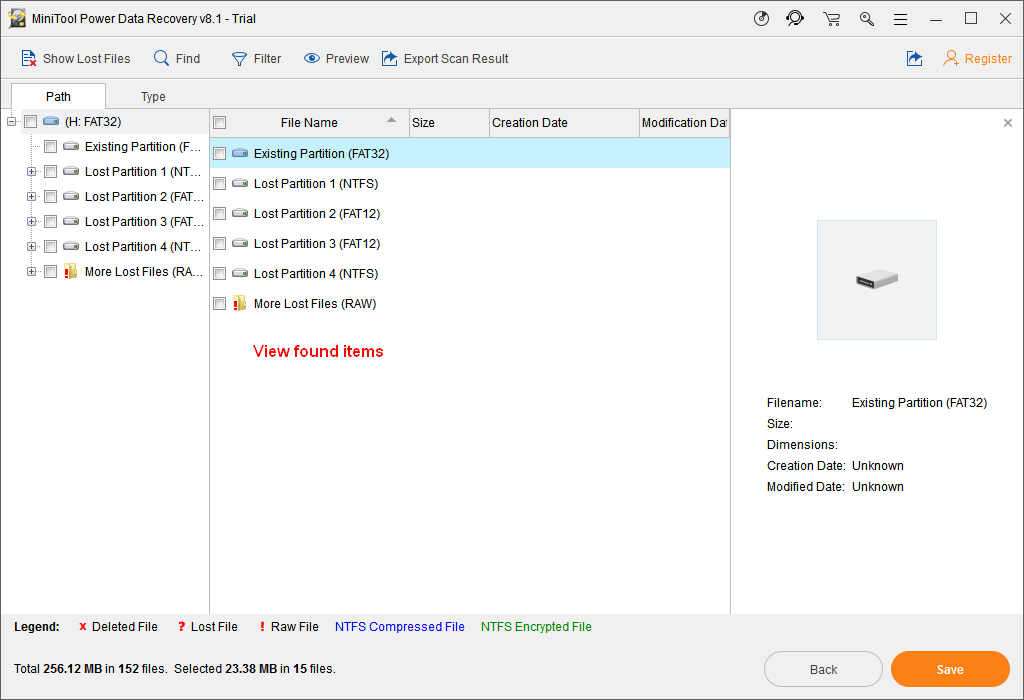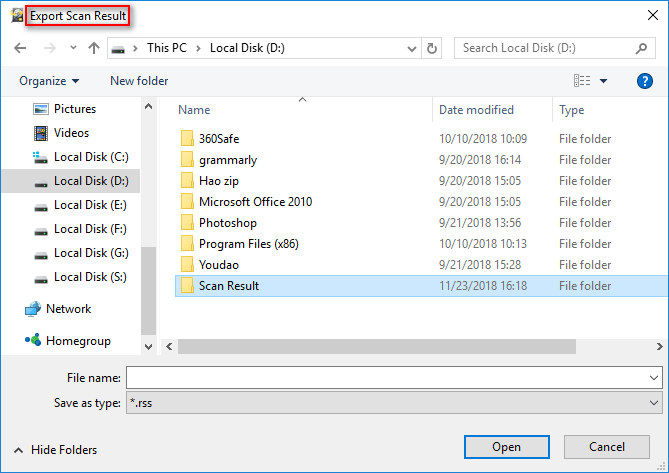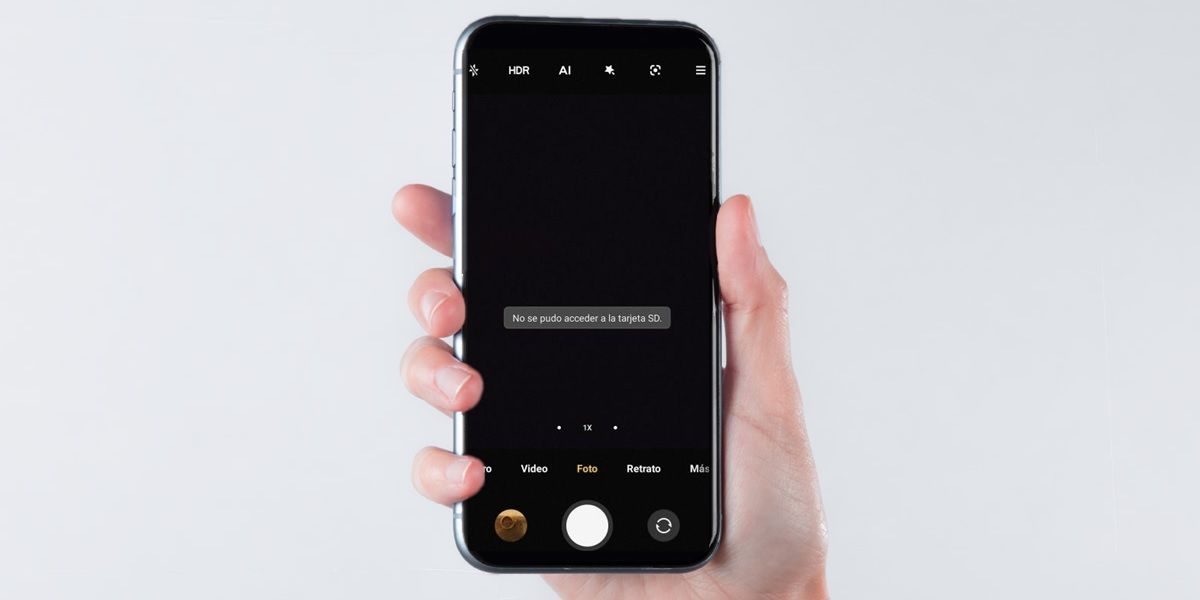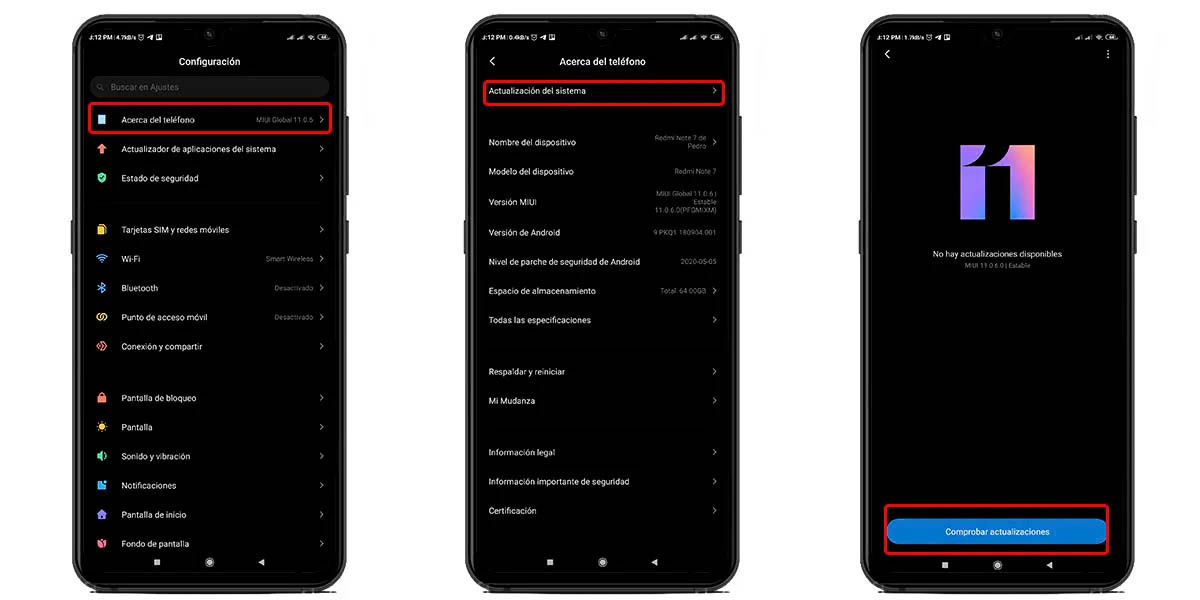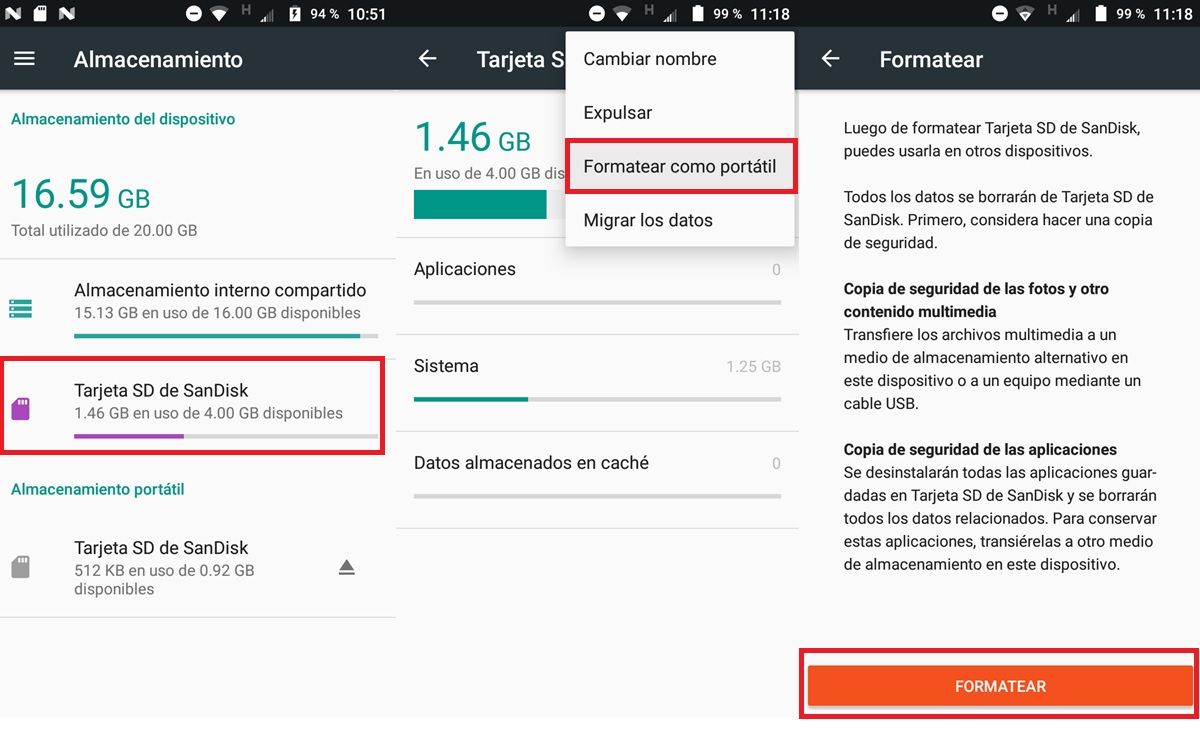What will you do if the SD card suddenly becomes unreadable on your camera? Or the SD card stops working without a sign in the camera? Why is that and how to fix the SD card not working error?
Follow this page to learn the reasons and how to get rid of this issue on your own.
Is your SD card not working in camera? Here is why and how. Let’s get started!
Why Is My SD Card Not Working in My Camera?
If you are having the same doubts, check the possible reasons here and it could be one of them that caused your camera SD card not working:
- Camera SD card slot is broken
- SD card is broken
- SD card is locked or write-protected
- SD card not recognized
- SD card says won’t format or unable to format sd card
- SD card cannot be accessed
What to Do When SD Card Is Not Working in Camera? Test SD Card and Locate Exact Error
So how to define which is the main cause of your SD card not working error? Test the SD card and locate the exact error.
Here are the steps and solutions
| Steps to Check SD Card | Solutions to Fix Not Working SD Card |
|---|---|
| 1. Take the SD card out of the camera to see if it’s broken or damaged. | Yes: Replace It with A New SD Card |
| 2. Check if the SD card lock is enabled or on the Lockside. | Yes: Unlock It |
| 3. Check if the SD card is working in a new camera or PC. | Yes: Repair the Camera SD Card Slot |
| 4. Camera Error Message: Card Not Formatted. Format card with this camera. | Yes: 1. Reinsert SD card 2. Access Files & Format card with camera or PC |
| 5. Card cannot be accessed. Reinsert/change the card, or format card with the camera. |
Now, follow the guide here one by one and you’ll learn to make your SD card working again in Camera.
#1. Replace Broken or Damaged Camera SD Card
Error: SD card is physically damaged or partially broken.
How to Fix:
Step 1. Purchase a new SD card with the same capacity or bigger space than the old one.
Step 2. Replace the broken card and format the new SD card to a proper format.
Suggested SD card formats:
- SD/SDHC Card — FAT32
- SDXC or Shooting Movie — exFAT
#2. Unlock SD Card — Switch SD Card Lock to the Off Side
Error: SD Card is locked, the lock of SD card is on the ON size.
How to Fix:
Step 1. Purchase a new SD card with the same capacity or bigger space than the old one.
Step 2. Replace the broken card and format the new SD card to a proper format.
Suggested SD card formats:
- SD/SDHC Card — FAT32
- SDXC or Shooting Movie — exFAT
#2. Unlock SD Card — Switch SD Card Lock to the Off Side
Error: SD Card is locked, the lock of SD card is on the ON size.
How to Fix:
Step 1. Unplug or take out the SD card from the Camera properly.
Step 2. Find the SD card lock and switch it to the Off-side.
Step 3. After this, reinsert the SD card into your camera and see if it’s working.
#3. Repair the SD Card Slot in the Camera
Error: You connect the SD card to the computer, it’s working fine. The problem exists in the Camera SD card slot.
Step 3. After this, reinsert the SD card into your camera and see if it’s working.
#3. Repair the SD Card Slot in the Camera
Error: You connect the SD card to the computer, it’s working fine. The problem exists in the Camera SD card slot.
How to Fix:
Step 1. Open the SD card slot case in the camera.
Step 2. Check if there is dust covering in the slot.
If yes, clean all with a cutton swab. Use some alcohol pad if necessary and dry it later.
Step 3. When the slot gets cleaned, re-insert the SD card back to your camera and see if works.
If not, you’ll need to take it for repair at a local repair center.
#4. Reinsert SD Card & Reboot Camera
Error: Camera error message — Card cannot be accessed. Reinsert/change the card, or format card with camera.
Step 3. When the slot gets cleaned, re-insert the SD card back to your camera and see if works.
If not, you’ll need to take it for repair at a local repair center.
#4. Reinsert SD Card & Reboot Camera
Error: Camera error message — Card cannot be accessed. Reinsert/change the card, or format card with camera.
How to Fix:
Step 1. Take the SD card out of the camera.
Step 2. Shut down the camera and wait for 2-3 minutes.
Step 3. Re-insert the SD card into the camera and reboot it.
Check if the SD card is working in the camera now. If not, move to the next part and fix this error thoroughly.
#5. Access SD Card Files and Format SD Card
Error: SD Card Not Formatted. Format card with this camera.
Check if the SD card is working in the camera now. If not, move to the next part and fix this error thoroughly.
#5. Access SD Card Files and Format SD Card
Error: SD Card Not Formatted. Format card with this camera.
How to Fix:
1st. Access and Restore Files from SD Card
As long as your files in the Camera SD card are important, we suggest you follow the guide here to recover SD card photos and videos to another secure location in advance.
Here is how to do it:
Download EaseUS Data Recovery Wizard > Connect SD card to PC > Apply its photo recovery feature to scan and restore all the SD files.
Step by Step Guide:
Step 1. Select the SD card to scan
- Download and install EaseUS Data Recovery Wizard on your Windows PC.
- Use the proper way to connect your SanDisk/Lexar/Transcend SD card to the computer.
- Open EaseUS SD card recovery software and choose SD Card Recovery on the left panel. All connected drives will display here. Select your SD card and click «Scan».
Step 2. Check for scan results
- Wait for the scanning process to complete.
- Specify one or several file types to show up, like Pictures, Videos, Documents and so on.
- Click «Preview» to check if they are the wanted files.
Step 2. Check for scan results
- Wait for the scanning process to complete.
- Specify one or several file types to show up, like Pictures, Videos, Documents and so on.
- Click «Preview» to check if they are the wanted files.
Step 3. Recover SD card data
- Preview the recovered files and click «Recover».
- Choose a different location to save the recovered files instead of the original SD card.
Video Tutorial of Camera SD Card Recovery:
Once you save the files out of the SD card, you are now good to follow the tips below to fix the SD card not working error in your camera.
2nd. Format SD Card to a Supported Format for Camera
You can either choose to format the SD card in Camera or in PC. Here is the guide:
Format on Camera:
1. Insert an SD card into the camera and turn on your camera.
2. Go to the Settings, find the Format or Format SD card option.
3. Press the confirm button to format the card on your camera.
Video Tutorial of Camera SD Card Recovery:
Once you save the files out of the SD card, you are now good to follow the tips below to fix the SD card not working error in your camera.
2nd. Format SD Card to a Supported Format for Camera
You can either choose to format the SD card in Camera or in PC. Here is the guide:
Format on Camera:
1. Insert an SD card into the camera and turn on your camera.
2. Go to the Settings, find the Format or Format SD card option.
3. Press the confirm button to format the card on your camera.
Format on PC:
1. Insert SD card to PC, open File Explorer. Right-click SD card and select «Format»
2. Set «FAT32 or exFAT» as the file system, tick «Quick Format». Click «OK».
Last, Back-Up Camera Photos and Videos Timely
On this page, we explained the causes of the SD card not working in camera error and offered 5 fixes for this issue. Which is the most effective method?
Editor’s Recommendation: If it’s not a physical error, take your time to try Fix 2 to Fix 4 one by one.
As for the most effective tip, it’s formatting the SD card.
Of course, remember to access and restore all files from the card first with EaseUS Data Recovery Wizard.
Last but not the least, don’t forget to back up important videos and photos in your camera to a local device timely, as you don’t know when will the next error or problem occur.
Содержание
- — Что означает ошибка карты памяти?
- — Как исправить ошибку карты памяти?
- — Что делать если камера не распознает карту памяти?
- — Как разблокировать карту памяти в фотоаппарате Canon?
- — Почему компьютер не видит карту памяти?
- — Что делать если телефон пишет что SD карта повреждена?
- — Что делать если в телефоне пишет карта памяти повреждена?
- — Как восстановить поврежденную карту памяти микро СД?
- — Как правильно отформатировать карту памяти для фотоаппарата?
- — Как отформатировать карту памяти для IP камеры?
- — Как правильно отформатировать карту памяти?
- — Как можно разблокировать карту памяти?
- — Что значит заблокирована карта памяти в фотоаппарате?
- — Как поставить таймер на фотоаппарат Canon?
Если карта по-прежнему заблокирована и ошибка появляется, попробуйте сдвинуть переключатель несколько раз вверх и вниз. Если и это не помогает — оставьте карту в заблокированном положении на 30 секунд, после этого сдвиньте переключатель в открытое положение и снова попробуйте сделать несколько кадров.
Что означает ошибка карты памяти?
“Memory Card Error” (по-русски «ошибка карты памяти») – наиболее часто встречающаяся проблема в любом любительском и профессиональном фотоаппарате. В основном, эта ошибка появляется тогда, когда фотоаппарат не может сохранить или прочитать какие-либо данные с карты памяти (будь то фото или видео).
Как исправить ошибку карты памяти?
Как исправить повреждённую карту памяти | Переименование карты
- Откройте проводник Windows, щёлкните правой кнопкой мыши по «Этому ПК» и выберите пункт «Управление компьютером». …
- Щелкните правой кнопкой мыши на карте microSD на нижней панели и выберите пункт «Изменить букву накопителя и путь».
12 нояб. 2017 г.
Что делать если камера не распознает карту памяти?
Если камера не видит флешку, то сможет исправить ситуацию обычное форматирование. Одной из причин неисправностей может стать тот факт, что объём флеш-накопителя не соответствует вашей фотокамере. Тогда его необходимо заменить на накопитель с большим объёмом. Возможно, ваша фотокамера неисправна.
Как разблокировать карту памяти в фотоаппарате Canon?
Как разблокировать карту памяти на фотоаппарате
- Достаньте карту памяти из слота фотоаппарата. Положите ее контактами вниз. …
- У заблокированной карты рычажок находится в положении «Lock». Передвиньте его вдоль карты вверх или вниз для смены положения. …
- Карта памяти разблокирована.
24 апр. 2017 г.
Почему компьютер не видит карту памяти?
Проверьте, включен ли слот для карты памяти в настройках BIOS вашего компьютера. Иногда бывает, что картридер на материнской плате ПК просто-напросто отключен по каким-то непонятным причинам. … Убедитесь, что он включен, после чего сохраните настройки, перезагрузите компьютер и заново попробуйте подключить карту памяти.
Что делать если телефон пишет что SD карта повреждена?
Если при включении смартфона или планшета на экране появляется надпись «Внешняя карта повреждена», первым делом выполняем следующие шаги:
- Перезагружаем девайс и смотрим, исчезло ли всплывающее сообщение.
- Если это не помогло, выключаем устройство, достаем из него внешнюю память, а затем вставляем ее обратно.
9 нояб. 2016 г.
Что делать если в телефоне пишет карта памяти повреждена?
РЕШЕНИЕ
- Сделайте резервную копию данных.
- Отформатируйте картуиспользуя компьютер.
- Соедините карту с устройством Android.
- Когда карта определится устройством, отформатируйте ее.
- Вставьте карту в компьютер и перенесите данные.
- Установите карту в устройство Android.
22 июн. 2012 г.
Как восстановить поврежденную карту памяти микро СД?
Восстановление поврежденной SD-карты или USB-накопителя с помощью проводника Windows
- Откройте «Мой компьютер» или «Этот компьютер».
- Выберите поврежденный диск и щелкните правой кнопкой мыши.
- В раскрывающемся меню выберите пункт «Форматировать».
- Во всплывающем окне нажмите «Восстановить настройки устройства».
11 апр. 2018 г.
Как правильно отформатировать карту памяти для фотоаппарата?
И так, существует определенная последовательность.
- Включите компьютер.
- Из фотоаппарата переместите карту памяти в картридер и подключите к компьютеру.
- Зайдите в “мой компьютер”.
- Кликните правой кнопкой мышки на появившийся значок нового устройства – карты памяти. И выберите вариант отформатировать.
30 июл. 2016 г.
Как отформатировать карту памяти для IP камеры?
Аналогично нужно следовать простой инструкции:
- зайдите во вкладку «Хранилище»;
- выберите пункт «Основное»;
- выделите карту памяти – аналогично она одна в списке;
- кликните на кнопку «Форматировать»;
- сохраните.
10 сент. 2020 г.
Как правильно отформатировать карту памяти?
Как форматировать SD-карту на Android в настройках системы
- Зайдите в Настройки
- Выберете пункт Хранилища и USB-накопители
- Нажмите на иконку карты в левом нижнем углу
- Откройте выпадающее меню
- Выберете настройки
- Нажмите на команду «Форматировать»
23 июл. 2017 г.
Как можно разблокировать карту памяти?
Вставьте носитель в компьютер (подойдет ноутбук и даже планшет с Windows). Зайдите в меню «Этот компьютер», где увидите флешку – как правило, ее обозначение «Съемный диск F». Кликните правой кнопкой по карте памяти, выбрав «Разблокировать диск».
Что значит заблокирована карта памяти в фотоаппарате?
Карта памяти SD имеет перелючатель Lock, который позволяет заблокировать или разблокировать карту для записи/удаления данных или форматирования. Когда переключатель в верхнем положении, карта памяти разблокирована, можно записывать и удалять данные. Когда переключатель в нижнем положении, карта памяти заблокирована.
Как поставить таймер на фотоаппарат Canon?
Использование автоспуска
- Нажмите кнопку (Питание), чтобы включить камеру.
- Нажмите кнопку и выберите [ ] в меню.
- Отобразится следующий экран.
- С помощью кнопок выберите [10 sec. Self-Timer/Автоспуск 10 с] ( ), [2 sec. Self-Timer/Автоспуск 2 с] ( ) или [Custom Timer/Пользовательский таймер] ( ).
Интересные материалы:
Как оттереть ручку с белой кожи?
Как оттереть ручку с ногтей гель лак?
Как оттереть ручку со штор?
Как оттереть шариковую ручку с куртки?
Как оттереть силиконовый герметик от ванны?
Как оттереть скотч 3м от автомобиля?
Как оттереть скотч от мебели?
Как оттереть скотч от стекла?
Как оттереть скотч?
Как оттереть следы от скотча с линолеума?
What will you do if the SD card suddenly becomes unreadable on your camera? Or the SD card stops working without a sign in the camera? Why is that and how to fix the SD card not working error?
Follow this page to learn the reasons and how to get rid of this issue on your own.
Is your SD card not working in camera? Here is why and how. Let’s get started!
Why Is My SD Card Not Working in My Camera?
If you are having the same doubts, check the possible reasons here and it could be one of them that caused your camera SD card not working:
- Camera SD card slot is broken
- SD card is broken
- SD card is locked or write-protected
- SD card not recognized
- SD card says won’t format or unable to format sd card
- SD card cannot be accessed
What to Do When SD Card Is Not Working in Camera? Test SD Card and Locate Exact Error
So how to define which is the main cause of your SD card not working error? Test the SD card and locate the exact error.
Here are the steps and solutions
| Steps to Check SD Card | Solutions to Fix Not Working SD Card |
|---|---|
| 1. Take the SD card out of the camera to see if it’s broken or damaged. | Yes: Replace It with A New SD Card |
| 2. Check if the SD card lock is enabled or on the Lockside. | Yes: Unlock It |
| 3. Check if the SD card is working in a new camera or PC. | Yes: Repair the Camera SD Card Slot |
| 4. Camera Error Message: Card Not Formatted. Format card with this camera. | Yes: 1. Reinsert SD card 2. Access Files & Format card with camera or PC |
| 5. Card cannot be accessed. Reinsert/change the card, or format card with the camera. |
Now, follow the guide here one by one and you’ll learn to make your SD card working again in Camera.
#1. Replace Broken or Damaged Camera SD Card
Error: SD card is physically damaged or partially broken.
Last, Back-Up Camera Photos and Videos Timely
On this page, we explained the causes of the SD card not working in camera error and offered 5 fixes for this issue. Which is the most effective method?
Editor’s Recommendation: If it’s not a physical error, take your time to try Fix 2 to Fix 4 one by one.
As for the most effective tip, it’s formatting the SD card.
Of course, remember to access and restore all files from the card first with EaseUS Data Recovery Wizard.
Last but not the least, don’t forget to back up important videos and photos in your camera to a local device timely, as you don’t know when will the next error or problem occur.
Содержание
- — Что означает ошибка карты памяти?
- — Как исправить ошибку карты памяти?
- — Что делать если камера не распознает карту памяти?
- — Как разблокировать карту памяти в фотоаппарате Canon?
- — Почему компьютер не видит карту памяти?
- — Что делать если телефон пишет что SD карта повреждена?
- — Что делать если в телефоне пишет карта памяти повреждена?
- — Как восстановить поврежденную карту памяти микро СД?
- — Как правильно отформатировать карту памяти для фотоаппарата?
- — Как отформатировать карту памяти для IP камеры?
- — Как правильно отформатировать карту памяти?
- — Как можно разблокировать карту памяти?
- — Что значит заблокирована карта памяти в фотоаппарате?
- — Как поставить таймер на фотоаппарат Canon?
Если карта по-прежнему заблокирована и ошибка появляется, попробуйте сдвинуть переключатель несколько раз вверх и вниз. Если и это не помогает — оставьте карту в заблокированном положении на 30 секунд, после этого сдвиньте переключатель в открытое положение и снова попробуйте сделать несколько кадров.
Что означает ошибка карты памяти?
“Memory Card Error” (по-русски «ошибка карты памяти») – наиболее часто встречающаяся проблема в любом любительском и профессиональном фотоаппарате. В основном, эта ошибка появляется тогда, когда фотоаппарат не может сохранить или прочитать какие-либо данные с карты памяти (будь то фото или видео).
Как исправить ошибку карты памяти?
Как исправить повреждённую карту памяти | Переименование карты
- Откройте проводник Windows, щёлкните правой кнопкой мыши по «Этому ПК» и выберите пункт «Управление компьютером». …
- Щелкните правой кнопкой мыши на карте microSD на нижней панели и выберите пункт «Изменить букву накопителя и путь».
12 нояб. 2017 г.
Что делать если камера не распознает карту памяти?
Если камера не видит флешку, то сможет исправить ситуацию обычное форматирование. Одной из причин неисправностей может стать тот факт, что объём флеш-накопителя не соответствует вашей фотокамере. Тогда его необходимо заменить на накопитель с большим объёмом. Возможно, ваша фотокамера неисправна.
Как разблокировать карту памяти в фотоаппарате Canon?
Как разблокировать карту памяти на фотоаппарате
- Достаньте карту памяти из слота фотоаппарата. Положите ее контактами вниз. …
- У заблокированной карты рычажок находится в положении «Lock». Передвиньте его вдоль карты вверх или вниз для смены положения. …
- Карта памяти разблокирована.
24 апр. 2017 г.
Почему компьютер не видит карту памяти?
Проверьте, включен ли слот для карты памяти в настройках BIOS вашего компьютера. Иногда бывает, что картридер на материнской плате ПК просто-напросто отключен по каким-то непонятным причинам. … Убедитесь, что он включен, после чего сохраните настройки, перезагрузите компьютер и заново попробуйте подключить карту памяти.
Что делать если телефон пишет что SD карта повреждена?
Если при включении смартфона или планшета на экране появляется надпись «Внешняя карта повреждена», первым делом выполняем следующие шаги:
- Перезагружаем девайс и смотрим, исчезло ли всплывающее сообщение.
- Если это не помогло, выключаем устройство, достаем из него внешнюю память, а затем вставляем ее обратно.
9 нояб. 2016 г.
Что делать если в телефоне пишет карта памяти повреждена?
РЕШЕНИЕ
- Сделайте резервную копию данных.
- Отформатируйте картуиспользуя компьютер.
- Соедините карту с устройством Android.
- Когда карта определится устройством, отформатируйте ее.
- Вставьте карту в компьютер и перенесите данные.
- Установите карту в устройство Android.
22 июн. 2012 г.
Как восстановить поврежденную карту памяти микро СД?
Восстановление поврежденной SD-карты или USB-накопителя с помощью проводника Windows
- Откройте «Мой компьютер» или «Этот компьютер».
- Выберите поврежденный диск и щелкните правой кнопкой мыши.
- В раскрывающемся меню выберите пункт «Форматировать».
- Во всплывающем окне нажмите «Восстановить настройки устройства».
11 апр. 2018 г.
Как правильно отформатировать карту памяти для фотоаппарата?
И так, существует определенная последовательность.
- Включите компьютер.
- Из фотоаппарата переместите карту памяти в картридер и подключите к компьютеру.
- Зайдите в “мой компьютер”.
- Кликните правой кнопкой мышки на появившийся значок нового устройства – карты памяти. И выберите вариант отформатировать.
30 июл. 2016 г.
Как отформатировать карту памяти для IP камеры?
Аналогично нужно следовать простой инструкции:
- зайдите во вкладку «Хранилище»;
- выберите пункт «Основное»;
- выделите карту памяти – аналогично она одна в списке;
- кликните на кнопку «Форматировать»;
- сохраните.
10 сент. 2020 г.
Как правильно отформатировать карту памяти?
Как форматировать SD-карту на Android в настройках системы
- Зайдите в Настройки
- Выберете пункт Хранилища и USB-накопители
- Нажмите на иконку карты в левом нижнем углу
- Откройте выпадающее меню
- Выберете настройки
- Нажмите на команду «Форматировать»
23 июл. 2017 г.
Как можно разблокировать карту памяти?
Вставьте носитель в компьютер (подойдет ноутбук и даже планшет с Windows). Зайдите в меню «Этот компьютер», где увидите флешку – как правило, ее обозначение «Съемный диск F». Кликните правой кнопкой по карте памяти, выбрав «Разблокировать диск».
Что значит заблокирована карта памяти в фотоаппарате?
Карта памяти SD имеет перелючатель Lock, который позволяет заблокировать или разблокировать карту для записи/удаления данных или форматирования. Когда переключатель в верхнем положении, карта памяти разблокирована, можно записывать и удалять данные. Когда переключатель в нижнем положении, карта памяти заблокирована.
Как поставить таймер на фотоаппарат Canon?
Использование автоспуска
- Нажмите кнопку (Питание), чтобы включить камеру.
- Нажмите кнопку и выберите [ ] в меню.
- Отобразится следующий экран.
- С помощью кнопок выберите [10 sec. Self-Timer/Автоспуск 10 с] ( ), [2 sec. Self-Timer/Автоспуск 2 с] ( ) или [Custom Timer/Пользовательский таймер] ( ).
Интересные материалы:
Как оттереть ручку с белой кожи?
Как оттереть ручку с ногтей гель лак?
Как оттереть ручку со штор?
Как оттереть шариковую ручку с куртки?
Как оттереть силиконовый герметик от ванны?
Как оттереть скотч 3м от автомобиля?
Как оттереть скотч от мебели?
Как оттереть скотч от стекла?
Как оттереть скотч?
Как оттереть следы от скотча с линолеума?
What will you do if the SD card suddenly becomes unreadable on your camera? Or the SD card stops working without a sign in the camera? Why is that and how to fix the SD card not working error?
Follow this page to learn the reasons and how to get rid of this issue on your own.
Is your SD card not working in camera? Here is why and how. Let’s get started!
Why Is My SD Card Not Working in My Camera?
If you are having the same doubts, check the possible reasons here and it could be one of them that caused your camera SD card not working:
- Camera SD card slot is broken
- SD card is broken
- SD card is locked or write-protected
- SD card not recognized
- SD card says won’t format or unable to format sd card
- SD card cannot be accessed
What to Do When SD Card Is Not Working in Camera? Test SD Card and Locate Exact Error
So how to define which is the main cause of your SD card not working error? Test the SD card and locate the exact error.
Here are the steps and solutions
| Steps to Check SD Card | Solutions to Fix Not Working SD Card |
|---|---|
| 1. Take the SD card out of the camera to see if it’s broken or damaged. | Yes: Replace It with A New SD Card |
| 2. Check if the SD card lock is enabled or on the Lockside. | Yes: Unlock It |
| 3. Check if the SD card is working in a new camera or PC. | Yes: Repair the Camera SD Card Slot |
| 4. Camera Error Message: Card Not Formatted. Format card with this camera. | Yes: 1. Reinsert SD card 2. Access Files & Format card with camera or PC |
| 5. Card cannot be accessed. Reinsert/change the card, or format card with the camera. |
Now, follow the guide here one by one and you’ll learn to make your SD card working again in Camera.
#1. Replace Broken or Damaged Camera SD Card
Error: SD card is physically damaged or partially broken.
How to Fix:
Step 1. Purchase a new SD card with the same capacity or bigger space than the old one.
Step 2. Replace the broken card and format the new SD card to a proper format.
Suggested SD card formats:
- SD/SDHC Card — FAT32
- SDXC or Shooting Movie — exFAT
#2. Unlock SD Card — Switch SD Card Lock to the Off Side
Error: SD Card is locked, the lock of SD card is on the ON size.
How to Fix:
Step 1. Unplug or take out the SD card from the Camera properly.
Step 2. Find the SD card lock and switch it to the Off-side.
How to Fix:
Step 1. Unplug or take out the SD card from the Camera properly.
Step 2. Find the SD card lock and switch it to the Off-side.
Step 3. After this, reinsert the SD card into your camera and see if it’s working.
#3. Repair the SD Card Slot in the Camera
Error: You connect the SD card to the computer, it’s working fine. The problem exists in the Camera SD card slot.
How to Fix:
Step 1. Open the SD card slot case in the camera.
Step 2. Check if there is dust covering in the slot.
If yes, clean all with a cutton swab. Use some alcohol pad if necessary and dry it later.
How to Fix:
Step 1. Open the SD card slot case in the camera.
Step 2. Check if there is dust covering in the slot.
If yes, clean all with a cutton swab. Use some alcohol pad if necessary and dry it later.
Step 3. When the slot gets cleaned, re-insert the SD card back to your camera and see if works.
If not, you’ll need to take it for repair at a local repair center.
#4. Reinsert SD Card & Reboot Camera
Error: Camera error message — Card cannot be accessed. Reinsert/change the card, or format card with camera.
How to Fix:
Step 1. Take the SD card out of the camera.
Step 2. Shut down the camera and wait for 2-3 minutes.
Step 3. Re-insert the SD card into the camera and reboot it.
How to Fix:
Step 1. Take the SD card out of the camera.
Step 2. Shut down the camera and wait for 2-3 minutes.
Step 3. Re-insert the SD card into the camera and reboot it.
Check if the SD card is working in the camera now. If not, move to the next part and fix this error thoroughly.
#5. Access SD Card Files and Format SD Card
Error: SD Card Not Formatted. Format card with this camera.
How to Fix:
1st. Access and Restore Files from SD Card
As long as your files in the Camera SD card are important, we suggest you follow the guide here to recover SD card photos and videos to another secure location in advance.
Here is how to do it:
Download EaseUS Data Recovery Wizard > Connect SD card to PC > Apply its photo recovery feature to scan and restore all the SD files.
Step by Step Guide:
Step 1. Select the SD card to scan
- Download and install EaseUS Data Recovery Wizard on your Windows PC.
- Use the proper way to connect your SanDisk/Lexar/Transcend SD card to the computer.
- Open EaseUS SD card recovery software and choose SD Card Recovery on the left panel. All connected drives will display here. Select your SD card and click «Scan».
How to Fix:
1st. Access and Restore Files from SD Card
As long as your files in the Camera SD card are important, we suggest you follow the guide here to recover SD card photos and videos to another secure location in advance.
Here is how to do it:
Download EaseUS Data Recovery Wizard > Connect SD card to PC > Apply its photo recovery feature to scan and restore all the SD files.
Step by Step Guide:
Step 1. Select the SD card to scan
- Download and install EaseUS Data Recovery Wizard on your Windows PC.
- Use the proper way to connect your SanDisk/Lexar/Transcend SD card to the computer.
- Open EaseUS SD card recovery software and choose SD Card Recovery on the left panel. All connected drives will display here. Select your SD card and click «Scan».
Step 2. Check for scan results
- Wait for the scanning process to complete.
- Specify one or several file types to show up, like Pictures, Videos, Documents and so on.
- Click «Preview» to check if they are the wanted files.
Step 3. Recover SD card data
- Preview the recovered files and click «Recover».
- Choose a different location to save the recovered files instead of the original SD card.
Step 3. Recover SD card data
- Preview the recovered files and click «Recover».
- Choose a different location to save the recovered files instead of the original SD card.
Video Tutorial of Camera SD Card Recovery:
Once you save the files out of the SD card, you are now good to follow the tips below to fix the SD card not working error in your camera.
2nd. Format SD Card to a Supported Format for Camera
You can either choose to format the SD card in Camera or in PC. Here is the guide:
Format on Camera:
1. Insert an SD card into the camera and turn on your camera.
2. Go to the Settings, find the Format or Format SD card option.
3. Press the confirm button to format the card on your camera.
Format on PC:
1. Insert SD card to PC, open File Explorer. Right-click SD card and select «Format»
2. Set «FAT32 or exFAT» as the file system, tick «Quick Format». Click «OK».
Format on PC:
1. Insert SD card to PC, open File Explorer. Right-click SD card and select «Format»
2. Set «FAT32 or exFAT» as the file system, tick «Quick Format». Click «OK».
Last, Back-Up Camera Photos and Videos Timely
On this page, we explained the causes of the SD card not working in camera error and offered 5 fixes for this issue. Which is the most effective method?
Editor’s Recommendation: If it’s not a physical error, take your time to try Fix 2 to Fix 4 one by one.
As for the most effective tip, it’s formatting the SD card.
Of course, remember to access and restore all files from the card first with EaseUS Data Recovery Wizard.
Last but not the least, don’t forget to back up important videos and photos in your camera to a local device timely, as you don’t know when will the next error or problem occur.
What will you do if the SD card suddenly becomes unreadable on your camera? Or the SD card stops working without a sign in the camera? Why is that and how to fix the SD card not working error?
Follow this page to learn the reasons and how to get rid of this issue on your own.
Is your SD card not working in camera? Here is why and how. Let’s get started!
Why Is My SD Card Not Working in My Camera?
If you are having the same doubts, check the possible reasons here and it could be one of them that caused your camera SD card not working:
- Camera SD card slot is broken
- SD card is broken
- SD card is locked or write-protected
- SD card not recognized
- SD card says won’t format or unable to format sd card
- SD card cannot be accessed
What to Do When SD Card Is Not Working in Camera? Test SD Card and Locate Exact Error
So how to define which is the main cause of your SD card not working error? Test the SD card and locate the exact error.
Here are the steps and solutions
| Steps to Check SD Card | Solutions to Fix Not Working SD Card |
|---|---|
| 1. Take the SD card out of the camera to see if it’s broken or damaged. | Yes: Replace It with A New SD Card |
| 2. Check if the SD card lock is enabled or on the Lockside. | Yes: Unlock It |
| 3. Check if the SD card is working in a new camera or PC. | Yes: Repair the Camera SD Card Slot |
| 4. Camera Error Message: Card Not Formatted. Format card with this camera. | Yes: 1. Reinsert SD card 2. Access Files & Format card with camera or PC |
| 5. Card cannot be accessed. Reinsert/change the card, or format card with the camera. |
Now, follow the guide here one by one and you’ll learn to make your SD card working again in Camera.
#1. Replace Broken or Damaged Camera SD Card
Error: SD card is physically damaged or partially broken.
How to Fix:
Step 1. Purchase a new SD card with the same capacity or bigger space than the old one.
Step 2. Replace the broken card and format the new SD card to a proper format.
Suggested SD card formats:
- SD/SDHC Card — FAT32
- SDXC or Shooting Movie — exFAT
#2. Unlock SD Card — Switch SD Card Lock to the Off Side
Error: SD Card is locked, the lock of SD card is on the ON size.
How to Fix:
Step 1. Purchase a new SD card with the same capacity or bigger space than the old one.
Step 2. Replace the broken card and format the new SD card to a proper format.
Suggested SD card formats:
- SD/SDHC Card — FAT32
- SDXC or Shooting Movie — exFAT
#2. Unlock SD Card — Switch SD Card Lock to the Off Side
Error: SD Card is locked, the lock of SD card is on the ON size.
How to Fix:
Step 1. Unplug or take out the SD card from the Camera properly.
Step 2. Find the SD card lock and switch it to the Off-side.
Step 3. After this, reinsert the SD card into your camera and see if it’s working.
#3. Repair the SD Card Slot in the Camera
Error: You connect the SD card to the computer, it’s working fine. The problem exists in the Camera SD card slot.
Step 3. After this, reinsert the SD card into your camera and see if it’s working.
#3. Repair the SD Card Slot in the Camera
Error: You connect the SD card to the computer, it’s working fine. The problem exists in the Camera SD card slot.
How to Fix:
Step 1. Open the SD card slot case in the camera.
Step 2. Check if there is dust covering in the slot.
If yes, clean all with a cutton swab. Use some alcohol pad if necessary and dry it later.
Step 3. When the slot gets cleaned, re-insert the SD card back to your camera and see if works.
If not, you’ll need to take it for repair at a local repair center.
#4. Reinsert SD Card & Reboot Camera
Error: Camera error message — Card cannot be accessed. Reinsert/change the card, or format card with camera.
Step 3. When the slot gets cleaned, re-insert the SD card back to your camera and see if works.
If not, you’ll need to take it for repair at a local repair center.
#4. Reinsert SD Card & Reboot Camera
Error: Camera error message — Card cannot be accessed. Reinsert/change the card, or format card with camera.
How to Fix:
Step 1. Take the SD card out of the camera.
Step 2. Shut down the camera and wait for 2-3 minutes.
Step 3. Re-insert the SD card into the camera and reboot it.
Check if the SD card is working in the camera now. If not, move to the next part and fix this error thoroughly.
#5. Access SD Card Files and Format SD Card
Error: SD Card Not Formatted. Format card with this camera.
Check if the SD card is working in the camera now. If not, move to the next part and fix this error thoroughly.
#5. Access SD Card Files and Format SD Card
Error: SD Card Not Formatted. Format card with this camera.
How to Fix:
1st. Access and Restore Files from SD Card
As long as your files in the Camera SD card are important, we suggest you follow the guide here to recover SD card photos and videos to another secure location in advance.
Here is how to do it:
Download EaseUS Data Recovery Wizard > Connect SD card to PC > Apply its photo recovery feature to scan and restore all the SD files.
Step by Step Guide:
Step 1. Select the SD card to scan
- Download and install EaseUS Data Recovery Wizard on your Windows PC.
- Use the proper way to connect your SanDisk/Lexar/Transcend SD card to the computer.
- Open EaseUS SD card recovery software and choose SD Card Recovery on the left panel. All connected drives will display here. Select your SD card and click «Scan».
Step 2. Check for scan results
- Wait for the scanning process to complete.
- Specify one or several file types to show up, like Pictures, Videos, Documents and so on.
- Click «Preview» to check if they are the wanted files.
Step 2. Check for scan results
- Wait for the scanning process to complete.
- Specify one or several file types to show up, like Pictures, Videos, Documents and so on.
- Click «Preview» to check if they are the wanted files.
Step 3. Recover SD card data
- Preview the recovered files and click «Recover».
- Choose a different location to save the recovered files instead of the original SD card.
Video Tutorial of Camera SD Card Recovery:
Once you save the files out of the SD card, you are now good to follow the tips below to fix the SD card not working error in your camera.
2nd. Format SD Card to a Supported Format for Camera
You can either choose to format the SD card in Camera or in PC. Here is the guide:
Format on Camera:
1. Insert an SD card into the camera and turn on your camera.
2. Go to the Settings, find the Format or Format SD card option.
3. Press the confirm button to format the card on your camera.
Video Tutorial of Camera SD Card Recovery:
Once you save the files out of the SD card, you are now good to follow the tips below to fix the SD card not working error in your camera.
2nd. Format SD Card to a Supported Format for Camera
You can either choose to format the SD card in Camera or in PC. Here is the guide:
Format on Camera:
1. Insert an SD card into the camera and turn on your camera.
2. Go to the Settings, find the Format or Format SD card option.
3. Press the confirm button to format the card on your camera.
Format on PC:
1. Insert SD card to PC, open File Explorer. Right-click SD card and select «Format»
2. Set «FAT32 or exFAT» as the file system, tick «Quick Format». Click «OK».
Last, Back-Up Camera Photos and Videos Timely
On this page, we explained the causes of the SD card not working in camera error and offered 5 fixes for this issue. Which is the most effective method?
Editor’s Recommendation: If it’s not a physical error, take your time to try Fix 2 to Fix 4 one by one.
As for the most effective tip, it’s formatting the SD card.
Of course, remember to access and restore all files from the card first with EaseUS Data Recovery Wizard.
Last but not the least, don’t forget to back up important videos and photos in your camera to a local device timely, as you don’t know when will the next error or problem occur.
Обычно карта памяти работает без проблем, но иногда система сообщает, что нет доступа к SD-карте на Смартфонах Xiaomi. Почему так происходит и что с этим делать? Давайте разбираться вместе.
Способ №1
Вероятная проблема – засорение контактов карточки памяти. Для их чистки требуется извлечь аксессуар из телефона, который предварительно отключается. С помощью скрепки, которая идет в комплекте поставки, нужно достать лоток с СИМ-картами и извлечь нужный нам девайс.
Для чистки контактов вам потребуется мягкая резинка. Действовать ею надо аккуратно и осторожно, стараясь снять следы окисления на контактах. Очищенную таким образом карту памяти снова вставьте в лоток, включите телефон и проверьте работоспособность устройства. Если это не помогло, то можно воспользоваться еще одним методом.
Способ №2
Речь идет о виртуальном отключении, что поможет при наличии системной ошибки. Для этого зайдите в «Настройки» — «О телефоне» — «Хранилище». Одним из пунктов будет «Извлечь SD-карту». Нажимаем на него – и спустя пару секунд карточка памяти оказывается виртуально извлеченной.
Снова нажимаем на ее подключение, после чего устройство должно работать нормально.
Способ №3
Тем, кто часто пользуется приложением «Проводник», стоит проверить его настройки. Если вы запускаете утилиту, то у вас может появиться сообщение о возникшей ошибки. Обычно система спрашивает, можете ли вы предоставить нужные ей права для работы. Обязательно соглашаемся на ее условия, после чего требуется зайти в основное меню «Проводника».
В левой верхней части вы увидите изображение трех горизонтальных линий. Нажимаем на них и выбираем строку «SD-карта» и даем согласие на все запросы системы.
Способ №4
Самый крайний случай – это форматирование карточки памяти. Обратите внимание, что предполагается полное и безвозвратное удаление всей информации с носителя. Соответственно, необходимо заранее сохранить ее на внешних носителях.
На следующем этапе выбирается в настройках строка «О телефоне», затем «Хранилище», а потом пункт «Форматировать SD-карту». Система спросит, точно ли вы хотите совершить это действие. Дайте свое согласие и подождите несколько минут до завершения процесса.
Также рекомендуется проверить, есть ли доступ к памяти у загрузок. Если нет, то нужно предоставить его.
Если ни один из вышеперечисленных способов не помог, то для доступа к SD на Xiaomi придется установить новую карту памяти.
Эта статья подходит для:
NC450( V1 V2 ) , TC65 , NC260( V1 V2 ) , Tapo C210 , Tapo C100( V1 ) , TC60( V1 ) , TC70 , Tapo C310 , Tapo C200( V1 )
Карта microSD не идёт в комплекте поставки с камерой — её нужно докупать отдельно.
Камеры Tapo и облачные камеры поддерживают карты microSD объёмом до 128 ГБ с файловой системой FAT32. Перед началом использования карты её необходимо отформатировать в приложении Tapo.
Иногда с работой карты памяти могут возникать проблемы. В этой статье мы расскажем о том, как их решить.
Проблемы, которые могут возникнуть:
- Карта памяти не распознаётся или появляется сообщение об ошибке карты памяти.
- Не удаётся форматировать или инициализировать карту памяти в приложении Tapo.
Возможные решения:
Прежде всего убедитесь, что на камере установлена последняя версия прошивки и используется последняя версия приложения.
- Подключите карту памяти к компьютеру с помощью кардридера. Проверьте, видит ли компьютер карту памяти и протестируйте её с помощью стороннего ПО (например, H2testW), чтобы убедиться, что она исправно работает. Инструкция по проверке карты памяти доступна здесь.
Если карта не распознаётся компьютером или возникают ошибки при её проверке, возможно, она повреждена и лучше использовать другую карту.
Если карта распознаётся компьютером, попробуйте отформатировать её в FAT32 на компьютере. После этого вставьте карту в камеру для проверки.
- Отключите камеру, извлеките и вставьте карту несколько раз. Затем включите камеру и проверьте, распознаётся ли карта памяти.
- Поднесите камеру ближе к роутеру для более стабильного подключения.
- Попробуйте использовать другую карту памяти.
Если вышеуказанные советы не помогли, свяжитесь со службой техподдержки TP-Link, предварительно подготовив следующую информацию:
1. Производитель и модель карты памяти, а также её ёмкость и тип файловой системы.
2. Ваш TP-Link ID или облачная учётная запись.
3. Номер модели камеры и её MAC-адрес.
4. Выполнили ли вы все вышеуказанные шаги. Если да, то каким был результат?
Подробная информация по настройке, а также документы и другие файлы доступны в центре загрузок.
Был ли этот FAQ полезен?
Ваш отзыв поможет нам улучшить работу сайта.
Что вам не понравилось в этой статье?
- Недоволен продуктом
- Слишком сложно
- Неверный заголовок
- Не относится к моей проблеме
- Слишком туманное объяснение
- Другое
Как мы можем это улучшить?
Спасибо
Спасибо за обращение
Нажмите здесь, чтобы связаться с технической поддержкой TP-Link.
Содержание
- — Что означает ошибка карты памяти?
- — Как исправить ошибку карты памяти?
- — Что делать если камера не распознает карту памяти?
- — Как разблокировать карту памяти в фотоаппарате Canon?
- — Почему компьютер не видит карту памяти?
- — Что делать если телефон пишет что SD карта повреждена?
- — Что делать если в телефоне пишет карта памяти повреждена?
- — Как восстановить поврежденную карту памяти микро СД?
- — Как правильно отформатировать карту памяти для фотоаппарата?
- — Как отформатировать карту памяти для IP камеры?
- — Как правильно отформатировать карту памяти?
- — Как можно разблокировать карту памяти?
- — Что значит заблокирована карта памяти в фотоаппарате?
- — Как поставить таймер на фотоаппарат Canon?
Если карта по-прежнему заблокирована и ошибка появляется, попробуйте сдвинуть переключатель несколько раз вверх и вниз. Если и это не помогает — оставьте карту в заблокированном положении на 30 секунд, после этого сдвиньте переключатель в открытое положение и снова попробуйте сделать несколько кадров.
Что означает ошибка карты памяти?
“Memory Card Error” (по-русски «ошибка карты памяти») – наиболее часто встречающаяся проблема в любом любительском и профессиональном фотоаппарате. В основном, эта ошибка появляется тогда, когда фотоаппарат не может сохранить или прочитать какие-либо данные с карты памяти (будь то фото или видео).
Как исправить ошибку карты памяти?
Как исправить повреждённую карту памяти | Переименование карты
- Откройте проводник Windows, щёлкните правой кнопкой мыши по «Этому ПК» и выберите пункт «Управление компьютером». …
- Щелкните правой кнопкой мыши на карте microSD на нижней панели и выберите пункт «Изменить букву накопителя и путь».
12 нояб. 2017 г.
Что делать если камера не распознает карту памяти?
Если камера не видит флешку, то сможет исправить ситуацию обычное форматирование. Одной из причин неисправностей может стать тот факт, что объём флеш-накопителя не соответствует вашей фотокамере. Тогда его необходимо заменить на накопитель с большим объёмом. Возможно, ваша фотокамера неисправна.
Как разблокировать карту памяти в фотоаппарате Canon?
Как разблокировать карту памяти на фотоаппарате
- Достаньте карту памяти из слота фотоаппарата. Положите ее контактами вниз. …
- У заблокированной карты рычажок находится в положении «Lock». Передвиньте его вдоль карты вверх или вниз для смены положения. …
- Карта памяти разблокирована.
24 апр. 2017 г.
Почему компьютер не видит карту памяти?
Проверьте, включен ли слот для карты памяти в настройках BIOS вашего компьютера. Иногда бывает, что картридер на материнской плате ПК просто-напросто отключен по каким-то непонятным причинам. … Убедитесь, что он включен, после чего сохраните настройки, перезагрузите компьютер и заново попробуйте подключить карту памяти.
Что делать если телефон пишет что SD карта повреждена?
Если при включении смартфона или планшета на экране появляется надпись «Внешняя карта повреждена», первым делом выполняем следующие шаги:
- Перезагружаем девайс и смотрим, исчезло ли всплывающее сообщение.
- Если это не помогло, выключаем устройство, достаем из него внешнюю память, а затем вставляем ее обратно.
9 нояб. 2016 г.
Что делать если в телефоне пишет карта памяти повреждена?
РЕШЕНИЕ
- Сделайте резервную копию данных.
- Отформатируйте картуиспользуя компьютер.
- Соедините карту с устройством Android.
- Когда карта определится устройством, отформатируйте ее.
- Вставьте карту в компьютер и перенесите данные.
- Установите карту в устройство Android.
22 июн. 2012 г.
Как восстановить поврежденную карту памяти микро СД?
Восстановление поврежденной SD-карты или USB-накопителя с помощью проводника Windows
- Откройте «Мой компьютер» или «Этот компьютер».
- Выберите поврежденный диск и щелкните правой кнопкой мыши.
- В раскрывающемся меню выберите пункт «Форматировать».
- Во всплывающем окне нажмите «Восстановить настройки устройства».
11 апр. 2018 г.
Как правильно отформатировать карту памяти для фотоаппарата?
И так, существует определенная последовательность.
- Включите компьютер.
- Из фотоаппарата переместите карту памяти в картридер и подключите к компьютеру.
- Зайдите в “мой компьютер”.
- Кликните правой кнопкой мышки на появившийся значок нового устройства – карты памяти. И выберите вариант отформатировать.
30 июл. 2016 г.
Как отформатировать карту памяти для IP камеры?
Аналогично нужно следовать простой инструкции:
- зайдите во вкладку «Хранилище»;
- выберите пункт «Основное»;
- выделите карту памяти – аналогично она одна в списке;
- кликните на кнопку «Форматировать»;
- сохраните.
10 сент. 2020 г.
Как правильно отформатировать карту памяти?
Как форматировать SD-карту на Android в настройках системы
- Зайдите в Настройки
- Выберете пункт Хранилища и USB-накопители
- Нажмите на иконку карты в левом нижнем углу
- Откройте выпадающее меню
- Выберете настройки
- Нажмите на команду «Форматировать»
23 июл. 2017 г.
Как можно разблокировать карту памяти?
Вставьте носитель в компьютер (подойдет ноутбук и даже планшет с Windows). Зайдите в меню «Этот компьютер», где увидите флешку – как правило, ее обозначение «Съемный диск F». Кликните правой кнопкой по карте памяти, выбрав «Разблокировать диск».
Что значит заблокирована карта памяти в фотоаппарате?
Карта памяти SD имеет перелючатель Lock, который позволяет заблокировать или разблокировать карту для записи/удаления данных или форматирования. Когда переключатель в верхнем положении, карта памяти разблокирована, можно записывать и удалять данные. Когда переключатель в нижнем положении, карта памяти заблокирована.
Как поставить таймер на фотоаппарат Canon?
Использование автоспуска
- Нажмите кнопку (Питание), чтобы включить камеру.
- Нажмите кнопку и выберите [ ] в меню.
- Отобразится следующий экран.
- С помощью кнопок выберите [10 sec. Self-Timer/Автоспуск 10 с] ( ), [2 sec. Self-Timer/Автоспуск 2 с] ( ) или [Custom Timer/Пользовательский таймер] ( ).
Интересные материалы:
Как оттереть ручку с белой кожи?
Как оттереть ручку с ногтей гель лак?
Как оттереть ручку со штор?
Как оттереть шариковую ручку с куртки?
Как оттереть силиконовый герметик от ванны?
Как оттереть скотч 3м от автомобиля?
Как оттереть скотч от мебели?
Как оттереть скотч от стекла?
Как оттереть скотч?
Как оттереть следы от скотча с линолеума?
Вы не можете захватить или записать любимое изображение или видео на цифровую камеру из-за ошибки «SD-карта заполнена или недоступна»? Это может быть довольно неприятно, когда ваши любимые изображения так или иначе не могут быть сохранены на вашей SD-карте. На самом деле на SD-карте может быть много места, но почему-то все еще выдает ошибку, которая читает, что SD-карта заполнена или недоступна. Что вы делаете тогда? Если вы получаете такую ошибку или попадаете в такой неудобный сценарий, это указывает на то, что ваша SD-карта повреждена. Это причина того, что SD-карта заполнена или недоступна. Однако, чтобы убедиться, вы всегда можете проверить, сколько места действительно осталось на SD-карте.
Чтобы проверить это, вы можете выбрать SD-карту после подключения ее к компьютеру, а затем перейти к свойствам и проверить статус файлов, занимающих пространство, и фактическое пространство, которое не используется на SD-карте. Вы также можете скопировать некоторые файлы со своего компьютера и после их архивирования или сжатия вставить их на SD-карту. Теперь снова вставьте SD-карту в устройство. Попробуйте разархивировать файлы и получить к ним доступ на SD-карте. ЕСЛИ вы можете получить доступ к переданным файлам, это явный признак того, что ваша SD-карта не повреждена. Поскольку, если SD-карта будет повреждена, она не сможет извлечь zip-файлы.
Если вы получаете сообщение об ошибке «SD-карта заполнена или недоступна», вам необходимо провести перекрестную проверку, вставив SD-карту в любую другую цифровую камеру или смартфон. В качестве альтернативы вы даже можете попробовать подключить SD-карту к компьютеру с помощью кардридера.
Если вы столкнулись с такой проблемой или ошибкой, также можно попробовать быстрое форматирование SD-карты. Форматирование SD-карты устранит ошибку «SD-карта заполнена или недоступна». Чтобы быстро его отформатировать
- Выберите SD-карту
- Щелкните его правой кнопкой мыши и выберите «Быстрое форматирование».
- Затем нажмите ОК.
Это быстро отформатирует SD-карту. Попробуйте сейчас сохранить любое изображение или файлы на SD-карту. Однако, если у вас есть быстрое форматирование SD-карты, все сохраненные данные на карте будут удалены из-за форматирования. Если вы хотите восстановить ваши памятные фотографии, видео, фильмы и т. Д., Вы можете использовать стороннее программное обеспечение для восстановления SD-карт.
Last, Back-Up Camera Photos and Videos Timely
On this page, we explained the causes of the SD card not working in camera error and offered 5 fixes for this issue. Which is the most effective method?
Editor’s Recommendation: If it’s not a physical error, take your time to try Fix 2 to Fix 4 one by one.
As for the most effective tip, it’s formatting the SD card.
Of course, remember to access and restore all files from the card first with EaseUS Data Recovery Wizard.
Last but not the least, don’t forget to back up important videos and photos in your camera to a local device timely, as you don’t know when will the next error or problem occur.
Обычно карта памяти работает без проблем, но иногда система сообщает, что нет доступа к SD-карте на Смартфонах Xiaomi. Почему так происходит и что с этим делать? Давайте разбираться вместе.
Способ №1
Вероятная проблема – засорение контактов карточки памяти. Для их чистки требуется извлечь аксессуар из телефона, который предварительно отключается. С помощью скрепки, которая идет в комплекте поставки, нужно достать лоток с СИМ-картами и извлечь нужный нам девайс.
Для чистки контактов вам потребуется мягкая резинка. Действовать ею надо аккуратно и осторожно, стараясь снять следы окисления на контактах. Очищенную таким образом карту памяти снова вставьте в лоток, включите телефон и проверьте работоспособность устройства. Если это не помогло, то можно воспользоваться еще одним методом.
Способ №2
Речь идет о виртуальном отключении, что поможет при наличии системной ошибки. Для этого зайдите в «Настройки» — «О телефоне» — «Хранилище». Одним из пунктов будет «Извлечь SD-карту». Нажимаем на него – и спустя пару секунд карточка памяти оказывается виртуально извлеченной.
Снова нажимаем на ее подключение, после чего устройство должно работать нормально.
Способ №3
Тем, кто часто пользуется приложением «Проводник», стоит проверить его настройки. Если вы запускаете утилиту, то у вас может появиться сообщение о возникшей ошибки. Обычно система спрашивает, можете ли вы предоставить нужные ей права для работы. Обязательно соглашаемся на ее условия, после чего требуется зайти в основное меню «Проводника».
В левой верхней части вы увидите изображение трех горизонтальных линий. Нажимаем на них и выбираем строку «SD-карта» и даем согласие на все запросы системы.
Способ №4
Самый крайний случай – это форматирование карточки памяти. Обратите внимание, что предполагается полное и безвозвратное удаление всей информации с носителя. Соответственно, необходимо заранее сохранить ее на внешних носителях.
На следующем этапе выбирается в настройках строка «О телефоне», затем «Хранилище», а потом пункт «Форматировать SD-карту». Система спросит, точно ли вы хотите совершить это действие. Дайте свое согласие и подождите несколько минут до завершения процесса.
Также рекомендуется проверить, есть ли доступ к памяти у загрузок. Если нет, то нужно предоставить его.
Если ни один из вышеперечисленных способов не помог, то для доступа к SD на Xiaomi придется установить новую карту памяти.
Эта статья подходит для:
NC450( V1 V2 ) , TC65 , NC260( V1 V2 ) , Tapo C210 , Tapo C100( V1 ) , TC60( V1 ) , TC70 , Tapo C310 , Tapo C200( V1 )
Карта microSD не идёт в комплекте поставки с камерой — её нужно докупать отдельно.
Камеры Tapo и облачные камеры поддерживают карты microSD объёмом до 128 ГБ с файловой системой FAT32. Перед началом использования карты её необходимо отформатировать в приложении Tapo.
Иногда с работой карты памяти могут возникать проблемы. В этой статье мы расскажем о том, как их решить.
Проблемы, которые могут возникнуть:
- Карта памяти не распознаётся или появляется сообщение об ошибке карты памяти.
- Не удаётся форматировать или инициализировать карту памяти в приложении Tapo.
Возможные решения:
Прежде всего убедитесь, что на камере установлена последняя версия прошивки и используется последняя версия приложения.
- Подключите карту памяти к компьютеру с помощью кардридера. Проверьте, видит ли компьютер карту памяти и протестируйте её с помощью стороннего ПО (например, H2testW), чтобы убедиться, что она исправно работает. Инструкция по проверке карты памяти доступна здесь.
Если карта не распознаётся компьютером или возникают ошибки при её проверке, возможно, она повреждена и лучше использовать другую карту.
Если карта распознаётся компьютером, попробуйте отформатировать её в FAT32 на компьютере. После этого вставьте карту в камеру для проверки.
- Отключите камеру, извлеките и вставьте карту несколько раз. Затем включите камеру и проверьте, распознаётся ли карта памяти.
- Поднесите камеру ближе к роутеру для более стабильного подключения.
- Попробуйте использовать другую карту памяти.
Если вышеуказанные советы не помогли, свяжитесь со службой техподдержки TP-Link, предварительно подготовив следующую информацию:
1. Производитель и модель карты памяти, а также её ёмкость и тип файловой системы.
2. Ваш TP-Link ID или облачная учётная запись.
3. Номер модели камеры и её MAC-адрес.
4. Выполнили ли вы все вышеуказанные шаги. Если да, то каким был результат?
Подробная информация по настройке, а также документы и другие файлы доступны в центре загрузок.
Был ли этот FAQ полезен?
Ваш отзыв поможет нам улучшить работу сайта.
Что вам не понравилось в этой статье?
- Недоволен продуктом
- Слишком сложно
- Неверный заголовок
- Не относится к моей проблеме
- Слишком туманное объяснение
- Другое
Как мы можем это улучшить?
Спасибо
Спасибо за обращение
Нажмите здесь, чтобы связаться с технической поддержкой TP-Link.
Содержание
- — Что означает ошибка карты памяти?
- — Как исправить ошибку карты памяти?
- — Что делать если камера не распознает карту памяти?
- — Как разблокировать карту памяти в фотоаппарате Canon?
- — Почему компьютер не видит карту памяти?
- — Что делать если телефон пишет что SD карта повреждена?
- — Что делать если в телефоне пишет карта памяти повреждена?
- — Как восстановить поврежденную карту памяти микро СД?
- — Как правильно отформатировать карту памяти для фотоаппарата?
- — Как отформатировать карту памяти для IP камеры?
- — Как правильно отформатировать карту памяти?
- — Как можно разблокировать карту памяти?
- — Что значит заблокирована карта памяти в фотоаппарате?
- — Как поставить таймер на фотоаппарат Canon?
Если карта по-прежнему заблокирована и ошибка появляется, попробуйте сдвинуть переключатель несколько раз вверх и вниз. Если и это не помогает — оставьте карту в заблокированном положении на 30 секунд, после этого сдвиньте переключатель в открытое положение и снова попробуйте сделать несколько кадров.
Что означает ошибка карты памяти?
“Memory Card Error” (по-русски «ошибка карты памяти») – наиболее часто встречающаяся проблема в любом любительском и профессиональном фотоаппарате. В основном, эта ошибка появляется тогда, когда фотоаппарат не может сохранить или прочитать какие-либо данные с карты памяти (будь то фото или видео).
Как исправить ошибку карты памяти?
Как исправить повреждённую карту памяти | Переименование карты
- Откройте проводник Windows, щёлкните правой кнопкой мыши по «Этому ПК» и выберите пункт «Управление компьютером». …
- Щелкните правой кнопкой мыши на карте microSD на нижней панели и выберите пункт «Изменить букву накопителя и путь».
12 нояб. 2017 г.
Что делать если камера не распознает карту памяти?
Если камера не видит флешку, то сможет исправить ситуацию обычное форматирование. Одной из причин неисправностей может стать тот факт, что объём флеш-накопителя не соответствует вашей фотокамере. Тогда его необходимо заменить на накопитель с большим объёмом. Возможно, ваша фотокамера неисправна.
Как разблокировать карту памяти в фотоаппарате Canon?
Как разблокировать карту памяти на фотоаппарате
- Достаньте карту памяти из слота фотоаппарата. Положите ее контактами вниз. …
- У заблокированной карты рычажок находится в положении «Lock». Передвиньте его вдоль карты вверх или вниз для смены положения. …
- Карта памяти разблокирована.
24 апр. 2017 г.
Почему компьютер не видит карту памяти?
Проверьте, включен ли слот для карты памяти в настройках BIOS вашего компьютера. Иногда бывает, что картридер на материнской плате ПК просто-напросто отключен по каким-то непонятным причинам. … Убедитесь, что он включен, после чего сохраните настройки, перезагрузите компьютер и заново попробуйте подключить карту памяти.
Что делать если телефон пишет что SD карта повреждена?
Если при включении смартфона или планшета на экране появляется надпись «Внешняя карта повреждена», первым делом выполняем следующие шаги:
- Перезагружаем девайс и смотрим, исчезло ли всплывающее сообщение.
- Если это не помогло, выключаем устройство, достаем из него внешнюю память, а затем вставляем ее обратно.
9 нояб. 2016 г.
Что делать если в телефоне пишет карта памяти повреждена?
РЕШЕНИЕ
- Сделайте резервную копию данных.
- Отформатируйте картуиспользуя компьютер.
- Соедините карту с устройством Android.
- Когда карта определится устройством, отформатируйте ее.
- Вставьте карту в компьютер и перенесите данные.
- Установите карту в устройство Android.
22 июн. 2012 г.
Как восстановить поврежденную карту памяти микро СД?
Восстановление поврежденной SD-карты или USB-накопителя с помощью проводника Windows
- Откройте «Мой компьютер» или «Этот компьютер».
- Выберите поврежденный диск и щелкните правой кнопкой мыши.
- В раскрывающемся меню выберите пункт «Форматировать».
- Во всплывающем окне нажмите «Восстановить настройки устройства».
11 апр. 2018 г.
Как правильно отформатировать карту памяти для фотоаппарата?
И так, существует определенная последовательность.
- Включите компьютер.
- Из фотоаппарата переместите карту памяти в картридер и подключите к компьютеру.
- Зайдите в “мой компьютер”.
- Кликните правой кнопкой мышки на появившийся значок нового устройства – карты памяти. И выберите вариант отформатировать.
30 июл. 2016 г.
Как отформатировать карту памяти для IP камеры?
Аналогично нужно следовать простой инструкции:
- зайдите во вкладку «Хранилище»;
- выберите пункт «Основное»;
- выделите карту памяти – аналогично она одна в списке;
- кликните на кнопку «Форматировать»;
- сохраните.
10 сент. 2020 г.
Как правильно отформатировать карту памяти?
Как форматировать SD-карту на Android в настройках системы
- Зайдите в Настройки
- Выберете пункт Хранилища и USB-накопители
- Нажмите на иконку карты в левом нижнем углу
- Откройте выпадающее меню
- Выберете настройки
- Нажмите на команду «Форматировать»
23 июл. 2017 г.
Как можно разблокировать карту памяти?
Вставьте носитель в компьютер (подойдет ноутбук и даже планшет с Windows). Зайдите в меню «Этот компьютер», где увидите флешку – как правило, ее обозначение «Съемный диск F». Кликните правой кнопкой по карте памяти, выбрав «Разблокировать диск».
Что значит заблокирована карта памяти в фотоаппарате?
Карта памяти SD имеет перелючатель Lock, который позволяет заблокировать или разблокировать карту для записи/удаления данных или форматирования. Когда переключатель в верхнем положении, карта памяти разблокирована, можно записывать и удалять данные. Когда переключатель в нижнем положении, карта памяти заблокирована.
Как поставить таймер на фотоаппарат Canon?
Использование автоспуска
- Нажмите кнопку (Питание), чтобы включить камеру.
- Нажмите кнопку и выберите [ ] в меню.
- Отобразится следующий экран.
- С помощью кнопок выберите [10 sec. Self-Timer/Автоспуск 10 с] ( ), [2 sec. Self-Timer/Автоспуск 2 с] ( ) или [Custom Timer/Пользовательский таймер] ( ).
Интересные материалы:
Как оттереть ручку с белой кожи?
Как оттереть ручку с ногтей гель лак?
Как оттереть ручку со штор?
Как оттереть шариковую ручку с куртки?
Как оттереть силиконовый герметик от ванны?
Как оттереть скотч 3м от автомобиля?
Как оттереть скотч от мебели?
Как оттереть скотч от стекла?
Как оттереть скотч?
Как оттереть следы от скотча с линолеума?
Вы не можете захватить или записать любимое изображение или видео на цифровую камеру из-за ошибки «SD-карта заполнена или недоступна»? Это может быть довольно неприятно, когда ваши любимые изображения так или иначе не могут быть сохранены на вашей SD-карте. На самом деле на SD-карте может быть много места, но почему-то все еще выдает ошибку, которая читает, что SD-карта заполнена или недоступна. Что вы делаете тогда? Если вы получаете такую ошибку или попадаете в такой неудобный сценарий, это указывает на то, что ваша SD-карта повреждена. Это причина того, что SD-карта заполнена или недоступна. Однако, чтобы убедиться, вы всегда можете проверить, сколько места действительно осталось на SD-карте.
Чтобы проверить это, вы можете выбрать SD-карту после подключения ее к компьютеру, а затем перейти к свойствам и проверить статус файлов, занимающих пространство, и фактическое пространство, которое не используется на SD-карте. Вы также можете скопировать некоторые файлы со своего компьютера и после их архивирования или сжатия вставить их на SD-карту. Теперь снова вставьте SD-карту в устройство. Попробуйте разархивировать файлы и получить к ним доступ на SD-карте. ЕСЛИ вы можете получить доступ к переданным файлам, это явный признак того, что ваша SD-карта не повреждена. Поскольку, если SD-карта будет повреждена, она не сможет извлечь zip-файлы.
Если вы получаете сообщение об ошибке «SD-карта заполнена или недоступна», вам необходимо провести перекрестную проверку, вставив SD-карту в любую другую цифровую камеру или смартфон. В качестве альтернативы вы даже можете попробовать подключить SD-карту к компьютеру с помощью кардридера.
Если вы столкнулись с такой проблемой или ошибкой, также можно попробовать быстрое форматирование SD-карты. Форматирование SD-карты устранит ошибку «SD-карта заполнена или недоступна». Чтобы быстро его отформатировать
- Выберите SD-карту
- Щелкните его правой кнопкой мыши и выберите «Быстрое форматирование».
- Затем нажмите ОК.
Это быстро отформатирует SD-карту. Попробуйте сейчас сохранить любое изображение или файлы на SD-карту. Однако, если у вас есть быстрое форматирование SD-карты, все сохраненные данные на карте будут удалены из-за форматирования. Если вы хотите восстановить ваши памятные фотографии, видео, фильмы и т. Д., Вы можете использовать стороннее программное обеспечение для восстановления SD-карт.
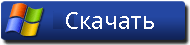
Краткий обзор на “SD Card is Full or not Accessible” Error
Глядя на решения из “SD Card is Full or not Accessible” Error? Это один из основных вопросов, которые почти каждый пользователи могли бы встретить в любом случае их жизни. Цифровые фото и видео можно получить случайно удаленные или может получить поврежден из-за какой-либо конкретной ошибки. В такой ситуации, ранее сохраненные файлы не могут быть доступны в дальнейшем. На данном этапе возникает необходимость фото восстановления программного обеспечения. Это один из самых опытных утилита, которая была разработана для достижения “SD Card is Full or not Accessible” Error выпуск удобно. Это лучший инструмент для восстановления поврежденных, удаленных без вести, отформатированных и недоступных изображения и видео с цифровой камеры или любые другие устройства хранения. Это был предназначен исключительно профессионалами, чтобы спасти фотографии, а также видео и преодолеть проблемы коррупции карта памяти независимо от его причины.
“SD Card is Full or not Accessible” Error: почему фото становится недоступный
Фотографии становятся недоступными и пользователь может потерять свои ценные картины из запоминающего устройства, по следующим причинам: –
- Когда сохраненные изображения удаляются случайно то “SD Card is Full or not Accessible” Error может столкнуться.
- Если вы отформатировали диск.
- В связи с тяжелой вируса атаки.
- Неправильная обработка из Устройство.
- из-за файловой системы коррупция.
- из-за физически поврежденные медиа.
- Файл с коррупцией Заголовок.
Помимо упомянутых выше причин, не может быть также некоторые другие возможности, благодаря которым, необходимые для “SD Card is Full or not Accessible” Error решения возникает для пользователей. К сожалению, если вы столкнулись с потерей фотографий по любой из вышеупомянутых причин и не иметь действительный резервного копирования, то лучше сделать выбор в пользу фото восстановление Программное обеспечение к решать “SD Card is Full or not Accessible” Error выпуск в то же время.
Избежание типичных ошибок, чтобы предотвратить “SD Card is Full or not Accessible” Error вопросов для будущего
Один глупые ошибки или небольшое беспечность достаточно, чтобы стереть все памятные и захватывающие моменты своего прошлого. Недаром сказано, “Профилактика всегда лучше лечения”. В то время как большинство проблем, связанных с “SD Card is Full or not Accessible” Error есть решение, но было бы лучше, чтобы не противостоять ему, принимая некоторые меры. Таким образом, пользователям рекомендуется позаботиться о следующих пунктах, указанных ниже, если они не хотят быть в ужасном положении “SD Card is Full or not Accessible” Error, который может быть довольно грязным время от времени.
- Никогда не вынимайте карту памяти, когда она находится в использовании.
- Всегда безопасно извлечь карту памяти перед ее извлечением из гнезда.
- Не нажимайте фотографии и записывать видео, когда батарея разряжена, чтобы избежать “SD Card is Full or not Accessible” Error.
- Всегда будьте осторожны при удалив ненужные файлы
- избегать использования “Удалить все” кнопки из цифровой камеры
- Не плохо обращаться цифровой камеры или карты памяти.
Примечание: Не используйте карты памяти, если вы удалили все фотографии и видеосюжеты с это. Это не позволит возможности перезаписи и замены данных на карте памяти. После перезаписи, вариант для спасательных данных в случае “SD Card is Full or not Accessible” Error будет почти невозможно.
Лучшее решение для “SD Card is Full or not Accessible” Error
фото восстановление Программное обеспечение является одним из надежных и продвинутый инструмент, который обладает способностью, чтобы спасти потерянные или удаленные фотографии. Она была разработана на работающих специалистов, которые имеют большой опыт в этой области. Программное обеспечение имеет сильную технику сканирования и все новейшие функции, которые могут легко разрешить “SD Card is Full or not Accessible” Error и восстановления фотографий и видео. Она сканирует устройство хранения глубоко и обнаружить все недостающие файлы. После этого он предоставляет возможность увидеть превью извлекаемых элементов и восстановить их куда вы хотите для быстрого доступа. Сегодня она имеет множество довольных пользователей во всем мире, которые пытались его для того, чтобы исправить “SD Card is Full or not Accessible” Error выпуск. Мало того, что у него есть также некоторые удивительные особенности, что делает его популярным в сегменте из фото восстановления. Однако можно сказать, что это единственный безопасный способ, которые обеспечивают полное и мгновенное решение для “SD Card is Full or not Accessible” Error в очень меньше времени, не теряя ни одной фотографии во время восстановления. Поэтому можно рассчитывать на программное обеспечение, чтобы получить удовлетворение и впечатляющие результаты.
Преимущества использования фото восстановление Программное обеспечение для “SD Card is Full or not Accessible” Error
- это способен решать “SD Card is Full or not Accessible” Error и восстановить потерянные, удаленные и поврежденные фотографии, видео с карты памяти.
- Имеет потенциал, чтобы восстановить даже сильно поврежденные файлы, а также отформатированную карту памяти.
- Совместим с ОС Windows и Mac OS.
- Легко восстановить JPEG, PNG, TIFF, MOS, PSP, РСТ, JPG, GIF, BMP и т.д. файлы и исправить “SD Card is Full or not Accessible” Error.
- Также восстановить удаленные или поврежденные аудио, видео и другие мультимедийные файлы в удобном виде.
- Обеспечить механизм, чтобы добавить заголовки файлов в списке фото, аудио, видео товары по Просто перетащите метод.
- Генерация превью восстанавливаемых файлов перед его сохранением.
- Удобный графический интерфейс для удобной навигации.
- Наличие различных опций сканирования, как, Advance, быстрый, Полная проверка.
- Совместимость со всеми Mac OS X, а также Windows операционная система.
- Поддерживает различные Mac или Windows, версии, как Mac OS X Tiger, Lion Leopard, Panther и Windows Vista, 7, 8 и т.д. соответственно.
- Поддержка различных файловой системы, такие как HFSX, HFS, HFS +, NTFS, FAT и т.д.
- Возможность восстановить изображения с карты памяти, чтобы преодолеть “SD Card is Full or not Accessible” Error на устройствах хранения, таких как микро-SD, CF, XD карты, SDHC и т.д.
- Поддерживает все цифровые камеры, мобильные телефоны, планшеты и т.д.
- Восстановление фотографий с системного жесткого диска, опустели корзины или перестанет загружаться объема.
- Обеспечить полное решение для “SD Card is Full or not Accessible” Error, даже не имея технических навыков.
- Доступен как бесплатную пробную версию и лицензионной версии.
Эти несколько характерные особенности фото восстановление Программное обеспечение лучших в этом классе. Если вы хотите, чтобы преодолеть “SD Card is Full or not Accessible” Error вопрос, то без каких-либо задержек попробовать этот удивительный инструмент и получить желаемый результат.
Ограничения реализации фото восстановление Программное обеспечение преодолеть “SD Card is Full or not Accessible” Error выпуск
Хотя программное обеспечение фото восстановление Программное обеспечение одним из безопасный способ, чтобы удовлетворить потребность в “SD Card is Full or not Accessible” Error раствора в очень меньше времени. Тем не менее, пользователи должны знать о своих ограничений, которые рассматриваются ниже: –
- Демо-версия предоставляет с превью удаленных и поврежденных фотографий и видео.
- Пользователи должны воспользоваться лицензионной версии для того, чтобы восстановить удаленные или потерянные фотографии и преодолеть “SD Card is Full or not Accessible” Error.
Системные требования для фото восстановление Программное обеспечение
Для Windows
- Процессор: – Pentium класса.
- Операционная система: – Windows Vista, Windows7, 8 и т.д.
- Память: – Оперативная память 1 ГБ.
- Жесткий диск: – 100 Мб свободного места на.
Для Mac
- Процессор: – Intel (G5 или его более поздняя версия)
- Память: – Оперативная память должна быть не менее 1 Гб.
- Жесткий диск: – Свободное место должно быть 100 Мб.
- Операционная система: – 10. 4 Tiger, 10.5 Leopard, 10.6 Snow Leopard, 10.7 Lion, 10.8 Mountain Lion, 10.9 Маверицкс или любой другой последнее Mac OS X.
Руководство пользователя к решить “SD Card is Full or not Accessible” Error: Следуйте Пошаговый мастер для запуска программного обеспечения
Шаг: 1 Загрузите и установите фото восстановление Программное обеспечение для достижения “SD Card is Full or not Accessible” Error вопрос
Шаг: 2 После установки, запустите программу, дважды щелкнув по иконке настоящее время на рабочем столе.
Шаг: 3 Подключите устройство хранения, которые должны быть отсканированы с ПК.
Шаг: 4 После подключения, программа автоматически определит устройство хранения, которое было подключено.
Шаг: 5 Нажмите на кнопку Scan, чтобы начать процесс сканирования. Не забудьте выбрать точный тип файла из списка для быстрого поиска.
Шаг: 6 После того, как проверка завершится, вы получите предварительный просмотр файлов, который был удален, поврежден. Выберите файл для восстановлены и сохранены на нужное место на компьютере. Тем не менее, вы должны иметь лицензионную версию программного обеспечения для реализации “SD Card is Full or not Accessible” Error задачу.
Шаг 7: Наконец, появится индикатор хода выполнения, который показывает продолжающийся процесс хранения фотографий и видео в нужное место, чтобы преодолеть “SD Card is Full or not Accessible” Error проблеме
How to fix a card cannot be accessed error in Canon camera effectively? First, recover data from your camera, then, format the SD card in Canon camera.
| Workable Solutions | Step-by-step Troubleshooting |
|---|---|
| Fix 1. Recover Data from SD Card | Use EaseUS Data Recovery Wizard to recover files from an inaccessible SD card, and then formatting…Full steps |
| Fix 2. Format SD Card in the camera | Fix card cannot be accessed error in Canon camera. Hold the Up/Down button and open the menu…Full steps |
- Error message 1- «Card cannot be accessed. Reinsert/change the card or format card with the camera.»
- Error message 2 — Err 02. Card cannot be accessed. Reinsert/change card or format card with camera.
Canon SD Card Error
This is a common error accepted by Canon owners when they insert a card reader in the digital camera/DSLR/camcorder. So far, quite a lot of popular Canon models are infected, including:
- Canon 7d, t5i, 80d, 6d, t1i, rebel t5, t3, 500d, 5d mark iii…
The «memory card cannot be accessed» error would prevent you from taking photos or viewing files. As the full error message implies, [1] try to reinsert the card a couple of times, [2] change the card with a new one, or [3] format the SD card in the camera. Those manners are meant to make the card function well.
Before taking action to troubleshoot with suggestions, you must find a digital camera recovery solution first. Data recovery is prior to SD card repair, as long as you cannot afford to lose the media files in the malfunctioning storage card.
Quick Tip: If it’s a brand new memory card that you use for the first time, make sure that you format the SD card to FAT file system, which digital cameras can recognize properly.
How to Recover Data from Inaccessible SD Card
Since formatting an SD card would wipe data out, do not rush to format the card if tons of pictures and video clips are there. Use EaseUS Data Recovery Wizard to recover files from an inaccessible SD card, and then remove the error with your camera or PC.
EaseUS Data Recovery Software
What if you’ve formatted the card before coming to this solution? Don’t bother, EaseUS EaseUS Data Recovery Wizard is still able to recover formatted SD card data. It also can repair corrupted videos and photos during data recovery.
Step 1. Connect the SD card, memory card, or CF Card to your computer and launch EaseUS memory card recovery software on your PC. The SD card will be listed under the Devices section. Choose the SD card and click «Scan» to start looking for your lost data.
Canon SD Card Error
This is a common error accepted by Canon owners when they insert a card reader in the digital camera/DSLR/camcorder. So far, quite a lot of popular Canon models are infected, including:
- Canon 7d, t5i, 80d, 6d, t1i, rebel t5, t3, 500d, 5d mark iii…
The «memory card cannot be accessed» error would prevent you from taking photos or viewing files. As the full error message implies, [1] try to reinsert the card a couple of times, [2] change the card with a new one, or [3] format the SD card in the camera. Those manners are meant to make the card function well.
Before taking action to troubleshoot with suggestions, you must find a digital camera recovery solution first. Data recovery is prior to SD card repair, as long as you cannot afford to lose the media files in the malfunctioning storage card.
Quick Tip: If it’s a brand new memory card that you use for the first time, make sure that you format the SD card to FAT file system, which digital cameras can recognize properly.
How to Recover Data from Inaccessible SD Card
Since formatting an SD card would wipe data out, do not rush to format the card if tons of pictures and video clips are there. Use EaseUS Data Recovery Wizard to recover files from an inaccessible SD card, and then remove the error with your camera or PC.
EaseUS Data Recovery Software
What if you’ve formatted the card before coming to this solution? Don’t bother, EaseUS EaseUS Data Recovery Wizard is still able to recover formatted SD card data. It also can repair corrupted videos and photos during data recovery.
Step 1. Connect the SD card, memory card, or CF Card to your computer and launch EaseUS memory card recovery software on your PC. The SD card will be listed under the Devices section. Choose the SD card and click «Scan» to start looking for your lost data.
Step 2. The software will start a scan automatically. The scan is powerful enough to find all lost files that even lost file names. After the scanning process, you can find deleted items from the tree-view panel on the left. Then, click «Filter» if you are looking for a specific file type, like photos, documents, videos or emails.
Step 3. You can directly double-click the files to preview the content. After this, you can choose wanted files and click «Recover» to restore them to a secure location on your PC or other external storage devices.
Step 3. You can directly double-click the files to preview the content. After this, you can choose wanted files and click «Recover» to restore them to a secure location on your PC or other external storage devices.
How to Format SD Card in Canon Camera & PC
In Canon Camera:
Make sure the camera battery is charged. Insert the SD card in your camera and turn it on.
Step 1. Hold the Up/Down button and open the menu.
Step 2. Select «Setup» or «Utilities».
Step 3. Choose «Format». You’ll receive an alert: «Format card. All data will be lost». Leave the «Low-level format» box unchecked because you don’t need to do so.
Step 4. Select «OK». Take out the SD card and reinsert it in the camera. No error messages are there again. You’ll get a blank card for reuse.
In a PC:
In fact, you have multiple free-to-use options to format SD card on a Windows computer, like using the diskpart command line and a third-party free partition manager.
Step 1. Connect the SD card with a card reader to your PC.
Step 2. In the Windows File Explorer, right-click the removable disk that represents your card, and select «Format.»
Step 3. On the popup window, choose FAT under «File System» and Default Allocation Size under «Allocation Size». For other options, leave alone.
Step 4. Click «Start» to format the disk. Safely eject the SD card and insert it back to the camera. No error messages are there again. You’ll get a blank card for reuse.
How to Fix SD Card Not Formatted Error
What if you failed to format the SD card on both camera and PC? The causes of the Canon «SD card cannot be accessed» error will be a little different from the above part. For example, it might be SD card write protection, file system corruption, and virus infection. To troubleshoot the error deeper, refer to the article «Windows was unable to complete the format».
How to fix a card cannot be accessed error in Canon camera effectively? First, recover data from your camera, then, format the SD card in Canon camera.
| Workable Solutions | Step-by-step Troubleshooting |
|---|---|
| Fix 1. Recover Data from SD Card | Use EaseUS Data Recovery Wizard to recover files from an inaccessible SD card, and then formatting…Full steps |
| Fix 2. Format SD Card in the camera | Fix card cannot be accessed error in Canon camera. Hold the Up/Down button and open the menu…Full steps |
- Error message 1- «Card cannot be accessed. Reinsert/change the card or format card with the camera.»
- Error message 2 — Err 02. Card cannot be accessed. Reinsert/change card or format card with camera.
Canon SD Card Error
This is a common error accepted by Canon owners when they insert a card reader in the digital camera/DSLR/camcorder. So far, quite a lot of popular Canon models are infected, including:
- Canon 7d, t5i, 80d, 6d, t1i, rebel t5, t3, 500d, 5d mark iii…
The «memory card cannot be accessed» error would prevent you from taking photos or viewing files. As the full error message implies, [1] try to reinsert the card a couple of times, [2] change the card with a new one, or [3] format the SD card in the camera. Those manners are meant to make the card function well.
Before taking action to troubleshoot with suggestions, you must find a digital camera recovery solution first. Data recovery is prior to SD card repair, as long as you cannot afford to lose the media files in the malfunctioning storage card.
Quick Tip: If it’s a brand new memory card that you use for the first time, make sure that you format the SD card to FAT file system, which digital cameras can recognize properly.
How to Recover Data from Inaccessible SD Card
Since formatting an SD card would wipe data out, do not rush to format the card if tons of pictures and video clips are there. Use EaseUS Data Recovery Wizard to recover files from an inaccessible SD card, and then remove the error with your camera or PC.
EaseUS Data Recovery Software
What if you’ve formatted the card before coming to this solution? Don’t bother, EaseUS EaseUS Data Recovery Wizard is still able to recover formatted SD card data. It also can repair corrupted videos and photos during data recovery.
Step 1. Connect the SD card, memory card, or CF Card to your computer and launch EaseUS memory card recovery software on your PC. The SD card will be listed under the Devices section. Choose the SD card and click «Scan» to start looking for your lost data.
Canon SD Card Error
This is a common error accepted by Canon owners when they insert a card reader in the digital camera/DSLR/camcorder. So far, quite a lot of popular Canon models are infected, including:
- Canon 7d, t5i, 80d, 6d, t1i, rebel t5, t3, 500d, 5d mark iii…
The «memory card cannot be accessed» error would prevent you from taking photos or viewing files. As the full error message implies, [1] try to reinsert the card a couple of times, [2] change the card with a new one, or [3] format the SD card in the camera. Those manners are meant to make the card function well.
Before taking action to troubleshoot with suggestions, you must find a digital camera recovery solution first. Data recovery is prior to SD card repair, as long as you cannot afford to lose the media files in the malfunctioning storage card.
Quick Tip: If it’s a brand new memory card that you use for the first time, make sure that you format the SD card to FAT file system, which digital cameras can recognize properly.
How to Recover Data from Inaccessible SD Card
Since formatting an SD card would wipe data out, do not rush to format the card if tons of pictures and video clips are there. Use EaseUS Data Recovery Wizard to recover files from an inaccessible SD card, and then remove the error with your camera or PC.
EaseUS Data Recovery Software
What if you’ve formatted the card before coming to this solution? Don’t bother, EaseUS EaseUS Data Recovery Wizard is still able to recover formatted SD card data. It also can repair corrupted videos and photos during data recovery.
Step 1. Connect the SD card, memory card, or CF Card to your computer and launch EaseUS memory card recovery software on your PC. The SD card will be listed under the Devices section. Choose the SD card and click «Scan» to start looking for your lost data.
Step 2. The software will start a scan automatically. The scan is powerful enough to find all lost files that even lost file names. After the scanning process, you can find deleted items from the tree-view panel on the left. Then, click «Filter» if you are looking for a specific file type, like photos, documents, videos or emails.
Step 3. You can directly double-click the files to preview the content. After this, you can choose wanted files and click «Recover» to restore them to a secure location on your PC or other external storage devices.
Step 3. You can directly double-click the files to preview the content. After this, you can choose wanted files and click «Recover» to restore them to a secure location on your PC or other external storage devices.
How to Format SD Card in Canon Camera & PC
In Canon Camera:
Make sure the camera battery is charged. Insert the SD card in your camera and turn it on.
Step 1. Hold the Up/Down button and open the menu.
Step 2. Select «Setup» or «Utilities».
Step 3. Choose «Format». You’ll receive an alert: «Format card. All data will be lost». Leave the «Low-level format» box unchecked because you don’t need to do so.
Step 4. Select «OK». Take out the SD card and reinsert it in the camera. No error messages are there again. You’ll get a blank card for reuse.
In a PC:
In fact, you have multiple free-to-use options to format SD card on a Windows computer, like using the diskpart command line and a third-party free partition manager.
Step 1. Connect the SD card with a card reader to your PC.
Step 2. In the Windows File Explorer, right-click the removable disk that represents your card, and select «Format.»
Step 3. On the popup window, choose FAT under «File System» and Default Allocation Size under «Allocation Size». For other options, leave alone.
Step 4. Click «Start» to format the disk. Safely eject the SD card and insert it back to the camera. No error messages are there again. You’ll get a blank card for reuse.
How to Fix SD Card Not Formatted Error
What if you failed to format the SD card on both camera and PC? The causes of the Canon «SD card cannot be accessed» error will be a little different from the above part. For example, it might be SD card write protection, file system corruption, and virus infection. To troubleshoot the error deeper, refer to the article «Windows was unable to complete the format».
Фотоаппарат перестал определять карту. ошибка доступа к карте
проблема с цифровым фотоаппаратом Canon EOS 550D

Фотоаппарат перестал определять карту. Пишет, ошибка доступа к карте Заново установите, поменяйте карту или отформат. ее камерой . Экран после включения засвечивается через секунд 10. Вытаскивала ее вставляла. Форматировала карту в фотоаппарате и на компьютере . Не помогает. что делать?
Люди с такой же проблемой (32)
йепос 20 октября 2022
Доброго времени суток !
нашел решение, Canon EOS 1100D открываем крышку от аккумулятора и в верхнем левом углу есть такой маленький переключатель вот его и переключаем. Вот и все ущоте 26 декабря 2019
Изначально фотоаппарат увидел карту памяти, можно было сделат фото и видео, но не форматировать. Удалялись файлы вручную. После того, как отформатировала эту карту на компьютере, фотоаппарат перестал вообще видеть карту и невозможно сделать ни снимок, не видео. Говорится об ошибке и что нужно карту отформатировать камерой, что сделать не получается. При этом, компьютер видит, файлы на нее копируются. 2 способа, что предложили в решении не помогли: нисоздать DCIM папку и скинуть её на карту с фото, ни программа Zero Assuption Recovery 8.0 эчубося 22 февраля 2019
у меня на фотоаппарате Canon 1100D карта памяти не читается пишет» Ошибка карты памяти» Я ее форматировал, вставлял другую карту все равно пишет «оШИБКА КАРТЫ ПАМЯТИ. На компьютере карта памяти огткрывается. Что делать? Maxim5220225 30 октября 2013
карта памяти в компьютер если подключить он работает отлично а фотооппарате не работает пишет карта памяти не устоновлена:::что делать? подскаджите jayyan 11 декабря 2012
Видео с YouTube на эту тему
Знаете, как решить эту проблему?
Поделитесь своим знанием!
Ваш способ решения:
Наиболее похожие проблемы из этого раздела
Фотоаппарат canon 1200d перестал определять карту. Пишет, ошибка доступа к карте Заново установите, поменяйте карту или отформат. ее камерой . Экран …
«Ошибка доступа к карте. Заново установите, поменяйте карту или отформат. ее камерой»
На одном компьютере карту не видит, на другом видит. Если из …
Фотоаппарат не определяет карту. Пишет: «Ошибка доступа к карте. Заново установите, поменяйте карту или отформат. ее камерой». Все перепробовал, …
ЗДРАВСТВУЙТЕ У меня на canon 1100d появляется такая ошибка когда включаю говорит что карта памяти не установлена переустановите, поменяйте или …
После щелчка, выдает мне черный экран, где написано «err 30». Приходится ждать секунд 5, для того чтобы сделать новый снимок. И так каждый раз. Отдала …
Вы рекомендуете этот продукт?
Этот продукт рекомендуют
26 из 28 участников
Добавьте свою проблему с цифровым фотоаппаратом Canon EOS 550D
– и наши эксперты помогут вам найти её решение
добавить
8 проблем
добавлено за сутки
9 экспертов
были на сайте за сутки
Не можете починить?
do.fixim.ru
доска объявлений сломанной
техники и запчастей
Лучшие эксперты по цифровым фотоаппаратам
гуру
61 решение
мастер
70 решений
эксперт
47 решений
Camera Says Card Cannot Be Accessed Easy Fix
Резюме :
Хотя сегодня, кажется, мир камер сотовых телефонов, многие люди по-прежнему более склонны использовать цифровые камеры, поскольку их стремление к качеству фотографий становится все выше и выше. И я обнаружил, что многие люди говорят, что их камера говорит, что карта недоступна. Чтобы помочь им в этом, я предложу обходные пути в следующем материале.
Быстрая навигация:
Среди широкого спектра брендов цифровых фотоаппаратов Canon всегда есть место; Без преувеличения можно сказать, что Canon постепенно стал эталоном отрасли.
Когда вы наслаждаетесь счастьем, которое приносят камеры Canon, однажды это может разбить вам сердце. Вы когда-нибудь задумывались об этом? Как вы легко можете обнаружить, выполнив поиск в Google, на камере Canon время от времени появляется ошибка доступа к карте. Многие пользователи камер Canon сообщили о проблеме — камера говорит, что карта недоступна . Из-за отсутствия соответствующего опыта эти люди решили прибегнуть к помощи других, написав сообщения с просьбой о помощи на всех основных форумах.
Решите проблему — камера сообщает, что к карте нет доступа
Не удивляйтесь, если вдруг обнаружите, что к вашей карте невозможно получить доступ в камере Canon. В конце концов, карта памяти — это более хрупкое запоминающее устройство, чем обычный жесткий диск. Другими словами, карту цифровой камеры легче повредить.
Однако означает ли это, что карта объявлена непригодной для использования, когда в доступе к ней отказано? Абсолютно нет! Хотя в настоящий момент доступ к карте памяти недоступен, фотографии, сохраненные на нем, можно восстановить и проблема может быть исправлена соответствующими средствами. Вопрос в том, как обычные пользователи могут завершить работы по восстановлению и ремонту в одиночку.
Это именно то, что я знаю и хочу с вами поделиться. Получите MiniTool Power Data Recovery, чтобы завершить восстановление карты камеры.
Карта памяти недоступна — верный пример
Карта недоступен. Повторно вставьте / замените карту или отформатируйте карту с помощью камеры.
На самом деле это худшее послание, которое мог бы сказать любой фотограф! Во-первых, у меня есть Canon T4i / 650D, я снимал концерт, и вдруг на экране появляется это сообщение и карта памяти не читается! Я попытался вставить свою SDHC-память в ноутбук, чтобы проверить все дневные снимки, которые я сфотографировал, но был шокирован тем, что все мои файлы исчезли, поскольку он просит меня отформатировать память и на ноутбуке! Представляю, как все ваши ежедневные фотографии могут быть удалены без каких-либо предупреждений! У меня есть эта карта памяти: Dane-Elec Pro 8 ГБ 200x SDHC-карта класса 10 В большинстве случаев она работает нормально, но это сообщение появляется внезапно после длительного периода фотографирования … Мне действительно нужна ваша помощь, это проблема с памятью, или контакты слота для карт в моем canon T4i. Поделитесь своим опытом
Простите за плохой английский … Заранее спасибо, Амро.
Амро Ашраф сказал в посте, что видел: « Худшее сообщение, которое мог бы сказать любой фотограф »- карта недоступна. Все его файлы исчезли, и камера просит его отформатировать карту памяти. В этот критический момент он должен прекратить работу камеры и скажи нет запросу форматирования если только файлы на этой карте памяти не бесполезны. А пока ему следует найти мощный инструмент, который поможет ему Восстановление SD-карты .
Найдите решение — полное восстановление карты памяти легко
К счастью, я нашел хороший выбор как для обычных, так и для опытных пользователей: MiniTool Power Data Recovery. И я хотел бы провести вас через все шаги по восстановлению фотографий с SD-карты без форматирования.
Восстановление SD-карты камеры — подробное руководство
Прежде всего, вам нужно использовать пробную версию, чтобы узнать, сможет ли она найти для вас необходимые файлы. Затем вы должны решить, какая версия программного обеспечения больше всего подходит для вашего случая.
- Установите и запустите пробную версию, чтобы тщательно просканировать SD-карту.
- Если вы домашний пользователь и у вас нет особых потребностей, вы должны получить Персональная лицензия для восстановления файлов, которые программа нашла для вас.
- Если вы хотите использовать его в бизнес-среде, вам следует выбрать Business Standard, Business Deluxe, Business Deluxe и Business Deluxe в соответствии с потребностями.
Заметка: Нажмите здесь, чтобы увидеть сравнение разных типов лицензий . В следующих материалах я просто возьму пробную версию в качестве примера, чтобы показать вам, как восстановить данные с карты памяти цифровой камеры.
Как восстановить:
1. Немедленно загрузите и установите программное обеспечение для восстановления данных на свой компьютер.
2: Когда эта операция будет завершена, вы должны правильно вынуть карту из камеры и подключить ее к текущему компьютеру ( тебе понадобится картридер если на вашем компьютере нет специального интерфейса для карты памяти / SD-карты ). Теперь запустите программу для восстановления данных с недоступной карты памяти ( вы также можете выбрать его восстановить удаленные фотографии / изображения / изображения с карты камеры ).
3: Выберите « Съемный диск »Из основного интерфейса, чтобы восстановить данные с поврежденной SD-карты. Потом, проверьте, появляется ли ваша карта в списке на картинке ниже.
- Если он появится, выберите его и нажмите кнопку « Сканировать », Чтобы начать обнаружение файлов в нем.
- Если его нет, пожалуйста прочтите этот пост чтобы выяснить, что происходит, и устранить проблему.
Заметка: Вы можете нажать кнопку «Настройки», чтобы настроить программное обеспечение на сканирование только определенных файловых систем или типов файлов.
4. Хотя полное сканирование может длиться долгое время (в зависимости от использования вашей карты), вам нужно дождаться его завершения, если вы хотите получить наилучший результат восстановления.
Когда он наконец закончится, все возможные разделы ( включая всевозможные файлы и папки ) будут перечислены в программном обеспечении по порядку.
5: Разверните разделы один за другим, чтобы внимательно просмотреть элементы, включенные в них, и выяснить, какие файлы необходимо восстановить.
6. Если вы нашли все нужные фотографии или другие файлы в разделах, отображаемых в данный момент в программе, у вас есть 2 варианта:
- Нажмите на ‘ Экспорт результата сканирования »Сохранить результат восстановления вручную; тогда, получить лицензию , чтобы зарегистрировать полную версию и запустить программу, чтобы загрузить сохраненный вручную результат сканирования. После этого проверьте нужные файлы и нажмите « Сканировать », Чтобы вернуть их в другое место.
- Получите лицензию напрямую, чтобы зарегистрировать полную версию; затем повторите процесс сканирования, чтобы восстановить данные, проверив их и нажав « Сканировать », Чтобы выбрать путь к хранилищу.
Это конец руководства по восстановлению фотографий с карты камеры.
Помните, что этот метод также вступит в силу, когда вы планируете восстановить данные с отформатированной SD-карты после того, как вы по ошибке отформатировали его, или восстановите фотографии с поврежденной карты памяти.
Добрый день! У меня проблема с чтением карты памяти. На днях снимала в режиме фото, с штатива. После очередного кадра, при нажатии на кнопку спуска затвора, камера выдала сообщение, «Ошибка доступа к карте памяти, замените, переставьте или отформатируйте ее». Форматирование фотоаппаратом не производится. Карта не вынималась с самого начала. Как описано в рекомендациях, вытащить аккумулятор и карту, было произведено, но никаких результатов не дало. Что мне делать? Компьютер через кабель к камере, карту тоже не видит.
Камера Canon 7D
карта Kingston 32gb 266x ultimate
Они вместе у меня 1,5 года, ничего подобного у меня не было. Камера не падала, не подвергалась воздействию влаги и т.п.
Прежде всего можно посоветовать вытащить карту памяти из фотоаппарата и вставив в карт-ридер подключить к персональному компьютеру или ноутбуку. Далее, если в системе (в диспетчере устройств, а не в «проводнике») карта будет видна, и в свойствах накопителя будет доступен полный объем, запустите программу для восстановления файлов, например EasyRecovery или R-Studio и просканируйте карту как физическое устройство. В случае успеха, все файлы будут найдены и их можно будет выгрузить на HDD, отметив нужное и выбрав опцию «сохранить выделенное».
Если карта не определяется в кардридере на ПК, либо определяется с 0-м объемом, либо определяется некорректно, программы для логического сканирования не в состоянии ничего прочитать с карты, то она аппаратно неисправна. Если восстановление данных с такой карты не требуется, то проще сдать ее по гарантии а если гарантии нет, то просто выбросить. Если же информация на карте памяти представляет ценность и хотелось бы ее восстановить — обращайтесь в нашу лабораторию для проведения комплексной диагностики и работ. Адреса представительств и способы связи доступны в разделе «контакты».
- 3.5
- 1
- 2
- 3
- 4
- 5
Похожие вопросы:
Оглавление:
- Коды ошибок Canon
- Основные проблемы
- Форматирование с помощью камеры
- Шаг 1
- Шаг 2
- Шаг 3
- Форматирование с помощью компьютера
- Шаг 3
Ошибки карты памяти не являются проблемой исключительно для Canon. Карты флэш-памяти, такие как карты SD, которые чаще всего используются в камерах Canon, имеют ограниченный срок службы. При нормальном использовании SD Association рассчитывает на 10 лет жизни, но возможно повреждение данных или другие проблемы до того, как сама карта выйдет из строя. Переформатирование карты флэш-памяти обычно устраняет любую ошибку, когда проблема связана с данными на самой карте.
Коды ошибок Canon
Наиболее распространенные коды ошибок, сопровождающие ошибки карты флэш-памяти и предлагаемые Canon решения:
- Err 02 — камера не может получить доступ к карте памяти. Извлеките и снова вставьте карту. Если это не помогло, отформатируйте карту памяти.
- Err 03 — На карте памяти слишком много папок. Это может произойти, если вы используете карту памяти для других целей. Canon рекомендует заменить карту правильно отформатированной картой. Вы также можете переформатировать существующую карту после удаления любых других данных.
- Err 04 — Карта памяти заполнена. Перенесите или сотрите ненужные изображения на карте или, если все данные сохранены в другом месте, переформатируйте карту, чтобы подготовить ее к дополнительной съемке.
- Err 10 — возникла проблема с файлом данных. Canon предлагает выключить камеру, вынуть аккумулятор, переустановить его и снова включить камеру.
Основные проблемы
Независимо от ошибки, попробуйте несколько простых проверок перед форматированием и, возможно, потерей данных изображения. Выполните каждый из этих шагов с любой моделью камеры Canon.
- Выключите камеру и извлеките аккумулятор. Подождите 10-15 секунд, замените батарею и включите камеру.
- Выключите камеру и извлеките карту флэш-памяти. Переустановите карту и включите камеру.
- Снимите и замените объектив или замените его на другой. Объедините это с циклом включения / выключения камеры, поскольку иногда связь между камерой и объективом неожиданно влияет на другие системы.
- Извлеките карту флэш-памяти и попробуйте ее в другой камере Canon или в устройстве чтения карт компьютера.
- Попробуйте другую карту флэш-памяти в камере. Эти два последних шага могут указывать на проблему с камерой, а не с картой.
Форматирование с помощью камеры
Шаг 1
Включите камеру и нажмите Меню кнопка. На моделях EOS DLSR это слева, над ЖК-экраном на большинстве моделей. Расположение зависит от камеры PowerShot.
Шаг 2
Использовать правая стрелка кнопку справа от ЖК-экрана для навигации по меню, пока вы не перейдете к экрану настройки, который включает в себя Формат, Использовать кнопка со стрелкой вниз выделить и нажать Задавать кнопку для выбора.
Шаг 3
Выбрать Хорошо с помощью кнопок со стрелками и нажмите Задавать кнопка для форматирования карты памяти. Использовать удалять кнопку со значком мусорного ведра, чтобы выбрать Флажок Низкоуровневый формат, Низкоуровневое форматирование стирает все данные, тогда как обычный формат просто меняет информацию об управлении файлами; поэтому опция низкого уровня возвращает карту как можно ближе к ее заводскому состоянию.
Форматирование с помощью компьютера
кредит: Изображение предоставлено Microsoft
Вставьте карту памяти в слот для чтения на вашем компьютере. Откройте проводник и нажмите Этот ПК в левой части экрана. Найдите свою карту памяти справа.
кредит: Imag любезно предоставлен Microsoft
Щелкните правой кнопкой мыши на значке карты памяти и выберите Формат из выпадающего меню. Убедитесь, что Быстрое форматирование флажок снят и нажмите Начните, Нажмите Хорошо на экране предупреждения, и начнется форматирование. Индикатор выполнения показывает уровень завершения, и по завершении форматирования появляется окно. Нажмите Хорошо а также близко.
Шаг 3
Загрузите карту памяти обратно в камеру и проверьте коды ошибок. Несмотря на то, что карта теперь может работать с форматированием Windows, рекомендуется использовать процедуру форматирования камеры, как описано выше, чтобы гарантировать, что файловая структура соответствует требованиям камеры. Как только это будет сделано, ваша карта памяти готова к использованию.
Как исправить ошибку SIM-карты T-Mobile
Fat32, exfat или ntfs? как форматировать SD-карты, карты памяти и жесткие диски
FAT32, exFAT или NTFS? Как мне отформатировать SD-карту, карту памяти USB, внешний жесткий диск USB или внутренний раздел? Какая файловая система лучше? Или самый быстрый?
Как восстановить удаленные файлы с помощью recuva (из раздела, карты памяти, карты памяти и т. Д.)
Как использовать Recuva, бесплатное приложение для Windows, для восстановления удаленных файлов с разделов, внешних жестких дисков, карт памяти USB, SD-карт и многого другого.

Skip to content
Как исправить ошибку «Err 02: The camera cannot access the memory card» на фотокамере Canon
Резюме :
Хотя сегодня, кажется, мир камер сотовых телефонов, многие люди по-прежнему более склонны использовать цифровые камеры, поскольку их стремление к качеству фотографий становится все выше и выше. И я обнаружил, что многие люди говорят, что их камера говорит, что карта недоступна. Чтобы помочь им в этом, я предложу обходные пути в следующем материале.
Быстрая навигация:
Среди широкого спектра брендов цифровых фотоаппаратов Canon всегда есть место; Без преувеличения можно сказать, что Canon постепенно стал эталоном отрасли.
Когда вы наслаждаетесь счастьем, которое приносят камеры Canon, однажды это может разбить вам сердце. Вы когда-нибудь задумывались об этом? Как вы легко можете обнаружить, выполнив поиск в Google, на камере Canon время от времени появляется ошибка доступа к карте. Многие пользователи камер Canon сообщили о проблеме — камера говорит, что карта недоступна . Из-за отсутствия соответствующего опыта эти люди решили прибегнуть к помощи других, написав сообщения с просьбой о помощи на всех основных форумах.
Решите проблему — камера сообщает, что к карте нет доступа
Не удивляйтесь, если вдруг обнаружите, что к вашей карте невозможно получить доступ в камере Canon. В конце концов, карта памяти — это более хрупкое запоминающее устройство, чем обычный жесткий диск. Другими словами, карту цифровой камеры легче повредить.
Однако означает ли это, что карта объявлена непригодной для использования, когда в доступе к ней отказано? Абсолютно нет! Хотя в настоящий момент доступ к карте памяти недоступен, фотографии, сохраненные на нем, можно восстановить и проблема может быть исправлена соответствующими средствами. Вопрос в том, как обычные пользователи могут завершить работы по восстановлению и ремонту в одиночку.
Это именно то, что я знаю и хочу с вами поделиться. Получите MiniTool Power Data Recovery, чтобы завершить восстановление карты камеры.
Карта памяти недоступна — верный пример
Карта недоступен. Повторно вставьте / замените карту или отформатируйте карту с помощью камеры.
На самом деле это худшее послание, которое мог бы сказать любой фотограф! Во-первых, у меня есть Canon T4i / 650D, я снимал концерт, и вдруг на экране появляется это сообщение и карта памяти не читается! Я попытался вставить свою SDHC-память в ноутбук, чтобы проверить все дневные снимки, которые я сфотографировал, но был шокирован тем, что все мои файлы исчезли, поскольку он просит меня отформатировать память и на ноутбуке! Представляю, как все ваши ежедневные фотографии могут быть удалены без каких-либо предупреждений! У меня есть эта карта памяти: Dane-Elec Pro 8 ГБ 200x SDHC-карта класса 10 В большинстве случаев она работает нормально, но это сообщение появляется внезапно после длительного периода фотографирования … Мне действительно нужна ваша помощь, это проблема с памятью, или контакты слота для карт в моем canon T4i. Поделитесь своим опытом
Простите за плохой английский … Заранее спасибо, Амро.
Амро Ашраф сказал в посте, что видел: « Худшее сообщение, которое мог бы сказать любой фотограф »- карта недоступна. Все его файлы исчезли, и камера просит его отформатировать карту памяти. В этот критический момент он должен прекратить работу камеры и скажи нет запросу форматирования если только файлы на этой карте памяти не бесполезны. А пока ему следует найти мощный инструмент, который поможет ему Восстановление SD-карты .
Найдите решение — полное восстановление карты памяти легко
К счастью, я нашел хороший выбор как для обычных, так и для опытных пользователей: MiniTool Power Data Recovery. И я хотел бы провести вас через все шаги по восстановлению фотографий с SD-карты без форматирования.
Восстановление SD-карты камеры — подробное руководство
Прежде всего, вам нужно использовать пробную версию, чтобы узнать, сможет ли она найти для вас необходимые файлы. Затем вы должны решить, какая версия программного обеспечения больше всего подходит для вашего случая.
- Установите и запустите пробную версию, чтобы тщательно просканировать SD-карту.
- Если вы домашний пользователь и у вас нет особых потребностей, вы должны получить Персональная лицензия для восстановления файлов, которые программа нашла для вас.
- Если вы хотите использовать его в бизнес-среде, вам следует выбрать Business Standard, Business Deluxe, Business Deluxe и Business Deluxe в соответствии с потребностями.
Заметка: Нажмите здесь, чтобы увидеть сравнение разных типов лицензий . В следующих материалах я просто возьму пробную версию в качестве примера, чтобы показать вам, как восстановить данные с карты памяти цифровой камеры.
Как восстановить:
1. Немедленно загрузите и установите программное обеспечение для восстановления данных на свой компьютер.
2: Когда эта операция будет завершена, вы должны правильно вынуть карту из камеры и подключить ее к текущему компьютеру ( тебе понадобится картридер если на вашем компьютере нет специального интерфейса для карты памяти / SD-карты ). Теперь запустите программу для восстановления данных с недоступной карты памяти ( вы также можете выбрать его восстановить удаленные фотографии / изображения / изображения с карты камеры ).
3: Выберите « Съемный диск »Из основного интерфейса, чтобы восстановить данные с поврежденной SD-карты. Потом, проверьте, появляется ли ваша карта в списке на картинке ниже.
- Если он появится, выберите его и нажмите кнопку « Сканировать », Чтобы начать обнаружение файлов в нем.
- Если его нет, пожалуйста прочтите этот пост чтобы выяснить, что происходит, и устранить проблему.
Заметка: Вы можете нажать кнопку «Настройки», чтобы настроить программное обеспечение на сканирование только определенных файловых систем или типов файлов.
4. Хотя полное сканирование может длиться долгое время (в зависимости от использования вашей карты), вам нужно дождаться его завершения, если вы хотите получить наилучший результат восстановления.
Когда он наконец закончится, все возможные разделы ( включая всевозможные файлы и папки ) будут перечислены в программном обеспечении по порядку.
5: Разверните разделы один за другим, чтобы внимательно просмотреть элементы, включенные в них, и выяснить, какие файлы необходимо восстановить.
6. Если вы нашли все нужные фотографии или другие файлы в разделах, отображаемых в данный момент в программе, у вас есть 2 варианта:
- Нажмите на ‘ Экспорт результата сканирования »Сохранить результат восстановления вручную; тогда, получить лицензию , чтобы зарегистрировать полную версию и запустить программу, чтобы загрузить сохраненный вручную результат сканирования. После этого проверьте нужные файлы и нажмите « Сканировать », Чтобы вернуть их в другое место.
- Получите лицензию напрямую, чтобы зарегистрировать полную версию; затем повторите процесс сканирования, чтобы восстановить данные, проверив их и нажав « Сканировать », Чтобы выбрать путь к хранилищу.
Это конец руководства по восстановлению фотографий с карты камеры.
Помните, что этот метод также вступит в силу, когда вы планируете восстановить данные с отформатированной SD-карты после того, как вы по ошибке отформатировали его, или восстановите фотографии с поврежденной карты памяти.
Добрый день! У меня проблема с чтением карты памяти. На днях снимала в режиме фото, с штатива. После очередного кадра, при нажатии на кнопку спуска затвора, камера выдала сообщение, «Ошибка доступа к карте памяти, замените, переставьте или отформатируйте ее». Форматирование фотоаппаратом не производится. Карта не вынималась с самого начала. Как описано в рекомендациях, вытащить аккумулятор и карту, было произведено, но никаких результатов не дало. Что мне делать? Компьютер через кабель к камере, карту тоже не видит.
Камера Canon 7D
карта Kingston 32gb 266x ultimate
Они вместе у меня 1,5 года, ничего подобного у меня не было. Камера не падала, не подвергалась воздействию влаги и т.п.
Прежде всего можно посоветовать вытащить карту памяти из фотоаппарата и вставив в карт-ридер подключить к персональному компьютеру или ноутбуку. Далее, если в системе (в диспетчере устройств, а не в «проводнике») карта будет видна, и в свойствах накопителя будет доступен полный объем, запустите программу для восстановления файлов, например EasyRecovery или R-Studio и просканируйте карту как физическое устройство. В случае успеха, все файлы будут найдены и их можно будет выгрузить на HDD, отметив нужное и выбрав опцию «сохранить выделенное».
Если карта не определяется в кардридере на ПК, либо определяется с 0-м объемом, либо определяется некорректно, программы для логического сканирования не в состоянии ничего прочитать с карты, то она аппаратно неисправна. Если восстановление данных с такой карты не требуется, то проще сдать ее по гарантии а если гарантии нет, то просто выбросить. Если же информация на карте памяти представляет ценность и хотелось бы ее восстановить — обращайтесь в нашу лабораторию для проведения комплексной диагностики и работ. Адреса представительств и способы связи доступны в разделе «контакты».
- 3.5
- 1
- 2
- 3
- 4
- 5
Похожие вопросы:
Оглавление:
- Коды ошибок Canon
- Основные проблемы
- Форматирование с помощью камеры
- Шаг 1
- Шаг 2
- Шаг 3
- Форматирование с помощью компьютера
- Шаг 3
Ошибки карты памяти не являются проблемой исключительно для Canon. Карты флэш-памяти, такие как карты SD, которые чаще всего используются в камерах Canon, имеют ограниченный срок службы. При нормальном использовании SD Association рассчитывает на 10 лет жизни, но возможно повреждение данных или другие проблемы до того, как сама карта выйдет из строя. Переформатирование карты флэш-памяти обычно устраняет любую ошибку, когда проблема связана с данными на самой карте.
Коды ошибок Canon
Наиболее распространенные коды ошибок, сопровождающие ошибки карты флэш-памяти и предлагаемые Canon решения:
- Err 02 — камера не может получить доступ к карте памяти. Извлеките и снова вставьте карту. Если это не помогло, отформатируйте карту памяти.
- Err 03 — На карте памяти слишком много папок. Это может произойти, если вы используете карту памяти для других целей. Canon рекомендует заменить карту правильно отформатированной картой. Вы также можете переформатировать существующую карту после удаления любых других данных.
- Err 04 — Карта памяти заполнена. Перенесите или сотрите ненужные изображения на карте или, если все данные сохранены в другом месте, переформатируйте карту, чтобы подготовить ее к дополнительной съемке.
- Err 10 — возникла проблема с файлом данных. Canon предлагает выключить камеру, вынуть аккумулятор, переустановить его и снова включить камеру.
Основные проблемы
Независимо от ошибки, попробуйте несколько простых проверок перед форматированием и, возможно, потерей данных изображения. Выполните каждый из этих шагов с любой моделью камеры Canon.
- Выключите камеру и извлеките аккумулятор. Подождите 10-15 секунд, замените батарею и включите камеру.
- Выключите камеру и извлеките карту флэш-памяти. Переустановите карту и включите камеру.
- Снимите и замените объектив или замените его на другой. Объедините это с циклом включения / выключения камеры, поскольку иногда связь между камерой и объективом неожиданно влияет на другие системы.
- Извлеките карту флэш-памяти и попробуйте ее в другой камере Canon или в устройстве чтения карт компьютера.
- Попробуйте другую карту флэш-памяти в камере. Эти два последних шага могут указывать на проблему с камерой, а не с картой.
Форматирование с помощью камеры
Шаг 1
Включите камеру и нажмите Меню кнопка. На моделях EOS DLSR это слева, над ЖК-экраном на большинстве моделей. Расположение зависит от камеры PowerShot.
Шаг 2
Использовать правая стрелка кнопку справа от ЖК-экрана для навигации по меню, пока вы не перейдете к экрану настройки, который включает в себя Формат, Использовать кнопка со стрелкой вниз выделить и нажать Задавать кнопку для выбора.
Шаг 3
Выбрать Хорошо с помощью кнопок со стрелками и нажмите Задавать кнопка для форматирования карты памяти. Использовать удалять кнопку со значком мусорного ведра, чтобы выбрать Флажок Низкоуровневый формат, Низкоуровневое форматирование стирает все данные, тогда как обычный формат просто меняет информацию об управлении файлами; поэтому опция низкого уровня возвращает карту как можно ближе к ее заводскому состоянию.
Форматирование с помощью компьютера
кредит: Изображение предоставлено Microsoft
Вставьте карту памяти в слот для чтения на вашем компьютере. Откройте проводник и нажмите Этот ПК в левой части экрана. Найдите свою карту памяти справа.
кредит: Imag любезно предоставлен Microsoft
Щелкните правой кнопкой мыши на значке карты памяти и выберите Формат из выпадающего меню. Убедитесь, что Быстрое форматирование флажок снят и нажмите Начните, Нажмите Хорошо на экране предупреждения, и начнется форматирование. Индикатор выполнения показывает уровень завершения, и по завершении форматирования появляется окно. Нажмите Хорошо а также близко.
Шаг 3
Загрузите карту памяти обратно в камеру и проверьте коды ошибок. Несмотря на то, что карта теперь может работать с форматированием Windows, рекомендуется использовать процедуру форматирования камеры, как описано выше, чтобы гарантировать, что файловая структура соответствует требованиям камеры. Как только это будет сделано, ваша карта памяти готова к использованию.
Как исправить ошибку SIM-карты T-Mobile
Fat32, exfat или ntfs? как форматировать SD-карты, карты памяти и жесткие диски
FAT32, exFAT или NTFS? Как мне отформатировать SD-карту, карту памяти USB, внешний жесткий диск USB или внутренний раздел? Какая файловая система лучше? Или самый быстрый?
Как восстановить удаленные файлы с помощью recuva (из раздела, карты памяти, карты памяти и т. Д.)
Как использовать Recuva, бесплатное приложение для Windows, для восстановления удаленных файлов с разделов, внешних жестких дисков, карт памяти USB, SD-карт и многого другого.

Skip to content
Как исправить ошибку «Err 02: The camera cannot access the memory card» на фотокамере Canon
Как исправить ошибку «Err 02: The camera cannot access the memory card»
Сообщения с ошибками могут появляться на вашем фотоаппарате по разным причинам – неисправность карты памяти, объектива или самой фотокамеры.
В случае возникновения на экране фотоаппарата Err 02: The camera cannot access the memory card», используйте один из предложенных способов её устранения. Инструкция поможет вам исправить ошибки с объективом, памятью фотоаппарата, электропитанием или системным сбоем.
Программа для восстановления данных
Удаление фотографий на фотокамере Canon
Шаг 1: Используйте программу для восстановления данных
В результате неправильного использования фотоаппарата или карты памяти, а также других непреднамеренных действий, фотографии на карте памяти могут быть повреждены или утеряны.
Восстановите утерянные или повреждённые файлы с помощью программ для восстановления файлов. Просканируйте карту памяти с помощью Hetman Partition Recovery и восстановите обнаруженные файлы (фото или видео) в том виде, в котором они будут отображены в предварительном просмотре.
Вы можете бесплатно загрузить программу, что бы убедиться в возможности восстановления файлов. Для знакомства с программой читайте руководство.
Программа для восстановления данных
Ошибка карты памяти
Если сообщение «Err 02: The camera cannot access the memory card» связано с ошибкой карты памяти фотоаппарата Canon, выполните следующее:
Шаг 1: Подключите карту памяти
В цифровых и зеркальных фотоаппаратах фото и видео файлы сохраняются преимущественно на карту памяти. В случае, если карта памяти не подключена к фотоаппарату он может выдавать ошибку.
В таком случае подключите карту памяти к фотоаппарату или, в случае если она подключена, убедитесь в правильности её подключения.
Шаг 2: Отключите и снова подключите карту памяти
В случае определения неисправности карты памяти, отключите её от фотоаппарата. Перед этим не забудьте выключить фотоаппарат. После того, как карта памяти будет изъята из слота убедитесь, что её контакты не повреждены и не загрязнены.
Повторно вставьте карту памяти в соответствующий слот фотоаппарата.
Шаг 3: Разблокируйте карту памяти
Убедитесь в том, что карта памяти не заблокирована. Рычажок блокировки карты памяти (для SD карт) должен находиться в положении «Разблокировано».
В противном случае, если карта разблокирована и имеет место ошибка, сигнализирующая о её блокировке – отформатируйте карту памяти.
Шаг 4: Отформатируйте карту памяти
Если отключение и повторное подключение карты памяти не дало результата – отформатируйте её. Перед форматированием карты памяти убедитесь, что все файлы из неё скопированы на другой носитель, так как форматирование удалит все файлы с карты памяти.
Если форматирование осуществить невозможно, значит карта памяти вышла из строя и её необходимо заменить.
Шаг 5: Снимайте фото или видео в меньшем разрешении
Если во время съёмки камера останавливает процесс записи или сохранения и выдаёт сообщение об ошибке, то это может сигнализировать о недостаточной скорости чтения/записи карты памяти. Скорость чтения/записи карты памяти может быть невысокой как в результате перегрева фотоаппарата, так и невысокой скоростью работы установленной производителем.
В таком случае, рекомендуется уменьшить разрешение снимаемых фотографий или видеороликов.
Шаг 6: Очистите или замените карту памяти
Фотоаппарат может выдать ошибку в случае заполнения внутренней памяти фотоаппарата или карты памяти. Настройте в меню фотоаппарата сохранение файлов на карту памяти, если установлено сохранение во внутреннюю память фотоаппарата. Перенесите файлы с карты памяти на компьютер или очистите её для дальнейшей работы.
Шаг 7: Протестируйте карту памяти с другим устройством
Если карта памяти не определяется фотокамерой, подключите её к другому фотоаппарату или устройству, чтобы убедиться в её работоспособности.
Шаг 8: Используйте совместимую с фотоаппаратом карту памяти
Фотоаппарат может выдать ошибку в случае установки несовместимой с фотокамерой карты памяти. Замените карту памяти на совместимую с данной камерой, в соответствии с рекомендациями производителя.
Ошибка объектива
Если сообщение «Err 02: The camera cannot access the memory card» связано с ошибкой объектива фотоаппарата Canon, выполните следующее:
Шаг 1: Отключите и снова подключите объектив
Отключите объектив от фотоаппарата и убедитесь в целостности и чистоте его металлических контактов, а также контактов объектива на фотоаппарате.
В случае если повторное подключение объектива и чистка контактов не сняли ошибку то, возможно камера нуждается в ремонте.
Шаг 2: Убедитесь в совместимости объектива и фотоаппарата
Ошибка объектива может быть результатом подключения модели объектива, несовместимой с фотоаппаратом. Убедитесь в совместимости модели фотоаппарата с моделью объектива в соответствии с рекомендациями производителя.
Шаг 3: Выключите и включите фотоаппарат снова
Фотоаппарат может давать ошибку в связи с блокировкой или заклиниванием объектива во время его транспортировки. По какой-то из причин блокировка может не отключиться.
Если фотоаппарат сообщает о наличии ошибки объектива, отключите его и повторно включите.
Шаг 4: Обновите прошивку фотоаппарата
Ошибка объектива фотоаппарата может возникнуть в связи с необходимостью обновления прошивки. Проверьте на сайте производителя камеры наличие обновлений прошивки и обновите её в случае наличия.
Повреждение или ошибка файлов
Если сообщение «Err 02: The camera cannot access the memory card» связано с ошибкой повреждения целосности файлов на фотокамере Canon, выполните следующее:
Шаг 1: Скопируйте файлы на компьютер и отформатируйте карту памяти
Если фотоаппарат не может прочесть файлы, скопируйте их на компьютер и попробуйте прочесть или восстановить с его помощью. После этого отформатируйте карту памяти.
Возможно фотографии или видео отсняты другим фотоаппаратом и не могут быть прочтены на этой камере.
Шаг 2: Подключите к фотоаппарату другую карту памяти
В случае если камера сообщает об ошибке в связи с повреждением файлов, и форматирование карты памяти не приносит нужного результата, подключите к фотоаппарату другую рабочую карту памяти.
Если ошибка больше не будет отображаться, то имеет место выход из строя или повреждение карты памяти. Если ошибка повторится – это признак более серьёзных проблем, для решения которых лучше обратиться в сервисный центр.
Шаг 3: Попробуйте сделать снимок ещё раз
В случае если фотокамера не может закончить процесс сохранения или компрессии снимка, выдавая при этом ошибку, попробуйте сделать снимок ещё раз. Возможно необходимо изменить формат файлов фотографий или имеет место сбой одной из функций обработки.
Шаг 4: Разблокируйте файл, который отмечен как «Только для чтения»
Если с помощью фотоаппарата не получается удалить фото или видео файл, он может быть отмечен как «Только для чтения». Зайдите в свойства файла и уберите галочку с атрибута «Только для чтения» с помощью компьютера или меню фотоаппарата (если это предусмотрено производителем).
Ошибка питания
Если сообщение «Err 02: The camera cannot access the memory card» связано с ошибкой питания фотоаппарата Canon, выполните следующее:
Шаг 1: Отключите и снова подключите батарею
В случае ошибки связанной с питанием фотоаппарата, отключите и вытащите батарею (или аккумулятор). Убедитесь, что батарея была подключена к камере правильно. Убедитесь, что модель батареи соответствует модели фотоаппарата. Убедитесь, что контакты батареи не повреждены и не загрязнены. Если предыдущие действия не принесли результата, может иметь место выход батареи из строя.
Шаг 2: Зарядите батарею
Некоторые действия с фотоаппаратом осуществляются с высоким потреблением ресурса батареи. В случае необходимости, например, очистки сенсора цифрового фотоаппарата потребуется полная зарядка батареи. Если камера определит недостаточность заряда батареи для данного действия, камера сообщит об ошибке, связанной с недостаточным зарядом батареи. В таком случае необходимо зарядить батарею.
Шаг 3: Охладите батарею
В случае перегрева батареи фотоаппарата, она может прекратить заряжаться, сигнализируя об этом миганием лампочки зарядки аккумулятора. В таком случае дайте возможность батарее охладиться до нормальной температуры и убедитесь в том, что её контакты не загрязнены.
Общая или Системная ошибка
Если сообщение «Err 02: The camera cannot access the memory card» связано с общей системной ошибкой фотоаппарата Canon, выполните следующее:
Шаг 1: Выключите и повторно включите фотоаппарат
Если фотоаппарат сообщает о наличии общей или системной ошибки, отключите его и повторно включите.
В случае интенсивной работы фотоаппарат может перегреваться. Подождите пока он остынет до нормальной температуры, после чего включите его.
Шаг 2: Перезагрузите фотоаппарат
Для перезагрузки фотоаппарата выключите его, вытащите карту памяти и отключите батарею. Подождите в течении 15 минут и соберите фотоаппарат в обратном порядке. Если ошибка не исчезла, то возможно камера нуждается в ремонте.
Шаг 3: Замените или зарядите внутренний источник питания
Общая или системная ошибка может быть результатом разряда внутренней батареи фотоаппарата (отвечающая в том числе за установку времени и даты камеры).
В таком случае требуется произвести замену или зарядку внутреннего источника питания (в зависимости от формата данного источника питания).
Шаг 4: Перенесите фотографии на компьютер
В случае если фотографии на карте памяти были сделаны другим фотоаппаратом, их просмотр может сопровождаться ошибками. Это связано с тем, что данный фотоаппарат не может отобразить такие фотографии в полном размере и отображает только их эскиз.
Перенесите фотографии на компьютер для просмотра их в полном размере.
Шаг 5: Подключите кабель фотоаппарата к компьютеру или принтеру
Во время переноса фотографий с камеры на компьютер или печати их с фотоаппарата на принтере, может возникать ошибка подключения.
Убедитесь в правильности подключения фотоаппарата к компьютеру или принтеру. Проверьте плотность соединения штекера кабеля фотоаппарата и гнезда устройства. После этого выключите и повторно включите камеру.
What will you do if the SD card suddenly becomes unreadable on your camera? Or the SD card stops working without a sign in the camera? Why is that and how to fix the SD card not working error?
Follow this page to learn the reasons and how to get rid of this issue on your own.
Is your SD card not working in camera? Here is why and how. Let’s get started!
Why Is My SD Card Not Working in My Camera?
If you are having the same doubts, check the possible reasons here and it could be one of them that caused your camera SD card not working:
- Camera SD card slot is broken
- SD card is broken
- SD card is locked or write-protected
- SD card not recognized
- SD card says won’t format or unable to format sd card
- SD card cannot be accessed
What to Do When SD Card Is Not Working in Camera? Test SD Card and Locate Exact Error
So how to define which is the main cause of your SD card not working error? Test the SD card and locate the exact error.
Here are the steps and solutions
| Steps to Check SD Card | Solutions to Fix Not Working SD Card |
|---|---|
| 1. Take the SD card out of the camera to see if it’s broken or damaged. | Yes: Replace It with A New SD Card |
| 2. Check if the SD card lock is enabled or on the Lockside. | Yes: Unlock It |
| 3. Check if the SD card is working in a new camera or PC. | Yes: Repair the Camera SD Card Slot |
| 4. Camera Error Message: Card Not Formatted. Format card with this camera. | Yes: 1. Reinsert SD card 2. Access Files & Format card with camera or PC |
| 5. Card cannot be accessed. Reinsert/change the card, or format card with the camera. |
Now, follow the guide here one by one and you’ll learn to make your SD card working again in Camera.
#1. Replace Broken or Damaged Camera SD Card
Error: SD card is physically damaged or partially broken.
How to Fix:
Step 1. Purchase a new SD card with the same capacity or bigger space than the old one.
Step 2. Replace the broken card and format the new SD card to a proper format.
Suggested SD card formats:
- SD/SDHC Card — FAT32
- SDXC or Shooting Movie — exFAT
#2. Unlock SD Card — Switch SD Card Lock to the Off Side
Error: SD Card is locked, the lock of SD card is on the ON size.
How to Fix:
Step 1. Purchase a new SD card with the same capacity or bigger space than the old one.
Step 2. Replace the broken card and format the new SD card to a proper format.
Suggested SD card formats:
- SD/SDHC Card — FAT32
- SDXC or Shooting Movie — exFAT
#2. Unlock SD Card — Switch SD Card Lock to the Off Side
Error: SD Card is locked, the lock of SD card is on the ON size.
How to Fix:
Step 1. Unplug or take out the SD card from the Camera properly.
Step 2. Find the SD card lock and switch it to the Off-side.
Step 3. After this, reinsert the SD card into your camera and see if it’s working.
#3. Repair the SD Card Slot in the Camera
Error: You connect the SD card to the computer, it’s working fine. The problem exists in the Camera SD card slot.
Step 3. After this, reinsert the SD card into your camera and see if it’s working.
#3. Repair the SD Card Slot in the Camera
Error: You connect the SD card to the computer, it’s working fine. The problem exists in the Camera SD card slot.
How to Fix:
Step 1. Open the SD card slot case in the camera.
Step 2. Check if there is dust covering in the slot.
If yes, clean all with a cutton swab. Use some alcohol pad if necessary and dry it later.
Step 3. When the slot gets cleaned, re-insert the SD card back to your camera and see if works.
If not, you’ll need to take it for repair at a local repair center.
#4. Reinsert SD Card & Reboot Camera
Error: Camera error message — Card cannot be accessed. Reinsert/change the card, or format card with camera.
Step 3. When the slot gets cleaned, re-insert the SD card back to your camera and see if works.
If not, you’ll need to take it for repair at a local repair center.
#4. Reinsert SD Card & Reboot Camera
Error: Camera error message — Card cannot be accessed. Reinsert/change the card, or format card with camera.
How to Fix:
Step 1. Take the SD card out of the camera.
Step 2. Shut down the camera and wait for 2-3 minutes.
Step 3. Re-insert the SD card into the camera and reboot it.
Check if the SD card is working in the camera now. If not, move to the next part and fix this error thoroughly.
#5. Access SD Card Files and Format SD Card
Error: SD Card Not Formatted. Format card with this camera.
Check if the SD card is working in the camera now. If not, move to the next part and fix this error thoroughly.
#5. Access SD Card Files and Format SD Card
Error: SD Card Not Formatted. Format card with this camera.
How to Fix:
1st. Access and Restore Files from SD Card
As long as your files in the Camera SD card are important, we suggest you follow the guide here to recover SD card photos and videos to another secure location in advance.
Here is how to do it:
Download EaseUS Data Recovery Wizard > Connect SD card to PC > Apply its photo recovery feature to scan and restore all the SD files.
Step by Step Guide:
Step 1. Select the SD card to scan
- Download and install EaseUS Data Recovery Wizard on your Windows PC.
- Use the proper way to connect your SanDisk/Lexar/Transcend SD card to the computer.
- Open EaseUS SD card recovery software and choose SD Card Recovery on the left panel. All connected drives will display here. Select your SD card and click «Scan».
Step 2. Check for scan results
- Wait for the scanning process to complete.
- Specify one or several file types to show up, like Pictures, Videos, Documents and so on.
- Click «Preview» to check if they are the wanted files.
Step 2. Check for scan results
- Wait for the scanning process to complete.
- Specify one or several file types to show up, like Pictures, Videos, Documents and so on.
- Click «Preview» to check if they are the wanted files.
Step 3. Recover SD card data
- Preview the recovered files and click «Recover».
- Choose a different location to save the recovered files instead of the original SD card.
Video Tutorial of Camera SD Card Recovery:
Once you save the files out of the SD card, you are now good to follow the tips below to fix the SD card not working error in your camera.
2nd. Format SD Card to a Supported Format for Camera
You can either choose to format the SD card in Camera or in PC. Here is the guide:
Format on Camera:
1. Insert an SD card into the camera and turn on your camera.
2. Go to the Settings, find the Format or Format SD card option.
3. Press the confirm button to format the card on your camera.
Video Tutorial of Camera SD Card Recovery:
Once you save the files out of the SD card, you are now good to follow the tips below to fix the SD card not working error in your camera.
2nd. Format SD Card to a Supported Format for Camera
You can either choose to format the SD card in Camera or in PC. Here is the guide:
Format on Camera:
1. Insert an SD card into the camera and turn on your camera.
2. Go to the Settings, find the Format or Format SD card option.
3. Press the confirm button to format the card on your camera.
Format on PC:
1. Insert SD card to PC, open File Explorer. Right-click SD card and select «Format»
2. Set «FAT32 or exFAT» as the file system, tick «Quick Format». Click «OK».
Last, Back-Up Camera Photos and Videos Timely
On this page, we explained the causes of the SD card not working in camera error and offered 5 fixes for this issue. Which is the most effective method?
Editor’s Recommendation: If it’s not a physical error, take your time to try Fix 2 to Fix 4 one by one.
As for the most effective tip, it’s formatting the SD card.
Of course, remember to access and restore all files from the card first with EaseUS Data Recovery Wizard.
Last but not the least, don’t forget to back up important videos and photos in your camera to a local device timely, as you don’t know when will the next error or problem occur.
How to fix a card cannot be accessed error in Canon camera effectively? First, recover data from your camera, then, format the SD card in Canon camera.
| Workable Solutions | Step-by-step Troubleshooting |
|---|---|
| Fix 1. Recover Data from SD Card | Use EaseUS Data Recovery Wizard to recover files from an inaccessible SD card, and then formatting…Full steps |
| Fix 2. Format SD Card in the camera | Fix card cannot be accessed error in Canon camera. Hold the Up/Down button and open the menu…Full steps |
- Error message 1- «Card cannot be accessed. Reinsert/change the card or format card with the camera.»
- Error message 2 — Err 02. Card cannot be accessed. Reinsert/change card or format card with camera.
Last, Back-Up Camera Photos and Videos Timely
On this page, we explained the causes of the SD card not working in camera error and offered 5 fixes for this issue. Which is the most effective method?
Editor’s Recommendation: If it’s not a physical error, take your time to try Fix 2 to Fix 4 one by one.
As for the most effective tip, it’s formatting the SD card.
Of course, remember to access and restore all files from the card first with EaseUS Data Recovery Wizard.
Last but not the least, don’t forget to back up important videos and photos in your camera to a local device timely, as you don’t know when will the next error or problem occur.
How to fix a card cannot be accessed error in Canon camera effectively? First, recover data from your camera, then, format the SD card in Canon camera.
| Workable Solutions | Step-by-step Troubleshooting |
|---|---|
| Fix 1. Recover Data from SD Card | Use EaseUS Data Recovery Wizard to recover files from an inaccessible SD card, and then formatting…Full steps |
| Fix 2. Format SD Card in the camera | Fix card cannot be accessed error in Canon camera. Hold the Up/Down button and open the menu…Full steps |
- Error message 1- «Card cannot be accessed. Reinsert/change the card or format card with the camera.»
- Error message 2 — Err 02. Card cannot be accessed. Reinsert/change card or format card with camera.
Canon SD Card Error
This is a common error accepted by Canon owners when they insert a card reader in the digital camera/DSLR/camcorder. So far, quite a lot of popular Canon models are infected, including:
- Canon 7d, t5i, 80d, 6d, t1i, rebel t5, t3, 500d, 5d mark iii…
The «memory card cannot be accessed» error would prevent you from taking photos or viewing files. As the full error message implies, [1] try to reinsert the card a couple of times, [2] change the card with a new one, or [3] format the SD card in the camera. Those manners are meant to make the card function well.
Before taking action to troubleshoot with suggestions, you must find a digital camera recovery solution first. Data recovery is prior to SD card repair, as long as you cannot afford to lose the media files in the malfunctioning storage card.
Quick Tip: If it’s a brand new memory card that you use for the first time, make sure that you format the SD card to FAT file system, which digital cameras can recognize properly.
How to Recover Data from Inaccessible SD Card
Since formatting an SD card would wipe data out, do not rush to format the card if tons of pictures and video clips are there. Use EaseUS Data Recovery Wizard to recover files from an inaccessible SD card, and then remove the error with your camera or PC.
EaseUS Data Recovery Software
What if you’ve formatted the card before coming to this solution? Don’t bother, EaseUS EaseUS Data Recovery Wizard is still able to recover formatted SD card data. It also can repair corrupted videos and photos during data recovery.
Step 1. Connect the SD card, memory card, or CF Card to your computer and launch EaseUS memory card recovery software on your PC. The SD card will be listed under the Devices section. Choose the SD card and click «Scan» to start looking for your lost data.
Step 2. The software will start a scan automatically. The scan is powerful enough to find all lost files that even lost file names. After the scanning process, you can find deleted items from the tree-view panel on the left. Then, click «Filter» if you are looking for a specific file type, like photos, documents, videos or emails.
Step 2. The software will start a scan automatically. The scan is powerful enough to find all lost files that even lost file names. After the scanning process, you can find deleted items from the tree-view panel on the left. Then, click «Filter» if you are looking for a specific file type, like photos, documents, videos or emails.
Step 3. You can directly double-click the files to preview the content. After this, you can choose wanted files and click «Recover» to restore them to a secure location on your PC or other external storage devices.
How to Format SD Card in Canon Camera & PC
In Canon Camera:
Make sure the camera battery is charged. Insert the SD card in your camera and turn it on.
Step 1. Hold the Up/Down button and open the menu.
Step 2. Select «Setup» or «Utilities».
Step 3. Choose «Format». You’ll receive an alert: «Format card. All data will be lost». Leave the «Low-level format» box unchecked because you don’t need to do so.
Step 4. Select «OK». Take out the SD card and reinsert it in the camera. No error messages are there again. You’ll get a blank card for reuse.
In a PC:
In fact, you have multiple free-to-use options to format SD card on a Windows computer, like using the diskpart command line and a third-party free partition manager.
Step 1. Connect the SD card with a card reader to your PC.
Step 2. In the Windows File Explorer, right-click the removable disk that represents your card, and select «Format.»
Step 3. On the popup window, choose FAT under «File System» and Default Allocation Size under «Allocation Size». For other options, leave alone.
Step 4. Click «Start» to format the disk. Safely eject the SD card and insert it back to the camera. No error messages are there again. You’ll get a blank card for reuse.
How to Fix SD Card Not Formatted Error
What if you failed to format the SD card on both camera and PC? The causes of the Canon «SD card cannot be accessed» error will be a little different from the above part. For example, it might be SD card write protection, file system corruption, and virus infection. To troubleshoot the error deeper, refer to the article «Windows was unable to complete the format».
How to fix a card cannot be accessed error in Canon camera effectively? First, recover data from your camera, then, format the SD card in Canon camera.
| Workable Solutions | Step-by-step Troubleshooting |
|---|---|
| Fix 1. Recover Data from SD Card | Use EaseUS Data Recovery Wizard to recover files from an inaccessible SD card, and then formatting…Full steps |
| Fix 2. Format SD Card in the camera | Fix card cannot be accessed error in Canon camera. Hold the Up/Down button and open the menu…Full steps |
- Error message 1- «Card cannot be accessed. Reinsert/change the card or format card with the camera.»
- Error message 2 — Err 02. Card cannot be accessed. Reinsert/change card or format card with camera.
How to Format SD Card in Canon Camera & PC
In Canon Camera:
Make sure the camera battery is charged. Insert the SD card in your camera and turn it on.
Step 1. Hold the Up/Down button and open the menu.
Step 2. Select «Setup» or «Utilities».
Step 3. Choose «Format». You’ll receive an alert: «Format card. All data will be lost». Leave the «Low-level format» box unchecked because you don’t need to do so.
Step 4. Select «OK». Take out the SD card and reinsert it in the camera. No error messages are there again. You’ll get a blank card for reuse.
In a PC:
In fact, you have multiple free-to-use options to format SD card on a Windows computer, like using the diskpart command line and a third-party free partition manager.
Step 1. Connect the SD card with a card reader to your PC.
Step 2. In the Windows File Explorer, right-click the removable disk that represents your card, and select «Format.»
Step 3. On the popup window, choose FAT under «File System» and Default Allocation Size under «Allocation Size». For other options, leave alone.
Step 4. Click «Start» to format the disk. Safely eject the SD card and insert it back to the camera. No error messages are there again. You’ll get a blank card for reuse.
How to Fix SD Card Not Formatted Error
What if you failed to format the SD card on both camera and PC? The causes of the Canon «SD card cannot be accessed» error will be a little different from the above part. For example, it might be SD card write protection, file system corruption, and virus infection. To troubleshoot the error deeper, refer to the article «Windows was unable to complete the format».
How to fix a card cannot be accessed error in Canon camera effectively? First, recover data from your camera, then, format the SD card in Canon camera.
| Workable Solutions | Step-by-step Troubleshooting |
|---|---|
| Fix 1. Recover Data from SD Card | Use EaseUS Data Recovery Wizard to recover files from an inaccessible SD card, and then formatting…Full steps |
| Fix 2. Format SD Card in the camera | Fix card cannot be accessed error in Canon camera. Hold the Up/Down button and open the menu…Full steps |
- Error message 1- «Card cannot be accessed. Reinsert/change the card or format card with the camera.»
- Error message 2 — Err 02. Card cannot be accessed. Reinsert/change card or format card with camera.
Canon SD Card Error
This is a common error accepted by Canon owners when they insert a card reader in the digital camera/DSLR/camcorder. So far, quite a lot of popular Canon models are infected, including:
- Canon 7d, t5i, 80d, 6d, t1i, rebel t5, t3, 500d, 5d mark iii…
The «memory card cannot be accessed» error would prevent you from taking photos or viewing files. As the full error message implies, [1] try to reinsert the card a couple of times, [2] change the card with a new one, or [3] format the SD card in the camera. Those manners are meant to make the card function well.
Before taking action to troubleshoot with suggestions, you must find a digital camera recovery solution first. Data recovery is prior to SD card repair, as long as you cannot afford to lose the media files in the malfunctioning storage card.
Quick Tip: If it’s a brand new memory card that you use for the first time, make sure that you format the SD card to FAT file system, which digital cameras can recognize properly.
How to Recover Data from Inaccessible SD Card
Since formatting an SD card would wipe data out, do not rush to format the card if tons of pictures and video clips are there. Use EaseUS Data Recovery Wizard to recover files from an inaccessible SD card, and then remove the error with your camera or PC.
EaseUS Data Recovery Software
What if you’ve formatted the card before coming to this solution? Don’t bother, EaseUS EaseUS Data Recovery Wizard is still able to recover formatted SD card data. It also can repair corrupted videos and photos during data recovery.
Step 1. Connect the SD card, memory card, or CF Card to your computer and launch EaseUS memory card recovery software on your PC. The SD card will be listed under the Devices section. Choose the SD card and click «Scan» to start looking for your lost data.
Step 2. The software will start a scan automatically. The scan is powerful enough to find all lost files that even lost file names. After the scanning process, you can find deleted items from the tree-view panel on the left. Then, click «Filter» if you are looking for a specific file type, like photos, documents, videos or emails.
Step 2. The software will start a scan automatically. The scan is powerful enough to find all lost files that even lost file names. After the scanning process, you can find deleted items from the tree-view panel on the left. Then, click «Filter» if you are looking for a specific file type, like photos, documents, videos or emails.
Step 3. You can directly double-click the files to preview the content. After this, you can choose wanted files and click «Recover» to restore them to a secure location on your PC or other external storage devices.
How to Format SD Card in Canon Camera & PC
In Canon Camera:
Make sure the camera battery is charged. Insert the SD card in your camera and turn it on.
Step 1. Hold the Up/Down button and open the menu.
Step 2. Select «Setup» or «Utilities».
Step 3. Choose «Format». You’ll receive an alert: «Format card. All data will be lost». Leave the «Low-level format» box unchecked because you don’t need to do so.
Step 4. Select «OK». Take out the SD card and reinsert it in the camera. No error messages are there again. You’ll get a blank card for reuse.
In a PC:
In fact, you have multiple free-to-use options to format SD card on a Windows computer, like using the diskpart command line and a third-party free partition manager.
Step 1. Connect the SD card with a card reader to your PC.
Step 2. In the Windows File Explorer, right-click the removable disk that represents your card, and select «Format.»
Step 3. On the popup window, choose FAT under «File System» and Default Allocation Size under «Allocation Size». For other options, leave alone.
Step 4. Click «Start» to format the disk. Safely eject the SD card and insert it back to the camera. No error messages are there again. You’ll get a blank card for reuse.
How to Fix SD Card Not Formatted Error
What if you failed to format the SD card on both camera and PC? The causes of the Canon «SD card cannot be accessed» error will be a little different from the above part. For example, it might be SD card write protection, file system corruption, and virus infection. To troubleshoot the error deeper, refer to the article «Windows was unable to complete the format».
Фотоаппарат перестал определять карту. ошибка доступа к карте
проблема с цифровым фотоаппаратом Canon EOS 550D
How to Format SD Card in Canon Camera & PC
In Canon Camera:
Make sure the camera battery is charged. Insert the SD card in your camera and turn it on.
Step 1. Hold the Up/Down button and open the menu.
Step 2. Select «Setup» or «Utilities».
Step 3. Choose «Format». You’ll receive an alert: «Format card. All data will be lost». Leave the «Low-level format» box unchecked because you don’t need to do so.
Step 4. Select «OK». Take out the SD card and reinsert it in the camera. No error messages are there again. You’ll get a blank card for reuse.
In a PC:
In fact, you have multiple free-to-use options to format SD card on a Windows computer, like using the diskpart command line and a third-party free partition manager.
Step 1. Connect the SD card with a card reader to your PC.
Step 2. In the Windows File Explorer, right-click the removable disk that represents your card, and select «Format.»
Step 3. On the popup window, choose FAT under «File System» and Default Allocation Size under «Allocation Size». For other options, leave alone.
Step 4. Click «Start» to format the disk. Safely eject the SD card and insert it back to the camera. No error messages are there again. You’ll get a blank card for reuse.
How to Fix SD Card Not Formatted Error
What if you failed to format the SD card on both camera and PC? The causes of the Canon «SD card cannot be accessed» error will be a little different from the above part. For example, it might be SD card write protection, file system corruption, and virus infection. To troubleshoot the error deeper, refer to the article «Windows was unable to complete the format».
Фотоаппарат перестал определять карту. ошибка доступа к карте
проблема с цифровым фотоаппаратом Canon EOS 550D

Фотоаппарат перестал определять карту. Пишет, ошибка доступа к карте Заново установите, поменяйте карту или отформат. ее камерой . Экран после включения засвечивается через секунд 10. Вытаскивала ее вставляла. Форматировала карту в фотоаппарате и на компьютере . Не помогает. что делать?
Люди с такой же проблемой (32)
йепос 20 октября 2022
Доброго времени суток !
нашел решение, Canon EOS 1100D открываем крышку от аккумулятора и в верхнем левом углу есть такой маленький переключатель вот его и переключаем. Вот и все ущоте 26 декабря 2019
Изначально фотоаппарат увидел карту памяти, можно было сделат фото и видео, но не форматировать. Удалялись файлы вручную. После того, как отформатировала эту карту на компьютере, фотоаппарат перестал вообще видеть карту и невозможно сделать ни снимок, не видео. Говорится об ошибке и что нужно карту отформатировать камерой, что сделать не получается. При этом, компьютер видит, файлы на нее копируются. 2 способа, что предложили в решении не помогли: нисоздать DCIM папку и скинуть её на карту с фото, ни программа Zero Assuption Recovery 8.0 эчубося 22 февраля 2019
у меня на фотоаппарате Canon 1100D карта памяти не читается пишет» Ошибка карты памяти» Я ее форматировал, вставлял другую карту все равно пишет «оШИБКА КАРТЫ ПАМЯТИ. На компьютере карта памяти огткрывается. Что делать? Maxim5220225 30 октября 2013
карта памяти в компьютер если подключить он работает отлично а фотооппарате не работает пишет карта памяти не устоновлена:::что делать? подскаджите jayyan 11 декабря 2012
Видео с YouTube на эту тему
Знаете, как решить эту проблему?
Поделитесь своим знанием!
Ваш способ решения:
Наиболее похожие проблемы из этого раздела
Фотоаппарат canon 1200d перестал определять карту. Пишет, ошибка доступа к карте Заново установите, поменяйте карту или отформат. ее камерой . Экран …
«Ошибка доступа к карте. Заново установите, поменяйте карту или отформат. ее камерой»
На одном компьютере карту не видит, на другом видит. Если из …
Фотоаппарат не определяет карту. Пишет: «Ошибка доступа к карте. Заново установите, поменяйте карту или отформат. ее камерой». Все перепробовал, …
ЗДРАВСТВУЙТЕ У меня на canon 1100d появляется такая ошибка когда включаю говорит что карта памяти не установлена переустановите, поменяйте или …
После щелчка, выдает мне черный экран, где написано «err 30». Приходится ждать секунд 5, для того чтобы сделать новый снимок. И так каждый раз. Отдала …
Вы рекомендуете этот продукт?
Этот продукт рекомендуют
26 из 28 участников
Добавьте свою проблему с цифровым фотоаппаратом Canon EOS 550D
– и наши эксперты помогут вам найти её решение
добавить
8 проблем
добавлено за сутки
9 экспертов
были на сайте за сутки
Не можете починить?
do.fixim.ru
доска объявлений сломанной
техники и запчастей
Лучшие эксперты по цифровым фотоаппаратам
гуру
61 решение
мастер
70 решений
эксперт
47 решений
Camera Says Card Cannot Be Accessed Easy Fix
Резюме :
Хотя сегодня, кажется, мир камер сотовых телефонов, многие люди по-прежнему более склонны использовать цифровые камеры, поскольку их стремление к качеству фотографий становится все выше и выше. И я обнаружил, что многие люди говорят, что их камера говорит, что карта недоступна. Чтобы помочь им в этом, я предложу обходные пути в следующем материале.
Быстрая навигация:
Среди широкого спектра брендов цифровых фотоаппаратов Canon всегда есть место; Без преувеличения можно сказать, что Canon постепенно стал эталоном отрасли.
Когда вы наслаждаетесь счастьем, которое приносят камеры Canon, однажды это может разбить вам сердце. Вы когда-нибудь задумывались об этом? Как вы легко можете обнаружить, выполнив поиск в Google, на камере Canon время от времени появляется ошибка доступа к карте. Многие пользователи камер Canon сообщили о проблеме — камера говорит, что карта недоступна . Из-за отсутствия соответствующего опыта эти люди решили прибегнуть к помощи других, написав сообщения с просьбой о помощи на всех основных форумах.
Решите проблему — камера сообщает, что к карте нет доступа
Не удивляйтесь, если вдруг обнаружите, что к вашей карте невозможно получить доступ в камере Canon. В конце концов, карта памяти — это более хрупкое запоминающее устройство, чем обычный жесткий диск. Другими словами, карту цифровой камеры легче повредить.
Однако означает ли это, что карта объявлена непригодной для использования, когда в доступе к ней отказано? Абсолютно нет! Хотя в настоящий момент доступ к карте памяти недоступен, фотографии, сохраненные на нем, можно восстановить и проблема может быть исправлена соответствующими средствами. Вопрос в том, как обычные пользователи могут завершить работы по восстановлению и ремонту в одиночку.
Это именно то, что я знаю и хочу с вами поделиться. Получите MiniTool Power Data Recovery, чтобы завершить восстановление карты камеры.
Карта памяти недоступна — верный пример
Карта недоступен. Повторно вставьте / замените карту или отформатируйте карту с помощью камеры.
На самом деле это худшее послание, которое мог бы сказать любой фотограф! Во-первых, у меня есть Canon T4i / 650D, я снимал концерт, и вдруг на экране появляется это сообщение и карта памяти не читается! Я попытался вставить свою SDHC-память в ноутбук, чтобы проверить все дневные снимки, которые я сфотографировал, но был шокирован тем, что все мои файлы исчезли, поскольку он просит меня отформатировать память и на ноутбуке! Представляю, как все ваши ежедневные фотографии могут быть удалены без каких-либо предупреждений! У меня есть эта карта памяти: Dane-Elec Pro 8 ГБ 200x SDHC-карта класса 10 В большинстве случаев она работает нормально, но это сообщение появляется внезапно после длительного периода фотографирования … Мне действительно нужна ваша помощь, это проблема с памятью, или контакты слота для карт в моем canon T4i. Поделитесь своим опытом Простите за плохой английский … Заранее спасибо, Амро.
Амро Ашраф сказал в посте, что видел: « Худшее сообщение, которое мог бы сказать любой фотограф »- карта недоступна. Все его файлы исчезли, и камера просит его отформатировать карту памяти. В этот критический момент он должен прекратить работу камеры и скажи нет запросу форматирования если только файлы на этой карте памяти не бесполезны. А пока ему следует найти мощный инструмент, который поможет ему Восстановление SD-карты .
Найдите решение — полное восстановление карты памяти легко
К счастью, я нашел хороший выбор как для обычных, так и для опытных пользователей: MiniTool Power Data Recovery. И я хотел бы провести вас через все шаги по восстановлению фотографий с SD-карты без форматирования.
Восстановление SD-карты камеры — подробное руководство
Прежде всего, вам нужно использовать пробную версию, чтобы узнать, сможет ли она найти для вас необходимые файлы. Затем вы должны решить, какая версия программного обеспечения больше всего подходит для вашего случая.
- Установите и запустите пробную версию, чтобы тщательно просканировать SD-карту.
- Если вы домашний пользователь и у вас нет особых потребностей, вы должны получить Персональная лицензия для восстановления файлов, которые программа нашла для вас.
- Если вы хотите использовать его в бизнес-среде, вам следует выбрать Business Standard, Business Deluxe, Business Deluxe и Business Deluxe в соответствии с потребностями.
Заметка: Нажмите здесь, чтобы увидеть сравнение разных типов лицензий . В следующих материалах я просто возьму пробную версию в качестве примера, чтобы показать вам, как восстановить данные с карты памяти цифровой камеры.
Как восстановить:
1. Немедленно загрузите и установите программное обеспечение для восстановления данных на свой компьютер.
2: Когда эта операция будет завершена, вы должны правильно вынуть карту из камеры и подключить ее к текущему компьютеру ( тебе понадобится картридер если на вашем компьютере нет специального интерфейса для карты памяти / SD-карты ). Теперь запустите программу для восстановления данных с недоступной карты памяти ( вы также можете выбрать его восстановить удаленные фотографии / изображения / изображения с карты камеры ).
3: Выберите « Съемный диск »Из основного интерфейса, чтобы восстановить данные с поврежденной SD-карты. Потом, проверьте, появляется ли ваша карта в списке на картинке ниже.
- Если он появится, выберите его и нажмите кнопку « Сканировать », Чтобы начать обнаружение файлов в нем.
- Если его нет, пожалуйста прочтите этот пост чтобы выяснить, что происходит, и устранить проблему.
Заметка: Вы можете нажать кнопку «Настройки», чтобы настроить программное обеспечение на сканирование только определенных файловых систем или типов файлов.
4. Хотя полное сканирование может длиться долгое время (в зависимости от использования вашей карты), вам нужно дождаться его завершения, если вы хотите получить наилучший результат восстановления.
Когда он наконец закончится, все возможные разделы ( включая всевозможные файлы и папки ) будут перечислены в программном обеспечении по порядку.
5: Разверните разделы один за другим, чтобы внимательно просмотреть элементы, включенные в них, и выяснить, какие файлы необходимо восстановить.
6. Если вы нашли все нужные фотографии или другие файлы в разделах, отображаемых в данный момент в программе, у вас есть 2 варианта:
- Нажмите на ‘ Экспорт результата сканирования »Сохранить результат восстановления вручную; тогда, получить лицензию , чтобы зарегистрировать полную версию и запустить программу, чтобы загрузить сохраненный вручную результат сканирования. После этого проверьте нужные файлы и нажмите « Сканировать », Чтобы вернуть их в другое место.
- Получите лицензию напрямую, чтобы зарегистрировать полную версию; затем повторите процесс сканирования, чтобы восстановить данные, проверив их и нажав « Сканировать », Чтобы выбрать путь к хранилищу.
Это конец руководства по восстановлению фотографий с карты камеры.
Помните, что этот метод также вступит в силу, когда вы планируете восстановить данные с отформатированной SD-карты после того, как вы по ошибке отформатировали его, или восстановите фотографии с поврежденной карты памяти.
Добрый день! У меня проблема с чтением карты памяти. На днях снимала в режиме фото, с штатива. После очередного кадра, при нажатии на кнопку спуска затвора, камера выдала сообщение, «Ошибка доступа к карте памяти, замените, переставьте или отформатируйте ее». Форматирование фотоаппаратом не производится. Карта не вынималась с самого начала. Как описано в рекомендациях, вытащить аккумулятор и карту, было произведено, но никаких результатов не дало. Что мне делать? Компьютер через кабель к камере, карту тоже не видит.
Камера Canon 7D
карта Kingston 32gb 266x ultimate
Они вместе у меня 1,5 года, ничего подобного у меня не было. Камера не падала, не подвергалась воздействию влаги и т.п.
Прежде всего можно посоветовать вытащить карту памяти из фотоаппарата и вставив в карт-ридер подключить к персональному компьютеру или ноутбуку. Далее, если в системе (в диспетчере устройств, а не в «проводнике») карта будет видна, и в свойствах накопителя будет доступен полный объем, запустите программу для восстановления файлов, например EasyRecovery или R-Studio и просканируйте карту как физическое устройство. В случае успеха, все файлы будут найдены и их можно будет выгрузить на HDD, отметив нужное и выбрав опцию «сохранить выделенное».
Если карта не определяется в кардридере на ПК, либо определяется с 0-м объемом, либо определяется некорректно, программы для логического сканирования не в состоянии ничего прочитать с карты, то она аппаратно неисправна. Если восстановление данных с такой карты не требуется, то проще сдать ее по гарантии а если гарантии нет, то просто выбросить. Если же информация на карте памяти представляет ценность и хотелось бы ее восстановить — обращайтесь в нашу лабораторию для проведения комплексной диагностики и работ. Адреса представительств и способы связи доступны в разделе «контакты».
- 3.5
- 1
- 2
- 3
- 4
- 5
Похожие вопросы:
Оглавление:
- Коды ошибок Canon
- Основные проблемы
- Форматирование с помощью камеры
- Шаг 1
- Шаг 2
- Шаг 3
- Форматирование с помощью компьютера
- Шаг 3
Ошибки карты памяти не являются проблемой исключительно для Canon. Карты флэш-памяти, такие как карты SD, которые чаще всего используются в камерах Canon, имеют ограниченный срок службы. При нормальном использовании SD Association рассчитывает на 10 лет жизни, но возможно повреждение данных или другие проблемы до того, как сама карта выйдет из строя. Переформатирование карты флэш-памяти обычно устраняет любую ошибку, когда проблема связана с данными на самой карте.
Коды ошибок Canon
Наиболее распространенные коды ошибок, сопровождающие ошибки карты флэш-памяти и предлагаемые Canon решения:
- Err 02 — камера не может получить доступ к карте памяти. Извлеките и снова вставьте карту. Если это не помогло, отформатируйте карту памяти.
- Err 03 — На карте памяти слишком много папок. Это может произойти, если вы используете карту памяти для других целей. Canon рекомендует заменить карту правильно отформатированной картой. Вы также можете переформатировать существующую карту после удаления любых других данных.
- Err 04 — Карта памяти заполнена. Перенесите или сотрите ненужные изображения на карте или, если все данные сохранены в другом месте, переформатируйте карту, чтобы подготовить ее к дополнительной съемке.
- Err 10 — возникла проблема с файлом данных. Canon предлагает выключить камеру, вынуть аккумулятор, переустановить его и снова включить камеру.
Основные проблемы
Независимо от ошибки, попробуйте несколько простых проверок перед форматированием и, возможно, потерей данных изображения. Выполните каждый из этих шагов с любой моделью камеры Canon.
- Выключите камеру и извлеките аккумулятор. Подождите 10-15 секунд, замените батарею и включите камеру.
- Выключите камеру и извлеките карту флэш-памяти. Переустановите карту и включите камеру.
- Снимите и замените объектив или замените его на другой. Объедините это с циклом включения / выключения камеры, поскольку иногда связь между камерой и объективом неожиданно влияет на другие системы.
- Извлеките карту флэш-памяти и попробуйте ее в другой камере Canon или в устройстве чтения карт компьютера.
- Попробуйте другую карту флэш-памяти в камере. Эти два последних шага могут указывать на проблему с камерой, а не с картой.
Форматирование с помощью камеры
Шаг 1
Включите камеру и нажмите Меню кнопка. На моделях EOS DLSR это слева, над ЖК-экраном на большинстве моделей. Расположение зависит от камеры PowerShot.
Шаг 2
Использовать правая стрелка кнопку справа от ЖК-экрана для навигации по меню, пока вы не перейдете к экрану настройки, который включает в себя Формат, Использовать кнопка со стрелкой вниз выделить и нажать Задавать кнопку для выбора.
Шаг 3
Выбрать Хорошо с помощью кнопок со стрелками и нажмите Задавать кнопка для форматирования карты памяти. Использовать удалять кнопку со значком мусорного ведра, чтобы выбрать Флажок Низкоуровневый формат, Низкоуровневое форматирование стирает все данные, тогда как обычный формат просто меняет информацию об управлении файлами; поэтому опция низкого уровня возвращает карту как можно ближе к ее заводскому состоянию.
Форматирование с помощью компьютера
кредит: Изображение предоставлено Microsoft
Вставьте карту памяти в слот для чтения на вашем компьютере. Откройте проводник и нажмите Этот ПК в левой части экрана. Найдите свою карту памяти справа.
кредит: Imag любезно предоставлен Microsoft
Щелкните правой кнопкой мыши на значке карты памяти и выберите Формат из выпадающего меню. Убедитесь, что Быстрое форматирование флажок снят и нажмите Начните, Нажмите Хорошо на экране предупреждения, и начнется форматирование. Индикатор выполнения показывает уровень завершения, и по завершении форматирования появляется окно. Нажмите Хорошо а также близко.
Шаг 3
Загрузите карту памяти обратно в камеру и проверьте коды ошибок. Несмотря на то, что карта теперь может работать с форматированием Windows, рекомендуется использовать процедуру форматирования камеры, как описано выше, чтобы гарантировать, что файловая структура соответствует требованиям камеры. Как только это будет сделано, ваша карта памяти готова к использованию.
Как исправить ошибку SIM-карты T-Mobile
Fat32, exfat или ntfs? как форматировать SD-карты, карты памяти и жесткие диски
FAT32, exFAT или NTFS? Как мне отформатировать SD-карту, карту памяти USB, внешний жесткий диск USB или внутренний раздел? Какая файловая система лучше? Или самый быстрый?
Как восстановить удаленные файлы с помощью recuva (из раздела, карты памяти, карты памяти и т. Д.)
Как использовать Recuva, бесплатное приложение для Windows, для восстановления удаленных файлов с разделов, внешних жестких дисков, карт памяти USB, SD-карт и многого другого.

Skip to content
Как исправить ошибку «Err 02: The camera cannot access the memory card» на фотокамере Canon
Резюме :
Хотя сегодня, кажется, мир камер сотовых телефонов, многие люди по-прежнему более склонны использовать цифровые камеры, поскольку их стремление к качеству фотографий становится все выше и выше. И я обнаружил, что многие люди говорят, что их камера говорит, что карта недоступна. Чтобы помочь им в этом, я предложу обходные пути в следующем материале.
Быстрая навигация:
Среди широкого спектра брендов цифровых фотоаппаратов Canon всегда есть место; Без преувеличения можно сказать, что Canon постепенно стал эталоном отрасли.
Когда вы наслаждаетесь счастьем, которое приносят камеры Canon, однажды это может разбить вам сердце. Вы когда-нибудь задумывались об этом? Как вы легко можете обнаружить, выполнив поиск в Google, на камере Canon время от времени появляется ошибка доступа к карте. Многие пользователи камер Canon сообщили о проблеме — камера говорит, что карта недоступна . Из-за отсутствия соответствующего опыта эти люди решили прибегнуть к помощи других, написав сообщения с просьбой о помощи на всех основных форумах.
Решите проблему — камера сообщает, что к карте нет доступа
Не удивляйтесь, если вдруг обнаружите, что к вашей карте невозможно получить доступ в камере Canon. В конце концов, карта памяти — это более хрупкое запоминающее устройство, чем обычный жесткий диск. Другими словами, карту цифровой камеры легче повредить.
Однако означает ли это, что карта объявлена непригодной для использования, когда в доступе к ней отказано? Абсолютно нет! Хотя в настоящий момент доступ к карте памяти недоступен, фотографии, сохраненные на нем, можно восстановить и проблема может быть исправлена соответствующими средствами. Вопрос в том, как обычные пользователи могут завершить работы по восстановлению и ремонту в одиночку.
Это именно то, что я знаю и хочу с вами поделиться. Получите MiniTool Power Data Recovery, чтобы завершить восстановление карты камеры.
Карта памяти недоступна — верный пример
Карта недоступен. Повторно вставьте / замените карту или отформатируйте карту с помощью камеры.
На самом деле это худшее послание, которое мог бы сказать любой фотограф! Во-первых, у меня есть Canon T4i / 650D, я снимал концерт, и вдруг на экране появляется это сообщение и карта памяти не читается! Я попытался вставить свою SDHC-память в ноутбук, чтобы проверить все дневные снимки, которые я сфотографировал, но был шокирован тем, что все мои файлы исчезли, поскольку он просит меня отформатировать память и на ноутбуке! Представляю, как все ваши ежедневные фотографии могут быть удалены без каких-либо предупреждений! У меня есть эта карта памяти: Dane-Elec Pro 8 ГБ 200x SDHC-карта класса 10 В большинстве случаев она работает нормально, но это сообщение появляется внезапно после длительного периода фотографирования … Мне действительно нужна ваша помощь, это проблема с памятью, или контакты слота для карт в моем canon T4i. Поделитесь своим опытом Простите за плохой английский … Заранее спасибо, Амро.
Амро Ашраф сказал в посте, что видел: « Худшее сообщение, которое мог бы сказать любой фотограф »- карта недоступна. Все его файлы исчезли, и камера просит его отформатировать карту памяти. В этот критический момент он должен прекратить работу камеры и скажи нет запросу форматирования если только файлы на этой карте памяти не бесполезны. А пока ему следует найти мощный инструмент, который поможет ему Восстановление SD-карты .
Найдите решение — полное восстановление карты памяти легко
К счастью, я нашел хороший выбор как для обычных, так и для опытных пользователей: MiniTool Power Data Recovery. И я хотел бы провести вас через все шаги по восстановлению фотографий с SD-карты без форматирования.
Восстановление SD-карты камеры — подробное руководство
Прежде всего, вам нужно использовать пробную версию, чтобы узнать, сможет ли она найти для вас необходимые файлы. Затем вы должны решить, какая версия программного обеспечения больше всего подходит для вашего случая.
- Установите и запустите пробную версию, чтобы тщательно просканировать SD-карту.
- Если вы домашний пользователь и у вас нет особых потребностей, вы должны получить Персональная лицензия для восстановления файлов, которые программа нашла для вас.
- Если вы хотите использовать его в бизнес-среде, вам следует выбрать Business Standard, Business Deluxe, Business Deluxe и Business Deluxe в соответствии с потребностями.
Заметка: Нажмите здесь, чтобы увидеть сравнение разных типов лицензий . В следующих материалах я просто возьму пробную версию в качестве примера, чтобы показать вам, как восстановить данные с карты памяти цифровой камеры.
Как восстановить:
1. Немедленно загрузите и установите программное обеспечение для восстановления данных на свой компьютер.
2: Когда эта операция будет завершена, вы должны правильно вынуть карту из камеры и подключить ее к текущему компьютеру ( тебе понадобится картридер если на вашем компьютере нет специального интерфейса для карты памяти / SD-карты ). Теперь запустите программу для восстановления данных с недоступной карты памяти ( вы также можете выбрать его восстановить удаленные фотографии / изображения / изображения с карты камеры ).
3: Выберите « Съемный диск »Из основного интерфейса, чтобы восстановить данные с поврежденной SD-карты. Потом, проверьте, появляется ли ваша карта в списке на картинке ниже.
- Если он появится, выберите его и нажмите кнопку « Сканировать », Чтобы начать обнаружение файлов в нем.
- Если его нет, пожалуйста прочтите этот пост чтобы выяснить, что происходит, и устранить проблему.
Заметка: Вы можете нажать кнопку «Настройки», чтобы настроить программное обеспечение на сканирование только определенных файловых систем или типов файлов.
4. Хотя полное сканирование может длиться долгое время (в зависимости от использования вашей карты), вам нужно дождаться его завершения, если вы хотите получить наилучший результат восстановления.
Когда он наконец закончится, все возможные разделы ( включая всевозможные файлы и папки ) будут перечислены в программном обеспечении по порядку.
5: Разверните разделы один за другим, чтобы внимательно просмотреть элементы, включенные в них, и выяснить, какие файлы необходимо восстановить.
6. Если вы нашли все нужные фотографии или другие файлы в разделах, отображаемых в данный момент в программе, у вас есть 2 варианта:
- Нажмите на ‘ Экспорт результата сканирования »Сохранить результат восстановления вручную; тогда, получить лицензию , чтобы зарегистрировать полную версию и запустить программу, чтобы загрузить сохраненный вручную результат сканирования. После этого проверьте нужные файлы и нажмите « Сканировать », Чтобы вернуть их в другое место.
- Получите лицензию напрямую, чтобы зарегистрировать полную версию; затем повторите процесс сканирования, чтобы восстановить данные, проверив их и нажав « Сканировать », Чтобы выбрать путь к хранилищу.
Это конец руководства по восстановлению фотографий с карты камеры.
Помните, что этот метод также вступит в силу, когда вы планируете восстановить данные с отформатированной SD-карты после того, как вы по ошибке отформатировали его, или восстановите фотографии с поврежденной карты памяти.
Добрый день! У меня проблема с чтением карты памяти. На днях снимала в режиме фото, с штатива. После очередного кадра, при нажатии на кнопку спуска затвора, камера выдала сообщение, «Ошибка доступа к карте памяти, замените, переставьте или отформатируйте ее». Форматирование фотоаппаратом не производится. Карта не вынималась с самого начала. Как описано в рекомендациях, вытащить аккумулятор и карту, было произведено, но никаких результатов не дало. Что мне делать? Компьютер через кабель к камере, карту тоже не видит.
Камера Canon 7D
карта Kingston 32gb 266x ultimate
Они вместе у меня 1,5 года, ничего подобного у меня не было. Камера не падала, не подвергалась воздействию влаги и т.п.
Прежде всего можно посоветовать вытащить карту памяти из фотоаппарата и вставив в карт-ридер подключить к персональному компьютеру или ноутбуку. Далее, если в системе (в диспетчере устройств, а не в «проводнике») карта будет видна, и в свойствах накопителя будет доступен полный объем, запустите программу для восстановления файлов, например EasyRecovery или R-Studio и просканируйте карту как физическое устройство. В случае успеха, все файлы будут найдены и их можно будет выгрузить на HDD, отметив нужное и выбрав опцию «сохранить выделенное».
Если карта не определяется в кардридере на ПК, либо определяется с 0-м объемом, либо определяется некорректно, программы для логического сканирования не в состоянии ничего прочитать с карты, то она аппаратно неисправна. Если восстановление данных с такой карты не требуется, то проще сдать ее по гарантии а если гарантии нет, то просто выбросить. Если же информация на карте памяти представляет ценность и хотелось бы ее восстановить — обращайтесь в нашу лабораторию для проведения комплексной диагностики и работ. Адреса представительств и способы связи доступны в разделе «контакты».
- 3.5
- 1
- 2
- 3
- 4
- 5
Похожие вопросы:
Оглавление:
- Коды ошибок Canon
- Основные проблемы
- Форматирование с помощью камеры
- Шаг 1
- Шаг 2
- Шаг 3
- Форматирование с помощью компьютера
- Шаг 3
Ошибки карты памяти не являются проблемой исключительно для Canon. Карты флэш-памяти, такие как карты SD, которые чаще всего используются в камерах Canon, имеют ограниченный срок службы. При нормальном использовании SD Association рассчитывает на 10 лет жизни, но возможно повреждение данных или другие проблемы до того, как сама карта выйдет из строя. Переформатирование карты флэш-памяти обычно устраняет любую ошибку, когда проблема связана с данными на самой карте.
Коды ошибок Canon
Наиболее распространенные коды ошибок, сопровождающие ошибки карты флэш-памяти и предлагаемые Canon решения:
- Err 02 — камера не может получить доступ к карте памяти. Извлеките и снова вставьте карту. Если это не помогло, отформатируйте карту памяти.
- Err 03 — На карте памяти слишком много папок. Это может произойти, если вы используете карту памяти для других целей. Canon рекомендует заменить карту правильно отформатированной картой. Вы также можете переформатировать существующую карту после удаления любых других данных.
- Err 04 — Карта памяти заполнена. Перенесите или сотрите ненужные изображения на карте или, если все данные сохранены в другом месте, переформатируйте карту, чтобы подготовить ее к дополнительной съемке.
- Err 10 — возникла проблема с файлом данных. Canon предлагает выключить камеру, вынуть аккумулятор, переустановить его и снова включить камеру.
Основные проблемы
Независимо от ошибки, попробуйте несколько простых проверок перед форматированием и, возможно, потерей данных изображения. Выполните каждый из этих шагов с любой моделью камеры Canon.
- Выключите камеру и извлеките аккумулятор. Подождите 10-15 секунд, замените батарею и включите камеру.
- Выключите камеру и извлеките карту флэш-памяти. Переустановите карту и включите камеру.
- Снимите и замените объектив или замените его на другой. Объедините это с циклом включения / выключения камеры, поскольку иногда связь между камерой и объективом неожиданно влияет на другие системы.
- Извлеките карту флэш-памяти и попробуйте ее в другой камере Canon или в устройстве чтения карт компьютера.
- Попробуйте другую карту флэш-памяти в камере. Эти два последних шага могут указывать на проблему с камерой, а не с картой.
Форматирование с помощью камеры
Шаг 1
Включите камеру и нажмите Меню кнопка. На моделях EOS DLSR это слева, над ЖК-экраном на большинстве моделей. Расположение зависит от камеры PowerShot.
Шаг 2
Использовать правая стрелка кнопку справа от ЖК-экрана для навигации по меню, пока вы не перейдете к экрану настройки, который включает в себя Формат, Использовать кнопка со стрелкой вниз выделить и нажать Задавать кнопку для выбора.
Шаг 3
Выбрать Хорошо с помощью кнопок со стрелками и нажмите Задавать кнопка для форматирования карты памяти. Использовать удалять кнопку со значком мусорного ведра, чтобы выбрать Флажок Низкоуровневый формат, Низкоуровневое форматирование стирает все данные, тогда как обычный формат просто меняет информацию об управлении файлами; поэтому опция низкого уровня возвращает карту как можно ближе к ее заводскому состоянию.
Форматирование с помощью компьютера
кредит: Изображение предоставлено Microsoft
Вставьте карту памяти в слот для чтения на вашем компьютере. Откройте проводник и нажмите Этот ПК в левой части экрана. Найдите свою карту памяти справа.
кредит: Imag любезно предоставлен Microsoft
Щелкните правой кнопкой мыши на значке карты памяти и выберите Формат из выпадающего меню. Убедитесь, что Быстрое форматирование флажок снят и нажмите Начните, Нажмите Хорошо на экране предупреждения, и начнется форматирование. Индикатор выполнения показывает уровень завершения, и по завершении форматирования появляется окно. Нажмите Хорошо а также близко.
Шаг 3
Загрузите карту памяти обратно в камеру и проверьте коды ошибок. Несмотря на то, что карта теперь может работать с форматированием Windows, рекомендуется использовать процедуру форматирования камеры, как описано выше, чтобы гарантировать, что файловая структура соответствует требованиям камеры. Как только это будет сделано, ваша карта памяти готова к использованию.
Как исправить ошибку SIM-карты T-Mobile
Fat32, exfat или ntfs? как форматировать SD-карты, карты памяти и жесткие диски
FAT32, exFAT или NTFS? Как мне отформатировать SD-карту, карту памяти USB, внешний жесткий диск USB или внутренний раздел? Какая файловая система лучше? Или самый быстрый?
Как восстановить удаленные файлы с помощью recuva (из раздела, карты памяти, карты памяти и т. Д.)
Как использовать Recuva, бесплатное приложение для Windows, для восстановления удаленных файлов с разделов, внешних жестких дисков, карт памяти USB, SD-карт и многого другого.

Skip to content
Как исправить ошибку «Err 02: The camera cannot access the memory card» на фотокамере Canon
Как исправить ошибку «Err 02: The camera cannot access the memory card»
Сообщения с ошибками могут появляться на вашем фотоаппарате по разным причинам – неисправность карты памяти, объектива или самой фотокамеры.
В случае возникновения на экране фотоаппарата Err 02: The camera cannot access the memory card», используйте один из предложенных способов её устранения. Инструкция поможет вам исправить ошибки с объективом, памятью фотоаппарата, электропитанием или системным сбоем.
Программа для восстановления данных
Удаление фотографий на фотокамере Canon
Шаг 1: Используйте программу для восстановления данных
В результате неправильного использования фотоаппарата или карты памяти, а также других непреднамеренных действий, фотографии на карте памяти могут быть повреждены или утеряны.
Восстановите утерянные или повреждённые файлы с помощью программ для восстановления файлов. Просканируйте карту памяти с помощью Hetman Partition Recovery и восстановите обнаруженные файлы (фото или видео) в том виде, в котором они будут отображены в предварительном просмотре.
Вы можете бесплатно загрузить программу, что бы убедиться в возможности восстановления файлов. Для знакомства с программой читайте руководство.
Программа для восстановления данных
Ошибка карты памяти
Если сообщение «Err 02: The camera cannot access the memory card» связано с ошибкой карты памяти фотоаппарата Canon, выполните следующее:
Шаг 1: Подключите карту памяти
В цифровых и зеркальных фотоаппаратах фото и видео файлы сохраняются преимущественно на карту памяти. В случае, если карта памяти не подключена к фотоаппарату он может выдавать ошибку.
В таком случае подключите карту памяти к фотоаппарату или, в случае если она подключена, убедитесь в правильности её подключения.
Шаг 2: Отключите и снова подключите карту памяти
В случае определения неисправности карты памяти, отключите её от фотоаппарата. Перед этим не забудьте выключить фотоаппарат. После того, как карта памяти будет изъята из слота убедитесь, что её контакты не повреждены и не загрязнены.
Повторно вставьте карту памяти в соответствующий слот фотоаппарата.
Шаг 3: Разблокируйте карту памяти
Убедитесь в том, что карта памяти не заблокирована. Рычажок блокировки карты памяти (для SD карт) должен находиться в положении «Разблокировано».
В противном случае, если карта разблокирована и имеет место ошибка, сигнализирующая о её блокировке – отформатируйте карту памяти.
Шаг 4: Отформатируйте карту памяти
Если отключение и повторное подключение карты памяти не дало результата – отформатируйте её. Перед форматированием карты памяти убедитесь, что все файлы из неё скопированы на другой носитель, так как форматирование удалит все файлы с карты памяти.
Если форматирование осуществить невозможно, значит карта памяти вышла из строя и её необходимо заменить.
Шаг 5: Снимайте фото или видео в меньшем разрешении
Если во время съёмки камера останавливает процесс записи или сохранения и выдаёт сообщение об ошибке, то это может сигнализировать о недостаточной скорости чтения/записи карты памяти. Скорость чтения/записи карты памяти может быть невысокой как в результате перегрева фотоаппарата, так и невысокой скоростью работы установленной производителем.
В таком случае, рекомендуется уменьшить разрешение снимаемых фотографий или видеороликов.
Шаг 6: Очистите или замените карту памяти
Фотоаппарат может выдать ошибку в случае заполнения внутренней памяти фотоаппарата или карты памяти. Настройте в меню фотоаппарата сохранение файлов на карту памяти, если установлено сохранение во внутреннюю память фотоаппарата. Перенесите файлы с карты памяти на компьютер или очистите её для дальнейшей работы.
Шаг 7: Протестируйте карту памяти с другим устройством
Если карта памяти не определяется фотокамерой, подключите её к другому фотоаппарату или устройству, чтобы убедиться в её работоспособности.
Шаг 8: Используйте совместимую с фотоаппаратом карту памяти
Фотоаппарат может выдать ошибку в случае установки несовместимой с фотокамерой карты памяти. Замените карту памяти на совместимую с данной камерой, в соответствии с рекомендациями производителя.
Ошибка объектива
Если сообщение «Err 02: The camera cannot access the memory card» связано с ошибкой объектива фотоаппарата Canon, выполните следующее:
Шаг 1: Отключите и снова подключите объектив
Отключите объектив от фотоаппарата и убедитесь в целостности и чистоте его металлических контактов, а также контактов объектива на фотоаппарате.
В случае если повторное подключение объектива и чистка контактов не сняли ошибку то, возможно камера нуждается в ремонте.
Шаг 2: Убедитесь в совместимости объектива и фотоаппарата
Ошибка объектива может быть результатом подключения модели объектива, несовместимой с фотоаппаратом. Убедитесь в совместимости модели фотоаппарата с моделью объектива в соответствии с рекомендациями производителя.
Шаг 3: Выключите и включите фотоаппарат снова
Фотоаппарат может давать ошибку в связи с блокировкой или заклиниванием объектива во время его транспортировки. По какой-то из причин блокировка может не отключиться.
Если фотоаппарат сообщает о наличии ошибки объектива, отключите его и повторно включите.
Шаг 4: Обновите прошивку фотоаппарата
Ошибка объектива фотоаппарата может возникнуть в связи с необходимостью обновления прошивки. Проверьте на сайте производителя камеры наличие обновлений прошивки и обновите её в случае наличия.
Повреждение или ошибка файлов
Если сообщение «Err 02: The camera cannot access the memory card» связано с ошибкой повреждения целосности файлов на фотокамере Canon, выполните следующее:
Шаг 1: Скопируйте файлы на компьютер и отформатируйте карту памяти
Если фотоаппарат не может прочесть файлы, скопируйте их на компьютер и попробуйте прочесть или восстановить с его помощью. После этого отформатируйте карту памяти.
Возможно фотографии или видео отсняты другим фотоаппаратом и не могут быть прочтены на этой камере.
Шаг 2: Подключите к фотоаппарату другую карту памяти
В случае если камера сообщает об ошибке в связи с повреждением файлов, и форматирование карты памяти не приносит нужного результата, подключите к фотоаппарату другую рабочую карту памяти.
Если ошибка больше не будет отображаться, то имеет место выход из строя или повреждение карты памяти. Если ошибка повторится – это признак более серьёзных проблем, для решения которых лучше обратиться в сервисный центр.
Шаг 3: Попробуйте сделать снимок ещё раз
В случае если фотокамера не может закончить процесс сохранения или компрессии снимка, выдавая при этом ошибку, попробуйте сделать снимок ещё раз. Возможно необходимо изменить формат файлов фотографий или имеет место сбой одной из функций обработки.
Шаг 4: Разблокируйте файл, который отмечен как «Только для чтения»
Если с помощью фотоаппарата не получается удалить фото или видео файл, он может быть отмечен как «Только для чтения». Зайдите в свойства файла и уберите галочку с атрибута «Только для чтения» с помощью компьютера или меню фотоаппарата (если это предусмотрено производителем).
Ошибка питания
Если сообщение «Err 02: The camera cannot access the memory card» связано с ошибкой питания фотоаппарата Canon, выполните следующее:
Шаг 1: Отключите и снова подключите батарею
В случае ошибки связанной с питанием фотоаппарата, отключите и вытащите батарею (или аккумулятор). Убедитесь, что батарея была подключена к камере правильно. Убедитесь, что модель батареи соответствует модели фотоаппарата. Убедитесь, что контакты батареи не повреждены и не загрязнены. Если предыдущие действия не принесли результата, может иметь место выход батареи из строя.
Шаг 2: Зарядите батарею
Некоторые действия с фотоаппаратом осуществляются с высоким потреблением ресурса батареи. В случае необходимости, например, очистки сенсора цифрового фотоаппарата потребуется полная зарядка батареи. Если камера определит недостаточность заряда батареи для данного действия, камера сообщит об ошибке, связанной с недостаточным зарядом батареи. В таком случае необходимо зарядить батарею.
Шаг 3: Охладите батарею
В случае перегрева батареи фотоаппарата, она может прекратить заряжаться, сигнализируя об этом миганием лампочки зарядки аккумулятора. В таком случае дайте возможность батарее охладиться до нормальной температуры и убедитесь в том, что её контакты не загрязнены.
Общая или Системная ошибка
Если сообщение «Err 02: The camera cannot access the memory card» связано с общей системной ошибкой фотоаппарата Canon, выполните следующее:
Шаг 1: Выключите и повторно включите фотоаппарат
Если фотоаппарат сообщает о наличии общей или системной ошибки, отключите его и повторно включите.
В случае интенсивной работы фотоаппарат может перегреваться. Подождите пока он остынет до нормальной температуры, после чего включите его.
Шаг 2: Перезагрузите фотоаппарат
Для перезагрузки фотоаппарата выключите его, вытащите карту памяти и отключите батарею. Подождите в течении 15 минут и соберите фотоаппарат в обратном порядке. Если ошибка не исчезла, то возможно камера нуждается в ремонте.
Шаг 3: Замените или зарядите внутренний источник питания
Общая или системная ошибка может быть результатом разряда внутренней батареи фотоаппарата (отвечающая в том числе за установку времени и даты камеры).
В таком случае требуется произвести замену или зарядку внутреннего источника питания (в зависимости от формата данного источника питания).
Шаг 4: Перенесите фотографии на компьютер
В случае если фотографии на карте памяти были сделаны другим фотоаппаратом, их просмотр может сопровождаться ошибками. Это связано с тем, что данный фотоаппарат не может отобразить такие фотографии в полном размере и отображает только их эскиз.
Перенесите фотографии на компьютер для просмотра их в полном размере.
Шаг 5: Подключите кабель фотоаппарата к компьютеру или принтеру
Во время переноса фотографий с камеры на компьютер или печати их с фотоаппарата на принтере, может возникать ошибка подключения.
Убедитесь в правильности подключения фотоаппарата к компьютеру или принтеру. Проверьте плотность соединения штекера кабеля фотоаппарата и гнезда устройства. После этого выключите и повторно включите камеру.
Вы не можете захватить или записать любимое изображение или видео на цифровую камеру из-за ошибки «SD-карта заполнена или недоступна»? Это может быть довольно неприятно, когда ваши любимые изображения так или иначе не могут быть сохранены на вашей SD-карте. На самом деле на SD-карте может быть много места, но почему-то все еще выдает ошибку, которая читает, что SD-карта заполнена или недоступна. Что вы делаете тогда? Если вы получаете такую ошибку или попадаете в такой неудобный сценарий, это указывает на то, что ваша SD-карта повреждена. Это причина того, что SD-карта заполнена или недоступна. Однако, чтобы убедиться, вы всегда можете проверить, сколько места действительно осталось на SD-карте.
Чтобы проверить это, вы можете выбрать SD-карту после подключения ее к компьютеру, а затем перейти к свойствам и проверить статус файлов, занимающих пространство, и фактическое пространство, которое не используется на SD-карте. Вы также можете скопировать некоторые файлы со своего компьютера и после их архивирования или сжатия вставить их на SD-карту. Теперь снова вставьте SD-карту в устройство. Попробуйте разархивировать файлы и получить к ним доступ на SD-карте. ЕСЛИ вы можете получить доступ к переданным файлам, это явный признак того, что ваша SD-карта не повреждена. Поскольку, если SD-карта будет повреждена, она не сможет извлечь zip-файлы.
Если вы получаете сообщение об ошибке «SD-карта заполнена или недоступна», вам необходимо провести перекрестную проверку, вставив SD-карту в любую другую цифровую камеру или смартфон. В качестве альтернативы вы даже можете попробовать подключить SD-карту к компьютеру с помощью кардридера.
Если вы столкнулись с такой проблемой или ошибкой, также можно попробовать быстрое форматирование SD-карты. Форматирование SD-карты устранит ошибку «SD-карта заполнена или недоступна». Чтобы быстро его отформатировать
- Выберите SD-карту
- Щелкните его правой кнопкой мыши и выберите «Быстрое форматирование».
- Затем нажмите ОК.
Это быстро отформатирует SD-карту. Попробуйте сейчас сохранить любое изображение или файлы на SD-карту. Однако, если у вас есть быстрое форматирование SD-карты, все сохраненные данные на карте будут удалены из-за форматирования. Если вы хотите восстановить ваши памятные фотографии, видео, фильмы и т. Д., Вы можете использовать стороннее программное обеспечение для восстановления SD-карт.
Краткий обзор на “SD Card is Full or not Accessible” Error
Глядя на решения из “SD Card is Full or not Accessible” Error? Это один из основных вопросов, которые почти каждый пользователи могли бы встретить в любом случае их жизни. Цифровые фото и видео можно получить случайно удаленные или может получить поврежден из-за какой-либо конкретной ошибки. В такой ситуации, ранее сохраненные файлы не могут быть доступны в дальнейшем. На данном этапе возникает необходимость фото восстановления программного обеспечения. Это один из самых опытных утилита, которая была разработана для достижения “SD Card is Full or not Accessible” Error выпуск удобно. Это лучший инструмент для восстановления поврежденных, удаленных без вести, отформатированных и недоступных изображения и видео с цифровой камеры или любые другие устройства хранения. Это был предназначен исключительно профессионалами, чтобы спасти фотографии, а также видео и преодолеть проблемы коррупции карта памяти независимо от его причины.
“SD Card is Full or not Accessible” Error: почему фото становится недоступный
Фотографии становятся недоступными и пользователь может потерять свои ценные картины из запоминающего устройства, по следующим причинам: –
- Когда сохраненные изображения удаляются случайно то “SD Card is Full or not Accessible” Error может столкнуться.
- Если вы отформатировали диск.
- В связи с тяжелой вируса атаки.
- Неправильная обработка из Устройство.
- из-за файловой системы коррупция.
- из-за физически поврежденные медиа.
- Файл с коррупцией Заголовок.
Помимо упомянутых выше причин, не может быть также некоторые другие возможности, благодаря которым, необходимые для “SD Card is Full or not Accessible” Error решения возникает для пользователей. К сожалению, если вы столкнулись с потерей фотографий по любой из вышеупомянутых причин и не иметь действительный резервного копирования, то лучше сделать выбор в пользу фото восстановление Программное обеспечение к решать “SD Card is Full or not Accessible” Error выпуск в то же время.
Избежание типичных ошибок, чтобы предотвратить “SD Card is Full or not Accessible” Error вопросов для будущего
Один глупые ошибки или небольшое беспечность достаточно, чтобы стереть все памятные и захватывающие моменты своего прошлого. Недаром сказано, “Профилактика всегда лучше лечения”. В то время как большинство проблем, связанных с “SD Card is Full or not Accessible” Error есть решение, но было бы лучше, чтобы не противостоять ему, принимая некоторые меры. Таким образом, пользователям рекомендуется позаботиться о следующих пунктах, указанных ниже, если они не хотят быть в ужасном положении “SD Card is Full or not Accessible” Error, который может быть довольно грязным время от времени.
- Никогда не вынимайте карту памяти, когда она находится в использовании.
- Всегда безопасно извлечь карту памяти перед ее извлечением из гнезда.
- Не нажимайте фотографии и записывать видео, когда батарея разряжена, чтобы избежать “SD Card is Full or not Accessible” Error.
- Всегда будьте осторожны при удалив ненужные файлы
- избегать использования “Удалить все” кнопки из цифровой камеры
- Не плохо обращаться цифровой камеры или карты памяти.
Примечание: Не используйте карты памяти, если вы удалили все фотографии и видеосюжеты с это. Это не позволит возможности перезаписи и замены данных на карте памяти. После перезаписи, вариант для спасательных данных в случае “SD Card is Full or not Accessible” Error будет почти невозможно.
Лучшее решение для “SD Card is Full or not Accessible” Error
фото восстановление Программное обеспечение является одним из надежных и продвинутый инструмент, который обладает способностью, чтобы спасти потерянные или удаленные фотографии. Она была разработана на работающих специалистов, которые имеют большой опыт в этой области. Программное обеспечение имеет сильную технику сканирования и все новейшие функции, которые могут легко разрешить “SD Card is Full or not Accessible” Error и восстановления фотографий и видео. Она сканирует устройство хранения глубоко и обнаружить все недостающие файлы. После этого он предоставляет возможность увидеть превью извлекаемых элементов и восстановить их куда вы хотите для быстрого доступа. Сегодня она имеет множество довольных пользователей во всем мире, которые пытались его для того, чтобы исправить “SD Card is Full or not Accessible” Error выпуск. Мало того, что у него есть также некоторые удивительные особенности, что делает его популярным в сегменте из фото восстановления. Однако можно сказать, что это единственный безопасный способ, которые обеспечивают полное и мгновенное решение для “SD Card is Full or not Accessible” Error в очень меньше времени, не теряя ни одной фотографии во время восстановления. Поэтому можно рассчитывать на программное обеспечение, чтобы получить удовлетворение и впечатляющие результаты.
Преимущества использования фото восстановление Программное обеспечение для “SD Card is Full or not Accessible” Error
- это способен решать “SD Card is Full or not Accessible” Error и восстановить потерянные, удаленные и поврежденные фотографии, видео с карты памяти.
- Имеет потенциал, чтобы восстановить даже сильно поврежденные файлы, а также отформатированную карту памяти.
- Совместим с ОС Windows и Mac OS.
- Легко восстановить JPEG, PNG, TIFF, MOS, PSP, РСТ, JPG, GIF, BMP и т.д. файлы и исправить “SD Card is Full or not Accessible” Error.
- Также восстановить удаленные или поврежденные аудио, видео и другие мультимедийные файлы в удобном виде.
- Обеспечить механизм, чтобы добавить заголовки файлов в списке фото, аудио, видео товары по Просто перетащите метод.
- Генерация превью восстанавливаемых файлов перед его сохранением.
- Удобный графический интерфейс для удобной навигации.
- Наличие различных опций сканирования, как, Advance, быстрый, Полная проверка.
- Совместимость со всеми Mac OS X, а также Windows операционная система.
- Поддерживает различные Mac или Windows, версии, как Mac OS X Tiger, Lion Leopard, Panther и Windows Vista, 7, 8 и т.д. соответственно.
- Поддержка различных файловой системы, такие как HFSX, HFS, HFS +, NTFS, FAT и т.д.
- Возможность восстановить изображения с карты памяти, чтобы преодолеть “SD Card is Full or not Accessible” Error на устройствах хранения, таких как микро-SD, CF, XD карты, SDHC и т.д.
- Поддерживает все цифровые камеры, мобильные телефоны, планшеты и т.д.
- Восстановление фотографий с системного жесткого диска, опустели корзины или перестанет загружаться объема.
- Обеспечить полное решение для “SD Card is Full or not Accessible” Error, даже не имея технических навыков.
- Доступен как бесплатную пробную версию и лицензионной версии.
Эти несколько характерные особенности фото восстановление Программное обеспечение лучших в этом классе. Если вы хотите, чтобы преодолеть “SD Card is Full or not Accessible” Error вопрос, то без каких-либо задержек попробовать этот удивительный инструмент и получить желаемый результат.
Ограничения реализации фото восстановление Программное обеспечение преодолеть “SD Card is Full or not Accessible” Error выпуск
Хотя программное обеспечение фото восстановление Программное обеспечение одним из безопасный способ, чтобы удовлетворить потребность в “SD Card is Full or not Accessible” Error раствора в очень меньше времени. Тем не менее, пользователи должны знать о своих ограничений, которые рассматриваются ниже: –
- Демо-версия предоставляет с превью удаленных и поврежденных фотографий и видео.
- Пользователи должны воспользоваться лицензионной версии для того, чтобы восстановить удаленные или потерянные фотографии и преодолеть “SD Card is Full or not Accessible” Error.
Системные требования для фото восстановление Программное обеспечение
Для Windows
- Процессор: – Pentium класса.
- Операционная система: – Windows Vista, Windows7, 8 и т.д.
- Память: – Оперативная память 1 ГБ.
- Жесткий диск: – 100 Мб свободного места на.
Для Mac
- Процессор: – Intel (G5 или его более поздняя версия)
- Память: – Оперативная память должна быть не менее 1 Гб.
- Жесткий диск: – Свободное место должно быть 100 Мб.
- Операционная система: – 10. 4 Tiger, 10.5 Leopard, 10.6 Snow Leopard, 10.7 Lion, 10.8 Mountain Lion, 10.9 Маверицкс или любой другой последнее Mac OS X.
Руководство пользователя к решить “SD Card is Full or not Accessible” Error: Следуйте Пошаговый мастер для запуска программного обеспечения
Шаг: 1 Загрузите и установите фото восстановление Программное обеспечение для достижения “SD Card is Full or not Accessible” Error вопрос
Шаг: 2 После установки, запустите программу, дважды щелкнув по иконке настоящее время на рабочем столе.
Шаг: 3 Подключите устройство хранения, которые должны быть отсканированы с ПК.
Шаг: 4 После подключения, программа автоматически определит устройство хранения, которое было подключено.
Шаг: 5 Нажмите на кнопку Scan, чтобы начать процесс сканирования. Не забудьте выбрать точный тип файла из списка для быстрого поиска.
Шаг: 6 После того, как проверка завершится, вы получите предварительный просмотр файлов, который был удален, поврежден. Выберите файл для восстановлены и сохранены на нужное место на компьютере. Тем не менее, вы должны иметь лицензионную версию программного обеспечения для реализации “SD Card is Full or not Accessible” Error задачу.
Шаг 7: Наконец, появится индикатор хода выполнения, который показывает продолжающийся процесс хранения фотографий и видео в нужное место, чтобы преодолеть “SD Card is Full or not Accessible” Error проблеме
What will you do if the SD card suddenly becomes unreadable on your camera? Or the SD card stops working without a sign in the camera? Why is that and how to fix the SD card not working error?
Follow this page to learn the reasons and how to get rid of this issue on your own.
Is your SD card not working in camera? Here is why and how. Let’s get started!
Why Is My SD Card Not Working in My Camera?
If you are having the same doubts, check the possible reasons here and it could be one of them that caused your camera SD card not working:
- Camera SD card slot is broken
- SD card is broken
- SD card is locked or write-protected
- SD card not recognized
- SD card says won’t format or unable to format sd card
- SD card cannot be accessed
What to Do When SD Card Is Not Working in Camera? Test SD Card and Locate Exact Error
So how to define which is the main cause of your SD card not working error? Test the SD card and locate the exact error.
Here are the steps and solutions
| Steps to Check SD Card | Solutions to Fix Not Working SD Card |
|---|---|
| 1. Take the SD card out of the camera to see if it’s broken or damaged. | Yes: Replace It with A New SD Card |
| 2. Check if the SD card lock is enabled or on the Lockside. | Yes: Unlock It |
| 3. Check if the SD card is working in a new camera or PC. | Yes: Repair the Camera SD Card Slot |
| 4. Camera Error Message: Card Not Formatted. Format card with this camera. | Yes: 1. Reinsert SD card 2. Access Files & Format card with camera or PC |
| 5. Card cannot be accessed. Reinsert/change the card, or format card with the camera. |
Now, follow the guide here one by one and you’ll learn to make your SD card working again in Camera.
#1. Replace Broken or Damaged Camera SD Card
Error: SD card is physically damaged or partially broken.
How to Fix:
Step 1. Purchase a new SD card with the same capacity or bigger space than the old one.
Step 2. Replace the broken card and format the new SD card to a proper format.
Suggested SD card formats:
- SD/SDHC Card — FAT32
- SDXC or Shooting Movie — exFAT
#2. Unlock SD Card — Switch SD Card Lock to the Off Side
Error: SD Card is locked, the lock of SD card is on the ON size.
How to Fix:
Step 1. Purchase a new SD card with the same capacity or bigger space than the old one.
Step 2. Replace the broken card and format the new SD card to a proper format.
Suggested SD card formats:
- SD/SDHC Card — FAT32
- SDXC or Shooting Movie — exFAT
#2. Unlock SD Card — Switch SD Card Lock to the Off Side
Error: SD Card is locked, the lock of SD card is on the ON size.
How to Fix:
Step 1. Unplug or take out the SD card from the Camera properly.
Step 2. Find the SD card lock and switch it to the Off-side.
Step 3. After this, reinsert the SD card into your camera and see if it’s working.
#3. Repair the SD Card Slot in the Camera
Error: You connect the SD card to the computer, it’s working fine. The problem exists in the Camera SD card slot.
Step 3. After this, reinsert the SD card into your camera and see if it’s working.
#3. Repair the SD Card Slot in the Camera
Error: You connect the SD card to the computer, it’s working fine. The problem exists in the Camera SD card slot.
How to Fix:
Step 1. Open the SD card slot case in the camera.
Step 2. Check if there is dust covering in the slot.
If yes, clean all with a cutton swab. Use some alcohol pad if necessary and dry it later.
Step 3. When the slot gets cleaned, re-insert the SD card back to your camera and see if works.
If not, you’ll need to take it for repair at a local repair center.
#4. Reinsert SD Card & Reboot Camera
Error: Camera error message — Card cannot be accessed. Reinsert/change the card, or format card with camera.
Step 3. When the slot gets cleaned, re-insert the SD card back to your camera and see if works.
If not, you’ll need to take it for repair at a local repair center.
#4. Reinsert SD Card & Reboot Camera
Error: Camera error message — Card cannot be accessed. Reinsert/change the card, or format card with camera.
How to Fix:
Step 1. Take the SD card out of the camera.
Step 2. Shut down the camera and wait for 2-3 minutes.
Step 3. Re-insert the SD card into the camera and reboot it.
Check if the SD card is working in the camera now. If not, move to the next part and fix this error thoroughly.
#5. Access SD Card Files and Format SD Card
Error: SD Card Not Formatted. Format card with this camera.
Check if the SD card is working in the camera now. If not, move to the next part and fix this error thoroughly.
#5. Access SD Card Files and Format SD Card
Error: SD Card Not Formatted. Format card with this camera.
How to Fix:
1st. Access and Restore Files from SD Card
As long as your files in the Camera SD card are important, we suggest you follow the guide here to recover SD card photos and videos to another secure location in advance.
Here is how to do it:
Download EaseUS Data Recovery Wizard > Connect SD card to PC > Apply its photo recovery feature to scan and restore all the SD files.
Step by Step Guide:
Step 1. Select the SD card to scan
- Download and install EaseUS Data Recovery Wizard on your Windows PC.
- Use the proper way to connect your SanDisk/Lexar/Transcend SD card to the computer.
- Open EaseUS SD card recovery software and choose SD Card Recovery on the left panel. All connected drives will display here. Select your SD card and click «Scan».
Step 2. Check for scan results
- Wait for the scanning process to complete.
- Specify one or several file types to show up, like Pictures, Videos, Documents and so on.
- Click «Preview» to check if they are the wanted files.
Step 2. Check for scan results
- Wait for the scanning process to complete.
- Specify one or several file types to show up, like Pictures, Videos, Documents and so on.
- Click «Preview» to check if they are the wanted files.
Step 3. Recover SD card data
- Preview the recovered files and click «Recover».
- Choose a different location to save the recovered files instead of the original SD card.
Video Tutorial of Camera SD Card Recovery:
Once you save the files out of the SD card, you are now good to follow the tips below to fix the SD card not working error in your camera.
2nd. Format SD Card to a Supported Format for Camera
You can either choose to format the SD card in Camera or in PC. Here is the guide:
Format on Camera:
1. Insert an SD card into the camera and turn on your camera.
2. Go to the Settings, find the Format or Format SD card option.
3. Press the confirm button to format the card on your camera.
Video Tutorial of Camera SD Card Recovery:
Once you save the files out of the SD card, you are now good to follow the tips below to fix the SD card not working error in your camera.
2nd. Format SD Card to a Supported Format for Camera
You can either choose to format the SD card in Camera or in PC. Here is the guide:
Format on Camera:
1. Insert an SD card into the camera and turn on your camera.
2. Go to the Settings, find the Format or Format SD card option.
3. Press the confirm button to format the card on your camera.
Format on PC:
1. Insert SD card to PC, open File Explorer. Right-click SD card and select «Format»
2. Set «FAT32 or exFAT» as the file system, tick «Quick Format». Click «OK».
Last, Back-Up Camera Photos and Videos Timely
On this page, we explained the causes of the SD card not working in camera error and offered 5 fixes for this issue. Which is the most effective method?
Editor’s Recommendation: If it’s not a physical error, take your time to try Fix 2 to Fix 4 one by one.
As for the most effective tip, it’s formatting the SD card.
Of course, remember to access and restore all files from the card first with EaseUS Data Recovery Wizard.
Last but not the least, don’t forget to back up important videos and photos in your camera to a local device timely, as you don’t know when will the next error or problem occur.
What will you do if the SD card suddenly becomes unreadable on your camera? Or the SD card stops working without a sign in the camera? Why is that and how to fix the SD card not working error?
Follow this page to learn the reasons and how to get rid of this issue on your own.
Is your SD card not working in camera? Here is why and how. Let’s get started!
Why Is My SD Card Not Working in My Camera?
If you are having the same doubts, check the possible reasons here and it could be one of them that caused your camera SD card not working:
- Camera SD card slot is broken
- SD card is broken
- SD card is locked or write-protected
- SD card not recognized
- SD card says won’t format or unable to format sd card
- SD card cannot be accessed
What to Do When SD Card Is Not Working in Camera? Test SD Card and Locate Exact Error
So how to define which is the main cause of your SD card not working error? Test the SD card and locate the exact error.
Here are the steps and solutions
| Steps to Check SD Card | Solutions to Fix Not Working SD Card |
|---|---|
| 1. Take the SD card out of the camera to see if it’s broken or damaged. | Yes: Replace It with A New SD Card |
| 2. Check if the SD card lock is enabled or on the Lockside. | Yes: Unlock It |
| 3. Check if the SD card is working in a new camera or PC. | Yes: Repair the Camera SD Card Slot |
| 4. Camera Error Message: Card Not Formatted. Format card with this camera. | Yes: 1. Reinsert SD card 2. Access Files & Format card with camera or PC |
| 5. Card cannot be accessed. Reinsert/change the card, or format card with the camera. |
Now, follow the guide here one by one and you’ll learn to make your SD card working again in Camera.
#1. Replace Broken or Damaged Camera SD Card
Error: SD card is physically damaged or partially broken.
Last, Back-Up Camera Photos and Videos Timely
On this page, we explained the causes of the SD card not working in camera error and offered 5 fixes for this issue. Which is the most effective method?
Editor’s Recommendation: If it’s not a physical error, take your time to try Fix 2 to Fix 4 one by one.
As for the most effective tip, it’s formatting the SD card.
Of course, remember to access and restore all files from the card first with EaseUS Data Recovery Wizard.
Last but not the least, don’t forget to back up important videos and photos in your camera to a local device timely, as you don’t know when will the next error or problem occur.
What will you do if the SD card suddenly becomes unreadable on your camera? Or the SD card stops working without a sign in the camera? Why is that and how to fix the SD card not working error?
Follow this page to learn the reasons and how to get rid of this issue on your own.
Is your SD card not working in camera? Here is why and how. Let’s get started!
Why Is My SD Card Not Working in My Camera?
If you are having the same doubts, check the possible reasons here and it could be one of them that caused your camera SD card not working:
- Camera SD card slot is broken
- SD card is broken
- SD card is locked or write-protected
- SD card not recognized
- SD card says won’t format or unable to format sd card
- SD card cannot be accessed
What to Do When SD Card Is Not Working in Camera? Test SD Card and Locate Exact Error
So how to define which is the main cause of your SD card not working error? Test the SD card and locate the exact error.
Here are the steps and solutions
| Steps to Check SD Card | Solutions to Fix Not Working SD Card |
|---|---|
| 1. Take the SD card out of the camera to see if it’s broken or damaged. | Yes: Replace It with A New SD Card |
| 2. Check if the SD card lock is enabled or on the Lockside. | Yes: Unlock It |
| 3. Check if the SD card is working in a new camera or PC. | Yes: Repair the Camera SD Card Slot |
| 4. Camera Error Message: Card Not Formatted. Format card with this camera. | Yes: 1. Reinsert SD card 2. Access Files & Format card with camera or PC |
| 5. Card cannot be accessed. Reinsert/change the card, or format card with the camera. |
Now, follow the guide here one by one and you’ll learn to make your SD card working again in Camera.
#1. Replace Broken or Damaged Camera SD Card
Error: SD card is physically damaged or partially broken.
How to Fix:
Step 1. Purchase a new SD card with the same capacity or bigger space than the old one.
Step 2. Replace the broken card and format the new SD card to a proper format.
Suggested SD card formats:
- SD/SDHC Card — FAT32
- SDXC or Shooting Movie — exFAT
#2. Unlock SD Card — Switch SD Card Lock to the Off Side
Error: SD Card is locked, the lock of SD card is on the ON size.
How to Fix:
Step 1. Unplug or take out the SD card from the Camera properly.
Step 2. Find the SD card lock and switch it to the Off-side.
How to Fix:
Step 1. Unplug or take out the SD card from the Camera properly.
Step 2. Find the SD card lock and switch it to the Off-side.
Step 3. After this, reinsert the SD card into your camera and see if it’s working.
#3. Repair the SD Card Slot in the Camera
Error: You connect the SD card to the computer, it’s working fine. The problem exists in the Camera SD card slot.
How to Fix:
Step 1. Open the SD card slot case in the camera.
Step 2. Check if there is dust covering in the slot.
If yes, clean all with a cutton swab. Use some alcohol pad if necessary and dry it later.
How to Fix:
Step 1. Open the SD card slot case in the camera.
Step 2. Check if there is dust covering in the slot.
If yes, clean all with a cutton swab. Use some alcohol pad if necessary and dry it later.
Step 3. When the slot gets cleaned, re-insert the SD card back to your camera and see if works.
If not, you’ll need to take it for repair at a local repair center.
#4. Reinsert SD Card & Reboot Camera
Error: Camera error message — Card cannot be accessed. Reinsert/change the card, or format card with camera.
How to Fix:
Step 1. Take the SD card out of the camera.
Step 2. Shut down the camera and wait for 2-3 minutes.
Step 3. Re-insert the SD card into the camera and reboot it.
How to Fix:
Step 1. Take the SD card out of the camera.
Step 2. Shut down the camera and wait for 2-3 minutes.
Step 3. Re-insert the SD card into the camera and reboot it.
Check if the SD card is working in the camera now. If not, move to the next part and fix this error thoroughly.
#5. Access SD Card Files and Format SD Card
Error: SD Card Not Formatted. Format card with this camera.
How to Fix:
1st. Access and Restore Files from SD Card
As long as your files in the Camera SD card are important, we suggest you follow the guide here to recover SD card photos and videos to another secure location in advance.
Here is how to do it:
Download EaseUS Data Recovery Wizard > Connect SD card to PC > Apply its photo recovery feature to scan and restore all the SD files.
Step by Step Guide:
Step 1. Select the SD card to scan
- Download and install EaseUS Data Recovery Wizard on your Windows PC.
- Use the proper way to connect your SanDisk/Lexar/Transcend SD card to the computer.
- Open EaseUS SD card recovery software and choose SD Card Recovery on the left panel. All connected drives will display here. Select your SD card and click «Scan».
How to Fix:
1st. Access and Restore Files from SD Card
As long as your files in the Camera SD card are important, we suggest you follow the guide here to recover SD card photos and videos to another secure location in advance.
Here is how to do it:
Download EaseUS Data Recovery Wizard > Connect SD card to PC > Apply its photo recovery feature to scan and restore all the SD files.
Step by Step Guide:
Step 1. Select the SD card to scan
- Download and install EaseUS Data Recovery Wizard on your Windows PC.
- Use the proper way to connect your SanDisk/Lexar/Transcend SD card to the computer.
- Open EaseUS SD card recovery software and choose SD Card Recovery on the left panel. All connected drives will display here. Select your SD card and click «Scan».
Step 2. Check for scan results
- Wait for the scanning process to complete.
- Specify one or several file types to show up, like Pictures, Videos, Documents and so on.
- Click «Preview» to check if they are the wanted files.
Step 3. Recover SD card data
- Preview the recovered files and click «Recover».
- Choose a different location to save the recovered files instead of the original SD card.
Step 3. Recover SD card data
- Preview the recovered files and click «Recover».
- Choose a different location to save the recovered files instead of the original SD card.
Video Tutorial of Camera SD Card Recovery:
Once you save the files out of the SD card, you are now good to follow the tips below to fix the SD card not working error in your camera.
2nd. Format SD Card to a Supported Format for Camera
You can either choose to format the SD card in Camera or in PC. Here is the guide:
Format on Camera:
1. Insert an SD card into the camera and turn on your camera.
2. Go to the Settings, find the Format or Format SD card option.
3. Press the confirm button to format the card on your camera.
Format on PC:
1. Insert SD card to PC, open File Explorer. Right-click SD card and select «Format»
2. Set «FAT32 or exFAT» as the file system, tick «Quick Format». Click «OK».
Format on PC:
1. Insert SD card to PC, open File Explorer. Right-click SD card and select «Format»
2. Set «FAT32 or exFAT» as the file system, tick «Quick Format». Click «OK».
Last, Back-Up Camera Photos and Videos Timely
On this page, we explained the causes of the SD card not working in camera error and offered 5 fixes for this issue. Which is the most effective method?
Editor’s Recommendation: If it’s not a physical error, take your time to try Fix 2 to Fix 4 one by one.
As for the most effective tip, it’s formatting the SD card.
Of course, remember to access and restore all files from the card first with EaseUS Data Recovery Wizard.
Last but not the least, don’t forget to back up important videos and photos in your camera to a local device timely, as you don’t know when will the next error or problem occur.
Обычно карта памяти работает без проблем, но иногда система сообщает, что нет доступа к SD-карте на Смартфонах Xiaomi. Почему так происходит и что с этим делать? Давайте разбираться вместе.
Способ №1
Вероятная проблема – засорение контактов карточки памяти. Для их чистки требуется извлечь аксессуар из телефона, который предварительно отключается. С помощью скрепки, которая идет в комплекте поставки, нужно достать лоток с СИМ-картами и извлечь нужный нам девайс.
Для чистки контактов вам потребуется мягкая резинка. Действовать ею надо аккуратно и осторожно, стараясь снять следы окисления на контактах. Очищенную таким образом карту памяти снова вставьте в лоток, включите телефон и проверьте работоспособность устройства. Если это не помогло, то можно воспользоваться еще одним методом.
Способ №2
Речь идет о виртуальном отключении, что поможет при наличии системной ошибки. Для этого зайдите в «Настройки» — «О телефоне» — «Хранилище». Одним из пунктов будет «Извлечь SD-карту». Нажимаем на него – и спустя пару секунд карточка памяти оказывается виртуально извлеченной.
Снова нажимаем на ее подключение, после чего устройство должно работать нормально.
Способ №3
Тем, кто часто пользуется приложением «Проводник», стоит проверить его настройки. Если вы запускаете утилиту, то у вас может появиться сообщение о возникшей ошибки. Обычно система спрашивает, можете ли вы предоставить нужные ей права для работы. Обязательно соглашаемся на ее условия, после чего требуется зайти в основное меню «Проводника».
В левой верхней части вы увидите изображение трех горизонтальных линий. Нажимаем на них и выбираем строку «SD-карта» и даем согласие на все запросы системы.
Способ №4
Самый крайний случай – это форматирование карточки памяти. Обратите внимание, что предполагается полное и безвозвратное удаление всей информации с носителя. Соответственно, необходимо заранее сохранить ее на внешних носителях.
На следующем этапе выбирается в настройках строка «О телефоне», затем «Хранилище», а потом пункт «Форматировать SD-карту». Система спросит, точно ли вы хотите совершить это действие. Дайте свое согласие и подождите несколько минут до завершения процесса.
Также рекомендуется проверить, есть ли доступ к памяти у загрузок. Если нет, то нужно предоставить его.
Если ни один из вышеперечисленных способов не помог, то для доступа к SD на Xiaomi придется установить новую карту памяти.
Эта статья подходит для:
NC450( V1 V2 ) , TC65 , NC260( V1 V2 ) , Tapo C210 , Tapo C100( V1 ) , TC60( V1 ) , TC70 , Tapo C310 , Tapo C200( V1 )
Карта microSD не идёт в комплекте поставки с камерой — её нужно докупать отдельно.
Камеры Tapo и облачные камеры поддерживают карты microSD объёмом до 128 ГБ с файловой системой FAT32. Перед началом использования карты её необходимо отформатировать в приложении Tapo.
Иногда с работой карты памяти могут возникать проблемы. В этой статье мы расскажем о том, как их решить.
Проблемы, которые могут возникнуть:
- Карта памяти не распознаётся или появляется сообщение об ошибке карты памяти.
- Не удаётся форматировать или инициализировать карту памяти в приложении Tapo.
Возможные решения:
Прежде всего убедитесь, что на камере установлена последняя версия прошивки и используется последняя версия приложения.
- Подключите карту памяти к компьютеру с помощью кардридера. Проверьте, видит ли компьютер карту памяти и протестируйте её с помощью стороннего ПО (например, H2testW), чтобы убедиться, что она исправно работает. Инструкция по проверке карты памяти доступна здесь.
Если карта не распознаётся компьютером или возникают ошибки при её проверке, возможно, она повреждена и лучше использовать другую карту.
Если карта распознаётся компьютером, попробуйте отформатировать её в FAT32 на компьютере. После этого вставьте карту в камеру для проверки.
- Отключите камеру, извлеките и вставьте карту несколько раз. Затем включите камеру и проверьте, распознаётся ли карта памяти.
- Поднесите камеру ближе к роутеру для более стабильного подключения.
- Попробуйте использовать другую карту памяти.
Если вышеуказанные советы не помогли, свяжитесь со службой техподдержки TP-Link, предварительно подготовив следующую информацию:
1. Производитель и модель карты памяти, а также её ёмкость и тип файловой системы.
2. Ваш TP-Link ID или облачная учётная запись.
3. Номер модели камеры и её MAC-адрес.
4. Выполнили ли вы все вышеуказанные шаги. Если да, то каким был результат?
Подробная информация по настройке, а также документы и другие файлы доступны в центре загрузок.
Был ли этот FAQ полезен?
Ваш отзыв поможет нам улучшить работу сайта.
Что вам не понравилось в этой статье?
- Недоволен продуктом
- Слишком сложно
- Неверный заголовок
- Не относится к моей проблеме
- Слишком туманное объяснение
- Другое
Как мы можем это улучшить?
Спасибо
Спасибо за обращение
Нажмите здесь, чтобы связаться с технической поддержкой TP-Link.
Содержание
- — Что означает ошибка карты памяти?
- — Как исправить ошибку карты памяти?
- — Что делать если камера не распознает карту памяти?
- — Как разблокировать карту памяти в фотоаппарате Canon?
- — Почему компьютер не видит карту памяти?
- — Что делать если телефон пишет что SD карта повреждена?
- — Что делать если в телефоне пишет карта памяти повреждена?
- — Как восстановить поврежденную карту памяти микро СД?
- — Как правильно отформатировать карту памяти для фотоаппарата?
- — Как отформатировать карту памяти для IP камеры?
- — Как правильно отформатировать карту памяти?
- — Как можно разблокировать карту памяти?
- — Что значит заблокирована карта памяти в фотоаппарате?
- — Как поставить таймер на фотоаппарат Canon?
Если карта по-прежнему заблокирована и ошибка появляется, попробуйте сдвинуть переключатель несколько раз вверх и вниз. Если и это не помогает — оставьте карту в заблокированном положении на 30 секунд, после этого сдвиньте переключатель в открытое положение и снова попробуйте сделать несколько кадров.
Что означает ошибка карты памяти?
“Memory Card Error” (по-русски «ошибка карты памяти») – наиболее часто встречающаяся проблема в любом любительском и профессиональном фотоаппарате. В основном, эта ошибка появляется тогда, когда фотоаппарат не может сохранить или прочитать какие-либо данные с карты памяти (будь то фото или видео).
Как исправить ошибку карты памяти?
Как исправить повреждённую карту памяти | Переименование карты
- Откройте проводник Windows, щёлкните правой кнопкой мыши по «Этому ПК» и выберите пункт «Управление компьютером». …
- Щелкните правой кнопкой мыши на карте microSD на нижней панели и выберите пункт «Изменить букву накопителя и путь».
12 нояб. 2017 г.
Что делать если камера не распознает карту памяти?
Если камера не видит флешку, то сможет исправить ситуацию обычное форматирование. Одной из причин неисправностей может стать тот факт, что объём флеш-накопителя не соответствует вашей фотокамере. Тогда его необходимо заменить на накопитель с большим объёмом. Возможно, ваша фотокамера неисправна.
Как разблокировать карту памяти в фотоаппарате Canon?
Как разблокировать карту памяти на фотоаппарате
- Достаньте карту памяти из слота фотоаппарата. Положите ее контактами вниз. …
- У заблокированной карты рычажок находится в положении «Lock». Передвиньте его вдоль карты вверх или вниз для смены положения. …
- Карта памяти разблокирована.
24 апр. 2017 г.
Почему компьютер не видит карту памяти?
Проверьте, включен ли слот для карты памяти в настройках BIOS вашего компьютера. Иногда бывает, что картридер на материнской плате ПК просто-напросто отключен по каким-то непонятным причинам. … Убедитесь, что он включен, после чего сохраните настройки, перезагрузите компьютер и заново попробуйте подключить карту памяти.
Если при включении смартфона или планшета на экране появляется надпись «Внешняя карта повреждена», первым делом выполняем следующие шаги:
- Перезагружаем девайс и смотрим, исчезло ли всплывающее сообщение.
- Если это не помогло, выключаем устройство, достаем из него внешнюю память, а затем вставляем ее обратно.
9 нояб. 2016 г.
Что делать если в телефоне пишет карта памяти повреждена?
РЕШЕНИЕ
- Сделайте резервную копию данных.
- Отформатируйте картуиспользуя компьютер.
- Соедините карту с устройством Android.
- Когда карта определится устройством, отформатируйте ее.
- Вставьте карту в компьютер и перенесите данные.
- Установите карту в устройство Android.
22 июн. 2012 г.
Как восстановить поврежденную карту памяти микро СД?
Восстановление поврежденной SD-карты или USB-накопителя с помощью проводника Windows
- Откройте «Мой компьютер» или «Этот компьютер».
- Выберите поврежденный диск и щелкните правой кнопкой мыши.
- В раскрывающемся меню выберите пункт «Форматировать».
- Во всплывающем окне нажмите «Восстановить настройки устройства».
11 апр. 2018 г.
Как правильно отформатировать карту памяти для фотоаппарата?
И так, существует определенная последовательность.
- Включите компьютер.
- Из фотоаппарата переместите карту памяти в картридер и подключите к компьютеру.
- Зайдите в “мой компьютер”.
- Кликните правой кнопкой мышки на появившийся значок нового устройства – карты памяти. И выберите вариант отформатировать.
30 июл. 2016 г.
Как отформатировать карту памяти для IP камеры?
Аналогично нужно следовать простой инструкции:
- зайдите во вкладку «Хранилище»;
- выберите пункт «Основное»;
- выделите карту памяти – аналогично она одна в списке;
- кликните на кнопку «Форматировать»;
- сохраните.
10 сент. 2020 г.
Как правильно отформатировать карту памяти?
Как форматировать SD-карту на Android в настройках системы
- Зайдите в Настройки
- Выберете пункт Хранилища и USB-накопители
- Нажмите на иконку карты в левом нижнем углу
- Откройте выпадающее меню
- Выберете настройки
- Нажмите на команду «Форматировать»
23 июл. 2017 г.
Как можно разблокировать карту памяти?
Вставьте носитель в компьютер (подойдет ноутбук и даже планшет с Windows). Зайдите в меню «Этот компьютер», где увидите флешку – как правило, ее обозначение «Съемный диск F». Кликните правой кнопкой по карте памяти, выбрав «Разблокировать диск».
Что значит заблокирована карта памяти в фотоаппарате?
Карта памяти SD имеет перелючатель Lock, который позволяет заблокировать или разблокировать карту для записи/удаления данных или форматирования. Когда переключатель в верхнем положении, карта памяти разблокирована, можно записывать и удалять данные. Когда переключатель в нижнем положении, карта памяти заблокирована.
Как поставить таймер на фотоаппарат Canon?
Использование автоспуска
- Нажмите кнопку (Питание), чтобы включить камеру.
- Нажмите кнопку и выберите [ ] в меню.
- Отобразится следующий экран.
- С помощью кнопок выберите [10 sec. Self-Timer/Автоспуск 10 с] ( ), [2 sec. Self-Timer/Автоспуск 2 с] ( ) или [Custom Timer/Пользовательский таймер] ( ).
Интересные материалы:
Как оттереть ручку с белой кожи?
Как оттереть ручку с ногтей гель лак?
Как оттереть ручку со штор?
Как оттереть шариковую ручку с куртки?
Как оттереть силиконовый герметик от ванны?
Как оттереть скотч 3м от автомобиля?
Как оттереть скотч от мебели?
Как оттереть скотч от стекла?
Как оттереть скотч?
Как оттереть следы от скотча с линолеума?
Вы не можете захватить или записать любимое изображение или видео на цифровую камеру из-за ошибки «SD-карта заполнена или недоступна»? Это может быть довольно неприятно, когда ваши любимые изображения так или иначе не могут быть сохранены на вашей SD-карте. На самом деле на SD-карте может быть много места, но почему-то все еще выдает ошибку, которая читает, что SD-карта заполнена или недоступна. Что вы делаете тогда? Если вы получаете такую ошибку или попадаете в такой неудобный сценарий, это указывает на то, что ваша SD-карта повреждена. Это причина того, что SD-карта заполнена или недоступна. Однако, чтобы убедиться, вы всегда можете проверить, сколько места действительно осталось на SD-карте.
Чтобы проверить это, вы можете выбрать SD-карту после подключения ее к компьютеру, а затем перейти к свойствам и проверить статус файлов, занимающих пространство, и фактическое пространство, которое не используется на SD-карте. Вы также можете скопировать некоторые файлы со своего компьютера и после их архивирования или сжатия вставить их на SD-карту. Теперь снова вставьте SD-карту в устройство. Попробуйте разархивировать файлы и получить к ним доступ на SD-карте. ЕСЛИ вы можете получить доступ к переданным файлам, это явный признак того, что ваша SD-карта не повреждена. Поскольку, если SD-карта будет повреждена, она не сможет извлечь zip-файлы.
Если вы получаете сообщение об ошибке «SD-карта заполнена или недоступна», вам необходимо провести перекрестную проверку, вставив SD-карту в любую другую цифровую камеру или смартфон. В качестве альтернативы вы даже можете попробовать подключить SD-карту к компьютеру с помощью кардридера.
Если вы столкнулись с такой проблемой или ошибкой, также можно попробовать быстрое форматирование SD-карты. Форматирование SD-карты устранит ошибку «SD-карта заполнена или недоступна». Чтобы быстро его отформатировать
- Выберите SD-карту
- Щелкните его правой кнопкой мыши и выберите «Быстрое форматирование».
- Затем нажмите ОК.
Это быстро отформатирует SD-карту. Попробуйте сейчас сохранить любое изображение или файлы на SD-карту. Однако, если у вас есть быстрое форматирование SD-карты, все сохраненные данные на карте будут удалены из-за форматирования. Если вы хотите восстановить ваши памятные фотографии, видео, фильмы и т. Д., Вы можете использовать стороннее программное обеспечение для восстановления SD-карт.
Краткий обзор на “SD Card is Full or not Accessible” Error
Глядя на решения из “SD Card is Full or not Accessible” Error? Это один из основных вопросов, которые почти каждый пользователи могли бы встретить в любом случае их жизни. Цифровые фото и видео можно получить случайно удаленные или может получить поврежден из-за какой-либо конкретной ошибки. В такой ситуации, ранее сохраненные файлы не могут быть доступны в дальнейшем. На данном этапе возникает необходимость фото восстановления программного обеспечения. Это один из самых опытных утилита, которая была разработана для достижения “SD Card is Full or not Accessible” Error выпуск удобно. Это лучший инструмент для восстановления поврежденных, удаленных без вести, отформатированных и недоступных изображения и видео с цифровой камеры или любые другие устройства хранения. Это был предназначен исключительно профессионалами, чтобы спасти фотографии, а также видео и преодолеть проблемы коррупции карта памяти независимо от его причины.
“SD Card is Full or not Accessible” Error: почему фото становится недоступный
Фотографии становятся недоступными и пользователь может потерять свои ценные картины из запоминающего устройства, по следующим причинам: –
- Когда сохраненные изображения удаляются случайно то “SD Card is Full or not Accessible” Error может столкнуться.
- Если вы отформатировали диск.
- В связи с тяжелой вируса атаки.
- Неправильная обработка из Устройство.
- из-за файловой системы коррупция.
- из-за физически поврежденные медиа.
- Файл с коррупцией Заголовок.
Помимо упомянутых выше причин, не может быть также некоторые другие возможности, благодаря которым, необходимые для “SD Card is Full or not Accessible” Error решения возникает для пользователей. К сожалению, если вы столкнулись с потерей фотографий по любой из вышеупомянутых причин и не иметь действительный резервного копирования, то лучше сделать выбор в пользу фото восстановление Программное обеспечение к решать “SD Card is Full or not Accessible” Error выпуск в то же время.
Избежание типичных ошибок, чтобы предотвратить “SD Card is Full or not Accessible” Error вопросов для будущего
Один глупые ошибки или небольшое беспечность достаточно, чтобы стереть все памятные и захватывающие моменты своего прошлого. Недаром сказано, “Профилактика всегда лучше лечения”. В то время как большинство проблем, связанных с “SD Card is Full or not Accessible” Error есть решение, но было бы лучше, чтобы не противостоять ему, принимая некоторые меры. Таким образом, пользователям рекомендуется позаботиться о следующих пунктах, указанных ниже, если они не хотят быть в ужасном положении “SD Card is Full or not Accessible” Error, который может быть довольно грязным время от времени.
- Никогда не вынимайте карту памяти, когда она находится в использовании.
- Всегда безопасно извлечь карту памяти перед ее извлечением из гнезда.
- Не нажимайте фотографии и записывать видео, когда батарея разряжена, чтобы избежать “SD Card is Full or not Accessible” Error.
- Всегда будьте осторожны при удалив ненужные файлы
- избегать использования “Удалить все” кнопки из цифровой камеры
- Не плохо обращаться цифровой камеры или карты памяти.
Примечание: Не используйте карты памяти, если вы удалили все фотографии и видеосюжеты с это. Это не позволит возможности перезаписи и замены данных на карте памяти. После перезаписи, вариант для спасательных данных в случае “SD Card is Full or not Accessible” Error будет почти невозможно.
Лучшее решение для “SD Card is Full or not Accessible” Error
фото восстановление Программное обеспечение является одним из надежных и продвинутый инструмент, который обладает способностью, чтобы спасти потерянные или удаленные фотографии. Она была разработана на работающих специалистов, которые имеют большой опыт в этой области. Программное обеспечение имеет сильную технику сканирования и все новейшие функции, которые могут легко разрешить “SD Card is Full or not Accessible” Error и восстановления фотографий и видео. Она сканирует устройство хранения глубоко и обнаружить все недостающие файлы. После этого он предоставляет возможность увидеть превью извлекаемых элементов и восстановить их куда вы хотите для быстрого доступа. Сегодня она имеет множество довольных пользователей во всем мире, которые пытались его для того, чтобы исправить “SD Card is Full or not Accessible” Error выпуск. Мало того, что у него есть также некоторые удивительные особенности, что делает его популярным в сегменте из фото восстановления. Однако можно сказать, что это единственный безопасный способ, которые обеспечивают полное и мгновенное решение для “SD Card is Full or not Accessible” Error в очень меньше времени, не теряя ни одной фотографии во время восстановления. Поэтому можно рассчитывать на программное обеспечение, чтобы получить удовлетворение и впечатляющие результаты.
Преимущества использования фото восстановление Программное обеспечение для “SD Card is Full or not Accessible” Error
- это способен решать “SD Card is Full or not Accessible” Error и восстановить потерянные, удаленные и поврежденные фотографии, видео с карты памяти.
- Имеет потенциал, чтобы восстановить даже сильно поврежденные файлы, а также отформатированную карту памяти.
- Совместим с ОС Windows и Mac OS.
- Легко восстановить JPEG, PNG, TIFF, MOS, PSP, РСТ, JPG, GIF, BMP и т.д. файлы и исправить “SD Card is Full or not Accessible” Error.
- Также восстановить удаленные или поврежденные аудио, видео и другие мультимедийные файлы в удобном виде.
- Обеспечить механизм, чтобы добавить заголовки файлов в списке фото, аудио, видео товары по Просто перетащите метод.
- Генерация превью восстанавливаемых файлов перед его сохранением.
- Удобный графический интерфейс для удобной навигации.
- Наличие различных опций сканирования, как, Advance, быстрый, Полная проверка.
- Совместимость со всеми Mac OS X, а также Windows операционная система.
- Поддерживает различные Mac или Windows, версии, как Mac OS X Tiger, Lion Leopard, Panther и Windows Vista, 7, 8 и т.д. соответственно.
- Поддержка различных файловой системы, такие как HFSX, HFS, HFS +, NTFS, FAT и т.д.
- Возможность восстановить изображения с карты памяти, чтобы преодолеть “SD Card is Full or not Accessible” Error на устройствах хранения, таких как микро-SD, CF, XD карты, SDHC и т.д.
- Поддерживает все цифровые камеры, мобильные телефоны, планшеты и т.д.
- Восстановление фотографий с системного жесткого диска, опустели корзины или перестанет загружаться объема.
- Обеспечить полное решение для “SD Card is Full or not Accessible” Error, даже не имея технических навыков.
- Доступен как бесплатную пробную версию и лицензионной версии.
Эти несколько характерные особенности фото восстановление Программное обеспечение лучших в этом классе. Если вы хотите, чтобы преодолеть “SD Card is Full or not Accessible” Error вопрос, то без каких-либо задержек попробовать этот удивительный инструмент и получить желаемый результат.
Ограничения реализации фото восстановление Программное обеспечение преодолеть “SD Card is Full or not Accessible” Error выпуск
Хотя программное обеспечение фото восстановление Программное обеспечение одним из безопасный способ, чтобы удовлетворить потребность в “SD Card is Full or not Accessible” Error раствора в очень меньше времени. Тем не менее, пользователи должны знать о своих ограничений, которые рассматриваются ниже: –
- Демо-версия предоставляет с превью удаленных и поврежденных фотографий и видео.
- Пользователи должны воспользоваться лицензионной версии для того, чтобы восстановить удаленные или потерянные фотографии и преодолеть “SD Card is Full or not Accessible” Error.
Системные требования для фото восстановление Программное обеспечение
Для Windows
- Процессор: – Pentium класса.
- Операционная система: – Windows Vista, Windows7, 8 и т.д.
- Память: – Оперативная память 1 ГБ.
- Жесткий диск: – 100 Мб свободного места на.
Для Mac
- Процессор: – Intel (G5 или его более поздняя версия)
- Память: – Оперативная память должна быть не менее 1 Гб.
- Жесткий диск: – Свободное место должно быть 100 Мб.
- Операционная система: – 10. 4 Tiger, 10.5 Leopard, 10.6 Snow Leopard, 10.7 Lion, 10.8 Mountain Lion, 10.9 Маверицкс или любой другой последнее Mac OS X.
Руководство пользователя к решить “SD Card is Full or not Accessible” Error: Следуйте Пошаговый мастер для запуска программного обеспечения
Шаг: 1 Загрузите и установите фото восстановление Программное обеспечение для достижения “SD Card is Full or not Accessible” Error вопрос
Шаг: 2 После установки, запустите программу, дважды щелкнув по иконке настоящее время на рабочем столе.
Шаг: 3 Подключите устройство хранения, которые должны быть отсканированы с ПК.
Шаг: 4 После подключения, программа автоматически определит устройство хранения, которое было подключено.
Шаг: 5 Нажмите на кнопку Scan, чтобы начать процесс сканирования. Не забудьте выбрать точный тип файла из списка для быстрого поиска.
Шаг: 6 После того, как проверка завершится, вы получите предварительный просмотр файлов, который был удален, поврежден. Выберите файл для восстановлены и сохранены на нужное место на компьютере. Тем не менее, вы должны иметь лицензионную версию программного обеспечения для реализации “SD Card is Full or not Accessible” Error задачу.
Шаг 7: Наконец, появится индикатор хода выполнения, который показывает продолжающийся процесс хранения фотографий и видео в нужное место, чтобы преодолеть “SD Card is Full or not Accessible” Error проблеме
Если вы получили ужасное сообщение «Не удалось получить доступ к SD-карте», когда вы открыли камеру своего Xiaomi, чтобы попытаться сделать снимок, не волнуйтесь. Это довольно распространенная ошибка, которая возникает на большом количестве устройств Xiaomi из-за проблемы в управлении разрешениями MIUI (уровень настройки бренда). Это означает, что даже если у вас нет карты microSD или TF, вставленной в ваш Xiaomi, появляется эта досадная ошибка, которая не позволяет вам использовать камеру.
К счастью, решение ошибки «Не удалось получить доступ к SD-карте» на Xiaomi есть, вернее, несколько. Ниже вы будете найти все возможные решения этой проблемы . Мы пойдем от самого простого и эффективного к самому сложному и радикальному, так что попробуйте один за другим, следуя порядку, в котором они представлены. Давайте отправимся туда…
Согласно жалобам сообщества на официальном форуме Xiaomi, ошибка камеры «Не удалось получить доступ к SD-карте». присутствует на устройствах Xiaomi с MIUI 11 и не исправлено в MIUI 12 . К счастью, уже есть несколько решений, позволяющих избавиться от этой ошибки и нормально использовать камеру вашего Xiaomi.
Обновите мобильный телефон и приложение камеры
Проблема в управлении разрешениями, которая вызывает эта ошибка была полностью исправлена в MIUI 13 . Поэтому, если ваш Xiaomi является одним из мобильных телефонов, которые могут обновиться до MIUI 13, просто обновите его, чтобы решить эту проблему. Хотя, если ваш смартфон не будет обновляться до MIUI 13, существует также вероятность того, что обновление для системы безопасности решит проблему. Как бы то ни было, попробуйте обновить свой Xiaomi таким образом:
- Откройте приложение Настройки приложение
- Выберите О телефоне .
- Коснитесь Версия MIUI вариант или, в противном случае, «Системные обновления».
- Наконец, нажмите на Проверить наличие обновлений .
Если у вас нет доступного обновления или если обновление не устранило ошибку, то обновите приложение камеры Xiaomi, например это:
- Откройте настройки вашего Xiaomi.
- Перейдите в Средство обновления системных приложений .
- Там вы увидите возможность обновить камеру (если для нее доступно обновление).
Вот и все! Таким образом, ошибка «Не удалось получить доступ к SD-карте» должна быть исправлена.
Предоставьте разрешение, необходимое камере вручную
Как предоставить доступ к данным об использовании камеры Xiaomi
Часто эта ошибка возникает из-за того, что у приложения камеры Xiaomi недостаточно прав для работы. Чтобы это исправить, сделайте следующее:
- Войти в Настройки .
- Go к защите конфиденциальности .
- Выберите Специальные разрешения .
- Прокрутите немного вниз, чтобы выбрать Доступ к данным об использовании .
- Нажмите на камера и включите переключатель «Приложения с доступом к использованию».
Это должно полностью решить проблему.
Когда дело доходит до разовой ошибки, не бывает перезагрузки, которая не устранит проблему. Поэтому полностью выключите свой Xiaomi и, пользуясь тем, что он не включен, извлеките лоток, в котором находятся SD и SIM-карты. Убедитесь, что ничего не мешает картам и контактам в слоте . Затем снова включите мобильный телефон. Если это была изолированная ошибка или она была вызвана физическим препятствием в слоте, к настоящему времени все должно быть исправлено.
Если вы используете SD-карту, снова предоставьте ей разрешения.
Если вы на самом деле используете свой Xiaomi с SD-картой (или, если быть точным, с microSD), может потребоваться предоставить ему разрешения, даже если вы уже сделали это раньше . Как это может быть сделано? Следующим образом:
- Выньте SD-карту из телефона.
- Вставьте его снова через несколько секунд ожидания.
- Зайдите в мобильный файловый менеджер и переместите любой файл на SD-карту . Для этого нажмите и удерживайте файл, а затем нажмите параметр «Переместить» (который может быть скрыт в трехточечном меню).
- После этого могут произойти две вещи: вас спросят, хотите ли вы предоставить разрешения на SD-карту или непосредственно разрешения будут предоставлены SD автоматически . В любом случае, после предоставления ему необходимых разрешений проблема должна быть решена.
Теперь, если вы вернетесь в приложение камеры, вы не должны видеть ошибку «Не удалось получить доступ к SD-карте» .
Очистите кеш приложения камеры
Это не самое эффективное решение, но кто знает, может оно сработает для вас. Помните, что кеш — это тип хранилища, в котором сохраняются определенные ресурсы приложений, чтобы они работали лучше и быстрее. Эти ресурсы могут быть повреждены, что приведет к сбоям в работе приложения. . Если вы считаете, что это может быть вашей проблемой, следуйте этому руководству о том, как очистить кеш приложения Android, чтобы сделать это с помощью приложения камеры вашего Xiaomi.
Отформатируйте SD-карту, чтобы начать с нуля без ошибок
Также возможно, что формат microSD, который вы пытаетесь использовать, не соответствует формату, необходимому для работы на вашем мобильном телефоне, или данные на нем повреждены. Решение для обоих случаев состоит в том, чтобы отформатировать его, что является не чем иным, как удаление абсолютно всего его содержимого и восстановление его . Сделать это можно двумя способами: с мобильного или с компьютера. Вот руководства о том, как это сделать на обеих платформах:
- Как отформатировать карту microSD на Android.
- Как оживить карту microSD Android в Windows.
Отформатировав SD-карту, вставьте ее обратно в Xiaomi и снова попробуйте приложение камеры. Вы не должны получить никаких ошибок . Если вы по-прежнему получаете сообщение об ошибке «Не удалось получить доступ к SD-карте», вам может потребоваться снять защиту от записи с вашей карты microSD. В любом случае, мы надеемся, что эти решения были вам полезны. Если вам нужна дополнительная помощь, оставьте нам комментарий.