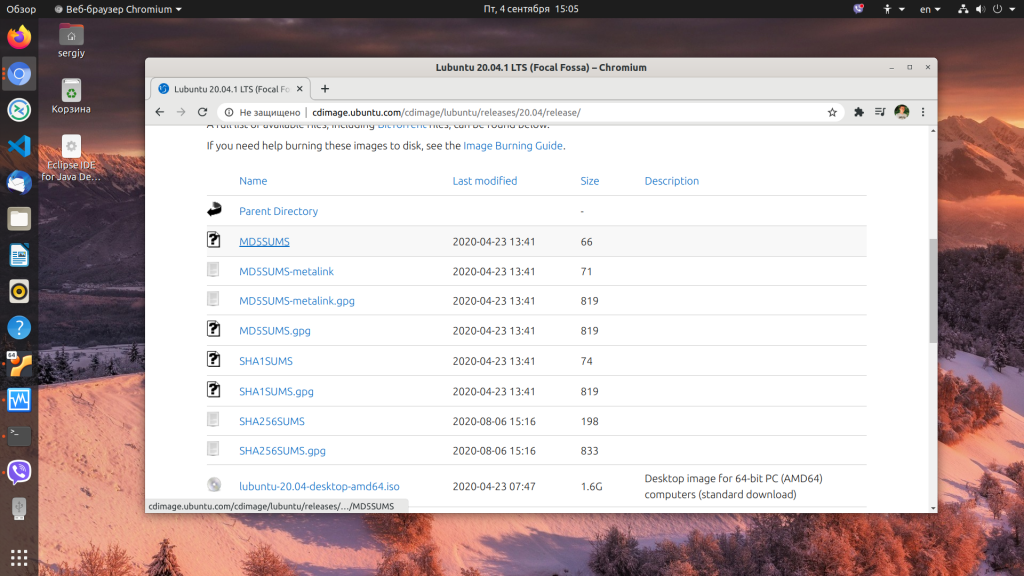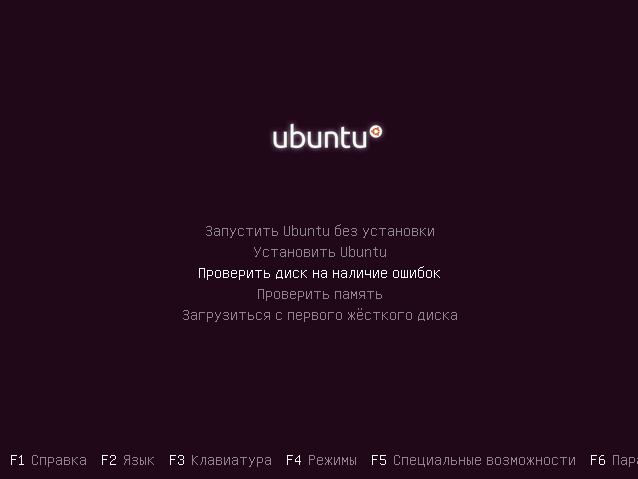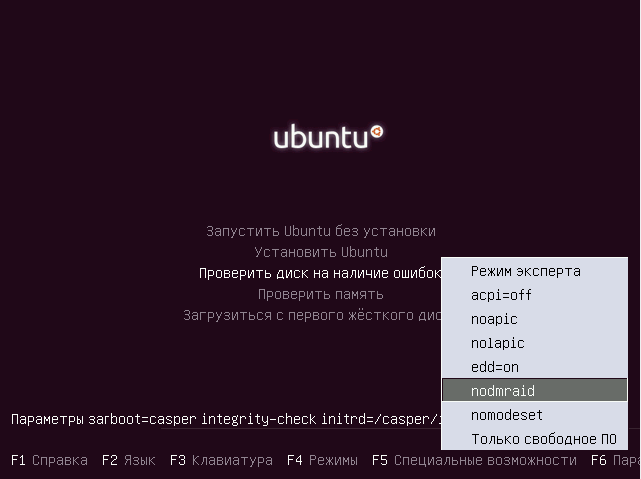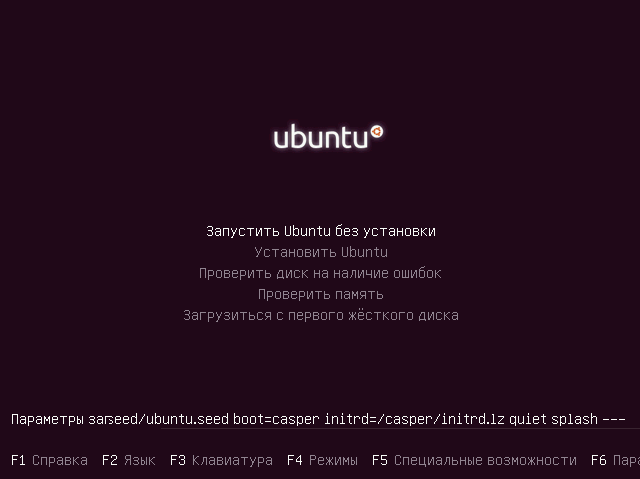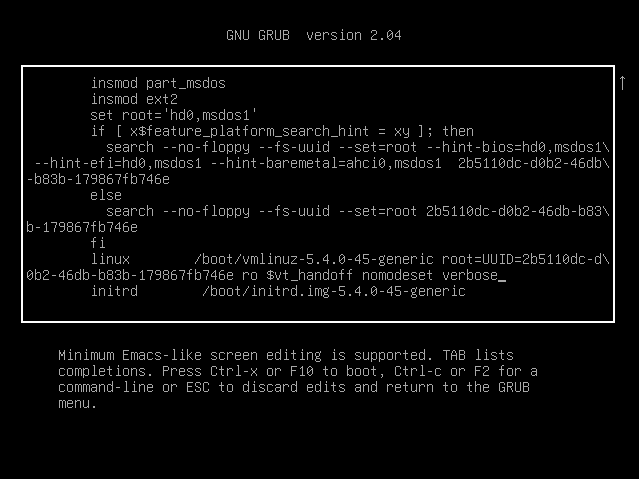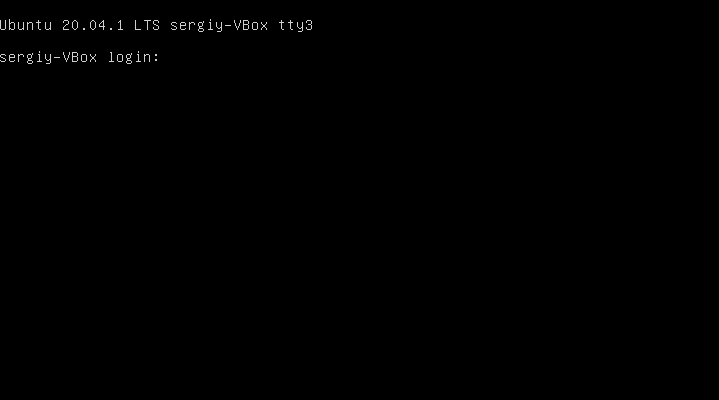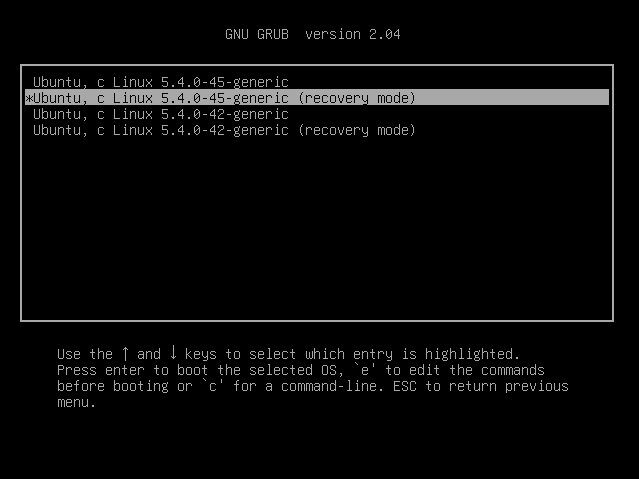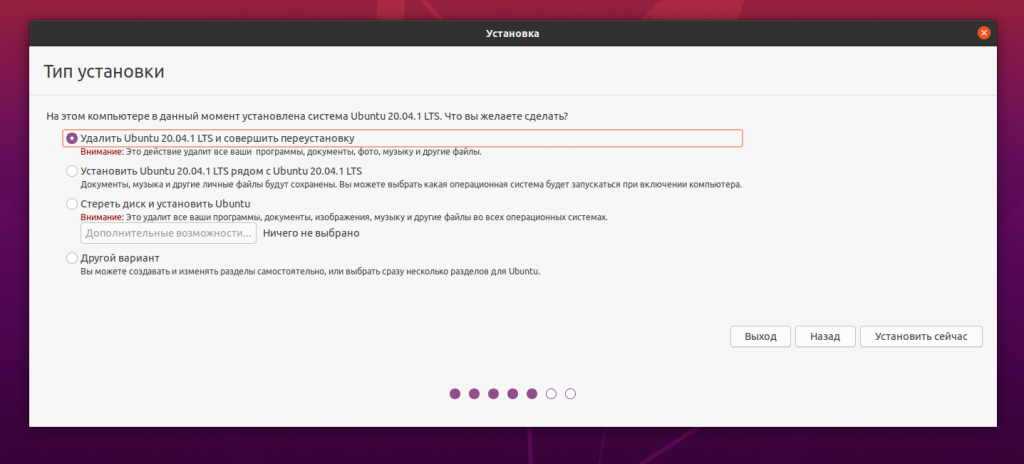Это очень неприятное явление. Но оно может случиться с каждой системой. Включаете вы свой компьютер в надежде работать или поиграть в любимую игру для Linux — а тут чёрный экран! В Ubuntu нет ни безопасного режима, ни инструментов для автоматического восстановления, которые используются в таких ситуациях владельцами системы Windows.
Но зато здесь есть режим восстановления системы, в котором вы с помощью терминала сможете сделать всё, чтобы заставить свой компьютер работать, а также получите возможность переустановки системы без потери программ и пользовательских данных.
Давайте сначала разберем, почему может возникнуть чёрный экран в Ubuntu, и на каких этапах загрузки системы это происходит.
- Первое: аппаратная проблема — если вы не видели приветствия BIOS, или, как часто делается в современных ноутбуках, заставки производителя машины или материнской платы; если при этом вы не можете войти в меню настройки BIOS с помощью клавиш F2, Del, F8, Shtift+F2 или других клавиш того же назначения, значит проблема аппаратная, и в этой статье вы не найдете её решение. Тут нужно нести ваше устройство в ремонт или попытаться самому проверить, если есть навыки.
- Второе: проблема Grub — прошла заставка BIOS, но вы не видите меню Grub, есть только надписи, похожие на Minimal bash like interface или Resuce Mode. Это значит, что повреждён загрузчик, подробно об этом написано в статье «Как восстановить загрузчик Grub2».
- Третье: чёрный экран при загрузке — вы выбрали нужный пункт меню Grub, началась загрузка системы, но потом либо всё зависло, либо возник экран с терминалом. Это может означать повреждение файловой системы, отсутствие какого-нибудь важного пакета, несовместимость драйверов.
- Четвёртое: чёрный экран оболочки — система загрузилась, вы ввели логин и пароль, но вместо оболочки Unity или любой другой вы видите чёрный экран с курсором. Проблема в графической оболочке, её настройке или кэше может возникать в KDE после обновления.
Чёрный экран при установке Ubuntu
Большинство ошибок, вроде «чёрный экран Ubuntu во время установки», возникают потому, что образ был неправильно либо скачан, либо записан на носитель. Сначала проверьте md5 сумму образа. Подсчитать её можно командой:
md5sum ~/ubuntu.iso
Полученное значение должно совпадать со значением md5, которое указанно на сайте, откуда вы скачали образ:
Если значения не совпадают, образ придётся загрузить ещё раз. Дальше надо проверить записанный образ на ошибки, возможно, проблема возникла во время записи. Для это выберите пункт Check disk for errors в меню диска:
Если проблема всё ещё не была решена, возможно, система не загружается из-за несовместимости свободного драйвера и вашего оборудования. К счастью, этому есть решение. Необходимо использовать параметр ядра nomodeset. Он используется для того, чтобы включить особый режим работы драйвера. Нажмите в меню установщика F6 и выберите из выпавшего списка nomodeset:
Дальше нажмите Esc, а затем Enter, чтобы начать загрузку:
Затем можете запускать установку Ubuntu. Чёрный экран Ubuntu после установки может быть вызван, опять же, несовместимостью оборудования — вам придётся повторить все шаги, описанные выше, а затем установить необходимые драйверы.
Чёрный экран в Ubuntu при загрузке
Чёрный экран в Ubuntu при загрузке, может быть вызван разными причинами, например:
- Обновлением системы;
- Повреждением файловой системы из за неожиданного отключения от сети;
- Несовместимостью драйверов видеокарты;
- Отсутствием необходимых для инициализации программ.
Выше уже описано, как решить проблему «чёрный экран Ubuntu» при загрузке, если причиной стала несовместимость оборудования. Рассмотрим теперь подробнее.
1. Несовместимое оборудование
Если ваше оборудование несовместимо со свободным графическим драйвером, можно попытаться использовать параметр nomodeset, чтобы запустить систему и установить проприетарный драйвер. Чтобы изменить параметры ядра в Grub, достаточно установить рамку-курсор на нужный пункт меню и нажать E:
Дальше в конец строки допишите nomodeset, а также можете убрать quiet splash и добавить verbose для отображения информации о загрузке вместо заставки. Так вы сможете быстрее понять, в чём проблема. Для продолжения загрузки нажмите Ctrl+X. Теперь система загрузится, и вы сможете установить проприетарные драйверы, необходимые для нормальной работы системы.
2. Чёрный экран в Ubuntu при шифровании
Если вы использовали шифрование жёсткого диска LVM или LUKS во время установки, то возможно чёрный экран Ubuntu означает, что система просто спрашивает у вас пароль, но вы этого не видите. Попробуйте переключиться между виртуальными терминалами с помощью Alt + вправо или Alt + влево. Это может вернуть запрос пароля обратно. Также вы можете просто попробовать ввести свой пароль и нажать Enter. Если всё хорошо, система загрузится.
3. Нерабочий проприетарный графический драйвер
Неправильно установленный проприетарный графический драйвер, NVIDIA или AMD, тоже может вызвать чёрный экран Ubuntu при загрузке. Такой драйвер нужно удалить и затем установить его правильно или найти другой драйвер. В таких случаях обычно система загружается нормально, но не может запустить X-сервер. Поэтому перейдите в первую виртуальную консоль с помощью сочетания клавиш Ctrl+Alt+F1 и введите логин и пароль:
Затем вы увидите привычное приглашение ввода командной строки. Для удаления драйвера NVIDIA выполните:
sudo apt purge nvidia*
А для AMD:
sudo apt purge amdgpu*
Также некоторые драйверы, например NVIDIA, вносят модификации в файл /etc/X11/xorg.conf, поэтому, возможно, придётся обновить конфигурацию X-сервера:
sudo dpkg-reconfigure xserver-xorg
Осталось перезагрузить систему:
sudo reboot
Теперь, если вы действительно перед этим устанавливали проприетарный драйвер, система запустится и будет работать нормально. Как видите, ничего страшного здесь нет — чёрный экран NVIDIA Ubuntu решается довольно просто.
4. Повреждение файловой системы или имён дисков
Обычно файловая система, даже при повреждениях, восстанавливается автоматически, но если этого не произошло, появится чёрный экран Ubuntu 16.04. Можно попытаться восстановить всё вручную. Нам понадобится режим восстановления. Для этого в Grub откройте пункт Дополнительные параметры Ubuntu, а в нём выберите пункт, в котором написаны название Ubuntu и версия, а в скобках Recovery Mode, например:
Система загрузится в в меню восстановления, где надо выбрать пункт Перейти в командный интерпретатор суперпользователя:
После этого перед вами откроется консоль, где вы сможете выполнять все нужные действия. Для восстановления файловой системы выполните:
fsck -y /dev/sda1
Здесь /dev/sda1 — ваш корневой раздел. Также ошибки загрузки может вызвать изменение размера корневого раздела с помощью gparted или любые другие операции по изменению метрик корневого раздела. Дело в том, что разделы дисков в конфигурационном файле Grub определяются по UUID, а этот параметр может меняться в зависимости от размера, позиции и других параметров раздела. Так вот если он изменится, система уже не сможет найти нужный раздел. Чтобы это исправить, нужно в том же режиме восстановления или загрузившись с LiveCD обновить конфигурационный файл Grub:
grub-update
Теперь можно перезагружать систему.
5. Чёрный экран Ubuntu после обновления
Как показывают практика и комментарии на форумах, чёрный экран Ubuntu после обновления не такая уж и редкая вещь, как хотелось бы. Это могут вызвать различные ошибки установки пакетов, их несовместимость и неверные настройки новой системы.
Проще всего в этом случае переустановить Ubuntu. В установочных дисках есть возможность сделать это с сохранением пользовательских файлов и всех программ. Если установщик обнаружит уже установленную Ubuntu подходящей версии, появится опция Переустановка Ubuntu. При этом будут сохранены все ваши личные данные, программы и настройки если для домашнего каталога был выделен отдельный раздел. Программа сотрёт все системные настройки и вернёт им значение по умолчанию — это исправит все проблемы, связанные с неправильной конфигурацией системы и её компонентов.
Также будет переустановлен Grub, а это значит, что любые проблемы с загрузчиком также будут решены. Если вы беспокоитесь о важных файлах и данных, можете запустить диск в режиме Попробовать Ubuntu. Здесь вы сможете открыть файловый менеджер, подключить диск с домашней папкой и скопировать оттуда все нужные данные на внешний USB диск.
Чёрный экран оболочки
Иногда после крупных обновлений мы можем получить чёрный экран Ubuntu уже после входа в систему и загрузки оболочки. Это происходит из-за несовместимости старых настроек оболочки и её новой версии. Решить эту проблему просто: достаточно просто удалить файлы настроек и кэша, но лучше их на всякий случай просто переименовать.
Сначала перейдите в виртуальную консоль с помощью сочетания клавиш Ctrl+Alt+F1. Затем введите логин и пароль. Чтобы сбросить настройки Gnome, достаточно несколько команд:
dconf reset -f /org/gnome/
Затем можно перезапустить графический сервер:
sudo systemctl restart display-manager
Если вы используете KDE, нужно перемещать файлы вручную:
mv ~/.kde5 ~/kde5.old
В Gnome та же история:
mv ~/.gnome ~/.gnome.old
Выводы
В этой статье мы рассмотрели несколько ситуаций, в которых может возникнуть чёрный экран в Ubuntu 16.04 или более ранних версиях, а также то, как всё исправить. Теперь вы вооружены и готовы справиться с проблемами в своей системе. Если я что-то упустил, напишите в комментариях!
Обнаружили ошибку в тексте? Сообщите мне об этом. Выделите текст с ошибкой и нажмите Ctrl+Enter.
- Печать
Страницы: [1] 2 Все Вниз
Тема: Монитор по HDMI не подключается (Прочитано 10974 раз)
0 Пользователей и 1 Гость просматривают эту тему.

vlad77
Приветствую всех! Я недавний пользователь Ubuntu 18.04.2 LTS.
Установил и настроил — все ок, но…. пока не решил подключить внешний монитор через кабель HDMI (без переходников, если это имеет значение).
Проблема в том, что при подключении монитора — экран мигает, но на мониторе черный экран и пишется, что нет сигнала HDMI.
Хотя система монитор определяет
Видеокарта — AMD Radeon R7 M360
Монитор — BenQ 22″ GL2250-T
Монитор и видеокарта точно рабочие, т.к. на этом же ноуте стоит вторая ОС Винда 10 — и на ней никаких проблем с подключением нет, все работает.
Перепробовал все, что нашел в интернете, но ничего не заработало, только изображение на ноуте стало переворачиваться на бок, если подключать кабель HDMI.
Вот что выдает XRandR после подключения:
$ xrandr -q
Screen 0: minimum 320 x 200, current 1080 x 1920, maximum 16384 x 16384
eDP connected primary 1080x1920+0+0 right (normal left inverted right x axis y axis) 344mm x 193mm
1920x1080 60.00*+ 39.26
1680x1050 60.00
1280x1024 60.00
1440x900 60.00
1280x800 60.00
1280x720 60.00
1024x768 60.00
800x600 60.00
640x480 60.00
HDMI-A-0 connected (normal left inverted right x axis y axis)
1920x1080 60.00 + 50.00 59.94
1680x1050 59.88
1600x900 60.00
1280x1024 75.02 60.02
1440x900 60.00
1280x800 59.91
1152x864 75.00
1280x720 60.00 50.00 59.94
1024x768 75.03 60.00
832x624 74.55
800x600 75.00 60.32
720x576 50.00
720x480 60.00 59.94
640x480 75.00 60.00 59.94
720x400 70.08
Если без подключенного кабеля, то это:
vlad-linux@vladlinux-HP:~$ xrandr -q
Screen 0: minimum 320 x 200, current 1920 x 1080, maximum 16384 x 16384
eDP connected primary 1920x1080+0+0 (normal left inverted right x axis y axis) 344mm x 193mm
1920x1080 60.00*+ 39.26
1680x1050 60.00
1280x1024 60.00
1440x900 60.00
1280x800 60.00
1280x720 60.00
1024x768 60.00
800x600 60.00
640x480 60.00
HDMI-A-0 disconnected (normal left inverted right x axis y axis)
Подскажите, пожалуйста, кто сталкивался с такой проблемой, куда копать?
« Последнее редактирование: 07 Июля 2019, 08:21:28 от Aleksandru »

maks05
А вот это и правда странно. Видите в выводе xrandr «звёздочку» и знак «плюс» на против разрешения у первого монитора (монитор ноутбука)? Так вот, значком «+» обозначен рекомендуемый режим работы (суть — родной), а значком «*» — использующийся в данный момент. В идеале они совпадают между собой и с физическим разрешением монитора. А странно в данный момент то, что при подключенном внешнем мониторе, он виден в системе, но не используется — нет «звёздочки». Если честно, то сталкиваюсь с таким впервые. Может быть что-то не так в видеокабелем? Хотя, вы говорите, что на Windows всё работает. Есть возможность подключить Ubuntu другим кабелем HDMI или вообще другим типом кабеля?
Так же покажите вывод команды:
lspci -k | grep -EA2 'VGA|3D'Посмотрим что у вас за видеодрайвер.
« Последнее редактирование: 07 Июля 2019, 01:14:47 от maks05 »

vlad77
Есть возможность подключить Ubuntu другим кабелем HDMI или вообще другим типом кабеля?
Спасибо за ответ!
Попробовал другой кабель, но результат еще хуже. Кабель подключался к Макбуку, а также к этому же ноуту с Виндой — все было ок. Но сейчас это привело к черному экрану на ноуте и пришлось его перегружать, т.к. не реагировал на клавиатуру вообще.
Вернул старый кабель. Может еще мысли будут?

maks05
Может еще мысли будут?
Возможно они появятся, если дадите вывод команды из моего предыдущего сообщения.

vlad77
Возможно они появятся, если дадите вывод команды из моего предыдущего сообщения.
упс, не заметил этого. Вот результат:
vlad-linux@vladlinux-HP:~$ lspci -k | grep -EA2 'VGA|3D'
00:01.0 VGA compatible controller: Advanced Micro Devices, Inc. [AMD/ATI] Wani [Radeon R5/R6/R7 Graphics] (rev c5)
Subsystem: Hewlett-Packard Company Carrizo
Kernel driver in use: amdgpu
Правила форума
1.4. Листинги и содержимое текстовых файлов следует добавлять в сообщение с помощью теговили [code]…[/code], либо прикреплять к сообщению в виде отдельного файла. Длинные гиперссылки следует оформлять при помощи тега [url=]…[/url]Показать скрытое содержание…
—Aleksandru
« Последнее редактирование: 07 Июля 2019, 08:22:27 от Aleksandru »

maks05
vlad77, хм, новых мыслей у меня не появилось, потому как с видео-драйвером, похоже, всё в порядке. По крайней мере — правильный. А что предлагает встроенная в систему программа «Драйвера»?

vlad77
А что предлагает встроенная в систему программа «Драйвера»?
Вроде ничего. Все обновления я установил, перегружал пару раз комп, но ничего не изменилось (
Пока не знаю, что делать.

zg_nico
при подключении монитора — экран мигает, но на мониторе черный экран и пишется, что нет сигнала HDMI
…
Вот что выдает XRandR после подключения:HDMI-A-0 connected
vlad77, по симптомам я бы сказал что внешний экран отключен, и отключение это может быть вполне себе аппаратным (некоторые ноуты запоминают последний выбранный или заводской стоковый режим вывода на внешний экран — возможно, у Вас этот режим — по-умолчанию не использовать внешний экран).
1. Попробуйте клавиши потыкать. Может, что прояснится и картинка появится.
2. Попробуйте командами xrandr поиграться. Может быть удастся сделать вывод хотя бы из терминала.
3. Еще есть способ через параметр ядра втолковать системе куда и что выводить. Возможно, он Вас заинтересует.
Thunderobot G150-D2: Intel SkyLake Core i7-6700HQ 2.60GHz, 8Gb DDR4 2133 MHz, Intel HD530, NVidia GeForce GTX 960M 2Gb. Ubuntu 16.04 64x [Unity], KUbuntu 18.04 64x.

vlad77
vlad77, по симптомам я бы сказал что внешний экран отключен, и отключение это может быть вполне себе аппаратным
Спасибо за советы! Начал пробовать и обнаружил, что у меня не работает тачпад. Сразу закралась мысль, что и порт hdmi возможно не настроен на уровне драйверов, поэтому ничего и не выводит.
Попробовал поставить драйвер тачпада, но ничего не вышло
Убила последняя фраза
E: Невозможно исправить ошибки: у вас зафиксированы сломанные пакеты.
Что же теперь делать? Переустанавливать ОС?

maks05
Попробуйте
sudo apt install -fА так, похоже у вас «иксы» слетели.

zg_nico
похоже у вас «иксы» слетели
не факт. Тут может пакет, который пытается устанавливать ТС собран криво, ибо раз у ТС
Ubuntu 18.04.2 LTS.
стало быть пакета xserver-xorg-core у него нет изначально. Вместо этого есть xserver-xorg-core-hwe-18.04. vlad77, покажите вывод команды:
apt search xserver-xorg-coreэто немного прояснит ситуацию. И кстати, где Вы нашли этот самый xserver-xorg-input-synaptics? Если уж у Вас hwe, то по-видимому в Вашем случае и ставить нужно xserver-xorg-input-synaptics-hwe-18.04. Можете выполнить у себя команду
apt search input-synapticsвозможно, пакет, о котором мы говорим, как бы он ни назывался, уже у Вас поставлен. Да и вообще — что значит «обнаружил, что тачпад не работает»? Сразу после установки он работал? Вероятность того, что Вы же сами его отключили подключением мышки или комбинацией функциональных клавиш, или специальной физической кнопкой уже отброшена?
В разделе настроек «Программы и обновления» -> «Дополнительные драйверы» ничего доступного для установки нет?
Thunderobot G150-D2: Intel SkyLake Core i7-6700HQ 2.60GHz, 8Gb DDR4 2133 MHz, Intel HD530, NVidia GeForce GTX 960M 2Gb. Ubuntu 16.04 64x [Unity], KUbuntu 18.04 64x.

vlad77
У меня все кнопки после Fn+F7 не активны, и тачпад я не мог выклюить. Проверил еще раз все потыкав. Дело в том, что я устанавливал с подключенной мышкой и только сейчас обратил внимание, что тачпад не работает.
По поводу пакета не очень понял. Я нашел на форуме рекомендацию на ноут НР поставить то, что пытался.
Пакет установки я брал с официального сайта, последний какой был.
apt search xserver-xorg-core
vlad-linux@vladlinux-HP:~$ apt search xserver-xorg-core
Сортировка… Готово
Полнотекстовый поиск… Готово
xorg-server-source/bionic-updates,bionic-updates 2:1.19.6-1ubuntu4.3 all
Xorg X server - source files
xorg-server-source-hwe-18.04/bionic-updates,bionic-updates 2:1.20.4-1ubuntu3~18.04.1 all
Xorg X server - source files
xserver-xorg-core/bionic-updates 2:1.19.6-1ubuntu4.3 amd64
Xorg X server - core server
xserver-xorg-core-hwe-16.04/bionic 3:14.1 amd64
Transitional package for xserver-xorg-core-hwe-16.04
xserver-xorg-core-hwe-18.04/bionic-updates,now 2:1.20.4-1ubuntu3~18.04.1 amd64 [установлен]
Xorg X server - core server
xserver-xorg-dev/bionic-updates 2:1.19.6-1ubuntu4.3 amd64
Xorg X server - development files
xserver-xorg-dev-hwe-18.04/bionic-updates 2:1.20.4-1ubuntu3~18.04.1 amd64
Xorg X server - development files
apt search input-synaptics
vlad-linux@vladlinux-HP:~$ apt search input-synaptics
Сортировка… Готово
Полнотекстовый поиск… Готово
xserver-xorg-input-synaptics/bionic 1.9.0-1ubuntu1 amd64
Synaptics TouchPad driver for X.Org server
xserver-xorg-input-synaptics-dev/bionic,bionic 1.9.0-1ubuntu1 all
Synaptics TouchPad driver for X.Org server (development headers)
xserver-xorg-input-synaptics-dev-hwe-16.04/bionic 3:14.1 amd64
Transitional package for xserver-xorg-input-synaptics-dev-hwe-16.04
xserver-xorg-input-synaptics-dev-hwe-18.04/bionic-updates,bionic-updates 1.9.1-1ubuntu1~18.04.1 all
Synaptics TouchPad driver for X.Org server (development headers)
xserver-xorg-input-synaptics-hwe-16.04/bionic 3:14.1 amd64
Transitional package for xserver-xorg-input-synaptics-hwe-16.04
xserver-xorg-input-synaptics-hwe-18.04/bionic-updates 1.9.1-1ubuntu1~18.04.1 amd64
Synaptics TouchPad driver for X.Org server
Похоже уже установлен, но тачпад то все равно не работает…
sudo apt install -f
Это команда для переустановки ОС?

maks05
Это команда для переустановки ОС?
Если бы ОС можно было бы переустановить так легко…
Это команда исправит зависимости, по-идее. Почти всегда помогает.
Пользователь добавил сообщение 10 Июля 2019, 02:44:33:
apt search xserver-xorg-core
Зачем? Вы влезли туда, куда не надо. Вот теперь разгребаем.

vlad77
Это команда исправит зависимости, по-идее. Почти всегда помогает.
ок, сейчас попробую, спасибо!
Зачем? Вы влезли туда, куда не надо. Вот теперь разгребаем.
дык вот не понимаю куда лезть (
Пользователь добавил сообщение 10 Июля 2019, 03:00:07:
sudo apt install -f
Ничего вроде не вышло (
vlad-linux@vladlinux-HP:~$ sudo apt install -f
[sudo] пароль для vlad-linux:
Чтение списков пакетов… Готово
Построение дерева зависимостей
Чтение информации о состоянии… Готово
Обновлено 0 пакетов, установлено 0 новых пакетов, для удаления отмечено 0 пакетов, и 1 пакетов не обновлено.
« Последнее редактирование: 10 Июля 2019, 03:00:07 от vlad77 »

maks05
и 1 пакетов не обновлено.
sudo apt updateЗа запрос о выполнении команды ответить отказом, а ответ Терминала сюда.
- Печать
Страницы: [1] 2 Все Вверх
(
Далее версия Ubuntu — 18.04.3
Kernel: x86_64 Linux 5.3.0-26-generic
GPU: GeForce GTX 1660 Ti
Nvidia driver 435 (проприетарный).
)
Приобрел себе ноутбука Legion Y740. Изначально поставил его на Ubuntu, и у меня работало подключение к внешним мониторам(по крайней мере через thynderboltизображение выводилосю Hdmi не проверял на тот момент).
Потом решил все же поставить дуалбут из windows10 и ubuntu.
Но уже после всего этого, после новой установки Ubuntu рядом с виндой, система перестала определять внешние мониторы от слова совсем.
(Винда видит все исправно. Так что варианты поменять кабели, проверить видео слоты или исключить использование переходинков сразу отпадают).
Пробовал разные версии проприетарных и опенсорус драйверов nvidia (менял их через Software & update во вкладке Дополнителье дайвера).
Также пробовал дефолтный Nouveau драйвер для X-ов, но результат один и тот же.
Меня больше смутило вывод:
xrandr
Screen 0: minimum 8 x 8, current 1920 x 1080, maximum 32767 x 32767
eDP-1-1 connected primary 1920x1080+0+0 (normal left inverted right x axis y axis) 344mm x 193mm
1920x1080 144.00*+по идее, здесь должна быть информация о как минимум (thynderbold, Mini-DP, hdmi портах).
В биосе стоит опция — Адаптивный вариант (выбор либо дискретная, либо адаптивный вариант).
Пробовал включать — только дискретная графика, но в таком случае даже на экран ноутбука выводилось изображение в разрешении (явно меньшем чем 800х600. МОжет быть где-то в 400 единиц по ширине). (К прочему, разрешение в Grub тоже падало до таких же значений. Винда же отрабатывает нормально).
Пробовал через Nvidia найстройки ставить — только nvidia, либо только intel графика — результат тот же.
Подскажите, в какю сторону копать?
В общем выяснилось что виноват вайленд. Вайленд заменил хорг ненавязчиво и безмолвно при очередном обновлении убунту (за такое надо бить клавой по пальцам до полного раздробления).
При этом еще и расшаривание отдельных окон в big blue button сломалось.
После возврата на хорг и установки проприетарного драйвера Nvidia все снова заработало.
Передайте разработчикам убунту, ответственным за чей перфоманс, что они чудаки через мэ.
AntonI ★★★
(30.11.22 08:14:32 MSK)
- Ссылка
После обновления до Ubuntu 18.04 мой ноутбук не смог обнаружить / использовать внешний монитор, подключенный через HDMI. Даже при подключении кнопка «обнаружить дисплеи» в приложении настроек по умолчанию ничего не делает.
Вот вывод из xrandr:
Screen 0: minimum 8 x 8, current 1920 x 1080, maximum 16384 x 16384
eDP-1-1 connected primary 1920x1080+0+0 (normal left inverted right x axis y axis) 344mm x 194mm
1920x1080 60.01*+ 60.01 59.97 59.96 59.93
1680x1050 59.95 59.88
1600x1024 60.17
1400x1050 59.98
1600x900 59.99 59.94 59.95 59.82
1280x1024 60.02
1440x900 59.89
1400x900 59.96 59.88
1280x960 60.00
1440x810 60.00 59.97
1368x768 59.88 59.85
1360x768 59.80 59.96
1280x800 59.99 59.97 59.81 59.91
1152x864 60.00
1280x720 60.00 59.99 59.86 59.74
1024x768 60.04 60.00
960x720 60.00
928x696 60.05
896x672 60.01
1024x576 59.95 59.96 59.90 59.82
960x600 59.93 60.00
960x540 59.96 59.99 59.63 59.82
800x600 60.00 60.32 56.25
840x525 60.01 59.88
864x486 59.92 59.57
800x512 60.17
700x525 59.98
800x450 59.95 59.82
640x512 60.02
720x450 59.89
700x450 59.96 59.88
640x480 60.00 59.94
720x405 59.51 58.99
684x384 59.88 59.85
680x384 59.80 59.96
640x400 59.88 59.98
576x432 60.06
640x360 59.86 59.83 59.84 59.32
512x384 60.00
512x288 60.00 59.92
480x270 59.63 59.82
400x300 60.32 56.34
432x243 59.92 59.57
320x240 60.05
360x202 59.51 59.13
320x180 59.84 59.32
DP-1-1 disconnected (normal left inverted right x axis y axis)
HDMI-1-1 disconnected (normal left inverted right x axis y axis)
Моя главная проблема — последняя строка: HDMI-1-1 disconnected, Монитор подключен и готов к использованию, и я ничего не могу сделать, чтобы его обнаружить.
У меня есть видеокарта nvidia, и до обновления я использовал проприетарные драйверы. Когда впервые возникла проблема с внешним отображением, моей первой попыткой было переключиться обратно на драйверы Xorg с открытым исходным кодом. Однако после перезагрузки Ubuntu отображает настройки моего драйвера как «драйвер, установленный вручную», и не позволяет мне его изменить:
Любые рекомендации?
2018-05-08 22:04
30
ответов
Я решил это путем очистки, а затем переустановить драйверы NVIDIA
sudo apt-get purge 'nvidia*'
sudo add-apt-repository ppa:graphics-drivers
sudo apt-get update
Затем перейдите на вкладку «Дополнительные драйверы» инструмента «Программное обеспечение и обновления» и установите последние версии драйверов nvidia.
2018-12-10 09:22
Решено для меня путем обновления рекомендованных драйверов Nvidea с практическими рекомендациями.
Чтобы установить все рекомендуемые драйверы: sudo ubuntu-drivers autoinstall
2018-09-11 17:00
Я решил проблему с установкой lightdm и установил его как менеджер дисплея по умолчанию.
В процессе что-то меняется, потому что снова начинает обнаруживать внешние дисплеи, даже если вы вернетесь к GDM3.
Здесь вы можете следовать инструкциям по внесению этих изменений:
sudo dpkg-reconfigure gdm- выберите менеджер дисплея (LightDM, MDM, KDM, Slim, GDM), который вы хотите использовать по умолчанию, и нажмите Enter
- перезагрузите компьютер
2018-06-25 19:33
Сладкая милосердная чушь! Есть решение без установки lightdm!
Обновить:
Это, очевидно, лучшее решение для запуска X11 от имени пользователя root. Исправление в одну строку — добавить это к /etc/X11/Xwrapper.config:
needs_root_rights = yes
Это исправление в одну строку в /lib/systemd/system/gdm3.service
замещать
[Обслуживание]
ExecStartPre=/usr/share/gdm/generate-config
с участием
[Обслуживание]
ExecStartPre=/usr/bin/xinit /usr/share/gdm/generate-config
Найдено здесь:
https://bugs.launchpad.net/ubuntu/+source/gdm3/+bug/1716857
Все мои внешние дисплеи теперь обнаружены и работают на gdm3
Моя система:
Ubuntu 18.04.3 LTS
Lenovo T480
Процессор Intel® Core™ i7-8650U @ 1,90 ГГц × 8
GeForce GTX 1070 Ti / PCIe / SSE2 через Razer Core X через Thunderbolt 3
GNOME 3.28.2
nhorning
14 авг ’19 в 22:16
2019-08-14 22:16
2019-08-14 22:16
Я попытался найти решение, которое говорит о переконфигурации в lightdm, но, похоже, это не сработало.
Я читал на следующем веб-сайте: https://devtalk.nvidia.com/default/topic/1035768/linux/ubuntu-18-04-can-t-see-second-monitor/ и обнаружил, что по крайней мере на Для Lenovo Legion Y530 решение состоит в том, чтобы изменить основной профиль NVIDIA с intel на nvidia, а затем перезагрузить компьютер.
Вы можете переключить профили, перейдя в настройки «NVIDIA X Server», перейдя на вкладку «Профили PRIME» и выбрав «NVIDIA (режим производительности)». После перезагрузите компьютер.
Вы также можете перенастроить вкладку Профили PRIME, выполнив в терминале следующую команду.
sudo prime-select nvidia
а затем перезагрузите компьютер.
joshual
23 июн ’19 в 21:04
2019-06-23 21:04
2019-06-23 21:04
Мой внешний монитор, подключенный к Lenovo L380 HDMI, перестал работать в Ubuntu 18.04. Мне удалось решить эту проблему, открыв настройку BIOS и изменив параметр приоритета дисплея с USB Type-C на HDMI.
2018-11-19 10:45
Люди, которые все еще не могут настроить внешний монитор на Ubuntu 18.04. Просто отключите безопасную загрузку в настройках BIOS и попробуйте. У меня это сработало. (ASUS ROG G531GV)
16 дек ’19 в 20:41
2019-12-16 20:41
2019-12-16 20:41
Помимо этого ответа, я выполнил инструкции здесь. В частности,step 1 об этом мне сказали рекомендуемые драйверы для Ubuntu 18.04.1
15:~$ ubuntu-drivers devices
== /sys/devices/pci0000:00/0000:00:01.0/0000:01:00.0 ==
modalias : pci:v000010DEd00001C8Csv00001028sd00000798bc03sc00i00
vendor : NVIDIA Corporation
model : GP107M [GeForce GTX 1050 Ti Mobile]
driver : nvidia-driver-415 - third-party free
driver : nvidia-driver-390 - third-party free
driver : nvidia-driver-410 - third-party free
driver : nvidia-driver-440 - third-party free recommended
driver : nvidia-driver-435 - distro non-free
driver : xserver-xorg-video-nouveau - distro free builtin`
Затем apt install nvidia-driver-440 И я наконец был дома.
ASR
28 фев ’20 в 19:00
2020-02-28 19:00
2020-02-28 19:00
Попробуйте это (измените разрешение, если 1920×1080 не ваше разрешение):
xrandr --addmode HDMI-1-1 1920x1080
xrandr --output HDMI-1-1 --mode 1920x1080
Mihai R
30 май ’18 в 00:09
2018-05-30 00:09
2018-05-30 00:09
У меня была такая же проблема на моем ноутбуке Asus ROG (с двойной загрузкой Ubuntu 19.04 / Windows 10) после обновления BIOS.
Сначала мне пришлось отключить безопасную загрузку в BIOS.
Затем мне пришлось установить
options nvidia-drm modeset=0 в
/lib/modprobe.d/nvidia-kms.conf и беги
sudo update-initramfs -u.
Sharagoz
04 ноя ’19 в 20:09
2019-11-04 20:09
2019-11-04 20:09
У меня была аналогичная проблема, я играл с режимом загрузки UEFI и Legacy, искал часами, но, наконец, решил, что это было сделано следующими способами:
1. Перейти к программному обеспечению и обновлениям 2. Дополнительные драйверы 3. Изменил драйвер дисплея оттуда.
4. перезапустить
2020-01-30 14:41
Лучшее решение не сработало для меня на моем ноутбуке Acer, который внезапно перестал показывать HDMI-1 как вывод в xrandr этим утром. Я попытался перейти на драйверы noveau в случае, если это помогло, но это не помогло.
Я читал на другом сайте, что иногда OEM-карты ноутбуков Nvidia могут «запутаться, подключен кабель или нет», что, как я предполагал, было просто технической поддержкой, успокаивающей кого-то. Но для хихиканья я попытался отключить кабель HDMI, подключить кабель VGA, перезагрузить компьютер и снова подключить кабель HDMI. По какой-то причине это сработало.
Вероятно, это расширение решения «Just Learning», важной частью которого, вероятно, является «сквозная VGA».
2018-11-20 16:04
Я мог подключиться к внешнему монитору, прежде чем выполнить
sudo apt install gnome
Я попробовал предложения выше, но ни один из них не работает. наконец я восстановил соединение этим
sudo serivce gdm3 reboot
sudo reboot
проводной.
vincewl
20 авг ’19 в 09:49
2019-08-20 09:49
2019-08-20 09:49
Для меня решение, найденное здесь, было единственным, что сработало.
$ sudo apt install intel-gpu-tools
$ intel-virtual-output
$ reboot
Моя настройка:
- MSI GS65 Stealth 8SF
- Ubuntu 18.04 LTS (Budgie Desktop 18.04)
Обновить
Я заметил, что второй дисплей правильно показывает после перезагрузки, но больше не делает после приостановки. Выше было не то, что, казалось, помогло, но, похоже, помогла только перезагрузка.
diadochos
14 окт ’19 в 14:10
2019-10-14 14:10
2019-10-14 14:10
Я просто потратил несколько часов, пытаясь найти различные решения, которые я нашел в этой теме и в других местах в Интернете.
Я использую Ubuntu 18.04 на HP Elitebook с графической картой Nvidia GTX1050. После новой установки все заработало, кроме внешнего монитора. Я переключал драйвер nvidia в разделе » Дополнительные драйверы» в разделе » Программное обеспечение и обновления» несколько раз, и каждый раз, когда коммутатор завершал работу, мне приходилось выбирать какой-то пароль, который якобы использовал бы при следующей перезагрузке, но меня никогда не просили об этом во время фактической перезагрузки. перезагружать.
Причина, по которой внешний дисплей не работал, заключалась в том, что выбранные драйверы не загружались. Я выяснил это, запустив nvidia-settings в терминале и получив ответ «ОШИБКА: драйвер NVIDIA не загружен«.
Решение: при перезагрузке обратите внимание на экран регистрации ключа MOK / управления MOK. Там выберите опцию Enroll key и введите пароль, который вы создали во время обновления драйвера в Ubuntu.
Все прекрасно работает после этого.
ak93
20 окт ’19 в 16:54
2019-10-20 16:54
2019-10-20 16:54
У меня не было этой проблемы в Ubuntu 18.04 с NVIDIA GeForce GTX 1050 Mobile и GeForce GTX 1050. Но после обновления моего ядра до 4.19 мой внешний монитор больше не был обнаружен. Возврат к стандартному ядру 4.15 заставил проблему исчезнуть.
2018-12-13 07:56
Перепробовал все что связано с чисткой и переустановкой драйверов gdm3, lightdm, i3, nvidia. То, что мне помогло, это перейти в папку /etc/X11/ и создать файл xorg.conf с содержимым файла:
Section "ServerLayout"
Identifier "layout"
Screen 0 "nvidia"
Inactive "intel"
EndSection
Section "Device"
Identifier "intel"
Driver "modesetting"
BusID "PCI:[email protected]:2:0"
Option "AccelMethod" "None"
EndSection
Section "Screen"
Identifier "intel"
Device "intel"
EndSection
Section "Device"
Identifier "nvidia"
Driver "nvidia"
BusID "PCI:[email protected]:0:0"
Option "ConstrainCursor" "off"
EndSection
Section "Screen"
Identifier "nvidia"
Device "nvidia"
Option "AllowEmptyInitialConfiguration" "on"
Option "IgnoreDisplayDevices" "CRT"
EndSection
А потом перезагрузка. У меня не было успеха в Wayland, но он работал в версии Unity (я запускаю 18.04 в Alienware R313 с двойной загрузкой Windows)
mbastola
17 май ’19 в 03:48
2019-05-17 03:48
2019-05-17 03:48
Мне лично понадобилась комбинация многих других ответов, чтобы он работал у меня на Ubuntu 20.04.4 LTS на Lenovo Legion с AMD с графической картой radeon и графическим процессором Nvidia. Он также не работает с ядром Linux 5.13.0-30, но работает с ядром 5.13.0-28 по какой-то странной причине:
(1)
sudo apt-get purge 'nvidia*'
sudo add-apt-repository ppa:graphics-drivers
sudo apt-get update
sudo ubuntu-drivers autoinstall
Затем перезагрузитесь. Вышеупомянутое закончилось установкой nvidia-driver-510 для меня.
Очень важно: для того, чтобы вышеперечисленное работало, вам нужно либо сначала отключить безопасную загрузку , либо убедиться, что при следующей загрузке вы не просто загружаетесь нормально, а сначала принимаете ключ mok/lok.
(2)
Убедиться
/etc/X11/Xwrapper.configсодержит строку:
needs_root_rights = yes
(3)
установлен
options nvidia-drm modeset=0в
/lib/modprobe.d/nvidia-kms.confи беги
sudo update-initramfs -uзатем перезагрузите
(4) [наконец]
Измените grub для загрузки без: Изменить строку
GRUB_CMDLINE_LINUX_DEFAULTв файле
/etc/default/grubудалять
nomodesetв например:
GRUB_CMDLINE_LINUX_DEFAULT="quiet splash nomodeset"
Перезагрузить.
Надеюсь, их комбинация должна решить вашу проблему. Эта проблема регулярно возникает у меня (часто после перезагрузки после обновлений), поэтому я храню здесь решения, которые сработали для меня.
2022-03-08 17:26
Мне пришлось включить поддержку режима Legacy в BIOS.
Antinous
18 июл ’19 в 13:31
2019-07-18 13:31
2019-07-18 13:31
Для меня эта проблема возникла на Lenovo Ideapad 510 под управлением Ubuntu 16.04 после подключения к внешнему монитору, отличному от обычного, через HDMI. Это было исправлено после того, как я подключил этот ноутбук к еще одному внешнему монитору, хотя он там не работал. Ранее я также изменил свои графические драйверы с открытого исходного кода на проприетарный, а затем снова на открытый исходный код — возможно, это помогло. Я также перезагрузил компьютер несколько раз. Это кажется довольно случайным.
geras
26 авг ’19 в 23:02
2019-08-26 23:02
2019-08-26 23:02
Я удалил аккумулятор своего ноутбука на время, а затем он снова заработал. Это «известное» исправление в моей компании; используется обычно.
Так что для меня проблема заключалась в том, что вторичные мониторы всегда обнаруживались до тех пор, пока я не перезагрузился, и внезапно этого больше не происходило.
21 янв ’20 в 12:06
2020-01-21 12:06
2020-01-21 12:06
У меня есть ноутбук MSI Prestige 15,6″с видеокартой GeForce GTX 1650 Mobile / Max-Q и встроенным контроллером Intel vga. Я использую Ubuntu 18.04. Я использую два внешних монитора 1080p, один из которых подключен к порту HDMI, а другой подключен через концентратор USB-C. Все 3 монитора работали до установки драйвера Nvidia.
Я установил драйвер 440, и после этого ноутбук не распознал монитор, подключенный через порт HDMI. Как будто порт HDMI больше не работал. (Я включил MOK в соответствии с инструкциями по установке драйвера.)
Если я снова переключусь на драйвер X.org Nouveau (через «Программное обеспечение и обновления», «Дополнительные драйверы»), то все 3 монитора будут работать правильно. Если я вернусь к драйверу 440 или 435, монитор, подключенный к HDMI, не будет работать.
Я пробовал несколько рекомендаций в этой теме, но ни одна из них не работает. Драйверы Nvidia просто не работают на этом оборудовании с ядром 5.3.
У меня есть старый рабочий стол с 960-й версией, который я вернусь к использованию для небольшой части разработки CUDA, которую мне нужно сделать.
Я публикую это сообщение для всех, кто сталкивается с этим.
2020-07-25 08:05
Что-то, что помогло мне решить аналогичную проблему, было снизить частоту обновления монитора через настройки дисплея в Ubuntu.
2021-02-08 18:38
Одна быстрая дополнительная проверка — у вас нет nomodeset или vga= как параметры ядра, как отмечено здесь (ссылка для Radeon, но я думаю, что подобное будет относиться к другому графическому оборудованию). Удаление nomodeset только что исправил похожую проблему для меня.
Инструкции по проверке и, при необходимости, редактированию параметров ядра, применяемые во время загрузки, можно найти на этой странице.
Alan H
13 сен ’19 в 16:53
2019-09-13 16:53
2019-09-13 16:53
Я только что купил новый Dell 5493 с i7 и видеокартой Intel. Была такая же проблема, после установки двойной загрузки Ubuntu 18.04 с Windows 10 не было обнаружено ни HDMI, ни монитора. Обновление до новейшего ядра решило проблему.
15 дек ’19 в 07:38
2019-12-15 07:38
2019-12-15 07:38
Никакие решения отсюда не работали для меня. Я решил проблему, отключив режим UEFI в биосе.
- запустить снова
- нажмите [Esc], чтобы войти в меню GRUB
- выберите [Конфигурация системы], компьютер войдет в программу настройки BIOS
- перейдите в меню [Загрузка]
- Отключите UEFI там везде (два места в моем случае были заменены на опцию «Legacy»)
- Сохраните изменения и выйдите, система перезагрузится.
Теперь подключенные мониторы обнаруживаются.
Apogentus
09 дек ’21 в 11:44
2021-12-09 11:44
2021-12-09 11:44
Это простое решение сработало для меня:
sudo apt dist-upgrade
тогда
sudo reboot
vikrant
19 июн ’22 в 16:05
2022-06-19 16:05
2022-06-19 16:05
Я подключил свой внешний монитор через VGA и в меню «Настройки»> «Устройства»> «Дисплеи» выберите «Зеркало», а затем «Применить». меня спросили, хочу ли я оставить эту настройку, выберите Да и все, что связано. Просто и красиво.
2018-05-22 09:05