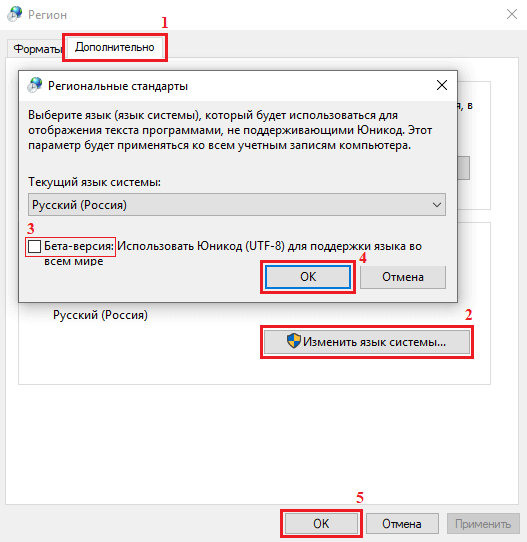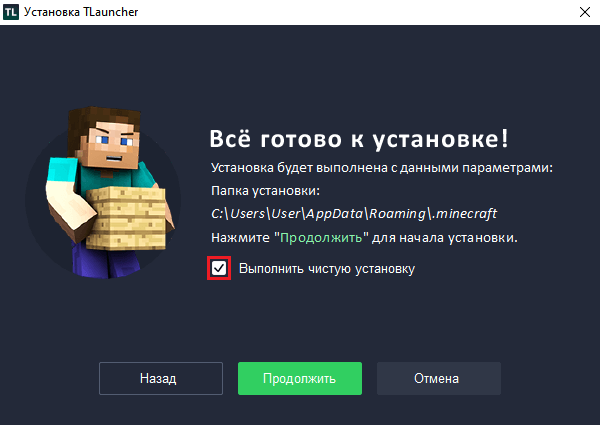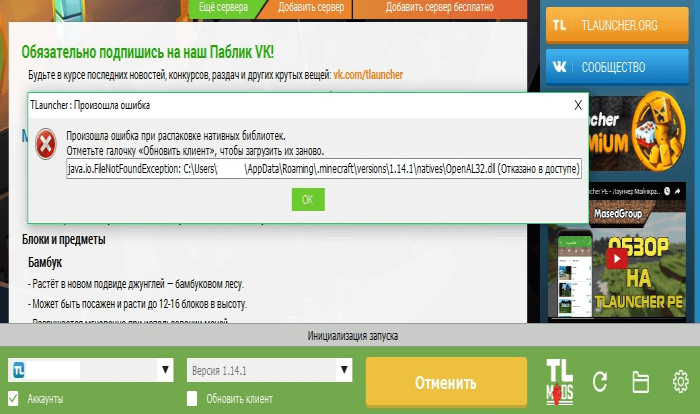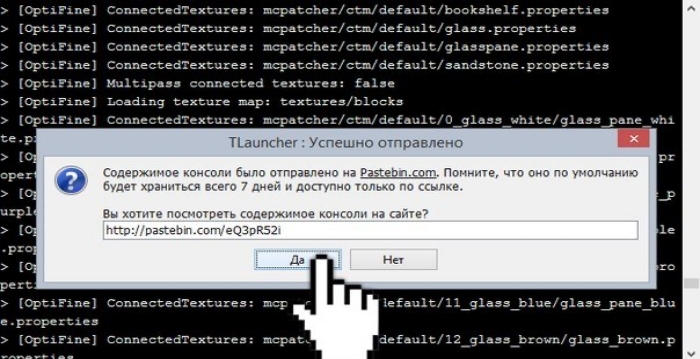Данная страница позволит пролить свет на возможные причины, которые не дают запустится лаунчеру. Если вы нажимаете на TLauncher два раза и нечего не происходит, то вам поможет следующее:
1) Обязательно для начала скачайте последнюю БЕТА версию лаунчера: Windows; Linux/MacOS. Если проблема остаётся, попробуйте следующие пункты.
2) Полностью удалите ВСЕ установленные Java с вашего компьютера (Видеоинструкция по удалению). Далее, установите стабильную версию Java 8 Update 51: Java x64 (Windows); Java x32 (Windows).
3) Проблема из-за кодировки. Открываем «Пуск«, в поиск пишем «Региональные стандарты» -> вкладка «Дополнительно» -> кнопка «Изменить язык системы» -> Галочка «Бета версия …» должна быть УБРАНА, для сохранения кликаем на ОК. Плюс, Текущий язык системы должен стоять «Русский (Россия)».
4) Только для Windows. Скачайте последнюю версию установщика (Скачать), и перед началом установки, поставьте галочку «Выполнить чистую установку», дабы старые файлы не мешали лаунчеру.
5) Проблема может быть, если установлен драйвер видеокарты NVIDIA версии 378.49, из-за него перестаёт работать лаунчер. Подробнее про это, в отдельной статье.
6) Только для Windows: Если пункты выше не помогли, попробуйте экспериментальную версию TLauncher Runner (Скачать).
7) Только для Windows: Если никакой пункт не помог, то самый простой — Переустановить Windows. У вас сломались некоторые механизмы в системе, починить их сложно обычному пользователю. При этом, проблемы могут быть и с другими программами.
Данная страница будет пополняться другими возможными причинами и решениями, по мере их нахождения!
Если Ваша проблема остаётся актуальной, запросите поддержку у TLauncher:
Написать разработчикам с помощью VK.com

Чтобы исправить ошибку Minecraft для Windows, несовместимую с программой запуска, необходимо выполнить несколько шагов по устранению неполадок. Если один из шагов по устранению неполадок не работает, продолжайте пробовать те, которые мы перечислили в этом списке, пока не найдете тот, который работает. Тем не менее, вот что мы рекомендуем попробовать, чтобы исправить Windows:
- Закройте лаунчер с помощью диспетчера задач и перезапустите его.
- Запустить от имени администратора
После выполнения любого из описанных выше шагов, если ваш лаунчер по-прежнему не работает, попробуйте переустановить игру. Мы также рекомендуем удалить любые моды, так как они часто могут вызывать проблемы с запуском Minecraft Launcher. Вы можете удалить любые моды, которые вы, возможно, добавили, очистив свой Папка с модами майнкрафт.
Связанный: Как исправить код ошибки Minecraft Terracotta
Вы можете открыть диспетчер задач, нажав CRTL+ALT+DELETE. Откроется список параметров на вашем ПК. Один из этих параметров называется «Диспетчер задач» и должен быть последним в списке. Открыв диспетчер задач, найдите программу запуска Minecraft в разделе «Процессы» и щелкните ее правой кнопкой мыши. Щелкнув правой кнопкой мыши по менеджеру, вы увидите список опций. В верхней части списка одна опция называется «Завершить задачу». Нажмите «Завершить задачу», и программа запуска Minecraft закроется. Когда программа запуска Minecraft закрыта, перезапустите программу запуска Minecraft, и она должна работать как обычно.
Как запустить Майнкрафт от имени администратора
Следующее исправление, которое вы хотите попробовать заставить работать программу запуска Minecraft, — запустить ее от имени администратора. Чтобы запустить Minecraft Launcher от имени администратора, введите Minecraft Launcher в строку поиска Windows в левом нижнем углу экрана. После этого программа запуска Minecraft появится в списке результатов. Щелкните правой кнопкой мыши значок программы запуска Minecraft, и на небольшой вкладке появится опция «Запуск от имени администратора». Нажмите «Запуск от имени администратора», и программа запуска должна работать как обычно.
Чтобы узнать больше о Minecraft, мы в PGG рекомендуем ознакомиться с разделами «Как быстро вырастить сахарный тростник в Minecraft» и «Лучшие семена коралловых рифов Minecraft 1.18 и 1.19 для Bedrock и Java» (июль 2022 г.).
Пользователи «Minecraft» часто сталкиваются с сообщением, что при использовании при загрузке файлов TLauncher произошла ошибка. Причин этой проблемы бывает много. Чаще всего к ним приводят неполадки сети, работа антивирусной программы, неполадки с SSL-сертификатом. Ошибка часто появляется непосредственно в самой игре. Чтобы устранить проблему, важно установить провоцирующий фактор.
Причины сбоев
К основным причинам проблем относят следующее:
- Неполадки в работе сети. Такое сообщение может возникать по разным поводам. К самым явным причинам относят отсутствие соединения с сетью или слишком медленную передачу информации по локальной сети. В этом случае наблюдается плохое соединение между роутером и устройством с игрой.
- Блокировка антивирусом. Отдельные виды софта могут реагировать на некоторые элементы кода, которые содержатся в обновлении игры. В такой ситуации антивирусная программа извещает о блокировке в особом сообщении. Многие сообщения ведут к странице развернутого описания угрозы. Там указаны варианты ответных действий.
- Неполадки в работе SSL-сертификата. Этот фактор имеет место при неправильной установке даты или времени. Такое часто наблюдается при снижении заряда батареи, которая поддерживает функционирование BIOS или UEFI системной платы.
- Неполадки в игре. Любой софт не застрахован от появления внутренних ошибок. Причиной неправильного поведения программы выступает поражение информации, которая хранится в кэше. Он представляет собой память софта, в которой располагаются все актуальные для аккаунта геймера сведения.
Способы решения
При появлении проблем с интернетом нужно проверить состояние каналов связи. При этом важно удостовериться, что ПК подключен к интернету. Для этого требуется посмотреть на изображение сетевого соединения. Если нет доступа к сети, кабель на изображении будет зачеркнут.
В таком случае нужно сделать следующее:
- Проверить контакты патчкорда в гнездах маршрутизатора и системного блока.
- Поменять кабель, который используется для соединения оборудования.
- Заново подключиться к точке доступа в случае использования беспроводного соединения.
Если не удалось восстановить доступ к интернету, стоит позвонить в службу технической поддержки провайдера и сообщить о проблемах.
Если возникает проблема с антивирусным софтом, следует добавить файл запуска лаунчера в список исключений. Чтобы сделать это, требуется ознакомиться с инструкцией. Ее можно найти в интерфейсе и в определенном разделе на официальном портале разработчика.
При возникновении проблем с SSL-сертификатом достаточно выставить корректные параметры на часах и календаре. Чтобы избежать возникновения ошибки впоследствии, стоит синхронизировать время с интернет-серверами. Еще более эффективным вариантом считается замена элемента питания. Найти новую батарею можно в отделах с ПК.
При появлении сбоя в игре требуется очистить временное хранилище. При этом обнуление информации не касается игрового прогресса и индивидуальных настроек игрока.
Ошибка с TLauncher может быть связана с разными факторами. Это может быть обусловлено нестабильным соединением с интернетом, неполадками в самой игре или проблемами с SSL-сертификатом. Также причина часто заключается в работе антивирусных программ.
Нашли опечатку? Выделите текст и нажмите Ctrl + Enter
Поделись с друзьями:
Твитнуть
Поделиться
Поделиться
Отправить
Класснуть
Вотсапнуть
Запинить
Сегодня существует не так много хороших и стабильных лаунчеров для популярной игры Minecraft. Один из них — разработанный в 2013 году продукт TLauncher. Программа выполняет рад функций, без которых невозможно не только запустить игру в сессии онлайн, но и просто войти в свой аккаунт. TLauncher отвечает за идентификацию пользователя на сервере, следит за актуальностью версий, обновляет их. Скрипт автоматически подгружает все необходимые Java-библиотеки для стабильной работы клиента, позволяет бесплатно скачивать любые версии Minecraft с серверов разработчиков напрямую, а также запускать “пиратские” версии игры. Существуют платные и бесплатные версии TLauncher. Несмотря на все свои достоинства, у некоторых пользователей возникают ошибки tlauncher при запуске. Именно о том, как действовать в таких ситуациях, поговорим в данной статье.
Обновление библиотеки Java
TLauncher напрямую взаимодействует с программной платформой Java, по умолчанию предустановленной в Windows. В случае возникновения проблем с лаунчером, прежде всего следует актуализировать версию Джава. Предварительно удалите текущую версию, произведите очистку реестра. Затем скачайте актуальную утилиту с официального сайта java.com, инсталлируйте ее. Конфликт и ошибки чаще всего возникают у юзеров с ОС Виндовс 10, особенно при использовании устаревшей версии Java, после установки очередного мода от ненадежного разработчика.
Подробнее об этом читайте в статье: Как обновить Java в Windows 10.
Для полной уверенности после переустановки Java рекомендуется заново скачать TLauncher и клиент игры, установить их на компьютер.
Обновление операционной системы
Часто пользователи принудительно отключают автоматические обновления Windows, дабы избежать их работы в фоновом режиме. Это приводит к появлению различных ошибок в системе, особенно при регулярной установке на компьютер сторонних приложений и программ. Одной из проблем может стать ошибка запуска TLauncher. Чтобы проверить актуальность релиза Виндовс, выполните следующие действия.
- В меню “Пуск” запустите приложение “Параметры”.
2. Перейдите во вкладку “Обновление и безопасность”.
3. Нажмите кнопку “Проверить наличие обновлений”.
В следующем окне увидите рекомендации по обновлениям, также здесь можно поменять настройки политики обновления Виндовс. Выполните актуализацию операционной системы и перезагрузите компьютер.
Удаление обновления KB4515384
Парадоксальность взаимодействия TLauncher и Windows заключена в том, что установка всех обновлений ОС может привести к конфликту лаунчера с некоторыми из них. В частности, разработчики лаунчера рекомендуют удалить конкретный апдейт Виндовс с кодом KB4515384 в случае возникновения ошибок.
- Для этого также войдите в “Центр обновлений Windows”, как указано в предыдущем разделе, перейдите в “Просмотр журнала обновлений”.
- Активируйте вкладку “Удалить обновления”. Если в открывшемся списке присутствует строка с кодом KB4515384, дважды щелкните по ней и подтвердите удаление.
При регулярном появлении ошибок конфликта TLauncher с обновлениями Windows, настройте ручную установку, либо полную блокировку апдейта. В качестве проверки наличия данного конфликта можно приостановить обновления на 7 дней в “Центре обновления Windows”. Для полной блокировки обновлений воспользуйтесь сторонней утилитой Win Updates Disabler.
Примечание. Использование сторонних приложений, особенно для блокировки процессов ОС Виндовс, может привести к серьезным сбоям в работе системы. Будьте внимательны при их использовании.
Отсутствие поддержки UTF-8
Одним из вариантов возникновения ошибки TLauncher при взаимодействии с компонентами Windows может быть конфликт использования алгоритмов кодов. В частности, отсутствие поддержки символов Юникода UTF-8. Для устранения проблемы поменяйте соответствующие настройки операционной системы.
- Откройте “Поиск” и наберите “Региональные параметры”
- В новом окне выберите “Дополнительные параметры даты, времени, региона” в “Сопутствующих параметрах”
- В “Региональных стандартах” нажмите на строку “Изменение форматов даты, времени и чисел”.
- Во вкладке “Дополнительно” нажмите на кнопку “Изменить язык системы”.
- Теперь установите галочку напротив надписи “Бета-версия: Использовать Юникод (UTF-8) для поддержки языка во всем мире”, нажмите “ОК”.
Чтобы изменения вступили в силу перезагрузите компьютер. Проверьте, как работает TLauncher.
Активация ClearType
Проблема взаимодействия с кодировкой символов, способ ее решения описаны в предыдущем разделе. Иногда у TLauncher продолжает возникать конфликт со шрифтами даже после включения поддержки Юникода UTF-8. В этом случае решением может стать настройка функции ClearType.
- Через “Поиск” активируйте функцию “Настройка текста ClearType”.
- Поставьте галочку напротив “Включить ClearType” и нажмите “Далее”. Запустите процесс и выполните пошагово все инструкции. Перезагрузите компьютер, чтобы применить изменения.
Устаревший драйвер видеоконтроллера может привести к различным проблемам, связанным с корректной работой Minecraft. В частности, на это указывает частое зависание игры, “черный экран”, мигание текстуры на экране. Попробуйте актуализировать драйвер видеокарты стандартными инструментами Windows.
- Кликните правой кнопкой мыши в левом нижнем углу экрана “Пуск” и откройте “Диспетчер устройств”.
- Выберите и откройте “Видеоадаптеры”, дважды кликнете по видеоконтроллеру. Далее во вкладке “Драйвер” нажмите “Обновить драйвер”.
- Запустите “Автоматический поиск драйверов” и дождитесь, когда система обновит программу. Далее перезагрузите компьютер.
Для более кардинального решения проблемы с актуализацией необходимо удалить текущий драйвер и произвести установку нового с официального сайта производителя вашего видеочипа. Для этого придется выяснить его параметры конфигурации.
Примечание. Старые модели видеокарт могут не поддерживать последние релизы Minecraft в силу маломощности и приводить к ошибкам TLauncher. В этом случае выходом будет только физическая замена видеоплаты на современную.
Проблемы с антивирусом и Брандмауэром
Иногда пользователи жалуются, что TLauncher вылетает в процессе игры, соединение с сервером прерывается по непонятной причине. Аварийное завершение работы клиента без объяснимых причин может быть следствием блокировки доступа со стороны антивирусной программы и других приложений-посредников. Для решения проблемы попробуйте предпринять следующие действия:
- полностью отключите антивирус на время игры, чтобы убедиться в том, что блокировка происходит по его причине;
- добавьте исполнительный файл Minecraft в «Доверенную зону» вашего антивируса;
- отключите полностью Брандмауэр Виндовс, либо запретите защитнику блокировку Майнкрафт.
Учитывайте, что полное отключение защиты компьютера от угроз может привести к заражению вредоносным ПО и серьезным проблемам. Обязательно проводите полную проверку после такой блокировки антивируса и Защитника Виндовс.
Нехватка оперативной памяти
Одна из ошибок, которая не дает запуститься игре, в консоли TLauncher выдает запись:
Error occurred during initialization of VM
Could not reserve enough space for 1048576KB object heap
Java HotSpot (TM) Client VM warning: using incremental CMS…
Для устранения проблемы следует в “Настройках” — “Дополнительно” увеличить объем доступной оперативной памяти во вкладке “Выделение памяти”. Процесс лучше выполнять пошагово, каждый раз производя пробный запуск игры. См. также: Как очистить оперативную память на Windows 10.
Переустановка TLauncher
Довольно “простой” способ решения многих проблем с запуском лаунчера заключается в его обновлении через переустановку. Для этого необходимо вначале удалить программу стандартными методами Windows.
Войдите в “Параметры” — “Приложения и возможности”, найдите запись программы TLauncher и корректно удалите ее. Так же как в случае с деактивацией Java-приложения, рекомендуется произвести очистку реестра от следов присутствия лаунчера.
Перезагрузите компьютер. Установите свежую версию TLauncher с официального сайта .
Все предыдущие настройки придется делать заново. Но иногда это единственный способ решения проблем с ошибками TLauncher.
В заключение
В статье перечислены не все ошибки TLauncher, с которыми сталкиваются геймеры. Если у вас есть примеры других сложных ситуаций при использовании данного лаунчера для игры в Minecraft, поделитесь способами их решения в комментариях. Уверен, ваши соратники будут благодарны за полезные советы.
Post Views: 3 106
Ошибка 1 в Minecraft обычно имеет вид «Minecraft closed with exit code 1» и не содержит какой-либо уточняющей информации в отношении причины появления сбоя. Однако запустить игру нельзя спустя любое количество попыток. Проблема действительно есть и ее нужно исправлять. Вот только в каждом случае сбой может появляться по разным причинам. Мы же проанализировали массу пользовательских отчетов и готовы предложить лучшие способы, которые работают у большинства.
Причины ошибки 1 в Minecraft
В Minecraft ошибка 1 может появляться по следующим причинам:
- Проблема во временных файлах. Они могли быть поврежденными.
- Устаревшая версия Java.
- Некорректные символы в пути. Если где-то установлены специальные символы, это может вызывать проблемы.
Как исправить ошибку 1 в Minecraft?
Вот несколько способов решения проблемы, которые получили много положительных отзывов от затронутых игроков:
- Удалить TempOptifineStore-1.0.json. Нужно ввести в строку «Выполнить» %appdata% и нажать Enter. Далее переходим в Roaming, затем – .minecraft. Удаляем файл TempOptifineStore-1.0.json и пробуем запустить игру.
- Удалить временные файлы. Тоже переходим по пути AppData/Roaming/.minecraft, только удаляем все файлы внутри папки.
- Переустановить Java. Удаляем Java версию через «Программы и компоненты» в системе, а затем с официального сайта Java скачиваем и устанавливаем приложение. Желательно, до момента установки удалить еще все упоминания Java из реестра.
- Добавить атрибут к файлу. Если в пути к файлу используются символы !, @, « и другие, в этом может быть проблема. Открываем «Свойства» файла, в конец строки «Объект» через пробел вставляем –workDir %ProgramData%.minecraft – точно в таком виде (в начале 2 минуса).
Ошибка Minecraft с кодом 1 должна быть исправлена одной из перечисленных выше процедур. Однако есть очень много противоречивых сведений о ней. Будем очень благодарны, если вы опишете вашу ошибку, что вы сделали для решения проблемы и каков результат процедур.