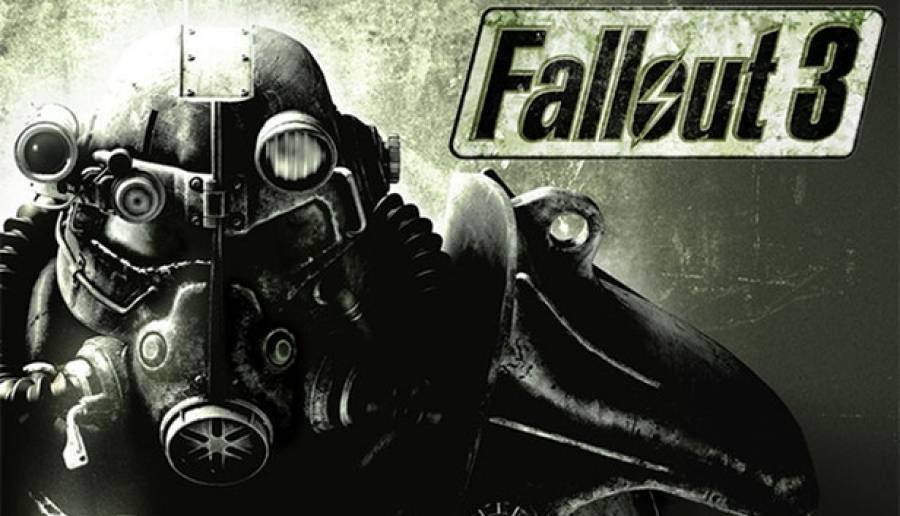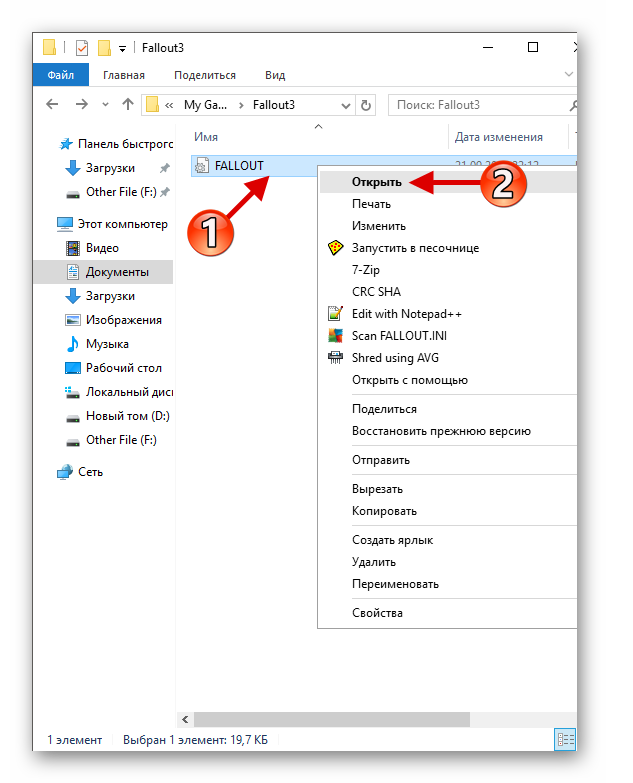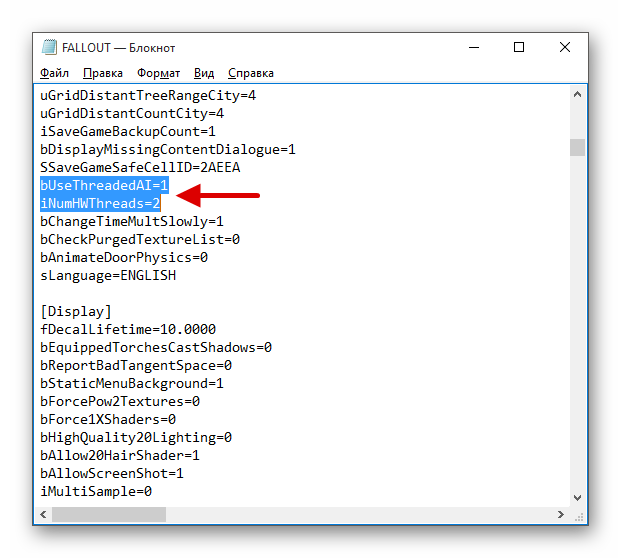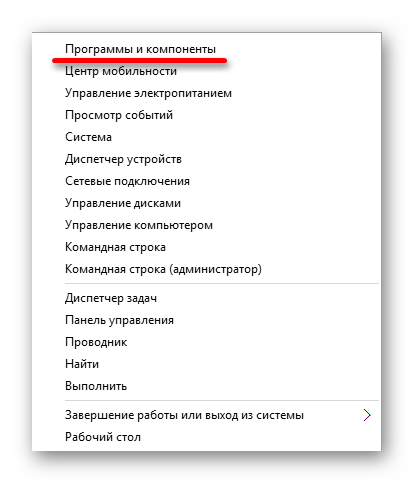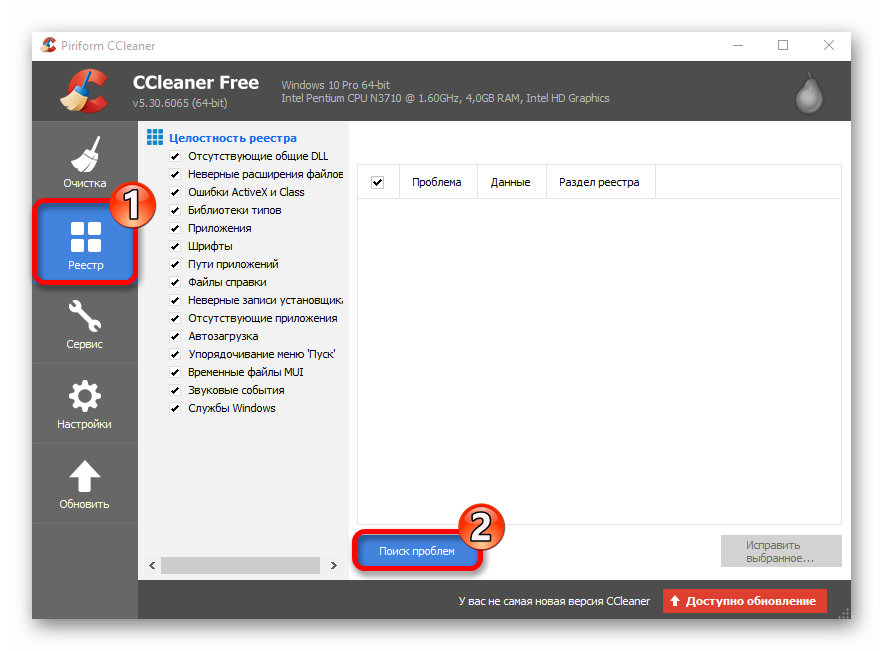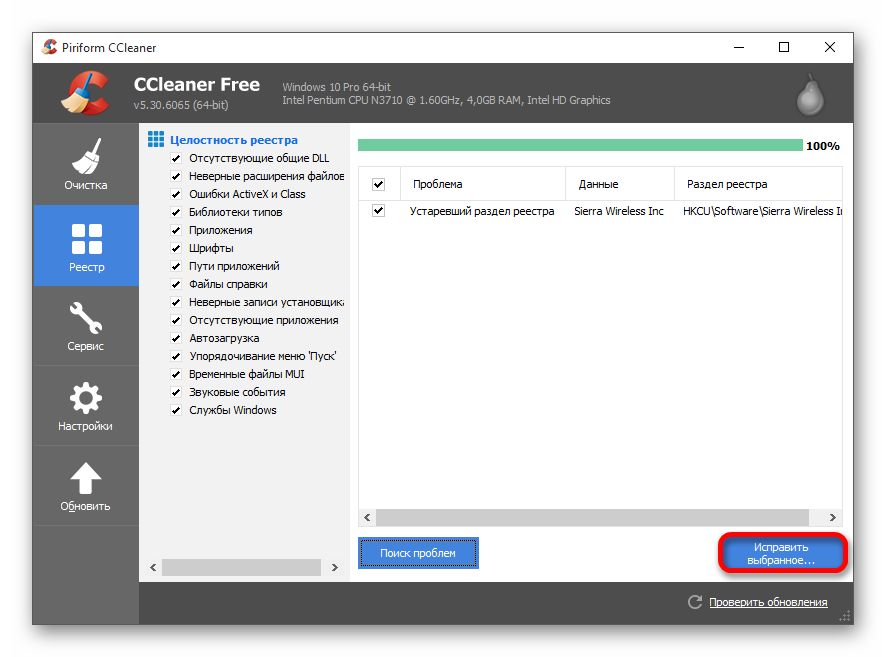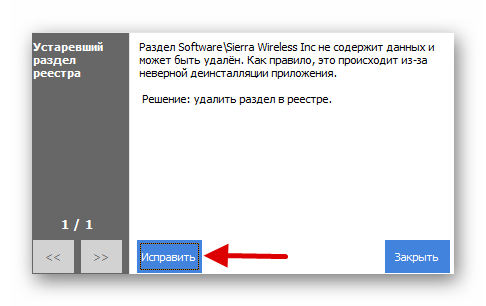В папку с игрой нужно докинуть эти файлы:
Fallout3.exe.cat
Fallout3.exe.cfg
Это каталог, и конфигурация экзешников что «FalloutLauncher.exe» что просто «Fallout3.exe»
и будет вам счастье
https://disk.yandex.ru/d/DkP4tXV71Z8jgQ
- пожаловаться
- скопировать ссылку
Видать,винду переустанавливал? Ну держи фикс.
http://www.playground.ru/cheats/klyuchi_reestra-23539/
Правда,у меня на семерке не работает,там вроде нужно приписывать sysWow64 где то…
- пожаловаться
- скопировать ссылку
А есть кнопка установить?
- пожаловаться
- скопировать ссылку
она установленная, кнопки играть вообще нет, а настойки неактивна
- пожаловаться
- скопировать ссылку
У меня просто было так, что ВЫХОД работает, вместо ИГРАТЬ есть УСТАНОВИТЬ, а остальное неактивно.
Нажимая установить всё вставало на места.
- пожаловаться
- скопировать ссылку
Та же фигня:
Попробуй поставить/переустановить последний патч — он должен заменить оригинальные Fallout3.exe и FalloutLauncher.exe. Может, поможет. Сам пока не пробовал, но мне оно не надо — мне для запуска других .exe хватает, для активации модов юзаю FOMM, а графику ещё сразу после установки игры настроил 
- пожаловаться
- скопировать ссылку
StrideForge
Тоже самое что делал?
- пожаловаться
- скопировать ссылку
жиза
переустановил
- пожаловаться
- скопировать ссылку
Очень часто Fallout 3 не запускается на том или ином компьютере. Даже если он соответствует всем техническим характеристикам. Дело в самой игре. Есть несколько вариантов, почему Fallout 3 может не работать, вылетать или не запускаться. Давайте разбираться, где кроется причина, и устранять ее!
Проблемы совместимости Fallout 3 и Windows 7, 8, 10
К сожалению, Fallout 3 и совместимость с современными версиями операционной системы – антонимы. Разработчики не потрудились сделать нормальную работу игры даже с Windows 7, и она не запускается как положено. Что говорить о более новых версиях ОС.
Fallout 3 запускается и вылетает с ошибкой
Поскольку Fallout 3 – достаточно забагованная игра, видов ошибок при запусках может быть сразу несколько. И причины у них зачастую совершенно не пересекаются. Поэтому будьте готовы, что при решении одной проблемы может появиться вторая. Или Фоллаут 3 вообще не будет запускаться по совершенно другой причине. Вариантов много.
Приложение выполнило недопустимую операцию и будет закрыто
Известна проблема, когда игру внезапно выбивает на рабочий стол, где окно информирует: «Приложение выполнило недопустимую операцию и будет закрыто. Код ошибки: *****». Как правило, случается это из-за недостатка определенного пакета шейдеров.
Ошибка Fallout3.exe … Offset
Появляется из-за того, что файлы с расширением *.spd ассоциированы с каким-либо другим приложением. И при попытке запуска игры это приложение начинает их обрабатывать, что приводит к ошибке. С какими программами это может быть связано:
- QuickTimePlayer (чаще всего).
- Аудио/видео декодер FFDShow (устанавливается вместе с KLite Codec Pack).
В результате такого ассоциирования файлы оказываются недоступны для работы с Fallout 3.
Fallout 3 просто не запускается
Вот не идёт, и всё! Никаких ошибок или проблем не показано. Но Fallout 3 не запускается даже после решения всех предыдущих проблем. В чем может быть дело? Причин сразу несколько:
- Несоответствие компьютера минимальным системным требованиям.
- Отсутствие последней версии драйверов на оборудование.
- Старая версия DirectX.
- Отсутствие .NET Framework и прочего сопровождающего софта.
Исправлять запуск игры придется в соответствии с каждой из этих проблем. Решений может быть несколько.
Как решить проблему и запускать Фоллаут без ошибок?
А теперь подробно разберем, как избавиться от той или иной ошибки, из-за которой не запускается Fallout 3 .
Запускаем Fallout 3 на Windows 7, 8, 10
Итак, что нужно сделать, чтобы исправить проблему совместимости Fallout 3 с Windows:
- Перейти в папку Мои документы/MyGames/Fallout3 и найти Fallout.ini.
- Сделать его резервную копию в любой другой папке, а оригинал запускать через «Блокнот».
- Найти строку bUseThreadedAI = 0 и изменить значение на единицу.
- Под измененной строкой вписать iNumHWThreads = 2 и сохранить изменения.
- Запускать игру.
Если такой способ не помог, можно сделать проще: прежде чем запускать игру, надо нажать на ярлык игры правой кнопкой мыши и выбрать в «Свойствах» совместимость с Windows 2000.
Запускаем после вылета с ошибкой
Если появилась ошибка «Приложение выполнило недопустимую операцию и будет закрыто», придется разбираться с пакетами шейдеров. Не придется что-то скачивать. Нужно:
- Войти в Мои документыMy GamesFallout3 и открыть «Блокнотом» файл RendererInfo.txt.
- Найти значение Shader Package и запомнить его число.
- Перейти в Fallout3DataShaders и отыскать соответствующий номеру файл shaderpackage0x.sdp (вместо х – нужный номер). Если его нет – найти шейдер с ближайшим к отсутствующему числом и скопировать его.
- Переименовать файл и поместить его в папку к прочим.
Это заставит Фоллаут 3 воспринимать «фальшивый» шейдер за истинный, и запускаться в штатном режиме.
В случае с ошибкой «Fallout3.exe … Offset» необходимо разбираться с проблемными программами и файлами. Важно: это может быть любая программа, способная использовать разрешение *.spd.
Сначала разберемся с QuickTimePlayer, если он установлен. Для этого надо:
- Войти в «Проводник».
- Перейти в папку Fallout3DataShaders и посмотреть, как выглядят значки файлов *.spd.
- Если они выглядят аналогично ярлыку программы, то открыть QuickTimePlayer.
- Нажать на Edit, Preferences.
- Выбрать QuickTime preferences, а в этом разделе – File type.
- Отыскать строку с флажком «Streaming/SPD Stream descriptor», которая отвечает за использование разрешения *.spd.
- Убрать его и выйти.
Это применимо к любому приложению. Можно использовать универсальный вариант – просто удалить проблемную программу.
Если проблема завязана на FFDShow, то решать ее нужно так:
- Запускать FFDShow.
- Найти строку «Don`t use ffdshow in:».
- Отыскать кнопку ADD и добавить файл fallout.exe.
- Если кнопки нет, просто прописать название файла вручную вот так (без кавычек): «fallout.exe;».
После этого ошибка просто обязана исчезнуть.
Если вы нашли ошибку, пожалуйста, выделите фрагмент текста и нажмите Ctrl+Enter.
Если у вас есть вопросы по игре, задайте их в разделе вопрос-ответ.
Читайте также:
- Убежище 112 Fallout 3 – особенности, описание и секреты
- Убежище 101 Fallout 3 – особенности, описание и секреты
- Убежище 88 Fallout 4 – особенности, описание и секреты
- Убежище 87 Fallout 3 – особенности, описание и секреты
- Убежище 81 Fallout 4 – особенности, описание и секреты
Гайды и руководства
Сегодня мы здесь, чтобы показать вам, как исправить сбой Fallout 3 при запуске.
Это уникальная видеоигра, Fallout 3. Эта ролевая игра с открытым миром дает опыт, не имеющий себе равных ни в чем другом, доступном сейчас. Это убедительная и всесторонняя демонстрация того, сколько сложности и волнения можно втиснуть в одну видеоигру, и она отдает должное франшизе Fallout. Создатели The Elder Scrolls IV: Oblivion, Bethesda, впервые создали продолжение.
Чтобы оценить это, вам не нужно играть ни в одну из их предыдущих игр или в какие-либо более ранние игры Fallout. Это замечательная и мастерски сделанная видеоигра, которая может стоять отдельно. Поскольку вы не хотите пропустить игровой процесс, очень важно найти решение этой проблемы.
Fallout 3 вылетает при запуске: как это исправить?
Многие игроки добились успеха в решении проблемы сбоев Fallout 3 при запуске с помощью следующих шести исправлений. Продвигайтесь вниз по списку, пока не найдете тот, который работает для вас; вам не нужно пробовать их все.
- Попробуйте поиграть в оконном режиме
- Отредактируйте файл конфигурации
- Изменить настройки совместимости
- Обновите драйверы графического процессора
- Переустановите Фоллаут 3
- Восстановление поврежденных системных файлов
Попробуйте поиграть в оконном режиме
Сбой Fallout 3 при запуске иногда можно быстро исправить, изменив настройки дисплея. Если у вас возникают сбои, попробуйте запустить игру в оконном режиме. Вы можете играть часами, используя эту технику, не сталкиваясь с вылетами.
- Запустите Стим.
- Запустите игру, затем выберите вариант.
- В разделе «Режим» установите флажок «Оконный режим».
- Запустите игру еще раз, чтобы проверить, сохраняется ли проблема.
Отредактируйте файл конфигурации
Если вы правильно установили игру в соответствии с инструкциями, вы можете обновить файл конфигурации, чтобы устранить проблему сбоя.
- Запустите Стим. Доступ к свойствам можно получить, щелкнув правой кнопкой мыши Fallout 3.
- Нажмите ПРОСМОТР ЛОКАЛЬНЫХ ФАЙЛОВ на вкладке ЛОКАЛЬНЫЕ ФАЙЛЫ.
- Откройте Fallout_default в блокноте и введите Busethread.
- bUseThreadedAI=0 следует изменить на bUseThreadedAI=1.
- Затем введите iNumHWThreads=2 и сохраните настройку.
- Попробуйте перезапустить игру, чтобы увидеть, решит ли это проблему.
Изменить настройки совместимости
Проблема с администрированием может быть причиной сбоев Fallout 3 при запуске. Запустите Fallout 3 от имени администратора, чтобы проверить, остановит ли это ваш сбой, потому что Fallout 3 может использовать все свои функции с высоким уровнем целостности доступа.
- Запустите Стим. Когда вы делаете щелчок правой кнопкой мыши на Fallout 3, выберите «Свойства».
- Нажмите ПРОСМОТР ЛОКАЛЬНЫХ ФАЙЛОВ на вкладке ЛОКАЛЬНЫЕ ФАЙЛЫ.
- Щелкните правой кнопкой мыши файл Fallout 3.exe и выберите «Свойства».
- Установите флажок рядом с «Совместимость», чтобы активировать режим совместимости для этого программного обеспечения.
- Выберите Windows XP из раскрывающегося меню после его открытия (Пакет обновления 3).
- Установите флажок Запустить это приложение в административном режиме.
- Нажмите «ОК» > «Применить».
- Запустите Fallout 3, чтобы убедиться, что он работает правильно.
Обновите драйверы графического процессора
Драйверы для вашего графического устройства должны быть обновлены. Самая последняя версия не всегда может быть предоставлена Windows 10. Однако ваша игра может аварийно завершить работу, если драйверы устарели или неверны. Поэтому очень важно обновлять драйверы, если вы хотите получить приятный игровой опыт.
Переустановите Фоллаут 3
Fallout 3 необходимо удалить, а затем переустановить, если ни одно из вышеупомянутых исправлений не работает. В сбое может быть виноват поврежденный системный файл. Выполните полное удаление, затем загрузите игру и настройте ее снова. Проверьте, сохраняется ли проблема Fallout 3 при запуске.
Восстановление поврежденных системных файлов
Игроки могут иногда сталкиваться со сбоями Fallout 3 при запуске из-за повреждения системных файлов Windows. Если вы долгое время играли в компьютерные игры, вы могли знать, что даже отсутствующий или поврежденный файл .dll (динамически подключаемые библиотеки) может привести к сбою игры.
Вывод
На этом мы завершаем наше руководство, объясняющее, как исправить сбои Fallout 3 при ошибке запуска. Вы также можете узнать, как привлечь больше людей в Fallout Shelter, посетив наше руководство, если вы поклонник всей франшизы! Игра доступно в Steam.
Source: Fallout 3 вылетает при запуске: как исправить (5 простых способов)?
Содержание
- 1 Методы запуска Fallout 3 на Windows 10 и решения
- 2 Почему не запускается Fallout 3 на Windows 10
- 3 Как исправить проблемы с запуском Fallout 3 на Windows 10
- 4 Решение проблемы с запуском Fallout 3 в Windows 10
Fallout 3 — это мультиплатформенный хит, который был выпущен компанией Bethesda еще в 2008 году. Третья часть постапокалиптической эпопеи резко сменила свой жанр, чем были раздосадованы многие поклонники предыдущих игр, однако, ей все же удалось привлечь новых игроков, что позволило игровой серии стать культовой уже во второй раз.
Шли годы, выходили новые части Fallout, но игроки все же время от времени возвращаются к Fallout 3, хоть и не самому идеальному, тем не менее увлекательному приключению по Пустошам. Однако, огромное множество игроков, желающие вновь окунуться в атмосферу постапокалиптического Вашингтона, столкнулись с некоторыми проблемами при запуске Fallout 3 на операционной системе Windows 10.
Учитывая то, что Fallout 3 был выпущен целых десять лет назад — неудивительно, что на современных системах наблюдаются проблемы при запуске данной игры. Изначально, третья часть разрабатывалась для работы на Windows XP и Vista. На данный момент, уже практически никто не сидит на этих ОС, так что проблемы с Fallout 3 возникают у многих.
Какие именно проблемы могут возникнуть с Fallout 3 на ПК, работающим под Windows 10? Откровенно говоря, их может быть огромное множество. Самой распространенной проблемой являются постоянные вылеты игры прямо при ее запуске. Также вылеты могут возникать во время игрового процесса, причем настолько часто, что никакого удовольствия от игры получать вы не сможете. К менее распространенным случаям можно причислить проблемы в виде графических артефактов, искажения звука, поврежденные сохранения и прочее.
В данной статье мы с вами рассмотрим некоторые решения, которые позволят вам запустить Fallout 3 на Windows 10, а также, возможно, устранить какие-то прочие проблемы. Стоит заметить, что нижеуказанные решения также пригодятся и пользователям, чьи ПК работают на Windows 7 и Windows 8, но мы не ничего не гарантируем.
Методы запуска Fallout 3 на Windows 10 и решения
Метод №1 Запуск от имени Администратора
Поверьте, каких только чудес не могут творить права Администратора в вашей системе. Запустив то или иное приложение на компьютере с данными правами, вы запросто можете избавиться от проблем, которые ранее наблюдались с ним. Fallout 3 не является исключением — и ее можно запустить от имени Администратора. Огромное множество пользователей по всему Интернету утверждают, что они все-таки смогли запустить Fallout 3 на Windows 10 благодаря администраторским правам.
Чтобы запустить Fallout 3 от имени Администратора, вам нужно выполнить следующее действия:
- пройдите в корневую папку Fallout 3;
- найдите в ней исполнительный файл под названием fallout3.exe;
- нажмите на него правой кнопкой мыши и выберите из контекстного меню пункт «Запуск от имени администратора»;
Вот и все, что вам нужно сделать для запуска игры от имени Администратора. Впрочем, эти же действия можно применить к любому приложению в вашей операционной системе. Если вы получите запрос от системы на подтверждение намерений — подтвердите этот запрос. Если удача будет на вашей стороне — Fallout 3 запустится на Windows 10. Если же нет — двигаемся дальше.
Заметка: чтобы постоянно не выполнять вышеуказанные действия, нажмите правой кнопкой мыши на fallout3.exe и выберите «Свойства». Перейдите во вкладку «Совместимость» и поставьте галочку напротив опции «Запускать эту программу от имени администратора».
Метод №2 Запуск Fallout 3 в режиме совместимости
Запуск от имени Администратора — это крайне эффективная мера при попытке запустить то или иное приложение, которое ну ни в какую не хочет работать. Так сказать, небольшой толчок в нужном направлении. Однако, с Fallout 3 такой трюк может не сработать. Вероятно, вы не можете запустить третью часть по той причине, что игра попросту несовместима с вашей операционной системой, т.е. Windows 10.
Что же делать в таком случае? Не бросать же все как есть? Верно, с помощью режима совместимости с другими ОС вы можете попробовать заставить работать Fallout 3. Использовать режим совместимости крайне просто:
- пройдите в корневую папку Fallout 3;
- найдите в ней исполнительный файл под названием fallout3.exe;
- нажмите на него правой кнопкой мыши и выберите из контекстного меню пункт «Свойства»;
- перейдите во вкладку «Совместимость»;
- нажмите на ниспадающее меню в разделе совместимости и выберите «Windows XP»;
- попробуйте запустить Fallout 3.
Ну как, получилось наконец-то заставить работать Fallout 3 на вашей системе? Если совместимость с Windows XP ничего не дала — попробуйте с Windows Vista. Не получилось с Windows Vista — протестируйте совместимость с версиями ОС вплоть до Windows 95. Возможно, что-то да сработает.
Метод №3 Установите Games for Windows Live
Эра Games for Windows Live — поистине ужасающий временной период. Данный сервис является один из самых ненавистный за всю всю историю игровой индустрии. Спросите: почему его так недолюбливали? Ну, порой он попросту не работет, порой — буквально невозможно зарегистрировать купленные игры.
Так или иначе даже после смерти Games for Windows Live игрокам все еще приходится устанавливать его к себе в системы, чтобы игры, которые ранее были связаны с сервисом, могли худо-бедно работать работать. Однако, стоит заметить, что некоторые разработчики пропатчили свои игры, и отвязали их от GFWL, что не может не радовать.
Впрочем, к Fallout 3 — это не относится, так как Bethesda решили не патчить свой проект. Так или иначе даже если вы того не хотите, вам попросту придется установить GFWL на свой компьютер. Стоит заметить, что в папке игры должен располагаться установщик GFWL. Конечно, если у вас лицензионная версия игры(впрочем, некоторые репакеры тоже кладут в раздачу с играми необходимое ПО).
Установите Games for Windows Live, а затем снова попробуйте запустить Fallout 3. Если вам все же свезло ее запустить, то обязательно создайте локальный профиль или зайдите под свою учетную запись, чтобы у вас была возможность создавать файлы сохранений.
Что делать, если ничего не сработало?
Откровенно говоря, сложно посоветовать вам в данном случае хотя бы что-то более менее вменяемое. Некоторым пользователям так и не удается поиграть в Fallout 3, чтобы те ни делали. Если вы пройдите на форума, к примеру, Steam, то обнаружите огромные кучи сообщений, в которых буквально содержится крик о помощи. Совместными усилиями некоторых пользователей порой все же удается запустить Fallout 3 на Windows 10.
Вы пытаетесь запустить Fallout 3 на интегрированной видеокарте Intel HD? Что же, вам повезло, так как на Nexusmods вы можете найти специальный мод для игры, который помогает запустить ее владельцам встроенных ГП. Например, вот ссылка на один из таких модов:
https://www.nexusmods.com/fallout3/mods/17209/?tab=files
Попробуйте его установить, после чего протестируйте Fallout 3. Как правило, игроки, которым ранее не удавалось запустить игру на Intel HD Graphics, получается разрешить проблему.
Если у вас так и не получается запустить Fallout 3 на Windows 10, то посоветовать в данной ситуации можно мало что:
- запустите игру в оконном режиме;
- поэкспериментируйте с настройками графики(попробуйте выставить все в минимум);
- смените разрешение для игры.
Мы надеемся, что данный материал хоть как-то помог в решении проблемной ситуации с Fallout 3 на Windows 10. Стоит заметить, что даже в Steam присутствует особое сообщение, в котором указано, что игра не оптимизирована для работы с операционной системой Windows 7 и выше. Это четко дает понять, с каким зверем вы имеете дело, верно?
Нашли опечатку? Выделите текст и нажмите Ctrl + Enter
Windows 10 постепенно становится основной платформой для игр. Однако не все игры успешно функционируют в этой операционной системе. Бывает обидно, когда особенно культовые из них, к примеру, Fallout 3, не запускаются. Рассмотрим возможные причины возникновения проблемы и способы их устранения.
Почему не запускается Fallout 3 на Windows 10
К сожалению, причин того, что игра не запускается на Windows 10, очень много. Условно их можно разделить на аппаратные и программные. Аппаратных причин всего две: неполадка оборудования или слабое «железо».
Рекомендуемые системные требования Fallout 3:
- процессор Intel Core 2 Duo+;
- 2+ Гб ОЗУ;
- карта с поддержкой Direct X 9.0c и 512 МБ памяти (Nvidia 8800+ или ATI 3800+).
Нужно помнить, что это рекомендуемые требования для игры. Windows 10 также потребляет немало ресурсов, особенно в области оперативной памяти и процессора. Делаем поправку на операционную систему и получается, что для нормального запуска игры на Windows 10 необходимы 1 ГБ видеопамяти, 4 ГБ ОЗУ и процессор поколения выше.
Программных проблем куда больше:
- проблема с самой игрой. Возможно вы скачали и установили некачественный дистрибутив. Файлы могут повреждаться при загрузке или записи образа. Попробуйте скачать образ из другого источника, повторите инсталляцию и попробуйте запустить игру вновь;
- проблема с настройками игры. Подправьте некоторые строчки в коде конфигурационного файла;
- проблемы с Windows. Их также несколько:
- повреждение или отсутствие графических библиотек DirectX и Microsoft Visual C ++;
- повреждение или отсутствие драйверов устройств;
- повреждение системных файлов.
В отличие от аппаратных неполадок, программные довольно просто решить.
Как исправить проблемы с запуском Fallout 3 на Windows 10
К сожалению, для исправления аппаратных проблем запуска игры придётся обратиться к специалисту или в компьютерный магазин для изменения конфигурации ПК. В остальных случаях поправить игру можно будет в домашних условиях и при минимальной трате усилий.
Редактирование файла конфигурации
В файле конфигурации есть настройка, которая может не позволять игре запускаться. Поэтому его нужно изменить:
- Открываем папку «Мои документы», переходим в директорию My GamesFallout3. Открываем файл FALLOUT.ini.
Переходим в директорию Мои документыMy GamesFallout3 и открываем файл FALLOUT.ini - В файле находим строчку bUseThreadedAI. Меняем значение с 0 на 1. Сразу после значения добавляем в файл ещё строчку и записываем в неё iNumHWThreads=2.
Меняем значение строчки bUseThreadedAI на 1 и добавляем строчку iNumHWThreads=2 - Сохраняем файл и пробуем вновь запустить игру.
Установка DirectX и Microsoft Visual C ++
Если вы получаете ошибку плана «Запуск программы невозможен, так как на компьютере отсутствует [любой файл с расширением .dll]», это значит, что графические библиотеки на компьютере отсутствуют или повреждены. В этом случае необходимо скачать и установить DirectX и Microsoft Visual C ++.
- Библиотеки Microsoft Visual C ++ можно найти на официальной странице Microsoft. В пункте Visual Studio 2017 щёлкаем на vc_redist.x64.exe и сохраняем данные на диск.
Переходим на официальный сайт Microsoft и скачиваем Microsoft Visual C ++ - Запускаем файл и следуем подсказкам мастера установки библиотеки.
DirectX устанавливается аналогичным образом:
- Переходим на страницу Microsoft, находим DirectX и нажимаем «Скачать».
Переходим на официальный сайт Microsoft и скачиваем DirectX - Сохраняем файл на диск, затем запускаем и устанавливаем, пользуясь подсказками.
Обязательно перезагружаем компьютер, чтобы библиотеки интегрировались в систему.
Видео: как скачать и установить DirectX
Восстановление файлов системы
В редких случаях проблема может заключаться в файлах системы, повреждённых вирусами и/или ошибками диска. Но не нужно спешить переустанавливать Windows. Достаточно восстановить файлы встроенной утилитой SFC^
- Нажимаем комбинацию клавиш Win + Х и в выпавшем меню выбираем «Командная строка (администратор)».
Нажимаем комбинацию клавиш Win + Х и в выпавшем меню выбираем «Командная строка (администратор)» - В терминале прописываем команду sfc /SCANNOW и запускаем её в работу клавишей Enter.
В терминале прописываем команду sfc /SCANNOW и запускаем её в работу клавишей Enter - Ожидаем, пока программа закончит свою работу, и перезагружаем компьютер.
Видео: как проверить файлы системы утилитой SFC
Обновление драйверов с Driver Booster
Драйверы — это важнейшие программные продукты для ПК. Без них устройства просто не будут работать: если драйвер видеокарты отсутствует, монитор остаётся чёрным при включении компьютера.
Драйверы можно получить тремя основными способами:
- обновление системы;
- обновление через «Диспетчер устройств»;
- скачивание с официального сайта производителя;
- использование специальных программ — баз драйверов.
Обновление не всегда помогает, так как на серверах Microsoft может не оказаться актуальных продуктов, они могут не успеть пройти сертификацию и т.д. Скачивание с сайта производителя является крайне сложным в плане навигации по сайту. А вот с помощью специальных программ можно устанавливать пакеты необходимых драйверов, нажав одну кнопку.
К примеру, программа Driver Booster, разработчики которой утверждают, что их база содержит больше миллиона драйверов:
- Скачиваем и устанавливаем программу с официального сайта.
- Запускаем приложение. После сканирования нажимаем «Обновить все» и ожидаем завершения процесса.
После автоматического сканирования нажимаем «Обновить все» и ожидаем завершения процесса установки - Перезагружаем компьютер.
После снова пытаемся загрузить игру. Не всегда с проблемой запуска справляется какой-то один способ устранения неполадки. Лучше использовать комплексный подход и перебирать варианты исправления, пока игра не запустится.
Исправить ошибки с запуском Fallout 3 очень просто. Достаточно лишь установить графические библиотеки, обновить драйверы или обновить конфигурационный файл. И тогда вы сможете окунуться в атмосферу любимой игры.
Решение проблемы с запуском Fallout 3 в Windows 10
Есть несколько причин, по которым игра может не запускаться. В данной статье будут подробно рассмотрены различные способы решения этой проблемы. В большинстве случаев, их нужно будет применять комплексно.
Способ 1: Редактирование файла конфигурации
Если у вас установлен Fallout 3 и вы его запускали, то возможно игра уже создала необходимые файлы и вам просто нужно отредактировать пару строк.
- Перейдите по пути
ДокументыMy GamesFallout3или в корневую папку…SteamsteamappscommonFallout3 goty Fallout3 - Кликните правой кнопкой мыши на файл FALLOUT.ini выберите «Открыть».
Файл конфигурации должен открыться в «Блокноте». Теперь найдите строку bUseThreadedAI=0 и смените значение с на 1.</li>Кликните Enter для создания новой строки и напишите iNumHWThreads=2.</li>
Сохраните изменения.</li></ol>
Если по каким-то причинам у вас нет возможности отредактировать файл конфигурации игры, то можно закинуть уже отредактированный объект в нужную директорию.
- Скачайте архив с нужными файлами и распакуйте его.
Скачать Intel HD graphics Bypass package
Скопируйте файл конфигурации вДокументыMy GamesFallout3 или в…SteamsteamappscommonFallout3 goty Fallout3</li>Теперь переместите d3d9.dll в…SteamsteamappscommonFallout3 goty</li>
Способ 2: GFWL
Если у вас не установлена программа Games for Windows LIVE, скачайте её с официального сайта и инсталлируйте.
Скачать Games for Windows LIVE
В другом случае нужно переустановить софт. Для этого:
- Вызовите контекстное меню на значке «Пуск».
- Выберите «Программы и компоненты».
Найдите Games for Windows LIVE, выделите её и кликните кнопку «Удалить» на верхней панели.</li>Дождитесь деинсталляции.</li>
Урок: Удаление приложений в Виндовс 10
Теперь нужно очистить реестр. Например, с помощью CCleaner. Просто запустите приложение и во вкладке «Реестр» кликните на «Поиск проблем».</li>
Читайте также:Чистка реестра с помощью CCleanerКак быстро и качественно очистить реестр от ошибокЛучшие программы для очистки реестра
После сканирования кликните на «Исправить выбранное…».</li>
Можете сделать резервную копию реестра, на всякий случай.</li>Далее кликните «Исправить».</li>
Закройте все программы и перезагрузите устройство.</li>Скачайте и установите GFWL.</li></ol>
Другие способы
- Проверьте актуальность драйверов видеокарты. Это можно сделать вручную или с помощью специальных утилит.
Подробнее:Лучшие программы для установки драйверовУзнаем, какие драйвера нужно установить на компьютер
Обновите такие компоненты, как DirectX, .NET Framework, VCRedist. Это также можно сделать через специальные утилиты или самостоятельно.</li>
Читайте также:Как обновить .NET FrameworkКак обновить библиотеки DirectX
Поставьте и активируйте все необходимые фиксы для Fallout 3.</li></ul>Описанные в статье методы актуальны для лицензионной игры Fallout 3. Мы рады, что смогли помочь Вам в решении проблемы.
Опишите, что у вас не получилось. Наши специалисты постараются ответить максимально быстро.
Помогла ли вам эта статья?
Используемые источники:
- https://gamesqa.ru/games/kak-zapustit-fallout-3-na-windows-10-9719/
- https://winda10.com/igry/kak-zapustit-fallout-3-na-windows-10.html
- https://lumpics.ru/not-run-fallout-3-on-windows-10-fix-problem/
Попробуйте наш инструмент устранения неполадок
Выберите операционную систему
Выберите язык програмирования (опционально)
Есть несколько конфликтов, которые могут помешать Фоллаут 3 от правильного запуска. Если у вас возникли проблемы с запуском Фоллаут 3 , попробуйте приведенные ниже решения.
Простые исправления, чтобы попробовать:
Возможно, вам не придется пробовать их все. Просто идите вниз по списку, пока не найдете тот, который работает для вас.
- Запустите игру от имени администратора Запустите игру в режиме совместимости Обновите графический драйвер Восстановите файлы игры Отредактируйте файл fallout.ini Переустановите игру Установите последний патч игры
Исправление 1: Запустите игру от имени администратора
Если вы бежите Фоллаут 3 в стандартной учетной записи пользователя, скорее всего, игра не может получить доступ к определенным файлам и папкам на вашем ПК. Чтобы узнать, является ли это причиной проблемы с запуском, попробуйте запустить игру от имени администратора, чтобы предоставить ей доступ с высоким уровнем целостности. Вот как это сделать:
один) Выход Фоллаут 3 и Стим полностью.
два) Щелкните правой кнопкой мыши Стим и выберите Характеристики .

3) Щелкните Вкладка ‘Совместимость’ .

4) Установите флажок рядом с Запустите эту программу от имени администратора .

5) Нажмите Применять , тогда В ПОРЯДКЕ .

6) Щелкните правой кнопкой мыши Фоллаут 3 и выберите Характеристики .

7) Щелкните Вкладка ‘Совместимость’ .



9) Нажмите Применить > ОК .

10) Перезапустить Фоллаут 3 проверьте свою проблему.
Если проблема все еще существует, перейдите к следующему исправлению ниже.
Исправление 2: играйте в режиме совместимости
Режим совместимости позволяет Фоллаут 3 для запуска в более ранней версии Windows. Это может исправить проблемы с игрой, вызванные проблемами совместимости. Итак, если вы используете Windows 7, 8 или 10, попробуйте настроить игру для запуска в предыдущей версии Windows. Вот как это сделать:
один) Щелкните правой кнопкой мыши Стим , затем выберите Характеристики .

два) Щелкните Совместимость вкладка Затем установите флажок рядом с Запустите эту программу в режиме совместимости для .

3) Щелкните поле со списком ниже, чтобы выбрать нужную версию Windows. Например, если вы находитесь на Windows 10 , Выбрать Windows 8 режим.

4) Нажмите Применить>ОК .

5) Щелкните правой кнопкой мыши Фоллаут 3 , затем выберите Характеристики .

6) Щелкните Совместимость вкладка Затем установите флажок рядом с Запустите эту программу в режиме совместимости для .

7) Щелкните поле со списком ниже, чтобы выбрать нужную версию Windows. Например, если вы находитесь на Windows 10 , Выбрать Windows 8 режим.



9) Перезапустите игру, чтобы проверить, решена ли ваша проблема.
Если у вас это не сработало, попробуйте запустить игру в другом режиме. Если ничего не помогает, перейдите к следующему исправлению.
Исправление 3. Обновите графический драйвер
То Фоллаут 3 проблемы с запуском могут возникнуть, если вы используете неправильный графический драйвер или он устарел. Итак, вам следует обновить графический драйвер, чтобы увидеть, решит ли он вашу проблему. Это можно сделать двумя способами:
- Вариант 1. Загрузите и установите драйвер вручную.
- Вариант 2. Автоматическое обновление графического драйвера.
Вариант 1. Загрузите и установите драйвер вручную.
Производитель вашей видеокарты постоянно обновляет драйвер. Чтобы получить последнюю версию правильного драйвера, вам необходимо перейти на веб-сайт производителя, найти драйвер, соответствующий вашей версии Windows (например, 32-разрядной версии Windows), и загрузить драйвер вручную.
После того, как вы загрузили правильный драйвер для своей системы, дважды щелкните загруженный файл и следуйте инструкциям на экране, чтобы установить драйвер.
Вариант 2. Автоматическое обновление графического драйвера.
Если у вас нет времени, терпения или навыков работы с компьютером для обновления графического драйвера вручную, вы можете сделать это автоматически с помощью Драйвер Легкий .
Driver Easy автоматически распознает вашу систему и найдет для нее правильный драйвер. Вам не нужно точно знать, какая система работает на вашем компьютере, вам не нужно рисковать загрузкой и установкой не того драйвера, и вам не нужно беспокоиться об ошибке при установке.
Вы можете автоматически обновлять драйверы с помощью БЕСПЛАТНОЙ или профессиональной версии Driver Easy. Но с версией Pro это займет всего 2 клика (и вы получите полную поддержку и 30-дневную гарантию возврата денег):
один) Скачать и установите драйвер Easy.
два) Запустите Driver Easy и нажмите кнопку Сканировать сейчас кнопка. Затем Driver Easy просканирует ваш компьютер и обнаружит проблемные драйверы.

3) Нажмите Обновить все для автоматической загрузки и установки правильной версии все драйверы, которые отсутствуют или устарели в вашей системе (для этого требуется Про версия – вам будет предложено обновиться, когда вы нажмете «Обновить все»).
Вы можете сделать это бесплатно, если хотите, но это частично вручную.
Если вам нужна помощь, обратитесь в службу поддержки Driver Easy по адресу .
Исправление 4: Восстановите файлы игры
Если ваша игра по-прежнему не запускается, возможно, у вас есть один или несколько поврежденных игровых файлов, которые конфликтуют с игрой. Попробуйте проверить целостность ваших игровых файлов, чтобы узнать, не является ли это причиной вашей проблемы. Следуйте инструкциям ниже
один) Запустите Стим.
два) Нажмите БИБЛИОТЕКА .

3) Щелкните правой кнопкой мыши Фоллаут 3 и выберите Характеристики .

4) Щелкните ЛОКАЛЬНЫЕ ФАЙЛЫ вкладку, затем нажмите ПРОВЕРЬТЕ ЦЕЛОСТНОСТЬ ИГРОВЫХ ФАЙЛОВ .
Это может занять несколько минут. Дождитесь завершения процесса. 
5) Перезапустите игру, чтобы проверить проблему.
Если ваша игра по-прежнему не воспроизводится, перейдите к следующему исправлению.
Исправление 5: отредактируйте файл fallout.ini
Вы, вероятно, столкнетесь с этой проблемой, если играете на ПК с более чем двумя ядрами, поскольку Fallout 3 не был разработан для ПК с более чем двумя ядрами. Если это ваш случай, следуйте приведенным ниже инструкциям:
один) Щелкните правой кнопкой мыши Фоллаут 3 и выберите Откройте расположение файла .

два) Дважды щелкните Fallout_Default файл.

4) На клавиатуре нажмите кнопку Ctrl ключ и Ф в то же время.

5) Тип шинная резьба , затем нажмите Входить клавишу на клавиатуре.

6) Изменить строку bUseThreadedAI=0 к bUseThreadedAI=1 . Затем добавьте строку чтения: iNumHWThreads = 2 после.

7) Перезапустите игру, чтобы проверить, правильно ли она теперь работает.
Если ваша проблема не устранена, перейдите к следующему исправлению.
Исправление 6: переустановите игру
Скорее всего, вы столкнетесь с этой проблемой, если игра неправильно установлена на вашем ПК. В этом случае переустановка игры, скорее всего, решит вашу проблему. Вот как это сделать:
один) Запустите Стим.
два) Щелкните правой кнопкой мыши Фоллаут 3 и выберите Удалить . Затем следуйте инструкциям на экране, чтобы удалить игру.

3) Перезагрузите компьютер.
4) Переустановите игру на свой ПК. Затем перезапустите его, чтобы проверить свою проблему.
Если это не решило вашу проблему, перейдите к следующему исправлению ниже.
Исправление 7: установите последний патч для игры
Разработчики Фоллаут 3 выпускать регулярные игровые патчи для устранения ошибок. Возможно, недавний патч остановил вашу игру. от корректного запуска, и что для исправления требуется новый патч.
Чтобы проверить наличие каких-либо обновлений, перейдите на официальный сайт Бетесда и ищите последний патч . Если доступно исправление, установите его, а затем снова запустите игру, чтобы проверить, устранена ли проблема с вылетом. Если это не так или не было нового игрового патча, вам следует обратиться за помощью к разработчику.
Надеемся, что одно из приведенных выше исправлений помогло решить вашу проблему. Не стесняйтесь оставлять комментарии ниже, если у вас есть какие-либо вопросы или предложения. Я буду рад вашим мыслям!
- игры
- Стим
- Windows 10
- Windows 7
- Windows 8