Все мы прекрасно понимаем, что ничто не работает вечно. В нашем случае, это высказывание немного преобразовывается и превращается в ОС никогда не работает без ошибок длительное время. Банально, но со смыслом, но обилие ошибок говорит о том, что данное высказывание исчерпывающе характеризирует Windows. Давайте разберемся сегодня, что такое runtime error r6034 и как исправить эту проблему безболезненно для нашей системы.
Причины и источники возникновения runtime error r6034
Исходя из информации, которая присутствует в окне ошибки, можно сделать вывод о том, что:
- Причиной ошибки является неудачная загрузка компонента библиотеки пакета MS Visual C++.
- Источником проблемы является данная библиотека MS Visual C++.
Многие, возможно, подумают и решат, что «зачем париться» — надо брать и сносить этот пакет и ставить поверх этого всего дела новый. Но тут то все допускают ошибку – данный способ решения только усугубит ситуацию, поэтому не рекомендуют этого проделывать.
Главными виновниками, который действуют на библиотеку из системных путей это:
- Баги приложений.
- Конфликты в приложениях.
- Ошибки в процессах, которые находятся на выполнении в оперативной памяти.
- Действие вредоносных программ или кодов/скриптов.
Путь решения проблемы runtime error r6034
- Необходимо убрать все ненужные программы из автозапуска, посредством утилиты msconfig. Как сделать вы можете ознакомиться в тематической статье. Далее запускаемся в безопасном режиме.
- Переходим в директорию диск С или того диска, где у вас установлена операционная система. Далее находим каталоги System32 и Windows. В них мы сортируем все файлы по времени создания от самых новых, до самых старых.
- Самые новые файлы с расширением dll. Обратите внимание, что необходимо определить, когда примерно начала выскакивать ошибка runtime error r6034 и как исправить ее вам уже будет нетрудно понять. Вся суть в том, что те файлы, который были созданы ПЕРЕД появлением ошибки и ПОСЛЕ установки программного компонента, во время выполнения которого выскакивала ошибка, нам и нужны.
- Эти файлы копируем в другой локальный диск, а оригиналы переименовываем.
- Перезагружаемся и переустанавливаем нужную нам программу.
- Прогоните память и данные через антируткит и воспользуйтесь программами для очистки мусора в памяти.
Данный алгоритм помогает почти всем, кому необходимо понять, как исправить runtime error r6034, надеемся он поможет и Вам!
Похожие записи
Ошибка error enotlnstallflash как исправить в raidcall
Для голосового общения с друзьями, близкими, родственниками или коллегами по работе, большинство пользователей использует еще одну прогу, кроме скайпа, под названием raidcall. Но все чаще большинство юзеров обращаются к знатокам с вопросом об…
Ошибка connectionfailure как исправить
Теперь пользователей социалок и других популярных веб-ресурсов стала мучать новая и очень надоедливая ошибка connectionfailure. Как исправить и устранить ее последствия, мы попробуем вам донести в этой статье. Устраивайтесь поудобнее и…
Ошибка DNSerror — как исправить
Люди которые используют интернет от провайдера связи сталкиваются с тем, что иногда с сигналом возникают непредвиденные проблемы. Очень часто встречается ошибка dnserror, а как исправить ее, иногда, многие пользователи не знают. Давайте…
Что такое ошибка времени выполнения R6034?
Ошибка выполнения r6034 это одна из наиболее часто встречающихся ошибок. Эта ошибка обычно возникает в Windows Vista и Windows 7.
Сообщение, которое появляется пользователю, гласит: «Приложение предприняло попытку неправильно загрузить библиотеку времени выполнения C, пожалуйста, свяжитесь с командой поддержки для получения дополнительной информации».
Как следует из сообщения, эта проблемная ошибка возникает просто потому, что приложение пытается загрузить библиотеку времени выполнения C без манифеста.
Решения
 Причины ошибок
Причины ошибок
Ошибка выполнения r6034 возникает, когда системному компилятору не удается скомпилировать работающее приложение. Хотя это и является основной причиной, есть некоторые другие условия, которые вызывают Runtime Error r6034, которые описаны ниже.
- Наличие вирусов и вредоносных программ в системе.
- Поврежденные или отсутствующие системные файлы.
- Перебои питания.
- Аппаратные проблемы.
- Проблемы с драйверами оборудования.
Есть несколько других причин, которые могут вызвать Runtime Error r6034, которые выходят за рамки этой статьи. Независимо от того, что вызывает эту ошибку, важно убедиться, что она исправлена как можно скорее.
Дополнительная информация и ручной ремонт
Есть несколько способов справиться с Runtime Error r6034. Однако один из наиболее эффективных способов приведен ниже следующим образом.
- При возникновении этой ошибки перезагрузите компьютер. Убедитесь, что вы нажимаете F8 до отображения логотипа Windows.
- Выберите безопасный режим и нажмите ввод.
- Перейдите к кнопке «Пуск» и введите «MSCONFIG’в поле поиска. Нажмите Ввод.
- Программа MSConfig откроется.
- Выберите «Запуск» на вкладке «Общие» и затем нажмите «Загрузить запуск».
- Нажмите на вкладку «Услуги». Теперь нажмите «Скрыть все службы Microsoft» и затем выберите «Отключить все».
- Закройте окно конфигурации системы.
- Перезагрузите компьютер.
После перезагрузки компьютера вы заметите, что Runtime Error r6034 была удалена. Если этот подход не дает желаемых результатов, рекомендуется выполнить шаги, перечисленные ниже.
- Перейти к кнопке запуска. В поле поиска введите «Восстановление системы».
- После появления Восстановить появляется, нажмите на него.
- Откроется окно восстановления системы. Убедитесь, что любой открытый процесс или приложение закрыто.
- Если в окне «Восстановление системы» отображается список календаря, это означает, что точка восстановления открыта. Теперь выберите точку, из которой появилась ошибка, и нажмите «Далее».
- Этот процесс может занять некоторое время. Ваша система автоматически перезагрузится, и ошибка времени выполнения r6034 исчезнет.
Вам нужна помощь с вашим устройством?
Наша команда экспертов может помочь
Специалисты Troubleshoot.Tech всегда готовы помочь вам!
Замените поврежденные файлы
Восстановить производительность
Удалить вредоносные программы
ПОЛУЧИТЬ ПОМОЩЬ
Специалисты Troubleshoot.Tech работают со всеми версиями Microsoft Windows, включая Windows 11, с Android, Mac и другими.
Поделиться этой статьей:
Вас также может заинтересовать
Если вы не знали, новая Windows 10 v1903 принесла множество новых функций, связанных с обновлениями Windows 10. Одной из таких функций является возможность автоматической настройки активных часов в зависимости от активности вашего компьютера. Эта функция действительно полезна, поскольку она сообщает операционной системе, когда устанавливать обновления Windows. Многие пользователи используют функцию Active Hours, чтобы гарантировать, что Центр обновления Windows не заставит их перезагружать компьютеры для установки обновления. Поэтому, если ваш компьютер включен, он не будет применять обновление в течение указанных вами часов активности. Кроме того, часы активности у многих пользователей меняются, и они не такие строгие. Например, если вы установите активные часы с 10:5 до XNUMX:XNUMX, Центр обновления Windows не будет заставлять вас перезагружать компьютер для установки обновлений в это время.
Обратите внимание, что Центр обновления Windows позволяет включить параметр, с помощью которого он может отслеживать активные часы на вашем компьютере и изменять его. Чтобы настроить этот параметр, вам нужно сделать следующее:
- Во-первых, перейдите в Настройки> Обновление и безопасность> Центр обновления Windows.
- Затем запишите текущие активные часы и нажмите на ссылку «Изменить активные часы».
- Затем переключите параметр «Автоматически настраивать активные часы для этого устройства в зависимости от активности». Это изменит активные часы, и если вы сопоставите их с предыдущими, они должны отличаться.
Как вы можете видеть на изображении, приведенном выше, ранее активные часы были с 8:00 до 17:00 и были изменены на 11:00 до 19:00. Если вы какое-то время использовали эту функцию, вы обнаружите, насколько она полезна и удобна, особенно когда вы используете свой компьютер и не хотите, чтобы какие-либо уведомления, такие как подсказки для обновлений Windows, беспокоили вас во время работы.
Узнать больше
В Windows имеется встроенная система резервного копирования и восстановления, поэтому в случае сбоя резервного копирования или восстановления Windows и получения ошибок 0x80070001, 0x81000037, 0x80070003 не беспокойтесь, этот пост поможет вам решить проблему. Возможно, вы не сможете просматривать папки и файлы, которые вы хотите восстановить в мастере восстановления файлов.
Причина ошибки может варьироваться в зависимости от того, какой код ошибки вы получаете:
- 0x80070001 — Если вы получили этот конкретный код ошибки при попытке резервного копирования определенной библиотеки или когда вы принимаете настройки по умолчанию в резервном копировании и восстановлении Windows.
- 0x81000037 — Если вы получили такой код ошибки при попытке чтения из теневой копии на одном из томов, для которых выполняется резервное копирование.
- 0x80070003 — Если вы получили этот код ошибки при попытке восстановить папки или файлы в библиотеке с помощью резервного копирования и восстановления Windows.
- С другой стороны, вы не можете использовать функцию «Обзор файлов» или «Обзор папок».
Обратите внимание, что резервное копирование или восстановление Windows не удалось, ошибки 0x80070001, 0x81000037, 0x80070003 Код ошибки 0x80070001, 0x81000037 возникает во время резервного копирования, в то время как при попытке восстановления файлов возникает ошибка «Код 0x80070003» и «Поиск файлов». Какие бы коды ошибок вы ни получили, вот несколько возможных исправлений, которые могут помочь.
Вариант 1. Исправить коды ошибок Windows Backup 0x80070001, 0x81000037
Причина кодов ошибок Windows Backup 0x80070001, 0x81000037, как упоминалось выше, заключается в том, что существует том, который использует файловую систему FAT (0x80070001), и когда том содержит сжатые файлы (0x81000037). Чтобы исправить эти ошибки, вам необходимо удалить «точку повторной обработки», также известную как СИМВОЛИЧЕСКАЯ ССЫЛКА, и выбрать абсолютный путь к этому местоположению в пользовательском интерфейсе конфигурации Windows Backup. Выполните следующие действия, чтобы удалить точку повторной обработки.
- Нажмите клавиши Win + R, чтобы открыть диалоговое окно «Выполнить».
- Затем введите «cmd» в поле и нажмите Enter, чтобы открыть командную строку.
- Затем введите следующую команду и нажмите Enter:
DIR / AL / S
- После ввода команды отобразится список JUNCTION.
- Теперь, чтобы удалить точку повторной обработки смонтированного тома, вам нужно найти найденную точку повторной обработки, щелкнуть правой кнопкой мыши значок точки повторной обработки и выбрать «Свойства».
- Убедитесь, что на вкладке «Общие» для папки «Тип» указан «Подключенный том», а затем удалите эту папку.
Вариант 2 — исправить ошибку восстановления Windows 0x81000037
Когда вы пытаетесь восстановить удаленный каталог из резервной копии, это не удается, и появляется код ошибки 0x81000037. Вы также можете столкнуться с этой ошибкой, если установите флажок для восстановления файлов в исходные подпапки в мастере восстановления файлов и попытаетесь восстановить папки или файлы в альтернативное расположение, тогда вы столкнетесь с кодом ошибки 0x81000037, который будет отображаться в сообщение об ошибке, как показано ниже:
Чтобы исправить эту ошибку, необходимо заново создать отсутствующий каталог, выполнив следующие действия:
- Обратите внимание на путь, по которому происходит ошибка.
- Затем создайте соответствующую папку.
- Теперь выполните операцию восстановления снова.
А поскольку в удаленной папке могут быть подпапки, снимите флажок «Восстановить файлы в их исходные подпапки» при запуске мастера восстановления файлов.
Вариант 3. Невозможно использовать функции «Обзор файлов» или «Обзор папок».
Нет правильного решения этой конкретной ошибки, но если вы помните имена файлов, вы можете просто найти их. Нажмите кнопку «Поиск» при использовании функции «Восстановление файла», затем введите имя файла и, когда этот файл появится, выберите и щелкните по нему, чтобы восстановить его.
Узнать больше
Создание точки восстановления системы, безусловно, необходимо, особенно если вы собираетесь внести некоторые изменения в свой компьютер. Это поможет убедиться, что системные настройки и файлы могут вернуться к более ранней точке, если что-то пойдет не так, не затрагивая личные файлы. Однако бывают случаи, когда создание точки восстановления системы не проходит гладко, и вы сталкиваетесь с ошибкой, которая гласит: «У поставщика теневого копирования произошла непредвиденная ошибка при попытке обработать указанную операцию ( ox8004230F )». Помимо создания точки восстановления системы, вы также можете столкнуться с этой ошибкой при создании образа системы или резервной копии. Согласно сообщениям, эта ошибка появляется, когда необходимые службы не работают или не отвечают должным образом. И чтобы это исправить, в этом посте будет представлено несколько рекомендаций по исправлению ошибки 0x8004230F при создании точки восстановления системы в Windows 10. Вы можете попробовать проверить состояние служб теневого копирования томов или запустить инструмент VSSADMIN. Вы также можете проверить состояние службы поставщика теневого копирования программного обеспечения Microsoft или создать точку восстановления системы в состоянии чистой загрузки. Дополнительные сведения см. в приведенных ниже параметрах.
Вариант 1. Попробуйте проверить состояние службы теневого копирования томов.
- Нажмите клавиши Win + R, чтобы запустить утилиту «Выполнить», введите «services.msc» в поле и нажмите Enter, чтобы открыть диспетчер служб Windows.
- В списке служб найдите службу теневого копирования тома и дважды щелкните ее.
- После этого откроется окно «Свойства», в котором необходимо убедиться, что для параметра «Тип запуска» задано значение «Автоматический» (отложенный запуск), а затем нажать кнопку «Пуск» под ним.
- После этого нажмите «Применить», а затем «ОК», чтобы сохранить внесенные изменения.
- Теперь попробуйте снова создать точку восстановления системы и посмотрите, исправлена ли ошибка или нет.
Вариант 2. Попробуйте запустить инструмент VSSADMIN.
Если вы не знаете, поставщик теневого копирования является чувствительным, и некоторые другие операции резервного копирования, клонирования диска и т. Д. Могут привести к его неисправности. Чтобы это исправить, вы можете запустить инструмент VSSADMIN, выполнив следующие действия:
- Нажмите клавиши Win + R, чтобы открыть диалоговое окно «Выполнить», введите «cmd» и нажмите Enter, чтобы открыть командную строку.
- Затем выполните эту команду, чтобы проверить, есть ли у вас сторонние поставщики VSS-администраторов: список поставщиков vssadmin
- После этого, если он найдет их, вам нужно отключить их, но если он ничего не найдет, продолжайте.
Вариант 3. Попробуйте проверить статус службы поставщика теневого копирования программного обеспечения Microsoft.
- Нажмите клавиши Win + R, чтобы запустить утилиту «Выполнить», введите «services.msc» в поле и нажмите Enter, чтобы открыть диспетчер служб Windows.
- В списке служб найдите службу поставщика программного обеспечения Microsoft Shadow Copy и дважды щелкните ее.
- После этого откроется окно «Свойства», в котором необходимо убедиться, что для параметра «Тип запуска» задано значение «Автоматический» (отложенный запуск).
- После этого нажмите «Применить» и «ОК», чтобы сохранить изменения, а затем снова попробуйте создать точку восстановления системы.
Вариант 4 — Устранение проблемы в состоянии чистой загрузки
Возможно, что какая-то сторонняя программа, установленная на вашем компьютере, может быть причиной ошибки ox8004230F при попытке создать точку восстановления системы. Таким образом, вы можете попытаться загрузить компьютер в состоянии чистой загрузки, а затем попытаться выполнить задачу еще раз.
- Войдите на свой компьютер как администратор.
- Введите MSConfig в Начальном поиске, чтобы открыть утилиту конфигурации системы.
- Оттуда перейдите на вкладку Общие и нажмите «Выборочный запуск».
- Снимите флажок «Загрузить элементы запуска» и убедитесь, что установлены флажки «Загрузить системные службы» и «Использовать исходную конфигурацию загрузки».
- Затем перейдите на вкладку «Службы» и установите флажок «Скрыть все службы Microsoft».
- Нажмите Отключить все.
- Нажмите Apply / OK и перезагрузите компьютер. (Это переведет ваш компьютер в состояние чистой загрузки. А чтобы настроить Windows на обычный запуск, просто отмените изменения.)
- После перезагрузки компьютера попробуйте снова создать точку восстановления системы и, если она теперь работает, начните изолировать проблему, проверив, какая из недавно установленных программ является основной причиной проблемы.
Узнать больше
Ошибка сетевого драйвера не является серьезной проблемой Windows. Это случается время от времени, и, к счастью, это можно решить, приложив немного усилий и за короткий промежуток времени. Сегодня в этой статье мы рассмотрим наиболее распространенные решения проблемы сбоя драйвера сетевого адаптера в Windows 10. Если у вас возникла эта конкретная проблема, перейдите от шага 1 к последнему шагу, поскольку все шаги предназначены для перехода от самого простого к самому сложному. Все сказанное позволяет нам решить вашу проблему с сетевым драйвером.
-
Проверьте, подключен ли кабель и исправен ли он.
Первой распространенной проблемой работающей сети может быть неисправность кабеля или плохой контакт в вашем сетевом адаптере или в HUB / SWITCH. Существуют различные инструменты для проверки качества и рабочего состояния кабеля, но вы также можете убедиться, что это не проблема с кабелем, попробовав подключить правильный рабочий кабель. Если сеть восстанавливается с помощью другого кабеля, замените неисправный кабель, и проблема будет решена, если проблема не исчезнет, переходите к следующему шагу.
-
Убедитесь, что средство устранения неполадок Windows решит проблему
Щелкните правой кнопкой мыши значок сети на панели задач и выберите решение проблем. Встроенные инструменты Windows могут решить проблемы и исправить их за вас. Если по какой-либо причине Windows не может найти или решить проблемы, перейдите к следующему шагу.
-
Убедитесь, что диспетчер устройств сообщает об ошибке, и обновите драйвер.
Если оборудование работает должным образом, проблема может заключаться в том, что Windows не обнаруживает неисправность устройства или драйвера. В любом случае диспетчер устройств сообщит об этой проблеме. Чтобы проверить, правильно ли работает драйвер, нажмите ⊞ ОКНА + X , чтобы открыть скрытое меню «Пуск».
Когда он откроется, нажмите Диспетчер устройств чтобы открыть его. Если у вас есть ошибка драйвера устройства внутри Windows, вы должны увидеть ее сразу при входе в диспетчер устройств, рядом с ней будет желтый восклицательный знак. Щелкните правой кнопкой мыши на нем и выберите Обновление драйверов. -
Переустановить драйвер
Если обновить драйверы не удалось или у вас уже есть последние версии драйверов, их переустановка может решить проблему, поскольку драйверы могли быть повреждены во время установки какого-либо обновления или приложения. Выполните шаги из пункта 3, чтобы перейти к драйверу в диспетчере устройств, затем щелкните правой кнопкой мыши на нем, но вместо обновления выберите Удалить. После удаления драйвера перезагрузите Windows, и Windows автоматически установит новый. Если вы не хотите обновлять драйверы автоматически, не перезагружайте систему, вместо этого установите последнюю версию драйвера для вашего устройства, а затем перезагрузите компьютер. Поскольку это сетевая ошибка, вам придется загрузить драйверы на другой компьютер и перенести их через USB на неисправный.
-
Проверить обновления Windows
Проверьте, установлено ли последнее обновление Windows, при необходимости обновите Windows.
-
Устранить проблему с драйвером DRIVERFIX
Если ничего не помогает, получите ДРАЙВЕРФИКС, премиальное решение проблем с вашим ПК и исправление ошибок драйверов.
Узнать больше

Теперь, на данный момент, мы хотим представить вам 15 отличных сайтов Deep WEB, которые могли бы предложить вам некоторую информацию, которую вы не найдете больше нигде, которые могли бы предложить вам некоторую конфиденциальность или просто повеселиться и безопасно изучить, каково это быть частью глубокого WEB. Обратите внимание, что для успешного посещения данных сайтов вам потребуется установленный браузер TOR. Подробнее о самом браузере Tor можно узнать здесь: https://errortools.com/blog/software-review-series-tor-browser/ и его официальный сайт для загрузки здесь: https://www.torproject.org/download/
Убедитесь, что вы скопировали луковичную ссылку и вставили ее в свой браузер TOR, чтобы получить доступ к сайту. При этом, давайте начнем.
Mail2Tor
http://mail2tor2zyjdctd.onion/
Если вам нужны безопасные и конфиденциальные способы отправки электронных писем, не ищите дальше. Mail2Tor использует клиент веб-почты и шифрует каждое полученное или отправленное письмо, объединяя это для того, чтобы не сохранять IP-адреса, и у вас есть приватная и безопасная среда для ваших писем.
Скрытая вики
http://zqktlwiuavvvqqt4ybvgvi7tyo4hjl5xgfuvpdf6otjiycgwqbym2qad.onion/wiki/index.php/Main_Page
Hidden Wiki — это то, что вам нужно, если вы хотите исследовать более глубокую WEB, поскольку это сайт собранных сайтов .onion. Думайте об этом как о реестре луковых сайтов, которые хотят быть доступны публично, но предлагают анонимность.
TorLinks
http://torlinksd6pdnihy.onion/
TorLinks — еще один сайт, посвященный спискам сайтов .onion. Сами сайты разбиты по категориям и их легко найти. Обратите внимание, что сайты .onion приходят и уходят, поэтому не забывайте часто посещать The Hidden Wiki и TorLinks, чтобы получать обновления.
Поисковая система Torch
ttp: //xmh57jrzrnw6insl.onion/
Torch — это старейшая и самая известная поисковая система для темных веб-ссылок, с ее базой данных более миллиона веб-сайтов .onion, есть шанс, что вы найдете на ней то, что ищете.
DuckDuckGo
http://3g2upl4pq6kufc4m.onion/
DucDuckGo, интегрированный в сам TOR в качестве поисковой системы по умолчанию, зарекомендовал себя как серьезный конкурент и соперник Google. Но в отличие от Google, DuckDuckGo не отслеживает вас и не сохраняет ваши поисковые действия, что делает его отличной общей частной поисковой системой.
https://www.facebookwkhpilnemxj7asaniu7vnjjbiltxjqhye3mhbshg7kx5tfyd.onion/
Ага, у Facebook есть своя собственная версия популярной платформы .onion. Теперь, поскольку Facebook сам по себе является платформой социальных сетей, об анонимности не может быть и речи, но с маршрутизацией .onion вы можете иметь и поддерживать учетную запись Facebook из мест, где вам обычно не нравится в некоторых странах, где Facebook.com запрещен.
Galaxy3
http://galaxy3bhpzxecbywoa2j4tg43muepnhfalars4cce3fcx46qlc6t3id.onion/
Galaxy3 также является социальной платформой, сайт в основном заполнен экспертами по кодированию и другими людьми, публикующими всевозможные материалы.
Темное логово
http://vrimutd6so6a565x.onion/index.php/Board
Dark Lair был первым сайтом обмена изображениями, который превратился в социальную сеть. Одно отличие от двух других упомянутых заключается в том, что вы можете работать на веб-сайте без регистрации в качестве анонимного пользователя.
Pro Publica
https://www.propub3r6espa33w.onion/
Цель ProPublica, пятикратного лауреата Пулитцеровской премии, состоит в том, чтобы «разоблачать злоупотребления властью и предательство общественного доверия со стороны правительства, бизнеса и других институтов, используя моральную силу журналистских расследований для стимулирования реформ путем постоянного освещения правонарушений. ” Это первое крупное интернет-издание с адресом .onion. Некоммерческий отдел новостей финансируется такими организациями, как Фонд Сандлера, и внес бесчисленный вклад в борьбу за свободу слова и неприкосновенность частной жизни.
Новости Soylent
http://7rmath4ro2of2a42.onion/
Soylent news — это луковый сайт, который хорошо знакомит с новостями. Отличие от других сайтов с таким же содержанием заключается в том, что новости Soylent модерируются сообществом без участия каких-либо громких имен, поэтому они являются подлинными по своему содержанию.
ЦРУ
ttp://ciadotgov4sjwlzihbbgxnqg3xiyrg7so2r2o3lt5wz5ypk4sxyjstad.onion/
История Tor — неправдоподобная история. Он был создан ВМС США с целью помочь информаторам из других стран безопасно общаться через Интернет. В этом духе Центральное разведывательное управление (ЦРУ) создало сайт .onion, чтобы люди со всего мира могли безопасно и анонимно просматривать свои ресурсы.
Безопасное падение
https://secrdrop5wyphb5x.onion/
Secure drop — это платформа для изменения просочившейся информации и для того, чтобы журналисты могли общаться со своими потенциальными клиентами наедине. Его используют Washington Post, Pro Publica и The Guardian.
Скрытые ответы
http://answerszuvs3gg2l64e6hmnryudl5zgrmwm3vh65hzszdghblddvfiqd.onion/
Скрытые ответы — это Reddit или Quora из даркнета, но, как и в духе даркнета, все обсуждаемые темы и истории полностью анонимны.
SCI-ХАБ
http://scihub22266oqcxt.onion/
Sci-Hub, свободно распространяющий более 50 миллионов научных работ в области науки, устраняет все препятствия на пути к свободному знанию и предлагает уникальный подход к образованию и научной информации.
Smartmixer.IO
http://smrtmxdxognxhv64.onion/
Smartmixer — это биткойн-микшер. Сервис смешивает ваши биткойны с другими пользователями, делая ваши покупки полностью анонимными. Вот и все. 15 темных веб-сайтов, которые вам нужно посетить. Надеюсь, вам понравился список и вы нашли в нем что-то полезное. Также обратите внимание, что луковичные ссылки могут измениться в одночасье, поэтому, если какая-либо из предоставленных ссылок не работает, просто перейдите на DuckDuckGo и найдите сайт с луковицей в конце.
Узнать больше
Если вы внезапно столкнулись с ошибкой «Образ задачи поврежден или был изменен» вместе с кодом ошибки 0x80041321, читайте дальше, так как этот пост расскажет вам, что вы можете сделать, чтобы решить эту проблему в вашей Windows. 10 комп. По словам экспертов по безопасности, такая ошибка как-то связана с поврежденной запланированной задачей резервного копирования, когда каждый раз, когда служба задач планирует выполнить задачу, она проверяет несколько вещей. И если он обнаружит какую-либо проблему с целостностью или повреждением в реестре, он пометит эти задачи как поврежденные и выдаст ошибку 0x80041321. Есть несколько вариантов, которые вы можете проверить, чтобы решить проблему. Вы можете попробовать использовать редактор реестра для редактирования и исправления поврежденных задач, или вы также можете удалить ключи расписания или файл WindowsBackup, а также попробовать удалить задачу из планировщика задач или обновить User_Feed_Synchronization. Но прежде чем использовать эти потенциальные исправления, убедитесь, что вы проверили каждую опцию и убедитесь, что она не связана или не пытается запустить файл, который не должен. Кроме того, убедитесь, что вы также создали точку восстановления системы, чтобы вы могли отменить любые изменения, которые вы будете вносить, если что-то пойдет не так. После того, как вы разберетесь с этими вещами, обратитесь к каждому из вариантов, представленных ниже.
Вариант 1. Попробуйте использовать редактор реестра для редактирования и исправления поврежденных задач.
Первое, что вы можете сделать, чтобы решить проблему, — это отредактировать эти задачи с помощью редактора реестра, а также исправить поврежденные в System32. Прежде чем продолжить, имейте в виду, что, поскольку вы имеете дело с резервным копированием, запускаемым планировщиком задач, вы можете найти записи для задач в разных местах. Вы можете найти Планировщик заданий в Библиотеке планировщика заданий> Microsoft> Windows> Резервное копирование Windows, тогда как вы можете найти его по этому пути в редакторе реестра, HKEY_LOCAL_MACHINE SOFTWARE Microsoft Windows NT CurrentVersion Schedule WindowsBackup AutomaticBackup. С другой стороны, вы можете найти системную папку Windows по адресу C: / Windows / System32 / Tasks / MicrosoftWindows / WindowsBackup. Вам нужно убедиться, что название задачи такое же, как и везде, и запомнить название. После того, как вы их освоите, выполните следующие действия.
- Нажмите клавиши Win + R, чтобы открыть «Выполнить», введите «Regedit» в поле и нажмите «Ввод», чтобы открыть редактор реестра.
- Далее перейдите к этому ключу: ComputerHKEY_LOCAL_MACHINESOFTWAREMicrosoftWindows NTCurrentVersionScheduleTaskCacheTreeMicrosoftWindowsWindowsBackup
- Оттуда обратите внимание на значение GUID в записи идентификатора задачи в папке AutomaticBackup и Windows Backup Monitor.
- После этого вам необходимо удалить записи реестра задач, связанные с идентификатором, из этих мест.
- HKEY_LOCAL_MACHINESOFTWAREMicrosoftWindows NTCurrentVersionScheduleTaskCachePlain
- HKEY_LOCAL_MACHINESOFTWAREMicrosoftWindows NTCurrentVersionScheduleTaskCacheLogon
- HKEY_LOCAL_MACHINESOFTWAREMicrosoftWindows NTCurrentVersionScheduleTaskCacheBoot
- После этого вам нужно создать временную копию поврежденного файла задачи, перейдя в это место: C: / Windows / System32 / Tasks / MicrosoftWindows / WindowsBackup.
- Оттуда найдите задачи AutomaticBackup и Windows Backup Monitor и скопируйте их в место, где вы можете хранить их в безопасности.
- Затем вам нужно исправить поврежденную задачу, удалив ее из этого места: C: / Windows / System32 / Tasks / MicrosoftWindows / WindowsBackup
- После этого вам нужно воссоздать задачу, перейдя в Планировщик задач> Microsoft> Windows> Windows Backup.
- Теперь нажмите на меню «Действие» и «Задача импорта», перейдите к файлам резервных копий и импортируйте их.
- После того, как вы создали задачи, запустите их вручную и посмотрите, исправлена ли ошибка.
Вариант 2. Попробуйте удалить ключи расписания в реестре.
- Запустите редактор реестра и перейдите к этому ключу: HKLMSOFTWAREMicrosoftWindows NTCurrent VersionSchedule
- Оттуда удалите все его подразделы.
- После этого выйдите из редактора реестра и проверьте, работают ли теперь задачи резервного копирования.
Вариант 3. Попробуйте удалить файл WindowsBackup.
Следующее, что вы можете сделать, чтобы решить проблему, — это удалить файл WindowsBackup, если первые два варианта не сработали. Возможно, проблема связана с поврежденными файлами задач. Файлы задач — это файлы XML, которые включают параметры, программы для использования и многое другое. Если какой-либо из этих файлов окажется поврежденным, у планировщика задач возникнут проблемы с его запуском, и появится сообщение об ошибке «Образ задачи поврежден или был подделан».
- Чтобы удалить его, перейдите к C: WindowsSystem32TasksMicrosoftWindowsWindowsBackup.
- С этого места избавьтесь от всех файлов. Вы можете также эти файлы через командную строку, используя команду DEL.
- После этого перейдите в раздел «Резервное копирование и восстановление» на панели управления и снова настройте резервную копию Windows.
Вариант 4. Попробуйте удалить задачу из Планировщика заданий.
Если вы не хотите удалять файлы из Windows Explorer, вы можете удалить их вместо этого с помощью Планировщика задач.
- Откройте планировщик заданий и перейдите в библиотеку расписаний заданийMicrosoftWindowsWindowsBackup.
- Оттуда удалите обе задачи и снова настройте Windows Backup.
- После этого перейдите в диспетчер задач и снова запустите задачу AutomaticBackup и посмотрите, работает ли она.
Вариант 5. Попробуйте перезапустить службу планировщика заданий.
Как уже упоминалось, возможно, что служба планировщика заданий может быть отключена. Вы могли бы отключить его при попытке повысить производительность вашего компьютера и еще много чего. Таким образом, вам нужно проверить, работает он или нет, а затем перезапустить его.
- Сначала вам нужно нажать клавиши Win + R на клавиатуре, чтобы открыть диалоговое окно «Выполнить».
- Затем введите «services.msc» в поле и нажмите «ОК» или нажмите «Ввод», чтобы открыть диспетчер служб Windows.
- Вы увидите список служб и оттуда, найдите службу планировщика задач и дважды щелкните по ней.
- После этого перейдите на вкладку «Общие» и нажмите «Тип запуска», а затем выберите «Автоматически» из данного списка.
- Нажмите на «RUN» и выберите «Restart the Service».
- И нажмите на опцию «После второго сбоя», а затем снова выберите опцию «Перезапустить-службу».
- Теперь нажмите на вкладку «После последующих сбоев» и выберите «Перезапустить сервис».
- Наконец, нажмите на кнопки «Применить» и «ОК», затем запустите планировщик задач и посмотрите, исправлена ли проблема.
Вариант 6. Попробуйте обновить User_Feed_Synchronization
По мнению экспертов по безопасности, включение и отключение синхронизации ленты пользователей, также известной как задача User_Feed_Synchronization, может помочь решить проблему.
- Нажмите клавиши Win + X и выберите в меню пункт PowerShell (admin).
- Затем введите команду «msfeedssync disable» и нажмите «Ввод».
- Повторите тот же процесс, но на этот раз выполните команду «msfeedssync enable».
Узнать больше
Код ошибки 0x802400d — Что это?
Код ошибки 0x802400d чаще всего возникает, когда пользователи пытаются использовать средство обновления Windows на своих компьютерах для перехода с одной версии программного обеспечения на другую. В некоторых случаях эта ошибка чаще появляется на вашем компьютере, если вы не выполняли регулярные обновления программного обеспечения, поскольку они были доступны.
Общие симптомы включают в себя:
- Невозможность завершить загрузку необходимого обновления до Windows 10
- Неполная установка нужного обновления Windows 10
Хотя на устранение проблем, вызывающих появление кода ошибки 0x802400d, может потребоваться дополнительное время, существует несколько шагов, которые можно предпринять для решения этой проблемы. Они довольно просты в исполнении и не требуют глубоких знаний о системе для использования.
Решения
 Причины ошибок
Причины ошибок
Основная причина ошибки с кодом 0x802400d заключается в том, что существует файл или процесс, вызывающий сбой процесса обновления. Во многих случаях эта ошибка появляется, когда пользователь пытается начать процесс обновления своего компьютера, если у него есть несколько накопленных обновлений для выполнения. Компьютеры, на которых несколько обновлений отстают от того места, где они должны быть, будут отображать эту ошибку чаще, чем компьютеры, для которых установлено расписание рекомендуемых обновлений.
Дополнительная информация и ручной ремонт
Хотя существует несколько причин, по которым код ошибки 0x802400d может появляться на вашем компьютере во время процесса обновления Windows, существует несколько способов, которые можно использовать для самостоятельного решения проблемы. Как правило, это легко сделать и не требуют передовых методов. Однако, если вам неудобно решать проблему самостоятельно, обратитесь к квалифицированному специалисту по ремонту Windows.
Вот некоторые из лучших методов, которые пользователи могут использовать для разрешения кода ошибки 0x802400d:
Метод 1. Запустите средство проверки готовности системы к обновлению.
Существует ряд различных процессов, файлов и параметров, которые могут привести к появлению кода ошибки 0x802400d на вашем компьютере в процессе обновления Windows 10. По этой причине наиболее эффективный способ определить, кто является виновником вашей конкретной проблемы, — это загрузить и использовать функцию готовности обновления системы.
Этот инструмент доступен непосредственно из Windows. Хотя в Интернете есть и другие инструменты, которые утверждают, что могут решить проблему, они могут содержать вирусы и вредоносные программы, поэтому будьте осторожны, если вы решите использовать их вместо этого. На веб-сайте Windows также имеется несколько версий инструмента, поэтому обязательно загрузите версию, соответствующую операционной системе и версии вашего компьютера.
После того, как вы скачали инструмент готовности с веб-сайта Windows, позвольте ему запустить сканирование вашей системы. Как минимум, этот процесс займет около пятнадцати минут. Хотя вы увидите индикатор выполнения в нижней части окна, он не всегда обновляется эффективно. Некоторые пользователи сообщают, что обновление, похоже, останавливается, когда оно завершается на две трети. Если это произойдет, продолжайте сканирование, а не отменяйте его. Даже если индикатор выполнения не обновляется, сканирование все еще выполняется.
Метод 2: удалите новое программное обеспечение и повторите попытку обновления
Если вы недавно установили новое программное обеспечение на свой компьютер, это может иногда вызывать проблемы с процессом обновления. Лучший способ решить эту проблему — удалить или удалить программное обеспечение, снова запустить процесс обновления, а затем переустановить программное обеспечение после успешного обновления системы Windows.
Если вышеуказанные способы не помогли устранить ошибку с кода 0x802400d на вашем компьютере, но вы все еще не можете завершить процесс обновления Windows 10, или если вы не уверены в своей способности выполнить эти шаги самостоятельно, свяжитесь с квалифицированный специалист по ремонту компьютеров, который знаком с проблемами, связанными с Windows 10, в частности. Microsoft предлагает сертификаты для специалистов по ремонту Windows, так что ищите профессионала, который обладает опытом, навыками и знаниями, необходимыми для адекватного устранения кода ошибки 0x802400d на вашем компьютере.
Если вы хотите всегда иметь в своем распоряжении утилиту для исправления этих Windows 10 и других связанных с ними проблем, когда они возникают, Загрузить и установить мощный автоматизированный инструмент.
Узнать больше
Если вы недовольны скоростью вашего интернета на вашем компьютере, но не хотите выкладывать больше денег за более быстрый пакет или просто нет более быстрого пакета, положите и наслаждайтесь этой статьей, где мы рассмотрим некоторые общие практики и настройки, которые приведет к увеличению скорости вашего интернета. Обратите внимание, что это руководство не сможет выйти за пределы физической скорости вашего интернет-провайдера, это руководство сделано для того, чтобы вы могли выжать максимум из вашего существующего плана и устранить падение скорости.
-
-
-
Изменить IRPStackSize
Нажмите ⊞ ОКНА + R открыть диалог запуска
Тип диалогового окна запуска RegEdit и нажмите ENTER
В редакторе реестра найдите HKEY_LOCAL_MACHINE SYSTEM CurrentControlSet Services LanmanServer Параметры
Щелкните правой кнопкой мыши по Параметры> Создать> DWORD 32
Назови это IRPStackSize и измените значение на 32
Сохраните и перезагрузите компьютер. -
Добавить TTL по умолчанию
Нажмите ⊞ ОКНА + R открыть диалог запуска
Тип диалогового окна запуска RegEdit и нажмите ENTER
В редакторе реестра найдите ключ Компьютер HKEY_LOCAL_MACHINE SYSTEM CurrentControlSet Services Tcpip Parameters
Щелкните правой кнопкой мыши по Параметры> Создать> DWORD 32
Назови это По умолчаниюTTL и измените значение на 64
Сохранить и перезагрузить -
Закройте фоновые приложения, использующие Интернет
Если в фоновом режиме работают некоторые приложения, использующие Интернет, ваша скорость будет намного ниже. Закройте их, чтобы набрать скорость.
-
Изменить TCP1323Опции ценностное
Нажмите ⊞ ОКНА + R открыть диалог запуска
Тип диалогового окна запуска RegEdit и нажмите ENTER
В редакторе реестра найдите ключ Компьютер HKEY_LOCAL_MACHINE SYSTEM CurrentControlSet Services Tcpip Parameters
Там должно быть DWORD Значение, TCP1323Опции, если нет, то создайте его. Щелкните правой кнопкой мыши on Параметры> Создать> Значение DWORD (32 бита).
Двойной клик на нем и измените его значение на 1
Сохранить и перезагрузить
-
Система сканирования на вирусы и другое вредоносное ПО
Вирусы и вредоносные приложения могут не только замедлить работу всей вашей системы, но и снизить скорость вашего интернета. Выполните полное сканирование вашей системы, чтобы убедиться, что в ней нет вредоносного программного обеспечения.
-
-
Узнать больше
Если вы используете ПК с Windows 10, на котором объединены разные процессоры, скорее всего, вы можете столкнуться с ошибкой «МУЛЬТИПРОЦЕССОРНАЯ КОНФИГУРАЦИЯ НЕ ПОДДЕРЖИВАЕТСЯ» во время обновления Windows или установки программного обеспечения. Эта ошибка на самом деле вызвана проверкой ошибок со значением 0x0000003E. Эта ошибка также указывает на то, что процессоры вашего компьютера асимметричны по отношению друг к другу. Поэтому, если вы хотите обновиться, вам нужно иметь все процессоры одного типа и уровня. Но не беспокойтесь, это руководство поможет вам исправить эту ошибку. Ошибка MULTIPROCESSOR_CONFIGURATION_NOT_SUPPORTED может возникать в нескольких случаях, например, во время установки Windows 10, при загрузке драйвера или при запуске или завершении работы Windows, и вероятность появления синего экрана очень высока. Чтобы исправить эту ошибку, обратитесь к приведенным ниже параметрам и внимательно следуйте им.
Вариант 1. Попробуйте отключить Hyper-Threading в BIOS.
Hyper-Threading в BIOS позволяет процессору (многопоточному) выполнять различные задачи одновременно. Чтобы отключить это, вот что вы должны сделать:
- Перезагрузите компьютер и загрузитесь в него сразу после. Чтобы сделать это, нажмите клавишу F2.
- Как только вы войдете в BIOS, найдите опцию Hyper-Threading, которая должна находиться в разделе «Производительность» вместе с другими опциями, такими как поддержка многоядерных процессоров, технология Rapid Start и многие другие.
- Отключите Hyper-Threading, а затем обязательно сохраните изменения и выйдите из BIOS.
Примечание: Хотя Hyper-Threading используется только при необходимости, есть некоторые OEMS, у которых нет возможности отключить его, и в этом случае вам нужно попробовать другие варианты, указанные ниже.
Вариант 2 — Попробуйте отключить виртуализацию в BIOS
Виртуализация в BIOS позволяет пользователям запускать один физический ресурс, такой как сервер или устройство хранения, так, чтобы он выглядел как несколько логических ресурсов. Его также правильно называют «HYPER-V». Чтобы отключить его, выполните следующие действия:
- Загрузитесь в BIOS, как делали ранее.
- Затем найдите параметры безопасности.
- После этого в параметрах безопасности найдите технологию виртуализации или VTX среди указанных параметров.
- Затем выключите его и перезагрузите компьютер.
Примечание. Хотя Windows 10 предлагает такие функции, как защита устройства для изоляции ядра и целостность памяти, если вы отключите их на программном уровне, это не поможет вообще. Если вам удастся устранить ошибку, вы можете провести дальнейшие исследования и посмотреть, какое программное или аппаратное обеспечение вы можете использовать для дальнейшей помощи.
Вариант 3. Попробуйте проверить, доступны ли обновления BIOS для вашего ПК.
Обновление BIOS может помочь устранить ошибку «МНОГОПРОЦЕССОРНАЯ КОНФИГУРАЦИЯ НЕ ПОДДЕРЖИВАЕТСЯ». Вы можете просто зайти на сайт OEM-производителя, поскольку он предлагает служебное программное обеспечение, которое может загрузить прошивку BIOS и обновить ее без каких-либо проблем. Обновления BIOS обычно предлагают улучшения и исправления некоторых проблем, подобных этой.
Узнать больше
Если вы не знаете, Driver Verifier — это встроенная утилита в операционной системе Windows 10. Именно он обеспечивает целостность всех драйверов в системе. Он может обнаруживать любое подозрительное поведение драйверов и, если он обнаруживает подпись драйвера какой-либо подозрительной активности во время выполнения, он останавливает подозрительное действие, вызывая ошибку BSOD или синий экран смерти, и одной из этих стоп-ошибок является ошибка DRIVER_VERIFIER_DMA_VIOLATION. Когда вы столкнетесь с такой ошибкой, вы увидите на экране следующее сообщение:
«У вашего компьютера возникла проблема, с которой он не мог справиться, и теперь его нужно перезагрузить.
Если вы хотите узнать больше, вы можете найти в Интернете позже эту ошибку: DRIVER_VERIFIER_DMA_VIOLATION »
Есть несколько способов исправить эту ошибку. Вы можете попробовать отключить средство проверки драйверов или запустить средство устранения неполадок оборудования. Вы также можете попробовать обновить, откатить или удалить драйверы на вашем компьютере. Для получения дополнительных сведений см. Каждый из вариантов, представленных ниже.
Вариант 1. Попробуйте отключить диспетчер проверки драйверов.
Диспетчер проверки драйверов — это еще один инструмент в Windows, который может помочь вам решить проблемы, связанные с драйверами.
- Введите ключевое слово «Verifier» в поле поиска Cortana для поиска Verifier в Windows 10.
- После этого выберите опцию «Создать пользовательские настройки».
- Убедитесь, что вы проверили все, кроме параметров «Проверка соответствия DDI» и «Рандомизированное моделирование низких ресурсов».
- Далее выберите опцию «Выбрать имена драйверов из списка».
- После этого вы должны выбрать все драйверы от любого неофициального или стороннего поставщика. Проще говоря, вы должны выбрать все драйверы, которые не поставляются Microsoft.
- Затем нажмите кнопку Готово.
- Откройте Командную строку от имени администратора и выполните эту команду — верификатор / запрос настроек
- Команда, которую вы только что выполнили, отобразит настройки Driver Verifier, поэтому, если вы увидите какие-либо из включенных флагов, загрузите ваш компьютер с Windows 10 в безопасном режиме.
- Снова откройте командную строку от имени администратора и выполните эту команду: верификатор / сброс
- Команда сбросит проверку драйвера. После завершения процесса перезагрузите компьютер и проверьте.
Вариант 2. Попробуйте переустановить или обновить драйверы недавно установленного оборудования.
Если первые несколько вариантов не помогли вам, то пора либо обновить, либо откатить драйверы устройств. Скорее всего, после того, как вы обновили свой компьютер с Windows, ваш драйвер также нуждается в обновлении. С другой стороны, если вы только что обновили драйверы устройства, вам необходимо откатить драйверы до их предыдущих версий. В зависимости от того, что применимо к вам, следуйте приведенным ниже инструкциям.
- Откройте Диспетчер устройств из меню Win X.
- Затем найдите драйверы устройств и щелкните их правой кнопкой мыши, чтобы открыть окно «Свойства».
- После этого перейдите на вкладку «Драйвер» и нажмите кнопку «Удалить устройство».
- Следуйте опции экрана, чтобы полностью удалить его.
- Наконец, перезагрузите компьютер. Это просто переустановит драйверы устройства автоматически.
Примечание: Вы можете установить специальный драйвер на свой компьютер, если он у вас есть, или вы также можете найти его прямо на веб-сайте производителя.
Вариант 3. Попробуйте запустить средство устранения неполадок синего экрана.
Средство устранения неполадок Blue Screen — это встроенный инструмент в Windows 10, который помогает пользователям исправлять ошибки BSOD, такие как DRIVER_VERIFIER_DMA_VIOLATION. Его можно найти на странице устранения неполадок с настройками. Чтобы использовать это, обратитесь к этим шагам:
- Нажмите клавиши Win + I, чтобы открыть панель «Настройки».
- Затем перейдите в Обновление и безопасность> Устранение неполадок.
- Оттуда найдите опцию «Синий экран» с правой стороны, а затем нажмите кнопку «Запустить средство устранения неполадок», чтобы запустить средство устранения неполадок «Синий экран», а затем перейдите к следующим параметрам на экране. Обратите внимание, что вам может потребоваться загрузить ваш компьютер в безопасном режиме.
Примечание: Вы также можете запустить средство устранения неполадок оборудования и устройств, поскольку оно также может помочь в исправлении ошибки DRIVER_VERIFIER_DMA_VIOLATION.
Вариант 4. Попробуйте запустить онлайн-средство устранения неполадок с синим экраном от Microsoft.
Если запуск встроенного средства устранения неполадок с синим экраном не работает, вы также можете попробовать запустить интерактивное средство устранения неполадок с голубым экраном от Microsoft. Все, что вам нужно сделать, это зайти на сайт Microsoft, и оттуда вы увидите простой мастер, который проведет вас через процесс устранения неполадок.
Узнать больше
Авторское право © 2023, ErrorTools, Все права защищены
Товарный знак: логотипы Microsoft Windows являются зарегистрированными товарными знаками Microsoft. Отказ от ответственности: ErrorTools.com не имеет отношения к Microsoft и не претендует на прямую связь.
Информация на этой странице предоставлена исключительно в информационных целях.
Getting runtime error R6034 on your PC? Here are the possible working solutions to fix runtime error R6034 in Windows 10. Some users have reportedly encountered runtime error R6034 mostly while running some application or hardware components. A few also have faced this error on modifying some system files. This error may also occur while opening or updating the iTunes application on Windows 10 or accessing the Visual Studio project.
This runtime error R6034 displays the following error message:
An application has made an attempt to load runtime library incorrectly. Please contact the application supports team for more information.
Before the solutions, let’s discuss what possibly can cause runtime error R6034.
Why does Runtime Error R6034 occur?
Here are the possible reasons due to which runtime error R6034 is triggered:
- Corrupted or missing Microsoft Visual C++ 2010 Redistributable Packages can be one of the reasons that can cause this error. It might be the case that some Visual C++ Redist dependencies are corrupted or missing.
- If you don’t have sufficient permission required by the application, you may face this error.
- You are likely to encounter error R6034 in case of some kind of system file corruption. Corruption with system files can affect runtime protocols required to run specific apps.
- In case there is some conflict with 3rd party software, you might receive error 6034.
- This error can also be triggered due to conflict with Apple’s supporting files. If you have iTunes installed, uninstall and then reinstall it and check if the error is resolved.
- Some other reasons that can trigger error R6034 include malware infection, corrupted registry entries, incompatible software, etc.
Now, if you see this error in any scenario, you can fix it up using the below-mentioned methods. Let’s check out these methods.
Here are the solutions that you can try to fix runtime error R6034 in Windows 10:
- Repair Microsoft Visual C++ Redistributable Packages.
- Run the program with administrator privilege.
- Run System File Checker (SFC) Scan
- Perform DISM Scan.
- Uninstall recently installed software/ hardware.
- Start Windows in Safe mode.
- Troubleshoot in Clean Boot.
- Check PC for viruses or malware.
- Perform System Restore.
Let us elaborate on these methods now!
1] Repair Microsoft Visual C++ Redistributable Packages
The first thing you should try is to check and repair corrupted Microsoft Visual C++ Redistributable Packages. For that, follow the below steps:
- Open the Control Panel and then click on the Programs and Features option.
- From the list of programs and features, select Microsoft Visual C++ Redistributables and right-click on it.
- Click on the Change option and then in the next window, select the Repair button.
Windows will attempt to repair Microsoft Visual C++ Redistributable Packages and when it is done, restart your PC. Then, check if the problem still persists.
If the repair doesn’t work, you can also try to uninstall and then reinstall Microsoft Visual C++ Redistributable Package and check if it fixes the error.
2] Run the program with administrator privilege
If you get error R6034 while running some app or software, run it with the administrator privilege. This might fix the error. Follow the below steps for that:
- Select and right-click on the application and choose the Properties option.
- Move to the Compatibility tab in the Properties window and enable the option called Run this program as administrator.
- Then, press the Apply > OK button.
Now, run the program that was giving you the error and see if the issue is gone.
3] Run System File Checker (SFC) Scan
As we discussed earlier that one of the reasons that cause error R6034 is corrupted system files. If that is the case, you can run an SFC scan to fix it up.
4] Perform DISM scan
If the SFC scan doesn’t fix the error, restore system health using Deployment Image Servicing and Management (DISM) scan. Perform a DISM scan and wait for the scan to complete. After that, see if the error is gone.
5] Uninstall recently installed software/ hardware
If you have started facing this error after the installation of specific software, hardware, or driver, then try uninstalling it. You can uninstall a software program using Control Panel or Settings app. Although, it is recommended to completely uninstall a program with its residue and leftover files. To completely remove a program, you can use a free uninstaller software. Similarly, you can uninstall driver using Device Manager.
After doing so, check if the error is gone.
Also read: Fix Runtime error R6025 Pure Virtual Function Call
6] Start Windows in Safe mode
Try restarting Windows in safe mode and see if the error still occurs. This can fix the error as safe mode runs with only essential programs and it won’t run unnecessary programs that might be a reason for this error.
7] Troubleshoot in Clean Boot
In case the error R6034 is caused due to some software conflicts, try to troubleshoot Windows in a clean boot state and see if it fixes the error for you.
8] Check PC for viruses or malware
If there is some malware on your system that is infecting files and settings and causing the runtime error R6034, you should consider scanning and removing malware from your PC. You can use antimalware tools to do so and get rid of the error.
See: How to fix Runtime Error 217 on Windows 10.
9] Perform System Restore
If the issue is still not fixed with any of the above solutions, system restore is an option. You can roll back your PC to a state when you didn’t receive this runtime error by performing a system restore.
Hope these solutions helo you get rid of runtime error R6034 on Windows 10.
Now read:
- Fix AppModel Runtime Errors 65, 69, and 79
- Fix AppModel Runtime Errors 57, 87, 490, etc.
Ошибка Runtime Error R6034
После использования в течение определённого периода Windows 7 во время выключения или перезагрузки, а также при загрузке операционной системы стало появляться вот такое сообщение об ошибке Runtime Error R6034 .

Первая ошибка пользователя – не стоит сразу переустанавливать какие-то недавно установленные программы (хотя в случае с программами Picasa и iTunes это и помогло). Ничего не изменится. Точнее, всё уже случилось. После некоторых поисков найдены такие решения.
Как решить проблему с ошибкой Runtime Error R6034 ?
Это ошибка в программном обеспечении, а иногда и в «железной» составляющей, когда то или иное приложение постоянно пытается выполнить какое-то очередное задание с ошибкой. Это почти всегда приводит к потере данных на той или иной стадии работы с программой. Это, конечно, не “stop error”-ы, когда Windows полностью прекращает работу, но тоже штука неприятная.
Причины появления ошибки:
- Баг в самом программном обеспечении
- Конфликты приложений
- Ошибки оперативной памяти
- Не исключаем вирус или множество ошибочных записей в реестре (редко, но бывает)
Запускаемся в Безопасном режиме. Предварительно советую подстраховаться редактором реестра, лучше сторонних разработчиков. Далее, перейдём в автозагрузку через команду msconfig и оставим только утилиты операционной системы. Но эти действия ошибки не исправят, а лишь подготовят почву для дальнейшей работы.
А вот теперь самое интересное. Необходимо переименовать все файлы динамически подключаемых библиотек с новейшими датами их появления в системе. Речь идёт о файлах с расширением .dll. Это не вопрос web-разработок, мы их не будем редактировать. Наша задача – выловить свежеиспечённые библиотеки из папки system32 и Windows. Сгруппируйте список файлов и папок по времени создания. Ориентируйтесь на примерные сроки появления ошибки на вашем компьютере. Соотнесите их со временем установки новой программы. Эти файлы и будут наши «враги». Сделайте резервную копию каждого нового файла dll и сохраните в отдельную папочку. Оригиналы переименуйте. Теперь можно перейти к переустановке программы, на которую грешите.
Да, и не забудьте прогнать систему хорошим антируткитом (это не антивирус, если помните) и почистить систему от мусора.
Успехов
Одним из самых популярных и часто используемых веб-браузеров, обычно используемых пользователями Windows, является Google Chrome. Этот известный веб-браузер в последнее время внедряет различные функции, чтобы оставаться на вершине. Однако это делает веб-браузер намного более сложным и, следовательно, подверженным ошибкам. Хотя это может не иметь большого значения, это может быть довольно раздражающим, поскольку может прервать просмотр веб-страниц. Существуют различные ошибки, которые могут возникать при таком уровне сложности веб-браузера. Одной из таких ошибок является сообщение об ошибке «Этот сайт не может быть загружен из кеша, ERR_CACHE_MISS», которое может внезапно появиться, когда вы просматриваете веб-страницы с помощью браузера Google Chrome на ПК с Windows 10. Обратите внимание, что когда вы сталкиваетесь с этой конкретной ошибкой, на самом деле нет прямой ошибки в браузере Chrome, поскольку также есть проблемы с кэшированием данных веб-сайта локально на компьютере. Кроме того, эта ошибка также может возникать, когда веб-сайт закодирован неправильным образом или если некоторые расширения браузера или панели инструментов конфликтуют с правильным функционированием веб-сайта. Чтобы исправить ошибку ERR_CACHE_MISS в Google Chrome, обратитесь к возможным решениям, изложенным ниже.
Вариант 1 — Попробуйте очистить данные браузера
Есть моменты, когда некоторые данные в браузере конфликтуют с загрузкой веб-сайта и вызывают ошибки, такие как ERR_CACHE_MISS. И поэтому вы можете попытаться очистить данные вашего браузера. Это может быть очень простое решение, но часто оно исправляет ошибки такого рода в Google Chrome. Следуйте инструкциям ниже, чтобы очистить данные в вашем браузере.
- Откройте браузер Google Chrome.
- После этого нажмите клавиши Ctrl + H. Это откроет новую панель, которая позволит вам удалить историю просмотров и другие данные в вашем браузере.
- Теперь установите каждый флажок, который вы видите, и нажмите кнопку Очистить данные просмотра.
- Затем перезапустите браузер Chrome и проверьте, можете ли вы сейчас открыть любой веб-сайт или нет.
Вариант 2. Попробуйте использовать инструменты разработчика.
Вы также можете попробовать использовать инструменты разработчика в Google Chrome, чтобы исправить ошибку ERR_CACHE_MISS. Для этого обратитесь к приведенным ниже инструкциям.
- Откройте Google Chrome.
- Нажмите клавиши Ctrl + Shift + I на клавиатуре, а затем нажмите клавишу F1, чтобы открыть вкладку «Настройки» в Chrome Developer Tools.
- Затем выберите опцию Отключить кеш, когда DevTools открыт, и примените эти настройки.
- После этого обновите браузер и проверьте, что записи, которые вы видели ранее на вкладке «Сеть», пропали.
- Теперь попробуйте снова загрузить ту же веб-страницу и посмотреть, решена ли проблема.
Вариант 3 — сброс Winsock, TCP / IP и очистка DNS
Сброс Winsock, TCP / IP и очистка DNS могут помочь вам устранить ошибку ERR_CACHE_MISS. Для этого выполните следующие действия:
- Щелкните правой кнопкой мыши кнопку «Пуск» и выберите «Командная строка (администратор)», чтобы открыть командную строку с повышенными привилегиями.
- После этого выполните каждую из перечисленных ниже команд. И после того, как вы набрали один за другим, вы должны нажать Enter.
- Netsh сброс Winsock — введите эту команду для сброса Winsock
- Netsh Int IP resettcpip.txt сброс — введите эту команду для сброса TCP / IP
- IPCONFIG / flushdns — введите эту команду, чтобы очистить кэш DNS
- Затем перезагрузите компьютер и проверьте, устранена ли проблема.
Вариант 4. Избавьтесь от конфликтующих расширений браузера.
- Откройте Chrome и нажмите клавиши Alt + F.
- Перейдите в раздел «Дополнительные инструменты» и нажмите «Расширения», чтобы найти любые подозрительные расширения браузера или панели инструментов.
- Нажмите на корзину и выберите «Удалить».
- Перезапустите Chrome и снова нажмите клавиши Alt + F.
- Перейдите к «При запуске» и отметьте «Открыть определенную страницу или набор страниц».
- Чтобы проверить, активен ли угонщик браузера, нажмите Установить страницы, если он активен, перезапишите URL.
Примечание: Если удаление расширений браузера или панелей инструментов не помогло, вы также можете попробовать сбросить настройки браузера Google Chrome.
- Откройте Google Chrome, затем нажмите клавиши Alt + F.
- После этого нажмите на «Настройки».
- Далее, прокрутите вниз, пока не увидите опцию Advanced, как только вы ее увидите, нажмите на нее.
- После выбора опции «Дополнительно» перейдите к «Восстановить и очистить» и нажмите «Восстановить исходные настройки по умолчанию», чтобы сбросить Google Chrome.
- Теперь перезапустите Google Chrome.
Узнать больше
Rapid Media Converter — это потенциально нежелательная программа, которая обычно поставляется в комплекте с другим нежелательным программным обеспечением. Многие пользователи сообщили, что не знали, что установили приложение. Он также генерирует дополнительную рекламу и по этой причине классифицируется как рекламное ПО и помечен для необязательного удаления несколькими антивирусами.
От автора: Howard Software / Applon работает на платформе, поддерживаемой рекламой. Во время обычного использования Интернета на сайтах, где работает служба поддержки Applon, пользователи могут видеть рекламу в виде результатов покупок и новых вкладок. Тип рекламы зависит от содержания страницы, когда вы обычно просматриваете Интернет. Applon не имеет отношения к соответствующему веб-сайту и не одобряется им. Эти рекламные объявления будут обозначаться названием или логотипом Applon.
О браузере угонщиков
Рекламное ПО — это программы, созданные для показа рекламы на компьютерах пользователей с их согласия или без него. Своего рода вредоносное ПО, оно поставляется в комплекте с программным приложением, которое человек либо устанавливает, либо получает к нему доступ. Условно-бесплатное или бесплатное программное обеспечение обычно поставляется вместе с рекламным ПО. Когда рекламное ПО без вашего ведома проникает на ваш компьютер и передает информацию о вас или вашем ПК третьим лицам, это оказывается шпионским ПО. Другие виды рекламного ПО могут взять под контроль ваш интернет-браузер и перенаправить вас на веб-сайты, которые вы на самом деле не хотите проверять. Рекламное ПО является распространенной проблемой в большинстве компьютерных систем, и оно действительно вредно для вашего устройства. Рекламное/шпионское ПО обычно загружается и/или устанавливается пользователями случайно во время работы в сети, и в то же время люди сталкиваются с множеством трудностей, когда дело доходит до удаления рекламного ПО со своих компьютеров. Рекламное ПО может быть опасным для пользователей компьютеров во многих отношениях. Это может привести к тому, что рекламные объявления (всплывающие окна, рекламные баннеры и текстовые сообщения) будут постоянно отображаться, когда вы находитесь в сети, или, возможно, нарушить работу вашего компьютера, когда вы не подключены к сети. При длительном заражении рекламным ПО ваш компьютер будет работать с низкой скоростью обработки, ему потребуется больше времени для запуска и выключения, легко зависнет при загрузке веб-сайтов и даже появится синий экран смерти (BSOD). Чаще всего рекламное ПО является законным источником дохода для многих компаний, которые предлагают программное обеспечение клиентам по нулевой цене. Но рекламные объявления, генерируемые рекламным ПО, имеют тенденцию быть более агрессивными, чем обычные объявления, которые могут значительно снизить производительность системы или привести к полному сбою. Рекламное ПО повредит ваш компьютер, если вы позволите ему работать на вашем персональном компьютере в течение длительного периода времени. Разумный способ заблокировать рекламное ПО от порчи вашего ПК — использовать на компьютере надежную антивирусную программу, такую как Safebytes Anti-Malware. Это программное обеспечение обеспечивает полную всестороннюю защиту, гарантируя, что ваш ноутбук или компьютер больше не заразится шпионским и рекламным ПО. Примите следующие меры, чтобы предотвратить проникновение рекламного ПО в вашу систему: Программное обеспечение, загружаемое в Интернете, должно поступать с надежных веб-сайтов, а также быть избирательным в отношении того, что вы устанавливаете на свой компьютер; Всегда читайте лицензионное соглашение с конечным пользователем (EULA) любого приложения, которое вы планируете установить; Остерегайтесь интерактивных объявлений, особенно тех, которые рекламируют специальные предложения, купоны или любые другие подозрительные предложения.; Избегайте установки панелей инструментов, потому что панели инструментов с менее авторитетных веб-сайтов всегда содержат рекламное ПО, которое может замедлить работу вашего ПК, а в некоторых случаях напрямую заразить его.
Что делать, если вредоносное ПО мешает вам загрузить антивирус?
Каждая вредоносная программа опасна, и степень ущерба будет сильно различаться в зависимости от типа заражения. Некоторые вредоносные программы делают все возможное, чтобы помешать вам установить что-либо в вашей компьютерной системе, особенно антивирусное программное обеспечение. Так что же делать, если вредоносное ПО мешает вам загрузить или установить Anti-Malware? Есть несколько исправлений, которые вы можете попытаться обойти с этим конкретным препятствием. Запуск Windows в безопасном режиме. Если для какого-либо вируса настроена немедленная загрузка при запуске Windows, переход в безопасный режим может заблокировать попытку. Поскольку в безопасном режиме запускается только минимум программ и служб, причин для возникновения конфликтов практически нет. Здесь перечислены шаги, которые необходимо выполнить, чтобы перейти в безопасный режим на компьютерах с Windows XP, Vista или 7 (инструкции для компьютеров с Windows 8 и 10 см. на веб-сайте Microsoft).
1) При включении / запуске нажимайте клавишу F8 с интервалом в одну секунду. Это должно вызвать меню Advanced Boot Options.
2) С помощью клавиш со стрелками выберите Безопасный режим с сетевым подключением и нажмите ENTER.
3) Как только этот режим загрузится, у вас должен появиться интернет. Теперь используйте ваш веб-браузер в обычном режиме и перейдите по адресу https://safebytes.com/products/anti-malware/, чтобы загрузить и установить Safebytes Anti-Malware.
4) После установки выполните полное сканирование и позвольте программе удалить обнаруженные угрозы.
Получить антивирусное программное обеспечение, используя альтернативный браузер
Некоторые вредоносные программы нацелены только на определенные веб-браузеры. Если это ваша ситуация, используйте другой браузер, так как он может обойти компьютерный вирус. Если к Internet Explorer подключен троян, переключитесь на альтернативный веб-браузер со встроенными функциями безопасности, например Firefox или Chrome, чтобы загрузить предпочитаемую вами программу защиты от вредоносных программ — Safebytes.
Создайте загрузочный USB-антивирус
Вот еще одно решение, использующее портативное антивирусное программное обеспечение USB, которое может сканировать ваш компьютер на наличие вредоносных программ без необходимости установки. Примите эти меры, чтобы запустить антивирус на пораженной компьютерной системе.
1) На чистом компьютере загрузите и установите Safebytes Anti-Malware.
2) Подключите флешку к USB-разъему на чистом компьютере.
3) Дважды щелкните загруженный файл, чтобы запустить мастер установки.
4) Выберите USB-накопитель в качестве места назначения для сохранения файла программного обеспечения. Следуйте инструкциям на экране для завершения установки.
5) Перенесите USB-накопитель с незараженного компьютера на зараженный компьютер.
6) Дважды щелкните EXE-файл, чтобы открыть программу Safebytes с флэш-накопителя.
7) Нажмите кнопку «Сканировать сейчас», чтобы начать сканирование на наличие вредоносных программ.
SafeBytes AntiMalware Обзор
Вы хотите загрузить лучшую антивирусную программу для своего ноутбука или компьютера? На рынке можно найти множество приложений, которые доступны в платных и бесплатных версиях для систем Microsoft Windows. Некоторые из них отлично справляются с устранением вредоносных программ, а некоторые сами по себе наносят вред вашему компьютеру. Вы должны быть осторожны, чтобы не выбрать неправильное приложение, особенно если вы покупаете премиальное программное обеспечение. При рассмотрении надежных программ Safebytes Anti-Malware, безусловно, является наиболее рекомендуемой. Safebytes входит в число хорошо зарекомендовавших себя фирм, занимающихся компьютерными решениями, которые предоставляют комплексное антивирусное приложение. Благодаря самой передовой технологии обнаружения и устранения вирусов это программное обеспечение поможет вам защитить ваш компьютер от инфекций, вызванных различными видами вредоносных программ и аналогичных интернет-угроз, включая рекламное ПО, шпионское ПО, компьютерные вирусы, черви, троянские кони, клавиатурные шпионы, программы-вымогатели и другие. потенциально нежелательная программа (ПНП).
SafeBytes имеет фантастические возможности по сравнению с другими программами защиты от вредоносных программ. Вот некоторые из хороших:
Надежная защита от вредоносных программ: Созданное на основе широко известного антивирусного движка, это приложение для удаления вредоносных программ способно находить и удалять несколько устойчивых вредоносных угроз, таких как угонщики браузеров, ПНП и программы-вымогатели, которые могут пропустить другие распространенные антивирусные программы.
Живая защита: SafeBytes обеспечивает полную защиту в реальном времени без помощи рук и настроен на наблюдение, предотвращение и устранение всех угроз при первом столкновении. Он будет регулярно контролировать ваш компьютер на предмет хакерской активности, а также обеспечивает конечных пользователей сложной защитой брандмауэра.
Высокоскоростной модуль сканирования вредоносных программ: SafeBytes Anti-Malware имеет алгоритм многопоточного сканирования, который работает до 5 раз быстрее, чем любое другое программное обеспечение для защиты от вредоносных программ.
Безопасный просмотр веб-страниц: SafeBytes проверяет ссылки, представленные на веб-странице, на предмет возможных угроз и информирует вас о том, безопасно ли посещать веб-сайт, с помощью своей уникальной системы рейтинга безопасности.
Легкий: Эта программа легкая и может спокойно работать в фоновом режиме, что не влияет на производительность вашего ПК.
Служба поддержки 24 / 7: По любым техническим вопросам или поддержке продукта вы можете получить круглосуточную помощь экспертов через чат и электронную почту. Подводя итог, SafeBytes Anti-Malware действительно отлично подходит для защиты вашего компьютера от всех видов вредоносных программ. Нет никаких сомнений в том, что ваш компьютер будет защищен в режиме реального времени, как только вы начнете использовать эту программу. Для максимальной защиты и наилучшего соотношения цены и качества вам не найти ничего лучше, чем SafeBytes Anti-Malware.
Технические детали и удаление вручную (для опытных пользователей)
Если вы не хотите использовать программное обеспечение для удаления вредоносных программ и предпочитаете избавиться от Rapid Media Converter вручную, вы можете сделать это, перейдя в меню «Установка и удаление программ» на панели управления и удалив вредоносное программное обеспечение; в случае расширения веб-браузера вы можете удалить его, перейдя в диспетчер дополнений/расширений браузера. Вы, безусловно, также захотите сбросить настройки веб-браузера. Чтобы быть уверенным в полном удалении, найдите следующие записи реестра Windows в своей системе и удалите их или сбросьте значения соответствующим образом. Пожалуйста, имейте в виду, что это предназначено только для опытных пользователей и может быть затруднено из-за неправильного удаления файла, вызывающего дополнительные системные ошибки. Кроме того, некоторые вредоносные программы имеют возможность защититься от его удаления. Рекомендуется делать это в безопасном режиме.
файлы:
Поиск и удаление: RapidMediaConverter.exe ffmpeg.exe unins000.exe SQLite.Interop.dll
Папки:
C: Program Files RapidMediaConverter
Узнать больше
Как вы знаете, в Windows есть встроенная функция автоматического обслуживания, которая выполняет такие важные задачи, как сканирование и обновление безопасности, обновления программного обеспечения Windows, дефрагментация диска, диагностика системы, ошибки тома диска и многое другое. Поэтому, если вы получаете сообщение об ошибке «Windows не может запустить автоматическое обслуживание, график обслуживания недоступен», этот пост поможет вам решить эту проблему. Вот несколько советов, которые вы можете попробовать, если автоматическое обслуживание на вашем ПК с Windows 10 не запускается.
Вариант 1 — включить автоматическое обслуживание
Возможно, автоматическое обслуживание отключено, поэтому вы можете попробовать включить автоматическое обслуживание на ПК с Windows 10. Для этого выполните следующие действия:
- Перейти к панели управления.
- Оттуда выберите Система и безопасность> Безопасность и обслуживание> Автоматическое обслуживание.
- После этого установите время, когда вы хотите запустить автоматическое обслуживание, а затем установите флажок «Разрешить плановое обслуживание, чтобы разбудить мой компьютер в назначенное время».
- Нажмите «ОК», чтобы сохранить изменения.
С другой стороны, вы также можете включить автоматическое обслуживание через редактор реестра. Но прежде чем продолжить, вам нужно сначала создать точку восстановления системы.
- Нажмите клавиши Win + R, чтобы открыть диалоговое окно «Выполнить».
- После этого введите «Regedit”И нажмите Enter, чтобы открыть редактор реестра.
- Перейдите по следующему пути:
HKEY_LOCAL_MACHINESOFTWAREM MicrosoftWindows NTCurrentVersionScheduleMain Maintenance
- Затем найдите ключ «MaintenanceDisabled», а затем дважды щелкните по нему, чтобы открыть его, а затем установите его значение на «0».
- Нажмите OK и выйдите из редактора реестра.
- Перезагрузите компьютер.
Вариант 2 — проверьте статус служб планировщика заданий
Большинство задач в Windows 10 выполняются через службы. Таким образом, наиболее вероятно, что Служба была остановлена или настроена на руководство, поэтому Windows не может запустить автоматическое обслуживание. Таким образом, вам нужно перевести его в автоматический режим.
- Нажмите клавиши Win + R, чтобы открыть Run.
- Тип «услуг.MSC”И нажмите Enter, чтобы открыть Службы.
- Затем найдите службу планировщика заданий и нажмите клавишу T на клавиатуре, чтобы перейти к службам, которые начинаются с T.
- Дважды щелкните службу планировщика заданий и выберите параметр «Автоматически» в разделе «Тип запуска».
- Если он еще не запущен, нажмите кнопку «Пуск».
- Затем нажмите Apply и OK, чтобы сохранить изменения.
Вариант 3 — проверьте статус в планировщике задач
Вы также можете попробовать проверить статус в Планировщике заданий. Просто откройте Планировщик заданий> Библиотека планировщика заданий> Microsoft> Windows> TaskScheduler. Оттуда убедитесь, что включены простое обслуживание, конфигуратор обслуживания и регулярное обслуживание.
Вариант 4 — Запустите средство проверки системных файлов
Сканирование SFC или System File Checker может обнаружить и автоматически восстановить поврежденные системные файлы, которые могут вызвать проблему автоматического обслуживания. SFC — это встроенная командная утилита, которая помогает восстанавливать как поврежденные, так и отсутствующие файлы. Он заменяет плохие и поврежденные системные файлы хорошими системными файлами. Чтобы запустить команду SFC, выполните действия, указанные ниже.
- Нажмите Win + R, чтобы запустить Run.
- Введите CMD в поле и нажмите Enter.
- После открытия командной строки введите ПФС / SCANNOW и нажмите Enter.
Команда запустит сканирование системы, которое займет несколько секунд, прежде чем завершится. Как только это будет сделано, вы можете получить следующие результаты:
- Защита ресурсов Windows не обнаружила нарушений целостности.
- Защита ресурсов Windows обнаружила поврежденные файлы и успешно восстановила их.
- Windows Resource Protection обнаружила поврежденные файлы, но не смогла исправить некоторые из них.
Вариант 5 — Запустите инструмент DISM
Инструмент DISM — это еще один инструмент командной строки в операционной системе Windows, который может помочь пользователям исправить различные поврежденные системные файлы. Чтобы использовать его, выполните следующие действия:
- Откройте командную строку от имени администратора.
- Затем введите эту команду: DISM / Online / Cleanup-Image / RestoreHealth
- Введенная вами команда DISM восстановит поврежденный образ системы. Не закрывайте окно, если процесс занимает некоторое время, поскольку, вероятно, он займет несколько минут.
- Перезагрузите компьютер.
Узнать больше
В современном мире и в эпоху есть некоторые важные навыки в области ИТ, которые должен знать практически каждый. Независимо от того, в какой области вы работаете, некоторые навыки просто необходимы для того, чтобы правильно функционировать в работе. Итак, без дальнейших церемоний, давайте углубимся в то, что эти важные навыки в области ИТ должны знать все, даже ваша бабушка.
 5 основных ИТ-навыков, которые должен знать каждый
5 основных ИТ-навыков, которые должен знать каждый
-
Обработка текстов
Независимо от того, создаете ли вы или редактируете деловые документы или просто пытаетесь помочь другу или родственнику, умение работать с текстами является важным активом и требованием в наше время. Написание чего-либо на пачке бумаг отнимает много времени, документы могут потеряться, а поиск определенного предмета в пачке бумаг — не самое приятное занятие. Гораздо более простое решение — писать, форматировать и хранить все на компьютере, и почти все работодатели требуют этого навыка.
-
Отправка и использование электронной почты
Сегодня мы живем в эпоху цифровых технологий, и большая часть общения осуществляется в режиме реального времени через приложения для обмена сообщениями, а обмен файлами осуществляется через службы обмена файлами. Несмотря на упомянутую технологию, многие файлы передаются и отправляются по электронной почте. Когда сообщение слишком длинное или сложное, когда к нему нужно прикрепить какое-то приложение или хранить его в архиве, можно использовать электронные письма, и поэтому использование электронной почты является обязательным и важным навыком.
-
Использование поисковых систем
Когда мы говорим об использовании поисковых систем, мы действительно не думаем о том, чтобы запустить ваш любимый браузер, войти в поисковую систему и набрать картинки с кошками. Мы думаем, что человек должен знать, как правильно использовать поисковую систему, настраивать ее параметры поиска и составлять слова и предложения, чтобы найти все, что ему или ей нужно.
-
Работа с данными
Ввод данных и расчеты данных стали проще, чем когда-либо, благодаря современным технологиям. Microsoft Excel, libre office calc, Google Sheets и т. д. — все они способны выполнять самые разнообразные вычисления и отслеживать множество необходимых данных. Работодатели часто задают этот навык как необходимый.
-
Информационная безопасность
Каждый сотрудник или человек, как правило, должен быть в курсе различных видов мошенничества и передовых методов, чтобы обезопасить себя в этом цифровом мире. У нас есть несколько статей по этой теме, а также множество статей в Интернете.
Заключение
Независимо от того, молод вы или стары, работаете или ищете работу, эти навыки необходимы в современном мире. В Интернете есть много отличных руководств по этим различным темам, и я уверен, что ваш знающий друг или двоюродный брат будут рады помочь и показать вам, как все это делать.
Узнать больше
GameStream — это сервис NVIDIA, который позволяет пользователям транслировать игры со своих компьютеров с Windows 10 на другие поддерживаемые устройства, включая устройства NVIDIA SHIELD. Однако ряд пользователей сообщили, что NVIDIA GameStream не работает на их компьютерах с Windows 10. Такая проблема, скорее всего, вызвана неправильной установкой, некоторыми сбоями в сети и многим другим. Чтобы решить эту проблему в NVIDIA GameStream, вам нужно проверить несколько вариантов, чтобы устранить проблему. Вы можете попробовать выйти из GameStream и снова войти в систему. Вы также можете попробовать обновить или удалить и переустановить драйверы, связанные с NVIDIA, или исправить некоторые сбои в сети, или обновить устройство NVIDIA SHIELD. Для получения более подробной информации вы можете обратиться к каждому из приведенных ниже потенциальных исправлений.
Вариант 1. Попробуйте выйти и снова войти в NVIDIA GameStream.
Первое, что вы можете сделать, это выйти из системы, а затем снова войти в NVIDIA GameStream. Некоторые пользователи утверждали, что, выполнив эту простую задачу, они смогли решить проблему. Вероятно, это связано с тем, что при повторном входе в систему весь кеш системы и службы перестраивается, и любые поврежденные секторы этих данных будут заменены новыми, поэтому это должно решить проблему с NVIDIA GameStream, если нет, обратитесь к другие варианты приведены ниже.
Вариант 2. Попробуйте обновить драйверы с официального сайта NVIDIA.
Если первая и вторая указанные опции не сработали, вы также можете попробовать обновить драйверы с официального сайта NVIDIA. А если вы не знаете тип видеокарты Nvidia, на которой установлен ваш компьютер, выполните следующие действия:
- Нажмите клавиши Win + R, чтобы открыть диалоговое окно «Выполнить».
- Далее введите «DXDiag»И нажмите« ОК »или нажмите« Ввод », чтобы открыть инструмент диагностики DirectX.
- Оттуда вы можете увидеть, какой тип видеокарты Nvidia используется в вашей системе.
- Запишите информацию о вашей видеокарте и найдите лучшие драйверы для вашей операционной системы. После того, как вы загрузили и установили файл, перезагрузите компьютер.
Вариант 3 — Попробуйте откатить драйвер до предыдущей версии
Если обновление драйверов дисплея NVIDIA не помогло вам, пришло время откатить драйверы устройства. Скорее всего, после того, как вы обновили свой компьютер с Windows, ваш драйвер также нуждается в обновлении.
- Нажмите клавиши Win + R, чтобы открыть окно «Выполнить», а затем введите «MSC”И нажмите Enter, чтобы открыть окно диспетчера устройств.
- Под Диспетчером устройств вы увидите список драйверов. Оттуда ищите драйверы NVIDIA и расширяйте его.
- Затем выберите записи драйвера, которые помечены соответствующим образом.
- Затем выберите каждый из них и дважды щелкните, чтобы открыть новое мини-окно.
- После этого убедитесь, что вы находитесь на вкладке «Драйвер», а если нет, просто перейдите к ней и нажмите кнопку «Откатить драйвер», чтобы вернуться к предыдущей версии драйверов NVIDIA.
- Теперь перезагрузите компьютер, чтобы успешно применить сделанные изменения.
Вариант 4. Попробуйте исправить свою сеть
Следующее, что вы можете сделать, чтобы решить проблему с NVIDIA GameStream, — это исправить сбои в вашей сети. Убедитесь, что вы подключаете оба своих устройства к сети Wi-Fi с частотой 5 ГГц, а также убедитесь, что соединение Wi-Fi, к которому вы подключены, достаточно сильное, чтобы оба устройства снизили задержку. После того, как вы покрыли все это своей сетью, перезагрузите компьютер и измените канал Wi-Fi, к которому подключены оба устройства. Это должно решить проблему.
Вариант 5 — Попробуйте обновить устройство NVIDIA SHIELD
Вы также можете обновить устройство NVIDIA SHIELD. Иногда устаревшее устройство NVIDIA SHIELD может привести к нескольким проблемам, таким как проблема с NVIDIA GameStream. Таким образом, вам необходимо обновить NVIDIA SHIELD и проверить, решает ли он проблему или нет.
Узнать больше
Код ошибки 0xc004c008 — Что это?
Этот конкретный код ошибки Windows 8.1 или Windows 10 связан с тем, сколько раз вы можете использовать свой номер лицензии для установки программ Windows на компьютеры. Все коды активации Windows лицензированы для одноразового использования для устройства, для управления пиратством, но что происходит, когда ваш компьютер выходит из строя, или вам приходится менять компонент жесткого диска и вынуждены переустанавливать операционную систему Windows. К счастью, есть легко исправить эту проблему.
Решения
 Причины ошибок
Причины ошибок
В основном, когда вам необходимо переустановить операционную систему Windows, которую вы ранее купили и установили на другом компьютере, на экран будет выведен код ошибки с сообщением о том, что сервер активации определил, что определенный ключ не может быть использован для активации. Это происходит потому, что ключ уже использовался на этом или другом компьютере для установки операционных систем. Существует несколько простых решений этой проблемы, и большинство из них должно быть легко выполнено самостоятельно.
Дополнительная информация и ручной ремонт
Существует не так много поясняющих способов исправить код ошибки 0xc004c008. Ниже приведены два способа решения этой проблемы.
Методы 1:
- Первый шаг — открыть окно «Выполнить». Вы можете сделать это двумя способами. Сначала нажмите клавишу «Окно» и одновременно нажмите клавишу «R». Откроется меню «Выполнить». Или вы можете запустить окно «Выполнить», перейдя в меню «Пуск» и выбрав «Выполнить».
- В окне «Выполнить» введите «SLUI 4» и нажмите «Ввод».
- Откроется окно активации телефона, после чего вам нужно будет выбрать несколько вариантов.
- Сначала выберите страну, в которой вы зарегистрировали продукт впервые.
- Выберите свою страну, и номер телефона будет отображаться в зависимости от вашего выбора. Теперь вам нужно позвонить по указанному номеру.
- После того, как вы наберете номер, вам будет предложено ввести «ID установки». Введите свой «ID установки» на телефоне.
- После этого шага вас спросят, сколько копий Windows было установлено с использованием этой лицензии. Выберите «1», если будет выбрано что-то еще, кроме «1», это не будет работать.
- После завершения процесса вам будет выдан идентификатор подтверждения, и вы сможете продолжить установку как обычно. У вас снова будет рабочий ключ продукта.
- Установите любую копию операционной системы Windows, которую вы пытаетесь установить с новым ключом продукта.
Метод 2:
Если первый метод не сработал, единственный другой вариант — позвонить в Microsoft и пройти весь процесс с техническим специалистом. Для этого наберите «1-800-936-5700». Объясните полученную ошибку и шаги в процессе обновления, во время которых она отображалась. Технический специалист сможет пройти все этапы от получения нового ключа продукта до завершения установки.
Если вы не разбираетесь в технологиях, но хотели бы решить эту проблему без помощи технического специалиста, загрузите мощный автоматизированный инструмент чтобы исправить код ошибки 0xc004c008.
Узнать больше
Компьютерные вирусы, черви, программы-вымогатели и т. Д. — это виды вредоносного ПО, к которым ни один пользователь не должен относиться легкомысленно. Несколько раз мы затрагивали меры безопасности, которые должен предпринять каждый пользователь, чтобы защитить свою личность и данные. К сожалению, иногда, даже когда приняты все меры предосторожности, некоторые вредоносные программы все равно могут проскользнуть и нанести ущерб. Сегодня мы рассмотрим одни из худших или лучших, в зависимости от вашей точки зрения, которая действительно нанесла большой ущерб.
 10 худших компьютерных вирусов в истории
10 худших компьютерных вирусов в истории
В приведенном ниже списке 10 самых известных компьютерных вирусов мы показываем стоимость, даты, охват и другие ключевые факты. Сначала примечание о терминах: мы используем слова «вирус» и «червь» как синонимы, потому что большинство читателей ищут их именно так. Но есть тонкая разница, которую мы объясним после списка.
1. Mydoom — 38 миллиардов долларов.
В 38 году Mydoom, самая страшная эпидемия компьютерного вируса в истории, нанесла предполагаемый ущерб в размере 2004 миллиардов долларов, но на самом деле его стоимость с поправкой на инфляцию составляет 52.2 миллиарда долларов. Это вредоносное ПО, также известное как Novarg, технически является «червем», распространяемым посредством массовой рассылки по электронной почте. В какой-то момент вирус Mydoom был ответственен за 25% всех отправленных электронных писем. Mydoom собирал адреса с зараженных машин, а затем отправлял на эти адреса свои копии. Он также связал эти зараженные машины в сеть компьютеров, называемую ботнетом, которая выполняла распределенные атаки типа «отказ в обслуживании» (DDoS). Эти атаки были предназначены для отключения целевого веб-сайта или сервера. Mydoom все еще существует сегодня, генерируя 1% всех фишинговых писем. Это немалый подвиг, учитывая 3.4 миллиарда фишинговых писем, отправляемых каждый день. По этой цифре Mydoom зажил собственной жизнью, заражая достаточно плохо защищенных машин, чтобы рассылать 1.2 миллиарда своих копий в год через 16 лет после своего создания. Хотя было предложено вознаграждение в размере 250,000 XNUMX долларов, разработчика этого опасного компьютерного червя так и не поймали. Хотите знать, что делает самые безопасные компьютеры в мире такими безопасными? См. [электронная почта защищена] руководство: Обновление до самого безопасного и управляемого ПК в мире
2. Собиг — 30 миллиардов долларов.
Компьютерный вирус Sobig 2003 года на самом деле является еще одним червем. По своим масштабам он уступает только вирусу Mydoom. Цифра в 30 миллиардов долларов — это общая сумма по всему миру, включая Канаду, Великобританию, США, континентальную Европу и Азию. Несколько версий червя были выпущены в быстрой последовательности, от Sobig.A до Sobig.F, причем Sobig.F оказался наиболее опасным. Эта киберпреступная программа маскировалась под законное компьютерное программное обеспечение, прикрепленное к электронным письмам. Это нарушило продажу билетов в Air Canada и помешало бесчисленному количеству других предприятий. Несмотря на широко распространенный ущерб, создатель удачной ошибки так и не был пойман.
3. Клез — 19.8 миллиарда долларов.
Klez занимает третье место в списке самых страшных когда-либо созданных компьютерных вирусов. При предполагаемом ущербе почти в 20 миллиардов долларов он заразил около 7.2% всех компьютеров в 2001 году, или 7 миллионов ПК. Червь Klez рассылал поддельные электронные письма, подделывал признанных отправителей и, среди прочего, пытался деактивировать другие вирусы. Как и другие вирусы и черви, Klez был выпущен в нескольких вариантах. Он заражал файлы, копировал себя и распространялся по сети каждой жертвы. Это висело годами, и каждая версия была более разрушительной, чем предыдущая. Windows прошла долгий путь с тех пор, как большинство компьютерных вирусов из этого списка попали в Интернет. К счастью, встроенная защита Microsoft Defender всегда на страже.
4. ILOVEYOU — 15 миллиардов долларов.
Вирус ILOVEYOU 2000 года работал, отправляя поддельное «любовное письмо», которое выглядело как безобидный текстовый файл. Как и Mydoom, этот злоумышленник отправлял свои копии на все адреса электронной почты в списке контактов зараженной машины. Вскоре после выпуска 4 мая он распространился на более чем 10 миллионов компьютеров. Вирус был создан студентом филиппинского колледжа по имени Онель де Гусман. Не имея средств, он написал вирус для кражи паролей, чтобы он мог бесплатно входить в онлайн-сервисы, которыми хотел пользоваться. Сообщается, что он понятия не имел, как далеко распространится его творение. Этот вирус также известен как Loveletter. Нужно повысить безопасность удаленной работы, прежде чем в списке самых смертоносных компьютерных вирусов появится еще одна запись? См. наше руководство: Как работать удаленно и безопасно
5. WannaCry — 4 миллиарда долларов.
Компьютерный вирус WannaCry 2017 года — это программа-вымогатель, вирус, который захватывает ваш компьютер (или облачные файлы) и держит их в заложниках. Программа-вымогатель WannaCry взломала компьютеры в 150 странах, что привело к огромным потерям производительности, поскольку предприятия, больницы и государственные организации, которые не платили, были вынуждены восстанавливать системы с нуля. Вредоносная программа бушевала, как лесной пожар, на 200,000 22 компьютеров по всему миру. Он прекратился, когда XNUMX-летний исследователь безопасности из Великобритании нашел способ отключить его. Особенно сильно пострадали компьютеры с устаревшими операционными системами. Вот почему эксперты по безопасности всегда рекомендуют часто обновлять ваши системы.
Программа-вымогатель снова атакует
В сентябре 2020 года Universal Health Services поразила одна из потенциально крупнейших компьютерных вирусных атак в истории болезни. По сообщениям, сеть больниц в США, насчитывающая более 400 пунктов, была поражена вредоносной программой-вымогателем. Атака вынудила отменить операции и заставить медицинских работников перейти на бумажный учет.
6. Zeus — 3 миллиарда долларов.
Компьютерный вирус Zeus — это онлайн-инструмент для кражи, появившийся в сети в 2007 году. В официальном документе Unisys три года спустя подсчитано, что он стоит за 44% всех атак банковского вредоносного ПО. К тому времени он взломал 88% всех компаний из списка Fortune 500, всего 2,500 организаций и 76,000 196 компьютеров в 100 странах. Ботнет Zeus представлял собой группу программ, которые работали вместе, чтобы захватить компьютеры для удаленного «хозяина ботов». Он возник в Восточной Европе и использовался для перевода денег на секретные банковские счета. В 2010 году было арестовано более 100 членов криминальной группировки, стоящей за вирусом, в основном в США. Сегодня это не так заметно, но часть исходного кода вируса продолжает жить в новых ботнет-вирусах и червях. Зевс нанес задокументированный ущерб в размере 3 миллионов долларов. Но реальная стоимость с точки зрения потери производительности, удаления и недокументированного воровства, несомненно, намного выше. Оценка в 3.7 миллиарда долларов с поправкой на инфляцию оценивает стоимость этого вируса в XNUMX миллиарда долларов в сегодняшних долларах.
7. Code Red — 2.4 миллиарда долларов.
Компьютерный вирус Code Red, впервые обнаруженный в 2001 году, был еще одним червем, проникшим на 975,000 2.4 хостов. На нем отображались слова «Взломано китайцами!» через зараженные веб-страницы, и он полностью выполнялся в памяти каждой машины. В большинстве случаев он не оставлял следов на жестких дисках или других хранилищах. Финансовые затраты оцениваются в $XNUMX млрд. Вирус атаковал веб-сайты зараженных компьютеров и осуществил распределенную атаку типа «отказ в обслуживании» (DDoS) на веб-сайте Белого дома США www.whitehouse.gov. Фактически Белому дому пришлось изменить свой IP-адрес, чтобы защититься от Cod Red. Может ли ваш принтер заразиться вирусом? Посмотрите нашу классную инфографику: Состояние безопасности принтеров
8. Slammer — 1.2 миллиарда долларов.
В 750 году червь SQL Slammer стоил около 200,000 миллионов долларов США для 2003 2016 пользователей компьютеров. Этот компьютерный вирус случайным образом выбирал IP-адреса, используя уязвимости и отправляясь на другие машины. Он использовал эти компьютеры-жертвы для запуска DDoS-атаки на несколько интернет-хостов, что значительно замедлило интернет-трафик. Червь Slammer особенно сильно ударил по банкам в США и Канаде, отключив банкоматы во многих местах. Клиенты Imperial Bank of Commerce в Торонто не смогли получить доступ к средствам. Атака снова подняла свою уродливую голову в XNUMX году, начав с IP-адресов в Украине, Китае и Мексике.
9. CryptoLocker — 665 миллионов долларов.
К счастью, атаки программ-вымогателей, таких как вирус CryptoLocker 2013 года, снизились по сравнению с пиком 2017 года. Эта вредоносная программа атаковала более 250,000 133,000 компьютеров, зашифровав их файлы. На нем отображалась красная записка о выкупе, информирующая пользователей о том, что «ваши важные файлы зашифрованы на этом компьютере». Платежное окно сопровождало записку. Создатели вируса использовали червя под названием ботнет Gameover Zeus для создания и отправки копий вируса CryptoLocker. Согласно отчету охранной фирмы Sophos, средняя атака программ-вымогателей обходится бизнесу в 5,000 665 долларов. Если мы оценим, что CryptoLocker поразил XNUMX компаний, то его общая стоимость составит XNUMX миллионов долларов. Куда пойдет кибербезопасность дальше? См. наше руководство: Будущее кибербезопасности
10. Сассер — 500 миллионов долларов.
Червь Sasser был написан 17-летним немецким студентом информатики по имени Свен Яшан. Он был арестован в возрасте 18 лет в 2004 году после того, как за создателя компьютерного вируса была объявлена награда в размере 250,000 18 долларов. Друг Яшана сообщил властям, что юноша сочинил не только червя Sasser, но и разрушительную атаку на Netsky.AC. Яшану дали условный срок после того, как выяснилось, что он был несовершеннолетним, когда написал вредоносное ПО. Червь Sasser привел к сбою миллионов компьютеров, и хотя в некоторых отчетах ущерб оценивается в 500 миллиардов долларов, относительно низкий уровень заражения предполагает более вероятную стоимость в 10 миллионов долларов. Другие известные вирусы Приведенные выше 3 наиболее опасных компьютерных вирусов — лишь уродливая верхушка гигантского цифрового айсберга. Каждые XNUMX года появляется миллион новых вредоносных программ, и мы можем пропустить лес из-за нескольких выдающихся деревьев. Вот еще несколько вирусов, которые сеяли хаос за эти годы:
Моя почта: Этот червь пытался собрать данные с зараженных машин для запуска серии DDoS-атак, но удалить его было относительно легко.
Яха: Еще один червь с несколькими вариантами, который считается результатом кибервойны между Пакистаном и Индией.
Свен: Написанный на C ++, компьютерный червь Swen замаскировался под обновление ОС 2003 года. Его финансовая стоимость оценивается в 10.4 миллиарда долларов, но не совсем достоверно.
Шторм червь: Этот червь появился в 2007 году и атаковал миллионы компьютеров с электронным письмом о приближении плохой погоды.
Танатос / Багбир: Вирус-кейлоггер 2002 года, поразивший финансовые учреждения и распространившийся в 150 странах.
Sircam: Компьютерный червь из 2001 года, который использовал поддельные электронные письма с темой: «Я отправляю вам этот файл, чтобы получить ваш совет».
Исследуйтеzip: Этот червь использовал поддельные электронные письма для распространения на каждую машину в тысячах локальных сетей.
Мелисса: Самый опасный компьютерный вирус в 1999 году. Мелисса разослала свои копии, похожие на картинки NSFW. ФБР США оценило затраты на очистку и ремонт в 80 миллионов долларов.
Воспоминание: Вирус только для Mac, Flashback заразил более 600,000 2012 компьютеров Mac в 2020 году и даже заразил домашнюю базу Apple в Купертино, Калифорния. В XNUMX году теперь на Mac больше вредоносных программ, чем на ПК.
Conficker: Этот вирус 2009 года все еще поражает многие устаревшие системы и может нанести значительный ущерб, если когда-либо активируется.
Stuxnet: Сообщается, что этот червь уничтожил иранские ядерные центрифуги, отправив повреждающие инструкции.
Узнать больше
Если вы не знаете, Driver Verifier — это встроенная утилита в операционной системе Windows 10. Именно он обеспечивает целостность всех драйверов в системе. Он может обнаруживать любое подозрительное поведение драйверов и, если он обнаруживает подпись драйвера какой-либо подозрительной активности во время выполнения, он останавливает подозрительное действие, вызывая ошибку BSOD или синий экран смерти, и одной из этих стоп-ошибок является ошибка DRIVER_VERIFIER_DMA_VIOLATION. Когда вы столкнетесь с такой ошибкой, вы увидите на экране следующее сообщение:
«У вашего компьютера возникла проблема, с которой он не мог справиться, и теперь его нужно перезагрузить.
Если вы хотите узнать больше, вы можете найти в Интернете позже эту ошибку: DRIVER_VERIFIER_DMA_VIOLATION »
Есть несколько способов исправить эту ошибку. Вы можете попробовать отключить средство проверки драйверов или запустить средство устранения неполадок оборудования. Вы также можете попробовать обновить, откатить или удалить драйверы на вашем компьютере. Для получения дополнительных сведений см. Каждый из вариантов, представленных ниже.
Вариант 1. Попробуйте отключить диспетчер проверки драйверов.
Диспетчер проверки драйверов — это еще один инструмент в Windows, который может помочь вам решить проблемы, связанные с драйверами.
- Введите ключевое слово «Verifier» в поле поиска Cortana для поиска Verifier в Windows 10.
- После этого выберите опцию «Создать пользовательские настройки».
- Убедитесь, что вы проверили все, кроме параметров «Проверка соответствия DDI» и «Рандомизированное моделирование низких ресурсов».
- Далее выберите опцию «Выбрать имена драйверов из списка».
- После этого вы должны выбрать все драйверы от любого неофициального или стороннего поставщика. Проще говоря, вы должны выбрать все драйверы, которые не поставляются Microsoft.
- Затем нажмите кнопку Готово.
- Откройте Командную строку от имени администратора и выполните эту команду — верификатор / запрос настроек
- Команда, которую вы только что выполнили, отобразит настройки Driver Verifier, поэтому, если вы увидите какие-либо из включенных флагов, загрузите ваш компьютер с Windows 10 в безопасном режиме.
- Снова откройте командную строку от имени администратора и выполните эту команду: верификатор / сброс
- Команда сбросит проверку драйвера. После завершения процесса перезагрузите компьютер и проверьте.
Вариант 2. Попробуйте переустановить или обновить драйверы недавно установленного оборудования.
Если первые несколько вариантов не помогли вам, то пора либо обновить, либо откатить драйверы устройств. Скорее всего, после того, как вы обновили свой компьютер с Windows, ваш драйвер также нуждается в обновлении. С другой стороны, если вы только что обновили драйверы устройства, вам необходимо откатить драйверы до их предыдущих версий. В зависимости от того, что применимо к вам, следуйте приведенным ниже инструкциям.
- Откройте Диспетчер устройств из меню Win X.
- Затем найдите драйверы устройств и щелкните их правой кнопкой мыши, чтобы открыть окно «Свойства».
- После этого перейдите на вкладку «Драйвер» и нажмите кнопку «Удалить устройство».
- Следуйте опции экрана, чтобы полностью удалить его.
- Наконец, перезагрузите компьютер. Это просто переустановит драйверы устройства автоматически.
Примечание: Вы можете установить специальный драйвер на свой компьютер, если он у вас есть, или вы также можете найти его прямо на веб-сайте производителя.
Вариант 3. Попробуйте запустить средство устранения неполадок синего экрана.
Средство устранения неполадок Blue Screen — это встроенный инструмент в Windows 10, который помогает пользователям исправлять ошибки BSOD, такие как DRIVER_VERIFIER_DMA_VIOLATION. Его можно найти на странице устранения неполадок с настройками. Чтобы использовать это, обратитесь к этим шагам:
- Нажмите клавиши Win + I, чтобы открыть панель «Настройки».
- Затем перейдите в Обновление и безопасность> Устранение неполадок.
- Оттуда найдите опцию «Синий экран» с правой стороны, а затем нажмите кнопку «Запустить средство устранения неполадок», чтобы запустить средство устранения неполадок «Синий экран», а затем перейдите к следующим параметрам на экране. Обратите внимание, что вам может потребоваться загрузить ваш компьютер в безопасном режиме.
Примечание: Вы также можете запустить средство устранения неполадок оборудования и устройств, поскольку оно также может помочь в исправлении ошибки DRIVER_VERIFIER_DMA_VIOLATION.
Вариант 4. Попробуйте запустить онлайн-средство устранения неполадок с синим экраном от Microsoft.
Если запуск встроенного средства устранения неполадок с синим экраном не работает, вы также можете попробовать запустить интерактивное средство устранения неполадок с голубым экраном от Microsoft. Все, что вам нужно сделать, это зайти на сайт Microsoft, и оттуда вы увидите простой мастер, который проведет вас через процесс устранения неполадок.
Узнать больше
В октябре для инсайдеров и в ноябре для всех в обновлении Microsoft подготовила серию обновлений, которые они называют «дополнительным набором возможностей».
Эти обновления рассматриваются Паносом Панаем, вице-президентом Microsoft и директором по продуктам для Windows и устройств, как своего рода тесты косметики. Они будут состоять из новых дополнений, самым большим из которых будет версия Проводника с вкладками.
В последнем обновлении File Explorer был изменен пользовательский интерфейс, но интерфейс с вкладками отсутствовал, чего ожидали многие пользователи, поэтому он появится после следующего обновления.
Остальные функции, которые мы получим, — это обновленное приложение «Фотографии», предлагаемые действия в оболочке Windows, меню «Переполнение» для панели задач и улучшенный «Обмен с окружением».
Интерфейс File Explorer с вкладками — это, по сути, версия Sets в File Explorer, оконный интерфейс с вкладками, который Microsoft тестировала несколько лет назад. При тестировании интерфейс с вкладками оказался удобным для перемещения и копирования файлов, и мы ожидаем того же, когда эта функция будет официально запущена. Разница между наборами и интерфейсом проводника с вкладками заключается в том, что наборы позволяют объединять несколько приложений вместе с помощью вкладок.
Приложение «Фотографии» будет включать в себя «новый опыт управления фотографиями, который предлагает великолепную галерею, упрощая просмотр, поиск, управление и использование вашей коллекции фотографий». Это позволит «легко создавать резервные копии в OneDrive» и «восхитительно использовать воспоминания».
Что касается других функций, ничего конкретного не было сказано, кроме как дать несколько советов о том, что они принесут, очевидно, что File Explorer и приложение для фотографий были в центре внимания MS в этом предстоящем обновлении.
Узнать больше
Скорость, с которой работает ЦП, зависит от любого ноутбука или настольного компьютера с Windows. И, если вы не знаете, ЦП не работает на полной скорости все время, поскольку это зависит от того, как операционная система распределяет нагрузку, чтобы он работал соответственно. Однако бывают случаи, когда он работает на полной скорости, особенно если ваш компьютер с Windows 10 сильно загружен. Но если вы обнаружите, что даже когда ваш компьютер уже сильно загружен, а процессор все еще не работает на полную мощность, вам нужно разобраться в этой ситуации. Чтобы проверить скорость вашего процессора, вы можете использовать любой инструмент для стресс-тестирования процессора. Этот тип проблемы распространен на ноутбуках по сравнению с настольными компьютерами, поскольку ноутбук работает от батареи. Процессор Intel на ноутбуках использует технологию Speed Stepping, что означает, что когда вы выполняете небольшие задачи на своем ноутбуке, скорость процессора снижается. С другой стороны, если это происходит при использовании тяжелого приложения, это может быть связано с низким зарядом аккумулятора ноутбука. Таким образом, Windows будет делать все возможное, чтобы компьютер работал как можно дольше, снижая скорость процессора или процессора. Но бывают случаи, когда вы готовы пожертвовать батареей, чтобы работа была выполнена вовремя. Чтобы добиться этого, вот несколько вариантов, которые вы можете проверить.
Вариант 1. Попробуйте установить максимальное состояние процессора в параметрах электропитания.
- Введите «control» в поле поиска, чтобы просмотреть классическую панель управления, а также популярные параметры.
- Затем нажмите Параметры электропитания> Изменить параметры плана> Изменить дополнительные параметры питания.
- Затем перейдите к Управление питанием процессора> Максимальное состояние процессора.
- Теперь выберите 100%, когда он работает от батареи и подключен.
- После этого разверните параметр «Политика охлаждения системы» и установите для него значение «Активный», чтобы аккумулятор не перегревался.
- Наконец, примените изменения, внесенные во все профили управления питанием, и перезагрузите компьютер. Это обеспечит постоянную работу вашего процессора на максимальной мощности.
Вариант 2. Попробуйте обновить или отключить драйвер Intel Power Management.
Следующий вариант, который вы можете попробовать, — это обновить или отключить драйвер Intel Power Management. В компьютерах с процессором Intel есть специальное программное обеспечение, которое контролирует скорость процессора и скорость вращения вентилятора, когда это необходимо для экономии заряда батареи. Вы можете попробовать временно отключить его и проверить, не изменилась ли скорость вращения вентилятора процессора.
- Сначала перезагрузите компьютер, удерживая клавишу Shift, чтобы загрузить компьютер в режим устранения неполадок или расширенный режим.
- Затем перейдите в Устранение неполадок> Дополнительные параметры> Командная строка.
- Затем измените каталог на C: / Windows / System32 / driver и переименуйте файл с именем «Intelppm», введя «Рен intelppm.sys intelppm.sys.bak».
- Теперь перезагрузите компьютер.
Примечание: Если вам не удалось найти драйверы в C: / Windows / System32 / driver, проверьте, доступны ли они в C: / Drivers / IntelPPM. После этого частота процессора должна измениться, так как драйвер Intel отсутствует в системе. А если вы хотите включить его, просто выполните те же действия, указанные выше, и снова переименуйте файл.
Вариант 3. Попробуйте отключить IPPM с помощью командной строки или редактора реестра.
- Командная строка:
- Нажмите клавиши Win + R, чтобы открыть диалоговое окно «Выполнить», введите «cmd» и нажмите «Ввод», чтобы открыть командную строку.
- Затем введите эту команду и нажмите Enter: sc config intelppm start = отключено
- Введенная вами команда «sc config» изменяет значение записей службы в реестре, а также в базе данных Service Control Manager.
- Редактор реестра:
- Нажмите клавиши Win + R, чтобы открыть диалоговое окно «Выполнить», введите в поле «Regedit» и нажмите Enter, чтобы открыть редактор реестра.
- Затем перейдите к HKEY_LOCAL_MACHINESYSTEMCurrentControlSetServicesintelppm.
- Оттуда дважды щелкните на intelppm и измените значение ключа запуска на
- Теперь закройте редактор реестра и перезагрузите компьютер.
Примечание: Приведенные ниже шаги обеспечат постоянную работу ЦП на максимальной мощности.
Узнать больше

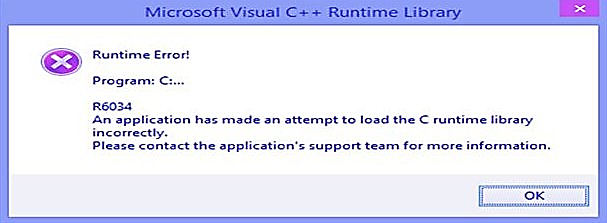

 Причины ошибок
Причины ошибок









