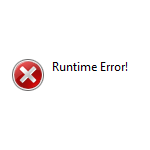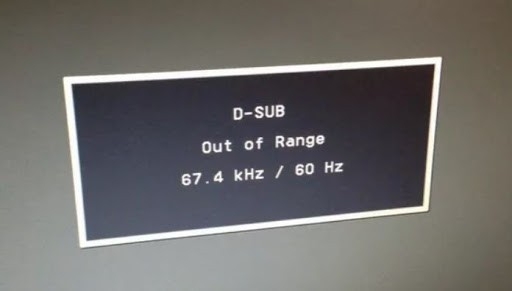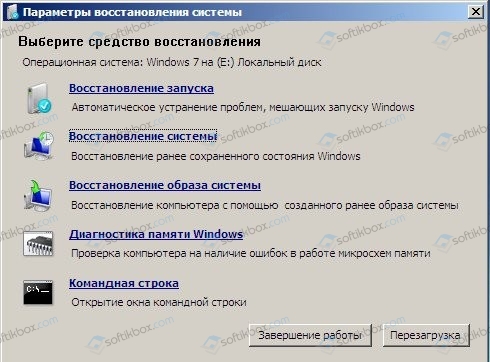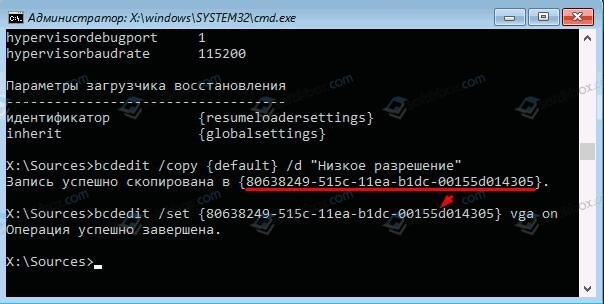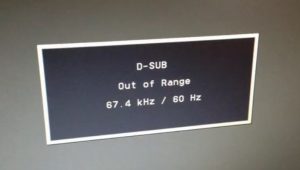Содержание
- Решение «Runtime error» при запуске игр на ПК
- Причины появления «Runtime error»
- Решение ошибки «Runtime error»
- Решение №1 Ликвидация кириллицы
- Решение №2 Изменение языка программ, не поддерживающих Юникод
- Решение №3 Переустановка Visual Studio C++ и .NET Framework
- Решение №4 Удаление недавно установленных программ
- Решение №5 Восстановление системных файлов
- Блог молодого админа
- Увлекательный блог увлеченного айтишника
- Ошибка Runtime Error. Как исправить?
- Причины и решения
- Комментарии к записи “ Ошибка Runtime Error. Как исправить? ”
- Как исправить время выполнения Ошибка 3762 Ошибка Microsoft Access 3762
«Runtime error» появляется при запуске различных приложений, включая и видеоигр, либо в случайные моменты при работе ОС Windows. Ошибка не эксклюзивна для какой-то одной версии Windows — она возникает на всем, начиная от Windows XP и заканчивая последними сборками «десятки». В сегодняшней статье мы расскажем вам, что вызывает «Runtime error» и как от нее избавиться.
Причины появления «Runtime error»
К сожалению, определить точную причину появления данной ошибки невозможно: пользователю необходимо перебирать доступные решения, пока одно из них не устранит проблему. Тем не менее давайте все же взглянем на список, так сказать, «подозреваемых». Вот что может вызывать появление ошибки «Runtime error»:
- отсутствующие либо поврежденные системные компоненты;
- конфликт запускаемого приложения со сторонней программой/службой;
- поврежденные файлы запускаемого приложения;
- присутствие кириллицы в расположении исполняемого файла приложения;
- «кривая» установка библиотек Visual Studio C++ и .NET Framework либо их отсутствие.
Решение ошибки «Runtime error»
Решение №1 Ликвидация кириллицы
Ошибка «Runtime error» может возникать при запуске тех программ и игр, в расположении которых присутствуют кириллические символы. Например, на данную ошибку можно наткнуться, если запускаемое приложение находится по пути C:Users[ИМЯ АККАУНТА НА РУССКОМ]Downloads[КОРНЕВАЯ ПАПКА ПРИЛОЖЕНИЯ]. Избавьтесь от русского языка по пути к приложению и попробуйте запустить его еще раз.
Решение №2 Изменение языка программ, не поддерживающих Юникод
Появление ошибки «Runtime error» возможно в том случае, если в параметрах региональных стандартов для приложений, не поддерживающих Юникод, задан русский, а не английский язык.
- Нажмите WIN+R и выполните значение «CONTROL»;
- кликните на пункт «Изменение форматов даты, времени и чисел» в разделе «Часы и регион»;
- перейдите во вкладку «Дополнительно» в появившемся окошке «Регион»;
- нажмите на кнопку «Изменить язык системы…»;
- в ниспадающем меню выберите «Английский (США)» и сохраните внесенные изменения;
- перезагрузите ПК.
Запустите проблемное приложение, чтобы проверить наличие ошибки.
Решение №3 Переустановка Visual Studio C++ и .NET Framework
Некорректно установленные (либо отсутствующие в системе) распространяемые библиотеки Microsoft Visual Studio C++ и .NET Framework могут вызвать появление «Runtime error». Чтобы переустановить эти библиотеки, вам нужно сделать следующее:
- вызовите перед собой Панель управления, как это было показано выше;
- кликните на «Удаление программы» в разделе «Программы»;
- найдите в списке программ все версии Visual Studio C++ и удалите их;
- перейдите на официальный сайт Майкрософт и загрузите необходимые установщики VS C++;
- проделайте тоже самое с различными версиями .NET Framework на своем ПК;
- вернитесь к окошку «Программы и компоненты» и кликните на пункт «Включение или отключение компонентов Windows»;
- убедитесь, что возле всех версий .NET Framework стоят галочки;
- закройте все открытые окна и перезагрузите ПК.
Решение №4 Удаление недавно установленных программ
Определенные программы могут входить в конфликты с приложениями на компьютере. Ошибка «Runtime error» начала появляться практически сразу после установки какой-то программы или игры? Удалите ее, перезагрузите ПК и попробуйте запустить нужное вам приложение еще раз. Возможно, на сей раз никакой ошибки не появится. Заняться удалением программ можно в «Программы и компоненты» (показано выше ↑).
Решение №5 Восстановление системных файлов
Поврежденные системные файлы — потенциальная причина за появлением ошибки «Runtime error». Благо, в Windows присутствует специальная утилита, задача которой — это восстановление системных файлов. Чтобы пустить эту утилиту в работу, вам нужно сделать на своем ПК следующее:
- кликните ПКМ на меню Пуск и выберите пункт «Командная строка (администратор)» (PowerShell тоже подойдет);
- пропишите в консоли команду «SFC /SCANNOW» и нажмите ENTER;
- дождитесь окончания сканирования и восстановления системных файлов;
- перезагрузите компьютер.
Ошибка «Runtime error» практически наверняка исчезнет с вашего ПК, особенно если SFC удалось найти и восстановить поврежденные системные файлы.
Источник
Блог молодого админа
Увлекательный блог увлеченного айтишника
Ошибка Runtime Error. Как исправить?
Ошибка Runtime Error возникает достаточно часто. Во всяком случае, с ней сталкивается достаточно большое количество пользователей. А возникает она при запуске той или иной программы или игры (помнится, давным-давно при запуске Counter-Strike некоторое время вылетала ошибка Runtime Error 8, пока я ее не исправил). В отличии от многих других ошибок, Runtime Error исправить не так уж сложно, о чем я хочу рассказать вам более подробно.
Причины и решения
Что понять, к какому из действий необходимо прибегнуть для исправления ошибки, надо сначала выяснить, по какой причине она могла возникнуть.
- Скажу сразу, что наиболее популярной причиной, которая встречается в абсолютном большинстве случаев, является обновление программы, либо же ее установка поверх старой версии. Вспомните, если недавно обновили приложении и после этого начала появляться ошибка, значит, проблема именно в обновлении. В этом случае проще всего будет удалить программу полностью с компьютера через «Панель управления», не забыв перенести сохранения, если, например, речь идет об игре. Также я рекомендую очистить реестр от «хвостов», а после этого можно установить программу заново. После этого проблем быть не должно.
- По поводу очистки реестра. Установка обновлений нередко приводит к различным проблемам, возникающим именно в реестре. В принципе, можно попробовать обойтись одной лишь чисткой реестра, не прибегая к удалению программы. Я рекомендую пользоваться такой замечательной программой, как CCleaner. Она распространяется бесплатно (для домашнего пользования) и обладает массой всевозможных функций, одной из который является чистка реестра от поврежденных или проблемных ключей. В принципе, такой же функцией обладают и другие программы, в том числе бесплатные, и по сути нет разницы, чем вы будете пользоваться. Но я все же рекомендую именно CCleaner.
- Допустим, что вы очистили реестр от файлов, а ошибка по-прежнему возникает. Что тогда? Теоретически, возможно проблема кроется во вредоносном файле, который имеется на компьютере. Для его удаление необходимо воспользоваться антивирусом с последними обновлениями, а также утилитой Dr. Web Cureit!, которая отлично справляется с различными троянами и вирусами. Она также бесплатная, скачать ее можно на официальном сайте компании Dr. Web.
- На некоторых форумах пишут, что помогает обновление DirectX. Скачать ее можно на сайте компании Microsoft. Узнать, какая версия утилиты установлена у вас, я уже успел рассказать на страничках сайта.
- Также стоит обратить внимание на текущую версию Visual C++. Для Windows 7 это должна быть Visual C++2010, а для Windows XP — Visual C++2008.
Вот, в общем-то, и все. Эти простые советы должны вам помочь справиться с проблемой, а если этого сделать не получается, напишите мне об этом. Попробуем решить проблему вместе.
Комментарии к записи “ Ошибка Runtime Error. Как исправить? ”
перезагрузил комп. лол, помогло)))
А вот такое как решить. runtime error this application has requested the runtime to terminate
статью почитай хоть…
Добрый день! Не нашла куда вам написать — пишу в комментариях. У меня такая проблема: Я восстанавливала компьютер и мой антивирусник Norton заменился McAfee, который стоял по умолчанию. Нортон не установился (подписка активна до 2017 года), а McAfee я не удалила. Всё — центр поддержки не открывается, приложения не работают — не запускаются: я не могу просмотреть видео, прослушать аудио, не могу отправить письмо в Microsoft, не могу восстановить компьютер, не работает ни одна кнопка. Выдает ошибки Runtime Error и 1719. Скачала CCleaner, почистила — ничего не изменилось. Только в интернете могу посмотреть, а программы скачанные он не все запускает. McAfee не удаляется. Помогите, пожалуйста восстановить компьютер. С уважением Людмила
а че делать, когда устанавливаешь Visual C++2008? мне пишет «./install не является приложением win32»
Потому что у тебя не 64-операционная система, у тебя 32-битная система, из-за этого так пишет
При попытке запуска одной программы выскакивает сообщение:
«Runtime Error!
Program: C:Pr…
This application has requested the Runtime to terminate it in an unusual way.
Please contact the application’s support team for more information.»
Ничего из описанного в этой статье не помогло…
Все другие программы работают как часы. Получается, что прога кривая?
Что делать,если ошибка выдаётся при включении компа,на экране блокировки и после этого чёрный экран,только мышка бегает?
Добрый день, испробовал все, ничего не помогает, поставили мне на пк новую видеокарту GeForce 1050, добавили оперативки до 6гб и переустановили систему, поставили новую 7 на 64, пользуюсь 2 день, не могу поставить моды на wot, вылетает ошибка runtime error (at-1;0), система чистая, вирусов нет, реестр чистил, ошибок нет, помогите пожалуйста разобраться. Заранее огромное спасибо.
Пытаюсь запустить игруху,но выдает ошибка Microsoft Visual C++ runtime libriary runtime error.
Многое перепробовал,но ничто не помогло,кто знает как решить?
Ничего не помогло 🙁
Запустите CMD от имени администратора , после , введите команду : bcdedit.exe /set IncreaseUserVA 2800
Отпишитесь кому помогло
ничего не помогает.Такая ошибка у меня в браузере появляется,а в обычных играх всё норм.
Модем тачмейт перестал работать из-за Runtime Error. Работал-работал и вдруг это. Что делать. На ноуте стоит виста. Он в 2008 г куплен.
База MsSql под деловодством Оптима работала до вчерашнего дня. Со следующего дает при попытке переслать документ ошибку RunTime Error 6. Причем за вчера работает нормально. Переписал на другой Сервер то-же самое. MSSQL-2005. Может у кого такое было.
Как устранить проблему Runtime error?
просто подключайте к пк гарнитуру или колонки и все
Здравствуйте. У меня при запуске игры выдает это:
Error!
Runtime error 112 at 00403FBC
Я перепробовала все способы! Ничего не помогло! Помогите пожалуйста решить эту проблему! Я вас очень прошу!
Здравствуйте!
Пытаюсь у становить мод-пак к игре WOT, и постоянно выбивает Runtime Error (at 233:2657): Could not call proc.
Пробовал и клинэр запускал, не помогло.
Здравствуйте !
Пытаюсь установить мод пак для wot и постоянно вылазит ошибка Runtime error (183:-2)
Что делать, подскажите. Все что было на сайте все сделал, все равно не помогло
Уважаемый МОЛОДОЙ АДМИН… (жаль, что имени своего Вы не указали…). В компьютерных делах я не особо сильна..
После чистки ноутбука столкнулась с проблемой, которую Вы так понятно и доходчиво разъяснили в данной статье…Ошибку устранила(почистила реестры) всё работает в прежнем режиме, причём, я программу не удаляла. Премного Благо Дарю.
Источник
Как исправить время выполнения Ошибка 3762 Ошибка Microsoft Access 3762
В этой статье представлена ошибка с номером Ошибка 3762, известная как Ошибка Microsoft Access 3762, описанная как Недопустимый синтаксис SQL — ожидаемый токен: ACTION.
Информация об ошибке
Имя ошибки: Ошибка Microsoft Access 3762
Номер ошибки: Ошибка 3762
Описание: Недопустимый синтаксис SQL — ожидаемый токен: ACTION.
Программное обеспечение: Microsoft Access
Разработчик: Microsoft
Этот инструмент исправления может устранить такие распространенные компьютерные ошибки, как BSODs, зависание системы и сбои. Он может заменить отсутствующие файлы операционной системы и библиотеки DLL, удалить вредоносное ПО и устранить вызванные им повреждения, а также оптимизировать ваш компьютер для максимальной производительности.
О программе Runtime Ошибка 3762
Время выполнения Ошибка 3762 происходит, когда Microsoft Access дает сбой или падает во время запуска, отсюда и название. Это не обязательно означает, что код был каким-то образом поврежден, просто он не сработал во время выполнения. Такая ошибка появляется на экране в виде раздражающего уведомления, если ее не устранить. Вот симптомы, причины и способы устранения проблемы.
Определения (Бета)
Здесь мы приводим некоторые определения слов, содержащихся в вашей ошибке, в попытке помочь вам понять вашу проблему. Эта работа продолжается, поэтому иногда мы можем неправильно определить слово, так что не стесняйтесь пропустить этот раздел!
- Доступ — НЕ ИСПОЛЬЗУЙТЕ этот тег для Microsoft Access, используйте вместо него [ms-access]
- Действие — Действие ответ программы на возникновение, обнаруженное программой, которое может обрабатываться программными событиями.
- Sql — язык структурированных запросов SQL — это язык для запросов к базам данных.
- Синтаксис — синтаксис относится к фактическим языковым элементам и самим символам.
- Токен — токен представляет собой строку символов, классифицированных в соответствии с правила в виде символа, например, ИДЕНТИФИКАТОР, ЧИСЛО, ЗАПЯТАЯ.
- Доступ — Microsoft Access, также известный как Microsoft Office Access, представляет собой систему управления базами данных от Microsoft, которая обычно объединяет реляционные Microsoft JetACE Database Engine с графическим пользовательским интерфейсом и инструментами разработки программного обеспечения.
- Доступ к Microsoft . Microsoft Access, также известный как Microsoft Office Access, представляет собой систему управления базами данных от Microsoft, которая обычно объединяет реляционный Microsoft J etACE Database Engine с графическим пользовательским интерфейсом и инструментами для разработки программного обеспечения.
Симптомы Ошибка 3762 — Ошибка Microsoft Access 3762
Ошибки времени выполнения происходят без предупреждения. Сообщение об ошибке может появиться на экране при любом запуске %программы%. Фактически, сообщение об ошибке или другое диалоговое окно может появляться снова и снова, если не принять меры на ранней стадии.
Возможны случаи удаления файлов или появления новых файлов. Хотя этот симптом в основном связан с заражением вирусом, его можно отнести к симптомам ошибки времени выполнения, поскольку заражение вирусом является одной из причин ошибки времени выполнения. Пользователь также может столкнуться с внезапным падением скорости интернет-соединения, но, опять же, это не всегда так.
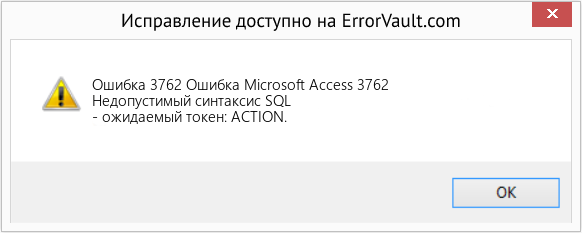
(Только для примера)
Причины Ошибка Microsoft Access 3762 — Ошибка 3762
При разработке программного обеспечения программисты составляют код, предвидя возникновение ошибок. Однако идеальных проектов не бывает, поскольку ошибки можно ожидать даже при самом лучшем дизайне программы. Глюки могут произойти во время выполнения программы, если определенная ошибка не была обнаружена и устранена во время проектирования и тестирования.
Ошибки во время выполнения обычно вызваны несовместимостью программ, запущенных в одно и то же время. Они также могут возникать из-за проблем с памятью, плохого графического драйвера или заражения вирусом. Каким бы ни был случай, проблему необходимо решить немедленно, чтобы избежать дальнейших проблем. Ниже приведены способы устранения ошибки.
Методы исправления
Ошибки времени выполнения могут быть раздражающими и постоянными, но это не совсем безнадежно, существует возможность ремонта. Вот способы сделать это.
Если метод ремонта вам подошел, пожалуйста, нажмите кнопку upvote слева от ответа, это позволит другим пользователям узнать, какой метод ремонта на данный момент работает лучше всего.
Источник
Содержание
- Как исправить ошибку Вне диапазона или Out of range на Windows при запуске игры или самой системы?
- Как исправить ошибку Out of range при запуске игр?
- Как исправить ошибку Вход не поддерживается на мониторе при запуске Windows 7 и выше?
- Исправляем ошибку out of range на мониторе
- Ошибка out of range
- Причины ошибки out of range на мониторе
- Как исправить ошибку out of range
- Как убрать out of range – второй монитор
- Решение ошибки out of range через безопасный режим
- Out of range из-за проблем с драйверами
- Out of range из-за неисправности оборудования
- Пример из жизни
- Почему при запуске игры появляется “Out of Range” и как это исправить?
- Что значит “Out of Range” на мониторе?
- Как исправить?
- Out Of Range на мониторе при запуске — как исправить?
- Почему появляется надпись «Out of Range»
- Используйте безопасный режим при запуске ОС Виндовс
- Устранение проблем с драйверами
- Подключите другой монитор при ошибке «Out of Range»
- Решение для устранения проблемы при запуске Мака
- Ошибка на мониторе в случае некорректной настройки игры
- Заключение
- Блог молодого админа
- Увлекательный блог увлеченного айтишника
- Ошибка Runtime Error. Как исправить?
- Причины и решения
- Комментарии к записи “ Ошибка Runtime Error. Как исправить? ”
Как исправить ошибку Вне диапазона или Out of range на Windows при запуске игры или самой системы?
При запуске современных игр, а также на старте операционной системы Windows 7, 8 и 10 пользователь может столкнуться с ошибкой «Вход не поддерживается на мониторе» или «Вне диапазона», а также «Out of range» и «Input not supported» (англоязычные сборки). Все эти сообщения указывают на то, что монитор был подключен к компьютеру неправильно, был подан сигнал, который не поддерживается устройство или выбрано неверное разрешение и частота монитора.
Как исправить ошибку Out of range при запуске игр?
Если ошибка Вне диапазона возникла на вашем ПК во время запуска игр или приложений, то, скорее всего, причина кроется в неверно заданных параметрах графики или в использовании репаков, которые разработчик создал под свои параметры видеокарты и монитора, что кардинально отличаются от того, на котором пакет запущен.
В данном случае ошибка Out of range может быть решена следующим способом:
Как исправить ошибку Вход не поддерживается на мониторе при запуске Windows 7 и выше?
Если на старте Windows 7 или другой сборки на экране появляется ошибка Input not supported или Out of range, то причины, скорее всего, кроются в неверно заданных разрешении и герцовке монитора. Частота экрана не поддерживается вашим устройствам, а поэтому появляется вышеуказанная ошибка.
Для исправления такой ошибки можно попробовать следующие методы:
В случае, если исправить ошибку вышеуказанными способами не удалось, стоит проверить кабель подключения монитора к ПК, продиагностировать видеокарту на работоспособность и перегрев, переустановить игры, а также просканировать Windows на вирусы.
Источник
Исправляем ошибку out of range на мониторе
Давно не было статей об исправлении ошибок, и вот настало время. Разбираться мы будем с ошибкой out of range на мониторе. Поговорим том, что это такое, о причинах возникновения и методах исправления этой ошибки.
Ошибка out of range
Out of range (рус. вне диапазона) – это ошибка указывающая на то, что сигнал получаемый от видеокарты не входит в рабочий диапазон сигналов монитора.
Причины ошибки out of range на мониторе
Существует несколько причин возникновения такой ошибки:
Самые распространенные причины ошибки out of range – первые две, когда монитор не поддерживает разрешение экрана или частоту установленную видеокартой. Такое часто бывает со старым мониторами, или при ручном изменении частоты экрана. Реже выявляются ошибки с драйверами.
Как исправить ошибку out of range
Вот мы и подошли к самой главной части этой статьи, к решению проблемы с out of range на мониторе. Существует несколько возможных способов исправить эту ошибку. Начнем, пожалуй, сразу с самого действенного.
Как убрать out of range – второй монитор
Да это один из почти 100% методов исправления ошибки out of range, если драйвера не при чем, но не у всех есть возможность им воспользоваться, так как нужен второй монитор или телевизор.
1. Подключаете компьютер к другому монитору или домашнему телевизору.
2. Меняете частоту обновления и разрешение экрана на низкие значения, точно поддерживаемые вашим основным монитором.
3. Подключаете компьютер к первому монитору и проверяете. Если всё в порядке, меняете значения частоты и разрешения экрана на поддерживаемые вашим монитором.
Решение ошибки out of range через безопасный режим
Второй способ это использование безопасного режима Windows.
1. Перезагрузите компьютер в безопасном режиме.
2. Измените частоту и разрешение экрана на поддерживаемые вашим монитором.
3. Перезагрузите компьютер, чтобы проверить решило ли это вашу проблему.
Совет: если изменение параметров не сохраняется при загрузке в обычном режиме, заходите в безопасный режим через «режим VGA» («Базовое видео» в Windows 10).
Out of range из-за проблем с драйверами
Другая причина появления ошибки out of range/вне диапазона, это проблемы с драйверами. И если предыдущие способы не помогают, мы рекомендуем переустановить драйвера видеокарты и монитора.
1. Загрузите компьютер в безопасном режиме.
2. Откройте Диспетчер устройств (нажмите Win+Pause, и в левой верхней части окна выберите нужную нам утилиту).
3. В Диспетчере устройств разверните разделы «Видеоадаптеры» и «Мониторы», затем удалите каждое из устройств находящееся в этих разделах. Это можно сделать, выделив устройство и нажав клавишу Delete или кликнув правой кнопкой мыши и выбрав «Удалить».
4. Далее перезагрузите компьютер и позвольте Windows переустановить драйвера для этих устройств, или установите их вручную.
Out of range из-за неисправности оборудования
Бывает и такое, что оборудование ломается или работает неправильно. Один из способов проверить, что вызывает ошибку, монитор или видеокарта, это подключение вашего монитора к другому компьютеру и подключение вашего компьютера к другому монитору.
Пример из жизни
Напоследок вот вам пример из жизни, который и натолкнул нас на написание этой статьи. К нам обратился пользователь Александр с таким сообщением:
«Задал слишком высокую частоту обновления экрана, в результате чего при запуске Виндовс пишет out of range.
Прочитал что надо в безопасном режиме удалить драйвер видеокарты, так и сделал, все запустилось, но после того как я снова устанавливаю драйвер, снова пишет out of range. Как теперь быть?»
После некоторой переписки, в конце концов, Александру помог метод с подключением компьютера к другому монитору или телевизору и уменьшение частоты обновления и разрешения экрана.
Источник
Почему при запуске игры появляется “Out of Range” и как это исправить?
С данной ситуацией может столкнуться практически любой пользователь компьютера, который любит поиграть, вне зависимости от запускаемой игры. Обычно это случается при первом запуске сразу после установки. Вы запускаете игру через ярлык, экран темнеет, даже становятся слышны игровые звуки и, вместо изображения, появляется сообщение с тексом “Out of Range”. Чуть ниже могут быть цифры с указанием частоты.
Один из вариантов сообщения
Что это такое, почему появляется и как исправить данную ситуацию вы узнаете из этой статьи.
Что значит “Out of Range” на мониторе?
Для начала обратимся к переводу фразы на русский язык. Звучит от как “Вне диапазона”. Это значит, что формат изображения, который в данный момент передается на монитор, не попадает в его поддерживаемый диапазон. Проще говоря, разрешение и/или частота обновления экрана, в котором запущена игра, не поддерживаются вашим монитором и из-за этого он не может отобразить картинку. И именно об этом он сообщает пользователю фразой “Out of Range”.
У нас уже была статья на тему появляющегося сообщения “Вне диапазона”, которое также отображается при запуске некоторых игр. Так вот “Вне диапазона” и “Out of Range” это одно и тоже, просто на разных языках. Если меню монитора русифицировано, то появляется “Вне диапазона”, если же меню на английском языке, то – “Out of Range”. Но значение и пути решения у этих двух случаев одинаковые.
Как исправить?
Сразу скажем, что переустанавливать операционную систему или драйвера на видеокарту – бесполезно.
Первым делом, что нужно попробовать сделать, это запустить игру в оконном режиме. Для этого при появлении сообщения “Out of Range” на мониторе просто нажмите комбинацию клавиш “Alt”+”Enter” на клавиатуре.
Кнопки “ALT” + “Enter” на клавиатуре
После этого изображение должно появиться, вы сможете зайти в настойки видео, выставить нужное разрешение и отключить оконный режим.
Второй вариант решения данной проблемы это выставление разрешения экрана прямо через ярлык игры. Как это делается мы подробно писали в данной статье.
Источник
Out Of Range на мониторе при запуске — как исправить?
Все мы знаем, насколько значима видеокарта для современных ПК. Приобретение мощной видеокарты дарует нам новые возможности, но принеся карту домой, вставив её в соответствующий разъём, и включив компьютер, мы можем быть сбиты с толку сообщением «Out Of Range» на экране нашего монитора при включении ПК. Что же произошло? Ниже разберём, как исправить возникшую проблему.
Почему появляется надпись «Out of Range»
Как известно, видеокарта и монитор ПК работают как цельная система, демонстрирующая пользователю нужную визуальную информацию. Видеокарта создаёт и передаёт на монитор графические данные, а монитор превращает их в видимые глазу визуальные образы. Каждый монитор имеет своё оптимальное разрешение, при котором гарантируется его стабильная и надёжная работа. Если же видеокарта пытается отобразить картинку в разрешении, которое монитор не поддерживает, тогда вы увидите сообщение « Out Of Range » (в переводе – «Вне диапазона»). Это означает, что монитор не способен отображать картинку в разрешении, которое передаёт ваша видеокарта.

Обычно такая проблема возникает при подключении новой видеокарты к ПК и попытке работать с ней на старом мониторе. Видеокарта может передавать картинку в разрешении, к примеру, 1366 на 768, а сам монитор может поддерживать разрешение максимум 1280 на 720.
Другими причинами проблемы, при которых появляется надпись Out Of Range на экране, могут быть:
Давайте разберём, как исправить ошибку при запуске вашего ПК.
Используйте безопасный режим при запуске ОС Виндовс
После загрузки ПК в указанном режиме перейдите в настройки экрана в ОС Виндовс (разместите курсор мышки на рабочем столе, нажмите ПКМ, и выберите «Параметры экрана»).
В появившемся меню выберите разрешение, комфортное для вашего монитора, сохраните изменения, после чего перезагрузите компьютер в стандартном режиме.
Устранение проблем с драйверами
Если вы подозреваете, что причиной проблемы «Out of Range» являются сбои в работе драйверов, тогда вновь при запуске ПК нажмите на F8 и при появлении меню выберите опцию « Загрузка последней удачной конфигурации ».
После загрузки ОС Windows установите самые свежие драйвера для вашей видеокарты, скачав последние с сайта производителя карты. Обычно установка драйверов не несёт никаких проблем, достаточно запустить файл setup.exe или аналог, находящийся в директории скачанного драйвера.
Также в установке свежих драйверов могут помочь программы уровня «ДрайверПак Солюшн» и другие аналоги, в автоматическом режиме устанавливающие свежие драйвера для вашего ПК.
Подключите другой монитор при ошибке «Out of Range»
Если у вас есть более мощный монитор, неплохим способом устранить «Out of Range» является подключение вашего ПК к указанному мощному монитору. После загрузки системы измените разрешение на более низкое. Выключите ПК, а затем подключите к системе старый монитор. Последующая загрузка системы должна пройти без проблем.
Решение для устранения проблемы при запуске Мака
Если вы изменили разрешение для вашего Мака на такое, которое монитор не поддерживает, не нужно делать ничего. Компьютер автоматически вернётся к последнему стабильному разрешению через 15 секунд.
В Ubuntu, в командной строке удалите файл « monitors.xml » в
/.config и перезагрузитесь. В других дистрибуциях переконфигурируйте X набрав « Xorg –configure » как рут.
Ошибка на мониторе в случае некорректной настройки игры
Откройте данный файл с помощью обычного блокнота и найдите там следующие строки, чтобы прописать значения:
| Строка: | Значение: |
|---|---|
| DisplayWidth | 1024 |
| DisplayHeigh | 758 |
| RefreshRate | 50 |
Сохраните изменения в файле и попытайтесь вновь запустить игру.
Заключение
Выше мы рассмотрели, почему появляется сообщение «Out Of Range» на экране монитора при включении компьютера, и как исправить возникшую дисфункцию. В большинстве случаев для решения возникшей проблемы достаточно загрузить систему в безопасном режиме и сменить разрешение на более низкое. После чего рассматриваемая ошибка будет устранена.
Источник
Блог молодого админа
Увлекательный блог увлеченного айтишника
Ошибка Runtime Error. Как исправить?
Ошибка Runtime Error возникает достаточно часто. Во всяком случае, с ней сталкивается достаточно большое количество пользователей. А возникает она при запуске той или иной программы или игры (помнится, давным-давно при запуске Counter-Strike некоторое время вылетала ошибка Runtime Error 8, пока я ее не исправил). В отличии от многих других ошибок, Runtime Error исправить не так уж сложно, о чем я хочу рассказать вам более подробно.
Причины и решения
Что понять, к какому из действий необходимо прибегнуть для исправления ошибки, надо сначала выяснить, по какой причине она могла возникнуть.
Вот, в общем-то, и все. Эти простые советы должны вам помочь справиться с проблемой, а если этого сделать не получается, напишите мне об этом. Попробуем решить проблему вместе.
Комментарии к записи “ Ошибка Runtime Error. Как исправить? ”
перезагрузил комп. лол, помогло)))
А вот такое как решить. runtime error this application has requested the runtime to terminate
статью почитай хоть…
Добрый день! Не нашла куда вам написать — пишу в комментариях. У меня такая проблема: Я восстанавливала компьютер и мой антивирусник Norton заменился McAfee, который стоял по умолчанию. Нортон не установился (подписка активна до 2017 года), а McAfee я не удалила. Всё — центр поддержки не открывается, приложения не работают — не запускаются: я не могу просмотреть видео, прослушать аудио, не могу отправить письмо в Microsoft, не могу восстановить компьютер, не работает ни одна кнопка. Выдает ошибки Runtime Error и 1719. Скачала CCleaner, почистила — ничего не изменилось. Только в интернете могу посмотреть, а программы скачанные он не все запускает. McAfee не удаляется. Помогите, пожалуйста восстановить компьютер. С уважением Людмила
а че делать, когда устанавливаешь Visual C++2008? мне пишет «./install не является приложением win32»
Потому что у тебя не 64-операционная система, у тебя 32-битная система, из-за этого так пишет
При попытке запуска одной программы выскакивает сообщение:
«Runtime Error!
Program: C:Pr…
This application has requested the Runtime to terminate it in an unusual way.
Please contact the application’s support team for more information.»
Ничего из описанного в этой статье не помогло…
Все другие программы работают как часы. Получается, что прога кривая?
Что делать,если ошибка выдаётся при включении компа,на экране блокировки и после этого чёрный экран,только мышка бегает?
Добрый день, испробовал все, ничего не помогает, поставили мне на пк новую видеокарту GeForce 1050, добавили оперативки до 6гб и переустановили систему, поставили новую 7 на 64, пользуюсь 2 день, не могу поставить моды на wot, вылетает ошибка runtime error (at-1;0), система чистая, вирусов нет, реестр чистил, ошибок нет, помогите пожалуйста разобраться. Заранее огромное спасибо.
Пытаюсь запустить игруху,но выдает ошибка Microsoft Visual C++ runtime libriary runtime error.
Многое перепробовал,но ничто не помогло,кто знает как решить?
Отпишитесь кому помогло
ничего не помогает.Такая ошибка у меня в браузере появляется,а в обычных играх всё норм.
Модем тачмейт перестал работать из-за Runtime Error. Работал-работал и вдруг это. Что делать. На ноуте стоит виста. Он в 2008 г куплен.
База MsSql под деловодством Оптима работала до вчерашнего дня. Со следующего дает при попытке переслать документ ошибку RunTime Error 6. Причем за вчера работает нормально. Переписал на другой Сервер то-же самое. MSSQL-2005. Может у кого такое было.
Как устранить проблему Runtime error?
просто подключайте к пк гарнитуру или колонки и все
Здравствуйте. У меня при запуске игры выдает это:
Error!
Runtime error 112 at 00403FBC
Я перепробовала все способы! Ничего не помогло! Помогите пожалуйста решить эту проблему! Я вас очень прошу!
Здравствуйте!
Пытаюсь у становить мод-пак к игре WOT, и постоянно выбивает Runtime Error (at 233:2657): Could not call proc.
Пробовал и клинэр запускал, не помогло.
Уважаемый МОЛОДОЙ АДМИН… (жаль, что имени своего Вы не указали…). В компьютерных делах я не особо сильна..
После чистки ноутбука столкнулась с проблемой, которую Вы так понятно и доходчиво разъяснили в данной статье…Ошибку устранила(почистила реестры) всё работает в прежнем режиме, причём, я программу не удаляла. Премного Благо Дарю.
Источник
Если вы ищете как runtime error исправить — вы попали по адресу.
Причин появления таковой может быть огромное множество.
Чаще всего причина состоит в том, что выходит новая версия того или иного приложения/игры и она устанавливается прямо поверх старой.
Хотя это далеко не единственная ситуация, которая может вызвать ее появление.
После того, как вы нажимаете на единственную кнопку в окне ошибки, оно просто закрывается и программа также перестает работать.
Бывает, что она все же продолжает работать, но в ней невозможно ничего сохранить. В любом случае, есть несколько способов исправить ее.
Как выглядит ошибка
Способ №1. CCleaner
Самое простое решение заключается в том, чтобы воспользоваться программой для чистки реестра. Как это работает?
Все просто – чистильщик реестра, собственно, и предназначен для того, чтобы исправлять всевозможные проблемы, вроде той, которую рассматриваем мы, систематизировать файлы и добавлять то, чего недостает ему для нормальной работы.
Лучшей по праву считается CCleaner, хотя вы можете воспользоваться и другой.
Чтобы использовать ее, сделайте вот что:
- Скачайте (вот ссылка на бесплатную) и установите программу.
- Запустите. Перейдите на вкладку «Реестр» на панели слева.
- В разделе «Целостность» поставьте галочки на всех возможных пунктах – никто не знает, в чем именно проблема.
- Нажмите кнопку «Поиск проблем». Когда этот процесс закончится, нажмите кнопку «Исправить…».
Использование
- Подождите, пока приложение исправит все проблемы. Перезагрузите компьютер.
После этого runtime error должен перестать появляться. Если нет, переходим к следующему решению.
Способ №2. DirectX
Вполне вероятно, что ее появление вызывают какие-то проблемы с DirectX. Возможно, какие-то файлы исполняемых библиотек были повреждены или же существующие библиотеки банально устарели.
В любом случае, лучше всего просто установить наиболее актуальные варианты и, опять же, перезагрузить компьютер.
Для этого зайдите на сайт Microsoft, на страницу с возможностью скачать DirectX. Запустите скачанный файл и выполните все действия, подразумевающие установку исполняемых библиотек.
Здесь нет никаких особых рекомендаций – обычная.
Страница загрузки DirectX
Если после установки и перезагрузки компьютера ошибка не исчезла, идем дальше.
Способ №3. Visual C++
О распространяемом пакете Visual C++ в контексте рассматриваемой проблемы можно скачать то же самое, что и о библиотеках DirectX.
Возможно, какие-то файлы были повреждены или версия устарела.
Бывают в данном случае и другие ситуации, когда установленная C++ попросту не подходит для вашей операционной системы.
Ниже приведена таблица с вариантами, которые подходят для разных версий ОС.
Таблица 1. Требуемые версии Visual C++ для Windows
| Операционная система | Требуемая Visual C++ |
|---|---|
| Windows XP и ниже | C++2008 |
| Windows 7 | C++2010 |
| Windows 8 и 10 | Наиболее актуальная на данный момент |
Так вот, в зависимости от того, какая у вас ОС, вам следует скачать и инсталировать на свой компьютер C++2008 (64-бит, 32-бит), C++2010 (64-бит, 32-бит) или же C++2015 обновление 3.
Это наиболее актуальная версия по состоянию на июнь 2017 года. В будущем выйдут новые, поэтому следите за новостями на официальном сайте Microsoft.
Скачивание происходит одинаково – выбираем язык распространяемого компонента и жмем кнопку «Скачать». После этого останется запустить загруженный файл.
После этого перезагрузите компьютер.
Страница загрузки Visual C++
Способ №4. Microsoft .NET Framework
Здесь все то же самое – Microsoft .NET Framework тоже может вызывать рассматриваемую проблему из-за отсутствия каких-то собственных файлов. И этот компонент также нужно скачать и установить.
Но есть определенный, правильный порядок ее инсталяции:
Сначала необходимо инсталируйте версию 2.0 (вот ссылка). Попробуйте запустить программу, в которой раньше возникала проблема, если она не исчезла, устанавливайте дальше.
После этого 3.0 (скачать).
Если не помогает, 4.0 (ссылка).
Наконец, если у вас Windows Vista SP2, 7 SP1, 8, 8.1, Server 2008 SP2, Server 2008 R2 SP1, Server 2012 или Server 2012 R2, установите 4.6.2 (скачать).
Скачивание происходит точно так же, как и в случае с пакетами Visual C++.
Если ничего из этого не помогает, значит, случился сбой самой операционной системы. Пригласите на дом специалиста или сдайте компьютер в сервисный центр, если это возможно.
В крайнем случае, сделайте откат системы или вовсе переустановите ее.
Источник
15.11.2022
2,827 Просмотры
«Runtime error» появляется при запуске различных приложений, включая и видеоигр, либо в случайные моменты при работе ОС Windows. Ошибка не эксклюзивна для какой-то одной версии Windows — она возникает на всем, начиная от Windows XP и заканчивая последними сборками «десятки».
Возможные причины, вызывающие появление ошибки «Runtime error»:
- отсутствующие либо поврежденные системные компоненты;
- конфликт запускаемого приложения со сторонней программой/службой;
- поврежденные файлы запускаемого приложения;
- присутствие кириллицы в расположении исполняемого файла приложения;
- «кривая» установка библиотек Visual Studio C++ и .NET Framework либо их отсутствие.
Ликвидация кириллицы
Ошибка «Runtime error» может возникать при запуске тех программ и игр, в расположении которых присутствуют кириллические символы. Например, на данную ошибку можно наткнуться, если запускаемое приложение находится по пути C:Users[ИМЯ АККАУНТА НА РУССКОМ]Downloads[КОРНЕВАЯ ПАПКА ПРИЛОЖЕНИЯ]. Избавьтесь от русского языка по пути к приложению и попробуйте запустить его еще раз.
Изменение языка программ, не поддерживающих Юникод
Появление ошибки «Runtime error» возможно в том случае, если в параметрах региональных стандартов для приложений, не поддерживающих Юникод, задан русский, а не английский язык.
Меняем язык:
- Нажмите WIN+R и выполните значение «CONTROL»;
- Кликните на пункт «Изменение форматов даты, времени и чисел» в разделе «Часы и регион».
- Перейдите во вкладку «Дополнительно» в появившемся окошке «Регион».
- нажмите на кнопку «Изменить язык системы…».
- В ниспадающем меню выберите «Английский (США)» и сохраните внесенные изменения;
- перезагрузите ПК.
- Запустите проблемное приложение, чтобы проверить наличие ошибки.
Переустановка Visual Studio C++ и .NET Framework
Некорректно установленные (либо отсутствующие в системе) распространяемые библиотеки Microsoft Visual Studio C++ и .NET Framework могут вызвать появление «Runtime error».
Чтобы переустановить эти библиотеки, вам нужно сделать следующее:
- Вызовите перед собой Панель управления, как это было показано выше.
- Кликните на «Удаление программы» в разделе «Программы».
- Найдите в списке программ все версии Visual Studio C++ и удалите их.
- Перейдите на официальный сайт Майкрософти загрузите необходимые установщики VS C++.
- Проделайте тоже самое с различными версиями .NET Framework на своем ПК.
- вернитесь к окошку «Программы и компоненты» и кликните на пункт «Включение или отключение компонентов Windows».
- Убедитесь, что возле всех версий .NET Framework стоят галочки.
- Закройте все открытые окна и перезагрузите ПК.
Удаление недавно установленных программ
Определенные программы могут входить в конфликты с приложениями на компьютере. Ошибка «Runtime error» начала появляться практически сразу после установки какой-то программы или игры? Удалите ее, перезагрузите ПК и попробуйте запустить нужное вам приложение еще раз. Возможно, на сей раз никакой ошибки не появится.
Восстановление системных файлов
Поврежденные системные файлы — потенциальная причина за появлением ошибки «Runtime error». Благо, в Windows присутствует специальная утилита, задача которой — это восстановление системных файлов.
Чтобы пустить эту утилиту в работу, вам нужно сделать на своем ПК следующее:
- кликните ПКМ на меню Пуск и выберите пункт «Командная строка (администратор)» (PowerShell тоже подойдет);
- пропишите в консоли команду «SFC /SCANNOW» и нажмите ENTER;
- дождитесь окончания сканирования и восстановления системных файлов;
- перезагрузите компьютер.
Ошибка «Runtime error» практически наверняка исчезнет с вашего ПК, особенно если SFC удалось найти и восстановить поврежденные системные файлы.
Загрузка…
Содержание
- Как исправить ошибку Вне диапазона или Out of range на Windows при запуске игры или самой системы?
- Как исправить ошибку Out of range при запуске игр?
- Как исправить ошибку Вход не поддерживается на мониторе при запуске Windows 7 и выше?
- Исправляем ошибку out of range на мониторе
- Ошибка out of range
- Причины ошибки out of range на мониторе
- Как исправить ошибку out of range
- Как убрать out of range – второй монитор
- Решение ошибки out of range через безопасный режим
- Out of range из-за проблем с драйверами
- Out of range из-за неисправности оборудования
- Пример из жизни
- Почему при запуске игры появляется “Out of Range” и как это исправить?
- Что значит “Out of Range” на мониторе?
- Как исправить?
- Out Of Range на мониторе при запуске — как исправить?
- Почему появляется надпись «Out of Range»
- Используйте безопасный режим при запуске ОС Виндовс
- Устранение проблем с драйверами
- Подключите другой монитор при ошибке «Out of Range»
- Решение для устранения проблемы при запуске Мака
- Ошибка на мониторе в случае некорректной настройки игры
- Заключение
- Блог молодого админа
- Увлекательный блог увлеченного айтишника
- Ошибка Runtime Error. Как исправить?
- Причины и решения
- Комментарии к записи “ Ошибка Runtime Error. Как исправить? ”
Как исправить ошибку Вне диапазона или Out of range на Windows при запуске игры или самой системы?
При запуске современных игр, а также на старте операционной системы Windows 7, 8 и 10 пользователь может столкнуться с ошибкой «Вход не поддерживается на мониторе» или «Вне диапазона», а также «Out of range» и «Input not supported» (англоязычные сборки). Все эти сообщения указывают на то, что монитор был подключен к компьютеру неправильно, был подан сигнал, который не поддерживается устройство или выбрано неверное разрешение и частота монитора.
Как исправить ошибку Out of range при запуске игр?
Если ошибка Вне диапазона возникла на вашем ПК во время запуска игр или приложений, то, скорее всего, причина кроется в неверно заданных параметрах графики или в использовании репаков, которые разработчик создал под свои параметры видеокарты и монитора, что кардинально отличаются от того, на котором пакет запущен.
В данном случае ошибка Out of range может быть решена следующим способом:
Как исправить ошибку Вход не поддерживается на мониторе при запуске Windows 7 и выше?
Если на старте Windows 7 или другой сборки на экране появляется ошибка Input not supported или Out of range, то причины, скорее всего, кроются в неверно заданных разрешении и герцовке монитора. Частота экрана не поддерживается вашим устройствам, а поэтому появляется вышеуказанная ошибка.
Для исправления такой ошибки можно попробовать следующие методы:
В случае, если исправить ошибку вышеуказанными способами не удалось, стоит проверить кабель подключения монитора к ПК, продиагностировать видеокарту на работоспособность и перегрев, переустановить игры, а также просканировать Windows на вирусы.
Источник
Исправляем ошибку out of range на мониторе
Давно не было статей об исправлении ошибок, и вот настало время. Разбираться мы будем с ошибкой out of range на мониторе. Поговорим том, что это такое, о причинах возникновения и методах исправления этой ошибки.
Ошибка out of range
Out of range (рус. вне диапазона) – это ошибка указывающая на то, что сигнал получаемый от видеокарты не входит в рабочий диапазон сигналов монитора.
Причины ошибки out of range на мониторе
Существует несколько причин возникновения такой ошибки:
Самые распространенные причины ошибки out of range – первые две, когда монитор не поддерживает разрешение экрана или частоту установленную видеокартой. Такое часто бывает со старым мониторами, или при ручном изменении частоты экрана. Реже выявляются ошибки с драйверами.
Как исправить ошибку out of range
Вот мы и подошли к самой главной части этой статьи, к решению проблемы с out of range на мониторе. Существует несколько возможных способов исправить эту ошибку. Начнем, пожалуй, сразу с самого действенного.
Как убрать out of range – второй монитор
Да это один из почти 100% методов исправления ошибки out of range, если драйвера не при чем, но не у всех есть возможность им воспользоваться, так как нужен второй монитор или телевизор.
1. Подключаете компьютер к другому монитору или домашнему телевизору.
2. Меняете частоту обновления и разрешение экрана на низкие значения, точно поддерживаемые вашим основным монитором.
3. Подключаете компьютер к первому монитору и проверяете. Если всё в порядке, меняете значения частоты и разрешения экрана на поддерживаемые вашим монитором.
Решение ошибки out of range через безопасный режим
Второй способ это использование безопасного режима Windows.
1. Перезагрузите компьютер в безопасном режиме.
2. Измените частоту и разрешение экрана на поддерживаемые вашим монитором.
3. Перезагрузите компьютер, чтобы проверить решило ли это вашу проблему.
Совет: если изменение параметров не сохраняется при загрузке в обычном режиме, заходите в безопасный режим через «режим VGA» («Базовое видео» в Windows 10).
Out of range из-за проблем с драйверами
Другая причина появления ошибки out of range/вне диапазона, это проблемы с драйверами. И если предыдущие способы не помогают, мы рекомендуем переустановить драйвера видеокарты и монитора.
1. Загрузите компьютер в безопасном режиме.
2. Откройте Диспетчер устройств (нажмите Win+Pause, и в левой верхней части окна выберите нужную нам утилиту).
3. В Диспетчере устройств разверните разделы «Видеоадаптеры» и «Мониторы», затем удалите каждое из устройств находящееся в этих разделах. Это можно сделать, выделив устройство и нажав клавишу Delete или кликнув правой кнопкой мыши и выбрав «Удалить».
4. Далее перезагрузите компьютер и позвольте Windows переустановить драйвера для этих устройств, или установите их вручную.
Out of range из-за неисправности оборудования
Бывает и такое, что оборудование ломается или работает неправильно. Один из способов проверить, что вызывает ошибку, монитор или видеокарта, это подключение вашего монитора к другому компьютеру и подключение вашего компьютера к другому монитору.
Пример из жизни
Напоследок вот вам пример из жизни, который и натолкнул нас на написание этой статьи. К нам обратился пользователь Александр с таким сообщением:
«Задал слишком высокую частоту обновления экрана, в результате чего при запуске Виндовс пишет out of range.
Прочитал что надо в безопасном режиме удалить драйвер видеокарты, так и сделал, все запустилось, но после того как я снова устанавливаю драйвер, снова пишет out of range. Как теперь быть?»
После некоторой переписки, в конце концов, Александру помог метод с подключением компьютера к другому монитору или телевизору и уменьшение частоты обновления и разрешения экрана.
Источник
Почему при запуске игры появляется “Out of Range” и как это исправить?
С данной ситуацией может столкнуться практически любой пользователь компьютера, который любит поиграть, вне зависимости от запускаемой игры. Обычно это случается при первом запуске сразу после установки. Вы запускаете игру через ярлык, экран темнеет, даже становятся слышны игровые звуки и, вместо изображения, появляется сообщение с тексом “Out of Range”. Чуть ниже могут быть цифры с указанием частоты.
Один из вариантов сообщения
Что это такое, почему появляется и как исправить данную ситуацию вы узнаете из этой статьи.
Что значит “Out of Range” на мониторе?
Для начала обратимся к переводу фразы на русский язык. Звучит от как “Вне диапазона”. Это значит, что формат изображения, который в данный момент передается на монитор, не попадает в его поддерживаемый диапазон. Проще говоря, разрешение и/или частота обновления экрана, в котором запущена игра, не поддерживаются вашим монитором и из-за этого он не может отобразить картинку. И именно об этом он сообщает пользователю фразой “Out of Range”.
У нас уже была статья на тему появляющегося сообщения “Вне диапазона”, которое также отображается при запуске некоторых игр. Так вот “Вне диапазона” и “Out of Range” это одно и тоже, просто на разных языках. Если меню монитора русифицировано, то появляется “Вне диапазона”, если же меню на английском языке, то – “Out of Range”. Но значение и пути решения у этих двух случаев одинаковые.
Как исправить?
Сразу скажем, что переустанавливать операционную систему или драйвера на видеокарту – бесполезно.
Первым делом, что нужно попробовать сделать, это запустить игру в оконном режиме. Для этого при появлении сообщения “Out of Range” на мониторе просто нажмите комбинацию клавиш “Alt”+”Enter” на клавиатуре.
Кнопки “ALT” + “Enter” на клавиатуре
После этого изображение должно появиться, вы сможете зайти в настойки видео, выставить нужное разрешение и отключить оконный режим.
Второй вариант решения данной проблемы это выставление разрешения экрана прямо через ярлык игры. Как это делается мы подробно писали в данной статье.
Источник
Out Of Range на мониторе при запуске — как исправить?
Все мы знаем, насколько значима видеокарта для современных ПК. Приобретение мощной видеокарты дарует нам новые возможности, но принеся карту домой, вставив её в соответствующий разъём, и включив компьютер, мы можем быть сбиты с толку сообщением «Out Of Range» на экране нашего монитора при включении ПК. Что же произошло? Ниже разберём, как исправить возникшую проблему.
Почему появляется надпись «Out of Range»
Как известно, видеокарта и монитор ПК работают как цельная система, демонстрирующая пользователю нужную визуальную информацию. Видеокарта создаёт и передаёт на монитор графические данные, а монитор превращает их в видимые глазу визуальные образы. Каждый монитор имеет своё оптимальное разрешение, при котором гарантируется его стабильная и надёжная работа. Если же видеокарта пытается отобразить картинку в разрешении, которое монитор не поддерживает, тогда вы увидите сообщение « Out Of Range » (в переводе – «Вне диапазона»). Это означает, что монитор не способен отображать картинку в разрешении, которое передаёт ваша видеокарта.

Обычно такая проблема возникает при подключении новой видеокарты к ПК и попытке работать с ней на старом мониторе. Видеокарта может передавать картинку в разрешении, к примеру, 1366 на 768, а сам монитор может поддерживать разрешение максимум 1280 на 720.
Другими причинами проблемы, при которых появляется надпись Out Of Range на экране, могут быть:
Давайте разберём, как исправить ошибку при запуске вашего ПК.
Используйте безопасный режим при запуске ОС Виндовс
После загрузки ПК в указанном режиме перейдите в настройки экрана в ОС Виндовс (разместите курсор мышки на рабочем столе, нажмите ПКМ, и выберите «Параметры экрана»).
В появившемся меню выберите разрешение, комфортное для вашего монитора, сохраните изменения, после чего перезагрузите компьютер в стандартном режиме.
Устранение проблем с драйверами
Если вы подозреваете, что причиной проблемы «Out of Range» являются сбои в работе драйверов, тогда вновь при запуске ПК нажмите на F8 и при появлении меню выберите опцию « Загрузка последней удачной конфигурации ».
После загрузки ОС Windows установите самые свежие драйвера для вашей видеокарты, скачав последние с сайта производителя карты. Обычно установка драйверов не несёт никаких проблем, достаточно запустить файл setup.exe или аналог, находящийся в директории скачанного драйвера.
Также в установке свежих драйверов могут помочь программы уровня «ДрайверПак Солюшн» и другие аналоги, в автоматическом режиме устанавливающие свежие драйвера для вашего ПК.
Подключите другой монитор при ошибке «Out of Range»
Если у вас есть более мощный монитор, неплохим способом устранить «Out of Range» является подключение вашего ПК к указанному мощному монитору. После загрузки системы измените разрешение на более низкое. Выключите ПК, а затем подключите к системе старый монитор. Последующая загрузка системы должна пройти без проблем.
Решение для устранения проблемы при запуске Мака
Если вы изменили разрешение для вашего Мака на такое, которое монитор не поддерживает, не нужно делать ничего. Компьютер автоматически вернётся к последнему стабильному разрешению через 15 секунд.
В Ubuntu, в командной строке удалите файл « monitors.xml » в
/.config и перезагрузитесь. В других дистрибуциях переконфигурируйте X набрав « Xorg –configure » как рут.
Ошибка на мониторе в случае некорректной настройки игры
Откройте данный файл с помощью обычного блокнота и найдите там следующие строки, чтобы прописать значения:
| Строка: | Значение: |
|---|---|
| DisplayWidth | 1024 |
| DisplayHeigh | 758 |
| RefreshRate | 50 |
Сохраните изменения в файле и попытайтесь вновь запустить игру.
Заключение
Выше мы рассмотрели, почему появляется сообщение «Out Of Range» на экране монитора при включении компьютера, и как исправить возникшую дисфункцию. В большинстве случаев для решения возникшей проблемы достаточно загрузить систему в безопасном режиме и сменить разрешение на более низкое. После чего рассматриваемая ошибка будет устранена.
Источник
Блог молодого админа
Увлекательный блог увлеченного айтишника
Ошибка Runtime Error. Как исправить?
Ошибка Runtime Error возникает достаточно часто. Во всяком случае, с ней сталкивается достаточно большое количество пользователей. А возникает она при запуске той или иной программы или игры (помнится, давным-давно при запуске Counter-Strike некоторое время вылетала ошибка Runtime Error 8, пока я ее не исправил). В отличии от многих других ошибок, Runtime Error исправить не так уж сложно, о чем я хочу рассказать вам более подробно.
Причины и решения
Что понять, к какому из действий необходимо прибегнуть для исправления ошибки, надо сначала выяснить, по какой причине она могла возникнуть.
Вот, в общем-то, и все. Эти простые советы должны вам помочь справиться с проблемой, а если этого сделать не получается, напишите мне об этом. Попробуем решить проблему вместе.
Комментарии к записи “ Ошибка Runtime Error. Как исправить? ”
перезагрузил комп. лол, помогло)))
А вот такое как решить. runtime error this application has requested the runtime to terminate
статью почитай хоть…
Добрый день! Не нашла куда вам написать — пишу в комментариях. У меня такая проблема: Я восстанавливала компьютер и мой антивирусник Norton заменился McAfee, который стоял по умолчанию. Нортон не установился (подписка активна до 2017 года), а McAfee я не удалила. Всё — центр поддержки не открывается, приложения не работают — не запускаются: я не могу просмотреть видео, прослушать аудио, не могу отправить письмо в Microsoft, не могу восстановить компьютер, не работает ни одна кнопка. Выдает ошибки Runtime Error и 1719. Скачала CCleaner, почистила — ничего не изменилось. Только в интернете могу посмотреть, а программы скачанные он не все запускает. McAfee не удаляется. Помогите, пожалуйста восстановить компьютер. С уважением Людмила
а че делать, когда устанавливаешь Visual C++2008? мне пишет «./install не является приложением win32»
Потому что у тебя не 64-операционная система, у тебя 32-битная система, из-за этого так пишет
При попытке запуска одной программы выскакивает сообщение:
«Runtime Error!
Program: C:Pr…
This application has requested the Runtime to terminate it in an unusual way.
Please contact the application’s support team for more information.»
Ничего из описанного в этой статье не помогло…
Все другие программы работают как часы. Получается, что прога кривая?
Что делать,если ошибка выдаётся при включении компа,на экране блокировки и после этого чёрный экран,только мышка бегает?
Добрый день, испробовал все, ничего не помогает, поставили мне на пк новую видеокарту GeForce 1050, добавили оперативки до 6гб и переустановили систему, поставили новую 7 на 64, пользуюсь 2 день, не могу поставить моды на wot, вылетает ошибка runtime error (at-1;0), система чистая, вирусов нет, реестр чистил, ошибок нет, помогите пожалуйста разобраться. Заранее огромное спасибо.
Пытаюсь запустить игруху,но выдает ошибка Microsoft Visual C++ runtime libriary runtime error.
Многое перепробовал,но ничто не помогло,кто знает как решить?
Отпишитесь кому помогло
ничего не помогает.Такая ошибка у меня в браузере появляется,а в обычных играх всё норм.
Модем тачмейт перестал работать из-за Runtime Error. Работал-работал и вдруг это. Что делать. На ноуте стоит виста. Он в 2008 г куплен.
База MsSql под деловодством Оптима работала до вчерашнего дня. Со следующего дает при попытке переслать документ ошибку RunTime Error 6. Причем за вчера работает нормально. Переписал на другой Сервер то-же самое. MSSQL-2005. Может у кого такое было.
Как устранить проблему Runtime error?
просто подключайте к пк гарнитуру или колонки и все
Здравствуйте. У меня при запуске игры выдает это:
Error!
Runtime error 112 at 00403FBC
Я перепробовала все способы! Ничего не помогло! Помогите пожалуйста решить эту проблему! Я вас очень прошу!
Здравствуйте!
Пытаюсь у становить мод-пак к игре WOT, и постоянно выбивает Runtime Error (at 233:2657): Could not call proc.
Пробовал и клинэр запускал, не помогло.
Уважаемый МОЛОДОЙ АДМИН… (жаль, что имени своего Вы не указали…). В компьютерных делах я не особо сильна..
После чистки ноутбука столкнулась с проблемой, которую Вы так понятно и доходчиво разъяснили в данной статье…Ошибку устранила(почистила реестры) всё работает в прежнем режиме, причём, я программу не удаляла. Премного Благо Дарю.
Источник
Все мы хотя бы один раз сталкивались с ошибками при запуске программ и игр на компьютере. Одна из них, которая вызывает особенную панику, это ошибка Runtime error at 228 3826. Она может возникать в разное время: при запуске игры, при работе с приложением или внезапно по середине работы программы.
Возможны несколько причин, по которым возникает эта ошибка. Например, неправильное использование оперативной памяти, несовместимость программы с версией Windows или повреждение самой программы. Ошибка Runtime error at 228 3826 может возникать множество раз за время работы приложения.
Понимание причин возникновения ошибки Runtime error at 228 3826 очень важно для ее исправления. Решение проблемы может быть достаточно сложным и занимать много времени. Тем не менее, устранение ошибки необходимо для нормального запуска программ и игр на компьютере.
В этой статье мы рассмотрим, какие методы можно использовать для исправления ошибки Runtime error at 228 3826. Мы предоставим различные решения, которые могут помочь вам решить проблему и вернуть программе функциональность.
Понимание Runtime errors и их влияние на программу
Runtime errors — это ошибки, которые возникают в процессе работы программы или игры. Они могут возникать при запуске или в процессе выполнения программы и могут привести к ее некорректному функционированию или даже к вылету.
Причинами возникновения Runtime errors могут быть несоответствие версий программы и операционной системы Windows, ошибки в установке программы или драйверов, а также неисправности в работе оборудования.
Runtime errors могут возникать как однократно (one time), так и повторяться несколько раз (multiple times). Часто они проявляются тогда, когда какая-то функция программы запрашивает доступ к памяти или ресурсам, которые уже заняты другими программами или процессами.
RunTime errors могут существенно затормозить или даже остановить работу программы. От них можно избавиться, установив обновленные драйвера, обновив версию программы или произведя техническое обслуживание оборудования компьютера. Кроме того, приводящие к ошибкам Runtime errors можно исправить с помощью специальных программ для оптимизации системы.
Что означает ошибка Runtime error at 228 3826?
Ошибка Runtime error at 228 3826 может возникнуть в процессе запуска программы на Windows. Она может появляться несколько раз при попытке запустить игру или другую программу.
Обычно причиной этой ошибки является неправильная установка программы или ее файлов. Может также быть проблема в работе драйверов или других компонентов системы.
Чтобы исправить ошибку Runtime error at 228 3826, необходимо провести определенные действия. В первую очередь следует проверить правильность установки программы и необходимые требования к системе. Далее можно обновить драйвера и компоненты Windows.
Если ошибка Runtime error at 228 3826 продолжает возникать при запуске программы, стоит проверить наличие других errors и провести диагностику системы. Также рекомендуется проверить дисковое пространство и запущенные програмmy в данный момент.
Важно помнить, что время запуска программы и количество run от других приложений могут также влиять на появление ошибки. В любом случае, для исправления Runtime error at 228 3826 стоит проанализировать и исправить все возможные факторы, которые могут повлиять на работу программы.
Возможные причины ошибки Runtime error at 228 3826
Ошибка Runtime error at 228 3826 часто возникает при запуске игры или программы на компьютере под управлением операционной системы Windows. Эта ошибка может возникать несколько раз или каждый раз при запуске программы.
Одной из основных причин возникновения ошибки может быть неправильная версия запускаемой программы. Если программа предназначена для более старых версий операционной системы (Windows XP, например), то она может вызывать ошибки при запуске на более новых версиях (например, Windows 10).
Еще одной причиной возникновения ошибки Runtime error at 228 3826 может быть проблема в самой программе. Если программа была собрана с ошибками или содержит ошибки в коде, то она может выдавать ошибки при запуске.
Также возможной причиной появления ошибки может быть неправильно установленная программа или игра. Если программа была установлена неправильно или были пропущены какие-то этапы в установке, то она может выдавать ошибки при запуске.
Чтобы исправить ошибку Runtime error at 228 3826, необходимо определить причину ее возникновения. Если это проблема в самой программе, то нужно обратиться к разработчикам, чтобы они исправили ошибку в коде. Если причина в неправильной версии, то необходимо запустить программу в совместимости с более старой версией операционной системы. Если программа была неправильно установлена, то нужно ее переустановить.
Как исправить ошибку Runtime error at 228 3826?
Runtime error at 228 3826 может возникать при запуске программы или игры на операционной системе Windows. Ошибка связана с неправильной работой программы и может произойти несколько раз.
Возможные причины:
- неправильная установка программы или игры;
- несовместимость с операционной системой или другими программами;
- отсутствие необходимых компонентов.
Как исправить:
- Перезапустите компьютер и попробуйте запустить программу или игру еще раз. Если ошибка повторяется, перейдите к следующему пункту;
- Обновите версию программы или игры. Проверьте совместимость с вашей операционной системой;
- Переустановите программу или игру. Удалите старую версию и установите новую;
- Установите недостающие компоненты. Если программа или игра требуют установки дополнительных компонентов, сделайте это;
- Проверьте наличие ошибок на жестком диске. Используйте утилиты Windows для проверки диска на ошибки.
Если ни один из этих способов не помог, обратитесь за помощью к разработчикам программы или игры. Они смогут проанализировать причины ошибки и помочь в ее устранении.
Как предотвратить появление ошибок Runtime в будущем
1. Установка и запуск программ
Одной из причин возникновения ошибок Runtime является неправильная установка и запуск программ. Для предотвращения этой проблемы, следует убедиться, что программа совместима с версией операционной системы Windows, на которой она будет запущена. Также, важно установить все необходимые драйвера и обновления перед запуском программы.
2. Игры и приложения
Если возникают ошибки Runtime во время запуска игры или приложения, то следует убедиться, что они соответствуют требованиям вашей системы. Также, следует проверить, что все необходимые библиотеки и файлы установлены и находятся в правильном месте.
3. Обновление и профилактика
Чтобы предотвратить возникновение ошибок Runtime, важно обновлять операционную систему и все установленные на ней приложения. Также, необходимо регулярно проводить профилактику компьютера, очищать его от мусора и удалять ненужные файлы. Это поможет уменьшить количество Times ошибок при запуске программ.
4. Исправление ошибок
Если все же возникла ошибка Runtime, то необходимо ее исправить. Для этого можно воспользоваться специальными программами, которые помогают решить проблемы с библиотеками и файлами, от которых зависит работа программы или игры.
5. Резервное копирование данных
Важно регулярно создавать резервные копии данных, чтобы в случае возникновения ошибок Runtime можно было вернуться к предыдущему состоянию системы без потери важных данных.
Следуя этим простым советам, можно снизить вероятность возникновения ошибок Runtime и сделать использование компьютера более комфортным.
В этой статье
- Как исправить ошибку Вне диапазона или Out of range на Windows при запуске игры или самой системы?
- Исправляем ошибку out of range на мониторе
- Ошибка out of range
- Как исправить ошибку Out of range при запуске игр?
- Как исправить ошибку Вход не поддерживается на мониторе при запуске Windows 7 и выше?
- Исправляем ошибку out of range на мониторе
- Способ №2. DirectX
- 5. Переустановка net. Framework
- Как исправить ошибку out of range
- Как убрать out of range – второй монитор
- Решение ошибки out of range через безопасный режим
- Out of range из-за проблем с драйверами
- Out of range из-за неисправности оборудования
- Ошибка out of range
- Способ №3. Visual C++
- Ошибка out of range
- Причины ошибки out of range на мониторе
- Как исправить ошибку out of range
- Как убрать out of range – второй монитор
- Решение ошибки out of range через безопасный режим
- Out of range из-за проблем с драйверами
- Out of range из-за неисправности оборудования
- 4. Переустановка Microsoft Visual C++
- Решение ошибки «Runtime error»
- Решение №1 Ликвидация кириллицы
- Решение №2 Изменение языка программ, не поддерживающих Юникод
- Решение №3 Переустановка Visual Studio C++ и .NET Framework
- Решение №4 Удаление недавно установленных программ
- Пример из жизни
- Почему при запуске игры появляется “Out of Range” и как это исправить?
- Что значит “Out of Range” на мониторе?
- Как исправить?
- 8. Неверно выставленное время
- Способ №1. CCleaner
- 1. Запуск от имени администратора и в режиме совместимости
- Out Of Range на мониторе при запуске — как исправить?
- Почему появляется надпись «Out of Range»
- Используйте безопасный режим при запуске ОС Виндовс
- 2. Ошибка из-за некорректного имени учетной записи
- Устранение проблем с драйверами
- Подключите другой монитор при ошибке «Out of Range»
- 7. Драйвера на видеокарту
- Решение для устранения проблемы при запуске Мака
- Причины ошибки out of range на мониторе
- Как исправить ошибку out of range
- Как убрать out of range – второй монитор
- Решение ошибки out of range через безопасный режим
- Out of range из-за проблем с драйверами
- Out of range из-за неисправности оборудования
- Причины ошибки out of range на мониторе
- 3. Переустановка приложения (игры, программы)
Как исправить ошибку Вне диапазона или Out of range на Windows при запуске игры или самой системы?
При запуске современных игр, а также на старте операционной системы Windows 7, 8 и 10 пользователь может столкнуться с ошибкой «Вход не поддерживается на мониторе» или «Вне диапазона», а также «Out of range» и «Input not supported» (англоязычные сборки). Все эти сообщения указывают на то, что монитор был подключен к компьютеру неправильно, был подан сигнал, который не поддерживается устройство или выбрано неверное разрешение и частота монитора.
Исправляем ошибку out of range на мониторе
Давно не было статей об исправлении ошибок, и вот настало время. Разбираться мы будем с ошибкой outofrange на мониторе. Поговорим том, что это такое, о причинах возникновения и методах исправления этой ошибки.
Ошибка out of range
Outofrange (рус. вне диапазона) – это ошибка указывающая на то, что сигнал получаемый от видеокарты не входит в рабочий диапазон сигналов монитора.

Если ошибка Вне диапазона возникла на вашем ПК во время запуска игр или приложений, то, скорее всего, причина кроется в неверно заданных параметрах графики или в использовании репаков, которые разработчик создал под свои параметры видеокарты и монитора, что кардинально отличаются от того, на котором пакет запущен.
В данном случае ошибка Out of range может быть решена следующим способом:
Как исправить ошибку Вход не поддерживается на мониторе при запуске Windows 7 и выше?
Если на старте Windows 7 или другой сборки на экране появляется ошибка Input not supported или Out of range, то причины, скорее всего, кроются в неверно заданных разрешении и герцовке монитора. Частота экрана не поддерживается вашим устройствам, а поэтому появляется вышеуказанная ошибка.
Для исправления такой ошибки можно попробовать следующие методы:
В случае, если исправить ошибку вышеуказанными способами не удалось, стоит проверить кабель подключения монитора к ПК, продиагностировать видеокарту на работоспособность и перегрев, переустановить игры, а также просканировать Windows на вирусы.
Источник
Исправляем ошибку out of range на мониторе
Давно не было статей об исправлении ошибок, и вот настало время. Разбираться мы будем с ошибкой outofrange на мониторе. Поговорим том, что это такое, о причинах возникновения и методах исправления этой ошибки.
Способ №2. DirectX
Вполне вероятно, что ее появление вызывают какие-то проблемы с DirectX. Возможно, какие-то файлы исполняемых библиотек были повреждены или же существующие библиотеки банально устарели.
В любом случае, лучше всего просто установить наиболее актуальные варианты и, опять же, перезагрузить компьютер.
Для этого зайдите на сайт Microsoft, на страницу с возможностью скачать DirectX. Запустите скачанный файл и выполните все действия, подразумевающие установку исполняемых библиотек.
Здесь нет никаких особых рекомендаций – обычная.
Страница загрузки DirectX
Если после установки и перезагрузки компьютера ошибка не исчезла, идем дальше.
5. Переустановка net. Framework
Он также исполняет особую роль при запуске, поэтому проделаем те же действия, что и с Visual C++. Удалению, скачиванию и установке теперь подлежит net. Framework
Как исправить ошибку out of range
Вот мы и подошли к самой главной части этой статьи, к решению проблемы с out of range на мониторе. Существует несколько возможных способов исправить эту ошибку. Начнем, пожалуй, сразу с самого действенного.
Как убрать out of range – второй монитор
Да это один из почти 100% методов исправления ошибки out of range, если драйвера не при чем, но не у всех есть возможность им воспользоваться, так как нужен второй монитор или телевизор.
1. Подключаете компьютер к другому монитору или домашнему телевизору.
2. Меняете частоту обновления и разрешение экрана на низкие значения, точно поддерживаемые вашим основным монитором.
3. Подключаете компьютер к первому монитору и проверяете. Если всё в порядке, меняете значения частоты и разрешения экрана на поддерживаемые вашим монитором.
Решение ошибки out of range через безопасный режим
Второй способ это использование безопасного режима Windows.
1. Перезагрузите компьютер в безопасном режиме.
2. Измените частоту и разрешение экрана на поддерживаемые вашим монитором.
3. Перезагрузите компьютер, чтобы проверить решило ли это вашу проблему.
Совет: если изменение параметров не сохраняется при загрузке в обычном режиме, заходите в безопасный режим через «режим VGA» («Базовое видео» в Windows 10).
Out of range из-за проблем с драйверами
Другая причина появления ошибки out of range/вне диапазона, это проблемы с драйверами. И если предыдущие способы не помогают, мы рекомендуем переустановить драйвера видеокарты и монитора.
1. Загрузите компьютер в безопасном режиме.
2. Откройте Диспетчер устройств (нажмите Win+Pause, и в левой верхней части окна выберите нужную нам утилиту).
3. В Диспетчере устройств разверните разделы «Видеоадаптеры» и «Мониторы», затем удалите каждое из устройств находящееся в этих разделах. Это можно сделать, выделив устройство и нажав клавишу Delete или кликнув правой кнопкой мыши и выбрав «Удалить».

Бывает и такое, что оборудование ломается или работает неправильно. Один из способов проверить, что вызывает ошибку, монитор или видеокарта, это подключение вашего монитора к другому компьютеру и подключение вашего компьютера к другому монитору.
Ошибка out of range
Outofrange (рус. вне диапазона) – это ошибка указывающая на то, что сигнал получаемый от видеокарты не входит в рабочий диапазон сигналов монитора.
Способ №3. Visual C++
О распространяемом пакете Visual C++ в контексте рассматриваемой проблемы можно скачать то же самое, что и о библиотеках DirectX.
Возможно, какие-то файлы были повреждены или версия устарела.
Бывают в данном случае и другие ситуации, когда установленная C++ попросту не подходит для вашей операционной системы.
Ниже приведена таблица с вариантами, которые подходят для разных версий ОС.
| Windows XP и ниже | C++2008 |
| Windows 7 | C++2010 |
| Windows 8 и 10 | Наиболее актуальная на данный момент |
Таблица 1. Требуемые версии Visual C++ для WindowsОперационная системаТребуемая Visual C++
Так вот, в зависимости от того, какая у вас ОС, вам следует скачать и инсталировать на свой компьютер C++2008 (64-бит, 32-бит), C++2010 (64-бит, 32-бит) или же C++2015 обновление 3.
Это наиболее актуальная версия по состоянию на июнь 2017 года. В будущем выйдут новые, поэтому следите за новостями на официальном сайте Microsoft.
Скачивание происходит одинаково – выбираем язык распространяемого компонента и жмем кнопку «Скачать». После этого останется запустить загруженный файл.
После этого перезагрузите компьютер.
Страница загрузки Visual C++
Ошибка out of range
Outofrange (рус. вне диапазона) – это ошибка указывающая на то, что сигнал получаемый от видеокарты не входит в рабочий диапазон сигналов монитора.

Существует несколько причин возникновения такой ошибки:
Самые распространенные причины ошибки out of range – первые две, когда монитор не поддерживает разрешение экрана или частоту установленную видеокартой. Такое часто бывает со старым мониторами, или при ручном изменении частоты экрана. Реже выявляются ошибки с драйверами.
Как исправить ошибку out of range
Вот мы и подошли к самой главной части этой статьи, к решению проблемы с out of range на мониторе. Существует несколько возможных способов исправить эту ошибку. Начнем, пожалуй, сразу с самого действенного.
Как убрать out of range – второй монитор
Да это один из почти 100% методов исправления ошибки out of range, если драйвера не при чем, но не у всех есть возможность им воспользоваться, так как нужен второй монитор или телевизор.
Читайте также: включить дополнительные средства звука windows 10 что это
1. Подключаете компьютер к другому монитору или домашнему телевизору.
2. Меняете частоту обновления и разрешение экрана на низкие значения, точно поддерживаемые вашим основным монитором.
3. Подключаете компьютер к первому монитору и проверяете. Если всё в порядке, меняете значения частоты и разрешения экрана на поддерживаемые вашим монитором.
Решение ошибки out of range через безопасный режим
Второй способ это использование безопасного режима Windows.
1. Перезагрузите компьютер в безопасном режиме.
2. Измените частоту и разрешение экрана на поддерживаемые вашим монитором.
3. Перезагрузите компьютер, чтобы проверить решило ли это вашу проблему.
Совет: если изменение параметров не сохраняется при загрузке в обычном режиме, заходите в безопасный режим через «режим VGA» («Базовое видео» в Windows 10).
Out of range из-за проблем с драйверами
Другая причина появления ошибки out of range/вне диапазона, это проблемы с драйверами. И если предыдущие способы не помогают, мы рекомендуем переустановить драйвера видеокарты и монитора.
1. Загрузите компьютер в безопасном режиме.
2. Откройте Диспетчер устройств (нажмите Win+Pause, и в левой верхней части окна выберите нужную нам утилиту).
3. В Диспетчере устройств разверните разделы «Видеоадаптеры» и «Мониторы», затем удалите каждое из устройств находящееся в этих разделах. Это можно сделать, выделив устройство и нажав клавишу Delete или кликнув правой кнопкой мыши и выбрав «Удалить».
4. Далее перезагрузите компьютер и позвольте Windows переустановить драйвера для этих устройств, или установите их вручную.
Out of range из-за неисправности оборудования
Бывает и такое, что оборудование ломается или работает неправильно. Один из способов проверить, что вызывает ошибку, монитор или видеокарта, это подключение вашего монитора к другому компьютеру и подключение вашего компьютера к другому монитору.
4. Переустановка Microsoft Visual C++
Программы и игры для Windows разрабатываются в специальной среде с использованием уникальной программной платформы. Ошибки в файлах и той, и другой могут повлечь за собой неполадки при запуске приложений в ОС Windows. Не будем углубляться в дебри программирования, а сразу перейдем к исправлению.
Дефект устраняется при помощи обновления и переустановки программного комплекса. Предпочтительнее полностью переустановить Visual C++. Перед этим следует удалить все установленные пакеты. Для этого зайти в «Программы и компоненты» и далее по списку:
- Найти Microsoft Visual C++.
- Удалить.
- Скачать Microsoft Visual C++ , исходя из разрядности вашей операционной системы (х86 для 32-разрядной, х64 для 64-разрядной);
- Установить;
- Перезагрузить компьютер;
- Запустить проблемное приложение;
Решение ошибки «Runtime error»
Решение №1 Ликвидация кириллицы
Ошибка «Runtime error» может возникать при запуске тех программ и игр, в расположении которых присутствуют кириллические символы. Например, на данную ошибку можно наткнуться, если запускаемое приложение находится по пути C:Users[ИМЯ АККАУНТА НА РУССКОМ]Downloads[КОРНЕВАЯ ПАПКА ПРИЛОЖЕНИЯ]. Избавьтесь от русского языка по пути к приложению и попробуйте запустить его еще раз.
Решение №2 Изменение языка программ, не поддерживающих Юникод
Появление ошибки «Runtime error» возможно в том случае, если в параметрах региональных стандартов для приложений, не поддерживающих Юникод, задан русский, а не английский язык.
- Нажмите WIN+R и выполните значение «CONTROL»;
- кликните на пункт «Изменение форматов даты, времени и чисел» в разделе «Часы и регион»;
- перейдите во вкладку «Дополнительно» в появившемся окошке «Регион»;
- нажмите на кнопку «Изменить язык системы…»;
- в ниспадающем меню выберите «Английский (США)» и сохраните внесенные изменения;
- перезагрузите ПК.
Запустите проблемное приложение, чтобы проверить наличие ошибки.
Решение №3 Переустановка Visual Studio C++ и .NET Framework
Некорректно установленные (либо отсутствующие в системе) распространяемые библиотеки Microsoft Visual Studio C++ и .NET Framework могут вызвать появление «Runtime error». Чтобы переустановить эти библиотеки, вам нужно сделать следующее:
- вызовите перед собой Панель управления, как это было показано выше;
- кликните на «Удаление программы» в разделе «Программы»;
- найдите в списке программ все версии Visual Studio C++ и удалите их;
- перейдите на официальный сайт Майкрософт и загрузите необходимые установщики VS C++;
- проделайте тоже самое с различными версиями .NET Framework на своем ПК;
- вернитесь к окошку «Программы и компоненты» и кликните на пункт «Включение или отключение компонентов Windows»;
- убедитесь, что возле всех версий .NET Framework стоят галочки;
- закройте все открытые окна и перезагрузите ПК.
Решение №4 Удаление недавно установленных программ
Определенные программы могут входить в конфликты с приложениями на компьютере. Ошибка «Runtime error» начала появляться практически сразу после установки какой-то программы или игры? Удалите ее, перезагрузите ПК и попробуйте запустить нужное вам приложение еще раз. Возможно, на сей раз никакой ошибки не появится. Заняться удалением программ можно в «Программы и компоненты» (показано выше ↑).
Пример из жизни
Напоследок вот вам пример из жизни, который и натолкнул нас на написание этой статьи. К нам обратился пользователь Александр с таким сообщением:
«Задал слишком высокую частоту обновления экрана, в результате чего при запуске Виндовс пишет out of range.
Прочитал что надо в безопасном режиме удалить драйвер видеокарты, так и сделал, все запустилось, но после того как я снова устанавливаю драйвер, снова пишет out of range. Как теперь быть?»
После некоторой переписки, в конце концов, Александру помог метод с подключением компьютера к другому монитору или телевизору и уменьшение частоты обновления и разрешения экрана.
Источник
Почему при запуске игры появляется “Out of Range” и как это исправить?
С данной ситуацией может столкнуться практически любой пользователь компьютера, который любит поиграть, вне зависимости от запускаемой игры. Обычно это случается при первом запуске сразу после установки. Вы запускаете игру через ярлык, экран темнеет, даже становятся слышны игровые звуки и, вместо изображения, появляется сообщение с тексом “Out of Range”. Чуть ниже могут быть цифры с указанием частоты.
Один из вариантов сообщения
Что это такое, почему появляется и как исправить данную ситуацию вы узнаете из этой статьи.
Что значит “Out of Range” на мониторе?
Для начала обратимся к переводу фразы на русский язык. Звучит от как “Вне диапазона”. Это значит, что формат изображения, который в данный момент передается на монитор, не попадает в его поддерживаемый диапазон. Проще говоря, разрешение и/или частота обновления экрана, в котором запущена игра, не поддерживаются вашим монитором и из-за этого он не может отобразить картинку. И именно об этом он сообщает пользователю фразой “Out of Range”.
У нас уже была статья на тему появляющегося сообщения “Вне диапазона”, которое также отображается при запуске некоторых игр. Так вот “Вне диапазона” и “Out of Range” это одно и тоже, просто на разных языках. Если меню монитора русифицировано, то появляется “Вне диапазона”, если же меню на английском языке, то – “Out of Range”. Но значение и пути решения у этих двух случаев одинаковые.
Как исправить?
Сразу скажем, что переустанавливать операционную систему или драйвера на видеокарту – бесполезно.
Первым делом, что нужно попробовать сделать, это запустить игру в оконном режиме. Для этого при появлении сообщения “Out of Range” на мониторе просто нажмите комбинацию клавиш “Alt”+”Enter” на клавиатуре.
Кнопки “ALT” + “Enter” на клавиатуре
Читайте также: для чего нужна windows server
После этого изображение должно появиться, вы сможете зайти в настойки видео, выставить нужное разрешение и отключить оконный режим.
Второй вариант решения данной проблемы это выставление разрешения экрана прямо через ярлык игры. Как это делается мы подробно писали в данной статье.
Источник
8. Неверно выставленное время
Большинство приложений имеет ограниченное производителем время работы, поэтому неправильно выставленные часы могут послужить причиной сбоев и отказов в работе части программ. Рекомендуется выставить на устройстве актуальное время, перезагрузить его и запустить приложение заново.
Способ №1. CCleaner
Самое простое решение заключается в том, чтобы воспользоваться программой для чистки реестра. Как это работает?
Все просто – чистильщик реестра, собственно, и предназначен для того, чтобы исправлять всевозможные проблемы, вроде той, которую рассматриваем мы, систематизировать файлы и добавлять то, чего недостает ему для нормальной работы.
Лучшей по праву считается CCleaner, хотя вы можете воспользоваться и другой.
Чтобы использовать ее, сделайте вот что:
- Скачайте (вот ссылка на бесплатную) и установите программу.
- Запустите. Перейдите на вкладку «Реестр» на панели слева.
- В разделе «Целостность» поставьте галочки на всех возможных пунктах – никто не знает, в чем именно проблема.
- Нажмите кнопку «Поиск проблем». Когда этот процесс закончится, нажмите кнопку «Исправить…».
Использование
- Подождите, пока приложение исправит все проблемы. Перезагрузите компьютер.
После этого runtime error должен перестать появляться. Если нет, переходим к следующему решению.
1. Запуск от имени администратора и в режиме совместимости
Если игра выпущена давно и не запускается, то рассматриваемая ошибка может свидетельствовать о несовместимости программных комплексов новой версии со старой версией. Поэтому запуск от лица администратора и в режиме совместимости может решить проблему быстро и безболезненно.
Как исправить ошибку out of range
Вот мы и подошли к самой главной части этой статьи, к решению проблемы с out of range на мониторе. Существует несколько возможных способов исправить эту ошибку. Начнем, пожалуй, сразу с самого действенного.
Как убрать out of range – второй монитор
Да это один из почти 100% методов исправления ошибки out of range, если драйвера не при чем, но не у всех есть возможность им воспользоваться, так как нужен второй монитор или телевизор.
1. Подключаете компьютер к другому монитору или домашнему телевизору.
2. Меняете частоту обновления и разрешение экрана на низкие значения, точно поддерживаемые вашим основным монитором.
3. Подключаете компьютер к первому монитору и проверяете. Если всё в порядке, меняете значения частоты и разрешения экрана на поддерживаемые вашим монитором.
Решение ошибки out of range через безопасный режим
Второй способ это использование безопасного режима Windows.
1. Перезагрузите компьютер в безопасном режиме.
2. Измените частоту и разрешение экрана на поддерживаемые вашим монитором.
3. Перезагрузите компьютер, чтобы проверить решило ли это вашу проблему.
Совет: если изменение параметров не сохраняется при загрузке в обычном режиме, заходите в безопасный режим через «режим VGA» («Базовое видео» в Windows 10).
Out of range из-за проблем с драйверами
Другая причина появления ошибки out of range/вне диапазона, это проблемы с драйверами. И если предыдущие способы не помогают, мы рекомендуем переустановить драйвера видеокарты и монитора.
1. Загрузите компьютер в безопасном режиме.
2. Откройте Диспетчер устройств (нажмите Win+Pause, и в левой верхней части окна выберите нужную нам утилиту).
3. В Диспетчере устройств разверните разделы «Видеоадаптеры» и «Мониторы», затем удалите каждое из устройств находящееся в этих разделах. Это можно сделать, выделив устройство и нажав клавишу Delete или кликнув правой кнопкой мыши и выбрав «Удалить».

Бывает и такое, что оборудование ломается или работает неправильно. Один из способов проверить, что вызывает ошибку, монитор или видеокарта, это подключение вашего монитора к другому компьютеру и подключение вашего компьютера к другому монитору.
Ошибка out of range
Outofrange (рус. вне диапазона) – это ошибка указывающая на то, что сигнал получаемый от видеокарты не входит в рабочий диапазон сигналов монитора.
Способ №3. Visual C++
О распространяемом пакете Visual C++ в контексте рассматриваемой проблемы можно скачать то же самое, что и о библиотеках DirectX.
Возможно, какие-то файлы были повреждены или версия устарела.
Бывают в данном случае и другие ситуации, когда установленная C++ попросту не подходит для вашей операционной системы.
Ниже приведена таблица с вариантами, которые подходят для разных версий ОС.
| Windows XP и ниже | C++2008 |
| Windows 7 | C++2010 |
| Windows 8 и 10 | Наиболее актуальная на данный момент |
Таблица 1. Требуемые версии Visual C++ для WindowsОперационная системаТребуемая Visual C++
Так вот, в зависимости от того, какая у вас ОС, вам следует скачать и инсталировать на свой компьютер C++2008 (64-бит, 32-бит), C++2010 (64-бит, 32-бит) или же C++2015 обновление 3.
Это наиболее актуальная версия по состоянию на июнь 2017 года. В будущем выйдут новые, поэтому следите за новостями на официальном сайте Microsoft.
Скачивание происходит одинаково – выбираем язык распространяемого компонента и жмем кнопку «Скачать». После этого останется запустить загруженный файл.
После этого перезагрузите компьютер.
Страница загрузки Visual C++
Ошибка out of range
Outofrange (рус. вне диапазона) – это ошибка указывающая на то, что сигнал получаемый от видеокарты не входит в рабочий диапазон сигналов монитора.

Существует несколько причин возникновения такой ошибки:
Самые распространенные причины ошибки out of range – первые две, когда монитор не поддерживает разрешение экрана или частоту установленную видеокартой. Такое часто бывает со старым мониторами, или при ручном изменении частоты экрана. Реже выявляются ошибки с драйверами.
Как исправить ошибку out of range
Вот мы и подошли к самой главной части этой статьи, к решению проблемы с out of range на мониторе. Существует несколько возможных способов исправить эту ошибку. Начнем, пожалуй, сразу с самого действенного.
Как убрать out of range – второй монитор
Да это один из почти 100% методов исправления ошибки out of range, если драйвера не при чем, но не у всех есть возможность им воспользоваться, так как нужен второй монитор или телевизор.
Читайте также: включить дополнительные средства звука windows 10 что это
1. Подключаете компьютер к другому монитору или домашнему телевизору.
2. Меняете частоту обновления и разрешение экрана на низкие значения, точно поддерживаемые вашим основным монитором.
3. Подключаете компьютер к первому монитору и проверяете. Если всё в порядке, меняете значения частоты и разрешения экрана на поддерживаемые вашим монитором.
Решение ошибки out of range через безопасный режим
Второй способ это использование безопасного режима Windows.
1. Перезагрузите компьютер в безопасном режиме.
2. Измените частоту и разрешение экрана на поддерживаемые вашим монитором.
3. Перезагрузите компьютер, чтобы проверить решило ли это вашу проблему.
Совет: если изменение параметров не сохраняется при загрузке в обычном режиме, заходите в безопасный режим через «режим VGA» («Базовое видео» в Windows 10).
Out of range из-за проблем с драйверами
Другая причина появления ошибки out of range/вне диапазона, это проблемы с драйверами. И если предыдущие способы не помогают, мы рекомендуем переустановить драйвера видеокарты и монитора.
1. Загрузите компьютер в безопасном режиме.
2. Откройте Диспетчер устройств (нажмите Win+Pause, и в левой верхней части окна выберите нужную нам утилиту).
3. В Диспетчере устройств разверните разделы «Видеоадаптеры» и «Мониторы», затем удалите каждое из устройств находящееся в этих разделах. Это можно сделать, выделив устройство и нажав клавишу Delete или кликнув правой кнопкой мыши и выбрав «Удалить».
4. Далее перезагрузите компьютер и позвольте Windows переустановить драйвера для этих устройств, или установите их вручную.
Out of range из-за неисправности оборудования
Бывает и такое, что оборудование ломается или работает неправильно. Один из способов проверить, что вызывает ошибку, монитор или видеокарта, это подключение вашего монитора к другому компьютеру и подключение вашего компьютера к другому монитору.
4. Переустановка Microsoft Visual C++
Программы и игры для Windows разрабатываются в специальной среде с использованием уникальной программной платформы. Ошибки в файлах и той, и другой могут повлечь за собой неполадки при запуске приложений в ОС Windows. Не будем углубляться в дебри программирования, а сразу перейдем к исправлению.
Дефект устраняется при помощи обновления и переустановки программного комплекса. Предпочтительнее полностью переустановить Visual C++. Перед этим следует удалить все установленные пакеты. Для этого зайти в «Программы и компоненты» и далее по списку:
- Найти Microsoft Visual C++.
- Удалить.
- Скачать Microsoft Visual C++ , исходя из разрядности вашей операционной системы (х86 для 32-разрядной, х64 для 64-разрядной);
- Установить;
- Перезагрузить компьютер;
- Запустить проблемное приложение;
Решение ошибки «Runtime error»
Решение №1 Ликвидация кириллицы
Ошибка «Runtime error» может возникать при запуске тех программ и игр, в расположении которых присутствуют кириллические символы. Например, на данную ошибку можно наткнуться, если запускаемое приложение находится по пути C:Users[ИМЯ АККАУНТА НА РУССКОМ]Downloads[КОРНЕВАЯ ПАПКА ПРИЛОЖЕНИЯ]. Избавьтесь от русского языка по пути к приложению и попробуйте запустить его еще раз.
Решение №2 Изменение языка программ, не поддерживающих Юникод
Появление ошибки «Runtime error» возможно в том случае, если в параметрах региональных стандартов для приложений, не поддерживающих Юникод, задан русский, а не английский язык.
- Нажмите WIN+R и выполните значение «CONTROL»;
- кликните на пункт «Изменение форматов даты, времени и чисел» в разделе «Часы и регион»;
- перейдите во вкладку «Дополнительно» в появившемся окошке «Регион»;
- нажмите на кнопку «Изменить язык системы…»;
- в ниспадающем меню выберите «Английский (США)» и сохраните внесенные изменения;
- перезагрузите ПК.
Запустите проблемное приложение, чтобы проверить наличие ошибки.
Решение №3 Переустановка Visual Studio C++ и .NET Framework
Некорректно установленные (либо отсутствующие в системе) распространяемые библиотеки Microsoft Visual Studio C++ и .NET Framework могут вызвать появление «Runtime error». Чтобы переустановить эти библиотеки, вам нужно сделать следующее:
- вызовите перед собой Панель управления, как это было показано выше;
- кликните на «Удаление программы» в разделе «Программы»;
- найдите в списке программ все версии Visual Studio C++ и удалите их;
- перейдите на официальный сайт Майкрософт и загрузите необходимые установщики VS C++;
- проделайте тоже самое с различными версиями .NET Framework на своем ПК;
- вернитесь к окошку «Программы и компоненты» и кликните на пункт «Включение или отключение компонентов Windows»;
- убедитесь, что возле всех версий .NET Framework стоят галочки;
- закройте все открытые окна и перезагрузите ПК.
Решение №4 Удаление недавно установленных программ
Определенные программы могут входить в конфликты с приложениями на компьютере. Ошибка «Runtime error» начала появляться практически сразу после установки какой-то программы или игры? Удалите ее, перезагрузите ПК и попробуйте запустить нужное вам приложение еще раз. Возможно, на сей раз никакой ошибки не появится. Заняться удалением программ можно в «Программы и компоненты» (показано выше ↑).
Пример из жизни
Напоследок вот вам пример из жизни, который и натолкнул нас на написание этой статьи. К нам обратился пользователь Александр с таким сообщением:
«Задал слишком высокую частоту обновления экрана, в результате чего при запуске Виндовс пишет out of range.
Прочитал что надо в безопасном режиме удалить драйвер видеокарты, так и сделал, все запустилось, но после того как я снова устанавливаю драйвер, снова пишет out of range. Как теперь быть?»
После некоторой переписки, в конце концов, Александру помог метод с подключением компьютера к другому монитору или телевизору и уменьшение частоты обновления и разрешения экрана.
Источник
Почему при запуске игры появляется “Out of Range” и как это исправить?
С данной ситуацией может столкнуться практически любой пользователь компьютера, который любит поиграть, вне зависимости от запускаемой игры. Обычно это случается при первом запуске сразу после установки. Вы запускаете игру через ярлык, экран темнеет, даже становятся слышны игровые звуки и, вместо изображения, появляется сообщение с тексом “Out of Range”. Чуть ниже могут быть цифры с указанием частоты.
Один из вариантов сообщения
Что это такое, почему появляется и как исправить данную ситуацию вы узнаете из этой статьи.
Что значит “Out of Range” на мониторе?
Для начала обратимся к переводу фразы на русский язык. Звучит от как “Вне диапазона”. Это значит, что формат изображения, который в данный момент передается на монитор, не попадает в его поддерживаемый диапазон. Проще говоря, разрешение и/или частота обновления экрана, в котором запущена игра, не поддерживаются вашим монитором и из-за этого он не может отобразить картинку. И именно об этом он сообщает пользователю фразой “Out of Range”.
У нас уже была статья на тему появляющегося сообщения “Вне диапазона”, которое также отображается при запуске некоторых игр. Так вот “Вне диапазона” и “Out of Range” это одно и тоже, просто на разных языках. Если меню монитора русифицировано, то появляется “Вне диапазона”, если же меню на английском языке, то – “Out of Range”. Но значение и пути решения у этих двух случаев одинаковые.
Как исправить?
Сразу скажем, что переустанавливать операционную систему или драйвера на видеокарту – бесполезно.
Первым делом, что нужно попробовать сделать, это запустить игру в оконном режиме. Для этого при появлении сообщения “Out of Range” на мониторе просто нажмите комбинацию клавиш “Alt”+”Enter” на клавиатуре.
Кнопки “ALT” + “Enter” на клавиатуре
Читайте также: для чего нужна windows server
После этого изображение должно появиться, вы сможете зайти в настойки видео, выставить нужное разрешение и отключить оконный режим.
Второй вариант решения данной проблемы это выставление разрешения экрана прямо через ярлык игры. Как это делается мы подробно писали в данной статье.
Источник
8. Неверно выставленное время
Большинство приложений имеет ограниченное производителем время работы, поэтому неправильно выставленные часы могут послужить причиной сбоев и отказов в работе части программ. Рекомендуется выставить на устройстве актуальное время, перезагрузить его и запустить приложение заново.
Способ №1. CCleaner
Самое простое решение заключается в том, чтобы воспользоваться программой для чистки реестра. Как это работает?
Все просто – чистильщик реестра, собственно, и предназначен для того, чтобы исправлять всевозможные проблемы, вроде той, которую рассматриваем мы, систематизировать файлы и добавлять то, чего недостает ему для нормальной работы.
Лучшей по праву считается CCleaner, хотя вы можете воспользоваться и другой.
Чтобы использовать ее, сделайте вот что:
- Скачайте (вот ссылка на бесплатную) и установите программу.
- Запустите. Перейдите на вкладку «Реестр» на панели слева.
- В разделе «Целостность» поставьте галочки на всех возможных пунктах – никто не знает, в чем именно проблема.
- Нажмите кнопку «Поиск проблем». Когда этот процесс закончится, нажмите кнопку «Исправить…».
Использование
- Подождите, пока приложение исправит все проблемы. Перезагрузите компьютер.
После этого runtime error должен перестать появляться. Если нет, переходим к следующему решению.
1. Запуск от имени администратора и в режиме совместимости
Если игра выпущена давно и не запускается, то рассматриваемая ошибка может свидетельствовать о несовместимости программных комплексов новой версии со старой версией. Поэтому запуск от лица администратора и в режиме совместимости может решить проблему быстро и безболезненно.
Действия:
- Правой кнопкой мыши на ярлык с игрой.
- Кликнуть на строчку, показанную на скриншоте.
- Подтвердить действие.
- Дождаться запуска.
Алгоритм:
- Правой кнопкой на ярлык приложения.
- Клик на строчку «Свойства».
- В окне выбрать раздел «Совместимость».
- Поставить галочку, как на картинке.
- В строке выбора ОС указать вашу текущую версию.
- Нажать «Применить» и «ОК».
- Запустить приложение.
Out Of Range на мониторе при запуске — как исправить?
Все мы знаем, насколько значима видеокарта для современных ПК. Приобретение мощной видеокарты дарует нам новые возможности, но принеся карту домой, вставив её в соответствующий разъём, и включив компьютер, мы можем быть сбиты с толку сообщением «Out Of Range» на экране нашего монитора при включении ПК. Что же произошло? Ниже разберём, как исправить возникшую проблему.
Почему появляется надпись «Out of Range»
Как известно, видеокарта и монитор ПК работают как цельная система, демонстрирующая пользователю нужную визуальную информацию. Видеокарта создаёт и передаёт на монитор графические данные, а монитор превращает их в видимые глазу визуальные образы. Каждый монитор имеет своё оптимальное разрешение, при котором гарантируется его стабильная и надёжная работа. Если же видеокарта пытается отобразить картинку в разрешении, которое монитор не поддерживает, тогда вы увидите сообщение « Out Of Range » (в переводе – «Вне диапазона»). Это означает, что монитор не способен отображать картинку в разрешении, которое передаёт ваша видеокарта.
В некоторых случаях может быть указан рабочий диапазон монитора
Обычно такая проблема возникает при подключении новой видеокарты к ПК и попытке работать с ней на старом мониторе. Видеокарта может передавать картинку в разрешении, к примеру, 1366 на 768, а сам монитор может поддерживать разрешение максимум 1280 на 720.
Другими причинами проблемы, при которых появляется надпись Out Of Range на экране, могут быть:
Давайте разберём, как исправить ошибку при запуске вашего ПК.
Используйте безопасный режим при запуске ОС Виндовс
После загрузки ПК в указанном режиме перейдите в настройки экрана в ОС Виндовс (разместите курсор мышки на рабочем столе, нажмите ПКМ, и выберите «Параметры экрана»).
В появившемся меню выберите разрешение, комфортное для вашего монитора, сохраните изменения, после чего перезагрузите компьютер в стандартном режиме.
2. Ошибка из-за некорректного имени учетной записи
С помощью этого метода ошибка исправляется просто и быстро. Причина в этом случае кроется в имени учетной записи. Если она на кириллице (русский язык), возникает ошибка такого рода. Нужно просто создать дополнительную запись на латинице (английский). Для этого:
- «Панель управления».
- «Учетные записи и Семейная безопасность».
- «Учетные записи пользователей».
- «Управление другой учетной записью».
- В новой вкладке окна добавляем нового пользователя с именем на английском языке.
- Перейти в новую учетную запись.
- Запустить приложение.
Иногда помогает переименовать каталог с кириллицы на латынь. Например с C:Игры на C:Games
Устранение проблем с драйверами
Если вы подозреваете, что причиной проблемы «Out of Range» являются сбои в работе драйверов, тогда вновь при запуске ПК нажмите на F8 и при появлении меню выберите опцию « Загрузка последней удачной конфигурации ».
После загрузки ОС Windows установите самые свежие драйвера для вашей видеокарты, скачав последние с сайта производителя карты. Обычно установка драйверов не несёт никаких проблем, достаточно запустить файл setup.exe или аналог, находящийся в директории скачанного драйвера.
Также в установке свежих драйверов могут помочь программы уровня «ДрайверПак Солюшн» и другие аналоги, в автоматическом режиме устанавливающие свежие драйвера для вашего ПК.
Подключите другой монитор при ошибке «Out of Range»
Если у вас есть более мощный монитор, неплохим способом устранить «Out of Range» является подключение вашего ПК к указанному мощному монитору. После загрузки системы измените разрешение на более низкое. Выключите ПК, а затем подключите к системе старый монитор. Последующая загрузка системы должна пройти без проблем.
7. Драйвера на видеокарту
Устаревшая версия драйвера на видеокарту или ошибки, которые иногда возникают в работе драйверов, могут приводить к последствиям в виде ошибок. Рекомендуется удалить драйвера через «Программы и компоненты» и повторно скачать, установить свежую версию с сайта производителя видеокарты. Далее, выполнить перезагрузку и запуск приложения, с которым связаны проблемы.
Решение для устранения проблемы при запуске Мака
Если вы изменили разрешение для вашего Мака на такое, которое монитор не поддерживает, не нужно делать ничего. Компьютер автоматически вернётся к последнему стабильному разрешению через 15 секунд.
В Ubuntu, в командной строке удалите файл « monitors.xml » в
/.config и перезагрузитесь. В других дистрибуциях переконфигурируйте X набрав « Xorg –configure » как рут.
Причины ошибки out of range на мониторе
Существует несколько причин возникновения такой ошибки:
- Изменение частоты обновления экрана на не поддерживаемую монитором.
- Изменения разрешения экрана на не поддерживаемое монитором.
- Проблемы с драйверами видеокарты или монитора.
- Ошибки в работе видеокарты или монитора.
Читать еще: Что значит ошибка 0xc0000005
Самые распространенные причины ошибки out of range – первые две, когда монитор не поддерживает разрешение экрана или частоту установленную видеокартой. Такое часто бывает со старым мониторами, или при ручном изменении частоты экрана. Реже выявляются ошибки с драйверами.
Как исправить ошибку out of range
Вот мы и подошли к самой главной части этой статьи, к решению проблемы с out of range на мониторе. Существует несколько возможных способов исправить эту ошибку. Начнем, пожалуй, сразу с самого действенного.
Как убрать out of range – второй монитор
Да это один из почти 100% методов исправления ошибки out of range, если драйвера не при чем, но не у всех есть возможность им воспользоваться, так как нужен второй монитор или телевизор.
1. Подключаете компьютер к другому монитору или домашнему телевизору.
2. Меняете частоту обновления и разрешение экрана на низкие значения, точно поддерживаемые вашим основным монитором.
3. Подключаете компьютер к первому монитору и проверяете. Если всё в порядке, меняете значения частоты и разрешения экрана на поддерживаемые вашим монитором.
Решение ошибки out of range через безопасный режим
Второй способ это использование безопасного режима Windows.
1. Перезагрузите компьютер в безопасном режиме.
2. Измените частоту и разрешение экрана на поддерживаемые вашим монитором.
3. Перезагрузите компьютер, чтобы проверить решило ли это вашу проблему.
Совет: если изменение параметров не сохраняется при загрузке в обычном режиме, заходите в безопасный режим через «режим VGA» («Базовое видео» в Windows 10).
Out of range из-за проблем с драйверами
Другая причина появления ошибки out of range/вне диапазона, это проблемы с драйверами. И если предыдущие способы не помогают, мы рекомендуем переустановить драйвера видеокарты и монитора.
1. Загрузите компьютер в безопасном режиме.
2. Откройте Диспетчер устройств (нажмите Win+Pause, и в левой верхней части окна выберите нужную нам утилиту).
3. В Диспетчере устройств разверните разделы «Видеоадаптеры» и «Мониторы», затем удалите каждое из устройств находящееся в этих разделах. Это можно сделать, выделив устройство и нажав клавишу Delete или кликнув правой кнопкой мыши и выбрав «Удалить».

Бывает и такое, что оборудование ломается или работает неправильно. Один из способов проверить, что вызывает ошибку, монитор или видеокарта, это подключение вашего монитора к другому компьютеру и подключение вашего компьютера к другому монитору.
Причины ошибки out of range на мониторе
Существует несколько причин возникновения такой ошибки:
- Изменение частоты обновления экрана на не поддерживаемую монитором.
- Изменения разрешения экрана на не поддерживаемое монитором.
- Проблемы с драйверами видеокарты или монитора.
- Ошибки в работе видеокарты или монитора.
Самые распространенные причины ошибки out of range – первые две, когда монитор не поддерживает разрешение экрана или частоту установленную видеокартой. Такое часто бывает со старым мониторами, или при ручном изменении частоты экрана. Реже выявляются ошибки с драйверами.
3. Переустановка приложения (игры, программы)
При установке могли возникнуть проблемы, и она была завершена не совсем корректно. Сами установочные файлы приложения могут иметь ошибки, которые проявляются при запуске таким вот образом.
Переустановить игру, полностью удалив ее с компьютера, и еще лучше, если она будет скачана из другого источника, а после установлена заново. Алгоритм действий следующий:
- Зайти в «Пуск».
- «Панель управления».
- «Программы и компоненты».
- Найти и удалить проблемное приложение.
- Скачать его из другого источника.
- Установить.
- Запустить.
Источники
- https://santehnika-terra.ru/articles/out-of-string-range-oshibka-pri-ustanovke-igry-windows.html
- https://top-office11.ru/oshibki-i-problemy/out-of-string-range-oshibka.html
- https://pomogaemkompu.temaretik.com/1702206922594454476/samye-legkie-sposoby-ispravit-oshibku-runtime-error/
- https://nexxdigital.ru/chto-znachit-runtime-error-at-1-0-samye-legkie-sposoby-ispravit-oshibku/
- https://GamesQa.ru/games/runtime-error-28564/
[свернуть]