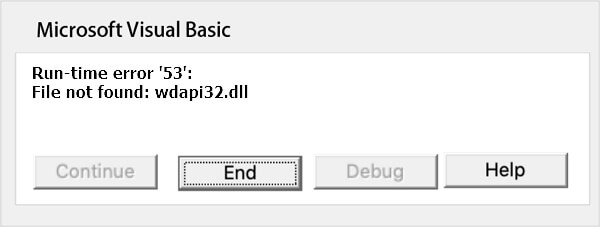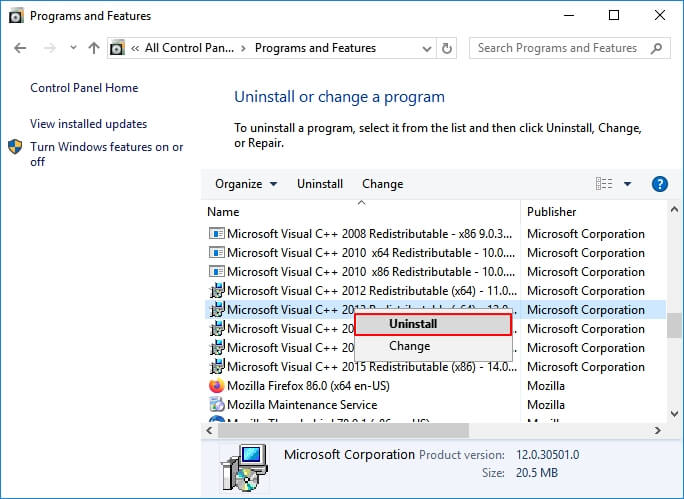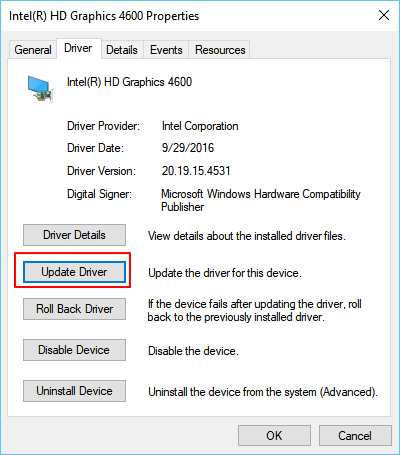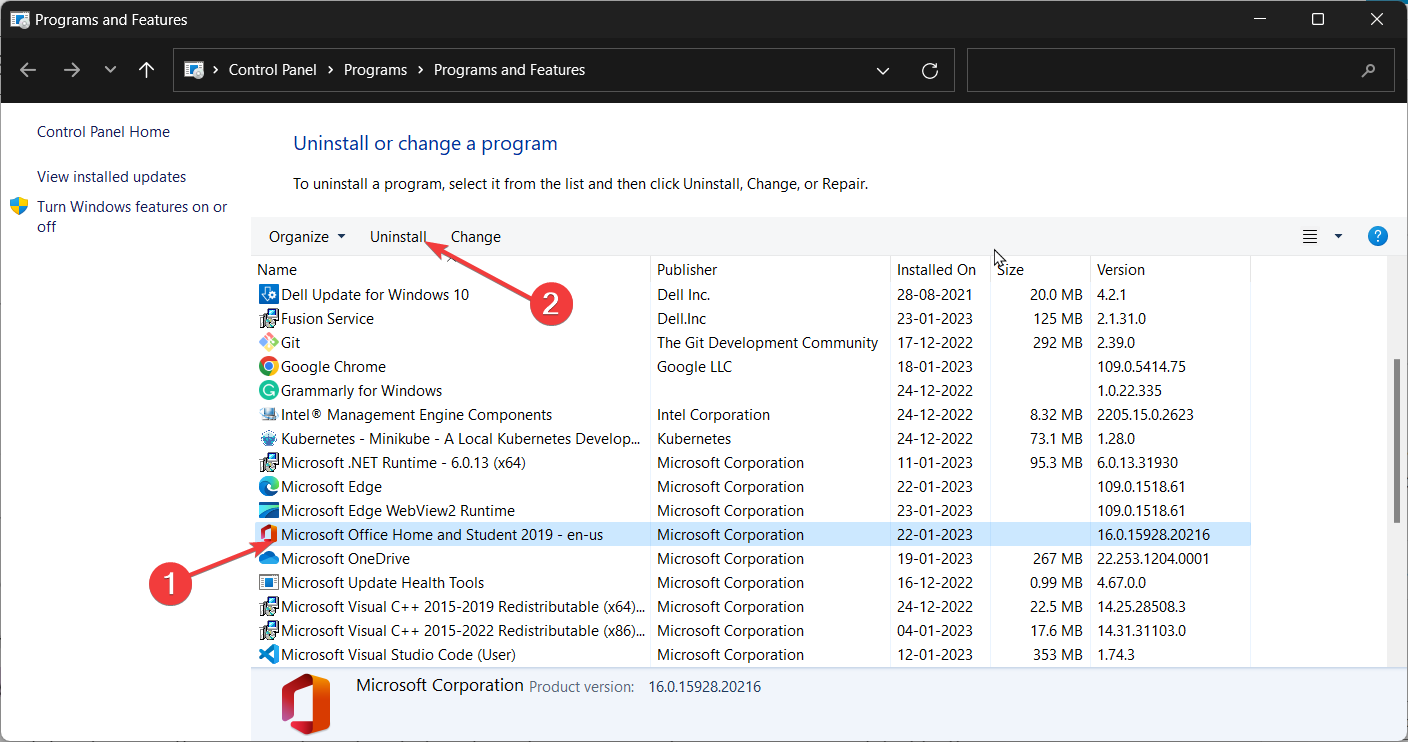Applies to: Fix Word Runtime error 53 in Microsoft Office 365/2019/2016/2013 and lower versions in Windows 10/8/7.
Is Windows popping up an error message, telling «Runtime error 53: File not found» when you trying to open or start a Word file on a computer?
Relax! On this page, we’ll explain the symptoms, and causes and guide you to fix Runtime error 53 with reliable Microsoft and EaseUS solutions in Microsoft Word 365/2019/2016/2013 and even lower editions.
Follow the complete guide here to get rid of «Runtime error in Word» on your own now:
Overview of Word Runtime Error 53
Error name: Microsoft Word Runtime Error 53
Symptoms: The Runtime error happens anytime. Mostly, when you run Microsoft Word, it will pop up an error message, notifying «Runtime error ’53’: File not found (***.dll)» on a popup window.
Causes of Runtime Error 53 in Microsoft Word
Run-time error 53 is caused by missing Windows components. It could occur for following reasons:
- The program is attempting to use a dynamic link library.
- The .dll or file has been deleted.
- The program is not installed properly.
So how to fix this error in Word? Follow the steps as shown below to make your Word file work again.
You Can’t-Miss: Word Runtime Error Repair Software
Note that if your Word application pops up ‘Runtime error» with a specific error code, like error 53, 91, 4248, 4605, 5941, etc., while trying to open or start a Word file, a straight result of this error is that your Word file is missing, inaccessible, or turns into unreadable.
So before you start the process of fixing a specific Run-Time error in Word files, you may try EaseUS Word runtime error EaseUS Data Recovery Wizard.
EaseUS Toolkit for File Repair
- Repair a corrupted DOCX Word file, Excel, PDF, PowerPoint, etc.
- Repairs Word (.doc and .docx) files with original formatting
- Recover and repair lost, corrupted, or inaccessible Word from Runtime error
- Repairs PowerPoint (.ppt/.pptx/.pptm) files easily and quickly
Follow to see how to repair and restore your Word files from the Runtime errors now:
Step 1. Launch EaseUS Data Recovery Wizard, and then scan disk with corrupted documents. This software enables you to fix damaged Word, Excel, PPT, and PDF files in same steps.
Causes of Runtime Error 53 in Microsoft Word
Run-time error 53 is caused by missing Windows components. It could occur for following reasons:
- The program is attempting to use a dynamic link library.
- The .dll or file has been deleted.
- The program is not installed properly.
So how to fix this error in Word? Follow the steps as shown below to make your Word file work again.
You Can’t-Miss: Word Runtime Error Repair Software
Note that if your Word application pops up ‘Runtime error» with a specific error code, like error 53, 91, 4248, 4605, 5941, etc., while trying to open or start a Word file, a straight result of this error is that your Word file is missing, inaccessible, or turns into unreadable.
So before you start the process of fixing a specific Run-Time error in Word files, you may try EaseUS Word runtime error EaseUS Data Recovery Wizard.
EaseUS Toolkit for File Repair
- Repair a corrupted DOCX Word file, Excel, PDF, PowerPoint, etc.
- Repairs Word (.doc and .docx) files with original formatting
- Recover and repair lost, corrupted, or inaccessible Word from Runtime error
- Repairs PowerPoint (.ppt/.pptx/.pptm) files easily and quickly
Follow to see how to repair and restore your Word files from the Runtime errors now:
Step 1. Launch EaseUS Data Recovery Wizard, and then scan disk with corrupted documents. This software enables you to fix damaged Word, Excel, PPT, and PDF files in same steps.
Step 2. EaseUS data recovery and repair tool will scan for all lost and corrupted files. You can find the target files by file type or type the file name in the search box.
Step 3. EaseUS Data Recovery Wizard can repair your damaged documents automatically. After file preview, you can click «Recover» to save the repaired Word, Excel, and PDF document files to a safe location.
Step 3. EaseUS Data Recovery Wizard can repair your damaged documents automatically. After file preview, you can click «Recover» to save the repaired Word, Excel, and PDF document files to a safe location.
Microsoft Solutions: 5 Tips to Fix Word Runtime Error 53
The following tips are collected from the Microsoft support community and geek sites. Try them one by one and when the problem gets resolved, you may stop.
Tip 1. Find Missing File and Save to Its Original Location
- Run Search and type the missing file name.
- Open file location and copy the missing file, such as a ***.dll file.
- If nothing shows up, it could be deleted or lost. Turn to EaseUS data repair software as shown above to find the missing file or folder.
- Copy and paste the file in C:/Windows/System32.
- Restart PC.
If the problem still exists when you open a Word file, continue with the next steps.
Tip 2. Close Conflicting Programs
- Press Ctrl + Alt + Del keys to open Task Manager.
- Go to the Processes tab, select programs one by one, and click «End Task».
- Check if the error message persists each time you stop a process.
- When the error disappears, find the program that is causing the error, and move to Step 2.
Tip 3. Update or Reinstall Conflicting Programs
- Type control panel in Windows search box and click to open Control Panel.
- Click «Uninstall a program» and select the problematic program.
- Or go to the Programs and Features section, click the problematic program, and click «Update» or «Uninstall».
- Follow the onscreen guide to update or reinstall the problematic program that caused Runtime Error 53.
Tip 3. Update or Reinstall Conflicting Programs
- Type control panel in Windows search box and click to open Control Panel.
- Click «Uninstall a program» and select the problematic program.
- Or go to the Programs and Features section, click the problematic program, and click «Update» or «Uninstall».
- Follow the onscreen guide to update or reinstall the problematic program that caused Runtime Error 53.
Tip 4. Reinstall Runtime Libraries
- Go to Programs and Features in Windows 10, find and right-click on the Microsoft Visual C++ Redistributable Package.
- Click «Uninstall» and reboot your computer after this.
- Download and reinstall it on your computer.
Tip 5. Reinstall Graphics Driver
- Open Device Manager, locate the graphics driver.
- Right-click the video card driver and select «Uninstall».
- Restart your computer, Windows will automatically download and install the driver.
Tip 5. Reinstall Graphics Driver
- Open Device Manager, locate the graphics driver.
- Right-click the video card driver and select «Uninstall».
- Restart your computer, Windows will automatically download and install the driver.
Word with Run-Time 53 Error Is Fixable, Get Back Your File Now
On this page, we explained what is Word Runtime Error 53 and the causes that make your Word file malfunction on Windows PC. Note that the Word file which is currently unopenable with 53 error messages is fixable.
Here is the editor’s suggestion on what to do with the Word files Runtime error 53:
- If the Word folder or drive is inaccessible, use EaseUS Word file repair software to repair the files first.
- If the file folder is accessible, but the Word file shows Run-Time error 53, stop using the file.
- Turn to the Microsoft solutions and or the fixes on this page to get rid of this error in time.
- Last, it’s also useful to create a backup of important Word documents regularly.
| Номер ошибки: | Ошибка 53 | |
| Название ошибки: | Microsoft Word Error 53 | |
| Описание ошибки: | Runtime Error. | |
| Разработчик: | Microsoft Corporation | |
| Программное обеспечение: | Microsoft Word | |
| Относится к: | Windows XP, Vista, 7, 8, 10, 11 |
Фон «Microsoft Word Error 53»
«Microsoft Word Error 53» обычно называется формой «ошибки времени выполнения». Программисты работают через различные уровни отладки, пытаясь убедиться, что Microsoft Word как можно ближе к безошибочным. Поскольку разработчики программного обеспечения пытаются предотвратить это, некоторые незначительные ошибки, такие как ошибка 53, возможно, не были найдены на этом этапе.
Некоторые люди могут столкнуться с сообщением «Runtime Error.» во время работы программного обеспечения. В случае обнаруженной ошибки 53 клиенты могут сообщить о наличии проблемы Microsoft Corporation по электронной почте или сообщать об ошибках. Затем Microsoft Corporation исправляет эти дефектные записи кода и сделает обновление доступным для загрузки. Следовательно, разработчик будет использовать пакет обновления Microsoft Word для устранения ошибки 53 и любых других сообщений об ошибках.
Когда происходит ошибка 53?
Сбой во время запуска Microsoft Word или во время выполнения, как правило, когда вы столкнетесь с «Microsoft Word Error 53». Следующие три наиболее значимые причины ошибок выполнения ошибки 53 включают в себя:
Ошибка 53 Crash — Ошибка 53 остановит компьютер от выполнения обычной программной операции. Обычно это происходит, когда Microsoft Word не может обработать данные в удовлетворительной форме и поэтому не может получить ожидаемый результат.
Утечка памяти «Microsoft Word Error 53» — ошибка 53 утечка памяти приводит к тому, что Microsoft Word постоянно использует все больше и больше памяти, увяская систему. Потенциальным фактором ошибки является код Microsoft Corporation, так как ошибка предотвращает завершение программы.
Ошибка 53 Logic Error — логическая ошибка возникает, когда Microsoft Word производит неправильный вывод из правильного ввода. Неисправный исходный код Microsoft Corporation может привести к этим проблемам с обработкой ввода.
Повреждение, отсутствие или удаление файлов Microsoft Word Error 53 может привести к ошибкам Microsoft Word. Как правило, любую проблему, связанную с файлом Microsoft Corporation, можно решить посредством замены файла на новую копию. В качестве последней меры мы рекомендуем использовать очиститель реестра для исправления всех недопустимых Microsoft Word Error 53, расширений файлов Microsoft Corporation и других ссылок на пути к файлам, по причине которых может возникать сообщение об ошибке.
Классические проблемы Microsoft Word Error 53
Эти проблемы Microsoft Word, связанные с Microsoft Word Error 53, включают в себя:
- «Ошибка приложения Microsoft Word Error 53.»
- «Microsoft Word Error 53 не является приложением Win32.»
- «Возникла ошибка в приложении Microsoft Word Error 53. Приложение будет закрыто. Приносим извинения за неудобства.»
- «Файл Microsoft Word Error 53 не найден.»
- «Microsoft Word Error 53 не может быть найден. «
- «Проблема при запуске приложения: Microsoft Word Error 53. «
- «Не удается запустить Microsoft Word Error 53. «
- «Microsoft Word Error 53 выйти. «
- «Неверный путь к приложению: Microsoft Word Error 53.»
Проблемы Microsoft Word Error 53 с участием Microsoft Words возникают во время установки, при запуске или завершении работы программного обеспечения, связанного с Microsoft Word Error 53, или во время процесса установки Windows. При появлении ошибки Microsoft Word Error 53 запишите вхождения для устранения неполадок Microsoft Word и чтобы HelpMicrosoft Corporation найти причину.
Источник ошибок Microsoft Word Error 53
Проблемы Microsoft Word Error 53 вызваны поврежденным или отсутствующим Microsoft Word Error 53, недопустимыми ключами реестра, связанными с Microsoft Word, или вредоносным ПО.
Точнее, ошибки Microsoft Word Error 53, созданные из:
- Недопустимые разделы реестра Microsoft Word Error 53/повреждены.
- Загрязненный вирусом и поврежденный Microsoft Word Error 53.
- Microsoft Word Error 53 ошибочно удален или злонамеренно программным обеспечением, не связанным с приложением Microsoft Word.
- Другая программа, конфликтующая с Microsoft Word Error 53 или другой общей ссылкой Microsoft Word.
- Microsoft Word (Microsoft Word Error 53) поврежден во время загрузки или установки.
Продукт Solvusoft
Загрузка
WinThruster 2023 — Проверьте свой компьютер на наличие ошибок.
Совместима с Windows 2000, XP, Vista, 7, 8, 10 и 11
Установить необязательные продукты — WinThruster (Solvusoft) | Лицензия | Политика защиты личных сведений | Условия | Удаление
Since I installed Big Sur, I have run into this problem every time I open a document using Word or a worksheet using Excel or a slide show in PowerPoint:
Run-time error '53':
File not found: Library/Application
Support/Adobe/MACPDFM/MacPDFM.framework/Versions/A/MacPDFM
This is very annoying, as I have to dismiss this window up to four times in a row every time I open a document on these Microsoft Office applications. I searched everywhere, including the official Microsoft website, macOS tip websites, but the information was incomplete, obsolete and did not offer a practical solution.
Does anyone know how to fix this really annoying problem?
Allan
93.4k27 gold badges183 silver badges397 bronze badges
asked Nov 26, 2020 at 11:28
After looking really hard for a solution, I finally found in a very obscure page the answer, which is quite simple and works with the latest Microsoft Word on Big Sur:
- Close all Office applications
- Go to /Users/your-user-name-here/Library/Group Containers/UBF8T346G9.Office/User Content/Startup/Word
- If the Library folder is initially hidden, press the “Command” + “Shift” + “.” (period) keys at the same time to display it.
- Remove linkCreation.dotm
- Restart Word and problem solved
Unfortunately that does not solve the problem for PowerPoint or Excel because if I remove SaveAsAdobePDF.ppam inside the PowerPoint folder or the SaveAsAdobePDF.xlam inside the Excel folder will trigger another error on application launch.
To fix these errors, you need to:
- Remove the SaveAsAdobePDF.ppam and SaveAsAdobePDF.xlam from the PowerPoint and Excel folders next to the Word folder.
- Launch Excel and PowerPoint and go to the menu Tools -> Excel Add-ins… and Tools -> PowerPoint Add-ins…, respectively, and remove the Save as Adobe PDF add-in, by unckecking it and removing it with the «-» button and then click OK.
- Restart Excel and PowerPoint and the problem should go away. If not, try several times to remove those options from the Tools menu until the problem goes away. I had to repeat this procedure in PowerPoint until this got fixed.
answered Nov 26, 2020 at 11:28
jvarelajvarela
1,1071 gold badge9 silver badges15 bronze badges
3
There’s a much easier way:
- Open Word
- On the top of your Mac taskbar, click «Tools»
- Click on «Templates and Add-ins…» at the bottom
- Under Global Templates and Add-ins, selected the item «linkCreation.dotm»
- Clicked the little (-) button to delete the item
- Restarted MS Word and the problem should be resolved
answered Feb 19, 2021 at 5:03
3
Thank you, terminal command line in William Lai’s answer worked! In case helpful for others, the only thing different for me was that 2 of the directories were appended with «.localized».
/Users/your-user-name/Library/Group Containers/UBF8T346G9.Office/User Content.**localized**/Startup.**localized**/Word
Allan
93.4k27 gold badges183 silver badges397 bronze badges
answered Sep 19, 2021 at 0:41
brendagbrendag
511 silver badge1 bronze badge
So far none of the above has worked for me. Worse, the dialog appears to come up on a hidden window, so I have to:
- mouse to the Dock
- locate Microsoft Word (small icon)
- right click on the Microsoft Word
- select Show all windows
- navigate to the crude dialog (looks like something I saw in 1987)
- click END
- Repeat between 4 and 8 times for every document opened
answered Jun 20, 2022 at 22:22
Open Terminal and paste the following:
cd '~/Library/Group Containers/UBF8T346G9.Office/User Content/Startup/' && rm Word/linkCreation.dotm && rm PowerPoint/SaveAsAdobePDF.ppam && rm Excel/SaveAsAdobePDF.xlam && open '/Applications/Microsoft PowerPoint.app' '/Applications/Microsoft Excel.app'
Hit enter, then in the windows that open (Excel and PowerPoint) click on the menu bar entry ‘Tools’, and in the drop-down, respectively ‘Excel Add-ins…’ and ‘PowerPoint add-ins…’. In each program, select the entry ‘Save as Adobe PDF’ and click on the - button. Click on OK.
answered Nov 14, 2022 at 9:51
ManchineelManchineel
7211 gold badge9 silver badges26 bronze badges
Disable via Add-ins in Version 16+ by going to:
Tools → Excel Add-ins... → [uncheck / disable] Saveasadobepdf → OK
answered Oct 19, 2022 at 22:34
ylluminateylluminate
5,1027 gold badges40 silver badges80 bronze badges
3
You must log in to answer this question.
Not the answer you’re looking for? Browse other questions tagged
.
Not the answer you’re looking for? Browse other questions tagged
.
Restore your PC to an earlier position will fix this runtime error
by Claire Moraa
Claire likes to think she’s got a knack for solving problems and improving the quality of life for those around her. Driven by the forces of rationality, curiosity,… read more
Updated on June 2, 2023
Reviewed by
Alex Serban
After moving away from the corporate work-style, Alex has found rewards in a lifestyle of constant analysis, team coordination and pestering his colleagues. Holding an MCSA Windows Server… read more
- Runtime errors are very common and mostly occur during the installation of new software or hardware.
- Having a third-party tool that can fix such errors can come in handy if you don’t have time for trial and error.
Like any runtime error, you’ll be unable to open the specific app and get a pop-up instead. The runtime error 53 is no different. It mostly occurs in most Office suite apps, but Microsoft Word seems to be the most affected.
This indicates that there’s something wrong with how your computer is set up, preventing you from running the program you wanted. Below, we share how to resolve this issue.
What is error code 53 in Office install?
Runtime error 53 is a common error when you try to open a program or an application. This error can also occur if you try to run an application that does not support your version of Windows or Mac.
Some of the reasons behind runtime error 53 include the following:
- Damaged registry – When you get this error, it is possible that the program cannot be started because its configuration data in the registry is missing or damaged.
- Incompatible software – Other incompatible software, such as antivirus programs or firewalls, can cause this error message to appear.
- Missing DLLs – Most programs call upon DLL files to run, so if these files are missing, you’ll be unable to open the said program.
- Improper program installation/uninstallation – This happens when you cannot install an app or uninstall it until all the components are properly removed from your system and registry. If a component remains on your system after uninstalling, it will trigger this error.
- Bugs in software – If you’re using an outdated version of the software, it might contain bugs that may lead to runtime error code 53 or other errors like this one.
How do I fix run time error 53?
Attempt the following basic fixes before moving on to the slightly advanced steps:
- Close any conflicting or superfluous background processes and apps.
- Ensure you have all necessary updates installed on your system before attempting to install any new software.
- Try opening the program in Safe Mode and see if it works.
1. Delete the linkcreation.dotm file
- Hit the Windows + E keys to launch File Explorer.
- Navigate to the following location:
C:Users[user name]AppDataRoamingMicrosoftTemplatesor/Library/Application Support/Microsoft/Office/User Templates/ - Find the linkcreation.dotm file and delete it.
The linkcreation.dotm is related to the Adobe software and can be traced back to an add-in in Word. The most common reason why it’s causing this runtime error 53 is that it is outdated.
If you don’t find it in the above location, you probably don’t have it in your system, so move on to the next solution.
2. Scan for viruses
- Press the Start Menu icon, search Windows Security, and click Open.
- Select Virus & threat protection.
- Next, press Quick scan under Current threats.
- If you don’t find any threats, proceed to perform a full scan by clicking on Scan options just below Quick scan.
- Click on Full scan, then Scan now to perform a deep scan of your PC.
- Wait for the process to finish and restart your system.
- Microsoft roadmap: What’s next for the Halo franchise?
- What can you do with Bing’s new visual input feature?
- Fix: Spotify stops playing when opening a game
- How to Reset Windows Search Settings [3 Tips]
- Is Microsoft Cashback not working? Here’s what to do
3. Reinstall Office
- Hit the Windows key, type Control Panel in the search bar, and click Open.
- Click on Uninstall a program under Programs.
- Find Microsoft Office and click Uninstall. If there’s more than one copy, proceed to uninstall them too.
- Download Office and follow the on-screen prompts to complete the installation.
4. Perform a System Restore
- Press the Windows + R keys, type rstui, and hit Enter.
- The System Restore window will open. Click on Next.
- Select the restore point you wish to revert to and click on Next.
- Now click on Finish.
A System Restore should be the last option if everything else has failed. This could indicate that your system has been corrupted, and the only way to restore it is to return to its last known good position.
Since you can never anticipate when runtime errors might occur, we encourage you to equip your system with one of the runtime error repair tools.
These tools will scan and automatically repair your PC for any issues, so you don’t have to worry about doing it manually.
And that’s how you fix the runtime error 53. If you have any additional thoughts or comments on this topic, don’t hesitate to leave them in the comment box below.
table of Contents
- Installation process
-
- 1. Check the Word version
- 2. Set the trust path
- 3. Export MathType file to path
- 4. Add Word add-in
- About the «53» error
-
- 1. Word version problem
- 2. Path trust problem
- 3. Add plugin problem
- I hope everyone can succeed in seconds (•̀ ω • ́ )✧
1. Check the Word version
Open Word, click [File] [Account] [About Word] in turn, you can see the version information of Word in use at the top left of the pop-up window.
A 64-bit computer can also run 32-bit Word, so you must first determine whether Word is 64-bit or 32-bit
2. Set the trust path
In order to avoid problems caused by the security protection of Word, we first set a trust path for storing MathType files later.
(1). Find (or create a new) path to save
First open the following path in the file explorer:
C:Program Files (x86)Microsoft OfficerootOffice16, then the .wll file will be saved in this path.
Find the STARTUP folder under this path, we will use this folder to save the .dot and .dotm files later.
Since the Word of the case is 32-bit, here is Program Files (x86)
Some computers do not have a «STARTUP» folder, just create a new one
(2). Set these two paths as trusted paths
Open Word and click:
[File] [Options] [Trust Center] [Trust Center Settings] [Trusted Location]
[Add new location] [Browse] [Choose path: C:Program Files (x86)Microsoft OfficerootOffice16]
[Add new location] [Browse] [Select path: C:Program Files (x86)Microsoft OfficerootOffice16STARTUP]
【determine】
3. Export MathType file to path
(1). Export MathPage.wll file
Find the [MathPage] folder, [32] folder (if it is a 64-bit Word, select the [64] folder), and [MathPage.wll] file in the root directory of MathType.
Reference path:
D:OfficeSoftwaresMathTypeMathPage32MathPage.wll
Copy the file [MathPage.wll] to the path:
C:Program Files (x86)Microsoft OfficerootOffice16
(2). Save .dot and,dotm files
Find the [Office Support] folder, [32] folder (if it is a 64-bit Word, select the [64] folder), [WordCmds.dot] and [MathType Commands 6 For Word 2016] in the root directory of MathType. dotm] file.
Copy these two files to the path:
C:Program Files (x86)Microsoft OfficerootOffice16STARTUP
4. Add Word add-in
Click [File] [Options] [Add-in] [Word Add-in] [Go to] [Add] «Change the file name search to ‘*.wll’»
Browse to find and add file [MathPage.wll]
path:
C:Program Files (x86)Microsoft OfficerootOffice16MathPage.wll
note! The default search is «Word template.dotx;.dotm;.dot file, you must change the file search type, otherwise the .wll file cannot be found»
Browse to find and add files [WordCmds.dot] and [MathType Commands 6 For Word 2016.dotm]
After clicking [OK], restart Word, you can find that MathType has been embedded in Word as a plug-in.
About the «53» error
The landlord also encountered many «53» errors during installation. After consulting information and personal attempts, the main points are summarized as follows:
1. Word version problem
32-bit and 64-bit Word need to transfer different MathType files (note that it is Word software, not the number of bits of the computer).
The lower version of Word may not be compatible with the higher version of MathType, you can try to replace Word or MathType if necessary.
2. Path trust problem
The security protection of Word may cause the file [MathPage.wll] to be blocked, you can try to set the dump path as a trusted path.
3. Add plugin problem
Although the file of MathType has been transferred, the plug-in file is not retrieved or the plug-in is in an inactive form, which may cause a «53» error. Trying to add it manually may solve the problem.
Here to emphasize: In addition to the two template files [WordCmds.dot] and [MathType Commands 6 For Word 2016.dotm], the Word add-in file [MathPage.wll] also needs to be added.