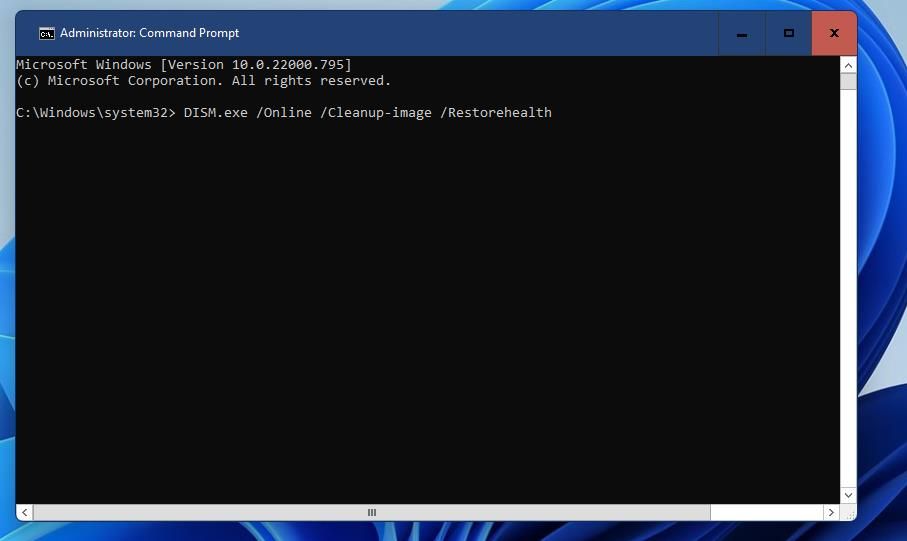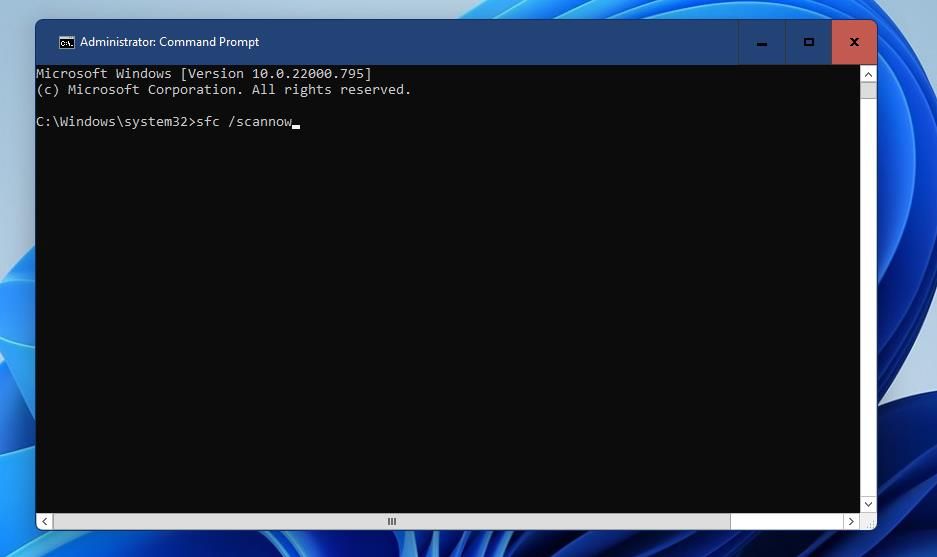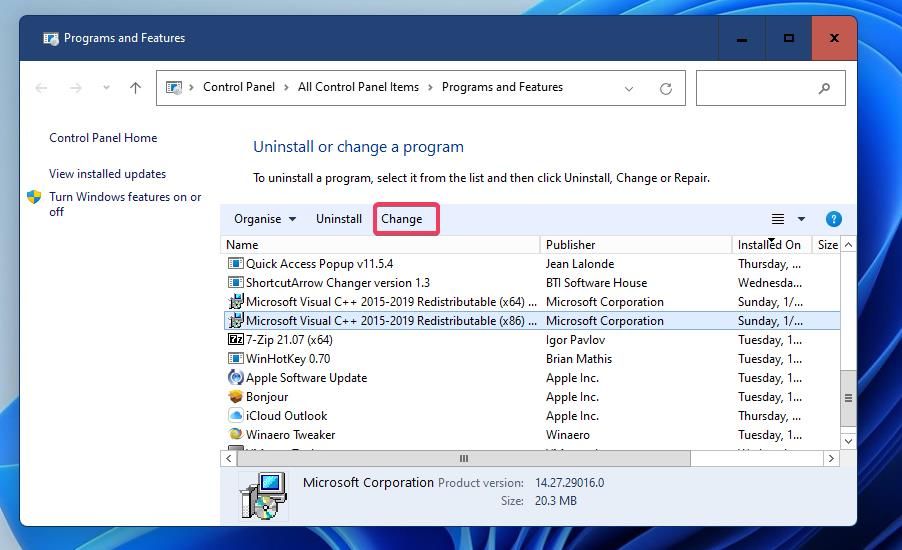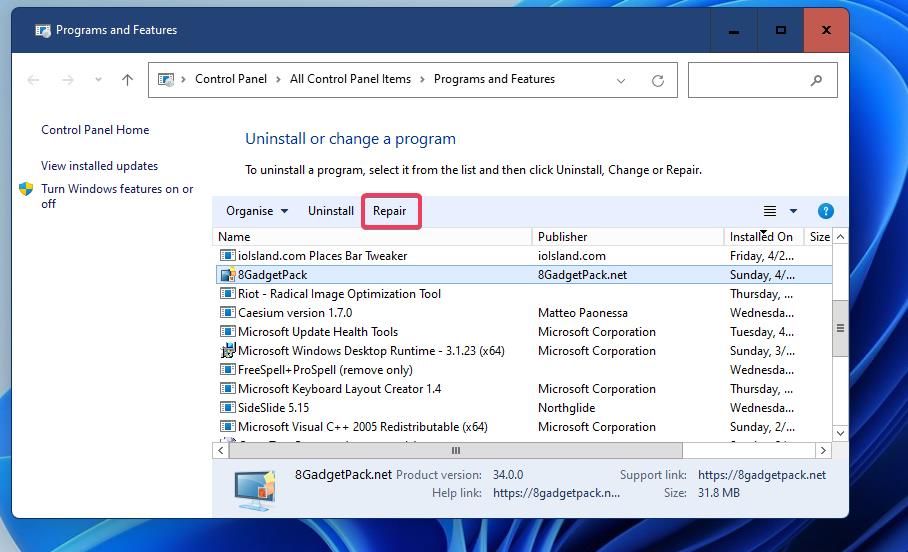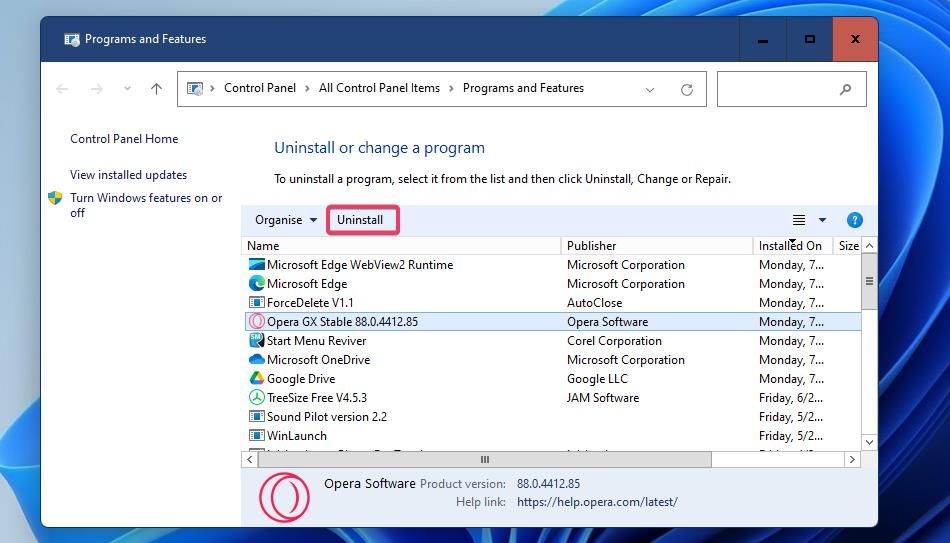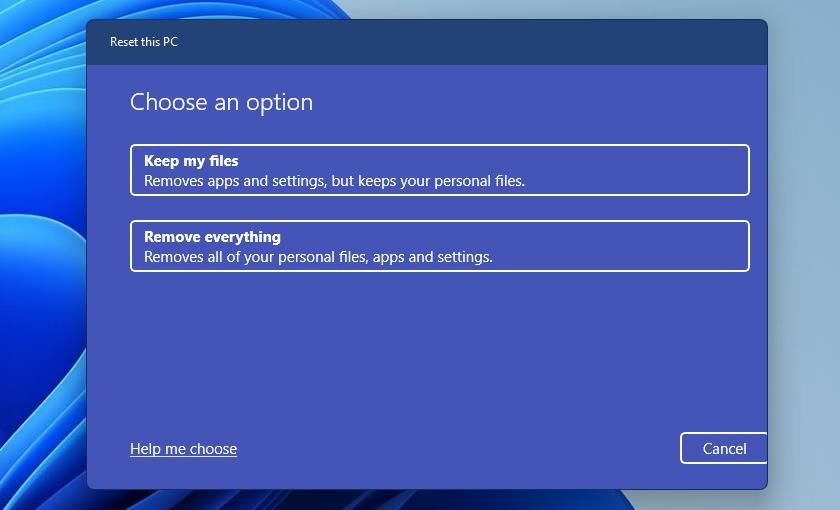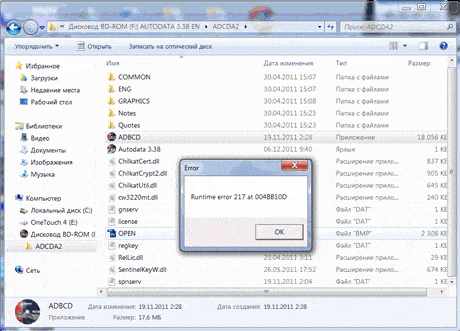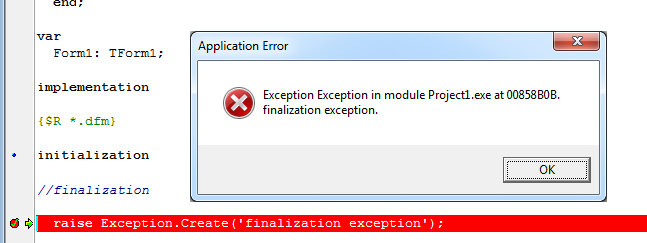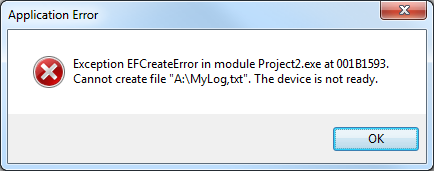Ошибки времени выполнения, одни из тех проблем, которые преследуют пользователей компьютеров с Windows-based операционными системами. Исправление этих проблем зависит от конкретной ошибки во время выполнения, на что указывает количество и любой текст, который сопровождает сообщение об ошибке.
Что такое Runtime Error 217?
Runtime Error 217 может возникать по одной из множества причин. Эти причины включают в себя:
- Отказ зарегистрировать dll в процессе установки приложения.
- Наличие вирусов на компьютере.
- На вашем компьютере установлены неправильные региональные настройки.
- На вашем компьютере есть устаревший файл msvcrt.dll .
на вашем компьютере.
- Сломанные или отсутствующие файлы реестра.
- Наличие устаревшего MS DCOM файла на вашем компьютере.
- Отсутствует stdole32.tlb-файл на вашем компьютере.
Как исправить Runtime Error 217: неисправные установки
Если вы подозреваете, что ошибка runtime error 217 возникает из-за неправильной установки, просто переустановите приложение. Однако, если ваш источник для приложения поврежден, то Вам необходимо получить новый диск или скачать новую версию приложения перед его попыткой установки. Как только приложение будет установлено правильно, ошибка runtime больше не должна возникать.
Как исправить Runtime Error 217: вирусная инфекция
Когда вирус заражает компьютер, может возникнуть ряд проблем, в том числе ошибки времени выполнения. Если ошибка runtime error 217 появляется из-за вирусной инфекции, просто просканируйте компьютер с помощью современных антивирусных приложений, чтобы её удалить.
Как исправить Runtime Error 217: неправильные региональные настройки
Если настройки Вашего компьютера неверны, может появится ошибка Runtime Error 217. Убедитесь, что настройки даты на вашем компьютере совпадают для страны, где вы находитесь.
Как исправить Runtime Error 217: устаревшие файлы msvcrt.dll
Если ошибка происходит из-за устаревшего файла msvcrt.dll, Вам необходимо заменить файл при обновлении операционной системы. Вы можете сделать это, посетив веб-сайт корпорации Майкрософт. Пока вы там находитесь, проверьте все существующие исправления, которые были выпущены для вашей версии Windows.
Как исправить Runtime Error 217: устаревший файл MS DCOM
Если ошибка появляется из-за устаревшего файла MS DCOM, получите последние обновления для вашей операционной системы через веб-сайт Microsoft.
Как исправить Runtime Error 217: отсутствует файл stdole32.tlb
Если вам не хватает файла stdole32.tlb, Вам необходимо скачать его и заменить. В то время как вы могли бы быть в состоянии получить этот файл на нескольких различных веб-сайтах, лучше всего получить его через библиотеки Microsoft dll.
Как исправить Runtime Error 217: сломанные или отсутствующие файлы реестра
Файлы реестра, которые стали сломанными или повреждены, могут быть восстановлены при запуске авторитетных программ registry cleaner на вашем компьютере. Выберите ту программу, которую вы хотите скачать, установите её и запустите, чтобы выполнить ремонт вашей системы.
Как исправить ошибку «Ошибка runtime 217 error»?
Featured
В этой статье мы расскажем вам, как избавиться от ошибки runtime 217 error at 123456.
Что делать если у вас стала возникать ошибка runtime 217 error?
Вот варианты решения проблемы:
1. Нажать комбинацию клавиш WIN+R и вставить следующее:
services.msc
нажать enter
2. Найти в открывшемся окне службу Брандмауэр Windows, вызвать контекстное меню и выбрать запустить.
Если служба была запущена или вариант не помог, то скачайте утилиту CCleaner Скачать
Установить ее и выполнить очистку и проверку реестра.
Помог чем-то? Поделись пожалуйста!
Ошибка выполнения 217 может стать большой проблемой, если вы используете свой компьютер в деловых целях и в вашей системе хранятся конфиденциальные данные / документы.
Эта ошибка времени выполнения довольно опасна. Это может снизить производительность вашего ПК, привести к сбою и сбою системы, сделать вашу систему уязвимой для хакерских атак, а также повредить важные файлы в вашей системе.
Решения
 Причины ошибок
Причины ошибок
За ошибкой 217 во время выполнения не существует одной конкретной причины. Эту ошибку можно отнести к нескольким факторам, таким как:
- Поврежденные, отсутствующие или неисправные регистровые библиотеки DLL программ. Обычно это является причиной ошибки выполнения 217, когда установка не удалась и важные системные файлы не могут быть зарегистрированы в реестре.
- Воздействие вирусов, таких как вредоносное, рекламное и шпионское ПО. Как только вирус (ы) получит доступ к вашему компьютеру, вы можете столкнуться с ошибкой выполнения 217. Эти вредоносные программы могут повредить ваш жесткий диск, загрузочные секторы, банки памяти и реестры.
- Устаревший файл Msvcrt.dll (файл Microsoft Visual C ++) называется.
- Неверные региональные настройки
Дополнительная информация и ручной ремонт
Если вы видите сообщение Runtime Error 217, всплывающее на экране вашего компьютера, вы должны немедленно исправить и исправить его, прежде чем оно станет большой угрозой для вас и вашего компьютера.
Хотя Runtime Error 217 настораживает, это не означает, что вам нужно паниковать. Сохраняйте спокойствие и следуйте рекомендуемым решениям для исправления ошибки выполнения 217, приведенным ниже.
- Если ошибка возникает из-за того, что вы вызвали устаревший файл Msvcrt.dll, необходимо обновить файл. Это легко сделать, щелкнув меню «Пуск», войдя в панель управления и выбрав вкладку «Обновление Windows».
- При возникновении ошибки выполнения 217 из-за неправильных региональных настроек на вашем компьютере, чтобы решить эту проблему, просто перейдите в меню «Пуск» и выберите «Панель управления». Теперь на панели управления вы найдете параметр часов, нажмите на него и перейдите к настройкам языка и региона. Выберите свои региональные настройки и сохраните.
- Если причиной ошибки выполнения 217 являются неправильные записи в реестре и повреждение файлов DLL, то для исправления ошибки необходимо: скачать исправление ошибки Runtime 217, После того, как вы загрузите этот инструмент для ремонта, запустите его на своем ПК. Он сканирует и обнаруживает поврежденные файлы и быстро исправляет ошибку.
- Тем не менее, если причиной этой проблемы является вирус, вам необходимо установить мощную антивирусную программу. Когда вы запускаете его, антивирус проверяет ваш компьютер на вирусы. После завершения сканирования результаты отображаются на экране. Результаты показывают, сколько именно вирусов установлено на вашем компьютере. После завершения сканирования удалите все файлы и нажмите «Восстановить».
Независимо от того, испытывали ли вы Runtime Error 217 на вашем компьютере или нет, рекомендуется устанавливать мощный антивирус и запускать его каждый раз, когда вы используете свой компьютер.
Регулярно запуская его, вы можете быть уверены, что не подвергаетесь воздействию вирусов, вредоносных и шпионских программ.
Даже если ваш компьютер заражен ими, вы можете удалить их своевременно, прежде чем будет нанесен ущерб.
Вам нужна помощь с вашим устройством?
Наша команда экспертов может помочь
Специалисты Troubleshoot.Tech всегда готовы помочь вам!
Замените поврежденные файлы
Восстановить производительность
Удалить вредоносные программы
ПОЛУЧИТЬ ПОМОЩЬ
Специалисты Troubleshoot.Tech работают со всеми версиями Microsoft Windows, включая Windows 11, с Android, Mac и другими.
Поделиться этой статьей:
Вас также может заинтересовать
Если вы один из немногих пользователей, которые все еще записывают компакт-диски и DVD-диски, возможно, вы столкнулись с ошибкой «Ошибка средней скорости» или «Ошибка калибровки мощности». Есть несколько факторов, которые могут вызвать эту ошибку, но наиболее вероятно, что устройство записи CD/DVD не смогло правильно определить скорость калибровки оптимальной мощности. Так что же такое оптимальная скорость калибровки мощности? Это тест, который проводится перед процессом прожига, чтобы отрегулировать оптимальную мощность лазера, необходимую для завершения работы. И если этот процесс даст сбой, то, очевидно, вы не сможете записать содержимое на CD или DVD. Также бывают случаи, когда ошибка Power Calibration выскакивает из-за каких-то мелких проблем, не имеющих никакого отношения к регулировке мощности лазера. Вот несколько быстрых исправлений, которые вы можете попытаться устранить с ошибкой калибровки мощности при записи компакт-диска или DVD-диска.
Вариант 1. Убедитесь, что вы используете CD или DVD хорошего качества.
Многие острые проблемы связаны с покупкой компакт-дисков или DVD с низким содержанием, чтобы убедиться, что то, что вы используете, имеет хорошее качество, потому что не всегда хорошая идея покупать дешевые продукты, поскольку дешевые продукты также могут означать дешевое качество.
Вариант 2 — Попробуйте записать на более низких скоростях
Если вы уверены, что проблема не в используемом компакт-диске или DVD-диске, попробуйте записать снова, на этот раз на более низкой скорости. Бывают случаи, когда быстрое выполнение действий может привести к катастрофе, такой как «Ошибка средней скорости» или «Ошибка калибровки мощности». Чтобы решить эту проблему, вы должны записывать на более медленной скорости и просто дождаться завершения процесса записи.
Вариант 3. Попробуйте обновить программное обеспечение для записи.
Всегда полезно проверить, требует ли используемое вами для записи программное обеспечение для обновления, особенно если оно выдает «Ошибка средней скорости» или «Ошибка калибровки питания». Таким образом, вам нужно обновить программное обеспечение для записи сразу же, а затем попытаться записать ваш CD или DVD, как только обновление будет завершено.
Вариант 4. Попробуйте очистить диск
Вы можете рассмотреть возможность очистки диска с помощью нескольких инструментов на рынке, предназначенных для очистки диска. Эти инструменты работают над удалением частиц пыли из линзы, что очень помогает в качестве горения. Кроме того, это также помогает уменьшить количество ошибок, таких как «Ошибка средней скорости» или «Ошибка калибровки мощности». Так что попробуйте эту опцию, так как это может быть время для очистки диска.
Вариант 5 — Попробуйте отключить IMAPI
Если ни один из приведенных выше вариантов не работает, вы можете отключить интерфейс программирования приложений IMAPI или Image Mastering. Как? Обратитесь к шагам ниже.
- Откройте панель управления, просто нажав кнопку «Пуск», а затем введите «панель управления» в поле.
- Панель управления должна появиться в результатах поиска. Как только вы нашли его, щелкните по нему, чтобы открыть.
- Затем выберите «Безопасность системы»> «Администрирование» и нажмите «Службы».
- После этого вам придется искать опцию «IMAPI CD-Burning COM Service».
- Затем щелкните его правой кнопкой мыши и выберите «Свойства».
- Оттуда переключите тип запуска с «Включено» на «Отключено».
- Теперь нажмите «Применить» и перезагрузите компьютер.
Узнать больше

Гораздо больше. Намного быстрее. Вперед в игре. Получите время на своей стороне с умными часами Razer X Fossil Gen 6, выпущенными ограниченным тиражом — всего 1,337 экземпляров по всему миру. Разработанный для следующего поколения геймеров, подчеркните свой стиль с помощью настраиваемых ремешков, циферблатов, эффектов Razer Chroma ™ RGB и многого другого.
Теперь я поклонник Razer, и мне нравятся их продукты, в основном клавиатуры и мыши, альтресурсы также очень хороши и находятся на вершине линейки продуктов в этой области, но я действительно не могу поддержать этот продукт и решение, и единственная причина Почему я не могу стоять за этим, это 1337 (leet, или elite), ограниченное количество доступных экземпляров, что является не чем иным, как уловкой для продажи часов по более высокой цене. Сами по себе часы неплохие, по сути, имеют неплохую аппаратную статистику.
технические характеристики
Благодаря 1.28-дюймовому AMOLED-дисплею с 3 уникальными циферблатами Razer (аналоговый, текстовый, Chroma*), 4 настраиваемым RGB-эффектам Razer Chroma™ и 2 специально разработанным сменным ремешкам, это детище Razer упаковано в 44-миллиметровый корпус из нержавеющей стали с 22мм, лямки. Он работает на Wear OS от Google в качестве операционной системы по выбору, а под программным обеспечением он оснащен процессором Qualcomm Snapdragon Wear 4100+ в сочетании с 1 ГБ ОЗУ и 8 ГБ памяти. Дисплей работает с разрешением 416×416 с плотностью 326 пикселей на дюйм. Ввод часов осуществляется с помощью 2 настраиваемых кнопок, одной вращающейся кнопки «Домой», сенсорного экрана и голосового управления. В нем есть громкоговоритель, микрофон и вибрация. Подключение осуществляется через Bluetooth 5.0, GPS, NFC SE и Wi-Fi. По их словам, батарея может работать в течение 24 часов + многодневный расширенный режим ** Зависит от использования и после установки обновлений **. USB-кабель для передачи данных с магнитной док-станцией защелкивается на разъемных кольцах на задней крышке корпуса часов и вращается на 360 градусов для простоты использования. Примерно полчаса, чтобы достичь 80%. Датчики, включенные в сами часы: акселерометр, высотомер, окружающий свет, компас, гироскоп, ИК-излучение вне тела, частота сердечных сокращений PPG, SPO2. Смарт-часы водонепроницаемы до 3 АТМ и поставляются с предварительно загруженными приложениями, такими как: Повестка дня, Будильник, Режим активности с оптимизацией батареи, Календарь, Отслеживание уровня кардио, Кардиограмма, Контакты, Расширенное приложение для набора номера телефона, Google Ассистент, Google Fit (тренировка, Частота сердечных сокращений, цели, дыхание), Google Maps, Google Pay™, Google Play Store, Nike Run Club, Noonlight, Smart Battery Modes, Spotify, секундомер, таймер, переводчик, оздоровительные приложения с отслеживанием сна.
Заключение
Часы выходят 01.10.22, 8:4 по тихоокеанскому времени, то есть через 329 дня, и хотя это интересное устройство с надежным оборудованием, я не могу стоять за ним из-за его ограниченного выпуска и с ценой в XNUMX долларов. За ту же сумму вы можете приобрести себе часы Samsung или Apple с большим количеством функций. Но, конечно, это только мое личное предпочтение, и если вы хотите приобрести эти умные часы Razer ограниченным тиражом, сделайте это.
Узнать больше
Экран мерцает черным цветом, затем снова появляется и на экране появляется сообщение Драйвер перестал отвечать и восстановился. Если вы прошли через это, вы знаете, что проблема не серьезна, но она может быстро стать довольно раздражающей, поскольку вы не знаете, когда это произойдет снова, и это произойдет снова. В этом руководстве мы рассмотрим обычные причины этой ошибки и предложим их решения. Следуйте инструкциям шаг за шагом, чтобы решить проблему.
- Очистите ваш компьютер
Грязь и пыль — ваш враг №1, грязная графическая карта не может быть должным образом вызвана и может вызвать перегрев, который может привести к этой конкретной ошибке, убедитесь, что ваш компьютер чистый и аккуратный, чтобы исключить пыль и грязь как причину неисправности. - Отключите несколько приложений и попробуйте запускать только по одному.
Перегрузка графического процессора может вызвать появление этой ошибки, поскольку графическая карта не может обрабатывать все запросы, которые она получает от нескольких активных приложений. Попробуйте запускать только одно приложение за раз в течение некоторого периода времени, чтобы увидеть, появится ли ошибка снова. - Обновить драйвер
Обновите драйвер графического процессора до последней версии с веб-сайта производителя, ошибка драйвера дисплея перестала отвечать и восстановилась в Windows 10 может быть из-за устаревших драйверов, не способных справиться с современными задачами. - Получите новый графический процессор
Каким бы сложным ни был этот совет, иногда причина кроется в старой видеокарте, которая просто не успевает за современными играми и приложениями, обновите ее до более современного графического процессора и смотрите, как ошибки исчезают.
Узнать больше
Если вы всегда используете Google Chrome при работе в Интернете, возможно, вы столкнулись с ошибкой: «Эта веб-страница недоступна, DNS PROBE FINISHED BAD CONFIG». Если вы это сделаете, то эта проблема, безусловно, имеет какое-то отношение к DNS, поскольку любой код ошибки, в котором есть «DNS», указывает на сетевую проблему на компьютере. Получение ошибки DNS_PROBE_FINISHED_BAD_CONFIG указывает на то, что ваш компьютер не может подключиться к веб-сайту, поскольку сервер доменных имен или DNS не смог преобразовать имя веб-сайта в IP-адрес или он вообще недоступен. Итак, в этом руководстве мы поможем вам решить эту проблему в Chrome на ПК с Windows 10.
Вариант 1 — проверьте сетевые кабели и перезапустите маршрутизатор, затем снова подключите
Самое очевидное, что вы можете сделать в первую очередь, это попробовать проверить, правильно ли подключены сетевые кабели, подключенные к вашему компьютеру или маршрутизатору. Если окажется, что некоторые сетевые кабели не подключены должным образом, возможно, именно поэтому вы получаете ошибку DNS_PROBE_FINISHED_BAD_CONFIG в Chrome. И если ваш компьютер подключен через Wi-Fi, вам необходимо один раз перезагрузить маршрутизатор. Кроме того, вы также можете забыть о Wi-Fi, к которому в данный момент подключен ваш компьютер, а затем попробовать снова подключиться, чтобы проверить, будет ли он работать.
Вариант 2 — очистить DNS и сбросить TCP / IP
Очистка DNS и сброс TCP / IP также могут помочь исправить ошибку DNS_PROBE_FINISHED_BAD_CONFIG в Chrome. Для этого обратитесь к этим шагам:
- Нажмите кнопку «Пуск» и введите «командная строка» в поле.
- В появившихся результатах поиска щелкните правой кнопкой мыши Командную строку и выберите параметр «Запуск от имени администратора».
- После открытия командной строки необходимо ввести каждую из перечисленных ниже команд. Просто убедитесь, что после ввода каждой команды, вы нажимаете Enter
- IPCONFIG / выпуск
- IPCONFIG / все
- IPCONFIG / flushdns
- IPCONFIG / обновить
- netsh int ip set dns
- Netsh сброс Winsock
После того, как вы введете команды, перечисленные выше, кэш DNS будет очищен, и Winsock, а также TCP / IP будут сброшены.
Вариант 3 — Попробуйте удалить прокси
Вы также можете попытаться удалить прокси-сервер, поскольку он также может помочь вам исправить ошибку DNS_PROBE_FINISHED_BAD_CONFIG. Вот как вы можете это сделать:
- Нажмите клавиши Win + R, чтобы открыть диалоговое окно «Выполнить».
- Затем введите «inetcpl.cpl» в поле и нажмите Enter, чтобы открыть Свойства Интернета.
- После этого перейдите на вкладку «Подключения» и выберите настройки локальной сети.
- Оттуда. Снимите флажок «Использовать прокси-сервер» для вашей локальной сети, а затем убедитесь, что установлен флажок «Автоматически определять настройки».
- Теперь нажмите кнопку ОК и кнопку Применить.
- Перезагрузите компьютер.
Примечание. Если вы используете стороннюю прокси-службу, ее необходимо отключить.
Вариант 4 — изменить DNS
Попробуйте использовать общедоступный DNS Google. Если первый вариант не сработал, вы можете попробовать использовать общедоступный DNS от Google и посмотреть, поможет ли он исправить ошибку DNS. Вы должны явно изменить настройки DNS в своей системе и использовать IP-адреса DNS.
- Первое, что вам нужно сделать, это щелкнуть правой кнопкой мыши значок сети на панели задач и выбрать Центр управления сетями и общим доступом.
- Затем нажмите «Изменить настройки адаптера».
- После этого выполните поиск сетевого подключения, которое вы используете для подключения к Интернету. Обратите внимание, что этот параметр может быть «Беспроводное подключение» или «Подключение по локальной сети».
- Щелкните правой кнопкой мыши свое сетевое соединение и выберите Свойства.
- Затем выберите новое окно, чтобы выбрать «Протокол Интернета 4 (TCP / IPv4)».
- После этого нажмите кнопку «Свойства» и установите флажок в новом окне для параметра «Использовать следующие адреса DNS-серверов».
- Печатать «8.8.8(Основной ключ) и 8.8.4.4”И нажмите OK и выйдите.
Вариант 5. Очистить данные просмотра Chrome
Если ваши данные для просмотра в Chrome в течение некоторого времени не очищались, то это может быть причиной внезапного появления ошибки DNS_PROBE_FINISHED_BAD_CONFIG при просмотре веб-страниц. Чтобы исправить эту ошибку, вам нужно очистить данные вашего веб-браузера. Для этого обратитесь к следующим шагам.
- Нажмите кнопки Ctrl + Shift + Delete, чтобы перейти в раздел «Очистить данные браузера» в Chrome.
- Затем установите временной диапазон «Все время» и отметьте все поля, а затем нажмите кнопку «Очистить данные».
- После этого перезапустите браузер Chrome и попробуйте открыть веб-сайт, который вы пытались открыть ранее.
Вариант 6. Попробуйте запустить инструмент очистки Chrome.
Если вы не знаете, на самом деле в Chrome есть встроенный сканер вредоносных программ и инструмент очистки, который поможет вам избавиться от нежелательной рекламы, всплывающих окон и даже вредоносных программ, а также от необычных стартовых страниц, панелей инструментов и другие вещи, которые могут повлиять на производительность браузера.
Узнать больше
Если вы вдруг столкнулись с ошибкой, которая гласит: «Устройство вывода звука не установлено» на вашем компьютере с Windows 10, не беспокойтесь, потому что этот пост расскажет вам, как именно вы можете решить проблему. Есть несколько возможных причин, по которым появляется эта ошибка. Это может быть связано с недавним обновлением Windows 10, которое вы установили, или с поврежденным или устаревшим аудиодрайвером и так далее. Есть несколько возможных решений этой ошибки. Вы можете попробовать запустить встроенное средство устранения неполадок с воспроизведением аудио или обновить или удалить аудиодрайвер. Вы также можете попробовать обновить драйвер управления звуком Intel Smart Sound Technology, а также обратиться в службу поддержки вашего ноутбука или компьютера. Для получения более подробной информации см. каждый из представленных ниже вариантов.
Вариант 1. Попробуйте запустить средство устранения неполадок при воспроизведении звука.
Поскольку в операционной системе Windows 10 есть средство устранения неполадок с воспроизведением звука, вы можете использовать это средство устранения неполадок, чтобы попытаться устранить проблему с ошибкой «Устройство вывода звука не установлено». Вы можете получить доступ к этому инструменту на панели управления или в поиске на панели задач и даже на странице устранения неполадок в Windows 10. Запустите это средство устранения неполадок и посмотрите, может ли оно решить проблему или нет.
Вариант 2 — попробуйте обновить аудиодрайвер
Если ошибка связана с программным обеспечением, возможно, она связана с аудиодрайвером — возможно, самая новая версия Windows 10 не работает со старой версией драйвера. Вот почему вы должны обновить аудио драйвер до последней доступной версии.
- Нажмите клавиши Win + R, чтобы открыть диалоговое окно «Выполнить», а затем введите MSC и нажмите Enter или нажмите OK, чтобы открыть диспетчер устройств.
- Разверните раздел Звуковые, видео и игровые контроллеры.
- А затем в раскрывающемся меню выберите параметр «Обновить драйвер» и следуйте инструкциям на экране, чтобы установить последнюю версию драйвера.
- Затем также нажмите на опцию «Автоматический поиск обновленного программного обеспечения драйвера.
- Перезагрузите компьютер после установки.
Примечание: Если обновление аудиодрайвера не помогло, вы можете перейти на веб-сайт производителя вашего ПК и найти раздел поддержки, где вы можете загрузить драйверы для своего компьютера. Вам просто нужно записать правильную модель вашего ПК и номер модели, чтобы вы могли найти подходящий драйвер.
Вариант 3. Попробуйте удалить и переустановить звуковую карту.
Если опция 1 не сработала, вы также можете попытаться удалить и переустановить звуковую карту вашего компьютера, чтобы исправить высокий звук, исходящий из динамиков вашего компьютера.
- Чтобы начать, нажмите клавишу Windows + R, чтобы открыть окно «Выполнить».
- Затем введите «MSC»В окне, чтобы открыть диспетчер устройств.
- После открытия диспетчера устройств перейдите к параметру «Звуковые, видео и игровые контроллеры», затем щелкните правой кнопкой мыши звуковую карту.
- Наконец, нажмите «Удалить» и установите флажок с надписью «Удалить программное обеспечение драйвера для этого устройства» и закройте диспетчер устройств.
- Перезагрузите компьютер и проверьте, устранена ли проблема.
Примечание: После перезагрузки компьютера система должна автоматически переустановить динамик. Но если он не переустановится, вы можете снова выполнить вышеупомянутые шаги, чтобы перейти в диспетчер устройств. Оттуда вернитесь в «Звуковые, видео и игровые контроллеры» и щелкните правой кнопкой мыши звуковую карту. После этого включите звуковую карту и перезагрузите компьютер еще раз. Это должно решить проблему.
Вариант 4. Попробуйте обновить драйвер Intel Smart Sound Technology Audio Control.
Если три приведенных выше варианта не устранили ошибку, попробуйте обновить драйвер управления звуком Intel Smart Sound Technology. Для этого выполните следующие действия:
- Нажмите клавиши Win + X и выберите пункт «Диспетчер устройств» в меню.
- Далее, прокрутите вниз и нажмите на опцию «Системные устройства» и выберите опцию «Аудио управление Intel Smart Sound Technology».
- Затем щелкните его правой кнопкой мыши и выберите параметр «Обновить драйвер».
- Через пару секунд мастер найдет доступный драйвер и автоматически обновит его.
- Перезагрузите компьютер и посмотрите, исправлена ли ошибка.
Узнать больше
Если вы пытаетесь установить или обновить компьютер с Windows 10, но внезапно столкнулись с сообщением об ошибке «Windows не удалось настроить один или несколько системных компонентов», читайте дальше, так как в этом посте показано, как можно решить проблему. Вы не одиноки в этой проблеме, так как другие пользователи также сообщали о том же сценарии. Некоторые из них сообщили о получении следующего сообщения об ошибке:
«Windows не может настроить один или несколько компонентов системы. Чтобы установить Windows, перезагрузите компьютер с кодом ошибки 0xc1900101-0x30018 ».
Когда вы проверите журнал отката Windows 10, вы увидите часть с «iisetup.exe», которая связана с прерыванием. Обычно процесс обновления завершается более чем на 50% и застревает, а затем откатывается назад и генерирует журналы ошибок. Этот тип ошибки в большинстве случаев появляется во время обновления Windows 10 и связан с Internet Information Services или IIS в Windows 10. По неизвестной причине он ограничивает установку или обновление, что вызывает появление ошибки. Чтобы исправить ошибку «Windows не удалось настроить один или несколько компонентов системы», вы можете попробовать удалить IIS из компонентов Windows или переименовать папку «inetsrv». Вы также можете переместить все папки, относящиеся к IIS, на другой диск. Для получения дополнительных сведений см. Параметры, представленные ниже.
Вариант 1. Попробуйте удалить IIS из компонентов Windows.
IIS устанавливается из компонентов Windows, и вы можете найти его в Панели управления> Программы. Оттуда снимите флажок для информационных служб Интернета. После этого нажмите кнопку ОК, чтобы сохранить изменения. Обратите внимание, что этот процесс избавит от всех связанных программ, служб и папок из Windows 10. Так что, если вы хотите, вы можете просто установить их позже или использовать автономный установщик с официального сайта Microsoft.
Вариант 2 — попробуйте переименовать папку inetsrv
Следующий вариант, который вы можете использовать для решения проблемы, — переименовать папку «inetsrv». Если вы удалили IIS из компонентов Windows, это также приведет к удалению папок, однако папка не была удалена, а затем необходимо удалить папки, связанные с IIS, выполнив следующие действия:
- Сначала вам нужно загрузиться в расширенном режиме восстановления, а затем откройте командную строку.
- Затем выполните эту команду, чтобы переименовать папку из этого места, C: Windowssystem32inetsrv: переименовать C: /Windows/system32/inetsrv/inetsrv.old
- После этого загрузитесь в свой компьютер в обычном режиме и попробуйте снова обновить Windows 10 и проверьте, устранена ли проблема.
Вариант 3. Попробуйте переместить папки, связанные с IIS, на другой диск.
- Нажмите клавиши Win + R, чтобы запустить утилиту «Выполнить» и введите «services.msc”И нажмите Enter, чтобы открыть диспетчер служб Windows.
- Затем найдите службу Application Helper Service в списке служб и остановите ее.
- После этого перейдите во владение папкой «WinSxS», а затем переместите папки * windows-iis *. * »На другой диск. Вы можете просто выполнить поиск, используя ключевое слово «* windows-iis *. *» В Начальном поиске.
- Затем нажмите клавиши Ctrl + X и вставьте папки на другой диск.
- После этого снова запустите процесс обновления для Windows 10.
Узнать больше
Что такое ошибка 106?
Ошибка 106 — распространенная ошибка, с которой сталкиваются пользователи Windows 7. Генерируется в результате неправильно настроенных, поврежденных или испорченных системных файлов на компьютере, это не является критической ошибкой. Тем не менее, устранение этой ошибки важно, чтобы избежать нежелательных неудобств. По сути, ошибка 106 — это один из кодов ошибок, используемых Windows и другими поставщиками совместимых драйверов и программного обеспечения. 106 в этой ошибке, по сути, является адресом памяти или местом, где находились инструкции на момент возникновения ошибки.
Решения
 Причины ошибок
Причины ошибок
В первую очередь ошибка 106 вызвана поврежденными, неправильно сконфигурированными или поврежденными системными файлами. Сначала ошибка может показаться безобидной. Однако, если допустить упорство, это может привести к тяжелым последствиям. Допустить, чтобы ошибка процветала в вашей системе, равносильно тому, чтобы поставить под угрозу благополучие вашей системы. Что касается событий, условий или сценариев, которые приводят к возникновению ошибки 106, они перечислены ниже. Важно понимать, что эти условия в большинстве случаев приводят к повреждению системных файлов.
- Неправильная или неполная установка или удаление
- Неправильное или неполное удаление оборудования или приложений
- Неправильное, непреднамеренное или внезапное отключение системы
- Существование рекламное, шпионское, вредоносное ПО, или вирус на вашем компьютере
Стоит отметить, что любое из перечисленных выше условий может привести к повреждению системных файлов или записей реестра в системе. Поскольку для правильного функционирования системе нужны правильные и полные файлы, которые система не сможет найти, это приведет к необъяснимому поведению. Это также происходит из-за того, что система будет приводить к неправильной связи или отсутствию информации.
Дополнительная информация и ручной ремонт
Существуют различные способы исправления этой ошибки, но два наиболее полезных из них кратко перечислены ниже.
- Это решение для опытного пользователя. Прежде всего, включите вашу систему. Войдите в систему как администратор. Теперь нажмите кнопку «Пуск» и следуйте этой последовательности: «Все программы» -> «Стандартные» -> «Системные инструменты» -> «Восстановление системы». Перед вами появится новое окно. В этом окне выберите вариант «Восстановить мой компьютер до более раннего времени». Теперь нажмите Далее, перед вами появится список точек восстановления. Из этого списка выберите самую последнюю точку восстановления и нажмите «Далее». Нажмите Далее в окнах подтверждения. После завершения восстановления перезагрузите компьютер.
- Это решение для начинающего пользователя. Скачать ошибка 106 утилита восстановления окон. Теперь установите эту программу на свой компьютер и используйте ее для сканирования вашего компьютера. Попробуйте найти вариант исправления ошибок сразу после завершения сканирования. Воспользуйтесь этой опцией. Как только все ошибки будут исправлены, перезагрузите компьютер еще раз. Теперь вы поймете, что ошибка исчезла, и теперь на вашем компьютере отсутствует ошибка 106.
Используйте любое из решений, перечисленных выше, в соответствии с вашим уровнем квалификации.
Узнать больше
Недавно ряд пользователей сообщили об ошибке при попытке открыть приложения с интенсивной графикой, например видеоигры. По словам пользователей, когда они пытались открыть приложение, вместо этого они получали ошибку «Не удалось запустить драйвер дисплея». Таким образом, если вы столкнулись с той же ошибкой, то вы попали в нужное место, поскольку этот пост расскажет, как именно вы можете ее исправить.
Вот полное содержание сообщения об ошибке:
«Не удалось запустить драйвер дисплея; вместо этого используется Microsoft Basic Display Driver. Проверьте Центр обновления Windows на наличие более нового драйвера дисплея ».
Такая ошибка может быть вызвана несколькими факторами. Возможно, это вызвано повреждением или устареванием графического драйвера. Кроме того, это также может быть связано с некоторыми проблемами с настройками системы. Не волнуйтесь, есть потенциальные исправления, которые могут помочь вам решить проблему. Но прежде чем устранять проблему, вам необходимо сначала обновить компьютер с Windows 10, и если это не помогло решить проблему, то вот возможные исправления, которые должны помочь устранить ошибку «Не удалось запустить драйвер дисплея».
Вариант 1. Попробуйте перезапустить графический драйвер.
Хотя Windows 10 может восстановить графический драйвер самостоятельно в случае сбоя, бывают случаи, когда он не справляется со своей работой. Чтобы перезапустить графический драйвер на вашем компьютере, просто нажмите комбинацию клавиш Win + Ctrl + Shift + B. После этого графический драйвер вернется менее чем за секунду.
Вариант 2. Попробуйте запустить средство устранения неполадок оборудования и устройств.
Запуск встроенного средства устранения неполадок оборудования и устройств также может помочь вам исправить ошибку «Не удалось запустить драйвер дисплея».
- Первое, что вам нужно сделать, это нажать на Пуск, а затем на иконку в виде шестеренки, чтобы открыть окно настроек.
- После открытия настроек найдите параметр «Обновление и безопасность» и выберите его.
- Оттуда перейдите к варианту устранения неполадок, расположенному в левой части списка.
- Затем выберите «Клавиатура» из списка, откройте средство устранения неполадок и запустите его. Когда он выполнит свою работу, подождите, пока он завершит процесс, а затем перезапустите систему.
- После перезагрузки системы проверьте, не устранена ли проблема. Если нет, обратитесь к следующей опции, приведенной ниже.
Вариант 3. Попробуйте обновить или откатить графический драйвер.
Вы можете попытаться обновить драйвер видеокарты с помощью диспетчера устройств на своем компьютере, чтобы устранить ошибку «Драйвер дисплея не удалось запустить», или вы также можете перейти непосредственно на веб-сайт производителей видеокарт, таких как NVIDIA, Intel или AMD, и перейти в раздел «Драйверы», затем проверьте, есть ли новое доступное обновление — если оно есть, загрузите и установите его. Чтобы обновить графический драйвер через диспетчер устройств, выполните следующие действия:
- Сначала загрузите компьютер в безопасном режиме.
- После этого нажмите клавиши Win + R, чтобы запустить Run.
- Введите devmgmt.MSC в поле и нажмите Enter или нажмите OK, чтобы открыть диспетчер устройств.
- После этого отобразится список драйверов устройств. Оттуда найдите адаптеры дисплея и щелкните по ним.
- После этого щелкните правой кнопкой мыши каждую запись в разделе «Видеоадаптеры» и выберите в меню пункт «Удалить устройство».
- Теперь перезагрузите компьютер.
- После перезагрузки компьютера перейдите в приложение «Настройки» и проверьте наличие обновлений в разделе «Центр обновления Windows».
Вариант 4. Попробуйте настроить свою систему на максимальную производительность.
Если первые три параметра не устранили ошибку, вы можете попробовать настроить компьютер на максимальную производительность, поскольку Windows 10 позволяет вам выбрать эффекты, которые вы хотите активировать в своей системе, и вы можете сделать это, изменив соотношение производительности. Регулирование коэффициента производительности может быть выполнено с помощью определенной настройки на вашем компьютере — и эта настройка должна быть установлена на «Максимальная производительность» для устранения ошибки.
- На панели поиска Windows введите «производительность» и в появившихся результатах поиска выберите параметр «Настройка внешнего вида и производительности Windows».
- Затем появится мини-окно, и оттуда нажмите переключатель, который говорит: «Настройтесь на лучшую производительность».
- После этого нажмите кнопку «Применить» и «ОК», чтобы сохранить внесенные изменения. Это должно решить проблему.
Узнать больше
Формат файла изображения высокой эффективности ((включая измененные, и даже если изначально они имели HEIF) — это формат контейнера для отдельных изображений и последовательностей изображений. Стандарт распространяется на мультимедийные файлы, которые также могут включать в себя другие медиапотоки, такие как синхронизированный текст, аудио и видео. Изображение HEIF, использующее высокоэффективное кодирование видео, HEVC, требует примерно вдвое меньше места для хранения, чем JPEG эквивалентного качества. HEIF также поддерживает анимацию и способен хранить больше информации, чем анимированный GIF или APNG, при небольшой доле размера. Файлы HEIF являются особым случаем базового формата медиафайлов ISO (ISOBMFF, ISO/IEC 14496-12), впервые определенного в 2001 году как общая часть MP4 и JPEG 2000. Представленный в 2015 году, он был разработан экспертами по движущимся изображениям. Group (MPEG) и определяется как Часть 12 в наборе мультимедиа MPEG-H (ISO/IEC 23008-12). HEIF был принят Apple в 2017 году с выпуском iOS 11, и поддержка на других платформах растет.
Файлы HEIF могут хранить следующие типы данных:
- Элементы изображения
- Хранение отдельных изображений, свойств изображений и эскизов.
- Отводы изображений
- Производные изображения позволяют осуществлять неразрушающее редактирование изображений и создаются на лету с помощью программного обеспечения для визуализации с использованием инструкций редактирования, хранящихся отдельно в файле HEIF. Эти инструкции (прямоугольная обрезка, поворот на одну, две или три четверти оборота, временные графические наложения и т. Д.) И изображения хранятся отдельно в файле HEIF и описывают конкретные преобразования, которые должны применяться к входным изображениям. Накладные расходы на хранение производных изображений небольшие.
- Последовательности изображений
- Хранение нескольких изображений, связанных со временем и / или предсказанных во времени (например, серийной фотографии или синемаграфической анимации), их свойств и эскизов. Можно использовать различные варианты прогнозирования, чтобы использовать временное и пространственное сходство между изображениями. Следовательно, размеры файлов можно значительно уменьшить, если в одном файле HEIF хранится много изображений.
- Вспомогательные элементы изображения
- Хранение данных изображения, таких как альфа-плоскость или карта глубины, которые дополняют другой элемент изображения. Эти данные не отображаются как таковые, но используются в различных формах для дополнения другого элемента изображения.
- Метаданные изображения
- Хранение EXIF, XMP и подобных метаданных, которые сопровождают изображения, хранящиеся в файле HEIF.
Узнать больше
В этом посте вы узнаете, что делать, если на компьютере с Windows 10 не работают сочетания клавиш или горячие клавиши. Многие пользователи используют горячие клавиши, поскольку они упрощают работу с компьютером. Однако бывают случаи, когда эти горячие клавиши внезапно перестают работать. На самом деле это одна из самых распространенных проблем с клавиатурой. И поэтому, чтобы решить эту проблему, вы можете попробовать некоторые предложения, подготовленные в этом посте.
Вариант 1. Очистите клавиши клавиатуры физически
Ваша клавиатура может не работать должным образом из-за грязи или другой коррозии. Сначала вам нужно выключить компьютер, а затем отключить клавиатуру, если вы используете настольный компьютер, а затем подготовить его к чистке. После этого используйте небольшой ватный инструмент для чистки ушей, чтобы пройти между складками и почистить их. Вы можете слегка опустить его в спирт, чтобы сделать его более эффективным при очистке от пыли и грязи. И если вы можете, у вас есть возможность полностью отделить клавиатуру, а затем стереть всю коррозию изнутри. Как только вы закончите, соберите клавиатуру обратно, а затем снова подключите ее к компьютеру. Теперь включите компьютер и проверьте, работают ли горячие клавиши.
Вариант 2. Попробуйте запустить средство устранения неполадок оборудования и устройств.
Первое, что вы можете сделать, чтобы решить эту проблему, — запустить средство устранения неполадок оборудования. Хотя это не будет иметь большого значения, все же есть вероятность, что он может автоматически решить проблему с этими функциональными клавишами. Чтобы использовать это, обратитесь к этим шагам:
- Первое, что вам нужно сделать, это нажать на Пуск, а затем на иконку в виде шестеренки, чтобы открыть окно настроек.
- После открытия настроек найдите параметр «Обновление и безопасность» и выберите его.
- Оттуда перейдите к варианту устранения неполадок, расположенному в левой части списка.
- Далее выберите «Оборудование и устройства» из списка, откройте средство устранения неполадок и запустите его. Когда он выполнит свою работу, подождите, пока он завершит процесс, а затем перезапустите систему.
- После перезагрузки системы проверьте, не устранена ли проблема. Если нет, обратитесь к следующей опции, приведенной ниже.
Вариант 3. Попробуйте подключить клавиатуру к другому USB-порту.
Возможно, проблема связана с USB-портом, который в данный момент используется вашей клавиатурой. Возможно, он не работает, поэтому имеет смысл отключить его и подключить к другому USB-порту. Вы также можете очистить USB-порт на обоих концах, чтобы избежать коррозии.
Вариант 4 — удалить ранее установленное программное обеспечение клавиатуры.
Если вы ранее использовали другую клавиатуру, может быть, лучше убедиться, что программное обеспечение для старого устройства было удалено, поскольку есть случаи, когда несколько программ могут вызывать проблемы из-за сходства действий.
Вариант 5 — Обновите драйвер клавиатуры
Вы также можете обновить драйвер клавиатуры, чтобы устранить проблему. Есть случаи, когда устаревший или поврежденный драйвер может решить проблему. Для этого выполните следующие действия.
- Нажмите клавиши Win + R, чтобы открыть диалоговое окно «Выполнить».
- Затем введите «devmgmt.msc» в поле и нажмите Enter, чтобы открыть диспетчер устройств.
- Оттуда найдите драйвер клавиатуры и нажмите на него.
- Затем щелкните правой кнопкой мыши драйвер клавиатуры и выберите параметр «Обновить драйвер».
- После этого нажмите «Автоматически искать обновленное программное обеспечение драйвера», чтобы продолжить.
Вариант 6 — переустановите драйвер клавиатуры
Если обновление драйвера клавиатуры не помогло, вы можете переустановить его. Как? Следуйте инструкциям ниже.
- Нажмите клавиши Win + R, чтобы запустить Run.
- Введите MSC в поле и нажмите Enter или нажмите OK, чтобы открыть диспетчер устройств.
- После этого отобразится список драйверов устройств. Найдите драйвер клавиатуры, щелкните его правой кнопкой мыши и выберите «Удалить устройство».
- После этого отключите устройство и перезагрузите компьютер.
- Затем снова подключите ваше устройство. Предполагая, что ваше устройство подключено к вашему ПК, снова откройте диспетчер устройств.
- Затем нажмите кнопку «Действие» и нажмите кнопку «Сканировать на предмет изменений оборудования». Это должно решить проблему.
Примечание: Вы также можете полностью удалить драйвер и перейти непосредственно на веб-сайт производителя, загрузить последнюю версию драйвера для вашего оборудования, а затем установить его.
Вариант 7 — Включить службу устройств с человеко-машинным интерфейсом (HID)
Еще одна вещь, которую следует учитывать, — это служба Human Interface Device Service. Если эта служба отключена, то не удивительно, почему ваши горячие клавиши не работают. Таким образом, вам необходимо включить эту услугу. Для этого обратитесь к следующим шагам:
- Нажмите клавишу Win + R, чтобы открыть диалоговое окно «Выполнить».
- Затем введите «services.msc» в поле и нажмите Enter, чтобы открыть Services.
- После открытия Служб прокрутите вниз, пока не увидите службу Human Interface Device.
- Дважды щелкните HID и убедитесь, что для параметра Тип запуска установлено значение «Автоматически», а затем щелкните OK.
- Перезагрузите компьютер и проверьте, работают ли горячие клавиши сейчас или нет.
Вариант 8. Попробуйте сбросить настройки клавиатуры.
Вы также можете попробовать сбросить настройки клавиатуры, поскольку это также может помочь в устранении проблемы. Вернуть его в состояние по умолчанию, безусловно, поможет.
Узнать больше
Авторское право © 2023, ErrorTools, Все права защищены
Товарный знак: логотипы Microsoft Windows являются зарегистрированными товарными знаками Microsoft. Отказ от ответственности: ErrorTools.com не имеет отношения к Microsoft и не претендует на прямую связь.
Информация на этой странице предоставлена исключительно в информационных целях.
Последнее обновление Мар 15, 2023
Ошибка выполнения 217 мешает вам запускать приложения? Вот как это можно исправить.
Пользователи говорили об ошибке Runtime 217 на форуме поддержки Microsoft Windows. Это сообщение об ошибке появляется на настольных компьютерах и ноутбуках некоторых пользователей всякий раз, когда они пытаются запустить определенные программы.
В результате пользователи не могут запускать и использовать пакеты программного обеспечения Windows, для которых они видят сообщения об ошибке 217. Попробуйте применить эти возможные решения, если вы еще один пользователь, которому нужно исправить ошибку 217.
1 Запустите утилиту проверки системных файлов
Повреждение системных файлов является вероятной причиной ошибки 217. Поэтому запуск встроенных в Windows инструментов восстановления системных файлов и образов может решить эту проблему для некоторых. Запустите сканирование образа системы и файлов в командной строке следующим образом:
-
Нажмите клавишу Windows + X и выберите ярлык поиска .
-
Введите CMD в поле поиска и выберите там параметр «Запуск от имени администратора» приложения командной строки .
-
Во-первых, введите эту команду восстановления образа системы и нажмите кнопку «Ввод »:
DISM.exe /Online /Cleanup-image /Restorehealth -
Когда команда образа системы завершит процесс, введите этот текст и нажмите Return :
sfc /scannow -
Теперь дождитесь завершения сканирования SFC, которое вы начали, и отобразите итоговое сообщение.
2 Восстановите распространяемый пакет Visual C++ 2015–2019.
Ошибка 217 может возникать из-за проблем с распространяемым компонентом Visual C++ 2015-2019. Этот распространяемый пакет может быть поврежден или отсутствовать. Вот как вы можете восстановить распространяемый пакет Visual C++ 2015-2019 с помощью апплета Панели управления программами и функциями:
-
Откройте диалоговое окно «Выполнить Windows».
-
Откройте апплет «Программы и компоненты», набрав appwiz.cpl в «Выполнить» и нажав «ОК».
-
Выберите распространяемый пакет Visual C++ 2015-2019. Если вы можете найти только распространяемый пакет Visual C++ 2015-2022, выберите этот пакет.
-
Нажмите кнопку «Изменить» для выбранного пакета.
-
Нажмите Восстановить, чтобы исправить Visual C++.
3 Выберите вариант восстановления для уязвимого программного обеспечения
Вы можете выбрать вариант восстановления, аналогичный тому, который есть в пакетах Visual C++ в разделе «Программы и компоненты» для некоторых сторонних программ. Если в программном пакете, который вам нужен для исправления ошибки 217, есть кнопка «Восстановить» в «Программы и компоненты», выберите этот вариант.
Для этого откройте программу удаления Windows, как описано во втором методе выше, выберите уязвимое программное обеспечение и нажмите для него кнопку «Восстановить» или «Изменить».
Программное обеспечение, для которого вам нужно исправить ошибку 217, может быть установлено неправильно или не полностью. В этом случае переустановка уязвимого программного обеспечения является жизнеспособным решением. Вы можете удалить, а затем переустановить затронутые программы через панель управления следующим образом:
-
Откройте «Программы и компоненты», как описано в первых двух шагах второго решения выше.
-
Выберите программное обеспечение, для которого необходимо исправить ошибку выполнения 217.
-
Затем нажмите «Удалить» для выбранного программного обеспечения.
-
Выберите «Да» в любых запросах на подтверждение удаления программного обеспечения.
-
Перезагрузите Windows после удаления программного обеспечения.
-
Откройте страницу загрузки издателя для вашего программного обеспечения для удаления. Затем загрузите последнюю версию программного обеспечения с этой страницы.
-
Переустановите программное обеспечение Windows с помощью мастера установки.
5 Выберите параметр сброса ПК
Сброс вашего ПК до конфигурации по умолчанию можно считать ядерным вариантом для исправления ошибки среды выполнения 217. Это ядерное исправление, поскольку оно уничтожит все установленное вами стороннее программное обеспечение. Однако вы можете по крайней мере сохранить свои пользовательские файлы в инструменте «Сбросить этот компьютер ».
Это должен быть ваш последний вариант исправления ошибки среды выполнения 217, поскольку для этого требуется восстановить заводские настройки компьютера с Windows.
Другие возможные исправления для ошибки выполнения 217
Вы также исправляете другие ошибки времени выполнения, если они возникают вместе с ошибкой выполнения 217. Ошибки могут быть связаны; таким образом, если вы исправите одно, вы исправите другое. Из любого потенциального исправления мы особенно рекомендуем вам попробовать чистую загрузку Windows для устранения конфликтов программ.
Программное обеспечение Kick-Start с исправлениями ошибки выполнения 217
Итак, вот как вы можете запускать приложение всякий раз, когда ошибка выполнения 217 поражает его. Вам не нужно какое-либо стороннее программное обеспечение для восстановления для устранения ошибки выполнения 217. Применение приведенных выше потенциальных решений с помощью встроенных системных инструментов Windows, вероятно, исправит эту ошибку времени выполнения на ПК большинства пользователей.
Источник записи: www.makeuseof.com
Как исправить ошибку Runtime Error 217.
в Ошибки ПК 28,111 Просмотров
Ошибки времени выполнения, одни из тех проблем, которые преследуют пользователей компьютеров с Windows-based операционными системами. Исправление этих проблем зависит от конкретной ошибки во время выполнения, на что указывает количество и любой текст, который сопровождает сообщение об ошибке.
p, blockquote 1,0,0,0,0 —>
p, blockquote 2,0,0,0,0 —>
p, blockquote 3,0,0,0,0 —>
Что такое Runtime Error 217?
p, blockquote 4,0,0,0,0 —>
Runtime Error 217 может возникать по одной из множества причин. Эти причины включают в себя:
p, blockquote 5,0,1,0,0 —>
- Отказ зарегистрировать dll в процессе установки приложения.
- Наличие вирусов на компьютере.
- На вашем компьютере установлены неправильные региональные настройки.
- На вашем компьютере есть устаревший файл msvcrt.dll .
на вашем компьютере.
p, blockquote 6,0,0,0,0 —>
- Сломанные или отсутствующие файлы реестра.
- Наличие устаревшего MS DCOM файла на вашем компьютере.
- Отсутствует stdole32.tlb-файл на вашем компьютере.
Как исправить Runtime Error 217: неисправные установки
p, blockquote 7,0,0,0,0 —>
Если вы подозреваете, что ошибка runtime error 217 возникает из-за неправильной установки, просто переустановите приложение. Однако, если ваш источник для приложения поврежден, то Вам необходимо получить новый диск или скачать новую версию приложения перед его попыткой установки. Как только приложение будет установлено правильно, ошибка runtime больше не должна возникать.
p, blockquote 8,0,0,0,0 —>
Как исправить Runtime Error 217: вирусная инфекция
p, blockquote 9,0,0,0,0 —>
Когда вирус заражает компьютер, может возникнуть ряд проблем, в том числе ошибки времени выполнения. Если ошибка runtime error 217 появляется из-за вирусной инфекции, просто просканируйте компьютер с помощью современных антивирусных приложений, чтобы её удалить.
p, blockquote 10,1,0,0,0 —>
Как исправить Runtime Error 217: неправильные региональные настройки
p, blockquote 11,0,0,0,0 —>
Если настройки Вашего компьютера неверны, может появится ошибка Runtime Error 217. Убедитесь, что настройки даты на вашем компьютере совпадают для страны, где вы находитесь.
p, blockquote 12,0,0,0,0 —>
Как исправить Runtime Error 217: устаревшие файлы msvcrt.dll
p, blockquote 13,0,0,0,0 —>
Если ошибка происходит из-за устаревшего файла msvcrt.dll, Вам необходимо заменить файл при обновлении операционной системы. Вы можете сделать это, посетив веб-сайт корпорации Майкрософт. Пока вы там находитесь, проверьте все существующие исправления, которые были выпущены для вашей версии Windows.
p, blockquote 14,0,0,0,0 —>
Как исправить Runtime Error 217: устаревший файл MS DCOM
p, blockquote 15,0,0,1,0 —>
Если ошибка появляется из-за устаревшего файла MS DCOM, получите последние обновления для вашей операционной системы через веб-сайт Microsoft.
p, blockquote 16,0,0,0,0 —>
Как исправить Runtime Error 217: отсутствует файл stdole32.tlb
p, blockquote 17,0,0,0,0 —>
Если вам не хватает файла stdole32.tlb, Вам необходимо скачать его и заменить. В то время как вы могли бы быть в состоянии получить этот файл на нескольких различных веб-сайтах, лучше всего получить его через библиотеки Microsoft dll.
p, blockquote 18,0,0,0,0 —>
Как исправить Runtime Error 217: сломанные или отсутствующие файлы реестра
p, blockquote 19,0,0,0,0 —> p, blockquote 20,0,0,0,1 —>
Файлы реестра, которые стали сломанными или повреждены, могут быть восстановлены при запуске авторитетных программ registry cleaner на вашем компьютере. Выберите ту программу, которую вы хотите скачать, установите её и запустите, чтобы выполнить ремонт вашей системы.


Источник
Здравствуйте, я ошибка 217 и я вам ничего не скажу
Вероятно многие встречались с таким вот «партизаном» при старте или завершении приложения:
Очень информативное сообщение, сразу понятна причина ошибки, место и способ ее решения.
Впрочем, если без шуток, что это вообще такое?
Конечно-же это исключение, но ни тип исключения, ни его описание нам не доступны — просто «Runtime error 217» и адрес, а дальше сами…
Если честно, раньше я как-то даже не задумывался по поводу данного исключения, т.к. в моих проектах оно явление редкое, пока однажды у целой череды пользователей не начала воспроизводится именно 217-я ошибка.
Впрочем, даже тогда я не пошел по правильному пути и просто добавил дополнительный уровень логирования в проект, по результатам которого достаточно оперативно нашел причину и исправил ее.
Но, по сути, я просто потратил свое время…
И тратил бы его в дальнейшем, если бы на днях со мной не связался Виктор Федоренков и не рассказал о своих мыслях по поводу ошибки за номером 217.
Теория и анализ проблемы
Без теории нам никуда, иначе можем уткнуться в пределы собственных знаний.
Поэтому начнем, конечно, с теоретической части.
Для начала я немного освежил мои представления об ошибках в принципе, перечитав часть статьи «Обработка ошибок — глава 1.2.2» за авторством Александра Алексеева, откуда вынес информацию о том, что ошибка 217 будет отображена в том случае, если не инициализирован модуль SysUtils, причем это у Александра проиллюстрированно достаточно наглядно:
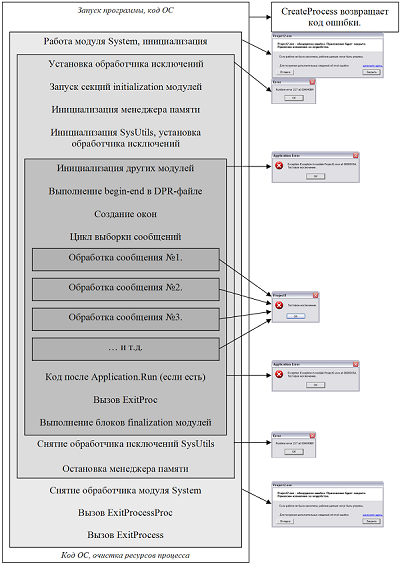
Открыть картинку в полный размер…
На основании данной картинки можно сделать грубый вывод: пока SysUtils жив — все исключения должны отображаться в нормальном виде, о чем идет отдельное упоминание:
Например, если вы видите сообщение о runtime-ошибке, то, судя по приведённой схеме, маловероятно, чтобы ошибка возникла в обработчиках событий на форме. Зато гораздо вероятнее, что она возникает, скажем, в какой-то секции finalization (которая выполняется после секции finalization модуля SysUtils) или в назначенной процедуре ExitProcessProc. Но, разумеется, причина ошибки может сидеть где угодно — в том числе и в упоминаемых обработчиках событий.
Ну что-ж давайте проверим, пишем код, в котором SysUtils должна быть финализирована позже модуля Unit1, в котором искусственно генерируем исключение:
Билдим, запускаем, закрываем форму и… Runtime error 217.
Утверждение о том, что 217 отображается после финализации SysUtils полностью верное, но давайте-ка посмотрим на сам код финализации:
Смотрите что происходит: в процедуре FinalizeUnits вызываются все финализирующие процедуры, адреса которых расположены в массиве InitContext.InitTable^.UnitInfo в том порядке, в котором происходила их инициализация, т.е. самые первые расположены в начале массива (а финализация идет с конца).
Где-то в самом низу расположен и SysUtils + System, ну а мы, с нашим модулем Unit1 где-то в самом верху.
Но вдруг происходит исключение в нашем модуле и «бабах», порядок катарсиса нарушен.
После «бабах» FinalizeUnits вызывается повторно, пропуская наш модуль, вызвавший исключение, вследствие чего разрушается SysUtils и разные, встречающиеся по пути, class destructor-ы, до кучи грохается System с менеджером памяти (сидящий одним из первых в начале списка), после чего идет контрольный выстрел в лоб — RAISE, вот тут-то мы и приплыли — здравствуй 217.
А что если произойдет исключение в секции инициализации любого модуля?
Делаем вывод: любое необработанное исключение в секциях инициализации или финализации будет приводить к потере описания исключения и приводить к ошибке 217.
На этом с теорией, думаю, закончим.
Имея на руках понимание о причине возникновения Runtime error 217, попробуем получить на руки более привычный нам вариант сообщения об исключении.
Отключаем финализацию модулей
В самом начале обсуждения Виктором был предложен достаточно эффективный способ обхода данной ошибки.
Его анализ заключался в следующем: общая инициализация обработчика исключений производится в процедуре InitExceptions модуля SysUtils, а финализация вызовом DoneExceptions.
Если каким либо образом отключить вызов DoneExceptions плюс не дать разрушиться менеджеру памяти, заблокировав вызов блока финализации System — на руки мы получим сообщение об исключении в приемлимом виде.
Как вариант решения был предложен следующий код, который нужно подключить к файлу проекта самым первым модулем (будет работать начиная с D2005 и выше):
Если честно — аплодировал стоя.
Вот он: хак в самом грязном виде как он есть — такие вещи могут делать только те, кто действительно понимает, чем это грозит 🙂
И данный модуль вывел работу нашего IT отдела примерно на три часа — это была жесткая дискуссия 🙂
Но, впрочем, давайте разберем логику работы данного кода:
Суть его проста, необходимо выйти на данные о загруженных модулях (включая BPL) в том виде, в котором их понимает Delphi приложение. Это было сделано посредством доступа к началу однонаправленного списка структур TLibModule. Первым элементом списка будет структура, описывающая текущий образ, откуда нам нужно всего-то и получить данные о структуре UnitInfo, которая содержит в себе данные как о количестве инициализированных модулей, так и об адресах их процедур инициализации и финализации в виде записи PackageUnitEntry.
Блокирование финализации модулей происходит посредством присвоения параметру FInit значения nil у каждой записи PackageUnitEntry.
При обниливании данного параметра FinalizeUnits не сможет произвести вызов обработчика и в итоге тот самый raise, о котором я писал выше, сможет достаточно корректно произвести отображение возникшего исключения.
Но вот дальше все сложнее.
Пытаемся причесать хорошую мысль
Идея здравая и причины понятны, но вот как-же так, ресурсы все-же не освобождены, FastMem перестанет нормально работать (она собирает утечки как раз при финализации), да и совместимости маловато, к примеру, как я и сказал выше, под Delphi 7 данный код вообще работать не сможет.
После первого часа обсуждений в IT отделе мы даже умудрились прийти и к такому выводу: «да и хрен с ними с SysUtils и System — что-то критичного они за собой не несут».
А потом, опять начали спорить — ну не устраивал нас этот подход, вроде все хорошо, но не аккуратненько как-то.
Рассматривались даже варианты прямого сплайсинга блоков финализации и до кучи деструктора Exception — но дополнительный хак, на уже существующий хак не устраивал вообще никого.
И тут, сидя в отладчике и прогоняя код по 70-му разу пришла мысля.
Дык эта… а как вообще выводится сообщение о произошедшем исключении?
А выводится оно посредством передачи управления на ExceptHandler, в коде которого нет ничего секретного.
А что мы делаем убирая финализацию модулей?
Правильно, заставляем вызваться его-же.
Попробуем-ка проэмулировать вызов ExceptHandler.
Пишем тестовый юнит и подключаем его к проекту самым первым:
Запускаем на выполнение и…
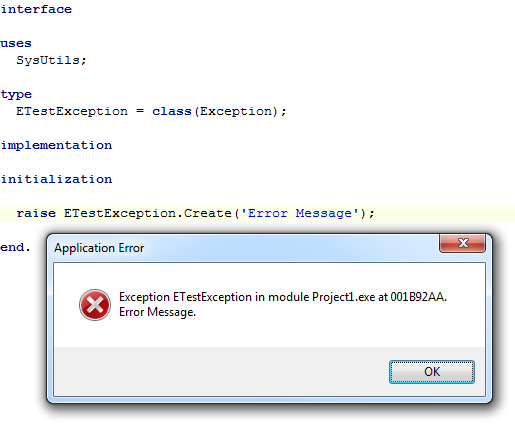
Получилось.
Встроившись в цикл финализации, мы отобразили произошедшее исключение и продолжили финализацию дальше вызовом Halt(1).
В итоге задача решена, грамотно и документировано, и совместимо с Delphi 7, но…
А не развить ли идею?
Есть такое понятие, как «наведенные ошибки», т.е. ошибки произошедшие из-за того что перед ними тоже произошла ошибка.
Ну к примеру, функция А, которая должна возвращать экземпляр некоего класса и функция Б, использующая этот экземпляр в работе. К примеру в функции А произошло необработанное исключение (например нет доступа к файлу) и она не создала класс, а потом где-то гораздо позже по коду приложения процедура Б выполняет обращение к этому экземпляру и в итоге происходит Access Violation.
Тоже самое может произойти и в процедурах инициализации/финализации, причем исключение, произошедшее в финализации скроет от нас саму причину.
Для демонстрации напишем вот такой код, в котором при инициализации приложения будет создаваться некий логер, в который будут писаться этапы работы приложения, а в финализации будет запись о завершении работы.
Для генерации исключения заставим логер создаваться по несуществующему пути:
Мало у кого в системе присутствует диск «А» поэтому результатом этого кода будет либо «Runtime error 216» (именно 216, а не 217), либо, если подключим код из предыдущей главы:
Exception EAccessViolation in module Project2.exe at 001B1593.
Access violation at address 005B1593 in module ‘Project2.exe’. Read of address 00000000.
А ведь причина то кроется в самом первом исключении, которое нами не отображается и с наскока разобраться в причине ошибки не получится.
Для того чтобы исправить эту несправедливость, можно немного причесать код и довести его до вот такого состояния:
Здесь идея проста, функция GetNextException по сути повторяет вызов AcquireExceptionObject, но после своего вызова не теряет ссылку на следующее в очереди исключение, а запоминает адрес следующего фрейма во внешней переменной.
После чего все исключения заносятся в список (самое последнее будет первым в списке) и выводятся программисту с соблюдением очередности, в результате чего нам будет сразу понятно, что сначала произошло вот это:
И уже только после него пошли всякие там AV.
Теперь по поводу остальных кодов ошибок.
Почему я начал именно с «Runtime error 217»?
Ну потому что она наиболее легко воспроизводима, а так технически, используя выше приведенный модуль, мы получим на руки вполне нормальное описание всех возможных Runtime ошибок, коих в наличии у нас вон сколько:
Вот таким небрежным кодом, мы можем получить то, о чем нам не хочет говорить ошибка под кодом 217.
Впрочем, я не думаю что этот подход будет незнаком опытным программистам.
Скорее всего это — здравствуй велосипед, ибо вероятнее всего данная проблема кем-то уже решалась ранее, но я просто не знал о данном решении.
А если нет — значит буду вторым.
Отдельный респект соавтору и вдохновителю данной статьи — Виктору Федоренкову.
Источник
Последнее обновление Мар 15, 2023
Ошибка выполнения 217 мешает вам запускать приложения? Вот как это можно исправить.
Пользователи говорили об ошибке Runtime 217 на форуме поддержки Microsoft Windows. Это сообщение об ошибке появляется на настольных компьютерах и ноутбуках некоторых пользователей всякий раз, когда они пытаются запустить определенные программы.
В результате пользователи не могут запускать и использовать пакеты программного обеспечения Windows, для которых они видят сообщения об ошибке 217. Попробуйте применить эти возможные решения, если вы еще один пользователь, которому нужно исправить ошибку 217.
1 Запустите утилиту проверки системных файлов
Повреждение системных файлов является вероятной причиной ошибки 217. Поэтому запуск встроенных в Windows инструментов восстановления системных файлов и образов может решить эту проблему для некоторых. Запустите сканирование образа системы и файлов в командной строке следующим образом:
-
Нажмите клавишу Windows + X и выберите ярлык поиска .
-
Введите CMD в поле поиска и выберите там параметр «Запуск от имени администратора» приложения командной строки .
-
Во-первых, введите эту команду восстановления образа системы и нажмите кнопку «Ввод »:
DISM.exe /Online /Cleanup-image /Restorehealth -
Когда команда образа системы завершит процесс, введите этот текст и нажмите Return :
sfc /scannow -
Теперь дождитесь завершения сканирования SFC, которое вы начали, и отобразите итоговое сообщение.
2 Восстановите распространяемый пакет Visual C++ 2015–2019.
Ошибка 217 может возникать из-за проблем с распространяемым компонентом Visual C++ 2015-2019. Этот распространяемый пакет может быть поврежден или отсутствовать. Вот как вы можете восстановить распространяемый пакет Visual C++ 2015-2019 с помощью апплета Панели управления программами и функциями:
-
Откройте диалоговое окно «Выполнить Windows».
-
Откройте апплет «Программы и компоненты», набрав appwiz.cpl в «Выполнить» и нажав «ОК».
-
Выберите распространяемый пакет Visual C++ 2015-2019. Если вы можете найти только распространяемый пакет Visual C++ 2015-2022, выберите этот пакет.
-
Нажмите кнопку «Изменить» для выбранного пакета.
-
Нажмите Восстановить, чтобы исправить Visual C++.
3 Выберите вариант восстановления для уязвимого программного обеспечения
Вы можете выбрать вариант восстановления, аналогичный тому, который есть в пакетах Visual C++ в разделе «Программы и компоненты» для некоторых сторонних программ. Если в программном пакете, который вам нужен для исправления ошибки 217, есть кнопка «Восстановить» в «Программы и компоненты», выберите этот вариант.
Для этого откройте программу удаления Windows, как описано во втором методе выше, выберите уязвимое программное обеспечение и нажмите для него кнопку «Восстановить» или «Изменить».
4 Переустановите программное обеспечение, для которого возникает ошибка выполнения 217
Программное обеспечение, для которого вам нужно исправить ошибку 217, может быть установлено неправильно или не полностью. В этом случае переустановка уязвимого программного обеспечения является жизнеспособным решением. Вы можете удалить, а затем переустановить затронутые программы через панель управления следующим образом:
-
Откройте «Программы и компоненты», как описано в первых двух шагах второго решения выше.
-
Выберите программное обеспечение, для которого необходимо исправить ошибку выполнения 217.
-
Затем нажмите «Удалить» для выбранного программного обеспечения.
-
Выберите «Да» в любых запросах на подтверждение удаления программного обеспечения.
-
Перезагрузите Windows после удаления программного обеспечения.
-
Откройте страницу загрузки издателя для вашего программного обеспечения для удаления. Затем загрузите последнюю версию программного обеспечения с этой страницы.
-
Переустановите программное обеспечение Windows с помощью мастера установки.
5 Выберите параметр сброса ПК
Сброс вашего ПК до конфигурации по умолчанию можно считать ядерным вариантом для исправления ошибки среды выполнения 217. Это ядерное исправление, поскольку оно уничтожит все установленное вами стороннее программное обеспечение. Однако вы можете по крайней мере сохранить свои пользовательские файлы в инструменте «Сбросить этот компьютер ».
Это должен быть ваш последний вариант исправления ошибки среды выполнения 217, поскольку для этого требуется восстановить заводские настройки компьютера с Windows.
Другие возможные исправления для ошибки выполнения 217
Вы также исправляете другие ошибки времени выполнения, если они возникают вместе с ошибкой выполнения 217. Ошибки могут быть связаны; таким образом, если вы исправите одно, вы исправите другое. Из любого потенциального исправления мы особенно рекомендуем вам попробовать чистую загрузку Windows для устранения конфликтов программ.
Программное обеспечение Kick-Start с исправлениями ошибки выполнения 217
Итак, вот как вы можете запускать приложение всякий раз, когда ошибка выполнения 217 поражает его. Вам не нужно какое-либо стороннее программное обеспечение для восстановления для устранения ошибки выполнения 217. Применение приведенных выше потенциальных решений с помощью встроенных системных инструментов Windows, вероятно, исправит эту ошибку времени выполнения на ПК большинства пользователей.
Источник записи: www.makeuseof.com




 Причины ошибок
Причины ошибок