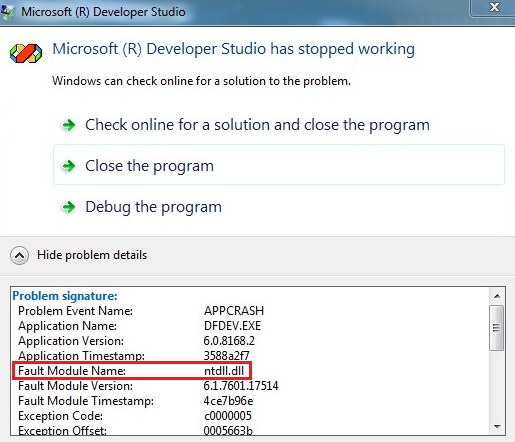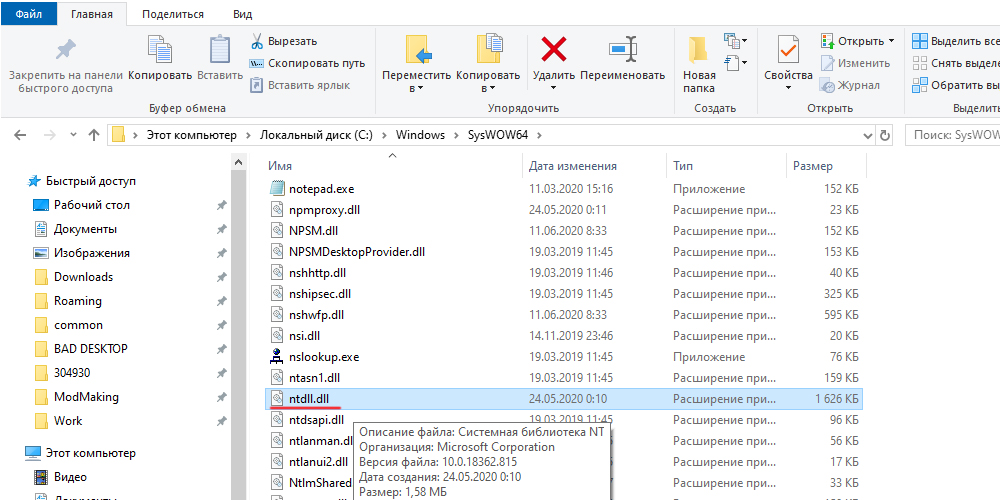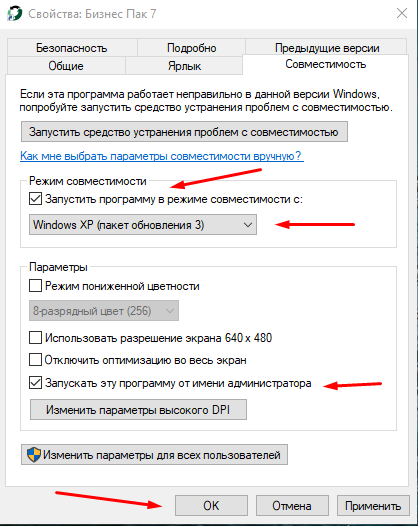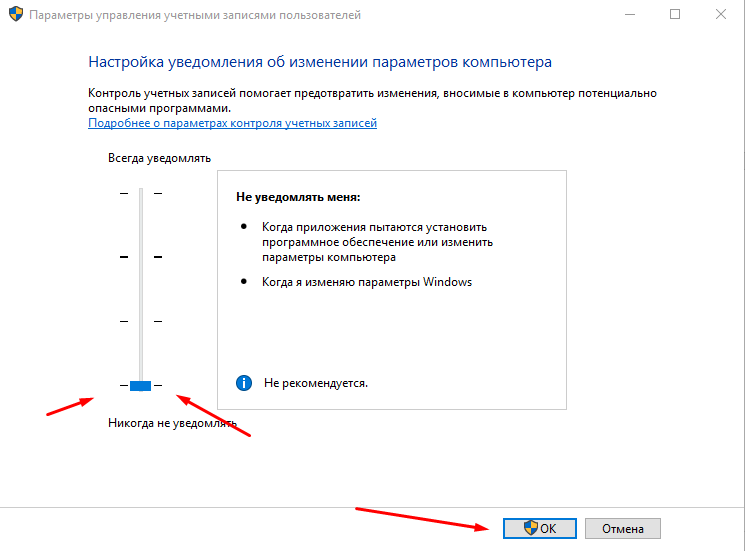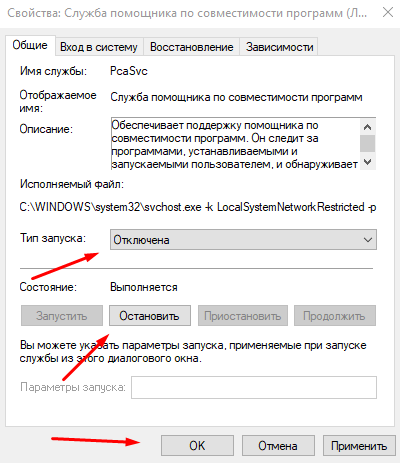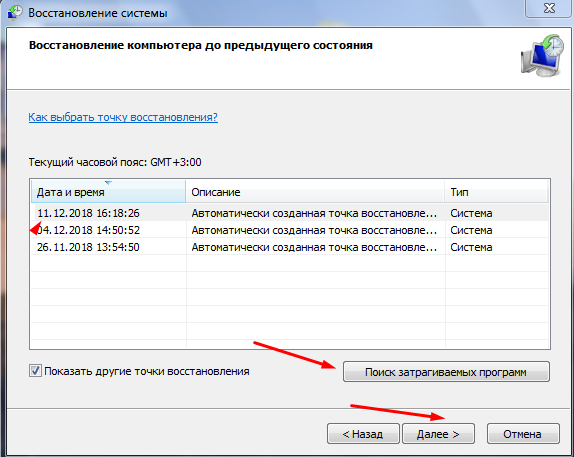В последнее время многие пользователи Windows сообщают, что их программы иногда дают сбой с ошибкой n tdll.dll . Некоторые из них сталкиваются с этой ошибкой при открытии или закрытии программы, в то время как другие сталкиваются с этой проблемой только во время работы программы. Это действительно раздражает!
Содержание
- Что такое ntdll.dll?
- Попробуйте эти исправления
- Исправление 1. Восстановление файла ntdll.dll
- Исправление 2: Обновите систему Windows
- Исправление 3: Запустите средство устранения неполадок совместимости программ
- Исправление 4. Отключите проблемные надстройки вашего Internet Explorer
- Исправление 5. Переустановите проблемную программу
- Исправление 6. Запустите инструмент DISM
- Исправление 7: Запустите средство проверки системных файлов
- Исправление 8: Заменить файл ntdll.dll из надежного источника
- Совет от профессионалов: обновите драйверы
Что такое ntdll.dll?
Файл ntdll.dll – это DLL (библиотека динамической компоновки) ) файл, хранящийся в папке system операционной системы Windows. Обычно он создается автоматически во время установки операционной системы Windows. Файл ntdll.dll содержит описание «NT Layer DLL». Файл ntdll.dll содержит функции ядра NT, поэтому он необходим для нормальной работы операционной системы Windows.
Поскольку файл ntdll.dll может быть доступен более чем одной программе одновременно, и проблема сбоя ntdll.dll возникает в любой операционной системе Windows, включая Windows 7, Windows 8 и Windows 10. , трудно сузить список причин сбоя.
Тем не менее, хорошая новость заключается в том, что вы можете легко исправить это с помощью приведенных ниже методов. Необязательно пробовать их все; просто продвигайтесь вниз по списку, пока не найдете тот, который вам подходит:
Попробуйте эти исправления
Вот список исправлений, которые разрешили эту проблему для других пользователей. Необязательно пробовать их все. Просто просмотрите список, пока не найдете тот, который подходит именно вам.
- Восстановите файл ntdll.dll
- Обновите свою систему Windows
- Запустите средство устранения неполадок совместимости программ
- Отключите проблемные надстройки вашего Internet Explorer
- Переустановите проблемную программу
- Запустить инструмент DISM
- Запустить средство проверки системных файлов
- Замените файл ntdll.dll из надежного источника
- Совет от профессионалов: обновите драйверы
Исправление 1. Восстановление файла ntdll.dll
Эту проблему можно решить, восстановив файл ntdll.dll из надежного источника. Если вы не уверены, какому программному обеспечению можно доверять, рекомендуется попробовать клиент DLL‑files.com .
С DLL-files.com Клиент, вы сможете исправить свою ошибку DLL одним щелчком мыши. Вам не нужно знать, какая версия системы Windows работает на вашем компьютере, и вам не нужно беспокоиться о загрузке неправильного файла. Клиент DLL-files.com сделает все за вас.
Чтобы восстановить файл ntdll.dll с помощью клиента DLL-files.com:
1) Загрузите и установите клиент DLL-files.com.
2) Запустите клиент..
3) Введите «ntdll .dll » в поле поиска и нажмите кнопку Найти файл DLL .

4) Щелкните ntdll.dll .

5) Нажмите кнопку Установить . (Вам необходимо зарегистрировать программу, прежде чем вы сможете установить этот файл – вам будет предложено, когда вы нажмете «Установить».)

Проверьте, решите ли вы эту проблему. Если нет, попробуйте следующее исправление, указанное ниже.
Исправление 2: Обновите систему Windows
Если эта ошибка все еще появляется, проверьте, есть ли любые новые доступные исправления или пакеты обновления, относящиеся к Windows. Ошибка DLL может быть вызвана устаревшей операционной системой Windows. Попробуйте обновить свою систему Windows, и эта проблема может быть решена. Вот как это сделать:
1) На клавиатуре нажмите клавишу с логотипом Windows и введите update . В списке результатов нажмите Проверить наличие обновлений , чтобы открыть окно Центра обновления Windows.

2) Нажмите кнопку Проверить наличие обновлений , чтобы обновить систему Windows.

3) Перезагрузите компьютер после завершения процесса обновления Windows.
Если это исправление сработает, ваша программа больше не выйдет из строя с ошибкой ntdll.dll .
Исправление 3: Запустите средство устранения неполадок совместимости программ
Эта проблема также может быть вызвана плохо написанной программой. Если ваша программа дает сбой с ошибкой ntdll.dll при открытии или закрытии программы или просто во время работы программы, пора запустить средство устранения неполадок совместимости программ.
Средство устранения неполадок совместимости программ может проверить, совместима ли эта программа с вашей текущей операционной системой Windows. Просто выполните следующие действия, чтобы запустить средство устранения неполадок совместимости программ:
1) Щелкните правой кнопкой мыши ярлык проблемной программы на рабочем столе и выберите Свойства .

2) Щелкните вкладку Совместимость и щелкните Запустить средство устранения неполадок совместимости .

3) Нажмите Попробуйте рекомендуемые настройки , чтобы протестировать программу с использованием рекомендованных настроек совместимости. Следуйте инструкциям на экране, чтобы узнать, работает ли этот вариант устранения неполадок или нет.

4) Если все еще не работает, затем снова запустите средство устранения неполадок совместимости и выберите второй вариант, чтобы выбрать параметры совместимости на основе обнаруженных вами проблем.

5) Если проблема не исчезнет, настройте следующие параметры вручную и выберите OK , когда закончите.
- Режим совместимости: Если ваша программа не предназначена для вашей текущей системы Windows, программа может аварийно завершить работу с ошибкой ntdll.dll . Щелкните раскрывающееся меню. список вниз, чтобы выбрать предыдущую версию системы Windows для тестового запуска программы.
- Запустите эту программу от имени администратора: Если программе не предоставлены права администратора, он может работать некорректно и даже может дать сбой из-за ошибки ntdll.dll . Попробуйте этот параметр, чтобы предоставить программе права администратора.

Если это исправление сработает, ваша программа не выйдет из строя с ntdll.dll ошибка.
Исправление 4. Отключите проблемные надстройки вашего Internet Explorer
Если ваш Internet Explorer часто дает сбой с nt dll.dll , эта проблема, вероятно, вызвана надстройками IE. Попробуйте выборочно отключить надстройки вашего Internet Explorer одну за другой , пока не найдете надстройку, которая вызывает эту проблему. Вот как это сделать:
1) Откройте Internet Explorer, затем нажмите кнопку с шестеренкой, чтобы выбрать Управление надстройками .

2) Выберите первую надстройку в списке и затем нажмите Отключить .

3) Закройте Internet Explorer и снова откройте его, чтобы проверить, сохраняется ли эта проблема. Если это так, повторите шаг 2, чтобы отключить остальные надстройки одну за другой , пока не найдете надстройку, которая вызывает эту проблему.
4) Отключите или удалите проблемную надстройку.
Снова откройте Internet Explorer, чтобы проверить, появится ли эта проблема снова. Если нет, проблема устранена. Если проблема не исчезнет, попробуйте следующее решение.
Исправление 5. Переустановите проблемную программу
Если эта проблема возникает при открытии или закрытии определенную программу, или когда эта программа запущена, попробуйте переустановить эту проблемную программу, и, возможно, ошибка ntdll.dll будет решена.
1) На клавиатуре одновременно нажмите клавишу с логотипом Windows и R , чтобы открыть диалоговое окно «Выполнить». Введите control и нажмите Enter , чтобы открыть панель управления.

2) Просмотрите панель управления по категории и выберите Удалить программу .
3) Щелкните правой кнопкой мыши по проблемной программе и выберите Удалить .
4 ) Перезагрузите компьютер, а затем загрузите установочный пакет проблемной программы с его официального сайта.
5) Дважды щелкните установочный пакет, чтобы установить программу..
Теперь запустите программу, чтобы узнать, выйдет ли ваша программа из строя с ошибкой ntdll.dll или нет. Если эта проблема возникает снова, обратитесь к поставщику программного обеспечения за решением.
Исправление 6. Запустите инструмент DISM
Вероятно, эта неприятная проблема вызвана поврежденными системными файлами Windows. В этом случае запуск средства обслуживания образов развертывания и управления ими (DISM) может решить эту проблему. Просто следуйте пошаговым инструкциям, чтобы запустить инструмент DISM:
1) На клавиатуре нажмите клавишу с логотипом Windows и R одновременно, чтобы открыть диалоговое окно “Выполнить”. Введите cmd , а затем нажмите Ctrl , Shift и Одновременно введите на клавиатуре, чтобы запустить командную строку от имени администратора . Вам будет предложено разрешение. Нажмите Да , чтобы запустить Командную строку .

2) На клавиатуре введите одну за другой командные строки ниже и нажмите Enter :
Dism/Online/Cleanup-Image/ ScanHealth
Когда вы запускаете указанную выше команду, инструмент DISM просканирует все системные файлы и сравнит их с официальными системными файлами. Функция этой командной строки – проверить, соответствует ли системный файл на вашем ПК официальному источнику или нет. Эта командная строка не исправляет повреждение.

Dism/Online/Cleanup-Image/CheckHealth
Когда вы запустите командную строку Dism/Online/Cleanup-Image/CheckHealth , инструмент DISM проверит, существует ли ваш образ Windows 10 поврежден или нет. Эта командная строка также не восстанавливает поврежденные файлы.

Dism/Online/Cleanup-Image/RestoreHealth
Команда Строка Dism/Online/Cleanup-Image/RestoreHealth сообщает инструменту DISM попытаться восстановить обнаруженные поврежденные файлы. Он заменит поврежденные файлы файлами из официального источника в Интернете.

Завершение этой командной операции может занять несколько минут.
3) Закройте командную строку после завершения операции восстановления.

См. если проблема не исчезнет. Если да, попробуйте запустить средство проверки системных файлов.
Исправление 7: Запустите средство проверки системных файлов
Средство проверки системных файлов может сканировать системные файлы Windows на наличие повреждений и восстанавливать поврежденные файлы. Когда появляется эта досадная проблема, это может быть вызвано какой-либо ошибкой, связанной с повреждением. В этом случае запуск средства проверки системных файлов может помочь вам решить эту проблему.. Вот как это сделать:
1) На клавиатуре нажмите клавишу с логотипом Windows и R , чтобы открыть диалоговое окно “Выполнить”. Введите cmd , а затем нажмите Ctrl , Shift и Одновременно введите на клавиатуре, чтобы запустить командную строку от имени администратора . Вам будет предложено разрешение. Нажмите Да , чтобы запустить Командную строку .

2) На клавиатуре введите командные строки ниже и нажмите Enter :
sfc/scannow

Завершение этой командной операции может занять несколько минут.
3 ) Закройте командную строку, когда эта командная операция завершится.
Посмотрите, появится ли эта проблема снова. Если это исправление сработает, вы не увидите эту ошибку. В противном случае вам может потребоваться заменить файл ntdll.dll из надежного источника.
Исправление 8: Заменить файл ntdll.dll из надежного источника
Еще одно решение проблемы сбоя ntdll.dll – замена файла ntdll.dll из исходного или законного источника. Вы можете скопировать файл ntdll.dll с другого надежного компьютера, на котором установлена такая же версия и выпуск операционной системы Windows.
НЕ загружайте ntdll.dll с одного из этих сайтов загрузки DLL, потому что эти сайты обычно небезопасны и ваш компьютер может быть заражен вирусами.
1) На клавиатуре одновременно нажмите клавишу с логотипом Windows и R , чтобы открыть диалоговое окно «Выполнить». Введите cmd и нажмите Enter , чтобы открыть командную строку.

2) Введите в командной строке systeminfo и нажмите Enter , чтобы просмотреть тип вашей системы.

« ПК на базе X64 » указывает, что ваша ОС Windows 64- бит ; « ПК на базе X86 » означает, что ваша ОС Windows 32-разрядная .
Местоположение файла ntdll.dll зависит от типа системы. Если ваша ОС Windows 64-битная , 64-битный ntdll.dll находится в C: Windows System32 и 32-битный ntdll.dll находится в C: Windows SysWOW64 .
Если ваша ОС Windows 32-битная , 32-битный ntdll.dll находится в C : Windows System32 .
3) В зависимости от типа вашей системы скопируйте файл ntdll. dll с другого надежного компьютера, на котором установлена та же версия и выпуск операционной системы Windows, и вставьте ее в свою операционную систему Windows.
Если ваша Windows ОС является 32-битной , вставьте новый файл ntdll.dll в C: Windows System32 .
Если ваша ОС Windows 64-разрядная , перейдите в C: Windows System32 и вставьте 64-битный ntdll.dll в C: Windows System32 на вашем компьютере; затем перейдите в C: Windows SysWOW64 и вставьте 32-битный ntdll.dll в C: Windows SysWOW64 на вашем ПК.
4) На клавиатуре одновременно нажмите клавишу с логотипом Windows и R , чтобы открыть диалоговое окно «Выполнить». Введите cmd , а затем нажмите Ctrl , Shift и Enter на клавиатуре в в то же время, чтобы запустить командную строку от имени администратора. Вам будет предложено разрешение. Нажмите Да , чтобы запустить Командную строку .

5) Введите в командной строке regsvr32 ntdll.dll и нажмите Enter .
6) Перезагрузите компьютер.
Посмотрите, сохраняется ли эта проблема. Обычно эта проблема устраняется после замены файла ntdll.dll из надежного источника.
Совет от профессионалов: обновите драйверы
Если есть являются устаревшими или отсутствующими драйверами на вашем компьютере, рекомендуется обновить драйверы до последней версии, поскольку это поможет избежать многих проблем с компьютером.
Есть два способа сделать это it: вручную и автоматически .
Обновите драйвер звуковой карты вручную – вы Вы можете обновить драйверы вручную, перейдя на веб-сайт производителя и выполнив поиск последней версии драйвера для вашего устройства.
Обязательно выберите драйвер, совместимый с вашей конкретной моделью устройства и вашей версией Windows.
Обновите драйверы автоматически – если у вас нет времени , терпение или навыки работы с компьютером, чтобы обновить драйверы вручную, вместо этого вы можете сделать это автоматически с помощью Driver Easy .
Вам не нужно точно знать, в какой системе работает ваш компьютер, вам не нужно рисковать загрузкой и установкой неправильного драйвера, и вам не нужно беспокоиться об ошибке при установке . Driver Easy справится со всем этим .
1) Загрузите и установите Driver Easy.
2) Запустите Driver Easy и нажмите кнопку Сканировать сейчас . Затем Driver Easy просканирует ваш компьютер и обнаружит все проблемные драйверы.

3) Нажмите Обновить рядом с вашим устройством, чтобы автоматически загрузить правильную версию его драйвера, после чего вы можете установить его вручную. Или нажмите Обновить Все для автоматической загрузки и установки правильной версии всех драйверов, которые отсутствуют или устарели в вашей системе (для этого требуется версия Pro – вам будет предложено выполнить обновление, когда вы нажмете Обновить все. Вы получите полную поддержку и 30-дневный возврат денег гарантия).

Если вам нужна помощь, обратитесь в Driver Easy. служба поддержки по адресу
Надеемся, что одно из вышеперечисленных исправлений решило эту проблему. ! Если у вас есть какие-либо вопросы и предложения, оставьте нам комментарий ниже.
С каждой новой версией операционной системы Windows её сложность возрастает прямо пропорционально росту требований к аппаратной части компьютеров. Правда, выразить эти показатели в численном виде не представляется возможным, но косвенных подтверждений этому предостаточно. Например, об уровне сложности ОС можно судить по количеству выявленных пользователями багов. Windows 7 в этом плане, являясь наиболее распространённой системой на постсоветском пространстве, на несколько порядков обогнала предшественницу ХР, державшуюся более десятка лет. У Windows 7 по вполне очевидным причинам всё впереди.
Огромное количество ошибок можно объяснить ухудшением качества программирования, которое ставится на поток в угоду чисто маркетинговым целям. Ввиду специфичности кода ОС Виндовс значительная часть проблем возникает при обращении к фалам с расширением .dll, которые используются любой программой. Сегодня мы поговорим об ошибке, имеющей отношение к компоненте Windows ntdll.dll, которая в большинстве случаев сопровождается аварийным завершением программ.
Что собой представляет ошибка Windows 7/10 ntdll.dll
Программисты хорошо знают о важности наличия библиотек готовых подпрограмм, упрощающих написание сложного ПО. Файлы DLL как раз и являются разновидностью таких библиотечных подпрограмм, выполняющих определённые однотипные функции, к которым могут обращаться любые программы.
Файл ntdll.dll входит в число таких компонент, отвечая за эффективное распределение памяти, общий доступ к которому получают даже такие монстры, как Microsoft Office Access.
Таким образом, этот файл позволяет увеличить производительность компьютера. Но насколько такие объекты полезны и эффективны, настолько же они уязвимы к разного рода неприятностям. Любое повреждение модуля DLL, вызванное непреднамеренными действиями пользователя или целенаправленной деятельностью вредоносного ПО, сказывается на работе операционной системы. В большинстве случаев сбой в работе важных компонент Windows сопровождается появлением сообщения об ошибке, очень часто сочетающейся с аварийным завершением работы программ, использующих данную библиотеку.
Ошибка ntdll.dll не является исключением.
Возможные причины возникновения проблемы
Итак, мы уже выяснили, что модуль ntdll.dll является жизненно важной компонентой Виндовс, обеспечивающей обработку API и функционирование прикладного ПО вне зависимости от его назначения. Среди конкретных функций, входящих в состав модуля, можно назвать достаточно распространённые операции – копирование, сравнение, перемещение, вставка и пр. Поскольку редко какая программа не использует эти операции, причин появления ошибки с именем сбойного модуля ntdll.dll в описании может быть множество:
- пользователь компьютера производил обновление или установку нового ПО, в результате которого исходный файл был заменён более старой версией с потерей функциональности;
- из-за тех же действий файл оказался удалённым с жёсткого диска;
- недавно установленная программа оказалась несовместимой с используемой версией Windows, с этой проблемой часто сталкивались пользователи, недавно перешедшие на Win7 и привыкшие использовать программы, без проблем работавшие на Windows XP;
- файл ntdll.dll может получить повреждения или быть удалённым в результате деятельности вирусного и/или шпионского ПО;
- модуль может получить повреждения из-за внезапного отключения питания, во время загрузки с диска;
- нередко причиной разрушения файла является появление на диске HDD/SSD сбойных секторов.
Виндовс при возникновении ошибки пытается проанализировать её причину, чтобы дать возможность пользователям как можно оперативнее локализовать неисправность. В описании ошибки ntdll.dll часто встречаются следующие уточнения:
- ntdll.dll отсутствует или файл невозможно найти;
- нарушение прав доступа к модулю;
- ntdll.dll не удаётся зарегистрировать;
- не удаётся запустить программу из-за отсутствия компонента ntdll.dll;
- операционная система не смогла загрузить ntdll.dll;
- модуль ntdll.dll повреждён или отсутствует.
Эти уточнения действительно сужают круг поисков причин возникновения сбойной ситуации, уменьшая время, необходимое для устранения ошибки.
Способы исправления ошибки
Для начала необходимо убедиться в наличии модуля, который располагается в папке WindowsSysWOW64 или WindowsSystem32. Если файл на месте, попробуйте перезагрузить систему – не исключено, что ошибка появилась случайно и является следствием временной проблемы с прикладным ПО. Если ошибочное сообщение выскакивает только при запуске определённой программы – попробуйте её переустановить.
Если ничего из этого не помогло, воспользуйтесь следующими инструкциями:
- Возможно, причиной сбоя стал конфликт между прикладным ПО и модулем. Обычно, если пользователи жалуются на наличие проблем подобного рода, программисты Microsoft реагируют, выпуская обновления, исправляющие выявленные ошибки. Между тем многие пользователи отключают автоматическую загрузку обновлений ОС. Стоит воспользоваться этой возможностью, отменив введённые вами ограничения в Windows Update Center.
- Если к сбою приводит работа конкретной программы, стоит попробовать запустить её в режиме совместимости. Для этого нужно кликнуть правой кнопкой мыши на иконке проблемной программы и в открывшемся меню выбрать пункт «Свойства», а в открывшемся окне – раздел «Совместимость». В верхнем блоке «Режим совместимости» нужно поставить галочку и в появившемся списке выбрать версию ОС, установленную на компьютере. Затем галочку ставим в нижнем блоке напротив надписи «Выполнять программу от имени администратора». После подтверждения внесённых изменений снова запустите проблемное ПО, чтобы убедиться, что проблема исчезла (или осталась). В последнем случае стоит попробовать другие, более ранние версии ОС.
- Исправить ошибку ntdll.dll можно попробовать посредством отключения контроля учётных записей ОС. Для этого через меню «Пуск» в консоли поиска вводим «UAC» (полный вариант модуля, если не лень набирать – «Изменение параметров контроля учётных записей»). Щёлкаем на названии модуля, в открывшемся окне появится ползунок, который нужно установить в крайнее нижнее положение, соответствующее режиму «Никогда не уведомлять». Сохраняем изменения, перезагружаем ПК и проверяем его работоспособность.
- Часто к положительным последствиям приводит отключение службы PcaSvc. Её полное название – «Служба помощника по совместимости программ», однако запустить её через строку поиска не удастся. Поэтому в меню «Пуск» необходимо запустить «Панель управления» и выбрать вкладку «Система и безопасность». В правом окне внизу выбираем подраздел «Администрирование», в открывшемся списке ищем ветку «Службы» и двойным щелчком открываем её. Те же результаты можно получить, набрав в консоли «Выполнить» команду services.msc. Откроется список используемых системой служб, для облегчения поиска сортируем его по алфавиту и ищем строку PcaSvc или её полное название. Вызываем контекстное меню, кликнув ПКМ по названию службы, заходим в «Свойства» и в блоке «Состояние» кликаем на кнопке «Остановить». В блоке, расположенном повыше, напротив строки «Тип запуска» выбираем параметр «Отключена». Сохраняем изменения, выполняем перезагрузку ПК, наблюдаем за его работой.
- Наиболее радикальный способ избавиться от проблемы, которая вызывает ошибку ntdll.dll – восстановить систему на дату, когда рассматриваемое сообщение заведомо не появлялось. Скорее всего, проблема возникла из-за установленного позже ПО, но вы не помните, какого. В любом случае откат является проверенным и надёжным способом решения подобных ситуаций. Итак, снова кликаем на кнопке «Пуск», запускаем «Панель управления». Выбираем в разделе «Центр поддержки» пункт «Восстановление предшествующего состояния ПК». Кликаем на кнопке «Запуск восстановления системы и из списка выбираем подходящую дату.
ВНИМАНИЕ. Восстановление системы не затрагивает пользовательские файлы типа изображений, документов и прочих файлов. Однако установленные недавно программы и драйверы будут потеряны, их придётся переустанавливать. Отметим, что данная операция обратимая, то есть при неудачном восстановлении всегда можно вернуть систему в исходное состояние. Нельзя также прерывать восстановление, поскольку это может привести к падению ОС и необходимости её восстановления.
Наверное, многие не раз сталкивались с ошибкой RunDll.exe, и у каждого заготовлен метод борьбы с ней. Что означает это сообщение, причины его появления и как устранить без потери информации и файлов?
Ошибка «RunDll не найден указанный модуль» при запуске системы — что это
RunDll.exe — утилита Windows, которая необходима для запуска программного кода в DLL-файлах.
Ошибка «RunDll не найден указанный модуль» чаще всего появляется при включении компьютера, запуске программ или использовании некоторых операций, таких как, например, печать файла.
Причин появления ошибки RunDll может быть несколько
Причины
- Вредоносные программы и вирусы (черви, трояны, adware, spyware), которые изменяют и удаляют нужные файлы DLL.
- Повреждённые ключи реестра Windows, которые могут быть связаны с RunDll.exe.
- Неправильная установка или удаление программ и приложений.
Ниже приведён список наиболее распространённых сообщений об ошибках RunDll.exe.
- Ошибка приложения rundll.exe.
- Rundll.exe не является приложением Win32.
- Возникла ошибка в приложении rundll.exe. Приложение будет закрыто. Приносим извинения за неудобства.
- Файл rundll.exe не найден.
- Ошибка запуска программы: rundll.exe.
- Файл Rundll.exe не запущен.
- Отказ Rundll.exe.
- Неверный путь к приложению: rundll.exe.
Подобные сообщения об ошибках .*exe могут возникнуть при установке программы, связанной с RunDll.exe (например, SharePoint Portal Server), при старте, завершении работы, а также при установке операционной системы Windows.
Как исправить на компьютере или ноутбуке
Итак, существует несколько способов устранения этой проблемы. Ниже изложены подробные инструкции.
Переустановка операционной системы
Первый вариант убрать ошибку — полная переустановка операционной системы, — но он не совсем приемлем, поскольку установка и настройка ОС и всех необходимых программ займёт массу времени, к тому же не все пользователи умеют делать это правильно.
Проверка системных файлов
Утилита sfc/scannow предназначена для проверки целостности системных файлов и их восстановления. Для её запуска в командной строке нужно ввести sfc/scannow от имени администратора. Команда выполнит сканирование и заменит повреждённые файлы их кэшированной копией.
Процедуру рекомендуется выполнять в безопасном режиме до запуска драйверов и процессов. Не закрывайте окно, пока не завершится проверка и восстановление.
Один из способов решить проблемы — проверить системные файлы на ошибки
Видео: как выполнить сканирование и восстановление файлов Windows
Утилита «Autoruns»
- Для начала потребуется с официального сайта Microsoft скачать утилиту Autoruns (разработчик Sysinternals).
Важно! Прежде чем приступать к дальнейшей инструкции, создайте точку восстановления системы, иными словами сделайте бэкап, дабы при неудачной попытке не потерять важные файлы и информацию.
- Распаковать архив. В папке находится два файла: autoruns и autorunsc, запустить нужно первый.
Чтобы приступить к работе, нужно запустить файл autoruns
- Выбрать вкладку Everything, найти в ней записи, выделенные жёлтым цветом, и удалить их.
Во вкладке Everything нужно найти файлы, выделенные жёлтым цветом
- Перезагрузить компьютер/ноутбук/планшет.
Устранение ошибки с помощью планировщика задач
Эта инструкция позволит вам решить проблему без установки дополнительных программ и утилит.
- Запустить планировщик задач одним из способов:
- в командной строке набрать «Taskschd.msc»;
- зайти в «Панель управления», затем открыть «Система и её обслуживание» — «Администрирование» — «Планировщик заданий».
Для начала нужно запустить «Планировщик задач»
- Нажать на кнопку в левой колонке «Библиотека планировщика задач». В блоке «Действия» справа выбрать «Отобрать все выполняемые задачи».
Нажать на пункт «Отобрать все выполняемые задачи»
- Появится окно с задачами.
В планировщике появится окно с выполняемыми на данный момент задачами
- В окне со списком задач найти те, которые вызывают ошибку. В колонке «Текущее действие» отображается путь к файлу.
Здесь можно увидеть, в какой директории находится файл
- Чтобы отключить задачи, нужно сделать активной вкладку «Планировщик заданий (Локальный)», затем развернуть список «Состояние задачи». Появится перечень всех активных задач.
- Выделить задачу, открыть двойным щелчком левой кнопки мыши.
Открыть список активных задач
- Появится окно, содержащее информацию о задаче. В верхней части двойным щелчком открыть свойства задачи.
В верхней части окна содержится информации о состоянии задачи
- Перейти на вкладку «Действия». Нажать левой кнопкой мыши два раза по задаче.
Во вкладке «Действия» нажать на выделенную задачу
- В появившемся окне «Изменение действия» очистить поле «Добавить аргументы (необязательно)». Нажать кнопку «ОК», чтобы сохранить изменения. В окне свойств тоже нажать «ОК».
Очистить поле «Добавить аргументы (необязательно)»
- После выполненных действий обязательно перезагрузить компьютер.
Видео: как быстро устранить ошибку RunDll
Итак, мы предложили несколько способов борьбы с ошибкой RunDll. Но чтобы подобных проблем не возникало, стоит соблюдать простые рекомендации:
- установите антивирус, чтобы обеспечить защиту своего компьютера;
- регулярно сканируйте диски на наличие вирусов и вредоносных файлов;
- проводите проверку реестра, чтобы избежать хранения устаревших или повреждённых записей.
- Распечатать
Оцените статью:
- 5
- 4
- 3
- 2
- 1
(6 голосов, среднее: 5 из 5)
Поделитесь с друзьями!
Hi guys………
Please follow these instructions to check which software is causing this issue:
1. Click on Pearl (Start Button), in the serach box type:
msconfig
and hit the enter key on the keyboard. It should open the System Configuration Utility window.
2. Click on Services over the top and then at the bottom right corner, put a check in the «Hide all Microsoft services» checkbox.
3. Click on «Disable All» button.
4. Click on «Startup» tab, and then click on «Disable All» button again.
5. Press OK button and then «Restart» button on the following window. Let the computer restart.
6. Once you’re back on the desktop, you’d get a window for System Configuration Utility. Put a check in the box «Don’t Show…..» and then press OK button.
7. Now, once again check the issue. If the issue is resolved, open System Configuration Windows again and then enable all the services from Services tab and then check the issue after restarting the computer in the same way as mentioned above.
8. If issue is still resolved, enable half of the Startup items from Startup tab and then check issue.
9. If issue occurs again, it means, there’s a culprit in the checked startup items. But if issue doesn’t occur, then issue could be with rest of the Startup items. Now, uncheck the first half startup items (that were check before), and then check rest of the half items. Check the issue again…….
10. Now, if the issue occurs, then make a note of all the names of the startup items and then follow the same procedure, for them. Now, you need to be careful, as by design the System Configuration will sort all the enable startup items to the top. So, it means all the entries would be mixed on next reboot. From now on you need to make a note of all the entries that you’re enabling or disabling……..
I know guys it’s a bit lengthy process, but trust me it works in both XP and Vista. I’m one of the Microsoft XP/Vista Techs…………BEST OF LUCK………..!!!!!!!
Файлы Rundll32.exe — это системные процессы, связанные с функционированием Windows 10 . Эти файлы на самом деле являются частью сети кода, соединяющей множество программ на вашем компьютере.
Повторное использование одного и того же кода для различных программ повышает вычислительную мощность и объем памяти вашей системы.
Принимая во внимание огромную сложность таких кодовых сетей, иногда появляются ошибки.
Ошибки Rundll32.exe в основном вызваны поврежденными файлами DLL, отсутствующими файлами DLL, общим файлом DLL, удаленным или зараженным вирусом, или неправильными записями DLL в реестре Windows .
Вот что вы можете сделать, чтобы исправить ошибки Rundll32.exe в Windows 10
Ошибка Rundll32.exe может вызвать определенные проблемы на вашем компьютере. Говоря об этой ошибке, пользователи сообщили о следующих проблемах:
- Ошибка Rundll32.exe Windows 10, Windows 8, Windows 7 — эта ошибка может появиться в любой версии Windows, включая Windows 8 и Windows 7. Даже если вы не используете Windows 10, вы сможете применить большинство наших решений на ПК с Windows 8 или Windows 7.
- Вирус Rundll32.exe, ошибка в флеш-накопителе. Если эта ошибка возникает при подключении флеш-накопителя, возможно, ваш флеш-накопитель заражен вредоносным ПО. Чтобы решить эту проблему, используйте антивирусную программу и выполните детальное сканирование вашего флешки.
- Ошибка приложения Rundll32.exe — иногда эта проблема может возникнуть из-за вашего антивируса. Чтобы устранить проблему, вам, возможно, придется изменить несколько настроек и проверить, решает ли это проблему.
- Точка входа ошибки Rundll32.exe не найдена, память не может быть записана, процесс открытия — существует много проблем, которые могут возникнуть из-за Rundll32.exe. Если у вас есть какие-либо из этих ошибок, попробуйте запустить сканирование SFC и DISM и проверьте, устраняет ли это вашу проблему.
- Rundll32.exe ошибка времени выполнения, ошибка выключения — эта ошибка может иногда появляться при попытке выключить компьютер. Если это произойдет, вам, возможно, придется выполнить восстановление системы и проверить, решает ли это проблему.
- Rundll32.exe ошибка при загрузке, сбой при запуске — иногда эта ошибка может появиться, как только ваш компьютер загружается. Это странная проблема, но вы сможете исправить ее, создав новую учетную запись пользователя.
Решение 1. Проверьте свой антивирус
Если вы получаете ошибку Rundll32.exe на вашем компьютере, наиболее вероятной причиной может быть ваш антивирус. Несколько пользователей сообщили, что основной причиной была особенность песочницы их антивируса.
По словам пользователей, Rundll32.exe был добавлен в «песочницу» на их антивирусе, и это привело к появлению проблемы.
Чтобы решить проблему, вам нужно удалить Rundll32 из песочницы и проверить, решает ли это проблему.
Пользователи сообщали об этой проблеме с Avast , но проблема может также появиться с другими антивирусными инструментами, которые поддерживают функцию песочницы.
Если изменение настроек антивируса не решает проблему, возможно, вам придется удалить антивирус.
Есть несколько способов сделать это, но лучше всего использовать специальный инструмент для удаления.
Вы можете бесплатно загрузить антивирусное средство от разработчика антивируса.
После удаления антивируса проверьте, сохраняется ли проблема. Если нет, это означает, что ваш антивирус был причиной проблемы.
Чтобы проблема не возникала в будущем, рекомендуется переключиться на другое антивирусное решение.
Существует множество отличных антивирусных инструментов, но лучшими являются Bitdefender , Panda Antivirus и BullGuard .
Способ 2 — заменить поврежденный файл с помощью восстановления при загрузке
- Введите Параметры восстановления в поле поиска> дважды щелкните Параметры восстановления.
- Перейдите в « Расширенный запуск» > « Перезагрузить сейчас».
- Ваш компьютер запустит синее окно> выберите Устранение неполадок.
- Выберите « Дополнительные параметры» > « Параметры запуска» > « Перезагрузить».
- Появится новый список настроек> Выберите « Включить отладку» .
Кроме того, вы можете выбрать программу восстановления загрузки Windows 10 из нашего свежего списка, чтобы оживить ваш компьютер!
Способ 3 — Используйте команду scannow
Иногда эта проблема может возникнуть из-за повреждения файла. Повреждение файла может появиться по разным причинам, и если у вас есть проблемы с ошибкой Rundll32.exe, вы можете решить эту проблему, запустив сканирование SFC.
Для этого просто выполните следующие действия:
- Нажмите Windows Key + X, чтобы открыть меню Win + X. Теперь выберите Командную строку (Admin) или PowerShell (Admin) из списка.
- Теперь введите sfc / scannow и нажмите Enter, чтобы начать сканирование SFC.
- Имейте в виду, что это сканирование может занять около 15 минут и более, поэтому не вмешивайтесь в него.
По завершении сканирования проверьте, сохраняется ли проблема. Если вы не можете запустить сканирование SFC или если проблема все еще присутствует, вы можете решить проблему, запустив вместо этого сканирование DISM .
Для этого выполните следующие действия:
- Запустите командную строку от имени администратора.
- Введите и выполните команду DISM / Online / Cleanup-Image / RestoreHealth .
- Сканирование DISM начнется. Стоит отметить, что это сканирование может занять более 20 минут, поэтому не прерывайте его.
После завершения сканирования DISM проверьте, устранена ли проблема. Если вам не удалось запустить сканирование SFC ранее, обязательно запустите его после завершения сканирования DISM и проверьте, решает ли это вашу проблему.
Эпический гид оповещения! Все, что вам нужно знать о проверке системных файлов, прямо здесь!
Способ 4 — Заменить поврежденный файл Rundll
Иногда эта проблема может возникнуть, если ваш файл Rundll32.exe поврежден. Чтобы решить эту проблему, необходимо скопировать Rundll32.exe с рабочего компьютера на компьютер.
Просто найдите другой компьютер с Windows 10 и перейдите на C: W indows S ystem32 и найдите файл Rundll32.exe . Скопируйте этот файл на USB-накопитель .

Теперь вам просто нужно подключить флешку к вашему ПК и скопировать Rundll32.exe в каталог C: WindowsSystem32 . Перезапишите файл и перезагрузите компьютер.
После перезагрузки ПК проблема должна быть полностью решена. Помните, что перезапись системных файлов может быть потенциально опасной, поэтому вы заменяете системные файлы на свой страх и риск.
Решение 4. Очистите кеш браузера и закройте все вкладки.
Несколько пользователей сообщили об ошибке Rundll32.exe в их браузере.
Если у вас возникла эта проблема, скорее всего, на одной из ваших вкладок открыт веб-сайт мошенников. Если эта проблема возникает в вашем браузере, попробуйте очистить историю посещенных страниц и кеш.
Если это не сработает, не забудьте закрыть вкладку, которая дает вам это сообщение, и все должно вернуться к нормальной жизни. Вы также можете открыть другой браузер и проверить, появляется ли проблема снова.
Если нет, это означает, что у вас просто есть мошеннический сайт, открытый в другом браузере.
Независимо от того, что говорится в сообщении в браузере, ваш компьютер не заражен и ваши файлы не повреждены, так что вам не о чем беспокоиться. Просто закройте эту вкладку, и проблема больше не появится.
Выберите более простой способ очистки кэша вашего браузера, установив утилиту для удаления нежелательной почты из этого замечательного списка!
Решение 5. Убедитесь, что ваш компьютер обновлен
Иногда проблемы с Rundll32.exe могут возникнуть из-за определенных ошибок в вашей системе. Однако вы можете решить проблему, просто установив последние обновления.
По умолчанию Windows 10 автоматически устанавливает отсутствующие обновления, но иногда вы можете пропустить важное обновление.
Однако вы всегда можете проверить наличие обновлений вручную. Это довольно просто, и вы можете сделать это, выполнив следующие действия:
- Нажмите клавишу Windows + I, чтобы открыть приложение «Настройки» .
- Теперь перейдите в раздел « Обновление и безопасность ».
- Нажмите на кнопку Проверить наличие обновлений .
Теперь Windows проверит наличие доступных обновлений и автоматически загрузит их в фоновом режиме.
После загрузки обновлений они будут установлены автоматически, как только вы перезагрузите компьютер. Как только ваш компьютер обновится, проверьте, сохраняется ли проблема.
Решение 6 — Выполнить восстановление системы
Если вы часто получаете ошибку Rundll32.exe на вашем компьютере, вы можете исправить проблему, выполнив Восстановление системы .
Если вы не знакомы, Восстановление системы — это полезная функция, которая позволяет вам восстановить прежнее состояние компьютера и устранить многие проблемы. Чтобы использовать восстановление системы, вам необходимо сделать следующее:
- Нажмите Windows Key + S и введите восстановление системы . Выберите Создать точку восстановления системы из меню.
- Теперь нажмите кнопку « Восстановление системы» .
- Появится окно восстановления системы . Нажмите Далее, чтобы продолжить.
- Если доступно, установите флажок Показать больше точек восстановления . Теперь выберите нужную точку восстановления и нажмите « Далее», чтобы продолжить.
- Следуйте инструкциям на экране для завершения процесса восстановления.
После завершения процесса восстановления проверьте, устранена ли проблема.
Ознакомьтесь с нашим руководством, чтобы узнать все, что нужно знать о создании точки восстановления системы в Windows 10!
Если вы нашли другие обходные пути для решения этой проблемы, вы можете поделиться ими с сообществом в разделе комментариев ниже.
Примечание редактора . Этот пост был первоначально опубликован в июле 2016 года и с тех пор был полностью переработан и обновлен для обеспечения свежести, точности и полноты.
СВЯЗАННЫЕ ИСТОРИИ, КОТОРЫЕ ВЫ ДОЛЖНЫ ПРОВЕРИТЬ:
- Исправлено: синий экран после отката Windows 10
- Исправлено: система не может найти путь uTorrent ошибка в Windows 10
- Исправлено: Драйвер дисплея не удалось восстановить из таймаута в Windows 10