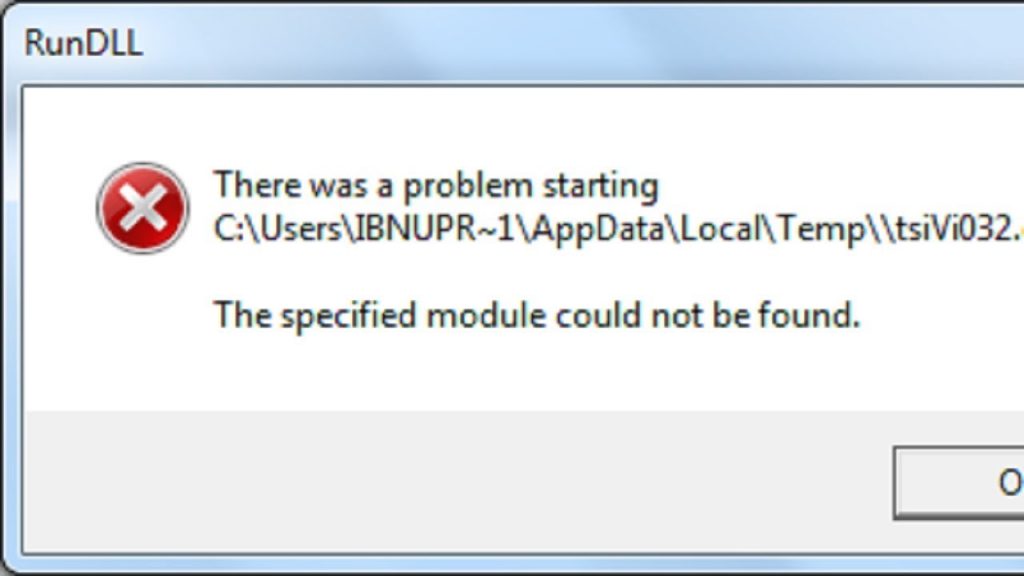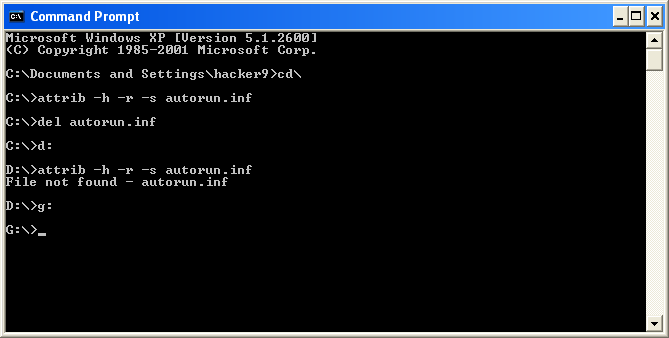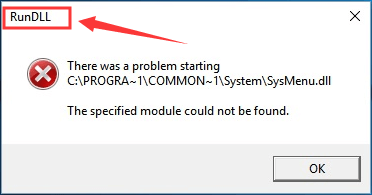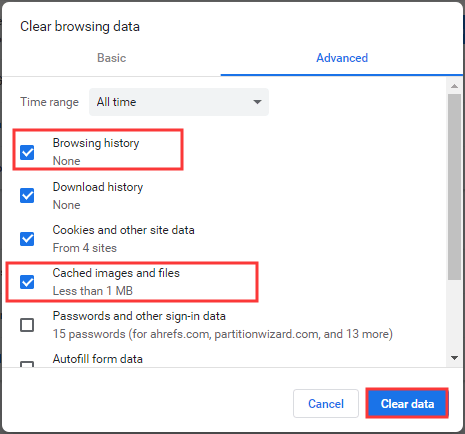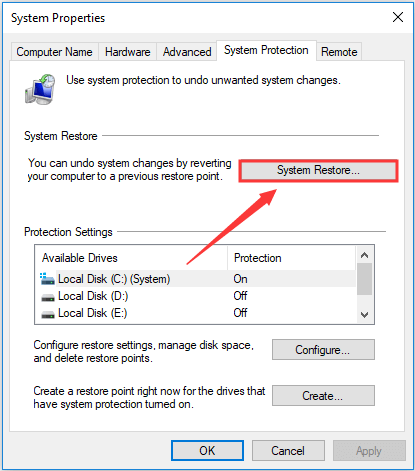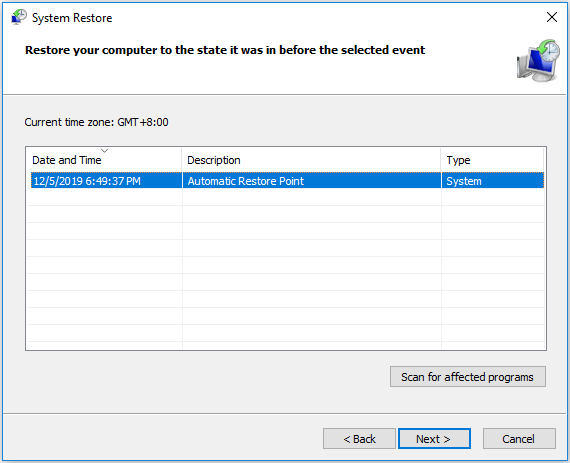Во время работы с ОС Виндовс пользователь может столкнуться с сообщением об возникшей ошибке, в котором упоминается неизвестный файл «RunDLL», а также какой-либо отсутствующий модуль (например, api-ms-win-crt-runtime-l1-1-0.dll, KBDPopc.dll, Msvcp140.dll, Msvcp120.dll). Появление сообщения «RunDLL возникла ошибка при запуске» обычно является лакмусом нахождения в системе каких-либо вредоносных программ (например, рекламного adware), к dll-библиотекам которых система не может получить доступ. В данном статье мной будет рассмотрена суть проблемы «Не найден указанный модуль», а также обозначены пути её решения.
- Причины дисфункции RunDLL
- Как исправить ошибку RunDLL «Возникла ошибка при запуске»
- Заключение
Причины дисфункции RunDLL
Проблемное сообщение можно условно поделить на две условные части – упоминание «RunDLL», а также уведомление о невозможности нахождения модуля. Что же это означает?
Rundll – это системный файл ОС Виндовс, предназначенный для запуска (проверки) dll-библиотек. Эти библиотеки могут носить как полезный системный, так и вредоносный (в составе вирусной программы) характер.
Сообщение «RunDLL возникла ошибка при запуске» появляется в ситуации, когда файл dll, который должен быть запущен при старте системы (или в запланированное время) отсутствует на своём обычном месте (на диске). Такое отсутствие поясняется предыдущим удалением данного файла в процессе работы антивируса, повреждением самого файла, некорректной инсталляцией или нестабильной работой какого-либо софта. Виндовс пытается загрузить данный файл (ведь в системном реестре находится ссылка на него), но не может его найти, поэтому выдаёт вышеприведённое сообщение об ошибке.
Среди более полного списка причин, вызывающих проблему RunDLL, можно отметить следующие:
- Некоторые dll-библиотеки повреждены или отсутствуют;
- Вредоносная атака вирусных, рекламных или шпионских программ;
- Некорректно установленные приложения;
- «Изношенный» или повреждённый системный реестр;
- Устарелые системные драйвера, требующие обновления;
- Плохие (битые) сектора на жёстком диске.
Как исправить ошибку RunDLL «Возникла ошибка при запуске»
Большинство существующих в данной теме советов уровня «чистого» запуска Виндовс, использования функционала утилиты sfc, запуска проблемной программы от имени администратора и прочих аналогов являются неэффективными. Существуют всего пара способов, способных исправить данную проблему, и они будут перечислены мной ниже.
Поскольку, как мы уже выяснили выше, ошибка RunDLL возникает из-за того, что в реестре имеется ссылка на отсутствующий файл, то в данном ситуации есть два пути:
- Убрать из реестра ссылку на отсутствующий файл;
- Поместить отсутствующий файл на его «законное» место.
Поскольку в большинстве случаев отсутствующим файлом является какой-либо вредоносный файл, ранее удалённый антивирусом, то в данной ситуации нам необходимо сосредоточится на первом из предложенных вариантов, а именно на работе с вирусами и системным реестром.
Метод №1. Антивирусный инструментарий
Первым из действий, которые я рекомендую выполнить, является проверка ПК на наличие вирусных зловредов. Для этого нам понадобятся лучшие антивирусы для Виндовс 7 и Виндовс 10, с помощью которых необходимо проверить ПК на наличие вредоносного софта. После проверки и удаления злокачественных файлов перезагрузите вашу машину и проверьте, появляется ли вновь рассматриваемая мной ошибка «RunDLL возникла ошибка при запуске».
Метод №2. Функционал продукта «Autorans»
Если же ошибка «Не найден указанный модуль» продолжает возникать, воспользуемся специализированным софтом под названием «Autorans». Данная программа не только выводит подробный список программ, запускаемых системой, но и подсвечивает жёлтым цветом те запускаемые программы, файлы которых отсутствуют в системе. Таким образом, нам останется удалить или отключить подсвеченный жёлтым системный вход, что поможет избавиться от рассматриваемой проблемы.
Перед началом работы с «Autorans» рекомендуется создать точку системного восстановления, дабы в случае каких-либо проблем безболезненно вернуться на существующее на данный момент состояние.
Итак, выполните следующее:
- Скачайте и распакуйте данный архив;
- Среди распакованных файлов архива найдите и запустите файл «Autorans.exe»;
- На вкладке «Everything» найдите записи, отмеченные жёлтым фоном. Удалите их наведя на них курсор, кликнув на правую клавишу мыши, и выбрав «Delete»;
- Затем закройте данную программу и перезагрузите ПК.
Удалите вхождения в реестр на жёлтом фоне
Метод №3. Задействуем «CCleaner»
Ещё одним способом восстановления нормальной работы реестра является использование программ для работы с реестром уровня «CCleaner» или «RegCleaner». Они проверят реестр на предмет некорректных вхождений, исправят его, и тем самым помогут избавиться от возникшей дисфункции.
Заключение
Наиболее эффективным решением проблемы RunDLL станет задействование возможностей утилиты «Ауторанс», которая позволит избавиться от повреждённых или нерабочих вхождений в системный реестр. Также рекомендую проверить систему какой-либо антивирусным инструментарием, так как в большинстве случаев указанную ошибку вызывает какой-либо вирусный зловред.
Наверное, многие не раз сталкивались с ошибкой RunDll.exe, и у каждого заготовлен метод борьбы с ней. Что означает это сообщение, причины его появления и как устранить без потери информации и файлов?
Ошибка «RunDll не найден указанный модуль» при запуске системы — что это
RunDll.exe — утилита Windows, которая необходима для запуска программного кода в DLL-файлах.
Ошибка «RunDll не найден указанный модуль» чаще всего появляется при включении компьютера, запуске программ или использовании некоторых операций, таких как, например, печать файла.
Причин появления ошибки RunDll может быть несколько
Причины
- Вредоносные программы и вирусы (черви, трояны, adware, spyware), которые изменяют и удаляют нужные файлы DLL.
- Повреждённые ключи реестра Windows, которые могут быть связаны с RunDll.exe.
- Неправильная установка или удаление программ и приложений.
Ниже приведён список наиболее распространённых сообщений об ошибках RunDll.exe.
- Ошибка приложения rundll.exe.
- Rundll.exe не является приложением Win32.
- Возникла ошибка в приложении rundll.exe. Приложение будет закрыто. Приносим извинения за неудобства.
- Файл rundll.exe не найден.
- Ошибка запуска программы: rundll.exe.
- Файл Rundll.exe не запущен.
- Отказ Rundll.exe.
- Неверный путь к приложению: rundll.exe.
Подобные сообщения об ошибках .*exe могут возникнуть при установке программы, связанной с RunDll.exe (например, SharePoint Portal Server), при старте, завершении работы, а также при установке операционной системы Windows.
Как исправить на компьютере или ноутбуке
Итак, существует несколько способов устранения этой проблемы. Ниже изложены подробные инструкции.
Переустановка операционной системы
Первый вариант убрать ошибку — полная переустановка операционной системы, — но он не совсем приемлем, поскольку установка и настройка ОС и всех необходимых программ займёт массу времени, к тому же не все пользователи умеют делать это правильно.
Проверка системных файлов
Утилита sfc/scannow предназначена для проверки целостности системных файлов и их восстановления. Для её запуска в командной строке нужно ввести sfc/scannow от имени администратора. Команда выполнит сканирование и заменит повреждённые файлы их кэшированной копией.
Процедуру рекомендуется выполнять в безопасном режиме до запуска драйверов и процессов. Не закрывайте окно, пока не завершится проверка и восстановление.
Один из способов решить проблемы — проверить системные файлы на ошибки
Видео: как выполнить сканирование и восстановление файлов Windows
Утилита «Autoruns»
- Для начала потребуется с официального сайта Microsoft скачать утилиту Autoruns (разработчик Sysinternals).
Важно! Прежде чем приступать к дальнейшей инструкции, создайте точку восстановления системы, иными словами сделайте бэкап, дабы при неудачной попытке не потерять важные файлы и информацию.
- Распаковать архив. В папке находится два файла: autoruns и autorunsc, запустить нужно первый.
Чтобы приступить к работе, нужно запустить файл autoruns
- Выбрать вкладку Everything, найти в ней записи, выделенные жёлтым цветом, и удалить их.
Во вкладке Everything нужно найти файлы, выделенные жёлтым цветом
- Перезагрузить компьютер/ноутбук/планшет.
Устранение ошибки с помощью планировщика задач
Эта инструкция позволит вам решить проблему без установки дополнительных программ и утилит.
- Запустить планировщик задач одним из способов:
- в командной строке набрать «Taskschd.msc»;
- зайти в «Панель управления», затем открыть «Система и её обслуживание» — «Администрирование» — «Планировщик заданий».
Для начала нужно запустить «Планировщик задач»
- Нажать на кнопку в левой колонке «Библиотека планировщика задач». В блоке «Действия» справа выбрать «Отобрать все выполняемые задачи».
Нажать на пункт «Отобрать все выполняемые задачи»
- Появится окно с задачами.
В планировщике появится окно с выполняемыми на данный момент задачами
- В окне со списком задач найти те, которые вызывают ошибку. В колонке «Текущее действие» отображается путь к файлу.
Здесь можно увидеть, в какой директории находится файл
- Чтобы отключить задачи, нужно сделать активной вкладку «Планировщик заданий (Локальный)», затем развернуть список «Состояние задачи». Появится перечень всех активных задач.
- Выделить задачу, открыть двойным щелчком левой кнопки мыши.
Открыть список активных задач
- Появится окно, содержащее информацию о задаче. В верхней части двойным щелчком открыть свойства задачи.
В верхней части окна содержится информации о состоянии задачи
- Перейти на вкладку «Действия». Нажать левой кнопкой мыши два раза по задаче.
Во вкладке «Действия» нажать на выделенную задачу
- В появившемся окне «Изменение действия» очистить поле «Добавить аргументы (необязательно)». Нажать кнопку «ОК», чтобы сохранить изменения. В окне свойств тоже нажать «ОК».
Очистить поле «Добавить аргументы (необязательно)»
- После выполненных действий обязательно перезагрузить компьютер.
Видео: как быстро устранить ошибку RunDll
Итак, мы предложили несколько способов борьбы с ошибкой RunDll. Но чтобы подобных проблем не возникало, стоит соблюдать простые рекомендации:
- установите антивирус, чтобы обеспечить защиту своего компьютера;
- регулярно сканируйте диски на наличие вирусов и вредоносных файлов;
- проводите проверку реестра, чтобы избежать хранения устаревших или повреждённых записей.
- Распечатать
Оцените статью:
- 5
- 4
- 3
- 2
- 1
(6 голосов, среднее: 5 из 5)
Поделитесь с друзьями!
Обновлено май 2023: перестаньте получать сообщения об ошибках и замедлите работу вашей системы с помощью нашего инструмента оптимизации. Получить сейчас в эту ссылку
- Скачайте и установите инструмент для ремонта здесь.
- Пусть он просканирует ваш компьютер.
- Затем инструмент почини свой компьютер.
Ошибка RunDLL «Произошла проблема запуска ~. Указанный модуль не найден »происходит в основном, когда пользователи Windows пытаются открыть жесткий диск или внешний жесткий диск. Однако для некоторых пользователей ошибка возникает только при попытке открыть ярлык, указывающий на исполняемый файл, хранящийся на этом диске.
Файлы Rundll.exe — это системные процессы, которые напрямую связаны с вашей операционной системой Windows. Rundll и его более поздние версии, называемые Rundll 32, являются частью обширной сети кода и данных, используемых многими программами на вашем компьютере. Они помогают вашей операционной системе достигать скорости и эффективности использования памяти за счет повторного использования одного и того же кода или файлов при выполнении множества различных программных функций.
ПК работает таинственным образом, и ошибка может быть результатом многих возможностей. Одним из наиболее распространенных является:
- Вредоносная / вирусная атака
- Поврежденные файлы реестра Windows
- Нежелательный файл на флешке
- Поврежденные системные файлы
- Проблема с USB-ключом
Удалить Autorun.inf
Удалите все файлы autorun.inf со всех дисков (из Windows или, если хотите повысить безопасность, используйте загрузочный компакт-диск Linux).
Откройте реестр и перейдите к следующим ключам и удалите ключи, которые вы не установили.
HKEY_CURRENT_USER Software Microsoft Windows CurrentVersion Run
HKEY_CURRENT_USER Software Microsoft Windows CurrentVersion RunOnce
HKEY_LOCAL_MACHINE Software Microsoft Windows CurrentVersion Run
HKEY_LOCAL_MACHINE Software Microsoft Windows CurrentVersion RunOnce
Запустите CHKDSK
Другой потенциальный виновник, который может вызвать эту проблему, — повреждение данных на вашем жестком диске. Если это основная причина проблемы, вы можете решить ее с помощью утилиты CHKDSK.
Обновление за май 2023 года:
Теперь вы можете предотвратить проблемы с ПК с помощью этого инструмента, например, защитить вас от потери файлов и вредоносных программ. Кроме того, это отличный способ оптимизировать ваш компьютер для достижения максимальной производительности. Программа с легкостью исправляет типичные ошибки, которые могут возникнуть в системах Windows — нет необходимости часами искать и устранять неполадки, если у вас под рукой есть идеальное решение:
- Шаг 1: Скачать PC Repair & Optimizer Tool (Windows 10, 8, 7, XP, Vista — Microsoft Gold Certified).
- Шаг 2: Нажмите «Начать сканирование”, Чтобы найти проблемы реестра Windows, которые могут вызывать проблемы с ПК.
- Шаг 3: Нажмите «Починить все», Чтобы исправить все проблемы.
Некоторые пользователи, с которыми мы также сталкиваемся с той же проблемой, сообщили, что «Во-первых, возникла проблема ~. Указанный модуль не может быть найден »больше не появляется, когда они обращаются к своему драйверу после запуска автоматического сканирования CHKDSK с установленным флажком« Сканировать поврежденные сектора и попытаться восстановить их ».
Запуск сканирования на вредоносное ПО
Если ни один из вышеперечисленных способов не помог вам решить проблему, также возможно, что проблема вызвана постоянной инфекцией безопасности. Если вы еще этого не сделали, мы настоятельно рекомендуем вам выполнить тщательное сканирование с помощью компетентной программы AV.
Если вы уже заплатили за подписку Premium AV, используйте ее для поиска вредоносных программ, которые все еще могут находиться на вашем компьютере.
Однако, если вы ищете компетентный AV-пакет, способный идентифицировать и удалять остаточные файлы, которые могут по-прежнему вызывать проблемы, вам следует подумать об использовании байтов вредоносного ПО.
https://superuser.com/questions/561016/rundll-error-hard-disk-drive
Совет экспертов: Этот инструмент восстановления сканирует репозитории и заменяет поврежденные или отсутствующие файлы, если ни один из этих методов не сработал. Это хорошо работает в большинстве случаев, когда проблема связана с повреждением системы. Этот инструмент также оптимизирует вашу систему, чтобы максимизировать производительность. Его можно скачать по Щелчок Здесь
CCNA, веб-разработчик, ПК для устранения неполадок
Я компьютерный энтузиаст и практикующий ИТ-специалист. У меня за плечами многолетний опыт работы в области компьютерного программирования, устранения неисправностей и ремонта оборудования. Я специализируюсь на веб-разработке и дизайне баз данных. У меня также есть сертификат CCNA для проектирования сетей и устранения неполадок.
Сообщение Просмотров: 537
О LENOVO
+
О LENOVO
-
Наша компания
-
Новости
-
Контакт
-
Соответствие продукта
-
Работа в Lenovo
-
Общедоступное программное обеспечение Lenovo
КУПИТЬ
+
КУПИТЬ
-
Где купить
-
Рекомендованные магазины
-
Стать партнером
Поддержка
+
Поддержка
-
Драйверы и Программное обеспечение
-
Инструкция
-
Инструкция
-
Поиск гарантии
-
Свяжитесь с нами
-
Поддержка хранилища
РЕСУРСЫ
+
РЕСУРСЫ
-
Тренинги
-
Спецификации продуктов ((PSREF)
-
Доступность продукта
-
Информация об окружающей среде
©
Lenovo.
|
|
|
|
Наверное, многие не раз сталкивались с ошибкой RunDll.exe, и у каждого заготовлен метод борьбы с ней. Что означает это сообщение, причины его появления и как устранить без потери информации и файлов?
RunDll.exe — утилита Windows, которая необходима для запуска программного кода в DLL-файлах.
Ошибка «RunDll не найден указанный модуль» чаще всего появляется при включении компьютера, запуске программ или использовании некоторых операций, таких как, например, печать файла.
Причин появления ошибки RunDll может быть несколько
Причины
- Вредоносные программы и вирусы (черви, трояны, adware, spyware), которые изменяют и удаляют нужные файлы DLL.
- Повреждённые ключи реестра Windows, которые могут быть связаны с RunDll.exe.
- Неправильная установка или удаление программ и приложений.
Ниже приведён список наиболее распространённых сообщений об ошибках RunDll.exe.
- Ошибка приложения rundll.exe.
- Rundll.exe не является приложением Win32.
- Возникла ошибка в приложении rundll.exe. Приложение будет закрыто. Приносим извинения за неудобства.
- Файл rundll.exe не найден.
- Ошибка запуска программы: rundll.exe.
- Файл Rundll.exe не запущен.
- Отказ Rundll.exe.
- Неверный путь к приложению: rundll.exe.
Подобные сообщения об ошибках .*exe могут возникнуть при установке программы, связанной с RunDll.exe (например, SharePoint Portal Server), при старте, завершении работы, а также при установке операционной системы Windows.
Как исправить на компьютере или ноутбуке
Итак, существует несколько способов устранения этой проблемы. Ниже изложены подробные инструкции.
Переустановка операционной системы
Первый вариант убрать ошибку — полная переустановка операционной системы, — но он не совсем приемлем, поскольку установка и настройка ОС и всех необходимых программ займёт массу времени, к тому же не все пользователи умеют делать это правильно.
Проверка системных файлов
Утилита sfc/scannow предназначена для проверки целостности системных файлов и их восстановления. Для её запуска в командной строке нужно ввести sfc/scannow от имени администратора. Команда выполнит сканирование и заменит повреждённые файлы их кэшированной копией.
Процедуру рекомендуется выполнять в безопасном режиме до запуска драйверов и процессов. Не закрывайте окно, пока не завершится проверка и восстановление.
Один из способов решить проблемы — проверить системные файлы на ошибки
Видео: как выполнить сканирование и восстановление файлов Windows
Утилита «Autoruns»
- Для начала потребуется с официального сайта Microsoft скачать утилиту Autoruns (разработчик Sysinternals).
Важно! Прежде чем приступать к дальнейшей инструкции, создайте точку восстановления системы, иными словами сделайте бэкап, дабы при неудачной попытке не потерять важные файлы и информацию.
- Распаковать архив. В папке находится два файла: autoruns и autorunsc, запустить нужно первый.
Чтобы приступить к работе, нужно запустить файл autoruns
- Выбрать вкладку Everything, найти в ней записи, выделенные жёлтым цветом, и удалить их.
Во вкладке Everything нужно найти файлы, выделенные жёлтым цветом
- Перезагрузить компьютер/ноутбук/планшет.
Устранение ошибки с помощью планировщика задач
Эта инструкция позволит вам решить проблему без установки дополнительных программ и утилит.
- Запустить планировщик задач одним из способов:
- в командной строке набрать «Taskschd.msc»;
- зайти в «Панель управления», затем открыть «Система и её обслуживание» — «Администрирование» — «Планировщик заданий».
Для начала нужно запустить «Планировщик задач»
- Нажать на кнопку в левой колонке «Библиотека планировщика задач». В блоке «Действия» справа выбрать «Отобрать все выполняемые задачи».
Нажать на пункт «Отобрать все выполняемые задачи»
- Появится окно с задачами.
В планировщике появится окно с выполняемыми на данный момент задачами
- В окне со списком задач найти те, которые вызывают ошибку. В колонке «Текущее действие» отображается путь к файлу.
Здесь можно увидеть, в какой директории находится файл
- Чтобы отключить задачи, нужно сделать активной вкладку «Планировщик заданий (Локальный)», затем развернуть список «Состояние задачи». Появится перечень всех активных задач.
- Выделить задачу, открыть двойным щелчком левой кнопки мыши.
Открыть список активных задач
- Появится окно, содержащее информацию о задаче. В верхней части двойным щелчком открыть свойства задачи.
В верхней части окна содержится информации о состоянии задачи
- Перейти на вкладку «Действия». Нажать левой кнопкой мыши два раза по задаче.
Во вкладке «Действия» нажать на выделенную задачу
- В появившемся окне «Изменение действия» очистить поле «Добавить аргументы (необязательно)». Нажать кнопку «ОК», чтобы сохранить изменения. В окне свойств тоже нажать «ОК».
Очистить поле «Добавить аргументы (необязательно)»
- После выполненных действий обязательно перезагрузить компьютер.
Видео: как быстро устранить ошибку RunDll
Итак, мы предложили несколько способов борьбы с ошибкой RunDll. Но чтобы подобных проблем не возникало, стоит соблюдать простые рекомендации:
- установите антивирус, чтобы обеспечить защиту своего компьютера;
- регулярно сканируйте диски на наличие вирусов и вредоносных файлов;
- проводите проверку реестра, чтобы избежать хранения устаревших или повреждённых записей.
- Распечатать
Оцените статью:
- 5
- 4
- 3
- 2
- 1
(6 голосов, среднее: 5 из 5)
Поделитесь с друзьями!
Во время работы с ОС Виндовс пользователь может столкнуться с сообщением об возникшей ошибке, в котором упоминается неизвестный файл «RunDLL», а также какой-либо отсутствующий модуль (например, api-ms-win-crt-runtime-l1-1-0.dll, KBDPopc.dll, Msvcp140.dll, Msvcp120.dll). Появление сообщения «RunDLL возникла ошибка при запуске» обычно является лакмусом нахождения в системе каких-либо вредоносных программ (например, рекламного adware), к dll-библиотекам которых система не может получить доступ. В данном статье мной будет рассмотрена суть проблемы «Не найден указанный модуль», а также обозначены пути её решения.
- Причины дисфункции RunDLL
- Как исправить ошибку RunDLL «Возникла ошибка при запуске»
- Заключение
Причины дисфункции RunDLL
Проблемное сообщение можно условно поделить на две условные части – упоминание «RunDLL», а также уведомление о невозможности нахождения модуля. Что же это означает?
Rundll – это системный файл ОС Виндовс, предназначенный для запуска (проверки) dll-библиотек. Эти библиотеки могут носить как полезный системный, так и вредоносный (в составе вирусной программы) характер.
Сообщение «RunDLL возникла ошибка при запуске» появляется в ситуации, когда файл dll, который должен быть запущен при старте системы (или в запланированное время) отсутствует на своём обычном месте (на диске). Такое отсутствие поясняется предыдущим удалением данного файла в процессе работы антивируса, повреждением самого файла, некорректной инсталляцией или нестабильной работой какого-либо софта. Виндовс пытается загрузить данный файл (ведь в системном реестре находится ссылка на него), но не может его найти, поэтому выдаёт вышеприведённое сообщение об ошибке.
Среди более полного списка причин, вызывающих проблему RunDLL, можно отметить следующие:
- Некоторые dll-библиотеки повреждены или отсутствуют;
- Вредоносная атака вирусных, рекламных или шпионских программ;
- Некорректно установленные приложения;
- «Изношенный» или повреждённый системный реестр;
- Устарелые системные драйвера, требующие обновления;
- Плохие (битые) сектора на жёстком диске.
Как исправить ошибку RunDLL «Возникла ошибка при запуске»
Большинство существующих в данной теме советов уровня «чистого» запуска Виндовс, использования функционала утилиты sfc, запуска проблемной программы от имени администратора и прочих аналогов являются неэффективными. Существуют всего пара способов, способных исправить данную проблему, и они будут перечислены мной ниже.
Поскольку, как мы уже выяснили выше, ошибка RunDLL возникает из-за того, что в реестре имеется ссылка на отсутствующий файл, то в данном ситуации есть два пути:
- Убрать из реестра ссылку на отсутствующий файл;
- Поместить отсутствующий файл на его «законное» место.
Поскольку в большинстве случаев отсутствующим файлом является какой-либо вредоносный файл, ранее удалённый антивирусом, то в данной ситуации нам необходимо сосредоточится на первом из предложенных вариантов, а именно на работе с вирусами и системным реестром.
Метод №1. Антивирусный инструментарий
Первым из действий, которые я рекомендую выполнить, является проверка ПК на наличие вирусных зловредов. Для этого нам понадобятся лучшие антивирусы для Виндовс 7 и Виндовс 10, с помощью которых необходимо проверить ПК на наличие вредоносного софта. После проверки и удаления злокачественных файлов перезагрузите вашу машину и проверьте, появляется ли вновь рассматриваемая мной ошибка «RunDLL возникла ошибка при запуске».
Метод №2. Функционал продукта «Autorans»
Если же ошибка «Не найден указанный модуль» продолжает возникать, воспользуемся специализированным софтом под названием «Autorans». Данная программа не только выводит подробный список программ, запускаемых системой, но и подсвечивает жёлтым цветом те запускаемые программы, файлы которых отсутствуют в системе. Таким образом, нам останется удалить или отключить подсвеченный жёлтым системный вход, что поможет избавиться от рассматриваемой проблемы.
Перед началом работы с «Autorans» рекомендуется создать точку системного восстановления, дабы в случае каких-либо проблем безболезненно вернуться на существующее на данный момент состояние.
Итак, выполните следующее:
- Скачайте и распакуйте данный архив;
- Среди распакованных файлов архива найдите и запустите файл «Autorans.exe»;
- На вкладке «Everything» найдите записи, отмеченные жёлтым фоном. Удалите их наведя на них курсор, кликнув на правую клавишу мыши, и выбрав «Delete»;
- Затем закройте данную программу и перезагрузите ПК.
Удалите вхождения в реестр на жёлтом фоне
Метод №3. Задействуем «CCleaner»
Ещё одним способом восстановления нормальной работы реестра является использование программ для работы с реестром уровня «CCleaner» или «RegCleaner». Они проверят реестр на предмет некорректных вхождений, исправят его, и тем самым помогут избавиться от возникшей дисфункции.
Заключение
Наиболее эффективным решением проблемы RunDLL станет задействование возможностей утилиты «Ауторанс», которая позволит избавиться от повреждённых или нерабочих вхождений в системный реестр. Также рекомендую проверить систему какой-либо антивирусным инструментарием, так как в большинстве случаев указанную ошибку вызывает какой-либо вирусный зловред.
- Partition Wizard
- Partition Magic
- Full Guide to Fix RunDLL Error in Windows 7/8/8.1/10
By Amanda | Follow |
Last Updated December 10, 2019
What is RunDLL error? How to fix RunDLL error? Don’t worry if your Windows PC runs into the RunDLL error. You can get the answers in the following contents where MiniTool introduces 5 methods to fix RunDLL error in Windows 7/8/8.1/10.
About RunDLL
RunDLL, also known as Rundll32.exe, is a necessary process directly related to your Windows operating system. It is responsible for loading and executing DLL (Dynamic Link Library) modules which work closely with Windows Registry to improve response speed and memory efficiency.
Generally, RunDll error occurs when the Rundll32.exe becomes inaccessible by your Windows and this error will interrupt your system startup.
The reasons for the RunDLL error are various, and some of them are listed below.
- A DLL file is deleted improperly.
- DLL files get corrupted.
- A shared DLL file is infected by a virus or Trojan.
- A shared DLL file is deleted when an application is uninstalled.
- DLL entries are invalid or incorrect in the Windows registry.
Now that you are already acquainted with the RunDLL error, let’s see how to fix it in your Windows PC.
Fix 1: Replace the Corrupted RunDLL File
The RunDLL file is stored in the path of C:WindowsSystem32. Once the file is corrupted and RunDLL error appears, replacing the corrupted RunDLL file should be the easiest method to fix the error.
You just need to copy the Rundll32.exe file from another working computer with the same operating system as yours to a storage device. Then, connect the device to your computer and replace the original Rundll32.exe file with the new one.
After that, restart your computer to check if the error has been removed.
Fix 2: Run SFC Scan
System File Checker (SFC) scan is a great solution to most errors related to system files. Thus, you can try running SFC scan to fix RunDLL error.
Step 1: Press Windows + R to open Run window.
Step 2: Type cmd in the empty box and press Ctrl + Shift + Enter to run Command Prompt as administrator.
Step 3: Input the command sfc /scannnow and press Enter.
Wait patiently until the scanning process is completed. Then, restart your computer to see if this method works.
Fix 3: Clear All Your Browser’s Cache and Close All the Tabs
If you receive RunDLL error while browsing web pages, you might have opened the scam website. To fix the error in browsers, you need to close all the tabs and clear cache.
You can close all the tabs of the current browser and open another browser. If the error still exists, you need to try other solutions; if the error doesn’t appear again, you must have opened the scam website and you need to clear all the browsing history or cache.
Take Google Chrome for an example to help you clear browsing cache.
After opening Chrome, expand the three-dot menu and go to More tools > Clear browsing data to get the following window. Then, choose All time for Time range and check Browsing history and Cached images and files, and then click Clear data.
Fix 4: Keep Your Windows Up to Date
As RunDLL error might occur due to some bugs on the system, you can try updating your Windows. Although Windows 10 can download and install the latest updated automatically, you need to check for updates manually sometimes.
To do that, just open Windows Settings and go to Update & Security > Windows Update. Then, click Check for updates in the right pane. Now, your Windows will check for available updates and install them automatically.
After Windows updates are installed successfully, restart your computer to verify whether the error is removed or not.
Fix 5: Perform System Restore
Finally, you can perform system restore to roll your computer to an earlier stage to fix RunDLL error. Just follow the steps below.
Note: As the premise of the solution, you should make sure that you have created a restore point before. To do that, just click Create in the interface mentioned at Step 2.
Step 1: Press Windows + S and input restore in the Search bar. Then select Create a system restore point from the results.
Step 2: In the System Properties window, click System Restore under System Protection tab.
Step 3: Click Next in the welcome page.
Step 4: Choose your desired restore point and click Next to continue.
Note: You can click Scan for affected program after selecting a restore point to make sure the programs to be changed or uninstalled during the process of restoring.
Step 5: Follow the onscreen instructions to complete the restoration process.
After that, the RunDLL error should be removed successfully.
About The Author
Position: Columnist
Amanda has been working as English editor for the MiniTool team since she was graduated from university. She enjoys sharing effective solutions and her own experience to help readers fix various issues with computers, dedicated to make their tech life easier and more enjoyable.
She has published many articles, covering fields of data recovery, partition management, disk backup, and etc. In order to provide more useful tips and information, she is still committed to expand her technical knowledge.
- Partition Wizard
- Partition Magic
- Full Guide to Fix RunDLL Error in Windows 7/8/8.1/10
By Amanda | Follow |
Last Updated December 10, 2019
What is RunDLL error? How to fix RunDLL error? Don’t worry if your Windows PC runs into the RunDLL error. You can get the answers in the following contents where MiniTool introduces 5 methods to fix RunDLL error in Windows 7/8/8.1/10.
About RunDLL
RunDLL, also known as Rundll32.exe, is a necessary process directly related to your Windows operating system. It is responsible for loading and executing DLL (Dynamic Link Library) modules which work closely with Windows Registry to improve response speed and memory efficiency.
Generally, RunDll error occurs when the Rundll32.exe becomes inaccessible by your Windows and this error will interrupt your system startup.
The reasons for the RunDLL error are various, and some of them are listed below.
- A DLL file is deleted improperly.
- DLL files get corrupted.
- A shared DLL file is infected by a virus or Trojan.
- A shared DLL file is deleted when an application is uninstalled.
- DLL entries are invalid or incorrect in the Windows registry.
Now that you are already acquainted with the RunDLL error, let’s see how to fix it in your Windows PC.
Fix 1: Replace the Corrupted RunDLL File
The RunDLL file is stored in the path of C:WindowsSystem32. Once the file is corrupted and RunDLL error appears, replacing the corrupted RunDLL file should be the easiest method to fix the error.
You just need to copy the Rundll32.exe file from another working computer with the same operating system as yours to a storage device. Then, connect the device to your computer and replace the original Rundll32.exe file with the new one.
After that, restart your computer to check if the error has been removed.
Fix 2: Run SFC Scan
System File Checker (SFC) scan is a great solution to most errors related to system files. Thus, you can try running SFC scan to fix RunDLL error.
Step 1: Press Windows + R to open Run window.
Step 2: Type cmd in the empty box and press Ctrl + Shift + Enter to run Command Prompt as administrator.
Step 3: Input the command sfc /scannnow and press Enter.
Wait patiently until the scanning process is completed. Then, restart your computer to see if this method works.
Fix 3: Clear All Your Browser’s Cache and Close All the Tabs
If you receive RunDLL error while browsing web pages, you might have opened the scam website. To fix the error in browsers, you need to close all the tabs and clear cache.
You can close all the tabs of the current browser and open another browser. If the error still exists, you need to try other solutions; if the error doesn’t appear again, you must have opened the scam website and you need to clear all the browsing history or cache.
Take Google Chrome for an example to help you clear browsing cache.
After opening Chrome, expand the three-dot menu and go to More tools > Clear browsing data to get the following window. Then, choose All time for Time range and check Browsing history and Cached images and files, and then click Clear data.
Fix 4: Keep Your Windows Up to Date
As RunDLL error might occur due to some bugs on the system, you can try updating your Windows. Although Windows 10 can download and install the latest updated automatically, you need to check for updates manually sometimes.
To do that, just open Windows Settings and go to Update & Security > Windows Update. Then, click Check for updates in the right pane. Now, your Windows will check for available updates and install them automatically.
After Windows updates are installed successfully, restart your computer to verify whether the error is removed or not.
Fix 5: Perform System Restore
Finally, you can perform system restore to roll your computer to an earlier stage to fix RunDLL error. Just follow the steps below.
Note: As the premise of the solution, you should make sure that you have created a restore point before. To do that, just click Create in the interface mentioned at Step 2.
Step 1: Press Windows + S and input restore in the Search bar. Then select Create a system restore point from the results.
Step 2: In the System Properties window, click System Restore under System Protection tab.
Step 3: Click Next in the welcome page.
Step 4: Choose your desired restore point and click Next to continue.
Note: You can click Scan for affected program after selecting a restore point to make sure the programs to be changed or uninstalled during the process of restoring.
Step 5: Follow the onscreen instructions to complete the restoration process.
After that, the RunDLL error should be removed successfully.
About The Author
Position: Columnist
Amanda has been working as English editor for the MiniTool team since she was graduated from university. She enjoys sharing effective solutions and her own experience to help readers fix various issues with computers, dedicated to make their tech life easier and more enjoyable.
She has published many articles, covering fields of data recovery, partition management, disk backup, and etc. In order to provide more useful tips and information, she is still committed to expand her technical knowledge.
При загрузке операционной системы может возникать ошибка «Возникла ошибка при запуске …dll. Не найден указанный модуль». Ошибку можно встретить на операционной системе windows 7, windows 8 и 8.1 (про windows 10 пока неизвестно).
Вот как может выглядеть ошибка:
Что интересно, в некоторых случаях она не доставляет проблем пользователю, но далеко не во всех. Так, некоторые пользователи жалуются на то, что при попытке запустить какое-либо приложение появляется та же самая ошибка и приложение не запускается. Иногда проблема осложняется еще и тем, что номер ошибки не показывается, поэтому пользователь не знает, что ему следует делать.
Как исправить ошибку? Решение
Есть несколько видов решения возникшей трудности.
Первый — это переустановка операционной системы. Разумеется, в этом способе хорошего мало, так как переустановка windows занимает немало времени, к тому же программы придется заново инсталлировать.
Второй — обновление системы. Некоторые пользователи утверждают, что им помогло банальное обновление windows. Хотя как это может помочь, если обновления никак не связаны с появлением ошибки, мне, честно говоря, непонятно. Но попробовать все же можно.
Наконец, третий вид решения, которым я и рекомендую воспользоваться. Он активно обсуждался русскоязычным сообществом любителей windows, однако пришел, насколько мне известно, из-за рубежа. Как бы там ни было, нужно воспользоваться утилитой под названием Autoruns от компании Sysinternals (найти ее можно даже на официальном сайте компании Microsoft). Только перед тем, как начать использовать программу, создайте точку восстановления — на всякий случай.
Итак, скачиваете программу на компьютер в виде архива, распаковываете его и заходите в папку. Здесь видите несколько файлов. Выбираете файл Autoruns и нажимаете на него два раза левой кнопкой мыши для запуска.
Далее перед вами откроется окно с различными процессами. Выберите вкладку Everything, найдите процессы, которые выделены желтым цветом, нажмите на них правой кнопкой мыши и в меню выберите пункт Delete.
Да-да, вам необходимо удалить эти процессы. После их удаления нужно перезагрузить компьютер и посмотреть на эффект — должно помочь. Главное, не удалите другие процессы, которые могут повлиять на работу операционной системы.
На этом все. Если у вас иное решение для указанной ошибке, обязательно поделитесь им с пользователями сайта.
fulltienich.com
ошибка при запуске windows
При запуске windows появляется табличка RunDLL и в ней запись(возникла ошибка при запуске).
не найден указанный модуль. Пробовала чистую загрузку. В выборочной загрузке при снятом флажке «загружать элементы автозагрузки» и когда я отключила автозагрузку проблема повторилась. Когда же я отключила «журнал событий windows» в разделе службы ,а другие службы были включены ошибка исчезла.
Таким образом при отключенных автозагрузке и журнале событий Windows в выборочном режиме все происходит без таблички об ошибке,но стоит запуститься в обычном режиме опять эта табличка об ошибке.
Подскажите как поступать ,чтоб избавиться от ошибки.
Как исправить ошибку «RunDLL – не найден указанный модуль» в windows 8.1
Если вы получаете ошибку «RunDLL – не найден указанный модуль» каждый раз при запуске операционной системы windows 8.1, которая была обновлена с windows 8, здесь вы можете найти решение проблемы.
Хотя чистая установка современных версий windows занимает всего несколько минут, вам в любом случае придется потратить дополнительное время для последующей установки всех необходимых вам программ.
Основное преимущество чистой установки заключается в том, что во время этого процесса, в отличие от обновления, внутри системы гарантированно не останется никаких поврежденных или некорректных записей. Таким образом, очевидно, что чистая установка windows является более предпочтительным вариантом, чем обновление старой версии до более новой.
На официальном форуме поддержки Microsoft довольно часто появляются сообщения от пользователей, у которых после обновления с windows 8 до 8.1 появляется следующее сообщение об ошибке после загрузки компьютера:
RunDll
Возникла ошибка при запуске
C:PROGRA~1COMMON~1SystemSYSPLA~2.DLL
Не найден указанный модуль.
Как видно на скриншоте выше, сообщение не содержит никакого кода ошибки, который мог бы помочь понять, в какую сторону копать. При этом пользователи могут видеть до трех таких диалогов при запуске своей обновленной системы.
Для начала вы можете попробовать выполнить команду SFC /SCANNOW в командной строке, запущенной с правами администратора. Если это не поможет устранить проблему, попробуйте следующий метод, но сначала создайте точку восстановления системы – так, на всякий случай.
1 Скачайте инструмент Autoruns от Sysinternals, перейдя по следующей ссылке. Этот инструмент рекомендуют сами ИТ-специалисты из Microsoft для анализа системы и различных процессов. Вы можете прочитать больше о нем на TechNet. После загрузки распакуйте архив с помощью любой программы для работы со сжатыми файлами.
2После распаковки скачанного файла, в папке «Autoruns» вы увидите два исполняемых файла, а именно, «autoruns» и «autorunsc». Запустите первый из них.
3 В окне программы на вкладке «Everything» найдите записи, выделенные желтым цветом. Все, что вам нужно сделать, это удалить по отдельности. Для этого используйте сочетание клавиш Ctrl + D, или просто щелкните правой кнопкой мыши на записи, а затем выберите «Delete».
Как только все эти записи будут удалены, закройте Autoruns и перезапустите машину. Проблема должна быть устранена.
compsch.com
Причины
- Вредоносные программы и вирусы (черви, трояны, adware, spyware), которые изменяют и удаляют нужные файлы DLL.
- Повреждённые ключи реестра Windows, которые могут быть связаны с RunDll.exe.
- Неправильная установка или удаление программ и приложений.
Ниже приведён список наиболее распространённых сообщений об ошибках RunDll.exe.
- Ошибка приложения rundll.exe.
- Rundll.exe не является приложением Win32.
- Возникла ошибка в приложении rundll.exe. Приложение будет закрыто. Приносим извинения за неудобства.
- Файл rundll.exe не найден.
- Ошибка запуска программы: rundll.exe.
- Файл Rundll.exe не запущен.
- Отказ Rundll.exe.
- Неверный путь к приложению: rundll.exe.
Подобные сообщения об ошибках .*exe могут возникнуть при установке программы, связанной с RunDll.exe (например, SharePoint Portal Server), при старте, завершении работы, а также при установке операционной системы Windows.
Итог
В итоге, как уже понятно, если и возникает ошибка, связанная с тем, что почему-то не найден указанный модуль, все же можно, причем делается это довольно просто, и никаких критических сбоев в системе в дальнейшем не предвидится. Но сначала желательно определить природу ошибки, и только потом уже принимать решение в пользу ее исправления. Каким оно станет, зависит только от того, в каком компоненте наблюдается сбой: в программном или в железном.
Конечно, здесь описаны далеко не все проблемы, которые могут возникать в связи с такими ошибками. Однако в нашем случае это наиболее распространенные виды сбоев и самые практичные методы их исправления. Нельзя исключать и вариант, когда неполадки могут быть связаны и с самим «железом», то есть драйвера и вовсе ни при чем, а вот именно «железо» придется менять. Впрочем, это, как говорится, самые крайние случаи, к которым следует прибегать, когда уже ничего не помогает (да и от самого пользователя или операционной системы не зависит). Но это уже совсем другая история…
Что такое RunDLL.exe и для чего нужна эта программа
Конечно, нужно сначала разобраться, что файл RunDLL.exe из себя представляет и почему эта программа так важна для операционной системы.
На самом деле все проще простого. Из самого названия программы можно понять, что она служит для запуска динамических библиотек. Они имеют расширение DLL и зачастую выглядят так, как это показано на изображениях, размещенных в статье.
Чтобы понять весь масштаб проблемы, стоит также пояснить что из себя представляют динамические библиотеки. Так они называются потому, что могут взаимодействовать сразу с несколькими приложениями на компьютере. А необходимы они именно для того, чтобы приложения функционировали. DLL в себе несет код, который нужен для корректного отображения каких-либо элементов в программе или игре (видеоэффекты, звук, контроль и другие функции). То есть без нужного DLL игра или программа попросту не запустится.
Если вы еще не поняли, что такое RunDLL.exe, то вот доступное пояснение. Представленная программа служит для запуска DLL. Запуская приложение, оно составляет список необходимых для его функционирования динамических библиотек, этот перечень отсылается программе RunDLL.exe, и уже она запускает все DLL из предоставленного списка.
Теперь понимание того, что такое RunDLL.exe, дает возможность оценить степень угрозы при появлении ошибки, ведь она достаточно велика.
Причины дисфункции RunDLL
Проблемное сообщение можно условно поделить на две условные части – упоминание «RunDLL», а также уведомление о невозможности нахождения модуля. Что же это означает?
Rundll – это системный файл ОС Виндовс, предназначенный для запуска (проверки) dll-библиотек. Эти библиотеки могут носить как полезный системный, так и вредоносный (в составе вирусной программы) характер.
Сообщение «RunDLL возникла ошибка при запуске» появляется в ситуации, когда файл dll, который должен быть запущен при старте системы (или в запланированное время) отсутствует на своём обычном месте (на диске). Такое отсутствие поясняется предыдущим удалением данного файла в процессе работы антивируса, повреждением самого файла, некорректной инсталляцией или нестабильной работой какого-либо софта. Виндовс пытается загрузить данный файл (ведь в системном реестре находится ссылка на него), но не может его найти, поэтому выдаёт вышеприведённое сообщение об ошибке.
Среди более полного списка причин, вызывающих проблему RunDLL, можно отметить следующие:
- Некоторые dll-библиотеки повреждены или отсутствуют;
- Вредоносная атака вирусных, рекламных или шпионских программ;
- Некорректно установленные приложения;
- «Изношенный» или повреждённый системный реестр;
- Устарелые системные драйвера, требующие обновления;
- Плохие (битые) сектора на жёстком диске.
Исправление ошибки: подготовка
Если у вас возникла ошибка при запуске RunDLL.exe, то в первую очередь пеняйте на вирусы. В таком случае перед ее исправлением сделаете все возможное, чтобы устранить вирусный контент, который повреждает нашу программу.
Конечно, есть способ проверить, он ли во всем виноват. Для этого перейдите на системный диск (обычно он имеет букву «C»), затем в папку Windows и оттуда в System. В этой папке находится программа RunDLL.exe. Отыщите ее. Проще всего это сделать, используя поиск. Если файл не обнаружен, то, скорее всего, его переместил вирус или же антивирусная программа перевела его в карантин. Но если он там есть, то посмотрите на размер. Он должен быть в районе 44 Кб. Если цифра отличается, то вирус внес правки в код файла.
Метод борьбы с вирусами всем известный — антивирусный контент. Поэтому запустите его и просканируйте глубокой проверкой весь жесткий диск. Конечно, это может занять довольно много времени, но лучше перестраховаться.
Устройства HID
Так называемые интеллектуальные устройства HID тоже могут вызывать ошибки вроде «Не найден указанный модуль». С ними ситуация в некотором смысле складывается так же, как и с графическим оборудованием, однако в большинстве случаев проблема сводится только к тому, что по каким-либо причинам были повреждены или удалены файлы драйвера.
В такой ситуации, например, для Windows XP, необходимо загрузиться с установочного или восстановительного диска (например, Live CD), найти в инсталляционном дистрибутиве файл с названием Drivers.cab, который обычно располагается в папке i386, и извлечь из него три основных компонента: mouclass.sys, mouhid.sys и hidserv.dll.
После этого нужно обязательно перезагрузить компьютер в безопасном режиме (клавиша F8 при старте Windows), затем скопировать указанные файлы в директорию System32 корневой папки Windows. Далее — еще одна перезагрузка ОС, но уже в обычном режиме. Как правило, после этого система работает стабильно в нормальном режиме и без всяких сбоев.
Почему система выдает ошибку с программой RunDLL.exe
Понимать, что такое RunDLL.exe — это одно, а знать причины появления ошибки, связанной с этой программой, — другое.
Хотя причин не так уж и много:
- Программа была перемещена из своей директории.
- Она удалена с компьютера.
- Ее повредили вирусы.
Как говорилось ранее, в статье будут предоставлены способы исправления ошибки RunDLL.exe, но они ничем не помогут для решения проблем с заражением. Поэтому перед началом мероприятий надо выполнить специальные приготовления.
Удалить Autorun.inf
Удалите все файлы autorun.inf со всех дисков (из Windows или, если хотите повысить безопасность, используйте загрузочный компакт-диск Linux). Откройте реестр и перейдите к следующим ключам и удалите ключи, которые вы не установили.
HKEY_CURRENT_USER Software Microsoft Windows CurrentVersion Run HKEY_CURRENT_USER Software Microsoft Windows CurrentVersion RunOnce HKEY_LOCAL_MACHINE Software Microsoft Windows CurrentVersion Run HKEY_LOCAL_MACHINE Software Microsoft Windows CurrentVersion RunOnce
Как исправить на компьютере или ноутбуке
Итак, существует несколько способов устранения этой проблемы. Ниже изложены подробные инструкции.
Переустановка операционной системы
Первый вариант убрать ошибку — полная переустановка операционной системы, — но он не совсем приемлем, поскольку установка и настройка ОС и всех необходимых программ займёт массу времени, к тому же не все пользователи умеют делать это правильно.
Проверка системных файлов
Утилита sfc/scannow предназначена для проверки целостности системных файлов и их восстановления. Для её запуска в командной строке нужно ввести sfc/scannow от имени администратора. Команда выполнит сканирование и заменит повреждённые файлы их кэшированной копией.
Процедуру рекомендуется выполнять в безопасном режиме до запуска драйверов и процессов. Не закрывайте окно, пока не завершится проверка и восстановление.
Один из способов решить проблемы — проверить системные файлы на ошибки
Видео: как выполнить сканирование и восстановление файлов Windows
Утилита «Autoruns»
- Для начала потребуется с официального сайта Microsoft скачать утилиту Autoruns (разработчик Sysinternals).
Что делать?
Шаг 1
- Открыть диалоговое окно выполнить. (Нажмите, одновременно, клавиши Win+R или найдите в меню Пуск команду “Выполнить”).
- В это окно скопируйте и вставьте следующую строчку:
%SYSTEMROOT%System32Taskschd.msc
- Нажмите “ОК”, после чего откроется “Планировщик заданий”.
- В списке планировщика, используя прокрутку, найдите “BackgroundContainer Startup Task”.
- Нажмите на кнопку “Свойства”
- Откроется новое окно “BackgroundContainer Startup Task (Локальный компьютер) — свойства”
- Перейдите во вкладку “Действия”
- Нажмите кнопку “Изменить”
- Сотрите текст из поля “Добавить аргументы (необязательно)” Здесь должно быть пусто!
- Нажмите “ОК” –примените изменения и закройте окна.
На чтение 7 мин. Просмотров 5.3k. Опубликовано 03.09.2019
Файлы Rundll32.exe – это системные процессы, связанные с функционированием Windows 10. Эти файлы на самом деле являются частью сети кода, соединяющей множество программ на вашем компьютере. Повторное использование одного и того же кода для различных программ повышает вычислительную мощность и объем памяти вашей системы.
Принимая во внимание огромную сложность таких кодовых сетей, иногда появляются ошибки. Ошибки Rundll32.exe в основном вызваны поврежденными файлами DLL, отсутствующими файлами DLL, общим файлом DLL, удаленным или зараженным вирусом, или неправильными записями DLL в реестре Windows.
Содержание
- Вот что вы можете сделать, чтобы исправить ошибки Rundll32.exe в Windows 10
- Решение 1. Проверьте свой антивирус
- Способ 2 – заменить поврежденный файл с помощью восстановления при загрузке
- Способ 3 – Используйте команду scannow
- Способ 4 – Заменить поврежденный файл Rundll
- Решение 4. Очистите кеш браузера и закройте все вкладки.
- Решение 5. Убедитесь, что ваш компьютер обновлен
- Решение 6 – Выполнить восстановление системы
Вот что вы можете сделать, чтобы исправить ошибки Rundll32.exe в Windows 10
Ошибка Rundll32.exe может вызвать определенные проблемы на вашем компьютере. Говоря об этой ошибке, пользователи сообщили о следующих проблемах:
- Rundll32.exe ошибка Windows 10, Windows 8, Windows 7 . Эта ошибка может появляться в любой версии Windows, включая Windows 8 и Windows 7. Даже если вы не используете Windows 10, вам следует возможность применения большинства наших решений на ПК с Windows 8 или Windows 7.
- Вирус Rundll32.exe, ошибка на флеш-накопителе . Если эта ошибка возникает при подключении флеш-накопителя, возможно, ваш флеш-накопитель заражен вредоносным ПО. Чтобы решить эту проблему, используйте антивирусную программу и выполните детальное сканирование вашего флешки.
- Ошибка приложения Rundll32.exe . Иногда эта проблема может возникать из-за вашего антивируса. Чтобы устранить проблему, вам, возможно, придется изменить несколько настроек и проверить, решает ли это проблему.
- Rundll32.exe ошибка точки входа не найдена, память не может быть записана, процесс открытия . Существует много проблем, которые могут возникнуть из-за Rundll32.exe. Если у вас есть какие-либо из этих ошибок, попробуйте запустить сканирование SFC и DISM и проверьте, устраняет ли это вашу проблему.
- Rundll32.exe ошибка времени выполнения, ошибка выключения . Эта ошибка может иногда появляться при попытке выключить компьютер. Если это произойдет, вам, возможно, придется выполнить восстановление системы и проверить, решает ли это проблему.
- Rundll32.exe ошибка при загрузке, сбой при запуске – Иногда эта ошибка может появиться, как только ваш компьютер загружается. Это странная проблема, но вы сможете исправить ее, создав новую учетную запись пользователя.
Решение 1. Проверьте свой антивирус
Если на вашем компьютере появляется ошибка Rundll32.exe, наиболее вероятной причиной может быть ваш антивирус. Несколько пользователей сообщили, что основной причиной была особенность песочницы их антивируса. По словам пользователей, Rundll32.exe был добавлен в «песочницу» на их антивирусе, и это привело к появлению проблемы. Чтобы решить проблему, вам нужно удалить Rundll32 из песочницы и проверить, решает ли это проблему. Пользователи сообщали об этой проблеме с Avast, но проблема может также появиться с другими антивирусными инструментами, которые поддерживают функцию песочницы.
- ЧИТАЙТЕ ТАКЖЕ: Исправлено: ошибка Windows 10 netwtw04.sys
Если изменение настроек антивируса не решает проблему, возможно, вам придется удалить антивирус. Есть несколько способов сделать это, но лучше всего использовать специальный инструмент для удаления. Вы можете бесплатно загрузить антивирусное средство от разработчика антивируса.
После удаления антивируса проверьте, сохраняется ли проблема. Если нет, это означает, что ваш антивирус был причиной проблемы. Чтобы проблема не появлялась в будущем, рекомендуется переключиться на другое антивирусное решение. Существует множество отличных антивирусных инструментов, но лучшими являются Bitdefender , Panda Antivirus и BullGuard .
Способ 2 – заменить поврежденный файл с помощью восстановления при загрузке
- Введите Параметры восстановления в поле поиска> дважды щелкните Параметры восстановления.
- Перейдите в Расширенный запуск > Перезагрузите сейчас.
- Ваш компьютер запустит синее окно> выберите Устранение неполадок.
- Выберите Дополнительные параметры > Параметры запуска > Перезагрузить.
- Появится новый список настроек> Выберите Включить отладку .
Способ 3 – Используйте команду scannow
Иногда эта проблема может возникнуть из-за повреждения файла. Повреждение файла может появиться по разным причинам, и если у вас есть проблемы с ошибкой Rundll32.exe, вы можете решить эту проблему, запустив сканирование SFC. Для этого просто выполните следующие действия:
- Нажмите Windows Key + X , чтобы открыть меню Win + X. Теперь выберите Командная строка (Администратор) или PowerShell (Администратор) из списка.
- Теперь введите sfc/scannow и нажмите Enter , чтобы начать сканирование SFC.
- Помните, что это сканирование может занять около 15 минут и более, поэтому не вмешивайтесь в него.
По завершении сканирования проверьте, сохраняется ли проблема. Если вы не можете запустить сканирование SFC, или если проблема все еще присутствует, вы можете решить проблему, запустив сканирование DISM. Для этого выполните следующие действия:
- Запустите Командную строку от имени администратора.
- Введите и выполните команду DISM/Online/Cleanup-Image/RestoreHealth .
- Сканирование DISM начнется. Стоит отметить, что это сканирование может занять более 20 минут, поэтому не прерывайте его.
После завершения сканирования DISM проверьте, устранена ли проблема. Если вам не удалось запустить сканирование SFC ранее, обязательно запустите его после завершения сканирования DISM и проверьте, решает ли это вашу проблему.
- ЧИТАЙТЕ ТАКЖЕ: ИСПРАВЛЕНИЕ: «avira.servicehost.exe столкнулся с проблемой» в Windows 10
Способ 4 – Заменить поврежденный файл Rundll
Иногда эта проблема может возникнуть, если ваш файл Rundll32.exe поврежден. Чтобы решить эту проблему, необходимо скопировать Rundll32.exe с рабочего компьютера на компьютер. Просто найдите другой ПК с Windows 10 и перейдите на страницу C: W indows S ystem32 и найдите Файл Rundll32.exe . Скопируйте этот файл на USB-накопитель.

Теперь вам просто нужно подключить флешку к вашему ПК и скопировать Rundll32.exe в каталог C: WindowsSystem32 . Перезапишите файл и перезагрузите компьютер. После перезагрузки ПК проблема должна быть полностью решена. Помните, что перезапись системных файлов может быть потенциально опасной, поэтому вы заменяете системные файлы на свой страх и риск.
Решение 4. Очистите кеш браузера и закройте все вкладки.
Несколько пользователей сообщили об ошибке Rundll32.exe в их браузере. Если у вас возникла эта проблема, скорее всего, на одной из ваших вкладок открыт веб-сайт мошенников. Если эта проблема возникает в вашем браузере, попробуйте очистить историю посещенных страниц и кеш.
Если это не работает, не забудьте закрыть вкладку, которая дает вам это сообщение, и все должно вернуться к нормальной жизни. Вы также можете открыть другой браузер и проверить, появляется ли проблема снова. Если нет, это означает, что у вас просто есть мошеннический сайт, открытый в другом браузере.
Независимо от того, что говорится в сообщении в браузере, ваш компьютер не заражен и ваши файлы не повреждены, так что вам не о чем беспокоиться. Просто закройте эту вкладку, и проблема больше не будет появляться.
Решение 5. Убедитесь, что ваш компьютер обновлен
Иногда проблемы с Rundll32.exe могут возникнуть из-за определенных ошибок в вашей системе. Однако вы можете решить проблему, просто установив последние обновления. По умолчанию Windows 10 автоматически устанавливает отсутствующие обновления, но иногда вы можете пропустить важное обновление.
- ЧИТАЙТЕ ТАКЖЕ: как исправить проблемы Winload.exe в Windows 10, 8, 8.1
Однако вы всегда можете проверить наличие обновлений вручную. Это довольно просто, и вы можете сделать это, выполнив следующие действия:
- Нажмите Ключ Windows + I , чтобы открыть приложение Настройки .
- Перейдите в раздел Обновление и безопасность .
- Нажмите кнопку Проверить наличие обновлений .
Теперь Windows проверит наличие доступных обновлений и автоматически загрузит их в фоновом режиме. После загрузки обновлений они будут установлены автоматически, как только вы перезагрузите компьютер. Как только ваш компьютер обновится, проверьте, сохраняется ли проблема.
Решение 6 – Выполнить восстановление системы
Если вы часто получаете ошибку Rundll32.exe на вашем компьютере, вы можете исправить проблему, выполнив Восстановление системы. Если вы не знакомы, Восстановление системы – это полезная функция, которая позволяет восстановить прежний режим работы вашего ПК и устранить многие проблемы. Чтобы использовать восстановление системы, вам необходимо сделать следующее:
- Нажмите Windows Key + S и введите восстановление системы . Выберите в меню Создать точку восстановления системы .
- Теперь нажмите кнопку Восстановление системы .
- Появится окно Восстановление системы . Нажмите Далее , чтобы продолжить.
- Если доступно, установите флажок Показать больше точек восстановления .Теперь выберите нужную точку восстановления и нажмите Далее , чтобы продолжить.
- Следуйте инструкциям на экране для завершения процесса восстановления.
После завершения процесса восстановления проверьте, устранена ли проблема.
Если вы нашли другие обходные пути для решения этой проблемы, вы можете поделиться ими с сообществом в разделе комментариев ниже.
Примечание редактора . Этот пост был первоначально опубликован в июле 2016 года и с тех пор был полностью переработан и обновлен для обеспечения свежести, точности и полноты.
Главная » Windows » Windows 8 » RunDLL возникла ошибка при запуске. Указанный модуль не найден. Как исправить?
Многие пользователи после обновления с Windows 8 до Windows 8.1 получают такую ошибку: RunDLL возникла ошибка при запуске. Указанный модуль не найден. Если это происходит каждый раз, когда вы запускаете систему, то можно попробовать найти решение в этой статье.
Решений есть несколько, например, переустановка Windows. Тем более, что это делается в наше время довольно быстро, а для установки некоторых программ все же придется потратить немного времени.
Преимущество такой установки в отличие от обновления старой версия Windows до более новой, заключается в том, что никаких повреждений системы и лишних записей не остается, поэтому такой способ очень эффективен и предпочтителен.
На форумах компании Microsoft, от пользователей, как раз появляется сообщения об этой ошибке. Выглядит оно вот так:
RunDLL
Возникла ошибка при запуске
C:PROGRA~1COMMON~1SystemSYSPLA~2.DLL
Не найден указанный модуль.
Как видим, в сообщении об ошибке нет ничего такого, что могло бы решить эту проблему, то есть, неизвестно в какую сторону копать. Также, пользователи могут видеть даже до 3-х сообщений об этой ошибке.
Можно, конечно, проверить диск при помощи команды sfc /scannow, которую нужно вводить в командной строке от имени администратора. Это может устранить проблему, а может и нет. Поэтому, мы перейдем к следующему методу, только создайте сначала точку восстановления, чтобы потом не было еще больших проблем.
- Скачайте утилиту под названием Autoruns, для этого зайти сюда. Данный инструмент рекомендуют сами разработчики из Microsoft, так как он не плохо проводит анализ системы и сможет выявить какие-либо проблемы. После закачки откройте архив любым архиватором.
- Как только вы распаковали инструмент, можно увидеть два файла, из них запускаем Autoruns.
- Отлично. Теперь, в открывшемся окне, ищем вкладку Everything и в окне ниже найдите такие записи, которые выделены жёлтым цветом. Далее, просто удалите их, посредством нажатия на них правой кнопкой мыши, а потом Delete.
- После удаления всех этих записей, закрывайте программу Autoruns и перезагрузите компьютер. Скорее всего, проблема будет устранена.