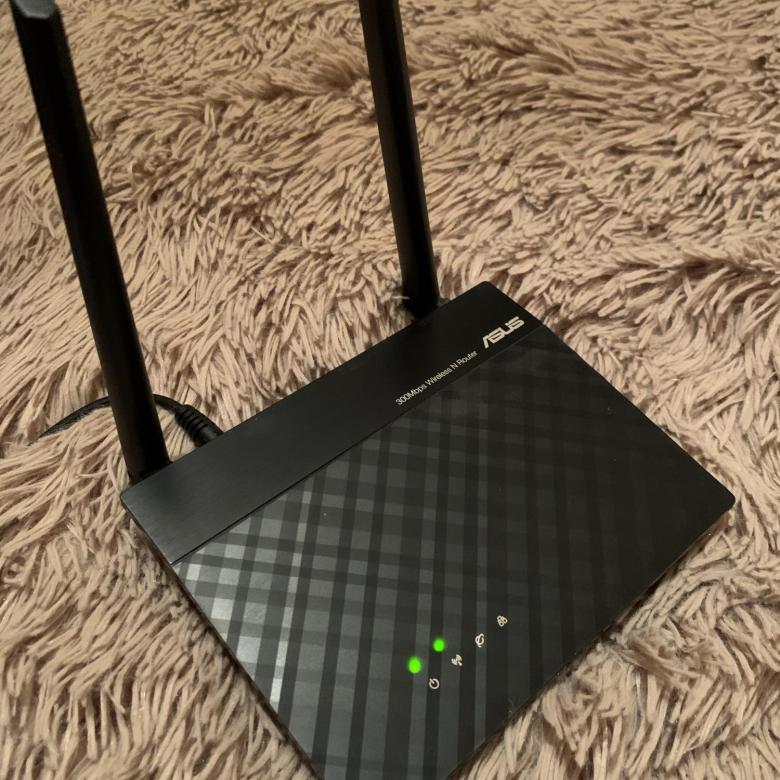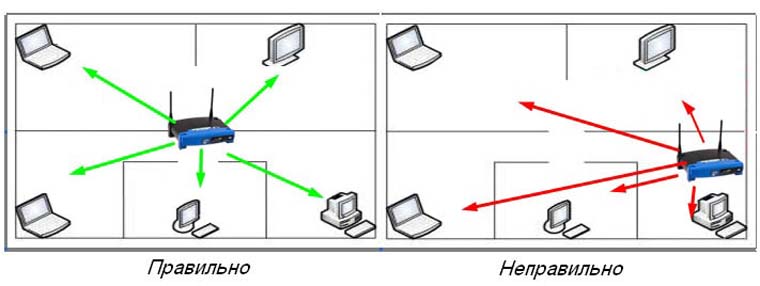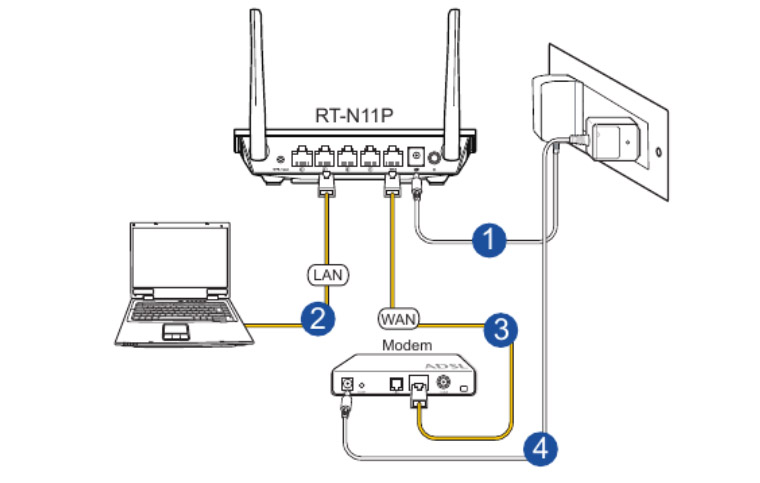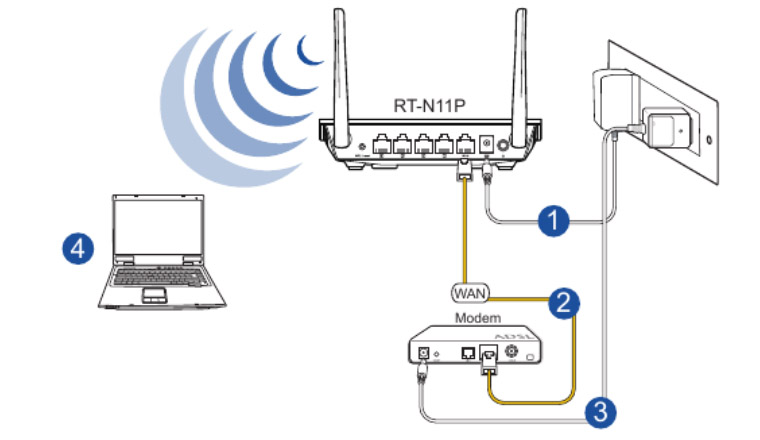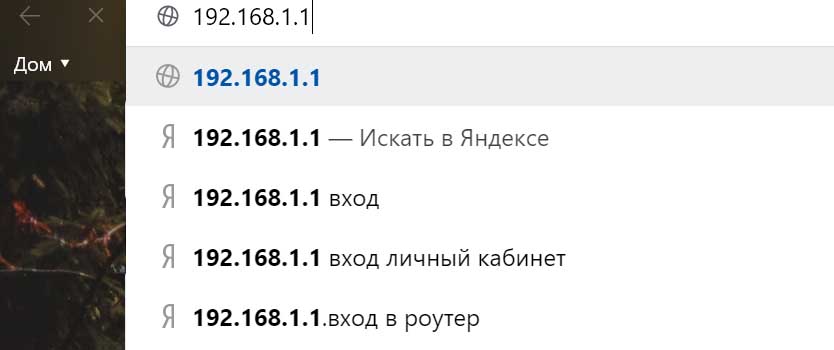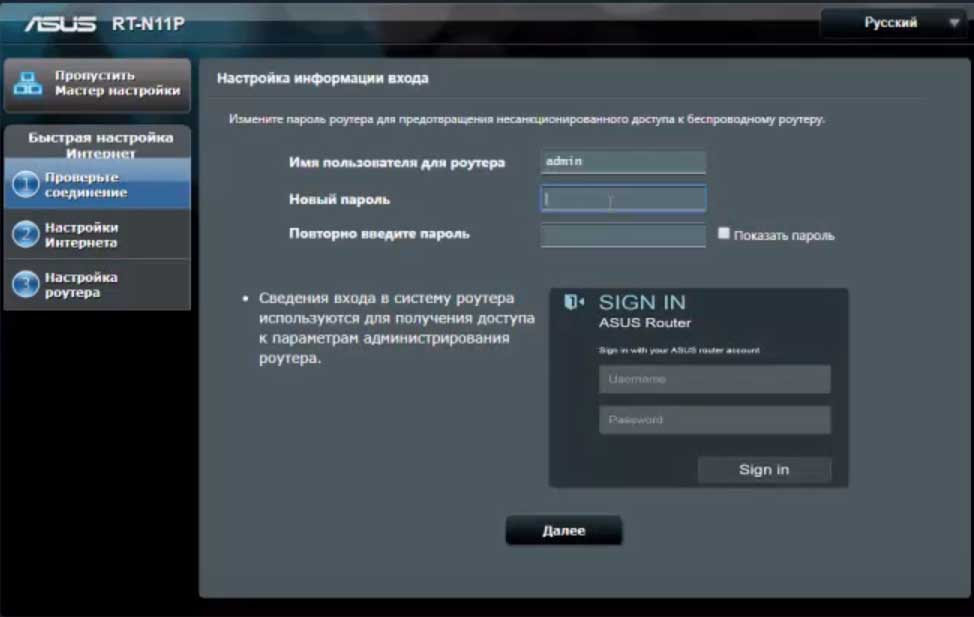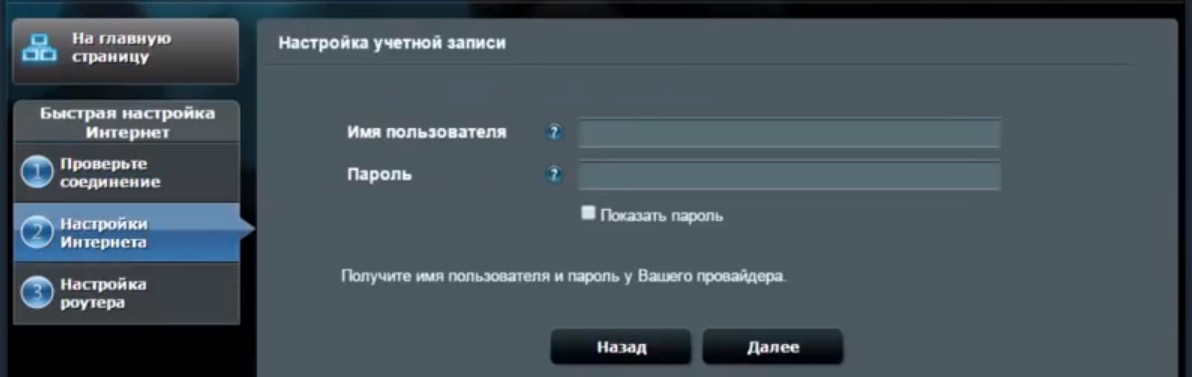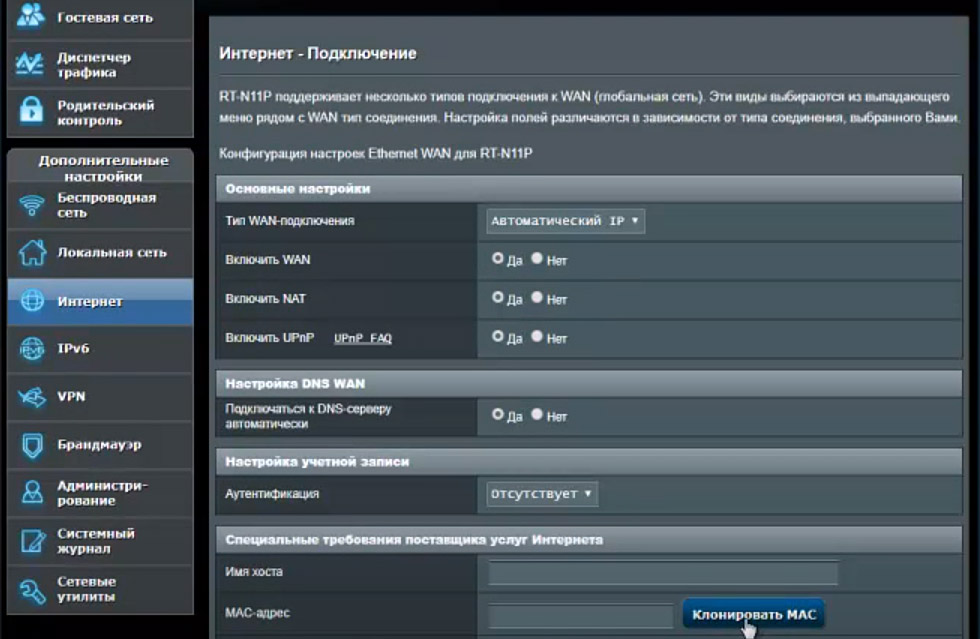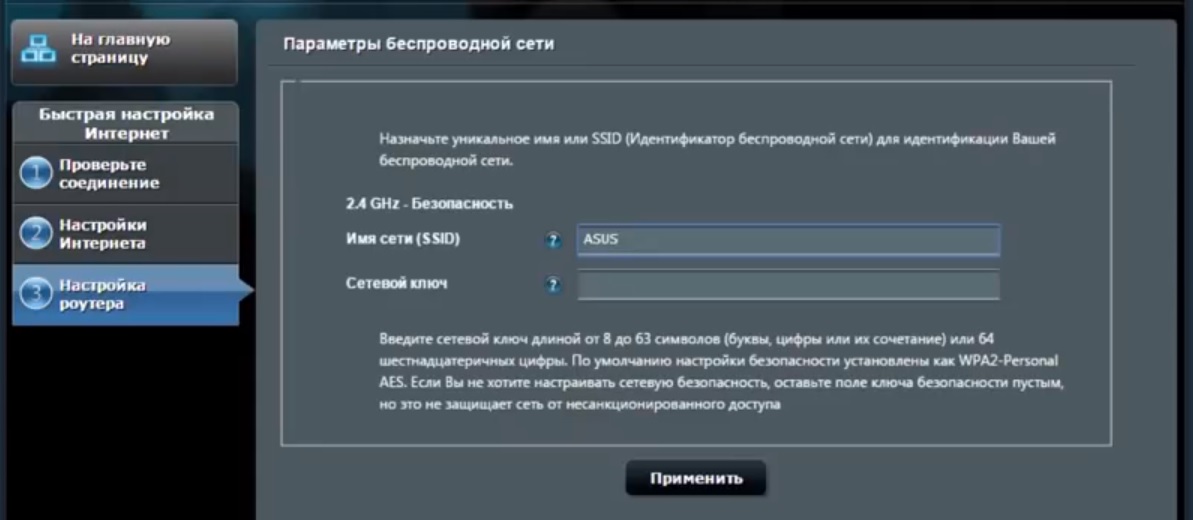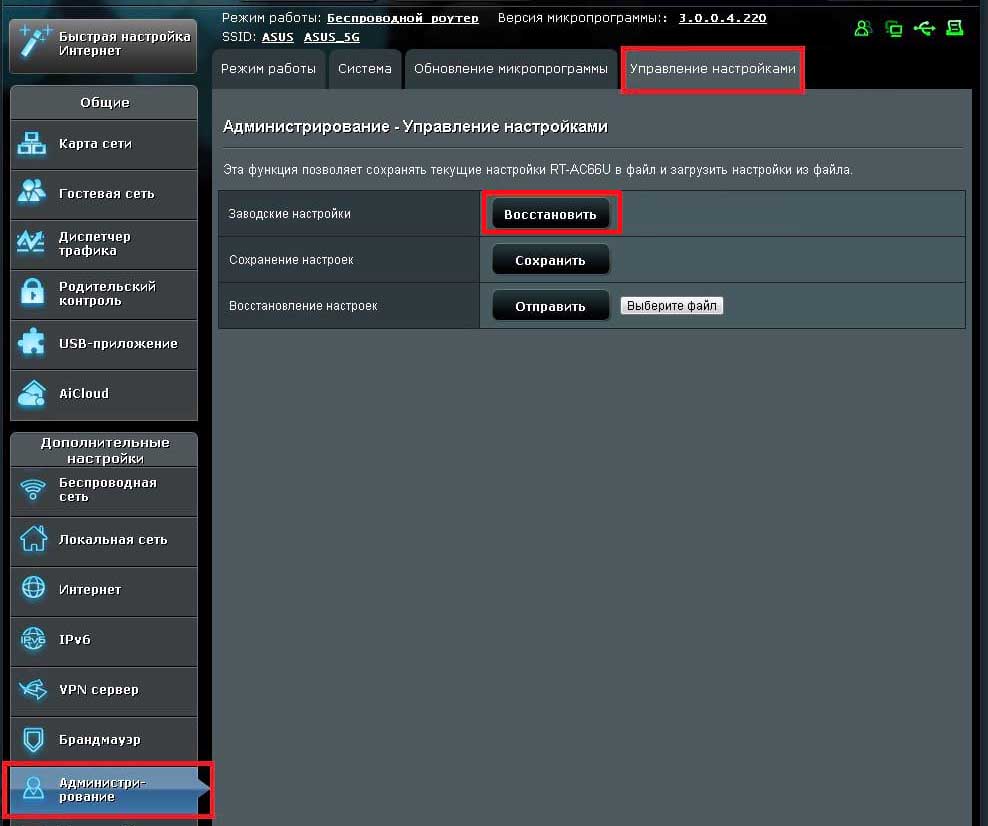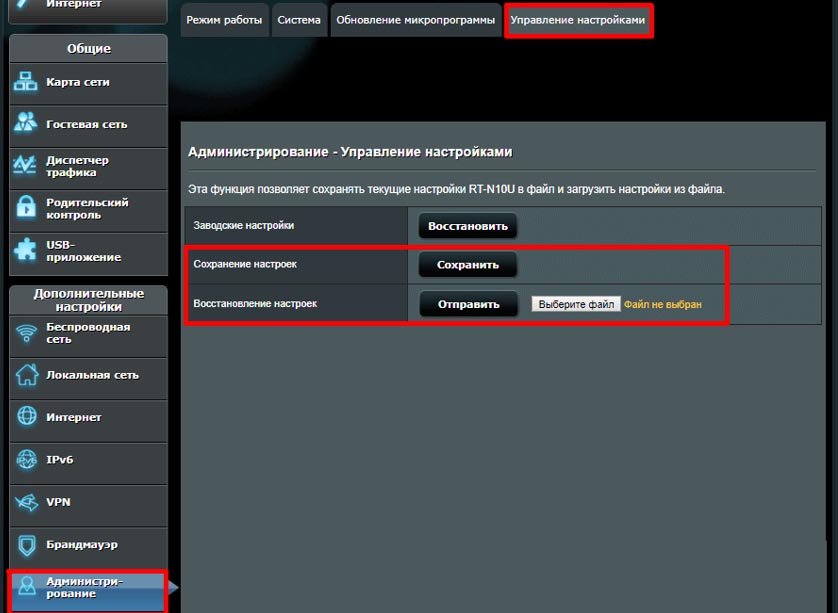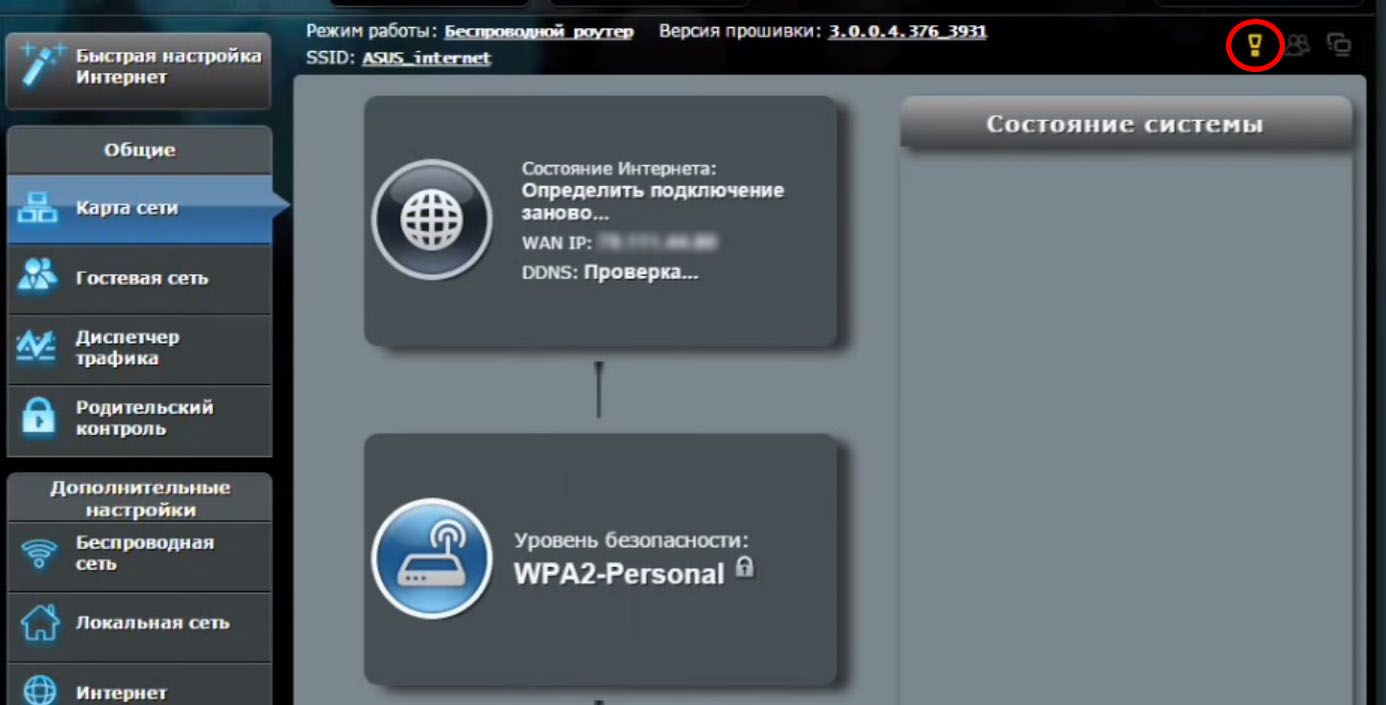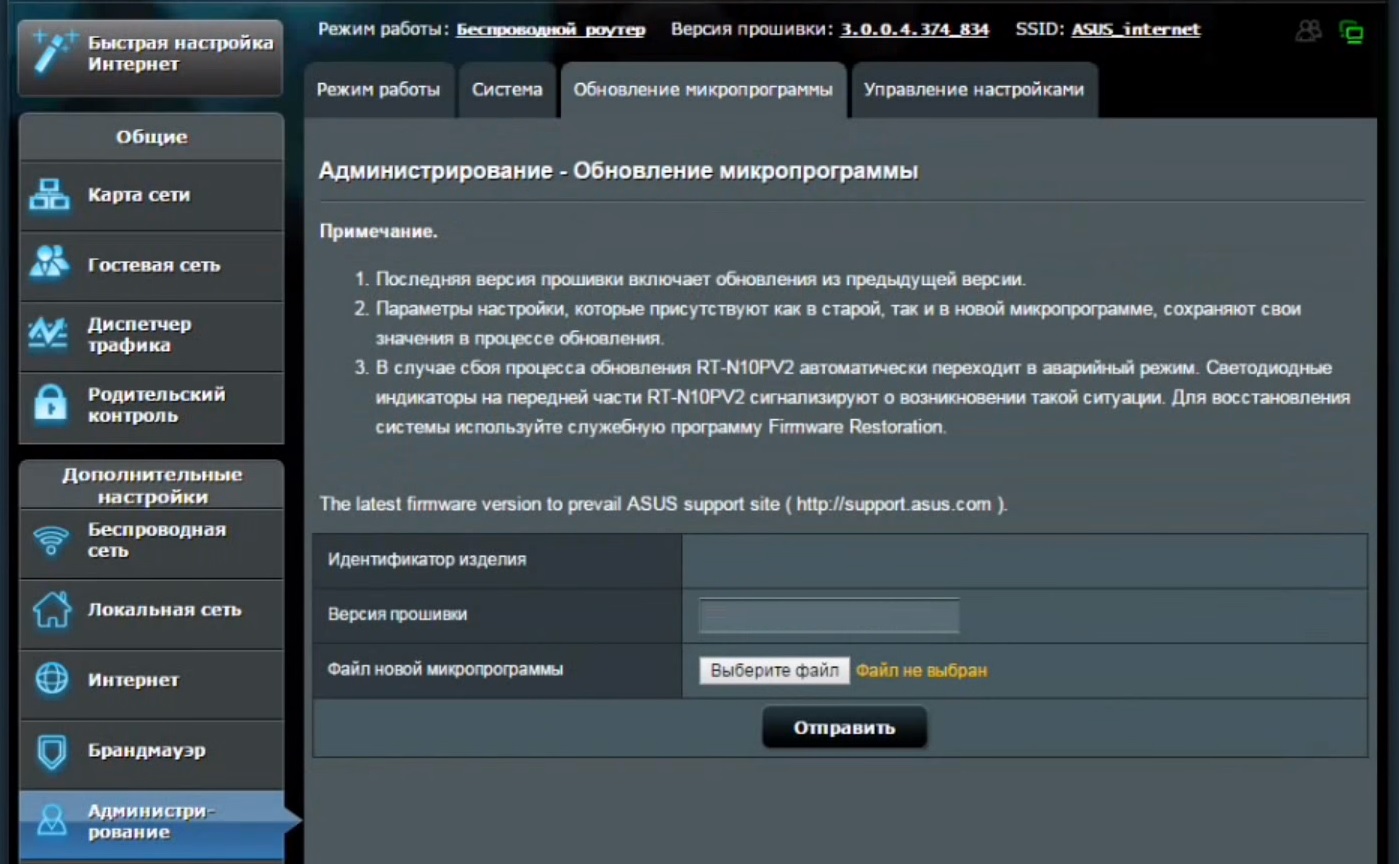На чтение 10 мин Просмотров 10.9к.
Специалист техподдержки, PHP-программист, разработчик WordPress
Ориентированная на бюджетного пользователя, модель Asus Rt-N11p появилась на прилавках в 2015 году. По традиции для бренда она имеет благородный чёрный окрас и минимум внешне выделяющихся деталей. Расширенного функционала от недорого маршрутизатора никто не ждёт, но возможность настройки IPTV или создания защищённого подключения посредством VPN у пользователя есть.
Содержание
- Характеристики
- Индикаторы и разъёмы
- Подключение
- Вход в интерфейс настроек
- Быстрая настройка
- Ручная настройка на примере популярных провайдеров
- Настройка Wi-Fi
- Режим повторителя
- Настройка IPTV
- Обновление прошивки
- Настройки безопасности
- Сброс на заводские настройки
- Отзывы
Характеристики
Обзор характеристик Asus Rt-N11p начнём с описания, представленного производителем на своём сайте.
Однодиапазонный беспроводной маршрутизатор имеет:
- 2 несъемных антенны для параллельного приёма-передачи данных по беспроводной сети, суммарная скорость до 300 Мбит/сек, радиус действия — 300 метров;
- 4 порта для проводного подключения домашних устройств, скорость 100 Мбит/сек;
- 1 порт для соединения с провайдером интернета, скорость 100 Мбит/сек;
- кнопка включения питания;
- кнопка WPS, запускающая функцию, позволяющую роутеру и устройству пользователя автоматически «договориться» между собой.
Неплохой набор и встроенного ПО:
- поддержка VPN во всех режимах (при альтернативной прошивке + OpenVPN);
- настройка нескольких сетей на одной точке доступа;
- защита по всем современным протоколам, включая WPA2 — enterprise (расширенный ключ шифрования, ранее используемый компанией только в профессиональном оборудовании);
- NAT, родительский контроль;
- Фильтрация по МАС URL и Яндекс.DNS;
- возможность открыть порты (необходимая функция для полноценной работы некоторых программ);
- динамическая и статическая маршрутизация;
- DHCP-сервер, облегчающий настройку сети на клиентских машинах;
- поддержка IPTV.
Ряд пользователей заинтересует поддержка работы с альтернативными прошивками и быстрый возврат к оригинальным версиям.
Удобство и простота настройки
9
Индикаторы и разъёмы
Прежде чем переходить к пошаговым инструкциям, несколько слов о внешнем виде и комплектации. Порты подключения на задней панели, рядом с ними внешние кнопки управления. Боковые грани пусты, только решётки для охлаждения. Индикаторы у Асус РТ-Н11П выведены на верхнюю крышку.
Информации минимум — всего 4 диода:
- Питание.
- Наличие WAN подключения.
- Работа вай фай сетки.
- Индикатор включения устройства в LAN сети (1 на все порты).
Интересная деталь — все порты подключения сетевых устройств выкрашены в серый цвет. Для того, чтобы пользователь не путался, рядом с каждым есть небольшой значок пояснения. Справа от портов гнездо для подведения электричества, рядом с ним кнопка питания. Слева выведена кнопка WPS. WAN находится рядом с электричеством, LAN4 — на противоположном конце.
Комплектация минимальна:
- маршрутизатор;
- блок питания;
- патч-корд;
- инструкция на нескольких языках;
- талон гарантии.
Подключение
Подключение роутера Asus Rt-N11p и самостоятельную настройку начинают с установки устройства на ровной поверхности или крепления на стену. В комплекте есть лапки и уши, но последние выполнены нестандартно. Так как антенны имеют минимальные возможности поворачиваться, разработчик повернул уши. Благодаря этому роутер может висеть антеннами в правую или левую стороны.
Размеры устройства внушительны — 146 на 111 мм. Высота (без учёта антенн) — 24 мм.
Кабель провайдера подключаем к порту возле входа электричества, от компьютера к любому из остальных 4. Блок питания включается в 220 В, затем нажимается кнопка, расположенная рядом с местом подсоединения провода.
Настроить роутер Asus R-N11p, как и другие модели от ASUS, можно и посредством Wi-Fi, но разработчики настоятельно рекомендуют использовать для этого проводное соединение.
Вход в интерфейс настроек
Так как единожды разработанный интерфейс, по мнению компании, удачен, то настройки для роутера Asus Rt-N11p остались на привычных местах. Если пользователь ранее сталкивался с веб-интерфейсом устройств бренда, то и с этим девайсом проблем у него быть не должно.
В браузере вбивают хорошо знакомые 192.168.1.1. Логин и пароль Asus Rt-N11p по умолчанию — admin. В ответ на приглашения его вводят в оба поля и попадают в интерфейс.
Быстрая настройка
Поскольку интерфейс знакомый, а сам маршрутизатор отличается от попсовых моделей только отсутствием портов USB, появление мастера быстрой настройки при первом включении тоже предполагаемо.
Алгоритм:
- В окне, как на скриншоте, нажимаем кнопку «Перейти». Далее роутер попробует настроить все сам.
- При удачном подключении потребуется указать имя wi fi сети и пароль от нее. Далее жмем кнопку «Применить».
- Сеть настроена, для завершения жмем кнопку «Выполнено».
Далее перейдем к полным настройкам.
Ручная настройка на примере популярных провайдеров
У роутера Asus Rt-N11p настройка подключения интернета возможна по всем популярным протоколам — IpoE (статический или динамический), PPPoE, L2TP и PPTP.
Поскольку с первым всё ясно, в одном случае надо только установить тип соединения, в другом вбить все данные из договора.
Перейдём к пользователям Ростелекома и всех провайдеров, использующих протокол РРРоЕ.
Алгоритм:
- Тип соединения: «РРРоЕ»;
- Включить WAN, включить NAT — в обоих случаях «Да» (первое разрешает соединение с провайдером, второе управляет подключениями из домашней сети);
- Включить UpnP — по желанию. Обычно без него тоже всё работает;
- Получить IP адрес WAN автоматически. Подключаться в DNS-серверу автоматически — «Да» (без этого дальше провайдера в сеть не попадёшь);
- Для настройки учётной записи — Pppoe соединения Ростелеком и Дом ру предоставляют логин и пароль. Их берут в договоре.
Билайн подключает своих пользователей по двум вариантам — L2TP и PPTP
Если у Билайн тип соединения l2tp, выставляется тип соединения — L2TP, первые 5 флажков ставятся в положение «Да».
Имя пользователя и пароль Билайн указывает в договоре, они берутся оттуда.
Дополнительно указывается «VPN-сервер» — tp.internet.beeline.ru.
Если же Билайн предлагает вариант PPTP подключения, то настройки будут аналогичными, только нужно будет выбрать другие тип подключения и сервер. Адрес последнего — vpn.internet.beeline.ru.
Настройка Wi-Fi
Если выход в интернет настраивает провайдер, то беспроводная сеть устанавливается пользователем. Для этого переходят в одноимённый раздел блока дополнительных настроек. Чтобы устройства пользователя могли подключиться к роутеру и выйти в интернет, достаточно настроек первой страницы.
Здесь нужно выбрать имя сети — SSDD и защиту. Остальные настройки можно не трогать.
Несколько пояснений:
- Имя ASUS в поле SSID установлено на заводе. Рекомендуется установить что-то более понятное пользователю.
- Режим беспроводной сети в домашних условиях должен быть авто — роутер сам способен выбрать лучшие настройки. Галочку рекомендуют устанавливать, только если в сети будут работать древние устройства, для них роутер создаст дополнительную защиту. Если все устройства современные, она не нужна.
- Метод проверки подлинности — максимальный, из тех, что есть в списке. Установить, как на картинке выше.
- Пользовательский ключ WPA — здесь вводится пароль, который надо будет ввести при первом подключении к сети роутера. Общая рекомендация — делать его не менее 8 символов и использовать буквы и цифры.
- Поле ниже трогать не надо. Оно важно, только если поле выше оставлено пустым.
На странице «Дополнительно» можно установить расписание работы. Поддерживаются раздельные параметры для рабочих и выходных дней.
Режим повторителя
Дополнительно к стандартным опциям: маршрутизатор и точка доступа Rt-N11p может работать и усилителем для другой сети. Переключатся режим работы в меню «Администрирование» или «Настройка интернета», если выбран блок «Быстрая настройка».
Открываем страницу и, установив переключатель в нужное положение, сохраняем. Маршрутизатор перезагрузится и проведёт поиск всех доступных сетей, выдав их список. Выбираем сеть. Если знаем пароль, вводим его (окно появится после выбора) и подключаемся.
На одной точке доступа можно поднять до 3 сетей — к локальной две дополнительных. Но сохранять их тогда нужно в разделе «Гостевая сеть» и в режиме работы как маршрутизатор. Подключение к дополнительным сетям имеет одно ограничение — к интернету подключить можно только одну из трёх.
Надо учесть, что в режиме повторителя роутер получит адрес от главной сети и войти в web-интерфейс по старому IP будет нельзя.
Если потребуется вход, решить можно тремя способами:
- Зайти в настройки клиентов главной сети и посмотреть присвоенный адрес там;
- Войти через альтернативный адрес — router.asus.com.
- Скачать фирменную утилиту ASUS Device Discovery с сайта компании.
Просканировав сеть, она найдёт все устройства бренда и покажет их адреса.
Настройка IPTV
Если у пользователя есть поставщик IP телевидения — настраивается оно в разделе «Локальная сеть».
Параметры можно установить, как на картинке. Отдельно проясним пункт «Выбор порта». Если ТВ планируется смотреть только на приставке, здесь надо выставить, к какому порту маршрутизатора она подключается. Если же нет, выбор не менять.
Обновление прошивки
Отдельную категорию пользователей заинтересует поддержка работы с альтернативными прошивками. Для стабильной работы устройства рекомендуется делать обновление раз в полгода.
Алгоритм обновления прошивки:
- В разделе «Администрирование» выбираем страницу «Обновление микропрограммы».
- Скачиваем прошивку на официальном сайте производителя https://www.asus.com/ru/Networking/RTN11P/HelpDesk_Download/.
- Далее выбираем скачанную прошивку и нажимаем кнопку «Обновление микропрограммы».
Важно! Запрещено отключать питание маршрутизатора во время обновления прошивки. Это приведет к поломке устройства.
Настройки безопасности
Так как роутер бюджетный, расширенного набора настроек безопасности не предусмотрено. Дополнительно к фильтрации трафика беспроводной сети можно настроить блокировки по URL-адресу, ключевым словам и времени использования. Последнее выставляется по тому же принципу, что и в настройках Wi-Fi.
Можно установить запреты раздельно по каждому дню недели с точностью до часа. Поддерживается работа по чёрным (разрешено все не указанное) и белым (запрещено все остальное) спискам.
Сброс на заводские настройки
Логичным завершением темы будет страница, где можно сохранить конфигурацию, восстановить ранее сохранённую или сбросить к заводским настройкам Asus Rt-N11p.
Страница расположена в разделе «Администрирование» блока дополнительных параметров. Называется «Управление настройками». Для каждой функции предназначена своя графа в представленной на странице табличке. Сброс в строке «Заводские настройки». После нажатия кнопки роутер запросит подтверждение и перезагрузится. Роутер сбросит все настройки. При повторном входе все параметры примут значения по умолчанию.
Отзывы
По отзывам Asus Rt-N11p получает оценку 4+.
Пользователями отмечается плюсы:
- стабильность работы;
- сигнал;
- большая зона покрытия;
- качество Asus;
- цена.
К минусам относят маркость корпуса и заводскую прошивку. Для использования на территории РФ рекомендуют сразу ставить версию от padavan, которую можно найти, например здесь: bitbucket.org/padavan/rt-n56u/src/master/
[Устранение неполадок] Ошибки при подключении к сети Интернет через роутер
Шаг 1. Пожалуйста, убедитесь, что кабель RJ-45 от провайдера правильно и до конца подключен.
Пожалуйста, обратитесь к следующему рисунку, чтобы проверить, все ли устройства (модем, маршрутизатор и компьютер) подключены через кабель RJ-45.




Примечание: Убедитесь, что ваш кабель RJ-45 работает правильно.
Пример: все штифты обработаны и нет никаких повреждений.
*На следующих изображениях в качестве примера используется RT-AC68U.
Примечание: После подключения к источнику питания не забудьте нажать кнопку питания, чтобы включить маршрутизатор.
Шаг 2. После включения роутера проверьте работу индикаторов.
Убедитесь, что светодиодный индикатор питания на передней панели маршрутизатора горит, а светодиодные индикаторы WiFi 2.4G / 5G мигают, указывая на то, что маршрутизатор включен.
Кроме того, на двух сетевых кабелях, которые вы только что подключили к порту WAN и порту LAN, будут гореть соответствующие светодиоды.
Примечание: Если все кабели подключены правильно, но светодиодный индикатор питания и светодиодный индикатор WiFi не горят, мы рекомендуем сначала перезагрузить маршрутизатор, а затем еще раз проверить, правильно ли работают светодиодные индикаторы.
О том, как сбросить настройки маршрутизатора по умолчанию, см. Шаг 7.
Шаг 3. Проверьте, могут ли устройства подключенные по кабелю RJ45 получить доступ к Интернет.
A. Если нет, перейдите к шагу 4
B. Если при подключении к маршрутизатору через кабель можно получить доступ в Интернет, но устройства, подключенные к маршрутизатору по беспроводной сети, не могут получить доступ в Интернет, см. шаг 5
Шаг 4. Проверьте правильность данных от провайдера (ISP) .
Перейдите на страницу настроек маршрутизатора (WEB GUI) и убедитесь, что настройки WAN верны.
1. Автоматичсекий IP
Одна из возможных причин, по которой модем игнорирует запросы DHCP (WAN IP), заключается в том, что слишком много из них было отправлено за короткий период времени. Может изменить значение частоты запросов DHCP с агрессивного режима на нормальный режим, перезапустить маршрутизатор (и модем), чтобы повторить попытку.
GUI> Интернет> Интернет подключение> Требования от провайдера
Примечание: соответствующую информацию необходимо уточнять у вашего интернет-провайдера (ISP)
2. PPPoE
Пример: (В зависимости от страны)
Страна: Россия
WAN тип подключения: PPPoE
Имя пользователя: 87875692@hinet.net
Пароль: xxxxxxx
Если отключение происходит по прошествии определенного периода времени при использовании Интернета, рекомендуется попробовать отключить PPPoe> Обнаружение Интернета (по умолчанию — PPP Echo).
Затем нажмите Применить.
Примечание: соответствующую информацию необходимо уточнять у вашего интернет-провайдера (ISP)
3. Static IP
Примечание: соответствующую информацию необходимо уточнять у вашего интернет-провайдера (ISP)
Воспользуйтесь ссылками ниже для детального изучения:
- Как настроить Интернет подключение
- Как войти в Интерфейс роутера
Если информация от провайдера верна, а доступа к сети Интернет все еще нет, перейдите к шагу 6.
Шаг 5. Проверьте правильность имени (SSID) и пароля сети.
A. Перейдите на страницу настроек (WEB GUI)и измените данные сети — имя (SSID) и пароль.
О том как изменить пароль сети, можно узнать по ссылке: [Wireless] Как изменить пароль сети?
B. После изменения пароля попробуйте снова использовать устройство для беспроводного подключения к маршрутизатору и проверьте, может ли устройство найти новый SSID вашего маршрутизатора.
(1) Если устройства не могут найти SSID вашего маршрутизатора, проверьте с другим устройством.
Если только конкретное устройство не может выполнить поиск по SSID, проверьте, работает ли интернет-функция устройства в другой интернет-среде. Или вы можете запросить у производителя устройства соответствующие шаги по устранению неполадок.
Пример: у вас есть 1 телефон, 1 планшет и 1 ноутбук. И все они подключаются к маршрутизатору, но только телефон не может найти SSID маршрутизатора, в то время как планшет и ноутбук могут найти SSID и успешно подключиться к Интернету.
Мы предлагаем вам использовать телефон для беспроводного подключения к другому маршрутизатору или для подключения к другой интернет-среде WiFi. А затем проверьте, может ли телефон правильно подключиться к Интернету.
Мы также предлагаем вам повторить настройки подключения Wi-Fi и шаги по устранению неполадок, предоставленные производителем устройства.
Если ваши устройства являются продуктом ASUS, обратитесь к следующим часто задаваемым вопросам:
[Смартфон/планшет] Что делать, если устройство не подключается к сети Wi-Fi?
[Ноутбук] Устранение неполадок — Проблемы с беспроводной сетью
(2)Если все устройства не могут найти SSID вашего маршрутизатора, обратитесь к шагу 7
C. Если ваши устройства могут найти SSID вашего маршрутизатора, введите пароль, который вы изменили, и проверьте, может ли устройство подключиться к Интернету. Если по-прежнему не удалось, обратитесь к шагу 7.
Как войти в Интерфейс роутера
Шаг 6. Используйте кабель от провайдера для подключения в ПК напрямую, проверьте, может ли компьютер подключиться.
Мы предлагаем вам удалить беспроводной маршрутизатор и подключить к компьютеру кабель, предоставленный вашим интернет-провайдером. Проверьте, включен ли Интернет.
Если вы подключаетесь к кабелю, предоставленному вашим интернет-провайдером, но компьютер по-прежнему не может подключиться к Интернету, уточните информацию у Интернет провайдера.
Если компьютер успешно подключился к Интернету, обратитесь к шагу 7.
Шаг 7. Пожалуйста, проверьте актуальность версии ПО.
Вы можете проверить текущую версию на странице настроек (WEB GUI) вашего роутера.
A. Если это не последняя версия, обновите ее до последней версии и сбросьте маршрутизатор до настроек по умолчанию. Наконец, следуйте быстрой настройке Интернета, чтобы снова настроить маршрутизатор.
О том, как обновить версию прошивки и как проверить версию, см.[Wireless] Обновление ПО на роутере
B. Если текущая версия актуальна, сбросьте настройки маршрутизатора до значений по умолчанию и выполните быструю настройку Интернета, чтобы снова настроить маршрутизатор.
(1) Cбросьте роутер
На следующих рисунках в качестве примера используется RT-AC68U.
(разные модели могут иметь разное расположение кнопки сброса, обратитесь к руководству пользователя)
Зажмите кнопку RESET примерно на 5 ~ 10 секунд, пока светодиодный индикатор питания маршрутизатора не начнет мигать, затем вы можете отпустить кнопку.
Тем временем все светодиодные индикаторы маршрутизатора будут выключены — это нормальное явление, так как маршрутизатор перезагружается.
Дождитесь, пока индикатор включения и WiFi LED индиктаоры не загорятся снова, войдите в интерфейс GUI.
Примечание: после сброса настроек все данные от провайдера будут стерты.
(2) Используйте Быстрые настройки (QIS) для повторной настройки роутера.
О том, как использовать Быстрые натсройки (QIS) можно узнать по ссылке https://www.asus.com/support/FAQ/1005485/
Другие способы сброса: ASUS аппаратный сброс
Шаг 8. Если шаги выше не помогли устранить проблемы, пожалуйста, свяжитесь с сервисным центром Asus.
Как получить последние версии (Утилит/ ПО)?
Вы можете загрузить последние версии драйверов, программного обеспечения, микропрограмм и руководств пользователя в ASUS Центре загрузок.(LINK)
Если вам нужна дополнительная информация о Центре загрузок ASUS, см. ссылку

Как использовать порты, кнопки и индикаторы роутера
У модели Asus RT-N11P имеется пять портов. Порт со значком интернета (порт WAN) используется для подключения кабеля провайдера или соединения с модемом. Порты, обозначенные цифрами от 1 до 4, предназначены для тех устройств, которые вы хотите обеспечить интернетом по проводам. Это может быть ваш персональный компьютер, ноутбук, мультимедийный центр, умная приставка или какой-то другой современный девайс с сетевым разъемом.
Справа от портов есть кнопка для включения / выключения роутера и разъем DC-In для подключения блока питания. Слева от портов размещена комбинированная кнопка WPS / Reset, активирующая две функции. Обычное нажатие запускает мастер WPS для быстрого подключения к роутеру другого роутера или иного устройства по Wi-Fi. Нажатие с удержанием до смены значений индикаторов приведет к активации функции Reset, то есть к сбросу настроек до заводских (детальнее об этом мы расскажем позже).
Если порты для проводов и редко используемые кнопки производитель расположил сзади корпуса, то индикаторы всегда будут находиться у вас перед глазами. Разберем их по порядку слева направо. Первый индикатор уведомляет о питании. Когда он светится, это означает готовность роутера к работе, а отсутствие индикации говорит об отключении питания. Второй индикатор связан с работой сети Wi-Fi. Он может быть выключен (это означает отсутствие беспроводного вещания), включен (сеть Wi-Fi работает) и мигать (передаются данные по сети Wi-Fi). Третий индикатор демонстрирует работу интернета. Если он горит, подключение к интернету установлено, если не горит, кабель не подключен в порт WAN или есть проблемы с подключением. Четвертый индикатор посвящен сети LAN и будет гореть при работе устройств, подключенных к портам LAN.
На нижней стороне корпуса есть четыре ножки, монтажные петли для подвешивания на стену и стикер, который советуем внимательно рассмотреть. Именно на стикере указан адрес для входа в панель управления (IP Address), имя (User Name) и пароль для входа (Password). Здесь же есть версия роутера, его прошивки (об этом детальнее в разделе об обновлении роутера) и другая информация.
Подготовка устройств к подключению
Для настройки роутера вам понадобятся такие устройства и условия: ПК для ввода данных провайдера, доступ к интернету через кабель провайдера или модем и кабели с разъемами RJ45 для подключения домашних устройств (при необходимости). На компьютере должен быть установлен какой-либо браузер и протокол TCP/IP. Чтобы не ошибиться с длиной кабелей вначале подумайте, где именно будет стоять роутер. Рекомендуется ставить его в центре вашей беспроводной сети (в коридоре, в центре дома), чтобы устройства во всех комнатах получали стабильный сигнал. При этом рядом с маршрутизатором не должно быть больших металлических конструкций и приборов, которые могут создать ему радиопомехи (микроволновые печи, радиотелефоны и др.).
Далее мы разберем два варианта подключение в зависимости от возможностей вашего компьютера: проводной и беспроводной способы.
Проводное подключение устройств
Понять способ соединения устройств вам поможет картинка ниже. Вначале подключите к порту DC-In роутера блок питания и воткните его в розетку (на рисунке ниже цифра 1). При необходимости включите маршрутизатор кнопкой питания. Соедините сетевой разъем компьютера (ноутбука) с любым портом под цифрами 1-4 (на рисунке цифра 2). Убедитесь в том, что соответствующий индикатор (первый справа) горит, иначе подключите кабель к порту с другой цифрой. Подключите в порт со значком интернета кабель провайдера или соедините его с модемом при помощи кабеля из комплекта, если получаете доступ к интернету через модем (цифра 3). Подключите модем к интернету и к розетке (цифра 4).
Беспроводное подключение устройств
Подключите роутер к розетке при помощи блока питания (на рис. ниже цифра 1) и включите его кнопкой при необходимости. Подключите к порту со значком интернета сетевой кабель провайдера или модем (цифра 2). Подключите модем к интернету (например, вставьте в него телефонный провод) и к розетке (цифра 3). Включите на компьютере адаптер Wi-Fi (цифра 4), если он выключен (если выключен, то список сетей строится не будет). На ноутбуках он часто включается сочетанием клавиши Fn с какой-либо функциональной клавишей (например, Fn+F5) или в настройках ОС (например, в разделе «Настройка беспроводного соединения»). Найдите в панели управления или в панели уведомлений раздел, отвечающий за сетевые подключения. Постройте список транслируемых Wi-Fi-сетей, найдите в нем сеть вашего роутера Asus и подключитесь к ней.
Как настроить роутер Asus RT-N11P
На следующем шаге вам нужно ввести данные своего провайдера. Эта процедура делается через админ-панель, для чего и нужен на компьютере браузер. В адресной строке браузера вбейте указанный на стикере снизу вашего роутера адрес. Обычно это такой адрес: 192.168.1.1 или http://router.asus.com/. Имя и пароль, которые затребует админ-панель, тоже указаны на стикере. Стандартно это слово admin, используемое и для имени, и для пароля. Если вы безошибочно ввели данные, а сервис вас не пускает, нужно выполнить сброс настроек (см. соответствующий раздел далее).
Для удобства пользователя в админ-панели есть сервис быстрой настройки интернета, который проведет вас по всем необходимым шагам настройки. Первым делом он просит вас придумать новое имя и пароль для админ-панели. Многие оставляют пароль прежним (admin) или задают простой пароль, из-за чего нередко к их сети цепляются продвинутые соседи. Введите новый пароль, повторите его и запишите в блокноте, так как при утере этих данных вам придется сбрасывать настройки роутера к заводским. Нажмите «Далее».
Дальше происходит определение типа подключения. Вначале сервис попытается сам определить ваш тип и предложит подобранный вариант. Загляните в договор с поставщиком интернета и убедитесь в том, что этот тип верный и нажмите «Далее». В противном случае кликните по кнопке «Тип соединения» и сделайте выбор сами. Дальнейший ввод данных зависит от того, какой у вас тип подключения. Если у вас тип PPPoE, PPTP или L2TP, тогда нужно ввести имя пользователя и пароль, в случае статического IP вводится IP-адрес, маска подсети и другая информация. При динамическом IP данные вводить не требуется, за исключением привязки по MAC-адресу.
Поясним по MAC-адресу. Некоторые провайдеры выдают клиенту доступ к интернету для конкретного устройства, например компьютера. При выходе через роутер система заблокирует доступ, так как у роутера другой MAC-адрес. Решить этот вопрос вы можете или звонком к провайдеру (попросить сменить MAC-адрес в связи со сменой устройства), или заменой MAC-адреса на описанном выше шаге. При нажатии кнопки «Клонировать» MAC-адрес вашего роутера изменится на адрес компьютера. Если вы пропустили этот шаг в сервисе быстрой настройки, зайдите на вкладку «Интернет» и найдите кнопку «Клонировать MAC» в разделе «Специальные требования поставщика услуг Интернета».
На последнем шаге сервис быстрой настройки предложит вам ввести новое имя сети и задать ключ для нее. Это имя для Wi-Fi-сети, которую вы будете находить в своих смартфонах и других устройствах. Также не забудьте записать данные в блокнот, поскольку они вам понадобятся для подключения домашних устройств. Нажмите «Применить» и «Далее». После этого должна появиться надпись о том, что интернет подключен. Если вместо нее вы видите сообщения об ограничениях, позвоните провайдеру и уточните данные, которые нужно было ввести.
Сброс настроек роутера Asus RT-N11P к заводским
Сброс настроек можно выполнить как через панель управления, так и кнопкой. В первом случае зайдите в меню «Администрирование», найдите там раздел «Управление настройками» и воспользуйтесь кнопкой «Восстановить» в «Заводских настройках». Роутер попросит подтверждения и после его получения будет несколько минут перезагружаться. Если меню недоступно (вы забыли пароль или сделали некорректные настройки), тогда нажмите комбинированную кнопку на задней панели роутера с надписью WPS / Reset. Удерживайте ее до тех пор, пока не произойдет изменение в индикации роутера. После этого дождитесь перезагрузки. Обратите внимание, что при возврате к заводским значениям, все, что вы вводили при настройке маршрутизатора, вернется к прежним значениям (пароли, имя сети, данные провайдера и другое).
Как обновить прошивку роутера Asus RT-N11P
Копирование настроек
После обновления сделанные ранее настройки роутера могут сбиться. Если вы не хотите заниматься их вводом заново, тогда выполните резервное копирование. Это делается в меню «Дополнительные настройки» и подменю «Администрирование». Вверху у вас есть вкладки, среди которых найдите «Управление настройками», и кликните по кнопке «Сохранить» рядом с опцией «Сохранение настроек». Выберите и запомните место, куда сохраните файл, так как после обновления в этом же меню вы сможете его загрузить через опцию «Восстановление настроек».
Скачивание файла прошивки
В панели управления есть функция проверки обновлений (об этом дальше). Однако вы можете устанавливать и свою прошивку. Независимо от того, ставите ли вы прошивку от производителя или стороннюю, обращайте внимание на то, какой аппаратной версии она соответствует. При установке несоответствующей прошивки вы можете вывести роутер из строя. Установленная с завода версия прошивки (F/W Ver) и аппаратная версия (Ver) прописаны на стикере вашего роутера. Официальную прошивку для модели Asus RT-N11P можно скачать здесь, а для версии Asus RT-N11P В1 здесь.
Обновление прошивки
Чтобы обновить прошивку, подключите к роутеру компьютер при помощи кабеля, как описано в разделе «Проводное подключение устройств» (обновлять прошивку по Wi-Fi не рекомендуется). Откройте админ-панель и обратите внимание на значки в правом верхнем углу. Восклицательный желтый знак говорит о том, что для роутера вышло обновление. Кликните «Обновить сейчас» и затем «Обновление микропрограммы».
Ручное обновление выполняется в меню «Дополнительные настройки и подменю «Администрирование». На расположенных вверху вкладках найдите «Обновление микропрограммы», загрузите скачанную прошивку в строке «Файл новой микропрограммы» и нажмите «Отправить». Когда обновление завершится, загрузите сохраненную ранее копию настроек (см. выше), если в этом есть необходимость.
Приведенные выше рекомендации помогут вам быстрее освоиться с роутером Asus RT-N11P и при необходимости настраивать его заново после сбоев или переезда.
Роутер Asus RT-N11P представляет собой бюджетный вариант беспроводного оборудования для передачи данных сети. Несмотря на стоимость в размере около 1800 рублей передача через провод или wifi проходит без потерь. Также доступно подключение IPTV. Технические характеристики модели способны удовлетворить запросы любых пользователей. Установка роутера Asus RT-N11P не требует значительных временных затрат. Подключение осуществляется к любому провайдеру.
Комплект маршрутизатора ASUS RT-N12P
Содержание
- Особенности подключения
- Настройка
- Ростелеком
- Билайн
- Wi-Fi
- IPTV
- Прошивка
- Видео
Особенности подключения
Стоит сразу отметить, что первоначально подключение роутера необходимо осуществлять через проводной канал, а не через вай фай. Это поможет устранить возможные проблемы при дальнейшей настройке. Порядок подключения роутера к электросети и компьютеру следующий:
- Вставить штекер от блока питания в разъем Power.
- Подсоединить кабель от интернета в первый справа разъем, маркированный знаком «е».
- Патч-корд, или, другими словами, сетевой провод, который продается в комплекте, вставляется в любой из LAN — портов. Другой конец кабеля подключается к сетевой карте.
- Подключить питание к электросети и нажать на клавишу включения, которая расположена справа. После активации индикаторов маршрутизатор будет готов к работе.
Совет: после запуска желательно проверить параметры сетевой карты для корректной работы роутера.
Если оборудование уже подключалось ранее для работы с другими компьютерами, то необходимо сбросить установленные настройки Asus RT-N11P на заводские. Для этого нужно:
- Нажать специальную кнопку «WPS/reset» и удерживать ее в выключенном состоянии не менее 30 секунд.
- Перейти в панель Администрирование и выбрать позицию восстановления данных.
Сброс может помочь при возникших ошибках в процессе настройки или при потере пароля.
Слева вы видите кнопку «RESET»
Настройка
- Для перехода к настройке необходимо прописать в строке браузера параметры роутера — 192.168.1.1. После открытия панели ввода в поле «Имя пользователя» и «Пароль» ввести admin и нажать кнопку ОК.
Открываем браузер, вводим в адресной строке http://192.168.1.1
- Далее осуществляется переход к панели быстрой настройки. В открытом окне необходимо ввести новый пароль в специальном поле. Рекомендуется придумать не большой пароль. В завершение операции нужно кликнуть на кнопку «Далее».
- Роутер в автоматическом режиме определит характер подключения. В большинстве случаев в стандартной версии устанавливается тип ppoe.
- В окне с активацией учетной записи требуется ввести логин и пароль, прописанный в договоре с провайдером.
После указанных этапов роутер asus rt n11p откроет меню настройки сети вай фай, в котором требуется ввести два параметра:
- Название сети – логин, который будет отображен в доступных подключениях.
- Сетевой ключ – пароль, запрашиваемый при авторизации.
После нажатия на позицию «Применить» произойдет переадресация на страницу настройки, что говорит о готовности роутера к работе.
Ростелеком
Для того чтобы самостоятельно создать интернет-подключение от провайдера Ростелеком на роутере asus rt n11p необходимо следующее:
- Указать подключение — PPPoE.
- Поставить маркер напротив параметров включения WAN, NAT и UPnP.
- Подтвердить параметры получения IP-адреса и DNS в автоматическом режиме.
- Прописать информацию, указанную в договоре. При ее потере можно обратиться в сервис поддержки Ростелеком.
- Указать характеристики MTU – 1472.
- Поставить отрицательный маркер напротив позиции Enable VPN + DHCP Connection.
- Сохранить настройки и кликнуть на позицию «Применить».
Билайн
Инструкция по настройке роутера в рамках работы Интернет-провайдера Билайн имеет следующий вид:
- Тип соединения по WAN – L2TP.
- Поставить положительный маркер напротив позиций с подключением WAN, NAT и UPnP.
- Подтвердить автоматическое получение IP-адреса и DNS (Если не указаны в договоре).
- Ввести имя пользователя и пароль, которые можно найти в договоре.
- Ввести информацию по VPN-серверу – IP- адрес или его название, указанное в договоре с Билайн.
- Сохранить настройки.
Совет: Билайн не требует обязательных изменений в других параметрах. В наименовании хоста можно написать любые данные латиницей.
Wi-Fi
Для осуществления настройки вай фай на модели asus rt n11p необходимо перейти в меню создания беспроводной сети. Инструкция по настройке сети в открывшемся окне следующая:
- Заполнить информационное поле с именем сети, которое будет отображено в меню доступных подключений. Можно указать любую комбинацию слов на английском языке.
- Для установки, сброса или замены пароля на вай фай необходимо заполнить позиции «Проверка подлинности» (установить WPA2-Personal), «Предварительный ключ WPA» (выступает в качестве пароля сети wifi).
- Для создания пароля к вай фай необходимо указать не менее 8 символов.
- В завершение кликнуть на позицию «Подтвердить».
IPTV
IPTV в роутере asus rt n11p настраивается при установке характеристик подключения к сети Интернет. Для этого нужно выбрать позицию «Выбор порта IPTV STB» и ввести номер того входа, к которому будет подсоединен провод от приставки IPTV.
Прошивка
Прошивка роутера asus rt n11p осуществляется в случаях, если пользователь не доволен работой маршрутизатора или если требуется активация дополнительных возможностей. Для осуществления операции требуется:
- Найти и скачать требуемую версию прошивки в интернете.
- Извлечь из архива специальный BIN-файл.
- Выбрать файл с прошивкой в меню Администрирования.
- Кликнуть на позицию «Загрузить».
Важно: загрузка новой версии занимает не менее 5 минут, поэтому не рекомендуется отключать маршрутизатор от сети для минимизации риска возникновения непредвиденных ошибок.
Видео
Как вам статья?
Нашли опечатку? Выделите текст и нажмите Ctrl + Enter
Содержание
- Что делать если WAN порт роутера не видит кабель для интернета
- Поиск и устранение сложностей с подключением интернета по сетевому кабелю от роутера
- Причины, из-за которых могут возникнуть ошибки с интернет кабелем
- Причины, по которым роутер не реагирует на подключение интернет кабеля
- Что делать, если роутер не видит WAN кабель
- Если сгорел WAN порт роутера
- Индикатор мигает, но всё равно не работает
- Как переназначить WAN порт на роутере
- Решение проблем с видимостью интернет-кабеля роутером
- Способ 1: Проверка индикатора
- Способ 2: Проверка сетевого разъема
- Способ 3: Проверка состояния кабеля
- Способ 4: Проверка подключения сплиттера
- Способ 5: Проверка домашнего телефона
- Способ 6: Переназначение разъема для доступа к сети
- Asus rt n11p сетевой кабель не подключен
Что делать если WAN порт роутера не видит кабель для интернета
У пользователей часто возникают сложности, связанные с подключением к всемирной сети. И хотя сбои при кабельном соединении возникают реже, чем беспроводные, их значимость не уменьшается. Один из наиболее частых случаев, когда роутер не видит интернет кабель, подключаемый в WAN порт.
Поиск и устранение сложностей с подключением интернета по сетевому кабелю от роутера
Если при подключении сетевого шнура от роутера нет доступа к сети, то могут помочь следующие действия:
- Нужно подключить его в разъем другого компьютера и проверить работоспособность.
- Нужно проверить подключив шнур напрямую к LAN порту ПК. Если после этого появится интернет, причина может заключаться в неправильных настройках.
- Нужно уточнить, светится ли светодиодная индикация LAN.
- Может помочь осмотр статуса подключения по LAN. Возможны несколько состояний. Могут полностью отсутствовать признаки подключения или идентификация подключения не может быть завершена.
Причины, из-за которых могут возникнуть ошибки с интернет кабелем
Важно! Если нет уверенности в навыках обращения с техникой, лучше обратиться к специалистам.
К основным причинам, по которым может исчезнуть видимость сетевого кабеля, после чего роутер не видит интернет относят:
- Перелом шнура.
- Ошибки при настройке соединения.
- Повреждение или поломка WAN-порта.
Причины, по которым роутер не реагирует на подключение интернет кабеля
Первоначально требуется изучить все аспекты, чтобы ничего не мешало подключиться:
- Требуется полностью исключить возможные проблемы со стороны провайдера. Для этого можно позвонить на горячую линию или подключиться напрямую в соответствующий порт компьютера или ноутбука. После чего, при необходимости, провести настройку, в зависимости от типа подключения. Если после этого проблемы сохраняются, скорее всего проблемы с поставкой услуг у провайдера. Нужно позвонить ему и уточнить причины невозможности подключения к Internet.
- Может помочь проверка, правильно ли подключен WAN-шнур. Для этого нужно отключить, затем включить роутер, проверить правильность подключения шнура. Попробовать отключить и вернуть его на место. Возможно, проблема возникла из-за отсутствия соединения какого-либо из контактов, тогда поможет заново вставить провод.
- Затем нужно проверить индикацию порта. На большинстве приборов есть индикатор, сигнализирующий о подключении или отключении кабеля. Он обычно помечается надписью WAN либо иконкой всемирной сети. Если индикатор находится в активном состоянии, значит, проблема заключается в неправильной настройке устройства. Нужно настроить маршрутизатор корректно. Если же с кабелем проблем нет, а прибор не видит его, скорее всего проблема заключается в работоспособности сетевого разъема.
- Требуется исключить возможные проблемы с самим кабелем. Он может сломаться или могут отойти контакты, что потребует повторной обжимки. Для проверки попробуйте несколько раз подвигать шнур, наблюдая за состоянием индикаторов на маршрутизаторе. При этом возможны регулярные включения или отключения индикации.
Что делать, если роутер не видит WAN кабель
Если было выяснено, что проблема заключается в работе роутера, а индикация на передней панели отсутствует, вариантов остается немного. Чаще всего проблема заключается в сгоревшем WAN порте.
Важно! Для устранения проблемы можно попробовать перепрошить его альтернативным программным обеспечением, чтобы функцию WAN разъема принял на себя LAN разъем.
Если сгорел WAN порт роутера
На маршрутизаторах нередко сгорает WAN разъем. При этом видимость кабеля полностью отсутствует. Такие поломки нередко происходят после грозы или перебоев в работе электрической сети. Для них могут быть и другие причины. Однако если на улице сильная гроза, желательно отключать роутер.
Если порт wan не подключен в режиме роутера, может помочь перепайка разъема при наличии навыков. Также можно отнести прибор в ремонт. Либо приобрести новый. Альтернативным вариантом выступает прошивка маршрутизатора особой программой, в которой возможно назначить один из LAN разъемов выполняющим роль WAN. Для поиска такого ПО придется найти полную модель роутера и поискать по запросу «альтернативная прошивка».
Прошивку можно проводить при условии, что точно установлено, проблема заключается в работоспособности WAN разъема.
Индикатор мигает, но всё равно не работает
Если индикация на материнской плате или маршрутизаторе работают, но в панели задач подключение остается неактивным, скорее всего проблема заключается в работоспособности драйвера.
Важно! Чтобы избавиться от неполадок, можно попробовать или установить сетевой драйвер, или переустановить его, если он вышел из строя.
Чаще всего такие ошибки появляются после установки операционной системы. При отсутствии необходимого драйвера кабельный интернет будет нерабочим. Для установки можно воспользоваться как штатными средствами операционной системы, так и специализированным ПО для поиска драйверов. Если же при подключении кабеля напрямую к сетевой карте доступ к интернету остается закрытым, нужно попробовать скачать драйвера под имеющуюся материнскую плату с сайта производителя на другом устройстве, подключенном к сети.
Затем потребуется сбросить установочный файл на физический носитель и инсталлировать на изначальном ПК. После проведенной установки обязательно требуется перезагрузить компьютер. В диспетчере устройств должны пропасть все дополнительные значки рядом с сетевым адаптером.
Делать это необязательно если установлена Win 10. В этой операционной системе присутствует пак базовых драйверов.
Как переназначить WAN порт на роутере
До начала работ требуется точно разобраться, в чем проблема. Если сгорел разъем, то появятся следующие признаки:
- Если вставить провод от Интернет-провайдера, подключения к сети не будет.
- Если система при настройке роутера пишет, кабель не подключен в веб интерфейсе маршрутизатора, это явный признак поврежденного порта.
- Если после этого подключить кабель напрямую к компьютеру и появится интернет, проблема заключается в работоспособности WAN порта.
- Для начала нужно попасть в веб интерфейс. В браузере нужно перейти на адрес 192.168.1.90.
- В окне потребуется логин и пароль пользователя.
- Если не получается войти, попробуйте сбросить настройки маршрутизатора до заводских. Для этого нужно зажать на несколько секунд кнопку RESET, затем отпустить. После этого роутер начнет перезагружаться. Затем необходимо ввести адрес доступа к веб интерфейсу и стандартные логин и пароль.
- Нужно перейти в раздел Сеть, вкладку IPTV.
- Затем сменить режим работы с «Автоматический» на «Мост».
- После чего на экране должно появиться меню с выбором подключения для IPTV. Обычно это 4 разъем. Требуется подключить интернет кабель к нему.
- Нужно нажать в настройках «сохранить изменения», чтобы переназначить порт.
Важно! После завершения перезагрузки в статусе роутера останется ошибка, что кабель к порту WAN не подключен. Однако данные от провайдера будут переданы и все компьютеры в сети смогут получить доступ к интернету.
На роутерах от всех известных брендов, включая d link, keenetic ,zyxel могут появляться загвоздки с WAN портом и подключением к интернету. Они возникают по разным причинам, включая неполадки у провайдера или излом кабеля. Довольно частой причиной является и сгорание WAN порта. И чтобы их решить, придется мероприятия по диагностике и определению источника.
Придется проверить целостность кабеля вручную или прозвонить при помощи специального оборудования. Кроме того, важно проверить работоспособность WAN порта. Если он сгорел, придется или заменить прошивку, или переназначить порт.
Источник
Решение проблем с видимостью интернет-кабеля роутером
Способ 1: Проверка индикатора
В первую очередь рекомендуем узнать о доступности сети даже в том случае, если индикатор на роутере не горит. Возникшая ситуация может быть вызвана программными проблемами или банальным выходом из строя самой лампочки, отвечающей за видимость интернет-кабеля. Если подключиться к интернету удалось, значит, проблема заключается в устройстве, а не сетевом проводе.

Способ 2: Проверка сетевого разъема
Следующая причина, по которой роутер может не видеть интернет-кабель, — проблема с разъемом или неправильное подключение провода. Убедитесь в том, что кабель, идущий от провайдера, соединен с портом WAN, Internet или ADSL. Обычно под каждым разъемом присутствует маркировка, вдобавок они отмечены разными цветами, поэтому разобраться будет нетрудно.
Если провод вставлен правильно, отключите его и удостоверьтесь в том, что сам порт не имеет физических повреждений. Дополнительно его можно прочистить от пыли, поскольку ее попадание на контакты тоже вызывает неполадки подобного рода.
Способ 3: Проверка состояния кабеля
Возможно, провод от поставщика интернет-услуг надломлен в каком-то месте или имеет наружные физические повреждения — скорее всего, отсутствие его видимости вызвано как раз сложившейся ситуацией. Вам понадобится просто осмотреть всю длину кабеля и попытаться обнаружить неисправности. При их отсутствии переходите к следующему способу.
Уточним, что при подключении к интернету частного дома сотрудники провайдера подводят кабель напрямую к дому под землей или через линию электропередач, поэтому небольшая или значительная его часть может находиться на открытом пространстве. Выйдите во двор и найдите такой провод, посмотрите не порвался или не был ли он сбит, например, резким порывом ветра. В случае выявления неисправностей обращайтесь напрямую к провайдеру и узнавайте об услуге ремонта.
Способ 4: Проверка подключения сплиттера
Сейчас в некоторых регионах все еще популярен тип подключения ADSL, при котором интернет-провод напрямую связан с телефонной линией, а соединение организовывается через домашний телефон. Если у вас именно эта сеть, отыщите рядом с маршрутизатором сплиттер, выглядящий так, как это показано на изображении ниже.
Убедитесь в том, что все кабели подсоединены правильно, надежно сидят в своих разъемах, не имеют видимых дефектов и физических повреждений. Если с этим устройством все в порядке, переходите к следующему методу.
Способ 5: Проверка домашнего телефона
Данный вариант относится к тем же обладателям подключения ADSL. Один из проводов, идущих от провайдера, как раз подключен к телефону. Если вдруг он случайно выпал из разъема или по каким-то причинам появилась поломка, соответственно, сам маршрутизатор не будет видеть интернет-кабель. Проверьте и это устройство, а в случае обнаружения исправьте неполадку.
Способ 6: Переназначение разъема для доступа к сети
Мы вынесли этот метод на последнее место, так как он подойдет только обладателям определенных моделей маршрутизаторов, к которым относится ZyXEL и геймерские сетевые устройства от ASUS. Суть способа заключается в том, чтобы через настройки роутера поменять порт, используемый для подключения интернет-кабеля, поскольку сигнал может принимать и LAN-порт. Используйте следующую инструкцию для проверки правильности настройки или при желании поменять порт, например, когда WAN-разъем оказался сломан.
- Первая задача — вход в интернет-центр маршрутизатора, что осуществляется через браузер. Если ранее вы не сталкивались с ней, ознакомьтесь с инструкцией по ссылке ниже, чтобы разобраться во всех нюансах.
Затем в веб-интерфейсе выберите свой профиль сетевого подключения и перейдите к изменению его параметров.
Отыщите параметр, отвечающий за смену порта, к которому подключается кабель от провайдера. Измените значение или просто узнайте его, а по завершении не забудьте применить настройки и отправить маршрутизатор на перезагрузку.
Если ни один из приведенных выше методов не оказался полезен, смело обращайтесь в техническую поддержку провайдера и уточняйте, не ведется ли на линии технических работ, поскольку они тоже могут стать причиной возникновения рассматриваемой ситуации. Дополнительно у сотрудников можно уточнить другие методы решения или попросить их самостоятельно проверить доступ к сети на вашей линии.
Помимо этой статьи, на сайте еще 12680 инструкций.
Добавьте сайт Lumpics.ru в закладки (CTRL+D) и мы точно еще пригодимся вам.
Отблагодарите автора, поделитесь статьей в социальных сетях.
Источник
Asus rt n11p сетевой кабель не подключен
Тип Wi-Fi точка доступа
Стандарт беспроводной связи 802.11n, частота 2.4 ГГц
Поддержка MIMO есть
Макс. скорость беспроводного соединения 300 Мбит/с
Защита информации WEP, WPA, WPA2
Коммутатор 4xLAN
Скорость портов 100 Мбит/сек
Поддержка технологии WDS есть
Режим моста есть
Режим репитера (повторителя) есть
Гостевая сеть есть
Поддержка IPv6 есть
Маршрутизатор есть
Межсетевой экран (FireWall) есть
NAT есть
DHCP-сервер есть
Поддержка Dynamic DNS есть
Демилитаризованная зона (DMZ) есть
Статическая маршрутизация есть
Протоколы динамической маршрутизации IGMP v1, IGMP v2
Поддержка VPN pass through есть
Поддержка VPN-туннелей есть
Поддержка PPTP есть
Поддержка L2TP есть
Поддержка IPSec есть
Количество внешних антенн 2 x 5 dBi
Тип внешней антенны несъемная
Web-интерфейс есть
Размеры (ШxВxГ) 146x24x111 мм
Вес 180 г
[ASUS Firmware Restoration 2.1.0.2] — утилита аварийного восстановления прошивки роутера | Скачать / Инструкция на сайте ASUS
[Официальные стоковые прошивки] — RT-N11P A1 и RT-N11P B1
В теме нет куратора. По вопросам наполнения шапки обращайтесь к модераторам раздела через кнопку 
Сообщение отредактировал Kodekс — 29.01.22, 20:53
Доброго времени суток. Купил сегодня свой первый роутер Asus RT-N11P. И сразу же возникли проблемы с настройкой.
Дело в том, что я не могу даже зайти на «Qick Internet Setup» страницу. Подключил роутер строго по инструкции к своему ПК, вбил айпи адресс QIS (192.168.1.1), а браузер вместо страницы выдает ошибку. Вроде и рестарт роутера сделал, непомогло. Подскажите как исправить.
Сообщение отредактировал plast1k123 — 03.11.15, 19:16
Источник