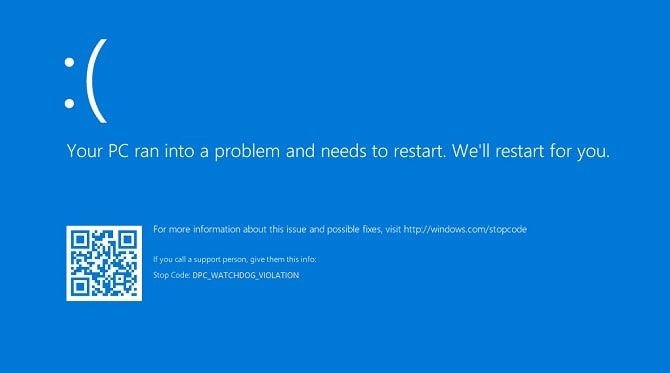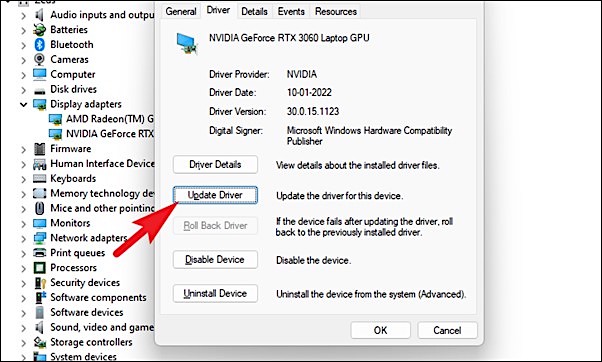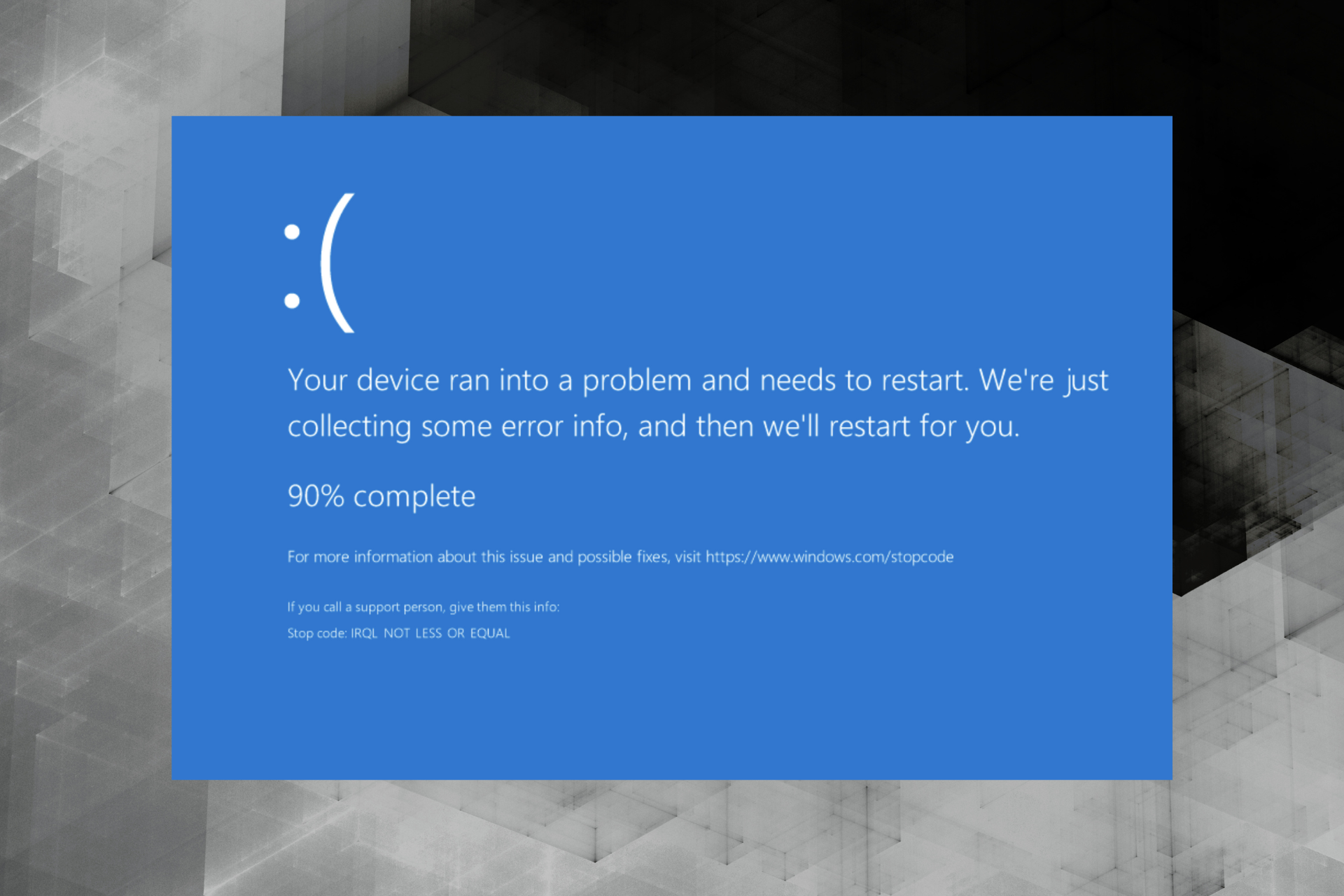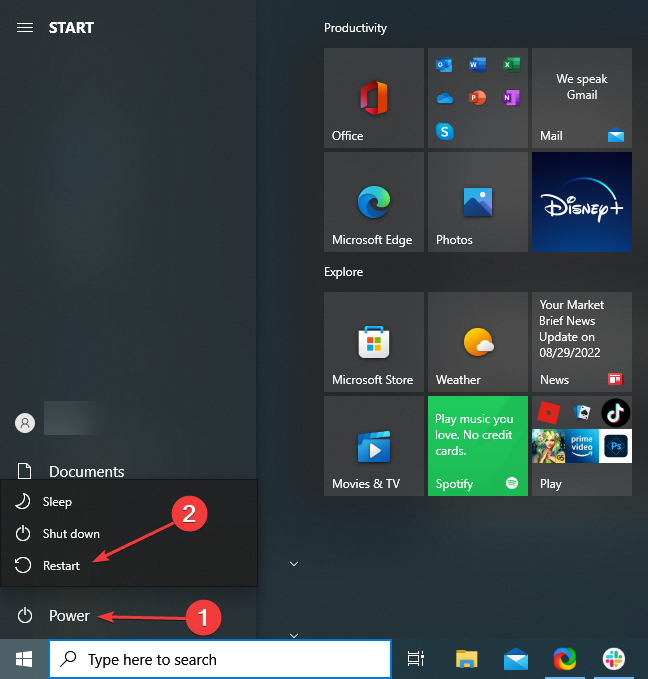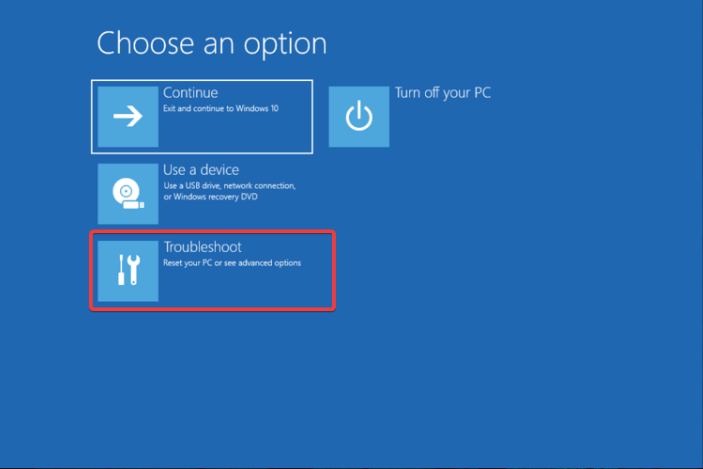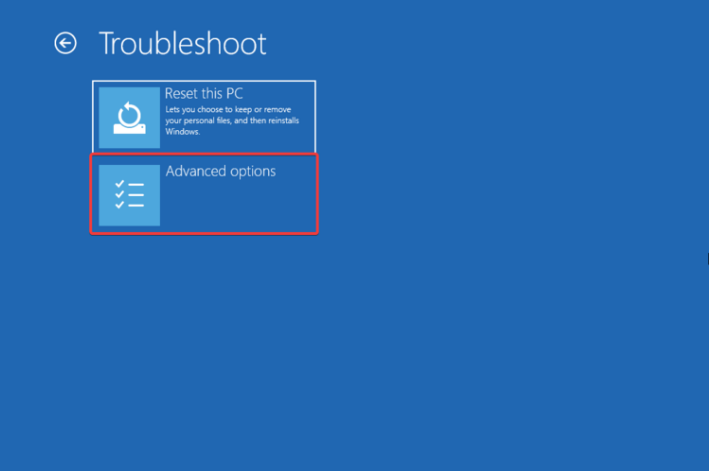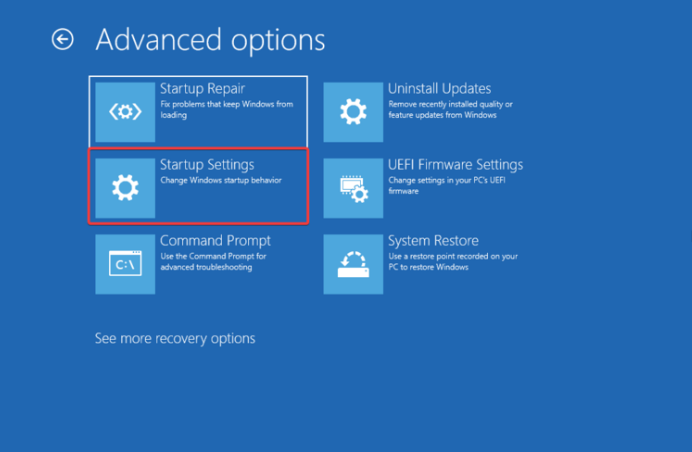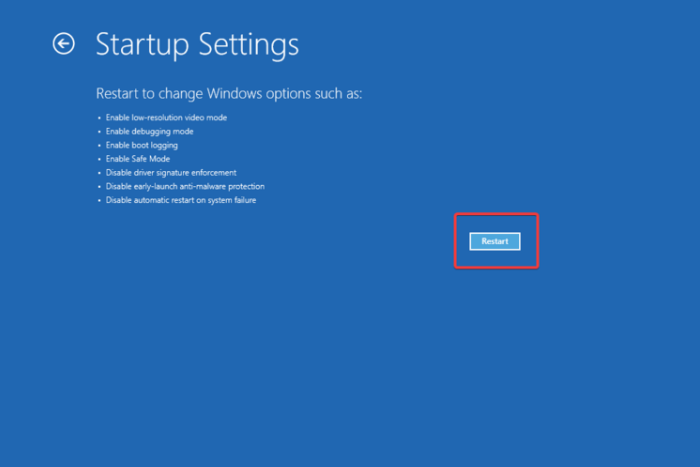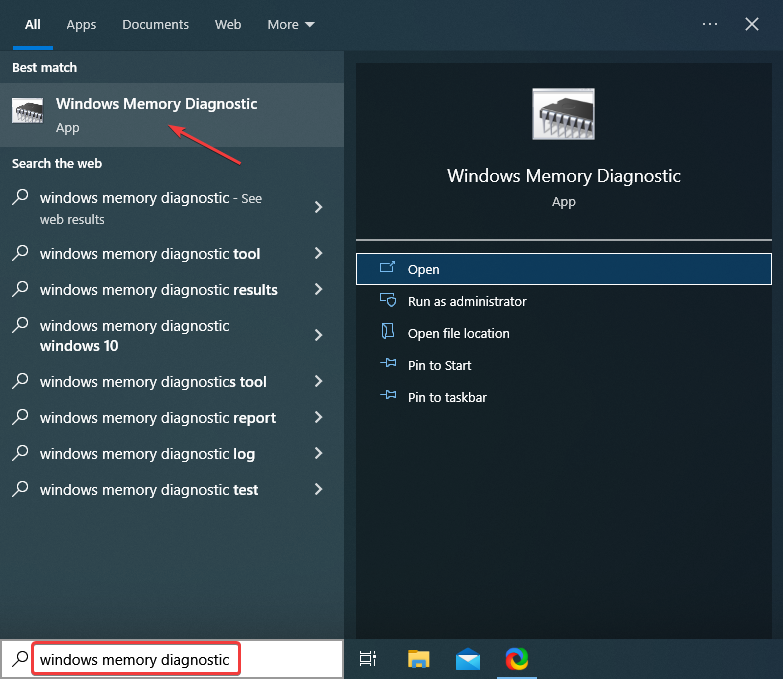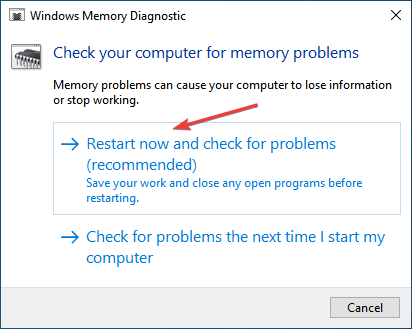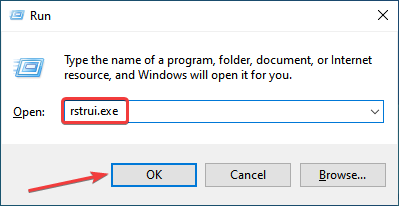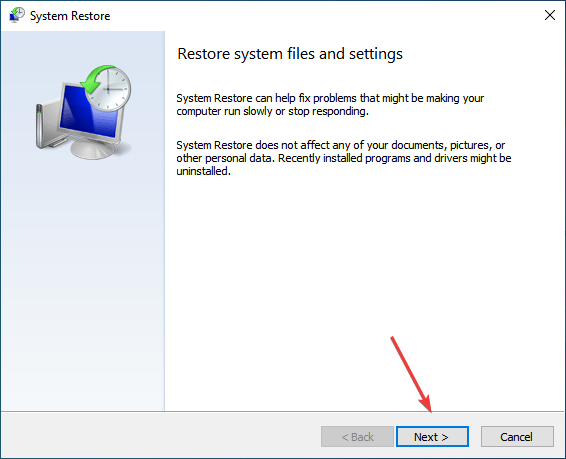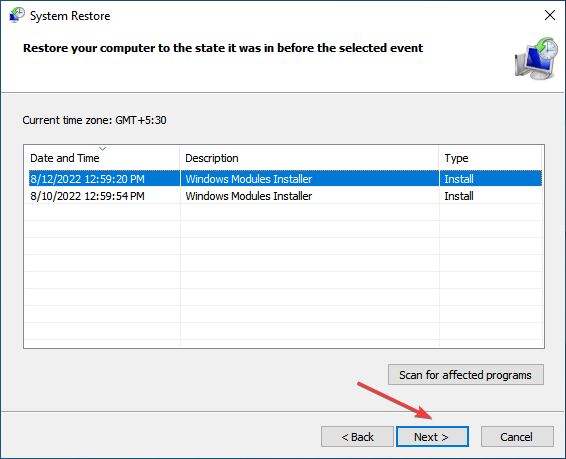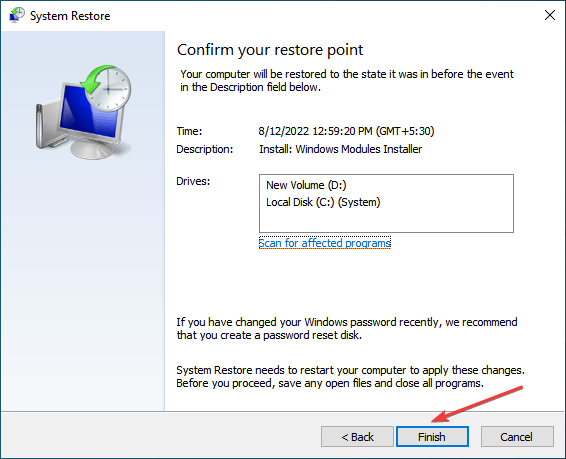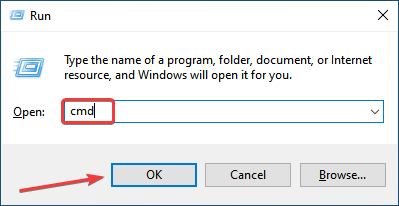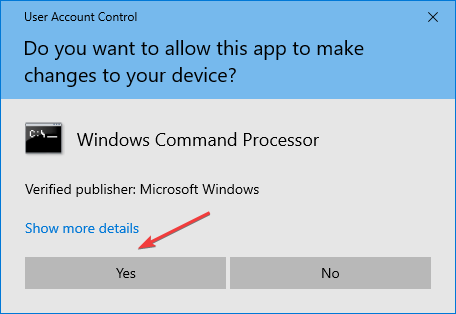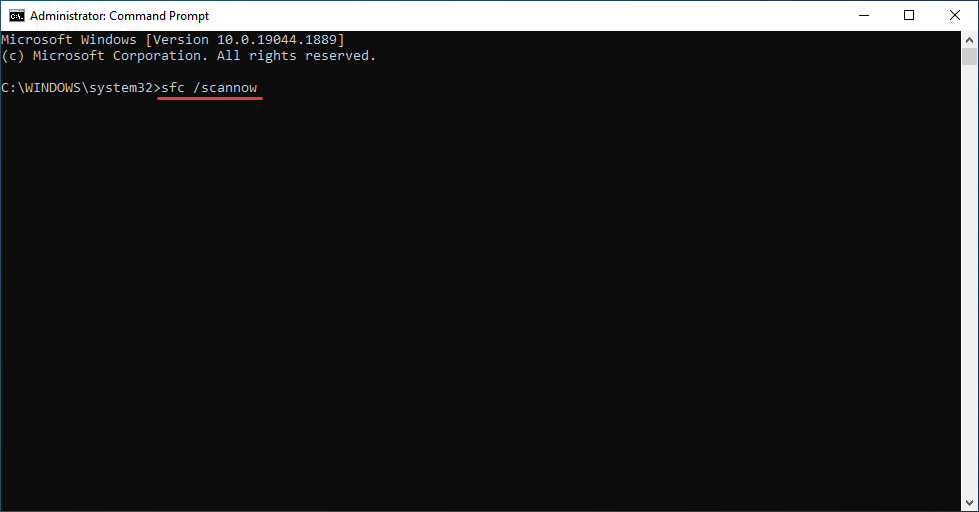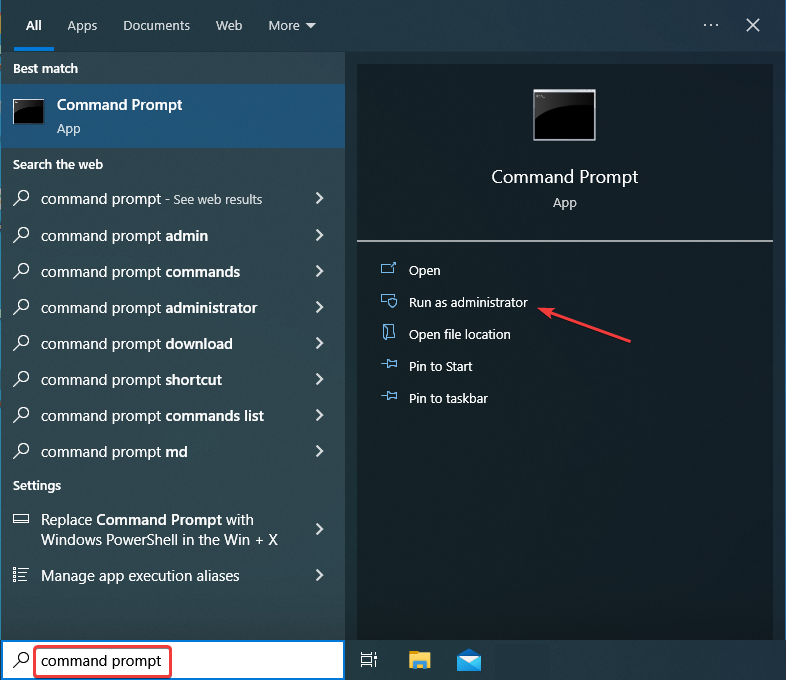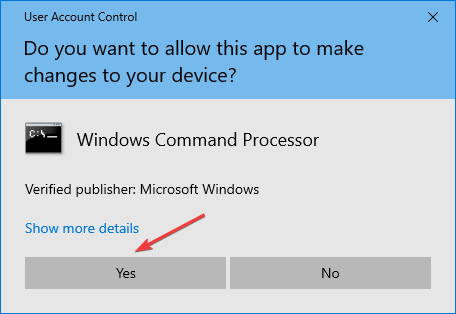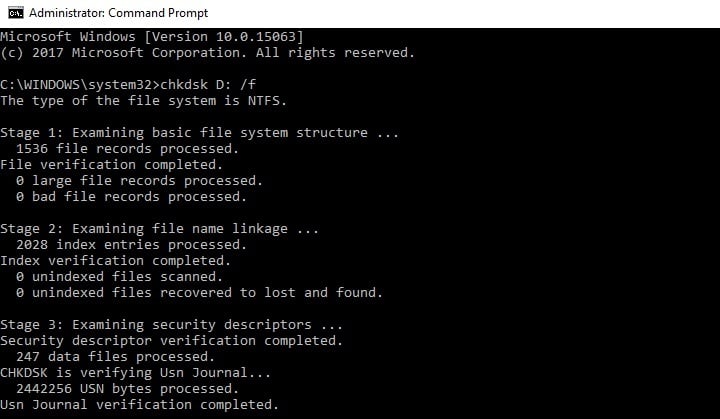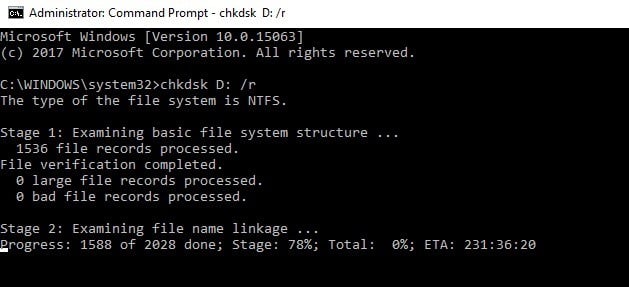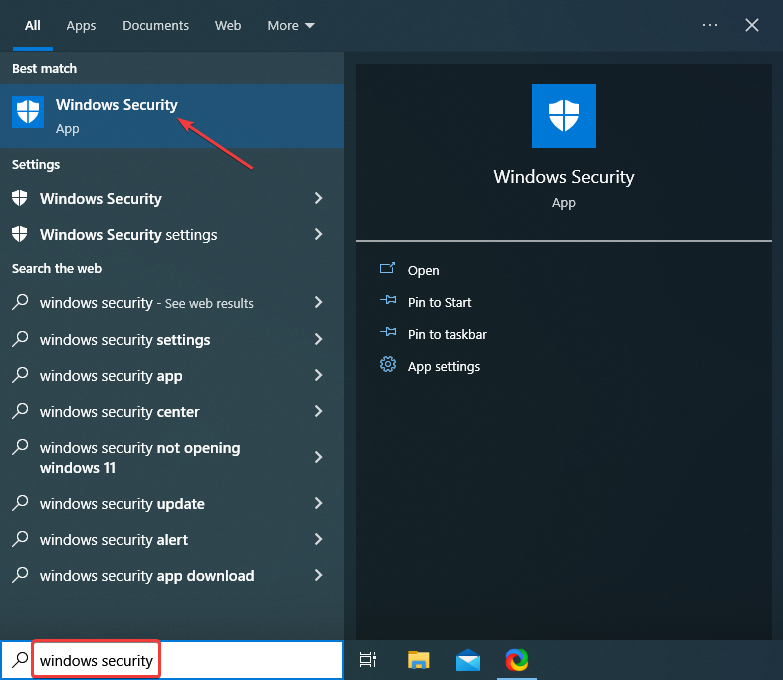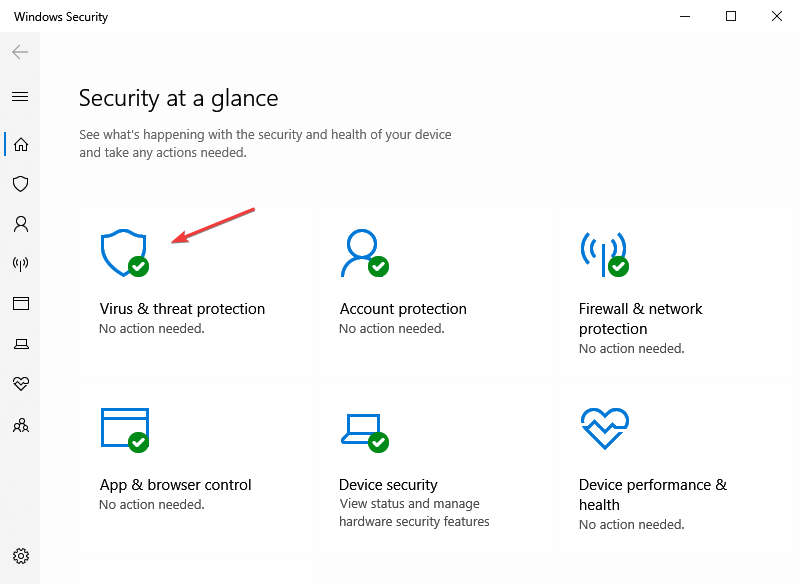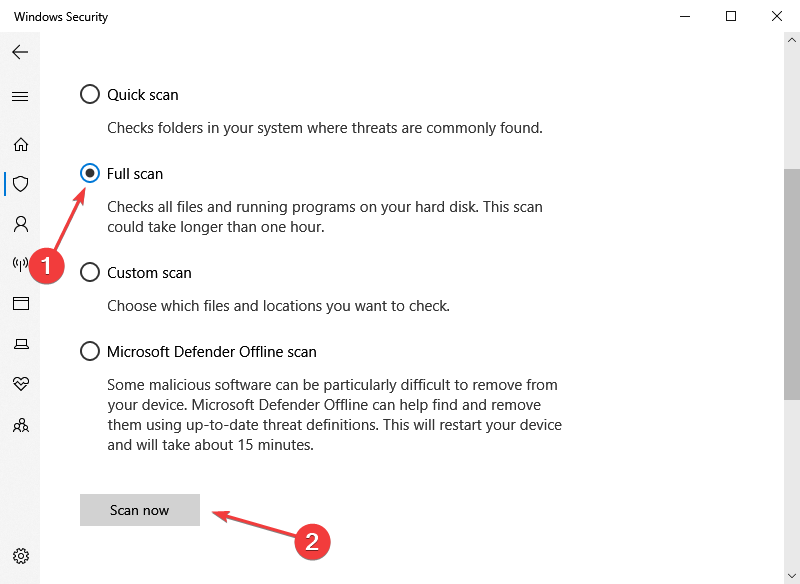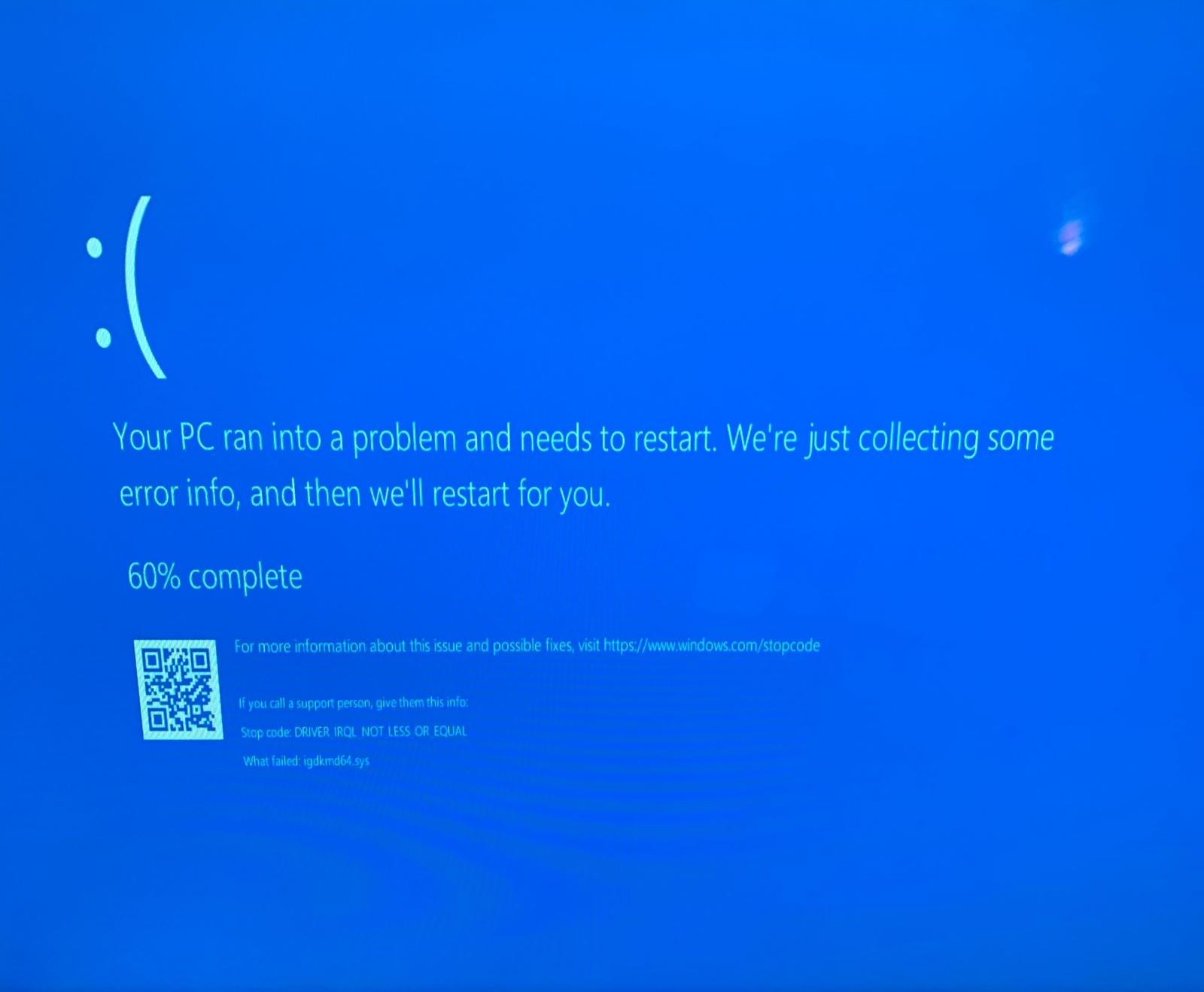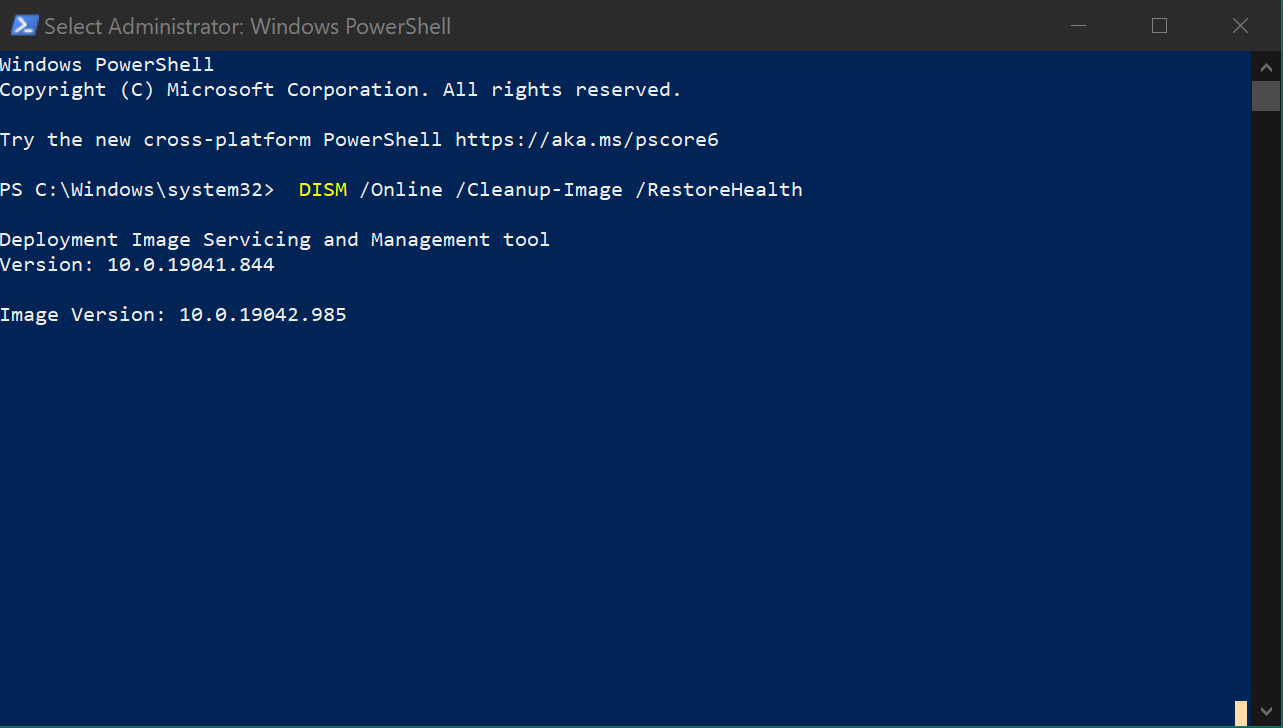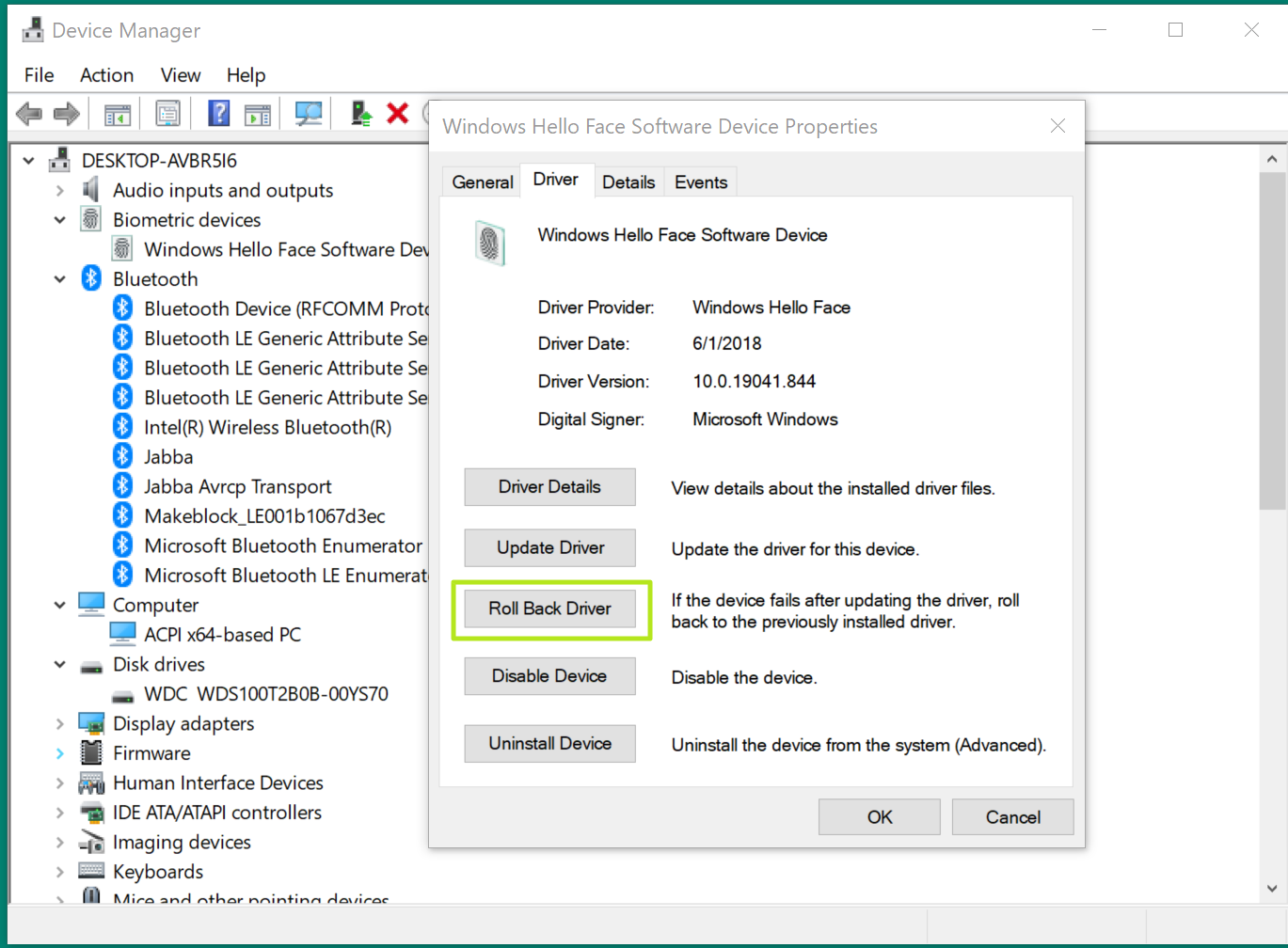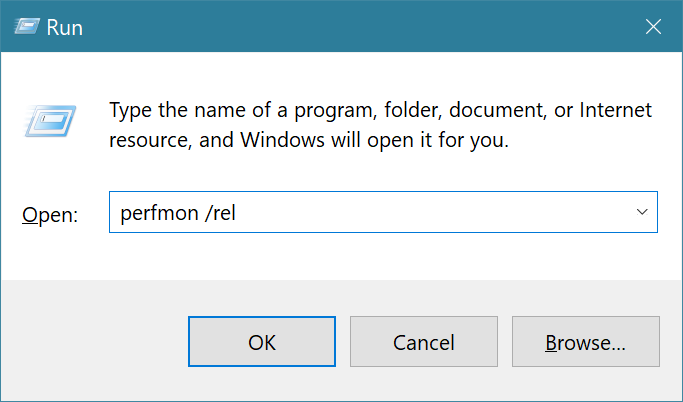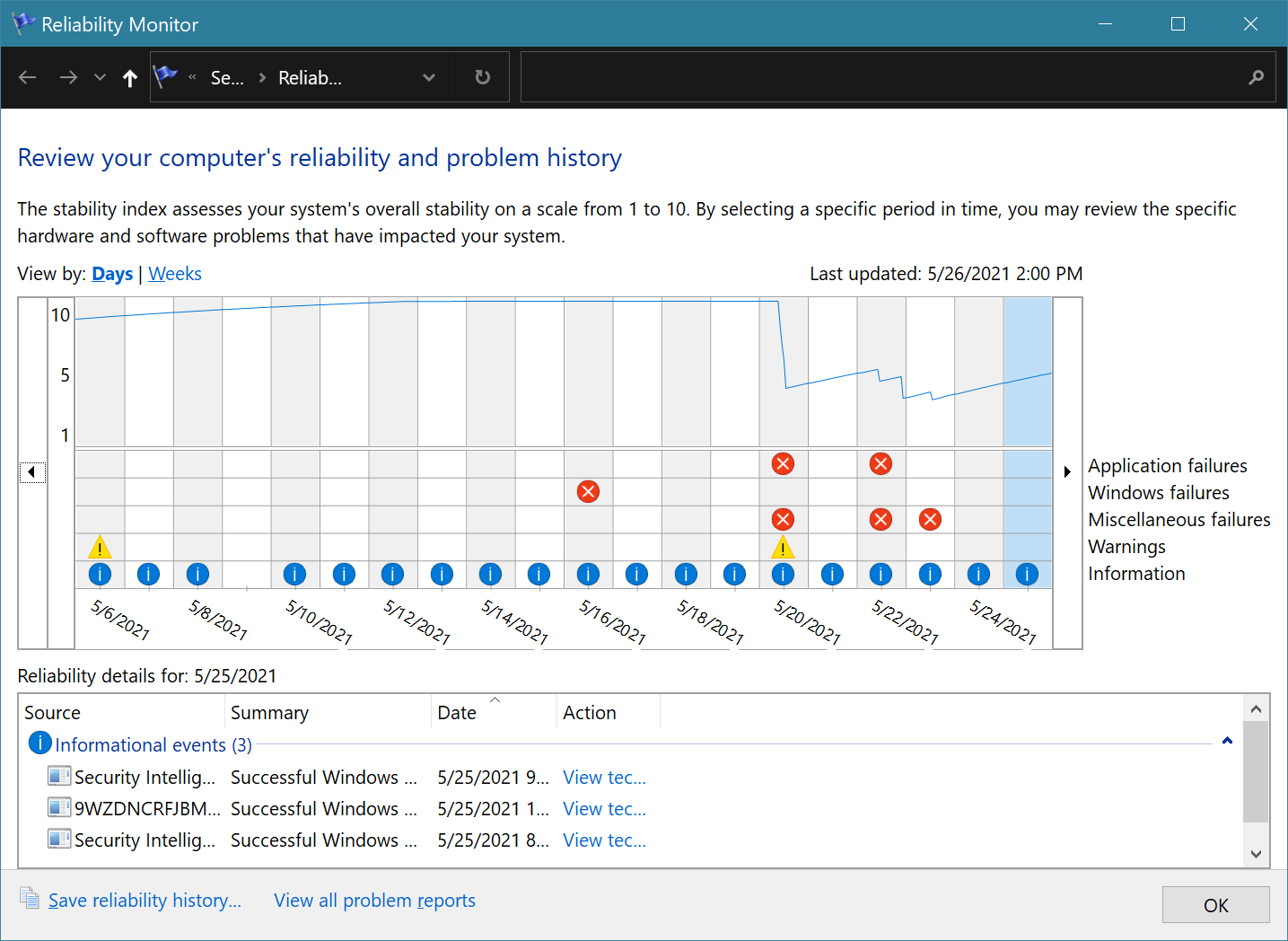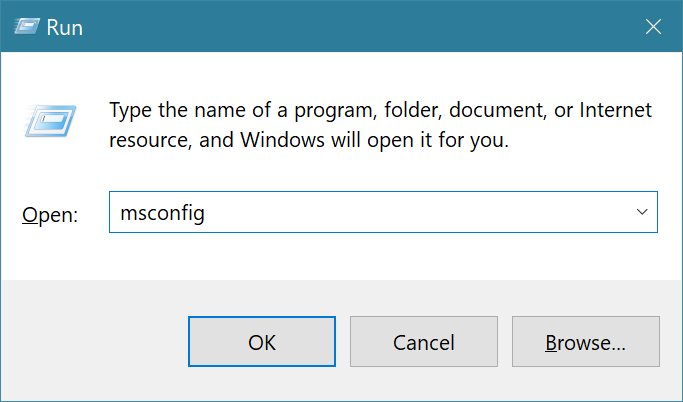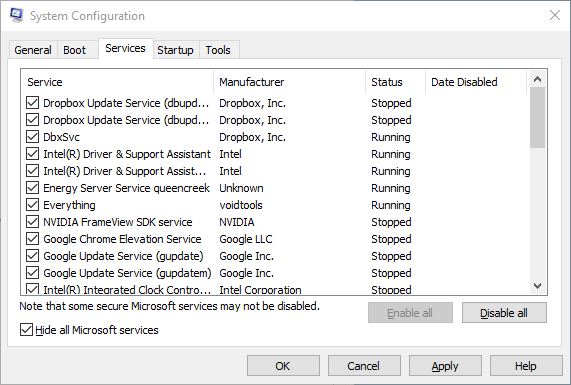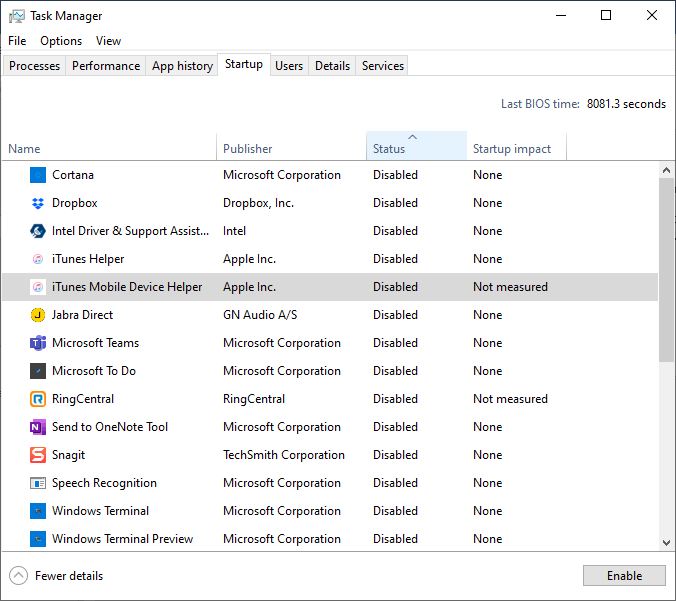Всем здравия!
Сегодня сугубо узкая тема, посвященная одной популярной ошибке низкого уровня (ее стоп-код приведен в заголовке темы и на скрине ниже). Коварна она тем, что при ее появл. вы не можете работать с устройством, приходится перезагружать машину и терять все не сохраненные данные.
Чтобы не тратить впустую время на предисловия — сразу перейду к сути… 🙂
*
Что написано на фото ниже (прим.: экран с описанием ошибки появл. на английском):
На вашем ПК возникла проблема, и его необходимо перезагрузить. Мы собираем некоторую информацию об ошибках, а затем мы перезагрузим устройство.
25% завершено
Для получения дополнительной информации об этой ошибке и возможных способах ее исправления — посетите: http://windows.com/stopcode
Если вы звоните в службу поддержки, сообщите им следующую информацию:
Код остановки: IRQL_NOT_LESS_OR_EQUAL
Как выглядит ошибка на практике, стоп-код — «irql not less or equal» (пример)
*
Содержание статьи
- 1 С чего начать исправление ошибки
- 1.1 Вероятные причины (список)
- 1.2 ШАГ 1
- 1.3 ШАГ 2
- 1.4 ШАГ 3
- 1.5 ШАГ 4
- 1.6 ШАГ 5
→ Задать вопрос | дополнить
С чего начать исправление ошибки
Вероятные причины (список)
- Неисправные или не совместимые компоненты ПК (в т.ч. и внешнее оборудование: мышь/клавиатура, принтер и пр.). Например, проблема часто возникает при подкл. видеокарты, которая не поддерживается мат. платой. Также нередко «виновниками» явл. сетевые карты (Wi-Fi адаптеры, скажем), накопители NVMe, контролеры USB;
- использование «нового» железа и «старой» ОС (такое часто бывает, когда на современный ноутбук, например, пользователи хотят установить Windows 7/8). В этом случае было бы разумно посмотреть на офиц. сайте 📌производителя вашего ноутбука (мат. платы) поддерживаемые версии ОС, наличие драйверов — а уже затем из этого списка выбирать ОС;
- установка некорректных/неподходящих драйверов устройств. В идеале, конечно, устанавливать именно ту версию ОС, для которой на офиц. сайте производителя есть драйвера для вашего устройства.
- неправильная установка прикладного ПО. Если вы заметили, что сбои начались после установки какой-либо программы — попробуйте ее 📌удалить начисто из системы, а затем выбрать др. версию этого ПО и произвести установку заново (как рекомендовано разработчиком). Возможно, для диагностики вам потребуется установить 📌вторую «чистую» копию Windows;
- поврежденные системные файлы ОС. Если у вас в системе есть контрольные точки на ту дату, когда ПК стабильно работал — есть смысл 📌откатить систему к ним (как вариант для диагностики: можно попробовать установить 📌вторую «чистую» копию Windows, как уже советовал выше // либо воспользоваться 📌LiveCD).
*
ШАГ 1
Итак…
👉 Пожалуй первое, что я бы посоветовал, — попробовать вспомнить «когда» и «после чего» начала появляться ошибка.
Дело в том, что во многих случаях виновником (как сказал выше) явл. «новый» драйвер, программа (игра), подключенное устройство и т.д. Разумеется, если вы вспомнили возможного «виновника» — попробуйте его удалить/извлечь/отсоединить и т.д.
👉 Если эта ошибка возникла на новом ПК (при самост. сборке) — попробуйте от него отключить «всё» лишнее, оставив только 📌основные компоненты: мат. плата, ЦП, 1 плашка ОЗУ, видеокарта, БП… (в т.ч. отключите диски, а для диагностики используйте 📌LiveCD-флешку с заведомо корректной ОС). 👇
Запускаем OCCT, загрузившись с LiveCD (проверка и диагностика устройства. Смотрим температуры и стабильность работы ПК под нагрузкой).
*
ШАГ 2
В Windows можно провести самодиагностику и исправление ряда системных файлов (скажем, ndis.sys, nvlddmkm.sys, ntoskrnl.exe и др.).
Чтобы запустить подобную процедуру — откройте 📌командную строку от имени администратора, и используйте команду:
sfc /scannow
Обращаю внимание, что эта операция не затрагивает пользовательские данные (т.е. документы, фото, видео и пр. — никуда пропасть не должны…).
Начато сканирование системы. Этот процесс может занять некоторое время
Если все прошло корректно — вы должна увидеть сообщение, что нарушения целостности файлов не были обнаружены (либо были исправлены). См. пример ниже. 👇
Защита ресурсов Windows не обнаружила нарушений целостности
*
ШАГ 3
Попробуйте посмотреть журнал обновлений Windows — если накануне (перед появл. ошибки) ОС обновилась — сделайте откат, удалив это последнее обновление. Кстати, желательно на время диагностики отключить авто-обновление. Ссылочка ниже в помощь. 👇
📌 В помощь!
Как отключить обновления в Windows 10/11 (они устанавливаются самостоятельно при перезагрузке компьютера) — https://ocomp.info/kak-otklyuchit-obnovlenie-v-win-10.html
Центр обновления Windows 11 — журнал, остановка
👉 Кроме этого, я бы вам посоветовал попробовать найти офиц. драйвера на мат. плату (чипсет), видеокарту, сетевые адаптеры, и пр., и переустановить их (прим.: новые ОС Windows 8/10/11 при инсталляции обычно всегда устанавливают их автоматически, но далеко не всегда они работают корректно).
Несколько упростить поиск драйверов помогает утилита 📌Driver Booster (она, кстати, проверяет не только драйверы, но и все необходимые библиотеки: DirectX, Visual C++, NET FrameWork и пр.).
Обновить всё — игровые компоненты, звуковые и игровые устройства и пр. / Driver Booster
*
ШАГ 4
Также порекомендовал бы воспользоваться спец. утилитой: 📌 BlueScreenView (ссылка на офиц. сайт) — она позволяет посмотреть все последние критические ошибки и коды к ним (в ряде случае указывает даже файл, из-за которого произошла остановка…). Иногда это очень здорово помогает в диагностике!
Коды ошибок (и расшифровку к ним) можно найти на сайте: https://bsodstop.ru/kod-bsod/
BlueScreenView — скрин окна утилиты
Причина, решение
*
ШАГ 5
Если все предыдущие шаги не увенчались успехом, и вы так и не нашли «виновника» — попробуйте ознакомиться с общими рекомендациями при появл. синего экрана. Ссылочка ниже в помощь.
📌 В помощь!
Синий экран в Windows 10/11: «На вашем ПК возникла проблема…» (а за ним перезагрузка компьютера) — https://ocomp.info/siniy-ekran-win10.html
*
Иные советы и личный опыт — приветствуются в комментариях ниже. Заранее мерси!
Удачи!
👋


Полезный софт:
-
- Видео-Монтаж
Отличное ПО для создания своих первых видеороликов (все действия идут по шагам!).
Видео сделает даже новичок!
-
- Ускоритель компьютера
Программа для очистки Windows от «мусора» (удаляет временные файлы, ускоряет систему, оптимизирует реестр).
При появлении критических ошибок операционной системы вылезает так называемый синий экран смерти. Хотя с точки зрения программистов его правильно обозначать как BSOD. Это крайне нежелательное явление для любого пользователя. Причём причин появления синего экрана достаточно много.
Есть распространённый вид BSOD, который сопровождается надписью IRQL_NOT_LESS_OR_EQUAL. Популярная ошибка, справиться с которой можно своими силами. Для этого нужно знать о причинах её появления, а также о предпринимаемых мерах по устранению.
Причины ошибки
Рассматриваемая ошибка появляется в виде надписи на синем экране компьютера в ситуации, когда у операционной системы возникают проблемы со стороны драйверов ПО.
Может изначально показаться, что если дело в связи между драйверами и памятью, тогда причина точно со стороны самого программного обеспечения. Но спешить с выводами не стоит.
В действительности потенциальных причин много. К их числу относятся:
- повреждение или отсутствие системных файлов;
- конфликт ОС и нового оборудования;
- повреждение и потеря актуальности драйверов;
- поломка винчестера (жёсткого диска);
- воздействие со стороны вирусов;
- неисправности материнской платы, оперативной памяти и иных компонентов;
- проблемы со стороны используемого программного обеспечения.
Поскольку причин достаточно много, все они требуют отдельного и более детального рассмотрения.
Системные файлы
Первым делом, столкнувшись с такой ошибкой как IRQL_NOT_LESS_OR_EQUAL, требуется заняться проверкой возможно повреждённых системных файлов.
ВАЖНО. Если ОС Windows в стандартном режиме не запускается, тогда пуск операционной системы нужно осуществлять через LiveCD или же безопасный режим.
Все действия, которые будут описаны дальше, включая все потенциальные причины появления ошибки, нужно выполнять именно через Безопасный режим, либо с помощью загрузки системы через LiveCD.
Специалисты советуют всегда начинать с проверки файлов своей системы, поскольку это самый простой, но в то же время наиболее эффективный способ справиться с появившимся синим экраном.
ВНИМАНИЕ. Чаще всего ошибка IRQL_NOT_LESS_OR_EQUAL появляется именно на компьютерах и ноутбуках с ОС Windows 10 и Windows 8. На более старых ОС преимущественно возникает код 0x000000d1.
В проверке системных файлов на компьютере или ноутбуке нет ничего сложного. Здесь в ход идёт встроенная утилита. Для запуска диагностики необходимо сделать следующее:
- комбинацией клавиш Win и R вызвать командную консоль;
- в открывшемся поле для ввода прописать команду sfc /scannow;
- нажать на Enter;
- дождаться полного завершения диагностики;
- перезагрузить компьютер.
Пользователю особенно сильно повезёт, если рассматриваемая ошибка будет сопровождаться кодом, указывающий на конкретный повреждённый или проблемный файл. Он может идти с расширением exe или sys. Это указывает на то, что определённые проблемы есть со стороны определённого файла драйвера. Его повреждение и поспособствовало появлению синего экрана смерти. Или просто BSOD.
Драйверы
Довольно часто случается так, что ошибка IRQL_NOT_LESS_OR_EQUAL на дисплее сопровождается конкретным кодом, указывающим на определённый файл в системе. Это хорошо, поскольку так можно быстро отыскать проблемный драйвер.
Для выявления таких файлов удобнее всего использовать утилиту анализа дампа. Она называется BlueScreenView. Именно к её помощи рекомендуется прибегнуть.
Чтобы воспользоваться этой утилитой, требуется, чтобы в ОС была активирована опция для создания дампов. Как только пользователь запустит её, он сразу же увидит проблемные компоненты. Они будут подсвечиваться красным цветом.
Вне зависимости от конкретной операционной системы, есть определённые драйверы, которые провоцируют появление рассматриваемой ошибки и синего экрана смерти чаще всего. Потому их стоит коротко рассмотреть:
- netio.sys и ndis.sys. Отвечает за работу установленной сетевой карты на компьютере. В этой ситуации рекомендуется обновить драйвер. Пользователям ноутбуков нужно посетить официальный сайт изготовителя портативного компьютера. Если это настольный ПК, тогда источником будет производитель материнской платы. А вот стандартный диспетчер устройств для обновления лучше не использовать. При использовании самой последней версии драйвера сетевой карты его всё равно следует переустановить. Но перед этим попробуйте отключить антивирус. Иногда именно он мешает нормальной работе;
- nvlddmkm.sys. Либо любой иной файл с расширением sys с буквами nv в начале. Это драйвер, связанный с видеокартой. Причём только бренда Nvidia. Тут можно удалить этот драйвер полностью, а затем скачать его с официального сайта и установить заново;
- atikmdag.sys. Файл относится к видеокартам AMD. Решение аналогичное;
- strport.sys. Если повреждён этот файл, причину следует искать в подключении через USB или с накопителем. Для начала просто отключите все устройства, исключая лишь клавиатуру и мышь. Проверьте, всё ли в порядке с SSD накопителем, если он используется. Далее сбросьте в BIOS настройки и перезапустите систему;
- dxgmms2. Ещё один потенциальный виновник с расширением sys, как и все последующие. От него зависит работа видеокарты. Тут рекомендуется переустановить софт для видеокарты, а также отключить аппаратное ускорение, если оно применялось;
- usbehci. Отвечает за драйвер USB контроллера. Выход один. Переустановить его;
- cmaudio. Связан со звуковой картой. Драйвер следует сначала удалить, а затем переустановить его;
- wfplwfs. Чаще всего имеет отношение к антивирусному программному обеспечению. Причём это касается конкретных программ в лице McAfee, Eset и Comodo. Но иногда файл связан с драйверами сетевой карты;
- tcpip. Из названия понятно, что речь идёт о драйвере протокола TCP/IP. Для исправления ошибки иногда достаточно просто отключить антивирус. Если не помогает, тогда нужно обновить ПО от сетевой карты. Ещё стоит ввести команду «netsh int ip reset» и перезагрузить ПК.
ВАЖНО. Часто все эти ошибки идут параллельно с ntoskrnl.sys, связанной с ядром ОС. Если же при анализе дампа вылезает только этот файл, то тут причина наверняка в самой сборке ОС Windows.
В такой ситуации выхода два. Это переустановка операционки либо установка совершенно новой ОС.
Как только пользователь устранит проблему, связанную с драйвером, синий экран смерти перестанет появляться.
Конфликты оборудования
Также такая проблема как ошибка IRQL_NOT_LESS_OR_EQUAL может появляться по причине конфликта оборудования. То есть пользователь подключает устройство или устанавливает программное обеспечение, являющееся несовместимым с конкретной версией ОС.
Чтобы в этом убедиться, можно изучить спецификации оборудования или ПО либо же отключить его, удалить с компьютера. Если ошибка уйдёт, причина найдена.
Если проблем с совместимостью ОС и оборудования нет, тогда причина неполадок в программном обеспечении, с помощью которого осуществляется работа устройства. Опять же, нужно убедиться, что загруженная или установленная версия ПО соответствует вашей Windows. К примеру, по версии, либо по разрядности.
Винчестер
Вовсе не исключено, что код остановки в виде IRQL_NOT_LESS_OR_EQUAL появится, если выйдет из строя накопитель. Поломки винчестеров – не редкость, поскольку у них срок службы ограничен. Со временем они начинают постепенно сыпаться, повреждаются сектора, появляются посторонние звуки.
Столкнувшись с такой ошибкой и исключив другие вероятные причины, рекомендуется провести диагностику жёсткого диска. Если это возможно, выполняется ремонт, восстановление. Либо же приходится менять накопитель на новый.
Вирусы
Ещё одна причина, из-за которой может появляться код неисправности в виде ошибки IRQL_NOT_LESS_OR_EQUAL, связана с вредоносным программным обеспечением и вирусами.
Попадая на компьютер, они могут повредить или заменить важные файлы, поменять записи реестра, что и ведёт к сбоям в работе.
Решение только одно. Это установка заведомо эффективного антивирусного софта с последующей проверкой всего компьютера. Дополнительно стоит очистить и исправить записи в реестре, используя специальные утилиты.
Материнская плата
Также синий экран с надписью IRQL_NOT_LESS_OR_EQUAL может появляться, если выйдет из строя материнская плата либо какие-то её отдельные компоненты. Для устранения синего экрана смерти придётся поочерёдно вытащить все планки, переставить в другой разъём, и проверить, поменяется ли поведение компьютера.
Ещё стоит провести проверки оперативной памяти с помощью встроенного инструмента либо же специальными программами. Если речь идёт о физических повреждениях, то тут поможет лишь ремонт или замена.
Программы
Как ни странно, но одна из распространённых причин, почему появляется ошибка IRQL_NOT_LESS_OR_EQUAL на компьютерах с ОС Виндовс, заключается в обычных на вид программах и самом антивирусном софте.
Чтобы решить проблему, можно попробовать удалить весь софт, который был установлен за последнее время. Если какие-то программы устанавливались буквально перед появлением синего экрана, то тут всё наверняка очевидно. Начните с удаления этого софта.
Дополнительные меры
Есть ещё 2 способа, которые могут помочь.
Пользователям предлагается сделать следующее:
- Восстановить систему. Для этого должна быть доступна точка восстановления. Если их несколько, выбирайте ту, которая наиболее свежая, чтобы сильно не откатывать систему назад и не терять ряд полезной и важной информации, сохранённой за последнее время.
- Обновить ОС. На многих компьютерах отключена функция автоматического обновления операционной системы. Если ОС давно не получала обновления, это можно сделать вручную. Либо просто активируйте автообновление, чтобы в дальнейшем все свежие пакеты компьютер получал при загрузке ОС.
Такую ошибку как IRQL_NOT_LESS_OR_EQUAL нельзя назвать редким явлением. Но и далеко не всегда она обусловлено какими-то серьёзными и опасными причинами, на устранение которых придётся потратить много ресурсов, включая время и деньги.
Но всё же при любых обстоятельствах сталкиваться с синим экраном смерти не хочется. Предупредить и предотвратить его появление практически невозможно. Но, зная потенциальные причины, всегда можно оперативно предпринять ряд мер и восстановить нормальную работоспособность операционной системы и всего компьютера либо ноутбука.
Updated by
Cici on May 18, 2023
| Workable Solutions | Step-by-step Troubleshooting |
|---|---|
| #1. Use SFC and DISM Command | Step 1: Right-click on your taskbar’s Start Menu. Then, choose Windows Terminal (Admin) from the drop-down menu…Full steps |
| #2. Launch Windows Memory Diagnostic | Step 1: Start by going to the Search Menu, searching for Windows Memory Diagnostics, and then selecting it…Full steps |
| #3. Update Driver by Device Manager | Step 1: Open Device Manager by searching for it in the Search Menu; Step 2: Find the component category …Full steps |
| #4. Run EaseUS Partition Master to Scan Disk Error | Step 1. Open EaseUS Partition Master on your computer. Then, locate the disk, and right-click the partition…Full steps |
Introduction
Blue screen of death issues, such as IRQL_NOT_LESS_OR_EQUAL error, or suddenly shut down of a computer is an annoying problem. Anyone dealing with this problem will find it inconvenient because the restart process is stuck in an infinite cycle. Even though it occurs most often during the boot process, it can also happen when working on an essential project. As a result, all of your hard work might be gone.
The core cause of what seems to be an intractable problem can be identified and addressed. However, if you’re wondering how to fix IRQL_NOT_LESS_OR_EQUAL Blue Screen Windows 11, you’ll find it in this article. Let’s get going!
A memory problem mostly causes the IRQL_NOT_LESS_OR_EQUAL error. The IRQL component refers to the «Interruption ReQuest Line», and Windows uses it to notify occurrences that need immediate attention. When a device driver asks for entry to a memory location for which it does not have the required approval or access privileges, IRQL occurs.
Because memory allocations for processes often have a fixed border, the «NOT LESS OR EQUAL» section of the error indicates that the driver tried to access an address that was either outside or larger than the boundary value.
Extend Reading: Windows 11 White Screen
What Causes IRQL_NOT_LESS_OR_EQUAL Error?
The IRQL_NOT_LESS_OR_EQUAL problem in Windows 11 may occur for a variety of causes, including:
- Another cause of the problem might be incomplete application installation.
- Incompatible device drivers are another possible cause of this issue. This issue can occur if your device drivers are inconsistent with your system.
- The error can occur as a result of corrupted system files.
- The issue is most likely to occur if your computer has any damaged system files.
- Another possible cause of this problem is faulty or unsuitable hardware. The error might occur if you attempt to use broken or incompatible hardware with your PC.
Next, we will provide more solutions to fix the IRQL_NOT_LESS_OR_EQUAL blue screen error. You can click the buttons below to share it with more people.
How to Fix IRQL_NOT_LESS_OR_EQUAL Blue Screen Error?
BSOD is one of the most common errors in Windows 11. It can be quite frustrating since it starts an infinite loop of restarting your PC. You can fix the IRQL_NOT_LESS_OR_EQUAL BSOD error in Windows 11 by following these methods:
#1. Use SFC and DISM Command
This approach consists of two steps. First, you must execute the DISM (Deployment Image and Servicing Management) application to resolve any problems with your virtual machine, which is utilized to restore your system. Then, to resolve any difficulties with your installed Windows files, use the SFC (System File Checker) command.
To run the DISM tool to fix the BOSD error on your PC, follow these steps:
Step 1: Right-click on your taskbar’s Start Menu. Then, choose Windows Terminal (Admin) from the drop-down menu. Then, to continue, hit the Yes button.
Step 2: Choose the chevron (downward arrow) symbol from the tab bar. Then, choose the Command Prompt option by clicking.
Step 3: To restore your system image, execute DISM /Online Cleanup-Image /RestoreHealth and press Enter.
Note: To restore your bootable backup, you must be connected to the web. In addition, the Command may download certain files in the background. Furthermore, depending on your computer and internet access speed, the DISM tool might take a few minutes to finish.
A memory problem mostly causes the IRQL_NOT_LESS_OR_EQUAL error. The IRQL component refers to the «Interruption ReQuest Line», and Windows uses it to notify occurrences that need immediate attention. When a device driver asks for entry to a memory location for which it does not have the required approval or access privileges, IRQL occurs.
Because memory allocations for processes often have a fixed border, the «NOT LESS OR EQUAL» section of the error indicates that the driver tried to access an address that was either outside or larger than the boundary value.
Extend Reading: Windows 11 White Screen
What Causes IRQL_NOT_LESS_OR_EQUAL Error?
The IRQL_NOT_LESS_OR_EQUAL problem in Windows 11 may occur for a variety of causes, including:
- Another cause of the problem might be incomplete application installation.
- Incompatible device drivers are another possible cause of this issue. This issue can occur if your device drivers are inconsistent with your system.
- The error can occur as a result of corrupted system files.
- The issue is most likely to occur if your computer has any damaged system files.
- Another possible cause of this problem is faulty or unsuitable hardware. The error might occur if you attempt to use broken or incompatible hardware with your PC.
Next, we will provide more solutions to fix the IRQL_NOT_LESS_OR_EQUAL blue screen error. You can click the buttons below to share it with more people.
How to Fix IRQL_NOT_LESS_OR_EQUAL Blue Screen Error?
BSOD is one of the most common errors in Windows 11. It can be quite frustrating since it starts an infinite loop of restarting your PC. You can fix the IRQL_NOT_LESS_OR_EQUAL BSOD error in Windows 11 by following these methods:
#1. Use SFC and DISM Command
This approach consists of two steps. First, you must execute the DISM (Deployment Image and Servicing Management) application to resolve any problems with your virtual machine, which is utilized to restore your system. Then, to resolve any difficulties with your installed Windows files, use the SFC (System File Checker) command.
To run the DISM tool to fix the BOSD error on your PC, follow these steps:
Step 1: Right-click on your taskbar’s Start Menu. Then, choose Windows Terminal (Admin) from the drop-down menu. Then, to continue, hit the Yes button.
Step 2: Choose the chevron (downward arrow) symbol from the tab bar. Then, choose the Command Prompt option by clicking.
Step 3: To restore your system image, execute DISM /Online Cleanup-Image /RestoreHealth and press Enter.
Note: To restore your bootable backup, you must be connected to the web. In addition, the Command may download certain files in the background. Furthermore, depending on your computer and internet access speed, the DISM tool might take a few minutes to finish.
When the DISM procedure is finished, it is time to conduct the SFC scan to resolve your current difficulties.
Step 4: To execute the SFC command on your computer, enter SFC /scannow and click Enter.
Note: The SFC scan may take a few minutes to complete. After the scan, restart your computer to check whether the issue remains.
#2. Launch Windows Memory Diagnostic
Because the BSOD error is often shown when there is a problem with memory space, it makes complete sense to perform tests for the integrated memory to rule out any possible reasons for the problem.
To run the Windows Memory Diagnostics for solving the BSOD issue, follow these steps:
Step 1: Start by going to the Search Menu, searching for Windows Memory Diagnostics, and then selecting it from the search results list. After that, select the Open button to begin using it.
Step 2: Now, choose the Restart now and check for the problems button to restart your computer and perform diagnostics.
#2. Launch Windows Memory Diagnostic
Because the BSOD error is often shown when there is a problem with memory space, it makes complete sense to perform tests for the integrated memory to rule out any possible reasons for the problem.
To run the Windows Memory Diagnostics for solving the BSOD issue, follow these steps:
Step 1: Start by going to the Search Menu, searching for Windows Memory Diagnostics, and then selecting it from the search results list. After that, select the Open button to begin using it.
Step 2: Now, choose the Restart now and check for the problems button to restart your computer and perform diagnostics.
Step 3: To conduct the required memory tests, your computer will restart and get a thorough report if there is a problem with your memory following the restart.
#3. Update Driver by Device Manager
Whether you just updated your drivers or haven’t done so in a while, this may be what’s causing the problem on your PC. Roll it back to the earlier version if you recently upgraded a driver—your issue should be solved. Otherwise, you will have to ensure that each driver is updated personally if your drivers are already outdated.
Step 1: Open Device Manager by searching for it in the Search Menu.
Step 2: Find the component category you recently updated the driver and double-click it to enlarge the section. Then, double-click the item to bring up its properties.
Step 3: Then, from the properties box, choose the Driver option. Then, select the Roll Back Driver option to undo the most recent update. Click the Update Driver button if you wish to update the driver.
Step 4: To allow Windows to immediately search for drivers on its networks, click the Search automatically for drivers button.
Note: If you already have the most recent driver installed on your PC, choose to Browse my computer for drivers to navigate the file using File Explorer.
Step 4: To allow Windows to immediately search for drivers on its networks, click the Search automatically for drivers button.
Note: If you already have the most recent driver installed on your PC, choose to Browse my computer for drivers to navigate the file using File Explorer.
After that, you need to repeat the process manually to update all your PC’s drivers.
#4. Run EaseUS Partition Master to Scan Disk Error
If you still run into the IRQL_NOT_LESS_OR_EQUAL error after trying the above fixes, something must be wrong with your hard disk. Since this is a memory-related issue, so your hard disk or one of its partitions being a problem is possible.
To solve the issues with your hard for fixing the BSOD issue, you need a third-party tool. Even though several tools are available in the market, finding a secure one is challenging. However, EaseUS Partition Master has got you covered in that case.
EaseUS Partition Master is a partition manager tool that allows you to scan and fix issues with your HDD, SDD, SD cards, and HDD partitions on your PC. With the help of this software, you can have a hard disk health check at any time. It comes with the Check File System feature that helps you find the errors with your disk’s partitions and automatically solve them to fix issues with your PC, such as IRQL_NOT_LESS_OR_EQUAL.
Step 1. Open EaseUS Partition Master on your computer. Then, locate the disk, right-click the partition you want to check, and choose «Advanced» > «Check File System».
Step 2. In the Check File System window, keep the «Try to fix errors if found» option selected and click «Start».
Step 2. In the Check File System window, keep the «Try to fix errors if found» option selected and click «Start».
Step 3. The software will begin checking your partition file system on your disk. When it completes, click «Finish».
Moreover, you can check and enhance your hard drive’s health and status using the System File Check function. Besides that, EaseUS Partition Master helps you adjust the size of partitions with ease.
Following are some of the key features of EaseUS Partition Master:
- You can modify the partition size freely by swiping it left and right, or you can input the precise partition size you desire.
- To make your HDD, SSD, USB, memory card, or SD card usable again, it formats or erases a partition.
- Consolidate tiny partitions into a larger partition to solve low disc space concerns.
- It is the best data wipe software, which can completely erase all data on the hard drive.
To solve the BSOD error on your PC, such as Windows 11 blue screen, you need to download EaseUS Partition Master for its fast and user-friendly interface.
Conclusion
Since the error is pretty common among Windows 11 users, it Is easy to fix, so you need not worry about the error if you encounter it. You can utilize the methods discussed in this article to fix IRQL_NOT_LESS_OR_EQUAL Blue Screen Windows 11 error on your PC.
Moreover, we recommend using EaseUS Partition Master to solve this issue because of its secure and no data loss guarantee. Also, you can adjust the partition size and wipe your disk using this tool.
Check for issues with the graphics driver
by Milan Stanojevic
Milan has been enthusiastic about technology ever since his childhood days, and this led him to take interest in all PC-related technologies. He’s a PC enthusiast and he… read more
Updated on December 6, 2022
Reviewed by
Vlad Turiceanu
Moreover, you can check and enhance your hard drive’s health and status using the System File Check function. Besides that, EaseUS Partition Master helps you adjust the size of partitions with ease.
Following are some of the key features of EaseUS Partition Master:
- You can modify the partition size freely by swiping it left and right, or you can input the precise partition size you desire.
- To make your HDD, SSD, USB, memory card, or SD card usable again, it formats or erases a partition.
- Consolidate tiny partitions into a larger partition to solve low disc space concerns.
- It is the best data wipe software, which can completely erase all data on the hard drive.
To solve the BSOD error on your PC, such as Windows 11 blue screen, you need to download EaseUS Partition Master for its fast and user-friendly interface.
Conclusion
Since the error is pretty common among Windows 11 users, it Is easy to fix, so you need not worry about the error if you encounter it. You can utilize the methods discussed in this article to fix IRQL_NOT_LESS_OR_EQUAL Blue Screen Windows 11 error on your PC.
Moreover, we recommend using EaseUS Partition Master to solve this issue because of its secure and no data loss guarantee. Also, you can adjust the partition size and wipe your disk using this tool.
Check for issues with the graphics driver
by Milan Stanojevic
Milan has been enthusiastic about technology ever since his childhood days, and this led him to take interest in all PC-related technologies. He’s a PC enthusiast and he… read more
Updated on December 6, 2022
Reviewed by
Vlad Turiceanu
Passionate about technology, Windows, and everything that has a power button, he spent most of his time developing new skills and learning more about the tech world. Coming… read more
- IRQL_NOT_LESS_OR_EQUAL in Windows 10 is a BSoD that usually occurs when Windows is starting up.
- To attempt fixing the blue screen irql_not_less_or_equal in Windows 10, you might have to work in Safe Mode.
- Here, you can attempt to repair corrupt registry files, if any. Or easier, you can restore the entire system and start fresh.
XINSTALL BY CLICKING THE DOWNLOAD FILE
This software will repair common computer errors, protect you from file loss, malware, hardware failure and optimize your PC for maximum performance. Fix PC issues and remove viruses now in 3 easy steps:
- Download Restoro PC Repair Tool that comes with Patented Technologies (patent available here).
- Click Start Scan to find Windows issues that could be causing PC problems.
- Click Repair All to fix issues affecting your computer’s security and performance
- Restoro has been downloaded by 0 readers this month.
All Windows users, at some point, have had problems with a Blue Screen of Death (BSOD). Some Windows 10 users have reported encountering the MSDN bugcheck IRQL_NOT_LESS_OR_EQUAL error.
These can be caused by incompatible drivers or hardware malfunctions, and Windows 10 users have not seen the end of it.
In this guide, we will try to shed some light on the IRQL_NOT_LESS_OR_EQUAL error in Windows 10 and the best solutions for it.
What does IRQL_NOT_LESS_OR_EQUAL mean?
The Stop Code IRQL_NOT_LESS_OR_EQUAL basically means that a process, application, or installed driver is trying to access a part of the system that it doesn’t have permission.
When a device driver or kernel process tries to access a memory location to which it isn’t authorized to have access, the operating system will issue an error. The same is true if a piece of software is corrupted and tries to access the wrong memory addresses.
Also, it could arise due to conflicts between two drivers when both try to write a memory allocation simultaneously. If any of this happens, the OS crashes with the IRQL_NOT_LESS_OR_EQUAL BSOD error.
BSOD IRQL_NOT_LESS_OR_EQUAL causes
The error may be caused due to overclocking or software meant to enhance the computer’s performance. Problematic drivers are also a probable underlying cause.
Also, if the system files are damaged or corrupt, the OS may throw this or other BSOD errors. Besides, problems with the RAM or other hardware are just as likely to cause the Blue Screen IRQL_NOT_LESS_OR_EQUAL error.
Here are some of the other cases you encounter the error in Windows:
- IRQL_NOT_LESS_OR_EQUAL ntoskrnl.exe, netio.sys, MSDN bugcheck: As a quick reminder, this executable file is the kernel (core) of the operating system and usually indicates that the issue is pretty severe.
- IRQL_NOT_LESS_OR_EQUAL Overclock: Many gamers confirmed that they often experienced this error after overclocking their computers. As a result, disabling overclocking may fix this error.
- IRQL_NOT_LESS_OR_EQUAL CPU overheating: Overheating in the CPU may cause this error. As stated above, do disable overclocking to reduce overheating. Using dedicated cooling software and a cooling pad may also reduce the frequency of this issue.
- IRQL_NOT_LESS_OR_EQUAL after RAM upgrade in Windows 7, 10, 11: Some users reported that this BSOD error occurred shortly after they upgraded their RAM. Make sure that the new RAM is compatible with your device and that it’s properly installed.
- IRQL_NOT_LESS_OR_EQUAL after Windows update, on boot, on startup: In rare cases, this error may occur after installing the latest Windows updates. As a result, uninstall the updates and check if the issue persists.
- IRQL_NOT_LESS_OR_EQUAL and Memory_Management: Sometimes, these two BSOD errors go hand in hand. Users reported that when the first error occurs, the second one follows it after reboot.
- IRQL_NOT_LESS_OR_EQUAL virus: Perform a virus scan with your antivirus in order to remove any malicious software.
Let’s now find out how you can fix IRQL_NOT_LESS_OR_EQUAL in Windows 10 and the latest iteration.
How do I fix stop code IRQL_NOT_LESS_OR_EQUAL?
- What does IRQL_NOT_LESS_OR_EQUAL mean?
- BSOD IRQL_NOT_LESS_OR_EQUAL causes
- How do I fix stop code IRQL_NOT_LESS_OR_EQUAL?
- 1. Start your computer in Safe Mode
- 2. Use a dedicated repair tool
- 3. Check your memory and hardware
- 4. Refresh or restore
- 5. Repair your registry to fix corrupted files
- 6. Check your disk for errors
- 7. Run a full system scan
- 8. Perform a clean Windows install
1. Start your computer in Safe Mode
- Press the Windows key, click on the Power button, hold the Shift key, and then select Restart.
- Click Troubleshoot from the options listed here.
- Next, click on Advanced options.
- Choose Startup settings.
- Click the Restart button.
- Now, press 4 or F4 to launch Windows in Safe Mode.
By using this method, you can boot your Windows 10 computer with the bare minimum of features, drivers, and processes. This ensures that you are using a clean environment with no third-party drivers and applications.
This method can have one of two outcomes: either the system will work as intended, which indicates that the problem must lie in one of the installed third-party apps or drivers, or it will once again crash, telling that the problem has a deeper root, maybe within the hardware.
Once you have an answer to this question, you can move on and troubleshoot the IRQL_NOT_LESS_OR_EQUAL error in Windows 10.
2. Use a dedicated repair tool
3. Check your memory and hardware
- Type Windows Memory Diagnostic in the Search bar, and then click on the relevant result.
- Select Restart now and check for errors.
If it returns an error, then you have your answer. Replace the RAM on your computer, and everything should be working properly. On the other hand, if the scan didn’t return any errors, then the problem resides elsewhere.
NOTE
If your motherboard’s BIOS has the Memory Caching feature, then you should disable this feature. Remember that operating in the BIOS environment can be dangerous, so do not attempt to modify other settings if you don’t know what they do.
The next step is to check the hardware You will need to unplug all non-essential devices from your computer (which basically means everything except your mouse and keyboard) and then disable their drivers.
After a reboot, check to see if all the drivers are still disabled and, one by one, re-enable and reconnect the devices. Do not plug in or enable more than one device at a time!
Some PC issues are hard to tackle, especially when it comes to corrupted repositories or missing Windows files. If you are having troubles fixing an error, your system may be partially broken.
We recommend installing Restoro, a tool that will scan your machine and identify what the fault is.
Click here to download and start repairing.
If the error does not appear, then that device and driver are clear, and you can move on to the next one. Do this until you have either added and enabled all the devices or the BSOD appears.
If the latter happens, this means that the driver enabled last is the underlying cause. Boot your PC into Safe Boot, completely uninstall it, and then update the driver. Also, if the Windows 10 Stop Code IRQL_NOT_LESS_OR_EQUAL appears after a driver update, try rolling back the driver.
4. Refresh or restore
- Press Windows + R to open Run, type rstrui.exe, and then click on OK.
- Click Next in the System Restore window.
- Now, choose a restore point from the list and click Next. Ensure the selected restore point was created before you first encountered the error.
- Verify the restore details and click on Finish to start the process.
A System Restore is a viable option if the error manifests itself after you have installed multiple drivers and third-party software. For this to work, you would need to have created a restore point before installing the software.
5. Repair your registry to fix corrupted files
- Press Windows + R to open Run, type cmd in the text field, hold the Ctrl + Shift key, and click OK.
- Click Yes in the UAC prompt that appears.
- Now, paste the following command and hit Enter:
sfc /scannow
Wait for the scanning process to complete, and then restart your computer. All corrupted files will be replaced on reboot. If you prefer to repair your registry automatically, you can use a reliable registry cleaner tool.
Now, verify if the IRQL_NOT_LESS_OR_EQUAL in Windows 10 VirtualBox is fixed.
- FIX: IRQL GT ZERO AT SYSTEM SERVICE error
- FIX: Driver irql not less or equal (mfewfpk.sys) error
- [Solved] Memory Management error [Windows 10/11 / Nvidia]
- What can cause a Blue Screen of Death?
6. Check your disk for errors
- Press Windows + S to open the Search menu, type Command Prompt, and click on Run as administrator.
- Click Yes in the UAC prompt.
- Now, paste the following command, replace C with the drive letter in your case, and press Enter:
chkdsk C: /f - Once the command is run, execute this one while again replacing the drive letter, if required:
chkdsk D: /r
Speaking of corrupted files and errors, your disk may also trigger the IRQL_NOT_LESS_OR_EQUAL error. If you already applied the first solution listed in this guide and checked your RAM, try checking your disk as well.
To do that, the Check Disk utility, pre-installed in Windows, comes to your aid. Simply run it, and things should be up and running if it were issues with the disk causing the IRQL_NOT_LESS_OR_EQUAL error in Windows 10.
7. Run a full system scan
- Enter Windows Security in the Search bar, and click on the relevant result.
- Click on Virus & threat protection.
- Next, click on Scan options.
- Now, select Full scan, and then click on the Scan now button.
Malware may cause various issues on your computer, including the IRQL_NOT_LESS_OR_EQUAL BSOD error. Perform a full system scan to detect any malware running on your computer.
If you need a more advanced antivirus solution, try one of these third-party tools.
8. Perform a clean Windows install
If everything else fails, and the error still appears even after you have exhausted all alternatives, the only thing left to do is to perform a clean Windows install.
This means you will need a Windows installation disk or USB drive and install a fresh version of Windows 10. But as mentioned, this should be left as a last resort since all the data stored on your computer will be lost.
To reinstall Windows, create a bootable USB drive with Windows 10, boot the drive on startup, and install a fresh copy of the OS.
If that sounds like too much trouble, you can always reset Windows to the factory settings and eliminate errors.
That’s all there’s to the IRQL_NOT_LESS_OR_EQUAL error in Windows 10, and one of the solutions here must have fixed things for you.
Also, find out how to fix the Driver IRQL_NOT_LESS_OR_EQUAL error on your computer.
If you have questions or other tested solutions, drop them in the comments section below.

One of the more common Windows stop codes is named IRQL_NOT_LESS_OR_EQUAL. This cryptic-seeming name refers to an Interruption ReQuest Line (IRQL) that PCs use to signal events in urgent need of attention or response. In fact, IRQL_NOT_LESS_OR_EQUAL (sometimes referred to as just “IRQL”) is typically a memory related error that occurs if a system process or a device driver seeks access to a memory address for which it lacks valid access rights. Memory allocations for processes usually have an upper bound address, so the “NOT_LESS_OR_EQUAL” part refers to an attempt to access an address outside (greater than) that boundary value.
What Happens When the IRQL_NOT_LESS_OR_EQUAL Error Occurs?
This error triggers an OS stop, which causes Windows to crash and triggers what’s often called a Blue Screen of Death, or BSOD. Windows displays a stop screen, while it’s collecting forensics data in the background. When that collection phase ends, the PC reboots by default (unless you’ve changed settings to instruct it to shut down instead). This BSOD is shown as the lead-in graphic for this story.
Most Common Causes for the IRQL_NOT_LESS_OR_EQUAL Error
When this error is triggered, there are numerous potential causes that may be worth investigating. Your best bet is to think about what on your PC has changed recently. The list of potential causes includes:
● Corrupt system files: These are best addressed using the DISM /Online /Cleanup-Image /CheckHealth command (run at an administrative command prompt or in an administrative PowerShell session). If this command finds anything to report, run DISM /Online /Cleanup-Image /RestoreHealth to clean things up. Next, run the system file checker until it reports nothing found or fixed (this sometimes takes 2 or 3 iterations) by typing SFC /SCANNOW. If it works, this will often fix the IRQL error as well.
● Incompatible device drivers: if you’ve recently updated a driver, try rolling it back to the prior version. You can do this by opening the Device Manager (available when you hit Win + X), right clicking on the device in question, selecting Properties, navigating to the Driver tab and hitting the “Roll Back Driver” button. If the button is grayed out, you may have to uninstall the current driver and install the previous version manually.
● Faulty hardware: if a device is malfunctioning or failing, you’ll usually see error reports in Reliability Monitor, which you run by typing perfmon /rel in the Run box, at a command prompt, or in PowerShell.
The best thing you can do with a failing or malfunctioning device is to disconnect it from the PC (though for important devices – e.g. mouse, keyboard, disk drive, and so forth – you may also have to replace the ailing device with a known good working instance).
● Damaged or incomplete software installation: If you’ve recently installed an application or update, look in Reliability Monitor for installation failure messages (for updates and upgrades these will also appear in Update History). In such cases, your best bet is to uninstall the problem software and see if the problem goes away.
Graphics Drivers Often Cause IRQL_NOT_LESS_OR_EQUAL Errors
I’ve seen the IRQL error on more than half-a-dozen occasions in my 6-plus years of working with Windows 10. In all but one instance, the cause was a buggy Nvidia GeForce graphics driver. In all of those cases, by rolling back to the preceding version, I stopped the IRQL error dead in its tracks.
That’s why I don’t remove duplicate Nvidia graphics drivers from my Windows PCs until the new one has run without problems for a couple of weeks. The excellent GitHub project DriverStore Explorer is great at performing such cleanups, when the time comes. Don’t be too quick to make such cleanups, and you’ll leave the rollback option open to yourself, should you need it.
Try a Clean Boot
If the preceding suggested repairs provide no relief from IRQL_NOT_LESS_OR_EQUAL errors, a Windows 10 clean boot should be your next step. A clean boot starts Windows 10 with the barest minimum set of drivers and startup programs. It seeks to eliminate possible causes of trouble that have been added to the startup environment over time.
To perform a clean boot:
1. Launch the msconfig System Configuration utility. You can get there by hitting WinKey+R and entering “msconfig.”
2. Uncheck Load startup items in the General Tab under the Selective Startup setting. This disables all startup items currently present on this PC.
3. Navigate to the Services tab, click the Hide all Microsoft services checkbox at lower left, then click “Disable all.” This disables all non-Microsoft (mostly OS) services on this PC. You can now click OK to close the window.
Your PC is now set up for a clean boot, so you’ll want to restart to try further troubleshooting. This may allow you to replace or reinstall otherwise problematic or reluctant drivers, applications, updates and so forth. When you’ve finished your troubleshooting, you must then go back and reverse all changes.
If you’ve already disabled some startup items in Task Manager, for example, you might want to make a screenshot (see how to take screenshots in Windows 10 or 11) to capture the list of disabled items before you disable those still active. That way you’ll know what to leave alone when you put things back the way they used to be.
Troubleshooting non-Windows Services
If your troubleshooting leads you to suspect non-Windows services are involved in the IRQL_NOT_LESS_OR_EQUAL error, you need to conduct a process of elimination to identify the culprit (or culprits). This means turning on 3rd-party services in groups. Shawn Brink at Tenforums.com recommends a binary search technique in his clean boot tutorial. This works pretty well, and helps you zero in quickly. I sometimes do things in groups by vendor (Chrome, Nvidia, Intel, and so forth) and that seems to work well, too.
See Who Else is GETTING IRQL_NOT_LESS_OR_EQUAL Errors
If you visit TenForums.com, BleepingComputer.com Answers.Microsoft.com or the Tom’s Hardware forums and search for IRQL_NOT_LESS_OR_EQUAL and you will see how often the error has been reported lately as there may be a new driver or update wreaking havoc. You will also get some very good ideas on how others have approached diagnosis of the underlying cause, and what fixes they’ve applied.
It’s especially helpful to read through fixes that claim success because these might work for you, too. On the other hand, unsuccessful fixes can be informative, too, because they tell you which repairs to try later rather than sooner (or not at all).
Join the experts who read Tom’s Hardware for the inside track on enthusiast PC tech news — and have for over 25 years. We’ll send breaking news and in-depth reviews of CPUs, GPUs, AI, maker hardware and more straight to your inbox.
Ed Tittel is a long-time IT writer, researcher and consultant, and occasional contributor to Tom’s Hardware. A Windows Insider MVP since 2018, he likes to cover OS-related driver, troubleshooting, and security topics.