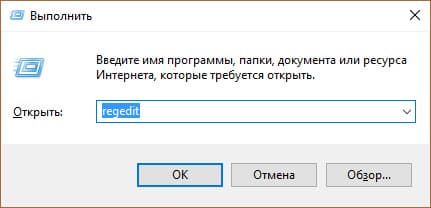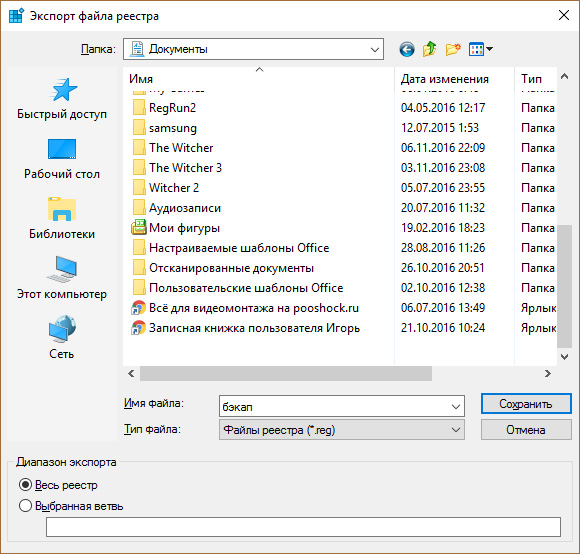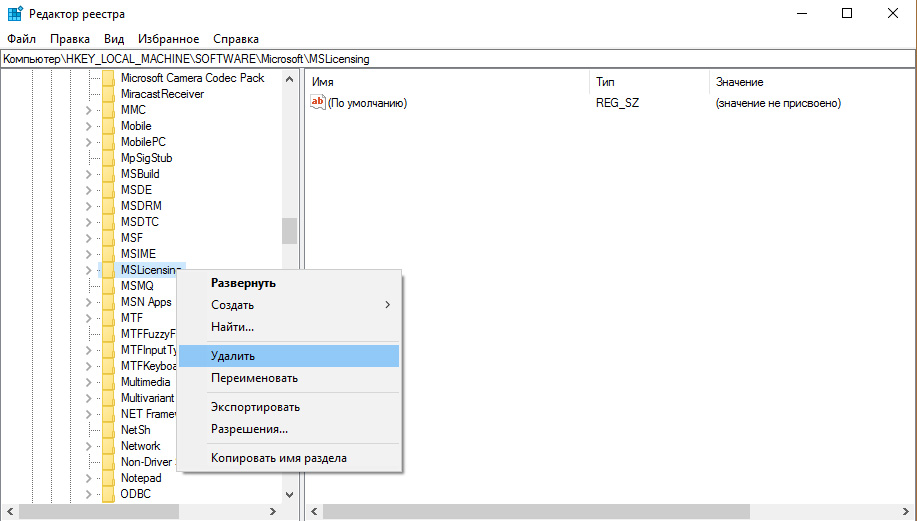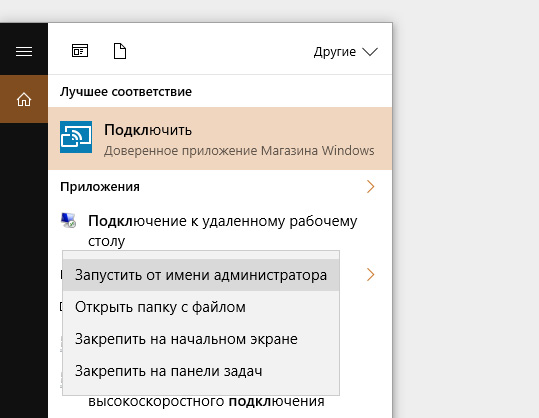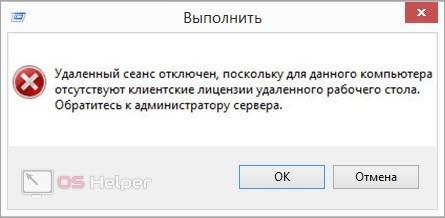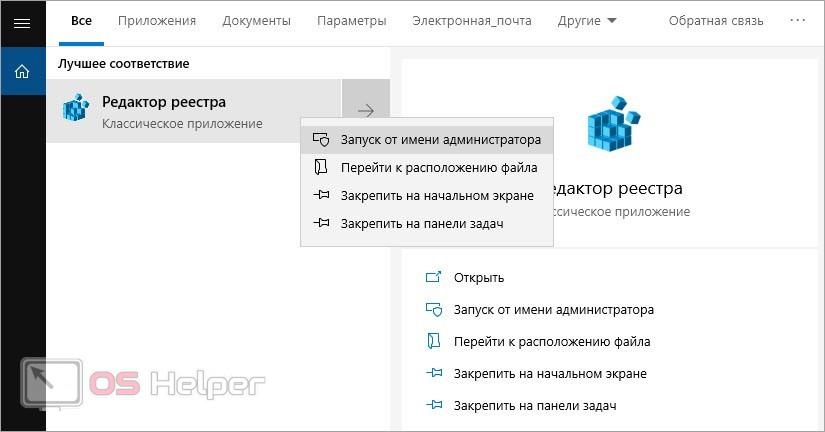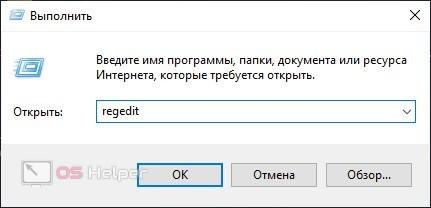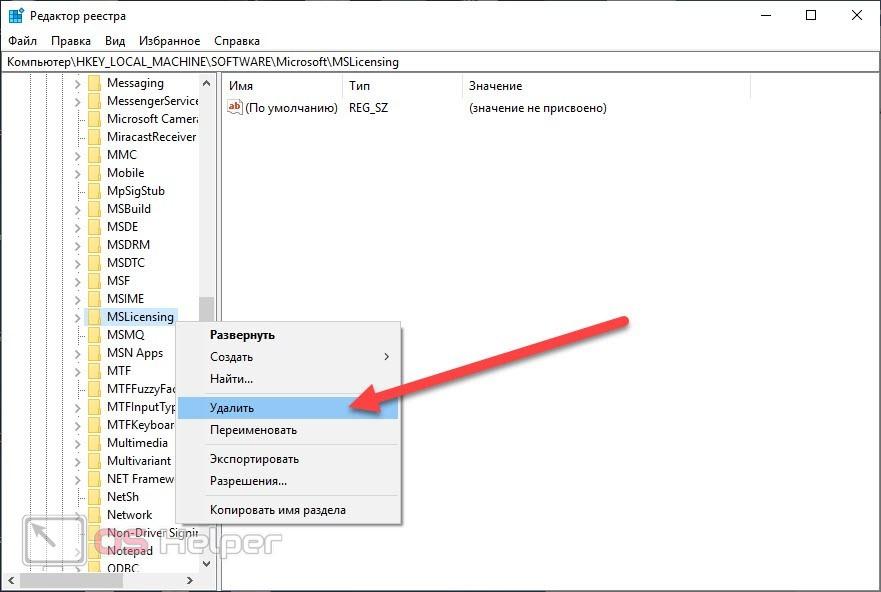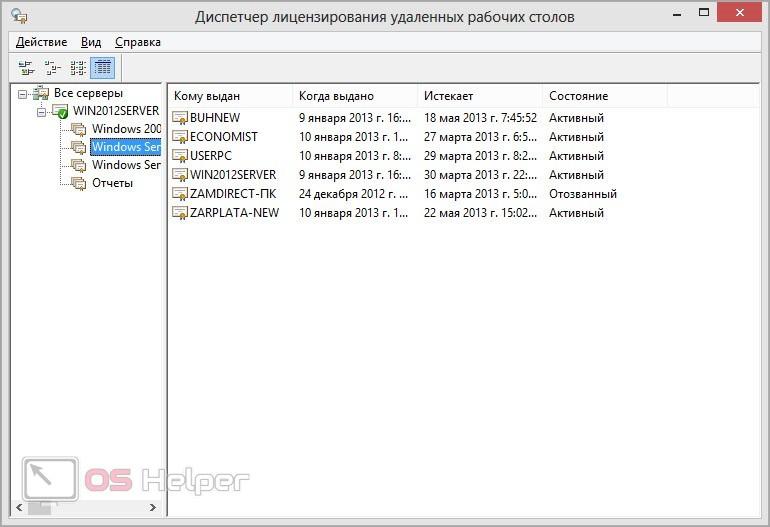Итак, при подключению к серверу терминалов по протоколу RDP возникает ошибка: «Удаленный сеанс отключен, поскольку для данного компьютера отсутствуют клиентские лицензии удаленного рабочего стола.»
Данное сообщение можно увидеть в следующих случаях:
- Для службы удаленных рабочих столов на сервере терминалов не настроен сервер лицензирования.
- На сервере лицензирования не осталось клиентских лицензий доступа (CAL).
Рассмотрим эти ситуации более подробно, а также обозначим способы их устранения .
1. Настройка сервера лицензирования
Об установке сервера терминалов, а также о настройке сервера лицензирования удаленных рабочих столов и об активации лицензий можно прочитать в статьях:
- Установка сервера терминалов в Windows Server 2012 R2
- Установка сервера терминалов в Windows Server 2008 R2
Если прежде подключение через удаленный рабочий стол к серверу терминалов работало, то возможно данному клиенту была выдана временная лицензия на 180 дней, и срок этой лицензии уже истек. Для того чтобы заново получить временную лицензию необходимо на клиентской машине удалить из реестра сведения о действующей просроченной лицензии.
Запускаем редактор реестра. Сделать это можно выполнив команду regedit.exe («Пуск» — «Найти программы и файлы», либо «Пуск» — «Выполнить» или нажать комбинацию клавиш Win+R и вписать имя команды в окне «Выполнить»).
Настоятельно рекомендуется при любом изменении реестра делать его копию, для восстановления работоспособности Windows либо программ в случае возникновении проблем.
В запустившемся редакторе реестра необходимо удалить следующий каталог:
HKEY_LOCAL_MACHINESoftwareMicrosoftMSLicensing
После удаления, нужно обязательно запустить клиента «Подключение к удаленному рабочему столу» с правами «Администратора», для того чтобы в реестре прописалась новая временная лицензия.
2. Нехватка CAL-лицензий
Если на сервере лицензирования, который лицензирует данный сервер терминалов, закончились лицензии, необходимо дождаться пока кто-либо освободит лицензию, либо приобрести и активировать необходимое число CAL-лицензий.
Просмотреть общее, занятое и доступное количество лицензий можно в оснастке «Лицензирование сервера терминалов». Чтобы открыть данную оснастку в MS Windows Server 2008 нужно последовательно зайти в меню «Пуск» — «Администрирование» — «Службы удаленных рабочих столов» — «Диспетчер лицензирования удаленных рабочих столов»
Далее следует выбрать свой сервер лицензирования, нажать «Действие» и «Создать отчет». Этот отчет покажет:
- дату и время создания отчета;
- область отчета, например Domain, OU=Sales или All trusted domains;
- число Клиентских лицензий служб удаленных рабочих столов «на пользователя», установленных на сервере лицензирования;
- число Клиентских лицензий служб удаленных рабочих столов «на пользователя», выданных сервером лицензирования с учетом заданной области отчета.
Созданные отчеты отображаются на вкладке «Отчеты» в Диспетчере лицензирования удаленных рабочих столов.
Текст ошибки:
Подключение к удалённому рабочему столу
Удалённый сеанс отключен, поскольку для данного компьютера отсутствуют клиентские лицензии удалённого рабочего стола.
Обратитесь к администратору сервера.
Гугление проблемы выдает решение почистить ветку реестра HKLMsoftwaremicrosoftMslicensing с последующим запуском RDP от администратора. Пробовал в различных вариантах — всё без толку.
На удаленной машине 1 общая лицензия. Коллеги подключаются без проблем. На моей машине данная ошибка наблюдается только с данным подключением. К другим машинам по RDP подключаюсь без проблем.
Моя ОС — Win10 Pro.
Собственно вопрос: Как исправить проблему с подключением?
Arhadthedev
11.4k8 золотых знаков42 серебряных знака69 бронзовых знаков
задан 18 ноя 2016 в 7:17
2
После удаления ветки
HKLMsoftwaremicrosoftMslicensing перезгружались сразу?
После перезагрузки не подключаясь, сразу можно зайти в реестр и посмотреть, есть ли эта ветка. ЕЕ там не должно быть до первого подключения к RDP. Возможно она у вас по факту не удаляется.
Так же как вариант можно выполнить
reg delete "HKLMSOFTWAREMicrosoftMSLicensingStoreLICENSE000" /f
Поправьте ключ под свой номер только.
Ну и стоило бы глянуть, как сервер раздает лицензии, возможно с его стороны какой-то косяк с кешем.
UP. так же можно попробовать в качестве эксперимента запустить RDP из под сеанса другого пользователя.
ответ дан 21 ноя 2016 в 12:00
DofriDofri
1,0802 золотых знака11 серебряных знаков28 бронзовых знаков
5
По какой-то, не совсем мне понятной, причине после удаления ветки HKLMsoftwaremicrosoftMslicensing она не восстанавливалась полностью в том виде, в котором была до удаления (не создавалась папка LICENSE000). Любые комбинации перезагрузки/запуска от администратора и тп. результатов не давали.
Что в итоге помогло: поднял виртуалку, на ней РДП подключился без проблем, после скопировал полностью ветку HKLMsoftwaremicrosoftMslicensing с виртуальной машины на рабочую. Далее перезагрузка и запуск RDP от администратора и подключение прошло успешно. Ещё пару запусков не от админстратора вылетала ошибка сертификата, но после повторной перезагрузки и запуска от адм. исчезла.
ответ дан 28 ноя 2016 в 6:48
AlexeyAlexey
1,6182 золотых знака14 серебряных знаков28 бронзовых знаков
По поводу 1 общая лицензия: у Вас на сервере лицензирования какая лицензия активирована на пользователя или на устройство, какое количество?
Если приобреталась лицензия на устройство, то необходимо проверить в ‘Диспетчер лицензирования удаленных рабочих столов’ к какому ПЭВМ привязана лицензия, с сколько свободных.
Лицензия на устройство не может быть использована для подключения к серверу с двух разных ПЭВМ.
Ну и как уже говорили, если у Вас отсутствуют права администратора, обратитесь к администратору сервера терминалов.
Общие рекомендации:
- Проверить количество доступных лицензий терминального подключения.
в зависимости от версии сервера способы могут отличаться, но в общем случае:
a. зайти на сервер терминальных лицензий (чаще всего данная роль установлена на том же сервере что и сервер терминалов).
b. Вызвать ‘Диспетчер лицензирования удаленных рабочих столов’ (%windir%system32licmgr.msc).
c. Выбрать в открывшейся консоли сервер лицензий. Посмотреть установленные лицензии, проверить статус сервера лицензий (активирован или нет); - для подключения к серверу в режиме ‘консоль’ выполнить с повышением прав от имени администратора:
mstsc /v:[TERMINAL_SERVER] /admin; подключение к серверу терминалов выполнять от пользователя с правами администратора терминального сервера/администратора домена;- вместо [TERMINAL_SERVER] указать имя сервера. пробовать подключаться с полным доменным именем и/или ip-адресом
- В дополнение к приведенным действия по удалению ключей лицензии на проблемной рабочей станции после очистки запустить mstsc c повышенными правами+правами администратора.
ответ дан 24 ноя 2016 в 11:12
4 g4 g
614 бронзовых знака
На некоторых Windows 10 удаление «MSLicensing» не работает, если использовать утилиту «Подключение к рабочему столу». Хоть за удаляйся «MSLicensing». Проверял на лицензионной Windows 10 Pro подключаться к Windows Server 2012, с купленными лицензиями на удаленный доступ. В таких случаях на Windows 10 нужно использовать утилиту «Удаленный рабочий стол» как тут (https://windowstips.ru/udalennyj-rabochij-stol-v-windows-10-i-8-1), вот на ней всё начинает работать, после удаления MSLicensing.
ответ дан 16 фев 2018 в 2:16
Устраняем ошибку RDP: «Удаленный сеанс отключен поскольку отсутствуют клиентские лицензии»
Во всех версиях Windows, начиная с XP, есть стандартный RDP-клиент (Remote Desktop Protocol), который используется для подключения к службе удаленных рабочих столов. Иногда, при подключении к серверу терминалов через клиент удаленного рабочего стола возникает ошибка: «удаленный сеанс отключен поскольку отсутствуют клиентские лицензии».
Это сообщение может возникнуть в двух случаях:
- На сервере терминалов не настроен сервер лицензирования для службы удаленных рабочих столов.
- Сервер лицензирования не выделил клиентские лицензии доступа (CAL).
Детальнее рассмотрим оба случая.
Настройка сервера лицензирования
Ошибка чаще возникает через некоторое время в уже настроенных подключениях, спустя 120 или 180 дней. Вероятно, что при создании подключения, клиенту была выдана временная лицензия на данный период времени. Чтобы получить новую временную лицензию, необходимо на клиентской машине удалить сведения о просроченной лицензии из реестра. Для этого:
- Нажмите Win+R и выполните команду regedit.
- Сделайте бэкап реестра.
- Нажмите «Файл» → «Экспорт» → «Диапазон (Весь реестр)» → Присвойте имя файла → «Сохранить».
- Откройте ветку: HKEY_LOCAL_MACHINESOFTWAREMicrosoftMSLicensing и удалите MSLicensing.
- Затем откройте подключение к удаленному рабочему столу с правами администратора. При открытии, новая лицензия пропишется в реестре.
Проверка CAL — лицензий
Возможен такой вариант событий, что на сервере лицензирования сервера терминалов закончились лицензии. Для этого, просто подождите пока освободится лицензия, либо приобретите и активируйте нужное количество CAL — лицензий.
Чтобы проверить доступные и занятые CAL, воспользуйтесь «Лицензированием сервера терминалов» на серверной Windows:
- Откройте «Пуск» → «Администрирование» → «Службы удаленных рабочих столов» → «Диспетчер лицензирования удаленных рабочих столов».
- Выберите свой сервер лицензирования.
- В открывшемся окне нажмите «Действие» → «Создать отчет».
В отчете будет отображено число клиентских лицензий служб удаленных рабочих столов «на пользователя» которые:
- установлены на сервере лицензирования;
- выданы сервером лицензирования с учетом заданной области отчета.
Источник
Ошибка «Удаленный сеанс отключен, поскольку отсутствуют клиентские лицензии удаленного рабочего стола»
Доброго времени суток! Иногда при подключении у к серверу терминалов через клиент «Подключение к удаленному рабочему столу», может возникнуть ошибка: «Удаленный сеанс отключен, поскольку отсутствуют клиентские лицензии удаленного рабочего стола.» В данной статье я хочу описать причины возникновения данной ошибки и предложу возможные решения этой проблемы.
Итак, при подключению к серверу терминалов по протоколу RDP возникает ошибка: «Удаленный сеанс отключен, поскольку для данного компьютера отсутствуют клиентские лицензии удаленного рабочего стола.»
Данное сообщение можно увидеть в следующих случаях:
- Для службы удаленных рабочих столов на сервере терминалов не настроен сервер лицензирования.
- На сервере лицензирования не осталось клиентских лицензий доступа (CAL).
Рассмотрим эти ситуации более подробно, а также обозначим способы их устранения .
1. Настройка сервера лицензирования
Об установке сервера терминалов, а также о настройке сервера лицензирования удаленных рабочих столов и об активации лицензий можно прочитать в статьях:
Если прежде подключение через удаленный рабочий стол к серверу терминалов работало, то возможно данному клиенту была выдана временная лицензия на 180 дней, и срок этой лицензии уже истек. Для того чтобы заново получить временную лицензию необходимо на клиентской машине удалить из реестра сведения о действующей просроченной лицензии.
Запускаем редактор реестра. Сделать это можно выполнив команду regedit.exe («Пуск» — «Найти программы и файлы», либо «Пуск» — «Выполнить» или нажать комбинацию клавиш Win+R и вписать имя команды в окне «Выполнить»).
Настоятельно рекомендуется при любом изменении реестра делать его копию, для восстановления работоспособности Windows либо программ в случае возникновении проблем.
В запустившемся редакторе реестра необходимо удалить следующий каталог:
После удаления, нужно обязательно запустить клиента «Подключение к удаленному рабочему столу» с правами «Администратора», для того чтобы в реестре прописалась новая временная лицензия.
2. Нехватка CAL-лицензий
Если на сервере лицензирования, который лицензирует данный сервер терминалов, закончились лицензии, необходимо дождаться пока кто-либо освободит лицензию, либо приобрести и активировать необходимое число CAL-лицензий.
Просмотреть общее, занятое и доступное количество лицензий можно в оснастке «Лицензирование сервера терминалов». Чтобы открыть данную оснастку в MS Windows Server 2008 нужно последовательно зайти в меню «Пуск» — «Администрирование» — «Службы удаленных рабочих столов» — «Диспетчер лицензирования удаленных рабочих столов»
Далее следует выбрать свой сервер лицензирования, нажать «Действие» и «Создать отчет». Этот отчет покажет:
- дату и время создания отчета;
- область отчета, например Domain, OU=Sales или All trusted domains;
- число Клиентских лицензий служб удаленных рабочих столов «на пользователя», установленных на сервере лицензирования;
- число Клиентских лицензий служб удаленных рабочих столов «на пользователя», выданных сервером лицензирования с учетом заданной области отчета.
Созданные отчеты отображаются на вкладке «Отчеты» в Диспетчере лицензирования удаленных рабочих столов.
Смотрите также:
В данной статье будет подробно описан набор действий, который необходимо выполнить для получения программной лицензии для клиента «1С:Предприятие» версии 8.3 (в версиях 8.2 и 8.1 набор действий аналогичен) в автоматическом режиме. …
Наряду с аппаратными LPT и USB-ключами типа HASP4 Net, программные продукты «1С:Предприятие» могут быть защищены от копирования при помощи системы программного лицензирования. Данная система обеспечивает совместную работу пользователей без каких-либо дополнительных физических…
Источник
RDP Ошибка отсутствия лицензии
Подключение к удалённому рабочему столу
Удалённый сеанс отключен, поскольку для данного компьютера отсутствуют клиентские лицензии удалённого рабочего стола.
Обратитесь к администратору сервера.
Гугление проблемы выдает решение почистить ветку реестра HKLMsoftwaremicrosoftMslicensing с последующим запуском RDP от администратора. Пробовал в различных вариантах — всё без толку.
На удаленной машине 1 общая лицензия. Коллеги подключаются без проблем. На моей машине данная ошибка наблюдается только с данным подключением. К другим машинам по RDP подключаюсь без проблем.
Собственно вопрос: Как исправить проблему с подключением?
4 ответа 4
После удаления ветки HKLMsoftwaremicrosoftMslicensing перезгружались сразу? После перезагрузки не подключаясь, сразу можно зайти в реестр и посмотреть, есть ли эта ветка. ЕЕ там не должно быть до первого подключения к RDP. Возможно она у вас по факту не удаляется.
Так же как вариант можно выполнить reg delete «HKLMSOFTWAREMicrosoftMSLicensingStoreLICENSE000» /f Поправьте ключ под свой номер только.
Ну и стоило бы глянуть, как сервер раздает лицензии, возможно с его стороны какой-то косяк с кешем.
UP. так же можно попробовать в качестве эксперимента запустить RDP из под сеанса другого пользователя.
По какой-то, не совсем мне понятной, причине после удаления ветки HKLMsoftwaremicrosoftMslicensing она не восстанавливалась полностью в том виде, в котором была до удаления (не создавалась папка LICENSE000). Любые комбинации перезагрузки/запуска от администратора и тп. результатов не давали.
Что в итоге помогло: поднял виртуалку, на ней РДП подключился без проблем, после скопировал полностью ветку HKLMsoftwaremicrosoftMslicensing с виртуальной машины на рабочую. Далее перезагрузка и запуск RDP от администратора и подключение прошло успешно. Ещё пару запусков не от админстратора вылетала ошибка сертификата, но после повторной перезагрузки и запуска от адм. исчезла.
По поводу 1 общая лицензия: у Вас на сервере лицензирования какая лицензия активирована на пользователя или на устройство, какое количество? Если приобреталась лицензия на устройство, то необходимо проверить в ‘Диспетчер лицензирования удаленных рабочих столов’ к какому ПЭВМ привязана лицензия, с сколько свободных. Лицензия на устройство не может быть использована для подключения к серверу с двух разных ПЭВМ. Ну и как уже говорили, если у Вас отсутствуют права администратора, обратитесь к администратору сервера терминалов. Общие рекомендации:
Источник

Итак, при подключению к серверу терминалов по протоколу RDP возникает ошибка: «Удаленный сеанс отключен, поскольку для данного компьютера отсутствуют клиентские лицензии удаленного рабочего стола.»
Данное сообщение можно увидеть в следующих случаях:
- Для службы удаленных рабочих столов на сервере терминалов не настроен сервер лицензирования.
- На сервере лицензирования не осталось клиентских лицензий доступа (CAL).
Рассмотрим эти ситуации более подробно, а также обозначим способы их устранения .
1. Настройка сервера лицензирования
Об установке сервера терминалов, а также о настройке сервера лицензирования удаленных рабочих столов и об активации лицензий можно прочитать в статьях:
- Установка сервера терминалов в Windows Server 2012 R2
- Установка сервера терминалов в Windows Server 2008 R2
Если прежде подключение через удаленный рабочий стол к серверу терминалов работало, то возможно данному клиенту была выдана временная лицензия на 180 дней, и срок этой лицензии уже истек. Для того чтобы заново получить временную лицензию необходимо на клиентской машине удалить из реестра сведения о действующей просроченной лицензии.
Запускаем редактор реестра. Сделать это можно выполнив команду regedit.exe («Пуск» — «Найти программы и файлы», либо «Пуск» — «Выполнить» или нажать комбинацию клавиш Win+R и вписать имя команды в окне «Выполнить»).
Настоятельно рекомендуется при любом изменении реестра делать его копию, для восстановления работоспособности Windows либо программ в случае возникновении проблем.
В запустившемся редакторе реестра необходимо удалить следующий каталог:
HKEY_LOCAL_MACHINESoftwareMicrosoftMSLicensing
После удаления, нужно обязательно запустить клиента «Подключение к удаленному рабочему столу» с правами «Администратора», для того чтобы в реестре прописалась новая временная лицензия.
2. Нехватка CAL-лицензий
Если на сервере лицензирования, который лицензирует данный сервер терминалов, закончились лицензии, необходимо дождаться пока кто-либо освободит лицензию, либо приобрести и активировать необходимое число CAL-лицензий.
Просмотреть общее, занятое и доступное количество лицензий можно в оснастке «Лицензирование сервера терминалов». Чтобы открыть данную оснастку в MS Windows Server 2008 нужно последовательно зайти в меню «Пуск» — «Администрирование» — «Службы удаленных рабочих столов» — «Диспетчер лицензирования удаленных рабочих столов»
Далее следует выбрать свой сервер лицензирования, нажать «Действие» и «Создать отчет». Этот отчет покажет:
- дату и время создания отчета;
- область отчета, например Domain, OU=Sales или All trusted domains;
- число Клиентских лицензий служб удаленных рабочих столов «на пользователя», установленных на сервере лицензирования;
- число Клиентских лицензий служб удаленных рабочих столов «на пользователя», выданных сервером лицензирования с учетом заданной области отчета.
Созданные отчеты отображаются на вкладке «Отчеты» в Диспетчере лицензирования удаленных рабочих столов.
Содержание
- Способы устранения ошибки
- Способ 1: Удаление веток реестра
- Способ 2: Копирование веток реестра
- Заключение
- Вопросы и ответы
При использовании RDP на компьютере под управлением операционной системы Windows по некоторым причинам может возникать ошибка об отсутствии клиентских лицензий удаленного рабочего стола. Далее в статье мы расскажем о причинах и методах устранения подобного сообщения.
Способы устранения ошибки
Возникает рассматриваемая ошибка вне зависимости от версии ОС из-за отсутствия лицензий на клиентском компьютере. Иногда то же самое сообщение можно увидеть из-за невозможности получения новой лицензии, так как ранняя была кэширована.
Способ 1: Удаление веток реестра
Первый метод заключается в удалении определенных ключей реестра, связанных с лицензиями RDP. Благодаря данному подходу можно обновить временные лицензии и вместе с тем избавиться от проблем по части кэширования устаревших записей.
- На клавиатуре воспользуйтесь комбинацией клавиш «Win+R» и введите следующий запрос.
regedit - В реестре разверните ветку «HKEY_LOCAL_MACHINE» и переключитесь к разделу «SOFTWARE».
- На 32-битной ОС перейдите в папку «Microsoft» и пролистайте ее вниз до директории «MSLicensing».
- Кликните правой кнопкой мыши по строке с указанной папкой и выберите пункт «Удалить».
Примечание: Не забывайте делать копию изменяемых ключей.
- Процесс удаления необходимо подтвердить вручную.
- В случае с 64-битной ОС единственное отличие заключается в том, что после перехода к разделу «SOFTWARE», вам необходимо дополнительно раскрыть директорию «Wow6432Node». Остальные действия полностью аналогичны вышеописанному.
- Прежде чем перейти к запуску, выполните перезагрузку компьютера.
Читайте также: Как перезагрузить ПК
- Теперь, чтобы избежать повторного возникновения ошибки, запустите клиент «От имени администратора». Это необходимо сделать только в первый раз.
Если вы все сделали правильно, стабильная работа RDP будет восстановлена. В противном случае переходите к следующему разделу статьи.
Способ 2: Копирование веток реестра
Первый способ исправления проблемы с отсутствием клиентской лицензии удаленного рабочего стола является действенным не на всех версиях ОС Windows, что в особенности относится к десятке. Исправить ошибку можно путем переноса веток реестра с машины под управлением Windows 7 или 8 на ваш компьютер.
Читайте также: Включение RDP 8/8.1 в Windows 7
- В соответствии с инструкцией из первого способа на ПК с Win 7 откройте реестр и найдите ветку «MSLicensing». Кликните по данному разделу правой кнопкой мыши и выберите пункт «Экспортировать».
- Укажите любое удобное место сохранения файла, на свой выбор введите название и нажмите кнопку «Сохранить».
- Переместите созданный файл на ваш основной компьютер и дважды кликните по нему.
- Через окно с уведомлением подтвердите импорт, нажав кнопку «Да».
- В случае успеха вы получите уведомление и теперь компьютер нужно перезапустить.

Примечание: Несмотря на различия в версиях ОС, ключи реестра работают должным образом.
После выполнения описанных в данной инструкции действий ошибка должна исчезнуть.
Заключение
Рассмотренные способы позволяют избавиться от ошибки отсутствия клиентских лицензий в большинстве случае, но все же не всегда. Если настоящая статья не помогла вам с решением проблемы, оставляйте свои вопросы нам в комментариях.
Еще статьи по данной теме:
Текст ошибки:
Подключение к удалённому рабочему столу
Удалённый сеанс отключен, поскольку для данного компьютера отсутствуют клиентские лицензии удалённого рабочего стола.
Обратитесь к администратору сервера.
Гугление проблемы выдает решение почистить ветку реестра HKLMsoftwaremicrosoftMslicensing с последующим запуском RDP от администратора. Пробовал в различных вариантах — всё без толку.
На удаленной машине 1 общая лицензия. Коллеги подключаются без проблем. На моей машине данная ошибка наблюдается только с данным подключением. К другим машинам по RDP подключаюсь без проблем.
Моя ОС — Win10 Pro.
Собственно вопрос: Как исправить проблему с подключением?
Arhadthedev
11.4k8 золотых знаков39 серебряных знаков69 бронзовых знаков
задан 18 ноя 2016 в 7:17
2
После удаления ветки
HKLMsoftwaremicrosoftMslicensing перезгружались сразу?
После перезагрузки не подключаясь, сразу можно зайти в реестр и посмотреть, есть ли эта ветка. ЕЕ там не должно быть до первого подключения к RDP. Возможно она у вас по факту не удаляется.
Так же как вариант можно выполнить
reg delete "HKLMSOFTWAREMicrosoftMSLicensingStoreLICENSE000" /f
Поправьте ключ под свой номер только.
Ну и стоило бы глянуть, как сервер раздает лицензии, возможно с его стороны какой-то косяк с кешем.
UP. так же можно попробовать в качестве эксперимента запустить RDP из под сеанса другого пользователя.
ответ дан 21 ноя 2016 в 12:00
DofriDofri
1,0702 золотых знака11 серебряных знаков26 бронзовых знаков
5
По какой-то, не совсем мне понятной, причине после удаления ветки HKLMsoftwaremicrosoftMslicensing она не восстанавливалась полностью в том виде, в котором была до удаления (не создавалась папка LICENSE000). Любые комбинации перезагрузки/запуска от администратора и тп. результатов не давали.
Что в итоге помогло: поднял виртуалку, на ней РДП подключился без проблем, после скопировал полностью ветку HKLMsoftwaremicrosoftMslicensing с виртуальной машины на рабочую. Далее перезагрузка и запуск RDP от администратора и подключение прошло успешно. Ещё пару запусков не от админстратора вылетала ошибка сертификата, но после повторной перезагрузки и запуска от адм. исчезла.
ответ дан 28 ноя 2016 в 6:48
AlexeyAlexey
1,6182 золотых знака13 серебряных знаков28 бронзовых знаков
По поводу 1 общая лицензия: у Вас на сервере лицензирования какая лицензия активирована на пользователя или на устройство, какое количество?
Если приобреталась лицензия на устройство, то необходимо проверить в ‘Диспетчер лицензирования удаленных рабочих столов’ к какому ПЭВМ привязана лицензия, с сколько свободных.
Лицензия на устройство не может быть использована для подключения к серверу с двух разных ПЭВМ.
Ну и как уже говорили, если у Вас отсутствуют права администратора, обратитесь к администратору сервера терминалов.
Общие рекомендации:
- Проверить количество доступных лицензий терминального подключения.
в зависимости от версии сервера способы могут отличаться, но в общем случае:
a. зайти на сервер терминальных лицензий (чаще всего данная роль установлена на том же сервере что и сервер терминалов).
b. Вызвать ‘Диспетчер лицензирования удаленных рабочих столов’ (%windir%system32licmgr.msc).
c. Выбрать в открывшейся консоли сервер лицензий. Посмотреть установленные лицензии, проверить статус сервера лицензий (активирован или нет); - для подключения к серверу в режиме ‘консоль’ выполнить с повышением прав от имени администратора:
mstsc /v:[TERMINAL_SERVER] /admin; подключение к серверу терминалов выполнять от пользователя с правами администратора терминального сервера/администратора домена;- вместо [TERMINAL_SERVER] указать имя сервера. пробовать подключаться с полным доменным именем и/или ip-адресом
- В дополнение к приведенным действия по удалению ключей лицензии на проблемной рабочей станции после очистки запустить mstsc c повышенными правами+правами администратора.
ответ дан 24 ноя 2016 в 11:12
4 g4 g
614 бронзовых знака
На некоторых Windows 10 удаление «MSLicensing» не работает, если использовать утилиту «Подключение к рабочему столу». Хоть за удаляйся «MSLicensing». Проверял на лицензионной Windows 10 Pro подключаться к Windows Server 2012, с купленными лицензиями на удаленный доступ. В таких случаях на Windows 10 нужно использовать утилиту «Удаленный рабочий стол» как тут (https://windowstips.ru/udalennyj-rabochij-stol-v-windows-10-i-8-1), вот на ней всё начинает работать, после удаления MSLicensing.
ответ дан 16 фев 2018 в 2:16
При работе через компьютер с удалёнными рабочими столами нередко происходят неполадки с подключением. Одна из частых ошибок – «удаленный сеанс отключен, поскольку отсутствуют клиентские лицензии». Причин у подобной неисправности достаточно много, и устраняются они разными способами.
Что за ошибка, почему возникает?
Ошибка с отсутствием клиентских лицензий удаленного рабочего стола возникает при попытке соединения по протоколу RDP. Проблема может находиться как на компьютере (ПК) клиента, так и на сервере. В первой ситуации нужно лишь произвести удаление информации о лицензии из кэша и затем получить новую. А во втором случае уже потребуется обращение к системному администратору.
Если зайти в просмотр событий системы (Панель управления — Администрирование – просмотр событий), то в момент возникновения ошибки иногда можно найти информационное сообщение, которое расшифрует причину неисправности. В зависимости от этого и выбираются дальнейшие действия. Чаще всего встречаются всего 2 разновидности проблем с удаленными сеансами.
Однако приступать к поиску ошибки стоит только в том случае, если пользователь уверен, что лицензии действительно есть и их хватает для работы.
Сервер лицензирования удалённых рабочих столов недоступен
Подобный вид ошибки может сопровождаться сообщениями о том, что отсутствуют доступные серверы или серверы лицензирования. В этом случае требуется выполнить ряд несложных действий:
- Подсоединитесь к RDP-серверу по IP-адресу вместо DNS-имени. Если ошибка возникает на этапе проверки логина и пароля, то используйте не доменные, а локальные учетные данные.
- Далее следует установить, распознаёт ли DNS-сервер FQDN название RDP-сервера. Запустите командную строчку и пропишите: «Nslookup rdpserver», где вместо rdpserver пишем имя сервера. Удостоверьтесь, что отобразился IP-адрес сервера.
- Если команда возвратила неверные данные, тогда произведите сброс кэша DNS (ipconfig/flushdns в командной строке) на клиенте и разрешите наименование RDP-сервера, воспользовавшись снова «Nslookup».
- Если «Nslookup» всё так же будет указывать неверные данные, проверьте файл «hosts» командой: «Notepad C:WindowsSystem32driversetchosts».
- Если в файле не присутствуют статические записи для RDP-сервера, можно попытаться внести их самостоятельно, добавив строчку формата: «IP-адрес сервера rdpserver.xxx.ru», где rdpserver.xxx.ru – имя сервера.
- Если неполадка исправится — причина в DNS-сервере. Проведите проверку записей на нём, либо уведомите о неполадке администратора DNS. Убедитесь, имеется ли доступ к RDP-серверу, используя «ping rdpserver.xxx.ru».
- Убедитесь, что с клиента на сервере имеется доступ к RDP-порту 3389 с применением «PowerShell». Введем команду «Test—NetConnection rdpserver —port 3389».
- Если команда возвращает «TcpTestSucceeded: False», значит RDP-служба на удалённом ПК не запущена либо соединение запрещается межсетевым экраном или брандмауэром.
Также, если сервер лицензирования удаленных рабочих столов недоступен, можно выполнить ряд рекомендаций:
- Произведите обновление RDP-клиента.
- Воспользуйтесь альтернативным RDP-клиентом, например Remote Desktop Manager.
- Отключите защитные программы у клиента и сервера и проверьте подключение.
- Если подключение происходит с клиента Windows XP, а на сервере запущена опция NLA, то у клиента XP необходимо запустить поддержку NLA через реестр.
- Проверьте, что для учётной записи определён пароль.
- Если ошибка «Удалённый рабочий стол не сумел отыскать ПК» появилась при попытке выполнить RDP-подключение со странички «RD Web Access», в опциях RDP-соединения нужно ввести верный адрес сервера RD Gateway (подключение через RDWebAccess осуществляется через 443 порт HTTPS) и попытаться подключиться. Если получилось, значит неверные настройки сервера RDWebAccess.
Чтобы ликвидировать неполадку, запустите консоль IIS на сервере «RDWebAccess». Переходите в Sites – Default Web Site — RDWeb — Pages, запустите «Application Settings» и в «DefaultTSGateway» указывайте внешнее DNS-имя сервера «RD Gateway».
Нет клиентской лицензии удалённого рабочего стола
Для исправления подобной ошибки можно использовать несколько способов.
В первом случае потребуется удалить определённые ключи реестра, которые связаны с лицензиями RDP:
На 32-битной ОС нужно перейти в папку «Microsoft» и дойти до «MSLicensing».
Затем щёлкните правой клавишей мышки по строке с данной папкой и нажмите на «Удалить».
Процедуру удаления нужно подтверждать вручную.
В ситуации с 64-битной ОС особенность в том, что после перехода к блоку «SOFTWARE», нужно добавочно раскрывать «Wow6432Node».
После проделанных процедур перезапустите ПК.
Во избежание вторичного возникновения ошибки, откройте клиент «От имени администратора». Это нужно проделать лишь в первый раз.
Если всё сделано верно, стабильная работа RDP восстановится.
Во втором случае можно скопировать ветки реестра, однако делать это нужно между одинаковыми версиями системы. Процедура устранения проблем с отсутствием лицензий следующая:
- Запустите реестр и отыщите «MSLicensing» (как в предыдущем случае). Щёлкните по блоку правой клавишей мышки и нажмите на опцию «Экспортировать».
- Указывайте директорию сохранения документа, на собственный выбор задайте наименование и щёлкните по «Сохранить».
- Необходимо переместить созданный файл на другой ПК и 2 раза щёлкнуть по документу.
- В окне уведомления согласитесь на импорт, нажимая на «Да».
- При успешном выполнении процедуры появится уведомление, и тогда ПК можно перезагрузить.
Проверка лицензии на стороне сервера
Необходимо запустить утилиту «Диспетчер лицензирования удалённых рабочих столов». Её возможно открыть через окошко «Администрирование». Она появляется после назначения ролей.
В утилите потребуется выбрать наименование сервера и сформировать отчёт о работе. В нём будут отражены данные о времени и дате создания, количестве клиентских служб, области отчёта и т. д. Эти сведений позволят выяснить число нужных и имеющихся CAL-лицензиях на сервере.
В этой статье мы рассмотрим несколько распространенных ошибок, связанных с RDS лицензированием, когда RDP удаленные клиенты не могут подключится к терминальным серверам Windows Server с ролью Remote Desktop Services Host.
Ошибки лицензирования при подключении RDP клиентов к RDS хосту могут появляться, если:
- На хосте Remote Desktop Services не указан сервер RDS лицензирования, с которого нужно получить клиентские лицензии (RDS CAL);
- На сервере RDS Licensing закончились доступные клиентские лицензии;
- Клиент пытается подключиться с истекшей временной RDS лицензией;
Содержание:
- Удаленный сеанс отключен, поскольку для данного компьютера отсутствуют клиентские лицензии удаленного рабочего стола
- Удаленный сеанс отключен, поскольку отсутствуют доступные серверы лицензирования удаленных рабочих столов, которые могли бы провести лицензирование
- RDS Licensing Grace Period Has Expired (L$RTMTIMEBOMB)
Удаленный сеанс отключен, поскольку для данного компьютера отсутствуют клиентские лицензии удаленного рабочего стола
Сначала рассмотрим ошибку, связанную с получением клиентами лицензий (RDS CAL) с сервера лицензирования.
Remote session was disconnected because there are no Remote Desktop client access licenses available for this computer
Удаленный сеанс отключен, поскольку для данного компьютера отсутствуют клиентские лицензии удаленного рабочего стола
В первую очередь вам нужно подключиться к RDSH серверу в административном режиме (
mstsc.exe /admin
) и запустить утилиту RD Licensing Diagnoser. Если у вас все настроено правильно, вы должны увидеть имя сервера лицензирования RDS, и тип лицензии (Per User/Per Device).
С помощью консоли RD Licensing Manager (
licmgr.exe
) подключитесь к серверу RDS лицензий и проверьте, что в вам доступны свободные лицензии нужного типа (Per User/Per Device). Если свободные лицензии закончились, нужно приобрести новый пакет CAL, дождаться пока кто-нибудь освободит лицензию или отозвать неиспользуемые лицензии прямо из консоли (Revoke License).
В данном примере видно, что RDS CAL есть, и они выдаются пользователям (Issued = 44).
Совет. Если ваш сервер RDSH развернут в рабочей группе (не в домене), то на нем нельзя использовать лицензии RDS CAL Per User. При подключении ваши пользователю всегда будут получать временную лицензию Per Device.
Скорее всего в этом случае клиентский компьютер пытается подключиться к вашему RDSH серверу со временной RDP лицензией с истекшим сроком (если при первом подключении клиента ваш RDS Licensing сервер был недоступен, клиенту была выдана временная лицензия на 180 дней). В этом случае нужно на клиенте сбросить эту просроченную лицензию в реестре.
На клиентском компьютере (в этом примере Windows 10), выполните следующее:
- Запустите редактор реестра
regedit.exe
; - Удалите ветку реестра HKEY_LOCAL_MACHINESoftwareMicrosoftMSLicensing;
- Закройте редактор реестра и запустите mstsc.exe (Remote Desktop Connection) с правами администратора;
- Потом подключитесь к вашему RDS серверу. При этом ветка MSLicensing автоматически пересоздастся, и компьютер получит новую лицензию.
Если вы не запустили
mstsc.exe
с правами администратора, то при любом RDP подключении будет появляться ошибка:
The remote computer disconnected the session because of an error in the licensing protocol. Please try connecting to the remote computer again or contact your server administrator.
Удаленный сеанс отключен, поскольку отсутствуют доступные серверы лицензирования удаленных рабочих столов, которые могли бы провести лицензирование
У одного из заказчиков появилась другая проблема с фермой терминальных серверов Remote Desktop Services на базе. По какой-то причине RDS сервер перестал выдавать терминальные лицензии пользователям, хотя роль сервера лицензий RDS установлена и настроена, а RDP CAL активированы.
Когда пользователь пытается подключится к терминальному серверу по RDP, появляется ошибка:
The remote session was disconnected because there are no Remote Desktop License Servers available to provide a license. Please contact the server administrator.
В русской версии Windows ошибка выглядит так:
Удаленный сеанс отключен, поскольку отсутствуют доступные серверы лицензирования удаленных рабочих столов, которые могли бы провести лицензирование.
Подключитесь к консоли сервера в административном режиме (
mstsc /admin
). Запустите Server Manager, откройте настройки RDS (Remote Desktop Services -> Deployment Overview -> Tasks -> Edit Deployment Properties ) и проверьте что в конфигурации RDSH указан правильный сервер лицензирования (Remote Desktop License Server) и тип RDS CAL (Per Device или Per User).
Также можно проверить настройки сервера RDS лицензирования из PowerShell:
Get-RDLicenseConfiguration
Как мы видите, LicenseServer в конфигурации указан, и используется тип лицензирования PerUser.
Проверьте, что следующие порты не блокируются межсетевыми экранами при доступе с RDSH хоста до RDS LicenseingServer:
TCP:135, UDP:137, UDP:138, TCP:139, TCP:445, TCP:49152–65535 (RPC range)
. Если RDS License сервер не доступен, в окне License Diagnoser будет ошибка:
License server rdslic_hostname is not available. This could be caused by network connectivity problems, the Remote Desktop Licensing service is stopped on the license server, or RD Licensing isn't available.
RDS Licensing Grace Period Has Expired (L$RTMTIMEBOMB)
Внимательно посмотрите события в Event Viewer на RDS хосте. Возможно там есть такая ошибка:
EventID: 1128 Source: TerminalServices-RemoteConnectionManagerThe RD Licensing grace period has expired and the service has not registered with a license server with installed licenses. A RD Licensing server is required for continuous operation. A Remote Desktop Session Host server can operate without a license server for 120 days after initial start up.
В RD License Diagnoser скорее всего также будет отображаться ошибка:
The grace period for the Remote Desktop Session Host server has expired, but the RD Session Host server hasn't been configured with any license servers. Connections to the RD Session Host server will be denied unless a license server is configured for the RD Session Host server.
Это означает, что ваш льготный период работы RDSH сервера (grace) истек, и вам нужно продлить grace режим, либо активировать хост на полноценном сервере лицензий RDS.
Количество дней до окончания RDS Grace Period можно узнать из
cmd.exe
с правами администратора командой:
wmic /namespace:rootCIMV2TerminalServices PATH Win32_TerminalServiceSetting WHERE (__CLASS !="") CALL GetGracePeriodDays
Обратите внимание, что
DaysLeft = 0
. Это означает, что на RDSH хосте истек Grace Period.
Чтобы продлить grace период в RDS нужно на сервере удалить параметр реестра, в котором задается время отсчета льготного периода лицензирования (grace period licensing). Дата, определяющая время окончания работы RDSH в режиме grace хранится в reg_binary параметре реестра L$RTMTIMEBOMB (довольно забавное имя –TIME BOMB …. ;), находящемся в ветке:
HKEY_LOCAL_MACHINESYSTEMCurrentControlSetControlTerminal ServerRCMGracePeriod
Вам нужно удалить из реестра параметр L$RTMTIMEBOMB. Однако, у администратора недостаточно прав для этого.
Unable to delete all specified values.
Чтобы удалить этот параметр реестра, нужно открыть разрешения родительской ветки и предоставить своей учетной записи права владельца на ветку. Затем дайте себе права RW на ветку (не буду подробно описывать сам процесс).
Теперь щелкните правой кнопкой по параметру L$RTMTIMEBOMB и удалите его.
Перезагрузите RDSH сервер и подключитесь к нему с клиента по RDP.
С помощь консоли Remote Desktop Licensing Manager проверьте, что RDS CAL лицензия выдана.
Если RDS CAL не получен, проверьте есть ли в журнале событие:
Event ID : 1130 Source : TerminalServices-RemoteConnectionManager The Remote Desktop Session Host server does not have a Remote Desktop license server specified. To specify a license server for the Remote Desktop Session Host server, use the Remote Desktop Session Host Configuration tool.
С помощью следующей PowerShell команды проверьте, задан ли сервер RDS лицензирования:
$obj = gwmi -namespace "Root/CIMV2/TerminalServices" Win32_TerminalServiceSetting
$obj.GetSpecifiedLicenseServerList()
Как вы видите, сервер лицензирования RDS не задан (список
SpecifiedLSList
пуст). Следующая команда принудительно задаст адрес сервера лицензий RDS.
$obj = gwmi -namespace "Root/CIMV2/TerminalServices" Win32_TerminalServiceSetting
$obj.SetSpecifiedLicenseServerList("msk-rdslic.winitpro.ru")
Также можно задать имя сервера лицензирования и тип лицензии с помощью GPO. Если вы используете локальную политику, запустите gpedit.msc и перейдите в раздел Computer Configuration -> Administrative Templates -> Windows Components -> Remote Desktop Services -> Remote Desktop Session Host -> Licensing и настройте два параметра:
- Use the specified Remote Desktop license servers
- Set the Remote licensing mode
Теперь RDS хост сможет получать лицензии от сервера RDS Licensing и выдавать их вашим RDP пользователям.
-
Настройка сервера лицензирования
-
Проверка CAL – лицензий
Во всех версиях Windows, начиная с XP, есть стандартный RDP-клиент (Remote Desktop Protocol), который используется для подключения к службе удаленных рабочих столов. Иногда, при подключении к серверу терминалов через клиент удаленного рабочего стола возникает ошибка: “удаленный сеанс отключен поскольку отсутствуют клиентские лицензии”.
Это сообщение может возникнуть в двух случаях:
- На сервере терминалов не настроен сервер лицензирования для службы удаленных рабочих столов.
- Сервер лицензирования не выделил клиентские лицензии доступа (CAL).
Детальнее рассмотрим оба случая.
Настройка сервера лицензирования
Ошибка чаще возникает через некоторое время в уже настроенных подключениях, спустя 120 или 180 дней. Вероятно, что при создании подключения, клиенту была выдана временная лицензия на данный период времени. Чтобы получить новую временную лицензию, необходимо на клиентской машине удалить сведения о просроченной лицензии из реестра. Для этого:
- Нажмите Win+R и выполните команду regedit.
- Сделайте бэкап реестра.
- Нажмите “Файл” → “Экспорт” → “Диапазон (Весь реестр)” → Присвойте имя файла → “Сохранить”.
- Откройте ветку: HKEY_LOCAL_MACHINESOFTWAREMicrosoftMSLicensing и удалите MSLicensing.
- Затем откройте подключение к удаленному рабочему столу с правами администратора. При открытии, новая лицензия пропишется в реестре.
Проверка CAL – лицензий
Возможен такой вариант событий, что на сервере лицензирования сервера терминалов закончились лицензии. Для этого, просто подождите пока освободится лицензия, либо приобретите и активируйте нужное количество CAL – лицензий.
Чтобы проверить доступные и занятые CAL, воспользуйтесь «Лицензированием сервера терминалов» на серверной Windows:
- Откройте «Пуск» → «Администрирование» → «Службы удаленных рабочих столов» → «Диспетчер лицензирования удаленных рабочих столов».
- Выберите свой сервер лицензирования.
- В открывшемся окне нажмите “Действие” → “Создать отчет”.
В отчете будет отображено число клиентских лицензий служб удаленных рабочих столов «на пользователя» которые:
- установлены на сервере лицензирования;
- выданы сервером лицензирования с учетом заданной области отчета.
Совет! Вы можете оптимизировать клиентскую Windows 10, отключив ненужные службы. Ознакомится со списком служб можно в статье: “Повышаем производительность компьютера”.

Содержание
- Что означает ошибка
- Сброс лицензии через редактор реестра
- Проверка лицензии на стороне сервера
- Видеоинструкция
- Заключение
Что означает ошибка
Хоть текст сообщения и написан простыми словами, не каждый пользователь сможет догадаться о самой поломке. Данная ошибка возникает при попытке подключения к удаленному серверу. Каждая попытка установить соединение приводит к подобному уведомлению.
Причина может скрываться на компьютере клиента и на сервере. В первом случае вы сможете легко исправить проблему. Для этого необходимо удалить данные о лицензии из кэша, после чего получить новую. А во втором случае со стороны клиента решить вопрос не получится – придется обращаться к администратору сервера.
Сброс лицензии через редактор реестра
Сначала поговорим о том, каким методом можно обновить сведения о лицензии на стороне клиентского компьютера. Дело в том, что терминал-сервер выдает временные лицензии на 180 дней, если у вас пиратская или непроверенная копия. По истечению данного срока удаленное соединение блокируется, если вы не купили постоянную лицензию или не обновили временный доступ. На эту причину намекает то, что ранее у вас работал доступ без каких-либо проблем, но через некоторое время стала появляться ошибка.
Для обновления лицензии необходимо воспользоваться функционалом редактора реестра. Запустить его можно с помощью поисковой строки на панели задач. Введите название утилиты и запустите приложение. Сделать это нужно с администраторскими правами.
Также программу можно открыть через окно «Выполнить». В строке необходимо ввести «regedit» и запустить выполнение команды кнопок «ОК» или нажатием на [knopka]Enter[/knopka].
Мнение эксперта
Василий
Руководитель проекта, эксперт по модерированию комментариев.
Задать вопрос
Перед тем, как вносить изменения в записи реестра, рекомендуется сделать резервную копию. Это позволит вам восстановить работоспособность системы в экстренном случае.
Теперь необходимо открыть раздел MSLicensing, путь до которого вы можете увидеть на представленном скриншоте окна редактора реестра. Найдите папку, выделите ее и сотрите через вспомогательное меню.
После этого необходимо обязательно активировать соединение с удаленным рабочим столом от имени администратора, чтобы данная ветка в файле реестра создалась заново. Если дополнительных проблем не возникнет, то временная лицензия обновится, а соединение будет установлено. Если этого не произошло, то попробуйте удалить ветку еще раз и до удаленного подключения перезагрузите компьютер. Затем проверьте присутствие раздела MSLicensing. Возможно, он попросту не удалился, поэтому обновить лицензию не удалось.
Проверка лицензии на стороне сервера
Но не во всех случаях представленный метод может сработать. Дальнейшие действия нужно выполнять на серверном компьютере. Для управления потребуется утилита «Диспетчер лицензирования удаленных рабочих столов», которую можно запустить через окно «Администрирование». В приложении выберите название вашего сервера и создайте отчет о работе. В отчете будет информация о дате и времени создания, области отчета, числа клиентских служб и так далее. С помощью этой информации можно узнать количество необходимых и имеющихся CAL-лицензии на сервере.
Видеоинструкция
Мы рассмотрели ошибку и ее способы устранения. А если вам нужно больше информации, то посмотрите наш ролик.
Заключение
Итак, теперь вы сможете устранить ошибку с текстом «Удаленный сеанс отключен, поскольку отсутствуют клиентские лицензии удаленного рабочего стола» со стороны клиентского компьютера. Если проблема не поддается исправлению, то обратитесь к специалистам и администраторам сервера для настройки. А если у вас возникли проблемы или вопросы после прочтения инструкции, то пишите об этом в комментариях.
Источник:
|
http://www.mmouse.ru/2012/06/29/oshibka-rdp-udalennyj-seans-otklyuchen-poskolku-dlya-dannogo-kompyutera-otsutstvuyut-klientskie-licenzii-udalennogo-rabochego-stola/ |
Решение:
|
1 2 3 4 5 6 7 8 9 10 11 12 13 14 15 16 17 |
Если при запуске терминального соединения вы получили ошибку: Удаленный сеанс отключен, поскольку для данного компьютера отсутствуют клиентские лицензии удаленного рабочего стола. Это означает, что у вас отсутствует, либо просрочена клиентская лицензия терминала. Такое может случиться когда у вас установлен пиратский терминал-сервер, или не активированный терминал — сервер. В этом случае терминал-сервер выдаёт временные лицензии со временем жизни три месяца. Для того, чтобы обновить информацию о лицензиях терминала и решить проблему Удаленный сеанс отключен, поскольку для данного компьютера отсутствуют клиентские лицензии необходимо удалить текущую лицензию из кэша,и получить новую. Для удаления лицензии RDP с клиентского компьютера, откройте ветку реестра HKEY_LOCAL_MACHINESoftwareMicrosoftMSLicensing и удалите все подразделы. После этого перезагрузитесь и повторите подключение к серверу RDP. Update: Возможно, в первый раз нужно будет запустить RDP клиента от имени Андминистратора. |

В этом случае необходимо удалить текущую лицензию из кэша, и получить новую.
Для удаления лицензии RDP с клиентского компьютера, откройте ветку реестра
HKEY_LOCAL_MACHINESoftwareMicrosoftMSLicensing
и удалите все подразделы.
После этого повторите подключение к серверу RDP. При первом подключении запустите клиент «от имени Администратора».
Что делать если возникает ошибка «Удаленный компьютер отключил сеанс, из-за ошибки в протоколе лицензирования».
- Метки RDP, Реестр Windows, Удаленный доступ