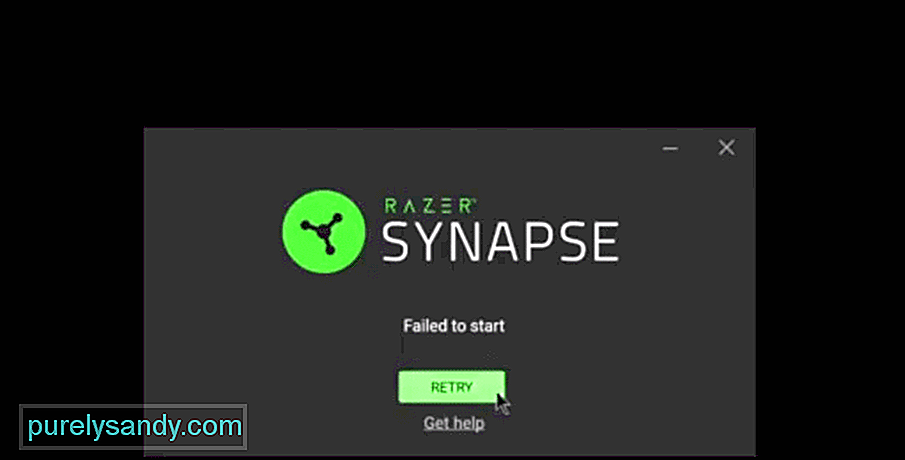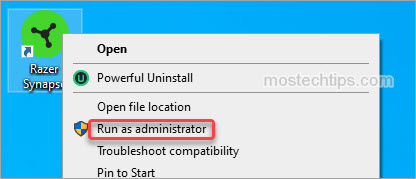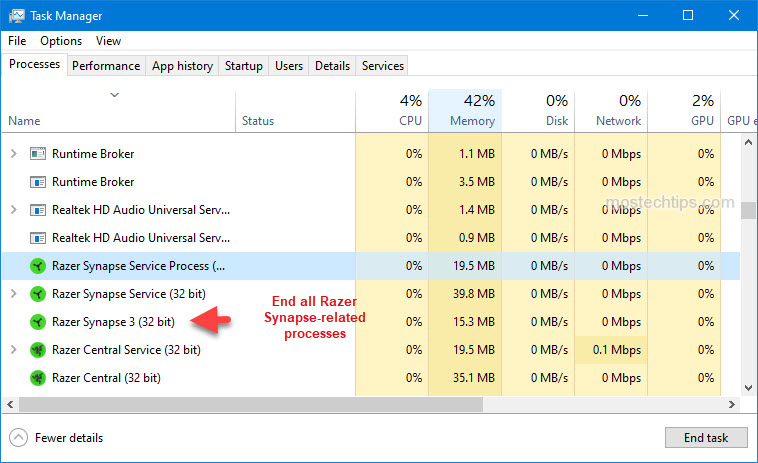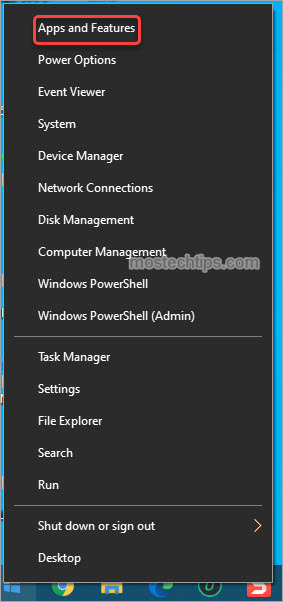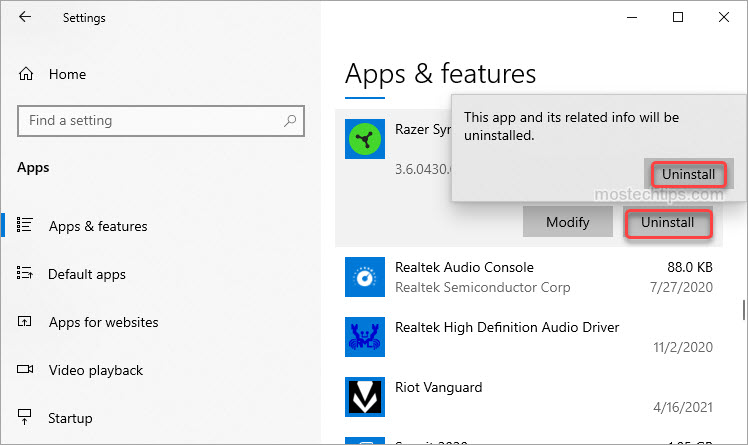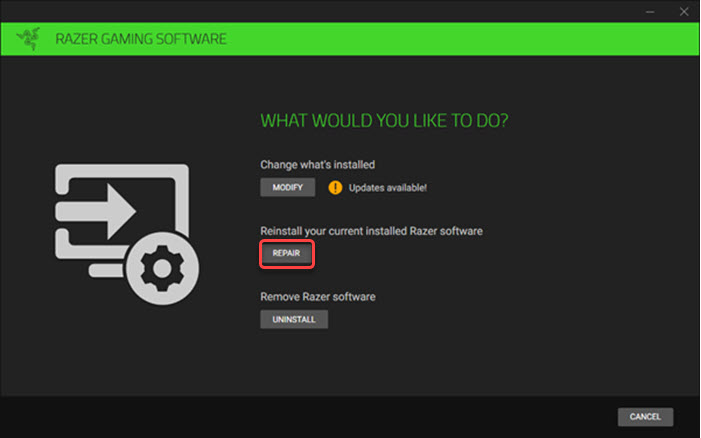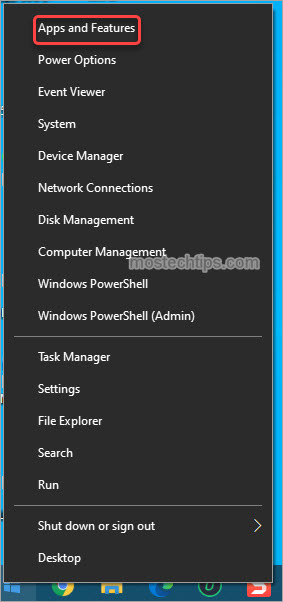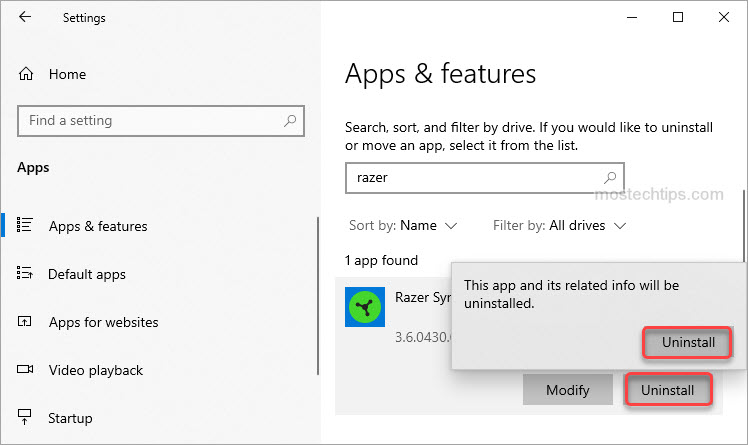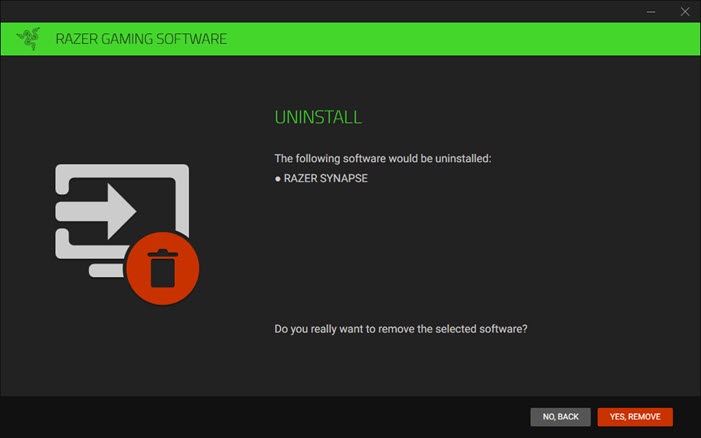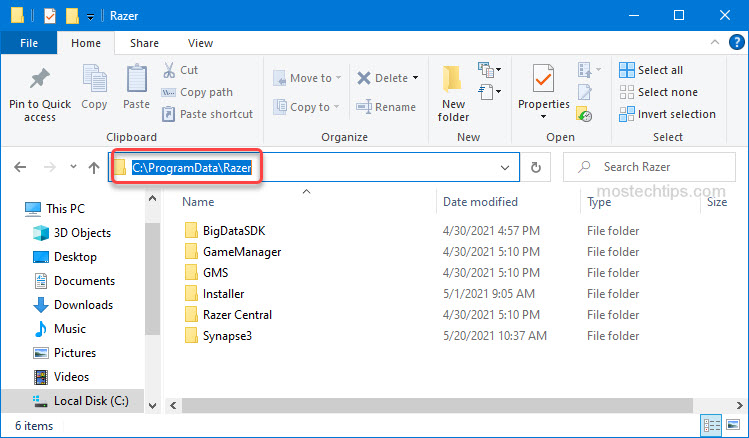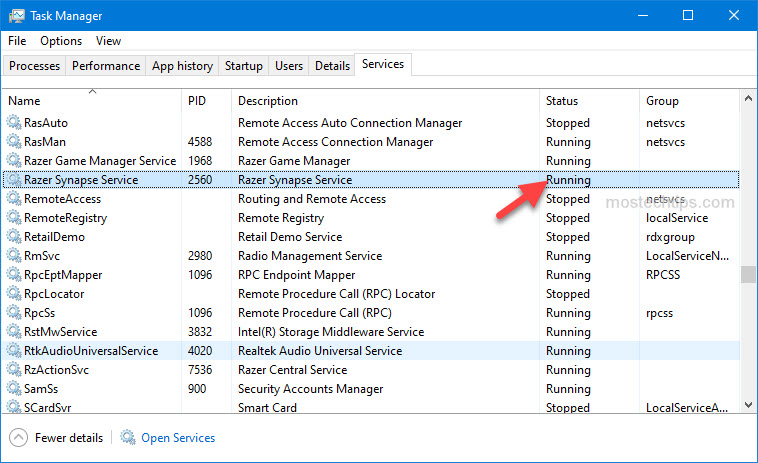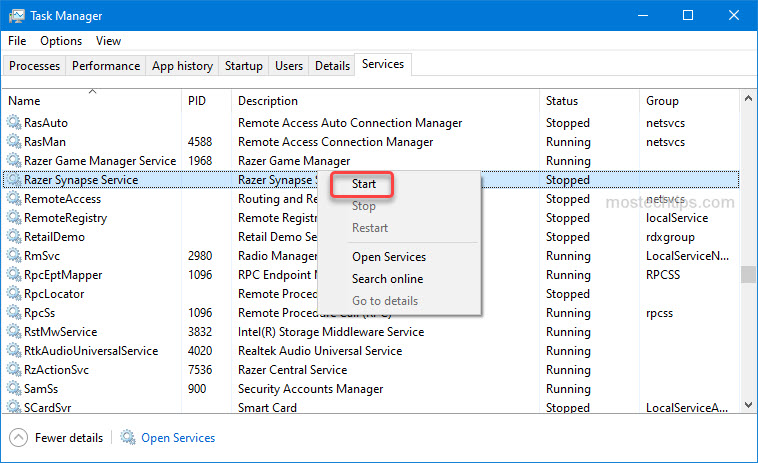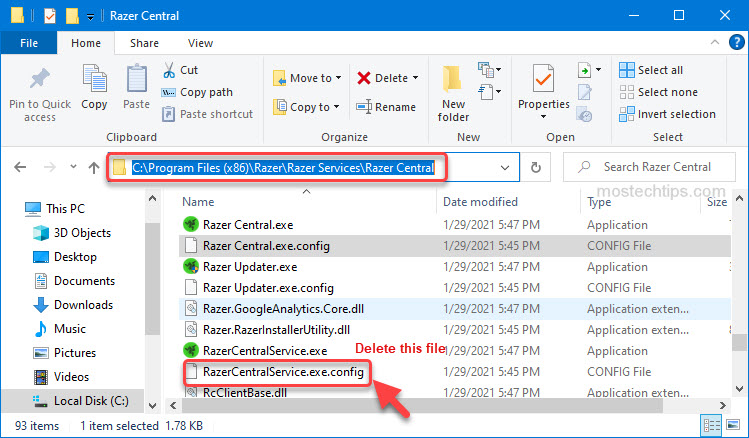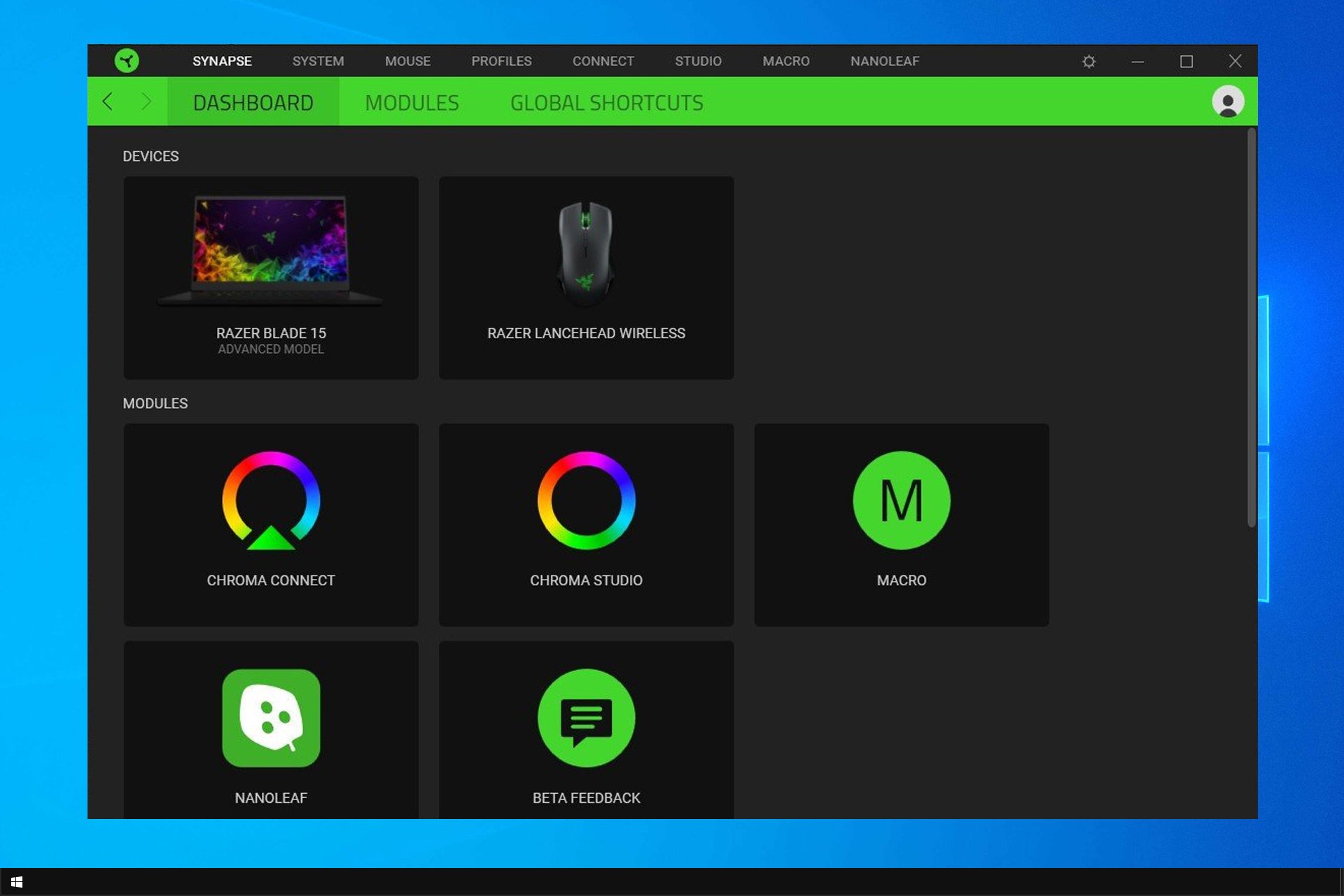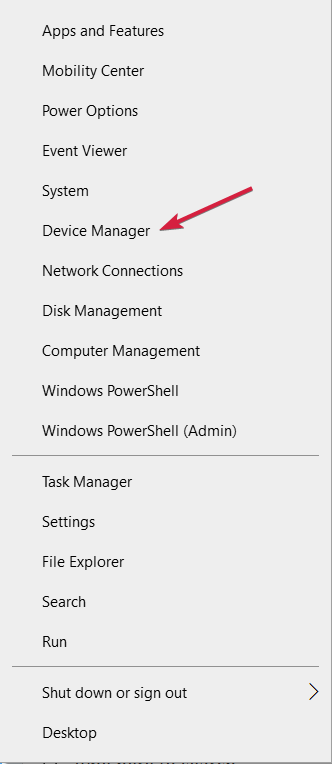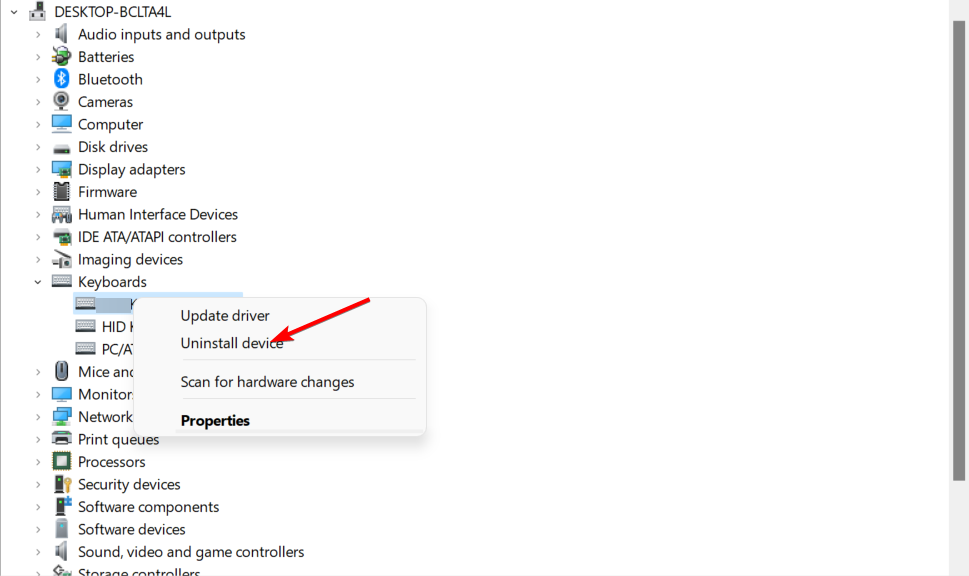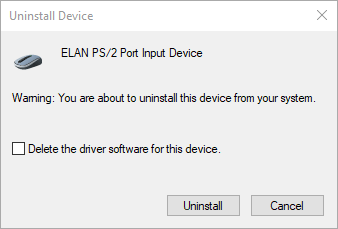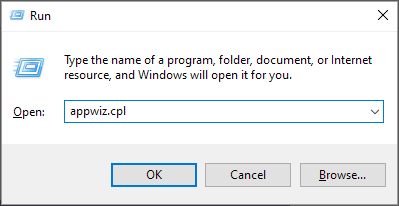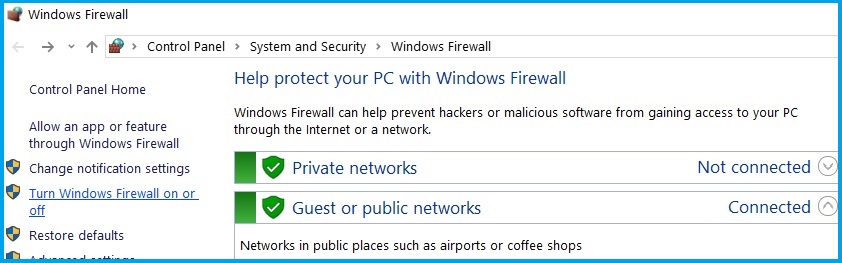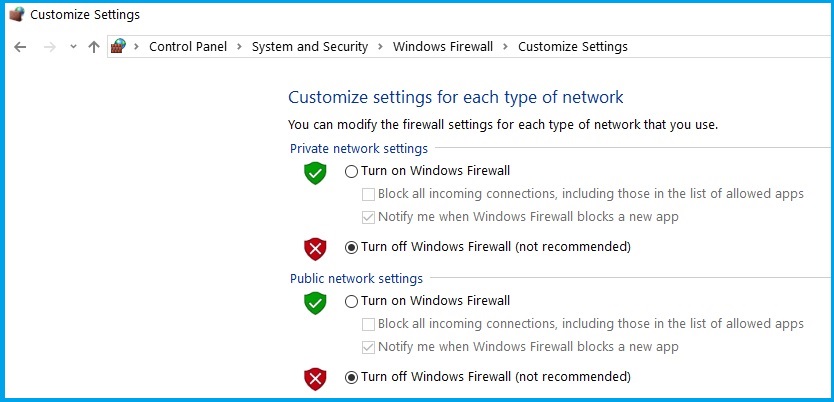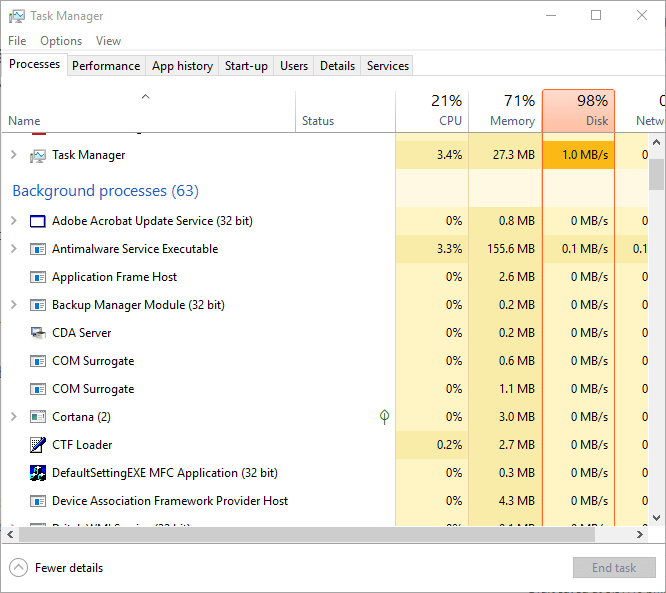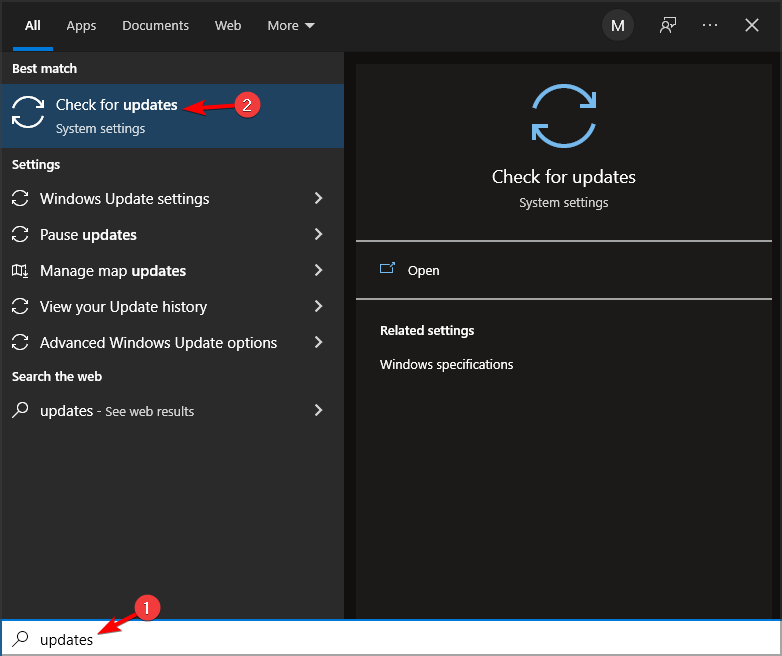12 Replies
- Title: Entitled
- 259 replies
Superthrust
Cortex, synapse, all of it. Failed to start. Tried repairing, nothing worked.How about we solve this outside of a PM in case people have this issue in the future…?
Last thing I knew, I was updating and when I restarted my pc due to a synapse and cortex update, it does not open since.
Those whom I talked to in PM somehow had this issue fixed by performing a clean reinstallation of Synapse. You can try this by following the steps below:
1. Uninstall Razer Synapse from your PC and delete all files in C:\Program Files (x86)\Razer and C:\ProgramData\Razer directories. These folders may be hidden by default, so please be sure to unhide them. We want to ensure that there are no residual files remaining that may corrupt your installation. This is important so please do so. Restart your computer afterward.
2. Go into device manager, go to Keyboards/Audio inputs and outputs/Mouse and other pointing devices, uninstall HID Keyboard/Mouse Drivers and all other Razer product drivers, and restart your PC. Be sure to select delete drivers as well when uninstalling. Restart your computer again.
3. Turn off all Firewall and Anti-virus software to prevent any conflicts. Download and install the latest version of Microsoft .NET Framework (4.5 or higher) at http://www.microsoft.com/en-us/download/details.aspx?id=30653 (In some cases, you may need to uninstall the older version on your system). Restart your computer again.
4. Install the latest version of Razer Synapse that can be downloaded from http://rzr.to/synapse-3-pc-download.
If this doesn’t work, just let me know.
- Like
- Quote
- 1 reply
Razer.Lauriat
Those whom I talked to in PM somehow had this issue fixed by performing a clean reinstallation of Synapse. You can try this by following the steps below:1. Uninstall Razer Synapse from your PC and delete all files in C:\Program Files (x86)\Razer and C:\ProgramData\Razer directories. These folders may be hidden by default, so please be sure to unhide them. We want to ensure that there are no residual files remaining that may corrupt your installation. This is important so please do so. Restart your computer afterward.
2. Go into device manager, go to Keyboards/Audio inputs and outputs/Mouse and other pointing devices, uninstall HID Keyboard/Mouse Drivers and all other Razer product drivers, and restart your PC. Be sure to select delete drivers as well when uninstalling. Restart your computer again.
3. Turn off all Firewall and Anti-virus software to prevent any conflicts. Download and install the latest version of Microsoft .NET Framework (4.5 or higher) at http://www.microsoft.com/en-us/download/details.aspx?id=30653 (In some cases, you may need to uninstall the older version on your system). Restart your computer again.
4. Install the latest version of Razer Synapse that can be downloaded from http://rzr.to/synapse-3-pc-download.If this doesn’t work, just let me know.
I have the same problem too,and doesn’t work for me
- Like
- Quote
- Title: Entitled
- 259 replies
MKLO94
I have the same problem too,and doesn’t work for me
monnnytes
it didnt work
How about your OS? Are they fully updated?
- Like
- Quote
- 1 reply
I’ve gone through the steps multiple times still no fix.
- Like
- Quote
- 3 replies
Very unimpressed with your software and implementation. Get your $%#@ together. At this point I am done with Razer products and intend to share my experiences.
- Like
- Quote
- 2 replies
-
3 years ago
13 August 2019
I just bought a Razer Blackwidow 2019 and DeathAdder Elite. I tried to install Synapse 3.4.0711.xxxxxxx, and it «failed to start».
I’ve gone through the above recommended steps and still «failed to start».
Please help !
- Like
- Quote
- 1 reply
-
3 years ago
24 August 2019
Razer.Lauriat
How about your OS? Are they fully updated?
It’s not working, considering the price of razer products, it’s really frustrating to spend a couple of hundred dollars to get a keyboard that you couldn’t make changes to. really disappointed.
- Like
- Quote
- 1 reply
-
3 years ago
27 August 2019
I also had this problem, and what solved it for me was to go in taskmanager and stop all razer services (including GameManagerService), and try start Synapse from startmeny again. I was asked it I would let synapse do some alterations and confirmed.
A bit easier than Lauriats recipie
- Like
- Quote
- 1 reply
-
3 years ago
8 September 2019
I believe I fixed this on my end, so it might work for you…
I have:
Windows 10 — latest updates
Razer Naga Trinity mouse
Issues: after a Windows update a few months back, Synapse 3 stopped launching. It would just hang in the tasks list but never show up graphically. Tried a fresh download from Razer’s site over top of it, but no dice. The installer just sat stuck there with three dots pulsing forever. Here’s what I did that ended up working…
— Kill all Razer programs in the Task Manager — Ctrl-Shift-Esc -> Details tab — End Task on everything beginning with «razer» and also GameManagerService.exe
— Stop all Razer services — Right click the Windows icon -> Computer Management -> Services and Applications -> Services -> Find everything named «Razer…» and right-click -> «Stop»
— Remove the entire Razer directory — for me this was: C:\Program Files (x86)\Razer
— Reboot
— Install a fresh copy of Synapse 3 and Macro (I skipped other features like Chroma) — This was already an improvement, as the installer actually ran instead of being stuck!
—> The install finished and then I got a message that Synapse «Failed to start»
— Since the install worked, I then went and Uninstalled everything using the right method — Windows settings -> Apps -> Uninstall from there
— Reboot
— At this point, NOTHING Razer should be left, however I found that the «Razer Central Service» was still present in the Services list mentioned earlier. I manually removed this by doing the following:
—> Close Computer Management window
—> Opened an Administrator Command Prompt — Windows menu -> Search for: «Command» -> Right click on «Command Prompt» and select «Run as Administrator» -> confirm the security warning — a black text window should appear
—> In that window, run this command to remove the Razer Central Service: sc delete RzActionSvc
—> This should result in a success message of some sort
—> Open up the Services list again just to confirm it’s gone
— Reboot
— Install Synapse 3 again
— SUCCESS!!!!
I sincerely hope this helps you all out. There may have been unnecessary steps, but it did work out (for me) in the end.
Good luck!
~Ginkgo
- Like
- Quote
- 2 replies
-
3 years ago
17 September 2019
I tried to reinstall Razer Synapse 2 or 3 many times. Problem with Razer Synapse 2 is that it does not support the new Razer BlackWidow 2019. But overall, reinstalling and giving programs administrative access, etc. did not work.
After all, i tried reinstalling windows 10 and then installing Razer Synapse 3, and it works.
Thanks.
- Like
- Quote
- 2 replies
-
3 years ago
17 September 2019
I reinstalles Synapse 2 as well as 3 multiple times and it just doesn’t work no matter how many steps I follow. I tried it with deleting the mouse itself as well with the wonderfull effect that it decided not to download the mouse tribers so yeah… the main Razer thing disappeared now as well. Honestly couldn’t be more disappointed considering I just spend 80 Euro on a mouse that I can’t even modify…
- Like
- Quote
6 способов исправить ошибку Razer Synapse при запуске (06.09.23)
Не удалось запустить синапс 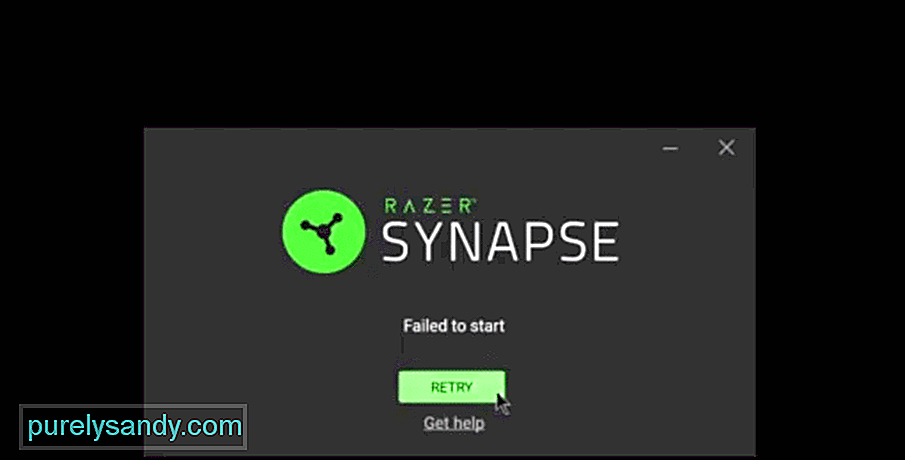
Razer — один из самых популярных брендов игрового оборудования, а также один из самых популярных. Если у вас есть мышь, клавиатура или другое подобное устройство Razer для использования с компьютером, то приложение Razer Synapse вам обязательно понравится.
Оборудование от известно, что использование бренда забавно и доступно большую часть времени, но приложение Razer Synapse, доступное для компьютеров, делает все это еще более доступным и приятным.
Причина в том, что это приложение в основном позволяет вы можете изменять настройки и настраивать привязки и макросы клавиатуры / мыши и / или других устройств такого типа в соответствии с вашими предпочтениями.
Если у вас уже установлено это приложение для работы с вашими устройствами Razer, но оно просто не открывается, не нужно беспокоиться о каких-либо долгосрочных проблемах. Вот несколько быстрых решений для устранения ошибки Razer Synapse, которая не запускается, если вы столкнулись с ней.
Решения для Razer Synapse не удалось запустить ошибку
Это простое решение, которое вы можете пропустить, если уже пробовали его однажды. Но если до этого вы не пытались перезапустить приложение хотя бы один раз, рекомендуем сделать это немедленно. Часто такая проблема возникает, прежде всего, потому, что экземпляр программного обеспечения уже запущен, что вызывает проблемы с любыми новыми экземплярами, которые вы, возможно, пытаетесь запустить.
Чтобы проверить, так ли это в вашей ситуации, мы рекомендуем вам потратить некоторое время, чтобы открыть диспетчер задач, нажав ctrl + alt + del на клавиатуре и выбрав параметр диспетчера задач в появившемся меню. . Теперь закройте все экземпляры, связанные с Razer Synapse, а затем выйдите из диспетчера задач.
Вернитесь в исходное расположение программы и попробуйте запустить ее. Сообщение об ошибке «Не удалось запустить» больше не должно появляться, и вы сможете максимально использовать возможности программного обеспечения.
Следующее решение, которое вам следует попробовать, — это восстановить приложение, максимально используя возможности приложения Razer Control Center. Чтобы получить доступ к этому меню ремонта, пользователи могут делать несколько разных вещей. Один из наиболее удобных и быстрых способов сделать это — зайти в папку с файлом Razer Synapse и попытаться удалить программу. На самом деле не удаляйте приложение.
Попробуйте удалить приложение, и Razer central появится перед вашим экраном, предлагая вам несколько различных вариантов. Один из немногих вариантов, который вам будет представлен, — это вариант под названием «Ремонт».
При выборе этого параметра, скорее всего, система выполнит небольшое обновление Razer Synapse. Это обновление обеспечит бесперебойную работу приложения без каких-либо сообщений об ошибках при следующей попытке его открытия.
Другой Вероятная причина того, что вы постоянно сталкиваетесь с этой проблемой всякий раз, когда вы пытаетесь открыть Razer Synapse, — это проблемы, связанные с разрешениями. К счастью, их обычно можно исправить несколькими щелчками мыши. Первое, что вам нужно сделать, это либо перейти туда, где хранится программа, либо где хранится любой из ее ярлыков.
Теперь щелкните правой кнопкой мыши значок, который вы обычно нажимаете, чтобы открыть приложение. Из всех вариантов, представленных вам после этого, выберите тот, который позволяет вам запустить программу от имени администратора. Если возникли какие-либо проблемы, связанные с разрешениями, большинство из них следует исправить, просто выполнив это. Но если и этого было недостаточно, мы рекомендуем попробовать и следующее решение, так как оно напрямую связано с этим.
Есть некоторые особые разрешения, которые для запуска приложения от имени администратора недостаточно. Обычно это разрешения, связанные с сетевыми подключениями, и многое другое.
Если запуска Razer Synapse в качестве добавления было недостаточно для его запуска без отображения этого сообщения об ошибке на экране, тогда наиболее вероятный Причина проблемы — в Защитнике Windows или в антивирусных программах, которые вы установили на свой компьютер.
Решение довольно простое. Все, что нужно сделать игрокам, — это либо временно отключить свой антивирус и Защитник Windows, чтобы не было ограничений для Razer Synapse и он мог работать должным образом.
Распространенной причиной этого решения, которая может быть причиной того, что вы столкнулись с ним, являются устаревшие драйверы Razer. Убедитесь, что драйверы для всех без исключения используемых вами устройств Razer полностью обновлены и что с ними нет никаких проблем.
Пока вы это делаете, также рекомендуется вы потратите некоторое время, чтобы проверить, обновлено ли само приложение Razer Synapse, если вы еще не проверили это. Обновления драйверов или самой программы должно быть более чем достаточно, чтобы вернуть ее в нормальное состояние.
Если все других вариантов, о которых мы упоминали до сих пор, было недостаточно, чтобы помочь вам, то, скорее всего, единственное возможное решение этой проблемы — полностью удалить приложение Razer Synapse с вашего компьютера. После этого просто переустановите и снова настройте программное обеспечение на своем компьютере.
Вам не нужно слишком беспокоиться о потере важных данных, если у вас есть Razer учетная запись, которую вы можете использовать для входа в приложение после его переустановки на вашем устройстве. Как только загрузка будет завершена, попробуйте снова включить Razer Synapse, и она будет работать так же плавно, как и раньше.
YouTube видео: 6 способов исправить ошибку Razer Synapse при запуске
06, 2023
6 способов исправить ошибку Razer Synapse при запуске (01.30.23)
Не удалось запустить синапс 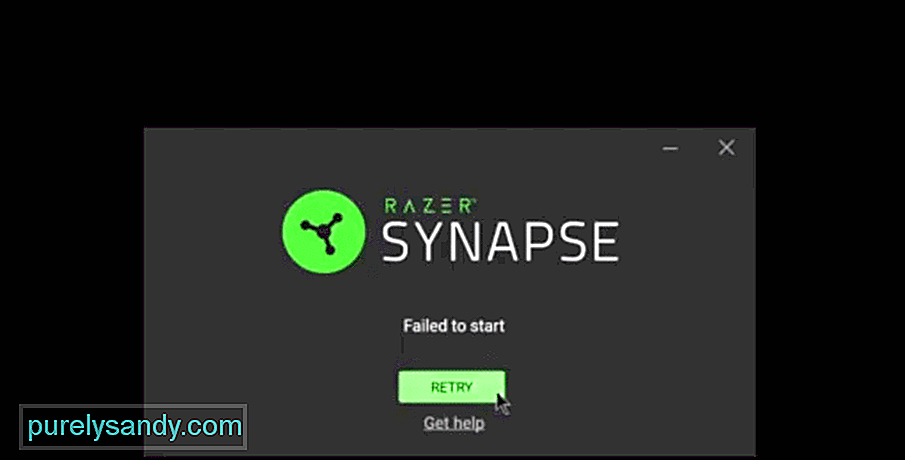
Razer — один из самых популярных брендов игрового оборудования, а также один из самых популярных. Если у вас есть мышь, клавиатура или другое подобное устройство Razer для использования с компьютером, то приложение Razer Synapse вам обязательно понравится.
Оборудование от известно, что использование бренда забавно и доступно большую часть времени, но приложение Razer Synapse, доступное для компьютеров, делает все это еще более доступным и приятным.
Причина в том, что это приложение в основном позволяет вы можете изменять настройки и настраивать привязки и макросы клавиатуры / мыши и / или других устройств такого типа в соответствии с вашими предпочтениями.
Если у вас уже установлено это приложение для работы с вашими устройствами Razer, но оно просто не открывается, не нужно беспокоиться о каких-либо долгосрочных проблемах. Вот несколько быстрых решений для устранения ошибки Razer Synapse, которая не запускается, если вы столкнулись с ней.
Решения для Razer Synapse не удалось запустить ошибку
Это простое решение, которое вы можете пропустить, если уже пробовали его однажды. Но если до этого вы не пытались перезапустить приложение хотя бы один раз, рекомендуем сделать это немедленно. Часто такая проблема возникает, прежде всего, потому, что экземпляр программного обеспечения уже запущен, что вызывает проблемы с любыми новыми экземплярами, которые вы, возможно, пытаетесь запустить.
Чтобы проверить, так ли это в вашей ситуации, мы рекомендуем вам потратить некоторое время, чтобы открыть диспетчер задач, нажав ctrl + alt + del на клавиатуре и выбрав параметр диспетчера задач в появившемся меню. . Теперь закройте все экземпляры, связанные с Razer Synapse, а затем выйдите из диспетчера задач.
Вернитесь в исходное расположение программы и попробуйте запустить ее. Сообщение об ошибке «Не удалось запустить» больше не должно появляться, и вы сможете максимально использовать возможности программного обеспечения.
Следующее решение, которое вам следует попробовать, — это восстановить приложение, максимально используя возможности приложения Razer Control Center. Чтобы получить доступ к этому меню ремонта, пользователи могут делать несколько разных вещей. Один из наиболее удобных и быстрых способов сделать это — зайти в папку с файлом Razer Synapse и попытаться удалить программу. На самом деле не удаляйте приложение.
Попробуйте удалить приложение, и Razer central появится перед вашим экраном, предлагая вам несколько различных вариантов. Один из немногих вариантов, который вам будет представлен, — это вариант под названием «Ремонт».
При выборе этого параметра, скорее всего, система выполнит небольшое обновление Razer Synapse. Это обновление обеспечит бесперебойную работу приложения без каких-либо сообщений об ошибках при следующей попытке его открытия.
Другой Вероятная причина того, что вы постоянно сталкиваетесь с этой проблемой всякий раз, когда вы пытаетесь открыть Razer Synapse, — это проблемы, связанные с разрешениями. К счастью, их обычно можно исправить несколькими щелчками мыши. Первое, что вам нужно сделать, это либо перейти туда, где хранится программа, либо где хранится любой из ее ярлыков.
Теперь щелкните правой кнопкой мыши значок, который вы обычно нажимаете, чтобы открыть приложение. Из всех вариантов, представленных вам после этого, выберите тот, который позволяет вам запустить программу от имени администратора. Если возникли какие-либо проблемы, связанные с разрешениями, большинство из них следует исправить, просто выполнив это. Но если и этого было недостаточно, мы рекомендуем попробовать и следующее решение, так как оно напрямую связано с этим.
Есть некоторые особые разрешения, которые для запуска приложения от имени администратора недостаточно. Обычно это разрешения, связанные с сетевыми подключениями, и многое другое.
Если запуска Razer Synapse в качестве добавления было недостаточно для его запуска без отображения этого сообщения об ошибке на экране, тогда наиболее вероятный Причина проблемы — в Защитнике Windows или в антивирусных программах, которые вы установили на свой компьютер.
Решение довольно простое. Все, что нужно сделать игрокам, — это либо временно отключить свой антивирус и Защитник Windows, чтобы не было ограничений для Razer Synapse и он мог работать должным образом.
Распространенной причиной этого решения, которая может быть причиной того, что вы столкнулись с ним, являются устаревшие драйверы Razer. Убедитесь, что драйверы для всех без исключения используемых вами устройств Razer полностью обновлены и что с ними нет никаких проблем.
Пока вы это делаете, также рекомендуется вы потратите некоторое время, чтобы проверить, обновлено ли само приложение Razer Synapse, если вы еще не проверили это. Обновления драйверов или самой программы должно быть более чем достаточно, чтобы вернуть ее в нормальное состояние.
Если все других вариантов, о которых мы упоминали до сих пор, было недостаточно, чтобы помочь вам, то, скорее всего, единственное возможное решение этой проблемы — полностью удалить приложение Razer Synapse с вашего компьютера. После этого просто переустановите и снова настройте программное обеспечение на своем компьютере.
Вам не нужно слишком беспокоиться о потере важных данных, если у вас есть Razer учетная запись, которую вы можете использовать для входа в приложение после его переустановки на вашем устройстве. Как только загрузка будет завершена, попробуйте снова включить Razer Synapse, и она будет работать так же плавно, как и раньше.
YouTube видео: 6 способов исправить ошибку Razer Synapse при запуске
01, 2023
ULTRAWIDE MONITOR SUPPORT
You asked, we delivered.
(view more)
RAZER BLADE 16 & 18
Equipped with NVIDIA GeForce RTX 40-series GPUs and Intel 13th Gen Core i9 HX CPUs
(view more)
Join Our Mailing List
Get $10 off your next purchase simply by signing up.
(view more)
Neverwinter — Northdark Reaches
Our friends at Neverwinter are gifting Insiders with a Cloak of the Spider Queen for those who dare to venture forth.
(view more)
Razer Axon
Razer Axon is brand-new Razer software that brings various types of cool wallpapers to gamers, especially dynamic wallpapers with an accompanying chroma effect.
(view more)
- Log in
59299
59166
Tags:
- failed to start
- issue
- razer synapse 3
- razer synapse 3 failed to start
- support
- Thread Status:
-
Not open for further replies.
-
This has been happening for a week, and I’ve had to keep reinstalling the program everyday and I have still not gotten a fix for this. Can anyone help? The version of Razer synapse 3 is latest, brand new from yesterday. I have no idea why this is happening.
-
FiszPL
Well-Known Member
VANGUARDAny chance, that firewall or some antivirus software is blocking it (internet connection)?
-
Heres my lil copy and paste guide that resolved this issue for me friend
Check Task manager -> Services for THREE services: Razer Game Manager Service, and RzActionSvc, Razer Synapse service
The goal here is to have all three on the board and running
Razer Synapse cannot start until RzActionSvc && Razer Game Manager Service are both running.
If they’re not on the board Then we will make them get on the board.1. Try to start any of the three services you can (if present)
2. open up “PowerShell” as Administrator and run any command for the service you need installed. (Any service not on the board)
New-Service -Name «RzActionSvc» -BinaryPathName «C:Program Files (x86)RazerRazer ServicesRazer CentralRazerCentralService.exe»
New-Service -Name «Razer Game Manager Service» -BinaryPathName «C:Program Files (x86)RazerRazer ServicesGMSGameManagerService.exe»
New-Service -Name «Razer Synapse Service» -BinaryPathName «C:Program Files (x86)RazerSynapse3ServiceRazer Synapse Service.exe»
-
Its saying x86 isnt a valid command or something, blah blah blah, is there any way to fix that?
-
Sorry I haven’t updated on this problem, but none of these work, I tried a complete fresh copy of reinstalling razer synapse, deleted every bit of trace of it. IT still says «failed to start».
Last edited: Jul 26, 2020
-
Not even the problem of «reinstalling» it works now, it just boots to saying this. It might have been due to a new SSD that I got, the old hard drive that I had broke down, and it no longer works, most of the contents on that hard drive are corrupted. I am still desperate for a permanent fix.
Attached Files:
-
-
Unfortunately this doesn’t work, the tasks are already running.
- Thread Status:
-
Not open for further replies.
We’ve Updated Our Policies
By continuing to access the Razer sites; using Razer services or by closing this dialog, you agree to our amended policies.
I’ve been having the same issue and every fix I found online didn’t work. So I did a little digging and resolved it myself. I hope this can help some of you out!
Note: This will get quite technical, so if you don’t feel comfortable following, I would suggest contacting Razer support directly, or waiting for a non-beta version of Synapse 3.
CORE ISSUE
The core issue is that the ”Razer Synapse Service“ requires two other services in order to start. However, it seems the installer sometimes does not download and/or install these services. The services in question are:
RzActionSvc
Razer Game Manager Service
IMAGE: RegEdit Service Dependencies
THE FIX
1. Open up the log file that will be at a similar location to this:
C:ProgramDataRazerInstallerLogsRazerInstaller-ceed1f92-ff24-3445-be80-09ced0d23442.log
Once open, search for “RazerCentral”, and copy paste the “DownloadURL” into your browser to download the EXE. Once it is downloaded, run it, and then install (unless it tells you it has already been installed).
IMAGE: Installer Log
2. Now open up “PowerShell” as “Administrator” and run the following command to install the service:
New-Service -Name "RzActionSvc" -BinaryPathName "C:Program Files (x86)RazerRazer ServicesRazer CentralRazerCentralService.exe"
IMAGE: PowerShell Command
3. Now right click on the Windows Start button and open “Computer Management”.
Open “Services and Applications” > “Services”, and make sure you can see “RzActionSvc”. You can even try to start it, although it may not at this point.
IMAGE: Computer Management Services
4. Now try to run Synapse 3, you may now get to a login screen. If you still get the “Failed to start” error, or an error after logging in, continue on…
5. If you made it here, it’s most likely that the second service required by “Razer Synapse Service” is also missing, so open up the installer log again:
C:ProgramDataRazerInstallerLogsRazerInstaller-ceed1f92-ff24-3445-be80-09ced0d23442.log
Now search for “GMS”. There may be a few versions of the GMS setup file, so look for the most recent one. Then copy and paste the DownloadURL into your browser to download the installer, then run it. It should proceed to install the missing service.
IMAGE: Installer Log — Game Management Service
6. Now back in Power Shell, run the following command to install the service:
New-Service -Name "Razer Game Manager Service" -BinaryPathName "C:Program Files (x86)RazerRazer ServicesGMSGameManagerService.exe"
IMAGE: PowerShell Command
7. Now back in Computer Management, ensure the service “Razer Game Manager Service” now exists, and you can try to manually start all three services:
Razer Synapse Service
RzActionSvg
Razer Game Manager Service
8. Try run Synapse 3 again, and you should now get through!
STILL HAVING ISSUES?
The Razer logs are your friend! Search for “log” files inside “C:ProgramDataRazer”, and you should get a list of a few good ones:
IMAGE: Log Files
Here is an example of the log entries that let me come up with the above solution:
-
C:ProgramDataRazerRazer CentralLogsRazer Synapse 3_<username> Client.log
Search for any “ERROR”, and it should tell you what the issue is, as highlighted below, it is saying that “RzActionSvc” could not be found on the computer:
IMAGE: RzActionSvc Error
2. C:ProgramDataRazerGameManagerLogsGameManagerClient_Razer Central.log
Just like above, look for any “ERROR”. This one highlighted below was my hint to the “Razer Game Manager Service” not being installed.
IMAGE: Razer Game Manager Service Error
На днях обновилась версия и перестала запускаться.
У меня мышь Razer Naga Left-Handed Edition, без этой проги я не могу её настроить, предустановки работают, они сохранены в памяти мыши, но изменить я их не могу и подсветка без этой проги работает по умолчанию. Я удалял и драйвера и саму программу, ставил заново, опять работало, но после повторного включения компьютера снова перестало запускаться, версия на скрине. Как полечить? Это санкции или просто глюки? Вконтакте у нескольких людей тоже самое
Надежная работа Razer Synapse имеет решающее значение при управлении устройствами Razer. Если приложение не открывается на вашем ПК с Windows 10 или 11, вы должны запустить его как можно скорее.
Razer Synapse не открывается по нескольким причинам. Например, это может быть неисправный процесс или фоновая служба Razer, поврежденная установка программы или отсутствующий системный файл или компонент.
Ознакомьтесь с предложениями и решениями в этом руководстве по устранению неполадок, чтобы исправить проблемы с открытием Razer Synapse в Windows 10 и 11.
- Щелкните правой кнопкой мыши кнопку «Пуск» и выберите «Диспетчер задач». Или нажмите Ctrl + Shift + Esc.
- Выберите Подробнее.
- Прокрутите вниз вкладку «Процессы» и выберите процесс Razer, например, Razer Central.
- Выберите Завершить задачу.
- Несколько раз закройте все процессы Razer, которые отображаются в списке.
- Откройте Razer Synapse через меню «Пуск».
Примечание. Продолжайте выполнять остальные инструкции, если Razer Synapse не отображается. Для достижения наилучших результатов повторите шаги 1–5, описанные выше, перед попыткой каждого исправления.
2. Перезапустите службу Razer Synapse.
Razer Synapse полагается на фоновую службу для работы в Windows. Вы должны перезапустить его, если проблема не устранена. Для этого:
- Нажмите клавишу Windows + R, введите services.msc в диалоговом окне «Выполнить» и нажмите Enter.
- Прокрутите список сервисов вниз и выберите Сервис Razer Synapse.
- Выберите Перезапустить службу.
3. Перезагрузите компьютер
Затем рекомендуется перезагрузить компьютер. Это должно устранить любые случайные сбои в операционной системе, например, устаревшие системные файлы или поврежденный кэш драйверов оборудования, препятствующие открытию Razer Synapse.
Для этого щелкните правой кнопкой мыши кнопку «Пуск» и выберите «Питание» > «Перезагрузить». Если есть незавершенные обновления Windows, выберите «Обновить и перезапустить».
4. Запустите Razer Synapse от имени администратора.
Если Razer Synapse по-прежнему не открывается, попробуйте запустить его от имени администратора. Это дает программе повышенные системные привилегии и предотвращает проблемы с запуском из-за отсутствия разрешений. Для этого:
- Откройте меню «Пуск» и введите Razer Synapse.
- Выберите Запуск от имени администратора.
- Выберите «Да» в диалоговом окне «Контроль учетных записей».
Если это поможет, узнайте, как настроить Razer Synapse, чтобы он всегда работал с правами администратора.
5. Отключите и снова подключите периферийные устройства Razer.
В редких случаях Razer Synapse может не запуститься, если вы не отключите и снова не подключите периферийные устройства Razer. Отсоедините их USB-кабели, перезагрузите компьютер и снова подключите их.
Если вы используете какие-либо беспроводные устройства Razer, выключите и снова включите их; вам также следует удалить и снова подключить все беспроводные USB-ресиверы Razer.
6. Обновите и восстановите Razer Synapse
Проблемы, связанные с версией программного обеспечения Razer Synapse, являются еще одной причиной, которая создает проблемы при попытке открыть программу. Следовательно, рекомендуется проверить и установить все ожидающие обновления. Для этого:
- Щелкните правой кнопкой мыши кнопку «Пуск» и выберите «Приложения и компоненты».
- Прокрутите вниз и выберите Razer Synapse.
- Выберите «Изменить». В Windows 11 выберите значок «Дополнительно» (три точки), чтобы открыть параметр.
- Подождите, пока появится пользовательский интерфейс Razer Gaming Software.
- Установите все доступные обновления.
Если обновления не могут исправить Razer Synapse (или если нет новых обновлений), вы должны восстановить программу. Повторите шаги, описанные выше, но выберите вариант «Восстановить».
7. Переустановите Razer Synapse
Если обновление или восстановление Razer Synapse не помогает, попробуйте переустановить программу. Для этого:
- Вернитесь к панели «Приложения и функции».
- Выберите Razer Synapse.
- Выберите Удалить.
- Перезагрузите компьютер.
- Загрузите и установите последнюю версию Razer Synapse с официального сайта. Если он откроется, войдите в свою учетную запись Razer, чтобы восстановить настройки и конфигурации вашего устройства.
Если у вас возникли проблемы с удалением Razer Synapse, используйте для этого панель управления Windows. Вот как:
- Нажмите Windows + R, введите appwiz.cpl и выберите ОК.
- Выберите Razer Synapse.
- Выберите Удалить.
8. Удалите объемный звук Razer.
Razer Surround Sound — это дополнительное приложение, расширяющее возможности гарнитур Razer. Однако он имеет тенденцию конфликтовать с Razer Synapse, поэтому попробуйте удалить его со своего компьютера.
- Снова откройте панель «Приложения и функции» на своем компьютере.
- Выберите Звук Razer.
- Выберите Удалить.
Если это помогает, но вы также хотите использовать Razer Surround Sound, попробуйте переустановить последнюю версию программы.
9. Переустановите драйверы устройств Razer.
Удалите и переустановите свои устройства Razer, чтобы устранить проблемы, возникающие из-за поврежденных драйверов оборудования. Если вы удаляете драйверы для мыши Razer, вы должны тем временем использовать другое указывающее устройство для взаимодействия с операционной системой.
- Нажмите Windows + R, введите devmgmt.msc и выберите ОК.
- Разверните категории, такие как «Устройства с интерфейсом пользователя», «Мыши» и другие указывающие устройства в диспетчере устройств.
- Щелкните правой кнопкой мыши каждый драйвер Razer и выберите «Удалить устройство».
Примечание. Устройства Razer также могут отображаться с универсальными драйверами Windows — HID-совместимая мышь, HID-клавиатура и т. д.
- Перезагрузите компьютер. Windows автоматически установит базовые драйверы при запуске.
- Посетите страницу загрузок Центра поддержки Razer, чтобы загрузить и установить специальные драйверы для периферийных устройств Razer.
10. Обновите Windows до последней версии
Razer Synapse лучше всего работает с последними версиями Windows 10 и 11. Чтобы обновить операционную систему и все системные компоненты:
- Откройте приложение «Настройки».
- Выберите Центр обновления Windows.
- Выберите Проверить наличие обновлений. Если есть ожидающие обновления операционной системы или компонентов (например,. NET Framework), выберите «Загрузить и установить».
Razer также доставляет обновления драйверов оборудования через Центр обновления Windows. Чтобы проверить, выберите Дополнительные параметры > Дополнительные обновления на том же экране.
11. Восстановите Microsoft. NET Framework
Неисправный Microsoft. NET Framework также является вероятным объяснением проблемной установки Razer Synapse. Самый быстрый способ исправить это — загрузить и запустить средство восстановления Microsoft. NET Framework.
Если вам нужна дополнительная помощь, ознакомьтесь с подробными пошаговыми инструкциями в нашем руководстве по устранению неполадок Microsoft. NET Framework.
12. Добавьте Razer Synapse в свое антивирусное программное обеспечение
Сторонние антивирусные программы могут помешать открытию Razer Synapse. Если он у вас есть на компьютере, попробуйте поставить его на паузу. Если это поможет, добавьте Razer Synapse в список исключений программного обеспечения утилиты и брандмауэра, чтобы избежать ложных помех.
Если вы используете только встроенную защиту через систему безопасности Windows, брандмауэр Защитника Windows может блокировать запуск программы. Чтобы это исправить:
- Нажмите Windows + R, введите firewall.cpl и выберите ОК.
- Выберите Разрешить приложение или функцию через брандмауэр Защитника Windows.
- Выберите Изменить настройки.
- Выберите Разрешить другое приложение.
- Выберите Обзор.
- Перейдите во всплывающее окно Проводника и выберите Razer Synapse 3.exe (номер версии программы на вашем ПК может отличаться) по указанному ниже пути:
C:Program Files (x86)RazerSynapse3WPFUIFrameworkRazer Synapse 3 Host
- Выберите Добавить.
- Найдите Razer Synapse в списке разрешенных приложений и установите флажки в столбцах Private и Public.
13. Чистая загрузка вашего компьютера
Выполните чистую загрузку ПК с Windows 10 или 11, чтобы выявить программы, конфликтующие с Razer Synapse. Для этого:
- Щелкните правой кнопкой мыши кнопку «Пуск» и выберите «Выполнить».
- Введите msconfig и выберите ОК.
- Перейдите на вкладку «Службы», установите флажок «Скрыть все службы Microsoft» и выберите «Отключить все».
- Перезагрузите компьютер.
- Повторно активируйте каждую службу и изолируйте конфликтующий элемент, если проблема исчезнет. После этого обновите соответствующую программу, отключите ее или удалите с компьютера.
Razer Synapse снова открывается
Надеемся, что приведенные выше решения помогли, и Razer Synapse снова открывается на вашем ПК с Windows. Быстрые исправления, такие как принудительный перезапуск Razer Synapse, перезапуск основного процесса или службы или восстановление программы, почти всегда исправляют ситуацию. Не забудьте запустить их в следующий раз, когда программа не откроется.
Если проблема становится постоянной и ни одна из инструкций в этом руководстве не помогает, обратитесь в службу поддержки Razer для получения дальнейших рекомендаций по устранению неполадок.
If you can’t open Razer Synapse and receive the error message saying “Failed to start”, not to worry. To fix the error, you can try the methods below.
Method 1: Run Razer Synapse as administrator
Method 2: Close Razer Synapse processes
Method 3: Perform a repair
Method 4: Reinstall Razer Synapse
Method 5: Check if the Razer Synapse service is running
Method 6: Delete the Razer Central Service config file
Method 1: Run Razer Synapse as administrator
To fix the Razer Synapse not opening issue, you can try to run Razer Synapse as administrator.
Right-click on the Razer Synapse shortcut and then select Run as administrator.
Method 2: Close Razer Synapse processes
You may not notice it but there are some Razer Synapse-related processes running in the background. These processes can be the reason for preventing Razer Synapse from opening. To fix the problem, you can try closing the background Razer Synapse processes.
Here’s how to do it:
1) On your keyboard, press and hold Ctrl+Shift+Esc to open Task Manager.
2) Right-click any Razer Synapse-related processes and then click on End task.
3) Launch Razer Synapse and check to see if the issue persists.
Method 3: Perform a repair (worked for me)
Performing a repair on the software may help you resolve the Razer Synapse failed to start issue. This is the method that I used to fix the issue.
Here’s how to perform a repair on the software:
1) Right-click on the Start menu button and click on Apps and Features.
2) Scroll down and locate Razer Synapse.
3) Click on Razer Synapse and select Uninstall, then click Uninstall again. After that, the “Razer GAMING Software” screen will open up.
4) On the RAZER GAMING SOFTWARE screen, click the REPAIR button, then the software will repair and update automatically.
5) Once you’re done with the process, check if you can open Razer Synapse successfully.
Method 4: Reinstall Razer Synapse
A clean re-installation of Razer Synapse can fix some recurring software issues like the not opening issue. So, you can try performing a clean re-installation of the application.
Follow these steps:
1) Right-click on the Start menu button and select Apps and Features.
2) Type “razer” into the search box, then you’ll see a list of Razer programs appear.
3) Click on the first program, select Uninstall, then click Uninstall again.
4) On the “RAZER GAMING SOFTWARE” screen, click the UNINSTALL button.
5) Under “SELECT THE SOFTWARE TO UNINSTALL”, click Select All, then click UNINSTALL.
6) Click YES,REMOVE.
7) Click CLOSE.
Repeat the above steps for all other Razer programs.
9) Once you uninstall all Razer programs, go to the following locations and delete all of the files and folders.
“C:ProgramDataRazer“
“C:Program Files (x86)Razer“
10) Go to Razer’s website and install the latest version of Razer Synapse on your computer.
11) Launch Razer Synapse and check to see if the problem persists.
Method 5: Check if the Razer Synapse service is running
If the Razer Synapse service has stopped running, Razer Synapse may fail to start. So, check if Razer Synapse service is running. To do so:
1) On your keyboard, press and hold Ctrl+Shift+Esc to open Task Manager.
2) Under the Services tab, locate the Razer Synapse Service and the Razer Central Service, then check if their Status is Running.
If not, right-click on them and select Start to start the service. After that, launch Razer Synapse and check to see if the problem persists.
If the service fails to start as well, you may want to try Method 7.
Method 6: Delete the Razer Central Service config file
If the Razer Synapse service fails to start, it’s probably caused by the corrupted Razer Central service config file. To fix the problem, you need to delete the Razer Central Service config file.
Find the file in the following location then delete it.
“C:Program Files (x86)RazerRazer ServicesRazer CentralRazerCentralService.exe.Config“
The above methods can help resolve the “Razer Synapse failed to start” issue. If you have any questions or suggestions, feel free to leave a comment below.
Razer Synapse can sometimes be unresponsive, so follow these steps
by Matthew Adams
Matthew is a freelancer who has produced a variety of articles on various topics related to technology. His main focus is the Windows OS and all the things… read more
Published on August 27, 2022
Fact checked by
Vlad Turiceanu
Passionate about technology, Windows, and everything that has a power button, he spent most of his time developing new skills and learning more about the tech world. Coming… read more
- In case Razer Synapse is not opening, reinstalling the necessary drivers should help you.
- You can also fix this issue if you safely remove the Razer software and then install it again.
- To prevent this issue, it’s advised to completely close all related processes and restart the app.
XINSTALL BY CLICKING THE DOWNLOAD FILE
This software will repair common computer errors, protect you from file loss, malware, hardware failure and optimize your PC for maximum performance. Fix PC issues and remove viruses now in 3 easy steps:
- Download Restoro PC Repair Tool that comes with Patented Technologies (patent available here).
- Click Start Scan to find Windows issues that could be causing PC problems.
- Click Repair All to fix issues affecting your computer’s security and performance
- Restoro has been downloaded by 0 readers this month.
Razer Synapse is hardware configuration software with which its users can configure Razer peripherals, but many users reported that Razer Synapse isn’t opening.
These issues aren’t exclusive to Windows 10, and many reported that Razer Synapse failed to install in Windows 11 too.
And in today’s article, we’re going to address these problems once and for all, so read on!
Why is Razer Synapse not launching?
It can happen because of your Windows Firewall, or simply because the application’s files might have become corrupted.
Other expired Razer processes, as well as various third-party applications, could also get in the way of your Razer Synapse not working.
According to users, they experienced unexpected errors in Razer Synapse, among other issues, such as:
- Razer Synapse not loading profile/not switching profiles – This can happen if your profile is corrupted. The best course of action would be to recreate the damaged profile.
- Razer Synapse not loading opening on startup – The issue is most likely caused by your settings, so be sure to adjust them.
- Razer Synapse not working in-game – It’s possible that the game doesn’t fully support Synapse. Updating both the game and the software should help.
- Razer Synapse not working after update – A bad update can cause this problem, so reinstalling the software should help.
- Razer Synapse not downloading from the website – If this happens, check your antivirus settings and make sure the download isn’t blocked.
- Razer Synapse not showing devices – Updating or reinstalling the driver, or installing the latest version of Razer Synapse fixed things for many.
- Razer Synapse not detecting mouse and keyboard – This particular problem is quite common, and reinstalling Razer Synapse did the trick.
Does Razer Synapse reduce performance?
Some people say that experience reduced performance after installing and using Razer Synapse, while others say everything is absolutely fine.
To tell the truth, the software is a little more resource-hungrier than you might expect, but it shouldn’t really cause performance issues.
However, if it does, just uninstall it and continue gaming at optimal performance, enhancing and improving your experience.
How do I fix my Razer Synapse?
- Reinstall Razer Synapse and Razer device drivers
- Don’t install Razer Surround with Synapse
- Install the latest Microsoft .NET Framework
- Turn off third-party antivirus/ Windows Defender Firewall
- Close Razer processes
- Check for Windows updates
1. Reinstall Razer Synapse and Razer device drivers
If Synapse 3 or X won’t open on your PC, the issue might be related to Razer device drivers. Thus, you can simply reinstall both Razer device drivers and the Synapse software as shown in the guide below.
1. Right-click the Start button, and select the Device Manager.
2. Double-click the Mice and other pointing devices, Keyboards, and Human Interface Devices categories on the Device Manager window.
3. Right-click all the Razer devices listed in those categories, and select the Uninstall device options on their context menus.
4. Select the Delete the driver software for this device option on the dialog box window that pops up for each Razer device then press the Uninstall button to confirm.
5. Unplug all the connected Razer devices for a few minutes. Then restart your desktop or laptop.
6. Plug the Razer devices back in after restarting Windows. Windows will automatically reinstall the drivers for the devices.
7. Download the latest Razer Synapse software. Then reinstall Razer Synapse with its setup wizard.
Make sure you have the most up-to-date versions of your drivers. There are third-party programs that can do this for you automatically, such as DriverFix, which can detect and repair any outdated drivers.
Some PC issues are hard to tackle, especially when it comes to corrupted repositories or missing Windows files. If you are having troubles fixing an error, your system may be partially broken.
We recommend installing Restoro, a tool that will scan your machine and identify what the fault is.
Click here to download and start repairing.
This tool has a huge daily-updated driver database, so it will suggest the most recent drivers available after scanning your system. If you believe it is a tedious task to do this manually, try DriverFix and give us feedback.

DriverFix
A perfect tool that helps you keep your drivers updated with its automatic scans.
Note that you should thoroughly uninstall Synapse with a third-party uninstaller for your Windows 10 PC.
2. Don’t install Razer Surround with Synapse
- Open Run by pressing the Windows key + R.
- Enter appwiz.cpl in Run’s text box, and click OK to open the window shown directly below.
- Select Razer Surround, and click Uninstall to remove it from Windows.
In case the software can’t start because Razer Central Service is missing, reinstalling the software should be able to help you.
Also, download Razer Synapse from the official website and make sure that you select the latest version in order to avoid any compatibility issues.
- Razer Mouse not Working: Fix it With 5 Simple Solutions
- Razer Naga Stops Moving Randomly: 5 Ways to Fix It
- Gaming Mouse Cyber Monday: 4 Best Deals on Razer Gaming Mice
- 7 best Razer deals to buy [Black Friday & Cyber Monday]
- Early Cyber Monday Sales at Razer on Gaming Peripherals
3. Install the latest Microsoft .NET Framework
NET Framework is a system requirement for Razer Synapse, and if NET Framework isn’t installed, Razer Synapse 3 might not be opening.
If an older .NET Framework version is already installed, you might need to install the latest .NET Framework for Synapse 3.0.
Download the setup wizard for the latest .NET Framework version. Then you can open the installer to add the latest .NET Framework to Windows.
For more information visit our how-to download .NET Framework guide.
4. Turn off third-party antivirus/ Windows Defender Firewall
- Open Run by pressing the Windows key + R keyboard shortcut.
- Enter firewall.cpl in Run, and press the OK button. That will open the Windows Defender Firewall Control Panel applet.
- Click Turn Windows Defender Firewall on or off.
- Then select both the Turn off Windows Defender Firewall radio buttons, and click the OK button.
Third-party antivirus software and the Windows Defender Firewall can also cause Razer Synapse freezing and other issues. So turning third-party antivirus utilities and the Windows Defender Firewall off might also fix Razer Synapse.
You can temporarily disable most third-party antivirus utilities by selecting disable options on their system tray icon context menus. Follow the guidelines above to turn off the Windows Defender Firewall.
Alternatively, you can consider using an antivirus with firewall to avoid these types of issues.
5. Close Razer processes
- Right-click the Taskbar, and select Task Manager.
- Then select any Razer processes listed under background processes, and click End task to close them.
- Thereafter, close the Task Manager and run Synapse as an administrator.
Some Synapse users have confirmed that closing Razer processes before opening Synapse 3.0 can help if Razer Synapse is not working. To do that, just follow the above steps.
- Razer Chroma doesn’t work on Windows 10/11
- Razer Mouse Driver: Proper Installation Guide on Windows 10
- Razer Mouse not Working: Fix it With 5 Simple Solutions
- Razer Naga Stops Moving Randomly: 5 Ways to Fix It
6. Check for Windows Updates
- Open the Cortana app by clicking the Type here to search button on Windows 10’s taskbar.
- Enter the keyword update in Cortana’s search box. Then click Check for updates.
- There you can press the Check for updates button to see if there are any available updates.
- Restart the OS after updating Windows.
Windows updates might also help if Razer Synapse won’t open. The updates are usually automatic unless you’ve adjusted Windows Update settings, but you might still miss a few.
Can I use Razer products without Synapse?
Keep in mind that basically all devices that have at least 4 onboard memory profiles are able to store macros on the onboard memory, but it’s still done only via Synapse.
Thus, on devices such as the Huntsman TKL you’ll be able to save macros into the keyboard, then use your macros on other PC without Synapse.
What can I do if Razer Synapse won’t open on Windows 11?
If you’re having problems with Razer Synapse on the latest version of Windows, you’ll be pleased to hear that all the solutions from this guide can be applied to Windows 11.
The two operating systems share many similarities, so the solutions are universal and they will work on both systems, with some minor alternations.
Those are some of the resolutions that will probably fix Razer Synapse when it doesn’t open. This isn’t the only issue, and many reported that Razer Synapse won’t change lighting, but there’s a way to fix that.
If you have any other solutions for Razer Synapse, feel free to share them below.
Still having issues? Fix them with this tool:
SPONSORED
If the advices above haven’t solved your issue, your PC may experience deeper Windows problems. We recommend downloading this PC Repair tool (rated Great on TrustPilot.com) to easily address them. After installation, simply click the Start Scan button and then press on Repair All.
Newsletter
Razer Synapse can sometimes be unresponsive, so follow these steps
by Matthew Adams
Matthew is a freelancer who has produced a variety of articles on various topics related to technology. His main focus is the Windows OS and all the things… read more
Published on August 27, 2022
Fact checked by
Vlad Turiceanu
Passionate about technology, Windows, and everything that has a power button, he spent most of his time developing new skills and learning more about the tech world. Coming… read more
- In case Razer Synapse is not opening, reinstalling the necessary drivers should help you.
- You can also fix this issue if you safely remove the Razer software and then install it again.
- To prevent this issue, it’s advised to completely close all related processes and restart the app.
XINSTALL BY CLICKING THE DOWNLOAD FILE
This software will repair common computer errors, protect you from file loss, malware, hardware failure and optimize your PC for maximum performance. Fix PC issues and remove viruses now in 3 easy steps:
- Download Restoro PC Repair Tool that comes with Patented Technologies (patent available here).
- Click Start Scan to find Windows issues that could be causing PC problems.
- Click Repair All to fix issues affecting your computer’s security and performance
- Restoro has been downloaded by 0 readers this month.
Razer Synapse is hardware configuration software with which its users can configure Razer peripherals, but many users reported that Razer Synapse isn’t opening.
These issues aren’t exclusive to Windows 10, and many reported that Razer Synapse failed to install in Windows 11 too.
And in today’s article, we’re going to address these problems once and for all, so read on!
Why is Razer Synapse not launching?
It can happen because of your Windows Firewall, or simply because the application’s files might have become corrupted.
Other expired Razer processes, as well as various third-party applications, could also get in the way of your Razer Synapse not working.
According to users, they experienced unexpected errors in Razer Synapse, among other issues, such as:
- Razer Synapse not loading profile/not switching profiles – This can happen if your profile is corrupted. The best course of action would be to recreate the damaged profile.
- Razer Synapse not loading opening on startup – The issue is most likely caused by your settings, so be sure to adjust them.
- Razer Synapse not working in-game – It’s possible that the game doesn’t fully support Synapse. Updating both the game and the software should help.
- Razer Synapse not working after update – A bad update can cause this problem, so reinstalling the software should help.
- Razer Synapse not downloading from the website – If this happens, check your antivirus settings and make sure the download isn’t blocked.
- Razer Synapse not showing devices – Updating or reinstalling the driver, or installing the latest version of Razer Synapse fixed things for many.
- Razer Synapse not detecting mouse and keyboard – This particular problem is quite common, and reinstalling Razer Synapse did the trick.
Does Razer Synapse reduce performance?
Some people say that experience reduced performance after installing and using Razer Synapse, while others say everything is absolutely fine.
To tell the truth, the software is a little more resource-hungrier than you might expect, but it shouldn’t really cause performance issues.
However, if it does, just uninstall it and continue gaming at optimal performance, enhancing and improving your experience.
How do I fix my Razer Synapse?
- Reinstall Razer Synapse and Razer device drivers
- Don’t install Razer Surround with Synapse
- Install the latest Microsoft .NET Framework
- Turn off third-party antivirus/ Windows Defender Firewall
- Close Razer processes
- Check for Windows updates
1. Reinstall Razer Synapse and Razer device drivers
If Synapse 3 or X won’t open on your PC, the issue might be related to Razer device drivers. Thus, you can simply reinstall both Razer device drivers and the Synapse software as shown in the guide below.
1. Right-click the Start button, and select the Device Manager.
2. Double-click the Mice and other pointing devices, Keyboards, and Human Interface Devices categories on the Device Manager window.
3. Right-click all the Razer devices listed in those categories, and select the Uninstall device options on their context menus.
4. Select the Delete the driver software for this device option on the dialog box window that pops up for each Razer device then press the Uninstall button to confirm.
5. Unplug all the connected Razer devices for a few minutes. Then restart your desktop or laptop.
6. Plug the Razer devices back in after restarting Windows. Windows will automatically reinstall the drivers for the devices.
7. Download the latest Razer Synapse software. Then reinstall Razer Synapse with its setup wizard.
Make sure you have the most up-to-date versions of your drivers. There are third-party programs that can do this for you automatically, such as DriverFix, which can detect and repair any outdated drivers.
Some PC issues are hard to tackle, especially when it comes to corrupted repositories or missing Windows files. If you are having troubles fixing an error, your system may be partially broken.
We recommend installing Restoro, a tool that will scan your machine and identify what the fault is.
Click here to download and start repairing.
This tool has a huge daily-updated driver database, so it will suggest the most recent drivers available after scanning your system. If you believe it is a tedious task to do this manually, try DriverFix and give us feedback.

DriverFix
A perfect tool that helps you keep your drivers updated with its automatic scans.
Note that you should thoroughly uninstall Synapse with a third-party uninstaller for your Windows 10 PC.
2. Don’t install Razer Surround with Synapse
- Open Run by pressing the Windows key + R.
- Enter appwiz.cpl in Run’s text box, and click OK to open the window shown directly below.
- Select Razer Surround, and click Uninstall to remove it from Windows.
In case the software can’t start because Razer Central Service is missing, reinstalling the software should be able to help you.
Also, download Razer Synapse from the official website and make sure that you select the latest version in order to avoid any compatibility issues.
- Razer Mouse not Working: Fix it With 5 Simple Solutions
- Razer Naga Stops Moving Randomly: 5 Ways to Fix It
- Gaming Mouse Cyber Monday: 4 Best Deals on Razer Gaming Mice
- 7 best Razer deals to buy [Black Friday & Cyber Monday]
- Early Cyber Monday Sales at Razer on Gaming Peripherals
3. Install the latest Microsoft .NET Framework
NET Framework is a system requirement for Razer Synapse, and if NET Framework isn’t installed, Razer Synapse 3 might not be opening.
If an older .NET Framework version is already installed, you might need to install the latest .NET Framework for Synapse 3.0.
Download the setup wizard for the latest .NET Framework version. Then you can open the installer to add the latest .NET Framework to Windows.
For more information visit our how-to download .NET Framework guide.
4. Turn off third-party antivirus/ Windows Defender Firewall
- Open Run by pressing the Windows key + R keyboard shortcut.
- Enter firewall.cpl in Run, and press the OK button. That will open the Windows Defender Firewall Control Panel applet.
- Click Turn Windows Defender Firewall on or off.
- Then select both the Turn off Windows Defender Firewall radio buttons, and click the OK button.
Third-party antivirus software and the Windows Defender Firewall can also cause Razer Synapse freezing and other issues. So turning third-party antivirus utilities and the Windows Defender Firewall off might also fix Razer Synapse.
You can temporarily disable most third-party antivirus utilities by selecting disable options on their system tray icon context menus. Follow the guidelines above to turn off the Windows Defender Firewall.
Alternatively, you can consider using an antivirus with firewall to avoid these types of issues.
5. Close Razer processes
- Right-click the Taskbar, and select Task Manager.
- Then select any Razer processes listed under background processes, and click End task to close them.
- Thereafter, close the Task Manager and run Synapse as an administrator.
Some Synapse users have confirmed that closing Razer processes before opening Synapse 3.0 can help if Razer Synapse is not working. To do that, just follow the above steps.
- Razer Chroma doesn’t work on Windows 10/11
- Razer Mouse Driver: Proper Installation Guide on Windows 10
- Razer Mouse not Working: Fix it With 5 Simple Solutions
- Razer Naga Stops Moving Randomly: 5 Ways to Fix It
- Gaming Mouse Cyber Monday: 4 Best Deals on Razer Gaming Mice
6. Check for Windows Updates
- Open the Cortana app by clicking the Type here to search button on Windows 10’s taskbar.
- Enter the keyword update in Cortana’s search box. Then click Check for updates.
- There you can press the Check for updates button to see if there are any available updates.
- Restart the OS after updating Windows.
Windows updates might also help if Razer Synapse won’t open. The updates are usually automatic unless you’ve adjusted Windows Update settings, but you might still miss a few.
Can I use Razer products without Synapse?
Keep in mind that basically all devices that have at least 4 onboard memory profiles are able to store macros on the onboard memory, but it’s still done only via Synapse.
Thus, on devices such as the Huntsman TKL you’ll be able to save macros into the keyboard, then use your macros on other PC without Synapse.
What can I do if Razer Synapse won’t open on Windows 11?
If you’re having problems with Razer Synapse on the latest version of Windows, you’ll be pleased to hear that all the solutions from this guide can be applied to Windows 11.
The two operating systems share many similarities, so the solutions are universal and they will work on both systems, with some minor alternations.
Those are some of the resolutions that will probably fix Razer Synapse when it doesn’t open. This isn’t the only issue, and many reported that Razer Synapse won’t change lighting, but there’s a way to fix that.
If you have any other solutions for Razer Synapse, feel free to share them below.
Still having issues? Fix them with this tool:
SPONSORED
If the advices above haven’t solved your issue, your PC may experience deeper Windows problems. We recommend downloading this PC Repair tool (rated Great on TrustPilot.com) to easily address them. After installation, simply click the Start Scan button and then press on Repair All.
Newsletter
If you can’t open Razer Synapse and receive the error message saying “Failed to start”, not to worry. To fix the error, you can try the methods below.
Method 1: Run Razer Synapse as administrator
Method 2: Close Razer Synapse processes
Method 3: Perform a repair
Method 4: Reinstall Razer Synapse
Method 5: Check if the Razer Synapse service is running
Method 6: Delete the Razer Central Service config file
Method 1: Run Razer Synapse as administrator
To fix the Razer Synapse not opening issue, you can try to run Razer Synapse as administrator.
Right-click on the Razer Synapse shortcut and then select Run as administrator.
Method 2: Close Razer Synapse processes
You may not notice it but there are some Razer Synapse-related processes running in the background. These processes can be the reason for preventing Razer Synapse from opening. To fix the problem, you can try closing the background Razer Synapse processes.
Here’s how to do it:
1) On your keyboard, press and hold Ctrl+Shift+Esc to open Task Manager.
2) Right-click any Razer Synapse-related processes and then click on End task.
3) Launch Razer Synapse and check to see if the issue persists.
Method 3: Perform a repair (worked for me)
Performing a repair on the software may help you resolve the Razer Synapse failed to start issue. This is the method that I used to fix the issue.
Here’s how to perform a repair on the software:
1) Right-click on the Start menu button and click on Apps and Features.
2) Scroll down and locate Razer Synapse.
3) Click on Razer Synapse and select Uninstall, then click Uninstall again. After that, the “Razer GAMING Software” screen will open up.
4) On the RAZER GAMING SOFTWARE screen, click the REPAIR button, then the software will repair and update automatically.
5) Once you’re done with the process, check if you can open Razer Synapse successfully.
Method 4: Reinstall Razer Synapse
A clean re-installation of Razer Synapse can fix some recurring software issues like the not opening issue. So, you can try performing a clean re-installation of the application.
Follow these steps:
1) Right-click on the Start menu button and select Apps and Features.
2) Type “razer” into the search box, then you’ll see a list of Razer programs appear.
3) Click on the first program, select Uninstall, then click Uninstall again.
4) On the “RAZER GAMING SOFTWARE” screen, click the UNINSTALL button.
5) Under “SELECT THE SOFTWARE TO UNINSTALL”, click Select All, then click UNINSTALL.
6) Click YES,REMOVE.
7) Click CLOSE.

9) Once you uninstall all Razer programs, go to the following locations and delete all of the files and folders.
“C:ProgramDataRazer“
“C:Program Files (x86)Razer“
10) Go to Razer’s website and install the latest version of Razer Synapse on your computer.
11) Launch Razer Synapse and check to see if the problem persists.
Method 5: Check if the Razer Synapse service is running
If the Razer Synapse service has stopped running, Razer Synapse may fail to start. So, check if Razer Synapse service is running. To do so:
1) On your keyboard, press and hold Ctrl+Shift+Esc to open Task Manager.
2) Under the Services tab, locate the Razer Synapse Service and the Razer Central Service, then check if their Status is Running.
If not, right-click on them and select Start to start the service. After that, launch Razer Synapse and check to see if the problem persists.
If the service fails to start as well, you may want to try Method 7.
Method 6: Delete the Razer Central Service config file
If the Razer Synapse service fails to start, it’s probably caused by the corrupted Razer Central service config file. To fix the problem, you need to delete the Razer Central Service config file.
Find the file in the following location then delete it.
“C:Program Files (x86)RazerRazer ServicesRazer CentralRazerCentralService.exe.Config“
The above methods can help resolve the “Razer Synapse failed to start” issue. If you have any questions or suggestions, feel free to leave a comment below.
Razer Synapse not opening or failed to start while lunching….!
Razer Synapse 3 helps users to configure Razer peripherals but sometimes it won’t open when starting or it doesn’t detect Razer mouse/keyboard. The usual causes of Razer Synapse not working are Admin Restriction, Missing or corrupted synapse files, or firewall or antivirus software blocking it.
You can fix Razer Synapse not opening on Windows 10 by reinstalling the software. However, if the Razer Synapse is not launching problem persists then you may close the Razer processes and restart it again.
Earlier we have explained how to fix Razer Cortex Not Opening. In this post we have explained solutions to fix Razer Synapse failed to start error on Windows 10.

UPDATE YOUR DRIVERS
in Windows 11, 10 and 7
Use Driver Easy to update all the missing & outdated device drivers on PC for free.
Fix Razer Synapse not Opening/Lunching or Detecting Anything
Before you start fixing the Razer Synapse 3 not opening problem, make sure system requirements are fulfilled. These are;
- Windows 10 64-bit or Windows 11
- 500 MB of free hard disc space
- Valid e-mail
- Download software, license acceptance, and internet connection needed to activate full features and for software updates. After activation, full features will still be available even if you are not connected to the internet.
Fix 1. Run Razer Synapse As Administrator
Most of the time it’s the admin restriction that won’t let you open Razer Synapse on Windows 10. Simply running with admin access can solve this problem. Follow these steps:
- Right click on Razer Synapse shortcut icon appearing on desktop.
- Choose Run as Administartor, in the following window clock OK.
Fix 2. Restart Razer Synapse Services
Closing all the processes and restarting the services in the Task Manager can help you fix the razer synapse not opening. Here’s how;
- Press Ctrl + Shift + Esc keys to open Task Manager.
- Locate all processes relating to Synapse and right-click on it to End Task it.
- Then click on Services Tab and locate
Razer Central ServiceandRazer Synapse Service. - Now Right Click on these services and Choose Start or Restart.
Now try running Razer Synapse 3 and check if the not opening problem is resolved or not.
Related: Fixed: NZXT Cam Not Opening/ Detecting or Showing Anything
Fix 3. Clean Reinstall Razer Synapse
If the problem doesn’t go away then it may be corrupted software’s files hindering proper lunch. Try to reinstall this software, here’s how;
- Close all Synapse programs i.e. Razer Chroma, Razer Central, Razer Cortex, and Razer Synapse.
- Press Windows + R, type in
control appwiz.cpland press Enter to open Control Panel. - Find this software and Uninstall it from your PC. ( Follow the on-screen instruction while uninstalling it).
- Un-plug all the Razer devices from your PC and laptop.
- Now locate and delete all file and folders relating to Razer synapse from your PC. Access C:Users<Username>AppDataLocalRazer and delete all conserned folders.
- Restart your PC.
- Now visit the official site and download the latest version of Razer Synapse 3 on your PC and laptop.
- Now connect all the devices and it will automatically detect them.
After performing this fix the Razer Synapse not working problem should be resolved.
Fix 4. Re-install Razer Device Drivers
Sometimes if Razer devices i.e. mouse or keyboard have corrupted, missing, or old drivers, the Synapse won’t open properly. Follow these steps;
- Press Windows + R, type in
devmgmt.mscand hit Enter. It will open Device Manager. - Double-click on the mice and other pointing devices, Keyboards and Human Interface Devices categories to expand them.
- Right-click on thr Razer mouse or kepboard device and choose Uninstall Device option.
- In the pop-up select the Delete the driver software for this device option and press Uninstall button.
- Now Un-plug all the Razer devices and restart your PC or laptop.
- Connect the Razer keyboard, mouse or other devices and Windows 10 will automatically detect and install the curent latest device driver
Fix 5. Turn off third-party antivirus/ Windows Defender Firewall
Antivirus tools and Windows built-in firewall defenders sometimes deal with synapse software as a threat resultantly block it from running.
If you have installed Avast antivirus it may not stop running in the background or cause an internet connection. At the same time, this PC virus protection tool can also block Synapse from opening. You can temporarily disable this tool or create a white list (exception list).
The same case is with the Windows Firewall Defender. You can turn off it temporarily. Here’s how
- Press Windows + R, type
firewall.cpland press Enter. - Click Turn Windows Defender Firewall on or off to open the options shown directly below.
- Select both the Turn off Windows Defender Firewall buttons, and then click the OK button.
How to Make Razer Synapse Open on Startup
Lately, many users are mentioning that Razer Synapse not launching at startup. They have changed the Windows settings i.e. Windows Settings > Apps > Startup > Turning ON the slider to automatically enable Synapse startup, yet failed.
If this software is not starting up when Windows 10 boots up then there may be an error in its configuration tool. You should uninstall the Razer Synapse completely from your system and then reinstall it again to fix this problem.
Once you reinstall this tool again enable the Synapse startup option from the Windows settings
If the problem persists, it’s because Synapse loads way too fast confusing the Windows. If you set a delay for Razer programs it will eliminate the synapse startup error.
- Press Win + R and type services.msc
- Find all Razer programs services and double-click on them.
- Within the General tab click on Startup Type and from the drop-down menu choose Automatic (Delayed Start).
Razer Synapse Doesn’t Detect Keyboard
While using this amazing software you may face a problem where Razer Synapse does not recognize or detect Razer devices.
To sort out this issue first check the Razer Keyboard on another PC if it works then try to change the USB port. Make sure that the keyboard is properly plugged in and if needed repair Synapse using Control Panel.
Many users claimed that when they face this problem they perform a clean reinstallation of Synapse and Razer devices.
Razer Synapse Not Detecting Mouse
Does Razer Synapse not detect the mouse then first troubleshoot the hardware problem. Connect mouse with different PC and if it’s working fine then change USB ports.
Uninstall Razer Synapse from PC while deleting all the files and folders then reinstall it from its official site.
Reinstall and update Razer mouse drivers because not detecting or recognizing problems pop up when you have corrupted, missing, or outdated device drivers.