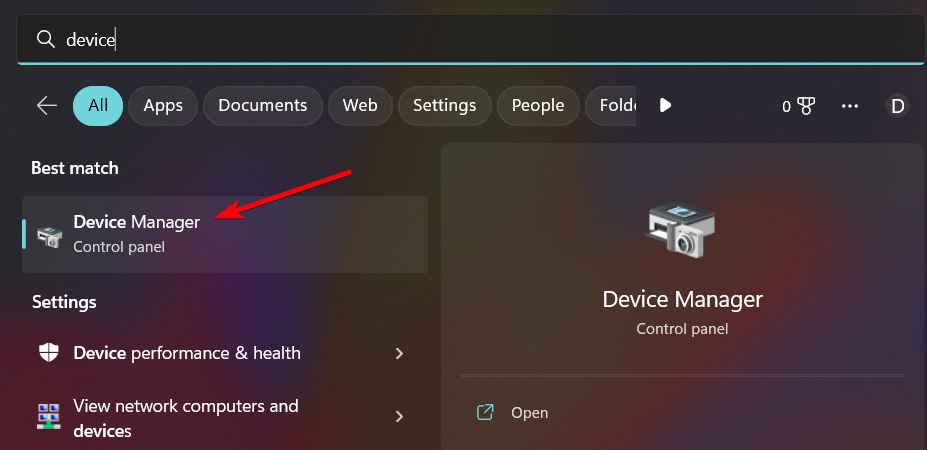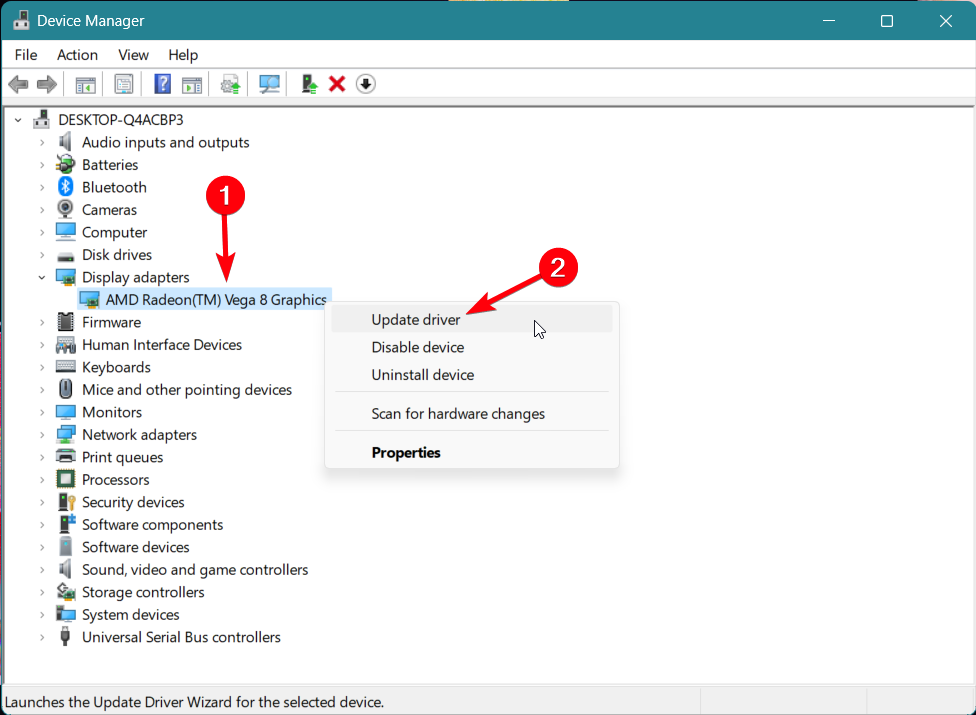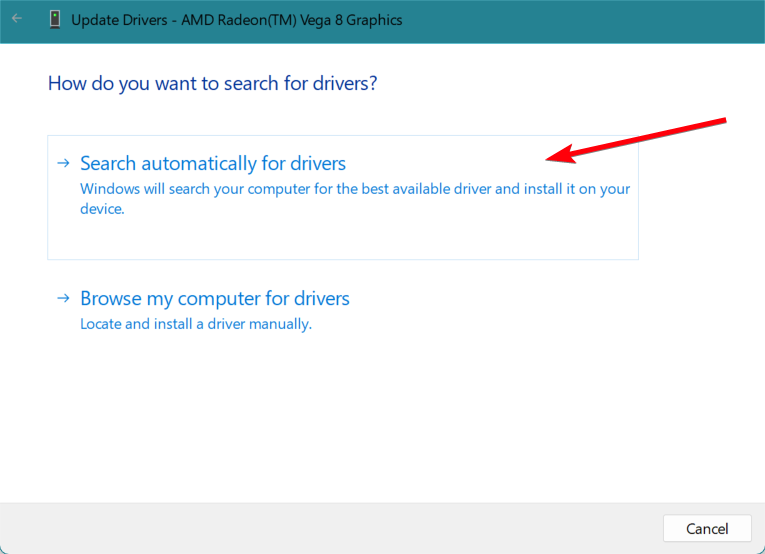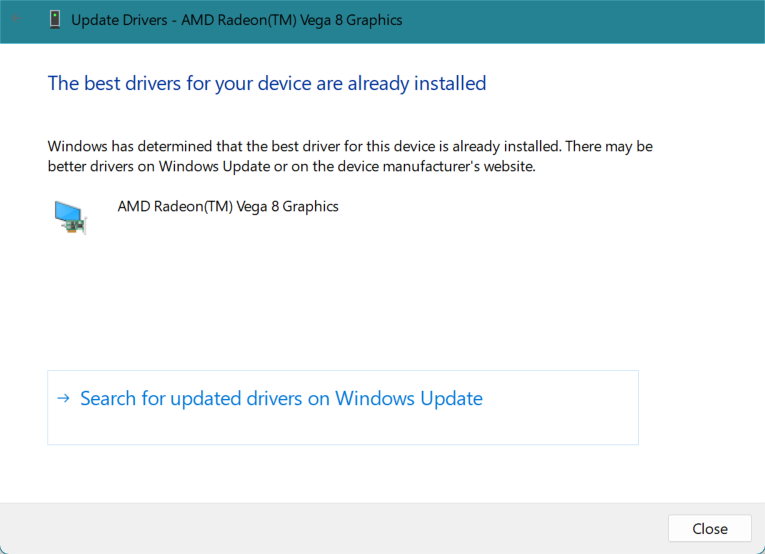Обновлено: 09.02.2023
Иногда, если брандмауэр Windows не обновлен, это может вызвать проблемы при открытии Uplay. Если вы обновите брандмауэр и проблема не исчезнет, вам нужно будет отключить брандмауэр при запуске Uplay. Вот что вам нужно сделать, чтобы включить брандмауэр Windows:
- Найдите значок брандмауэра Windows в правом нижнем углу вашего компьютера на панели задач и нажмите на нем.
- Нажмите в разделе защиты Брандмауэр и сеть .
- Затем откройте параметр Общедоступная (не обнаруживаемая) сеть , расположенный в середине окна.
- Найдите параметр брандмауэра Windows и отключите его .
На компьютерах пользователей могут быть установлены другие антивирусные программы. Эти программы также могут запретить им вход на серверы Uplay. Поэтому рекомендуется правильно настроить эти приложения, чтобы Uplay мог работать без ограничений в локальной сети.
Если вы используете программы виртуальных частных сетей (VPN) или общего доступа к Интернету (ICS), рекомендуется также отключить их. Эти приложения могут создавать помехи в сети ваших игр Ubisoft.
Ваша программа Uplay может быть настроена на запуск в автономном режиме каждый раз, когда вы ее открываете. Кроме того, в Windows 10 есть настройки прокси, которые могут вызвать проблемы с подключением для игровой платформы Uplay. Для решения этих проблем пользователи должны попробовать эти шаги:
Проблемы с подключением на Uplay PC Windows 10 могут быть вызваны другими приложениями, работающими в фоновом режиме. Поэтому, прежде чем запускать игру из Uplay, закрытие фоновых приложений может помочь игре работать лучше. Вот как вы можете убедиться, что запускаете только те приложения, которые вам нужны:
- Открыть начните с нажатия значка окна в левой части панели задач или нажатия на клавише запуска . на вашей клавиатуре.
- Просто введите в поле Запустить и нажмите в приложении, которое отображается в результатах поиска.
- В окне «Выполнить Windows» введите в поле «msconfig» в открытой строке.
- Нажмите введите .
- Если он не выбран, нажмите на вкладке общие , расположенной в окне «Конфигурация системы».
- На этой вкладке вам нужно выбрать параметр «выборочный запуск» .
- Вы должны увидеть флажок с strong Загрузить элементы автозагрузки ’рядом с ним. Снимите флажок .
- Нажмите Применить , затем Хорошо . Чтобы настройки вступили в силу, вам нужно перезагрузить компьютер.
Если это решение устраняет проблему с подключением, то одна из ваших программ, которая загружается при запуске, ограничивает доступ в Интернет к серверам Uplay.Вы захотите найти эту программу и запретить ее загрузку при запуске Windows
- Статья по теме: Исправление: Призрачные разведки Wildlands не запустятся
Администраторы сети и интернет-провайдеры иногда накладывают ограничения на ваши сети, что может вызвать проблемы с подключением Uplay PC к Windows 10. Если это так, вам необходимо связаться с вашими администраторами, чтобы решить эту проблему.
- Откройте меню запуска Windows.
- Введите в командной строке.
- Нажмите в приложении, которое отображается в поиске.
- Когда появятся окна командной строки, введите следующую команду: ipconfig/flushdns.
- Нажмите Enter . Вы должны увидеть что-то вроде того, что показано на рисунке ниже.
Помните, что эти инструкции работают только в Windows 10. Другие версии Windows потребуют других шагов.
- Загрузить эти сжатые файлы хоста по умолчанию. Эти файлы могут использоваться не только для Windows 10, но также для Windows 8 и 7.
- Извлеките сжатый файл и скопируйте в эту папку: C: WindowsSystem32driversetc
- Нажмите на заменить .
Эти решения решают наиболее распространенные проблемы, возникающие, когда Uplay PC Windows 10 не подключается должным образом. Если ваши проблемы сохраняются даже после использования этих решений, вы можете связаться с Ubisoft напрямую.
Ни один живой геймер ПК не может назвать себя настоящим геймером ПК, если он не попробовал игру от Ubisoft .
Конечно, тенденции сохраняются, и рынок распространения игр в цифровом виде постоянно меняется.
Так появились платформы для распространения игр, такие как Uplay , Origin , Steam , Epic Games Store или GOG .
Uplay — это собственная платформа цифрового распространения Ubisoft для всего контента, связанного с Ubisoft.
Однако ни одна платформа для распространения игр не является идеальной, и у Uplay есть своя собственная доля проблем .

Предположения относительно этого вопроса вскоре должны были последовать на официальных форумах :
Uplay установлен, но компьютер говорит, что это не так
1. Удалите Uplay и переустановите Uplay
- Нажмите Windows + R
- Введите appwiz.cpl
- Ищите запись Uplay
- Щелкните правой кнопкой мыши
- Выберите Удалить
- Как только это будет сделано, зайдите на официальный сайт Ubisoft и загрузите новый новый клиент Uplay
- Установить его
Имейте в виду, что при удалении Uplay необходимо создать резервную копию файлов сохранения для локально сохраненных однопользовательских игр.

2. Отключите антивирусную программу при запуске заголовка Uplay
Как это сделать, зависит от используемого вами антивирусного клиента.
Перейдите на домашнюю страницу производителя антивируса, чтобы увидеть точные шаги.
3. Запустите Uplay с правами администратора
- Щелкните правой кнопкой мыши значок Uplay на рабочем столе или в меню «Пуск».
- Выберите «Запуск от имени администратора».

4. Перезагрузите роутер
Выключите маршрутизатор, оставьте его отключенным примерно на одну минуту, затем снова включите его.
Если это не работает, попробуйте подключиться к Интернету напрямую через кабель, минуя маршрутизатор.
5. Отключите любой прокси или VPN
Убедитесь, что вы отключили настройки Работа с прокси в клиенте Uplay.
Кроме того, старайтесь не использовать VPN при запуске Uplay, так как это может вызвать проблемы.

6. Продолжайте нажимать Войти
В некоторых случаях ошибка может быть вызвана кратковременным сбоем связи. Иногда постоянное нажатие кнопки входа может работать.
Покупка игр и развлечений на дисках канула в прошлое. Теперь все приобретается в интернете, скачивается оттуда же и часто требует связи с сетью для запуска и работы. Диски теперь покупают только вместе с коллекционными изданиями, в дополнение к которым идут разные вкусности из игры, вроде значков, книжек или еще каких-то штук. Uplay одна из крупных интернет платформ, на которых разработчики выкладывают игры, а пользователь может купить и скачать их.
Однако, иногда при запуске игры выскакивает ошибка «Не удалось найти Uplay, убедитесь, что приложение установлено».
Повреждение файлов
Однозначных причин для возникновения такой ошибки не выявлено, однако найдено пару закономерностей, которые указывают на неё. Первое подозрение падает на повреждение файлов. Обычно бывают повреждены данные системы. Произойти это может из-за многих причин, но самыми частыми являются две: вирусы и неправильное завершение работы. Вирусы любят изменять или удалять системную информацию, чтобы как можно лучше скрываться и влиять на работу компьютера.
Неправильно завершение из-за пропажи электричества или по другой причине может застать систему на середине операции. После загрузки некоторые файлы могут оказаться повреждены. В этом случае нужно проверить свою систему антивирусом и провести проверку и восстановление системных файлов.
Антивирус и пиратское ПО
Второй распространенной причиной является блокировка связи лаунчера Uplay. Он не может связаться с серверами игры из-за чего и выдает такие ошибки. Первой причиной такого поведения может стать антивирус. Он легко может посчитать работу приложения подозрительной и заблокировать какие-то файлы или доступ к сети. В этом случае стоит попробовать добавить всю папку в исключения или отключить его вообще.
Второй причиной сбоев является пиратская копия виндовс. Для того, чтобы она не беспокоила своего пользователя постоянными напоминаниями и обновлениями, пираты блокируют часть возможностей системы и каналов связей. Это и может стать причиной появления ошибки. Здесь можно посоветовать только сменить систему на лицензионную.
В любом случае, если эти советы не помогли, то остается только обратится в официальную поддержку. В этом случае будьте готовы провести все эти действия еще раз, к тому же, возможно придется предоставить информацию о системе и конфигурации ПК.
Вы можете играть во всемирно известные игры, такие как Rainbow Six Tom Clancy, Assassin Creed, For Honor и другие. Однако вы можете столкнуться с проблемами подключения Uplay PC к Windows 10 при открытии игрового портала. Если вы столкнулись с проблемами при подключении к серверам Uplay в Windows 10, то исправления, указанные ниже, могут вам помочь.
Причины: почему потеряна связь с Uplay
Игроки постоянно жаловались на проблемы с подключением к Uplay, хотя они много раз выходили из системы и входили в нее. Осада также недоступна из-за этой ошибки. Многие игроки также жаловались, что эта ошибка подключения к серверу возникает, даже если у них есть правильное подключение к Интернету.
Почему сервис Ubisoft в настоящее время недоступен?
При использовании Uplay вы также можете столкнуться с некоторыми проблемами с подключением, и распространенными проблемами с подключением к Интернету являются:
Причины, по которым мы обнаружили, почему потеряна связь с Uplay, могут быть:
- Потому что соединение с сервером было заблокировано. Как упоминалось в нашем руководстве, есть много исправлений для этой проблемы.
- Потому что сервер потерял соединение с вашим клиентом. Это схожая проблема с Street Fighter V, и вы можете узнать, как решить проблему с подключением, в нашем руководстве.
- Потому что администраторы сети и интернет-провайдеры наложили ограничения на ваши сети, которые могли вызвать проблемы с подключением Uplay PC к Windows 10. В этом случае вам следует обратиться к администраторам для решения проблемы.
Видео-руководство по потере соединения Uplay
Исправление 1. Отключите брандмауэр Windows.
Если брандмауэр Windows не обновлен, могут возникнуть проблемы с программным обеспечением, и Uplay не будет работать должным образом. В этом случае вы хотите отключить брандмауэр и выполнить следующие действия.
- Шаг 1. Найдите значок брандмауэра Windows на панели задач и нажмите, чтобы открыть его.
- Шаг 2: Выберите здесь брандмауэр и защиту сети .
- Шаг 3: Нажмите «Открыть общедоступную» (сеть, не подлежащая обнаружению) .
- Шаг 4. Как только появится опция брандмауэра Windows, выключите ее.
ПРИМЕЧАНИЕ. Ваши антивирусные программы должны быть настроены таким образом, чтобы они не мешали вам играть в игры на Uplay. Кроме того, также рекомендуется временно закрыть VPN, так как это может произойти между игровыми сессиями.
Исправление 2: отключить фоновые программы
Если в вашем фоновом режиме работает много приложений, вы, вероятно, столкнетесь с ошибкой потери соединения Uplay. Для этого лучше всего закрыть все запущенные в фоновом режиме программы.
Исправление 3: изменить настройки прокси
Возможно, вы не догадывались, что, когда сервис Ubisoft в данный момент недоступен, это может быть связано с настройками прокси-сервера или с неправильной настройкой программы Uplay. Для этого выполните следующий процесс.
- Шаг 1. Откройте приложение Uplay на компьютере.
- Шаг 2: Перейдите к значку гамбургера или меню в верхнем левом углу экрана.
- Шаг 3. Перейдите в « Настройки»> «Сеть» и найдите « Всегда запускать Uplay в автономном режиме ». Снимите флажок.
- Шаг 4: Теперь нажмите кнопку «Изменить настройки прокси» и настройте их соответствующим образом.
Исправление 4: очистить файлы DNS
Очистка файлов DNS стирает все IP-адреса тех веб-серверов, которые вы недавно посещали. Мы должны удалить их, чтобы также были удалены все устаревшие или поврежденные файлы, которые иногда являются причиной потери соединения Uplay. Вот что вы можете сделать, чтобы очистить кеш DNS:
Исправление 5: сброс файлов хоста
Могут быть некоторые враждебные записи и внезапные проблемы с подключением, когда Windows использует файлы хоста для сопоставления IP-адресов. Вот как вы можете сбросить файлы хоста.
- Шаг 1. Загрузите сжатые файлы хоста.
- Шаг 2: Извлеките файлы и скопируйте их в папку C: Windows System32 drivers etc, и он заменит исходный файл.
- Шаг 3: Нажмите « Заменить» .
Исправление 6: Обновите драйверы
Соединение Uplay потеряно, похоже, проблема, поэтому, чтобы решить эту проблему, вам нужно проверить драйверы Windows и обновить их с помощью обновлений Windows или с помощью любого стороннего программного обеспечения. Иногда эту ошибку можно легко решить, обновив старые драйверы до последних версий.
Исправление 7: Обновите Windows
Исправление 8: переустановите Ubisoft Connect на ПК.
100% исправление соединения Uplay
Если все вышеперечисленные методы не сработали, вы можете связаться со службой поддержки Ubisoft, нажав на опцию « Связаться со службой поддержки Ubisoft» . Это, безусловно, поможет и решит проблему, но их поддержке потребуется время, чтобы ответить на запрос.
Часто задаваемые вопросы
FAQ 1: Почему uplay сообщает, что соединение потеряно?
Если вы теряете соединение, вам нужно сначала проверить ваше интернет-соединение, если ваше интернет-соединение работает, попробуйте выполнить вышеупомянутые шаги.
Часто задаваемые вопросы 2: Сколько времени потребуется для исправления соединения uplay?
Все зависит от ситуации, если вы собираетесь обратиться в службу поддержки, это может занять 1-2 рабочих дня.
Помните, что эти советы и рекомендации работают только в Windows 10. Для других версий Windows требуются другие действия. Эти инструкции решают наиболее распространенные проблемы, возникающие при неправильном подключении Uplay PC с Windows 10. Если проблемы не исчезнут даже после использования этих решений, вы можете напрямую связаться с Ubisoft. Мы считаем, что вы уже решили проблему потери соединения с Uplay. Если вы могли бы решить эту проблему, сообщите нам об этом в разделе комментариев ниже и поставьте нам оценку.
Читайте также:
- Смартфон samsung galaxy a21s 4 64gb обзор
- Обзор htc touch cruise
- Xiaomi mi wifi router mini обзор
- Как настроить словарь на honor 10 и
- Y6 2018 какой хонор
Go to Rainbow6
r/Rainbow6
r/Rainbow6
Welcome to the Rainbow Six subreddit, a community for R6 fans to discuss Rainbow Six Siege and past favorites.
Members
Online
•
by
4SANKUDUS
«Unable to find Uplay. Please check your installation and try again.»
So, I’m new to rainbow six siege and when I launch it on steam, it says
Archived post. New comments cannot be posted and votes cannot be cast.
XINSTALL BY CLICKING THE DOWNLOAD FILE
Get the most out of your gaming experience by keeping drivers in check!
To ensure your PC and peripherals work at their full potential, you need to stay away from driver problems. Having them out of date can lead to poor performance and in-game errors.
A quick and effortless way to always have well-performing drivers is to follow the steps below:
- Download and install DriverFix
- Launch the app and click Start Scan to locate driver errors
- Click Update All Drivers Now to fix all errors.
Although Tom Clancy’s Rainbow Six Siege is a fantastic game, a few minor issues have cropped up since its debut. The game has so far received a lot of favorable feedback from players who claim it runs smoothly.
Although you can enjoy this dynamic game, it’s possible that you face crashing, lag, or even Rainbow Six Siege connection errors.
Some players have also expressed dissatisfaction about a few small issues in the game like Rainbow Six Siege won’t launch, which is simply fixable.
👉 As a pre-check, make sure that you meet the minimum system requirements of the game and that you have one of the supported video cards in order for the game to run correctly.
Rainbow Six Siege won’t launch appears to be a frequent problem that users occur. Sometimes, Rainbow Six Siege is running but not opening.
There are many factors that could contribute to the problem and it can vary from person to person. However, if you are experiencing this issue, you are not alone and in this article are steps you can take to try and resolve it.
Why is my Rainbow Six Siege not opening?
There can be several reasons why Rainbow Six Siege might not be launching. Some possible causes include:
➜ outdated graphics drivers
➜ corrupt or damaged game files
➜ insufficient system resources (e.g. not enough memory or processing power)
➜ conflicts with other software
➜ compatibility issues with your operating system
How to fix Rainbow Six Siege not launching?
1️⃣ Restart your computer
Sometimes a simple restart can resolve any issues that may be causing the game to not launch. Then, try launching the game again.
2️⃣ Update Graphic Drivers
Make sure your graphics drivers are up to date. Outdated graphics drivers can cause issues with running games, so it’s a good idea to keep them up to date.
- Type Device Manager in the Windows search and press Enter.
- Navigate in the list and find Display adapters (double-click on it to expand).
- Right-click on your graphics driver and press Update driver.
- Pick the Search automatically for drivers option.
- The process will show you if you have the latest driver version installed or not.
- If not, download the latest graphics drivers available for your device.
You can also check for updates by visiting the website of your graphics card manufacturer (e.g. NVIDIA, AMD, Intel).
⭐ Sometimes updating your GPU driver manually might be a bit hard or time-consuming, just know that you can update your drivers automatically with a dedicated third-party app, such as DriverFix. You can use it for any driver that you want to update, and it works in just a couple of clicks.
⇒ Get DriverFix
3️⃣ Verify the game files
Sometimes files can become corrupted or damaged, causing the game to not launch. To verify the game files, follow these steps:
- In the Uplay client, click on the Games tab.
- Right-click on Rainbow Six Siege and select Properties.
- Click on the Local files tab.
- Click the Verify files button.
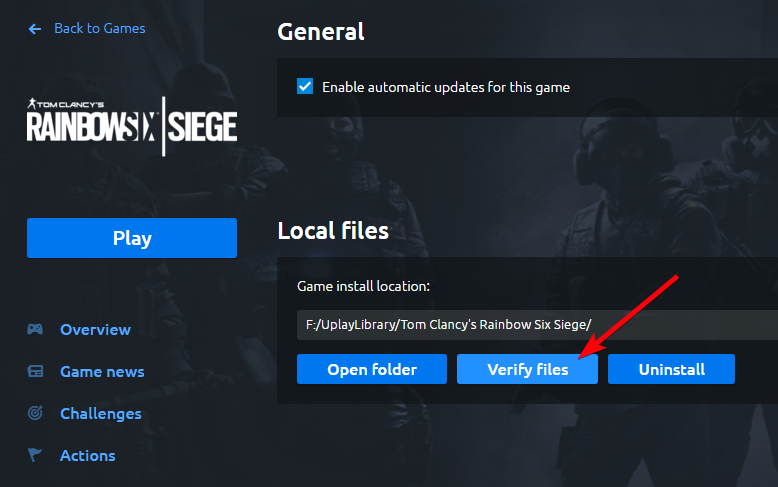
4️⃣ Reinstall the game
If none of the above steps helped, you might need to reinstall the game. To do so, follow these steps:
- In the Uplay client, click on the Games tab.
- Right-click on Rainbow Six Siege and select Uninstall.
- Follow the prompts to uninstall the game.
- Once the game is uninstalled, click the Install button to reinstall it.
👉 Also helpful:
- Make sure that your system meets the minimum requirements to run the game. Rainbow Six Siege requires a 64-bit operating system and a CPU with at least a 2.6 GHz dual-core processor. It also requires at least 6 GB of RAM and a graphics card with at least 2 GB of VRAM.
I hope these steps help resolve the issue and allow you to launch Rainbow Six Siege. If the problem persists, you might want to contact Ubisoft support for further assistance.
✅ How to fix other Rainbow Six Siege issues
The most common Rainbow Six Siege issues that were reported are:
- Crashes
- Rainbow Six Siege not launching on Steam
- UPlay issues: Rainbow Six Siege is unable to find Uplay
- Slow FPS and FPS Drops
1. Rainbow Six Siege Crashing
This is the most common error encountered in the game by players. The game might randomly crash while playing or it might crash at startup.
Solution: To fix this issue make sure that your hardware is meeting the requirements, you can find them above.
2. Unable to find Uplay Rainbow Six Siege
- Check your installed programs: Make sure that Uplay and Rainbow Six Siege are both installed on your computer. If one or both of these programs are not installed, you can try re-installing them from the Uplay website or from a physical copy of the game.
- Check the Uplay launcher: If Uplay and Rainbow Six Siege are both installed, try launching Uplay and checking to see if the game is listed in your game library. If it is not, you may need to add the game to your library by clicking on the “Add a Game” button in the Uplay launcher and selecting Rainbow Six Siege from the list of available games.
- Check your computer’s search function: If you are still unable to locate the game, try using your computer’s search function to search for “Uplay” or “Rainbow Six Siege”. This may help you find the game if it is installed on your computer but not easily accessible through the Uplay launcher.
3. Rainbow Six Siege UPlay and Steam conflict
You might get this error with UPlay and Steam conflict over installation.
Solution:
- Quit Steam
- Go to “C:Program Files(x86)SteamSteamAppsCommon” and add “bak” at the end of the games folder.
- Launch Steam and go to your library, here right click on the game and click Delete Local Content.
- Now go to the folder from step 1 and delete “bak” from the folder name so that now you will have again the original name of the folder.
- Again go to your library and press Install and the game will find the existing installation instead of starting from scratch all over again.
- When you finish you can play the game.
4. Rainbow Six Siege FPS Issues
This mainly affects the AMD users, you might get random FPS Drops or you might have constant Low FPS.
Solution: If you have an AMD graphics card try to turn off XFire and this should fix your FPS problems
System Requirements
➖ MINIMUM:
- OS: Windows 7, Windows 8.1, Windows 10 (64bit versions required)
- Processor: Intel Core i3 560 @ 3.3 GHz or AMD Phenom II X4 945 @ 3.0 GHz
- Memory: 6 GB RAM
- Graphics: NVIDIA GeForce GTX 460 or AMD Radeon HD 5870 (DirectX-11 compliant with 1GB of VRAM)
- Network: Broadband Internet connection
- Storage: 30 GB available space
- Sound Card: DirectX® 9.0c compatible sound card with the latest drivers
- Additional Notes: SUPPORTED VIDEO CARDS AT TIME OF RELEASE: GeForce GTX 460 or better, GTX 560 or better, GTX 650 or better, GTX 750 or better, or any card from the GT900 and Titan Series, Radeon HD5870 or better, HD6870 or better, HD7770 or better, R7 260X or better, or any card from the R-300 series and Fury X. Laptop models of these cards may work but are not supported. These chipsets are the only ones that will run this game.
✔️ RECOMMENDED:
- OS: Windows 7 SP1, Windows 8.1, Windows 10 (64bit versions required)
- Processor: Intel Core i5-2500K @ 3.3 GHz or better or AMD FX-8120 @ 3.1 Ghz or better
- Memory: 8 GB RAM
- Graphics: NVIDIA GeForce GTX 670 (or GTX 760 / GTX 960) or AMD Radeon HD 7970 (or R9 280x [2GB VRAM] / R9 380 / Fury X)
- Network: Broadband Internet connection
- Storage: 47 GB available space
- Sound Card: DirectX® 9.0c compatible sound card 5.1 with the latest drivers
- Additional Notes: SUPPORTED VIDEO CARDS AT TIME OF RELEASE: GeForce GTX 460 or better, GTX 560 or better, GTX 650 or better, GTX 750 or better, or any card from the GT900 and Titan Series, Radeon HD5870 or better, HD6870 or better, HD7770 or better, R7 260X or better, or any card from the R-300 series and Fury X. Laptop models of these cards may work but are not supported. These chipsets are the only ones that will run this game.
We hope that our workarounds and fixes helped you resolve your Rainbow Six Siege errors and that now you are enjoying the game. If you have any questions or if you encounter other issues please comment below and our team will help you.
If you encounter any issues or errors while playing your favorite games and require support, feel free to contact us here. Our team is always ready to assist you and ensure your gaming experience is seamless and enjoyable.
Компьютерные игры изначально были разработаны для того, чтобы помочь людям расслабиться в конце дня. Иногда они выполняют противоположенную задачу, то есть выводят и без того нервных людей из себя, разочаровывают их и лишают ожидаемого удовольствия. Например, фанаты компании Ubisoft могут вернуться домой, запустить компьютер, а вместо главного меню игры получить ошибку «Не удалось обнаружить приложение Uplay. Убедитесь что приложение Uplay установлено».
Что это за ошибка
Прошли те времена, когда большинство сбоев сопровождались простым кодом неисправности. Теперь программы более «разговорчивы» в этом плане. То есть они говорят не только код ошибки, но и ее краткое или подробное описание. Ошибка из названия – тому доказательство. По ней можно понять, что игра не нашла запущенный процесс игрового магазина, либо не может самостоятельно его запустить.
Правда, не уточняется – по какой причине клиент Uplay не отзывается на запросы игры. Увы, из-за отсутствия точной причины нельзя сразу предложить решение, которое могло бы помочь устранить неисправность. Поэтому в этом гайде перечислены сразу несколько способов. Надеемся, что хотя бы один из них приведет к желанному результату.
Как решить проблему
Вообще, процесс диагностики приложения можно поделить на два этапа:
- проверка настроек и состояния самой программы;
- проверка параметров и состояния сети.
Начнем решать проблему в соответствии с представленной выше последовательностью этапов.
Как решить проблему
Предполагаем, что читатели уже попробовали решить проблему с помощью перезагрузки компьютера. Если нет, то советуем немедленно сделать это. Пока ПК перезагружается, можете читать дальше. Однако в большинстве случаев перезагрузки достаточно для исправления мелких ошибок.
Итак, если даже после полного перезапуска компьютера не удается запустить игру, то значит, какой-то внешний фактор мешает работе лаунчера.
Скорее всего, это антивирус. Для диагностики рекомендуем полностью отключить антивирус и перезапустить Uplay. Если после этого проблема решится, то добавьте папку с лаунчером в исключения защитника Windows (ну или используемой программы). Если и это не помогло, то значит стоит попробовать полную переустановку программы. Чтобы сделать это, выполните действия ниже:
- Зажмите сочетание клавиш Win + R.
- В открывшемся окне введите команду «appwiz.cpl» и нажмите enter.
- Откроется окно с установленными программами. В списке найдите Uplay и кликните по нему правой кнопкой мыши.
- Нажмите на команду «Удалить» в контекстном меню.
- Заново загрузите и установите программу, но уже от имени администратора.
Проверка сети
Второй этап – это проверка доступа в интернет. Попробуйте открыть любой сайт в интернете. Если он откроется, то значит доступ в интернет присутствует и работает стабильно. Если нет, то проверьте подключение по Wi-Fi или кабелю. Кроме того, рекомендуем сделать следующие действия:
- включите или отключите ВПН;
- отключите встроенный файрволл;
- попробуйте подключиться к другой точке доступа.
Вам помогло? Поделитесь с друзьями — помогите и нам!
Геймеры иногда сталкиваются с тем, что Uplay обнаружить, найти не удалось. И нужно убедиться (говорится в обращении системы), что приложение Uplay было установлено. Неужели, в самом деле сбой ПО? Возможно, проблема просто в слабом сигнале сети, разрыве соединения. Сервис Uplay предназначен для распространения игр, продвижения геймерских продуктов. Увы, и в нем бывают глюки. Далее разберем методы решения.
Содержание
- Описание ошибки
- Методы решения проблемы
- Что нужно сделать с программой Uplay
- Проверяем сеть
Описание ошибки
Надпись «Uplay is not currently installed» («Приложение Уплэй не установлено») вгоняет в ступор пользователей платформы. Несмотря на то, что инсталляция производилась, завершилась успехом. Судя по обращениям геймеров, с подобным сталкивались многие. Соответственно, случай не единичный. Значит, с проблемой нужно разбираться всерьез.
Методы решения проблемы
Исходя из записей на форумах, зачастую проблема не в самой платформе. А в каком-то шпионском ПО, блокирующем доступ к UPlay. Соответственно предлагаются варианты избавления от ошибки:
- Запустить приложение с админправами.
- Удалить клиент, после чего скачать, установить с официального сайта.
- Отключить антивирусную программу, препятствующую корректной отработке сценария.
- Перезагрузить маршрутизатор.
- Дезактивировать VPN.
Иногда срабатывает способ методичного повторения попыток входа. И бывает, что это действительно действует. Далее рассмотрим каждый случай в отдельности. С описанием, пошаговыми рекомендациями по исправлению.
Что нужно сделать с программой Uplay
В первом случае попытаемся запустить ПО с админправами. Для этого:
- Щелкаем ПКМ по ярлыку приложения.
- В появившемся меню выбираем запись «Запуск от имени администратора».
Подтверждаем, пробуем активировать Uplay. Если удалось, следующие шаги будут не нужны. Во втором варианте займемся деинсталляцией ПО. Для этого воспользуемся встроенными инструментами Виндовс:
- Нажимаем комбинацию Win + R на клавиатуре. Откроется диалоговое окно.
- В строке выполнения нужно ввести appwiz.cpl. Далее – найти запись с Uplay.
- На позиции выполнить клик ПКМ, в контекстном меню нажать «Удалить».
Остается дождаться окончания процесса. Затем зайти на официальный сайт Ubisoft, скачать ПО.
Не помешает перед удалением сохранить используемые игры, сделать копии в отдельной папке.
Следующий способ относится к отключению сетевого экрана. В каждом антивирусном агенте – собственное меню. В общем, нужно сделать следующее:
- Открыть антивирус.
- Найти позицию «Отключение защиты».
- Установить время бездействия (например, 10 минут).
Попробовать запустить приложение.
Если проблема была в блокировании антивирусом, то без него Uplay запустится. И будет работать.
Проверяем сеть
Следующая группа решений относится к сетевому оборудованию, доступу к интернету. Для начала займемся маршрутизатором. Наши действия:
- Отключить роутер (обесточить).
- Выждать 1 минуту.
- Заново запустить маршрутизатор.
Иногда повторное соединение устанавливается без сбоев. Если не помогло, можно попробовать подключиться без роутера, сетевым кабелем непосредственно к ПК.
Прокси, работа через VPN также могут вредить соединению с Uplay. Лучше избегать «шифрованных» IP при доступе к платформе. А прокси отключается в меню приложения. Во вкладках «Настройки» (Settings), «Сеть» (Network).
Последний способ – для самых упорных. Иногда можно настойчиво «стучаться» на странице входа в приложение. И тогда – о чудо, доступ открывается.
Нашли опечатку? Выделите текст и нажмите Ctrl + Enter
Поделись с друзьями:
Твитнуть
Поделиться
Поделиться
Отправить
Класснуть
Вотсапнуть
Запинить