Все мы прекрасно понимаем, что ничто не работает вечно. В нашем случае, это высказывание немного преобразовывается и превращается в ОС никогда не работает без ошибок длительное время. Банально, но со смыслом, но обилие ошибок говорит о том, что данное высказывание исчерпывающе характеризирует Windows. Давайте разберемся сегодня, что такое runtime error r6034 и как исправить эту проблему безболезненно для нашей системы.
Причины и источники возникновения runtime error r6034
Исходя из информации, которая присутствует в окне ошибки, можно сделать вывод о том, что:
- Причиной ошибки является неудачная загрузка компонента библиотеки пакета MS Visual C++.
- Источником проблемы является данная библиотека MS Visual C++.
Многие, возможно, подумают и решат, что «зачем париться» — надо брать и сносить этот пакет и ставить поверх этого всего дела новый. Но тут то все допускают ошибку – данный способ решения только усугубит ситуацию, поэтому не рекомендуют этого проделывать.
Главными виновниками, который действуют на библиотеку из системных путей это:
- Баги приложений.
- Конфликты в приложениях.
- Ошибки в процессах, которые находятся на выполнении в оперативной памяти.
- Действие вредоносных программ или кодов/скриптов.
Путь решения проблемы runtime error r6034
- Необходимо убрать все ненужные программы из автозапуска, посредством утилиты msconfig. Как сделать вы можете ознакомиться в тематической статье. Далее запускаемся в безопасном режиме.
- Переходим в директорию диск С или того диска, где у вас установлена операционная система. Далее находим каталоги System32 и Windows. В них мы сортируем все файлы по времени создания от самых новых, до самых старых.
- Самые новые файлы с расширением dll. Обратите внимание, что необходимо определить, когда примерно начала выскакивать ошибка runtime error r6034 и как исправить ее вам уже будет нетрудно понять. Вся суть в том, что те файлы, который были созданы ПЕРЕД появлением ошибки и ПОСЛЕ установки программного компонента, во время выполнения которого выскакивала ошибка, нам и нужны.
- Эти файлы копируем в другой локальный диск, а оригиналы переименовываем.
- Перезагружаемся и переустанавливаем нужную нам программу.
- Прогоните память и данные через антируткит и воспользуйтесь программами для очистки мусора в памяти.
Данный алгоритм помогает почти всем, кому необходимо понять, как исправить runtime error r6034, надеемся он поможет и Вам!
Похожие записи
Ошибка error enotlnstallflash как исправить в raidcall
Для голосового общения с друзьями, близкими, родственниками или коллегами по работе, большинство пользователей использует еще одну прогу, кроме скайпа, под названием raidcall. Но все чаще большинство юзеров обращаются к знатокам с вопросом об…
Ошибка connectionfailure как исправить
Теперь пользователей социалок и других популярных веб-ресурсов стала мучать новая и очень надоедливая ошибка connectionfailure. Как исправить и устранить ее последствия, мы попробуем вам донести в этой статье. Устраивайтесь поудобнее и…
Ошибка DNSerror — как исправить
Люди которые используют интернет от провайдера связи сталкиваются с тем, что иногда с сигналом возникают непредвиденные проблемы. Очень часто встречается ошибка dnserror, а как исправить ее, иногда, многие пользователи не знают. Давайте…
Ошибка runtime error r6034 — как исправить
Все мы прекрасно понимаем, что ничто не работает вечно. В нашем случае, это высказывание немного преобразовывается и превращается в ОС никогда не работает без ошибок длительное время. Банально, но со смыслом, но обилие ошибок говорит о том, что данное высказывание исчерпывающе характеризирует Windows. Давайте разберемся сегодня, что такое runtime error r6034 и как исправить эту проблему безболезненно для нашей системы.
Причины и источники возникновения runtime error r6034
Исходя из информации, которая присутствует в окне ошибки, можно сделать вывод о том, что:
- Причиной ошибки является неудачная загрузка компонента библиотеки пакета MS Visual C++.
- Источником проблемы является данная библиотека MS Visual C++.
Многие, возможно, подумают и решат, что «зачем париться» — надо брать и сносить этот пакет и ставить поверх этого всего дела новый. Но тут то все допускают ошибку – данный способ решения только усугубит ситуацию, поэтому не рекомендуют этого проделывать.
Главными виновниками, который действуют на библиотеку из системных путей это:
- Баги приложений.
- Конфликты в приложениях.
- Ошибки в процессах, которые находятся на выполнении в оперативной памяти.
- Действие вредоносных программ или кодов/скриптов.
Путь решения проблемы runtime error r6034
- Необходимо убрать все ненужные программы из автозапуска, посредством утилиты msconfig. Как сделать вы можете ознакомиться в тематической статье. Далее запускаемся в безопасном режиме.
- Переходим в директорию диск С или того диска, где у вас установлена операционная система. Далее находим каталоги System32 и Windows. В них мы сортируем все файлы по времени создания от самых новых, до самых старых.
- Самые новые файлы с расширением dll. Обратите внимание, что необходимо определить, когда примерно начала выскакивать ошибка runtime error r6034 и как исправить ее вам уже будет нетрудно понять. Вся суть в том, что те файлы, который были созданы ПЕРЕД появлением ошибки и ПОСЛЕ установки программного компонента, во время выполнения которого выскакивала ошибка, нам и нужны.
- Эти файлы копируем в другой локальный диск, а оригиналы переименовываем.
- Перезагружаемся и переустанавливаем нужную нам программу.
- Прогоните память и данные через антируткит и воспользуйтесь программами для очистки мусора в памяти.
Данный алгоритм помогает почти всем, кому необходимо понять, как исправить runtime error r6034, надеемся он поможет и Вам!
Для голосового общения с друзьями, близкими, родственниками или коллегами по работе, большинство пользователей использует еще одну прогу, кроме скайпа, под названием raidcall. Но все чаще большинство юзеров обращаются к знатокам с вопросом об.
Теперь пользователей социалок и других популярных веб-ресурсов стала мучать новая и очень надоедливая ошибка connectionfailure. Как исправить и устранить ее последствия, мы попробуем вам донести в этой статье. Устраивайтесь поудобнее и.
Люди которые используют интернет от провайдера связи сталкиваются с тем, что иногда с сигналом возникают непредвиденные проблемы. Очень часто встречается ошибка dnserror, а как исправить ее, иногда, многие пользователи не знают. Давайте.
Microsoft Visual C++ Runtime Library
Ошибка Microsoft Visual C++ Runtime Library Error возникает при запуске программ и игр на ОС Windows самых разных версий. Однозначно сказать, что приводит к появлению неполадки, невозможно. Пакет Microsoft Visual C++ является сложной интегрированной системой, поэтому рассмотрим все варианты решений, накопленные опытным путем. Каждый метод помогает в определенных случаях, и есть продуктом синтеза знаний и опыта, которые были структурированы и переработаны в статью. Цель ее – дать инструкции по исправлению ошибки. Мы надеемся, что информация принесет пользу и поможет решить вашу проблему.
Причины возникновения ошибки
Однозначно назвать причину нельзя из-за сложного процесса запуска приложений, в котором участвуют различные службы и программы. Поэтому рекомендуем пробовать на практике каждый из приведенных методов, и не тратить время на выяснение причины. Это будет намного действеннее и быстрее. Давайте разберемся как исправить ошибку с помощью различных способов
1. Запуск от имени администратора и в режиме совместимости
Если игра выпущена давно и не запускается, то рассматриваемая ошибка может свидетельствовать о несовместимости программных комплексов новой версии со старой версией. Поэтому запуск от лица администратора и в режиме совместимости может решить проблему быстро и безболезненно.
- Правой кнопкой мыши на ярлык с игрой.
- Кликнуть на строчку, показанную на скриншоте.
- Подтвердить действие.
- Дождаться запуска.
- Правой кнопкой на ярлык приложения.
- Клик на строчку «Свойства».
- В окне выбрать раздел «Совместимость».
- Поставить галочку, как на картинке.
- В строке выбора ОС указать вашу текущую версию.
- Нажать «Применить» и «ОК».
- Запустить приложение.
2. Ошибка из-за некорректного имени учетной записи
С помощью этого метода ошибка исправляется просто и быстро. Причина в этом случае кроется в имени учетной записи. Если она на кириллице (русский язык), возникает ошибка такого рода. Нужно просто создать дополнительную запись на латинице (английский). Для этого:
- «Панель управления».
- «Учетные записи и Семейная безопасность».
- «Учетные записи пользователей».
- «Управление другой учетной записью».
- В новой вкладке окна добавляем нового пользователя с именем на английском языке.
- Перейти в новую учетную запись.
- Запустить приложение.
Иногда помогает переименовать каталог с кириллицы на латынь. Например с C:Игры на C:Games
3. Переустановка приложения (игры, программы)
При установке могли возникнуть проблемы, и она была завершена не совсем корректно. Сами установочные файлы приложения могут иметь ошибки, которые проявляются при запуске таким вот образом.
Переустановить игру, полностью удалив ее с компьютера, и еще лучше, если она будет скачана из другого источника, а после установлена заново. Алгоритм действий следующий:
- Зайти в «Пуск».
- «Панель управления».
- «Программы и компоненты».
- Найти и удалить проблемное приложение.
- Скачать его из другого источника.
- Установить.
- Запустить.
4. Переустановка Microsoft Visual C++
Программы и игры для Windows разрабатываются в специальной среде с использованием уникальной программной платформы. Ошибки в файлах и той, и другой могут повлечь за собой неполадки при запуске приложений в ОС Windows. Не будем углубляться в дебри программирования, а сразу перейдем к исправлению.
Дефект устраняется при помощи обновления и переустановки программного комплекса. Предпочтительнее полностью переустановить Visual C++. Перед этим следует удалить все установленные пакеты. Для этого зайти в «Программы и компоненты» и далее по списку:
- Найти Microsoft Visual C++.
- Удалить. , исходя из разрядности вашей операционной системы (х86 для 32-разрядной, х64 для 64-разрядной);
- Установить;
- Перезагрузить компьютер;
- Запустить проблемное приложение;
5. Переустановка net. Framework
Он также исполняет особую роль при запуске, поэтому проделаем те же действия, что и с Visual C++. Удалению, скачиванию и установке теперь подлежит net. Framework
6. Переустановка DirectX
Наравне с вышеуказанными платформами программа также участвует в запуске и работе приложений. Переустановка решит проблему, если она заключена в ней.
7. Драйвера на видеокарту
Устаревшая версия драйвера на видеокарту или ошибки, которые иногда возникают в работе драйверов, могут приводить к последствиям в виде ошибок. Рекомендуется удалить драйвера через «Программы и компоненты» и повторно скачать, установить свежую версию с сайта производителя видеокарты. Далее, выполнить перезагрузку и запуск приложения, с которым связаны проблемы.
8. Неверно выставленное время
Большинство приложений имеет ограниченное производителем время работы, поэтому неправильно выставленные часы могут послужить причиной сбоев и отказов в работе части программ. Рекомендуется выставить на устройстве актуальное время, перезагрузить его и запустить приложение заново.
Как исправить ошибку на Windows 10
Способ работает исключительно на Виндовс 10, поэтому рассматриваем его отдельно от остальных. Суть в том, что эта версия ОС может запрещать автоматическое обновление некоторых служб, в частности Visual C++ и net.Framework. После включения этой возможности, Windows обновит эти программы и после перезагрузки следует повторить запуск. Порядок действий:
- Программы и компоненты.
- Включение и отключение компонентов Windows.
- В окне поставить галочки напротив служб, где стоит черный квадрат, как на картинке.
- Подождать окончания автообновления.
- Перезагрузиться.
- Запустить приложение.
Заключение
Указанные методы уже помогли многим людям в решении этой проблемы. Надеемся, что вам они также пригодились, и ни с Microsoft Visual C++ Runtime Library Runtime error, ни с любой другой ошибкой вы больше не столкнетесь.
Если у Вас остались вопросы, можете задавать их в форме комментариев чуть ниже
Что такое ошибка времени выполнения R6034?
Ошибка выполнения r6034 это одна из наиболее часто встречающихся ошибок. Эта ошибка обычно возникает в Windows Vista и Windows 7.
Сообщение, которое появляется пользователю, гласит: «Приложение предприняло попытку неправильно загрузить библиотеку времени выполнения C, пожалуйста, свяжитесь с командой поддержки для получения дополнительной информации».
Как следует из сообщения, эта проблемная ошибка возникает просто потому, что приложение пытается загрузить библиотеку времени выполнения C без манифеста.
Решения
 Причины ошибок
Причины ошибок
Ошибка выполнения r6034 возникает, когда системному компилятору не удается скомпилировать работающее приложение. Хотя это и является основной причиной, есть некоторые другие условия, которые вызывают Runtime Error r6034, которые описаны ниже.
- Наличие вирусов и вредоносных программ в системе.
- Поврежденные или отсутствующие системные файлы.
- Перебои питания.
- Аппаратные проблемы.
- Проблемы с драйверами оборудования.
Есть несколько других причин, которые могут вызвать Runtime Error r6034, которые выходят за рамки этой статьи. Независимо от того, что вызывает эту ошибку, важно убедиться, что она исправлена как можно скорее.
Дополнительная информация и ручной ремонт
Есть несколько способов справиться с Runtime Error r6034. Однако один из наиболее эффективных способов приведен ниже следующим образом.
- При возникновении этой ошибки перезагрузите компьютер. Убедитесь, что вы нажимаете F8 до отображения логотипа Windows.
- Выберите безопасный режим и нажмите ввод.
- Перейдите к кнопке «Пуск» и введите «MSCONFIG’в поле поиска. Нажмите Ввод.
- Программа MSConfig откроется.
- Выберите «Запуск» на вкладке «Общие» и затем нажмите «Загрузить запуск».
- Нажмите на вкладку «Услуги». Теперь нажмите «Скрыть все службы Microsoft» и затем выберите «Отключить все».
- Закройте окно конфигурации системы.
- Перезагрузите компьютер.
После перезагрузки компьютера вы заметите, что Runtime Error r6034 была удалена. Если этот подход не дает желаемых результатов, рекомендуется выполнить шаги, перечисленные ниже.
- Перейти к кнопке запуска. В поле поиска введите «Восстановление системы».
- После появления Восстановить появляется, нажмите на него.
- Откроется окно восстановления системы. Убедитесь, что любой открытый процесс или приложение закрыто.
- Если в окне «Восстановление системы» отображается список календаря, это означает, что точка восстановления открыта. Теперь выберите точку, из которой появилась ошибка, и нажмите «Далее».
- Этот процесс может занять некоторое время. Ваша система автоматически перезагрузится, и ошибка времени выполнения r6034 исчезнет.
Вам нужна помощь с вашим устройством?
Наша команда экспертов может помочь
Специалисты Troubleshoot.Tech всегда готовы помочь вам!
Замените поврежденные файлы
Восстановить производительность
Удалить вредоносные программы
ПОЛУЧИТЬ ПОМОЩЬ
Специалисты Troubleshoot.Tech работают со всеми версиями Microsoft Windows, включая Windows 11, с Android, Mac и другими.
Поделиться этой статьей:
Вас также может заинтересовать
Если вы не знали, новая Windows 10 v1903 принесла множество новых функций, связанных с обновлениями Windows 10. Одной из таких функций является возможность автоматической настройки активных часов в зависимости от активности вашего компьютера. Эта функция действительно полезна, поскольку она сообщает операционной системе, когда устанавливать обновления Windows. Многие пользователи используют функцию Active Hours, чтобы гарантировать, что Центр обновления Windows не заставит их перезагружать компьютеры для установки обновления. Поэтому, если ваш компьютер включен, он не будет применять обновление в течение указанных вами часов активности. Кроме того, часы активности у многих пользователей меняются, и они не такие строгие. Например, если вы установите активные часы с 10:5 до XNUMX:XNUMX, Центр обновления Windows не будет заставлять вас перезагружать компьютер для установки обновлений в это время.
Обратите внимание, что Центр обновления Windows позволяет включить параметр, с помощью которого он может отслеживать активные часы на вашем компьютере и изменять его. Чтобы настроить этот параметр, вам нужно сделать следующее:
- Во-первых, перейдите в Настройки> Обновление и безопасность> Центр обновления Windows.
- Затем запишите текущие активные часы и нажмите на ссылку «Изменить активные часы».
- Затем переключите параметр «Автоматически настраивать активные часы для этого устройства в зависимости от активности». Это изменит активные часы, и если вы сопоставите их с предыдущими, они должны отличаться.
Как вы можете видеть на изображении, приведенном выше, ранее активные часы были с 8:00 до 17:00 и были изменены на 11:00 до 19:00. Если вы какое-то время использовали эту функцию, вы обнаружите, насколько она полезна и удобна, особенно когда вы используете свой компьютер и не хотите, чтобы какие-либо уведомления, такие как подсказки для обновлений Windows, беспокоили вас во время работы.
Узнать больше
В Windows имеется встроенная система резервного копирования и восстановления, поэтому в случае сбоя резервного копирования или восстановления Windows и получения ошибок 0x80070001, 0x81000037, 0x80070003 не беспокойтесь, этот пост поможет вам решить проблему. Возможно, вы не сможете просматривать папки и файлы, которые вы хотите восстановить в мастере восстановления файлов.
Причина ошибки может варьироваться в зависимости от того, какой код ошибки вы получаете:
- 0x80070001 — Если вы получили этот конкретный код ошибки при попытке резервного копирования определенной библиотеки или когда вы принимаете настройки по умолчанию в резервном копировании и восстановлении Windows.
- 0x81000037 — Если вы получили такой код ошибки при попытке чтения из теневой копии на одном из томов, для которых выполняется резервное копирование.
- 0x80070003 — Если вы получили этот код ошибки при попытке восстановить папки или файлы в библиотеке с помощью резервного копирования и восстановления Windows.
- С другой стороны, вы не можете использовать функцию «Обзор файлов» или «Обзор папок».
Обратите внимание, что резервное копирование или восстановление Windows не удалось, ошибки 0x80070001, 0x81000037, 0x80070003 Код ошибки 0x80070001, 0x81000037 возникает во время резервного копирования, в то время как при попытке восстановления файлов возникает ошибка «Код 0x80070003» и «Поиск файлов». Какие бы коды ошибок вы ни получили, вот несколько возможных исправлений, которые могут помочь.
Вариант 1. Исправить коды ошибок Windows Backup 0x80070001, 0x81000037
Причина кодов ошибок Windows Backup 0x80070001, 0x81000037, как упоминалось выше, заключается в том, что существует том, который использует файловую систему FAT (0x80070001), и когда том содержит сжатые файлы (0x81000037). Чтобы исправить эти ошибки, вам необходимо удалить «точку повторной обработки», также известную как СИМВОЛИЧЕСКАЯ ССЫЛКА, и выбрать абсолютный путь к этому местоположению в пользовательском интерфейсе конфигурации Windows Backup. Выполните следующие действия, чтобы удалить точку повторной обработки.
- Нажмите клавиши Win + R, чтобы открыть диалоговое окно «Выполнить».
- Затем введите «cmd» в поле и нажмите Enter, чтобы открыть командную строку.
- Затем введите следующую команду и нажмите Enter:
DIR / AL / S
- После ввода команды отобразится список JUNCTION.
- Теперь, чтобы удалить точку повторной обработки смонтированного тома, вам нужно найти найденную точку повторной обработки, щелкнуть правой кнопкой мыши значок точки повторной обработки и выбрать «Свойства».
- Убедитесь, что на вкладке «Общие» для папки «Тип» указан «Подключенный том», а затем удалите эту папку.
Вариант 2 — исправить ошибку восстановления Windows 0x81000037
Когда вы пытаетесь восстановить удаленный каталог из резервной копии, это не удается, и появляется код ошибки 0x81000037. Вы также можете столкнуться с этой ошибкой, если установите флажок для восстановления файлов в исходные подпапки в мастере восстановления файлов и попытаетесь восстановить папки или файлы в альтернативное расположение, тогда вы столкнетесь с кодом ошибки 0x81000037, который будет отображаться в сообщение об ошибке, как показано ниже:
Чтобы исправить эту ошибку, необходимо заново создать отсутствующий каталог, выполнив следующие действия:
- Обратите внимание на путь, по которому происходит ошибка.
- Затем создайте соответствующую папку.
- Теперь выполните операцию восстановления снова.
А поскольку в удаленной папке могут быть подпапки, снимите флажок «Восстановить файлы в их исходные подпапки» при запуске мастера восстановления файлов.
Вариант 3. Невозможно использовать функции «Обзор файлов» или «Обзор папок».
Нет правильного решения этой конкретной ошибки, но если вы помните имена файлов, вы можете просто найти их. Нажмите кнопку «Поиск» при использовании функции «Восстановление файла», затем введите имя файла и, когда этот файл появится, выберите и щелкните по нему, чтобы восстановить его.
Узнать больше
Создание точки восстановления системы, безусловно, необходимо, особенно если вы собираетесь внести некоторые изменения в свой компьютер. Это поможет убедиться, что системные настройки и файлы могут вернуться к более ранней точке, если что-то пойдет не так, не затрагивая личные файлы. Однако бывают случаи, когда создание точки восстановления системы не проходит гладко, и вы сталкиваетесь с ошибкой, которая гласит: «У поставщика теневого копирования произошла непредвиденная ошибка при попытке обработать указанную операцию ( ox8004230F )». Помимо создания точки восстановления системы, вы также можете столкнуться с этой ошибкой при создании образа системы или резервной копии. Согласно сообщениям, эта ошибка появляется, когда необходимые службы не работают или не отвечают должным образом. И чтобы это исправить, в этом посте будет представлено несколько рекомендаций по исправлению ошибки 0x8004230F при создании точки восстановления системы в Windows 10. Вы можете попробовать проверить состояние служб теневого копирования томов или запустить инструмент VSSADMIN. Вы также можете проверить состояние службы поставщика теневого копирования программного обеспечения Microsoft или создать точку восстановления системы в состоянии чистой загрузки. Дополнительные сведения см. в приведенных ниже параметрах.
Вариант 1. Попробуйте проверить состояние службы теневого копирования томов.
- Нажмите клавиши Win + R, чтобы запустить утилиту «Выполнить», введите «services.msc» в поле и нажмите Enter, чтобы открыть диспетчер служб Windows.
- В списке служб найдите службу теневого копирования тома и дважды щелкните ее.
- После этого откроется окно «Свойства», в котором необходимо убедиться, что для параметра «Тип запуска» задано значение «Автоматический» (отложенный запуск), а затем нажать кнопку «Пуск» под ним.
- После этого нажмите «Применить», а затем «ОК», чтобы сохранить внесенные изменения.
- Теперь попробуйте снова создать точку восстановления системы и посмотрите, исправлена ли ошибка или нет.
Вариант 2. Попробуйте запустить инструмент VSSADMIN.
Если вы не знаете, поставщик теневого копирования является чувствительным, и некоторые другие операции резервного копирования, клонирования диска и т. Д. Могут привести к его неисправности. Чтобы это исправить, вы можете запустить инструмент VSSADMIN, выполнив следующие действия:
- Нажмите клавиши Win + R, чтобы открыть диалоговое окно «Выполнить», введите «cmd» и нажмите Enter, чтобы открыть командную строку.
- Затем выполните эту команду, чтобы проверить, есть ли у вас сторонние поставщики VSS-администраторов: список поставщиков vssadmin
- После этого, если он найдет их, вам нужно отключить их, но если он ничего не найдет, продолжайте.
Вариант 3. Попробуйте проверить статус службы поставщика теневого копирования программного обеспечения Microsoft.
- Нажмите клавиши Win + R, чтобы запустить утилиту «Выполнить», введите «services.msc» в поле и нажмите Enter, чтобы открыть диспетчер служб Windows.
- В списке служб найдите службу поставщика программного обеспечения Microsoft Shadow Copy и дважды щелкните ее.
- После этого откроется окно «Свойства», в котором необходимо убедиться, что для параметра «Тип запуска» задано значение «Автоматический» (отложенный запуск).
- После этого нажмите «Применить» и «ОК», чтобы сохранить изменения, а затем снова попробуйте создать точку восстановления системы.
Вариант 4 — Устранение проблемы в состоянии чистой загрузки
Возможно, что какая-то сторонняя программа, установленная на вашем компьютере, может быть причиной ошибки ox8004230F при попытке создать точку восстановления системы. Таким образом, вы можете попытаться загрузить компьютер в состоянии чистой загрузки, а затем попытаться выполнить задачу еще раз.
- Войдите на свой компьютер как администратор.
- Введите MSConfig в Начальном поиске, чтобы открыть утилиту конфигурации системы.
- Оттуда перейдите на вкладку Общие и нажмите «Выборочный запуск».
- Снимите флажок «Загрузить элементы запуска» и убедитесь, что установлены флажки «Загрузить системные службы» и «Использовать исходную конфигурацию загрузки».
- Затем перейдите на вкладку «Службы» и установите флажок «Скрыть все службы Microsoft».
- Нажмите Отключить все.
- Нажмите Apply / OK и перезагрузите компьютер. (Это переведет ваш компьютер в состояние чистой загрузки. А чтобы настроить Windows на обычный запуск, просто отмените изменения.)
- После перезагрузки компьютера попробуйте снова создать точку восстановления системы и, если она теперь работает, начните изолировать проблему, проверив, какая из недавно установленных программ является основной причиной проблемы.
Узнать больше
Ошибка сетевого драйвера не является серьезной проблемой Windows. Это случается время от времени, и, к счастью, это можно решить, приложив немного усилий и за короткий промежуток времени. Сегодня в этой статье мы рассмотрим наиболее распространенные решения проблемы сбоя драйвера сетевого адаптера в Windows 10. Если у вас возникла эта конкретная проблема, перейдите от шага 1 к последнему шагу, поскольку все шаги предназначены для перехода от самого простого к самому сложному. Все сказанное позволяет нам решить вашу проблему с сетевым драйвером.
-
Проверьте, подключен ли кабель и исправен ли он.
Первой распространенной проблемой работающей сети может быть неисправность кабеля или плохой контакт в вашем сетевом адаптере или в HUB / SWITCH. Существуют различные инструменты для проверки качества и рабочего состояния кабеля, но вы также можете убедиться, что это не проблема с кабелем, попробовав подключить правильный рабочий кабель. Если сеть восстанавливается с помощью другого кабеля, замените неисправный кабель, и проблема будет решена, если проблема не исчезнет, переходите к следующему шагу.
-
Убедитесь, что средство устранения неполадок Windows решит проблему
Щелкните правой кнопкой мыши значок сети на панели задач и выберите решение проблем. Встроенные инструменты Windows могут решить проблемы и исправить их за вас. Если по какой-либо причине Windows не может найти или решить проблемы, перейдите к следующему шагу.
-
Убедитесь, что диспетчер устройств сообщает об ошибке, и обновите драйвер.
Если оборудование работает должным образом, проблема может заключаться в том, что Windows не обнаруживает неисправность устройства или драйвера. В любом случае диспетчер устройств сообщит об этой проблеме. Чтобы проверить, правильно ли работает драйвер, нажмите ⊞ ОКНА + X , чтобы открыть скрытое меню «Пуск».
Когда он откроется, нажмите Диспетчер устройств чтобы открыть его. Если у вас есть ошибка драйвера устройства внутри Windows, вы должны увидеть ее сразу при входе в диспетчер устройств, рядом с ней будет желтый восклицательный знак. Щелкните правой кнопкой мыши на нем и выберите Обновление драйверов. -
Переустановить драйвер
Если обновить драйверы не удалось или у вас уже есть последние версии драйверов, их переустановка может решить проблему, поскольку драйверы могли быть повреждены во время установки какого-либо обновления или приложения. Выполните шаги из пункта 3, чтобы перейти к драйверу в диспетчере устройств, затем щелкните правой кнопкой мыши на нем, но вместо обновления выберите Удалить. После удаления драйвера перезагрузите Windows, и Windows автоматически установит новый. Если вы не хотите обновлять драйверы автоматически, не перезагружайте систему, вместо этого установите последнюю версию драйвера для вашего устройства, а затем перезагрузите компьютер. Поскольку это сетевая ошибка, вам придется загрузить драйверы на другой компьютер и перенести их через USB на неисправный.
-
Проверить обновления Windows
Проверьте, установлено ли последнее обновление Windows, при необходимости обновите Windows.
-
Устранить проблему с драйвером DRIVERFIX
Если ничего не помогает, получите ДРАЙВЕРФИКС, премиальное решение проблем с вашим ПК и исправление ошибок драйверов.
Узнать больше

Теперь, на данный момент, мы хотим представить вам 15 отличных сайтов Deep WEB, которые могли бы предложить вам некоторую информацию, которую вы не найдете больше нигде, которые могли бы предложить вам некоторую конфиденциальность или просто повеселиться и безопасно изучить, каково это быть частью глубокого WEB. Обратите внимание, что для успешного посещения данных сайтов вам потребуется установленный браузер TOR. Подробнее о самом браузере Tor можно узнать здесь: https://errortools.com/blog/software-review-series-tor-browser/ и его официальный сайт для загрузки здесь: https://www.torproject.org/download/
Убедитесь, что вы скопировали луковичную ссылку и вставили ее в свой браузер TOR, чтобы получить доступ к сайту. При этом, давайте начнем.
Mail2Tor
http://mail2tor2zyjdctd.onion/
Если вам нужны безопасные и конфиденциальные способы отправки электронных писем, не ищите дальше. Mail2Tor использует клиент веб-почты и шифрует каждое полученное или отправленное письмо, объединяя это для того, чтобы не сохранять IP-адреса, и у вас есть приватная и безопасная среда для ваших писем.
Скрытая вики
http://zqktlwiuavvvqqt4ybvgvi7tyo4hjl5xgfuvpdf6otjiycgwqbym2qad.onion/wiki/index.php/Main_Page
Hidden Wiki — это то, что вам нужно, если вы хотите исследовать более глубокую WEB, поскольку это сайт собранных сайтов .onion. Думайте об этом как о реестре луковых сайтов, которые хотят быть доступны публично, но предлагают анонимность.
TorLinks
http://torlinksd6pdnihy.onion/
TorLinks — еще один сайт, посвященный спискам сайтов .onion. Сами сайты разбиты по категориям и их легко найти. Обратите внимание, что сайты .onion приходят и уходят, поэтому не забывайте часто посещать The Hidden Wiki и TorLinks, чтобы получать обновления.
Поисковая система Torch
ttp: //xmh57jrzrnw6insl.onion/
Torch — это старейшая и самая известная поисковая система для темных веб-ссылок, с ее базой данных более миллиона веб-сайтов .onion, есть шанс, что вы найдете на ней то, что ищете.
DuckDuckGo
http://3g2upl4pq6kufc4m.onion/
DucDuckGo, интегрированный в сам TOR в качестве поисковой системы по умолчанию, зарекомендовал себя как серьезный конкурент и соперник Google. Но в отличие от Google, DuckDuckGo не отслеживает вас и не сохраняет ваши поисковые действия, что делает его отличной общей частной поисковой системой.
https://www.facebookwkhpilnemxj7asaniu7vnjjbiltxjqhye3mhbshg7kx5tfyd.onion/
Ага, у Facebook есть своя собственная версия популярной платформы .onion. Теперь, поскольку Facebook сам по себе является платформой социальных сетей, об анонимности не может быть и речи, но с маршрутизацией .onion вы можете иметь и поддерживать учетную запись Facebook из мест, где вам обычно не нравится в некоторых странах, где Facebook.com запрещен.
Galaxy3
http://galaxy3bhpzxecbywoa2j4tg43muepnhfalars4cce3fcx46qlc6t3id.onion/
Galaxy3 также является социальной платформой, сайт в основном заполнен экспертами по кодированию и другими людьми, публикующими всевозможные материалы.
Темное логово
http://vrimutd6so6a565x.onion/index.php/Board
Dark Lair был первым сайтом обмена изображениями, который превратился в социальную сеть. Одно отличие от двух других упомянутых заключается в том, что вы можете работать на веб-сайте без регистрации в качестве анонимного пользователя.
Pro Publica
https://www.propub3r6espa33w.onion/
Цель ProPublica, пятикратного лауреата Пулитцеровской премии, состоит в том, чтобы «разоблачать злоупотребления властью и предательство общественного доверия со стороны правительства, бизнеса и других институтов, используя моральную силу журналистских расследований для стимулирования реформ путем постоянного освещения правонарушений. ” Это первое крупное интернет-издание с адресом .onion. Некоммерческий отдел новостей финансируется такими организациями, как Фонд Сандлера, и внес бесчисленный вклад в борьбу за свободу слова и неприкосновенность частной жизни.
Новости Soylent
http://7rmath4ro2of2a42.onion/
Soylent news — это луковый сайт, который хорошо знакомит с новостями. Отличие от других сайтов с таким же содержанием заключается в том, что новости Soylent модерируются сообществом без участия каких-либо громких имен, поэтому они являются подлинными по своему содержанию.
ЦРУ
ttp://ciadotgov4sjwlzihbbgxnqg3xiyrg7so2r2o3lt5wz5ypk4sxyjstad.onion/
История Tor — неправдоподобная история. Он был создан ВМС США с целью помочь информаторам из других стран безопасно общаться через Интернет. В этом духе Центральное разведывательное управление (ЦРУ) создало сайт .onion, чтобы люди со всего мира могли безопасно и анонимно просматривать свои ресурсы.
Безопасное падение
https://secrdrop5wyphb5x.onion/
Secure drop — это платформа для изменения просочившейся информации и для того, чтобы журналисты могли общаться со своими потенциальными клиентами наедине. Его используют Washington Post, Pro Publica и The Guardian.
Скрытые ответы
http://answerszuvs3gg2l64e6hmnryudl5zgrmwm3vh65hzszdghblddvfiqd.onion/
Скрытые ответы — это Reddit или Quora из даркнета, но, как и в духе даркнета, все обсуждаемые темы и истории полностью анонимны.
SCI-ХАБ
http://scihub22266oqcxt.onion/
Sci-Hub, свободно распространяющий более 50 миллионов научных работ в области науки, устраняет все препятствия на пути к свободному знанию и предлагает уникальный подход к образованию и научной информации.
Smartmixer.IO
http://smrtmxdxognxhv64.onion/
Smartmixer — это биткойн-микшер. Сервис смешивает ваши биткойны с другими пользователями, делая ваши покупки полностью анонимными. Вот и все. 15 темных веб-сайтов, которые вам нужно посетить. Надеюсь, вам понравился список и вы нашли в нем что-то полезное. Также обратите внимание, что луковичные ссылки могут измениться в одночасье, поэтому, если какая-либо из предоставленных ссылок не работает, просто перейдите на DuckDuckGo и найдите сайт с луковицей в конце.
Узнать больше
Если вы внезапно столкнулись с ошибкой «Образ задачи поврежден или был изменен» вместе с кодом ошибки 0x80041321, читайте дальше, так как этот пост расскажет вам, что вы можете сделать, чтобы решить эту проблему в вашей Windows. 10 комп. По словам экспертов по безопасности, такая ошибка как-то связана с поврежденной запланированной задачей резервного копирования, когда каждый раз, когда служба задач планирует выполнить задачу, она проверяет несколько вещей. И если он обнаружит какую-либо проблему с целостностью или повреждением в реестре, он пометит эти задачи как поврежденные и выдаст ошибку 0x80041321. Есть несколько вариантов, которые вы можете проверить, чтобы решить проблему. Вы можете попробовать использовать редактор реестра для редактирования и исправления поврежденных задач, или вы также можете удалить ключи расписания или файл WindowsBackup, а также попробовать удалить задачу из планировщика задач или обновить User_Feed_Synchronization. Но прежде чем использовать эти потенциальные исправления, убедитесь, что вы проверили каждую опцию и убедитесь, что она не связана или не пытается запустить файл, который не должен. Кроме того, убедитесь, что вы также создали точку восстановления системы, чтобы вы могли отменить любые изменения, которые вы будете вносить, если что-то пойдет не так. После того, как вы разберетесь с этими вещами, обратитесь к каждому из вариантов, представленных ниже.
Вариант 1. Попробуйте использовать редактор реестра для редактирования и исправления поврежденных задач.
Первое, что вы можете сделать, чтобы решить проблему, — это отредактировать эти задачи с помощью редактора реестра, а также исправить поврежденные в System32. Прежде чем продолжить, имейте в виду, что, поскольку вы имеете дело с резервным копированием, запускаемым планировщиком задач, вы можете найти записи для задач в разных местах. Вы можете найти Планировщик заданий в Библиотеке планировщика заданий> Microsoft> Windows> Резервное копирование Windows, тогда как вы можете найти его по этому пути в редакторе реестра, HKEY_LOCAL_MACHINE SOFTWARE Microsoft Windows NT CurrentVersion Schedule WindowsBackup AutomaticBackup. С другой стороны, вы можете найти системную папку Windows по адресу C: / Windows / System32 / Tasks / MicrosoftWindows / WindowsBackup. Вам нужно убедиться, что название задачи такое же, как и везде, и запомнить название. После того, как вы их освоите, выполните следующие действия.
- Нажмите клавиши Win + R, чтобы открыть «Выполнить», введите «Regedit» в поле и нажмите «Ввод», чтобы открыть редактор реестра.
- Далее перейдите к этому ключу: ComputerHKEY_LOCAL_MACHINESOFTWAREMicrosoftWindows NTCurrentVersionScheduleTaskCacheTreeMicrosoftWindowsWindowsBackup
- Оттуда обратите внимание на значение GUID в записи идентификатора задачи в папке AutomaticBackup и Windows Backup Monitor.
- После этого вам необходимо удалить записи реестра задач, связанные с идентификатором, из этих мест.
- HKEY_LOCAL_MACHINESOFTWAREMicrosoftWindows NTCurrentVersionScheduleTaskCachePlain
- HKEY_LOCAL_MACHINESOFTWAREMicrosoftWindows NTCurrentVersionScheduleTaskCacheLogon
- HKEY_LOCAL_MACHINESOFTWAREMicrosoftWindows NTCurrentVersionScheduleTaskCacheBoot
- После этого вам нужно создать временную копию поврежденного файла задачи, перейдя в это место: C: / Windows / System32 / Tasks / MicrosoftWindows / WindowsBackup.
- Оттуда найдите задачи AutomaticBackup и Windows Backup Monitor и скопируйте их в место, где вы можете хранить их в безопасности.
- Затем вам нужно исправить поврежденную задачу, удалив ее из этого места: C: / Windows / System32 / Tasks / MicrosoftWindows / WindowsBackup
- После этого вам нужно воссоздать задачу, перейдя в Планировщик задач> Microsoft> Windows> Windows Backup.
- Теперь нажмите на меню «Действие» и «Задача импорта», перейдите к файлам резервных копий и импортируйте их.
- После того, как вы создали задачи, запустите их вручную и посмотрите, исправлена ли ошибка.
Вариант 2. Попробуйте удалить ключи расписания в реестре.
- Запустите редактор реестра и перейдите к этому ключу: HKLMSOFTWAREMicrosoftWindows NTCurrent VersionSchedule
- Оттуда удалите все его подразделы.
- После этого выйдите из редактора реестра и проверьте, работают ли теперь задачи резервного копирования.
Вариант 3. Попробуйте удалить файл WindowsBackup.
Следующее, что вы можете сделать, чтобы решить проблему, — это удалить файл WindowsBackup, если первые два варианта не сработали. Возможно, проблема связана с поврежденными файлами задач. Файлы задач — это файлы XML, которые включают параметры, программы для использования и многое другое. Если какой-либо из этих файлов окажется поврежденным, у планировщика задач возникнут проблемы с его запуском, и появится сообщение об ошибке «Образ задачи поврежден или был подделан».
- Чтобы удалить его, перейдите к C: WindowsSystem32TasksMicrosoftWindowsWindowsBackup.
- С этого места избавьтесь от всех файлов. Вы можете также эти файлы через командную строку, используя команду DEL.
- После этого перейдите в раздел «Резервное копирование и восстановление» на панели управления и снова настройте резервную копию Windows.
Вариант 4. Попробуйте удалить задачу из Планировщика заданий.
Если вы не хотите удалять файлы из Windows Explorer, вы можете удалить их вместо этого с помощью Планировщика задач.
- Откройте планировщик заданий и перейдите в библиотеку расписаний заданийMicrosoftWindowsWindowsBackup.
- Оттуда удалите обе задачи и снова настройте Windows Backup.
- После этого перейдите в диспетчер задач и снова запустите задачу AutomaticBackup и посмотрите, работает ли она.
Вариант 5. Попробуйте перезапустить службу планировщика заданий.
Как уже упоминалось, возможно, что служба планировщика заданий может быть отключена. Вы могли бы отключить его при попытке повысить производительность вашего компьютера и еще много чего. Таким образом, вам нужно проверить, работает он или нет, а затем перезапустить его.
- Сначала вам нужно нажать клавиши Win + R на клавиатуре, чтобы открыть диалоговое окно «Выполнить».
- Затем введите «services.msc» в поле и нажмите «ОК» или нажмите «Ввод», чтобы открыть диспетчер служб Windows.
- Вы увидите список служб и оттуда, найдите службу планировщика задач и дважды щелкните по ней.
- После этого перейдите на вкладку «Общие» и нажмите «Тип запуска», а затем выберите «Автоматически» из данного списка.
- Нажмите на «RUN» и выберите «Restart the Service».
- И нажмите на опцию «После второго сбоя», а затем снова выберите опцию «Перезапустить-службу».
- Теперь нажмите на вкладку «После последующих сбоев» и выберите «Перезапустить сервис».
- Наконец, нажмите на кнопки «Применить» и «ОК», затем запустите планировщик задач и посмотрите, исправлена ли проблема.
Вариант 6. Попробуйте обновить User_Feed_Synchronization
По мнению экспертов по безопасности, включение и отключение синхронизации ленты пользователей, также известной как задача User_Feed_Synchronization, может помочь решить проблему.
- Нажмите клавиши Win + X и выберите в меню пункт PowerShell (admin).
- Затем введите команду «msfeedssync disable» и нажмите «Ввод».
- Повторите тот же процесс, но на этот раз выполните команду «msfeedssync enable».
Узнать больше
Код ошибки 0x802400d — Что это?
Код ошибки 0x802400d чаще всего возникает, когда пользователи пытаются использовать средство обновления Windows на своих компьютерах для перехода с одной версии программного обеспечения на другую. В некоторых случаях эта ошибка чаще появляется на вашем компьютере, если вы не выполняли регулярные обновления программного обеспечения, поскольку они были доступны.
Общие симптомы включают в себя:
- Невозможность завершить загрузку необходимого обновления до Windows 10
- Неполная установка нужного обновления Windows 10
Хотя на устранение проблем, вызывающих появление кода ошибки 0x802400d, может потребоваться дополнительное время, существует несколько шагов, которые можно предпринять для решения этой проблемы. Они довольно просты в исполнении и не требуют глубоких знаний о системе для использования.
Решения
 Причины ошибок
Причины ошибок
Основная причина ошибки с кодом 0x802400d заключается в том, что существует файл или процесс, вызывающий сбой процесса обновления. Во многих случаях эта ошибка появляется, когда пользователь пытается начать процесс обновления своего компьютера, если у него есть несколько накопленных обновлений для выполнения. Компьютеры, на которых несколько обновлений отстают от того места, где они должны быть, будут отображать эту ошибку чаще, чем компьютеры, для которых установлено расписание рекомендуемых обновлений.
Дополнительная информация и ручной ремонт
Хотя существует несколько причин, по которым код ошибки 0x802400d может появляться на вашем компьютере во время процесса обновления Windows, существует несколько способов, которые можно использовать для самостоятельного решения проблемы. Как правило, это легко сделать и не требуют передовых методов. Однако, если вам неудобно решать проблему самостоятельно, обратитесь к квалифицированному специалисту по ремонту Windows.
Вот некоторые из лучших методов, которые пользователи могут использовать для разрешения кода ошибки 0x802400d:
Метод 1. Запустите средство проверки готовности системы к обновлению.
Существует ряд различных процессов, файлов и параметров, которые могут привести к появлению кода ошибки 0x802400d на вашем компьютере в процессе обновления Windows 10. По этой причине наиболее эффективный способ определить, кто является виновником вашей конкретной проблемы, — это загрузить и использовать функцию готовности обновления системы.
Этот инструмент доступен непосредственно из Windows. Хотя в Интернете есть и другие инструменты, которые утверждают, что могут решить проблему, они могут содержать вирусы и вредоносные программы, поэтому будьте осторожны, если вы решите использовать их вместо этого. На веб-сайте Windows также имеется несколько версий инструмента, поэтому обязательно загрузите версию, соответствующую операционной системе и версии вашего компьютера.
После того, как вы скачали инструмент готовности с веб-сайта Windows, позвольте ему запустить сканирование вашей системы. Как минимум, этот процесс займет около пятнадцати минут. Хотя вы увидите индикатор выполнения в нижней части окна, он не всегда обновляется эффективно. Некоторые пользователи сообщают, что обновление, похоже, останавливается, когда оно завершается на две трети. Если это произойдет, продолжайте сканирование, а не отменяйте его. Даже если индикатор выполнения не обновляется, сканирование все еще выполняется.
Метод 2: удалите новое программное обеспечение и повторите попытку обновления
Если вы недавно установили новое программное обеспечение на свой компьютер, это может иногда вызывать проблемы с процессом обновления. Лучший способ решить эту проблему — удалить или удалить программное обеспечение, снова запустить процесс обновления, а затем переустановить программное обеспечение после успешного обновления системы Windows.
Если вышеуказанные способы не помогли устранить ошибку с кода 0x802400d на вашем компьютере, но вы все еще не можете завершить процесс обновления Windows 10, или если вы не уверены в своей способности выполнить эти шаги самостоятельно, свяжитесь с квалифицированный специалист по ремонту компьютеров, который знаком с проблемами, связанными с Windows 10, в частности. Microsoft предлагает сертификаты для специалистов по ремонту Windows, так что ищите профессионала, который обладает опытом, навыками и знаниями, необходимыми для адекватного устранения кода ошибки 0x802400d на вашем компьютере.
Если вы хотите всегда иметь в своем распоряжении утилиту для исправления этих Windows 10 и других связанных с ними проблем, когда они возникают, Загрузить и установить мощный автоматизированный инструмент.
Узнать больше
Если вы недовольны скоростью вашего интернета на вашем компьютере, но не хотите выкладывать больше денег за более быстрый пакет или просто нет более быстрого пакета, положите и наслаждайтесь этой статьей, где мы рассмотрим некоторые общие практики и настройки, которые приведет к увеличению скорости вашего интернета. Обратите внимание, что это руководство не сможет выйти за пределы физической скорости вашего интернет-провайдера, это руководство сделано для того, чтобы вы могли выжать максимум из вашего существующего плана и устранить падение скорости.
-
-
-
Изменить IRPStackSize
Нажмите ⊞ ОКНА + R открыть диалог запуска
Тип диалогового окна запуска RegEdit и нажмите ENTER
В редакторе реестра найдите HKEY_LOCAL_MACHINE SYSTEM CurrentControlSet Services LanmanServer Параметры
Щелкните правой кнопкой мыши по Параметры> Создать> DWORD 32
Назови это IRPStackSize и измените значение на 32
Сохраните и перезагрузите компьютер. -
Добавить TTL по умолчанию
Нажмите ⊞ ОКНА + R открыть диалог запуска
Тип диалогового окна запуска RegEdit и нажмите ENTER
В редакторе реестра найдите ключ Компьютер HKEY_LOCAL_MACHINE SYSTEM CurrentControlSet Services Tcpip Parameters
Щелкните правой кнопкой мыши по Параметры> Создать> DWORD 32
Назови это По умолчаниюTTL и измените значение на 64
Сохранить и перезагрузить -
Закройте фоновые приложения, использующие Интернет
Если в фоновом режиме работают некоторые приложения, использующие Интернет, ваша скорость будет намного ниже. Закройте их, чтобы набрать скорость.
-
Изменить TCP1323Опции ценностное
Нажмите ⊞ ОКНА + R открыть диалог запуска
Тип диалогового окна запуска RegEdit и нажмите ENTER
В редакторе реестра найдите ключ Компьютер HKEY_LOCAL_MACHINE SYSTEM CurrentControlSet Services Tcpip Parameters
Там должно быть DWORD Значение, TCP1323Опции, если нет, то создайте его. Щелкните правой кнопкой мыши on Параметры> Создать> Значение DWORD (32 бита).
Двойной клик на нем и измените его значение на 1
Сохранить и перезагрузить
-
Система сканирования на вирусы и другое вредоносное ПО
Вирусы и вредоносные приложения могут не только замедлить работу всей вашей системы, но и снизить скорость вашего интернета. Выполните полное сканирование вашей системы, чтобы убедиться, что в ней нет вредоносного программного обеспечения.
-
-
Узнать больше
Если вы используете ПК с Windows 10, на котором объединены разные процессоры, скорее всего, вы можете столкнуться с ошибкой «МУЛЬТИПРОЦЕССОРНАЯ КОНФИГУРАЦИЯ НЕ ПОДДЕРЖИВАЕТСЯ» во время обновления Windows или установки программного обеспечения. Эта ошибка на самом деле вызвана проверкой ошибок со значением 0x0000003E. Эта ошибка также указывает на то, что процессоры вашего компьютера асимметричны по отношению друг к другу. Поэтому, если вы хотите обновиться, вам нужно иметь все процессоры одного типа и уровня. Но не беспокойтесь, это руководство поможет вам исправить эту ошибку. Ошибка MULTIPROCESSOR_CONFIGURATION_NOT_SUPPORTED может возникать в нескольких случаях, например, во время установки Windows 10, при загрузке драйвера или при запуске или завершении работы Windows, и вероятность появления синего экрана очень высока. Чтобы исправить эту ошибку, обратитесь к приведенным ниже параметрам и внимательно следуйте им.
Вариант 1. Попробуйте отключить Hyper-Threading в BIOS.
Hyper-Threading в BIOS позволяет процессору (многопоточному) выполнять различные задачи одновременно. Чтобы отключить это, вот что вы должны сделать:
- Перезагрузите компьютер и загрузитесь в него сразу после. Чтобы сделать это, нажмите клавишу F2.
- Как только вы войдете в BIOS, найдите опцию Hyper-Threading, которая должна находиться в разделе «Производительность» вместе с другими опциями, такими как поддержка многоядерных процессоров, технология Rapid Start и многие другие.
- Отключите Hyper-Threading, а затем обязательно сохраните изменения и выйдите из BIOS.
Примечание: Хотя Hyper-Threading используется только при необходимости, есть некоторые OEMS, у которых нет возможности отключить его, и в этом случае вам нужно попробовать другие варианты, указанные ниже.
Вариант 2 — Попробуйте отключить виртуализацию в BIOS
Виртуализация в BIOS позволяет пользователям запускать один физический ресурс, такой как сервер или устройство хранения, так, чтобы он выглядел как несколько логических ресурсов. Его также правильно называют «HYPER-V». Чтобы отключить его, выполните следующие действия:
- Загрузитесь в BIOS, как делали ранее.
- Затем найдите параметры безопасности.
- После этого в параметрах безопасности найдите технологию виртуализации или VTX среди указанных параметров.
- Затем выключите его и перезагрузите компьютер.
Примечание. Хотя Windows 10 предлагает такие функции, как защита устройства для изоляции ядра и целостность памяти, если вы отключите их на программном уровне, это не поможет вообще. Если вам удастся устранить ошибку, вы можете провести дальнейшие исследования и посмотреть, какое программное или аппаратное обеспечение вы можете использовать для дальнейшей помощи.
Вариант 3. Попробуйте проверить, доступны ли обновления BIOS для вашего ПК.
Обновление BIOS может помочь устранить ошибку «МНОГОПРОЦЕССОРНАЯ КОНФИГУРАЦИЯ НЕ ПОДДЕРЖИВАЕТСЯ». Вы можете просто зайти на сайт OEM-производителя, поскольку он предлагает служебное программное обеспечение, которое может загрузить прошивку BIOS и обновить ее без каких-либо проблем. Обновления BIOS обычно предлагают улучшения и исправления некоторых проблем, подобных этой.
Узнать больше
Если вы не знаете, Driver Verifier — это встроенная утилита в операционной системе Windows 10. Именно он обеспечивает целостность всех драйверов в системе. Он может обнаруживать любое подозрительное поведение драйверов и, если он обнаруживает подпись драйвера какой-либо подозрительной активности во время выполнения, он останавливает подозрительное действие, вызывая ошибку BSOD или синий экран смерти, и одной из этих стоп-ошибок является ошибка DRIVER_VERIFIER_DMA_VIOLATION. Когда вы столкнетесь с такой ошибкой, вы увидите на экране следующее сообщение:
«У вашего компьютера возникла проблема, с которой он не мог справиться, и теперь его нужно перезагрузить.
Если вы хотите узнать больше, вы можете найти в Интернете позже эту ошибку: DRIVER_VERIFIER_DMA_VIOLATION »
Есть несколько способов исправить эту ошибку. Вы можете попробовать отключить средство проверки драйверов или запустить средство устранения неполадок оборудования. Вы также можете попробовать обновить, откатить или удалить драйверы на вашем компьютере. Для получения дополнительных сведений см. Каждый из вариантов, представленных ниже.
Вариант 1. Попробуйте отключить диспетчер проверки драйверов.
Диспетчер проверки драйверов — это еще один инструмент в Windows, который может помочь вам решить проблемы, связанные с драйверами.
- Введите ключевое слово «Verifier» в поле поиска Cortana для поиска Verifier в Windows 10.
- После этого выберите опцию «Создать пользовательские настройки».
- Убедитесь, что вы проверили все, кроме параметров «Проверка соответствия DDI» и «Рандомизированное моделирование низких ресурсов».
- Далее выберите опцию «Выбрать имена драйверов из списка».
- После этого вы должны выбрать все драйверы от любого неофициального или стороннего поставщика. Проще говоря, вы должны выбрать все драйверы, которые не поставляются Microsoft.
- Затем нажмите кнопку Готово.
- Откройте Командную строку от имени администратора и выполните эту команду — верификатор / запрос настроек
- Команда, которую вы только что выполнили, отобразит настройки Driver Verifier, поэтому, если вы увидите какие-либо из включенных флагов, загрузите ваш компьютер с Windows 10 в безопасном режиме.
- Снова откройте командную строку от имени администратора и выполните эту команду: верификатор / сброс
- Команда сбросит проверку драйвера. После завершения процесса перезагрузите компьютер и проверьте.
Вариант 2. Попробуйте переустановить или обновить драйверы недавно установленного оборудования.
Если первые несколько вариантов не помогли вам, то пора либо обновить, либо откатить драйверы устройств. Скорее всего, после того, как вы обновили свой компьютер с Windows, ваш драйвер также нуждается в обновлении. С другой стороны, если вы только что обновили драйверы устройства, вам необходимо откатить драйверы до их предыдущих версий. В зависимости от того, что применимо к вам, следуйте приведенным ниже инструкциям.
- Откройте Диспетчер устройств из меню Win X.
- Затем найдите драйверы устройств и щелкните их правой кнопкой мыши, чтобы открыть окно «Свойства».
- После этого перейдите на вкладку «Драйвер» и нажмите кнопку «Удалить устройство».
- Следуйте опции экрана, чтобы полностью удалить его.
- Наконец, перезагрузите компьютер. Это просто переустановит драйверы устройства автоматически.
Примечание: Вы можете установить специальный драйвер на свой компьютер, если он у вас есть, или вы также можете найти его прямо на веб-сайте производителя.
Вариант 3. Попробуйте запустить средство устранения неполадок синего экрана.
Средство устранения неполадок Blue Screen — это встроенный инструмент в Windows 10, который помогает пользователям исправлять ошибки BSOD, такие как DRIVER_VERIFIER_DMA_VIOLATION. Его можно найти на странице устранения неполадок с настройками. Чтобы использовать это, обратитесь к этим шагам:
- Нажмите клавиши Win + I, чтобы открыть панель «Настройки».
- Затем перейдите в Обновление и безопасность> Устранение неполадок.
- Оттуда найдите опцию «Синий экран» с правой стороны, а затем нажмите кнопку «Запустить средство устранения неполадок», чтобы запустить средство устранения неполадок «Синий экран», а затем перейдите к следующим параметрам на экране. Обратите внимание, что вам может потребоваться загрузить ваш компьютер в безопасном режиме.
Примечание: Вы также можете запустить средство устранения неполадок оборудования и устройств, поскольку оно также может помочь в исправлении ошибки DRIVER_VERIFIER_DMA_VIOLATION.
Вариант 4. Попробуйте запустить онлайн-средство устранения неполадок с синим экраном от Microsoft.
Если запуск встроенного средства устранения неполадок с синим экраном не работает, вы также можете попробовать запустить интерактивное средство устранения неполадок с голубым экраном от Microsoft. Все, что вам нужно сделать, это зайти на сайт Microsoft, и оттуда вы увидите простой мастер, который проведет вас через процесс устранения неполадок.
Узнать больше
Авторское право © 2023, ErrorTools, Все права защищены
Товарный знак: логотипы Microsoft Windows являются зарегистрированными товарными знаками Microsoft. Отказ от ответственности: ErrorTools.com не имеет отношения к Microsoft и не претендует на прямую связь.
Информация на этой странице предоставлена исключительно в информационных целях.
Обновлено: 12.06.2023
I have just upgraded to Windows 10 Home and found not able to access a few functions including «Personalization — Themes» and «Time & Language — Region & language» (so far these two are found with problems). The below is what pops up:
Microsoft Visual C++ Runtime Library
I have tried to run the cmd command «for %1 in (%windir%system32*.dll) do regsvr32 /s %1» and another type of runtime error comes out «Program: C:WINDOWSsystem32regsvr32.exe»as the below pic shows.
Can anyone give me some advise how to resolve the problem?
This thread is locked. You can follow the question or vote as helpful, but you cannot reply to this thread.
Report abuse
Harassment is any behavior intended to disturb or upset a person or group of people. Threats include any threat of suicide, violence, or harm to another. Any content of an adult theme or inappropriate to a community web site. Any image, link, or discussion of nudity. Any behavior that is insulting, rude, vulgar, desecrating, or showing disrespect. Any behavior that appears to violate End user license agreements, including providing product keys or links to pirated software. Unsolicited bulk mail or bulk advertising. Any link to or advocacy of virus, spyware, malware, or phishing sites. Any other inappropriate content or behavior as defined by the Terms of Use or Code of Conduct. Any image, link, or discussion related to child pornography, child nudity, or other child abuse or exploitation.
Welcome to Microsoft Community.
The issue is caused due to missing Visual C++ libraries, you may download and install the Runtime components of Visual C++ libraries from the link below:
You can uninstall any existing Microsoft Visual C++ Redistributable Package and install the latest Microsoft Visual C++ 2010 Redistributable Package to check if it helps.
Step 1: To uninstall the package:
- Open Programs and Features by Windows + R keys to open Run command and type “Appwiz.cpl”
- From the list, find Microsoft Visual C++ Redistributable Package and click on it.
- Click Uninstall at the top of the list.
Step 2: Download and install the latest package to see if it helps.
Microsoft Visual C++ 2010 Redistributable Package (x86)
Microsoft Visual C++ 2010 Redistributable Package (x64)
Note: Install anyone as per the Operating System installed on your computer.
Ошибка Microsoft Visual C++ Runtime Library Error возникает при запуске программ и игр на ОС Windows самых разных версий. Однозначно сказать, что приводит к появлению неполадки, невозможно. Пакет Microsoft Visual C++ является сложной интегрированной системой, поэтому рассмотрим все варианты решений, накопленные опытным путем. Каждый метод помогает в определенных случаях, и есть продуктом синтеза знаний и опыта, которые были структурированы и переработаны в статью. Цель ее – дать инструкции по исправлению ошибки. Мы надеемся, что информация принесет пользу и поможет решить вашу проблему.
2. Ошибка из-за некорректного имени учетной записи
С помощью этого метода ошибка исправляется просто и быстро. Причина в этом случае кроется в имени учетной записи. Если она на кириллице (русский язык), возникает ошибка такого рода. Нужно просто создать дополнительную запись на латинице (английский). Для этого:
- «Панель управления».
- «Учетные записи и Семейная безопасность».
- «Учетные записи пользователей».
- «Управление другой учетной записью».
- В новой вкладке окна добавляем нового пользователя с именем на английском языке.
- Перейти в новую учетную запись.
- Запустить приложение.
Иногда помогает переименовать каталог с кириллицы на латынь. Например с C:Игры на C:Games
6. Переустановка DirectX
Наравне с вышеуказанными платформами программа также участвует в запуске и работе приложений. Переустановка решит проблему, если она заключена в ней.
Решения
5. Переустановка net. Framework
Он также исполняет особую роль при запуске, поэтому проделаем те же действия, что и с Visual C++. Удалению, скачиванию и установке теперь подлежит net. Framework
Troubleshoot Runtime Error r6034
Runtime Error r6034 is one of the most commonly occurring errors. This error usually arises in Windows Vista and Windows 7.
The message that appears to the user states ‘An application has made an attempt to load C runtime library incorrectly, please contact the support team for more information’.
As the message suggests, this problematic error occurs simply because an application attempts to load the C runtime library without a manifest.
Further Information and Manual Repair
There are several ways to deal with Runtime Error r6034. However, one of the most effective ways is listed below as follows.
- When this error occurs, restart your computer. Make sure you press F8 before the windows logo is displayed.
- Choose safe mode and press enter.
- Go to the ‘Start’ button and type ‘msconfig’ in the search box. Press enter.
- The MSConfig program will now open.
- Choose ‘Start up’ in the general tab and then click on the ‘Load Start Up’ item.
- Click on the ‘Services’ tab. Now click ‘Hide all Microsoft Services’ and then choose ‘Disable All’.
- Close the system configuration window.
- Restart the computer.
After restarting your computer, you will notice that the Runtime Error r6034 has been removed. If this approach fails to deliver the desired results, it is advised to follow the steps listed below.
- Go to the start button. In the search box, type ‘System Restore’.
- When System Restore appears, click on it.
- The system restore window will open. Make sure any process or application that’s open is now closed.
- In the System Restore window, if a calendar list appears, it means the restore point is open. Now choose the point from where the error appeared and click Next.
- This process may take some time. Your system will restart automatically and the Runtime Error r6034 will disappear.
Completely Uninstall and Remove Flash
How to completely Uninstall and Remove Flash player? Google Chrome, Microsoft Edge, Mozilla Firefox are some of the leading.
A Quick Method To Fix Error Code 0x80070002
Fixing Error Code 0x80070002 What is 0x80070002 Error Code? 0x80070002 error message triggers Windows update problems. This error code.
Turn off transparency inside your Windows 11
Turn off transparency inside your Windows 11 Windows 11 comes with glass and transparency effects by default once it.
Fix Windows Update Error 0xc1900403
How to Fix Windows Update Error 0xc1900403 in Windows 10 Running the Windows Update service does not always go.
Chrome won’t open or launch on Windows
What to do if Chrome won’t open or launch on Windows 10 If you’re suddenly unable to launch or.
Fix Boot Configuration Data error 0xc0000185
Fixing Boot Configuration Data is missing or contains errors, Error code 0xc0000185 in Windows 10 This post will guide.
Folder shortcuts in Windows 11 on Start menu
Folder shortcuts in Windows 11 on the Start menu Special folders like music, pictures, download, videos, etc, can be.
Windows 11 Insider Preview Build 22000.71
Windows 11 Insider Preview Build 22000.71 Microsoft just released Windows 11 Insider build 22000.71. Let’s dive in and see.

Error Causes
Runtime Error r6034 occurs when the system compiler fails to compile the working application. While this is the primary reason, there are some other conditions that trigger Runtime Error r6034 which are outlined below.
- Existence of viruses and malware in the system.
- Corrupt or missing system files.
- Power outages.
- Hardware problems.
- Hardware driver problems.
There are several other reasons that may trigger Runtime Error r6034 that are beyond the scope of this article. Regardless of what triggers this error, it is crucial to ensure that it is fixed as soon as possible.
7. Драйвера на видеокарту
Устаревшая версия драйвера на видеокарту или ошибки, которые иногда возникают в работе драйверов, могут приводить к последствиям в виде ошибок. Рекомендуется удалить драйвера через «Программы и компоненты» и повторно скачать, установить свежую версию с сайта производителя видеокарты. Далее, выполнить перезагрузку и запуск приложения, с которым связаны проблемы.
Solution
1. Запуск от имени администратора и в режиме совместимости
Если игра выпущена давно и не запускается, то рассматриваемая ошибка может свидетельствовать о несовместимости программных комплексов новой версии со старой версией. Поэтому запуск от лица администратора и в режиме совместимости может решить проблему быстро и безболезненно.
- Правой кнопкой мыши на ярлык с игрой.
- Кликнуть на строчку, показанную на скриншоте.
- Подтвердить действие.
- Дождаться запуска.
- Правой кнопкой на ярлык приложения.
- Клик на строчку «Свойства».
- В окне выбрать раздел «Совместимость».
- Поставить галочку, как на картинке.
- В строке выбора ОС указать вашу текущую версию.
- Нажать «Применить» и «ОК».
- Запустить приложение.
8. Неверно выставленное время
Большинство приложений имеет ограниченное производителем время работы, поэтому неправильно выставленные часы могут послужить причиной сбоев и отказов в работе части программ. Рекомендуется выставить на устройстве актуальное время, перезагрузить его и запустить приложение заново.
Способ работает исключительно на Виндовс 10, поэтому рассматриваем его отдельно от остальных. Суть в том, что эта версия ОС может запрещать автоматическое обновление некоторых служб, в частности Visual C++ и net.Framework. После включения этой возможности, Windows обновит эти программы и после перезагрузки следует повторить запуск. Порядок действий:
- Программы и компоненты.
- Включение и отключение компонентов Windows.
- В окне поставить галочки напротив служб, где стоит черный квадрат, как на картинке.
- Подождать окончания автообновления.
- Перезагрузиться.
- Запустить приложение.

Причины ошибок
Ошибка выполнения r6034 возникает, когда системному компилятору не удается скомпилировать работающее приложение. Хотя это и является основной причиной, есть некоторые другие условия, которые вызывают Runtime Error r6034, которые описаны ниже.
- Наличие вирусов и вредоносных программ в системе.
- Поврежденные или отсутствующие системные файлы.
- Перебои питания.
- Аппаратные проблемы.
- Проблемы с драйверами оборудования.
Есть несколько других причин, которые могут вызвать Runtime Error r6034, которые выходят за рамки этой статьи. Независимо от того, что вызывает эту ошибку, важно убедиться, что она исправлена как можно скорее.
Дополнительная информация и ручной ремонт
- При возникновении этой ошибки перезагрузите компьютер. Убедитесь, что вы нажимаете F8 до отображения логотипа Windows.
- Выберите безопасный режим и нажмите ввод.
- Перейдите к кнопке «Пуск» и введите «MSCONFIG’в поле поиска. Нажмите Ввод.
- Программа MSConfig откроется.
- Выберите «Запуск» на вкладке «Общие» и затем нажмите «Загрузить запуск».
- Нажмите на вкладку «Услуги». Теперь нажмите «Скрыть все службы Microsoft» и затем выберите «Отключить все».
- Закройте окно конфигурации системы.
- Перезагрузите компьютер.
После перезагрузки компьютера вы заметите, что Runtime Error r6034 была удалена. Если этот подход не дает желаемых результатов, рекомендуется выполнить шаги, перечисленные ниже.
- Перейти к кнопке запуска. В поле поиска введите «Восстановление системы».
- когда Восстановить появляется, нажмите на него.
- Откроется окно восстановления системы. Убедитесь, что любой открытый процесс или приложение закрыто.
- Если в окне «Восстановление системы» отображается список календаря, это означает, что точка восстановления открыта. Теперь выберите точку, из которой появилась ошибка, и нажмите «Далее».
- Этот процесс может занять некоторое время. Ваша система автоматически перезагрузится, и ошибка времени выполнения r6034 исчезнет.
Полностью удалить и удалить Flash
Как полностью деинсталлировать и удалить Flash player? Google Chrome, Microsoft Edge, Mozilla Firefox — одни из ведущих .
Отключите прозрачность в Windows 11
Отключите прозрачность в Windows 11 Windows 11 по умолчанию поставляется с эффектами стекла и прозрачности, как только .
Chrome не открывается или не запускается в Windows
Что делать, если Chrome не открывается или не запускается в Windows 10 Если вам внезапно не удается запустить или .
Исправление данных конфигурации загрузки отсутствует или содержит ошибки, код ошибки 0xc0000185 в Windows 10 Этот пост поможет .
Ярлыки папок в Windows 11 в меню Пуск
Ярлыки папок в Windows 11 в меню Пуск. Специальные папки, такие как музыка, изображения, загрузки, видео и т. Д., Могут быть .
Windows 11 Insider Preview Build 22000.71
Windows 11 Insider Preview Build 22000.71 Microsoft только что выпустила Windows 11 Insider build 22000.71. Давайте нырнем и посмотрим .
Устранение неполадок Runtime Ошибка r6034
Ошибка выполнения r6034 это одна из наиболее часто встречающихся ошибок. Эта ошибка обычно возникает в Windows Vista и Windows 7.
3. Переустановка приложения (игры, программы)
При установке могли возникнуть проблемы, и она была завершена не совсем корректно. Сами установочные файлы приложения могут иметь ошибки, которые проявляются при запуске таким вот образом.
Переустановить игру, полностью удалив ее с компьютера, и еще лучше, если она будет скачана из другого источника, а после установлена заново. Алгоритм действий следующий:
Заключение
Указанные методы уже помогли многим людям в решении этой проблемы. Надеемся, что вам они также пригодились, и ни с Microsoft Visual C++ Runtime Library Runtime error, ни с любой другой ошибкой вы больше не столкнетесь.
Если у Вас остались вопросы, можете задавать их в форме комментариев чуть ниже
Причины возникновения ошибки
4. Переустановка Microsoft Visual C++
Программы и игры для Windows разрабатываются в специальной среде с использованием уникальной программной платформы. Ошибки в файлах и той, и другой могут повлечь за собой неполадки при запуске приложений в ОС Windows. Не будем углубляться в дебри программирования, а сразу перейдем к исправлению.
Дефект устраняется при помощи обновления и переустановки программного комплекса. Предпочтительнее полностью переустановить Visual C++. Перед этим следует удалить все установленные пакеты. Для этого зайти в «Программы и компоненты» и далее по списку:
- Найти Microsoft Visual C++.
- Удалить. , исходя из разрядности вашей операционной системы (х86 для 32-разрядной, х64 для 64-разрядной);
- Установить;
- Перезагрузить компьютер;
- Запустить проблемное приложение;
Читайте также:
- Как выбраться из карманного измерения scp 106 в scp secret laboratory
- Как играть в караван в fallout new vegas
- Сколько квестов в фоллаут 4
- Сталкер возвращение легенды где искать инструменты
- Как сделать зелье шахтера в terraria
Getting runtime error R6034 on your PC? Here are the possible working solutions to fix runtime error R6034 in Windows 10. Some users have reportedly encountered runtime error R6034 mostly while running some application or hardware components. A few also have faced this error on modifying some system files. This error may also occur while opening or updating the iTunes application on Windows 10 or accessing the Visual Studio project.
This runtime error R6034 displays the following error message:
An application has made an attempt to load runtime library incorrectly. Please contact the application supports team for more information.
Before the solutions, let’s discuss what possibly can cause runtime error R6034.
Why does Runtime Error R6034 occur?
Here are the possible reasons due to which runtime error R6034 is triggered:
- Corrupted or missing Microsoft Visual C++ 2010 Redistributable Packages can be one of the reasons that can cause this error. It might be the case that some Visual C++ Redist dependencies are corrupted or missing.
- If you don’t have sufficient permission required by the application, you may face this error.
- You are likely to encounter error R6034 in case of some kind of system file corruption. Corruption with system files can affect runtime protocols required to run specific apps.
- In case there is some conflict with 3rd party software, you might receive error 6034.
- This error can also be triggered due to conflict with Apple’s supporting files. If you have iTunes installed, uninstall and then reinstall it and check if the error is resolved.
- Some other reasons that can trigger error R6034 include malware infection, corrupted registry entries, incompatible software, etc.
Now, if you see this error in any scenario, you can fix it up using the below-mentioned methods. Let’s check out these methods.
Here are the solutions that you can try to fix runtime error R6034 in Windows 10:
- Repair Microsoft Visual C++ Redistributable Packages.
- Run the program with administrator privilege.
- Run System File Checker (SFC) Scan
- Perform DISM Scan.
- Uninstall recently installed software/ hardware.
- Start Windows in Safe mode.
- Troubleshoot in Clean Boot.
- Check PC for viruses or malware.
- Perform System Restore.
Let us elaborate on these methods now!
1] Repair Microsoft Visual C++ Redistributable Packages
The first thing you should try is to check and repair corrupted Microsoft Visual C++ Redistributable Packages. For that, follow the below steps:
- Open the Control Panel and then click on the Programs and Features option.
- From the list of programs and features, select Microsoft Visual C++ Redistributables and right-click on it.
- Click on the Change option and then in the next window, select the Repair button.
Windows will attempt to repair Microsoft Visual C++ Redistributable Packages and when it is done, restart your PC. Then, check if the problem still persists.
If the repair doesn’t work, you can also try to uninstall and then reinstall Microsoft Visual C++ Redistributable Package and check if it fixes the error.
2] Run the program with administrator privilege
If you get error R6034 while running some app or software, run it with the administrator privilege. This might fix the error. Follow the below steps for that:
- Select and right-click on the application and choose the Properties option.
- Move to the Compatibility tab in the Properties window and enable the option called Run this program as administrator.
- Then, press the Apply > OK button.
Now, run the program that was giving you the error and see if the issue is gone.
3] Run System File Checker (SFC) Scan
As we discussed earlier that one of the reasons that cause error R6034 is corrupted system files. If that is the case, you can run an SFC scan to fix it up.
4] Perform DISM scan
If the SFC scan doesn’t fix the error, restore system health using Deployment Image Servicing and Management (DISM) scan. Perform a DISM scan and wait for the scan to complete. After that, see if the error is gone.
5] Uninstall recently installed software/ hardware
If you have started facing this error after the installation of specific software, hardware, or driver, then try uninstalling it. You can uninstall a software program using Control Panel or Settings app. Although, it is recommended to completely uninstall a program with its residue and leftover files. To completely remove a program, you can use a free uninstaller software. Similarly, you can uninstall driver using Device Manager.
After doing so, check if the error is gone.
Also read: Fix Runtime error R6025 Pure Virtual Function Call
6] Start Windows in Safe mode
Try restarting Windows in safe mode and see if the error still occurs. This can fix the error as safe mode runs with only essential programs and it won’t run unnecessary programs that might be a reason for this error.
7] Troubleshoot in Clean Boot
In case the error R6034 is caused due to some software conflicts, try to troubleshoot Windows in a clean boot state and see if it fixes the error for you.
8] Check PC for viruses or malware
If there is some malware on your system that is infecting files and settings and causing the runtime error R6034, you should consider scanning and removing malware from your PC. You can use antimalware tools to do so and get rid of the error.
See: How to fix Runtime Error 217 on Windows 10.
9] Perform System Restore
If the issue is still not fixed with any of the above solutions, system restore is an option. You can roll back your PC to a state when you didn’t receive this runtime error by performing a system restore.
Hope these solutions helo you get rid of runtime error R6034 on Windows 10.
Now read:
- Fix AppModel Runtime Errors 65, 69, and 79
- Fix AppModel Runtime Errors 57, 87, 490, etc.

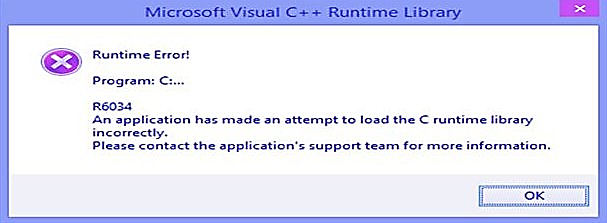







 Причины ошибок
Причины ошибок













