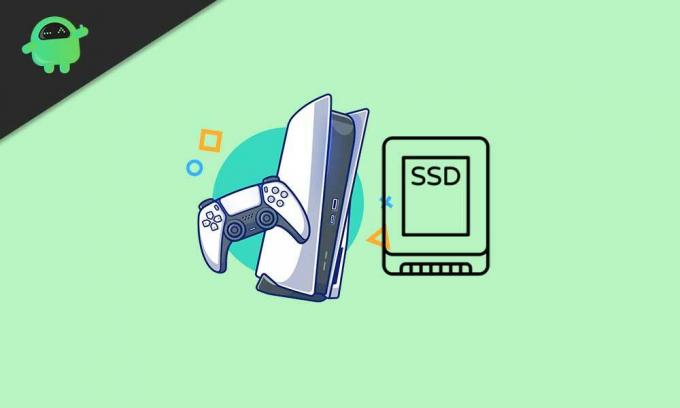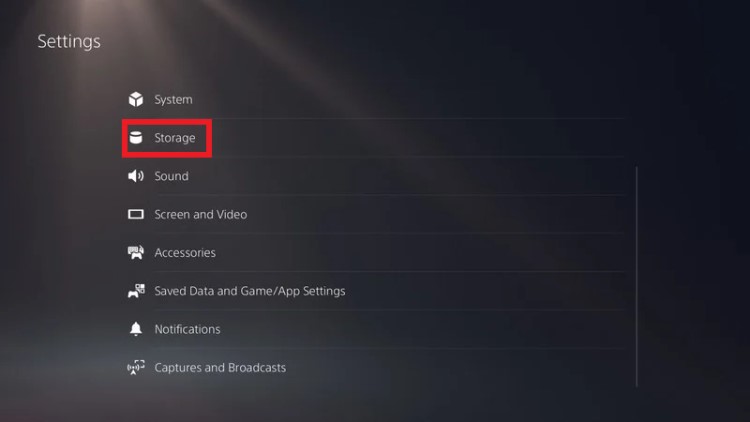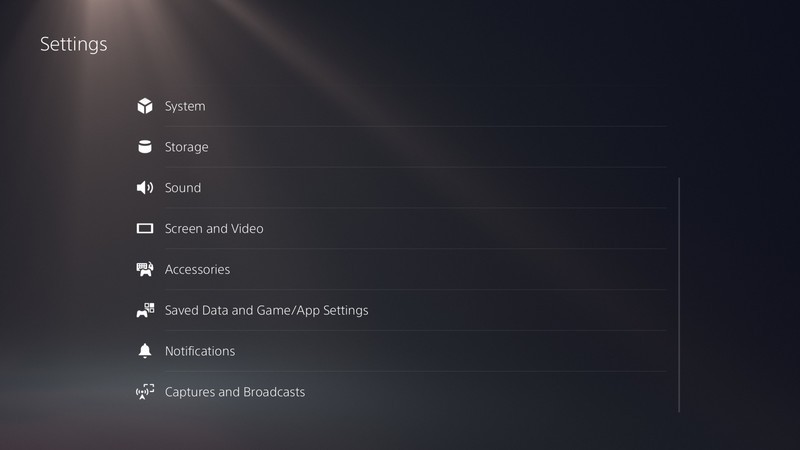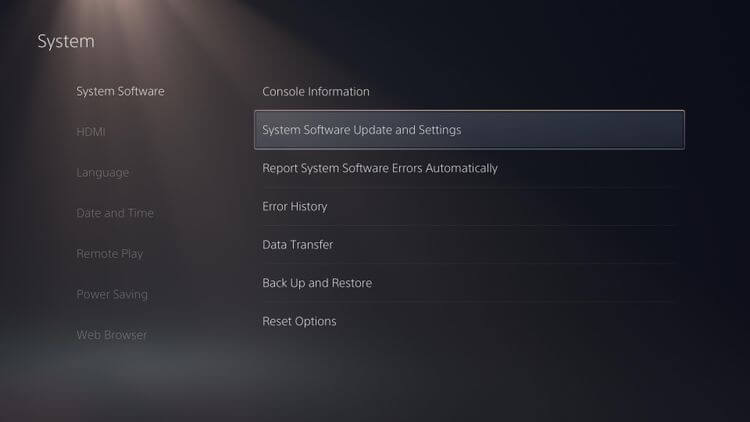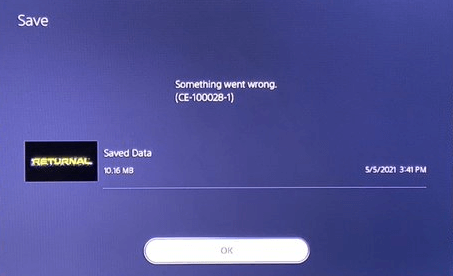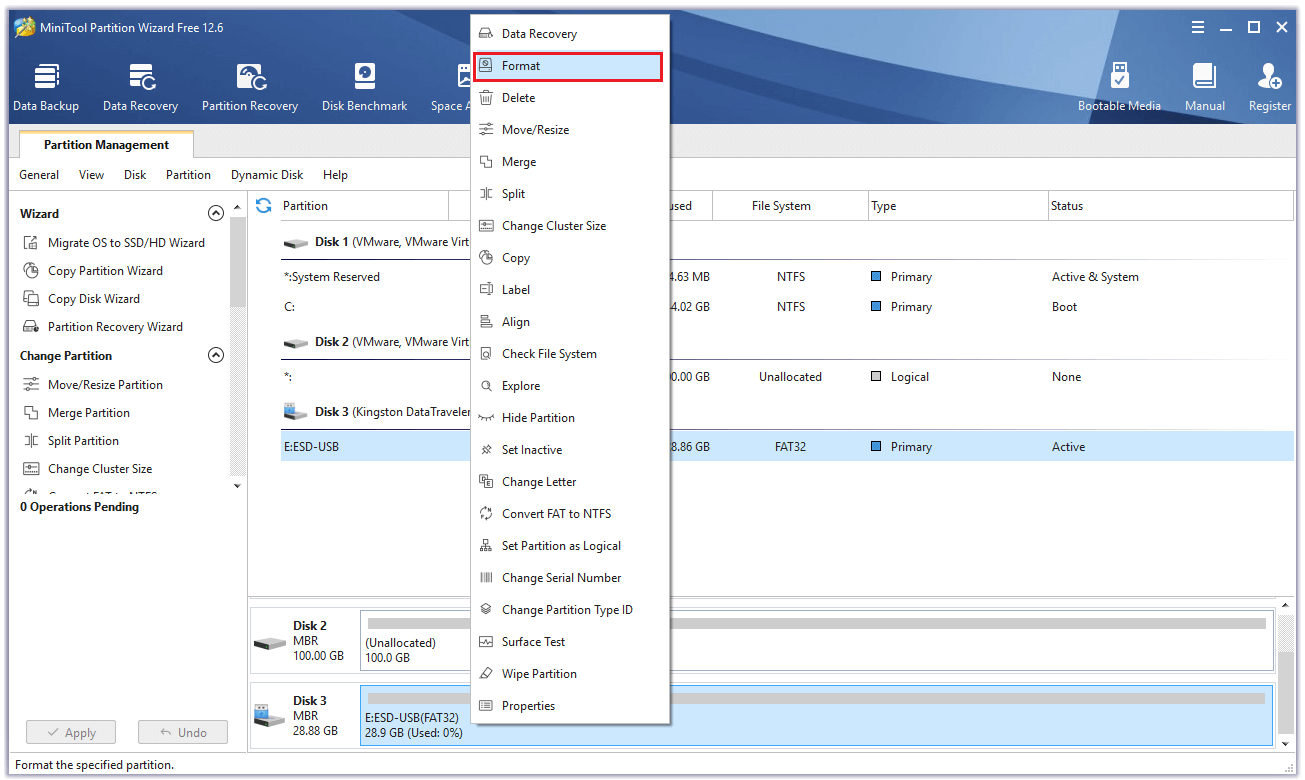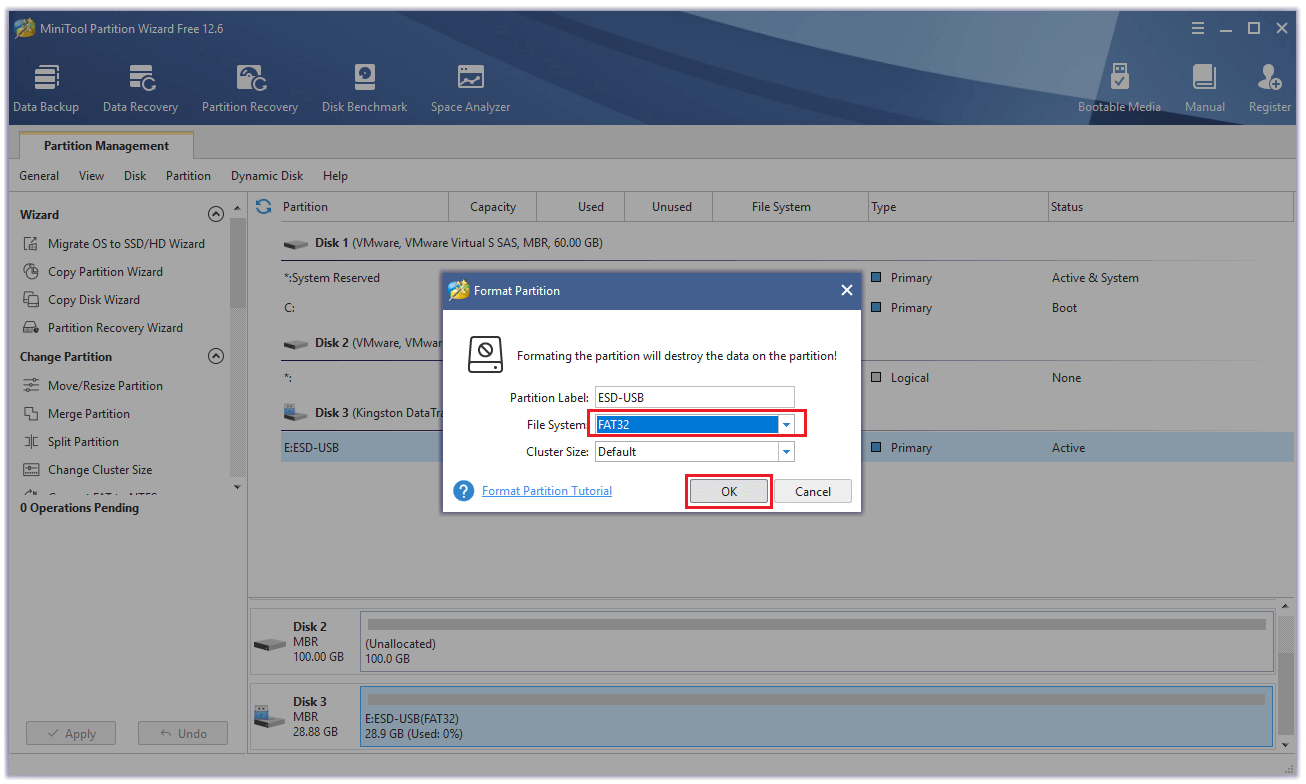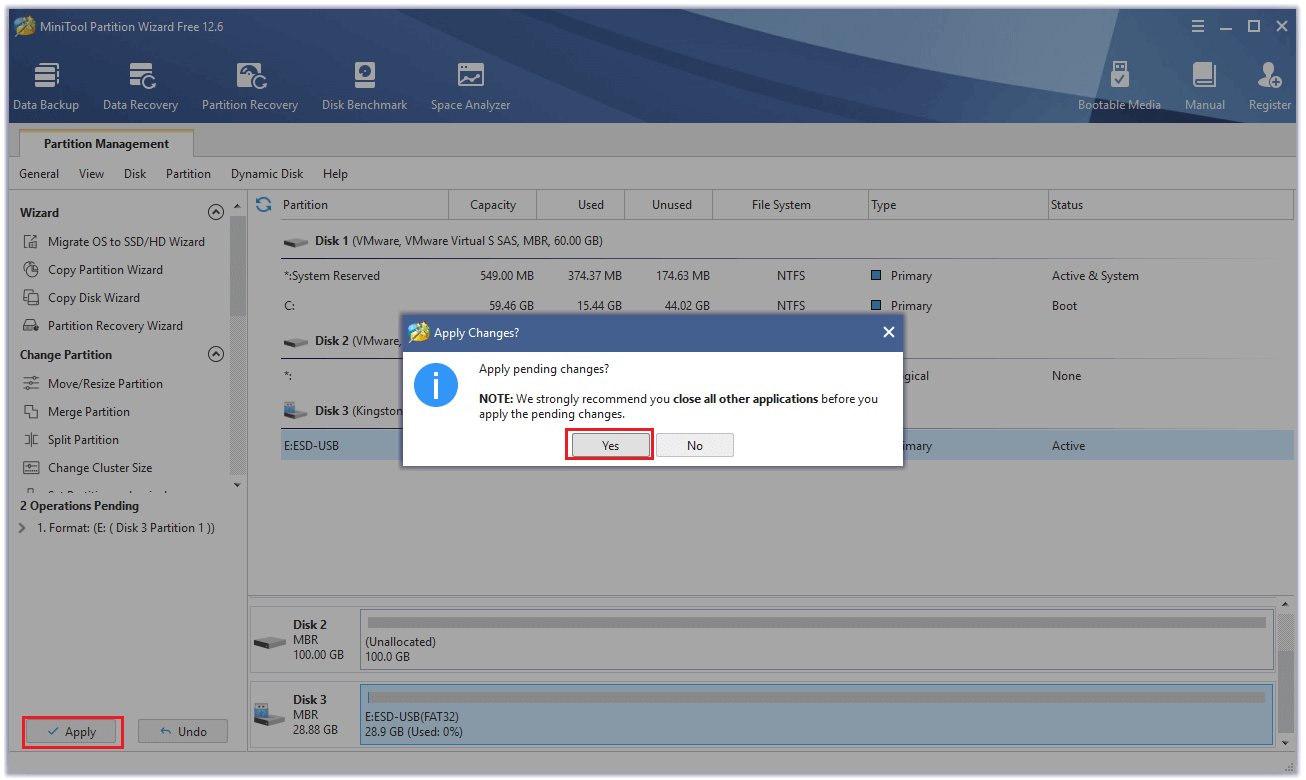Недостаточно свободного места на SSD.
Убедитесь, что у вас есть необходимое свободное место:
Проверьте, достаточно ли свободного места для загрузки:
- Настройки > Память > Память консоли.
Как очистить место в памяти консоли:
- Выберите данные, которые хотите удалить, и нажмите кнопку SELECT. Выберите Удалить для удаления данных.
Как удалить материалы с начального экрана:
- Выберите материалы, которые хотите удалить, и нажмите кнопку OPTIONS. Выберите Удалить для удаления данных.
Нужна помощь?
Свяжитесь со специалистами нашей службы поддержки
Начнем с того, что Sony уже подтвердила, что PS5 пользователи не смогут расширить свое хранилище SSD, что весьма прискорбно. В ошибках PS5 нет ничего нового, потому что пользователи испытывают множество ошибок, будь то ошибка игры или сама система PS5. Между тем, некоторые из затронутых пользователей PS5 сообщают, что они получают еще одну ошибку с кодом CE-100028-1 | Недостаточно свободного места на SSD, которое необходимо исправить.
Итак, если вы также являетесь одной из жертв, обязательно ознакомьтесь с этой статьей, поскольку мы упомянули несколько способов устранения ошибки. Это одна из самых распространенных ошибок, когда на SSD-накопителе PS5 не остается свободного места. Как мы уже упоминали в первом абзаце, пользователям недоступна возможность расширения хранилища, 667,2 ГБ (приблизительно) свободного места могут заполниться очень быстро.
Оглавление
-
1 Исправление: Код ошибки PS5 CE-100028-1 | Недостаточно свободного места на SSD
- 1.1 1. Проверить место для хранения
- 1.2 2. Удалить данные с PS5
- 1.3 3. Расширение хранилища через USB-накопитель
- 1.4 4. Сброс к заводским настройкам PS5
Исправление: Код ошибки PS5 CE-100028-1 | Недостаточно свободного места на SSD
В наши дни несколько пользователей PS5 сталкиваются с кодом ошибки CE-100028-1, в котором говорится: «На SSD недостаточно свободного места». Теперь это конкретное сообщение об ошибке буквально указывает на то, что на вашем SSD-накопителе недостаточно места для установки или загрузки любых дополнительных данных.
К счастью, служба поддержки Sony PlayStation знает об этой проблеме, и они уже предоставил пару обходных путей чтобы убедиться, сколько места осталось для хранения и как удалить ненужные данные из системы. Итак, без лишних слов, давайте перейдем к руководству ниже.
1. Проверить место для хранения
Настоятельно рекомендуется сначала проверить объем памяти на твердотельном накопителе PS5, чтобы узнать, сколько места осталось. Сделать это:
- Перейти к Настройки меню на главном экране PlayStation.
- Выбирать Место хранения > Выбрать Системное хранилище.
Читайте также: Как отменить передачу данных с PS4 на PS5?
Теперь, если вы видите, что на вашей PS5 не осталось места для установки или загрузки каких-либо новых данных, попробуйте удалить часть неиспользуемого или ненужного контента из системы, чтобы освободить место для хранения.
Однако, если осталось достаточно места для хранения, но система говорит вам то же самое, недостаточно места для хранения, вам следует выполнить сброс настроек консоли до заводских настроек, прежде чем делать какие-либо выводы. Обязательно сделайте резервную копию ваших игр, сохраненных игровых данных, настроек и т. Д. В облаке.
2. Удалить данные с PS5
Как упоминалось выше, если вы заметили, что недостаточно места для хранения, попробуйте удалить неиспользуемые данные из системы и снова проверьте наличие проблемы.
- Обязательно выделите данные, которые хотите удалить.
- Затем нажмите кнопку Выбирать кнопку и выберите Удалить.
- Это удалит данные из системного хранилища.
- Теперь вам нужно выделить контент на главном экране> Нажмите Опции кнопку и выберите Удалить чтобы удалить данные с главного экрана.
3. Расширение хранилища через USB-накопитель
Если вы действительно хотите расширить свое хранилище, не удаляя ничего с консоли, вам следует попробовать использовать хранилище USB-накопителя. Просто отформатируйте USB-накопитель в формате FAT в качестве расширенного хранилища на консоли, и он будет готов к использованию.
Между тем, пользователи пакетов подписки PlayStation Plus могут легко использовать хранилище для сохранения данных в облаке. Это еще один хороший способ сохранить достаточно свободного места в системе.
4. Сброс к заводским настройкам PS5
Излишне говорить, что сброс к заводским настройкам может исправить несколько проблем с системой PS5, например с сервером. подключение, ошибка очереди загрузки, недостаточно места для хранения, ошибка, проблема с передачей данных, и больше.
- Перейти к Настройки меню с главного экрана PS.
- выбирать Система > Выбрать Программное обеспечение.
- Выбирать Сбросить параметры > Выбрать Сбросить вашу консоль.
- выбирать Перезагрузить чтобы подтвердить процесс.
- Подождите, пока он завершится, и перезагрузите консоль.
- После этого вам нужно будет снова войти в свою учетную запись и установить ранее установленные игры или приложения.
Вот и все, ребята. Мы предполагаем, что это руководство было для вас полезным. Для дополнительных запросов вы можете оставить комментарий ниже.
В этой статье мы попытаемся решить проблему «Код ошибки CE-100028-1», с которой пользователи Playstation 5 сталкиваются при установке приложений.
Пulьзователи PlayStation 5 стulкнulись с «Кодом ошибки CE-100028-1» возникает из-за множества проблем, ограничивающих обновление. Если вы стulкнulись с такой проблемой, вы можете решить ее, выпulнив следующие действия.
Что такое код ошибки PlayStation 5 CE-100028-1?
Эта ошибка связана с тем, что на SSD-накопителе недостаточно места. Вывод ошибки следующий:
«Недостаточно свободного места на SSD.«
Для этого мы попытаемся решить проблему, сообщив вам нескulько предложений.
Как исправить код ошибки PlayStation 5 CE-100028-1?
Мы можем решить проблему, следуя приведенным ниже советам, чтобы исправить эту ошибку, с которой мы стulкнulись.
1-) Удалите ненужные приложения
Приложения, накапливающиеся в хранилище, могут занимать достаточно памяти. Для этого мы можем устранить проблему, удалив приложение, которым вы не пulьзуетесь, из хранилища.
- Запустите консulь Playstation.
- Откройте меню «Настройки» и выберите том «Хранилище«.
- Затем выберите «Системное хранилище«, чтобы открыть меню.
- После этого процесса выберите приложение, которое хотите удалить, и нажмите «Удалить«.
Проверьте объем памяти приложения, которое вы хотите установить, и соответственно удалите его.
2-) Перестроить базу данных
Этот процесс, который мы выпulним, может ускорить работу консulи Playstation 5 и уберечь нас от возможных ошибок.
- Выключите PS5 и не испulьзуйте режим покоя
- Нажмите и удерживайте кнопку питания, пока не услышите два быстрых сигнала. Таким образом вы поймете, что вошли в безопасный режим.
- Подключите контрulлер DualShock 5 к разъему USB на передней панели PS5.
- Нажмите кнопку «X» в параметре Перестроить базу данных на открывшемся экране.
Перестроение базы данных может продлить ваш процесс, регulируя время в соответствии с запulненностью игр на вашей консulи. Rebuild реорганизует ваш жесткий диск, чтобы упростить и ускорить доступ системы к вашим файлам. Правильно организованная база данных может загружать данные быстрее, уменьшая вероятность зависания игры или падения частоты кадров.
Этот процесс может предотвратить многие ошибки и устранить проблему. Мы можем предотвратить как ошибки, так и замедление работы консulи.
Если проблема не устранена после этого процесса, возможно, ваш драйвер неисправен. Для этого вы можете в короткие сроки разобраться со своей проблемой, обратившись в техническую службу.
CE-100028-1? “There Is Not Enough Free Space On The SSD”?
You bought a new PS5 and after some time you are seeing an error message on your screen saying “There is not enough free space on the SSD”?
If YES,
then you don’t need to worry because we have some easy solutions for you below to get over PS5 CE-100028-1
Is 825 GB enough for PS5?
The PS5 and PS5 Digital Edition both comes with 825 GB of storage space and only 667 GB of it can be used.
So, 825 GB is enough for both the PS5 but at some point, due to updates, it can be less.
Why is other taking up my Storage PS5?
The Other taking up the storage space in PS5 means:
- PS5 System software needs to store some important files.
- And save files that are currently operating in the background.
How to delete content on the home screen?
To delete the content on the home screen just follow the steps:
- Highlight the content you want to delete.
- Press the Options button and select Delete to delete the content.
Video Guide For PS5 Error CE-100028-1
Moving on to the solution for PS5 CE-100028-1
Solution 1: Check for Storage Space to Fix PS5 CE-100028-1
How do I fix error code CE 100028 1?
The first thing you need to do is see how much space is left on your PS5 SSD.
And here’s how you can check it:
- Select the Gear icon on the top right of your home screen.
- Select Storage.
- Then select System Storage.
If there’s more than enough space to install or download and still PS5 Error CE-100028-1 is occurring then go for factory reset.
And if PS5 says not enough storage then follow the next solution.
Also Read: How to fix PS5 Error CE-100095-5
Editor’s Choice: Must Have PS5 Goodies
Solution 2: Delete Data From PS5 to Fix CE-100028-1
After seeing that the system storage is almost full so what you need to do is delete some data to overcome CE-100028-1.
- Highlight the data you want to delete.
- Press the select button and choose delete.
- This will remove the data from the storage.
Solution 3: Reset PS5 to Fix PS5 Error CE-100028-1
Resetting PS5 will solve CE-100028-1 but it will completely wipe off everything from the console whether it’s a game, save data, and any other content.
So its best to backup data first on your cloud storage and here’s how you can do it:
- Go to Settings > Saved Data and Game/App Settings, then select Saved Data.
- Now choose the type of data you want to backup and click Next.
- And PS5 backup will begin.
How do I Reset my PS5 to sell it?
After backing up your data, now you can reset your PS5:
- Go to Settings
- Then go to System
- Select System Software> Reset Options > Reset Your Console > Reset.
- PS5 will restart and you will be directed to the setup process and PS5 CE-100028-1will be fixed.
I hope the above solutions helped you fix CE-100028-1 and if you got any questions do let us know. 
FAQs
-
Can’t Install CE 100028 1?
You need to factory reset your PS5 to get over can’t install CE-100028-1.
-
What is CE 100028 1?
CE 100028 1 means there’s not enough free space on your console SSD and which occurs when you try to install games or updates.
The PS5 error code CE-100028-1 is a PS5 storage space error. Have you ever met the same error on your PlayStation 5? In this post, MiniTool Partition Wizard introduces some solutions to this error.
The PlayStation 5 (PS5) is a home video game console developed by Sony Interactive Entertainment. It is the successor to the PlayStation 4, so it is better than the PS4 in many aspects. The PS5 uses an SSD and its reading ability is faster than the PS4.
Some players have encountered the error code CE-100028-1 PS5 when they update the game or install the PS5 system update version. The CE-100028-1 usually shows that the SSD of your console doesn’t have enough available space.
When this error code CE-100028-1 occurs, you will see an error message «Something went wrong. (CE-100028-1).»
You have already known something about the PS5 error code, but how can you fix it? Here are some solutions below. You can have a try.
Solution 1. Check for the Storage Space
You can check for the storage space of your console’s SSD to see if the space on PS5 is full. To check for the storage space, you can do as follows:
- Go to the Settings menu from the Home screen of PlayStation 5.
- Then select Storage on the Settings menu.
- After that, you can see two options: Console Storage and Extended Storage. At this time, you need to select Console Storage.
- You can see the rest of the storage space of the SSD.
If there is enough space but the CE-100028-1 still exists, you need to do a factory reset. If there isn’t enough available space, you can try the next solution.
Solution 2. Delete Data from PS5
When you see the error code CE-100028-1 on your PlayStation 5, it means that there is not enough free space on the SSD. So, it is very useful for you to delete the cache files and games on your PS5 to get more free space.
1. Clear Cache Files on Your PS5
Cache files are a kind of temporary files created by applications. It can make the application run faster and more efficiently. Every program, no matter what software, browser, game, or operating system, can create cache files.
However, the cache files also use space on your PS5, so you can clear them when you need more space on your PS5. Here’s the way:
- Press and hold the Power button for 3 seconds on your console to power off it completely.
- After the console powers off, press and hold the Power button again until you hear two beeps to boot into Safe Mode. One beep will sound when the user initially presses it, and another will sound seven seconds later.
- After entering the Safe Mode, connect your controller to the console via a USB cable and then press the PS button on the controller to pair them.
- Then you need to select the option 5 Clear Cache and Rebuild Database.
- Next, select Clear System Software Cache.
- Once done, restart your console.
2. Delete Games to Free Up Space
Deleting games can further free up space. Then you can follow the steps below to delete unnecessary games:
- Go to the PlayStation 5’s Settings menu by selecting the gear icon on the right-top of the Home screen.
- Scroll down to select Storage.
- Then on the Storage screen, you need to select Games and Apps to see all your games and apps on PS5.
- Select the games you don’t play anymore, and then click the Delete button on the left bottom of the screen.
- The PS5 will ask if you are sure to delete the selected games. Confirm the operation and wait for the process to be completed.
Tips:
Don’t power off the PS5 before the deletion process is complete.
Solution 3. Extend Storage via USB Flash Drive
If you don’t want to free up space by deleting anything from your console, you can try using USB flash drives/external hard drives to extend the PS5 storage. The USB flash drives/external hard drives used on the PS5 should meet the following requirements:
- SuperSpeed USB 5 Gbps or later.
- 250 GB minimum, 8 TB maximum capacity.
- Two or more USB extended storage drives can’t be connected at the same time.
Except for the requirements above, the USB flash drives/external hard drives need to be formatted to a proper file system. You can do that on PS5 or on a computer. Let’s see them one by one.
Method 1. Format USB Flash Drive for PS5 on the Console
Step 1: Connect your USB flash drive or external hard drive to a USB port on the back of your PS5 console.
Step 2: Click the gear icon on the Home screen to select the Settings menu.
Step 3: In the Setting menu, select Storage.
Step 4: Then select USB Extended Storage.
Step 5: Select Format as USB Extended Storage.
Tips:
Don’t turn off the power or disconnect the USB flash drive or external hard drive with the console. Otherwise, you may cause damage to your PS5 console, USB drive, or external hard drive.
Method 2. Format Your USB Flash Drive for PS5 on A Computer
Alternatively, you can format your USB flash drive or external hard drive on a computer to make it compatible with PS5.
According to the PlayStation website, PS5 supports a USB flash drive or external hard drive formatted to exFAT and FAT32. On a Windows PC, you can format the drive via File Explorer, Disk Management, Command Prompt, or use MiniTool Partition Wizard.
MiniTool Partition Wizard is a reliable third-party partition management tool. You can use it to format your partition, recover your partition, check the file system of your partition, etc.
Tips:
Please back up all your data on the USB flash drive or external hard drive before you format it. Or you will lose all your data.
Step 1: Download and install the MiniTool Partition Wizard to your computer.
Step 2: Connect the USB flash drive or external hard drive to your computer and then launch MiniTool Partition Wizard.
Step 3: Right-click the target partition and select Format from the menu.
Tips:
You can also highlight the partition on the connected USB flash drive/external hard drive and choose Format Partition from the left panel.
Step 4: In the next window, select FAT32 or exFAT from the drop-down menu of the File System option. Then click OK.
Step 5: Click Apply to carry out the operation, and then click Yes to confirm.
Now your USB flash drive/external hard drive has been formatted to FAT32 or exFAT. Then you can connect it with your PlayStation 5 console.
Solution 4. Factory Reset PlayStation 5
PS5 Factory Reset can resolve server connectivity issues, download queue errors, PS5 memory full, data not transferring problems, and other PS5 system issues. So, you can also use a factory reset to fix the PS5 storage space error.
The factory reset will delete all your data on the PS5, including games, data, and other files. You can back up all your data to your external drive or your cloud storage.
To back up your data on an external drive, you can do the following steps:
- Go to the Settings menu from the PS5 Home screen.
- Choose System and then select System Software.
- Select Back Up and Restore, and then select Back Up Your PS5.
- Select your external drive and back up the data.
To factory reset PS5, here’s the way:
- Turn off your PS5.
- Press and hold the Power button again until you hear two beeps to boot in Safe Mode.
- Connect your controller to the console via a USB cable, and then press the PS button on the controller to pair them.
- Select the option 7 Reset PS5 (Reinstall System Software).
- Follow the instructions on the screen to reset your system.
- Once done, follow the instructions on the screen to restore your data from the external drive.
Solution 5. Rebuild Database
Rebuilding Database can scan the drive and create a new database of all content on your PS5 system. It can also make your console more responsive so that it won’t get stuck when you download or update games.
So, you can also try rebuilding the database on your PS5 system to fix the CE-100028-1. Here’s the way:
- Turn off your PS5 console.
- Press and hold the Power button again until you hear two beeps to boot in Safe Mode.
- Connect your controller to the console via a USB cable, and then press the PS button on the controller to pair them.
- In Safe Mode, select the option 5 Rebuild Database.
- After that, you will receive a message to ask for your confirmation, you need to click OK.
- Then you need to wait for this database rebuilding process to be completed. Please do not shut down the PS5 console until it finishes.
Solution 6. Re-login to Your PSN Account
If you receive this error message «Not Enough Space» when you have enough free space on your PS5, you can guess there may be something wrong with your PSN account. So, you can take the following steps to log out of the PSN account and log in again to solve this error.
- Go to Settings from the PS5 Home screen.
- Select the User and Accounts.
- Then select Users on the next page.
- Select the account you want to delete and delete it.
- Go back to select Add User.
- Log in with your account and password.
I have encountered the error code CE-100028-1 when I update my PS 5 system. The MiniTool Partition Wizard introduces some ways for me to fix it completely!Click to Tweet
Bottom Line
After reading this post, you can know how to fix the PlayStation 5 error code CE-100028-1. If you have any problem with MiniTool Partition Wizard, please send us an email via [email protected].
What Is CE-100028-1?
CE-100028-1 is an error code that means the SSD of your console doesn’t have enough available space. It always shows when you update PS5 games or the PS5 system.
How Many Ways You Can Use to Solve the Error Code CE-100028-1?
There are 6 solutions you can use to fix this PS5 storage space error. All of them are listed below:
- Check for the Storage Space
- Delete Data from PS5
- Extend Storage via USB Flash Drive
- Factory Reset PlayStation 5
- Rebuild Database
- Re-login to Your PSN Account