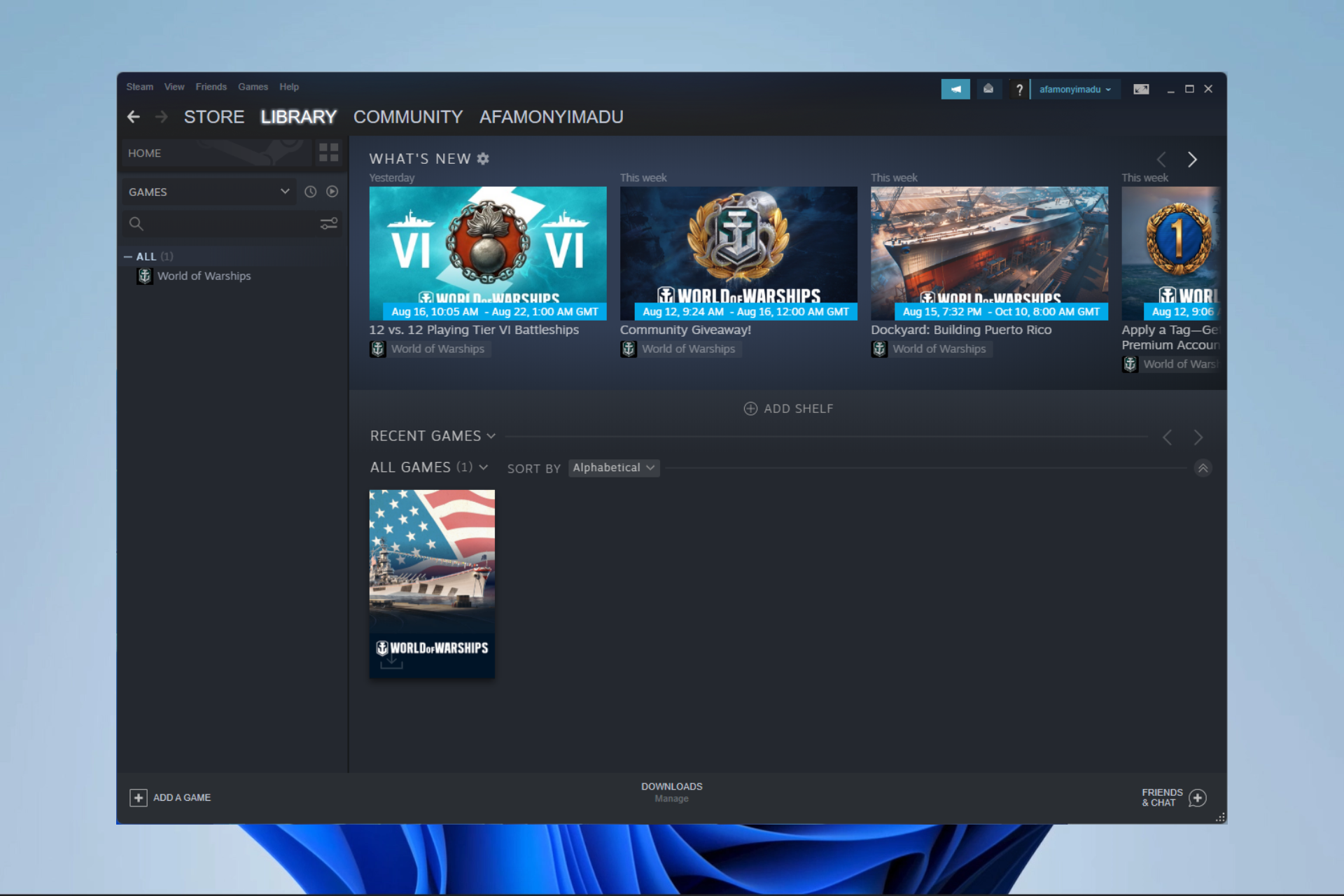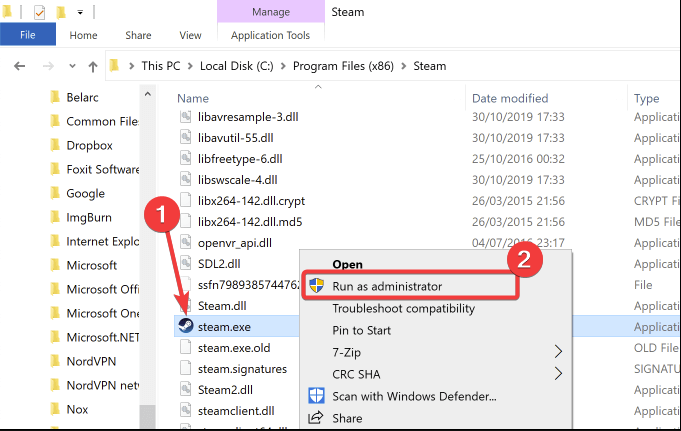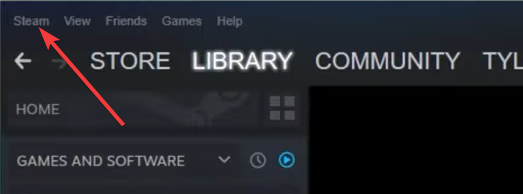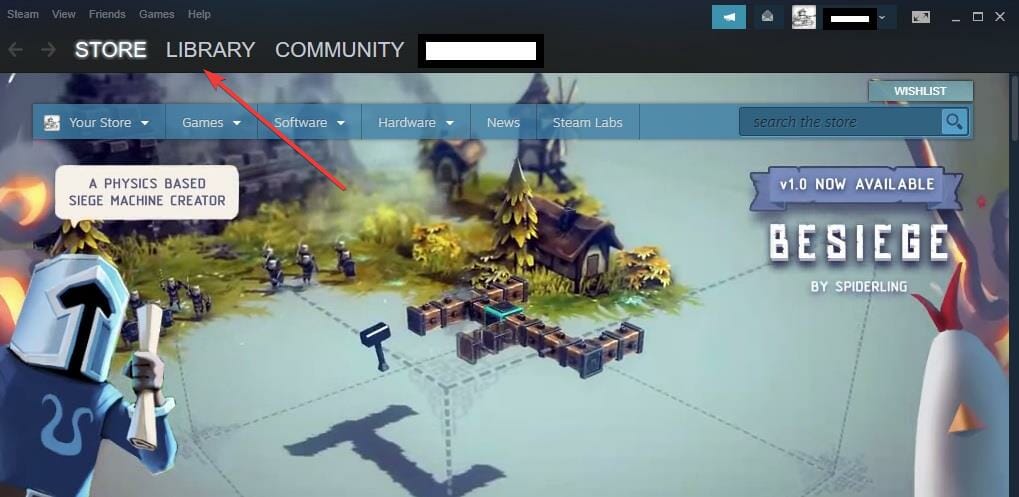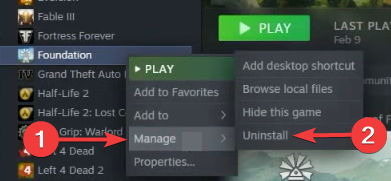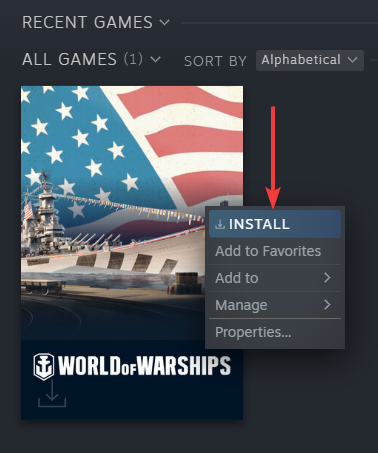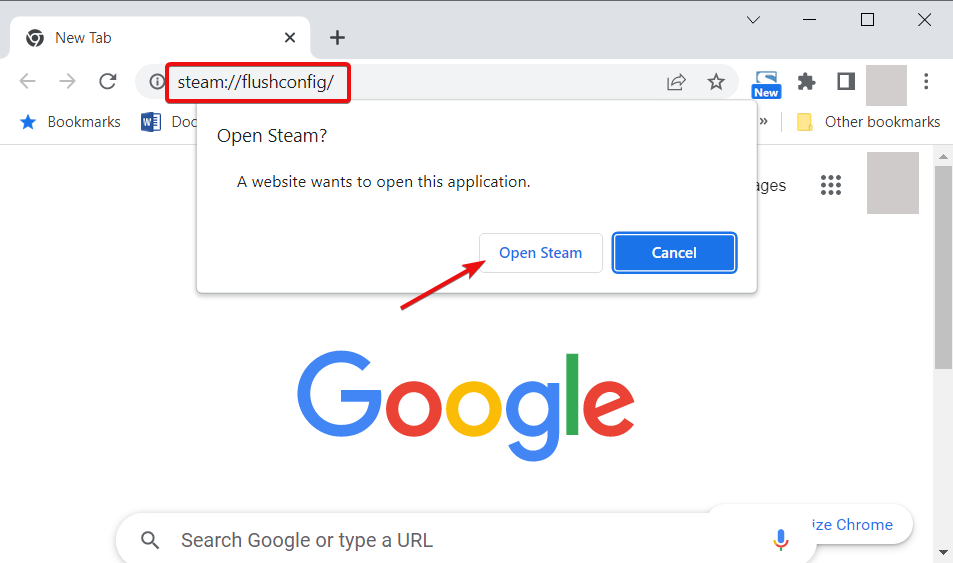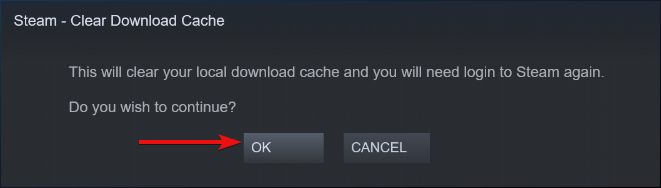Reinstalling the game is the quickest solution
by Vladimir Popescu
Being an artist his entire life while also playing handball at a professional level, Vladimir has also developed a passion for all things computer-related. With an innate fascination… read more
Updated on March 23, 2023
Reviewed by
Alex Serban
After moving away from the corporate work-style, Alex has found rewards in a lifestyle of constant analysis, team coordination and pestering his colleagues. Holding an MCSA Windows Server… read more
- If the action to verify the integrity of game files is not working on Steam, you’re entitled to suspect a bad cache.
- Open Steam, select Run as administrator, then complete the procedure described below to solve the issue as soon as possible.
- Whenever getting a Steam error letting you know that the action to verify the integrity of game files has failed, try to restart your PC.
- Next, please take a closer look at your current Steam application settings by following our quick steps.
- CPU, RAM and Network limiter with hot tab killer
- Integrated with Twitch, Discord, Instagram, Twitter and Messengers directly
- Built-in sound controls and custom music
- Custom color themes by Razer Chroma and force dark pages
- Free VPN and Ad blocker
- Download Opera GX
You have received the Verify integrity of game files not working message. Let us walk you through all you should know. Steam is a popular online platform where users can play, create, and discuss games. Sometimes you may encounter errors when playing certain Steam games, such as random crashing.
This guide will show you how simple it is to follow a series of steps and solve the situation quickly. When this error occurs, some users see purple checkerboards; often, the weapon or the world models are missing, and sometimes they experience crashes when the game is loading.
If you are no stranger to this issue, don’t hesitate to apply the solutions we will suggest in this article.
Why won’t Steam verify the integrity of game files?
There could be several reasons why Steam needs to verify the integrity of game files. Here are some possible explanations:
- Outdated game files – If Steam detects that the game files are not up-to-date, it will not verify the integrity of the files.
- Game files in wrong directory – If the game files are not located in the correct directory, Steam may be unable to find them and, therefore, cannot verify their integrity.
- Technical issues – Sometimes, Steam may experience technical problems that prevent it from verifying the integrity of game files.
- PC requirements – If your computer does not meet the minimum requirements for the game, Steam may encounter this problem.
- Corrupted game files – In some cases, the game files may be so corrupted that Steam cannot repair them.
Quick Tip:
Opera GX is a web browser outside the Steam desktop app. However, since Steam’s built-in browser works in the Steam overlay, Opera GX is easier to access and use its perks while playing.
In-game purchases and market functions, game invites through integrated Discord will perform better outside of the Steam client using Opera GX, as it will not get overloaded with cached files.
Opera GX
Avoid cache overload in the Steam client; use Opera GX for other actions you need to perform.
What can I do if verifying the integrity of game files is not working?
1. Clear download cache
- Open Steam and select Run as administrator.
- Next, click Steam at the top of the window to expand the menu.
- Select Settings.
- Click Downloads on the left of the Settings window.
- Then, press the Clear Download Cache button.
- A confirmation window will open, so don’t hesitate to click OK.
- Select OK on the Settings window as well.
- Restart Steam to keep the changes.
This is an easy way to restore functionality when you receive the Steam verify the integrity of game files not working message.
Regardless of the integrity of game files, you can let Steam check into the problem. The cause of this type of issue is usually a bad cache, so follow the steps described above.
2. Reinstall the affected game
- Press Windows + E to open your Windows Explorer, navigate to the common folder using the path below, and rename the game folder.
C:Program Files (x86)Steamsteamappscommon - Open the Steam application.
- Visit the Library section.
- Verify your game list and choose the one that has issues.
- Right-click on the game, click on Manage, then Uninstall.
- Return to step 1 and revert the folder name to its original name.
- Finally, find the game on Steam and click on Install.
Some PC issues are hard to tackle, especially when it comes to corrupted repositories or missing Windows files. If you are having troubles fixing an error, your system may be partially broken.
We recommend installing Restoro, a tool that will scan your machine and identify what the fault is.
Click here to download and start repairing.
This solution allows you to set the Steam mechanism to search into your steam-apps folder for any game that displays different errors. Its purpose is to check if there are any missing or corrupted files.
Whenever Steam finds any missing file, the application will automatically download that specific file and complete the game.
- Error Code e84 on Steam: How to Fix it
- Steam App Configuration Unavailable: How to Fix
3. Use flushconfig
- Open your browser and enter this line in the address bar:
steam://flushconfig/ - Then, in the new pop-up dialogue, click on Open Steam.
- You will get another pop-up warning from Steam saying that the action will delete the download cache, and you will need to log in again, so click OK.
- This will also restart Steam; you must enter your password.
Clearing the download cache will hopefully resolve the problem of verifying the file integrity of your games.
How to verify the integrity of game files without Steam?
You cannot verify the integrity of Steam game files without using Steam. Steam is the distribution platform for the game, and the only reliable way to verify the integrity of the game files is through the Steam client.
When you use Steam to verify the integrity of a game’s files, it compares the files on your computer to those on the Steam servers. If files are missing or corrupted, Steam will automatically download the missing or corrupted files and replace them with the correct ones. This ensures that you have a complete and functioning version of the game.
And that is as much as we will cover. So follow these simple steps and learn how easy and fast you can let Steam analyze the game that gives you errors and fix those issues.
Also, remember that Steam confronts them with an online source to verify the game files. That means you should have a steady and consistent Internet connection.
You might also be interested in reading our guide on how to fix the Steam Verifying Login Information error.
After giving our tips a test, please comment in our section and tell us how it went.
Still having issues? Fix them with this tool:
SPONSORED
If the advices above haven’t solved your issue, your PC may experience deeper Windows problems. We recommend downloading this PC Repair tool (rated Great on TrustPilot.com) to easily address them. After installation, simply click the Start Scan button and then press on Repair All.
Войти
Магазин
Сообщество
Поддержка
Изменить язык
Полная версия
© Valve Corporation. Все права защищены. Все торговые марки являются собственностью соответствующих владельцев в США и других странах.
Политика конфиденциальности
| Правовая информация
| Соглашение подписчика Steam
| #footer_refunds

МАГАЗИН
СООБЩЕСТВО
О STEAM
ПОДДЕРЖКА
Установить Steam
войти
|
язык
© 2023 Valve Corporation. Все права защищены. Все торговые марки являются собственностью соответствующих владельцев в США и других странах.
НДС включён во все цены, где он применим.
Политика конфиденциальности
|
Правовая информация
|
Соглашение подписчика Steam
О Valve
| Steamworks
| Вакансии
| Дистрибуция Steam
| Подарочные карты
Перейти к содержанию
На чтение 3 мин Просмотров 1.9к. Опубликовано 4 ноября, 2022
Вот как вы можете исправить ошибку «Не удалось проверить файлы» для Steam.
При проверке файлов многие игроки получают сообщение «Файлы не прошли проверку и будут Обнаружена ошибка в Steam, требуется исправление. Это, как следует из названия, происходит, когда файлы вашей игры не совпадают с файлами на серверах Steam. Но хотя Steam удается сканировать, он не заменяет файлы, поэтому проблема с вашей игрой остается прежней. Итак, в этом руководстве вы узнаете, как исправить ошибку «Не удалось проверить файлы» в Steam.
Как исправить ошибку «Не удалось проверить файлы» в Steam
Чтобы исправить эту ошибку, вам необходимо переустановите Steam. Но это лишь одно из множества исправлений, вот все обходные пути, которые вы можете попробовать.
- Перезапустите Steam:Начнем с самого простого исправления. Если вы получили эту ошибку, а ваша игра по-прежнему не работает, перезапустите Steam. Убедитесь, что вы полностью вышли из него и закрыли все его фоновые процессы. После запуска Steam попробуйте еще раз проверить файлы игры, и он должен работать.
- Разрешить Steam и вашу игру через антивирус: после обновления ваш антивирус может заблокировать Steam. Или игра, в которую вы пытаетесь играть. Таким образом, вы можете добавить Steam и свою игру в белый список вашего антивируса. Кроме того, вы также можете временно отключить брандмауэр на время обновления или проверки файлов в Steam или во время игры.
- Отключить моды:Если ваша игра внезапно падает, скорее всего, она получила обновление. И если вы играете с модами, есть большая вероятность, что они могут быть несовместимы с новой версией. Поэтому, когда вы проверяете файлы, Steam выдает вам эту ошибку. Убедитесь, что вы отключили или удалили все моды, которые вы могли использовать, и попробуйте снова проверить файлы. На этот раз Steam должен повторно загрузить файлы.
- Просканировать диск на наличие ошибок:Вы должны запустить проверку на наличие ошибок на Диске, где у вас установлена игра и Steam.
- Откройте проводник и нажмите «Этот компьютер».
- Затем щелкните его правой кнопкой мыши и выберите «Свойства».
- Перейдите на вкладку «Инструменты».
- Первым вариантом здесь будет проверка ошибок.
- Нажмите кнопку «Проверить».
- Начните сканирование и подождите, пока ваша система исправит ошибки.
>
- Переустановите Steam: есть вероятность, что некоторые файлы Steam могут быть повреждены. В этом случае лучше всего будет удалить ее из системы и установить заново.
- Переустановите игру: если вы неоднократно сканируете игру, и она по-прежнему не работает&# 8217;t не работает, значит пришло время для чистой установки. Убедитесь, что вы создали резервную копию всех сохраненных файлов локально или в Steam. Затем удалите игру из системы и установите ее снова.
Это руководство описывает, как исправить файлы, которые не прошли проверку и будут повторно получены из-за ошибки Steam. Для получения дополнительной помощи по другим исправлениям ошибок и всему, что связано с играми, ознакомьтесь с Гайдм.
На чтение 3 мин. Просмотров 393 Опубликовано 22.04.2021
Steam – это платформа игрового магазина, которая предоставляет пользователям почти все новейшие игры для цифровой загрузки сразу после их выпуска. Платформа используется почти всеми геймерами и довольно популярна из-за ее региональной поддержки и цен.
Однако совсем недавно стало поступать много сообщений о том, что клиент Steam зависает на уровне 0 процентов при попытке проверить файлы игры. Пользователям часто требуется проверить свои игровые файлы, и в этой ошибке Steam застревает на уровне 0% при запуске процесса и остается там независимо от затраченного времени.
Содержание
- Что препятствует завершению процесса проверки?
- Решение 1. Перезапуск приложения
- Решение 2: Удаление кеша загрузки
- Решение 3. Изменение региона
Что препятствует завершению процесса проверки?
После получения многочисленных отчетов от нескольких пользователей мы исследовали проблему и разработали набор решений, которые решили проблему для большинства наших пользователей. Также мы составили список причин, из-за которых возникла ошибка, и он отображается ниже.
- Баг/глюки : Возможно, клиент Steam обнаружил ошибку или сбой и не может продолжить процесс проверки. В клиенте Steam есть много ошибок и общих сбоев, которые часто вызывают эту проблему.
- Файлы игры: если файлы игры были заблокированы или перемещены в другой каталог эта проблема может возникнуть и, следовательно, помешать клиенту проверять файлы игры.
- Cache: Steam хранит файлы кеша, чтобы уменьшить время загрузки приложения и улучшить работу однако для пользователей этот кеш может со временем повредиться и вызвать проблемы с процессом проверки.
Теперь, когда у вас есть базовое представление о природе проблемы мы будем двигаться к решениям. Обязательно реализуйте эти решения в определенном порядке, в котором они предоставляются, чтобы избежать конфликтов.
Решение 1. Перезапуск приложения
Когда вы сталкиваетесь с ошибкой, Самый простой шаг по устранению неполадок – попытаться перезапустить Steam клиент после полного закрытия через диспетчер задач . Это может помочь повторно инициализировать приложение и может удалить любые ошибки или сбои , возникающие из-за неправильной загрузки клиента.
Решение 2: Удаление кеша загрузки
Steam сохраняет файлы кеша, чтобы уменьшить время загрузки приложения и улучшить работу пользователей, однако со временем этот кеш может быть поврежден и вызвать проблемы с процессом проверки. Поэтому на этом этапе мы очистим кеш загрузки игры. Для этого:
- Открыть Steam client и войти в вашу учетную запись.
- Нажмите на « Steam » в вверху слева угол и выберите « Настройки » из раскрывающегося меню .
- « Загрузки » на левой панели и нажмите параметр « Очистить Загрузить кеш ».
- Клиент отобразит предупреждение , которое Steam будет перезапущен , и вам нужно будет снова зарегистрировать в , нажмите на « OK », когда отобразится это сообщение.
- Попробуйте проверить файлы сейчас и проверить , чтобы узнать, не проблема сохраняется.
Решение 3. Изменение региона
Иногда определенный сбой в клиенте Steam мешает вам проверить ваши файлы. В некоторых случаях этот глюк исправляли изменением региона в настройках Steam. Поэтому на этом этапе мы изменим регион загрузки. Для этого:
- Откройте клиент Steam и log в в свою учетную запись.
- Нажмите на « Steam » в вверху левый угол и выберите « Настройки » из раскрывающегося меню .
- Нажмите на « Загрузки » в left и выберите раскрывающееся меню « Загрузить Region .
- Выберите ближайшее к вам место и перезапустите клиент Steam.
- Попробуйте проверить свои файлы и проверьте , сохраняется ли проблема. .
Игроки, использующие Steam, сталкиваются с проблемой, когда после проверки файлов Steam файл не восстанавливается в конце процесса. Это очень распространенная проблема, и доступно множество исправлений. Для этого решения нет специального «одного» исправления, поскольку конфигурация программного и аппаратного обеспечения пользователя может отличаться.
Решение 1. Деактивация всех модов
Во многих случаях установленные моды для игры могут конфликтовать с вашим клиентом Steam и вызывать неожиданные ошибки. Как и в случае с сообщением об ошибке, он обнаружил то, чего не должен делать, или модификации привели к изменению файла.
Что делает проверка целостности игры, так это проверка манифеста вашей игры с тем, что присутствует на серверах Steam. manifest — это список файлов, имеющихся на вашем компьютере. Манифест на серверах Steam содержит список всех файлов, которые должны быть там согласно последнему обновлению.
Если манифесты не совпадают, Steam объявляет об ошибке, и один (или несколько) файлов не прошли проверку и будут получены повторно. В идеальном случае файлы следует заменить или удалить. Если нет, попробуйте еще раз запустить проверку.
Если вы по-прежнему получаете сообщение об ошибке, это означает, что установленные на вашем компьютере моды влияют на производительность клиента. Отключите все моды, перезапустите Steam и еще раз проверьте, сохраняется ли ошибка.
Решение 2. Открытие из основной папки с игрой
Еще одно средство — открыть игру, в которую вы играете, прямо из папки установки. Мы можем попробовать обойти Steam клиент. Все игры, которые вы устанавливаете, представляют собой независимые приложения, исполняемые файлы которых находятся в локальных файлах. Мы можем попробовать запустить их оттуда. Если ошибка все еще возникает, вы можете перейти к другим решениям, перечисленным ниже.
- Откройте свой каталог Steam. Местоположение по умолчанию: C: Program Files (x86) Steam. Или, если вы установили Steam в другой каталог, вы можете перейти в этот каталог, и вам будет хорошо.
- Перейдите в следующие папки
Steamapps<>
- Теперь вы увидите разные игры, которые установлены на вашем компьютере. Выберите игру, в которой возникает ошибка проверки.
- Находясь в папке с игрой, откройте папку с именем « игра ». Находясь внутри папки, откройте другую папку с именем « мусорное ведро ». Теперь вы увидите две папки с именами win32 и win64. Откройте win32, если на вашем компьютере 32-битная конфигурация или win64, если у него есть 64-битная конфигурация.
Окончательный адрес будет выглядеть примерно так.
Здесь вы найдете главную программу запуска игры, например, «dota2.exe». Щелкните его правой кнопкой мыши и выберите параметр Запустить от имени администратора. Проверьте, сохраняется ли ошибка
Решение 3. Завершение всех процессов Steam
Это может быть тот случай, когда Steam загрузил и установил обновление. После каждого обновления необходимо правильно перезапускать клиент. Или у вашего клиента может быть некорректная конфигурация, и полный перезапуск исправит это. При необходимости сохраните свой прогресс и выполните следующие действия.
- Нажмите кнопку Windows + R, чтобы запустить приложение «Выполнить», и в диалоговом окне введите « Taskmgr ». Это запустит диспетчер задач.
- В диспетчере задач просмотрите все процессы Steam. Начните с закрытия процесса » Загрузчик клиента Steam ». После завершения этого процесса завершите все оставшиеся.
Теперь запустите Steam с правами администратора и проверьте, сохраняется ли ошибка проверки
Решение 4. Проверка на наличие сбойных секторов
Многие пользователи сообщали, что причиной проблемы были поврежденные сектора на их жестких дисках. Плохой сектор на жестком диске компьютера — это сектор, который недоступен для записи или недоступен из-за необратимого повреждения. Обычно под постоянным повреждением понимается физическое повреждение накопителя. Вы можете легко запустить утилиту chkdsk, разработанную Microsoft, для поиска сбойных секторов.
Если на вашем диске обнаружены поврежденные сектора, эти программы помечают эти сектора как неиспользуемые, и операционная система пропускает их в будущем. Ваша игра может быть установлена на диске с поврежденными секторами. Из-за этого у вас возникла ошибка. Выполните следующие действия, чтобы убедиться, что вы используете утилиту chkdsk.
Chkdsk — это сокращение от Check Disk. Он проверяет наличие ошибок на вашем диске и пытается исправить их, используя доступные ресурсы. Это очень полезно при устранении неполадок, которые мы не можем определить. Есть два основных способа запустить команду chkdsk. Обратитесь к нижеприведенным решениям.
Используя проводник
- Откройте свой файловый менеджер и перейдите к Этот ПК (Мой компьютер) присутствует в левой части экрана.
- Здесь будут показаны все подключенные жесткие диски. Щелкните правой кнопкой мыши на жестком диске вы хотите проверить и нажмите на Характеристики из раскрывающегося меню.
-
Нажмите на Вкладка «Инструменты» присутствует в верхней части новых окон, которые появляются после щелчка по свойствам. Здесь вы увидите кнопку под названием Проверить под столбцом Проверка ошибок. Нажмите кнопку и дайте chkdsk полностью запуститься. Не прерывайте процесс.
Image
Используя командную строку
- Нажмите Windows + R, чтобы запустить приложение «Выполнить». В диалоговом окне введите cmd. Это запустит командную строку.
- В командной строке напишите « CHKDSK C: ». Здесь мы проверяем диск C. Если вы хотите проверить любой другой диск, замените C на имя этого диска.
Например, если я проверяю диск D, я напишу « CHKDSK D: ”.
Решение 5. Отключите контроллер и другое связанное программное обеспечение
Эта ошибка также может быть вызвана подключением контроллеров к компьютеру. Эти контроллеры включают в себя все виды устройств, которые не являются клавиатурой или стандартной мышью, например, джойстики, панели контроллеров, мышь с панелями контроллеров и т. Д. Отключите эти устройства и остановите принудительное выполнение их специального программного обеспечения с помощью диспетчера задач и перезапустите Steam.
Также следует отключить сторонние приложения. В Интернете доступно множество программного обеспечения, которое, например, CCleaner, утверждает, что оно контролирует или очищает ваши дисковые накопители, чтобы обеспечить более высокую производительность. Отключите эти сторонние приложения из диспетчера задач и снова запустите Steam.
Решение 6. Отключение брандмауэра и добавление исключения в антивирус
Как известно, Steam конфликтует с брандмауэром Windows. Как мы все знаем, Steam имеет тенденцию загружать обновления и игры в фоновом режиме, пока вы используете Windows для чего-то еще. Обычно это делается для того, чтобы вам не приходилось ждать завершения загрузки, когда вы хотите поиграть в игру или использовать клиент Steam. Steam также имеет доступ к различным конфигурациям системы и изменяет их, чтобы вы могли получить наилучшие впечатления от игры. Брандмауэр Windows иногда отмечает некоторые из этих процессов как вредоносные и имеет тенденцию блокировать Steam. Может даже возникнуть конфликт, когда брандмауэр блокирует действия Steam в фоновом режиме. Таким образом, вы даже не узнаете, что это происходит, поэтому будет сложно определить это. Мы можем попробовать временно отключить ваш брандмауэр и проверить, исчезнет ли диалоговое окно с сообщением об ошибке.
Как и в случае с брандмауэрами, иногда ваш антивирус может также изолировать некоторые действия Steam как потенциальные угрозы. Очевидным решением было бы удалить антивирус, но делать это неразумно. Если вы удалите антивирус, вы подвергнете свой компьютер множеству различных угроз. Лучше всего добавить пара в сканирование исключений. Антивирус будет относиться к Steam так, как будто его там и не было.
Решение 7. Удаление файла cfg
Возможно, файл конфигурации вашей игры поврежден и не подлежит замене. Это может быть тот же файл, на который указывает ваш клиент Steam. Мы можем попробовать удалить файл конфигурации и снова запустить Steam и проверить целостность игры.
Steam обнаружит, что файл конфигурации удален, и попытается заменить его новой копией, имеющейся на серверах Steam.
- Прежде всего, перейдите в свой каталог Steam.
- Откройте папку данные пользователя. Будут перечислены все идентификаторы Steam, зарегистрированные на этом компьютере. Выберите свой и щелкните по нему.
- Сейчас удалить все папки присутствуют в каталоге и перезапускают Steam.
- Steam активировал облако, и в тот момент, когда он заметит, что файлы конфигурации отсутствуют, он попытается загрузить их снова с сохраненными на его серверах.
Примечание: Если у вас отключено облако Steam, не следуйте этому методу, так как вы потеряете доступ ко всему сохраненному контенту или прогрессу, связанному с любой игрой.
Решение 8. Удаление содержимого локального файла
Другое решение — удалить все содержимое локальных файлов вашей игры, чтобы снова начать загрузку. Перед тем, как начать этот процесс, убедитесь, что ваше облако Steam включено. Удаление содержимого локального файла не приведет к потере вашего прогресса или достижений. Он удалит только установочные данные игры, поэтому мы сможем загрузить их снова.
- Откройте свой клиент Steam и нажмите на Вкладка библиотеки присутствует в верхней части экрана. Здесь будут перечислены все установленные вами игры.
- Щелкните правой кнопкой мыши игру, которая выдает ошибку, и выберите Характеристики из списка доступных опций.
- Перейдите к Вкладка «Локальные файлы«. Здесь вы увидите кнопку с надписью « Просмотр локальных файлов ». Щелкните по нему.
- Вы перейдете к локальным файлам игры с помощью файлового проводника Windows. Удалите все в этой папке.
- Теперь остановите все службы и процессы Steam перед повторным запуском.
Либо Steam автоматически начнет загрузку файлов игры, которые вы только что удалили, либо игры не будет в вашей библиотеке. В этом случае вы можете просмотреть магазин Steam и загрузить его снова. Обратите внимание, что ваша покупка по-прежнему будет в безопасности, поскольку эта информация хранится на облачных серверах Steam; не на вашем местном контенте.
Запустите игру и проверьте, сохраняется ли ошибка.
Окончательное решение: обновление файлов Steam
Теперь ничего не остается, кроме как переустановить Steam и посмотреть, поможет ли это. Когда мы обновим ваши файлы Steam, мы сохраним ваши загруженные игры, чтобы вам не пришлось загружать их снова. Кроме того, ваши пользовательские данные также будут сохранены. На самом деле обновление файлов Steam удаляет все файлы конфигурации клиента Steam, а затем заставляет его установить их снова. Поэтому, если были какие-либо плохие файлы / поврежденные файлы, они будут соответственно заменены. Обратите внимание, что после этого метода вам нужно будет снова войти в систему, используя свои учетные данные. Не используйте это решение, если у вас нет такой информации. Процесс может занять некоторое время, поэтому не отменяйте его после запуска процесса установки.