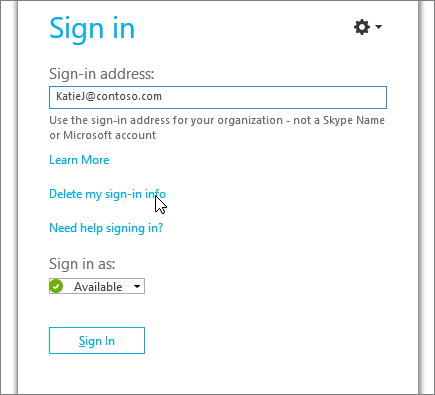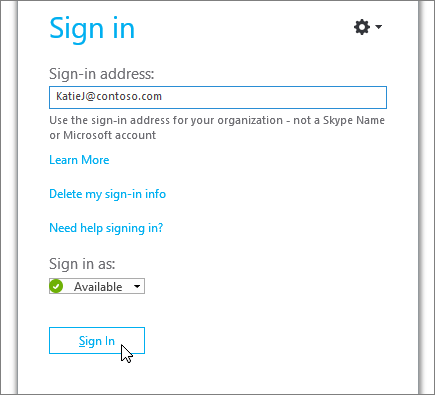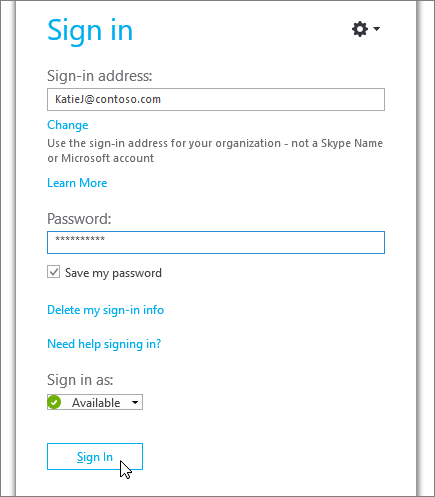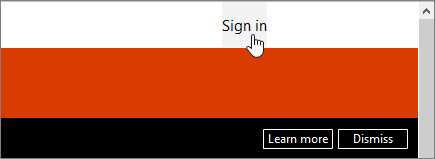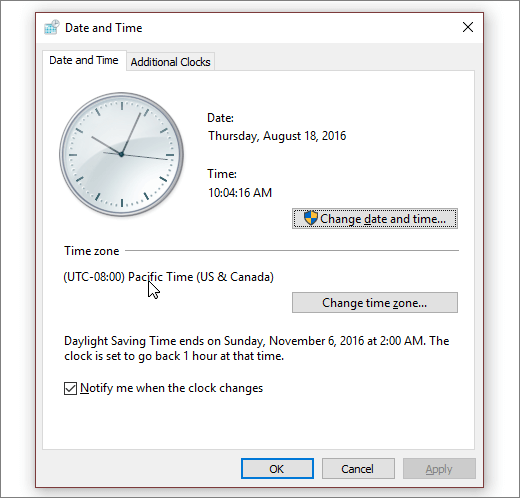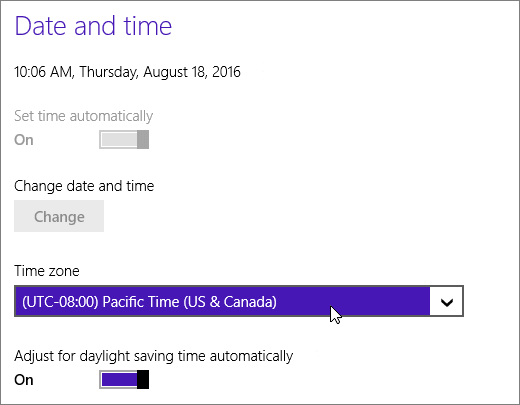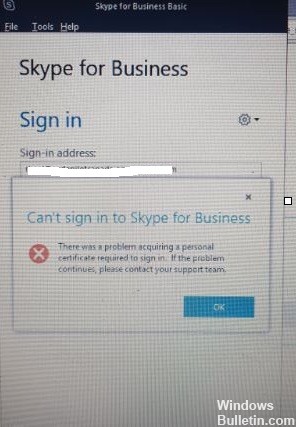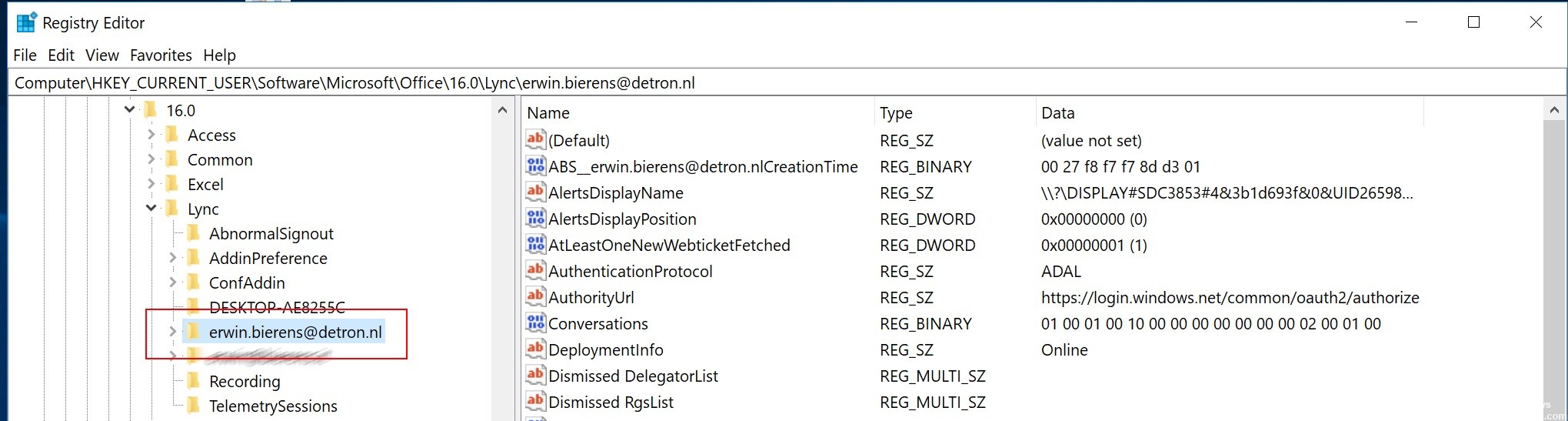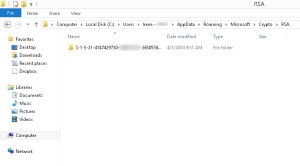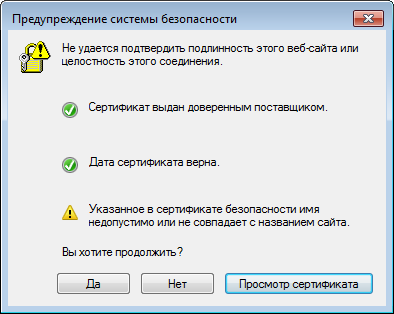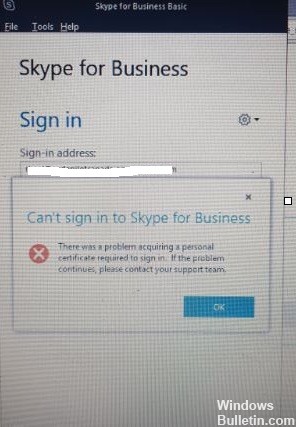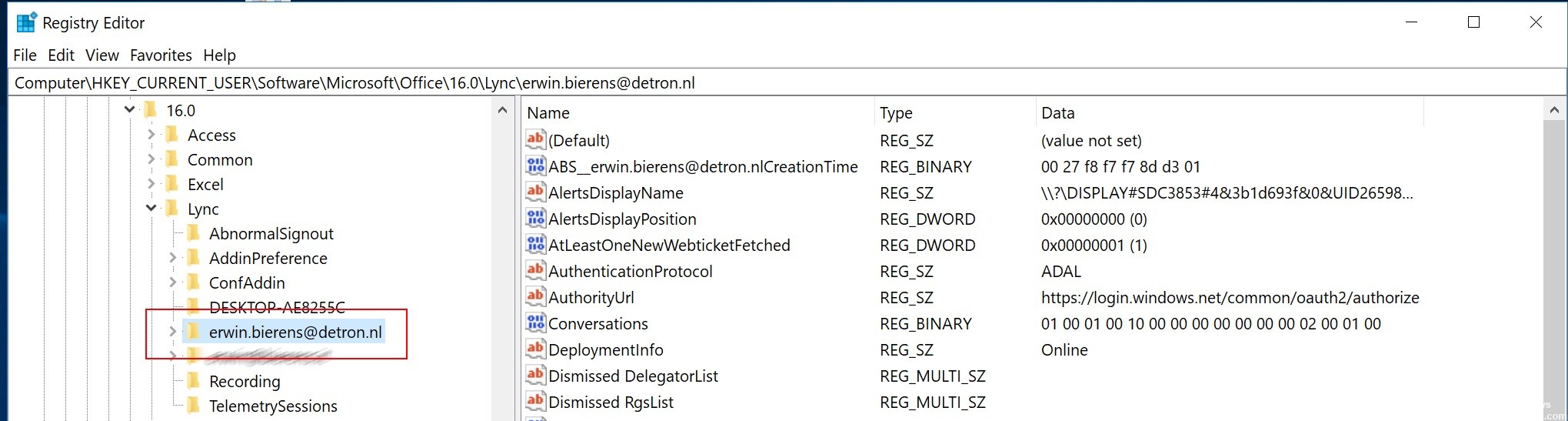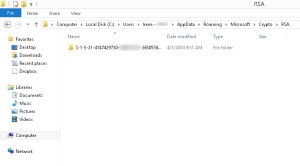«Не удалось выполнить проверку на вирусы» в браузере
Когда вы скачиваете через браузер программу, документ или архив, то он проверяется на вирусы. Если проверка не удалась, то браузер сообщит об ошибке . Это не страшно, и у вас есть несколько вариантов действий:
- Если вы знаете, что этот файл безопасен, то просто проигнорируйте ошибку
- Если не уверены в источнике, то перед запуском скаченной программы стоит проверить её на вирусы
- Попробуйте решить проблемы с помощью этой статьи, чтобы в будущем больше не сталкиваться с подобными случаями
Чистка кэша в браузере
После длительной работы браузеры немного засоряются и могут появляться разные ошибки и глюки. Очистка браузера помогает удалить проблемные элементы и восстановить нормальную работу обозревателя интернета, и это касается разных ошибок, не только .
На моём сайте есть отдельная статья, посвящённая очистке кэша во всех браузерах: Google Chrome, Яндекс-Браузер, Mozilla Firefox, Opera, Internet Explorer и др. Самым популярным является браузер Google Chrome. Чтобы очистить кэш в Хроме:
- Откройте страниц через меню «три точки» в правом верхнем углу или нажмите
- Выберите слева
- Оставьте ТОЛЬКО одну галочку
- Нажмите и перезагрузите браузер
Запускаем встроенную в браузер проверку на вирусы
В браузерах на движке Хромиум (Chrome, Яндекс, Opera и др.) есть встроенный инструмент поиска вирусов на компьютере, работающий по технологии компании ESET. Стоит его запустить, т.к. наличие вируса в системе может быть причиной ошибок в браузере.
Встроенный в браузер инструмент не является полноценным антивирусом. Для полноценной защиты ОС Windows от вредоносных программ (шпионов, троянов, рекламщиков, майнеров, руткитов, вымогателей и др.) нужен настоящий антивирус с лицензией, который можно подобрать по ссылке https://ggsel.com/catalog/antivirus.
Заходим в через «три точки» в правом верхнем углу Google Chrome и слева находим . Справа нажимаем .
Отключение установленного антивируса
Ошибка в браузере может появится из-за конфликта с установленным антивирусом. Чтобы исключить эту ситуацию, ненадолго отключите антивирус. Встроенный Защитник Windows отключается по инструкции, а другой установленный антивирус – каждый по-своему.
Обычно, в системном трее нужно кликнуть правой кнопкой по значку антивирусного ПО и найти способ временного отключения. В Avast это делается так:
Но после отключения антивируса НЕЛЬЗЯ запускать скаченный файл. Обязательно проверьте его онлайн-сервисом VirusTotal:
- Зайдите на сайт ВирусТотал
- Загрузите проблемный файл
- Изучите результаты проверки.
Ваш файл будет проверен десятками антивирусов, и в идеале всё должно быть зелёное, т.е. чисто. Допускается несколько срабатываний на вирус, обычно это ложняки, которые не представляют опасности.
Отключение проверки вложения
Более радикальный способ решения проблемы – полное отключение проверки на вирусы скачиваемых файлов. Нужно редактировать реестр Windows 7/8/10/11.
- Нажимаем кнопку или и пишем , запускаем программу
- В дереве разделов пройдите по пути и отыщите параметр
- Измените значение на
- Перезагрузите компьютер
Обнуление браузера
Если ошибка о невозможности проверки на вирусы не перестаёт вас доставать, то можно пойти самым радикальным путём – сбросить все настройки браузера до «заводских». Но если у вас есть история работы, то сначала нужно включить синхронизацию, чтобы сохранить закладки, пароли и историю посещений.
Но всё-равно, после сброса удалятся все куки файлы, а значит на всех сайтах придётся авторизоваться заново, поэтому убедитесь, что записали все пароли. Также, после восстановления сохранённых закладок, может поменяться их сортировка.
Для сброса настроек Хрома нужно зайти в и нажать .
Успехов!
Вы получаете сообщение об ошибке «Нам не удалось успешно выполнить проверку безопасности вашего устройства»? Это означает, что проверка безопасности вашего смарт-устройства не увенчалась успехом, и ваша аутентификация не подтверждена.
Чаще всего это происходит из-за нестабильного подключения, поэтому подождите несколько минут и повторите попытку. Если проблема не исчезает, обратитесь в клиентскую службу Smart-ID.
Такое сообщение об ошибке появляется, когда система Smart-ID подозревает наличие риска безопасности (например, использование на устройстве с root-правами) или когда проверка безопасности прервана (например, из-за нестабильного подключения). Также такое возможно, если на телефоне обнаружены «необычные» настройки. Если вам нужна помощь, позвоните нашей команде поддержки!
Содержание
- ÐÑÐµÐ¼Ñ Ð¸ СÑекло Так вÑпала ÐаÑÑа HD VKlipe Net
- Ошибка Windows 7 Ошибка Showstopper
- Ошибка отсутствующей операционной системы. Не найдена ошибка в Windows
- Перезагрузите и выберите правильное сообщение об ошибке «Ошибка загрузки устройства» в Windows
- Ошибка загрузки – обнаружен вирус в Windows 10
- Ошибка загрузки – обнаружен вирус
- Не удалось загрузить файл проверка на вирусы не пройдена windows 10
- Вопрос
- Ответы
- Все ответы
- Ошибки Центра Безопасности Защитника Windows и способы их устранения
- Общие рекомендации
- Как исправить ошибку 0x800704ec Центра безопасности Защитника Windows
- Как исправить ошибку 0x8050800d Центра безопасности Защитника Windows
- Как исправить ошибку 0x800705b4 Центра безопасности Защитника Windows
- Как исправить ошибку 0x8050800c Центра безопасности Защитника Windows
- Как исправить ошибку 577 Центра безопасности Защитника Windows
- Способы убрать ошибку «Обнаружен вирус» в Хроме, когда браузер блокирует скачивание файлов
- Принудительное сохранение на странице загрузок Хрома
- Переименование якобы вредоносного файла в папке скачиваний
- Отключение защиты (встроенного антивируса) в настройках браузера
- Настройка свойств Интернет в Windows 7
- Отключение проверки в реальном времени в “Защитнике” Виндовс 10
- Отключение антивируса (Dr WEB, Касперский и других) на ПК или ноутбуке
ÐÑÐµÐ¼Ñ Ð¸ СÑекло Так вÑпала ÐаÑÑа HD VKlipe Net
В двуличном мире Интернета антивирусное программное обеспечение играет ключевую роль в обуздании системы из программных вирусов. Хотя мы осознаем потенциальные угрозы от вредоносных программ, антивирус защищает вашу систему от угроз безопасности. Антивирусный инструмент мешает пользователю загружать ненадежное программное обеспечение. С высоким уровнем киберпреступности всегда рекомендуется установить антивирусное программное обеспечение и поддерживать его в актуальном состоянии.
Если вы достаточно убедитесь в подлинности источника, откуда вы загружаете файл, тогда вы можете установить исключение в своем антивирусном программном обеспечении. В Windows 10 защитник Microsoft Windows является встроенной защитой от вредоносного ПО, которое удаляет вирусы и другие нежелательные файлы. Программы защиты иногда блокируют загрузку файлов на компьютерах Windows для защиты от нарушения безопасности. Вы можете возобновить загрузку файла с некоторыми улучшениями в Защитнике Windows.
Следующие шаги помогут вам установить исключение в программном обеспечении Windows Defender.
Вы должны сделать это, только если вы уверены, что загружаемый файл безопасен и доступен из надежного источника.
Теперь попробуйте снова загрузить файл.
Если у вас по-прежнему возникает проблема с загрузкой файла, тогда вы может использовать другое антивирусное программное обеспечение, которое может блокировать загрузку. Затем вам может понадобиться «белый» список в этом программном обеспечении.
Ошибка Windows 7 Ошибка Showstopper
Ошибка отсутствующей операционной системы. Не найдена ошибка в Windows
Если вы получаете экран ошибки Missing Operating System или Operating System Not Found во время загрузки Windows 10/8 / 7, то это сообщение направит вас в правильном направлении.
Перезагрузите и выберите правильное сообщение об ошибке «Ошибка загрузки устройства» в Windows
Если вы видите перезагрузку и выберите надлежащее загрузочное устройство. Или вставьте загрузочный носитель в выбранное загрузочное устройство и нажмите ключевое сообщение в Windows 10/8/7, см. Это исправление.
Источник
Ошибка загрузки – обнаружен вирус в Windows 10
Если вы заметили сообщение Ошибка загрузки – обнаружен вирус в Windows 10 при попытке загрузить файл из Интернета с помощью любого браузера, такого как Chrome, Firefox и т. Д., То вам нужно знать, что это Ваш антивирус Защитник Windows пытается защитить вашу систему от потенциально вредоносной загрузки.
В двуличном мире Интернета антивирусное программное обеспечение играет ключевую роль в защите системы от программных вирусов. Хотя мы знаем о потенциальных угрозах со стороны вредоносных программ, антивирус защищает вашу систему от угроз безопасности. Антивирусное средство не позволяет пользователю загружать ненадежное программное обеспечение. Учитывая высокий уровень киберпреступности, всегда полезно устанавливать антивирусное программное обеспечение и поддерживать его в актуальном состоянии.
Хотя антивирусная программа выполняет огромную задачу, предупреждая вас о вредоносном файле, содержащемся в программном обеспечении, которое вы хотите загрузить, иногда вы можете получить ложное срабатывание. Под ложным срабатыванием мы подразумеваем, что инструмент может ошибочно указывать на наличие вредоносного ПО в программном обеспечении. Несмотря на то, что вы верите в подлинность сайта, откуда вы хотите его скачать, браузер запрещает вам скачивать файл, отправляя вам предупреждение о вредоносных программах и антивирусах. В этом сценарии это на самом деле антивирусное программное обеспечение, которое мешает вам загрузить файл и не имеет ничего общего с браузером.
Ошибка загрузки – обнаружен вирус
Если вы являетесь пользователем Chrome, пользователь получает предупреждение «Failed – Virus found». Если браузер Microsoft Edge, то вас может предупредить сообщением «[имя файла] содержит вирус, который был удален», а если вы находитесь на панели задач Windows, он просто отображает сообщение «Обнаружено вредоносное ПО».
Если вы абсолютно уверены в подлинности источника, из которого вы загружаете файл, вы можете установить исключение в своем антивирусном программном обеспечении. В Windows 10 Защитник Microsoft Windows – это встроенная защита от вредоносных программ, которая удаляет вирусы и другие нежелательные файлы. Программы безопасности иногда блокируют загрузку файлов на компьютерах Windows для защиты от взлома системы безопасности. Вы можете возобновить загрузку файла с помощью некоторых настроек в Защитнике Windows.
Следующие шаги помогут настроить исключение в программном обеспечении Защитника Windows.
Это следует делать только в том случае, если вы уверены, что загружаемый файл является безопасным и из надежного источника.
Теперь попробуйте загрузить файл снова.
Если у вас по-прежнему возникают проблемы с загрузкой файла, возможно, вы используете другое антивирусное программное обеспечение, которое может блокировать загрузку. Затем вам, возможно, придется внести белый список в это программное обеспечение.
Источник
Не удалось загрузить файл проверка на вирусы не пройдена windows 10
Вопрос
Ответы
ccleaner надо вообще запретить под угрозой расстрела. не представляете сколько раз приходилось переустанавливать ОС на компах юзеров после «удачных» попыток очистки системы от «ненужных» компонентов.
Ради эксперимента попробуйте запустить portable-версию любого браузера (желательно что-то типа opera или firefox). Очень интересно будет ли она работать.
1 Полная переустановка легальной ОС (не сборки и не пиратки)
2 Установка всех обновлений (не при помощи приблуд для установки обновлений а штатными средствами)
3 Установка антивируса (легального на ваш выбор)
4 когда заработают браузеры добавление сайтов клинеров в блеклисты
The opinion expressed by me is not an official position of Microsoft
Все ответы
Уточните версию и редакцию ос и IE, также пк в домене?
Так же уточните что вы имеете ввиду ( и всё равно ничего не работает).
Так могу только предположить что у вас настойки IE перекрывает локальная или доменная GPO, также усиленная конфигурация IE, либо не верные настройки IE.
Попробуйте выполнить сброс настроек IE, так же проверьте наличие на пк какого либо по блокирующего загрузку файлов
Я не волшебник, я только учусь MCTS Мнения, высказанные здесь, являются отражение моих личных взглядов, а не позиции работодателя. Вся информация предоставляется как есть без каких-либо гарантий Мой Блог http://www.ru-tech.net/
Также скажите, пожалуйста, вы браузеры запускаете на серверной ОС или на клиентской?
И ещё уточните о каких браузерах идет речь.
Я имею ввиду под «ничего не работает»,что я по-прежнему не могу ничего загружать с интернета.
Сбрасываю настройки: Панель управления->Свойства браузера->Дополнительно->Сброс параметров настройки IE. Правильно ли это или как-то по-другому?
Нет никакого ПО,которое может блокировать загрузку нету,нету даже антивируса (на вирусы я уже проверил,никаких вирусов нет). Есть только toolbar SweetPacks для IE,но я не знаю как его удалить. При удалении выходит окно Установщика WIndows и текст «The feature you are trying to use is on a network resourse that is unavailable. Click OK to try again,or enter an altter path to a folder containing the installation package SweetIESetup.msi in box bellow.» А далее ошибка «Ресурс с установочными файлами для этого продукта недоступен. Проверьте существование ресурса и доступ к нему» Я бы прикрепил скрин,но не могу. Мой профиль не проверен,хотя при регистрации не надо было ничего вводить кроме имени.
Я имею ввиду под «ничего не работает»,что я по-прежнему не могу ничего загружать с интернета.
Сбрасываю настройки: Панель управления->Свойства браузера->Дополнительно->Сброс параметров настройки IE. Правильно ли это или как-то по-другому?
Нет никакого ПО,которое может блокировать загрузку нету,нету даже антивируса (на вирусы я уже проверил,никаких вирусов нет). Есть только toolbar SweetPacks для IE,но я не знаю как его удалить. При удалении выходит окно Установщика WIndows и текст «The feature you are trying to use is on a network resourse that is unavailable. Click OK to try again,or enter an altter path to a folder containing the installation package SweetIESetup.msi in box bellow.» А далее ошибка «Ресурс с установочными файлами для этого продукта недоступен. Проверьте существование ресурса и доступ к нему» Я бы прикрепил скрин,но не могу. Мой профиль не проверен,хотя при регистрации не надо было ничего вводить кроме имени.
Вы крайне избирательны в ответах
Вопросов было задано 8 ответов вы дали 2. Проверка вами будет пройдена автоматически, сроки зависят от вашей активности на форумах, либо можете пройти проверку в ручном режиме, написав соответвующий запрос, что правда на англоязычном форуме
The opinion expressed by me is not an official position of Microsoft
Источник
Ошибки Центра Безопасности Защитника Windows и способы их устранения
Общие рекомендации
1. Перезагрузка
Прежде всего, выполните перезагрузку компьютера. Для работы Защитника Windows требуется стабильная работа ряда служб, которые время от времени могут зависать, что негативно сказывается на работоспособности антивирусной защиты. Во время перезагрузки происходит перезапуск всех компонентов и служб Защитника Windows. Если перезагрузки не решила вашу проблему, то обратите внимание на следующие решения.
2. Удалите сторонний антивирус
Если на вашем компьютере установлен сторонний антивирус, то именно он может стать причиной конфликта, который вызывает ошибки работоспособности. Проблемы несовместимости приводят к снижению производительности системы, сбоям приложений, частым зависаниям и другим неполадкам.
При установке сторонних антивирусов Защитник Windows обычно отключается. Если вы хотите использовать исключительно встроенную системную защиту, то удалите сторонний антивирус и перезагрузите компьютер. После запуска системы, Защитник Windows должен снова включится.
На нашем сайте доступны инструкции (Как удалить антивирус) и утилиты (AV Uninstall Tools Pack) для полного удаления антивирусов из системы Windows.
3. Очистка от угроз
Другой частой причиной сбоя работы Центра безопасности Защитника Windows может стать активное заражение компьютера вредоносной программой. Для поиска угрозы нужно выполнить тщательный анализ системы. Для проверки можно использовать антивирусные сканеры Malwarebytes Free и Microsoft Safety Scanner.
Запустите сканирование и, если зловреды будут обнаружены, выполните очистку и перезагрузку системы. Если Защитник Windows продолжает выдавать ошибки, то обратитесь к следующим инструкциям.
4. Проверка целостности
Случайно или внезапно некоторые файлы могут быть повреждены на компьютере, что в свою очередь приводит к нарушениям в работе Защитника Windows. Чтобы убедиться, что в системе отсутствуют поврежденные файлы, запустите встроенную утилиту Проверка системных файлов (SFC):
Если утилита SFC обнаружит нарушения целостности файлов, то проблемы будут исправлены автоматически.
5. Проверка статуса в реестре
Любое неправильное обращение с ключами реестра может привести к отключению Центра безопасности Защитника Windows. Важно проверить основные ключи.
6. Установите точную дату и время
Многие приложения полагаются на системное время и дату Windows. Неправильное значение времени может сказаться на работоспособности встроенного системного антивируса. Убедитесь, что дата и время выставлены корректно.
Щелкните правой кнопкой мыши по часам на панели задач и выберите «Настройка даты и времени». На странице настроек включите «Установить время автоматически» и выберите ваш часовой пояс.
7. Загрузите последние обновления
Часто ошибки Защитника Windows могут быть вызваны некорректным обновлением системы. Однако, Microsoft могла исправить неисправность в патче или новом накопительном обновлении. Убедитесь, что у вас активировано автоматическое обновление Windows и регулярно выполняйте проверку новых доступных обновлений.
Для проверки перейдите в меню Параметры > Обновление и безопасность и нажмите «Проверка наличия обновлений».
8. Проверьте настройка зоны и обновите прокси в Internet Explorer
Для этого нужно вручную проделать следующие шаги
Как исправить ошибку 0x800704ec Центра безопасности Защитника Windows
На самом деле, это не совсем ошибка, потому что операционная система специально разработана для такого поведения. Причина ошибки заключается в том, что на компьютере установлено и активно антивирусное программное обеспечение. Чтобы избежать конфликта программных действий, антивирусное программное обеспечение автоматически отключает Защитник Windows. Существует несколько способов исправить ошибку 0x800704ec.
Способ 1: Удалите сторонний антивирус
Примечание: если вы столкнулись с проблемами при удалении стороннего антивируса, посмотрите раздел Как удалить антивирус в поисках необходимого решения.
Способ 2: Изменяем настройки реестра:
В некоторых случаях 1 способ может не сработать и для решения проблемы понадобиться изменить ключи системного реестра:
Способ 3: Используем редактор групповых политик
Иногда Центр безопасности Защитника Windows может быть отключен с помощью настроек редактора групповых политик. Вы можете легко проверить и восстановить настройки:
Способ 4: Запускаем службу
Как исправить ошибку 0x8050800d Центра безопасности Защитника Windows
Многие пользователи сталкиваются с данной ошибкой при попытке просканировать систему. Появляется всплывающее окно с кодом ошибки и пользователю предлагается закрыть программу. Самой вероятной причиной данной ошибки может стать конфликт между Защитником Windows и сторонним антивирусом. Существует 2 основных способа для исправления неполадки:
Способ 1:
Способ 2: Запустите проверку целостности
Если по какой-либо причине вышеупомянутый метод не исправит ошибку, тогда вам потребуется запустить проверку проверки системных файлов, чтобы обнаружить и исправить поврежденные или отсутствующие системные файлы.
Как исправить ошибку 0x800705b4 Центра безопасности Защитника Windows
Данная ошибка может быть вызвана работой антивирусной службы стороннего решения. Конфликт возможен между двумя программами со схожей функциональностью. В этом случае нужно удалить сторонний антивирус, чтобы Центр безопасности Защитника Windows снова заработал.
Способ 1: включаем системный брандмауэр
Способ 2: сброс Windows
Примечание: сброс Windows может занять приличное время. Компьютер Windows можете перезагружаться несколько раз.
Способ 2: Запустите проверку целостности
Если по какой-либо причине вышеупомянутый метод не исправит ошибку, тогда вам потребуется запустить проверку проверки системных файлов, чтобы обнаружить и исправить поврежденные или отсутствующие системные файлы.
Как исправить ошибку 0x8050800c Центра безопасности Защитника Windows
В конце 2016 года с ошибкой 0x8050800c столкнулись многие пользователи системного антивируса в Windows 10, когда хотели выполнить сканирование системы в поисках вредоносных программ.
Причиной проблемы мог быть некорректный патч или обновление, развернутые на компьютере. Многие пользователи смогли избавиться от данной ошибки простой установкой всех доступных обновлений Windows 10.
Способ 1: Установка обновлений
Способ 2: Используйте Norton Removal Tool
Часто данная проблема возникает у пользователей, которые когда-либо устанавливали в систему продукты Norton и некорректно их удалили. Для тщательного удаления следов антивируса Norton воспользуйтесь приложением Norton Removal Tool.
Как исправить ошибку 577 Центра безопасности Защитника Windows
Иногда пользователи при попытке удалить сторонний антивирус мог столкнуться с ошибкой 577 при запуске службы Защитника Windows:
«Ошибка 577: Системе Windows не удается проверить цифровую подпись этого файла. При последнем изменении оборудования или программного обеспечения могла быть произведена установка неправильно подписанного или поврежденного файла либо вредоносной программы неизвестного происхождения.»
Доступно два основных способа решения данной проблемы:
Способ 1: Использование Центра безопасности
Способ 2: Использование системного реестра
Источник
Способы убрать ошибку «Обнаружен вирус» в Хроме, когда браузер блокирует скачивание файлов
Браузер Chrome заблокировал файл как опасный и не скачивает? Не беда, ошибки «Не удалось выполнить проверку на вирусы», «Не удалось скачать», «Обнаружен вирус» — вовсе не безвыходное положение. Просто в каждой новой версии обозревателя от Гугл повышается степень защиты от вредоносных программ, и существует ряд способов, как снять блокировку.
Убрать неполадку можно через меню загрузок, путем переименования проблемного документа, в настройках обозревателя или параметрах Виндовс. А также можно попробовать отключить антивирусы.
Если у Вас есть сомнения по поводу безопасности загрузки, которую Вы производите, то можете сделать скриншот ошибки через специальное расширение прямо в Гугл Хроме и посоветоваться с нами по этому поводу через комментарии к статье. Процедура не занимает много времени, но может существенно сберечь нервные клетки в будущем.
Принудительное сохранение на странице загрузок Хрома
Если Хром не дает скачать файл, блокирует и пишет, что нашел вирус, сделайте следующее:
Переименование якобы вредоносного файла в папке скачиваний
Если предыдущий способ не дал результата и ошибка с блокировкой по-прежнему есть, то попробуйте следующее:
Отключение защиты (встроенного антивируса) в настройках браузера
Еще один вариант, чтобы Хром не блокировал загрузки – снятие блокировки с якобы опасного файла через внутренние настройки Chrome. Помните, что деактивация встроенного антивируса повлияет на сканирование остального ПО и существенно снизит уровень защиты браузера.
Настройка свойств Интернет в Windows 7
Для снятия ошибки с блокировкой файла Хромом в «семерке» проделайте следующие манипуляции:
А также Вы можете скачать свежую версию Хрома для Windows 7 и переустановить браузер, если настройка выше не привела к нужному результату.
Отключение проверки в реальном времени в “Защитнике” Виндовс 10
В «десятке» снятие ошибки «Обнаружен вирус» осуществляется по-другому. Для этого воспользуйтесь встроенной антивирусной программой «Защитник». Там нужно выключить проверку файлов. Алгоритм такой:
Отключение антивируса (Dr WEB, Касперский и других) на ПК или ноутбуке
Не забывайте, что блокировать скачивание документов в Хроме могут не только встроенные защитные программы Windows. Часто причиной ошибок становится работа установленных на компьютере антивирусов – Касперского, Dr Web и прочих. Советуем покопаться в их настройках, а если ничего не получится – просто отключайте защитное ПО перед скачиванием файлов из Сети.
После скачивание проблемных файлов рекомендую проверить свой браузер Гугл Хром на вирусы. Это точно лишним не будет и много времени не занимает.
Источник
Содержание
- Способ 1: Чистка кеша браузера
- Способ 2: Активация встроенного сканера вредоносного ПО
- Способ 3: Отключение антивирусной программы
- Способ 4: Редактирование системного реестра
- Способ 5: Сброс настроек браузера
- Вопросы и ответы
Способ 1: Чистка кеша браузера
Ошибка «Не удалось выполнить проверку на вирусы» возникает в браузерах после скачивания файла. В этом случае одним из решений является чистка кеша, то есть временных данных, хранящихся в используемом веб-обозревателе для быстрого открытия часто посещаемых страниц и сайтов. Возникновение ошибки среди файлов кеша влечет за собой различные проблем, включая сбои при открытии различных файлов и архивов, скачанных из интернета.
В наших отдельных руководствах на сайте описаны способы очистки кеша в наиболее распространенных браузерах. Сделать это можно как встроенными средствами, так и с помощью сторонних программных решений.
Подробнее: Как очистить кеш в Google Chrome / Opera / Яндекс.Браузере / Mozilla Firefox / Internet Explorer
Способ 2: Активация встроенного сканера вредоносного ПО
Иногда обозреватель/система уже заражены вирусами, которые блокируют проверку скачанных данных. В браузере Google Chrome есть встроенный сканер вредоносного программного обеспечения, который позволяет избавиться от подозрительных файлов. Аналогичная проверка есть и в остальных обозревателях на этом же движке (Яндекс.Браузер, Опера, Вивальди и др.).
- Запустите браузер (в нашем случае Chrome) и перейдите в главное меню, щелкнув по троеточию в верхнем углу. Через меню откройте раздел с настройками.
- На панели сбоку раскройте меню «Дополнительные», затем выберите пункт «Сброс настроек и удаление вредоносного ПО». В центральной части окна кликните по строке «Удаление вредоносного ПО с компьютера».
- В новом окне нажмите на кнопку «Найти».

После этого запустится встроенный сканер, который найдет и распознает вредоносный софт, попавший в браузер.
Читайте также: Проверка браузера на вирусы
Способ 3: Отключение антивирусной программы
Бывают случаи, когда активная работа установленной антивирусной программы мешает запуску файла, случайно вызывая ошибку проверки. Тогда попробуйте временно отключить защитный софт (только если уверены, что скачали файл из безопасного источника). Алгоритм действий зависит от антивируса, но в большинстве случаев срабатывает деактивация через системный трей: найдите иконку программы и щелкните по ней правой кнопкой мыши. В появившемся меню выберите пункт с закрытием или выходом.
Подробнее: Отключение антивируса
После этого компьютер будет находиться под угрозой. Если вы доверяете источнику загрузки файла, то откройте его и проверьте, пропала ли ошибка. Затем не забудьте снова включить антивирусную программу.
Если на компьютере или ноутбуке работает встроенная антивирусная защита, то временно отключить брандмауэр можно несколькими системными способами: через «Диспетчер задач», «Панель управления» или «Параметры» Windows 10/11. Наши авторы рассматривали все варианты в различных операционных системах от Microsoft.
Подробнее: Как отключить брандмауэр в Windows 10 / Windows 8 / Windows 7 / Windows XP
Способ 4: Редактирование системного реестра
Отключение работы диспетчера вложений путем изменения настроек системного реестра – универсальный способ, который подойдет при использовании любых браузеров или программ для выхода в интернет. В этом случае потребуется воспользоваться средством Windows – «Редактором реестра».
- Запустите инструмент «Редактор реестра». Найти его можно в главном меню или с помощью системного поиска.
- На панели слева перейдите по следующему пути, поочередно открывая одноименные папки:
HKEY_CURRENT_USERSoftwareMicrosoftWindowsCurrentVersionPoliciesAttachments. В последнем каталоге найдите параметр «ScanWithAntiVirus» и дважды щелкните по нему. - В появившемся окне поменяйте значение параметра с «3» на «1». Нажмите на кнопку подтверждения.

Если браузер запущен, перезапустите его и проверьте, исправлена ли ошибка.
Способ 5: Сброс настроек браузера
Самый радикальный способ – сброс настроек браузера. Все настройки, пользовательские данные, история, закладки будут полностью удалены. При этом все возможные проблемы и ошибки также могут устраниться.
Рекомендуем перед этим активировать и настроить синхронизацию, чтобы не потерять все, что вы сохраняли в браузере. После ее включения подождите некоторое время, чтобы процедура закончилась, и уже потом переходите к сбросу.
Читайте также: Восстановление браузера Google Chrome
Сбросить настройки Google Chrome, как и большинства других браузеров, можно через внутренние настройки.
- Через меню откройте «Настройки», перейдите в раздел «Дополнительные», затем выберите пункт со сбросом. В основной части окна нажмите на строку «Восстановление настроек по умолчанию».
- В новом окошке кликните по кнопке «Сбросить настройки».
В отдельных статьях на нашем сайте можно узнать все возможные способы сброса настроек наиболее распространенных среди пользователей браузеров.
Подробнее: Как сбросить настройки в Mozilla Firefox / Opera / Яндекс.Браузер

Возникла проблема с получением личного сертификата. Проблема с Skype [FIX]
Некоторые пользователи Windows 10 сообщили о проблеме при попытке войти в систему с помощью Skype для бизнеса (Office 365).
Сообщение об ошибке Возникла проблема с получением личного сертификата, необходимого для входа. Если проблема не исчезнет, обратитесь к всплывающему окну своей службы поддержки , заблокировав доступ к их учетным записям Skype для бизнеса.
Вот как один пользователь описывает эту проблему:
Я работал с пользователем над проблемой со скайпом для бизнеса в сети в течение достаточно долгого времени, и я, кажется, не могу понять это. […]
Случай: пользователь не может войти в Skype для бизнеса со следующим сообщением об ошибке: «Возникла проблема с получением личного сертификата, необходимого для входа. Если проблема не исчезла, обратитесь в службу поддержки. команда «.
Эта проблема может быть вызвана конфликтами программного обеспечения или сертификата.
Чтобы исправить эту проблему с входом в систему, нам удалось подготовить серию исправлений.
1. Удалить информацию для входа
- В окне входа в Skype для бизнеса нажмите Удалить информацию о моем входе.
- Это удалит ваш сохраненный пароль, сертификаты и настройки подключения
- Затем вы должны ввести информацию об учетной записи и посмотреть, сможете ли вы войти в систему.
2. Очистить кеш DNS
Откройте командную строку (Запуск от имени администратора)> введите следующую команду и нажмите Enter:
ipconfig/flushdns
Дождитесь завершения процесса и закройте CMD.
3. Внести изменения через редактор реестра
- Нажмите клавишу с логотипом Windows + R на клавиатуре> введите regedit и нажмите Enter, чтобы открыть редактор реестра.
- Найдите следующий путь реестра:
4. Выполните некоторые шаги по устранению неполадок для Lync 2010 и Lync 2013
Если вы все еще используете Lync, вот как вы можете решить эту проблему:
- Найдите папку с данными приложения:
- Удалите папку, содержащую информацию, связанную с вашим адресом электронной почты
- Перезапустите Lync и попробуйте войти в систему с помощью Skype для бизнеса.
Если вы используете Lync 2010, удалите личный сертификат, выполнив следующие действия:
- Нажмите клавишу с логотипом Windows + R на клавиатуре> введите certmgr.msc и нажмите Enter
- В диспетчере сертификатов нажмите, чтобы развернуть Личные >Сертификаты .
- Нажмите для сортировки по столбцу Выдано >, чтобы найти проблемы с сертификатом на сервере связи
- Проверьте, существует ли сертификат и не истек ли он
- Удалить сертификат> попробуйте войти в Skype для бизнеса.
Если ничего не помогло, попробуйте обратиться в Центр поддержки на официальной веб-странице Microsoft и сообщите им об этой проблеме.
Дайте нам знать в разделе комментариев, если вы нашли эту статью полезной.
Помощь по входу в Skype для бизнеса?
Мы сожалеем, что при входе возникают проблемы. Давайте попробуем быстро восстановить работу Skype для бизнеса.
Требуется помощь для входа на компьютер под управлением Windows?
Проверка адреса для входа
Проверьте формат адреса для входа. Он должен иметь вид KatieJ@contoso.com. Убедитесь, что используются учетные данные организации, а не ваше имя в Skype или учетная запись Майкрософт.
Ваш адрес для входа может отличаться от используемого для входа в сеть вашей организации.
Вам может потребоваться указать как идентификатор пользователя, так и адрес для входа. В большинстве организаций они совпадают, поэтому в оба поля можно ввести идентификатор пользователя.
Введите пароль еще раз.
Если вы недавно меняли пароль, возможно, потребуется ввести новый пароль еще раз в Skype для бизнеса. Как это сделать?
Примечание: Если вы впервые входите в Skype для бизнеса, введите свое имя пользователя в Office 365, щелкните Войти, введите пароль и щелкните Войти еще раз.
На экране входа в приложение Skype для бизнеса нажмите кнопку Удалить мои данные для входа.
Примечание: Если вы не можете продвинуться дальше сообщения «Идет связь с сервером и вход. «, щелкните Отменить вход.
В открывшемся окне нажмите кнопку Да.
Нажмите кнопку Sign In (Вход).
В поле Пароль введите пароль и щелкните Войти.
Проверка работоспособности пароля в Office 365
Попробуйте использовать адрес для входа и пароль, чтобы войти в Office 365:
Откройте браузер и перейдите на сайт Office.com.
В правом верхнему углу окна щелкните Войти.
Введите адрес для входа в Skype для бизнеса и пароль, после чего щелкните Войти.
Если вы не можете войти в Office 365, возможно, вы вводите неправильный пароль. Попробуйте сбросить пароль.
Сброс пароля
Если вы забыли пароль или он больше не действует, используйте сайт Microsoft Online для сброса пароля, чтобы отправить запрос на новый пароль в вашу службу поддержки (обычно тому человеку, который настраивал для вас учетную запись Office 365).
Обновление даты и времени на компьютере
Если вы получаете ошибку, связанную со временем, попробуйте установить правильные дату и время на компьютере. Выполните инструкции для установленной версии Windows.
Перейдите на веб-сайт, где показано время по Гринвичу (UTC).
Откройте панель управления, выберите Дата и время, запишите сдвиг местного времени от времени по Гринвичу.
При необходимости выберите Изменить дату и время и обновите часы компьютера.
Повторите попытку входа.
Windows 8 и Windows 10
Перейдите на веб-сайт, где показано время по Гринвичу (UTC).
Выберите Параметр > Параметры ПК > Время и язык.
Учитывая разницу со временем по Гринвичу, сравните время на устройстве с временем, показанным на веб-сайте.
Если требуется обновить время на устройстве, выполните следующие действия.
Отключите режим Установить время автоматически и нажмите Изменить.
Обновите время и нажмите Изменить.
Повторите попытку входа.
По-прежнему получаете сообщение об ошибке?
Сообщение об ошибке
Сервер временно недоступен.
Это может происходить по разным техническим причинам. Подождите несколько минут и попробуйте войти еще раз. Если не получится, обратитесь в службу технической поддержки своей организации и дайте ей ссылку на следующую страницу: Устранение проблем со входом в Skype для бизнеса Online для администраторов.
При получении личного сертификата, необходимого для входа, возникла ошибка.
Возникли ошибки при проверке подлинности. Подождите несколько минут и повторите попытку входа. Если не получится, обратитесь в службу технической поддержки своей организации и дайте ей ссылку на следующую страницу: Устранение проблем со входом в Skype для бизнеса Online для администраторов.
Требуется помощь для входа на компьютер Mac?
Инструкции по входу в Skype для бизнеса на Mac
Вам понадобятся адрес и пароль для входа, предоставленные организацией, которая имеет лицензию на Skype для бизнеса или Lync. Если вы уже используете Skype для бизнеса на своем настольном компьютере, вы можете войти под своей рабочей или учебной учетной записью. Дополнительные сведения: Вход в Skype для бизнеса.
Как сменить пароль?
Если вы забыли пароль или он больше не действует, используйте сайт Microsoft Online для сброса пароля, чтобы отправить запрос на новый пароль в вашу службу поддержки (обычно тому человеку, который настраивал для вас учетную запись Office 365).
В каком формате должен быть представлены адрес для входа?
Адрес для входа выглядит следующим образом: имяпользователя@домен.com.
Вам может потребоваться указать как имя пользователя, так и адрес для входа. Если вы используете Skype для бизнеса Online, введите имяпользователя@домен.com. Если нет, введите доменимяпользователя.
Если у вас возникли вопросы об адресе для входа, свяжитесь с сотрудниками отдела технической поддержки вашей организации.
Нужно ли указывать параметры прокси-сервера?
Если необходимо указать параметры прокси-сервера, щелкните Дополнительные параметры на странице входа и введите данные прокси-сервера.
Исправлена ошибка получения личного сертификата
Некоторые пользователи Windows 10 сообщают о проблеме с подключением к Skype для бизнеса (офис 365). Сообщение об ошибке «При покупке персонального сертификата, необходимого для подключения, возникла проблема. Если проблема не устранена, обратитесь в службу поддержки, которая блокирует доступ к своим учетным записям Skype для предприятий.
Эта проблема может быть вызвана конфликтами программного обеспечения или сертификата.
В чем причина этой ошибки Windows?
Эта проблема может возникнуть, если выполняется одно или несколько из следующих условий:
Программное обеспечение устарело.
- Клиент Lync устарел.
- Мастер подключения для Microsoft Online Services устарел.
- Сертификаты не могут быть куплены или подтверждены.
- Персональный сертификат Skype для онлайн-бизнеса или кэшированные учетные данные повреждены или устарели.
- Часть цепочки сертификатов ненадежна, а цепочка сертификатов не проверена.
Очистить кэш Skype для бизнеса
- Перейдите в «C: Users AppData Local Microsoft Office 16.0 Lync» и удалите папку протокола инициации сеанса (sip) для каждого пользователя.
- Перейдите в «C: Users Erwin AppData Local Microsoft Office 16.0 Lync Tracing » и удалите все файлы. НЕ УДАЛЯЙТЕ ЛЮБЫЕ ФАЙЛЫ.
- Откройте редактор реестра (Пуск + R -> Введите regedit -> Enter), перейдите в «HKEY_CURRENT_USER Software Microsoft Microsoft Microsoft office 16.0 Lync» и удалите папку из расширяемого профиля sip пользователя (тот, который содержит его адрес электронной почты для подключения к скайпу):
- Очистить кэш Skype
Удалить RSA
При удалении кэша Lync (или Skype) мы также должны удалить RSA (ключ шифрования). Для этого:
Оставьте Lync / Skype.
Перейдите в «C: Users Users AppData Roaming Microsoft Crypto RSA».
Вы увидите одну или несколько папок (защищает, сколько пользователей вошли в свою учетную запись на компьютере). Удалить все папки.
Апрельское обновление 2020:
Теперь мы рекомендуем использовать этот инструмент для вашей ошибки. Кроме того, этот инструмент исправляет распространенные компьютерные ошибки, защищает вас от потери файлов, вредоносных программ, сбоев оборудования и оптимизирует ваш компьютер для максимальной производительности. Вы можете быстро исправить проблемы с вашим ПК и предотвратить появление других программ с этим программным обеспечением:
- Шаг 1: Скачать PC Repair & Optimizer Tool (Windows 10, 8, 7, XP, Vista — Microsoft Gold Certified).
- Шаг 2: Нажмите «Начать сканирование”, Чтобы найти проблемы реестра Windows, которые могут вызывать проблемы с ПК.
- Шаг 3: Нажмите «Починить все», Чтобы исправить все проблемы.
Автоматически удалять учетные данные Skype для бизнеса
Если вы используете Lync 2013, вам необходимо удалить информацию о своей учетной записи Skype для бизнеса из Skype для бизнеса, чтобы решить эту проблему. После того как вы удалили свою регистрационную информацию, зарегистрированные имена пользователей и электронные письма будут автоматически удалены из Lync, и ваша проблема будет решена.
Чтобы удалить учетные данные из Skype для бизнеса, просто откройте их и нажмите «Удалить мои учетные данные», когда вас встретит экран входа в систему. Все сохраненные пользовательские сертификаты / электронные письма / пароли будут затем удалены Skype и Lync. Затем попробуйте подключиться снова. Если это проблема с данными пользователя, хранящимися в Lync, можно надеяться, что устранение этой проблемы решит ее для вас.
CCNA, веб-разработчик, ПК для устранения неполадок
Я компьютерный энтузиаст и практикующий ИТ-специалист. У меня за плечами многолетний опыт работы в области компьютерного программирования, устранения неисправностей и ремонта оборудования. Я специализируюсь на веб-разработке и дизайне баз данных. У меня также есть сертификат CCNA для проектирования сетей и устранения неполадок.
Диагностика ошибок ОС Windows при проверке сертификата
Начиная с версии 8.3.12 платформа «1С:Предприятие» при установке защищенного (SSL/TLS) соединения выполняет проверку сертификата сервера средствами операционной системы Windows. У конечных пользователей может периодически возникать исключение: «Удаленный узел не прошел проверку. Не удалось выполнить проверку отзыва сертификата«. Часто появление такого исключения связано с ограничениями доступа в Интернет или прав пользователя, от имени которого запущена служба сервера «1С:Предприятия».
Для точной диагностики проблемы следует посмотреть записи в журнале CAPI2 операционной системы Windows.
По умолчанию журнал не ведется и его следует включить. (Здесь и далее инструкция приводится для Windows 10).
В меню Пуск выберите Средства администрирования– Просмотр событий.
В окне Просмотр событий в списке Журналы приложений и служб выберите Microsoft – Windows – CAPI2 – Operational.
В списке Действия выберите Включить журнал.

Некоторые подробности можно выяснить, если посмотреть ошибки рядом. Например, в данном случае есть такая ошибка:
Из текста этих ошибок видно, что операционная система не смогла получить список отзыва сертификатов, расположенный по url-адресу http://crl4.digicert.com/DigiCertGlobalRootCA.crl по причине превышения времени ожидания. Поэтому не удалось выполнить проверку сертификата и получили исключение платформы.
В разделе System указаны дополнительные сведения. Например:
В данном разделе полезно знать UserID. Этот параметр содержит сведения о пользователе, от имени которого была выполнена операция.
В случае из примера причина невозможности проверки отзыва сертификата сервера — в том, что доступ к http://crl4.digicert.com/DigiCertGlobalRootCA.crl есть только у доменных пользователей, а сервер «1С:Предприятия» запущен как сервис от имени локального пользователя.
Как только сервер запустят от имени доменного пользователя, ошибка проверки отзыва сертификата средствами ОС перестанет воспроизводиться.
Зачастую проблемы проверки отзыва сертификатов возникают из-за ограничений доступа к интернет-ресурсам, установленными администратором интрасети. Это может быть сделано с помощью прокси, сетевых экранов (включая шлюзы, антивирусы, локальные сетевые экраны и т.п.).
Варианты настройки платформы
Платформа «1С:Предприятие 8» поддерживает следующие варианты настройки проверки отзыва сертификата:
- По умолчанию. – С получением исключений «Удаленный узел не прошел проверку. Не удалось выполнить проверку отзыва сертификата».
- Настройка, позволяющая игнорировать ошибки проверки отзыва сертификата и не вызывать на них исключения.
Внимание! Такая настройка снижает уровень доверия к внешним ресурсам!
В случае применения данной настройки ответственность возлагается на пользователя.
Для того, чтобы включить игнорирование ошибки проверки отзыва сертификата необходимо в файле conf.cfg добавить строку:
Следует иметь в виду, что данный механизм игнорирует именно ошибки проверки отзыва, а не отменяет проверку отзыва сертификата. Поэтому если сертификат сервера отозван и это подтверждено, то соединение с таким сервером установлено не будет.
DV Team Blog
Тонкости программирования
Skype и предупреждение системы безопасности
Обновил Skype … При запуске skype появляется предупреждение системы безопасности: Сведения об отмене сертификата безопасности этого узла безопасности недоступны. продолжить? Да/нет/Просмотр сертификата
Исправить положение очень просто …
Скачиваем вот этот сертификат: GlobalSign.zip , распаковываем себе на компьютер.
Двойным щелчком открываем файл сертификата GlobalSign.cer
Нажимаем «Установить сертификат». Идем по шагам нажимая «Далее». В окне, представленном ниже на рисунке выбираем хранилище сертификата «Промежуточные центры сертификации»
Опять идем «Далее» до последнего шага и нажимаем «Готово». Сертификат будет установлен. После этого запускаем Skype и видим, что все надоедливые вопросы насчет сертификата исчезли 🙂
Дополнение 1
Настоятельно рекомендую также почитать комментарии к данной записи. Михаил предложил отличное решение которое также может помочь справиться с этой проблемой. Спасибо ему за содействие!
Дополнение 2
По какой то причине предложенные решения не всегда помогают. Можно пойти другим путем. Проблема уйдет, но я настоятельно НЕ РЕКОМЕНДУЮ использовать это решение по соображениям безопасности.
Нужно зайти в настройки Internet Explorer и на вкладке «дополнительно» выключить чекбокс «Проверять, не отозван ли сертификат сервера». Если и это не поможет дополнительно выключите чекбокс «Проверять аннулирование сертификаторв издателей». Выглядит это окно с настройками так (помеченный checkbox нужно выключить):
Навигация по записям
Skype и предупреждение системы безопасности : 32 комментария
Смешно. Скачайте вот-этот непонятный корневой сертификати непонятно откуда, и установите свежую дыру в свою систему.
Можно, я также свой подброшу?
- Дмитрий Васильев Автор записи 03.02.2011 в 18:26
Ну во первых не корневой а промежуточный. Во вторых именно им подписаны сертификаты skype на которые ругается браузер.
Для особо сомневающихся вот ссылка на страницу откуда взят сертификат: http://www.globalsign.com/support/root-organizationssl.html
Можете все проверить, сохранить в файл и т.п. Но однако не все хотят вникать из за чего именно возникает проблема.
И не все знают английский, поэтому я подготовил все что нужно и починка проблемы в Skype сводится теперь к паре нажатий кнопки мыши.
А что было не понятного?! В предупреждении системы безопасности черным по белому написано: «Сертификат выдан организацией, не входящей в состав доверенных. Откройте сертификат, чтобы уточнить доверие.»
Открываем, читаем кем выдан: GlobalSign Organization Validation CA.
Смотрим имеющиеся в системе сертификаты… Логично не находим именно его. Судорожно соображаем где его взять))) К счастью, Дмитрий все уже сделал за нас. Поэтому ставим недостающий сертификат, и все нормально работает. Те, у кого не заработало не установили его, что не исключает попытки это сделать.
В дополнение к остальным, благодарю Дмитрия за проделанную работу! Спасибо, ты молодец!
Спасибо. Проверил сертификат — гут, но ставиться в итоге действительно проще.
А вот я установил сертификат, а у меня Skype по прежнему задает надоедливые вопросы на счет сертификата 🙁 Но кстати раньше выдавал 3-4 окошка, сейчас 1-2 🙂 Видимо еще какой-то сертификат нужен
- Дмитрий Васильев Автор записи 11.02.2011 в 11:59
Могу предположить, что сертификат установлен в неправильное хранилище. При установке нужно выбрать промежуточные центры сертификации.
Ваш метод не дал никакого эффекта — как вылазило 4 раза предупреждение, так и вылазит… Я сегодня переустановил винду (Win7 x64), поставил скайп и обалдел от этих сертификатов. Ещё вчера на той же винде (до переустановки) та же версия скайпа работала нормально. Видимо, причина в просрочке чего-то, может срок годности какого-то другого сертификата истёк? Кроме Вас никто эту проблему решить пока не пытается. Разберитесь, пожалуйста!
- Дмитрий Васильев Автор записи 12.02.2011 в 20:59
Очень странно что не работает … буквально сегодня еще раз решил эту же проблему на свежеустановленном скайпе описанным способом.
Если у кого то после установки сертификата сообщение об ошибке появляется повторно прошу отправить мне скриншоты с информацией о сертификате, который не может быть проверен, попробую разобраться в чем дело. К сожалению я не помню как именно можно посмотреть эту информацию, в сообщении об ошибке должна быть кнопка для этого.
Проблему решил сам и очень простым способом: ставим дату на январь 2011г., запускаем skype (запускается без предупреждений), закрываем skype, ставим правильную дату И ВСЁ ОК. После этого при запуске skype никакие предупреждения не появляются.
- Дмитрий Васильев Автор записи 12.02.2011 в 21:03
Спасибо за полезное дополнение, возможно это еще одно решение проблемы. Попробую применить на практике при случае, кажется этот способ даже проще чем предложенный мной.
Прошу читателей моего блога подтвердить, что это решение работает
У меня таких окошек 2.
Пробовал устанавливать сертификат http://www.globalsign.com/support/root-organizationssl.html, указывая «Промежуточные центры сертификации» (у меня такой уже стоял, только срок у него до 2017). Пробовал менять дату на 12 января (в это время скайп запускается без сообщений), но при возврате на текущую дату сообщения опять возвращаются.
Скриншот сертификатов на которые ругается система безопасности отправил почтой.
Вы не забыли закрыть скайп ДО возврата на текущую дату? Я посоветовал свой метод другу, и у него тоже сработало. Хотя, возможно, это срабатывает не у всех…
Сообщения всплывают только в свеже-запущенном скайпе. Если бы я забыл закрыть скайп, то после клика по иконке в таск-баре (именно так я его запускал) вылезло бы окно работающего скайпа, без сообщений. Только что проверил.
Какая иконка. Значит, вы не закрывали скайп, а просто сворачивали? При закрытом скайпе нет никаких иконок! Или я вас не правильно понял? Надо сменить дату ДО «свеже-запуска» скайпа, затем запустить и ЗАКРЫТЬ его и только потом вернуть правильную дату.
Михаил спасибо. Ваш метод помог.
Дмитрий, спасибо! Помог только ваш метод. Метод Михаила, к сожалению, не сработал.
Не помогает ни фига ничего!
Перевод времени не помог, сертификат помог, спасибо !
Спасибо за сертификат, перевод времени УГ.. не помог!
Поставил сегодня Skype 5.1 (прямо с их сайта) на свежую систему (Win XP). При запуске постоянно выскакивают предупреждения на три сертификата, выданных Akamai Subordinate CA 3, именующиеся *.skype.com (до 03.11.2011), connect.facebook.net (до 15.02.2012), s-static.ak.fbcdn.net (до 10.09.2011). Ни один из методов, описанных здесь, не помог, вижу их установленными в Промежуточные центры сертификации, менял и дату на 2.01.2011, выключал чекбоксы в настройках Эксплорера, ничего не помогает. Что дальше делать, не соображу.
Ваши решения 1 и 2 не помогли (Win 7 x64) вариант 3 не стал использовать по понятным причинам, помогло удаление программы через Ininstall Tools (включая оставшиеся записи в реестре) и установка версии с номером 5.2.0.113 (почемуто с сайта её не раздают ещё)
Вот ссылка http://download.skype.com/ab/60/SkypeSetupFull.exe
Этот способ помог, спасибо!
Большое спасибо! Помогло! (Win 7 x64 SP1, Skype v.5.1.0.112)
Спасибо Сергею за версию с номером 5.2.0.113! Обновил поверх старой, все сообщения с ошибкой пропали!(Win 7 x32)
А что будет если нажать «да»? А то я нажал и ничего не произошло, это ничего страшного.
и кстати этот сертификат под название skype.com, у него кончилось срок действия! И я нажал да!
Михаил, огромное спасибо за простое и элегантное решение.
17.04.2011 тоже выскочило окно об окончании срока действия сертификата. попробовала сделать: «ставим дату на январь 2011г., запускаем skype (запускается без предупреждений), закрываем skype, ставим правильную дату И ВСЁ ОК. После этого при запуске skype никакие предупреждения не появляются.» не совсем помогло. мой сертификат указал что он действителен с 16.03.2011. поставила дату 17.03.2011 и проделала всё тоже самое. помогло. окно о сертификатах больше не беспокоит. Ещё раз спасибо.
Дополнение 2 у меня не сработало на двух разных компьютерах.
Метод Михаила тоже не сработал на win 7 x64
Сегодня 26.11.15 обновился скайп (версия 7.14.85.106) и вылезло окошко с сертификатом (впервые -раньше не сталкивался).
Перечисленные ранее методы не помогли.
Может кому-то поможет:
РЕШИЛ другим способом — просто установил предложенный скайп сертификат (т.е. именно из окошка предупреждения) также в «Промежуточные центры сертификации», при следующих загрузках окошко не появляется.
Всю голову сломал ничего не подходило.
может кому поможет win server 2012 r2 проверьте Proxy сервер.
На чтение 6 мин Просмотров 1.2к. Опубликовано 08.09.2021
Содержание
- Требуется помощь для входа на компьютер под управлением Windows?
- Проверка адреса для входа
- Введите пароль еще раз.
- Проверка работоспособности пароля в Office 365
- Сброс пароля
- Обновление даты и времени на компьютере
- По-прежнему получаете сообщение об ошибке?
- Требуется помощь для входа на компьютер Mac?
- Инструкции по входу в Skype для бизнеса на Mac
- Как сменить пароль?
- В каком формате должен быть представлены адрес для входа?
- Нужно ли указывать параметры прокси-сервера?
- Добавить комментарий Отменить ответ
Мы сожалеем, что при входе возникают проблемы. Давайте попробуем быстро восстановить работу Skype для бизнеса.
Требуется помощь для входа на компьютер под управлением Windows?
Проверка адреса для входа
Проверьте формат адреса для входа. Он должен иметь вид KatieJ@contoso.com. Убедитесь, что используются учетные данные организации, а не ваше имя в Skype или учетная запись Майкрософт.
Ваш адрес для входа может отличаться от используемого для входа в сеть вашей организации.
Вам может потребоваться указать как идентификатор пользователя, так и адрес для входа. В большинстве организаций они совпадают, поэтому в оба поля можно ввести идентификатор пользователя.
Введите пароль еще раз.
Если вы недавно меняли пароль, возможно, потребуется ввести новый пароль еще раз в Skype для бизнеса. Как это сделать?
Примечание: Если вы впервые входите в Skype для бизнеса, введите свое имя пользователя в Office 365, щелкните Войти, введите пароль и щелкните Войти еще раз.
На экране входа в приложение Skype для бизнеса нажмите кнопку Удалить мои данные для входа.
Примечание: Если вы не можете продвинуться дальше сообщения «Идет связь с сервером и вход. «, щелкните Отменить вход.
В открывшемся окне нажмите кнопку Да.
Нажмите кнопку Sign In (Вход).
В поле Пароль введите пароль и щелкните Войти.
Проверка работоспособности пароля в Office 365
Попробуйте использовать адрес для входа и пароль, чтобы войти в Office 365:
Откройте браузер и перейдите на сайт Office.com.
В правом верхнему углу окна щелкните Войти.
Введите адрес для входа в Skype для бизнеса и пароль, после чего щелкните Войти.
Если вы не можете войти в Office 365, возможно, вы вводите неправильный пароль. Попробуйте сбросить пароль.
Сброс пароля
Если не удается вспомнить пароль или он перестал действовать, воспользуйтесь сайтом интерактивной смены пароля Microsoft для запроса нового пароля в службу технической поддержки вашей организации — как правило, к специалисту, настроившему учетную запись Office 365.
Обновление даты и времени на компьютере
Если вы получаете ошибку, связанную со временем, попробуйте установить правильные дату и время на компьютере. Выполните инструкции для установленной версии Windows.
Перейдите на веб-сайт, где показано время по Гринвичу (UTC).
Откройте панель управления, выберите Дата и время, запишите сдвиг местного времени от времени по Гринвичу.
При необходимости выберите Изменить дату и время и обновите часы компьютера.
Повторите попытку входа.
Windows 8 и Windows 10
Перейдите на веб-сайт, где показано время по Гринвичу (UTC).
Выберите Параметр > Параметры ПК > Время и язык.
Учитывая разницу со временем по Гринвичу, сравните время на устройстве с временем, показанным на веб-сайте.
Если требуется обновить время на устройстве, выполните следующие действия.
Отключите режим Установить время автоматически и нажмите Изменить.
Обновите время и нажмите Изменить.
Повторите попытку входа.
По-прежнему получаете сообщение об ошибке?
Сообщение об ошибке
Сервер временно недоступен.
Это может происходить по разным техническим причинам. Подождите несколько минут и попробуйте войти еще раз. Если не получится, обратитесь в службу технической поддержки своей организации и дайте ей ссылку на следующую страницу: Устранение проблем со входом в Skype для бизнеса Online для администраторов.
При получении личного сертификата, необходимого для входа, возникла ошибка.
Возникли ошибки при проверке подлинности. Подождите несколько минут и повторите попытку входа. Если не получится, обратитесь в службу технической поддержки своей организации и дайте ей ссылку на следующую страницу: Устранение проблем со входом в Skype для бизнеса Online для администраторов.
Требуется помощь для входа на компьютер Mac?
Инструкции по входу в Skype для бизнеса на Mac
Вам понадобятся адрес и пароль для входа, предоставленные организацией, которая имеет лицензию на Skype для бизнеса или Lync. Если вы уже используете Skype для бизнеса на своем настольном компьютере, вы можете войти под своей рабочей или учебной учетной записью. Дополнительные сведения: Вход в Skype для бизнеса.
Как сменить пароль?
Если не удается вспомнить пароль или он перестал действовать, воспользуйтесь сайтом интерактивной смены пароля Microsoft для запроса нового пароля в службу технической поддержки вашей организации — как правило, к специалисту, настроившему учетную запись Office 365.
В каком формате должен быть представлены адрес для входа?
Адрес для входа выглядит следующим образом: имяпользователя@домен.com.
Вам может потребоваться указать как имя пользователя, так и адрес для входа. Если вы используете Skype для бизнеса Online, введите имяпользователя@домен.com. Если нет, введите доменимяпользователя.
Если у вас возникли вопросы об адресе для входа, свяжитесь с сотрудниками отдела технической поддержки вашей организации.
Нужно ли указывать параметры прокси-сервера?
Если необходимо указать параметры прокси-сервера, щелкните Дополнительные параметры на странице входа и введите данные прокси-сервера.
Насколько я знаю — никак. Ну то есть линк не умеет без ssl подключатся. Самое простое решение — отправить клиенту вместе с реквизитами доступа (их вы в любом случае передаёте как-то) открытый ключ от серверацентра сертийикации.
Ну или покупать нормальный ssl серт (возможно есть дешёвые варианты бесплатные) внесённый в доверенные по-умолчанию.
В случае, если при входе в Lync / Skype возникает ошибка «Ошибка получение личных сертификатов, необходимых для входа в» необходимо следовать согласно статье базы знаний Microsoft http://support.microsoft.com/kb/2604176 . В моем случае помог последнее возможное решение:
Удаление контейнера ключей RSA для шифрования. Чтобы сделать это, выполните следующие действия.
- Зайдите в директорию C:Users Application DataMicrosoftCryptoRSA
- Удалите вложенную папку ключа RSA. Имя подпапки ключа RSA состоит из длинной строки цифр и знаков. Например: S-1-5-21-433994307-1646369186-2100375486-500
- Перезагружать компьютер, как выяснилось, не обязательно.
По умолчанию доступ к этой папке всем перекрыт, включая администраторов компьютера. Для того, чтобы получить доступ необходимо:
- Открыть свойства папки «Application Data», выбрать вкладку «Безопасность» и нажать кнопку дополнительно.
- Выбрать вкладку «Владелец» в окне «Дополнительные параметры безопасности». Текущим владельцем будете не Вы, а SYSTEM. Поэтому нажимаем кнопку «Изменить».
- В изменившемся окне «Дополнительные параметры» выбираем себя и ставим ниже галочку рядом с надписью «Заменить владельца подконтейнеров и объектов». Сохраняем изменения.
Добавить комментарий Отменить ответ
Для отправки комментария вам необходимо авторизоваться.
Скайп
неофициальный блог
20 июля 2017 в 23:43
Windows, Ошибки
Иногда, при использовании Skype для Windows некоторым пользователям показывается всплывающее окно с предупреждением о наличии ошибок в сертификате безопасности.
Предупреждение системы безопасности
Не удаётся подтвердить подлинность этого веб-сайта или целостность этого соединения.
Указанное в сертификате безопасности имя недопустимо или не совпадает с названием сайта.
Если нажать кнопку «Просмотр сертификата», можно узнать, кому выдан сертификат, кем выдан и когда истекает срок действия. В случае с рекламными баннерами в Скайпе, поле «Кому выдан» содержит такие домены как: akamai.net, btrll.com, twc.com или другие.
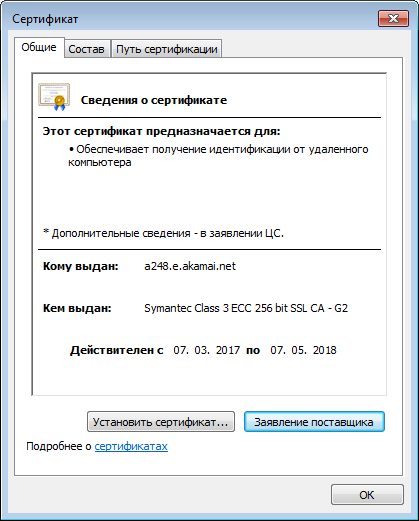
Как правило, данные предупреждения возникают в двух случаях:
- Администраторы сайта допустили ошибку при настройке сертификата безопасности (точнее, используется сертификат, предназначенный для другого домена).
- Мошенники желают перехватить ваши данные и пытаются выдать себя за кого-то другого или подменили сертификат безопасности сайта.
Мои данные в опасности?
Насколько мне известно, в Скайпе, чаще всего такие предупреждения появляются при показе рекламных баннеров от сервисов, которые допустили ошибки при настройке сертификата безопасности. То есть, вы не должны переживать, поскольку эти предупреждения не означают, что ваш компьютер заражён вирусом или что кто-то пытается перехватить ваши данные.
Тем не менее, нельзя исключить угрозу безопасности. Поэтому, в окошке предупреждения стоит продолжить (то есть, нажать кнопку «Да»), только в случае если уверены, что это лишь безобидная ошибка. В остальных случаях, нажмите кнопку «Нет».
Как отключить подобные предупреждения?
Судя по всему, в операционной системе Windows отсутствуют гибкие настройки касательно этих предупреждений, и единственный известный мне метод отключает их для всех доменных и всех приложений которые используют компоненты Internet Explorer. Поэтому, прошу вас, отключите их только если осознаёте риск этих действий.
И так, чтобы отключить предупреждение системы безопасности:
- Запустите Internet Explorer (
C:Program FilesInternet Exploreriexplore.exe) - Откройте меню «Сервис» (в более новых версиях IE, значок шестеренки)
- Выберите пункт «Свойства браузера» (в более старых версиях IE, «Свойства обозревателя»)
- Откройте вкладку «Дополнительно» и найдите раздел «Безопасность»
- Снимите галочку напротив опции «Предупреждать о несоответствии адреса сертификата»
- Нажмите кнопку «ОК»
- Закройте Internet Explorer (на самом деле рекомендуется перезагрузить компьютер)
Похожие записи:
- Загрузка Skype заблокирована
- Проблемы соединения в Skype для Windows XP
- Параметры безопасности Интернета не позволили открыть файл
- Internet Explorer 8
- Проблема при входе в Skype: «Версия Internet Explorer устарела»
Обновлено 2023 января: перестаньте получать сообщения об ошибках и замедлите работу вашей системы с помощью нашего инструмента оптимизации. Получить сейчас в эту ссылку
- Скачайте и установите инструмент для ремонта здесь.
- Пусть он просканирует ваш компьютер.
- Затем инструмент почини свой компьютер.
Некоторые пользователи Windows 10 сообщают о проблеме с подключением к Skype для бизнеса (Office 365). Сообщение об ошибке «При покупке личного сертификата, необходимого для подключения, возникла проблема. Если проблема не исчезнет, обратитесь в службу поддержки, которая блокирует доступ к своим учетным записям Skype для предприятий.
Эта проблема может быть вызвана конфликтами программного обеспечения или сертификата.
Эта проблема может возникнуть, если выполняется одно или несколько из следующих условий:
Программное обеспечение устарело.
- Клиент Lync устарел.
- Мастер подключения для Microsoft Online Services устарел.
- Сертификаты не могут быть куплены или подтверждены.
- Персональный сертификат Skype для онлайн-бизнеса или кэшированные учетные данные повреждены или устарели.
- Часть цепочки сертификатов ненадежна, а цепочка сертификатов не проверена.
Очистить кеш Skype для бизнеса
- Перейдите в «C: Users AppData Local Microsoft Office 16.0 Lync» и удалите папку Session Initiation Protocol (sip) для каждого пользователя.
- Перейдите в «C: Users Erwin AppData Local Microsoft Office 16.0 Lync Tracing » и удалите все файлы. НЕ УДАЛЯЙТЕ НИКАКИХ ФАЙЛОВ.
- Откройте редактор реестра (Пуск + R -> Введите regedit -> Enter), перейдите в «HKEY_CURRENT_USER Software Microsoft Microsoft Microsoft office 16.0 Lync» и удалите папку из расширяемого профиля sip пользователя (содержащего его адрес электронной почты для подключения к Skype):
- Очистить кеш Skype
Удалить RSA
При удалении кэша Lync (или Skype) мы также должны удалить RSA (ключ шифрования). Для этого:
Оставьте Lync / Skype.
Перейдите в «C: Users Users AppData Roaming Microsoft Crypto RSA.
Вы увидите одну или несколько папок (защищает, сколько пользователей вошли в свою учетную запись на компьютере). Удалить все папки.
Обновление за январь 2023 года:
Теперь вы можете предотвратить проблемы с ПК с помощью этого инструмента, например, защитить вас от потери файлов и вредоносных программ. Кроме того, это отличный способ оптимизировать ваш компьютер для достижения максимальной производительности. Программа с легкостью исправляет типичные ошибки, которые могут возникнуть в системах Windows — нет необходимости часами искать и устранять неполадки, если у вас под рукой есть идеальное решение:
- Шаг 1: Скачать PC Repair & Optimizer Tool (Windows 10, 8, 7, XP, Vista — Microsoft Gold Certified).
- Шаг 2: Нажмите «Начать сканирование”, Чтобы найти проблемы реестра Windows, которые могут вызывать проблемы с ПК.
- Шаг 3: Нажмите «Починить все», Чтобы исправить все проблемы.
Автоматически удалять учетные данные Skype для бизнеса
Если вы используете Lync 2013, вам необходимо удалить информацию о своей учетной записи Skype для бизнеса из Skype для бизнеса, чтобы решить эту проблему. После того как вы удалили свою регистрационную информацию, зарегистрированные имена пользователей и электронные письма будут автоматически удалены из Lync, и ваша проблема будет решена.
Чтобы удалить учетные данные из Skype для бизнеса, просто откройте их и нажмите «Удалить мои учетные данные», когда вас встретит экран входа в систему. Все сохраненные сертификаты / адреса электронной почты / пароли пользователей будут удалены Skype и Lync. Затем попробуйте подключиться снова. Если это проблема с данными пользователя, хранящимися в Lync, есть надежда, что удаление этой проблемы решит ее за вас.
https://answers.microsoft.com/en-us/msoffice/forum/msoffice_sfb-mso_win10-mso_o365b/skype-for-business-acquiring-a-personal/a40ea866-a3a7-48d0-ae90-d11141e12f98
Совет экспертов: Этот инструмент восстановления сканирует репозитории и заменяет поврежденные или отсутствующие файлы, если ни один из этих методов не сработал. Это хорошо работает в большинстве случаев, когда проблема связана с повреждением системы. Этот инструмент также оптимизирует вашу систему, чтобы максимизировать производительность. Его можно скачать по Щелчок Здесь
CCNA, веб-разработчик, ПК для устранения неполадок
Я компьютерный энтузиаст и практикующий ИТ-специалист. У меня за плечами многолетний опыт работы в области компьютерного программирования, устранения неисправностей и ремонта оборудования. Я специализируюсь на веб-разработке и дизайне баз данных. У меня также есть сертификат CCNA для проектирования сетей и устранения неполадок.
Сообщение Просмотров: 99