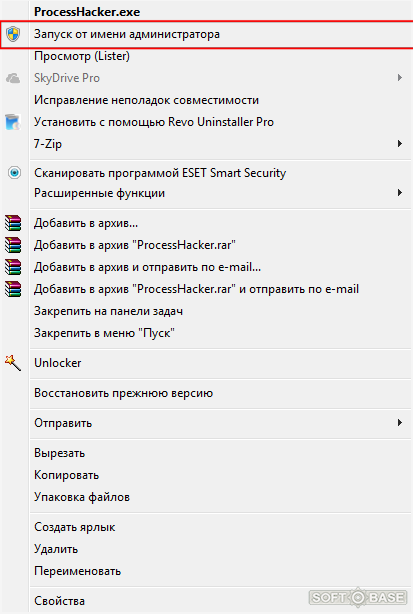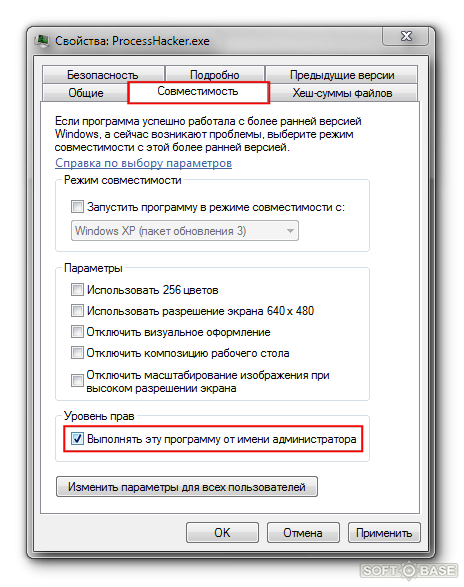Есть несколько вариантов решения данной проблемы:
1. Нажмите правой кнопкой на ярлык Process Hacker, выберите Запуск от имени администратора.
2. Нажмите правой кнопкой на ярлык программы, выберите Свойства. Во вкладке Совместимость отметьте пункт Выполнять эту программу от имени администратора.
3. Скачайте последнюю версию программы Process Hacker, её вы всегда можете найти на странице загрузки. Нажмите на Скачать для загрузки программы.
Если вы столкнулись с проблемой отказа в доступе в Process Hacker 2 при вшивании DLL-библиотек, то в этой статье мы расскажем вам, как ее решить.
Шаг 1: Отключите антивирус
Некоторые антивирусные программы блокируют изменение процессов, что мешает вшиванию DLL в Process Hacker 2. Поэтому перед началом работы необходимо отключить антивирус.
Шаг 2: Откройте Process Hacker 2
Откройте Process Hacker 2 и выберите нужный процесс. Затем нажмите правой кнопкой мыши на процессе и выберите пункт «Injection» -> «Inject DLL».
Шаг 3: Выберите DLL и установите права доступа
Выберите нужную DLL и установите права доступа на «Read, Write, Execute». Для этого нажмите на кнопку «Permissions». В открывшемся окне выберите нужную DLL и отметьте требуемые права.
Шаг 4: Введите код
Введите код в текстовое поле «Code» и нажмите кнопку «Inject». Также можно указать путь к файлу с кодом, нажав на кнопку «Browse».
Шаг 5: Проверьте результат
После выполнения инъекции вы увидите сообщение «Injection completed» и статус «Success» в столбце «Injection».
Вывод
Таким образом, для решения проблемы с отказом в доступе в Process Hacker 2 при вшивании DLL необходимо отключить антивирус, установить права доступа для выбранной DLL и ввести код в текстовое поле «Code». Следуя этим шагам, вы сможете успешно вшить DLL-библиотеки в процессы с помощью Process Hacker 2.
Перейти к контенту
Инструкции
Время чтения 1 мин.Просмотры 122Опубликовано 07.02.2023
Выражение «заинжектить DLL» знакомо геймерам. Оно значит выполнить сторонний код в видеоигре – внедрить в неё чит в виде динамически подгружаемой библиотеки. Рассмотрим, как инжектить через Process Hacker и что делать, если попытки схитрить завершаются безуспешно.
Алгоритм действий
Для запуска стороннего кода в игре скачайте чит в формате DLL. Его желательно разместить в каталоге C:Windows. Запустите игру и Process Hacker, с помощью которого будем инжектить. Правым кликом по процессу вызовите команду «Miscellaneous» – «Inject DLL…».
Выберите чит, откройте его.
Ошибки
Иногда Процесс Хакер не инжектит ДЛЛ – выводит сообщение: «Unable to inject DLL. Отказано в доступе». Запустите программу от имени администратора: кликните по ярлыку или исполняемому файлу приложения правой клавишей, выберите «Запуск от имени…».
This problem happens with users who tries to terminate a process from the Task Manager. Once you select the process and click the End Task button, you will see an error message telling you that the operation could not be completed. Most of the users who faced this issue had problems with running games or other applications. These users couldn’t run the applications either because they were getting the error “Program is already opened” or because they saw multiple instances of the same app in the task manager. This isn’t specific to these cases though, you might see this message while trying to terminate a hung app or an unwanted app. In all of these cases, this Access is denied error will appear once your try to eliminate the process.
The reason behind this issue isn’t clear but the most likely contenders are either a Windows (Windows Update) bug or corrupted application files. Windows updates are known to introduce weird bugs in the Windows so this might be caused by a Windows bug. In this scenario there isn’t a lot that you can do. But, if the problem is with a specific third party application then the issue might be a corrupted file. These cases are usually resolved after a reinstall.
Method 1: Try Command Prompt
The easiest solution for this is to use the command prompt to terminate a process. There are certain commands that can be used to do the same thing i.e. terminate process. Here are the steps for stopping processes
- Press Windows key once
- Type command prompt in the Start Search box
- Right click Command Prompt from the search results and select Run as administrator
- Type taskkill /im process-name /f and press Enter. You can get the process name by right clicking the process you want to kill (from the Task Manager) and selecting Details. This will open the Details tab with your process already selected. Simply look at the name of the process and type it in the process-name.
You can run this command for all types of processes and see if this works for you.
Method 2: Enter Safe Mode and Reinstall
If the problem occurs when you try to terminate a third party application process then try to uninstall and reinstall the application to see if that resolves the issue.
Here are the steps for getting into the Safe Mode and then reinstalling the application
Note: Make sure you have the application installer downloaded on the system before getting into the Safe Mode.
- Hold Windows key and press R
- Type msconfig and press Enter
- Select Boot tab
- Check the option Safe Boot in the Boot options section
- Select the option Minimal under the Safe Boot option
- Click Ok
- Windows will ask you to restart. Click Restart
- Once the system restarts, you will be in the Safe Mode. Uninstall the problematic application. Hold Windows key and press R
- Type appwiz.cpl and press Enter
- Locate the application and select it
- Click Uninstall and follow the on-screen instructions
- Now, reinstall the application by running its installer
- Once the application is installed, you need to turn off the Safe Mode option.
- Hold Windows key and press R
- Type msconfig and press Enter
- Select Boot tab
- Uncheck the option Safe Boot in the Boot options section
- Click Ok
- Windows will ask you to restart. Click Restart
Your computer should start in normal mode. Check if the problem is resolved or not.
Method 3: Use Process Hacker
Process Hacker is a free tool that is designed to monitor system resources, debug software and detect malware. However, we are only concerned with its ability to monitor the running applications. Process Hacker is considered as an alternative of Task Manager and Process Explorer. This means that it can terminate the processes just like Task Manager.
Using Process Hacker to terminate the processes has worked for a lot of users. So, here are the steps for downloading and using the Process Hacker to stop a process
- Click here and click the Installer button to download the Process Hacker
- Once downloaded, install the Process Hacker and run it
- Process Hacker will show you a list of running applications. Simply right click the problematic application and select Terminate
- Click Terminate to confirm
Repeat these steps for all the applications you want to terminate (the ones that Task Manager couldn’t). If the Process Hacker can’t terminate then there isn’t much that you can do here.
Method 4: Process Explorer
Process Explorer is another free tool that can be used to explore the processes running on your system. This tool gives a detailed view and allows the editing of permissions as well. If Process Hacker didn’t work then you try Process Explorer to see if this helps you in terminating the application or not. Follow the steps given below
- Click here and select the link Download Process Explorer. This will download a zip file for you
- You will need a compression program to unzip the contents of the downloaded file. Use Winzip or WinRAR.
- Double click the downloaded zip file
- Double click procexp.exe or procexp64.exe to open the Process Explorer
- Once the Process Explorer starts, it will give you a detailed list of programs running on your system. Locate and double click the problematic application
- Click the Security Tab
- Click Permissions
- Click Advanced
- Select your account from the list
- Click Edit
- Check the options Full Control, Read and Write
- Click show advanced permissions
- Make sure the option Terminate is checked
- Click Ok and click Ok again
- Click Ok for all other Windows
- Now, when you are back at the Process Explorer, right click the problematic program and select Kill Process
This should solve the issue. If you are still having issues then do the following:
- Click on the File option (from Process Explorer) and select Show Details for All Processes.
- Click Yes if it asks for permissions
- Process Explorer will restart now. Once the Process Explorer is restarted, right click the problematic application and select Kill Process. This should solve the issue.
Method 5: Use WMIC
WMIC stands for Windows Management Instrumentation Console. This utility can be used to terminate the process as well. You can use WMIC and its commands to terminate processes from the command prompt. Some users found this to be helpful in getting rid of the problematic application. Here are the steps for using WMIC commands.
- Press Windows key once
- Type command prompt in the Start Search box
- Right click Command Prompt from the search results and select Run as administrator
- Type wmic process where name=’myprocessname.exe’ delete and press Enter. You can get the process name by right clicking the process you want to kill (from the Task Manager) and selecting Details. This will open the Details tab with your process already selected. Simply look at the name of the process and type it in the myprocessname.exe (don’t remove the quotes).
This should resolve the issue for you.
Method 6: Reboot
If nothing else worked then this is your only choice. There are some processes that cannot be terminated especially if you are dealing with the system processes. This isn’t a solution but this is the option you are left with. A simple reboot will usually resolve the issue and you will be able to use the application normal once the restart is done.a
Kevin Arrows
Kevin Arrows is a highly experienced and knowledgeable technology specialist with over a decade of industry experience. He holds a Microsoft Certified Technology Specialist (MCTS) certification and has a deep passion for staying up-to-date on the latest tech developments. Kevin has written extensively on a wide range of tech-related topics, showcasing his expertise and knowledge in areas such as software development, cybersecurity, and cloud computing. His contributions to the tech field have been widely recognized and respected by his peers, and he is highly regarded for his ability to explain complex technical concepts in a clear and concise manner.