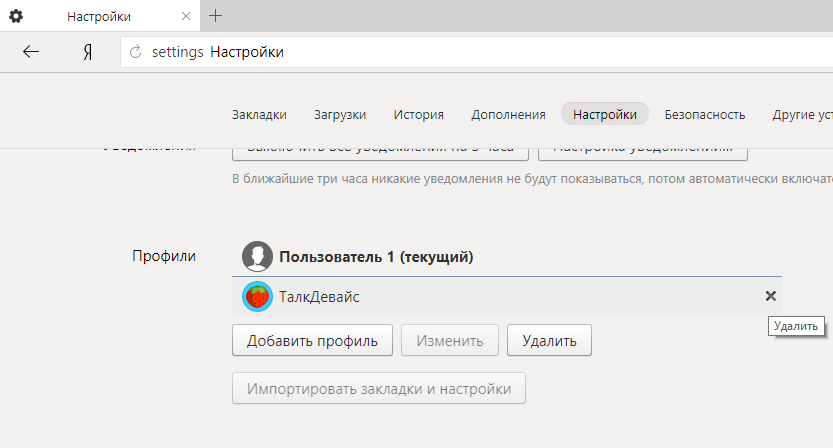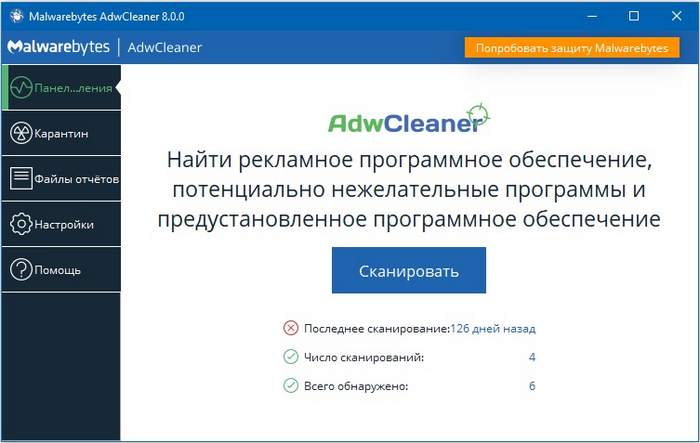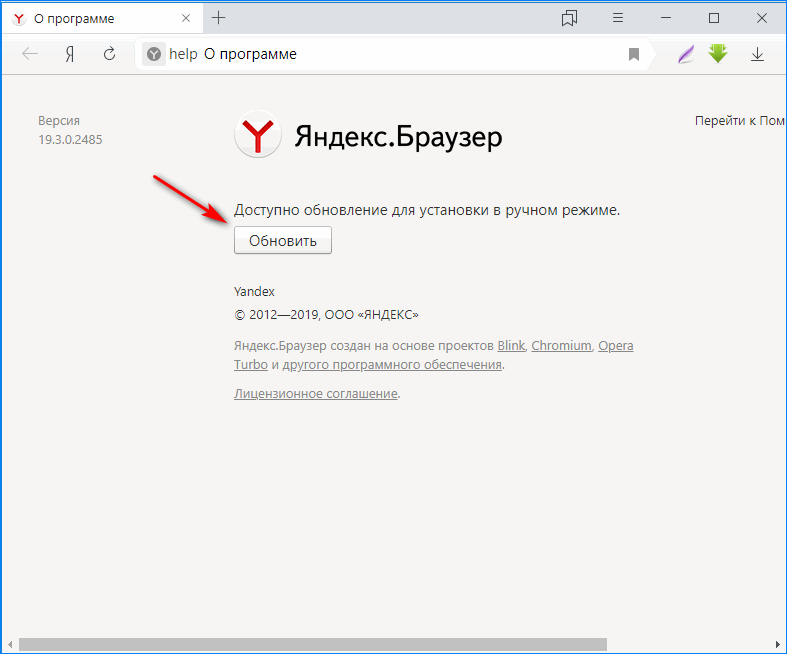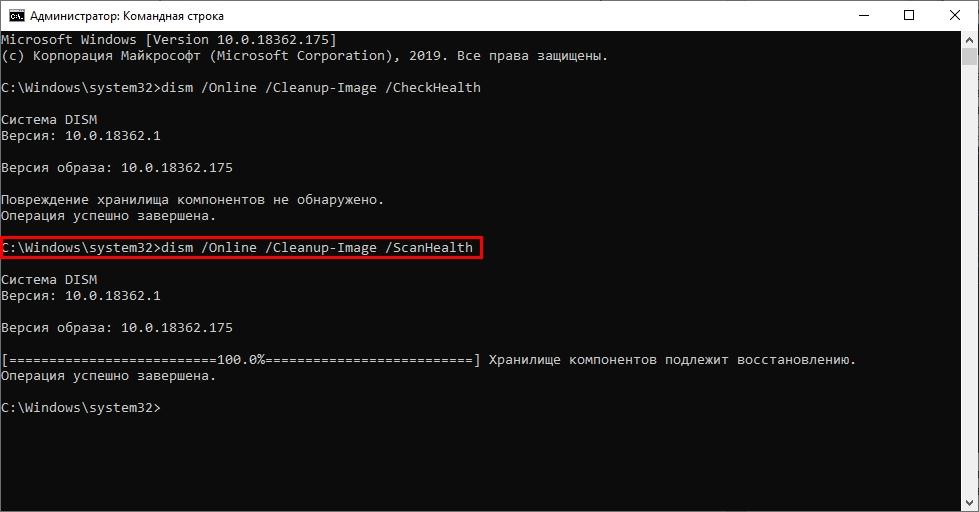Просмотров: 26.4к. Дата обновления: 08.10.2020
Довольно часто у пользователей Windows во время поиска в Интернете возникает пакостная ошибка (предупреждение). Звучит она следующим образом: «Ваше подключение не является приватным». Как исправить эту ошибку – разберем в этой статье.
Причин, из-за которых может возникать данное предупреждение множество. Метод, который мы предоставим в данной статье поможем исправить абсолютно каждую из этих причин. Поэтому, на вопрос: «Что делать?» ответ будет довольно простым – следуйте нашей инструкции.
Чаще всего данная ошибка возникает в браузерах: Opera и Chrome Chrome (Хром), Mozilla Firefox (Мозила), Yandex браузер. Также, частенько на ростелеком, авито и дневник ру часто появляется данное предупреждение.
[contents]
Заметим, что текст данной ошибки звучит по-разному в разных браузерах. Так, в Google Chrome, Mozilla Firefox и Яндекс браузере текст данной ошибки будет звучать так: «Ваше соединение не защищено». В свою очередь в Опере текст будет следующим: «Ваше подключение не является приватным». Но, это все еще одна и та же ошибка.
Методы решения (устранения) данной ошибку будут работать независимо от того, какой браузер вы используете. Вам нужно будет лишь делать те шаги, которые мы описали ниже.
Содержание
- Почему появляется ошибка «Ваше подключение не является приватным»
- Как исправить ошибку «Ваше соединение не защищено»
- Способ №1. Обновите страницу
- Способ №2. Обновите настройки даты и времени
- На Windows
- На Mac OS
- Способ №3. Очистите кэш браузера
- Очистка кэша в Google Chrome
- Очистка кэша в Yandex браузере
- Очистка кэша в Opera
- Очистить Состояние SSL
- Отключить Антивирус
- В заключение
Почему появляется ошибка «Ваше подключение не является приватным»
Ошибка «Ваше подключение не является приватным» или «Ваше соединение не защищено» появляется при сбое SSL. SSL или Secure Sockets Layer – это безопасный метод шифрования данных, отправляемых через Интернет.
Это значит, что ошибка появляется, когда что-то мешает вашему браузеру опера (или любому другому) загрузить веб-сайт конфиденциальным и безопасным способом.
Хотя предупреждение звучит довольно пугающе, на деле в нем нет ничего сверх серьезного. Чаще всего ее вызывают довольно безобидные вещи. Но, браузер реагирует на каждую такую мелочь и пишет вам текст ошибки. Среди таких причин выделяют:
- Ваша антивирусная программа.
- Ваш браузер не обновился.
- Не корректная настройка даты и времени.
В большинстве случаев ошибка довольно быстро устраняется. После ее устранение вы получите заветную надпись: «Защищенное соединение. Ваши данные в безопасности». Сразу после ее устранения – вы сможете продолжить пользоваться своим браузером.
Однако, если же на самом веб-сайте используется плохой сертификат SSL – вам ничего не нужно будет делать. Кроме как дождаться доступа к веб-сайту – ведь только его владелец сможет обновить или изменить сертификат.
Как исправить ошибку «Ваше соединение не защищено»
Мы рассмотрим все возможные способы, для исправить ошибку «Ваше подключение не является приватным». Советуем двигаться сверху вниз, так как они расположены в порядке сложности.
Способ №1. Обновите страницу
Начинать нужно с самого простого и очевидного. Чтобы исправить ошибку «Ваше соединение не защищено» обновите веб-страницу. Ведь предупреждение могло отобразиться в вашем браузере по ошибке. Нажмите клавишу F5 на вашей клавиатуре либо кнопку «Обновить». Страница в браузере перезагрузится. Если этот способ не помог – двигаемся дальше.
Способ №2. Обновите настройки даты и времени
Если настройки даты и времени отключены, это может вызвать ошибки сертификата, из-за которых браузер будет отображать это предупреждение. Обновление этих настроек – лучший способ решить проблему «Ваше соединение не защищено», если это является ее причиной.
На Windows
Если вы пользуетесь операционной системой Windows XP, Windows 7 или Windows 10 делать нужно следующее:
Шаг №1. Введите «Панель управления» в меню «Пуск» без кавычек. Щелкните на панели управления.
Шаг №2. В появившемся меню выберите «Часы и регион».
Шаг №3. В появившемся окне выберите «Дата и время».
Шаг №4. Щелкните вкладку с надписью «Время по Интернету». Затем выберите «Изменить параметры…».
Шаг №5. Во всплывающем окне убедитесь, что в поле рядом с «Синхронизировать с сервером времени в Интернете» стоит галочка. Затем нажмите «Обновить сейчас». Когда обновление будет завершено (что должно занять менее секунды), нажмите «ОК».
На Mac OS
Если же вы пользователь системы Mac OS. Перейдите в меню Apple > > «Системные настройки». Нажмите на пункт меню «Дата и время». В разделе Часовой пояс у вас должна быть установлена галочка на «Автоматически выбирать часовой пояс».
Шаг №5. Во всплывающем окне убедитесь, что в поле рядом с «Синхронизировать с сервером времени в Интернете» стоит галочка. Затем нажмите «Обновить сейчас». Когда обновление будет завершено (что должно занять менее секунды), нажмите «ОК».
На Mac OS
Если же вы пользователь системы Mac OS. Перейдите в меню Apple > > «Системные настройки». Нажмите на пункт меню «Дата и время». В разделе Часовой пояс у вас должна быть установлена галочка на «Автоматически выбирать часовой пояс».
Теперь перезапустите ваш браузер Mozilla Firefox, Опера или Хром. Снова вернитесь на страницу, чтобы посмотреть, сработал ли этот способ в вашем случае. Все еще пишет ошибку? Двигаемся дальше.
Способ №3. Очистите кэш браузера
Очистка кэша в вашем браузере Mozilla Firefox (Мозила), Yandex, Opera, Google Chrome или любом другом – комплексное решение многих проблем.
Однако, для начала, проверьте, сохраняется ли ошибка «Ваше подключение не является приватным» в режиме инкогнито. Этот режим позволяет просматривать страницы без сохранения такой информации. Такой, как история браузера, кэш и файлы cookie.
Нажмите CTRL + Shift + N в Google Chrome, Opera или любом другом браузере, чтобы начать сеанс инкогнито. Если сайт способен загружаться в режиме инкогнито, то ваш кэш нужно очистить. Действия для этого этапа будут отличаться для разных браузеров.
Очистка кэша в Google Chrome
Если у вас браузер Google Chrome. Чтобы очистить свой кэш, перейдите в Настройки Хрома > Дополнительные Инструменты > > Очистить данные просмотров. Или нажмите сочетание клавиш CTRL + Shift + Del.
Выберите временной диапазон и отметьте «Изображения и другие файлы, сохраненные в кеше». Нажмите кнопку «Удалить данные» для продолжения.
Очистка кэша в Yandex браузере
Если у вас Яндекс Браузер выполняем следующие действия. Открываем в строке меню пункт «История». В открывшемся окне в нижнем левом блоке нажимаем на «Очистить историю».
У вас откроется окно. Ставим галочку напротив пункта «Файлы, сохраненные в кэше». И подтверждаем действие, нажав кнопку «Очистить».
Очистка кэша в Opera
В случае, если вы пользуете браузером Opera. Нажмите на пункт в левом закрепленном меню «История». Далее «Очистить историю посещений». Выбираем «Кэшированные изображения и файлы». Подтверждаем действие нажатием на кнопку.
После прохождения этого этапа появилась заветная надпись: «Защищенное соединение. Ваши данные в безопасности»? Если да – поздравляем, если все еще нет – двигаемся дальше.
Очистить Состояние SSL
Данный способ подходит только для пользователей Windows. Очистка протокола SSL сертификата на вашем ПК может помочь вернуть все в нормальное русло. Этот процесс сравним с очисткой кэша вашего браузера. Только для всего компьютера.
Чтобы очистить SSL в Windows нажмите кнопку «Пуск» и найдите «Свойства обозревателя». На вкладке «Содержимое» нажмите кнопку «Очистить состояние SSL». После этого перезагрузите ваш браузер.
Если этот шаг не помог убрать ошибку – впереди еще один.
Отключить Антивирус
Не редко встречались случаи, когда именно работа антивируса вызывала ошибку «ваше подключение не является приватным» или «ваше соединение не защищено». Для этого нужно временно его выключить.
Как отключить антивирус – на каждом будет проходить по-разному. Узнать, как выключить именно ваш, вы можете поискав в настройках.
То же самое может быть сказано для пользователей виртуальной частной сети (VPN).
В заключение
Перечисленные решения должны помочь исправить и убрать данную ошибку, если проблема находится на вашей стороне. Однако, если SSL срок действия самого сайта истек – только администраторы сайта смогут это исправить. Помогите им, отправив электронное письмо или связавшись с ними через социальные сети.
3.9
9
голоса
Рейтинг статьи
Некоторые пользователи, в основном в операционной системе Windows 7, при попытке открыть сайт в Интернете сталкиваются с сообщением в окне браузера «Ваше подключение не является приватным». В разных браузерах это сообщение имеет следующие названия: «Ваше подключение не является закрытым», «Подключение не защищено», «Ваше подключение не безопасно» и так далее.
Под сообщением отображается код ошибки «ERR CERT DATE INVALID» с информацией о том, что злоумышленники могут похитить ваши данные. Не удалось подтвердить, что это тот ресурс, который вы хотите посетить, а сертификат безопасности в настоящее время недействителен.
Содержание:
- Что значит «Ваше подключение не является приватным»
- Как открыть сайт если браузер пишет «Ваше подключение не является закрытым»
- Как исправить ошибку NET CERT DATE INVALID
- Как исправить «Ваше подключение не является приватным»: другие способы
- Выводы статьи
- Ваше подключение не является приватным: как исправить (видео)
Среди причин вам указывают на следующие возможные проблемы: сервер настроен неправильно или кто-то пытается перехватить ваши данные.
В тоже время некоторые сайты в Интернет открываются без проблем, а на другие веб-страницы переход блокируется. Эта проблема может наблюдаться во всех браузерах, установленных на ПК.
Что значит «Ваше подключение не является приватным»
Перед открытием веб-сайта браузер проверяет цифровые сертификаты, чтобы убедится в подлинности данного ресурса, что он соответствует всем нормам безопасности и конфиденциальности. Если браузер обнаружит проблему с сертификатом, то он старается предотвратить посещение веб-сайта.
Сообщение «Ваше подключение не является приватным» в большинстве случаев возникает из-за ошибки SSL сертификата. SSL сертификат подтверждает сведения о сайте через соединение по защищенному протоколу HTTPS. Это гарантирует подлинность, целостность и конфиденциальность информации.
Ранее все сайты использовали протокол HTTP, в котором не было шифрования. Ему на смену пришел протокол HTTPS для безопасного соединения. Большинство сайтов перешло на протокол HTTPS. При попытке открыть ресурс, использующий (URL-адрес начинается с http) старый протокол, в адресной строке отобразится предупредительный знак, а также может открыться страница с сообщением о небезопасном соединении.
В браузере Опера «Ваше подключение не является приватным» отображается следующим образом с ошибкой «NET::ERR_CERT_DATE_INVALID».
Очистка кэша в Yandex браузере
Если у вас Яндекс Браузер выполняем следующие действия. Открываем в строке меню пункт «История». В открывшемся окне в нижнем левом блоке нажимаем на «Очистить историю».
У вас откроется окно. Ставим галочку напротив пункта «Файлы, сохраненные в кэше». И подтверждаем действие, нажав кнопку «Очистить».
Очистка кэша в Opera
В случае, если вы пользуете браузером Opera. Нажмите на пункт в левом закрепленном меню «История». Далее «Очистить историю посещений». Выбираем «Кэшированные изображения и файлы». Подтверждаем действие нажатием на кнопку.
После прохождения этого этапа появилась заветная надпись: «Защищенное соединение. Ваши данные в безопасности»? Если да – поздравляем, если все еще нет – двигаемся дальше.
Очистить Состояние SSL
Данный способ подходит только для пользователей Windows. Очистка протокола SSL сертификата на вашем ПК может помочь вернуть все в нормальное русло. Этот процесс сравним с очисткой кэша вашего браузера. Только для всего компьютера.
Чтобы очистить SSL в Windows нажмите кнопку «Пуск» и найдите «Свойства обозревателя». На вкладке «Содержимое» нажмите кнопку «Очистить состояние SSL». После этого перезагрузите ваш браузер.
Если этот шаг не помог убрать ошибку – впереди еще один.
Отключить Антивирус
Не редко встречались случаи, когда именно работа антивируса вызывала ошибку «ваше подключение не является приватным» или «ваше соединение не защищено». Для этого нужно временно его выключить.
Как отключить антивирус – на каждом будет проходить по-разному. Узнать, как выключить именно ваш, вы можете поискав в настройках.
То же самое может быть сказано для пользователей виртуальной частной сети (VPN).
В заключение
Перечисленные решения должны помочь исправить и убрать данную ошибку, если проблема находится на вашей стороне. Однако, если SSL срок действия самого сайта истек – только администраторы сайта смогут это исправить. Помогите им, отправив электронное письмо или связавшись с ними через социальные сети.
3.9
9
голоса
Рейтинг статьи
Некоторые пользователи, в основном в операционной системе Windows 7, при попытке открыть сайт в Интернете сталкиваются с сообщением в окне браузера «Ваше подключение не является приватным». В разных браузерах это сообщение имеет следующие названия: «Ваше подключение не является закрытым», «Подключение не защищено», «Ваше подключение не безопасно» и так далее.
Под сообщением отображается код ошибки «ERR CERT DATE INVALID» с информацией о том, что злоумышленники могут похитить ваши данные. Не удалось подтвердить, что это тот ресурс, который вы хотите посетить, а сертификат безопасности в настоящее время недействителен.
Содержание:
- Что значит «Ваше подключение не является приватным»
- Как открыть сайт если браузер пишет «Ваше подключение не является закрытым»
- Как исправить ошибку NET CERT DATE INVALID
- Как исправить «Ваше подключение не является приватным»: другие способы
- Выводы статьи
- Ваше подключение не является приватным: как исправить (видео)
Среди причин вам указывают на следующие возможные проблемы: сервер настроен неправильно или кто-то пытается перехватить ваши данные.
В тоже время некоторые сайты в Интернет открываются без проблем, а на другие веб-страницы переход блокируется. Эта проблема может наблюдаться во всех браузерах, установленных на ПК.
Что значит «Ваше подключение не является приватным»
Перед открытием веб-сайта браузер проверяет цифровые сертификаты, чтобы убедится в подлинности данного ресурса, что он соответствует всем нормам безопасности и конфиденциальности. Если браузер обнаружит проблему с сертификатом, то он старается предотвратить посещение веб-сайта.
Сообщение «Ваше подключение не является приватным» в большинстве случаев возникает из-за ошибки SSL сертификата. SSL сертификат подтверждает сведения о сайте через соединение по защищенному протоколу HTTPS. Это гарантирует подлинность, целостность и конфиденциальность информации.
Ранее все сайты использовали протокол HTTP, в котором не было шифрования. Ему на смену пришел протокол HTTPS для безопасного соединения. Большинство сайтов перешло на протокол HTTPS. При попытке открыть ресурс, использующий (URL-адрес начинается с http) старый протокол, в адресной строке отобразится предупредительный знак, а также может открыться страница с сообщением о небезопасном соединении.
В браузере Опера «Ваше подключение не является приватным» отображается следующим образом с ошибкой «NET::ERR_CERT_DATE_INVALID».
В Google Chrome отображается подобное сообщение «Ваше подключение не является закрытым».
Как открыть сайт если браузер пишет «Ваше подключение не является закрытым»
В некоторых случаях пользователю необходимо принудительно открыть ресурс в Интернете без разбирательства с причинами возникновения ошибки безопасного соединения.
Пользователь может поступить следующим образом:
- Вам нужно нажать, в зависимости от браузера, на кнопку «Дополнительно» («Дополнительные»).
- На странице откроется дополнительная информация. В самом низу вы увидите ссылку на веб-сайт, где в скобках будет написано «небезопасно».
- Перейдите по ссылке на нужную веб-страницу.
Есть другой способ зайти на страницу сайта с незащищенным соединением — использовать режим «инкогнито».
Выполните следующее:
- Войдите в настройки браузера, выберите «Новое окно в режиме инкогнито» («Новое окно в режиме InPrivate», «Новое приватное окно»).
- Введите в поисковую строку адрес сайта, чтобы открыть его в окне браузера.
Сначала рассмотрим способ, как исправить «Ваше подключение не является приватным» методом установки корневого сертификата безопасности. Это способ с большей долей вероятности поможет решить проблему с SSL-сертификатом. Время действия старого сертификата истекло, а поскольку система не обновляется. то нового сертификата там нет.
Пройдите несколько шагов:
- Перейдите на официальный сайт центра сертификации Let’s Encrypt: https://letsencrypt.org/certificates/.
Let’s Encrypt предоставляет бесплатные криптографические сертификаты для шифрования данных через Интернет. Услугами этого центра сертификации пользуется большое количество веб-сайтов.
- Прокрутите колесико мыши до раздела «Root Certificates».
- В списке активных сертификатов выберите «ISRG Root X1», затем щелкните по расширению «der», чтобы скачать сертификат на компьютер.
- Закройте браузер.
- Нажмите на клавиши клавиатуры «Win» + «R».
- В диалоговом окне «Выполнить» введите команду — «mmc».
- Нажмите на клавиши «Ctrl» + «Shift» + «Enter» для запуска команды от имени администратора.
- На рабочем столе откроется окно Консоли управления Microsoft (MMC).
- Нажмите на меню «Файл», а в контекстном меню выберите пункт «Добавить или удалить оснастку…».
- В открывшемся окне «Добавление или удаление оснасток», в области «Доступные оснастки» найдите «Сертификаты».
- Нажмите на кнопку «Добавить», чтобы добавить эту оснастку в область «Выбранные оснастки».
- В следующем окне нажмите на кнопку «Готово».
- В окне «Добавление или удаление оснасток» нажмите на кнопку «ОК».
- В окне «Консоль» нажмите на «Сертификаты — текущий пользователь».
- В области «Имя логического хранилища» щелкните по «Доверенные корневые центры сертификации».
- Кликните правой кнопкой мыши по «Доверенные корневые центры сертификации», а в контекстном меню сначала выберите «Все задачи», а потом «Импорт…».
- В окне «Мастер импорта сертификатов» нажмите на кнопку «Далее».
- В следующем окне нажмите на кнопку «Обзор…», чтобы выбрать SSL-сертификат «ISRG Root X1», который мы перед этим скачали на компьютер.
- Перейдите в папку, где был сохранен скачанный сертификат. Выберите параметр «Все файлы (*.*)», чтобы отобразить сертификат.
- Выделите сертификат, нажмите на кнопку «Открыть».
- Нажмите на кнопку «Далее».
- В следующем окне нажимаем на кнопку «Далее». чтобы поместить сертификат в хранилище.
- В окне «Завершение мастера импорта сертификатов» нажмите на кнопку «Готово».
- В окне «Предупреждение о безопасности» нажмите на кнопку «Да», чтобы установить данный сертификат.
- Закройте окно консоли, а в окне «Microsoft Management Console» нажмите на кнопку «Нет».
- Запустите браузер, чтобы проверить решена проблема или нет.
Как исправить «Ваше подключение не является приватным»: другие способы
Попробуйте еще несколько способов, чтобы исправить проблему, если вам не помог предыдущий метод.
Необходимо проверить дату и время. Это можно сделать из области уведомлений, кликнув правой кнопкой мыши по отображению времени и даты. В открывшемся меню выберите «Настройка даты и времени». В некоторых случаях помогает перенос времени на какой-нибудь предыдущий период, а после сохранения настроек, снова нужно возвратиться к текущему времени.
Установите обновления Windows, если они отключены на вашем компьютере. В некоторых ситуациях по отзывам пользователей это решало проблему. Скачайте и установите обновление для Windows 7 с названием «Windows6.1-KB3004394-v2» для 32 битных систем: https://www.microsoft.com/ru-RU/download/details.aspx?id=45588, или для 64 битных ОС: https://www.microsoft.com/ru-ru/download/details.aspx?id=45633. После установки обновления перезагрузите компьютер.
Если проблема наблюдается только в одном браузере, удалите куки и кэш в проблемном интернет-обозревателе.
Проверьте настройки антивируса и брандмауэра, если они неправильно фильтруют трафик и предотвращают посещение сайтов с незащищенным протоколом HTTP.
Запустите командную строку или Windows PowerShell от имени администратора, а затем выполните команду, чтобы восстановить системные файлы:
sfc /scannow
Проверьте компьютер на вирусы с помощью антивирусного сканера. Дополнительно можно использовать программу AdwCleaner.
Выводы статьи
При попытке открыть веб-сайт в Интернете, в браузере открывается сообщение об ошибке: «Ваше подключение не является закрытым» с кодом ошибки «NET::ERR_CERT_DATE_INVALID». Это указывает на проблемы с SSL-сертификатом, который необходим для подтверждения подлинности сайта и проверки безопасного соединения.
Часто эта проблема случается из-за истекшего срока действия ранее используемого сертификата. Чтобы решит проблему, пользователь может самостоятельно установить сертификат на свой компьютер.
Ваше подключение не является приватным: как исправить (видео)
Похожие публикации:
- Как поменять в браузере поисковую систему
- Как включить режим совместимости Internet Explorer в Microsoft Edge
- Как переустановить Microsoft Edge
- Как удалить куки в браузере
- Как удалить Internet Explorer — 7 способов
- Как удалить историю браузера на ПК
Содержание
- Ваше подключение не является приватным: как исправить
- Почему появляется ошибка «Ваше подключение не является приватным»
- Как исправить ошибку «Ваше соединение не защищено»
- Способ №1. Обновите страницу
- Способ №2. Обновите настройки даты и времени
- На Windows
- На Mac OS
- Способ №3. Очистите кэш браузера
- Очистка кэша в Google Chrome
- Очистка кэша в Yandex браузере
- Очистка кэша в Opera
- Очистить Состояние SSL
- Отключить Антивирус
- В заключение
- Ваше подключение не является приватным: как исправить
- Что значит «Ваше подключение не является приватным»
- Как открыть сайт если браузер пишет «Ваше подключение не является закрытым»
- Как исправить ошибку NET CERT DATE INVALID
- Как исправить «Ваше подключение не является приватным»: другие способы
- Выводы статьи
Ваше подключение не является приватным: как исправить
Довольно часто у пользователей Windows во время поиска в Интернете возникает пакостная ошибка (предупреждение). Звучит она следующим образом: «Ваше подключение не является приватным». Как исправить эту ошибку – разберем в этой статье.
Причин, из-за которых может возникать данное предупреждение множество. Метод, который мы предоставим в данной статье поможем исправить абсолютно каждую из этих причин. Поэтому, на вопрос: «Что делать?» ответ будет довольно простым – следуйте нашей инструкции.
Чаще всего данная ошибка возникает в браузерах: Opera и Chrome Chrome (Хром), Mozilla Firefox (Мозила), Yandex браузер. Также, частенько на ростелеком, авито и дневник ру часто появляется данное предупреждение.
Заметим, что текст данной ошибки звучит по-разному в разных браузерах. Так, в Google Chrome, Mozilla Firefox и Яндекс браузере текст данной ошибки будет звучать так: «Ваше соединение не защищено». В свою очередь в Опере текст будет следующим: «Ваше подключение не является приватным». Но, это все еще одна и та же ошибка.
Методы решения (устранения) данной ошибку будут работать независимо от того, какой браузер вы используете. Вам нужно будет лишь делать те шаги, которые мы описали ниже.
Почему появляется ошибка «Ваше подключение не является приватным»
Ошибка «Ваше подключение не является приватным» или «Ваше соединение не защищено» появляется при сбое SSL. SSL или Secure Sockets Layer – это безопасный метод шифрования данных, отправляемых через Интернет.
Это значит, что ошибка появляется, когда что-то мешает вашему браузеру опера (или любому другому) загрузить веб-сайт конфиденциальным и безопасным способом.
Хотя предупреждение звучит довольно пугающе, на деле в нем нет ничего сверх серьезного. Чаще всего ее вызывают довольно безобидные вещи. Но, браузер реагирует на каждую такую мелочь и пишет вам текст ошибки. Среди таких причин выделяют:
- Ваша антивирусная программа.
- Ваш браузер не обновился.
- Не корректная настройка даты и времени.
В большинстве случаев ошибка довольно быстро устраняется. После ее устранение вы получите заветную надпись: «Защищенное соединение. Ваши данные в безопасности». Сразу после ее устранения – вы сможете продолжить пользоваться своим браузером.
Однако, если же на самом веб-сайте используется плохой сертификат SSL – вам ничего не нужно будет делать. Кроме как дождаться доступа к веб-сайту – ведь только его владелец сможет обновить или изменить сертификат.
Как исправить ошибку «Ваше соединение не защищено»
Мы рассмотрим все возможные способы, для исправить ошибку «Ваше подключение не является приватным». Советуем двигаться сверху вниз, так как они расположены в порядке сложности.
Способ №1. Обновите страницу
Начинать нужно с самого простого и очевидного. Чтобы исправить ошибку «Ваше соединение не защищено» обновите веб-страницу. Ведь предупреждение могло отобразиться в вашем браузере по ошибке. Нажмите клавишу F5 на вашей клавиатуре либо кнопку «Обновить». Страница в браузере перезагрузится. Если этот способ не помог – двигаемся дальше.
Способ №2. Обновите настройки даты и времени
Если настройки даты и времени отключены, это может вызвать ошибки сертификата, из-за которых браузер будет отображать это предупреждение. Обновление этих настроек – лучший способ решить проблему «Ваше соединение не защищено», если это является ее причиной.
На Windows
Если вы пользуетесь операционной системой Windows XP, Windows 7 или Windows 10 делать нужно следующее:
Шаг №1. Введите «Панель управления» в меню «Пуск» без кавычек. Щелкните на панели управления.
Шаг №2. В появившемся меню выберите «Часы и регион».
Шаг №3. В появившемся окне выберите «Дата и время».
Шаг №4. Щелкните вкладку с надписью «Время по Интернету». Затем выберите «Изменить параметры…».
Шаг №5. Во всплывающем окне убедитесь, что в поле рядом с «Синхронизировать с сервером времени в Интернете» стоит галочка. Затем нажмите «Обновить сейчас». Когда обновление будет завершено (что должно занять менее секунды), нажмите «ОК».
На Mac OS
Если же вы пользователь системы Mac OS. Перейдите в меню Apple > > «Системные настройки». Нажмите на пункт меню «Дата и время». В разделе Часовой пояс у вас должна быть установлена галочка на «Автоматически выбирать часовой пояс».
Теперь перезапустите ваш браузер Mozilla Firefox, Опера или Хром. Снова вернитесь на страницу, чтобы посмотреть, сработал ли этот способ в вашем случае. Все еще пишет ошибку? Двигаемся дальше.
Способ №3. Очистите кэш браузера
Очистка кэша в вашем браузере Mozilla Firefox (Мозила), Yandex, Opera, Google Chrome или любом другом – комплексное решение многих проблем.
Однако, для начала, проверьте, сохраняется ли ошибка «Ваше подключение не является приватным» в режиме инкогнито. Этот режим позволяет просматривать страницы без сохранения такой информации. Такой, как история браузера, кэш и файлы cookie.
Нажмите CTRL + Shift + N в Google Chrome, Opera или любом другом браузере, чтобы начать сеанс инкогнито. Если сайт способен загружаться в режиме инкогнито, то ваш кэш нужно очистить. Действия для этого этапа будут отличаться для разных браузеров.
Очистка кэша в Google Chrome
Если у вас браузер Google Chrome. Чтобы очистить свой кэш, перейдите в Настройки Хрома > Дополнительные Инструменты > > Очистить данные просмотров. Или нажмите сочетание клавиш CTRL + Shift + Del.
Выберите временной диапазон и отметьте «Изображения и другие файлы, сохраненные в кеше». Нажмите кнопку «Удалить данные» для продолжения.
Очистка кэша в Yandex браузере
Если у вас Яндекс Браузер выполняем следующие действия. Открываем в строке меню пункт «История». В открывшемся окне в нижнем левом блоке нажимаем на «Очистить историю».
У вас откроется окно. Ставим галочку напротив пункта «Файлы, сохраненные в кэше». И подтверждаем действие, нажав кнопку «Очистить».
Очистка кэша в Opera
В случае, если вы пользуете браузером Opera. Нажмите на пункт в левом закрепленном меню «История». Далее «Очистить историю посещений». Выбираем «Кэшированные изображения и файлы». Подтверждаем действие нажатием на кнопку.
После прохождения этого этапа появилась заветная надпись: «Защищенное соединение. Ваши данные в безопасности»? Если да – поздравляем, если все еще нет – двигаемся дальше.
Очистить Состояние SSL
Данный способ подходит только для пользователей Windows. Очистка протокола SSL сертификата на вашем ПК может помочь вернуть все в нормальное русло. Этот процесс сравним с очисткой кэша вашего браузера. Только для всего компьютера.
Чтобы очистить SSL в Windows нажмите кнопку «Пуск» и найдите «Свойства обозревателя». На вкладке «Содержимое» нажмите кнопку «Очистить состояние SSL». После этого перезагрузите ваш браузер.
Если этот шаг не помог убрать ошибку – впереди еще один.
Отключить Антивирус
Не редко встречались случаи, когда именно работа антивируса вызывала ошибку «ваше подключение не является приватным» или «ваше соединение не защищено». Для этого нужно временно его выключить.
Как отключить антивирус – на каждом будет проходить по-разному. Узнать, как выключить именно ваш, вы можете поискав в настройках.
То же самое может быть сказано для пользователей виртуальной частной сети (VPN).
В заключение
Перечисленные решения должны помочь исправить и убрать данную ошибку, если проблема находится на вашей стороне. Однако, если SSL срок действия самого сайта истек – только администраторы сайта смогут это исправить. Помогите им, отправив электронное письмо или связавшись с ними через социальные сети.
Источник
Ваше подключение не является приватным: как исправить
Некоторые пользователи, в основном в операционной системе Windows 7, при попытке открыть сайт в Интернете сталкиваются с сообщением в окне браузера «Ваше подключение не является приватным». В разных браузерах это сообщение имеет следующие названия: «Ваше подключение не является закрытым», «Подключение не защищено», «Ваше подключение не безопасно» и так далее.
Под сообщением отображается код ошибки «ERR CERT DATE INVALID» с информацией о том, что злоумышленники могут похитить ваши данные. Не удалось подтвердить, что это тот ресурс, который вы хотите посетить, а сертификат безопасности в настоящее время недействителен.
Среди причин вам указывают на следующие возможные проблемы: сервер настроен неправильно или кто-то пытается перехватить ваши данные.
В тоже время некоторые сайты в Интернет открываются без проблем, а на другие веб-страницы переход блокируется. Эта проблема может наблюдаться во всех браузерах, установленных на ПК.
Что значит «Ваше подключение не является приватным»
Перед открытием веб-сайта браузер проверяет цифровые сертификаты, чтобы убедится в подлинности данного ресурса, что он соответствует всем нормам безопасности и конфиденциальности. Если браузер обнаружит проблему с сертификатом, то он старается предотвратить посещение веб-сайта.
Сообщение «Ваше подключение не является приватным» в большинстве случаев возникает из-за ошибки SSL сертификата. SSL сертификат подтверждает сведения о сайте через соединение по защищенному протоколу HTTPS. Это гарантирует подлинность, целостность и конфиденциальность информации.
Ранее все сайты использовали протокол HTTP, в котором не было шифрования. Ему на смену пришел протокол HTTPS для безопасного соединения. Большинство сайтов перешло на протокол HTTPS. При попытке открыть ресурс, использующий (URL-адрес начинается с http) старый протокол, в адресной строке отобразится предупредительный знак, а также может открыться страница с сообщением о небезопасном соединении.
В браузере Опера «Ваше подключение не является приватным» отображается следующим образом с ошибкой «NET::ERR_CERT_DATE_INVALID».
В Google Chrome отображается подобное сообщение «Ваше подключение не является закрытым».
Как открыть сайт если браузер пишет «Ваше подключение не является закрытым»
В некоторых случаях пользователю необходимо принудительно открыть ресурс в Интернете без разбирательства с причинами возникновения ошибки безопасного соединения.
Пользователь может поступить следующим образом:
- Вам нужно нажать, в зависимости от браузера, на кнопку «Дополнительно» («Дополнительные»).
- На странице откроется дополнительная информация. В самом низу вы увидите ссылку на веб-сайт, где в скобках будет написано «небезопасно».
- Перейдите по ссылке на нужную веб-страницу.
Есть другой способ зайти на страницу сайта с незащищенным соединением — использовать режим «инкогнито».
- Войдите в настройки браузера, выберите «Новое окно в режиме инкогнито» («Новое окно в режиме InPrivate», «Новое приватное окно»).
- Введите в поисковую строку адрес сайта, чтобы открыть его в окне браузера.
Как исправить ошибку NET CERT DATE INVALID
Сначала рассмотрим способ, как исправить «Ваше подключение не является приватным» методом установки корневого сертификата безопасности. Это способ с большей долей вероятности поможет решить проблему с SSL-сертификатом. Время действия старого сертификата истекло, а поскольку система не обновляется. то нового сертификата там нет.
Пройдите несколько шагов:
- Перейдите на официальный сайт центра сертификации Let’s Encrypt: https://letsencrypt.org/certificates/ .
Let’s Encrypt предоставляет бесплатные криптографические сертификаты для шифрования данных через Интернет. Услугами этого центра сертификации пользуется большое количество веб-сайтов.
- Прокрутите колесико мыши до раздела «Root Certificates».
- В списке активных сертификатов выберите «ISRG Root X1», затем щелкните по расширению «der», чтобы скачать сертификат на компьютер.
- Закройте браузер.
- Нажмите на клавиши клавиатуры «Win» + «R».
- В диалоговом окне «Выполнить» введите команду — «mmc».
- Нажмите на клавиши «Ctrl» + «Shift» + «Enter» для запуска команды от имени администратора.
- На рабочем столе откроется окно Консоли управления Microsoft (MMC).
- Нажмите на меню «Файл», а в контекстном меню выберите пункт «Добавить или удалить оснастку…».
- В открывшемся окне «Добавление или удаление оснасток», в области «Доступные оснастки» найдите «Сертификаты».
- Нажмите на кнопку «Добавить», чтобы добавить эту оснастку в область «Выбранные оснастки».
- В следующем окне нажмите на кнопку «Готово».
- В окне «Добавление или удаление оснасток» нажмите на кнопку «ОК».
- В окне «Консоль» нажмите на «Сертификаты — текущий пользователь».
- В области «Имя логического хранилища» щелкните по «Доверенные корневые центры сертификации».
- Кликните правой кнопкой мыши по «Доверенные корневые центры сертификации», а в контекстном меню сначала выберите «Все задачи», а потом «Импорт…».
- В окне «Мастер импорта сертификатов» нажмите на кнопку «Далее».
- В следующем окне нажмите на кнопку «Обзор…», чтобы выбрать SSL-сертификат «ISRG Root X1», который мы перед этим скачали на компьютер.
- Перейдите в папку, где был сохранен скачанный сертификат. Выберите параметр «Все файлы (*.*)», чтобы отобразить сертификат.
- Выделите сертификат, нажмите на кнопку «Открыть».
- В следующем окне нажимаем на кнопку «Далее». чтобы поместить сертификат в хранилище.
- В окне «Завершение мастера импорта сертификатов» нажмите на кнопку «Готово».
- В окне «Предупреждение о безопасности» нажмите на кнопку «Да», чтобы установить данный сертификат.
- Закройте окно консоли, а в окне «Microsoft Management Console» нажмите на кнопку «Нет».
- Запустите браузер, чтобы проверить решена проблема или нет.
Как исправить «Ваше подключение не является приватным»: другие способы
Попробуйте еще несколько способов, чтобы исправить проблему, если вам не помог предыдущий метод.
Необходимо проверить дату и время. Это можно сделать из области уведомлений, кликнув правой кнопкой мыши по отображению времени и даты. В открывшемся меню выберите «Настройка даты и времени». В некоторых случаях помогает перенос времени на какой-нибудь предыдущий период, а после сохранения настроек, снова нужно возвратиться к текущему времени.
Установите обновления Windows, если они отключены на вашем компьютере. В некоторых ситуациях по отзывам пользователей это решало проблему. Скачайте и установите обновление для Windows 7 с названием «Windows6.1-KB3004394-v2» для 32 битных систем: https://www.microsoft.com/ru-RU/download/details.aspx?id=45588 , или для 64 битных ОС: https://www.microsoft.com/ru-ru/download/details.aspx?id=45633 . После установки обновления перезагрузите компьютер.
Если проблема наблюдается только в одном браузере, удалите куки и кэш в проблемном интернет-обозревателе.
Проверьте настройки антивируса и брандмауэра, если они неправильно фильтруют трафик и предотвращают посещение сайтов с незащищенным протоколом HTTP.
Запустите командную строку или Windows PowerShell от имени администратора, а затем выполните команду, чтобы восстановить системные файлы:
Проверьте компьютер на вирусы с помощью антивирусного сканера. Дополнительно можно использовать программу AdwCleaner.
Выводы статьи
При попытке открыть веб-сайт в Интернете, в браузере открывается сообщение об ошибке: «Ваше подключение не является закрытым» с кодом ошибки «NET::ERR_CERT_DATE_INVALID». Это указывает на проблемы с SSL-сертификатом, который необходим для подтверждения подлинности сайта и проверки безопасного соединения.
Часто эта проблема случается из-за истекшего срока действия ранее используемого сертификата. Чтобы решит проблему, пользователь может самостоятельно установить сертификат на свой компьютер.
Источник
Как исправить приватность подключения
Браузер Opera — один из старейших на рынке программ для интернет-серфинга и, тем не менее, благодаря постоянной работе и совершенствованию, он продолжает отвечать всем требованиям пользователей.
И все же, иногда в процессе его использования могут возникать определенные затруднения, вызванные ошибками в работе.
Ошибка «Ваше подключение не является приватным»
Именно такое сообщение может увидеть пользователь при попытке открыть очередную страницу. Однако ничего страшного в этом нет и для того чтобы решить эту проблему, есть несколько методов.
Способ 1: Исправление системного времени и даты
Вполне возможно, что причина появления ошибки кроется в сбитых системных времени и дате. В данном случае сбой должен быть весьма серьезным.
Для того, чтобы исправить дату:
- Открываем календарь чтобы сверить время и дату. Для получения наиболее точных данных лучше всего открыть любой поисковой сервис (например Google) и ввести запрос «время (имя вашего города)».
Нажимаем: в Windows 7 «изменение настроек даты и времени»,
а в Windows 10 «Параметры даты и времени».
Нажимаем «Изменить дату и время». Так это выглядит в Windows 7:
А так в Windows 10:
Задаем верные данные и нажимаем «ОК» в Windows 7
или «Изменить» в Windows 10.
Способ 2: Открытие сайта через приватное окно
Для этого нам необходимо:
- Открываем Главное меню браузера и находим пункт «Создать приватное окно».
В адресной строке открывшегося окна вводим адрес нужной страницы.
Если данный способ помогает, то вероятнее всего, открытию страницы в нормальном режиме мешает некий плагин, оказывающий влияние на подключение. Его желательно удалить. Для этого:
- Открываем Главное меню Оперы и находим пункт «Расширения».
В выпадающем меню выбираем подпункт «Управление расширениями».
В открывшемся окне выбираем нужное дополнение и нажимаем на крестик для удаления.
Способ 3: Переустановка браузера
Если перечисленные выше методы не работают, то, вероятнее всего, необходима переустановка браузера. Чтобы сделать это:
- Открываем «Пуск» и нажимаем на «Панель управления».
В открывшемся окне находим «Программы» и выбираем подпункт «Удаление программы».
Находим браузер Opera и нажимаем «Удалить».
- Открываем «Пуск» и нажимаем на «Параметры».
Нажимаем пункт «Система».
Выбираем «Приложения и Возможности», находим браузер Опера и нажимаем «Удалить».
Способ 4: Установка обновлений Windows
Данная ошибка может также появляться в связи редким обновлением операционной системы. В случае, если последнее обновление происходило достаточно давно, то оптимальным вариантом будет произвести его сразу же после появления ошибки. Для проверки наличия обновлений:
- Открываем «Пуск» и ищем «Панель управления».
Выбираем «Система и Безопасность».
Открываем «Центр обновления Windows».
Нажимаем «Проверка обновлений».
- Открываем «Пуск» и выбираем «Параметры».
Выбираем пункт «Обновления и безопасность».
Возможно, понадобится применение нескольких методов в случае, если данная ошибка вызвана несколькими причинами. Однако рассмотренные в данной статье способы должны помочь в решении данной проблемы.
Расскажи друзьям в социальных сетях
комментариев 6
Я исправил это так:
Ctrl+Shift+ E и отключил Блокировка рекламы Opera
Источник
Ошибка в Опере “Ваше подключение не является приватным” — что значит и как исправить в 2022 году
Браузер Opera изначально от норвежской (теперь уже китайской) компании Opera Software знавал и лучшие времена. В своё время, когда этот веб-обозреватель ещё работал на своём движке, он считался одним из ведущих. Но сейчас это клон Chrome, хоть он и отличается некоторыми особенностями.
Одной из них является проверка соединения на приватность. Но бывает так, что при подключении к сайту, браузер «ругается» на то, что оно не является приватным, а, следовательно, и безопасным. В этой статье мы поговорим о том, от чего это зависит, насколько опасно и чем может закончиться.
«Ваше подключение не является приватным» — как исправить ошибку SSL в Opera в 2022 году
Для начала небольшой ликбез по теме. Такие сообщения могут выводиться, если браузер обнаруживает несоответствие сертификата SSL — криптографического протокола, который защищает подключение с помощью ассиметричного метода шифрования. Причины сбоя могут быть разные, но, чаще всего их следует искать в самом пользовательском ПК. Поговорим об этом подробнее, но сначала обсудим опасность такой ситуации.
Насколько опасна ситуация, когда в браузере появляется ошибка приватности
Опасность такой ситуации зачастую невелика, однако лучше перестраховаться. Ведь «ненадёжным» сайтам не доверяют как пользователи, так и сами поисковые системы. А если в них нужно вводить какие-то свои данные — от логина и пароля до финансовых сведений — очевидно, что риски только возрастают.
Помимо этого, такие данные могут перехватить по пути к сайту (так называемая атака «человек посередине»). В общем, как говорил Козьма Прутков, лучше перебдеть.
SSL-ошибка в Опере о том, что подключение не является приватным, встречается довольно часто, притом что далеко не всегда ее следует воспринимать, как повод для переживания
Возможные причины появления уведомления об ошибке
Сообщения об ошибке SSL-сертификата могут возникать по разным причинам. Иногда это происходит из-за проблем на компьютере пользователя.
Среди них:
- на ПК есть вирус, который пытается передать данные и вмешивается в работу сети;
- на устройстве установлены неверные дата и время;
- используется устаревшая версия браузера;
- в работе веб-обозревателя есть ошибки;
- сайт заблокирован антивирусом или брандмауэром, а порой и самим браузером;
- в браузере установлены расширения, которые блокируют работу SSL-сертификата;
- используется режим Turbo (эксклюзивный режим Opera, позволяющий ускорить работу на медленных каналах связи).
Иногда причина сбоя загрузки страницы носит банальный характер, будучи обусловленной включением Turbo-режима в Опере
Помимо этого, возможны и явно несвязанные с браузером проблемы, которые также могут влиять на работу браузера.
Как правило, к ним относятся:
- отсутствие последних обновлений Windows;
- гораздо реже – сторонние программы, вроде VPN или прокси, если они установлены отдельно от браузера.
А иногда могут проблемы могут носить и внешний характер:
- сервер, который поддерживает конкретный сайт, просрочил сертификат безопасности или же его отозвали;
- сайт или весь сервер был заблокирован провайдером или правительством.
Способы устранения проблемы
Конкретный способ устранения проблемы зависит от причины самого сбоя. Для начала нужно вспомнить, что вы делали до того, как сайт перестал открываться.
Особенно важно это вспомнить, если раньше в него можно было зайти без проблем.
Среди возможных решений:
- Перевести дату/время. Можно это сделать вручную или довериться автоматической настройке. После можно перезапустить браузер. Само время настраивается в разделе «Параметры» —> «Время и язык».
- Вспомнить, какие расширения вы устанавливали в последнее время и отключить их. Отключать можно по одному, проверяя, не появилось ли соединение. Сделать это можно в браузере в разделе «Расширения».
Еще один фактор, провоцирующий подобные ошибки — установленные и забытые пользователем расширения
Как просто и быстро обойти ограничение
Вы попробовали всё, но проблема не решилась? Что же, пришло время использовать самый мощный способ, который есть в нашем арсенале. При выводе сообщения об ошибке приватности, чуть ниже есть пункт «Помогите мне разобраться».
Нажимаем его и открывается дополнительная информация, где описано, что именно происходит. А ещё там есть ссылка на страницу, которая не открывается из-за SSL-сертификата. Жмём её и попадаем, куда нам нужно.
Если вы уверены в безопасности ресурса, на который пытаетесь безуспешно совершить переход, то можете это сделать, просто кликнув “Помогите мне разобраться” и действуя дальше по подсказкам
Есть и второй вариант — создать специальный ярлык, который будет запускать браузер с особыми параметрами.
Для этого поступаем так:
- Переходим на рабочий стол, нажимаем правую кнопку мыши и выбираем «Создать», а потом — «Ярлык».
- В текстовое поле вписываем такую команду %localappdata%ProgramsOperalauncher.exe -ignore-certificate-errors (точку в конце не ставим).
- Нажимаем «Далее», задаём имя ярлыка и нажимаем «Готово».
Теперь при запуске браузера с этого ярлыка, веб-обозреватель будет игнорировать ошибки сертификатов и открывать сайты.
Само собой, это опасно, ведь можно попасть на фишинговый сайт. Но тут уже каждый выбирает сам.
Как видим, проблемы с неправильным сертификатом SSL или ошибками, которые связаны с ним, решаются довольно просто. Конечно, игнорировать и отмахиваться от таких уведомлений не стоит, ведь их задача и состоит в том, чтобы предупредить пользователя о потенциальной опасности. Однако, если такая проблема вдруг возникает, то её вполне реально решить.
Источник
Ошибка приватности в Опере: как убрать, как исправить, что делать?
Пользователи веб-браузера Opera, посещая некоторые интернет-ресурсы, могут наткнуться на красный экран, сообщающий об ошибках приватности. Подобная проблема может касаться как безопасности на интернет-ресурсе, так и некорректных пользовательских настроек. Когда подобная ошибка появляется и что делать при ее появлении?
Ваше подключение не является приватным
О чем говорит ошибка приватности
Чаще всего ошибка приватности в браузере Opera говорит о наличии небезопасного соединения с сайтом, то есть о том, что на интернет-ресурсе нет SSL-сертификата. Альтернативная проблема – истечение срока действия этого сертификата. Также неисправность может свидетельствовать о проблемах на компьютере (при этом у самого сайта проблем нет).
Причины появления ошибки приватности
Вообще причин того, почему при посещении какого-либо сайта возникает ошибка приватности, очень и очень много. Это могут быть, как было сказано выше, проблемы с настройками компьютера, проблемы со стороны сервера сайта и т.д. Однако среди самых распространенных проблем можно выделить следующие:
- Отсутствие последней версии браузера.
- Использование незащищенной Wi-Fi сети.
- Неправильно установленные время и дата на компьютере.
- Заражение компьютера вирусами.
- На компьютере или в самом браузере установлено антивирусное ПО, блокирующее сайт.
- Истекший SSL-сертификат.
- Сбои при работе веб-браузера.
Вне зависимости от того, из-за чего появляется ошибка приватности, стоит выполнить несколько стандартных действий для того, чтобы исключить некоторые причины ошибки.
Как избавиться от ошибки приватности в веб-браузере
В том случае, если ошибка, связанная с приватностью браузера, появилась у пользователя, можно попробовать ее исправить. Для этого необходимо выполнить следующие действия:
- Обновить страницу. Не стоит торопиться и вносить изменения и настройки подключения или самого браузера. Самый простой и самый быстрый способ – попробовать перезагрузить страницу. Для этого необходимо или нажать на кнопку «обновить страницу», или же нажать F5. Обычно это решает проблему.
Очистка файлов cookie
Создать приватное окно
И последнее: если ничего не помогает, есть вероятность того, что проблема кроется на стороне сервера. Поэтому можно или дождаться того момента, когда сайт будет доступен, или же воспользоваться другим браузером.
Заключение
Обычно ошибка «Ваше подключение не является приватным» в браузере Opera говорит о небезопасном соединении с ресурсом, истекшем SSL-сертификате или о наличии иных проблем. Какой бы ни была проблема, если те способы, которые были перечислены выше, не помогли, не стоит переживать. Возможно, что всему виной проблема на сервере.
Источник
Kinsta works with thousands of different sites on a daily basis, so when it comes to different types of errors, we’ve pretty much seen it all. From database connection errors to the white screen of death, ERR_CACHE_MISS, and browser/TLS related issues.
Some of these for the everyday user can be downright frustrating and even scary at times. Depending on the type of error it could also mean downtime for your website, which means you’re losing money. Or it might just be that the browser on your computer needs fixing.
Check Out Our Video Guide to Fixing the “Your Connection is Not Private” Error
Today we’re going to dive into the “your connection is not private” error and walk you through some ways to get things working again. Read more below about what causes this error and what you can do to prevent it in the future.
What Is the “Your Connection is Not Private” Error?
The “your connection is not private” error only pertains to sites that are running over HTTPS (or should be running over HTTPS). When you visit a website, your browser sends a request to the server where the site is hosted. The browser then has to validate the certificate installed on the site to ensure it is up to current privacy standards. Other things that also take place include the TLS handshake, the certificate being checked against the certificate authority, and decryption of the certificate.
| Error Code | Your connection is not private |
| Error Type | SSL Error |
| Error Variations | Your connection is not private Your connection is not secure Your connection Isn’t private This connection is not private |
| Error Causes | Expired SSL certificate Unsecured network Browser cache and cookie settings Incorrect date/time settings DNS Errors VPN & Antivirus Software |
If the browser finds that the certificate isn’t valid, it will automatically try to prevent you from reaching the site. This feature is built into web browsers to protect the user. If the certificate isn’t set up correctly, this means data can’t be encrypted properly and therefore the site is unsafe to visit (especially those with logins or that process payment information). Instead of loading the site, it will deliver an error message, such as “your connection is not private.”
Why Is the “Your Connection Is Not Private” Error Appearing?
The main reason you may be seeing the “your connection is not private” error is that your browser is failing to verify a Secure Sockets Layer (SSL) certificate, which is necessary for security reasons.
An SSL certificate makes it possible to open an encrypted connection, because it is a text file installed on a web server that carries information such as the domain name that the certificate was issued for and which person, organization, or device owns the domain.
Considering all this, the error “your connection is not private” can happen because:
- The site’s SSL certificate is not valid or is missing.
- The SSL certificate was set up incorrectly.
- The server presented an SSL certificate for the wrong website.
- The SSL certificate does not contain variations on the domain name.
“Your Connection Is Not Private” Error Variations
There are quite a few different variations of this error depending upon which web browser you’re using, operating system, and even the configuration of the certificate on the servers. And while some of these errors sometimes mean slightly different things, a lot of times the troubleshooting steps are the same.
Your Connection Is Not Private in Google Chrome
In Google Chrome if there is an issue validating the certificate the error will show as “your connection is not private” (as seen below).
Attackers might be trying to steal your information from domain.com (for example, passwords, messages, or credit cards).
This is also accompanied by an error code message which helps to try and pinpoint the exact issue. Below are just some of the most common error codes you might see in Google Chrome:
- ERR_CERT_SYMANTEC_LEGACY
- NET::ERR_CERT_AUTHORITY_INVALID
- NET::ERR_CERT_COMMON_NAME_INVALID (this occurs when the certificate does not match the domain)
- NET::ERR_CERT_WEAK_SIGNATURE_ALGORITHM
- NET::ERR_CERTIFICATE_TRANSPARENCY_REQUIRED
- NET::ERR_CERT_DATE_INVALID
- ERR_SSL_PROTOCOL_ERROR
- ERR_SSL_VERSION_OR_CIPHER_MISMATCH
Your Connection Is Not Secure in Mozilla Firefox
In Mozilla Firefox the error message varies slightly, and instead of “your connection is not private” you’ll see “your connection is not secure” (as seen below).
The owner of domain.com has configured their website improperly. To protect your information from being stolen, Firefox has not connected to this website.
Just like in Chrome, it’s accompanied by an error code message which helps to try and pinpoint the problem. Below are just a couple of the most common error codes you might see in Mozilla Firefox:
- MOZILLA_PKIX_ERROR_ADDITIONAL_POLICY_CONSTRAINT_FAILED
- SEC_ERROR_EXPIRED_ISSUER_CERTIFICATE
- SEC_ERROR_EXPIRED_CERTIFICATE
- SEC_ERROR_UNKNOWN_ISSUER
- MOZILLA_PKIX_ERROR_MITM_DETECTED
- ERROR_SELF_SIGNED_CERT
- SSL_ERROR_BAD_CERT_DOMAIN
Your Connection Isn’t Private in Microsoft Edge
In Microsoft Edge, you will also see the error as “Your connection isn’t private.”
Attackers might be trying to steal your information from domain.com (for example, passwords, messages, or credit cards).
These are also accompanied by an error code message. Below are just a couple of the most common error codes:
- NET::ERR_CERT_COMMON_NAME_INVALID (this occurs when the certificate does not match the domain)
- Error Code: 0
- DLG_FLAGS_INVALID_CA
- DLG_FLAGS_SEC_CERT_CN_INVALID
This Connection Is Not Private in Safari
In Safari, you will see the error as “Your connection is not private.”
This website may be impersonating “domain.com” to steal your personal or financial information. You should go back to the previous page.
How To Fix the “Your Connection Is Not Private” Error
Sometimes you might not even know where to begin if you’re seeing a “your connections is not private” error. From our experience, these errors typically originate from two things: the first is a client-side issue (your browser, computer, OS), and the second is that there is an actual problem with the certificate on the website (expired, wrong domain, not trusted by the organization). So we’ll dive into a little of both.
Here are some recommendations and things to check to fix the error (sorted in order by most common reasons we see):
1. Try Reloading the Page
This might seem a little obvious to some, but one of the easiest and first things you should try when encountering a “your connection is not private” error is to simply close and re-open your browser and try loading the page again. It could be that the website owner is currently reissuing their SSL certificate or something was out of whack in your browser.
2. Manually Proceed (Unsafe)
Your second option is to simply manually proceed. However, we don’t ever recommend doing this unless you fully understand that nothing will be encrypted if you proceed. If you’re going to be entering in login credentials or entering payment details, by all means, skip to the next steps below.
We only include this option so we can explain the full ramifications of doing this. Seeing this error could very well mean that someone’s trying to fool you or steal any info you send to the server and you should typically close the site immediately. It is also possible that the website has been compromised and there is a malicious redirection. If you’re in a public place, never try to bypass this screen.
If you still want to proceed, there is usually a “Proceed to domain.com” link you can click at the bottom of the error screen. Depending on the browser this is sometimes hidden under the “Advanced” option. Note: If the website is using HSTS (HTTP Strict Transport Security) this option won’t be available as it means they have implemented an HTTP header which never allows non-HTTPS connections.
3. Are You in a Cafe or Airport?
This might sound odd, but cafes ☕ and airport Wi-Fi networks tend to be one of the most popular places that users see the “your connection is not private” error. Why? Because a lot of them are still not running everything over HTTPS, or if they are, it isn’t configured correctly. This usually pertains to the portal screen where you need to accept the terms and agreement to sign in. If you’re trying to connect to an HTTPS (secure) site before accepting the portal’s terms this error could pop up. Here are some easy steps to get around it.
- Connect to the cafe or the airport’s Wi-Fi.
- Browse to a non-HTTPS site, such as
http://www.weather.com. - The sign-in page should then open. You can accept the terms and then log in. Due to the fact that the terms are usually just consisting of a checkbox, you shouldn’t be too concerned if it isn’t running over HTTPS. Once connected you can then browse to sites over HTTPS. Tip: If you can’t get the sign-in page to open, you could also try typing
1.1.1.1into your browser (source).
Remember, whenever you’re using public Wi-Fi a VPN can help protect you even further by hiding your traffic. Here are a couple popular ones you might want to check out:
- Private Internet Access
- TunnelBear
- NordVPN
4. Check Your Computer’s Clock
Another very common reason that you might see the “your connection is not private” error is that your computer’s clock is messed up. Browsers rely on these to be correctly synced up to verify the SSL certificate. This can easily happen if you just purchased a new computer, especially laptops on Wi-Fi for the first time. They don’t always sync up automatically after your first login. Below are the steps to update the time on your computer. Note: This can also happen on mobile devices.
Windows
- Right-click the time in the bottom right-hand task tray.
- Select “Adjust date/time.”
Adjust date and time in Windows - Select “Set time automatically” and optionally “Set time zone automatically.” This will update according to one of Microsoft’s NTP servers. Double check the time in the bottom right-hand task tray to make sure it’s correct. If not, you can click on the “Change” button to manually select a time zone.
Windows time zone - Close your browser and re-open it. Then try revisiting the website.
Mac
- From the Apple menu click on “System Preferences”
- Click the Date & Time icon. If the padlock appears at the bottom of the window you might need to click it and enter your administrator username and password.
- Select “Set date & time automatically.” This will update according to one of Apple’s NTP servers.
- Select the Time Zone tab. If it doesn’t determine your location automatically simply uncheck it so you can manually set it. On the map select your time zone region and city.
- Close your browser and re-open it. Then revisiting the website.
5. Try in Incognito Mode
Our next recommendation would usually be to clear your browser’s cache. However, that’s easier said than done for a lot of us. 😉 If you want to check if it might be your browser cache, without clearing your cache, you can always open up your browser in incognito mode. Or test another browser and see if you still see the “your connection is not private” error. Don’t rule out Chrome extensions either. But this will help you test that.
In Mozilla Firefox Incognito mode is referred to as “New private window.” In Microsoft Edge, it’s referred to as “New InPrivate Window.”
6. Clear Browser Cache and Cookies
If you think it might be your browser, clearing your browser cache is always a good troubleshooting step before diving into more in-depth troubleshooting. Below are instructions on how to do it in the various browsers:
- How to Force Refresh a Single Page for All Browsers
- How to Clear Browser Cache for Google Chrome
- How to Clear Browser Cache for Mozilla Firefox
- How to Clear Browser Cache for Safari
- How to Clear Browser Cache for Internet Explorer
- How to Clear Browser Cache for Microsoft Edge
- How to Clear Browser Cache for Opera
Check Out Video Guide to Clearing Browser Cache
7. Try Clearing the SSL State on Your Computer
Clearing the SSL state in Chrome is often overlooked but can come in very handy and is easy to try. Just like clearing your browser’s cache this can help if things get out of sync. To clear the SSL state in Chrome on Windows, follow these steps:
- Click the Google Chrome – Settings icon (Settings) icon, and then click Settings.
- Click Show advanced settings.
- Under Network, click Change proxy settings. The Internet Properties dialog box appears.
- Click the Content tab.
- Click “Clear SSL state”, and then click OK.
- Restart Chrome.
If you are on a Mac, see these instructions on how to delete an SSL certificate.
8. Change DNS Servers
The next thing you can try is changing your DNS servers. We’ve actually seen the “your connection is not private” error happen before when using Google’s Public DNS (8.8.8.8 and 8.8.4.4) or Cloudflare’s DNS (1.1.1.1 and 1.0.0.1). Removing this and defaulting back to your ISP’s DNS servers can sometimes fix DNS errors. Google and Cloudflare aren’t perfect 100% of the time and we’ve issues occur now and then.
To do this on Windows, go to your network connection properties and make sure “Obtain DNS server address automatically” is selected. If you’ve added Google’s Public DNS or Cloudflare’s DNS to your router, you might also have to remove it from there.
9. Disable VPN and Antivirus Temporarily
Sometimes VPNs and Antivirus software can conflict or override your network settings, including blocking certain SSL certificates or connections. If you have any running, try temporarily disabling them (closing them) or turning off their “SSL Scan” feature to see if it resolves the “your connection is not private” error in Chrome.
10. Make Sure the Certificate Hasn’t Expired
SSL certificates expiring without the website owner’s knowledge happens all the time. In fact, a lot more than you might think. Even to Fortune 500 companies! We were able to find this tweet below within a matter of a few seconds. No big deal, just Huntington Bank forgetting to renew their SSL certificate. 😨
@Huntington_Bank It seems like the SSL certificate on your site for logging into my account has expired. Google Chrome is giving me a warning every time and does not let me sign in. Please help.
— Jonathon Kay (@jonathonkay29) August 13, 2018
Typically this happens due to the following reasons:
- The website owner doesn’t have auto-renew enabled with the domain registrar or SSL certificate provider.
- Auto-renew is enabled but payment fails because the user has forgotten to update their payment method. Users typically change credits cards more frequently than they access their domain registrar’s dashboard throughout the year.
- The website owner uses a free Let’s Encrypt certificate which expires every 90 days and they don’t have a script in place to renew it, or they forget. At Kinsta, we’ve automated this process so you never have to worry about your free SSL certificates expiring.
This results in an accompanying error code: NET::ERR_CERT_DATE_INVALID.
You can easily check a certificate’s expiration date by opening up Chrome DevTools while you’re on the site. Click on the security tab and click on “View certificate.” The “Valid from” dates will show in the certificate information.
Another quick and easy way to access a site’s SSL certificate information in Chrome is to click on the padlock in the address bar. Then click on “Certificate.”
11. Check Subject Alternative Domain
Each certificate has what they call the Subject Alternative Name. This includes all the domain name variations for which the certificate is issued to and valid for. It’s important to note that https://domain.com and https://www.domain.com are treated as two separate domains (just like a subdomain).
If you’re seeing an accompanying error code such as SSL_ERROR_BAD_CERT_DOMAIN, it could be that a certificate is not registered properly on both variations of the domain. This is less common nowadays as sites usually have HTTPS redirects in place. At Kinsta you can generate your free HTTPS certificate for both www and non-www.
This could also happen if you just changed domain names. For example, perhaps you just acquired that shiny new .com address and moved from your old domain. If you forget to install an SSL certificate on your new domain, then a NET::ERR_CERT_COMMON_NAME_INVALID error will most likely occur.
12. Is the Certificate SHA-1?
SHA-1 is a cryptographic hash algorithm once commonly used by SSL certificates on the web. SHA-1 though has shown signs of weaknesses and therefore is no longer supported in any current browser. If a website is still using a certificate with this old algorithm the “your connection is not private” error will appear.
- Google Chrome removed support for SHA-1 in Chrome 56 (January 2017)
- Mozilla Firefox announced deprecation of SHA-1 in Firefox 51 (February 2017)
- Microsoft announced blocking SHA-1 signed TLS certificates (January 2017)
Most certificates now use SHA-256 hash algorithms. This can be found under the “Details” tab when inspecting a certificate on a website.
13. Is the Certificate Issued by Symantec?
Back in January 2017, the public was made aware of some bad practices on Symantec’s part when it comes to how they issued certificates. Essentially they didn’t comply with the industry standard CA/browser forum baseline requirements. It also turned out that they had been aware of this for some time. Because of this, browsers decided to no longer support certificates issued by Symantec. If a website is still using a certificate issued by them the “your connection is not private” error might appear.
The timeline for this is still rolling out:
- Google Chrome Symantec timeline
- Mozilla Firefox Symantec timeline
- Microsoft will most likely be following suit, although they haven’t made an official statement yet.
Using a Symantec certificate can result in the accompanying error code: NET::ERR_CERT_SYMANTEC_LEGACY.
14. Run an SSL Server Test
If you’re not sure if everything is set up correctly on your website or someone else’s, you can always run an SSL server test. SSL/TLS certificates require not only your main certificate but also what they call intermediate certificates (chain) to also be installed. If you don’t have these set up properly, visitors could get a warning in their browsers, which in turn might drive them away. And depending on the browser and version, you may or may not see this warning if your certificate is setup incorrectly.
We recommend using the free SSL check tool from Qualys SSL Labs. It’s very reliable and we use it for all Kinsta clients when verifying certificates. Simply head over to their SSL check tool, input your domain into the Hostname field and click on “Submit.” You can also select the option to hide public results if you prefer. The scan might take a minute or two but it will show you all the fine details regarding a site’s SSL/TLS configuration.
Check out our in-depth tutorial on a couple things to check for when running an SSL test.
We’ve taken our knowledge of effective website management at scale, and turned it into an ebook and video course. Click to download The Guide to Managing 60+ WordPress Sites!
15. Update Your Operating System
Older operating systems fall out of date with newer technologies such as TLS 1.3 and the latest cipher suites as browsers stop supporting them. Specific components in the latest SSL certs will simply stop working. Google Chrome, in fact, pulled the plug on Windows XP back in 2015. We always recommend upgrading to newer operating systems if possible, such as Windows 10 or the latest version of Mac OS X.
Make sure your device is up-to-date on Windows, Mac, or another operating system.
16. Restart Your Computer
We know it’s annoying, but it has to be mentioned. 😬 If none of the above options work, trying restarting your computer and even your router. We realize many of you probably have hundreds of tabs or applications open and that’s why we made this one of the last options. But rebooting devices actually clears out a lot of temporary cache and hiccups.
17. Reach out For Help
Still seeing the “your connection is not private” error? Don’t be afraid to reach out and ask for help. If you see this on your own site, feel free to open up a ticket with our Kinsta support team. We can help you determine why this might be happening and if it is indeed an issue on your website itself.
The Google Chrome Help Forums can also be especially helpful! You can guarantee there are users that have already experienced the same error or bug, and are ready to help.
18. Disable Chrome Checking SSL Certificates
You can also disable Chrome checking SSL certificates. However, we can’t stress enough, this is only meant for testing and development purposes. Don’t ever use the following options unless you know exactly what you’re doing.
Allow Invalid Certificates From localhost
If you’re testing locally, you might be able to use the Chrome flag to simply allow insecure connections from localhost. In Chrome, browse to: chrome://flags/. Search for “insecure” and you should see the option to “Allow invalid certificates for resources loaded from localhost.” Enable that option and restart your browser.
Disable Chrome Checking All SSL Certificates
You can tell Chrome to ignore all SSL certificate errors by passing the following at the command line at launch. If you’re on Windows simply right-click into the properties of the launcher. Then add --ignore-certificate-errors in the target field. Then restart Chrome.
Summary
Browser errors are never fun and can sometimes be difficult to troubleshoot. Hopefully one of the tips above will help you resolve the “your connection is not private” error as quickly as possible. Remember, these are typically caused by something misconfigured on your own computer or with the certificate on the website itself.
Was there anything we missed? Perhaps you have another tip on troubleshooting the connection error. If so, let us know below in the comments.
Get all your applications, databases and WordPress sites online and under one roof. Our feature-packed, high-performance cloud platform includes:
- Easy setup and management in the MyKinsta dashboard
- 24/7 expert support
- The best Google Cloud Platform hardware and network, powered by Kubernetes for maximum scalability
- An enterprise-level Cloudflare integration for speed and security
- Global audience reach with up to 35 data centers and 275 PoPs worldwide
Test it yourself with $20 off your first month of Application Hosting or Database Hosting. Explore our plans or talk to sales to find your best fit.
Kinsta works with thousands of different sites on a daily basis, so when it comes to different types of errors, we’ve pretty much seen it all. From database connection errors to the white screen of death, ERR_CACHE_MISS, and browser/TLS related issues.
Some of these for the everyday user can be downright frustrating and even scary at times. Depending on the type of error it could also mean downtime for your website, which means you’re losing money. Or it might just be that the browser on your computer needs fixing.
Check Out Our Video Guide to Fixing the “Your Connection is Not Private” Error
Today we’re going to dive into the “your connection is not private” error and walk you through some ways to get things working again. Read more below about what causes this error and what you can do to prevent it in the future.
What Is the “Your Connection is Not Private” Error?
The “your connection is not private” error only pertains to sites that are running over HTTPS (or should be running over HTTPS). When you visit a website, your browser sends a request to the server where the site is hosted. The browser then has to validate the certificate installed on the site to ensure it is up to current privacy standards. Other things that also take place include the TLS handshake, the certificate being checked against the certificate authority, and decryption of the certificate.
| Error Code | Your connection is not private |
| Error Type | SSL Error |
| Error Variations | Your connection is not private Your connection is not secure Your connection Isn’t private This connection is not private |
| Error Causes | Expired SSL certificate Unsecured network Browser cache and cookie settings Incorrect date/time settings DNS Errors VPN & Antivirus Software |
If the browser finds that the certificate isn’t valid, it will automatically try to prevent you from reaching the site. This feature is built into web browsers to protect the user. If the certificate isn’t set up correctly, this means data can’t be encrypted properly and therefore the site is unsafe to visit (especially those with logins or that process payment information). Instead of loading the site, it will deliver an error message, such as “your connection is not private.”
Why Is the “Your Connection Is Not Private” Error Appearing?
The main reason you may be seeing the “your connection is not private” error is that your browser is failing to verify a Secure Sockets Layer (SSL) certificate, which is necessary for security reasons.
An SSL certificate makes it possible to open an encrypted connection, because it is a text file installed on a web server that carries information such as the domain name that the certificate was issued for and which person, organization, or device owns the domain.
Considering all this, the error “your connection is not private” can happen because:
- The site’s SSL certificate is not valid or is missing.
- The SSL certificate was set up incorrectly.
- The server presented an SSL certificate for the wrong website.
- The SSL certificate does not contain variations on the domain name.
“Your Connection Is Not Private” Error Variations
There are quite a few different variations of this error depending upon which web browser you’re using, operating system, and even the configuration of the certificate on the servers. And while some of these errors sometimes mean slightly different things, a lot of times the troubleshooting steps are the same.
Your Connection Is Not Private in Google Chrome
In Google Chrome if there is an issue validating the certificate the error will show as “your connection is not private” (as seen below).
Attackers might be trying to steal your information from domain.com (for example, passwords, messages, or credit cards).
This is also accompanied by an error code message which helps to try and pinpoint the exact issue. Below are just some of the most common error codes you might see in Google Chrome:
- ERR_CERT_SYMANTEC_LEGACY
- NET::ERR_CERT_AUTHORITY_INVALID
- NET::ERR_CERT_COMMON_NAME_INVALID (this occurs when the certificate does not match the domain)
- NET::ERR_CERT_WEAK_SIGNATURE_ALGORITHM
- NET::ERR_CERTIFICATE_TRANSPARENCY_REQUIRED
- NET::ERR_CERT_DATE_INVALID
- ERR_SSL_PROTOCOL_ERROR
- ERR_SSL_VERSION_OR_CIPHER_MISMATCH
Your Connection Is Not Secure in Mozilla Firefox
In Mozilla Firefox the error message varies slightly, and instead of “your connection is not private” you’ll see “your connection is not secure” (as seen below).
The owner of domain.com has configured their website improperly. To protect your information from being stolen, Firefox has not connected to this website.
Just like in Chrome, it’s accompanied by an error code message which helps to try and pinpoint the problem. Below are just a couple of the most common error codes you might see in Mozilla Firefox:
- MOZILLA_PKIX_ERROR_ADDITIONAL_POLICY_CONSTRAINT_FAILED
- SEC_ERROR_EXPIRED_ISSUER_CERTIFICATE
- SEC_ERROR_EXPIRED_CERTIFICATE
- SEC_ERROR_UNKNOWN_ISSUER
- MOZILLA_PKIX_ERROR_MITM_DETECTED
- ERROR_SELF_SIGNED_CERT
- SSL_ERROR_BAD_CERT_DOMAIN
Your Connection Isn’t Private in Microsoft Edge
In Microsoft Edge, you will also see the error as “Your connection isn’t private.”
Attackers might be trying to steal your information from domain.com (for example, passwords, messages, or credit cards).
These are also accompanied by an error code message. Below are just a couple of the most common error codes:
- NET::ERR_CERT_COMMON_NAME_INVALID (this occurs when the certificate does not match the domain)
- Error Code: 0
- DLG_FLAGS_INVALID_CA
- DLG_FLAGS_SEC_CERT_CN_INVALID
This Connection Is Not Private in Safari
In Safari, you will see the error as “Your connection is not private.”
This website may be impersonating “domain.com” to steal your personal or financial information. You should go back to the previous page.
How To Fix the “Your Connection Is Not Private” Error
Sometimes you might not even know where to begin if you’re seeing a “your connections is not private” error. From our experience, these errors typically originate from two things: the first is a client-side issue (your browser, computer, OS), and the second is that there is an actual problem with the certificate on the website (expired, wrong domain, not trusted by the organization). So we’ll dive into a little of both.
Here are some recommendations and things to check to fix the error (sorted in order by most common reasons we see):
1. Try Reloading the Page
This might seem a little obvious to some, but one of the easiest and first things you should try when encountering a “your connection is not private” error is to simply close and re-open your browser and try loading the page again. It could be that the website owner is currently reissuing their SSL certificate or something was out of whack in your browser.
2. Manually Proceed (Unsafe)
Your second option is to simply manually proceed. However, we don’t ever recommend doing this unless you fully understand that nothing will be encrypted if you proceed. If you’re going to be entering in login credentials or entering payment details, by all means, skip to the next steps below.
We only include this option so we can explain the full ramifications of doing this. Seeing this error could very well mean that someone’s trying to fool you or steal any info you send to the server and you should typically close the site immediately. It is also possible that the website has been compromised and there is a malicious redirection. If you’re in a public place, never try to bypass this screen.
If you still want to proceed, there is usually a “Proceed to domain.com” link you can click at the bottom of the error screen. Depending on the browser this is sometimes hidden under the “Advanced” option. Note: If the website is using HSTS (HTTP Strict Transport Security) this option won’t be available as it means they have implemented an HTTP header which never allows non-HTTPS connections.
3. Are You in a Cafe or Airport?
This might sound odd, but cafes ☕ and airport Wi-Fi networks tend to be one of the most popular places that users see the “your connection is not private” error. Why? Because a lot of them are still not running everything over HTTPS, or if they are, it isn’t configured correctly. This usually pertains to the portal screen where you need to accept the terms and agreement to sign in. If you’re trying to connect to an HTTPS (secure) site before accepting the portal’s terms this error could pop up. Here are some easy steps to get around it.
- Connect to the cafe or the airport’s Wi-Fi.
- Browse to a non-HTTPS site, such as
http://www.weather.com. - The sign-in page should then open. You can accept the terms and then log in. Due to the fact that the terms are usually just consisting of a checkbox, you shouldn’t be too concerned if it isn’t running over HTTPS. Once connected you can then browse to sites over HTTPS. Tip: If you can’t get the sign-in page to open, you could also try typing
1.1.1.1into your browser (source).
Remember, whenever you’re using public Wi-Fi a VPN can help protect you even further by hiding your traffic. Here are a couple popular ones you might want to check out:
- Private Internet Access
- TunnelBear
- NordVPN
4. Check Your Computer’s Clock
Another very common reason that you might see the “your connection is not private” error is that your computer’s clock is messed up. Browsers rely on these to be correctly synced up to verify the SSL certificate. This can easily happen if you just purchased a new computer, especially laptops on Wi-Fi for the first time. They don’t always sync up automatically after your first login. Below are the steps to update the time on your computer. Note: This can also happen on mobile devices.
Windows
- Right-click the time in the bottom right-hand task tray.
- Select “Adjust date/time.”
Adjust date and time in Windows - Select “Set time automatically” and optionally “Set time zone automatically.” This will update according to one of Microsoft’s NTP servers. Double check the time in the bottom right-hand task tray to make sure it’s correct. If not, you can click on the “Change” button to manually select a time zone.
Windows time zone - Close your browser and re-open it. Then try revisiting the website.
Mac
- From the Apple menu click on “System Preferences”
- Click the Date & Time icon. If the padlock appears at the bottom of the window you might need to click it and enter your administrator username and password.
- Select “Set date & time automatically.” This will update according to one of Apple’s NTP servers.
- Select the Time Zone tab. If it doesn’t determine your location automatically simply uncheck it so you can manually set it. On the map select your time zone region and city.
- Close your browser and re-open it. Then revisiting the website.
5. Try in Incognito Mode
Our next recommendation would usually be to clear your browser’s cache. However, that’s easier said than done for a lot of us. 😉 If you want to check if it might be your browser cache, without clearing your cache, you can always open up your browser in incognito mode. Or test another browser and see if you still see the “your connection is not private” error. Don’t rule out Chrome extensions either. But this will help you test that.
In Mozilla Firefox Incognito mode is referred to as “New private window.” In Microsoft Edge, it’s referred to as “New InPrivate Window.”
6. Clear Browser Cache and Cookies
If you think it might be your browser, clearing your browser cache is always a good troubleshooting step before diving into more in-depth troubleshooting. Below are instructions on how to do it in the various browsers:
- How to Force Refresh a Single Page for All Browsers
- How to Clear Browser Cache for Google Chrome
- How to Clear Browser Cache for Mozilla Firefox
- How to Clear Browser Cache for Safari
- How to Clear Browser Cache for Internet Explorer
- How to Clear Browser Cache for Microsoft Edge
- How to Clear Browser Cache for Opera
Check Out Video Guide to Clearing Browser Cache
7. Try Clearing the SSL State on Your Computer
Clearing the SSL state in Chrome is often overlooked but can come in very handy and is easy to try. Just like clearing your browser’s cache this can help if things get out of sync. To clear the SSL state in Chrome on Windows, follow these steps:
- Click the Google Chrome – Settings icon (Settings) icon, and then click Settings.
- Click Show advanced settings.
- Under Network, click Change proxy settings. The Internet Properties dialog box appears.
- Click the Content tab.
- Click “Clear SSL state”, and then click OK.
- Restart Chrome.
If you are on a Mac, see these instructions on how to delete an SSL certificate.
8. Change DNS Servers
The next thing you can try is changing your DNS servers. We’ve actually seen the “your connection is not private” error happen before when using Google’s Public DNS (8.8.8.8 and 8.8.4.4) or Cloudflare’s DNS (1.1.1.1 and 1.0.0.1). Removing this and defaulting back to your ISP’s DNS servers can sometimes fix DNS errors. Google and Cloudflare aren’t perfect 100% of the time and we’ve issues occur now and then.
To do this on Windows, go to your network connection properties and make sure “Obtain DNS server address automatically” is selected. If you’ve added Google’s Public DNS or Cloudflare’s DNS to your router, you might also have to remove it from there.
9. Disable VPN and Antivirus Temporarily
Sometimes VPNs and Antivirus software can conflict or override your network settings, including blocking certain SSL certificates or connections. If you have any running, try temporarily disabling them (closing them) or turning off their “SSL Scan” feature to see if it resolves the “your connection is not private” error in Chrome.
10. Make Sure the Certificate Hasn’t Expired
SSL certificates expiring without the website owner’s knowledge happens all the time. In fact, a lot more than you might think. Even to Fortune 500 companies! We were able to find this tweet below within a matter of a few seconds. No big deal, just Huntington Bank forgetting to renew their SSL certificate. 😨
@Huntington_Bank It seems like the SSL certificate on your site for logging into my account has expired. Google Chrome is giving me a warning every time and does not let me sign in. Please help.
— Jonathon Kay (@jonathonkay29) August 13, 2018
Typically this happens due to the following reasons:
- The website owner doesn’t have auto-renew enabled with the domain registrar or SSL certificate provider.
- Auto-renew is enabled but payment fails because the user has forgotten to update their payment method. Users typically change credits cards more frequently than they access their domain registrar’s dashboard throughout the year.
- The website owner uses a free Let’s Encrypt certificate which expires every 90 days and they don’t have a script in place to renew it, or they forget. At Kinsta, we’ve automated this process so you never have to worry about your free SSL certificates expiring.
This results in an accompanying error code: NET::ERR_CERT_DATE_INVALID.
You can easily check a certificate’s expiration date by opening up Chrome DevTools while you’re on the site. Click on the security tab and click on “View certificate.” The “Valid from” dates will show in the certificate information.
Another quick and easy way to access a site’s SSL certificate information in Chrome is to click on the padlock in the address bar. Then click on “Certificate.”
11. Check Subject Alternative Domain
Each certificate has what they call the Subject Alternative Name. This includes all the domain name variations for which the certificate is issued to and valid for. It’s important to note that https://domain.com and https://www.domain.com are treated as two separate domains (just like a subdomain).
If you’re seeing an accompanying error code such as SSL_ERROR_BAD_CERT_DOMAIN, it could be that a certificate is not registered properly on both variations of the domain. This is less common nowadays as sites usually have HTTPS redirects in place. At Kinsta you can generate your free HTTPS certificate for both www and non-www.
This could also happen if you just changed domain names. For example, perhaps you just acquired that shiny new .com address and moved from your old domain. If you forget to install an SSL certificate on your new domain, then a NET::ERR_CERT_COMMON_NAME_INVALID error will most likely occur.
12. Is the Certificate SHA-1?
SHA-1 is a cryptographic hash algorithm once commonly used by SSL certificates on the web. SHA-1 though has shown signs of weaknesses and therefore is no longer supported in any current browser. If a website is still using a certificate with this old algorithm the “your connection is not private” error will appear.
- Google Chrome removed support for SHA-1 in Chrome 56 (January 2017)
- Mozilla Firefox announced deprecation of SHA-1 in Firefox 51 (February 2017)
- Microsoft announced blocking SHA-1 signed TLS certificates (January 2017)
Most certificates now use SHA-256 hash algorithms. This can be found under the “Details” tab when inspecting a certificate on a website.
13. Is the Certificate Issued by Symantec?
Back in January 2017, the public was made aware of some bad practices on Symantec’s part when it comes to how they issued certificates. Essentially they didn’t comply with the industry standard CA/browser forum baseline requirements. It also turned out that they had been aware of this for some time. Because of this, browsers decided to no longer support certificates issued by Symantec. If a website is still using a certificate issued by them the “your connection is not private” error might appear.
The timeline for this is still rolling out:
- Google Chrome Symantec timeline
- Mozilla Firefox Symantec timeline
- Microsoft will most likely be following suit, although they haven’t made an official statement yet.
Using a Symantec certificate can result in the accompanying error code: NET::ERR_CERT_SYMANTEC_LEGACY.
14. Run an SSL Server Test
If you’re not sure if everything is set up correctly on your website or someone else’s, you can always run an SSL server test. SSL/TLS certificates require not only your main certificate but also what they call intermediate certificates (chain) to also be installed. If you don’t have these set up properly, visitors could get a warning in their browsers, which in turn might drive them away. And depending on the browser and version, you may or may not see this warning if your certificate is setup incorrectly.
We recommend using the free SSL check tool from Qualys SSL Labs. It’s very reliable and we use it for all Kinsta clients when verifying certificates. Simply head over to their SSL check tool, input your domain into the Hostname field and click on “Submit.” You can also select the option to hide public results if you prefer. The scan might take a minute or two but it will show you all the fine details regarding a site’s SSL/TLS configuration.
Check out our in-depth tutorial on a couple things to check for when running an SSL test.
We’ve taken our knowledge of effective website management at scale, and turned it into an ebook and video course. Click to download The Guide to Managing 60+ WordPress Sites!
15. Update Your Operating System
Older operating systems fall out of date with newer technologies such as TLS 1.3 and the latest cipher suites as browsers stop supporting them. Specific components in the latest SSL certs will simply stop working. Google Chrome, in fact, pulled the plug on Windows XP back in 2015. We always recommend upgrading to newer operating systems if possible, such as Windows 10 or the latest version of Mac OS X.
Make sure your device is up-to-date on Windows, Mac, or another operating system.
16. Restart Your Computer
We know it’s annoying, but it has to be mentioned. 😬 If none of the above options work, trying restarting your computer and even your router. We realize many of you probably have hundreds of tabs or applications open and that’s why we made this one of the last options. But rebooting devices actually clears out a lot of temporary cache and hiccups.
17. Reach out For Help
Still seeing the “your connection is not private” error? Don’t be afraid to reach out and ask for help. If you see this on your own site, feel free to open up a ticket with our Kinsta support team. We can help you determine why this might be happening and if it is indeed an issue on your website itself.
The Google Chrome Help Forums can also be especially helpful! You can guarantee there are users that have already experienced the same error or bug, and are ready to help.
18. Disable Chrome Checking SSL Certificates
You can also disable Chrome checking SSL certificates. However, we can’t stress enough, this is only meant for testing and development purposes. Don’t ever use the following options unless you know exactly what you’re doing.
Allow Invalid Certificates From localhost
If you’re testing locally, you might be able to use the Chrome flag to simply allow insecure connections from localhost. In Chrome, browse to: chrome://flags/. Search for “insecure” and you should see the option to “Allow invalid certificates for resources loaded from localhost.” Enable that option and restart your browser.
Disable Chrome Checking All SSL Certificates
You can tell Chrome to ignore all SSL certificate errors by passing the following at the command line at launch. If you’re on Windows simply right-click into the properties of the launcher. Then add --ignore-certificate-errors in the target field. Then restart Chrome.
Summary
Browser errors are never fun and can sometimes be difficult to troubleshoot. Hopefully one of the tips above will help you resolve the “your connection is not private” error as quickly as possible. Remember, these are typically caused by something misconfigured on your own computer or with the certificate on the website itself.
Was there anything we missed? Perhaps you have another tip on troubleshooting the connection error. If so, let us know below in the comments.
Get all your applications, databases and WordPress sites online and under one roof. Our feature-packed, high-performance cloud platform includes:
- Easy setup and management in the MyKinsta dashboard
- 24/7 expert support
- The best Google Cloud Platform hardware and network, powered by Kubernetes for maximum scalability
- An enterprise-level Cloudflare integration for speed and security
- Global audience reach with up to 35 data centers and 275 PoPs worldwide
Test it yourself with $20 off your first month of Application Hosting or Database Hosting. Explore our plans or talk to sales to find your best fit.
Содержание
- Способ 1: Изменение времени и даты
- Способ 2: Отключение расширений
- Способ 3: Отключение Opera Turbo
- Способ 4: Выключение антивируса
- Способ 5: Переустановка программы
- Вопросы и ответы
Способ 1: Изменение времени и даты
Текст рассматриваемой ошибки прячет за собой причину проблемы, которая кроется в SSL: из-за сбоев в этом протоколе и не получается пользоваться интернетом.
Наиболее частым случаем подобного является неверно установленная дата и/или время. Дело в том, что SSL-сертификаты имеют ограниченный срок действия, и если прописанные в нём даты не совпадают с локальным временем, появится соответствующая ошибка. Попробуйте изменить время на компьютере и перейдите на ресурс с проблемой – теперь всё должно быть нормально.
Подробнее: Как поменять время и дату в Windows 7 и Windows 10
Способ 2: Отключение расширений
Если настройки даты и времени верны, источником сбоя могут быть программные дополнения к браузеру, особенно если они не обновлялись по несколько лет. Для диагностики и выявления виновника нужно проделать следующее:
- Откройте меню Оперы и дважды выберите пункты «Расширения».
- Осмотрите весь перечень и нажмите «Отключить» у каждой позиции.
- Попробуйте открыть страницу или страницы, которые раньше показывали ошибку. Если она не повторяется, значит, дело точно было в дополнениях. Для того чтобы выяснить, какое из них и является причиной, откройте менеджер расширений, включайте каждое по одному и загружайте проблемные ресурсы.
- После обнаружения сбойный аддон лучше всего удалить – наиболее эффективные способы решения этой задачи представлены в статье по ссылке далее.
Подробнее: Как удалить расширения в Opera
Способ 3: Отключение Opera Turbo
Возможно также, что рассматриваемая ошибка появляется из-за активного режима Opera Turbo. Дело в том, что некоторые сайты (особенно банковские или платёжные) не принимают трафик, идущий через прокси или VPN, благодаря чему как раз-таки функционирует режим ускоренной загрузки страниц. О том, как следует отключать эту функцию, мы уже рассказывали, поэтому далее просто приведём ссылку на соответствующий материал.
Подробнее: Как отключить режим Opera Turbo
Способ 4: Выключение антивируса
Создавать проблемы с SSL может и антивирусная защита, например, из-за слишком строгого режима работы. В тестовых целях можно приостановить действие этого ПО, и если в результате выяснится, что причина была в нём, стоит проверить настройки программы или поискать альтернативу.
Подробнее: Как отключить антивирус
Способ 5: Переустановка программы
В ситуациях, когда рассматриваемый сбой появляется только в Opera, возможно, причина в каком-то из компонентов приложения. Решение в таком случае простое – браузер стоит переустановить.
- Перед удалением сделайте резервную копию всех важных данных (закладок и экспресс-панели), в чём вам помогут инструкции далее.
Подробнее: Сохраняем закладки и экспресс-панель в Opera
- Удалите программу любым удобным способом, например, с помощью сторонних деинсталляторов для более надёжного результата.
Подробнее: Удаление браузера Opera с компьютера
- Загрузите на компьютер самую свежую версию Оперы и установите её.
Скачать последнюю версию Opera
- Импортируйте в свежеустановленный браузер сохранённые ранее данные.
После этих манипуляций проблема должна быть устранена.




















































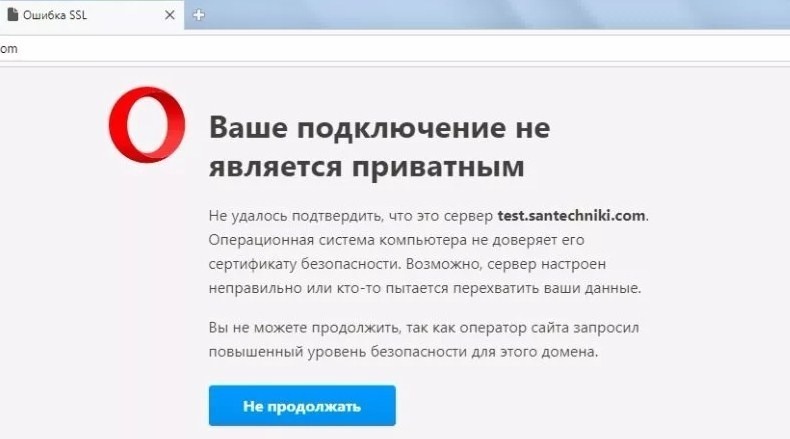
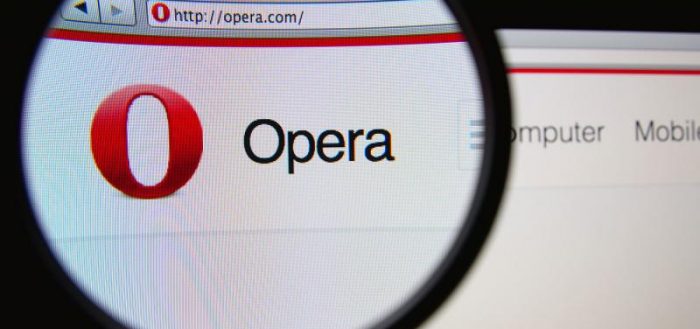
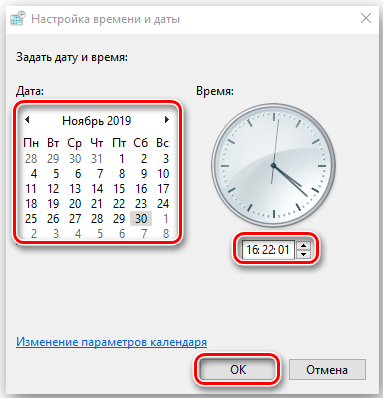


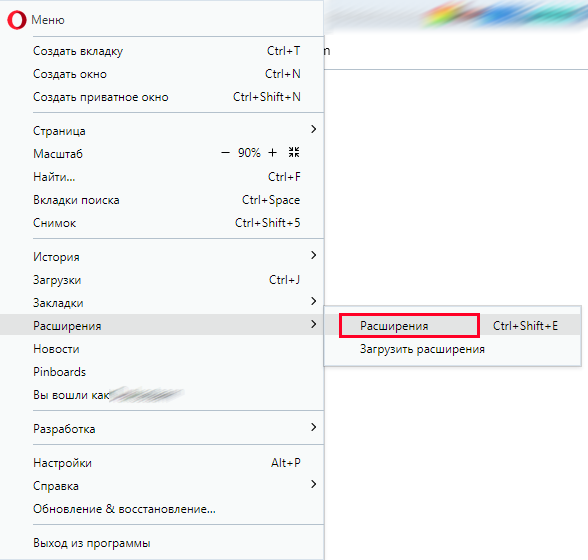

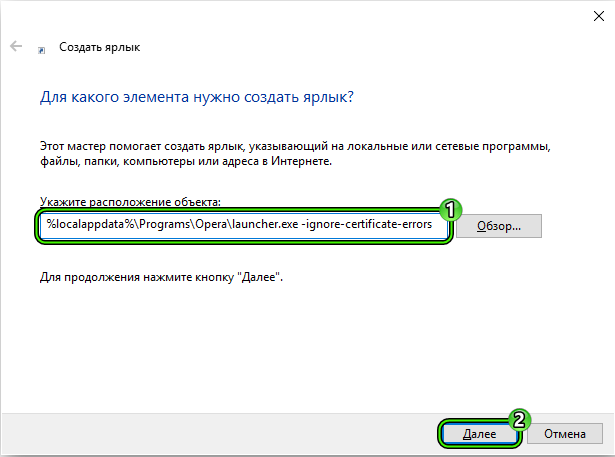
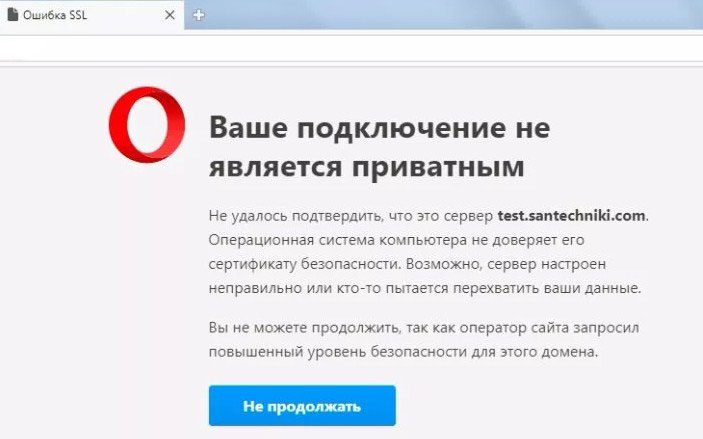
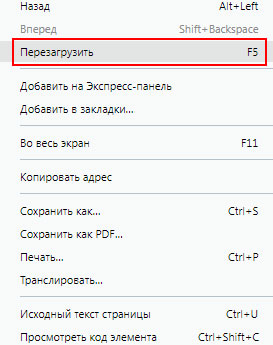
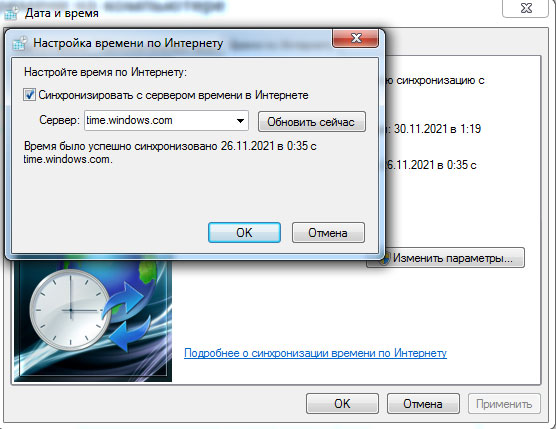

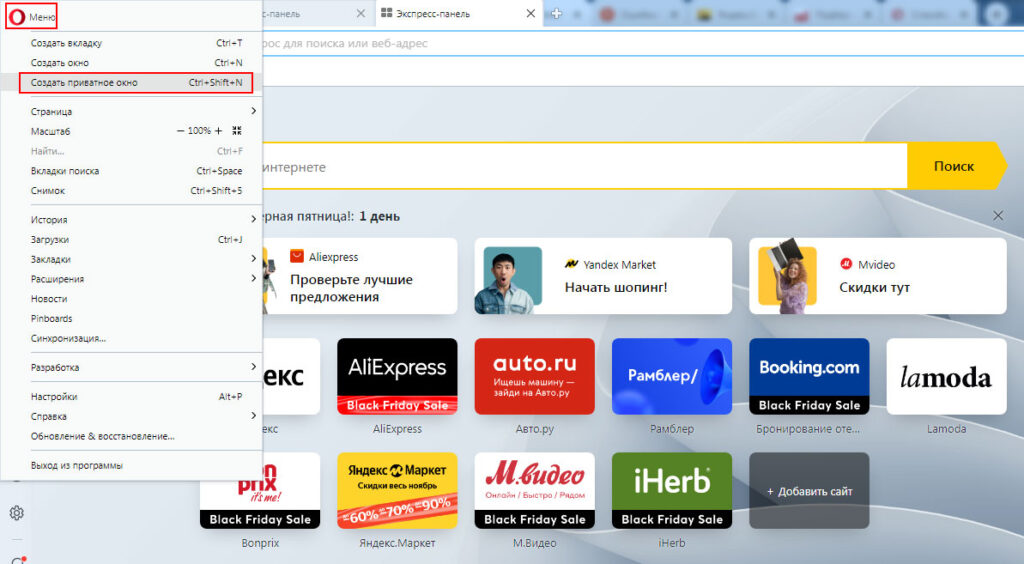

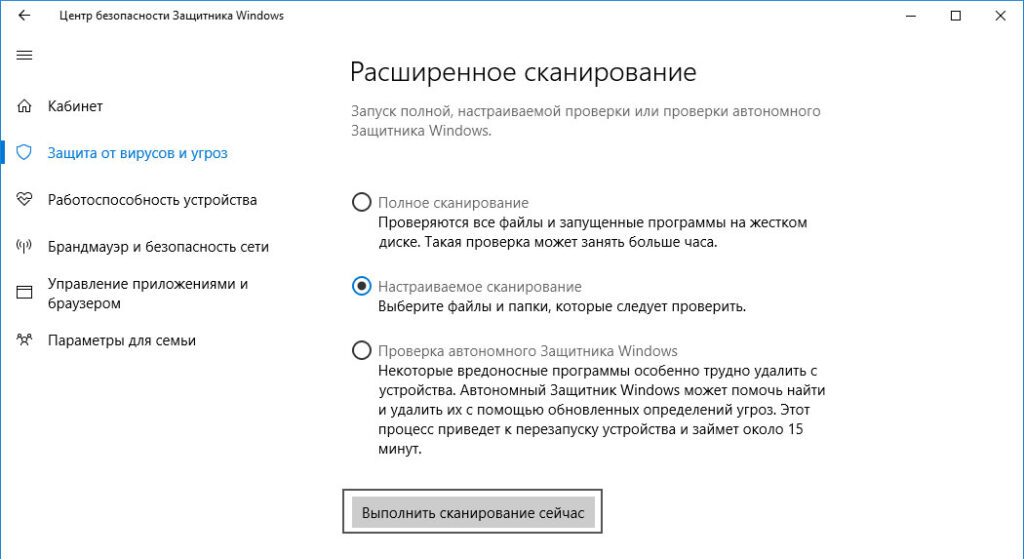
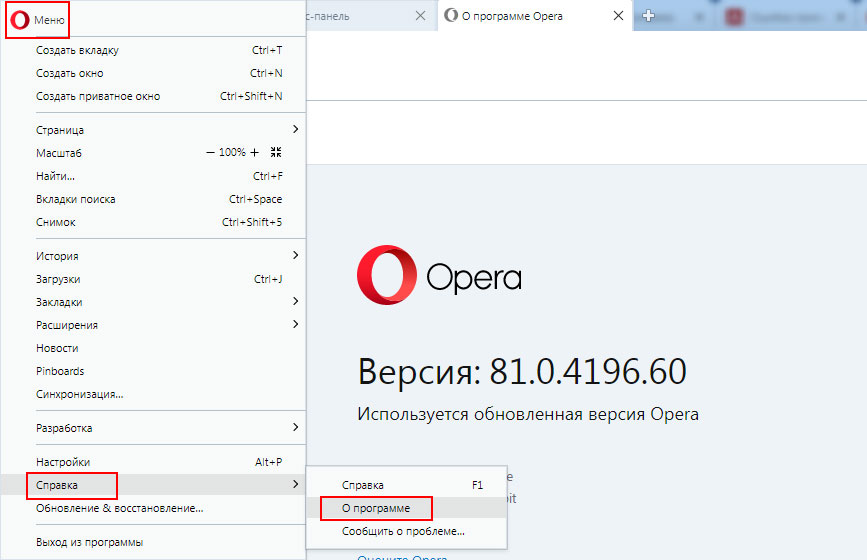
































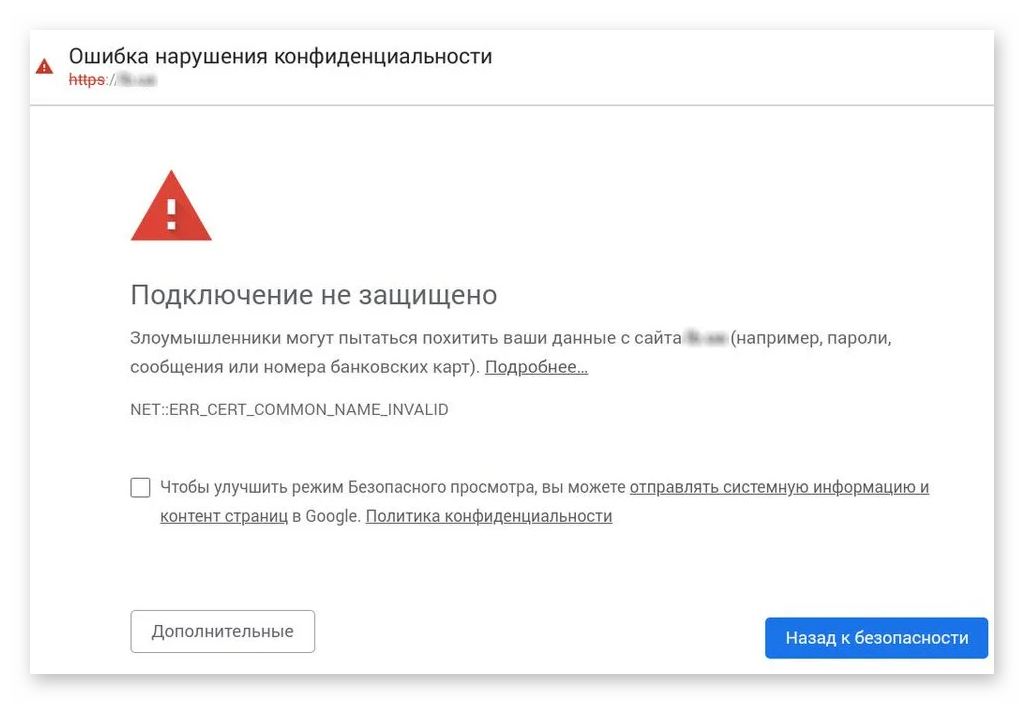
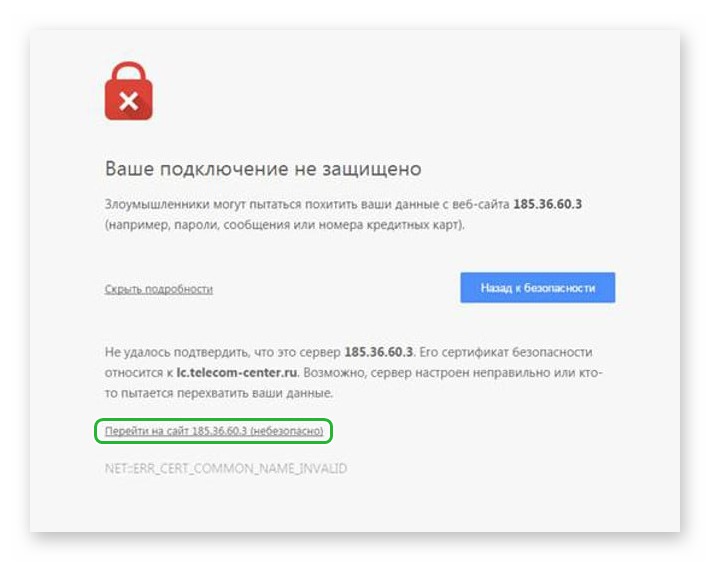
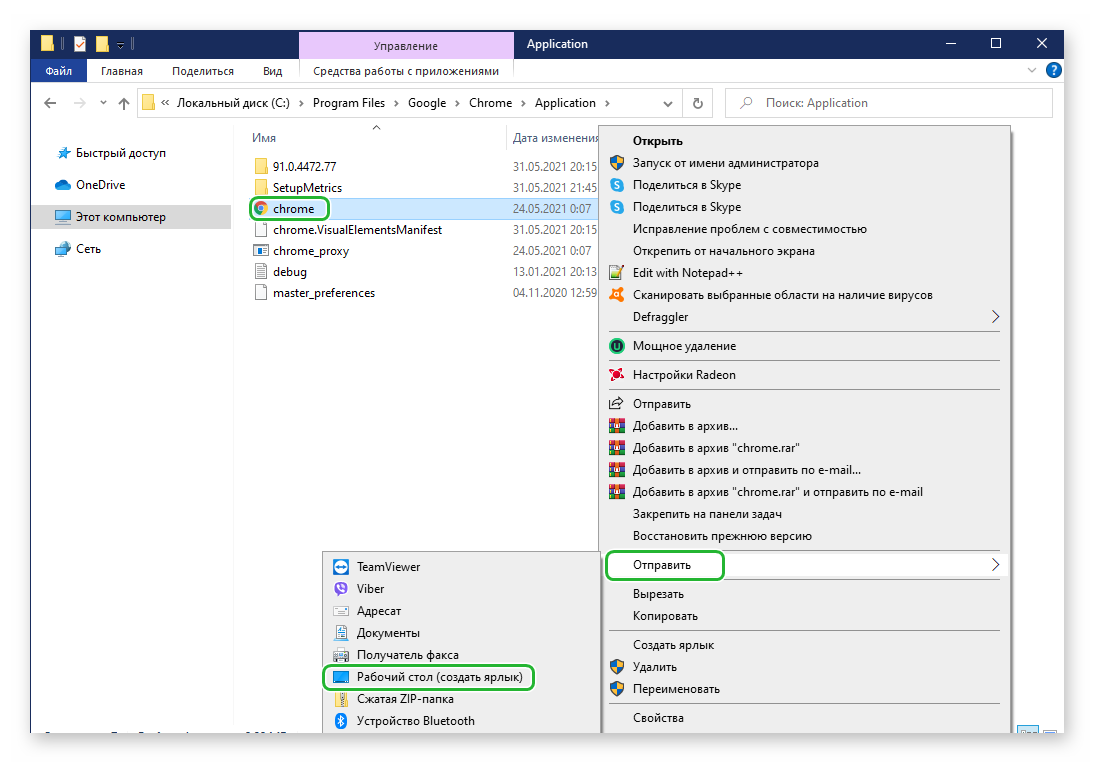
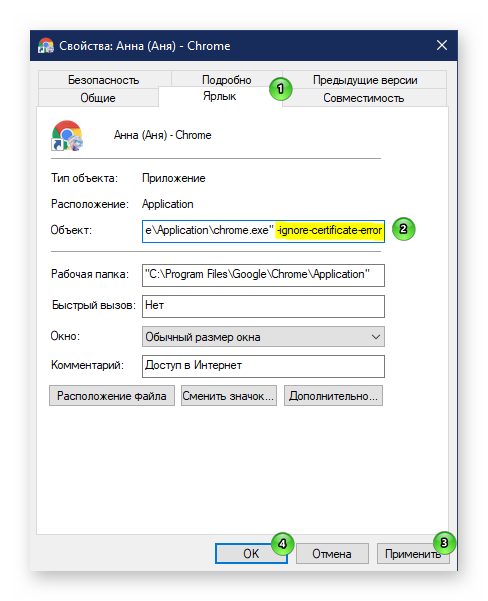
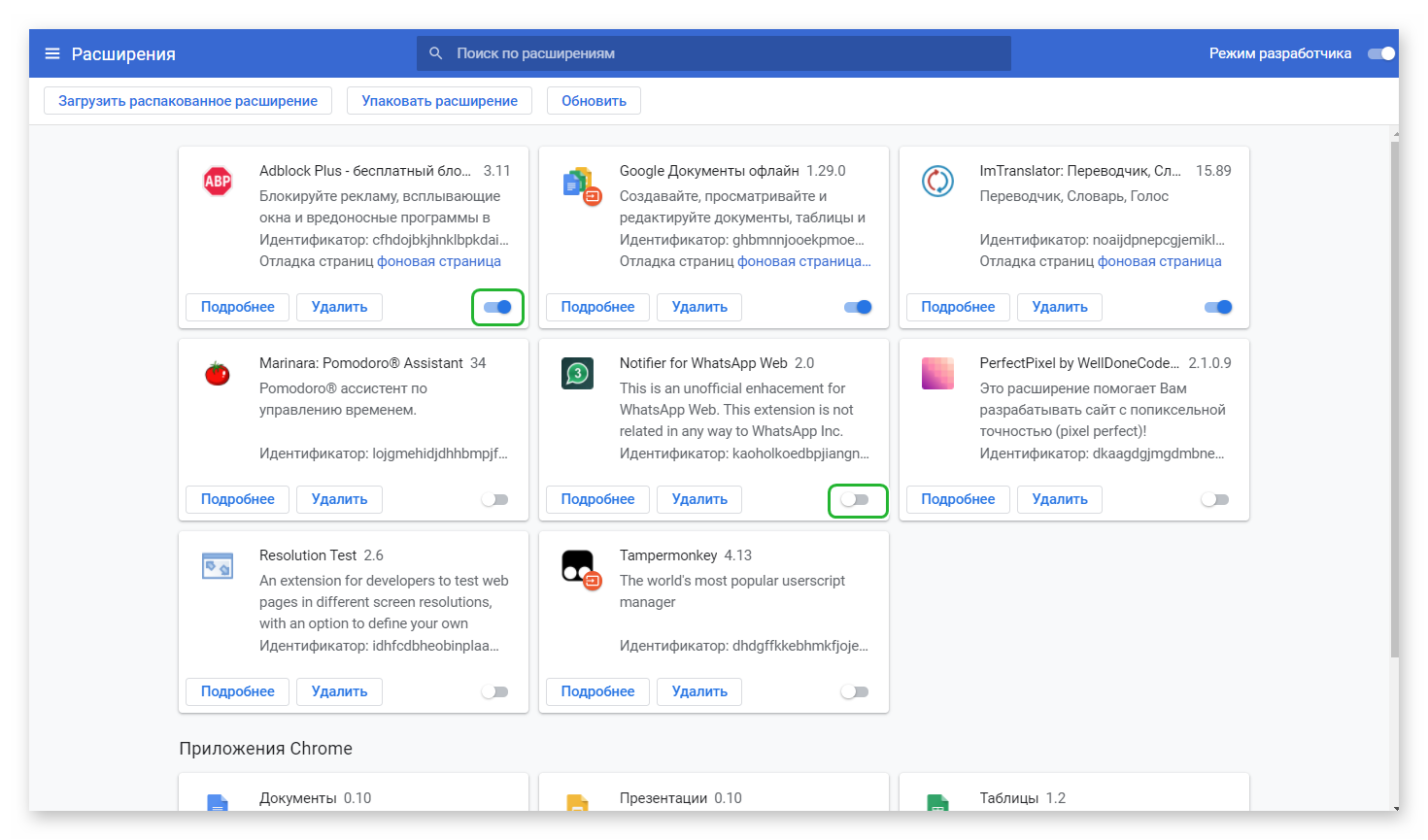
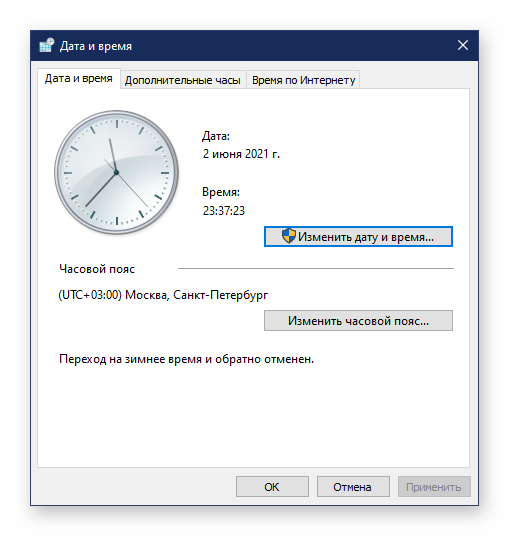
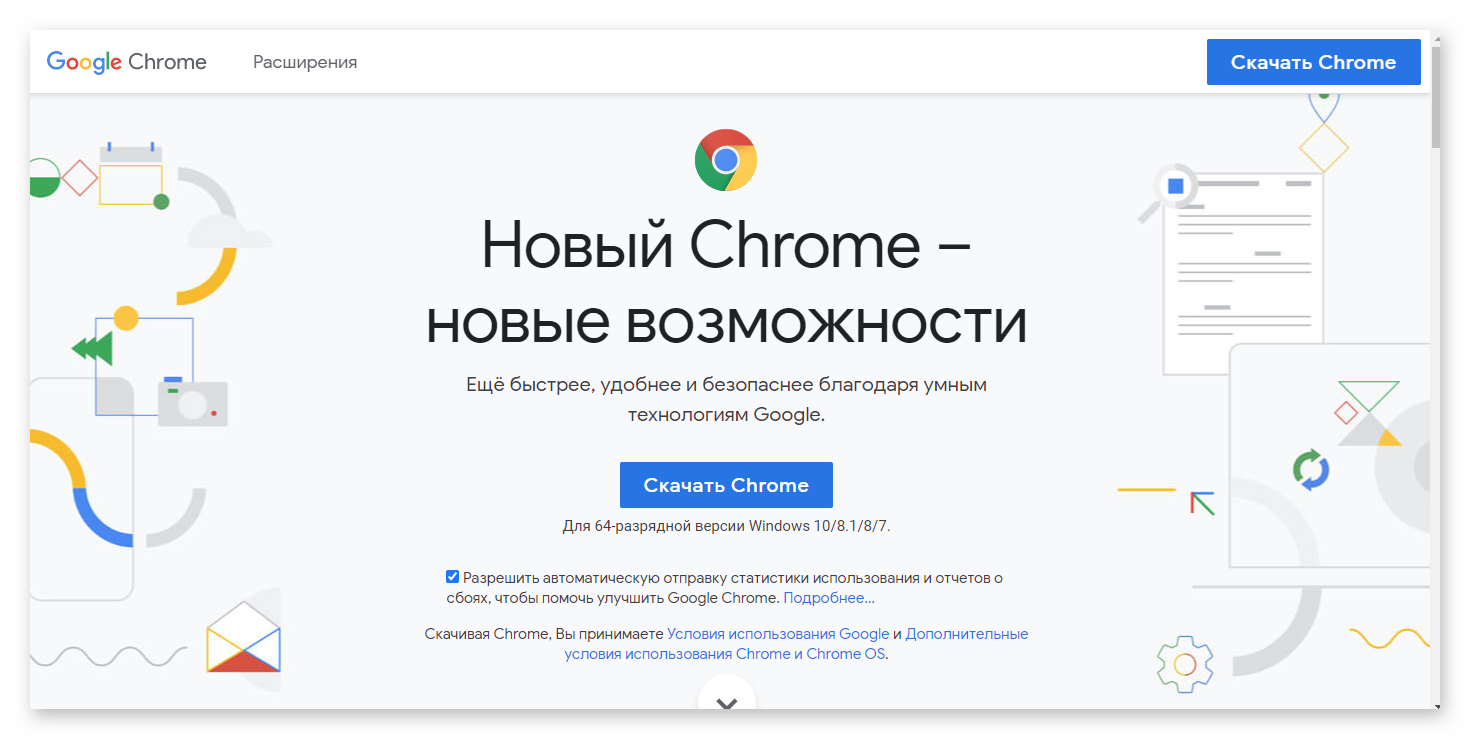





 Программы и web-сервисы
Программы и web-сервисы