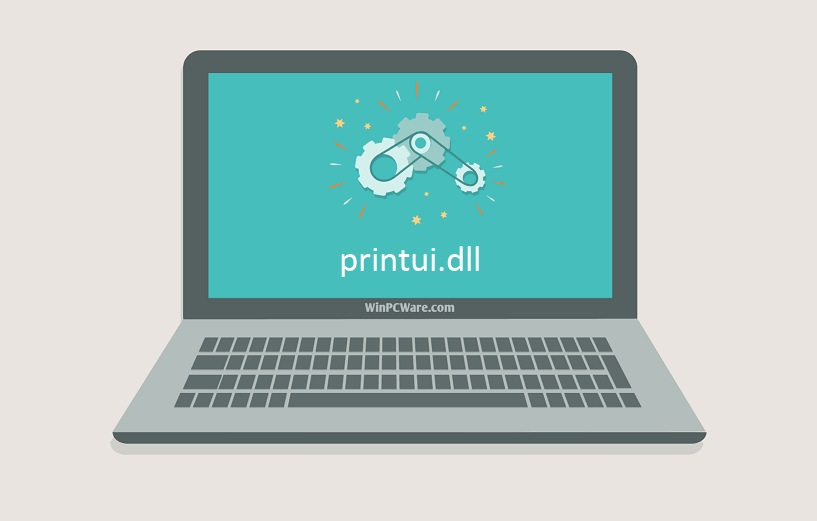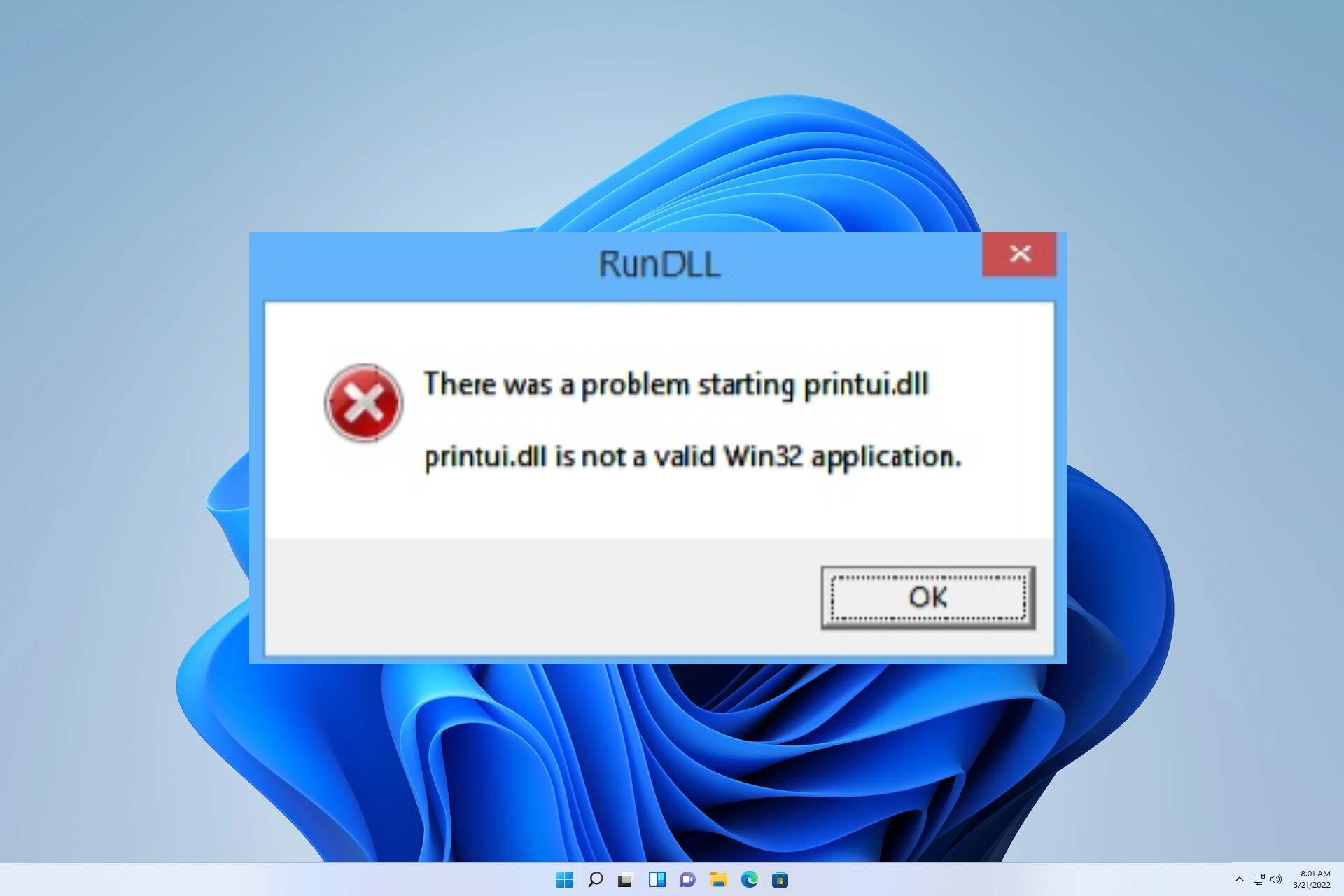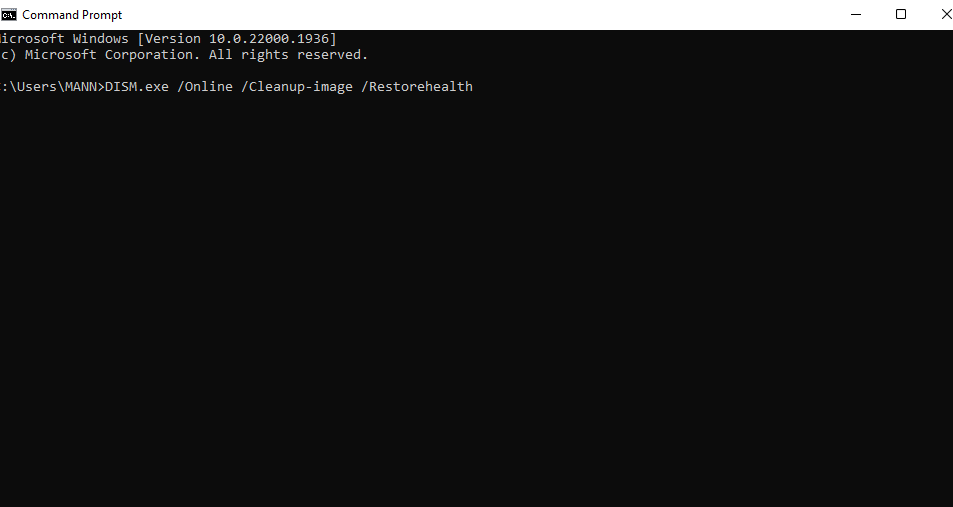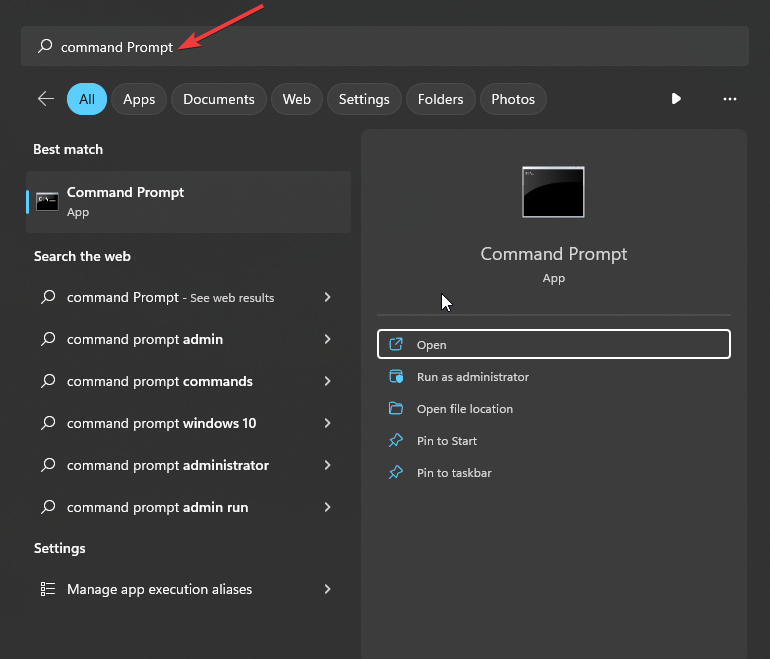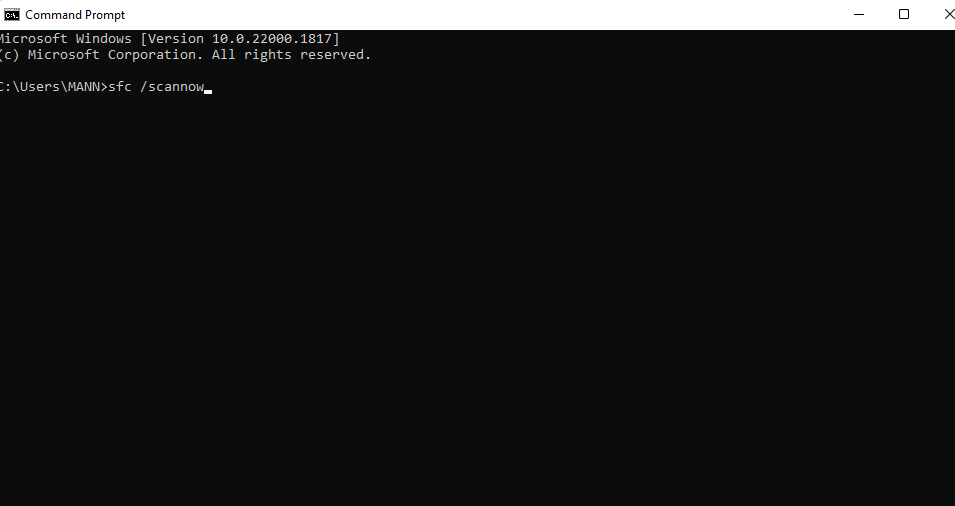Иногда система Windows отображает сообщения об ошибках поврежденных или отсутствующих файлов printui.dll. Подобные ситуации могут возникнуть, например, во время процесса установки программного обеспечения. Каждая программа требует определенных ресурсов, библиотек и исходных данных для правильной работы. Поэтому поврежденный или несуществующий файл printui.dll может повлиять на неудачное выполнение запущенного процесса.
Файл был разработан для использования с программным обеспечением . Здесь вы найдете подробную информацию о файле и инструкции, как действовать в случае ошибок, связанных с printui.dll на вашем устройстве. Вы также можете скачать файл printui.dll, совместимый с устройствами Windows 10, Windows 8.1, Windows 8, Windows 7, Windows 7, Windows Vista, Windows Vista, Windows XP, которые (скорее всего) позволят решить проблему.
Совместим с: Windows 10, Windows 8.1, Windows 8, Windows 7, Windows 7, Windows Vista, Windows Vista, Windows XP
Популярность пользователя
Исправьте ошибки printui.dll
- 1 Информация о файле printui.dll
- 2 Ошибки, связанные с файлом printui.dll
- 3 Как исправить ошибки, связанные с printui.dll?
- 3.1 Сканирование на наличие вредоносных программ
- 3.2 Обновление системы и драйверов
- 3.3 Инструмент проверки системных файлов
- 3.4 Восстановление системы
- 4 Скачать printui.dll
- 4.1 Список версий файла printui.dll
Информация о файле
| Основная информация | |
|---|---|
| Имя файла | printui.dll |
| Расширение файла | DLL |
| Описание | Printer Settings User Interface |
| Программного обеспечения | |
|---|---|
| программа | Microsoft® Windows® Operating System |
| автор | Microsoft Corporation |
| подробности | |
|---|---|
| MIME тип | application/octet-stream |
| Тип файла | Dynamic link library |
| система | Windows NT 32-bit |
| Авторские права | © Microsoft Corporation. All rights reserved. |
| Набор символов | Unicode |
| Языковая треска | English (U.S.) |
Наиболее распространенные проблемы с файлом printui.dll
Существует несколько типов ошибок, связанных с файлом printui.dll. Файл printui.dll может находиться в неправильном каталоге файлов на вашем устройстве, может отсутствовать в системе или может быть заражен вредоносным программным обеспечением и, следовательно, работать неправильно. Ниже приведен список наиболее распространенных сообщений об ошибках, связанных с файлом printui.dll. Если вы найдете один из перечисленных ниже (или похожих), рассмотрите следующие предложения.
- printui.dll поврежден
- printui.dll не может быть расположен
- Ошибка выполнения — printui.dll
- Ошибка файла printui.dll
- Файл printui.dll не может быть загружен. Модуль не найден
- невозможно зарегистрировать файл printui.dll
- Файл printui.dll не может быть загружен
- Файл printui.dll не существует
printui.dll
Не удалось запустить приложение, так как отсутствует файл printui.dll. Переустановите приложение, чтобы решить проблему.
OK
Проблемы, связанные с printui.dll, могут решаться различными способами. Некоторые методы предназначены только для опытных пользователей. Если вы не уверены в своих силах, мы советуем обратиться к специалисту. К исправлению ошибок в файле printui.dll следует подходить с особой осторожностью, поскольку любые ошибки могут привести к нестабильной или некорректно работающей системе. Если у вас есть необходимые навыки, пожалуйста, продолжайте.
Как исправить ошибки printui.dll всего за несколько шагов?
Ошибки файла printui.dll могут быть вызваны различными причинами, поэтому полезно попытаться исправить их различными способами.
Шаг 1.. Сканирование компьютера на наличие вредоносных программ.
Файлы Windows обычно подвергаются атаке со стороны вредоносного программного обеспечения, которое не позволяет им работать должным образом. Первым шагом в решении проблем с файлом printui.dll или любыми другими системными файлами Windows должно быть сканирование системы на наличие вредоносных программ с использованием антивирусного инструмента.
Если по какой-либо причине в вашей системе еще не установлено антивирусное программное обеспечение, вы должны сделать это немедленно. Незащищенная система не только является источником ошибок в файлах, но, что более важно, делает вашу систему уязвимой для многих опасностей. Если вы не знаете, какой антивирусный инструмент выбрать, обратитесь к этой статье Википедии — сравнение антивирусного программного обеспечения.
Шаг 2.. Обновите систему и драйверы.
Установка соответствующих исправлений и обновлений Microsoft Windows может решить ваши проблемы, связанные с файлом printui.dll. Используйте специальный инструмент Windows для выполнения обновления.
- Откройте меню «Пуск» в Windows.
- Введите «Центр обновления Windows» в поле поиска.
- Выберите подходящую программу (название может отличаться в зависимости от версии вашей системы)
- Проверьте, обновлена ли ваша система. Если в списке есть непримененные обновления, немедленно установите их.
- После завершения обновления перезагрузите компьютер, чтобы завершить процесс.
Помимо обновления системы рекомендуется установить последние версии драйверов устройств, так как драйверы могут влиять на правильную работу printui.dll или других системных файлов. Для этого перейдите на веб-сайт производителя вашего компьютера или устройства, где вы найдете информацию о последних обновлениях драйверов.
Шаг 3.. Используйте средство проверки системных файлов (SFC).
Проверка системных файлов — это инструмент Microsoft Windows. Как следует из названия, инструмент используется для идентификации и адресации ошибок, связанных с системным файлом, в том числе связанных с файлом printui.dll. После обнаружения ошибки, связанной с файлом %fileextension%, программа пытается автоматически заменить файл printui.dll на исправно работающую версию. Чтобы использовать инструмент:
- Откройте меню «Пуск» в Windows.
- Введите «cmd» в поле поиска
- Найдите результат «Командная строка» — пока не запускайте его:
- Нажмите правую кнопку мыши и выберите «Запуск от имени администратора»
- Введите «sfc / scannow» в командной строке, чтобы запустить программу, и следуйте инструкциям.
Шаг 4. Восстановление системы Windows.
Другой подход заключается в восстановлении системы до предыдущего состояния до того, как произошла ошибка файла printui.dll. Чтобы восстановить вашу систему, следуйте инструкциям ниже
- Откройте меню «Пуск» в Windows.
- Введите «Восстановление системы» в поле поиска.
- Запустите средство восстановления системы — его имя может отличаться в зависимости от версии системы.
- Приложение проведет вас через весь процесс — внимательно прочитайте сообщения
- После завершения процесса перезагрузите компьютер.
Если все вышеупомянутые методы завершились неудачно и проблема с файлом printui.dll не была решена, перейдите к следующему шагу. Помните, что следующие шаги предназначены только для опытных пользователей
Загрузите и замените файл printui.dll
Последнее решение — вручную загрузить и заменить файл printui.dll в соответствующей папке на диске. Выберите версию файла, совместимую с вашей операционной системой, и нажмите кнопку «Скачать». Затем перейдите в папку «Загруженные» вашего веб-браузера и скопируйте загруженный файл printui.dll.
Перейдите в папку, в которой должен находиться файл, и вставьте загруженный файл. Ниже приведен список путей к каталогу файлов printui.dll.
- Windows 10: C:WindowsSystem32
- Windows 8.1: C:WindowsSystem32
- Windows 8: 1: C:WindowsSystem32
- Windows 7: C:WindowsSysWOW64
- Windows 7: C:WindowsSysWOW64
- Windows Vista: —
- Windows Vista: —
- Windows XP: —
Если действия не помогли решить проблему с файлом printui.dll, обратитесь к профессионалу. Существует вероятность того, что ошибка (и) может быть связана с устройством и, следовательно, должна быть устранена на аппаратном уровне. Может потребоваться новая установка операционной системы — неправильный процесс установки системы может привести к потере данных.
Список версий файлов

Имя файла
printui.dll
система
Windows 10
Размер файла
1088512 bytes
Дата
2017-03-18
| Подробности файла | ||
|---|---|---|
| MD5 | 40655e8b99b4a53f873bb30b74650cb7 | |
| SHA1 | 2ac36000b75d757e74d9bfa716d2f6f1a577675d | |
| SHA256 | e9e4ba74a6edd8efee86186e436f99cfe6ce5eef1df149bba885519f27178d9c | |
| CRC32 | c5de9dec | |
| Пример расположения файла | C:WindowsSystem32 |

Имя файла
printui.dll
система
Windows 8.1
Размер файла
1085952 bytes
Дата
2014-11-21
| Подробности файла | ||
|---|---|---|
| MD5 | 0f264a641167a0b7ee9d120255dd00a1 | |
| SHA1 | b6bc28013f65b51b874e04fa6033d58e8c2ea380 | |
| SHA256 | 8f2cfcc5f244e6344cc0cc7ac8675cdee36643697b920de653f47b591c040bed | |
| CRC32 | 04a07270 | |
| Пример расположения файла | C:WindowsSystem32 |

Имя файла
printui.dll
система
Windows 8
Размер файла
1044480 bytes
Дата
2012-07-26
| Подробности файла | ||
|---|---|---|
| MD5 | d98cc7a789537e1ef44104ce06df876c | |
| SHA1 | 265e995dda7b94c1e2e63c4c01e54366fa156e93 | |
| SHA256 | 956529e1fca4c7148012f249855c097d8dd393faa94025617247cb4c63ad821e | |
| CRC32 | f9b1d6d5 | |
| Пример расположения файла | 1: C:WindowsSystem32 |

Имя файла
printui.dll
система
Windows 7
Размер файла
932352 bytes
Дата
-0001-11-30
| Подробности файла | ||
|---|---|---|
| MD5 | 9df9b31eac1669f244c02b61f10d123a | |
| SHA1 | a714e80b6246799160e863eb78f5295eafa4a2f0 | |
| SHA256 | d1957d02a0c22ff74707f114ffe0eb1cf314db9cb589fe6755a3b8963092f361 | |
| CRC32 | 6f137b41 | |
| Пример расположения файла | C:WindowsSysWOW64 |

Имя файла
printui.dll
система
Windows 7
Размер файла
1050624 bytes
Дата
2010-11-21
| Подробности файла | ||
|---|---|---|
| MD5 | ba0f80c7878558c28b1b298e94d259ff | |
| SHA1 | 31d60755c72ced44543525553dff568a6212a08d | |
| SHA256 | c8d6522556013aba114af890867d759d83b1bb4c943f74a513ced0a0a3514285 | |
| CRC32 | 8059467d | |
| Пример расположения файла | C:WindowsSysWOW64 |

Имя файла
printui.dll
система
Windows Vista
Размер файла
980480 bytes
Дата
2009-04-11
| Подробности файла | ||
|---|---|---|
| MD5 | 91ecb960a6e54b48f6901e36df8eebaa | |
| SHA1 | 1a6994c9c87b792ccf6e956506e325e73e0ed2d0 | |
| SHA256 | 5c787bc6ddd08bd727c8e1f7d3bd7285ee026b474eaf7825b3fc5a85b7ad7ad1 | |
| CRC32 | 5bad2705 | |
| Пример расположения файла | — |

Имя файла
printui.dll
система
Windows Vista
Размер файла
869888 bytes
Дата
-0001-11-30
| Подробности файла | ||
|---|---|---|
| MD5 | c4f3693767a2b93a64c6d67cfc2dac63 | |
| SHA1 | 54af2417cef764717f6dc4a0a3093a125c300098 | |
| SHA256 | c4ee856f2419bba5a809f93809b94537123599df6a61b95bb6773ec323874fb0 | |
| CRC32 | 10af1f11 | |
| Пример расположения файла | — |

Имя файла
printui.dll
система
Windows XP
Размер файла
560640 bytes
Дата
2008-04-14
| Подробности файла | ||
|---|---|---|
| MD5 | b2cf9f1f606dec23f70a40b01df3c396 | |
| SHA1 | 410e38b7d80c6a4c4feabb2bddf9fdc2c47bdee7 | |
| SHA256 | 02bf4855d601314ca602da07888b0b80fe41af13e73fc774ae1f4f2e42fb2bb1 | |
| CRC32 | 7e981e20 | |
| Пример расположения файла | — |
Файл printui.dll считается разновидностью DLL-файла. DLL-файлы, такие как printui.dll, по сути являются справочником, хранящим информацию и инструкции для исполняемых файлов (EXE-файлов), например sapisvr.exe. Данные файлы были созданы для того, чтобы различные программы (например, Windows) имели общий доступ к файлу printui.dll для более эффективного распределения памяти, что в свою очередь способствует повышению быстродействия компьютера.
К сожалению, то, что делает файлы DLL настолько удобными и эффективными, также делает их крайне уязвимыми к различного рода проблемам. Если что-то происходит с общим файлом DLL, то он либо пропадает, либо каким-то образом повреждается, вследствие чего может возникать сообщение об ошибке выполнения. Термин «выполнение» говорит сам за себя; имеется в виду, что данные ошибки возникают в момент, когда происходит попытка загрузки файла printui.dll — либо при запуске приложения Windows, либо, в некоторых случаях, во время его работы. К числу наиболее распространенных ошибок printui.dll относятся:
- Нарушение прав доступа по адресу — printui.dll.
- Не удается найти printui.dll.
- Не удается найти C:WindowsSystem32printui.dll.
- Не удается зарегистрировать printui.dll.
- Не удается запустить Windows. Отсутствует требуемый компонент: printui.dll. Повторите установку Windows.
- Не удалось загрузить printui.dll.
- Не удалось запустить приложение, потому что не найден printui.dll.
- Файл printui.dll отсутствует или поврежден.
- Не удалось запустить это приложение, потому что не найден printui.dll. Попробуйте переустановить программу, чтобы устранить эту проблему.
Файл printui.dll может отсутствовать из-за случайного удаления, быть удаленным другой программой как общий файл (общий с Windows) или быть удаленным в результате заражения вредоносным программным обеспечением. Кроме того, повреждение файла printui.dll может быть вызвано отключением питания при загрузке Windows, сбоем системы при загрузке printui.dll, наличием плохих секторов на запоминающем устройстве (обычно это основной жесткий диск) или, как нередко бывает, заражением вредоносным программным обеспечением. Таким образом, крайне важно, чтобы антивирус постоянно поддерживался в актуальном состоянии и регулярно проводил сканирование системы.
Файл printui.dll считается разновидностью DLL-файла. DLL-файлы, такие как printui.dll, по сути являются справочником, хранящим информацию и инструкции для исполняемых файлов (EXE-файлов), например sapisvr.exe. Данные файлы были созданы для того, чтобы различные программы (например, Windows) имели общий доступ к файлу printui.dll для более эффективного распределения памяти, что в свою очередь способствует повышению быстродействия компьютера.
К сожалению, то, что делает файлы DLL настолько удобными и эффективными, также делает их крайне уязвимыми к различного рода проблемам. Если что-то происходит с общим файлом DLL, то он либо пропадает, либо каким-то образом повреждается, вследствие чего может возникать сообщение об ошибке выполнения. Термин «выполнение» говорит сам за себя; имеется в виду, что данные ошибки возникают в момент, когда происходит попытка загрузки файла printui.dll — либо при запуске приложения Windows, либо, в некоторых случаях, во время его работы. К числу наиболее распространенных ошибок printui.dll относятся:
- Нарушение прав доступа по адресу — printui.dll.
- Не удается найти printui.dll.
- Не удается найти C:WindowsSystem32printui.dll.
- Не удается зарегистрировать printui.dll.
- Не удается запустить Windows. Отсутствует требуемый компонент: printui.dll. Повторите установку Windows.
- Не удалось загрузить printui.dll.
- Не удалось запустить приложение, потому что не найден printui.dll.
- Файл printui.dll отсутствует или поврежден.
- Не удалось запустить это приложение, потому что не найден printui.dll. Попробуйте переустановить программу, чтобы устранить эту проблему.
Файл printui.dll может отсутствовать из-за случайного удаления, быть удаленным другой программой как общий файл (общий с Windows) или быть удаленным в результате заражения вредоносным программным обеспечением. Кроме того, повреждение файла printui.dll может быть вызвано отключением питания при загрузке Windows, сбоем системы при загрузке printui.dll, наличием плохих секторов на запоминающем устройстве (обычно это основной жесткий диск) или, как нередко бывает, заражением вредоносным программным обеспечением. Таким образом, крайне важно, чтобы антивирус постоянно поддерживался в актуальном состоянии и регулярно проводил сканирование системы.
Иногда система Windows отображает сообщения об ошибках поврежденных или отсутствующих файлов printui.dll. Подобные ситуации могут возникнуть, например, во время процесса установки программного обеспечения. Каждая программа требует определенных ресурсов, библиотек и исходных данных для правильной работы. Поэтому поврежденный или несуществующий файл printui.dll может повлиять на неудачное выполнение запущенного процесса.
Файл был разработан для использования с программным обеспечением . Здесь вы найдете подробную информацию о файле и инструкции, как действовать в случае ошибок, связанных с printui.dll на вашем устройстве. Вы также можете скачать файл printui.dll, совместимый с устройствами Windows 10, Windows 8.1, Windows 8, Windows 7, Windows 7, Windows Vista, Windows Vista, Windows XP, которые (скорее всего) позволят решить проблему.
Совместим с: Windows 10, Windows 8.1, Windows 8, Windows 7, Windows 7, Windows Vista, Windows Vista, Windows XP
Популярность пользователя
- 1 Информация о файле printui.dll
- 2 Ошибки, связанные с файлом printui.dll
- 3 Как исправить ошибки, связанные с printui.dll?
- 3.1 Сканирование на наличие вредоносных программ
- 3.2 Обновление системы и драйверов
- 3.3 Инструмент проверки системных файлов
- 3.4 Восстановление системы
- 4 Скачать printui.dll
- 4.1 Список версий файла printui.dll
Информация о файле
| Основная информация | |
|---|---|
| Имя файла | printui.dll |
| Расширение файла | DLL |
| Описание | Printer Settings User Interface |
| Программного обеспечения | |
|---|---|
| программа | Microsoft® Windows® Operating System |
| автор | Microsoft Corporation |
| подробности | |
|---|---|
| MIME тип | application/octet-stream |
| Тип файла | Dynamic link library |
| система | Windows NT 32-bit |
| Авторские права | © Microsoft Corporation. All rights reserved. |
| Набор символов | Unicode |
| Языковая треска | English (U.S.) |
Наиболее распространенные проблемы с файлом printui.dll
Существует несколько типов ошибок, связанных с файлом printui.dll. Файл printui.dll может находиться в неправильном каталоге файлов на вашем устройстве, может отсутствовать в системе или может быть заражен вредоносным программным обеспечением и, следовательно, работать неправильно. Ниже приведен список наиболее распространенных сообщений об ошибках, связанных с файлом printui.dll. Если вы найдете один из перечисленных ниже (или похожих), рассмотрите следующие предложения.
- printui.dll поврежден
- printui.dll не может быть расположен
- Ошибка выполнения — printui.dll
- Ошибка файла printui.dll
- Файл printui.dll не может быть загружен. Модуль не найден
- невозможно зарегистрировать файл printui.dll
- Файл printui.dll не может быть загружен
- Файл printui.dll не существует
printui.dll
Не удалось запустить приложение, так как отсутствует файл printui.dll. Переустановите приложение, чтобы решить проблему.
OK
Проблемы, связанные с printui.dll, могут решаться различными способами. Некоторые методы предназначены только для опытных пользователей. Если вы не уверены в своих силах, мы советуем обратиться к специалисту. К исправлению ошибок в файле printui.dll следует подходить с особой осторожностью, поскольку любые ошибки могут привести к нестабильной или некорректно работающей системе. Если у вас есть необходимые навыки, пожалуйста, продолжайте.
Как исправить ошибки printui.dll всего за несколько шагов?
Ошибки файла printui.dll могут быть вызваны различными причинами, поэтому полезно попытаться исправить их различными способами.
Шаг 1.. Сканирование компьютера на наличие вредоносных программ.
Файлы Windows обычно подвергаются атаке со стороны вредоносного программного обеспечения, которое не позволяет им работать должным образом. Первым шагом в решении проблем с файлом printui.dll или любыми другими системными файлами Windows должно быть сканирование системы на наличие вредоносных программ с использованием антивирусного инструмента.
Если по какой-либо причине в вашей системе еще не установлено антивирусное программное обеспечение, вы должны сделать это немедленно. Незащищенная система не только является источником ошибок в файлах, но, что более важно, делает вашу систему уязвимой для многих опасностей. Если вы не знаете, какой антивирусный инструмент выбрать, обратитесь к этой статье Википедии — сравнение антивирусного программного обеспечения.
Шаг 2.. Обновите систему и драйверы.
Установка соответствующих исправлений и обновлений Microsoft Windows может решить ваши проблемы, связанные с файлом printui.dll. Используйте специальный инструмент Windows для выполнения обновления.
- Откройте меню «Пуск» в Windows.
- Введите «Центр обновления Windows» в поле поиска.
- Выберите подходящую программу (название может отличаться в зависимости от версии вашей системы)
- Проверьте, обновлена ли ваша система. Если в списке есть непримененные обновления, немедленно установите их.
- После завершения обновления перезагрузите компьютер, чтобы завершить процесс.
Помимо обновления системы рекомендуется установить последние версии драйверов устройств, так как драйверы могут влиять на правильную работу printui.dll или других системных файлов. Для этого перейдите на веб-сайт производителя вашего компьютера или устройства, где вы найдете информацию о последних обновлениях драйверов.
Шаг 3.. Используйте средство проверки системных файлов (SFC).
Проверка системных файлов — это инструмент Microsoft Windows. Как следует из названия, инструмент используется для идентификации и адресации ошибок, связанных с системным файлом, в том числе связанных с файлом printui.dll. После обнаружения ошибки, связанной с файлом %fileextension%, программа пытается автоматически заменить файл printui.dll на исправно работающую версию. Чтобы использовать инструмент:
- Откройте меню «Пуск» в Windows.
- Введите «cmd» в поле поиска
- Найдите результат «Командная строка» — пока не запускайте его:
- Нажмите правую кнопку мыши и выберите «Запуск от имени администратора»
- Введите «sfc / scannow» в командной строке, чтобы запустить программу, и следуйте инструкциям.
Шаг 4. Восстановление системы Windows.
Другой подход заключается в восстановлении системы до предыдущего состояния до того, как произошла ошибка файла printui.dll. Чтобы восстановить вашу систему, следуйте инструкциям ниже
- Откройте меню «Пуск» в Windows.
- Введите «Восстановление системы» в поле поиска.
- Запустите средство восстановления системы — его имя может отличаться в зависимости от версии системы.
- Приложение проведет вас через весь процесс — внимательно прочитайте сообщения
- После завершения процесса перезагрузите компьютер.
Если все вышеупомянутые методы завершились неудачно и проблема с файлом printui.dll не была решена, перейдите к следующему шагу. Помните, что следующие шаги предназначены только для опытных пользователей
Загрузите и замените файл printui.dll
Последнее решение — вручную загрузить и заменить файл printui.dll в соответствующей папке на диске. Выберите версию файла, совместимую с вашей операционной системой, и нажмите кнопку «Скачать». Затем перейдите в папку «Загруженные» вашего веб-браузера и скопируйте загруженный файл printui.dll.
Перейдите в папку, в которой должен находиться файл, и вставьте загруженный файл. Ниже приведен список путей к каталогу файлов printui.dll.
- Windows 10: C:WindowsSystem32
- Windows 8.1: C:WindowsSystem32
- Windows 8: 1: C:WindowsSystem32
- Windows 7: C:WindowsSysWOW64
- Windows 7: C:WindowsSysWOW64
- Windows Vista: —
- Windows Vista: —
- Windows XP: —
Если действия не помогли решить проблему с файлом printui.dll, обратитесь к профессионалу. Существует вероятность того, что ошибка (и) может быть связана с устройством и, следовательно, должна быть устранена на аппаратном уровне. Может потребоваться новая установка операционной системы — неправильный процесс установки системы может привести к потере данных.
Список версий файлов

Имя файла
printui.dll
система
Windows 10
Размер файла
1088512 bytes
Дата
2017-03-18
| Подробности файла | ||
|---|---|---|
| MD5 | 40655e8b99b4a53f873bb30b74650cb7 | |
| SHA1 | 2ac36000b75d757e74d9bfa716d2f6f1a577675d | |
| SHA256 | e9e4ba74a6edd8efee86186e436f99cfe6ce5eef1df149bba885519f27178d9c | |
| CRC32 | c5de9dec | |
| Пример расположения файла | C:WindowsSystem32 |

Имя файла
printui.dll
система
Windows 8.1
Размер файла
1085952 bytes
Дата
2014-11-21
| Подробности файла | ||
|---|---|---|
| MD5 | 0f264a641167a0b7ee9d120255dd00a1 | |
| SHA1 | b6bc28013f65b51b874e04fa6033d58e8c2ea380 | |
| SHA256 | 8f2cfcc5f244e6344cc0cc7ac8675cdee36643697b920de653f47b591c040bed | |
| CRC32 | 04a07270 | |
| Пример расположения файла | C:WindowsSystem32 |

Имя файла
printui.dll
система
Windows 8
Размер файла
1044480 bytes
Дата
2012-07-26
| Подробности файла | ||
|---|---|---|
| MD5 | d98cc7a789537e1ef44104ce06df876c | |
| SHA1 | 265e995dda7b94c1e2e63c4c01e54366fa156e93 | |
| SHA256 | 956529e1fca4c7148012f249855c097d8dd393faa94025617247cb4c63ad821e | |
| CRC32 | f9b1d6d5 | |
| Пример расположения файла | 1: C:WindowsSystem32 |

Имя файла
printui.dll
система
Windows 7
Размер файла
932352 bytes
Дата
-0001-11-30
| Подробности файла | ||
|---|---|---|
| MD5 | 9df9b31eac1669f244c02b61f10d123a | |
| SHA1 | a714e80b6246799160e863eb78f5295eafa4a2f0 | |
| SHA256 | d1957d02a0c22ff74707f114ffe0eb1cf314db9cb589fe6755a3b8963092f361 | |
| CRC32 | 6f137b41 | |
| Пример расположения файла | C:WindowsSysWOW64 |

Имя файла
printui.dll
система
Windows 7
Размер файла
1050624 bytes
Дата
2010-11-21
| Подробности файла | ||
|---|---|---|
| MD5 | ba0f80c7878558c28b1b298e94d259ff | |
| SHA1 | 31d60755c72ced44543525553dff568a6212a08d | |
| SHA256 | c8d6522556013aba114af890867d759d83b1bb4c943f74a513ced0a0a3514285 | |
| CRC32 | 8059467d | |
| Пример расположения файла | C:WindowsSysWOW64 |

Имя файла
printui.dll
система
Windows Vista
Размер файла
980480 bytes
Дата
2009-04-11
| Подробности файла | ||
|---|---|---|
| MD5 | 91ecb960a6e54b48f6901e36df8eebaa | |
| SHA1 | 1a6994c9c87b792ccf6e956506e325e73e0ed2d0 | |
| SHA256 | 5c787bc6ddd08bd727c8e1f7d3bd7285ee026b474eaf7825b3fc5a85b7ad7ad1 | |
| CRC32 | 5bad2705 | |
| Пример расположения файла | — |

Имя файла
printui.dll
система
Windows Vista
Размер файла
869888 bytes
Дата
-0001-11-30
| Подробности файла | ||
|---|---|---|
| MD5 | c4f3693767a2b93a64c6d67cfc2dac63 | |
| SHA1 | 54af2417cef764717f6dc4a0a3093a125c300098 | |
| SHA256 | c4ee856f2419bba5a809f93809b94537123599df6a61b95bb6773ec323874fb0 | |
| CRC32 | 10af1f11 | |
| Пример расположения файла | — |

Имя файла
printui.dll
система
Windows XP
Размер файла
560640 bytes
Дата
2008-04-14
| Подробности файла | ||
|---|---|---|
| MD5 | b2cf9f1f606dec23f70a40b01df3c396 | |
| SHA1 | 410e38b7d80c6a4c4feabb2bddf9fdc2c47bdee7 | |
| SHA256 | 02bf4855d601314ca602da07888b0b80fe41af13e73fc774ae1f4f2e42fb2bb1 | |
| CRC32 | 7e981e20 | |
| Пример расположения файла | — |
Hey @velezmoro,
Thanks for getting back to me regarding this issue.
Because your’re still getting the error ‘printui.dll is not a valid Win32 application‘ there are definitely some misconfigured system files still with your Windows Operating System. To verify if this error is occuring because of a conflict within your User Account or from an Operating System corruption, I am going to have you attempt to install your printer under a hidden System Administrator Account. Can I please have you follow the steps below.
Step 1: Remove Driver:
Before unlocking and installing under the System Administrator Account I am going to have you ensure that no trace of the printer is showing under your User Account.
- Open your Start screen by selecting the Windows icon on the bottom left of your computer screen, or by selecting the Windows key on the bottom left of your keyboard, to the right of the Ctrl button
- Under the Start screen type Programs and Features. Click Programs and Features to launch the window.
- In Programs and Features a list of programs installed on your computer will populate. Please scroll down this list and look for your HP Officejet. If you see your HP Officejet please select it and choose Uninstall. Please follow any onscreen prompts to complete the uninstall. Once the uninstall is complete please close Programs and Features.
Step 2: Unlock System Administrator Account:
- Open your Start screen by selecting the Windows icon on the bottom left of your computer screen, or by selecting the Windows key on the bottom left of your keyboard, to the right of the Ctrl button
- Under the Start screen type Command Prompt. On the right Command Prompt should populate. Please right click on Command Prompt and left click on ‘Run as Administrator‘
- Once CMD (Command Prompt) opens, type net user administrator /active:yes and hit enter
on your keyboard - Next, close CMD and restart your computer
- When your computer comes on log into the new account that should show. It will be called Administrator and will not have a password on it.
- If your computer automatically logs into your Account after restart than open your Start screen. Click on your User Account Picture or Name (usually on the top right) and select the Log OFF option. Please log into the new Administrator Account.
- Under the Administrator Account please click here to download the drivers for your printer
- Once the download is complete please follow the onscreen prompts to install your device
- Once the installation is complete please test your machine to confirm functionality. If everything works fine, please Log OFF of this Account and back into your normal User Account. The software and driver package should now be installed successfully under your User Account.
- Under your User Account please test the functions of your device to confirm that everything is still working.
If everything works fine you will want to hide the Administrator Account.
Step 3: Hide System Administrator Account:
- Open your Start screen by selecting the Windows icon on the bottom left of your computer screen, or by selecting the Windows key on the bottom left of your keyboard, to the right of the Ctrl button
- Under the Start screen type Command Prompt. On the right Command Prompt should populate. Please right click on Command Prompt and left click on ‘Run as Administrator’
- Once CMD (Command Prompt) opens, type net user administrator /active:no and hit enter
on your keyboard - Next, close Command Prompt and Restart your computer when prompted
When your system comes back on please test your machine again to confirm that everything is still working.
Should the issue persist, if you prefer you can reach out to our Technical Support queue by phone for support. You may also have the option of performing a Remote Session with the support agent. This means, that with your permission, the support agent can log into your computer and perform the troubleshooting steps with you.
HP Technical Support can be reached by clicking on the following link:Contact Support
(1) Once the support page opens please enter your HP model number (CM749a) on the right.
(2) Next, scroll down to the bottom of the ‘HP Support- Contact page‘ and fill out the form provided with your contact information.
(3) Once completed click the ‘Show Options‘ icon on the bottom right.
(4) Lastly, scroll down to the bottom of the page and select ‘Get phone number.’ A case number and phone number will now populate for you.
Please let me know if the steps I’ve provided resolve your issue. If you would rather continue support over the Forum I would be happy to provide you with additional steps should the issue remain. I look forward to hearing from you!
X-23
I work on behalf of HP
If you found this post helpful, you can let others know by clicking the “Accept as Solution” button. You can also show your appreciation, with a kudos, by clicking the “thumbs up« button!
Hey @velezmoro,
Thanks for getting back to me regarding this issue.
Because your’re still getting the error ‘printui.dll is not a valid Win32 application‘ there are definitely some misconfigured system files still with your Windows Operating System. To verify if this error is occuring because of a conflict within your User Account or from an Operating System corruption, I am going to have you attempt to install your printer under a hidden System Administrator Account. Can I please have you follow the steps below.
Step 1: Remove Driver:
Before unlocking and installing under the System Administrator Account I am going to have you ensure that no trace of the printer is showing under your User Account.
- Open your Start screen by selecting the Windows icon on the bottom left of your computer screen, or by selecting the Windows key on the bottom left of your keyboard, to the right of the Ctrl button
- Under the Start screen type Programs and Features. Click Programs and Features to launch the window.
- In Programs and Features a list of programs installed on your computer will populate. Please scroll down this list and look for your HP Officejet. If you see your HP Officejet please select it and choose Uninstall. Please follow any onscreen prompts to complete the uninstall. Once the uninstall is complete please close Programs and Features.
Step 2: Unlock System Administrator Account:
- Open your Start screen by selecting the Windows icon on the bottom left of your computer screen, or by selecting the Windows key on the bottom left of your keyboard, to the right of the Ctrl button
- Under the Start screen type Command Prompt. On the right Command Prompt should populate. Please right click on Command Prompt and left click on ‘Run as Administrator‘
- Once CMD (Command Prompt) opens, type net user administrator /active:yes and hit enter
on your keyboard - Next, close CMD and restart your computer
- When your computer comes on log into the new account that should show. It will be called Administrator and will not have a password on it.
- If your computer automatically logs into your Account after restart than open your Start screen. Click on your User Account Picture or Name (usually on the top right) and select the Log OFF option. Please log into the new Administrator Account.
- Under the Administrator Account please click here to download the drivers for your printer
- Once the download is complete please follow the onscreen prompts to install your device
- Once the installation is complete please test your machine to confirm functionality. If everything works fine, please Log OFF of this Account and back into your normal User Account. The software and driver package should now be installed successfully under your User Account.
- Under your User Account please test the functions of your device to confirm that everything is still working.
If everything works fine you will want to hide the Administrator Account.
Step 3: Hide System Administrator Account:
- Open your Start screen by selecting the Windows icon on the bottom left of your computer screen, or by selecting the Windows key on the bottom left of your keyboard, to the right of the Ctrl button
- Under the Start screen type Command Prompt. On the right Command Prompt should populate. Please right click on Command Prompt and left click on ‘Run as Administrator’
- Once CMD (Command Prompt) opens, type net user administrator /active:no and hit enter
on your keyboard - Next, close Command Prompt and Restart your computer when prompted
When your system comes back on please test your machine again to confirm that everything is still working.
Should the issue persist, if you prefer you can reach out to our Technical Support queue by phone for support. You may also have the option of performing a Remote Session with the support agent. This means, that with your permission, the support agent can log into your computer and perform the troubleshooting steps with you.
HP Technical Support can be reached by clicking on the following link:Contact Support
(1) Once the support page opens please enter your HP model number (CM749a) on the right.
(2) Next, scroll down to the bottom of the ‘HP Support- Contact page‘ and fill out the form provided with your contact information.
(3) Once completed click the ‘Show Options‘ icon on the bottom right.
(4) Lastly, scroll down to the bottom of the page and select ‘Get phone number.’ A case number and phone number will now populate for you.
Please let me know if the steps I’ve provided resolve your issue. If you would rather continue support over the Forum I would be happy to provide you with additional steps should the issue remain. I look forward to hearing from you!
X-23
I work on behalf of HP
If you found this post helpful, you can let others know by clicking the “Accept as Solution” button. You can also show your appreciation, with a kudos, by clicking the “thumbs up« button!
Не можете добавить принтер в Windows 11? Если вы столкнулись с ошибкой 740 при добавлении принтера на ПК с Windows 11, то вы не одиноки. Часто возникает вопрос, будут ли принтеры работать с Windows 11?
Это распространенная ошибка, и сообщение гласит: «Это не сработало». Мы не можем установить этот принтер прямо сейчас. Повторите попытку позже или обратитесь за помощью к администратору сети. Ошибка: #740.
Однако, к вашему облегчению, это просто означает, что вам нужны необходимые права администратора для добавления принтера.
Кроме того, вы также можете увидеть сообщение «Запрошенная операция требует повышения прав: ошибка 740». Эта ошибка не позволяет запускать приложения или получать доступ к файлам на устройстве хранения.
Существуют различные ошибки, с которыми вы можете столкнуться при установке принтера, например: «Мы не можем установить этот принтер прямо сейчас, ошибка 283» или «Запрошенная операция требует повышения прав: ошибка 740».
При установке последнего обновления Windows иногда проблема может быть устранена, но чаще всего нет. Это может быть по-настоящему раздражающим, когда принтер не работает в Windows 11, и вам нужно выполнить срочную работу.
К счастью, у нас есть несколько быстрых решений, которые могут помочь вам исправить ошибку 740 при добавлении принтера в Windows 11.
Как исправить ошибку 740 при добавлении принтера?
1. Запустите мастер печати с помощью командной строки.
- Одновременно нажмите клавиши Win+ R, чтобы открыть окно команды «Выполнить».
- В поле поиска введите cmd и нажмите клавишу быстрого доступа Ctrl+ Shift+ Enter, чтобы открыть командную строку с повышенными привилегиями.
- Теперь скопируйте и вставьте приведенную ниже команду в окно командной строки и нажмите Enter:
rundll32 printui.dll,PrintUIEntry /il
- После выполнения команды приступайте к установке принтера.
Поэтому, если вы не можете установить принтер и не можете выполнить эту функцию, этот метод должен помочь вам это исправить.
2. Отключите контроль учетных записей пользователей.
- Чтобы открыть консоль «Выполнить», одновременно нажмите клавиши Win+ R
- Введите useraccountcontrolsettings в строке поиска и нажмите Enter.
- Когда откроется окно «Настройки контроля учетных записей», установите для него значение «Никогда не уведомлять».
- Нажмите OK, чтобы сохранить изменения и выйти.
Теперь попробуйте снова установить принтер и проверьте, показывает ли он сообщение — принтер снова не работает, ошибка № 740.
3. Создайте новую учетную запись администратора, чтобы исправить ошибку 740.
- Нажмите комбинацию клавиш – Win+ I, чтобы запустить приложение «Настройки».
- В настройках Windows нажмите «Учетные записи» слева.
- Затем справа нажмите «Семья и другие пользователи».
- Теперь перейдите в раздел «Другие пользователи» и рядом с «Добавить других пользователей» нажмите «Добавить учетную запись».
- Откроется новое окно — Как этот человек будет входить в систему.
- Здесь нажмите У меня нет данных для входа этого человека.
- В окне «Создать учетную запись» нажмите «Добавить пользователя без учетной записи Microsoft» и нажмите «Далее».
- Затем введите новое имя пользователя и пароль и нажмите «Далее».
После создания новой учетной записи вам необходимо изменить ее на учетную запись администратора. Следуйте нашему руководству о том, как изменить учетную запись администратора в Windows 11.
После этого закройте окно настроек, и теперь вы сможете установить принтер.
Следовательно, вы можете сначала создать новую учетную запись администратора, а затем попытаться добавить принтер в Windows 11 с ошибкой 740.
Если ошибка появляется из-за конфликта с Защитником Windows, сторонним антивирусом или если брандмауэр блокирует принтер, временное отключение антивируса и брандмауэра может помочь решить проблему.
Кроме того, прежде чем вы сможете добавить этот принтер, вам необходимо установить для него драйвер. Вам также следует поискать совместимые драйверы принтера для Windows 11 на веб-сайте производителя и установить их.
Хотя это руководство предназначено для пользователей Windows 10, многие решения будут работать и в новой ОС.
Если вы столкнулись с какими-либо другими подобными ошибками с принтером или у вас есть решение, которое сработало для вас, оставьте комментарий в поле для комментариев ниже.
- Remove From My Forums
-
Вопрос
-
Здравствуйте.
Есть локальная сеть, на пользовательских компьютерах Windows XP Proff, есть AD. На некоторых компьютерах локально установлены принтеры, они расшарены и опубликованы в AD.
Настраиваю автоматическое подключение расшаренного принтера, чтобы он подключался при включении компьютера, от есть при startup. Для этого написал bat-файл, подключающий принтер. Если выполнить этот bat-файл под доменным пользователем, то принтер успешно подключается.
В групповых политиках назначил выполнение этого батника при startup. То есть он выполняется на локальном компьютере под пользователем SYSTEM и пытается подключить принтер, расшаренный на другом компьютере. Принтер не подключается.
Для проверки я написал батник, копирующий файл в расшаренную папку на другом компьютере, и назначил его выполнение при startup. Файл успешно скопировался, при условии, что на расшаренную папку были выставлены разрешения на запись для группы ПОЛЬЗОВАТЕЛИ ЛОКАЛЬНЫЕ.
Если выставить такие же разрешения в свойствах безопасности на принтер, то принтер всё равно не подключается.
Может подскажете, можно как-то завтавить пользователя SYSTEM подключить расшаренный на другом компьютере принтер.В bat-файле одна строка:
rundll32 printui.dll,PrintUIEntry /in /n computernameprintername
Ответы
-
Попробуйте
rundll32 printui.dll,PrintUIEntry /cкомпьютер /gd /n»серверпринтер»
и проверьте, удалился ли принтер только после перезагрузки компьютера.
Цитата из справки по rundll32 printui.dll,PrintUIEntry:
/gd удаление подключений компьютеров к принтеру (подключение удаляется в момент входа пользователя в систему)
- Помечено в качестве ответа
19 июня 2009 г. 13:50
- Помечено в качестве ответа
-
Да, спасибо, уже нашёл.
http://www.microsoft.com/windowsserver2003/techinfo/overview/printuidll.mspxКлюч /dn завёл меня в тупик.
- Помечено в качестве ответа
nnovets
19 июня 2009 г. 13:50
- Помечено в качестве ответа
Скачать сейчас
Ваша операционная система:
Как исправить ошибку Printui.dll?
Прежде всего, стоит понять, почему printui.dll файл отсутствует и почему возникают printui.dll ошибки. Широко распространены ситуации, когда программное обеспечение не работает из-за недостатков в .dll-файлах.
What is a DLL file, and why you receive DLL errors?
DLL (Dynamic-Link Libraries) — это общие библиотеки в Microsoft Windows, реализованные корпорацией Microsoft. Файлы DLL не менее важны, чем файлы с расширением EXE, а реализовать DLL-архивы без утилит с расширением .exe просто невозможно.:
Когда появляется отсутствующая ошибка Printui.dll?
Если вы видите эти сообщения, то у вас проблемы с Printui.dll:
- Программа не запускается, потому что Printui.dll отсутствует на вашем компьютере.
- Printui.dll пропала.
- Printui.dll не найдена.
- Printui.dll пропала с вашего компьютера. Попробуйте переустановить программу, чтобы исправить эту проблему.
- «Это приложение не запустилось из-за того, что Printui.dll не была найдена. Переустановка приложения может исправить эту проблему.»
Но что делать, когда возникают проблемы при запуске программы? В данном случае проблема с Printui.dll. Вот несколько способов быстро и навсегда устранить эту ошибку.:
метод 1: Скачать Printui.dll и установить вручную
Прежде всего, вам нужно скачать Printui.dll на ПК с нашего сайта.
- Скопируйте файл в директорию установки программы после того, как он пропустит DLL-файл.
- Или переместить файл DLL в директорию вашей системы (C:WindowsSystem32, и на 64 бита в C:WindowsSysWOW64).
- Теперь нужно перезагрузить компьютер.
Если этот метод не помогает и вы видите такие сообщения — «printui.dll Missing» или «printui.dll Not Found,» перейдите к следующему шагу.
Printui.dll Версии
Версия
биты
Компания
Язык
Размер
6.3.9600.16523
32 bit
Microsoft Corporation
U.S. English
1.01 MB
Версия
биты
Компания
Язык
Размер
6.1.7601.17514
32 bit
Microsoft Corporation
U.S. English
0.89 MB
Версия
биты
Компания
Язык
Размер
6.0.6001.18000
64 bit
Microsoft Corporation
U.S. English
0.94 MB
Версия
биты
Компания
Язык
Размер
6.0.6001.18000
32 bit
Microsoft Corporation
U.S. English
0.83 MB
Версия
биты
Компания
Язык
Размер
5.1.2600.5512
32 bit
Microsoft Corporation
Swedish
0.54 MB
Версия
биты
Компания
Язык
Размер
5.1.2600.2180
32 bit
Microsoft Corporation
Swedish
0.54 MB
Версия
биты
Компания
Язык
Размер
10.0.14393.0
64 bit
Microsoft Corporation
U.S. English
1.13 MB
Версия
биты
Компания
Язык
Размер
10.0.10586.0
64 bit
Microsoft Corporation
U.S. English
1.14 MB
Версия
биты
Компания
Язык
Размер
10.0.10586.0
32 bit
Microsoft Corporation
U.S. English
1.03 MB
метод 2: Исправление Printui.dll автоматически с помощью инструмента для исправления ошибок
Как показывает практика, ошибка вызвана непреднамеренным удалением файла Printui.dll, что приводит к аварийному завершению работы приложений. Вредоносные программы и заражения ими приводят к тому, что Printui.dll вместе с остальными системными файлами становится поврежденной.
Вы можете исправить Printui.dll автоматически с помощью инструмента для исправления ошибок! Такое устройство предназначено для восстановления поврежденных/удаленных файлов в папках Windows. Установите его, запустите, и программа автоматически исправит ваши Printui.dll проблемы.
Если этот метод не помогает, переходите к следующему шагу.
метод
3: Установка или переустановка пакета Microsoft Visual C ++ Redistributable Package
Ошибка Printui.dll также может появиться из-за пакета Microsoft Visual C++ Redistribtable Package. Необходимо проверить наличие обновлений и переустановить программное обеспечение. Для этого воспользуйтесь поиском Windows Updates. Найдя пакет Microsoft Visual C++ Redistributable Package, вы можете обновить его или удалить устаревшую версию и переустановить программу.
- Нажмите клавишу с логотипом Windows на клавиатуре — выберите Панель управления — просмотрите категории — нажмите на кнопку Uninstall.
- Проверить версию Microsoft Visual C++ Redistributable — удалить старую версию.
- Повторить деинсталляцию с остальной частью Microsoft Visual C++ Redistributable.
- Вы можете установить с официального сайта Microsoft третью версию редистрибутива 2015 года Visual C++ Redistribtable.
- После загрузки установочного файла запустите его и установите на свой ПК.
- Перезагрузите компьютер после успешной установки.
Если этот метод не помогает, перейдите к следующему шагу.
метод
4: Переустановить программу
Как только конкретная программа начинает давать сбой из-за отсутствия .DLL файла, переустановите программу так, чтобы проблема была безопасно решена.
Если этот метод не помогает, перейдите к следующему шагу.
метод
5: Сканируйте систему на наличие вредоносного ПО и вирусов
System File Checker (SFC) — утилита в Windows, позволяющая пользователям сканировать системные файлы Windows на наличие повреждений и восстанавливать их. Данное руководство описывает, как запустить утилиту System File Checker (SFC.exe) для сканирования системных файлов и восстановления отсутствующих или поврежденных системных файлов (включая файлы .DLL). Если файл Windows Resource Protection (WRP) отсутствует или поврежден, Windows может вести себя не так, как ожидалось. Например, некоторые функции Windows могут не работать или Windows может выйти из строя. Опция «sfc scannow» является одним из нескольких специальных переключателей, доступных с помощью команды sfc, команды командной строки, используемой для запуска System File Checker. Чтобы запустить её, сначала откройте командную строку, введя «командную строку» в поле «Поиск», щелкните правой кнопкой мыши на «Командная строка», а затем выберите «Запустить от имени администратора» из выпадающего меню, чтобы запустить командную строку с правами администратора. Вы должны запустить повышенную командную строку, чтобы иметь возможность выполнить сканирование SFC.
- Запустите полное сканирование системы за счет антивирусной программы. Не полагайтесь только на Windows Defender. Лучше выбирать дополнительные антивирусные программы параллельно.
- После обнаружения угрозы необходимо переустановить программу, отображающую данное уведомление. В большинстве случаев, необходимо переустановить программу так, чтобы проблема сразу же исчезла.
- Попробуйте выполнить восстановление при запуске системы, если все вышеперечисленные шаги не помогают.
- В крайнем случае переустановите операционную систему Windows.
В окне командной строки введите «sfc /scannow» и нажмите Enter на клавиатуре для выполнения этой команды. Программа System File Checker запустится и должна занять некоторое время (около 15 минут). Подождите, пока процесс сканирования завершится, и перезагрузите компьютер, чтобы убедиться, что вы все еще получаете ошибку «Программа не может запуститься из-за ошибки Printui.dll отсутствует на вашем компьютере.
метод 6: Использовать очиститель реестра
Registry Cleaner — мощная утилита, которая может очищать ненужные файлы, исправлять проблемы реестра, выяснять причины медленной работы ПК и устранять их. Программа идеально подходит для работы на ПК. Люди с правами администратора могут быстро сканировать и затем очищать реестр.
- Загрузите приложение в операционную систему Windows.
- Теперь установите программу и запустите ее. Утилита автоматически очистит и исправит проблемные места на вашем компьютере.
Если этот метод не помогает, переходите к следующему шагу.
Frequently Asked Questions (FAQ)
QКакая последняя версия файла printui.dll?
A6.3.9600.16523 — последняя версия printui.dll, доступная для скачивания
QКуда мне поместить printui.dll файлы в Windows 10?
Aprintui.dll должны быть расположены в системной папке Windows
QКак установить отсутствующую printui.dll
AПроще всего использовать инструмент для исправления ошибок dll
Содержание
- 1. Что такое printui.dll?
- 2. Это printui.dll безопасно, или это вирус или вредоносная программа?
- 3. Могу ли я удалить или удалить printui.dll?
- 4. Распространенные сообщения об ошибках в printui.dll
- 4a. printui.dll не найден
- 4b. printui.dll отсутствует
- 5. Как исправить printui.dll
Обновлено 2023 января: Вот три шага к использованию инструмента восстановления для устранения проблем с dll на вашем компьютере: Получите его по адресу эту ссылку
- Скачайте и установите это программное обеспечение.
- Просканируйте свой компьютер на наличие проблем с dll.
- Исправьте ошибки dll с помощью программного инструмента
printui.dll это файл библиотеки динамических ссылок, который является частью Операционная система Windows XP разработанный Корпорация Microsoft, Версия программного обеспечения для Windows: 5.1.2600.0 обычно 524800 по размеру, но версия у вас может отличаться. Файлы DLL — это формат файлов для динамических библиотек, который используется для хранения нескольких кодов и процедур для программ Windows. Файлы DLL были созданы, чтобы позволить нескольким программам использовать их информацию одновременно, тем самым сохраняя память. Это также позволяет пользователю изменять кодировку нескольких приложений одновременно, не изменяя сами приложения. Библиотеки DLL могут быть преобразованы в статические библиотеки с помощью дизассемблирования MSIL или DLL в Lib 3.00. Формат файла .exe файлов аналогичен формату DLL. Файлы DLL, и оба типа файлов содержат код, данные и ресурсы.
Самые важные факты о printui.dll:
- Имя: printui.dll
- Программного обеспечения: Операционная система Windows XP
- Издатель: Корпорация Microsoft
- SHA1: 007E6F3E996CDDE700D9BF77E19BA26B008BBD36
- SHA256:
- MD5: 10AC8873ED2AC54027E5A0122133FA6F
- Известно, что до 524800 по размеру на большинстве окон;
Рекомендуется: Определите связанные ошибки
(опциональное предложение для Reimage — Cайт | Лицензионное соглашение | Персональные данные | Удалить)
Это printui.dll безопасно, или это вирус или вредоносная программа?
Ответ — нет, сам по себе printui.dll не должен повредить ваш компьютер.
В отличие от исполняемых программ, таких как программы с расширением EXE, файлы DLL не могут быть выполнены напрямую, но должны вызываться другим кодом, который уже выполнен. Тем не менее, DLL имеют тот же формат, что и EXE, и некоторые могут даже использовать расширение .EXE. В то время как большинство динамических библиотек заканчиваются расширением .DLL, другие могут использовать .OCX, .CPL или .DRV.
Файлы DLL полезны, потому что они позволяют программе разделять свои различные компоненты на отдельные модули, которые затем могут быть добавлены или удалены для включения или исключения определенных функций. Если программное обеспечение работает таким образом с библиотеками DLL, программа может использовать меньше памяти, поскольку ей не нужно загружать все одновременно.
С другой стороны, если файл .dll прикреплен к исполняемому файлу, который предназначен для повреждения вашего компьютера, возможно, это опасно. Мы рекомендуем вам запустить сканирование вашей системы с инструмент, подобный этому это может помочь выявить любые проблемы, которые могут существовать.
Вот почему обычно, когда вы видите новый файл .dll на вашем компьютере, где-то будет файл .exe.
Убедитесь, что вы сканируете оба вместе, чтобы вам не пришлось беспокоиться о заражении вашего компьютера чем-то плохим.
Могу ли я удалить или удалить printui.dll?
Программные программы хранят файлы DLL в одной или нескольких папках во время установки. Эти файлы содержат код, который объясняет работу программ.
Если вы планируете удалить printui.dll, возможно, лучше оставить его в покое. Причина этой логики заключается в том, что некоторые программы совместно используют эти файлы, поэтому удаление определенного файла DLL может непреднамеренно вызвать проблемы. Это означает, что удаление printui.dll может привести к прекращению работы одной или нескольких других программ или только в ограниченной степени.
Некоторые программы также могут устанавливать файлы DLL в несколько папок вне папки Program Files (где установлено большинство программ). Поиск этих DLL-файлов может быть очень трудным, а удаление их может быть опасным.
Как упоминалось выше, если вы не уверены, что printui.dll используется другой программой, мы рекомендуем оставить ее в покое. Однако, если вам нужно удалить файл, мы рекомендуем сначала сделать копию. Если после этого у вас возникнут проблемы с другой программой, требующей использования недавно удаленного DLL-файла, вы можете восстановить файл из резервной копии.
Распространенные сообщения об ошибках в printui.dll
Как вы можете себе представить, некоторые DLL появляются чаще в сообщениях об ошибках, чем другие. Вот некоторые из DLL, которые, как известно, вызывают проблемы.
- Не удалось запустить приложение, так как файл printui.dll не найден. Переустановка приложения может решить проблему.
- printui.dll не найден
- printui.dll отсутствует
- Обязательная DLL printui.dll не найдена
- Приложение или printui.dll не является допустимым образом Windows
- printui.dll отсутствует или поврежден
- Не удается найти printui.dll
- Не удается запустить операционную систему Windows XP. Отсутствует необходимый компонент: printui.dll. Пожалуйста, установите операционную систему Windows XP снова.
Как исправить printui.dll
Обновлено в январе 2023 г .:
Мы рекомендуем вам попробовать этот новый инструмент. Он исправляет множество компьютерных ошибок, а также защищает от таких вещей, как потеря файлов, вредоносное ПО, сбои оборудования и оптимизирует ваш компьютер для максимальной производительности. Это исправило наш компьютер быстрее, чем делать это вручную:
- Шаг 1: Скачать PC Repair & Optimizer Tool (Windows 10, 8, 7, XP, Vista — Microsoft Gold Certified).
- Шаг 2: Нажмите «Начать сканирование”, Чтобы найти проблемы реестра Windows, которые могут вызывать проблемы с ПК.
- Шаг 3: Нажмите «Починить все», Чтобы исправить все проблемы.
(опциональное предложение для Reimage — Cайт | Лицензионное соглашение | Персональные данные | Удалить)
Если printui.dll отсутствует или поврежден, это может повлиять на многие приложения, включая операционную систему, что может помешать вам выполнять свою работу или использовать критические функции в критически важных программах.
Запустить SFC
Самый безопасный способ восстановить отсутствующий или поврежденный файл printui.dll, вызванный вашей операционной системой Windows, — запустить встроенную проверку системных файлов, которая заменяет отсутствующие или поврежденные системные файлы.
Для этого щелкните правой кнопкой мыши кнопку «Пуск» на компьютере Windows 10, чтобы открыть меню WinX, и щелкните ссылку «Командная строка (администратор)».
В окне CMD скопируйте следующую команду и нажмите Enter:
ПФС / SCANNOW
Сканирование может занять 10 минут, и если оно успешно завершено, вы должны перезагрузить компьютер. Запуск sfc / scannow в безопасном режиме или при запуске может дать лучшие результаты.
Обновить драйверы
Иногда при использовании аппаратного обеспечения, например принтера, вы получаете сообщение об ошибке в файле printui.dll. Эта ошибка может быть связана с более старой версией драйвера, который не совместим с обновленным файлом DLL, поэтому принтер ищет неправильный файл DLL и не может его найти.
Обновите драйверы вашего устройства, чтобы увидеть, решит ли это проблему.
Восстановление при загрузке
Восстановление при загрузке — это еще один способ восстановить все .dll-файлы, например printui.dll, в исходное рабочее состояние. Однако это исправление может вызвать проблемы в других программах, особенно если программа обновила файлы DLL.
Загрузите или переустановите printui.dll
В большинстве учебников и руководств авторы предупреждают своих читателей не загружать отсутствующие файлы printui.dll со случайных и непригодных для использования веб-сайтов, которые могут предоставить им вредоносное ПО. Это не без причины, конечно. Правда в том, что в Интернете полно сайтов, которые обещают пользователям решить их проблемы, открыв определенные приложения или программы как можно скорее. К сожалению, очень немногие могут действительно оправдать ваши ожидания.
Хотя эта проблема встречается реже, потенциально гораздо более серьезная проблема заключается в том, что библиотеки DLL, которые вы загружаете из источников, отличных от поставщика, иногда могут быть загружены вирусами или другими вредоносными программами, которые могут заразить ваш компьютер. Это особенно верно для веб-сайтов, которые не слишком заботятся о том, откуда берутся их файлы. И это не так, как будто эти сайты сделают что-нибудь, чтобы рассказать вам о своих источниках высокого риска.
К счастью, процесс установки printui.dll довольно прост. Короче говоря, все, что вам нужно сделать, это скопировать оригинальный файл DLL в C: Windows System32. После копирования .DLL выполните следующую команду: regsvr32 printui.dll, и ваш .DLL будет успешно установлен.
Единственный способ убедиться, что вы получаете стабильный, современный и чистый файл printui.dll, — это получить его из источника, из которого он поступил.
Первым делом:
Скачайте библиотеку — скачать PRINTUI.DLL
Затем:
Поместите PRINTUI.DLL
в одну из следующих папок:
Если у вас 64-битная версия Windows, то поместите файл в:
«C:WindowsSysWOW64»
Если у вас 32-битная версия Windows, то поместите файл в:
«C:WindowsSystem32»
После этого
Перезагрузите компьютер, чтобы изменения вступили в силу.
Всё равно выдаёт ошибку PRINTUI.DLL
не был найден?
Тогда придётся установить этот файл вручную. Для этого:
Зайдите в меню «Пуск».
В строчке поиска введите «cmd». И запустите найденную программу от имени администратора.
В открывшемся окне введите «regsvr32 PRINTUI.DLL
«.
После этого снова перезагрузите компьютер. Теперь ошибка должна быть исправлена.
Если что-то не понятно прочитайте более подробную инструкцию — как установить dll файл.
Иногда система Windows отображает сообщения об ошибках поврежденных или отсутствующих файлов printui.dll. Подобные ситуации могут возникнуть, например, во время процесса установки программного обеспечения. Каждая программа требует определенных ресурсов, библиотек и исходных данных для правильной работы. Поэтому поврежденный или несуществующий файл printui.dll может повлиять на неудачное выполнение запущенного процесса.
Файл был разработан для использования с программным обеспечением . Здесь вы найдете подробную информацию о файле и инструкции, как действовать в случае ошибок, связанных с printui.dll на вашем устройстве. Вы также можете скачать файл printui.dll, совместимый с устройствами Windows 10, Windows 8.1, Windows 8, Windows 7, Windows 7, Windows Vista, Windows Vista, Windows XP, которые (скорее всего) позволят решить проблему.
Совместим с: Windows 10, Windows 8.1, Windows 8, Windows 7, Windows 7, Windows Vista, Windows Vista, Windows XP
Популярность пользователя
- 1 Информация о файле printui.dll
- 2 Ошибки, связанные с файлом printui.dll
- 3 Как исправить ошибки, связанные с printui.dll?
- 3.1 Сканирование на наличие вредоносных программ
- 3.2 Обновление системы и драйверов
- 3.3 Инструмент проверки системных файлов
- 3.4 Восстановление системы
- 4 Скачать printui.dll
- 4.1 Список версий файла printui.dll
Информация о файле
| Основная информация | |
|---|---|
| Имя файла | printui.dll |
| Расширение файла | DLL |
| Описание | Printer Settings User Interface |
| Программного обеспечения | |
|---|---|
| программа | Microsoft® Windows® Operating System |
| автор | Microsoft Corporation |
| подробности | |
|---|---|
| MIME тип | application/octet-stream |
| Тип файла | Dynamic link library |
| система | Windows NT 32-bit |
| Авторские права | © Microsoft Corporation. All rights reserved. |
| Набор символов | Unicode |
| Языковая треска | English (U.S.) |
Наиболее распространенные проблемы с файлом printui.dll
Существует несколько типов ошибок, связанных с файлом printui.dll. Файл printui.dll может находиться в неправильном каталоге файлов на вашем устройстве, может отсутствовать в системе или может быть заражен вредоносным программным обеспечением и, следовательно, работать неправильно. Ниже приведен список наиболее распространенных сообщений об ошибках, связанных с файлом printui.dll. Если вы найдете один из перечисленных ниже (или похожих), рассмотрите следующие предложения.
- printui.dll поврежден
- printui.dll не может быть расположен
- Ошибка выполнения — printui.dll
- Ошибка файла printui.dll
- Файл printui.dll не может быть загружен. Модуль не найден
- невозможно зарегистрировать файл printui.dll
- Файл printui.dll не может быть загружен
- Файл printui.dll не существует
printui.dll
Не удалось запустить приложение, так как отсутствует файл printui.dll. Переустановите приложение, чтобы решить проблему.
OK
Проблемы, связанные с printui.dll, могут решаться различными способами. Некоторые методы предназначены только для опытных пользователей. Если вы не уверены в своих силах, мы советуем обратиться к специалисту. К исправлению ошибок в файле printui.dll следует подходить с особой осторожностью, поскольку любые ошибки могут привести к нестабильной или некорректно работающей системе. Если у вас есть необходимые навыки, пожалуйста, продолжайте.
Как исправить ошибки printui.dll всего за несколько шагов?
Ошибки файла printui.dll могут быть вызваны различными причинами, поэтому полезно попытаться исправить их различными способами.
Шаг 1.. Сканирование компьютера на наличие вредоносных программ.
Файлы Windows обычно подвергаются атаке со стороны вредоносного программного обеспечения, которое не позволяет им работать должным образом. Первым шагом в решении проблем с файлом printui.dll или любыми другими системными файлами Windows должно быть сканирование системы на наличие вредоносных программ с использованием антивирусного инструмента.
Если по какой-либо причине в вашей системе еще не установлено антивирусное программное обеспечение, вы должны сделать это немедленно. Незащищенная система не только является источником ошибок в файлах, но, что более важно, делает вашу систему уязвимой для многих опасностей. Если вы не знаете, какой антивирусный инструмент выбрать, обратитесь к этой статье Википедии — сравнение антивирусного программного обеспечения.
Шаг 2.. Обновите систему и драйверы.
Установка соответствующих исправлений и обновлений Microsoft Windows может решить ваши проблемы, связанные с файлом printui.dll. Используйте специальный инструмент Windows для выполнения обновления.
- Откройте меню «Пуск» в Windows.
- Введите «Центр обновления Windows» в поле поиска.
- Выберите подходящую программу (название может отличаться в зависимости от версии вашей системы)
- Проверьте, обновлена ли ваша система. Если в списке есть непримененные обновления, немедленно установите их.
- После завершения обновления перезагрузите компьютер, чтобы завершить процесс.
Помимо обновления системы рекомендуется установить последние версии драйверов устройств, так как драйверы могут влиять на правильную работу printui.dll или других системных файлов. Для этого перейдите на веб-сайт производителя вашего компьютера или устройства, где вы найдете информацию о последних обновлениях драйверов.
Шаг 3.. Используйте средство проверки системных файлов (SFC).
Проверка системных файлов — это инструмент Microsoft Windows. Как следует из названия, инструмент используется для идентификации и адресации ошибок, связанных с системным файлом, в том числе связанных с файлом printui.dll. После обнаружения ошибки, связанной с файлом %fileextension%, программа пытается автоматически заменить файл printui.dll на исправно работающую версию. Чтобы использовать инструмент:
- Откройте меню «Пуск» в Windows.
- Введите «cmd» в поле поиска
- Найдите результат «Командная строка» — пока не запускайте его:
- Нажмите правую кнопку мыши и выберите «Запуск от имени администратора»
- Введите «sfc / scannow» в командной строке, чтобы запустить программу, и следуйте инструкциям.
Шаг 4. Восстановление системы Windows.
Другой подход заключается в восстановлении системы до предыдущего состояния до того, как произошла ошибка файла printui.dll. Чтобы восстановить вашу систему, следуйте инструкциям ниже
- Откройте меню «Пуск» в Windows.
- Введите «Восстановление системы» в поле поиска.
- Запустите средство восстановления системы — его имя может отличаться в зависимости от версии системы.
- Приложение проведет вас через весь процесс — внимательно прочитайте сообщения
- После завершения процесса перезагрузите компьютер.
Если все вышеупомянутые методы завершились неудачно и проблема с файлом printui.dll не была решена, перейдите к следующему шагу. Помните, что следующие шаги предназначены только для опытных пользователей
Загрузите и замените файл printui.dll
Последнее решение — вручную загрузить и заменить файл printui.dll в соответствующей папке на диске. Выберите версию файла, совместимую с вашей операционной системой, и нажмите кнопку «Скачать». Затем перейдите в папку «Загруженные» вашего веб-браузера и скопируйте загруженный файл printui.dll.
Перейдите в папку, в которой должен находиться файл, и вставьте загруженный файл. Ниже приведен список путей к каталогу файлов printui.dll.
- Windows 10: C:WindowsSystem32
- Windows 8.1: C:WindowsSystem32
- Windows 8: 1: C:WindowsSystem32
- Windows 7: C:WindowsSysWOW64
- Windows 7: C:WindowsSysWOW64
- Windows Vista: —
- Windows Vista: —
- Windows XP: —
Если действия не помогли решить проблему с файлом printui.dll, обратитесь к профессионалу. Существует вероятность того, что ошибка (и) может быть связана с устройством и, следовательно, должна быть устранена на аппаратном уровне. Может потребоваться новая установка операционной системы — неправильный процесс установки системы может привести к потере данных.
Список версий файлов

Имя файла
printui.dll
система
Windows 10
Размер файла
1088512 bytes
Дата
2017-03-18
| Подробности файла | ||
|---|---|---|
| MD5 | 40655e8b99b4a53f873bb30b74650cb7 | |
| SHA1 | 2ac36000b75d757e74d9bfa716d2f6f1a577675d | |
| SHA256 | e9e4ba74a6edd8efee86186e436f99cfe6ce5eef1df149bba885519f27178d9c | |
| CRC32 | c5de9dec | |
| Пример расположения файла | C:WindowsSystem32 |

Имя файла
printui.dll
система
Windows 8.1
Размер файла
1085952 bytes
Дата
2014-11-21
| Подробности файла | ||
|---|---|---|
| MD5 | 0f264a641167a0b7ee9d120255dd00a1 | |
| SHA1 | b6bc28013f65b51b874e04fa6033d58e8c2ea380 | |
| SHA256 | 8f2cfcc5f244e6344cc0cc7ac8675cdee36643697b920de653f47b591c040bed | |
| CRC32 | 04a07270 | |
| Пример расположения файла | C:WindowsSystem32 |

Имя файла
printui.dll
система
Windows 8
Размер файла
1044480 bytes
Дата
2012-07-26
| Подробности файла | ||
|---|---|---|
| MD5 | d98cc7a789537e1ef44104ce06df876c | |
| SHA1 | 265e995dda7b94c1e2e63c4c01e54366fa156e93 | |
| SHA256 | 956529e1fca4c7148012f249855c097d8dd393faa94025617247cb4c63ad821e | |
| CRC32 | f9b1d6d5 | |
| Пример расположения файла | 1: C:WindowsSystem32 |

Имя файла
printui.dll
система
Windows 7
Размер файла
932352 bytes
Дата
-0001-11-30
| Подробности файла | ||
|---|---|---|
| MD5 | 9df9b31eac1669f244c02b61f10d123a | |
| SHA1 | a714e80b6246799160e863eb78f5295eafa4a2f0 | |
| SHA256 | d1957d02a0c22ff74707f114ffe0eb1cf314db9cb589fe6755a3b8963092f361 | |
| CRC32 | 6f137b41 | |
| Пример расположения файла | C:WindowsSysWOW64 |

Имя файла
printui.dll
система
Windows 7
Размер файла
1050624 bytes
Дата
2010-11-21
| Подробности файла | ||
|---|---|---|
| MD5 | ba0f80c7878558c28b1b298e94d259ff | |
| SHA1 | 31d60755c72ced44543525553dff568a6212a08d | |
| SHA256 | c8d6522556013aba114af890867d759d83b1bb4c943f74a513ced0a0a3514285 | |
| CRC32 | 8059467d | |
| Пример расположения файла | C:WindowsSysWOW64 |

Имя файла
printui.dll
система
Windows Vista
Размер файла
980480 bytes
Дата
2009-04-11
| Подробности файла | ||
|---|---|---|
| MD5 | 91ecb960a6e54b48f6901e36df8eebaa | |
| SHA1 | 1a6994c9c87b792ccf6e956506e325e73e0ed2d0 | |
| SHA256 | 5c787bc6ddd08bd727c8e1f7d3bd7285ee026b474eaf7825b3fc5a85b7ad7ad1 | |
| CRC32 | 5bad2705 | |
| Пример расположения файла | — |

Имя файла
printui.dll
система
Windows Vista
Размер файла
869888 bytes
Дата
-0001-11-30
| Подробности файла | ||
|---|---|---|
| MD5 | c4f3693767a2b93a64c6d67cfc2dac63 | |
| SHA1 | 54af2417cef764717f6dc4a0a3093a125c300098 | |
| SHA256 | c4ee856f2419bba5a809f93809b94537123599df6a61b95bb6773ec323874fb0 | |
| CRC32 | 10af1f11 | |
| Пример расположения файла | — |

Имя файла
printui.dll
система
Windows XP
Размер файла
560640 bytes
Дата
2008-04-14
| Подробности файла | ||
|---|---|---|
| MD5 | b2cf9f1f606dec23f70a40b01df3c396 | |
| SHA1 | 410e38b7d80c6a4c4feabb2bddf9fdc2c47bdee7 | |
| SHA256 | 02bf4855d601314ca602da07888b0b80fe41af13e73fc774ae1f4f2e42fb2bb1 | |
| CRC32 | 7e981e20 | |
| Пример расположения файла | — |
Файл printui.dll считается разновидностью DLL-файла. DLL-файлы, такие как printui.dll, по сути являются справочником, хранящим информацию и инструкции для исполняемых файлов (EXE-файлов), например sapisvr.exe. Данные файлы были созданы для того, чтобы различные программы (например, Windows) имели общий доступ к файлу printui.dll для более эффективного распределения памяти, что в свою очередь способствует повышению быстродействия компьютера.
К сожалению, то, что делает файлы DLL настолько удобными и эффективными, также делает их крайне уязвимыми к различного рода проблемам. Если что-то происходит с общим файлом DLL, то он либо пропадает, либо каким-то образом повреждается, вследствие чего может возникать сообщение об ошибке выполнения. Термин «выполнение» говорит сам за себя; имеется в виду, что данные ошибки возникают в момент, когда происходит попытка загрузки файла printui.dll — либо при запуске приложения Windows, либо, в некоторых случаях, во время его работы. К числу наиболее распространенных ошибок printui.dll относятся:
- Нарушение прав доступа по адресу — printui.dll.
- Не удается найти printui.dll.
- Не удается найти C:WindowsSystem32printui.dll.
- Не удается зарегистрировать printui.dll.
- Не удается запустить Windows. Отсутствует требуемый компонент: printui.dll. Повторите установку Windows.
- Не удалось загрузить printui.dll.
- Не удалось запустить приложение, потому что не найден printui.dll.
- Файл printui.dll отсутствует или поврежден.
- Не удалось запустить это приложение, потому что не найден printui.dll. Попробуйте переустановить программу, чтобы устранить эту проблему.
Файл printui.dll может отсутствовать из-за случайного удаления, быть удаленным другой программой как общий файл (общий с Windows) или быть удаленным в результате заражения вредоносным программным обеспечением. Кроме того, повреждение файла printui.dll может быть вызвано отключением питания при загрузке Windows, сбоем системы при загрузке printui.dll, наличием плохих секторов на запоминающем устройстве (обычно это основной жесткий диск) или, как нередко бывает, заражением вредоносным программным обеспечением. Таким образом, крайне важно, чтобы антивирус постоянно поддерживался в актуальном состоянии и регулярно проводил сканирование системы.
Файл printui.dll считается разновидностью DLL-файла. DLL-файлы, такие как printui.dll, по сути являются справочником, хранящим информацию и инструкции для исполняемых файлов (EXE-файлов), например sapisvr.exe. Данные файлы были созданы для того, чтобы различные программы (например, Windows) имели общий доступ к файлу printui.dll для более эффективного распределения памяти, что в свою очередь способствует повышению быстродействия компьютера.
К сожалению, то, что делает файлы DLL настолько удобными и эффективными, также делает их крайне уязвимыми к различного рода проблемам. Если что-то происходит с общим файлом DLL, то он либо пропадает, либо каким-то образом повреждается, вследствие чего может возникать сообщение об ошибке выполнения. Термин «выполнение» говорит сам за себя; имеется в виду, что данные ошибки возникают в момент, когда происходит попытка загрузки файла printui.dll — либо при запуске приложения Windows, либо, в некоторых случаях, во время его работы. К числу наиболее распространенных ошибок printui.dll относятся:
- Нарушение прав доступа по адресу — printui.dll.
- Не удается найти printui.dll.
- Не удается найти C:WindowsSystem32printui.dll.
- Не удается зарегистрировать printui.dll.
- Не удается запустить Windows. Отсутствует требуемый компонент: printui.dll. Повторите установку Windows.
- Не удалось загрузить printui.dll.
- Не удалось запустить приложение, потому что не найден printui.dll.
- Файл printui.dll отсутствует или поврежден.
- Не удалось запустить это приложение, потому что не найден printui.dll. Попробуйте переустановить программу, чтобы устранить эту проблему.
Файл printui.dll может отсутствовать из-за случайного удаления, быть удаленным другой программой как общий файл (общий с Windows) или быть удаленным в результате заражения вредоносным программным обеспечением. Кроме того, повреждение файла printui.dll может быть вызвано отключением питания при загрузке Windows, сбоем системы при загрузке printui.dll, наличием плохих секторов на запоминающем устройстве (обычно это основной жесткий диск) или, как нередко бывает, заражением вредоносным программным обеспечением. Таким образом, крайне важно, чтобы антивирус постоянно поддерживался в актуальном состоянии и регулярно проводил сканирование системы.
Иногда система Windows отображает сообщения об ошибках поврежденных или отсутствующих файлов printui.dll. Подобные ситуации могут возникнуть, например, во время процесса установки программного обеспечения. Каждая программа требует определенных ресурсов, библиотек и исходных данных для правильной работы. Поэтому поврежденный или несуществующий файл printui.dll может повлиять на неудачное выполнение запущенного процесса.
Файл был разработан для использования с программным обеспечением . Здесь вы найдете подробную информацию о файле и инструкции, как действовать в случае ошибок, связанных с printui.dll на вашем устройстве. Вы также можете скачать файл printui.dll, совместимый с устройствами Windows 10, Windows 8.1, Windows 8, Windows 7, Windows 7, Windows Vista, Windows Vista, Windows XP, которые (скорее всего) позволят решить проблему.
Совместим с: Windows 10, Windows 8.1, Windows 8, Windows 7, Windows 7, Windows Vista, Windows Vista, Windows XP
Популярность пользователя
- 1 Информация о файле printui.dll
- 2 Ошибки, связанные с файлом printui.dll
- 3 Как исправить ошибки, связанные с printui.dll?
- 3.1 Сканирование на наличие вредоносных программ
- 3.2 Обновление системы и драйверов
- 3.3 Инструмент проверки системных файлов
- 3.4 Восстановление системы
- 4 Скачать printui.dll
- 4.1 Список версий файла printui.dll
Информация о файле
| Основная информация | |
|---|---|
| Имя файла | printui.dll |
| Расширение файла | DLL |
| Описание | Printer Settings User Interface |
| Программного обеспечения | |
|---|---|
| программа | Microsoft® Windows® Operating System |
| автор | Microsoft Corporation |
| подробности | |
|---|---|
| MIME тип | application/octet-stream |
| Тип файла | Dynamic link library |
| система | Windows NT 32-bit |
| Авторские права | © Microsoft Corporation. All rights reserved. |
| Набор символов | Unicode |
| Языковая треска | English (U.S.) |
Наиболее распространенные проблемы с файлом printui.dll
Существует несколько типов ошибок, связанных с файлом printui.dll. Файл printui.dll может находиться в неправильном каталоге файлов на вашем устройстве, может отсутствовать в системе или может быть заражен вредоносным программным обеспечением и, следовательно, работать неправильно. Ниже приведен список наиболее распространенных сообщений об ошибках, связанных с файлом printui.dll. Если вы найдете один из перечисленных ниже (или похожих), рассмотрите следующие предложения.
- printui.dll поврежден
- printui.dll не может быть расположен
- Ошибка выполнения — printui.dll
- Ошибка файла printui.dll
- Файл printui.dll не может быть загружен. Модуль не найден
- невозможно зарегистрировать файл printui.dll
- Файл printui.dll не может быть загружен
- Файл printui.dll не существует
printui.dll
Не удалось запустить приложение, так как отсутствует файл printui.dll. Переустановите приложение, чтобы решить проблему.
OK
Проблемы, связанные с printui.dll, могут решаться различными способами. Некоторые методы предназначены только для опытных пользователей. Если вы не уверены в своих силах, мы советуем обратиться к специалисту. К исправлению ошибок в файле printui.dll следует подходить с особой осторожностью, поскольку любые ошибки могут привести к нестабильной или некорректно работающей системе. Если у вас есть необходимые навыки, пожалуйста, продолжайте.
Как исправить ошибки printui.dll всего за несколько шагов?
Ошибки файла printui.dll могут быть вызваны различными причинами, поэтому полезно попытаться исправить их различными способами.
Шаг 1.. Сканирование компьютера на наличие вредоносных программ.
Файлы Windows обычно подвергаются атаке со стороны вредоносного программного обеспечения, которое не позволяет им работать должным образом. Первым шагом в решении проблем с файлом printui.dll или любыми другими системными файлами Windows должно быть сканирование системы на наличие вредоносных программ с использованием антивирусного инструмента.
Если по какой-либо причине в вашей системе еще не установлено антивирусное программное обеспечение, вы должны сделать это немедленно. Незащищенная система не только является источником ошибок в файлах, но, что более важно, делает вашу систему уязвимой для многих опасностей. Если вы не знаете, какой антивирусный инструмент выбрать, обратитесь к этой статье Википедии — сравнение антивирусного программного обеспечения.
Шаг 2.. Обновите систему и драйверы.
Установка соответствующих исправлений и обновлений Microsoft Windows может решить ваши проблемы, связанные с файлом printui.dll. Используйте специальный инструмент Windows для выполнения обновления.
- Откройте меню «Пуск» в Windows.
- Введите «Центр обновления Windows» в поле поиска.
- Выберите подходящую программу (название может отличаться в зависимости от версии вашей системы)
- Проверьте, обновлена ли ваша система. Если в списке есть непримененные обновления, немедленно установите их.
- После завершения обновления перезагрузите компьютер, чтобы завершить процесс.
Помимо обновления системы рекомендуется установить последние версии драйверов устройств, так как драйверы могут влиять на правильную работу printui.dll или других системных файлов. Для этого перейдите на веб-сайт производителя вашего компьютера или устройства, где вы найдете информацию о последних обновлениях драйверов.
Шаг 3.. Используйте средство проверки системных файлов (SFC).
Проверка системных файлов — это инструмент Microsoft Windows. Как следует из названия, инструмент используется для идентификации и адресации ошибок, связанных с системным файлом, в том числе связанных с файлом printui.dll. После обнаружения ошибки, связанной с файлом %fileextension%, программа пытается автоматически заменить файл printui.dll на исправно работающую версию. Чтобы использовать инструмент:
- Откройте меню «Пуск» в Windows.
- Введите «cmd» в поле поиска
- Найдите результат «Командная строка» — пока не запускайте его:
- Нажмите правую кнопку мыши и выберите «Запуск от имени администратора»
- Введите «sfc / scannow» в командной строке, чтобы запустить программу, и следуйте инструкциям.
Шаг 4. Восстановление системы Windows.
Другой подход заключается в восстановлении системы до предыдущего состояния до того, как произошла ошибка файла printui.dll. Чтобы восстановить вашу систему, следуйте инструкциям ниже
- Откройте меню «Пуск» в Windows.
- Введите «Восстановление системы» в поле поиска.
- Запустите средство восстановления системы — его имя может отличаться в зависимости от версии системы.
- Приложение проведет вас через весь процесс — внимательно прочитайте сообщения
- После завершения процесса перезагрузите компьютер.
Если все вышеупомянутые методы завершились неудачно и проблема с файлом printui.dll не была решена, перейдите к следующему шагу. Помните, что следующие шаги предназначены только для опытных пользователей
Загрузите и замените файл printui.dll
Последнее решение — вручную загрузить и заменить файл printui.dll в соответствующей папке на диске. Выберите версию файла, совместимую с вашей операционной системой, и нажмите кнопку «Скачать». Затем перейдите в папку «Загруженные» вашего веб-браузера и скопируйте загруженный файл printui.dll.
Перейдите в папку, в которой должен находиться файл, и вставьте загруженный файл. Ниже приведен список путей к каталогу файлов printui.dll.
- Windows 10: C:WindowsSystem32
- Windows 8.1: C:WindowsSystem32
- Windows 8: 1: C:WindowsSystem32
- Windows 7: C:WindowsSysWOW64
- Windows 7: C:WindowsSysWOW64
- Windows Vista: —
- Windows Vista: —
- Windows XP: —
Если действия не помогли решить проблему с файлом printui.dll, обратитесь к профессионалу. Существует вероятность того, что ошибка (и) может быть связана с устройством и, следовательно, должна быть устранена на аппаратном уровне. Может потребоваться новая установка операционной системы — неправильный процесс установки системы может привести к потере данных.
Список версий файлов

Имя файла
printui.dll
система
Windows 10
Размер файла
1088512 bytes
Дата
2017-03-18
| Подробности файла | ||
|---|---|---|
| MD5 | 40655e8b99b4a53f873bb30b74650cb7 | |
| SHA1 | 2ac36000b75d757e74d9bfa716d2f6f1a577675d | |
| SHA256 | e9e4ba74a6edd8efee86186e436f99cfe6ce5eef1df149bba885519f27178d9c | |
| CRC32 | c5de9dec | |
| Пример расположения файла | C:WindowsSystem32 |

Имя файла
printui.dll
система
Windows 8.1
Размер файла
1085952 bytes
Дата
2014-11-21
| Подробности файла | ||
|---|---|---|
| MD5 | 0f264a641167a0b7ee9d120255dd00a1 | |
| SHA1 | b6bc28013f65b51b874e04fa6033d58e8c2ea380 | |
| SHA256 | 8f2cfcc5f244e6344cc0cc7ac8675cdee36643697b920de653f47b591c040bed | |
| CRC32 | 04a07270 | |
| Пример расположения файла | C:WindowsSystem32 |

Имя файла
printui.dll
система
Windows 8
Размер файла
1044480 bytes
Дата
2012-07-26
| Подробности файла | ||
|---|---|---|
| MD5 | d98cc7a789537e1ef44104ce06df876c | |
| SHA1 | 265e995dda7b94c1e2e63c4c01e54366fa156e93 | |
| SHA256 | 956529e1fca4c7148012f249855c097d8dd393faa94025617247cb4c63ad821e | |
| CRC32 | f9b1d6d5 | |
| Пример расположения файла | 1: C:WindowsSystem32 |

Имя файла
printui.dll
система
Windows 7
Размер файла
932352 bytes
Дата
-0001-11-30
| Подробности файла | ||
|---|---|---|
| MD5 | 9df9b31eac1669f244c02b61f10d123a | |
| SHA1 | a714e80b6246799160e863eb78f5295eafa4a2f0 | |
| SHA256 | d1957d02a0c22ff74707f114ffe0eb1cf314db9cb589fe6755a3b8963092f361 | |
| CRC32 | 6f137b41 | |
| Пример расположения файла | C:WindowsSysWOW64 |

Имя файла
printui.dll
система
Windows 7
Размер файла
1050624 bytes
Дата
2010-11-21
| Подробности файла | ||
|---|---|---|
| MD5 | ba0f80c7878558c28b1b298e94d259ff | |
| SHA1 | 31d60755c72ced44543525553dff568a6212a08d | |
| SHA256 | c8d6522556013aba114af890867d759d83b1bb4c943f74a513ced0a0a3514285 | |
| CRC32 | 8059467d | |
| Пример расположения файла | C:WindowsSysWOW64 |

Имя файла
printui.dll
система
Windows Vista
Размер файла
980480 bytes
Дата
2009-04-11
| Подробности файла | ||
|---|---|---|
| MD5 | 91ecb960a6e54b48f6901e36df8eebaa | |
| SHA1 | 1a6994c9c87b792ccf6e956506e325e73e0ed2d0 | |
| SHA256 | 5c787bc6ddd08bd727c8e1f7d3bd7285ee026b474eaf7825b3fc5a85b7ad7ad1 | |
| CRC32 | 5bad2705 | |
| Пример расположения файла | — |

Имя файла
printui.dll
система
Windows Vista
Размер файла
869888 bytes
Дата
-0001-11-30
| Подробности файла | ||
|---|---|---|
| MD5 | c4f3693767a2b93a64c6d67cfc2dac63 | |
| SHA1 | 54af2417cef764717f6dc4a0a3093a125c300098 | |
| SHA256 | c4ee856f2419bba5a809f93809b94537123599df6a61b95bb6773ec323874fb0 | |
| CRC32 | 10af1f11 | |
| Пример расположения файла | — |

Имя файла
printui.dll
система
Windows XP
Размер файла
560640 bytes
Дата
2008-04-14
| Подробности файла | ||
|---|---|---|
| MD5 | b2cf9f1f606dec23f70a40b01df3c396 | |
| SHA1 | 410e38b7d80c6a4c4feabb2bddf9fdc2c47bdee7 | |
| SHA256 | 02bf4855d601314ca602da07888b0b80fe41af13e73fc774ae1f4f2e42fb2bb1 | |
| CRC32 | 7e981e20 | |
| Пример расположения файла | — |
Hey @velezmoro,
Thanks for getting back to me regarding this issue.
Because your’re still getting the error ‘printui.dll is not a valid Win32 application‘ there are definitely some misconfigured system files still with your Windows Operating System. To verify if this error is occuring because of a conflict within your User Account or from an Operating System corruption, I am going to have you attempt to install your printer under a hidden System Administrator Account. Can I please have you follow the steps below.
Step 1: Remove Driver:
Before unlocking and installing under the System Administrator Account I am going to have you ensure that no trace of the printer is showing under your User Account.
- Open your Start screen by selecting the Windows icon on the bottom left of your computer screen, or by selecting the Windows key on the bottom left of your keyboard, to the right of the Ctrl button
- Under the Start screen type Programs and Features. Click Programs and Features to launch the window.
- In Programs and Features a list of programs installed on your computer will populate. Please scroll down this list and look for your HP Officejet. If you see your HP Officejet please select it and choose Uninstall. Please follow any onscreen prompts to complete the uninstall. Once the uninstall is complete please close Programs and Features.
Step 2: Unlock System Administrator Account:
- Open your Start screen by selecting the Windows icon on the bottom left of your computer screen, or by selecting the Windows key on the bottom left of your keyboard, to the right of the Ctrl button
- Under the Start screen type Command Prompt. On the right Command Prompt should populate. Please right click on Command Prompt and left click on ‘Run as Administrator‘
- Once CMD (Command Prompt) opens, type net user administrator /active:yes and hit enter
on your keyboard - Next, close CMD and restart your computer
- When your computer comes on log into the new account that should show. It will be called Administrator and will not have a password on it.
- If your computer automatically logs into your Account after restart than open your Start screen. Click on your User Account Picture or Name (usually on the top right) and select the Log OFF option. Please log into the new Administrator Account.
- Under the Administrator Account please click here to download the drivers for your printer
- Once the download is complete please follow the onscreen prompts to install your device
- Once the installation is complete please test your machine to confirm functionality. If everything works fine, please Log OFF of this Account and back into your normal User Account. The software and driver package should now be installed successfully under your User Account.
- Under your User Account please test the functions of your device to confirm that everything is still working.
If everything works fine you will want to hide the Administrator Account.
Step 3: Hide System Administrator Account:
- Open your Start screen by selecting the Windows icon on the bottom left of your computer screen, or by selecting the Windows key on the bottom left of your keyboard, to the right of the Ctrl button
- Under the Start screen type Command Prompt. On the right Command Prompt should populate. Please right click on Command Prompt and left click on ‘Run as Administrator’
- Once CMD (Command Prompt) opens, type net user administrator /active:no and hit enter
on your keyboard - Next, close Command Prompt and Restart your computer when prompted
When your system comes back on please test your machine again to confirm that everything is still working.
Should the issue persist, if you prefer you can reach out to our Technical Support queue by phone for support. You may also have the option of performing a Remote Session with the support agent. This means, that with your permission, the support agent can log into your computer and perform the troubleshooting steps with you.
HP Technical Support can be reached by clicking on the following link:Contact Support
(1) Once the support page opens please enter your HP model number (CM749a) on the right.
(2) Next, scroll down to the bottom of the ‘HP Support- Contact page‘ and fill out the form provided with your contact information.
(3) Once completed click the ‘Show Options‘ icon on the bottom right.
(4) Lastly, scroll down to the bottom of the page and select ‘Get phone number.’ A case number and phone number will now populate for you.
Please let me know if the steps I’ve provided resolve your issue. If you would rather continue support over the Forum I would be happy to provide you with additional steps should the issue remain. I look forward to hearing from you!
X-23
I work on behalf of HP
If you found this post helpful, you can let others know by clicking the “Accept as Solution” button. You can also show your appreciation, with a kudos, by clicking the “thumbs up« button!
Hey @velezmoro,
Thanks for getting back to me regarding this issue.
Because your’re still getting the error ‘printui.dll is not a valid Win32 application‘ there are definitely some misconfigured system files still with your Windows Operating System. To verify if this error is occuring because of a conflict within your User Account or from an Operating System corruption, I am going to have you attempt to install your printer under a hidden System Administrator Account. Can I please have you follow the steps below.
Step 1: Remove Driver:
Before unlocking and installing under the System Administrator Account I am going to have you ensure that no trace of the printer is showing under your User Account.
- Open your Start screen by selecting the Windows icon on the bottom left of your computer screen, or by selecting the Windows key on the bottom left of your keyboard, to the right of the Ctrl button
- Under the Start screen type Programs and Features. Click Programs and Features to launch the window.
- In Programs and Features a list of programs installed on your computer will populate. Please scroll down this list and look for your HP Officejet. If you see your HP Officejet please select it and choose Uninstall. Please follow any onscreen prompts to complete the uninstall. Once the uninstall is complete please close Programs and Features.
Step 2: Unlock System Administrator Account:
- Open your Start screen by selecting the Windows icon on the bottom left of your computer screen, or by selecting the Windows key on the bottom left of your keyboard, to the right of the Ctrl button
- Under the Start screen type Command Prompt. On the right Command Prompt should populate. Please right click on Command Prompt and left click on ‘Run as Administrator‘
- Once CMD (Command Prompt) opens, type net user administrator /active:yes and hit enter
on your keyboard - Next, close CMD and restart your computer
- When your computer comes on log into the new account that should show. It will be called Administrator and will not have a password on it.
- If your computer automatically logs into your Account after restart than open your Start screen. Click on your User Account Picture or Name (usually on the top right) and select the Log OFF option. Please log into the new Administrator Account.
- Under the Administrator Account please click here to download the drivers for your printer
- Once the download is complete please follow the onscreen prompts to install your device
- Once the installation is complete please test your machine to confirm functionality. If everything works fine, please Log OFF of this Account and back into your normal User Account. The software and driver package should now be installed successfully under your User Account.
- Under your User Account please test the functions of your device to confirm that everything is still working.
If everything works fine you will want to hide the Administrator Account.
Step 3: Hide System Administrator Account:
- Open your Start screen by selecting the Windows icon on the bottom left of your computer screen, or by selecting the Windows key on the bottom left of your keyboard, to the right of the Ctrl button
- Under the Start screen type Command Prompt. On the right Command Prompt should populate. Please right click on Command Prompt and left click on ‘Run as Administrator’
- Once CMD (Command Prompt) opens, type net user administrator /active:no and hit enter
on your keyboard - Next, close Command Prompt and Restart your computer when prompted
When your system comes back on please test your machine again to confirm that everything is still working.
Should the issue persist, if you prefer you can reach out to our Technical Support queue by phone for support. You may also have the option of performing a Remote Session with the support agent. This means, that with your permission, the support agent can log into your computer and perform the troubleshooting steps with you.
HP Technical Support can be reached by clicking on the following link:Contact Support
(1) Once the support page opens please enter your HP model number (CM749a) on the right.
(2) Next, scroll down to the bottom of the ‘HP Support- Contact page‘ and fill out the form provided with your contact information.
(3) Once completed click the ‘Show Options‘ icon on the bottom right.
(4) Lastly, scroll down to the bottom of the page and select ‘Get phone number.’ A case number and phone number will now populate for you.
Please let me know if the steps I’ve provided resolve your issue. If you would rather continue support over the Forum I would be happy to provide you with additional steps should the issue remain. I look forward to hearing from you!
X-23
I work on behalf of HP
If you found this post helpful, you can let others know by clicking the “Accept as Solution” button. You can also show your appreciation, with a kudos, by clicking the “thumbs up« button!
Не можете добавить принтер в Windows 11? Если вы столкнулись с ошибкой 740 при добавлении принтера на ПК с Windows 11, то вы не одиноки. Часто возникает вопрос, будут ли принтеры работать с Windows 11?
Это распространенная ошибка, и сообщение гласит: «Это не сработало». Мы не можем установить этот принтер прямо сейчас. Повторите попытку позже или обратитесь за помощью к администратору сети. Ошибка: #740.
Однако, к вашему облегчению, это просто означает, что вам нужны необходимые права администратора для добавления принтера.
Кроме того, вы также можете увидеть сообщение «Запрошенная операция требует повышения прав: ошибка 740». Эта ошибка не позволяет запускать приложения или получать доступ к файлам на устройстве хранения.
Существуют различные ошибки, с которыми вы можете столкнуться при установке принтера, например: «Мы не можем установить этот принтер прямо сейчас, ошибка 283» или «Запрошенная операция требует повышения прав: ошибка 740».
При установке последнего обновления Windows иногда проблема может быть устранена, но чаще всего нет. Это может быть по-настоящему раздражающим, когда принтер не работает в Windows 11, и вам нужно выполнить срочную работу.
К счастью, у нас есть несколько быстрых решений, которые могут помочь вам исправить ошибку 740 при добавлении принтера в Windows 11.
Как исправить ошибку 740 при добавлении принтера?
1. Запустите мастер печати с помощью командной строки.
- Одновременно нажмите клавиши Win+ R, чтобы открыть окно команды «Выполнить».
- В поле поиска введите cmd и нажмите клавишу быстрого доступа Ctrl+ Shift+ Enter, чтобы открыть командную строку с повышенными привилегиями.
- Теперь скопируйте и вставьте приведенную ниже команду в окно командной строки и нажмите Enter:
rundll32 printui.dll,PrintUIEntry /il
- После выполнения команды приступайте к установке принтера.
Поэтому, если вы не можете установить принтер и не можете выполнить эту функцию, этот метод должен помочь вам это исправить.
2. Отключите контроль учетных записей пользователей.
- Чтобы открыть консоль «Выполнить», одновременно нажмите клавиши Win+ R
- Введите useraccountcontrolsettings в строке поиска и нажмите Enter.
- Когда откроется окно «Настройки контроля учетных записей», установите для него значение «Никогда не уведомлять».
- Нажмите OK, чтобы сохранить изменения и выйти.
Теперь попробуйте снова установить принтер и проверьте, показывает ли он сообщение — принтер снова не работает, ошибка № 740.
3. Создайте новую учетную запись администратора, чтобы исправить ошибку 740.
- Нажмите комбинацию клавиш – Win+ I, чтобы запустить приложение «Настройки».
- В настройках Windows нажмите «Учетные записи» слева.
- Затем справа нажмите «Семья и другие пользователи».
- Теперь перейдите в раздел «Другие пользователи» и рядом с «Добавить других пользователей» нажмите «Добавить учетную запись».
- Откроется новое окно — Как этот человек будет входить в систему.
- Здесь нажмите У меня нет данных для входа этого человека.
- В окне «Создать учетную запись» нажмите «Добавить пользователя без учетной записи Microsoft» и нажмите «Далее».
- Затем введите новое имя пользователя и пароль и нажмите «Далее».
После создания новой учетной записи вам необходимо изменить ее на учетную запись администратора. Следуйте нашему руководству о том, как изменить учетную запись администратора в Windows 11.
После этого закройте окно настроек, и теперь вы сможете установить принтер.
Следовательно, вы можете сначала создать новую учетную запись администратора, а затем попытаться добавить принтер в Windows 11 с ошибкой 740.
Если ошибка появляется из-за конфликта с Защитником Windows, сторонним антивирусом или если брандмауэр блокирует принтер, временное отключение антивируса и брандмауэра может помочь решить проблему.
Кроме того, прежде чем вы сможете добавить этот принтер, вам необходимо установить для него драйвер. Вам также следует поискать совместимые драйверы принтера для Windows 11 на веб-сайте производителя и установить их.
Хотя это руководство предназначено для пользователей Windows 10, многие решения будут работать и в новой ОС.
Если вы столкнулись с какими-либо другими подобными ошибками с принтером или у вас есть решение, которое сработало для вас, оставьте комментарий в поле для комментариев ниже.
- Remove From My Forums
-
Вопрос
-
Здравствуйте.
Есть локальная сеть, на пользовательских компьютерах Windows XP Proff, есть AD. На некоторых компьютерах локально установлены принтеры, они расшарены и опубликованы в AD.
Настраиваю автоматическое подключение расшаренного принтера, чтобы он подключался при включении компьютера, от есть при startup. Для этого написал bat-файл, подключающий принтер. Если выполнить этот bat-файл под доменным пользователем, то принтер успешно подключается.
В групповых политиках назначил выполнение этого батника при startup. То есть он выполняется на локальном компьютере под пользователем SYSTEM и пытается подключить принтер, расшаренный на другом компьютере. Принтер не подключается.
Для проверки я написал батник, копирующий файл в расшаренную папку на другом компьютере, и назначил его выполнение при startup. Файл успешно скопировался, при условии, что на расшаренную папку были выставлены разрешения на запись для группы ПОЛЬЗОВАТЕЛИ ЛОКАЛЬНЫЕ.
Если выставить такие же разрешения в свойствах безопасности на принтер, то принтер всё равно не подключается.
Может подскажете, можно как-то завтавить пользователя SYSTEM подключить расшаренный на другом компьютере принтер.В bat-файле одна строка:
rundll32 printui.dll,PrintUIEntry /in /n computernameprintername
Ответы
-
Попробуйте
rundll32 printui.dll,PrintUIEntry /cкомпьютер /gd /n»серверпринтер»
и проверьте, удалился ли принтер только после перезагрузки компьютера.
Цитата из справки по rundll32 printui.dll,PrintUIEntry:
/gd удаление подключений компьютеров к принтеру (подключение удаляется в момент входа пользователя в систему)
- Помечено в качестве ответа
19 июня 2009 г. 13:50
- Помечено в качестве ответа
-
Да, спасибо, уже нашёл.
http://www.microsoft.com/windowsserver2003/techinfo/overview/printuidll.mspxКлюч /dn завёл меня в тупик.
- Помечено в качестве ответа
nnovets
19 июня 2009 г. 13:50
- Помечено в качестве ответа
Скачать сейчас
Ваша операционная система:
Как исправить ошибку Printui.dll?
Прежде всего, стоит понять, почему printui.dll файл отсутствует и почему возникают printui.dll ошибки. Широко распространены ситуации, когда программное обеспечение не работает из-за недостатков в .dll-файлах.
What is a DLL file, and why you receive DLL errors?
DLL (Dynamic-Link Libraries) — это общие библиотеки в Microsoft Windows, реализованные корпорацией Microsoft. Файлы DLL не менее важны, чем файлы с расширением EXE, а реализовать DLL-архивы без утилит с расширением .exe просто невозможно.:
Когда появляется отсутствующая ошибка Printui.dll?
Если вы видите эти сообщения, то у вас проблемы с Printui.dll:
- Программа не запускается, потому что Printui.dll отсутствует на вашем компьютере.
- Printui.dll пропала.
- Printui.dll не найдена.
- Printui.dll пропала с вашего компьютера. Попробуйте переустановить программу, чтобы исправить эту проблему.
- «Это приложение не запустилось из-за того, что Printui.dll не была найдена. Переустановка приложения может исправить эту проблему.»
Но что делать, когда возникают проблемы при запуске программы? В данном случае проблема с Printui.dll. Вот несколько способов быстро и навсегда устранить эту ошибку.:
метод 1: Скачать Printui.dll и установить вручную
Прежде всего, вам нужно скачать Printui.dll на ПК с нашего сайта.
- Скопируйте файл в директорию установки программы после того, как он пропустит DLL-файл.
- Или переместить файл DLL в директорию вашей системы (C:WindowsSystem32, и на 64 бита в C:WindowsSysWOW64).
- Теперь нужно перезагрузить компьютер.
Если этот метод не помогает и вы видите такие сообщения — «printui.dll Missing» или «printui.dll Not Found,» перейдите к следующему шагу.
Printui.dll Версии
Версия
биты
Компания
Язык
Размер
6.3.9600.16523
32 bit
Microsoft Corporation
U.S. English
1.01 MB
Версия
биты
Компания
Язык
Размер
6.1.7601.17514
32 bit
Microsoft Corporation
U.S. English
0.89 MB
Версия
биты
Компания
Язык
Размер
6.0.6001.18000
64 bit
Microsoft Corporation
U.S. English
0.94 MB
Версия
биты
Компания
Язык
Размер
6.0.6001.18000
32 bit
Microsoft Corporation
U.S. English
0.83 MB
Версия
биты
Компания
Язык
Размер
5.1.2600.5512
32 bit
Microsoft Corporation
Swedish
0.54 MB
Версия
биты
Компания
Язык
Размер
5.1.2600.2180
32 bit
Microsoft Corporation
Swedish
0.54 MB
Версия
биты
Компания
Язык
Размер
10.0.14393.0
64 bit
Microsoft Corporation
U.S. English
1.13 MB
Версия
биты
Компания
Язык
Размер
10.0.10586.0
64 bit
Microsoft Corporation
U.S. English
1.14 MB
Версия
биты
Компания
Язык
Размер
10.0.10586.0
32 bit
Microsoft Corporation
U.S. English
1.03 MB
метод 2: Исправление Printui.dll автоматически с помощью инструмента для исправления ошибок
Как показывает практика, ошибка вызвана непреднамеренным удалением файла Printui.dll, что приводит к аварийному завершению работы приложений. Вредоносные программы и заражения ими приводят к тому, что Printui.dll вместе с остальными системными файлами становится поврежденной.
Вы можете исправить Printui.dll автоматически с помощью инструмента для исправления ошибок! Такое устройство предназначено для восстановления поврежденных/удаленных файлов в папках Windows. Установите его, запустите, и программа автоматически исправит ваши Printui.dll проблемы.
Если этот метод не помогает, переходите к следующему шагу.
метод
3: Установка или переустановка пакета Microsoft Visual C ++ Redistributable Package
Ошибка Printui.dll также может появиться из-за пакета Microsoft Visual C++ Redistribtable Package. Необходимо проверить наличие обновлений и переустановить программное обеспечение. Для этого воспользуйтесь поиском Windows Updates. Найдя пакет Microsoft Visual C++ Redistributable Package, вы можете обновить его или удалить устаревшую версию и переустановить программу.
- Нажмите клавишу с логотипом Windows на клавиатуре — выберите Панель управления — просмотрите категории — нажмите на кнопку Uninstall.
- Проверить версию Microsoft Visual C++ Redistributable — удалить старую версию.
- Повторить деинсталляцию с остальной частью Microsoft Visual C++ Redistributable.
- Вы можете установить с официального сайта Microsoft третью версию редистрибутива 2015 года Visual C++ Redistribtable.
- После загрузки установочного файла запустите его и установите на свой ПК.
- Перезагрузите компьютер после успешной установки.
Если этот метод не помогает, перейдите к следующему шагу.
метод
4: Переустановить программу
Как только конкретная программа начинает давать сбой из-за отсутствия .DLL файла, переустановите программу так, чтобы проблема была безопасно решена.
Если этот метод не помогает, перейдите к следующему шагу.
метод
5: Сканируйте систему на наличие вредоносного ПО и вирусов
System File Checker (SFC) — утилита в Windows, позволяющая пользователям сканировать системные файлы Windows на наличие повреждений и восстанавливать их. Данное руководство описывает, как запустить утилиту System File Checker (SFC.exe) для сканирования системных файлов и восстановления отсутствующих или поврежденных системных файлов (включая файлы .DLL). Если файл Windows Resource Protection (WRP) отсутствует или поврежден, Windows может вести себя не так, как ожидалось. Например, некоторые функции Windows могут не работать или Windows может выйти из строя. Опция «sfc scannow» является одним из нескольких специальных переключателей, доступных с помощью команды sfc, команды командной строки, используемой для запуска System File Checker. Чтобы запустить её, сначала откройте командную строку, введя «командную строку» в поле «Поиск», щелкните правой кнопкой мыши на «Командная строка», а затем выберите «Запустить от имени администратора» из выпадающего меню, чтобы запустить командную строку с правами администратора. Вы должны запустить повышенную командную строку, чтобы иметь возможность выполнить сканирование SFC.
- Запустите полное сканирование системы за счет антивирусной программы. Не полагайтесь только на Windows Defender. Лучше выбирать дополнительные антивирусные программы параллельно.
- После обнаружения угрозы необходимо переустановить программу, отображающую данное уведомление. В большинстве случаев, необходимо переустановить программу так, чтобы проблема сразу же исчезла.
- Попробуйте выполнить восстановление при запуске системы, если все вышеперечисленные шаги не помогают.
- В крайнем случае переустановите операционную систему Windows.
В окне командной строки введите «sfc /scannow» и нажмите Enter на клавиатуре для выполнения этой команды. Программа System File Checker запустится и должна занять некоторое время (около 15 минут). Подождите, пока процесс сканирования завершится, и перезагрузите компьютер, чтобы убедиться, что вы все еще получаете ошибку «Программа не может запуститься из-за ошибки Printui.dll отсутствует на вашем компьютере.
метод 6: Использовать очиститель реестра
Registry Cleaner — мощная утилита, которая может очищать ненужные файлы, исправлять проблемы реестра, выяснять причины медленной работы ПК и устранять их. Программа идеально подходит для работы на ПК. Люди с правами администратора могут быстро сканировать и затем очищать реестр.
- Загрузите приложение в операционную систему Windows.
- Теперь установите программу и запустите ее. Утилита автоматически очистит и исправит проблемные места на вашем компьютере.
Если этот метод не помогает, переходите к следующему шагу.
Frequently Asked Questions (FAQ)
QКакая последняя версия файла printui.dll?
A6.3.9600.16523 — последняя версия printui.dll, доступная для скачивания
QКуда мне поместить printui.dll файлы в Windows 10?
Aprintui.dll должны быть расположены в системной папке Windows
QКак установить отсутствующую printui.dll
AПроще всего использовать инструмент для исправления ошибок dll
Содержание
- 1. Что такое printui.dll?
- 2. Это printui.dll безопасно, или это вирус или вредоносная программа?
- 3. Могу ли я удалить или удалить printui.dll?
- 4. Распространенные сообщения об ошибках в printui.dll
- 4a. printui.dll не найден
- 4b. printui.dll отсутствует
- 5. Как исправить printui.dll
Обновлено 2023 января: Вот три шага к использованию инструмента восстановления для устранения проблем с dll на вашем компьютере: Получите его по адресу эту ссылку
- Скачайте и установите это программное обеспечение.
- Просканируйте свой компьютер на наличие проблем с dll.
- Исправьте ошибки dll с помощью программного инструмента
printui.dll это файл библиотеки динамических ссылок, который является частью Операционная система Windows XP разработанный Корпорация Microsoft, Версия программного обеспечения для Windows: 5.1.2600.0 обычно 524800 по размеру, но версия у вас может отличаться. Файлы DLL — это формат файлов для динамических библиотек, который используется для хранения нескольких кодов и процедур для программ Windows. Файлы DLL были созданы, чтобы позволить нескольким программам использовать их информацию одновременно, тем самым сохраняя память. Это также позволяет пользователю изменять кодировку нескольких приложений одновременно, не изменяя сами приложения. Библиотеки DLL могут быть преобразованы в статические библиотеки с помощью дизассемблирования MSIL или DLL в Lib 3.00. Формат файла .exe файлов аналогичен формату DLL. Файлы DLL, и оба типа файлов содержат код, данные и ресурсы.
Самые важные факты о printui.dll:
- Имя: printui.dll
- Программного обеспечения: Операционная система Windows XP
- Издатель: Корпорация Microsoft
- SHA1: 007E6F3E996CDDE700D9BF77E19BA26B008BBD36
- SHA256:
- MD5: 10AC8873ED2AC54027E5A0122133FA6F
- Известно, что до 524800 по размеру на большинстве окон;
Рекомендуется: Определите связанные ошибки
(опциональное предложение для Reimage — Cайт | Лицензионное соглашение | Персональные данные | Удалить)
Это printui.dll безопасно, или это вирус или вредоносная программа?
Ответ — нет, сам по себе printui.dll не должен повредить ваш компьютер.
В отличие от исполняемых программ, таких как программы с расширением EXE, файлы DLL не могут быть выполнены напрямую, но должны вызываться другим кодом, который уже выполнен. Тем не менее, DLL имеют тот же формат, что и EXE, и некоторые могут даже использовать расширение .EXE. В то время как большинство динамических библиотек заканчиваются расширением .DLL, другие могут использовать .OCX, .CPL или .DRV.
Файлы DLL полезны, потому что они позволяют программе разделять свои различные компоненты на отдельные модули, которые затем могут быть добавлены или удалены для включения или исключения определенных функций. Если программное обеспечение работает таким образом с библиотеками DLL, программа может использовать меньше памяти, поскольку ей не нужно загружать все одновременно.
С другой стороны, если файл .dll прикреплен к исполняемому файлу, который предназначен для повреждения вашего компьютера, возможно, это опасно. Мы рекомендуем вам запустить сканирование вашей системы с инструмент, подобный этому это может помочь выявить любые проблемы, которые могут существовать.
Вот почему обычно, когда вы видите новый файл .dll на вашем компьютере, где-то будет файл .exe.
Убедитесь, что вы сканируете оба вместе, чтобы вам не пришлось беспокоиться о заражении вашего компьютера чем-то плохим.
Могу ли я удалить или удалить printui.dll?
Программные программы хранят файлы DLL в одной или нескольких папках во время установки. Эти файлы содержат код, который объясняет работу программ.
Если вы планируете удалить printui.dll, возможно, лучше оставить его в покое. Причина этой логики заключается в том, что некоторые программы совместно используют эти файлы, поэтому удаление определенного файла DLL может непреднамеренно вызвать проблемы. Это означает, что удаление printui.dll может привести к прекращению работы одной или нескольких других программ или только в ограниченной степени.
Некоторые программы также могут устанавливать файлы DLL в несколько папок вне папки Program Files (где установлено большинство программ). Поиск этих DLL-файлов может быть очень трудным, а удаление их может быть опасным.
Как упоминалось выше, если вы не уверены, что printui.dll используется другой программой, мы рекомендуем оставить ее в покое. Однако, если вам нужно удалить файл, мы рекомендуем сначала сделать копию. Если после этого у вас возникнут проблемы с другой программой, требующей использования недавно удаленного DLL-файла, вы можете восстановить файл из резервной копии.
Распространенные сообщения об ошибках в printui.dll
Как вы можете себе представить, некоторые DLL появляются чаще в сообщениях об ошибках, чем другие. Вот некоторые из DLL, которые, как известно, вызывают проблемы.
- Не удалось запустить приложение, так как файл printui.dll не найден. Переустановка приложения может решить проблему.
- printui.dll не найден
- printui.dll отсутствует
- Обязательная DLL printui.dll не найдена
- Приложение или printui.dll не является допустимым образом Windows
- printui.dll отсутствует или поврежден
- Не удается найти printui.dll
- Не удается запустить операционную систему Windows XP. Отсутствует необходимый компонент: printui.dll. Пожалуйста, установите операционную систему Windows XP снова.
Как исправить printui.dll
Обновлено в январе 2023 г .:
Мы рекомендуем вам попробовать этот новый инструмент. Он исправляет множество компьютерных ошибок, а также защищает от таких вещей, как потеря файлов, вредоносное ПО, сбои оборудования и оптимизирует ваш компьютер для максимальной производительности. Это исправило наш компьютер быстрее, чем делать это вручную:
- Шаг 1: Скачать PC Repair & Optimizer Tool (Windows 10, 8, 7, XP, Vista — Microsoft Gold Certified).
- Шаг 2: Нажмите «Начать сканирование”, Чтобы найти проблемы реестра Windows, которые могут вызывать проблемы с ПК.
- Шаг 3: Нажмите «Починить все», Чтобы исправить все проблемы.
(опциональное предложение для Reimage — Cайт | Лицензионное соглашение | Персональные данные | Удалить)
Если printui.dll отсутствует или поврежден, это может повлиять на многие приложения, включая операционную систему, что может помешать вам выполнять свою работу или использовать критические функции в критически важных программах.
Запустить SFC
Самый безопасный способ восстановить отсутствующий или поврежденный файл printui.dll, вызванный вашей операционной системой Windows, — запустить встроенную проверку системных файлов, которая заменяет отсутствующие или поврежденные системные файлы.
Для этого щелкните правой кнопкой мыши кнопку «Пуск» на компьютере Windows 10, чтобы открыть меню WinX, и щелкните ссылку «Командная строка (администратор)».
В окне CMD скопируйте следующую команду и нажмите Enter:
ПФС / SCANNOW
Сканирование может занять 10 минут, и если оно успешно завершено, вы должны перезагрузить компьютер. Запуск sfc / scannow в безопасном режиме или при запуске может дать лучшие результаты.
Обновить драйверы
Иногда при использовании аппаратного обеспечения, например принтера, вы получаете сообщение об ошибке в файле printui.dll. Эта ошибка может быть связана с более старой версией драйвера, который не совместим с обновленным файлом DLL, поэтому принтер ищет неправильный файл DLL и не может его найти.
Обновите драйверы вашего устройства, чтобы увидеть, решит ли это проблему.
Восстановление при загрузке
Восстановление при загрузке — это еще один способ восстановить все .dll-файлы, например printui.dll, в исходное рабочее состояние. Однако это исправление может вызвать проблемы в других программах, особенно если программа обновила файлы DLL.
Загрузите или переустановите printui.dll
В большинстве учебников и руководств авторы предупреждают своих читателей не загружать отсутствующие файлы printui.dll со случайных и непригодных для использования веб-сайтов, которые могут предоставить им вредоносное ПО. Это не без причины, конечно. Правда в том, что в Интернете полно сайтов, которые обещают пользователям решить их проблемы, открыв определенные приложения или программы как можно скорее. К сожалению, очень немногие могут действительно оправдать ваши ожидания.
Хотя эта проблема встречается реже, потенциально гораздо более серьезная проблема заключается в том, что библиотеки DLL, которые вы загружаете из источников, отличных от поставщика, иногда могут быть загружены вирусами или другими вредоносными программами, которые могут заразить ваш компьютер. Это особенно верно для веб-сайтов, которые не слишком заботятся о том, откуда берутся их файлы. И это не так, как будто эти сайты сделают что-нибудь, чтобы рассказать вам о своих источниках высокого риска.
К счастью, процесс установки printui.dll довольно прост. Короче говоря, все, что вам нужно сделать, это скопировать оригинальный файл DLL в C: Windows System32. После копирования .DLL выполните следующую команду: regsvr32 printui.dll, и ваш .DLL будет успешно установлен.
Единственный способ убедиться, что вы получаете стабильный, современный и чистый файл printui.dll, — это получить его из источника, из которого он поступил.
Первым делом:
Скачайте библиотеку — скачать PRINTUI.DLL
Затем:
Поместите PRINTUI.DLL
в одну из следующих папок:
Если у вас 64-битная версия Windows, то поместите файл в:
«C:WindowsSysWOW64»
Если у вас 32-битная версия Windows, то поместите файл в:
«C:WindowsSystem32»
После этого
Перезагрузите компьютер, чтобы изменения вступили в силу.
Всё равно выдаёт ошибку PRINTUI.DLL
не был найден?
Тогда придётся установить этот файл вручную. Для этого:
Зайдите в меню «Пуск».
В строчке поиска введите «cmd». И запустите найденную программу от имени администратора.
В открывшемся окне введите «regsvr32 PRINTUI.DLL
«.
После этого снова перезагрузите компьютер. Теперь ошибка должна быть исправлена.
Если что-то не понятно прочитайте более подробную инструкцию — как установить dll файл.
To resolve Printui.dll error on your PC, just use the command line tool.
by Loredana Harsana
Loredana is a passionate writer with a keen interest in PC software and technology. She started off writing about mobile phones back when Samsung Galaxy S II was… read more
Updated on May 24, 2023
Reviewed by
Alex Serban
After moving away from the corporate work-style, Alex has found rewards in a lifestyle of constant analysis, team coordination and pestering his colleagues. Holding an MCSA Windows Server… read more
- Running the DISM tool with specific commands can deal with this error.
- It is advisable to use a system file checker whenever you encounter this issue.
XINSTALL BY CLICKING THE DOWNLOAD FILE
This tool will replace the damaged or corrupted DLLs with their functional equivalents using its dedicated repository where it has the official versions of the DLL files.
- Download and Install Fortect on your PC
- Launch the tool and Start scanning to find DLL files that could be causing PC problems
- Right-click on Start Repair to replace broken DLLs with working versions
- Fortect has been downloaded by 0 readers this month.
When it comes to configuring printers, there are a plethora of tasks that can be automated. The executable file printui.dll is responsible for housing the necessary functions required for printer configuration dialog boxes.
This subject matter shares similarities with error 740 while adding printer but we previously tackled it in a different guide.
However, to effectively confront the matter at hand, we need to investigate its underlying source.
What is the Printui.dll error?
Encountering the printui.dll error can be a frequent problem that stems from an array of reasons:
- Damaged installation – The DLL files in the Windows installation could be damaged or missing.
- Unsupported DLL files – It might the DLL files are no longer supported, this might prompt the error.
How can I fix the Printui.dll error?
- Copy printui.dll – You can copy the printui.dll from another Windows 11 PC and replace the one on your PC.
1. Use a dedicated DLL fixer
Printui.dll is is a system file, so it’s important to restore it. Doing so might be a daunting task, especially if you’re not tech-savvy.
Luckily, you can fix this problem automatically with DLL repair software. Using it, you can fix 100% issues of problems that you have on your PC with Windows DLL files.
The application is simple to use, and after scanning your PC, it will restore the missing files and fix any issues that you had.
2. Run DISM tool
- On the start screen type command prompt.
- Right-click Command Prompt, and click Run as administrator. If you are prompted for an administrator password or a confirmation, type the password, or click Allow.
- Type the following commands. Press Enter after each command.
DISM.exe /Online /Cleanup-image /ScanhealthDISM.exe /Online /Cleanup-image /Restorehealth - Exit the command prompt then check if the issue has been handled.
After doing that, check if printui.dll error is gone.
3. Use System file checker
- On your search bar type command prompt.
- Right-click Command Prompt, and click Run as administrator. If you are prompted for an administrator password or a confirmation, type the password, or click Allow.
- Run the following command:
sfc / scannow
NOTE
When you input the command, the system will initiate a thorough check. It may take some time, so we kindly ask for your patience and don’t interrupt it.
Our goal is to ensure that this guide has effectively addressed your concerns. If you encounter any additional obstacles, we suggest looking into Rundll32.exe error and may offer similar solutions.
We are eager to hear from you about the solution that has worked best for you. Please share your insights by leaving a comment below and letting us know your thoughts. Your feedback is valuable to us!
Still experiencing issues?
SPONSORED
If the above suggestions have not solved your problem, your computer may experience more severe Windows troubles. We suggest choosing an all-in-one solution like Fortect to fix problems efficiently. After installation, just click the View&Fix button and then press Start Repair.
Скачать сейчас
Ваша операционная система:
Как исправить ошибку Printui.dll?
Прежде всего, стоит понять, почему printui.dll файл отсутствует и почему возникают printui.dll ошибки. Широко распространены ситуации, когда программное обеспечение не работает из-за недостатков в .dll-файлах.
What is a DLL file, and why you receive DLL errors?
DLL (Dynamic-Link Libraries) — это общие библиотеки в Microsoft Windows, реализованные корпорацией Microsoft. Файлы DLL не менее важны, чем файлы с расширением EXE, а реализовать DLL-архивы без утилит с расширением .exe просто невозможно.:
Когда появляется отсутствующая ошибка Printui.dll?
Если вы видите эти сообщения, то у вас проблемы с Printui.dll:
- Программа не запускается, потому что Printui.dll отсутствует на вашем компьютере.
- Printui.dll пропала.
- Printui.dll не найдена.
- Printui.dll пропала с вашего компьютера. Попробуйте переустановить программу, чтобы исправить эту проблему.
- «Это приложение не запустилось из-за того, что Printui.dll не была найдена. Переустановка приложения может исправить эту проблему.»
Но что делать, когда возникают проблемы при запуске программы? В данном случае проблема с Printui.dll. Вот несколько способов быстро и навсегда устранить эту ошибку.:
метод 1: Скачать Printui.dll и установить вручную
Прежде всего, вам нужно скачать Printui.dll на ПК с нашего сайта.
- Скопируйте файл в директорию установки программы после того, как он пропустит DLL-файл.
- Или переместить файл DLL в директорию вашей системы (C:WindowsSystem32, и на 64 бита в C:WindowsSysWOW64).
- Теперь нужно перезагрузить компьютер.
Если этот метод не помогает и вы видите такие сообщения — «printui.dll Missing» или «printui.dll Not Found,» перейдите к следующему шагу.
Printui.dll Версии
Версия
биты
Компания
Язык
Размер
6.3.9600.16523
32 bit
Microsoft Corporation
U.S. English
1.01 MB
Версия
биты
Компания
Язык
Размер
6.1.7601.17514
32 bit
Microsoft Corporation
U.S. English
0.89 MB
Версия
биты
Компания
Язык
Размер
6.0.6001.18000
64 bit
Microsoft Corporation
U.S. English
0.94 MB
Версия
биты
Компания
Язык
Размер
6.0.6001.18000
32 bit
Microsoft Corporation
U.S. English
0.83 MB
Версия
биты
Компания
Язык
Размер
5.1.2600.5512
32 bit
Microsoft Corporation
Swedish
0.54 MB
Версия
биты
Компания
Язык
Размер
5.1.2600.2180
32 bit
Microsoft Corporation
Swedish
0.54 MB
Версия
биты
Компания
Язык
Размер
10.0.14393.0
64 bit
Microsoft Corporation
U.S. English
1.13 MB
Версия
биты
Компания
Язык
Размер
10.0.10586.0
64 bit
Microsoft Corporation
U.S. English
1.14 MB
Версия
биты
Компания
Язык
Размер
10.0.10586.0
32 bit
Microsoft Corporation
U.S. English
1.03 MB
метод 2: Исправление Printui.dll автоматически с помощью инструмента для исправления ошибок
Как показывает практика, ошибка вызвана непреднамеренным удалением файла Printui.dll, что приводит к аварийному завершению работы приложений. Вредоносные программы и заражения ими приводят к тому, что Printui.dll вместе с остальными системными файлами становится поврежденной.
Вы можете исправить Printui.dll автоматически с помощью инструмента для исправления ошибок! Такое устройство предназначено для восстановления поврежденных/удаленных файлов в папках Windows. Установите его, запустите, и программа автоматически исправит ваши Printui.dll проблемы.
Если этот метод не помогает, переходите к следующему шагу.
метод
3: Установка или переустановка пакета Microsoft Visual C ++ Redistributable Package
Ошибка Printui.dll также может появиться из-за пакета Microsoft Visual C++ Redistribtable Package. Необходимо проверить наличие обновлений и переустановить программное обеспечение. Для этого воспользуйтесь поиском Windows Updates. Найдя пакет Microsoft Visual C++ Redistributable Package, вы можете обновить его или удалить устаревшую версию и переустановить программу.
- Нажмите клавишу с логотипом Windows на клавиатуре — выберите Панель управления — просмотрите категории — нажмите на кнопку Uninstall.
- Проверить версию Microsoft Visual C++ Redistributable — удалить старую версию.
- Повторить деинсталляцию с остальной частью Microsoft Visual C++ Redistributable.
- Вы можете установить с официального сайта Microsoft третью версию редистрибутива 2015 года Visual C++ Redistribtable.
- После загрузки установочного файла запустите его и установите на свой ПК.
- Перезагрузите компьютер после успешной установки.
Если этот метод не помогает, перейдите к следующему шагу.
метод
4: Переустановить программу
Как только конкретная программа начинает давать сбой из-за отсутствия .DLL файла, переустановите программу так, чтобы проблема была безопасно решена.
Если этот метод не помогает, перейдите к следующему шагу.
метод
5: Сканируйте систему на наличие вредоносного ПО и вирусов
System File Checker (SFC) — утилита в Windows, позволяющая пользователям сканировать системные файлы Windows на наличие повреждений и восстанавливать их. Данное руководство описывает, как запустить утилиту System File Checker (SFC.exe) для сканирования системных файлов и восстановления отсутствующих или поврежденных системных файлов (включая файлы .DLL). Если файл Windows Resource Protection (WRP) отсутствует или поврежден, Windows может вести себя не так, как ожидалось. Например, некоторые функции Windows могут не работать или Windows может выйти из строя. Опция «sfc scannow» является одним из нескольких специальных переключателей, доступных с помощью команды sfc, команды командной строки, используемой для запуска System File Checker. Чтобы запустить её, сначала откройте командную строку, введя «командную строку» в поле «Поиск», щелкните правой кнопкой мыши на «Командная строка», а затем выберите «Запустить от имени администратора» из выпадающего меню, чтобы запустить командную строку с правами администратора. Вы должны запустить повышенную командную строку, чтобы иметь возможность выполнить сканирование SFC.
- Запустите полное сканирование системы за счет антивирусной программы. Не полагайтесь только на Windows Defender. Лучше выбирать дополнительные антивирусные программы параллельно.
- После обнаружения угрозы необходимо переустановить программу, отображающую данное уведомление. В большинстве случаев, необходимо переустановить программу так, чтобы проблема сразу же исчезла.
- Попробуйте выполнить восстановление при запуске системы, если все вышеперечисленные шаги не помогают.
- В крайнем случае переустановите операционную систему Windows.
В окне командной строки введите «sfc /scannow» и нажмите Enter на клавиатуре для выполнения этой команды. Программа System File Checker запустится и должна занять некоторое время (около 15 минут). Подождите, пока процесс сканирования завершится, и перезагрузите компьютер, чтобы убедиться, что вы все еще получаете ошибку «Программа не может запуститься из-за ошибки Printui.dll отсутствует на вашем компьютере.
метод 6: Использовать очиститель реестра
Registry Cleaner — мощная утилита, которая может очищать ненужные файлы, исправлять проблемы реестра, выяснять причины медленной работы ПК и устранять их. Программа идеально подходит для работы на ПК. Люди с правами администратора могут быстро сканировать и затем очищать реестр.
- Загрузите приложение в операционную систему Windows.
- Теперь установите программу и запустите ее. Утилита автоматически очистит и исправит проблемные места на вашем компьютере.
Если этот метод не помогает, переходите к следующему шагу.
Frequently Asked Questions (FAQ)
QКакая последняя версия файла printui.dll?
A6.3.9600.16523 — последняя версия printui.dll, доступная для скачивания
QКуда мне поместить printui.dll файлы в Windows 10?
Aprintui.dll должны быть расположены в системной папке Windows
QКак установить отсутствующую printui.dll
AПроще всего использовать инструмент для исправления ошибок dll
To resolve Printui.dll error on your PC, just use the command line tool.
by Loredana Harsana
Loredana is a passionate writer with a keen interest in PC software and technology. She started off writing about mobile phones back when Samsung Galaxy S II was… read more
Updated on May 24, 2023
Reviewed by
Alex Serban
After moving away from the corporate work-style, Alex has found rewards in a lifestyle of constant analysis, team coordination and pestering his colleagues. Holding an MCSA Windows Server… read more
- Running the DISM tool with specific commands can deal with this error.
- It is advisable to use a system file checker whenever you encounter this issue.
XINSTALL BY CLICKING THE DOWNLOAD FILE
This tool will replace the damaged or corrupted DLLs with their functional equivalents using its dedicated repository where it has the official versions of the DLL files.
- Download and Install Fortect on your PC
- Launch the tool and Start scanning to find DLL files that could be causing PC problems
- Right-click on Start Repair to replace broken DLLs with working versions
- Fortect has been downloaded by 0 readers this month.
When it comes to configuring printers, there are a plethora of tasks that can be automated. The executable file printui.dll is responsible for housing the necessary functions required for printer configuration dialog boxes.
This subject matter shares similarities with error 740 while adding printer but we previously tackled it in a different guide.
However, to effectively confront the matter at hand, we need to investigate its underlying source.
What is the Printui.dll error?
Encountering the printui.dll error can be a frequent problem that stems from an array of reasons:
- Damaged installation – The DLL files in the Windows installation could be damaged or missing.
- Unsupported DLL files – It might the DLL files are no longer supported, this might prompt the error.
How can I fix the Printui.dll error?
- Copy printui.dll – You can copy the printui.dll from another Windows 11 PC and replace the one on your PC.
1. Use a dedicated DLL fixer
Printui.dll is is a system file, so it’s important to restore it. Doing so might be a daunting task, especially if you’re not tech-savvy.
Luckily, you can fix this problem automatically with DLL repair software. Using it, you can fix 100% issues of problems that you have on your PC with Windows DLL files.
The application is simple to use, and after scanning your PC, it will restore the missing files and fix any issues that you had.
2. Run DISM tool
- On the start screen type command prompt.
- Right-click Command Prompt, and click Run as administrator. If you are prompted for an administrator password or a confirmation, type the password, or click Allow.
- Type the following commands. Press Enter after each command.
DISM.exe /Online /Cleanup-image /ScanhealthDISM.exe /Online /Cleanup-image /Restorehealth - Exit the command prompt then check if the issue has been handled.
After doing that, check if printui.dll error is gone.
3. Use System file checker
- On your search bar type command prompt.
- Right-click Command Prompt, and click Run as administrator. If you are prompted for an administrator password or a confirmation, type the password, or click Allow.
- Run the following command:
sfc / scannow
NOTE
When you input the command, the system will initiate a thorough check. It may take some time, so we kindly ask for your patience and don’t interrupt it.
Our goal is to ensure that this guide has effectively addressed your concerns. If you encounter any additional obstacles, we suggest looking into Rundll32.exe error and may offer similar solutions.
We are eager to hear from you about the solution that has worked best for you. Please share your insights by leaving a comment below and letting us know your thoughts. Your feedback is valuable to us!
Still experiencing issues?
SPONSORED
If the above suggestions have not solved your problem, your computer may experience more severe Windows troubles. We suggest choosing an all-in-one solution like Fortect to fix problems efficiently. After installation, just click the View&Fix button and then press Start Repair.