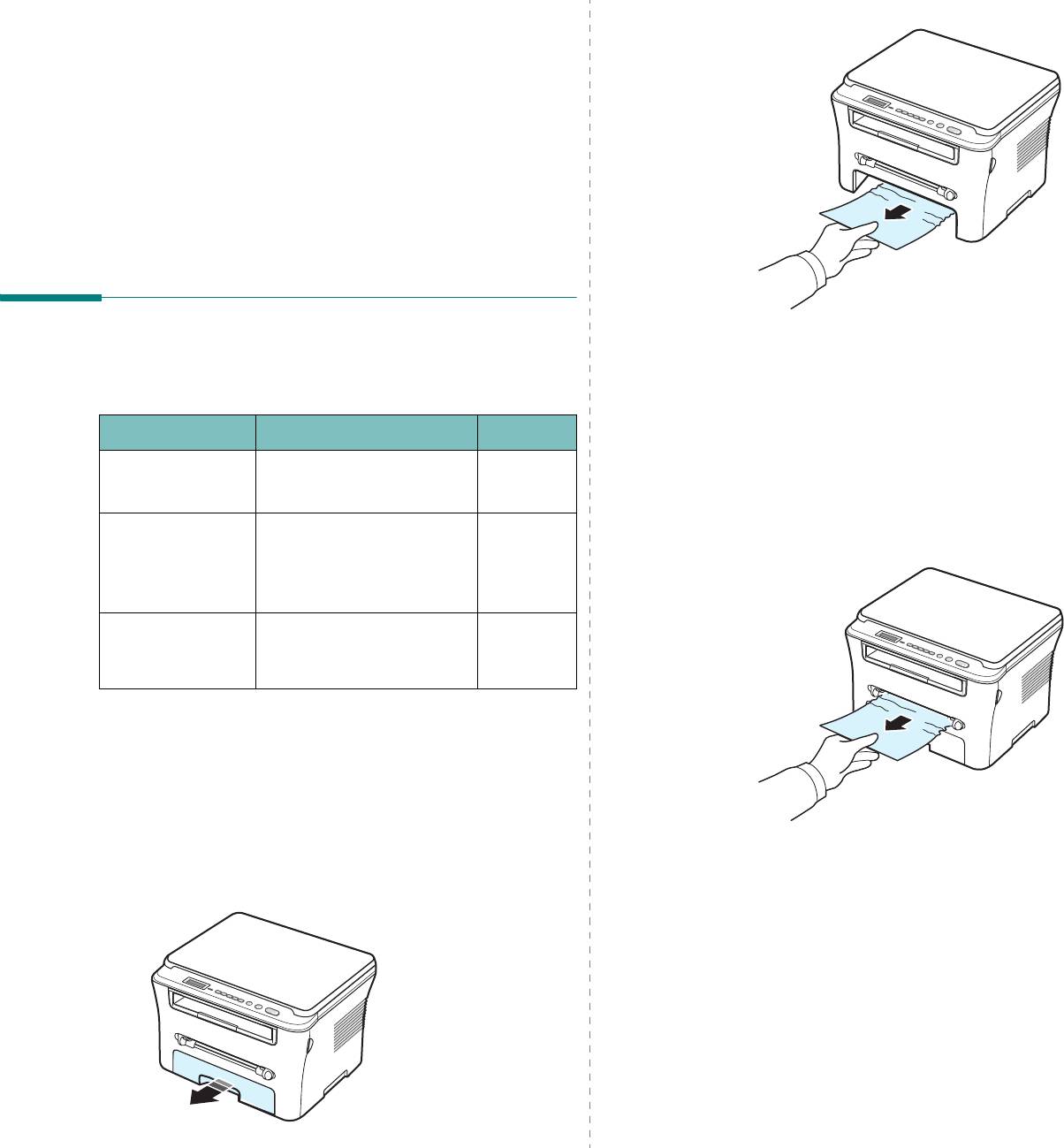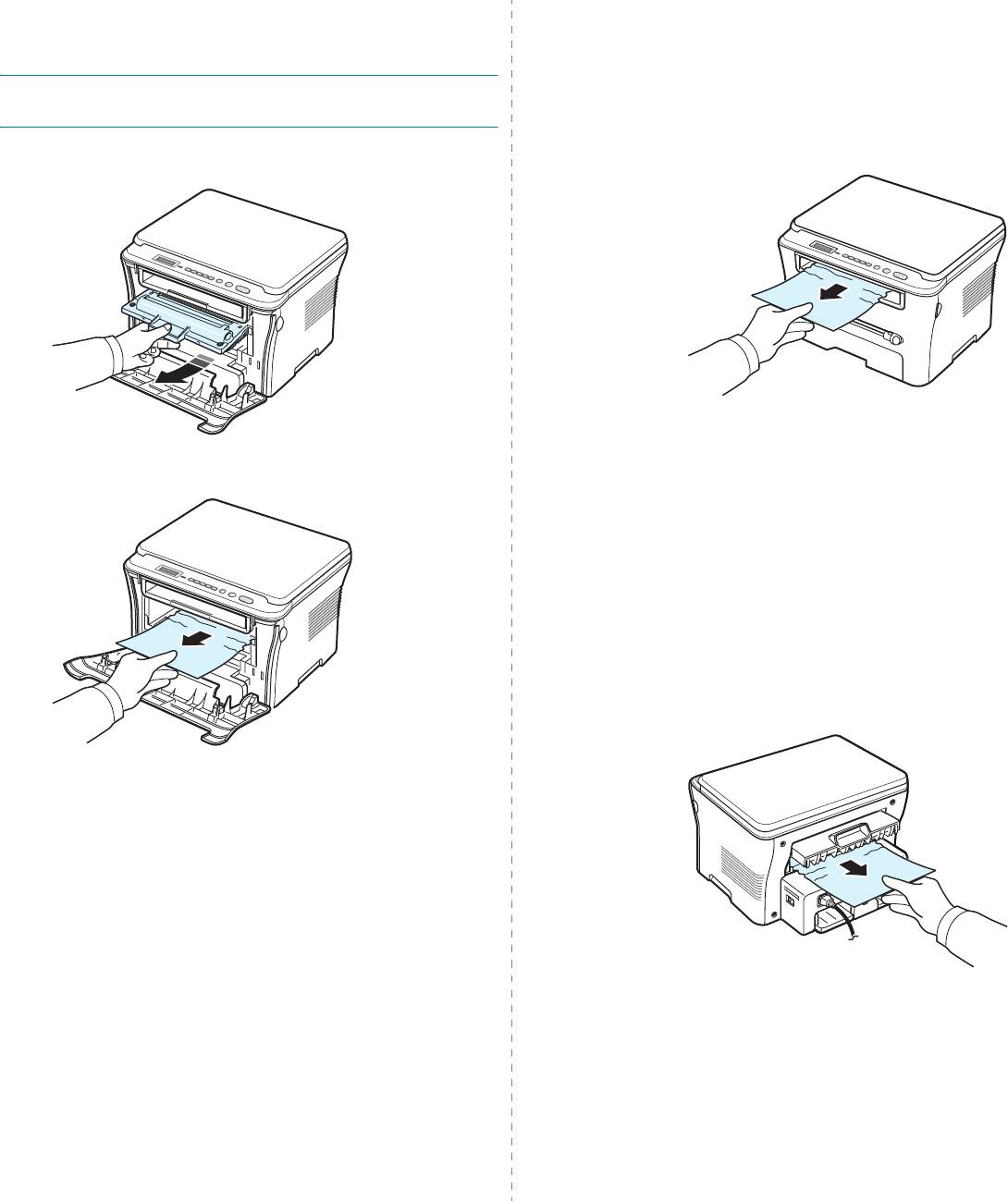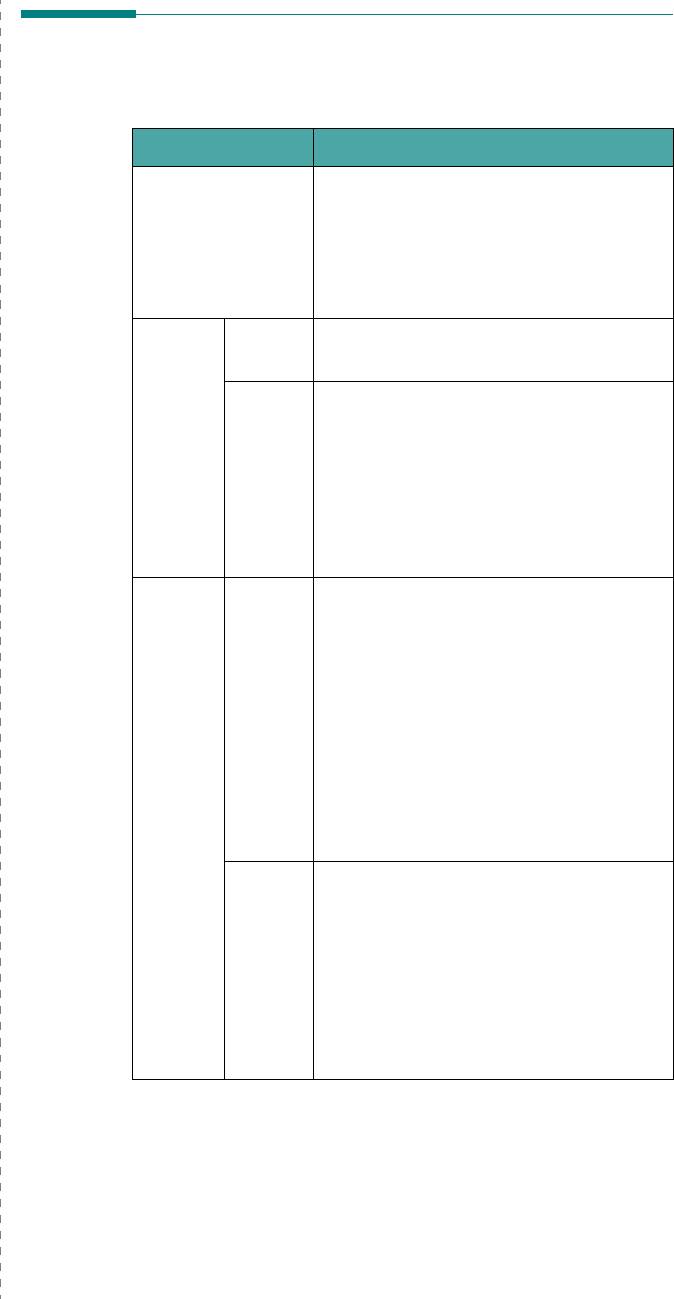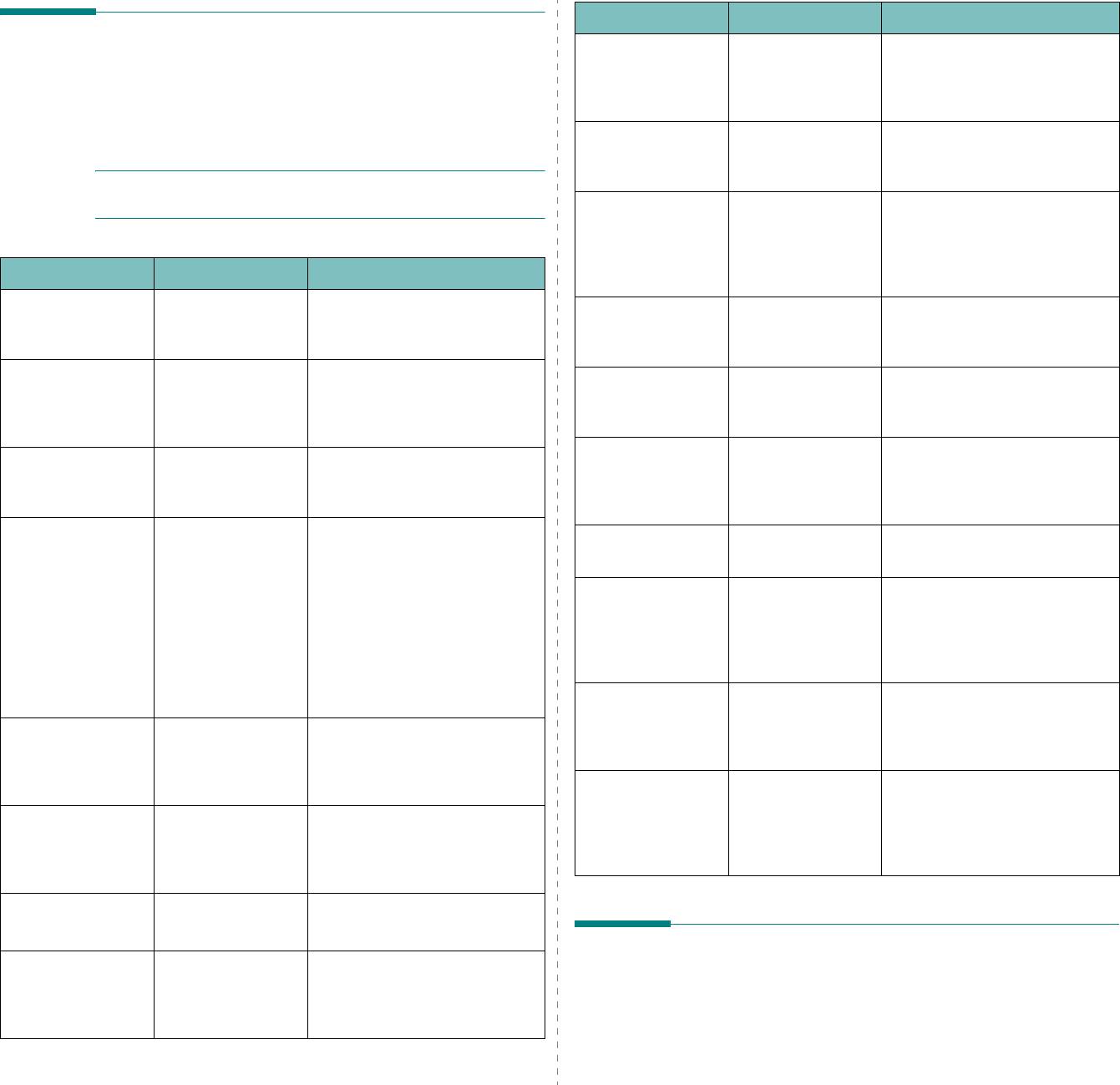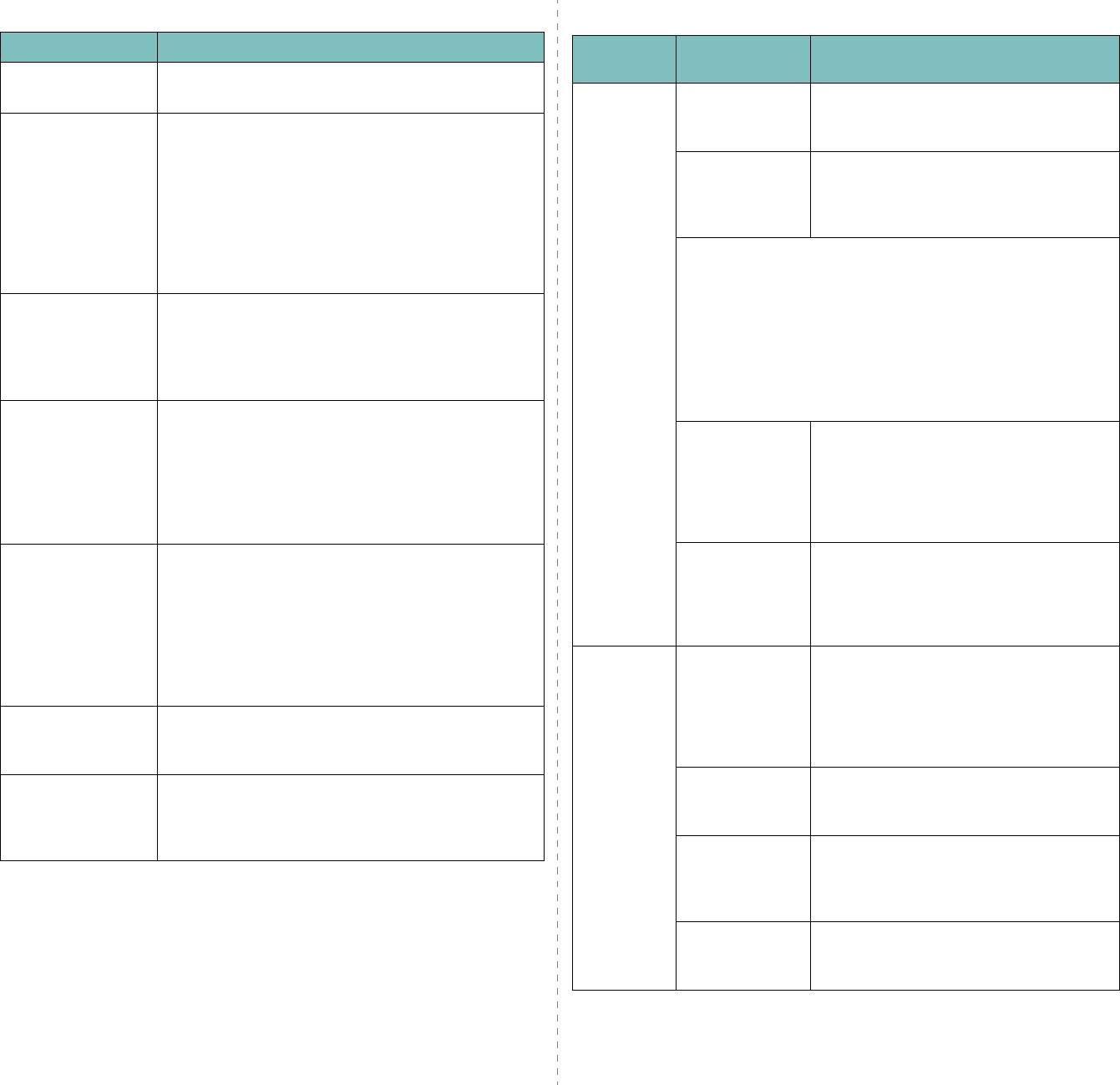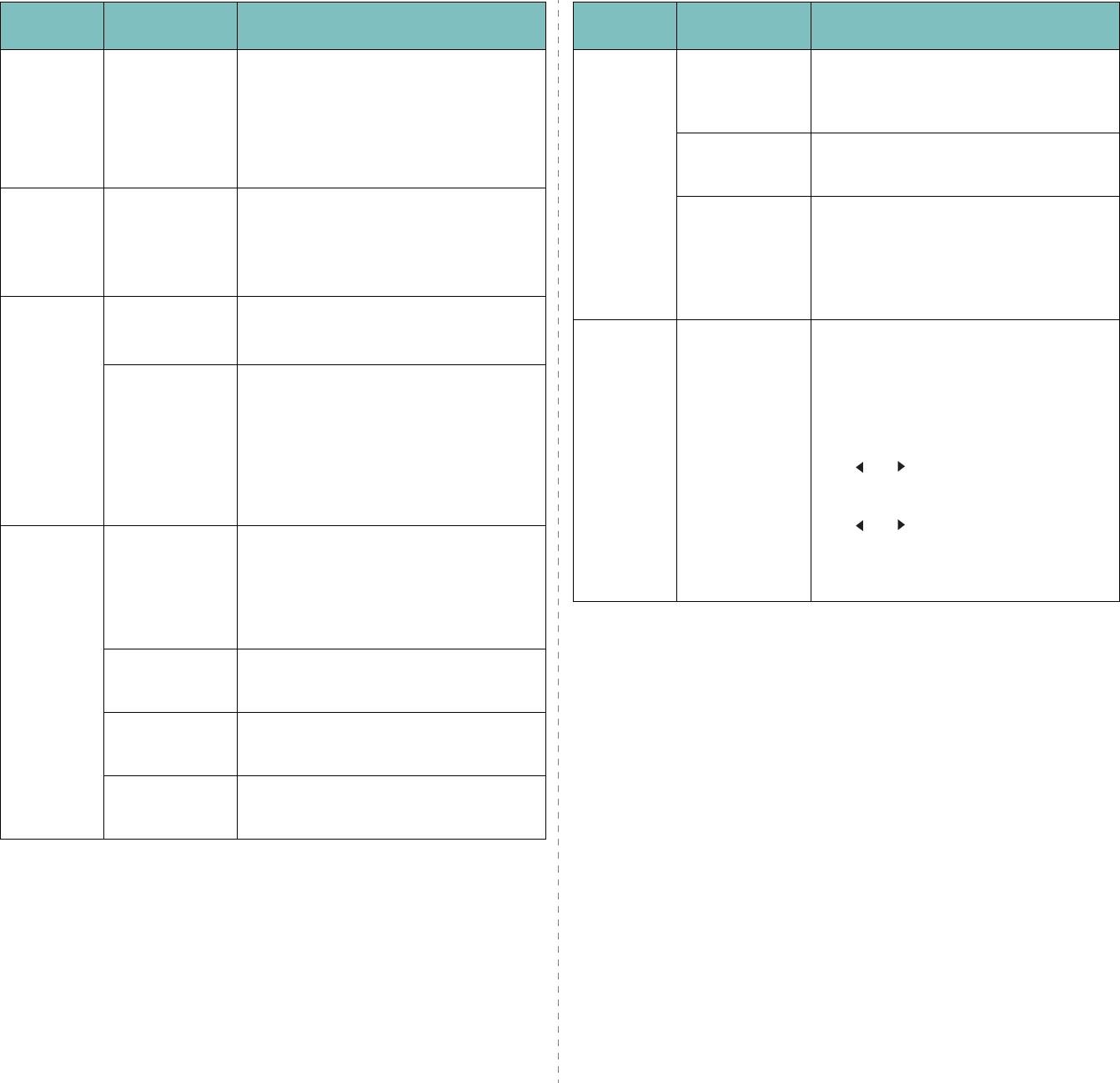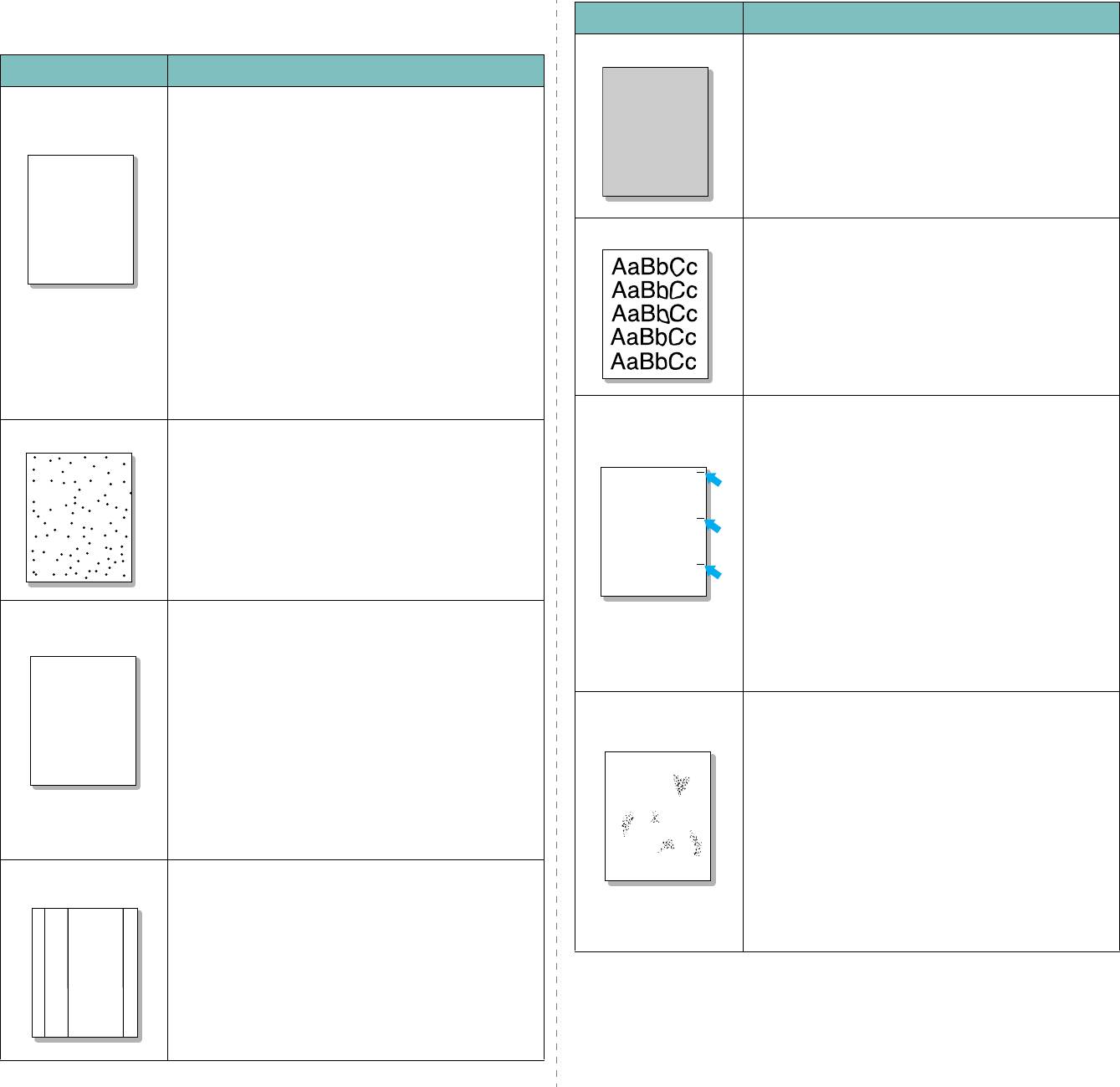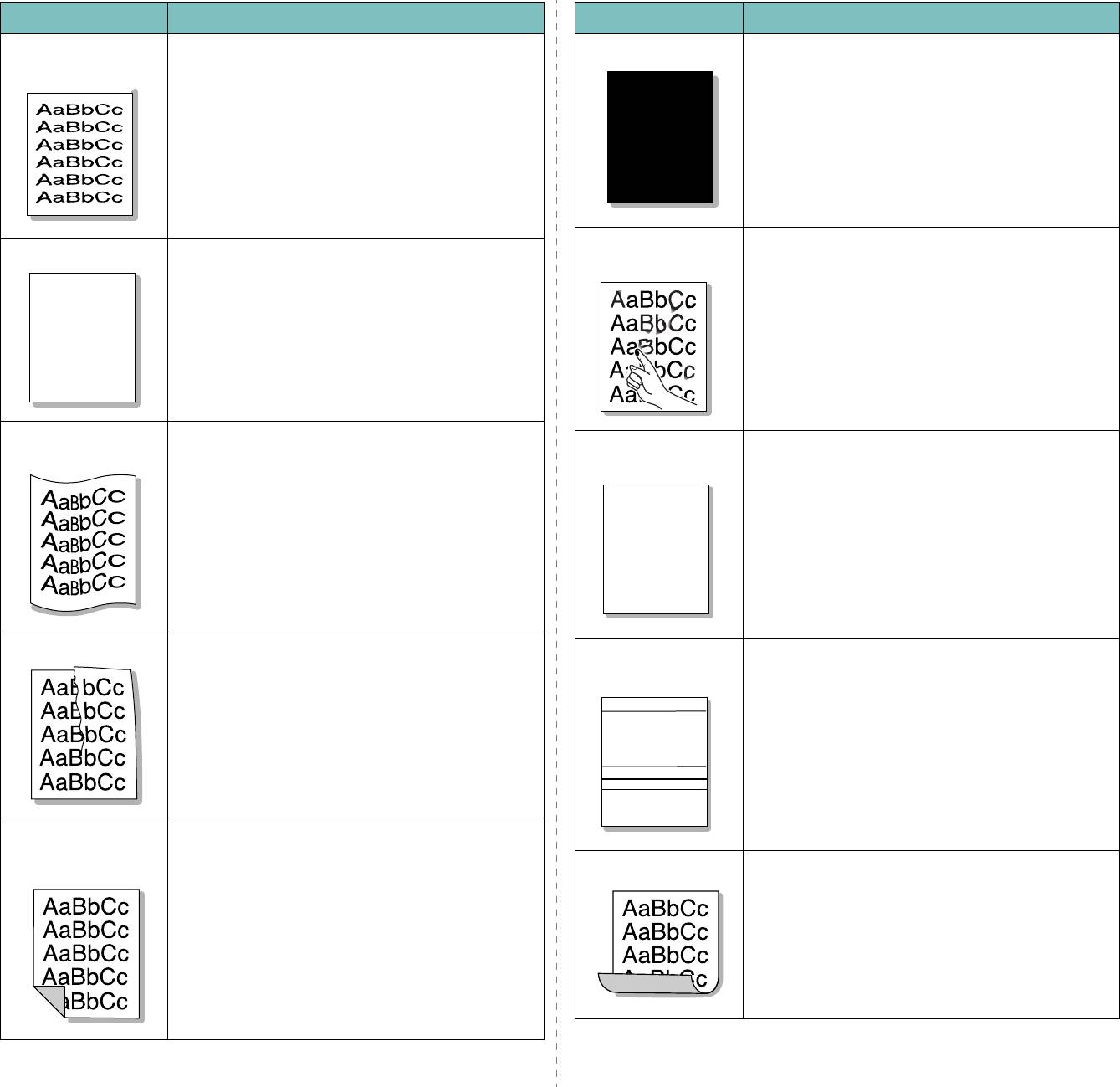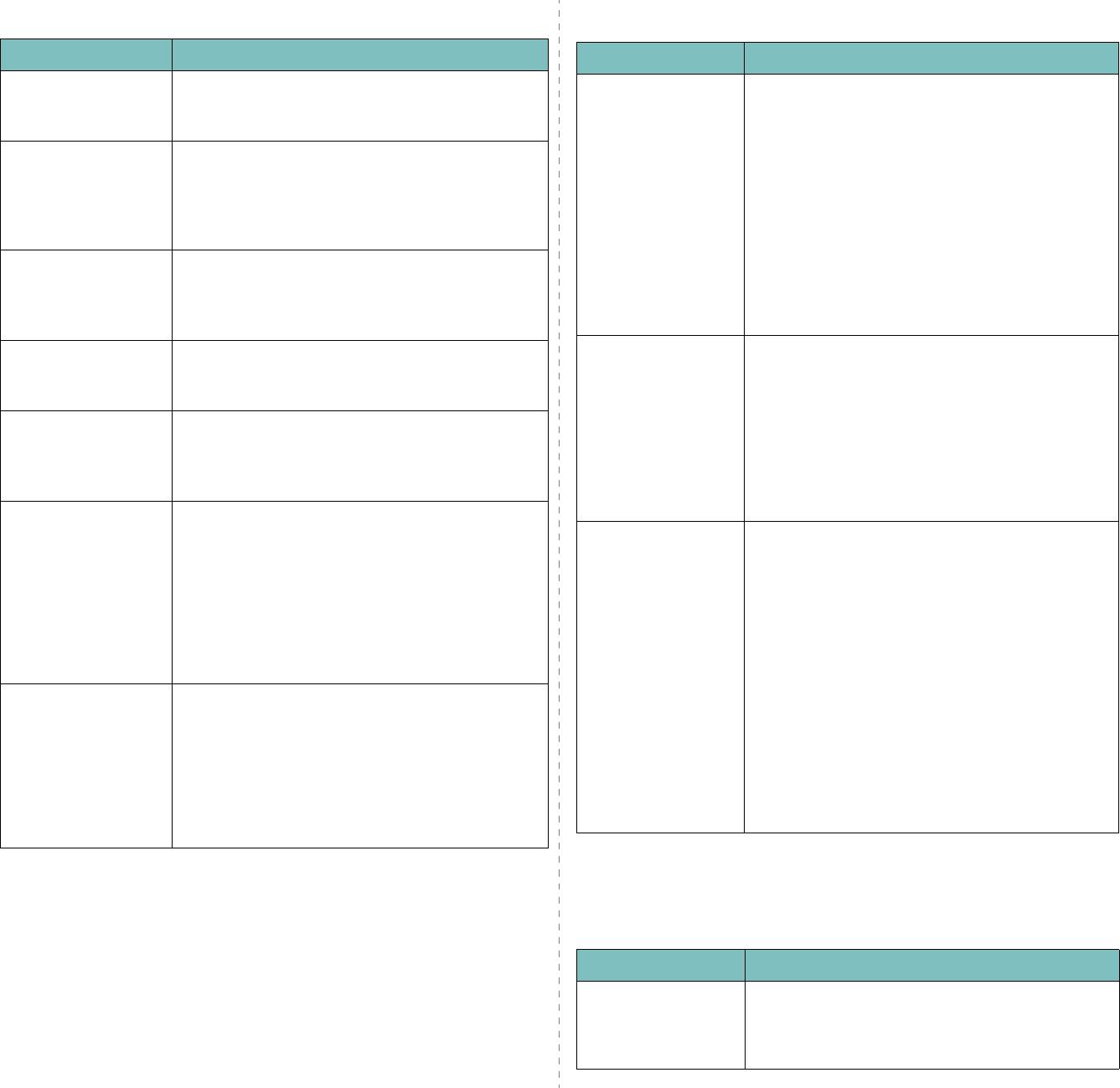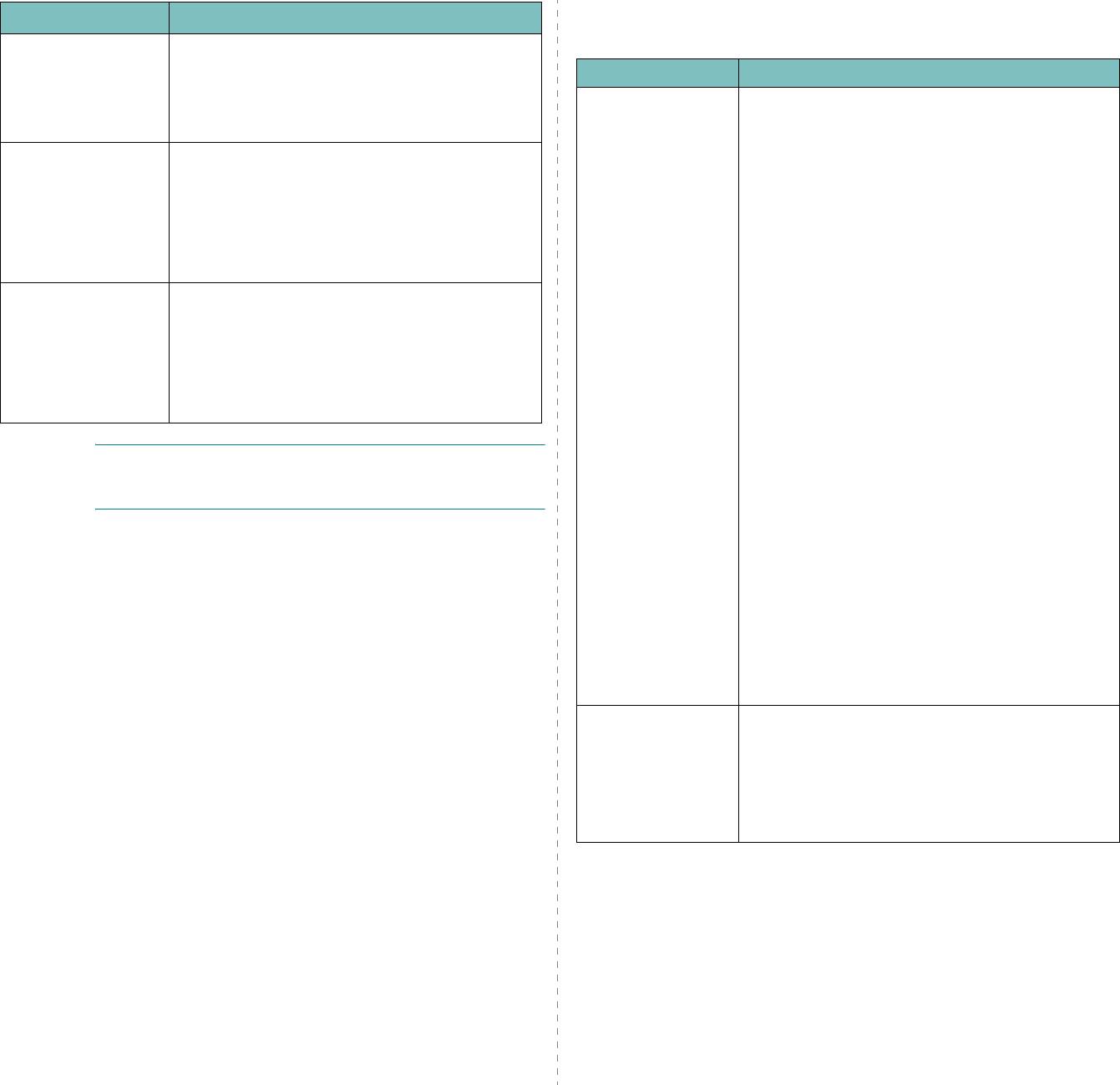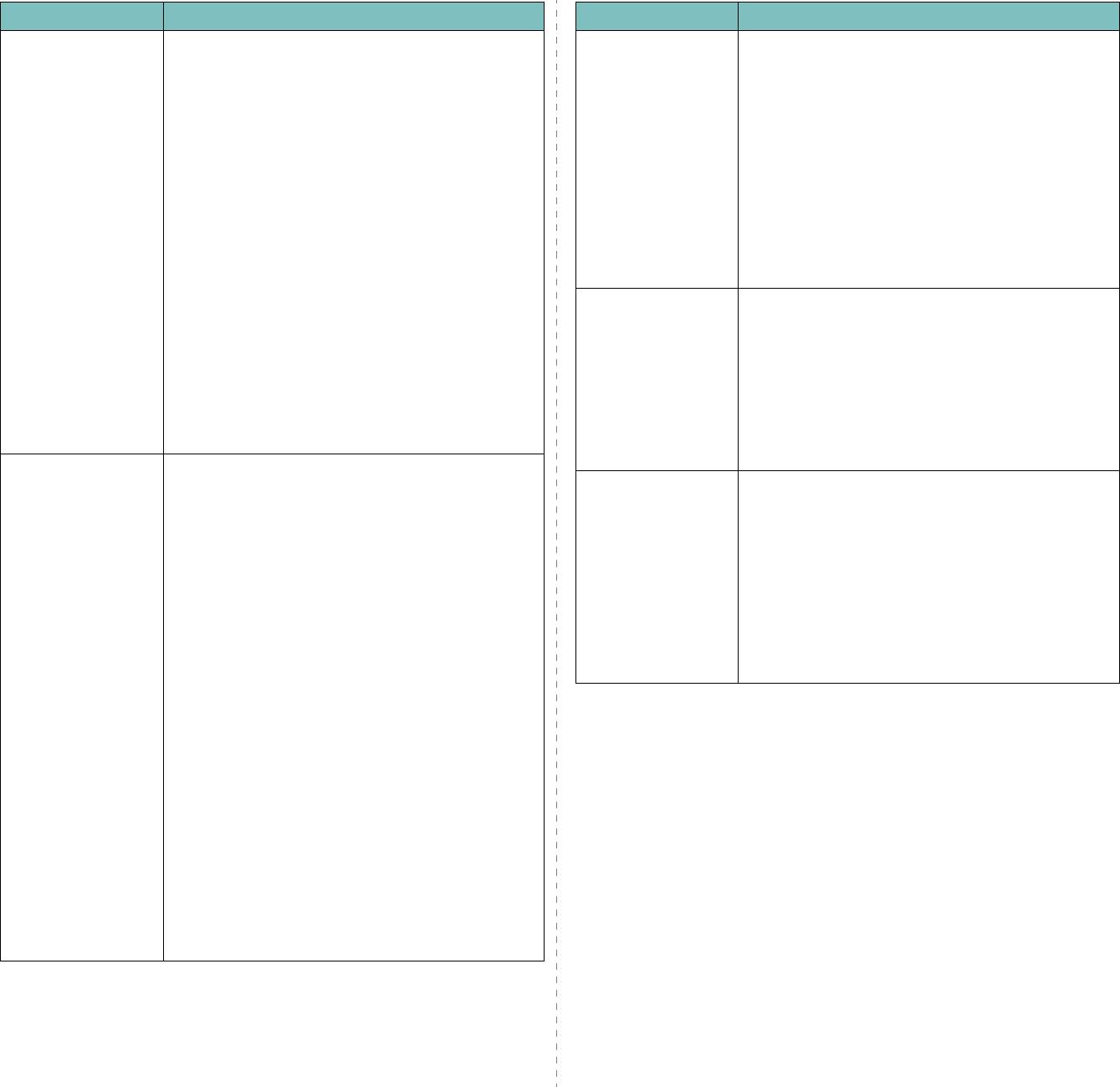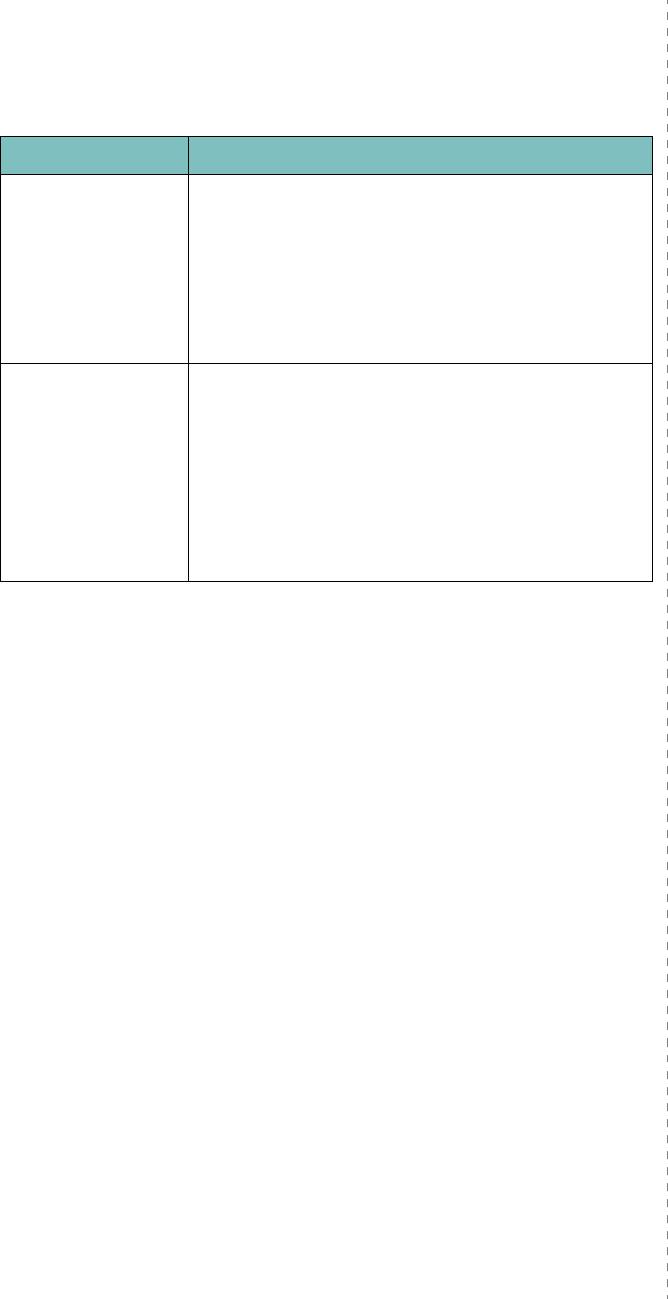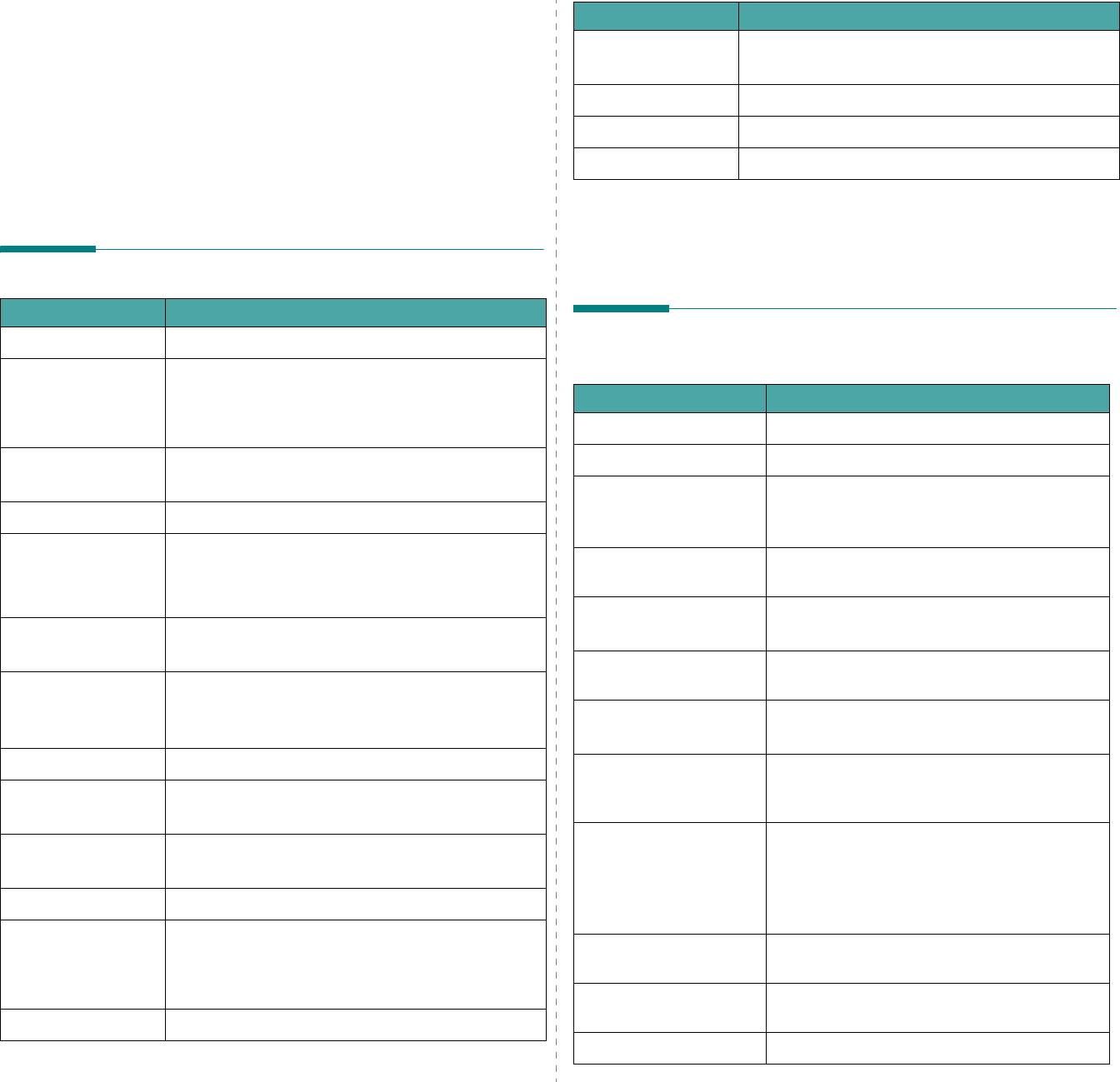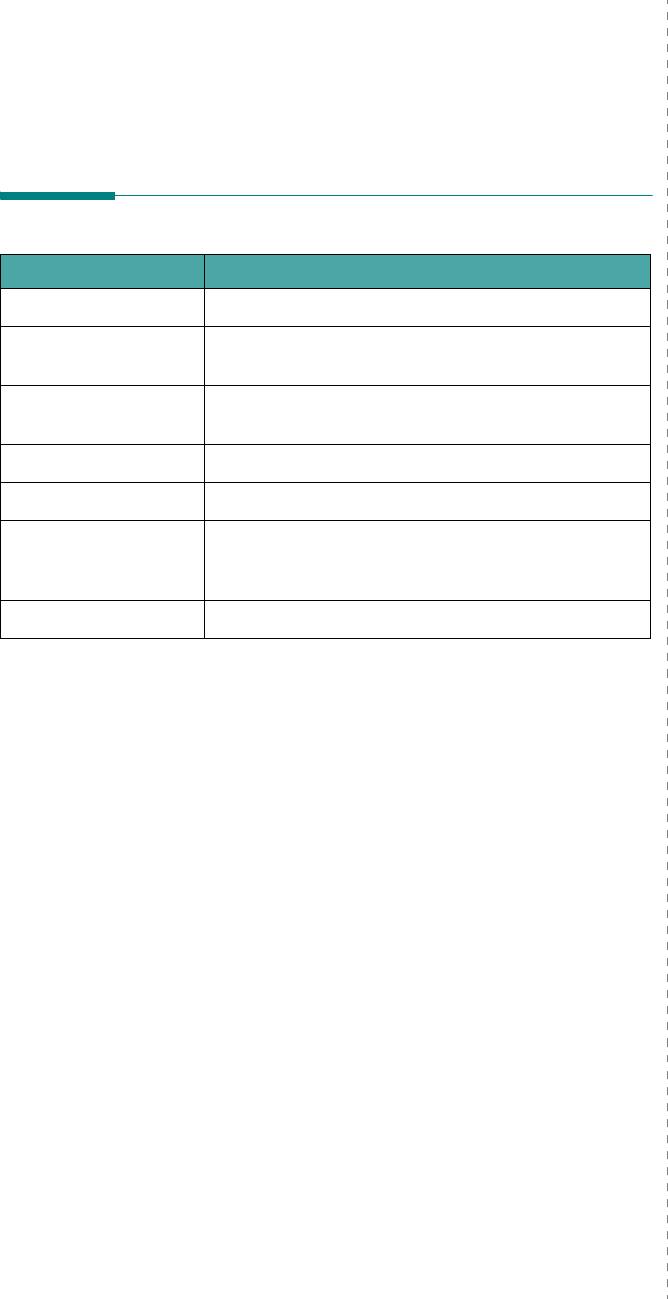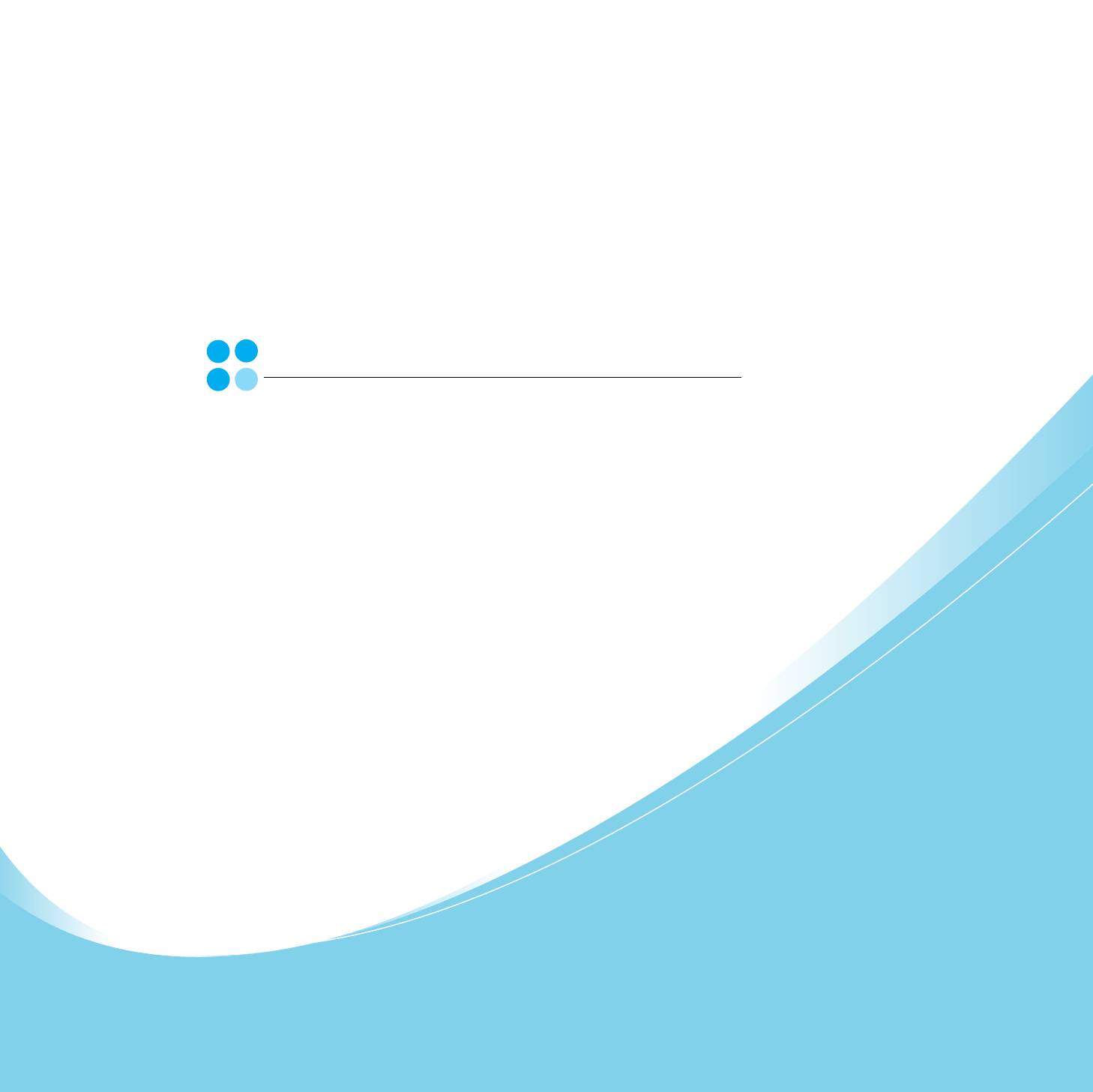Содержание
- Ремонт МФУ Samsung SCX-4300
- Почему не печатает принтер с компьютера если он подключен и есть краска?
- Проверяем исправность USB-кабеля и портов
- Неверный выбор принтера при отправке на печать
- Отсутствует или установлен неверный драйвер устройства
- Зависание процесса печати
- Серия лазерных МФУ Samsung SCX-4300 Устранение неполадок
- hp-contact-secondary-navigation-portlet
- Выберите свою модель
- Поиск продукта с помощью HP
- hp-hero-support-search
- Помощь по поиску
- Советы для улучшения результатов поиска
- Требуется помощь в поиске названия продукта, номера или серийного номера?
- hp-share-print-widget-portlet
- hp-detect-load-my-device-portlet
- hp-product-information-portlet
- Серия лазерных МФУ Samsung SCX-4300
- Типы статуса гарантии
- Типы гарантий
- Устранение неполадок Samsung SCX-4300
- Устранение замятия бумаги
- Во входном лотке
- В ручном податчике
- В области блока термофиксатора
- В области выхода бумаги
- Советы по предупреждению замятия бумаги
- Сигналы индикатора состояния
- Сообщения на дисплее
- Устранение других неполадок
- Проблемы подачи бумаги
- Проблемы качества печати
- Пятна тонера
- Рассеивание тонера по фону
- Деформированные символы
- Напечатанные страницы грязные с обратной стороны
- Неполадки при копировании
- Общие проблемы в операционной системе Windows
- Общие проблемы в операционной системе Linux
- Устройство не печатает
- Общие проблемы в операционной системе Macintosh
Ремонт МФУ Samsung SCX-4300
Сегодня пойдет речь о починке принтера Samsung SCX 4300
Куплен он был с рук, продавец видать думал, что сильно меня обманул ))) Если бы чинил его в сервисе (очень схоже по кидалову в сервисах с машинами) то я бы попал на двойную, а то и тройную цену, по которой он мне достался.
Первое, сразу при покупке я видел, что пишет, замените картридж. Картридж был оригинальный, заправленный. Обычное дело для не прошитого принтера, когда заправляют оригинальный картридж. Принтер я забрал.
Далее спокойно прошиваем специальной прошивкой скачиваем тут в сервисе за эту минутную операцию берут около полутора тысяч. Заклеиваем чип и получаем рабочий заправленный картридж.
Далее выяснилась вторая неприятность, захват двух листов и последующее застревание бумаги.
Недолго покурив инет, выяснилось что это проблема соленоида подачи бумаги, решение проблемы нашел тут
Первый способ подгибания лапки не дал результат, зубья шестерни нужны выставить ровно.
Второй способ, снять наклейку под язычком, которая не дает вовремя отлипать пластине, помечено стрелкой, под синей катушкой. Все, проблема решена )))
Надеюсь, информация будет полезна. Также простейшей прошивкой решалась проблема с картриджем у второго моего принтера Samsung SCX-3205, не платите за операции, которые делаются в домашних условиях без проблем ))) и за желание samsung заработать на продаже оригинальных расходников, как же напоминает машины ))
Источник
Почему не печатает принтер с компьютера если он подключен и есть краска?
Рассмотрим наиболее типичные проблемы.
Проверяем исправность USB-кабеля и портов
Все современные принтеры подключаются к компьютеру при помощи USB-кабеля. Если Вы подключили принтер к порту на передней панели системного блока, то попробуйте подсоединить его к разъему на задней панели. Они, как правило, впаиваются сразу в материнскую плату, что исключает возможность неисправности шлейфа, использующегося для подключения USB-портов к передней панели. Также может случиться ситуация, когда переломился основной кабель, при помощи которого подключается принтер. В таком случае система не увидит его вообще, или же, при шевелении шнура, будет находить и терять устройство. В этом случае понадобиться замена USB-кабеля.
Неверный выбор принтера при отправке на печать
Данная проблема чаще всего возникает в случаях, когда в системе присутствуют несколько принтеров. (Подключенных как напрямую, так и через сеть).
Как правило, программа, которая используется для печати использует принтер, отмеченный в системе по умолчанию. Можно поступить двумя способами:
Если вы не видите в списке устройств необходимый принтер, тогда переходите к следующему пункту.
Отсутствует или установлен неверный драйвер устройства
Чтобы проверить наличие установленного драйвера перейдите в диспетчер устройств. Сделать это можно зажав одновременно кнопки Win + Pause/Break или же открыв свойства ярлыка «Мой компьютер». В левой части окна жмем на ссылку «Диспетчер устройств» и ищем ветку «Устройства обработки изображений» или «Принтеры и факсы».
Если вашего принтера здесь нет или же вы заметили рядом с ним восклицательный знак, то драйвер не установлен, неисправно работает, несовместим с вашей версией ОС или же просто произошел сбой.
Скачайте последнюю версию драйвера с сайта производителя.
Зависание процесса печати
В очередь на печать может ставиться множество документов, которые не могут быть отправлены на принтер. Чтобы проверить, нет ли зависших документов, переходим к подкатегории «Устройства и принтеры» в панели управления, открываем меню подключенного оборудования, и выбираем пункт «Просмотр очереди печати». Отмените печать всех документов, и запустите процесс заново.
Прежде чем лезть глубоко в системные настройки необходимо удостовериться, что сам принтер находится в исправном состоянии и не показывает на дисплее никакой ошибки. Причинами неисправности может быть замятие бумаги, пустые картриджи и другие проблемы, решение которых производители описывают в руководстве по использованию. В некоторых случаях достаточно вовсе вытянуть USB-кабель и вставить его обратно.
Источник
Серия лазерных МФУ Samsung SCX-4300 Устранение неполадок
Выберите свою модель
Поиск продукта с помощью HP
HP может определить большинство продуктов и возможных рекомендованных решений HP.
hp-hero-support-search
Помощь по поиску
Советы для улучшения результатов поиска
Требуется помощь в поиске названия продукта, номера или серийного номера?
Нужна помощь с принтером Samsung? HP поможет Вам! Подробнее
Найдите часто задаваемые вопросы и ответы здесь.
Устраните проблемы с компьютерами и принтерами HP, связанные с обновлением Windows 10. Нажмите сюда
Получите быстрый доступ к материалам поддержки HP, управляйте устройствами в одном месте, ознакомьтесь с информацией о гарантии и многое другое. Создать аккаунт HP
hp-detect-load-my-device-portlet
hp-product-information-portlet
Серия лазерных МФУ Samsung SCX-4300
Дата окончания действия гарантии:
Типы статуса гарантии
Гарантия изготовителя — это гарантия, предоставляемая с продуктом при первой покупке.
Расширенная гарантия — это любое дополнительное гарантийное покрытие или план защиты продукта, приобретаемый за дополнительную плату, который расширяет или дополняет гарантию производителя.
Типы гарантий
Гарантия снята с продукта: Этот продукт был предназначен для возврата в HP. Таким образом, гарантия была снята с этого продукта.
Продукт продан третьей стороне: Этот продукт был продан третьей стороной. Любая необходимая гарантийная поддержка будет выполнена третьей стороной, которая продала продукт
Продукт был обменен: Этот продукт был обменен на новый или восстановлен. Пожалуйста, используйте номер продукта и серийные номера нового продукта для подтверждения статуса гарантии.
Товар продавался без гарантии: Этот продукт был продан посредником. Любая необходимая гарантийная поддержка будет выполнена посредником, который продал продукт.
Источник
Устранение неполадок Samsung SCX-4300
Устранение замятия бумаги
При замятии бумаги на дисплее появляется сообщение Замятие.
Во входном лотке
1 Откройте и закройте переднюю крышку. Устройство автоматически удалит смятую бумагу.
Если бумага не выходит, перейдите к шагу 2.
2 Вытащите входной лоток.
3 Удалите мятую бумагу, осторожно потянув ее наружу.
Если замятая бумага удаляется с трудом или ее не видно, проверьте область термофиксатора.
4 Вставьте входной лоток в устройство до щелчка.
5 Откройте и закройте переднюю крышку для возобновления печати.
В ручном податчике
1 Если бумага подается неправильно, вытяните ее из устройства.
2 Для возобновления печати откройте и закройте переднюю крышку.
В области блока термофиксатора
Область термофиксатора при работе нагревается. Будьте осторожны при удалении бумаги из устройства.
1 Откройте переднюю крышку и извлеките его.
2 Удалите мятую бумагу, осторожно потянув ее наружу.
3 Установите на место и закройте переднюю крышку. Печать автоматически возобновится.
В области выхода бумаги
1 Откройте и закройте переднюю крышку. Устройство автоматически удалит смятую бумагу.
Если бумага не выходит, перейдите к шагу 2.
2 Осторожно вытяните бумагу из выходного лотка. Перейдите к шагу 9.
Если в выходном лотке замятой бумаги нет, перейдите к шагу 3. Поднимите модуль сканирования. Осторожно вытащите бумагу (сдать картридж дорого, скупка картриджей, сдать картриджи на склад, скупка картриджей Москва на склад дорого, продать картриджи на склад в скупку Москва, скупка оригинальных картриджей оптом, продать в скупку, сдать новые оригинальные картриджи цена, продать на выкуп, сдать партией в скупку дорого).
Закройте модуль сканирования. Для этого отожмите упор влево и придержите его, затем осторожно опускайте крышку, пока она не зафиксирует упор.
Если бумага не удаляется или удаляется с трудом или если бумага под модулем сканирования не видна, перейдите к следующему шагу.
Откройте заднюю крышку.
Удалите мятую бумагу, осторожно потянув ее наружу.
Закройте заднюю крышку.
Откройте и закройте переднюю крышку для возобновления печати.
Советы по предупреждению замятия бумаги
Замятия бумаги можно избежать, используя бумагу подходящего типа.
• Проверьте, правильно ли установлены направляющие для бумаги.
• Не загружайте слишком много бумаги во входной лоток. Стопка бумаги в лотке не должна превышать отметку уровня бумаги на внутренней стороне входного лотка.
• Не вынимайте бумагу из входного лотка во время печати.
• Согните, разверните и выпрямите стопку бумаги перед загрузкой.
• Не используйте мятую, сырую или скрученную бумагу.
• Не загружайте во входной лоток бумагу различных типов.
• Используйте для печати только рекомендованные материалы.
• Загружайте материал для печати во входной лоток стороной для печати вниз, а в ручной податчик — стороной для печати вверх.
Сигналы индикатора состояния
Индикатор состояния на панели управления отображает состояние устройства.
• Устройство отключено от сети. • Устройство находится в режиме энергосбережения. При получении данных или нажатии любой кнопки принтер автоматически переходит в рабочий режим.
Устройство находится в рабочем режиме и доступно для использования.
• Если подсветка мигает медленно, устройство получает данные с компьютера. • Если подсветка мигает со средней частотой, устройство выполняет сканирование загруженного документа. • Если подсветка мигает быстро, устройство печатает данные.
• Он пуст, почти пуст или требует замены. • Возникло замятие бумаги. Сведения о разрешении проблемы. • Открыта передняя крышка. Закройте переднюю крышку. • Во входном лотке слишком много бумаги. Загрузите бумагу в лоток. • Устройство прекратило печать из-за серьезной ошибки. Прочтите сообщение на дисплее.
• Произошла незначительная ошибка и устройство ожидает ее устранения. Прочтите сообщение на дисплее. После устранения ошибки устройство возобновит печать. • Заканчивается тонер.
Сообщения на дисплее
В окне программы SmartPanel и на панели управления появляются сообщения, содержащие информацию о состоянии принтера или об ошибках. В следующей таблице описаны значения сообщений и способы решения проблем. Сообщения и их расшифровка приведены в алфавитном порядке.
Примечание. При обращении в службу технической поддержки предоставьте представителю службы информацию в сообщении.
Устранение других неполадок
В таблице перечислены некоторые неполадки и способы их устранения. Попробуйте устранить проблему, следуя указаниям. Если проблема не устраняется, обратитесь в службу технической поддержки.
Проблемы подачи бумаги
Замятие бумаги во время печати.
Листы бумаги слипаются.
• Убедитесь, что входной лоток не переполнен. Входной лоток может вмещать до 250 листов бумаги в зависимости от ее толщины. • Используйте только бумагу рекомендованного типа. • Вытащите бумагу из входного лотка, согните ее или расправьте веером, чтобы отделить листы друг от друга. • Бумага может слипаться при повышенной влажности.
Одновременная подача нескольких листов бумаги невозможна.
• Возможно, во входной лоток загружена бумага разных типов. Загрузите бумагу только одного типа, размера и плотности. • Если при загрузке нескольких листов возникло замятие бумаги, устраните замятие.
Бумага не подается в устройство.
• Устраните препятствия внутри устройства. • Бумага неправильно загружена. Выньте бумагу из входного лотка и загрузите ее правильно. • В лотке слишком много бумаги. Извлеките лишнюю бумагу из входного лотка. • Бумага слишком толстая. Используйте только бумагу, подходящую для данного устройства.
Замятие бумаги повторяется.
• Во входном лотке слишком много бумаги. Извлеките лишнюю бумагу из лотка. Для печати на специальных материалах используйте ручной податчик. • Используется бумага недопустимого типа. Используйте только бумагу, подходящую для данного устройства. • Внутри устройства скопились остатки бумаги. Откройте переднюю крышку и удалите остатки бумаги.
Прозрачные пленки слипаются в области выхода бумаги.
Используйте только прозрачные пленки, специально разработанные для лазерных принтеров. Вынимайте прозрачные пленки сразу после их выхода из устройства.
Конверты неправильно подаются в устройство.
Проверьте положение ограничителей по обеим сторонам конверта.
Устройство не печатает.
На устройство не подается питание.
Проверьте подключение шнура питания. Проверьте исправность выключателя и источника питания.
Устройство не является принтером по умолчанию.
Выберите Samsung SCX-4300 Series
в качестве принтера, используемого в Windows по умолчанию.
Неправильно подключен соединительный кабель между компьютером и устройством.
Отключите кабель и подключите его еще раз.
Поврежден соединительный кабель между компьютером и устройством.
По возможности подключите кабель к другому компьютеру, чтобы проверить его исправность, и напечатайте документ. Кроме того, можно попробовать подключить другой кабель для принтера.
Устройство не печатает.
Указан неправильный порт.
Проверьте параметры настройки принтера в Windows и убедитесь, что задание печати передается на правильный порт, например LPT1. Если компьютер оснащен несколькими портами, убедитесь, что устройство подключено к указанному порту.
Неправильные настройки устройства.
Проверьте свойства принтера и убедитесь, что все параметры печати заданы верно.
Драйвер принтера установлен неправильно.
Восстановите программное обеспечение принтера.
Устройство работает неправильно.
Просмотрите сообщение на дисплее панели управления, чтобы установить, не произошла ли системная ошибка.
Проблемы качества печати
Если внутренние части устройства загрязнены или бумага загружена неправильно, качество печати может ухудшиться.
В таблице содержатся инструкции по устранению подобных неполадок.
Слишком светлое или бледное изображение
Пятна тонера
На бумаге появляются вертикальные белые полосы или бледные области.
• Кончается тонер. Срок службы можно немного продлить. Если это не улучшит качество печати, установите новый.
• Бумага не соответствует требованиям (например, слишком влажная или жесткая).
• Если вся страница слишком светлая, задано слишком низкое разрешение печати или включен режим экономии тонера. Задайте нужное разрешение печати и отключите режим экономии тонера.
• Если изображение бледное и грязное, он нуждается в чистке.
• Возможно, загрязнена поверхность модуля лазерного сканирования внутри устройства. Очистите модуль лазерного сканирования.
• Бумага не соответствует требованиям (например, слишком влажная или жесткая).
• Загрязнен ролик переноса. Очистите внутренние части устройства.
• Путь прохождения бумаги может быть загрязнен.
На бумаге возникают беспорядочно разбросанные бледные области округлой формы.
• Отдельный лист бумаги непригоден для печати. Повторите задание печати.
• Бумага неравномерно влажная или на ее поверхности есть пятна влаги. Используйте бумагу другой марки.
• Некачественная партия бумаги. Иногда в процессе производства бумаги образуются области, к которым не прилипает тонер. Используйте бумагу другой марки или типа.
На бумаге появляются черные вертикальные полосы.
• Возможно, барабан внутри поцарапан. Выньте и установите новый.
На бумаге появляются белые вертикальные полосы.
• Возможно, загрязнена поверхность модуля лазерного сканирования внутри устройства. Очистите модуль лазерного сканирования.
Рассеивание тонера по фону
Затенение фона становится слишком сильным.
• Используйте менее плотную бумагу.
• Проверьте влажность воздуха в помещении: слишком низкая или высокая влажность (относительная влажность более 80 %) может привести к усилению затенения фона.
• Извлеките старый и установите новый.
• Очистите внутренние части устройства.
• Проверьте тип и качество бумаги.
• Извлеките и установите новый.
На отпечатанной стороне бумаги появляются отметки через равные интервалы.
• Возможно, он поврежден. Если на страницах появляются повторяющиеся отметки, напечатайте несколько раз страницу чистки для очистки. Если это не помогает, установите новый.
• На некоторые части устройства мог попасть тонер. Если дефект появляется на обратной стороне листа бумаги, скорее всего, он сам устранится после печати нескольких страниц.
• Блок термофиксатора поврежден. Обратитесь в службу технической поддержки.
• Если используется бумага низкого качества.
Рассеивание тонера по фону происходит из-за того, что частицы тонера случайно распределяются по странице.
• Бумага слишком влажная. Используйте для печати бумагу из другой пачки. Не вскрывайте пачку бумаги до использования, иначе бумага может впитать слишком много влаги.
• Если рассеивание по фону происходит на конверте, измените макет таким образом, чтобы избежать печати на участке склейки конверта. Печать в области склейки конверта может вызвать проблемы.
• Если рассеивание происходит на всей поверхности напечатанной страницы, измените разрешение из приложения или окна свойств принтера.
Деформированные символы
Свертывание и искривление
Напечатанные страницы грязные с обратной стороны
Если символы имеют неправильную форму с выемками, бумага слишком гладкая. Используйте другую бумагу.
Если символы имеют неправильную форму и образуют волнообразно искривленные строки, возможно, модуль сканирования нуждается в ремонте. Обратитесь в службу технической поддержки.
Убедитесь, что бумага загружена правильно. Проверьте тип и качество бумаги. Проверьте, что материал для печати загружен правильно, а ограничители надлежащим образом фиксируют загруженный в лоток материал.
Убедитесь, что бумага загружена правильно.
Проверьте тип и качество бумаги. Высокая температура и влажность могут привести к свертыванию бумаги.
Переверните пачку бумаги в лотке. Также попробуйте повернуть бумагу в лотке на 180°.
Попробуйте направить печать в заднюю крышку.
Убедитесь, что бумага загружена правильно. Проверьте тип и качество бумаги. Переверните пачку бумаги в лотке. Также попробуйте повернуть бумагу в лотке на 180°. Попробуйте направить печать в заднюю крышку.
Проверьте, не просыпался ли тонер. Очистите внутренние части устройства.
• Очистите внутренние части устройства.
• Проверьте тип и качество бумаги.
• Извлеките и установите новый.
Непропечатанные символы — это появление белых пятен на символах черного цвета.
• При работе с прозрачными пленками используйте другой тип прозрачных пленок. Из-за текстуры прозрачных пленок непропечатанные символы могут быть нормальным явлением.
• Возможно, печать осуществляется на стороне,
не предназначенной для печати. Извлеките бумагу и переверните ее.
• Бумага не соответствует требованиям.
Если появляются горизонтальные черные полосы или пятна.
Если напечатанные листы свертываются или бумага не подается в устройство.
• Переверните пачку бумаги в лотке. Также попробуйте повернуть бумагу в лотке на 180°.
• Попробуйте направить печать в заднюю крышку.
Неполадки при копировании
Копии слишком светлые или слишком темные.
С помощью параметра Плотность выберите более темный или более светлый фон копий.
На копиях появляются линии, пятна или другие дефекты.
• Если эти дефекты присутствуют на исходном документе, выберите более светлый фон копий с помощью параметра Плотность. • Если на исходном документе нет этих дефектов, очистите модуль сканирования.
Изображение на копии перекошено.
• Оригинал документа должен лежать на стекле экспонирования лицевой стороной вниз. • Убедитесь, что бумага для копирования загружена правильно.
Устройство печатает пустые страницы вместо копий.
Оригинал документа должен лежать на стекле экспонирования лицевой стороной вниз.
Изображение легко стирается с копии.
• Замените бумагу во входном лотке бумагой из новой пачки. • В помещении с высокой влажностью не оставляйте бумагу надолго внутри устройства.
Частые замятия бумаги при копировании.
• Разверните стопку бумаги веером, чтобы разделить листы, и переверните ее в лотке. Замените бумагу в лотке новой. Проверьте положение ограничителей для бумаги и при необходимости отрегулируйте их. • Убедитесь, что в лоток загружена бумага подходящей плотности 80 г/м2. Рекомендуется использовать высококачественную бумагу. • Проверьте, не осталось ли в устройстве обрывков бумаги после устранения замятия.
Тонер заканчивается, хотя напечатано меньшее количество копий, чем то, на которое он рассчитан.
• Исходные документы могут содержать картинки, закрашенные области или толстые линии. Например, при печати бланков, бюллетеней, брошюр и других подобных документов тратится больше тонера. • Возможно, устройство очень часто включают и выключают. • Возможно, во время копирования крышка стекла экспонирования не закрывается.
Сканер не работает.
• Документ должен лежать на стекле экспонирования сканируемой стороной вниз. • Возможно, для сканирования документа недостаточно памяти. Проверьте возможность сканирования документа с помощью функции предварительного сканирования. Уменьшите разрешение сканирования. • Проверьте правильность подключения кабеля USB. • Убедитесь, что кабель USB исправен. Подключите другой, заведомо исправный кабель. При необходимости замените кабель. • Проверьте правильность настройки параметров сканера. Проверьте параметры сканирования в окне конфигурации программы SmarThru и убедитесь, что задание сканирования передается на нужный порт (например, LPT1).
Сканирование происходит слишком медленно.
• Проверьте, не печатает ли устройство полученные данные. Если это так, дождитесь окончания печати, прежде чем начать сканирование документа. • Изображения сканируются медленнее, чем текст. • В режиме сканирования скорость передачи данных уменьшается, так как для анализа и воспроизведения отсканированного изображения требуется большой объем памяти. Включите в параметрах настройки BIOS компьютера режим ECP. Это позволит увеличить быстродействие. Сведения о настройке BIOS см. в руководстве пользователя компьютера.
На экран компьютера выводится сообщение:
• «Для устройства нельзя выбрать данный режим H/W» • «Порт используется другой программой» • «Порт отключен» • «Идет сканирование или печать отсканированных данных. Повторите попытку после завершения текущего задания» • «Недопустимый дескриптор» • «Ошибка сканирования»
• Возможно, выполняется копирование или печать данных. Повторите попытку после завершения этих заданий. • Выбранный порт уже используется. Перезагрузите компьютер и повторите попытку. • Неправильно подключен кабель принтера, или принтер выключен. • Драйвер сканера не установлен или параметры операционной системы заданы неправильно. • Убедитесь, что устройство подключено правильно и на него подано питание. Затем перезагрузите компьютер. • Неправильно подключен кабель USB или устройство выключено.
Общие проблемы в операционной системе Windows
Во время установки на экран выводится сообщение «Файл уже используется».
Закройте все приложения. Удалите все приложения из группы автозагрузки, после чего перезагрузите Windows. Переустановите драйвер принтера.
На экран выводится сообщение «Ошибка записи в LPTx».
• Проверьте подключение кабелей и включите устройство. • Это сообщение может появиться и в том случае, если в драйвере не включена функция двусторонней связи.
На экран выводятся сообщения «Общая ошибка защиты», «Exception OE», «Spool32» или «Недопустимая операция».
Закройте все приложения, кроме приложения, из которого документ выводится на печать, перезагрузите Windows и попытайтесь снова напечатать документ.
На экран выводятся сообщения «Ошибка печати» или «Произошла ошибка, связанная с превышением периода ожидания».
Эти сообщения могут возникнуть во время печати. Дождитесь завершения печати. Если сообщение появляется в режиме ожидания или после завершения печати, убедитесь, что устройство подключено правильно, и проверьте наличие ошибок.
Общие проблемы в операционной системе Linux
Примечание. Подробные сведения о сообщениях об ошибках в системе Windows приведены в руководстве пользователя Microsoft Windows.
Устройство не печатает
Устройство отсутствует в списке сканеров
• Проверьте, установлен ли в системе драйвер принтера. Запустите программу MFP Configurator и в окне «Printers Configuration» на вкладке «Printers» проверьте список доступных принтеров. Используемое устройство должно быть в этом списке. Если это не так, запустите мастер добавления нового принтера для настройки устройства.
• Проверьте, запущен ли принтер. В окне «Printers Configuration» выберите устройство в списке принтеров. Проверьте описание устройства в области данных о выбранном принтере. Если строка состояния содержит слово «(stopped)», нажмите кнопку Старт. После этого принтер должен возобновить нормальную работу. Состояние остановки «stopped» может возникнуть вновь в случае некоторых неполадок при печати. Например, это может произойти при попытке напечатать документ, когда порт многофункционального устройства занят приложением для сканирования.
• Убедитесь, что порт многофункционального устройства свободен. Поскольку объединенные в составе многофункционального устройства принтер и сканер используют один и тот же интерфейс ввода-вывода (порт МФУ), попытки одновременного доступа нескольких приложений к одному порту многофункционального устройства вполне возможны. Во избежание конфликтов только одно приложение может получить контроль
над устройством. Остальные «потребители» получат сообщение о том, что устройство занято. Необходимо открыть окно «MFP Ports Configuration» и выбрать порт, назначенный принтеру. В области данных о выбранном порте можно проверить, не занят ли порт другим приложением. В этом случае следует дождаться завершения текущего задания или нажать кнопку освобождения порта, если в работе текущего владельца устройства наблюдаются неполадки.
• Проверьте, подключено ли устройство к компьютеру. Убедитесь, что устройство правильно подключено к компьютеру через порт USB и включено.
• Проверьте, установлен ли в системе драйвер сканера. В программе MFP Configurator откройте окно «Scanners Configuration» и нажмите кнопку Drivers. Убедитесь, что в списке присутствует драйвер, имя которого соответствует имени устройства.
Устройство отсутствует в списке сканеров (продолжение)
• Проверьте, что порт многофункционального устройства свободен. Поскольку объединенные в составе многофункционального устройства принтер и сканер используют один и тот же интерфейс ввода-вывода (порт МФУ), попытки одновременного доступа нескольких приложений к одному порту многофункционального устройства вполне возможны. Во избежание конфликтов только одно приложение может получить контроль над устройством. Остальные «потребители» получат сообщение о том, что устройство занято. Обычно соответствующее сообщение выводится при запуске процедуры сканирования. • Для определения причины неполадок откройте окно «MFP Ports Configuration» и выберите порт, назначенный сканеру. Символическое обозначение порта многофункционального устройства /dev/mfp0 соответствует обозначению LP:0 в параметрах сканеров, обозначение /dev/mfp1 соответствует LP:1 и т. д. Порты USB начинаются с /dev/mfp4, поэтому сканеру с портом USB:0 соответствует /dev/mfp4 и так далее по порядку номеров. В области данных о выбранном порте можно проверить, не занят ли порт другим приложением. В этом случае следует дождаться завершения текущего задания или нажать кнопку освобождения порта, если в работе текущего владельца устройства наблюдаются неполадки.
Устройство не сканирует
• Проверьте, помещен ли в устройство исходный документ. • Проверьте, подключено ли устройство к компьютеру. Если при сканировании возникают ошибки ввода-вывода, проверьте правильность подключения устройства. • Убедитесь, что порт многофункционального устройства свободен. Поскольку объединенные в составе многофункционального устройства принтер и сканер используют один и тот же интерфейс ввода-вывода (порт МФУ), попытки одновременного доступа нескольких приложений к одному порту многофункционального устройства вполне возможны. Во избежание конфликтов только одно приложение может получить контроль над устройством. Остальные «потребители» получат сообщение о том, что устройство занято. Обычно соответствующее сообщение выводится при запуске процедуры сканирования. Для определения причины неполадок откройте окно «MFP Ports Configuration» и выберите порт, назначенный сканеру. Символическое обозначение порта многофункционального устройства /dev/mfp0 соответствует обозначению LP:0 в параметрах сканеров, обозначение /dev/mfp1 соответствует LP:1 и т. д. Порты USB начинаются с /dev/mfp4, поэтому сканеру с портом USB:0 соответствует /dev/mfp4 и так далее по порядку номеров. В области данных о выбранном порте можно проверить, не занят ли порт другим приложением. В этом случае следует дождаться завершения текущего задания или нажать кнопку освобождения порта, если в работе текущего владельца устройства наблюдаются неполадки.
Печать невозможна, если на компьютере одновременно установлены пакет LPP (Linux Print Package) и драйвер многофункционального устройства.
Сканирование посредством программы Gimp Front-end невозможно.
• Проверьте, есть ли в меню «Acquire» программы Gimp Front-end пункт «Xsane:Device dialog». Если этот пункт отсутствует, установите дополнительный модуль Xsane для программы Gimp. Дополнительный модуль Xsane для программы Gimp можно найти на компакт-диске с дистрибутивом Linux или на домашней странице Gimp.
При печати документа появляется сообщение об ошибке «Cannot open MFP port device file».
Во время печати не следует изменять параметры выполняемого задания печати (например, с помощью служебной программы SLPR). Существующие версии сервера CUPS прерывают задание печати в случае изменения его параметров и затем пытаются повторно запустить прерванное задание с самого начала. Поскольку драйвер многофункционального устройства для Linux блокирует порт многофункционального устройства во время печати, после внезапного прекращения работы драйвера порт остается заблокированным и недоступным для последующих заданий печати. В этом случае попробуйте освободить порт многофункционального устройства.
Общие проблемы в операционной системе Macintosh
Проблемы при использовании утилиты установки принтера
После нажатия кнопки «Добавить и Выбрать USB», в окне с перечнем доступных изделий может появиться сообщение «драйвер не установлен».
• Программное обеспечение установлено неверно. Переустановите программное обеспечение. • Используйте только высококачественные кабели.
Ваша модель не отображается в списке доступных изделий после нажатия кнопки «Добавить и Выбрать USB».
• Проверьте подключение кабелей и включите устройство. • Убедитесь, что на панели управления принтера выводится сообщение «Готов». Если нет, устраните неполадку в зависимости от сообщения об ошибке. • Убедитесь, что выбран правильный драйвер принтера в окне с перечнем доступных изделий, после нажатия кнопки «Добавить и Выбрать USB».
Источник
Ошибка lsu на принтере Samsung сигнализирует, что возникла проблема с узлом лазера из-за которой невозможно продолжить работу. Процесс печати и сканирования прекращается, из-за чего возникает необходимость поиска причины неполадки и методов ее устранения.
LSU (Laser Scanner Unit) — главная часть цифрового копировально-множительного аппарата и лазерного принтера. Устанавливается в МФУ — многофункциональное устройство, которое наносит рисунок и текст, сканирует и отправляет факсы. Такие устройства выпускаются Xerox. Модели Laser функционируют с сухими чернилами.
Если возникли проблемы с блоком лазера варианты самостоятельного устранения зависят от ряда причин. Основные причины не работы принтера:
- выход из строя отдельных деталей;
- износ техники вследствие длительной эксплуатации;
- небрежное использование.
Поэтому только после диагностики можно приступать к ремонту, чтобы не усугубить ситуацию.
Ошибка на принтерах Самсунг SCX 4200, 4220, 3119, 4300, 3200 и Xerox PE220 связана с неисправностью узла лазера.
Для устранения необходимо.
- Открыть крышку и осмотреть drum- unit (емкость с краской). Нужно каждый из картриджей проверить на исправность, убедиться, что они не сломаны.
- Со стороны датчиков снять крышку. Если датчик лазера сломан система автоматически блокирует, выдает lsu. Если с ним все нормально, причина скрывается в лазере.
Печать прекратится может из-за банального замятия бумаги. Восстанавливается после ее устранения.
Если не удалось устранить проблему самому обратитесь в сервисный центр. Своевременная помощь специалиста экономит деньги, время и силы.
Также производители Самсунг разработали специальное приложение, с помощью которого можно отследить состояние девайса. Помогает пользователям самостоятельно устранить неполадку. С его помощью можно обновить программное обеспечение, настроить беспроводный контакт.
Для установки SPD следуйте алгоритму.
Если у Вас остались вопросы или есть жалобы — сообщите нам
- Запустите установочный диск, который уже включен в комплект продукта. Также можно скачать приложение с официального сайта.
- Установите драйвер и программное обеспечение;
- Выберите «Диагностика».
Приложение позволяет устранить «Error»: выполнить следующие виды проверок:
- диагностика. Установка неполадок при печати;
- установка последней версии программного обеспечения;
- подключение беспроводной сети с использованием USB.
Также, если ошибка лазерного блока отобразилась впервые нужно сделать следующие действия:
- отключить на 10 секунд из электросети;
- включить питание повторно и запустить печать снова.
Дальнейшие повторение сигнализирует о поломке и требует быстрой реакции на ситуацию.
lsu — распространенная неисправность для моделей SCX 4220, 3119, 4300, 3200 и Xerox PE220, которая решается самостоятельно пользователем или в сервисном центре.
С сайта Xerox:
LSU Error Причина — Неисправность LSU (модуля лазерного сканера). Действие — Отсоедините и снова подсоедините кабель питания. Если проблема остается, обратитесь в сервисную службу.
Не с сайта xerox:
«Ошибка LSU». Принтер не печатает,сканировать тоже невозможно. Как устранить проблему?
Все достаточно просто:
1 – вынимаем картридж;
2 – выключаем МФУ;
3 – ждем пять-пятнадцать минут;
4 – включаем МФУ;
5 – ждем когда появится сообщение на отсутствие картриджа;
6 – вставляем картридж на место;
7 – можно очистить память (в крайнем случае,если не получилось с первого раза)
8 – ошибка устранена и МФУ готово к работе.
Перед всем этим необходимо очистить очередь печати.
Сообщения на дисплее устранение других неполадок, С. 9.4
Сообщения на дисплее
В окне программы SmartPanel и на панели управления появляются
сообщения, содержащие информацию о состоянии принтера или
об ошибках. В следующей таблице описаны значения сообщений
и способы решения проблем. Сообщения и их расшифровка
приведены в алфавитном порядке.
. При обращении в службу технической поддержки
предоставьте представителю службы информацию в сообщении.
Передняя или
задняя крышка
закрыты неплотно.
Закройте крышку до щелчка.
Ошибка в модуле
лазерного
сканирования.
Отключите шнур питания и вновь
подключите его. Если это не
решает проблему, обратитесь
в службу технической поддержки.
Установлен
несертифицированн
ый картридж.
Используйте только картриджи,
сертифицированные Samsung.
картридж не
предназначен для
данного
устройства.
• Используйте только картриджи,
оригинальные картриджи
Samsung, предназначенные для
данного устройства.
[Замятие 1] или
[Нет картриджа]
Не установлен
картридж
с тонером.
Установите картридж. См. с. 2.2.
Сбой в блоке
термофиксатора.
Отключите шнур питания и вновь
подключите его. Если это не
решает проблему, обратитесь
в службу технической поддержки.
Ошибка в модуле
лазерного
сканирования.
Отключите шнур питания и вновь
подключите его. Если это не
решает проблему, обратитесь
в службу технической поддержки.
[Нет бумаги]
Добавьте бумагу
Во входном лотке
закончилась бумага.
Загрузите бумагу в лоток.
См. с. 2.3.
Сбой в блоке
термофиксатора.
Отключите шнур питания и вновь
подключите его. Если это не
решает проблему, обратитесь в
службу технической поддержки.
Устранение других неполадок
В таблице перечислены некоторые неполадки и способы их
устранения. Попробуйте устранить проблему, следуя указаниям.
Если проблема не устраняется, обратитесь в службу технической
поддержки.
Проблемы подачи бумаги
Сбой в блоке
термофиксатора.
Отключите шнур питания и вновь
подключите его. Если это не
решает проблему, обратитесь в
службу технической поддержки.
[Замятие 0]
Отк./зак. дверцу
Замятие бумаги
в области подачи
входного лотка.
Устраните замятие. См. с. 9.1.
Замятие бумаги
в области
термофиксатора
или в ручном
податчике.
Устраните замятие. См. с. 9.2.
[Замятие 2]
Проверьте внутри
Замятие бумаги
в области выхода
бумаги.
Устраните замятие. См. с. 9.2.
Произошел сбой
питания и сброс
памяти устройства.
Задание, которое выполнялось
до сбоя питания, должно быть
выполнено повторно.
Сбой в модуле
сканирования.
Отключите шнур питания и вновь
подключите его. Если это не
решает проблему, обратитесь
в службу технической поддержки.
В картридже
закончился тонер.
Установите новый картридж.
См. с. 8.4.
[Нет тонера]
Замените карт.
В картридже
закончился тонер.
Печать остановлена.
Установите новый картридж.
См. с. 8.4.
Тонер почти
закончился.
Извлеките картридж и аккуратно
встряхните его. Это позволит
временно восстановить качество
печати.
Замятие бумаги
во время печати.
Устраните замятие. См. с. 9.1.
Неполадки при печати
Листы бумаги
слипаются.
• Убедитесь, что входной лоток не переполнен.
Входной лоток может вмещать до 250 листов
бумаги в зависимости от ее толщины.
• Используйте только бумагу рекомендованного типа.
• Вытащите бумагу из входного лотка, согните ее
или расправьте веером, чтобы отделить листы
друг от друга.
• Бумага может слипаться при повышенной влажности.
Одновременная
подача нескольких
листов бумаги
невозможна.
• Возможно, во входной лоток загружена бумага разных
типов. Загрузите бумагу только одного типа, размера
и плотности.
• Если при загрузке нескольких листов возникло замятие
бумаги, устраните замятие. См. с. 9.1.
Бумага не подается
в устройство.
• Устраните препятствия внутри устройства.
• Бумага неправильно загружена. Выньте бумагу
из входного лотка и загрузите ее правильно.
• В лотке слишком много бумаги. Извлеките лишнюю
бумагу из входного лотка.
• Бумага слишком толстая. Используйте только бумагу,
подходящую для данного устройства. См. с. 3.2.
Замятие бумаги
повторяется.
• Во входном лотке слишком много бумаги. Извлеките
лишнюю бумагу из лотка. Для печати на специальных
материалах используйте ручной податчик.
• Используется бумага недопустимого типа. Используйте
только бумагу, подходящую для данного устройства.
См. с. 3.2.
• Внутри устройства скопились остатки бумаги. Откройте
переднюю крышку и удалите остатки бумаги.
Прозрачные пленки
слипаются в области
выхода бумаги.
Используйте только прозрачные пленки, специально
разработанные для лазерных принтеров. Вынимайте
прозрачные пленки сразу после их выхода из устройства.
Конверты
неправильно
подаются в
устройство.
Проверьте положение ограничителей по обеим сторонам
конверта.
Неполадки при печати
Устройство
не печатает.
На устройство
не подается
питание.
Проверьте подключение шнура питания.
Проверьте исправность выключателя
и источника питания.
Устройство
не является
принтером
по умолчанию.
Выберите Samsung SCX-4200 Series
в качестве принтера, используемого
в Windows по умолчанию.
Проверьте наличие следующих ошибок.
• Не закрыта передняя крышка. — Закройте переднюю крышку.
• Произошло замятие бумаги. — Устраните замятую бумагу.
• Не загружена бумага. — Загрузите бумагу. См. с. 2.3.
• Не установлен картридж с тонером. — Установите картридж.
При возникновении системных ошибок при печати обратитесь
в службу технической поддержки.
Неправильно
подключен
соединительный
кабель между
компьютером
и устройством.
Отключите кабель и подключите его еще раз.
Поврежден
соединительный
кабель между
компьютером
и устройством.
По возможности подключите кабель
к другому компьютеру, чтобы проверить
его исправность, и напечатайте документ.
Кроме того, можно попробовать подключить
другой кабель для принтера.
Устройство
не печатает.
Указан
неправильный
порт.
Проверьте параметры настройки принтера
в Windows и убедитесь, что задание печати
передается на правильный порт, например
LPT1. Если компьютер оснащен несколькими
портами, убедитесь, что устройство
подключено к указанному порту.
Неправильные
настройки
устройства.
Проверьте свойства принтера и убедитесь,
что все параметры печати заданы верно.
Драйвер
принтера
установлен
неправильно.
Восстановите программное обеспечение
принтера. См. раздел Программное
обеспечение.
Устройство
работает
неправильно.
Просмотрите сообщение на дисплее
панели управления, чтобы установить,
не произошла ли системная ошибка.
Устранение неполадок.
Устройство
подает
материал
для печати
не из
указанного
лотка.
В окне свойств
принтера
неправильно
задан источник
бумаги.
В большинстве приложений выбрать
источник бумаги можно на вкладке Бумага
диалогового окна свойств принтера. Укажите
правильный источник бумаги. См. раздел
Программное обеспечение.
Документ
печатается
слишком
медленно.
Задание печати
слишком
сложное.
Уменьшите сложность документа или
измените параметры качества печати.
Максимальная скорость печати устройства —
19 стр/мин для бумаги формата Letter и 18
стр/мин для бумаги формата A4.
Неправильно
заданы
параметры
диспетчера
очереди печати
(в операционной
системе Windows
98/Me).
В меню Пуск выберите пункт Настройка,
а затем — Принтеры. Щелкните правой
кнопкой мыши значок принтера Samsung
SCX-4200 Series, выберите команду
Свойства, выберите вкладку Сведения
и нажмите кнопку Очередь. Установите
нужные параметры диспетчера печати.
Половина
страницы
пуста.
Неправильная
ориентация
страницы.
Измените ориентацию страницы
в приложении. См. раздел Программное
обеспечение.
Размер бумаги
не соответствует
заданному
размеру бумаги.
Убедитесь, что размер бумаги, указанный
в параметрах настройки драйвера принтера,
совпадает с размером бумаги во входном
лотке.
Также убедитесь, что размер бумаги,
указанный в настройках драйвера принтера,
совпадает с размером бумаги, заданным
в параметрах используемого приложения.
Отключите кабель и подключите его еще раз.
Выведите на печать документ, который
раньше печатался успешно. Подключите
кабель и устройство к другому компьютеру
и выведите на печать задание, которое
заведомо должно быть напечатано успешно.
Подключите новый кабель принтера.
В меню выбора принтера в приложении
проверьте, правильно ли выбран принтер.
Выведите задание на печать из другого
Завершите работу Windows и перезагрузите
компьютер. Выключите устройство и снова
Перераспределите тонер в картридже.
См. с. 8.3.
При необходимости замените картридж
Проверьте наличие пустых страниц в файле.
Обратитесь в службу технической поддержки.
Выберите Загружать как растр в окне
Параметры TrueType свойств графики
и снова напечатайте документ.
Выберите для подключения USB режим
Медленный. Для этого выполните
Нажимайте кнопку Меню, пока
в верхней строке дисплея не появится
Нажимайте кнопку прокрутки
( или ), пока не появится надпись
Режим USB, и нажмите кнопку OK.
Нажимайте кнопку прокрутки
( или ), пока не появится надпись
Медленный, и нажмите кнопку OK.
Для возврата в режим ожидания
нажмите кнопку Стоп/Сброс.
Проблемы качества печати
Проблемы качества печати
Если внутренние части устройства загрязнены или бумага
загружена неправильно, качество печати может ухудшиться.
В таблице содержатся инструкции по устранению подобных
неполадок.
Слишком светлое
или бледное
изображение
На бумаге появляются вертикальные белые полосы
или бледные области.
• Кончается тонер. Срок службы картриджа можно
немного продлить. См. с. 8.3. Если это не улучшит
качество печати, установите новый картридж.
• Бумага не соответствует требованиям (например,
слишком влажная или жесткая). См. с. 3.2.
• Если вся страница слишком светлая, задано слишком
низкое разрешение печати или включен режим экономии
тонера. Задайте нужное разрешение печати и отключите
режим экономии тонера. См. раздел Программное
обеспечение и с. 2.6, соответственно.
• Если изображение бледное и грязное, картридж
нуждается в чистке. См. с. 8.2.
• Возможно, загрязнена поверхность модуля лазерного
сканирования внутри устройства. Очистите модуль
лазерного сканирования. См. с. 8.2.
• Бумага не соответствует требованиям (например,
слишком влажная или жесткая). См. с. 3.2.
• Загрязнен ролик переноса. Очистите внутренние
части устройства. См. с. 8.1.
• Путь прохождения бумаги может быть загрязнен.
На бумаге возникают беспорядочно разбросанные
бледные области округлой формы.
• Отдельный лист бумаги непригоден для печати.
Повторите задание печати.
• Бумага неравномерно влажная или на ее поверхности
есть пятна влаги. Используйте бумагу другой марки.
См. с. 3.2.
• Некачественная партия бумаги. Иногда в процессе
производства бумаги образуются области, к которым
не прилипает тонер. Используйте бумагу другой
марки или типа.
• Если устранить проблему не удается, обратитесь
Содержание
- What is lsu error
- T.E.S.T.C.O.P.Y. • Просмотр темы – SCX 3119 ошибка LSU
- SCX 3119 ошибка LSU
- Кто сейчас на форуме
- Что означает ошибка lsu на принтерах Samsung при печати
- Задайте свой вопрос
- Как устранить ошибку lsu Samsung самостоятельно
- Вопросы с 451 по 465:
What is lsu error
Laser Scanner Unit — это главная часть цифрового копировально-множительного аппарата и лазерного принтера.
Узел лазера обеспечивает развертку лазерного луча по поверхности барабана. Этот узел состоит из трех блоков: узла лазерного диода (LD), узла развертки и платы датчика начала сканирования («Start-Of-Scan» – SOS).
Основная задача блока LSU — перевод данных изображения, получаемых от контроллера, в скрытое (латентное) электростатическое изображение на поверхности барабана фоторецептора. Это осуществляется с помощью управления интенсивностью лазерного луча и экспонирования фоторецептора, по которому лазерный луч сканирует, отражаясь от многогранного зеркала. Скорость вращения фоторецептора соответствует скорости подачи бумаги.
Рассмотрим работу трех составляющих блока отдельно.
Узел лазерного диода (LD).
Этот узел формирует лазерный луч, интенсивность которого изменяется в соответствии с принятыми сигналами данных для печати. Когда лазерный луч достигает датчика SOS, отражаясь от края многогранного зеркала, формируется сигнал /HSYNC, который отправляется на контроллер. Контроллер использует сигнал /HSYNC для определения положения вертикальной строки изображения на бумаге. Иначе говоря, после получения сигнала /HSYNC, данные изображения отправляются в лазерное устройство, и происходит регулировка положения правого поля на бумаге. Одна грань зеркала обеспечивает сканирование одной строки изображения.
Тут надо пояснить, что строка текста на бумаге и строка LSU – две большие разницы. Луч лазера рисует подобно головке матричного принтера, состоящей из ОДНОЙ (. ) иглы. Т.е. строка текста на бумаге или фоторецепторе, грубо говоря, состоит из нескольких строк точек; сколько граней у многогранного зеркала, столько и строк LSU.
Узел развертки.
Этот узел включает в себя многогранное полигональное зеркало, установленное на валу двигателя развертки. Луч отражается от многогранного зеркала, проходит через последовательность линз и зеркал и попадает на поверхность барабана, проходя от одного конца к другому. Думаю, пояснять тут больше нечего, кроме того, что скорость вращения двигателя строго контролируется главной платой и платой двигателя посредством датчиков Холла.
Плата датчика начала сканирования (SOS).
Когда лазерный луч попадает на датчик начала сканирования (SOS), формируется сигнал, показывающий исходное положение для развертки, причем это исходное положение определяется для каждой строки отдельно. Когда лазерный луч, включаясь и выключаясь, проходит по поверхности барабана от одного конца до другого, появляется одна строка скрытого (латентного) изображения. Разрешение в направлении развертки (справа налево) определяется скоростью вращения двигателя лазера и частотой модуляции лазера. Разрешение в направлении перемещения бумаги (в направлении процесса) определяется числом лазерных лучей и скоростью вращения барабана.
Теперь немного о стандартных неисправностях и ошибках на примере принтеров и МФУ от Samsung и Xerox.
Ошибки узла LSU, описанные ниже, индицируются аппаратами обычно после получения задания на печать и после прохождения листом буиаги датчика регистрации. Обычно при инициализации аппарата узел LSU не тестируется.
1. Если оптический путь от лазера до датчика SOS грязный, датчик неуверенно определяет луч, соответственно не дает команду на начало формирования изображения. В результате получаем «растянутое изображение» с серым фоном.
2. Когда датчик начала сканирования определяет наличие луча, генерируется сигнал синхронизации HSYNC (см выше). Когда скорость вращения многогранного зеркала достигает номинального значения, генерируется сигнал готовности LReady. Если эти два условия удовлетворены, разряд состояния реестра контроллера LSU принимает значение «1», что означает готовность лазера к работе. Если оба или одно из этих условий не удовлетворяются, возникают ошибки, представленные в таблице ниже.
| Ошибка | Описание | Индикация светодиодов |
|---|---|---|
| Polygon Motor Error (Not Ready, LSU Error, Laser Failure) |
Скорость вращения многогранного зеркала не достигает номинального значения | Индикаторы одновременно мигают с интервалом в 1 сек. |
| HSYNC Error | Многогранное зеркало вращается с номинальной скоростью, а сигнал HSYNC не генерируется (или не определяется главной платой) | Индикаторы одновременно мигают с интервалом в 4 сек. |
Ошибка двигателя многогранного зеркала может быть вызвана загрязнением оси ротора, износом бронзовой втулки и еще рядом причин. Рассмотрим наиболее распространенные.
Загрязнение. Обычно бывает достаточно хорошо промыть растворителем и прочистить ось и втулку. В этом случае смазывать пару «ось-втулка» не рекомендуется. Подшипник воздушный, скорость вращения оси довольно высока. Вносить дополнительное сопротивление не рекомендую.
Износ, выработка. Эта неисправность проявляется как «визг и вой», и является следствием не устраненной вовремя грязи и пыли. Т.е. вторая причина является следствием первой. Тут надо оценивать степень износа. Рабочей поверхностью оси является «пятка». Зазор пары «ось-втулка» довольно мал. Грязь выступает в этом случае как абразив, «сжирающий» более мягкую бронзу.
В этом случае смазка оси позволяет заполнить выработку втулки. Чем жиже смазка, тем меньше сопротивление при вращении оси. Оптимальными являются жидкие (. ) смазки типа «веретенки», турбинного масла, WD-40 и т.п.
Источник
T.E.S.T.C.O.P.Y. • Просмотр темы – SCX 3119 ошибка LSU
➥Ошибка lsu Samsung 4200. ➥В статье Вы узнаете, что означает ошибка lsu на принтерах Samsung при печати, и как устранить ошибку lsu Samsung самостоятельно.
SCX 3119 ошибка LSU
Неисправности и пути их решения.
Модератор: vetal
Просьба ознакомиться с
Также большая просьба, картинки выкладывать или в
, или прикрепляйте их к своим сообщениям.
Ссылки в темах на сторонние фотохостинги (кроме вконтакте)
Salek68 » Ср авг 10, 2011 12:11 pm

да блин лошара я вот действительно дело в мирике
напарник скинул мне после заправки а я просто неподумал
тему можно закрыть всем пасиб большое
Удача – это умение использовать каждый шанс.
Salek68 Собрал картридж правильно 
Репутация: 2 [ ? ] Благодарил (а): 18 раз. Поблагодарили: 22 раз.
- ICQ
- Taskalfa 180 ошибка “Е” и “Встряхните картр. с тонером”
manik.76 в форуме Принтеры, МФУ, копиры формата A3 3 5798 dviz
Пн фев 20, 2017 1:35 pm - “ошибка принтера HSYNC”
Sunat в форуме Xerox 3100 и иже с ним… 10 23430 Sunat
Сб май 10, 2014 6:19 am - Canon mf635cx ошибка “замятие”
belocarsk в форуме Принтеры, МФУ, факсы, копиры формата A4 8 2536 belocarsk
Пн мар 04, 2019 12:23 pm - BROTHER DCP-1512R ошибка “Фотобарабан !”
VIRT в форуме Принтеры, МФУ, факсы, копиры формата A4 1 1749 kvg
Чт сен 05, 2019 1:35 pm - Samsung SCX 4300 V 1.15. Ошибка “Нет картриджа”
PrintFree в форуме Картриджи, их заправка и дефекты. 9 7362 С.Н.Н.
Пт авг 19, 2011 7:16 pm
Вернуться в Принтеры, МФУ, факсы, копиры формата A4
Кто сейчас на форуме
Сейчас этот форум просматривают: Diapazon и гости: 53
Что означает ошибка lsu на принтерах Samsung при печати
LSU (Laser Scanner Unit) — главная часть цифрового копировально-множительного аппарата и лазерного принтера. Устанавливается в МФУ — многофункциональное устройство, которое наносит рисунок и текст, сканирует и отправляет факсы. Такие устройства выпускаются Xerox. Модели Laser функционируют с сухими чернилами.
Если возникли проблемы с блоком лазера варианты самостоятельного устранения зависят от ряда причин. Основные причины не работы принтера:
- выход из строя отдельных деталей;
- износ техники вследствие длительной эксплуатации;
- небрежное использование.
Поэтому только после диагностики можно приступать к ремонту, чтобы не усугубить ситуацию.
Задайте свой вопрос
Чтобы задать вопрос, Вам необходимо
Как устранить ошибку lsu Samsung самостоятельно
Ошибка на принтерах Самсунг SCX 4200, 4220, 3119, 4300, 3200 и Xerox PE220 связана с неисправностью узла лазера.
Для устранения необходимо.
- Открыть крышку и осмотреть drum- unit (емкость с краской). Нужно каждый из картриджей проверить на исправность, убедиться, что они не сломаны.
- Со стороны датчиков снять крышку. Если датчик лазера сломан система автоматически блокирует, выдает lsu. Если с ним все нормально, причина скрывается в лазере.
Печать прекратится может из-за банального замятия бумаги. Восстанавливается после ее устранения.
Если не удалось устранить проблему самому обратитесь в сервисный центр. Своевременная помощь специалиста экономит деньги, время и силы.
Также производители Самсунг разработали специальное приложение, с помощью которого можно отследить состояние девайса. Помогает пользователям самостоятельно устранить неполадку. С его помощью можно обновить программное обеспечение, настроить беспроводный контакт.
Для установки SPD следуйте алгоритму.
Если у Вас остались вопросы или есть жалобы – сообщите нам
- Запустите установочный диск, который уже включен в комплект продукта. Также можно скачать приложение с официального сайта.
- Установите драйвер и программное обеспечение;
- Выберите «Диагностика».
Приложение позволяет устранить «Error»: выполнить следующие виды проверок:
- диагностика. Установка неполадок при печати;
- установка последней версии программного обеспечения;
- подключение беспроводной сети с использованием USB.
Также, если ошибка лазерного блока отобразилась впервые нужно сделать следующие действия:
- отключить на 10 секунд из электросети;
- включить питание повторно и запустить печать снова.
Дальнейшие повторение сигнализирует о поломке и требует быстрой реакции на ситуацию.
lsu — распространенная неисправность для моделей SCX 4220, 3119, 4300, 3200 и Xerox PE220, которая решается самостоятельно пользователем или в сервисном центре.
Вопросы с 451 по 465:
Не могу отсканировать текст. Он получается не слева направо, а справа налево.
Ответ: Не совсем ясна ситуация. Текст сканируется в зеркальном отображении? Это происходит только при сканировании, или при копировании тоже? Проверьте, как будет сканироваться изображение. Обратитесь в сервисный центр.
Установил драйверы, принтер и копир работают. Проблемы сo сканером, компьютер его не видит. Что надо сделать?
Ответ: Пользуйтесь коротким USB-кабелем. Убедитесь, что установили подходящий драйвер для вашей ОС.
Не устанавливается принтер на windows 7 (http://www.support.xerox.com/go/results.asp?Xlang=en_GB&XCntry=GBR&prodID=WC3119&ripId=&Xtype=download).
Сканер ставится, а принтер нет. У меня Acer 5620z Intel Pentium dual-core processor T2410.
Помогите.
Ответ: После установки сканера необходимо установить недостающий драйвер в диспетчере устройств, а потом добавить принтер в “принтеры и усройства” (то, что в Пуске), тогда принтер и сканер соединятся там в одно устройство.
Не могу найти драйвер для Windows 7, старые драйверы не поддерживаются, что делать?
Ответ: Драйверы для Windows 7 для Xerox WorkCentre 3119 имеются на сайте производителя www.xerox.com
Подскажите, пожалуйста, как сбросить число отсканированных страниц?
Ответ: МФУ Xerox WorkCentre 3119 не ведет подсчет отсканированных страниц. Счетчик отпечатанных страниц не сбрасывается.
МФУ при копировании выдает ошибку SU. Не видит драйверы компьютер.
Ответ: Скорее всего, выдается ошибка LSU — ошибка блока лазерного сканирования. Если отключение-включение МФУ не помогает, обратитесь в сервисный центр, требуется ремонт аппарата.
Посоветуйте, пожалуйста, какой можно купить картридж к этой модели, чтобы потом можно было заправлять подешевле, родной дорого обходится.
Ответ: Мы не рекомендуем заправлять картриджи, используйте оригинальный картридж (013R00625).
Как настроить сканер для сети?
Ответ: Никак. Xerox WorkCentre 3119 — персональная модель, не предназначенная для сетевого сканирования.
Здравствуйте! Подскажите, подойдет ли картридж от 3119 к 3100. Если не подойдет, то скажите, пожалуйста, к какой модели подойдет этот картридж.
Спасибо.
Ответ: Картридж для Xerox WC 3119 и картридж для Xerox Phaser 3100MFP — разные, подойдут только своим аппаратам.
Xerox WC 3119 сканирует, но не печатает ни как принтер, ни как ксерокс. Случилось после “каприза” кнопки “ПУСК” (несколько раз копир включался только после неоднократного нажатия кнопки). Впечатление, как от работы чиновника: “съедает”, но ничего не делает.
Ответ: Сложно сказать, в чем дело, не увидев аппарат. Обратитесь в сервисный центр.
Не могу поставить принтер на 64-х битную Windows 7.
Ответ: Попробуйте советы, изложенные здесь.
Где можно скачать установочные драйверы на принтер. Диск потерял, не могу сканером пользоваться. Помогите, пожалуйста.
Ответ: Драйверы вы можете скачать по ссылке на странице описания МФУ Xerox WorkCentre 3119.
Заправили тонером Xerox P8ex, вставили новый чип, не работает. Пишет — нет картриджа. Что сделать?
Ответ: Скорее всего, вы используете неподходящий для данной модели чип.
Здравствуйте. Подскажите, пожалуйста, почему может не печатать данный принтер? У меня выходит табличка, что выявлена внутренняя ошибка. Что это значит, и как её исправить?
Ответ: Возможно, аппарату требуется обновить прошивку. Или возникла неисправность во фьюзере или лазерной системе принтера.
При печати половина листа полностью черная, вторая в норме. Если картридж, то какая проблема может быть? Заранее благодарю.
Ответ: Проблема может быть с высоковольтным блоком питания (HVPS), либо с лазером.
Источник
Ошибка привода lsu 3225
КОНФЕРЕНЦИЯ СТАРТКОПИ
Принтеры, копировальные аппараты, МФУ, факсы и другая офисная техника:
вопросы ремонта, обслуживания, заправки, выбора
Здравствуйте. Недавно в принтере HP LJ 1200 забарахлил блок лазера. Я разобрал принтер, разобрал блок лазера и нанёс смазку на ось моторчика. Уже несколько месяцев работает без запинок. Тьфу-тьфу-тьфу. Т. е. я отделался лёгким испугом. А может кто нибудь знает про вот эти принтеры, про ксероксы 3200. Там обычно тоже лёгким испугом такая ошибка грозит или чем?
Ага, спасибочки. Сейчас тогда полезу внутрь — погляжу что там такое.
(2) не спеши. Погугли.. Там клювик на картридже есть интересный.
Спасибо. Я вам не поверил. Потому что ошибка LSU это ошибка блока лазера. И в картридже дело быть не может. Но тем не менее на всякий пожарный я пошёл и провёл эксперимент. И очень удивился когда увидел ситуацию, что с другим картриджем стабильно этой ошибки нет, а с этим она стабильно есть.
Сейчас всё дальше раскопаю. Спасибо. По крайней мере ясно, что принтер вскрывать не стоит. Большое спасибо.
Интересно, будут когда-нибудь изучать матчасть ? Или всегда играть в «верю-не верю» ?
(5) Слово «погугли» — пропустил принципиально, как несущественное.
Не по всем вопросам гуглится сразу. Иной раз надо срочно, а это часами не попадается. Или вы дымаете я вообще в гугл не лазил?
Ну тут дело в том, что удивлению нет предела. Я продолжаю стоять с отвисшей челюстьтю. Этот картридж который вызывает ошибку LSU в другом аппарате 3200 работает. Разницу я нашёл, этот картридж из партии совместимых, но партия большая и я её уже не первый год эксплуатирую. А тот который работает без запинок, он родной. И клювик я нашёл на этих картриджах. Так вот я думаю, что у этой партии совместимых этот клювик на долю мм короче. Совместимые же ведь делают на том производстве, где допуски очень большие. Им же лень наладить производство качественное. Но почему тогда только сейчас я столкнулся с браком в этой прартии и почему в другом аппарате дефект не всплывает. А видать потому что всё таки именно этот аппарат слегка поломался. Надо будет его открыть и глянуть на крепления микрика ответного к клювику. Скорее всего в них трещина появилась (они наверное как обычно из пластмассы) и микрик на долю мм отодвинулся вглубь аппарата от келювика. И вот в родном картридже клювик ещё до микрика достаёт, а в совместимом уже фиг. Наверное вот так вот. Ну или что-то подобное.
Ну, или ваши, физически накачаные пользователи, погнули пластиночку из жести, которая микрик и нажимает.
(8) На втором аппарате нет перемычки на плате?
(10) Он же говорит, что клювики целые.
(11)
Серрый (8): Этот картридж который вызывает ошибку LSU в другом аппарате 3200 работает.
(10) А какой перемычке речь я не в курсе.
(9) Вполне может и так. Теперь нет разницы как. Надо открыть принтер (МФУ точнее) и поскольку уже мы поняли куда конкретно надо смотреть, то сразу будет видно как там на самом деле. Сейчас просто принтером активно пользуются, а когда у него поменьше работы будет, можно будет его на часик изъять для разбора полётов. Короче большое спасибо.
(11) Да вот именно клювики то целы. Я после (3) тут же сравнил внешние виды обоих картриджей. Нашёл на них клювики. Увидел, что оба не сломанны и вот уже тут челюсть начала отвисать.
Короче всем спасибо. Досвидания.
Серрый (13): А какой перемычке речь я не в курсе. Это не важно. Просто некоторые, что бы не заморачиваться впаивают перемычку вместо микрика
Источник
Ошибка привода lsu 3225
КОНФЕРЕНЦИЯ СТАРТКОПИ
Принтеры, копировальные аппараты, МФУ, факсы и другая офисная техника:
вопросы ремонта, обслуживания, заправки, выбора
Аппарат вываливается в ошибку LSU, сначала это происходило раз в неделю, потом чаще (это со слов клиента ) Когда аппарат попал в ремонт ошибка появлялась через несколько отпечатков после включения,чистка лазера результатов не дала, но при открытой задней крышке аппарата ,он мог проработать несколько часов, есть подозрение на глюк форматтера (перегрев ?)
На замену форматтера на новый клиент тратиться не хочет.
Вопрос: Samsung SCX-6122FN и Xerox WorkCenter M20i не близнецы ли и можно ли без переделок переставить форматтер от samsunga в xerox.
Может кто проводил такое мероприятие, подскажите получится?
shipuchi (0): есть подозрение на глюк форматтера (перегрев ?)
Основания-то для подозрений есть? Все написанное указывает как раз на непричастность главной платы (отдельной платы форматтера в этих аппаратах, вообще говоря, нету и никогда не было).
shipuchi (0): не близнецы ли
Близкие родственники.
shipuchi (0): можно ли без переделок переставить форматтер от samsunga в xerox.
Можно. но в данном случае не нужно.
shipuchi (0): На замену форматтера на новый клиент тратиться не хочет.
Зачем разводить его на ненужные покупки?
Спасибо. А что значит » в данном случае и не нужно»
Есть возможность ремонта главной платы?
Или все же неисправен лазер?
Была подобная проблема с xerox 4118, за 5 лет аппаратов с такой проблемой было 7-8 штук и на всех менялся лазер и ни разу не меняли форматтер по такой ошибке.
(2) Не вижу пока, от чего именно ее «лечить».
(3) Вы вообще какую-то диагностику аппарата (измерения, замены и т.п.) проводили?
Хотя бы, пробег аппарата — сколько?
shipuchi (0): чистка лазера результатов не дала
Что, как и чем (подробно) чистили?
Нет не проводил, не на что менять.
Только профилактика с чисткой лазера
(6) Тогда что тут обсуждать. Наверно, сначала что-то сделать бы, а только после этого делать выводы и «обвинять» те или иные узлы. Вы еще прошить предложите :)))
Есть блок лазера от М15, но он не подходит.
(5) Ось мотора, чистка спиртом, протирка оси салфеткой чуть смоченной маслом (жидким ), чистка зеркал безворсовой салфеткой, чистка линз, излучателя и приемника.
«веретенка» в народе кличут, потом стер ее, чтоб почти ничего не осталось.
Если-таки нет желания заняться диагностикой «вооруженными руками» — начните хотя бы с микрика дверцы.
(13) Прошу, поясните пожалуйста связь микрика дверцы с ошибкой лазера.
Аппарат же вообще не запустится если какая либо дверь открыта.
А этот готов к работе, но при копировании или печати с ПК выдает чистый лист и ошибку.
Диагностикой «вооруженными» руками обязательно займусь, если удастся уговорить клиента продолжить ремонт, аппарат уехал владельцу, но желание понять причину ошибки есть.
(14) Питается он (LSU) «через это самое место».
Вот не помню уже. В этой модели вентилятор под лазером есть? Или нет?
Если перегрев-другие кулеры
AlexKhim (20): Если перегрев-другие кулеры
Какой перегрев (чего)?
Которые «другие» кулеры?
Источник
Ошибка привода lsu 3225
Статья рассчитана на техника с минимальными знаниями и минимумом инструмента.
Характер неисправности: принтер включается, самотестируется и успешно входит в режим готовности. При отправке задания на печать, лист подаётся, но останавливается передней кромкой сразу под фотобарабаном, ролик захвата останавливается в промежуточном положении, датчик регистрации сработал. загорается красный индикатор. Если выключить и включить аппарат, лист выходит, и аппарат входит в готовность. Похожие симптомы не редко даёт обилие грязи на ролике захвата, но в таком случае он не останавливается в промежуточном положении и на листе чётко виден грязный след.
Данные симптомы однозначно указывают на неисправность блока LSU. По задумке производителя LSU меняется блоком, вот его каталожный номер JC96-04065A(B7KOZ1L) | JC59-00023A(B7KOQ55). Но его замена не оправдана в виду высокой цены и неоднозначности проблемы. Во первых, аппарат свеж, и проблем типичных для LSU не было. Это бледность изображения или растягивание изображения сопровождающееся шумом. Во вторых двигатель блока шустро работал при самотесте, что исключало его полное или частичное заклинивание. Собственно и неисправность платы управления тоже никто не отменял. Ну и в третих, надо докопаться до истины.
И так, разбираем аппарат, вскрываем блок лазера, блокируем микрики на крышки.
Включаем аппарат и видим как двигатель полигона быстро набирает обороты, что подтверждает, то, что двигатель исправен. Это можно утверждать по тому, что если бы мотор заклинил, это видно и чувствуется при прокручивании рукой. Если ось двигателя заклинит не сильно то аппарат вероятно бы печатал, с полосами или растягиванием листа. Эти дефекты проявляются не молниеносно, причиной нашей проблемы двигатель никак не может быть.
Следует пояснить, что при запуске аппарата полное тестирование LSU не происходит, что позволяет аппарату входить в готовность, в отличии например от HP или Kyocera.
После внешнего осмотра тестируем лазерный излучатель, симптомы предполагают, что он неисправен. Правда основной разновидностью неисправности излучателя является потеря интенсивности свечения. Это связано с его запыленным и естественным износом. Проверить работу излучателя просто. Можно подключить светодиод к его входам, но значительно проще при помощи фотокамеры, например встроенной в телефон. Увидеть луч не получится, требуется открутить излучатель посветить им непосредственно в объектив. В результате после включения и отправке на печать можно увидеть отчетливое свечение и пульсацию при модуляции. В случае если лазер не светит это может указывать и на неисправность излучателя с его обвязкой на плате излучателя и с неисправностью главной платы, что встретить пока не удавалось.
В моем случае лазер светил. Сразу после включения, что говорило о его исправности. В этой ситуации крайне желательно проверить излучатель на доноре. У меня есть Xerox Phaser 3122, где используется такой же блок. Установка доказала, что несмотря на работающий излучатель, проблема кроется непосредственно в плате илучателя. Идём правильным путём.
 |
Очевидно следующее: излучатель светит, но луч попадая на фотодатчик не даёт сигнал обратной связи. Дальше дело техники. Вооружившись тестером проверяем элементы начиная с самого датчика. В моем случае проблема обнаружилась быстро, датчик исправно работал, неисправен оказался транзистор TR1. Меняем, проверяем, работает. Кривовато, работаем в полях. Что бы не мудрствовать, детали взяты от платы лазера Samsumg SCX-4100, их отличает только размер. |
1″ :pagination=»pagination» :callback=»loadData» :options=»paginationOptions»>
1″ :pagination=»pagination» :callback=»loadData» :options=»paginationOptions»>
Источник
Oшибка lsu на принтерах Samsung SCX 4200, 4220, 3119, 4300, 3200: причина, как устранить
Ошибка lsu на принтере Samsung сигнализирует, что возникла проблема с узлом лазера из-за которой невозможно продолжить работу. Процесс печати и сканирования прекращается, из-за чего возникает необходимость поиска причины неполадки и методов ее устранения.
Что означает ошибка lsu на принтерах Samsung при печати
LSU (Laser Scanner Unit) — главная часть цифрового копировально-множительного аппарата и лазерного принтера. Устанавливается в МФУ — многофункциональное устройство, которое наносит рисунок и текст, сканирует и отправляет факсы. Такие устройства выпускаются Xerox. Модели Laser функционируют с сухими чернилами.
Если возникли проблемы с блоком лазера варианты самостоятельного устранения зависят от ряда причин. Основные причины не работы принтера:
- выход из строя отдельных деталей;
- износ техники вследствие длительной эксплуатации;
- небрежное использование.
Поэтому только после диагностики можно приступать к ремонту, чтобы не усугубить ситуацию.
Как устранить ошибку lsu Samsung самостоятельно
Ошибка на принтерах Самсунг SCX 4200, 4220, 3119, 4300, 3200 и Xerox PE220 связана с неисправностью узла лазера.
Для устранения необходимо.
- Открыть крышку и осмотреть drum- unit (емкость с краской). Нужно каждый из картриджей проверить на исправность, убедиться, что они не сломаны.
- Со стороны датчиков снять крышку. Если датчик лазера сломан система автоматически блокирует, выдает lsu. Если с ним все нормально, причина скрывается в лазере.
Печать прекратится может из-за банального замятия бумаги. Восстанавливается после ее устранения.
Если не удалось устранить проблему самому обратитесь в сервисный центр. Своевременная помощь специалиста экономит деньги, время и силы.
Также производители Самсунг разработали специальное приложение, с помощью которого можно отследить состояние девайса. Помогает пользователям самостоятельно устранить неполадку. С его помощью можно обновить программное обеспечение, настроить беспроводный контакт.
Для установки SPD следуйте алгоритму.
Если у Вас остались вопросы или есть жалобы — сообщите нам
- Запустите установочный диск, который уже включен в комплект продукта. Также можно скачать приложение с официального сайта.
- Установите драйвер и программное обеспечение;
- Выберите «Диагностика».
Приложение позволяет устранить «Error»: выполнить следующие виды проверок:
- диагностика. Установка неполадок при печати;
- установка последней версии программного обеспечения;
- подключение беспроводной сети с использованием USB.
Также, если ошибка лазерного блока отобразилась впервые нужно сделать следующие действия:
- отключить на 10 секунд из электросети;
- включить питание повторно и запустить печать снова.
Дальнейшие повторение сигнализирует о поломке и требует быстрой реакции на ситуацию.
lsu — распространенная неисправность для моделей SCX 4220, 3119, 4300, 3200 и Xerox PE220, которая решается самостоятельно пользователем или в сервисном центре.
Источник
Ошибка привода lsu 3225
Laser Scanner Unit — это главная часть цифрового копировально-множительного аппарата и лазерного принтера.
Узел лазера обеспечивает развертку лазерного луча по поверхности барабана. Этот узел состоит из трех блоков: узла лазерного диода (LD), узла развертки и платы датчика начала сканирования («Start-Of-Scan» – SOS).
Основная задача блока LSU — перевод данных изображения, получаемых от контроллера, в скрытое (латентное) электростатическое изображение на поверхности барабана фоторецептора. Это осуществляется с помощью управления интенсивностью лазерного луча и экспонирования фоторецептора, по которому лазерный луч сканирует, отражаясь от многогранного зеркала. Скорость вращения фоторецептора соответствует скорости подачи бумаги.
Рассмотрим работу трех составляющих блока отдельно.
Узел лазерного диода (LD).
Этот узел формирует лазерный луч, интенсивность которого изменяется в соответствии с принятыми сигналами данных для печати. Когда лазерный луч достигает датчика SOS, отражаясь от края многогранного зеркала, формируется сигнал /HSYNC, который отправляется на контроллер. Контроллер использует сигнал /HSYNC для определения положения вертикальной строки изображения на бумаге. Иначе говоря, после получения сигнала /HSYNC, данные изображения отправляются в лазерное устройство, и происходит регулировка положения правого поля на бумаге. Одна грань зеркала обеспечивает сканирование одной строки изображения.
Тут надо пояснить, что строка текста на бумаге и строка LSU – две большие разницы. Луч лазера рисует подобно головке матричного принтера, состоящей из ОДНОЙ (. ) иглы. Т.е. строка текста на бумаге или фоторецепторе, грубо говоря, состоит из нескольких строк точек; сколько граней у многогранного зеркала, столько и строк LSU.
Узел развертки.
Этот узел включает в себя многогранное полигональное зеркало, установленное на валу двигателя развертки. Луч отражается от многогранного зеркала, проходит через последовательность линз и зеркал и попадает на поверхность барабана, проходя от одного конца к другому. Думаю, пояснять тут больше нечего, кроме того, что скорость вращения двигателя строго контролируется главной платой и платой двигателя посредством датчиков Холла.
Плата датчика начала сканирования (SOS).
Когда лазерный луч попадает на датчик начала сканирования (SOS), формируется сигнал, показывающий исходное положение для развертки, причем это исходное положение определяется для каждой строки отдельно. Когда лазерный луч, включаясь и выключаясь, проходит по поверхности барабана от одного конца до другого, появляется одна строка скрытого (латентного) изображения. Разрешение в направлении развертки (справа налево) определяется скоростью вращения двигателя лазера и частотой модуляции лазера. Разрешение в направлении перемещения бумаги (в направлении процесса) определяется числом лазерных лучей и скоростью вращения барабана.
Теперь немного о стандартных неисправностях и ошибках на примере принтеров и МФУ от Samsung и Xerox.
Ошибки узла LSU, описанные ниже, индицируются аппаратами обычно после получения задания на печать и после прохождения листом буиаги датчика регистрации. Обычно при инициализации аппарата узел LSU не тестируется.
1. Если оптический путь от лазера до датчика SOS грязный, датчик неуверенно определяет луч, соответственно не дает команду на начало формирования изображения. В результате получаем «растянутое изображение» с серым фоном.
2. Когда датчик начала сканирования определяет наличие луча, генерируется сигнал синхронизации HSYNC (см выше). Когда скорость вращения многогранного зеркала достигает номинального значения, генерируется сигнал готовности LReady. Если эти два условия удовлетворены, разряд состояния реестра контроллера LSU принимает значение «1», что означает готовность лазера к работе. Если оба или одно из этих условий не удовлетворяются, возникают ошибки, представленные в таблице ниже.
| Ошибка | Описание | Индикация светодиодов |
|---|---|---|
| Polygon Motor Error (Not Ready, LSU Error, Laser Failure) |
Скорость вращения многогранного зеркала не достигает номинального значения | Индикаторы одновременно мигают с интервалом в 1 сек. |
| HSYNC Error | Многогранное зеркало вращается с номинальной скоростью, а сигнал HSYNC не генерируется (или не определяется главной платой) | Индикаторы одновременно мигают с интервалом в 4 сек. |
Ошибка двигателя многогранного зеркала может быть вызвана загрязнением оси ротора, износом бронзовой втулки и еще рядом причин. Рассмотрим наиболее распространенные.
Загрязнение. Обычно бывает достаточно хорошо промыть растворителем и прочистить ось и втулку. В этом случае смазывать пару «ось-втулка» не рекомендуется. Подшипник воздушный, скорость вращения оси довольно высока. Вносить дополнительное сопротивление не рекомендую.
Износ, выработка. Эта неисправность проявляется как «визг и вой», и является следствием не устраненной вовремя грязи и пыли. Т.е. вторая причина является следствием первой. Тут надо оценивать степень износа. Рабочей поверхностью оси является «пятка». Зазор пары «ось-втулка» довольно мал. Грязь выступает в этом случае как абразив, «сжирающий» более мягкую бронзу.
В этом случае смазка оси позволяет заполнить выработку втулки. Чем жиже смазка, тем меньше сопротивление при вращении оси. Оптимальными являются жидкие (. ) смазки типа «веретенки», турбинного масла, WD-40 и т.п.
Источник
Содержание
- Что означает ошибка lsu на принтерах Samsung при печати
- В многоцелевом лотке, В отсеке термофиксатора или рядом с картриджем
- Oшибка lsu на принтерах Samsung SCX 4200, 4220, 3119, 4300, 3200: причина, как устранить
- Вирус поразил принтер
- Сбой в работе ролика подачи, Устранение замятия бумаги, В лотке 1
- В области модуля двусторонней печати, Рекомендации по предотвращению замятия бумаги
- Устранение неисправностей.
- В области выхода бумаги
- Что делать, если принтер выдает ошибку печати?
- Подсистема печати недоступна
- Как исправить ошибку 0х000006ba?
- Значение сообщений на дисплее
- Неполадки при печати
- Как устранить ошибку lsu Samsung самостоятельно
- Устранение неполадок.
- Проблема с драйвером Samsung
- В дополнительном лотке 2
Что означает ошибка lsu на принтерах Samsung при печати
LSU (блок лазерного сканера) — это основная часть цифрового копира и лазерного принтера. Он устанавливается в МФУ, которое представляет собой многофункциональное устройство, печатающее фотографии и текст, сканирующее и отправляющее факсы. Такие устройства производятся компанией Xerox. Лазерные модели работают с сухими чернилами.
Если возникла проблема с лазерным устройством, варианты самостоятельного ремонта зависят от нескольких причин. Основными причинами неисправности принтера являются:
- Повреждение отдельных деталей;
- Износ вследствие чрезмерного использования;
- Неосторожная эксплуатация.
Поэтому только после диагностики можно проводить ремонт, чтобы не усугубить ситуацию.
В многоцелевом лотке, В отсеке термофиксатора или рядом с картриджем
Удалите скомканную бумагу. Чтобы предотвратить разрыв бумаги
Вытаскивайте его осторожно и медленно.
Чтобы удалить застрявшую бумагу в лотке 2, выполните следующую процедуру
Если бумага в лотке 2 замята, следуйте инструкциям в разделе P.14.3. 14.3.
Если бумага подается неправильно, вытащите ее из аппарата.
Откройте и закройте переднюю крышку, чтобы возобновить печать.
Откройте переднюю крышку, чтобы возобновить печать.
В камере блока фьюзера или рядом с аппаратом находится бумага.
рядом с картриджем
Температура внутри блока предохранителя высокая.
Соблюдайте осторожность при извлечении бумаги из устройства.
Будьте осторожны при извлечении бумаги.
Поднимите защелку и откройте боковую крышку.
Нажмите на рычаг блока фьюзера, как показано на рисунке.
Это уменьшит давление на бумагу.
Если в этой области нет бумаги, выполните действия для
Извлеките застрявшую бумагу в зоне вывода.
Не тяните бумагу вверх через область фьюзера. Частицы
В этой области могут скапливаться частицы тонера, что может привести к загрязнению копий.
Если происходит замятие бумаги, в этой области могут скапливаться частицы тонера, что приводит к появлению грязных отпечатков.
Oшибка lsu на принтерах Samsung SCX 4200, 4220, 3119, 4300, 3200: причина, как устранить
Ошибка lsu в вашем принтере Samsung указывает на наличие проблемы с лазерным узлом, которая препятствует дальнейшей работе. Процесс печати и сканирования останавливается, что приводит к необходимости поиска причины проблемы и методов ее устранения.
Вирус поразил принтер
Вирусы создают множество проблем для компьютера. Они могут проникнуть на компьютер, повредить системные файлы, отключить службы, заблокировать доступ к веб-сайтам и другим элементам операционной системы. Полная проверка компьютера на вирусы не повредит вашему устройству.
Если вы обнаружите, что некоторые файлы, необходимые для работы принтера и печати, повреждены или испорчены, можно откатить систему — восстановить ее до прежнего состояния. В худшем случае неизбежна переустановка Windows.
Вирусы представляют серьезную угрозу для операционной системы. Проблема ошибки принтера — это мелочь по сравнению с другими возможностями вируса. Будьте внимательны!
Сбой в работе ролика подачи, Устранение замятия бумаги, В лотке 1
Закройте лоток для документов. Загрузите документы обратно в
в двусторонний автоподатчик.
Неисправность подающего ролика
Возьмите бумагу обеими руками и потяните ее вправо из аппарата.
Потяните его вправо в зоне подачи.
Закройте крышку сканера. Затем загрузите удаленные
Затем загрузите извлеченные страницы обратно в автоподатчик.
Устранение замятия бумаги
Если произошло замятие бумаги, на дисплее появится сообщение Jam.
Используйте таблицу ниже, чтобы указать место замятия бумаги и удалить замятую бумагу.
В области подачи бумаги
(Лоток 1, дополнительный
лоток 2 или многоцелевой лоток
лоток)
В зоне фьюзера
или рядом с кассетой
Замена для двухлоткового фьюзера:
Открытие и закрытие крышки
В дуплексном устройстве
Дуплексный блок
Тяните бумагу осторожно и медленно, чтобы избежать разрывов.
Тяните его осторожно и медленно, чтобы не порвать. Чтобы устранить замятие бумаги, выполните следующие действия
Чтобы извлечь застрявшую бумагу, следуйте инструкциям в следующих разделах.
Откройте лоток для бумаги до конца. Поднимите переднюю часть
Поднимите переднюю часть лотка для бумаги и вытащите его из аппарата.
Извлеките застрявшую бумагу, осторожно потянув ее наружу, не перекручивая.
Вытащите застрявшую бумагу аккуратно, не перекручивая.
Чтобы сообщение «Замятие 0» исчезло с дисплея после удаления застрявшей бумаги.
Как только сообщение «Jam 0» исчезнет с дисплея, откройте и закройте боковую крышку.
В области модуля двусторонней печати, Рекомендации по предотвращению замятия бумаги
Переведите рычаг освобождения от заклинивания в нормальное положение
в нормальном положении.
В области дуплексного модуля
Если устройство двусторонней печати установлено неправильно, может произойти замятие бумаги.
Может произойти замятие бумаги. Убедитесь, что устройство двусторонней печати
на дуплексном устройстве правильно.
Нажмите на защелку и откройте боковую крышку.
Рекомендации по предотвращению замятия бумаги
Рекомендации по предотвращению замятия бумаги
В большинстве случаев замятия бумаги можно избежать следующим образом
используя рекомендуемый тип бумаги. Если произошло замятие бумаги
Если произошло замятие бумаги, выполните процедуру на стр. 14.2. 14.2.
— Выполните действия, описанные на странице 5.6. 5.6. Проверьте направляющие для бумаги
Убедитесь, что направляющие для бумаги установлены правильно.
— Не перегружайте лоток. Стопка бумаги в лотке не должна
Стопка бумаги не должна превышать отметку уровня бумаги на внутренней стороне лотка.
— Не вынимайте бумагу из лотка во время печати.
— Перед печатью сложите, разверните и выровняйте стопку бумаги.
— Не используйте скомканную, влажную или плотно скрученную бумагу.
— Не загружайте в лоток одновременно бумагу разных типов.
— Используйте только рекомендованные печатные носители.
— Загрузите печатные носители лицевой стороной вниз в лоток для обычной бумаги и многоцелевой лоток.
Распечатайте носитель в лотке для бумаги лицевой стороной вниз.
Устранение неисправностей.
Выбранный протокол
протокол не
не поддерживается,
или выбранный
неправильно
выбран порт сервера.
Протокол управления
или порт сервера.
Вы вошли в
недействительный
адрес сервера.
Введите действительный
адрес сервера.
Проблемы с
Неудача
Термофикс.
Отключение и повторное подключение
снова подключите кабель питания.
шнур питания. Если
Ошибка не может быть исправлена
связаться с технической поддержкой
техническая поддержка
Техническая поддержка.
Факс получен
был определен как
нежелательно.
Он будет удален.
Чтобы настроить
нежелательные
номера факсов
см. стр. 10.2.
Лоток
Z
заканчивается бумага.
Загрузите бумагу в
лоток. См. стр. 5.6.
Неисправности
Неисправности
Фиксатор.
Отключение и повторное подключение
Подключите кабель питания
шнур питания. Если
Ошибка не может быть исправлена
связаться с технической поддержкой
техническая поддержка
Техническая поддержка.
Вы не можете
получить ответ от
факс
устройство-
получатель в пределах
в пределах
несколько
повторных попыток набора номера.
Повторите попытку.
Проверьте, что
приём факсов
работает.
Одна страница
слишком большой
Данные по одному
страница
превышает
размер письма
размер сообщения.
Уменьшить
резолюция и
попробуйте еще раз.
Вы выполняете
действие
Добавить
Страница/Отмена
задание, но память не доступна.
нет памяти
сохранено
соревнование.
См.
информация о
отображаться на
чтобы узнать, есть ли
запланировано
соревнования.
Главный привод
заблокировано
Отказ
Электрический двигатель вышел из строя.
Открытие и закрытие
Передняя обложка.
Передняя или
задняя крышка
Неправильно закрыта передняя или задняя крышка.
При сохранении
документ к
произошло переполнение.
переполнен
в память устройства.
По порядку
остановить обработку
обработка факса, выберите
Да, нажав на кнопку
Кнопка OK.
Если страницы,
что вы смогли
сохранен,
нужен
для отправки выберите
Нет, нажав на кнопку
Кнопка OK.
Несохраненные
страницы, которые не были сохранены
для отправки позже, когда будет доступно больше памяти.
память становится доступной.
Устройство не может
подключаться к
получение
факс или
подключение
прерван из-за
проблемы с
телефон
линия.
Попробуйте еще раз.
Если проблема сохраняется
не исчезает,
подождите примерно
час или больше и повторите попытку.
повторите попытку или активируйте
режим коррекции ошибок
режим коррекции ошибок. См. стр. 10.1.
Неудачи, связанные с
Протокол POP3.
Настройка параметров
Настройки протокола POP3.
Неудачи, связанные с
Произошел сбой протокола SMTP.
Изменить на
Сервер доступен.
Неудачи, связанные с
Аутентификация.
SMTP-сервер.
Настройте параметры аутентификации.
настройки аутентификации.
В области выхода бумаги
Поднимите рычаг фьюзера и откройте боковую крышку.
Откройте и закройте переднюю крышку для возобновления работы
чтобы возобновить печать.
Нажмите на защелку и откройте боковую крышку.
Надавите на рычаг блока фьюзера. Это облегчает
газета.
Поверните рычаг освобождения от замятия в направлении стрелки, чтобы протолкнуть бумагу вперед,
В направлении стрелки, чтобы продвинуть бумагу к зоне выхода.
Удалите бумагу в зоне выхода. Аккуратно извлеките бумагу через зону выхода.
зона выхода.
Поднимите рычаг блока предохранителей.
Что делать, если принтер выдает ошибку печати?
Подсистема печати недоступна
Служба Print Manager отвечает за печать. Если он не работает, например, остановлен, принтер не будет работать, а при попытке распечатать документ появится характерное сообщение.
Одной из таких причин может быть проблема с локальной подсистемой печати, сопровождаемая системным сообщением:
Как исправить ошибку 0х000006ba?
Чтобы решить проблему, проверьте, запущен ли диспетчер печати в разделе Панель управления — Администрирование — Службы.
Если диспетчер печати не запущен, выйдите из системы и перезагрузите компьютер. В некоторых случаях перезагрузка не даст никакого эффекта, просто полностью отключитесь от сети и подождите 1 минуту. Затем перезапустите.
Запустите диспетчер печати — ошибка 0x000006ba исчезнет.
Значение сообщений на дисплее
Значение сообщений на дисплее
В окне Smart Panel или на дисплее панели управления
показывает сообщения о состоянии или ошибках.
В следующей таблице объясняются эти сообщения и приводятся
информацию об устранении неисправностей. Сообщения и их
сообщения и их значения перечислены в алфавитном порядке.
При обращении к специалисту по техническому обслуживанию
рекомендуется описать содержание сообщения представителю службы поддержки
сообщения.
Срок службы
фотобарабан
подходит к концу срок эксплуатации.
Мы рекомендуем
Мы рекомендуем приобрести замену
Мы рекомендуем приобрести сменный фотобарабан.
Замените барабан изображения Замените барабан изображения
Заменить
барабан (цилиндр).
См. стр. 13.6.
Попытка
использовать
номер сотового телефона
групповой набор
где его
использовать
невозможно
(например, в случае.
назначение
номера для
многоадресная рассылка
многоадресные номера).
Используйте только
номера быстрого набора
набирать только номера, или введите
используя
клавиатура.
Подключение к
веб-сервер
сделано
успешно. Однако,
Доступ к файлам
в сети
Однако доступ к файлам на сетевом сервере заблокирован.
Измените настройки на
настройки сервера.
При дуплексировании
Происходит замятие бумаги
Во время двусторонней печати происходит замятие бумаги.
Извлеките застрявший
замятие бумаги. См. стр. 14.6.
Замятие бумаги 0:
Открывайте и закрывайте крышку.
Открытие и закрытие крышки .
Замятие бумаги в
Замятие бумаги в зоне подачи бумаги
Бумага замята в зоне подачи бумаги.
Извлеките застрявшую бумагу.
Замятие бумаги. См. стр. 14.2 и
с. 14.3.
Джем 1:
Открывайте и закрывайте крышку.
обложка
Бумага замята в
Замятие бумаги в зоне
Бумага застряла в области фьюзера.
Удалите замятую бумагу.
Бумага замята. См. стр. 14.4.
Джем 2:
Проверьте внутри
В зоне вывода произошло замятие бумаги.
Произошло замятие бумаги.
Извлеките застрявший
замятой бумаги. См. стр. 14.5.
Это
заклинило в оригинале
Документ в
В автоподатчике замят оригинал документа.
Извлеките застрявший
Бумага замята. См. стр. 14.1.
Имя файла
превышает
превышает допустимое
размер
Вы можете
использовать
имена файлов в
в диапазоне от
от doc001 до doc999.
Однако все имена файлов
имена файлов уже
используется.
Файл с этим
имя уже
существует.
Квитанция
не отвечает
Или линия занята.
Пожалуйста, попробуйте еще раз
через несколько
несколько минут спустя.
Лоток 1
Не существует
ref.
Загрузите бумагу в
Во вспомогательном помещении нет бумаги
Лоток 2 пуст
ref.
Загрузите бумагу в
дополнительно
В многофункциональном устройстве нет бумаги
Лоток пуст
В многоцелевом лотке нет бумаги.
Загрузите бумагу в
Загрузите бумагу в многоцелевой лоток.
Во время отправки
Факсимильный аппарат был
Во время передачи факса была нажата кнопка.
Была нажата кнопка остановки/сброса.
Кнопка набора номера
однократное нажатие
или номер быстрого набора
быстрый набор,
что ты
пытаются
для использования, не
назначенный на
номер телефона
или адрес электронной почты
адрес электронной почты не назначен.
Введите телефон
номер или адрес электронной почты
адрес электронной почты
вручную с помощью
числовой
клавиатура или
сохранить номер или
адрес.
Неполадки при печати
Листы бумаги
Листы бумаги слипаются.
— Проверьте, не заполнен ли входной лоток.
Входной лоток вмещает до 250 листов.
В зависимости от толщины бумаги он может вмещать до 250 листов.
— Используйте только рекомендованный тип бумаги.
— Вытяните бумагу из входного лотка, сложите ее
Вытяните бумагу из входного лотка и сложите или разверните ее, чтобы разделить листы.
Вытяните бумагу из входного лотка и сложите или разверните ее, чтобы разделить листы.
— При высокой влажности бумага может прилипать друг к другу.
Одновременно
несколько листов бумаги
листы бумаги
Одновременная подача нескольких листов бумаги.
— Во входной лоток можно загружать различные типы бумаги.
типы загруженной бумаги. Загружайте бумагу только одного типа, размера и веса.
и вес.
— Если замятие бумаги происходит при загрузке нескольких листов бумаги
бумагу, удалите замятие. См. стр. 9.1.
Бумага не подается
в продукт.
— Устраните любые препятствия внутри изделия.
— Бумага загружена неправильно. Извлеките бумагу
из входного лотка для бумаги и правильно загрузите ее.
— В лотке слишком много бумаги. Удалите излишки
Удалите излишки бумаги из входного лотка для бумаги.
— Бумага слишком толстая. Используйте только бумагу, подходящую для данного устройства,
Используйте только бумагу, подходящую для данного устройства. См. раздел 3.2.
Замятие бумаги
Он неоднократно заклинивал.
— Во входном лотке слишком много бумаги. Удалить
Удалите излишки бумаги из лотка. Для печати на специальных
Используйте ручной податчик для печати на специальных носителях.
— Используется недопустимый тип бумаги. Используйте
Используйте только бумагу, подходящую для данного устройства.
См. раздел 3.2.
— Внутри машины имеются остатки бумаги. Открыть
Откройте переднюю крышку и удалите остатки бумаги.
Прозрачные пленки
Соединитесь в зоне выхода бумаги.
Прозрачные пленки слипаются в области выхода бумаги.
Используйте только прозрачные бумаги, предназначенные специально для лазерных принтеров.
Используйте только прозрачные пленки, специально предназначенные для лазерных принтеров. Удалить
Извлекайте прозрачные пленки сразу после того, как они выйдут из принтера.
Конверты
неправильно
неверно указанный в
автоматом.
Проверьте положение заглушек с обеих сторон
конверт.
Сбой принтера
Продукт
не печатается.
Продукт не
Продукт не
Питание на изделие не подается.
Проверьте подключение кабеля питания.
Убедитесь, что переключатель
и источник питания неисправны.
Единица не является принтером по умолчанию.
Выберите серию Samsung SCX-4200
в качестве принтера по умолчанию, используемого
Windows по умолчанию.
Проверьте наличие следующих ошибок.
— Передняя крышка не закрыта. — Закройте переднюю крышку.
— Произошло замятие бумаги. — Извлеките застрявшую бумагу.
— Бумага не загружена. — Загрузите бумагу. См. стр. 2.3.
— Картридж с тонером не установлен. — Вставьте картридж с тонером.
Если во время печати возникают какие-либо системные ошибки, обратитесь к
Позвоните в службу технической поддержки, если во время печати возникла системная ошибка.
Неправильно
неправильное подключение
подключение
кабель между
компьютер
и устройство подключено неправильно.
Отсоедините кабель и снова подсоедините его.
Дефектный
подключение
кабель между
компьютер
Соединение между компьютером и устройством повреждено.
Если возможно, подключите кабель
на другой компьютер, чтобы проверить
а затем распечатайте документ.
Вы также можете попробовать подключить
В качестве альтернативы можно попробовать подключить к принтеру другой кабель.
Устройство
не печатается.
Указывает на
неправильно
указывается порт.
Проверьте настройки принтера
в Windows и убедитесь, что задание на печать
отправляется на правильный порт, например.
LPT1. Если на вашем компьютере имеется несколько
портов, убедитесь, что устройство
подключен к правильному порту.
Неправильный
настройки на
настройки устройства.
Проверьте свойства принтера и убедитесь, что
Убедитесь, что все параметры печати установлены правильно.
Драйвер принтера
Драйвер принтера
установлена неправильно.
неправильно установлен.
Восстановите программное обеспечение принтера
установленный в принтере. Обратитесь к программному обеспечению.
Смотрите программное обеспечение.
Устройство
не работает
не работает должным образом.
Проверьте сообщение на дисплее панели управления
на дисплее панели управления, чтобы определить
Проверьте сообщение на дисплее панели управления, чтобы определить, произошла ли системная ошибка.
Как устранить ошибку lsu Samsung самостоятельно
Ошибка в принтерах Samsung SCX 4200, 4220, 3119, 4300, 3200 и Xerox PE220 вызвана неисправностью лазерного блока.
Чтобы исправить это, вам следует.
- Откройте крышку и проверьте барабан в сборе (чернильницу). Каждый картридж следует проверить на наличие повреждений.
- Со стороны датчика снимите крышку. Если лазерный датчик поврежден, система автоматически блокируется, предоставляя lsu. Если все в порядке, то причина кроется в лазере.
Печать может прекратиться из-за банального замятия бумаги. Это можно исправить после устранения затора.
Если проблему невозможно устранить самостоятельно, обратитесь в сервисный центр. Своевременная помощь специалиста экономит деньги, время и силы.
Производители Samsung также разработали специальное приложение, с помощью которого можно отслеживать состояние устройства. Это помогает пользователям самостоятельно решать проблемы. С его помощью можно обновить программное обеспечение, настроить беспроводной контакт.
Стиральная машина Samsung показывает ошибку DE: что это значит, как исправить
Следуйте алгоритму установки SPD.
Если у вас остались вопросы или жалобы — сообщите нам.
Задать вопрос
- Запустите установочный диск, который уже входит в комплект поставки продукта. Вы также можете скачать заявление с официального сайта.
- Установите драйвер и программное обеспечение;
- Выберите «Диагностика».
Приложение может выполнять следующие виды проверок: «Ошибка:
- Диагностика. Установите проблемы с печатью;
- Установите последнюю версию программного обеспечения;
- Подключение к беспроводной сети через USB.
Кроме того, если ошибка лазерного блока отображается впервые, сделайте следующее
- Отключите питание на 10 секунд;
- Снова включите питание и начните печать.
Последующие повторения сигнализируют о неисправности и требуют быстрого реагирования на ситуацию.
Проблема lsu является общей для SCX 4220, 3119, 4300, 3200 и Xerox PE220 и может быть устранена пользователем или сервисным центром.
Устранение неполадок.
Продукт
кормить
материал
для печати
не с
данный
лоток.
В окне свойств
принтера
неправильно
источник бумаги
Источник бумаги неправильно установлен в окне свойств принтера.
В большинстве приложений можно выбрать
Источник бумаги можно выбрать в меню Бумага
вкладку в окне свойств принтера. Укажите
правильный источник бумаги. См. главу о.
Программное обеспечение.
Документ
печатный
слишком
медленно.
Задание на печать
слишком
комплекс.
Уменьшить сложность документа или
Измените настройки качества печати.
Максимальная скорость печати устройства составляет.
19 страниц в минуту для бумаги формата Letter и 18
стр/мин для бумаги формата A4.
Неправильный
установлен неправильно.
неправильные настройки
менеджер
менеджер очереди печати
(в Windows
Windows
98/Me).
В меню Пуск выберите Конфигурация,
, затем выберите Принтеры. Щелкните правой кнопкой мыши на значке принтера Samsung.
Щелкните правой кнопкой мыши на Samsung
значок принтера серии SCX-4200, затем выберите
Свойства, выберите вкладку Подробности
затем нажмите Очередь. Комплект
Настройки диспетчера печати по мере необходимости.
Читайте также: Поисковая система Google для устройств android
Половина
страница
пустой.
Неправильно
ориентация
Неправильная ориентация страницы.
Изменение ориентации страницы
в приложении. Обратитесь к программному обеспечению.
Программное обеспечение.
Размер бумаги
не соответствует
Формат бумаги не соответствует формату бумаги, установленному на .
Размер бумаги не указан.
Убедитесь, что размер бумаги, указанный в
в настройках драйвера принтера,
Размер бумаги, указанный в настройках драйвера принтера, соответствует размеру бумаги в устройстве ввода.
лоток.
Также убедитесь, что размер бумаги
размер, указанный в настройках драйвера принтера,
совпадает с размером бумаги, указанным
задается в настройках используемого приложения.
Отсоедините кабель и снова подсоедините его.
Распечатайте документ, который
ранее успешно напечатаны. Подключайтесь
кабель и устройство к другому компьютеру
и напечатать задание, которое вы
Напечатайте задание, которое, как вы знаете, будет напечатано успешно.
Подключите новый кабель принтера.
В меню выбора принтера в приложении
Убедитесь, что принтер выбран правильно.
Вывод задания печати с другого принтера.
Выключите Windows и перезапустите
компьютер. Выключите и снова включите машину.
Заново засыпьте тонер в картридж.
См. стр. 8.3.
При необходимости замените картридж.
Проверьте наличие пустых страниц в файле.
Обратитесь в службу технической поддержки.
Выберите опцию Загрузить как растр в
Свойства графики Параметры TrueType
а затем повторно распечатайте документ.
Установите USB-соединение в положение
Медленно. Для этого
Нажимайте кнопку Меню до тех пор, пока не появится
появляется в верхней строке дисплея.
Нажмите кнопку прокрутки
( или ), пока не отобразится режим USB.
Режим USB и нажмите кнопку OK.
Нажмите кнопку прокрутки
( или ), пока не отобразится режим Slow.
Медленно и нажмите кнопку OK.
Чтобы вернуться в режим ожидания
Нажмите кнопку Стоп/Сброс.
Проблема с драйвером Samsung
Не менее распространенной причиной ошибки является проблема с драйверами. Переустановка помогает. Но поскольку этот вариант может быть необратимым, убедитесь, что другие методы не работают.
И хотя под «необратимым» не следует понимать ничего серьезного, опасность представляет именно обновление драйвера. Проблема заключается в следующем — переустановка может занять больше времени, чем поиск причины в конфигурации программного обеспечения (драйверов). Помните, что последние версии драйверов и программного обеспечения для Samsung SCX-4200 следует искать только на официальном сайте Samsung.
| Производитель | Программное обеспечение |
| HP, Samsung, Xerox и др. | Драйверы и программное обеспечение для принтеров |
В дополнительном лотке 2
Если бумага не извлекается сразу после извлечения,
прекратить выброс. Тогда:
Потяните защелку и откройте боковую крышку.
Не прикасайтесь к глянцевой части
Не прикасайтесь к блестящей части поверхности барабана. Появление пятен и царапин может вызвать
Обесцвечивание поверхности фотобарабана может привести к снижению качества копий.
Удалите аккуратно скомканную бумагу в направлении, указанном на рисунке
стрелка на рисунке.
Закройте крышку и загрузите бумагу в лоток. Опустите заднюю часть
Опустите заднюю часть лотка и задвиньте его до упора.
устройство.
Откройте дополнительный лоток 2, потянув его на себя.
Откройте лоток для бумаги до конца. Поднимите переднюю часть
лоток для бумаги и извлеките его из устройства.
Если бумагу трудно удалить или ее не видно, остановитесь
Если бумагу трудно удалить или ее не видно, остановитесь и перейдите к шагу 3.
Откройте лоток 1 наполовину.
Модератор: vetal
makeda » Сб май 10, 2014 8:31 am
Sunat писал(а):При печать и сканирования дает ошибка LSU помогите разобраться заранее благодарен……………..
аналог 4200 ошибка соответственна таже, попробуй сначала микрик открытия дверцы проверить, а лучше поменять
viewtopic.php?f=3&t=1724
-
makeda
- Тонерный Шаман
-
- ICQ
Sunat » Сб май 10, 2014 11:24 am
makeda писал(а):
Sunat писал(а):При печать и сканирования дает ошибка LSU помогите разобраться заранее благодарен……………..
аналог 4200 ошибка соответственна таже, попробуй сначала микрик открытия дверцы проверить, а лучше поменять
viewtopic.php?f=3&t=1724
как проверить микрик? (вернее каким способом ),?
-
Sunat
- Прикоснулся к тонеру
-
- Персональный альбом
Soket » Сб май 10, 2014 11:56 am
Sunat писал(а):как проверить микрик? (вернее каким способом ),?
Ставишь принтер лицевой стороной к себе, снимаешь правую боковину. На ней будет микрик.
1. Проверь, не сломан выступ на крышке, который его нажимает.
2. Проверь, подключен ли он к разъему.
3. Проверь тестером на контакт. Микрик «нормально разомкнутый».
Рубить сучья работа.
-
Soket
- Засыпщик
-
- Персональный альбом
Sunat » Сб май 10, 2014 7:58 pm
Soket писал(а):
Sunat писал(а):как проверить микрик? (вернее каким способом ),?
Ставишь принтер лицевой стороной к себе, снимаешь правую боковину. На ней будет микрик.
1. Проверь, не сломан выступ на крышке, который его нажимает.
2. Проверь, подключен ли он к разъему.
3. Проверь тестером на контакт. Микрик «нормально разомкнутый».
1. Проверь, не сломан выступ на крышке, который его нажимает — проверил не сломан
2. Проверь, подключен ли он к разъему — проверил кабель подключён
3. Проверь тестером на контакт. Микрик «нормально разомкнутый» — тестером проверил там ток идет 4,16 вольта, но когда нажимаешь язычок там 0, 00 вольта показывает
Еще один момент когда вык вкл аппарат он выходит в готовность когда даешь команду печать (на пример отчет) хочет напечатать в этот момент аппарат шумит шумит и там на правой стороне есть один кулер в этот момент он больше не вращается и аппарат дает ошибка LSU
-
Sunat
- Прикоснулся к тонеру
-
- Персональный альбом
Soket » Вс май 11, 2014 8:07 am
Sunat писал(а):3. Проверь тестером на контакт. Микрик «нормально разомкнутый» — тестером проверил там ток идет 4,16 вольта, но когда нажимаешь язычок там 0, 00 вольта показывает
Я имел виду не померить напряжение на контактах микрика, а прозвонить его на момент замыкания.
Sunat писал(а):Еще один момент когда вык вкл аппарат он выходит в готовность когда даешь команду печать (на пример отчет) хочет напечатать в этот момент аппарат шумит шумит и там на правой стороне есть один кулер в этот момент он больше не вращается и аппарат дает ошибка LSU
Это и говорит о том, что микрик не замкнут. чтобы исключить его замкни контакты как советовал «makeda»
Рубить сучья работа.
-
Soket
- Засыпщик
-
- Персональный альбом
Sunat » Сб май 17, 2014 5:47 am
makeda писал(а):сделай перемычку соплей чтоб как будт закрыта дверка если запустится то он,даж если он нормально звонится бывает все равно косячит
поэтому прост припаиаю новый и наблюдаю
Можно на фото показать как замкнуть их заранее спасибо
-
Sunat
- Прикоснулся к тонеру
-
- Персональный альбом
Sunat » Пн май 19, 2014 4:57 pm
Soket писал(а):
Sunat писал(а):3. Проверь тестером на контакт. Микрик «нормально разомкнутый» — тестером проверил там ток идет 4,16 вольта, но когда нажимаешь язычок там 0, 00 вольта показывает
Я имел виду не померить напряжение на контактах микрика, а прозвонить его на момент замыкания.
Sunat писал(а):Еще один момент когда вык вкл аппарат он выходит в готовность когда даешь команду печать (на пример отчет) хочет напечатать в этот момент аппарат шумит шумит и там на правой стороне есть один кулер в этот момент он больше не вращается и аппарат дает ошибка LSU
Это и говорит о том, что микрик не замкнут. чтобы исключить его замкни контакты как советовал «makeda»
Как замкнут микрик не покажете на фото. Заранее благодарен
-
Sunat
- Прикоснулся к тонеру
-
- Персональный альбом
Soket » Вт май 20, 2014 8:19 am

Sunat писал(а):Как замкнут микрик не покажете на фото. Заранее благодарен
Прошу прощения, но после этой фразы хочется сказать «Учите мат. часть»
По поводу микрика: Лапка отжата — разомкнут. Нажата — сомкнут и должен звониться, если нет неисправен.
В место него можно на разъем надеть перемычку либо замкнуть контакты на плате пайкой и проверить уходит ли ошибка. Таким способом можно точно исключить микрик. Но после выше написанной фразы не рекомендую лезть с паяльником, дабы не возникло ещё проблем. Не обижайтесь мне в своё время, да и сейчас бывает, так говорят, и я стараюсь следовать советам людей и не наступать на чужие грабли. Удачи.
Рубить сучья работа.
- За это сообщение автора Soket поблагодарил:
- makeda
-
Soket
- Засыпщик
-
- Персональный альбом
Sunat » Вт май 20, 2014 12:42 pm
Soket писал(а):Фото сделать не предствляется возможным.
Sunat писал(а):Как замкнут микрик не покажете на фото. Заранее благодарен
Прошу прощения, но после этой фразы хочется сказать «Учите мат. часть»
По поводу микрика: Лапка отжата — разомкнут. Нажата — сомкнут и должен звониться, если нет неисправен.
В место него можно на разъем надеть перемычку либо замкнуть контакты на плате пайкой и проверить уходит ли ошибка. Таким способом можно точно исключить микрик. Но после выше написанной фразы не рекомендую лезть с паяльником, дабы не возникло ещё проблем. Не обижайтесь мне в своё время, да и сейчас бывает, так говорят, и я стараюсь следовать советам людей и не наступать на чужие грабли. Удачи.
Я не обижаюсь я хочу решит проблему спасибо вам за советы Большое спс, сейчас попробую с вариантом перемычки
Добавлено спустя 16 часов 38 минут 4 секунды:
Soket писал(а):Фото сделать не предствляется возможным.
Sunat писал(а):Как замкнут микрик не покажете на фото. Заранее благодарен
Прошу прощения, но после этой фразы хочется сказать «Учите мат. часть»
По поводу микрика: Лапка отжата — разомкнут. Нажата — сомкнут и должен звониться, если нет неисправен.
В место него можно на разъем надеть перемычку либо замкнуть контакты на плате пайкой и проверить уходит ли ошибка. Таким способом можно точно исключить микрик. Но после выше написанной фразы не рекомендую лезть с паяльником, дабы не возникло ещё проблем. Не обижайтесь мне в своё время, да и сейчас бывает, так говорят, и я стараюсь следовать советам людей и не наступать на чужие грабли. Удачи.
Я снимал микрик на другой рабочий принтер проверял 100 % работает. Выходить что микрик не виноват что еще может быть ?????
-
Sunat
- Прикоснулся к тонеру
-
- Персональный альбом
pc-porta » Ср май 21, 2014 9:23 am

ошибка HSYNC — так эта ошибка значится на сем форуме и в сем аппарате
-
pc-porta
- Тонерный автобот
-
- Персональный альбом
Sunat » Ср май 21, 2014 9:34 am
pc-porta писал(а):Здравствуйте . Есми микро заведомо исправна — роем (с смысле чистим) лазер . Писать дофиг , но эта тема и технология полностью расписанна в темах у Xerox 3100 MFP
ошибка HSYNC — так эта ошибка значится на сем форуме и в сем аппарате
Привет. Спс есть ссылка какое нибудь
-
Sunat
- Прикоснулся к тонеру
-
- Персональный альбом
Andreyak777 » Ср май 21, 2014 9:36 am
То, что другие люди говорят обо мне, никак не характеризует меня. Зато отлично характеризует их.
-
Andreyak777
- Избран тонером
-
Sunat » Ср май 21, 2014 9:41 am
Andreyak777 писал(а):Чистите лазер разбирайте, посмотрите крутится ли полигон?, работает ли диод?
Можно ли в разобранном виде проверит крутиться ли полигон??? и как проверить диод? Тестером можно??
-
Sunat
- Прикоснулся к тонеру
-
- Персональный альбом
-
-
Samsung CLP-315 «Замятие» Ны выходе
FREIDE в форуме Принтеры, МФУ, факсы, копиры формата A4
- 27
- 25944
Князь
Вт авг 13, 2013 6:20 am
-
Samsung CLP-315 «Замятие» Ны выходе
-
-
Samsung C460W и разминка для «ума»
Юрий Шипуля в форуме Принтеры, МФУ, факсы, копиры формата A4
- 10
- 11106
sm1100
Вт апр 11, 2017 12:40 pm
-
Samsung C460W и разминка для «ума»
-
-
Samsung SCX-3400 «Черный фон»
Алишер Рузиев в форуме Принтеры, МФУ, факсы, копиры формата A4
- 13
- 14700
OLIGATOR
Ср фев 24, 2021 5:18 am
-
Samsung SCX-3400 «Черный фон»
-
-
samsung clx-3305 «замятие 1» HELP
scrcrw в форуме Принтеры, МФУ, факсы, копиры формата A4
- 14
- 15652
scrcrw
Пт сен 08, 2017 2:49 pm
-
samsung clx-3305 «замятие 1» HELP
-
-
«Двудулка» Samsung 2015
Greka в форуме Принтеры, МФУ, факсы, копиры формата A4
- 3
- 7039
sm1100
Чт июл 02, 2015 11:00 pm
-
«Двудулка» Samsung 2015
Вернуться в Принтеры, МФУ, факсы, копиры формата A4
Кто сейчас на форуме
Сейчас этот форум просматривают: нет зарегистрированных пользователей и гости: 17
9 Устранение неполадок: Samsung SCX-4300
3
Удалите мятую бумагу, осторожно потянув ее наружу.
9 Устранение неполадок
В главе содержатся рекомендации по устранению ошибок в работе
устройства.
Глава содержит следующие разделы.
• Устранение замятия бумаги
• Сигналы индикатора состояния
• Сообщения на дисплее
• Устранение других неполадок
Устранение замятия бумаги
Если замятая бумага удаляется с трудом или ее не видно,
При замятии бумаги на дисплее появляется сообщение
Замятие
.
проверьте область термофиксатора около картриджа. См. стр.
Для определения места замятия бумаги и его устранения
9.2.
воспользуйтесь следующей таблицей.
4
Вставьте входной лоток в устройство до щелчка.
Сообщение Место замятия См.
5
Откройте и закройте переднюю крышку для возобновления
печати.
[Замятие 0]
Во
входном лотке
Ниже и
Отк./зак. дверцу
стр. 9.1
В
ручном податчике
[Замятие 1]
В области блока
стр. 9.2
Отк./зак.
термофиксатора или
1
Если бумага подается неправильно, вытяните ее из устройства.
дверцу
картриджа с тонером
В
ручном податчике
[Замятие 2]
В области выхода бумаги стр. 9.2
Проверьте
внутри
Во избежание разрыва бумаги вытягивайте ее осторожно
имедленно. Для устранения замятия бумаги следуйте
инструкциям в следующих разделах.
Во
входном лотке
1
Откройте и закройте переднюю крышку. Устройство
автоматически удалит смятую бумагу.
Если бумага не выходит, перейдите к шагу 2.
2
Для возобновления печати откройте и закройте переднюю
крышку.
2
Вытащите входной лоток.
9.1
Устранение неполадок
В области блока термофиксатора или
В области выхода бумаги
картриджа с тонером
1
Откройте и закройте переднюю крышку. Устройство
автоматически удалит смятую бумагу.
ПРИМЕЧАНИЕ
. Область термофиксатора при работе нагревается.
Если бумага не выходит, перейдите к шагу 2.
Будьте осторожны при удалении бумаги из устройства.
2
Осторожно вытяните бумагу из выходного лотка.
Перейдите к шагу 9.
1
Откройте переднюю крышку и извлеките картридж.
Если в выходном лотке замятой бумаги нет, перейдите к шагу 3.
3
Поднимите модуль сканирования.
2
Удалите мятую бумагу, осторожно потянув ее наружу.
4
Осторожно вытащите бумагу.
5
Закройте модуль сканирования. Для этого отожмите упор
влево и придержите его, затем осторожно опускайте крышку,
пока она не зафиксирует упор.
Если бумага не удаляется или удаляется с трудом или если
бумага под модулем сканирования не видна, перейдите
кследующему шагу.
6
Откройте заднюю крышку.
7
Удалите мятую бумагу, осторожно потянув ее наружу.
3
Установите картридж на место и закройте переднюю крышку.
Печать автоматически возобновится.
8
Закройте заднюю крышку.
9
Откройте и закройте переднюю крышку для возобновления
печати.
9.2
Устранение неполадок
Советы по предупреждению замятия бумаги
Замятия бумаги можно избежать, используя бумагу подходящего
Сигналы индикатора состояния
типа. При замятии бумаги выполните действия, описанные на стр.
Индикатор
состояния
на панели управления отображает состояние
9.1.
устройства. См. перечень состояний в следующей таблице.
• Выполняйте процедуры, описанные на стр. 2.3. Проверьте,
правильно ли установлены направляющие для бумаги.
Состояние Описание
• Не загружайте слишком много бумаги во входной лоток. Стопка
Не горит • Устройство отключено от сети.
бумаги в лотке не должна превышать отметку уровня бумаги
• Устройство находится в режиме
на внутренней стороне входного
лотка.
энергосбережения. При получении
• Не вынимайте бумагу из входного лотка во время печати.
данных или нажатии любой кнопки
принтер автоматически переходит
• Согните, разверните и выпрямите стопку бумаги перед загрузкой.
в рабочий режим.
• Не используйте мятую, сырую или скрученную бумагу.
Зеленый Горит Устройство находится в рабочем режиме
• Не загружайте во входной лоток бумагу различных типов.
и доступно для использования.
• Используйте для печати только рекомендованные материалы.
См. стр. 3.2.
Мигает • Если подсветка мигает медленно,
устройство получает данные
• Загружайте материал для печати во входной лоток
стороной для
с компьютера.
печати вниз, а в ручной податчик — стороной для печати вверх.
• Если подсветка мигает со средней
частотой, устройство выполняет
сканирование загруженного
документа.
• Если подсветка мигает быстро,
устройство печатает данные.
Красный Горит •
Картридж пуст, почти пуст или требует
замены.
См. стр. 8.4.
• Возникло замятие бумаги. Сведения
о разрешении проблемы см. на стр. 9.1.
• Открыта
передняя крышка
. Закройте
переднюю крышку
.
• Во
входном лотке
слишком много бумаги.
Загрузите бумагу в
лоток
.
• Устройство прекратило печать из—за
серьезной ошибки. Прочтите сообщение
на дисплее. Описание сообщений об
ошибках см. на стр. 9.4.
Мигает • Произошла незначительная ошибка
и устройство ожидает ее устранения.
Прочтите сообщение на дисплее.
После устранения ошибки устройство
возобновит печать.
• Заканчивается тонер в
картридже
.
Закажите новый
картридж
. Можно
временно улучшить качество печати,
перераспределив тонер. См. стр. 8.4.
9.3
Устранение неполадок
Дисплей Значение Способы устранения
Сообщения на дисплее
[Пререгрев]
Сбой в блоке
Отключите
шнур питания
и вновь
В окне программы SmartPanel и на панели управления появляются
термофиксатора.
подключите его. Если это не
сообщения, содержащие информацию о состоянии принтера или
решает проблему, обратитесь в
об ошибках. В следующей таблице описаны значения сообщений
службу технической поддержки.
испособы решения проблем. Сообщения и их расшифровка
приведены в алфавитном порядке.
[Замятие 0]
Замятие бумаги
Устраните замятие. См. стр. 9.1.
Отк./зак. дверцу
вобласти подачи
входного лотка
.
ПРИМЕЧАНИЕ
. При обращении в службу технической поддержки
предоставьте представителю службы информацию в сообщении.
[Замятие 1]
Замятие бумаги
Устраните замятие. См. стр. 9.2.
Отк./зак.
вобласти
дверцу
термофиксатора
или в
ручном
Дисплей Значение Способы устранения
податчике
.
Открыта дверца
Передняя
или
Закройте крышку до щелчка.
[Замятие 2]
Замятие бумаги
Устраните замятие. См. стр. 9.2.
задняя крышка
Проверьте внутри
вобласти выхода
закрыты неплотно.
бумаги.
Ошибка Hsync
Ошибка в модуле
Отключите
шнур питания
и вновь
Сбой питания
Произошел сбой
Задание, которое выполнялось
лазерного
подключите его. Если это не
питания и сброс
до сбоя питания, должно быть
сканирования.
решает проблему, обратитесь
памяти устройства.
выполнено повторно.
вслужбу технической поддержки.
Ошибка сканера
Сбой в модуле
Отключите
шнур питания
и вновь
Неиспр. Картридж
Установлен
Используйте только картриджи,
сканирования.
подключите его. Если это не
несертифицированн
сертифицированные Samsung.
решает проблему, обратитесь
ый картридж.
вслужбу технической поддержки.
[Замятие 1] или
• Не установлен
• Установите оригинальный
[Нет тонера]
В картридже
Установите новый картридж.
Устан. картридж
картридж
картридж с тонером
[Замените карт.]
закончился тонер.
См. стр. 8.4.
с тонером
.
производства Samsung,
• Замятие бумаги
предназначенный для данного
Тонер закончился
Принтер прекращает
Установите новый картридж.
вобласти
устройства. В противном
Замените картр.
печать во избежание
См. стр. 8.4.
термофиксатора
случае картридж придется
серьезного
или в
ручном
менять несколько раз. См. стр.
загрязнения или
податчике
.
2.2.
поломки.
• Устраните замятие бумаги. См.
стр. 9.1.
Мало тонера
Тонер почти
Извлеките картридж и аккуратно
закончился.
встряхните его. Это позволит
Низкая темпер.
Сбой в блоке
Отключите
шнур питания
и вновь
временно восстановить качество
термофиксатора.
подключите его. Если это не
печати.
решает проблему, обратитесь
вслужбу технической поддержки.
Картр.не Samsung
Картридж не
Замените картридж на
Замените картр.
является
оригинальный картридж Samsung.
[Ошибка LSU]
Ошибка в модуле
Отключите
шнур питания
и вновь
оригинальным
лазерного
подключите его. Если это не
картриджем
сканирования.
решает проблему, обратитесь
Samsung.
вслужбу технической поддержки.
[Нет бумаги]
Во
входном лотке
Загрузите бумагу в
лоток
. См. стр.
Добавьте бумагу
закончилась бумага.
2.3.
Устранение других неполадок
Ошибка: перегрев
Сбой в блоке
Отключите
шнур питания
и вновь
термофиксатора.
подключите его. Если это не
В таблице перечислены некоторые неполадки и способы их
решает проблему, обратитесь в
устранения. Попробуйте устранить проблему, следуя указаниям.
службу технической поддержки.
Если проблема не устраняется, обратитесь в службу технической
поддержки.
9.4
Устранение неполадок
Проблемы подачи бумаги
Неполадки при печати
Неполадка Способы устранения
Возможная
Неполадка
Способы устранения
причина
Замятие бумаги
Устраните замятие. См. стр. 9.1.
во время печати.
Устройство
На устройство
Проверьте подключение
шнура питания
.
не печатает.
не подается
Проверьте исправность
выключателя
Листы бумаги
• Убедитесь, что
входной лоток
не переполнен.
питание.
иисточника питания.
слипаются.
Входной лоток
может вмещать до 250 листов
бумаги в зависимости от ее толщины.
Устройство
Выберите
Samsung SCX-4300 Series
• Используйте только бумагу рекомендованного типа.
не является
вкачестве принтера, используемого
См. стр. 3.2.
принтером
в Windows по умолчанию.
• Вытащите бумагу из
входного лотка
, согните ее
по умолчанию.
или расправьте веером, чтобы отделить листы
друг от друга.
Проверьте наличие следующих ошибок.
• Бумага может слипаться при повышенной влажности.
• Не закрыта
передняя крышка
. — Закройте
переднюю крышку
.
• Произошло замятие бумаги. — Устраните замятую бумагу.
Одновременная
• Возможно, во
входной лоток
загружена бумага разных
См. стр. 9.1.
подача нескольких
типов. Загрузите бумагу только одного типа, размера
• Не загружена бумага. — Загрузите бумагу. См. стр. 2.3.
листов бумаги
иплотности.
• Не установлен
картридж с тонером
. — Установите
картридж
.
невозможна.
• Если при загрузке нескольких листов возникло замятие
См. стр. 2.2.
бумаги, устраните замятие. См. стр. 9.1.
При возникновении системных ошибок при печати обратитесь
вслужбу технической поддержки.
Бумага не подается
• Устраните препятствия внутри устройства.
в устройство.
• Бумага неправильно загружена. Выньте бумагу
Неправильно
Отключите кабель и подключите его еще раз.
из
входного лотка
и загрузите ее правильно.
подключен
• В
лотке
слишком много бумаги. Извлеките лишнюю
соединительный
бумагу из
входного лотка
.
кабель между
• Бумага слишком толстая. Используйте только бумагу,
компьютером
подходящую для данного устройства. См.
стр. 3.2
.
и устройством.
Замятие бумаги
• Во
входном лотке
слишком много бумаги. Извлеките
Поврежден
По возможности подключите кабель
повторяется.
лишнюю бумагу из лотка. Для печати на специальных
соединительный
кдругому компьютеру, чтобы проверить
материалах используйте
ручной податчик
.
кабель между
его исправность, и напечатайте документ.
• Используется бумага недопустимого типа. Используйте
компьютером
Кроме того, можно попробовать подключить
только бумагу, подходящую для данного устройства.
и устройством.
другой
кабель для принтера.
См. стр. 3.2.
Устройство
Указан
Проверьте параметры настройки принтера
• Внутри устройства скопились остатки бумаги. Откройте
не печатает.
неправильный
в Windows и убедитесь, что задание печати
переднюю крышку
и удалите остатки бумаги.
(Продолжение)
порт.
передается на правильный порт, например
LPT1. Если компьютер оснащен несколькими
Прозрачные пленки
Используйте только прозрачные пленки, специально
портами, убедитесь, что устройство
слипаются в области
разработанные для лазерных принтеров. Вынимайте
подключено к указанному порту.
выхода бумаги.
прозрачные пленки сразу после их выхода из устройства.
Неправильные
Проверьте свойства принтера и убедитесь,
Конверты
Проверьте положение ограничителей по обеим сторонам
настройки
что все параметры печати заданы верно.
неправильно
конверта.
устройства.
подаются в
устройство.
Драйвер
Восстановите программное
обеспечение
принтера
принтера. См. раздел
Программное
установлен
обеспечение
.
неправильно.
Устройство
Просмотрите сообщение на дисплее
работает
панели управления
, чтобы установить,
неправильно.
не произошла ли системная ошибка.
9.5
Устранение неполадок
Возможная
Возможная
Неполадка
Способы устранения
Неполадка
Способы устранения
причина
причина
Устройство
В окне свойств
В большинстве приложений выбрать
Страницы
Картридж
Перераспределите тонер в картридже.
подает
принтера
источник бумаги можно на вкладке
Бумага
выходят из
неисправен
См. стр. 8.3.
материал
неправильно
диалогового окна свойств принтера. Укажите
принтера
или закончился
При необходимости замените
картридж
пустыми.
тонер.
для печати
задан источник
правильный источник бумаги. См. раздел
с тонером
.
не из
бумаги.
Программное обеспечение
.
указанного
Файл может
Проверьте наличие пустых страниц в файле.
содержать
лотка.
пустые страницы.
Документ
Задание печати
Уменьшите сложность документа или
Неисправны
Обратитесь в службу технической поддержки.
печатается
слишком
измените параметры качества печати.
некоторые
слишком
сложное.
Максимальная скорость печати устройства —
компоненты
медленно.
19 стр/мин для бумаги формата Letter и 18
устройства
(например,
стр/мин для бумаги формата A4.
контроллер
или плата).
Половина
Неправильная
Измените ориентацию страницы
страницы
ориентация
в приложении. См. раздел
Программное
При печати
Если для
Выберите для подключения USB режим
пуста.
страницы.
обеспечение
.
через
подключения
Медленный
. Для этого выполните
интерфейс
USB выбран
следующие действия.
Размер бумаги
Убедитесь, что размер бумаги, указанный
USB часто
режим
не соответствует
в параметрах настройки драйвера принтера,
возникают
Быстрый
,
1
Нажимайте кнопку
Меню
,
пока
в верхней строке дисплея не появится
заданному
совпадает с размером бумаги во
входном
ошибки.
на некоторых
ПК возможны
надпись
Настройка
.
размеру бумаги.
лотке
.
неполадки при
Также убедитесь, что размер бумаги,
передаче данных
2
Нажимайте кнопку прокрутки
указанный в настройках драйвера принтера,
через интерфейс
( или ), пока не появится надпись
совпадает с размером бумаги, заданным
USB.
Режим USB
, и нажмите кнопку
OK
.
в параметрах используемого приложения.
3
Нажимайте кнопку прокрутки
( или ), пока не появится надпись
На печать
Кабель принтера
Отключите кабель и подключите его еще раз.
Медленный
, и нажмите кнопку
OK
.
выводится
подключен
Выведите на печать документ, который
неправиль—
неправильно
раньше печатался успешно. Подключите
4
Для возврата в режим ожидания
ный,
или неисправен.
кабель и
устройство к другому компьютеру
нажмите кнопку
Стоп/Сброс
.
искаженный
ивыведите на печать задание, которое
или
заведомо должно быть напечатано успешно.
неполный
Подключите новый кабель принтера.
Проблемы качества печати
текст.
Драйвер
В меню выбора принтера в приложении
Если внутренние части устройства загрязнены или бумага
принтера выбран
проверьте, правильно ли выбран принтер.
загружена неправильно, качество печати может ухудшиться.
неправильно.
Приложение
Выведите задание на печать из другого
работает
приложения.
неправильно.
Операционная
Завершите работу Windows и перезагрузите
система работает
компьютер. Выключите устройство и снова
неправильно.
включите его.
9.6
Устранение неполадок
Втаблице содержатся инструкции по устранению подобных
Неполадка Способы устранения
неполадок.
Серый фон
Затенение фона становится слишком сильным.
Неполадка Способы устранения
• Используйте менее плотную бумагу. См.
стр. 3.2
.
AaBbCc
• Проверьте влажность воздуха в помещении: слишком
Слишком светлое
На бумаге появляются вертикальные белые полосы
AaBbCc
низкая или высокая влажность (относительная
или бледное
или бледные области.
влажность более 80 %) может привести к усилению
изображение
AaBbCc
• Кончается тонер. Срок службы
картриджа
можно
затенения фона.
немного продлить. См. стр. 8.3. Если это не улучшит
AaBbCc
• Извлеките старый
картридж
и установите новый.
AaBbCc
качество печати, установите новый
картридж
.
AaBbCc
См. стр. 8.4.
AaBbCc
• Бумага не соответствует требованиям (например,
слишком влажная или жесткая). См.
стр. 3.2
.
AaBbCc
• Если вся страница слишком светлая, задано слишком
Мазки тонера
• Очистите внутренние части устройства. См. стр. 8.1.
AaBbCc
низкое разрешение печати или включен режим экономии
• Проверьте тип и качество бумаги. См. стр. 3.2.
AaBbCc
тонера. Задайте нужное разрешение печати и отключите
• Извлеките
картридж
и установите новый. См. стр.
режим экономии тонера. См. раздел
Программное
8.4.
обеспечение
и стр. 2.6, соответственно.
• Если изображение бледное и грязное,
картридж
нуждается в чистке. См. стр. 8.2.
• Возможно, загрязнена поверхность модуля лазерного
сканирования внутри устройства. Очистите модуль
лазерного сканирования. См. стр. 8.2.
Повторяющиеся
На отпечатанной стороне бумаги появляются отметки
дефекты по
через равные интервалы.
Пятна тонера
• Бумага не соответствует требованиям (например,
вертикали
слишком влажная или жесткая). См.
стр. 3.2
.
• Возможно, поврежден
картридж
. Если на страницах
AaBbCc
• Загрязнен ролик переноса. Очистите внутренние
появляются повторяющиеся отметки, напечатайте
части устройства. См. стр. 8.1.
AaBbCc
несколько раз страницу чистки для очистки
картриджа
.
AaBbCc
• Путь прохождения бумаги может быть загрязнен.
AaBbCc
См. стр. 8.2. Если это не помогает, установите новый
AaBbCc
См. стр. 8.2.
картридж
. См. стр. 8.4.
AaBbCc
AaBbCc
• На некоторые части устройства мог попасть тонер.
AaBbCc
Если дефект появляется на обратной стороне листа
AaBbCc
AaBbCc
бумаги, скорее всего, он сам устранится после печати
нескольких страниц.
Пропадание
На бумаге возникают беспорядочно разбросанные
• Блок термофиксатора поврежден. Обратитесь
изображения
бледные области округлой формы.
вслужбу технической поддержки.
• Отдельный лист бумаги непригоден для печати.
• Если используется бумага низкого качества, см. стр.
AaBbCc
Повторите задание печати.
8.2.
• Бумага неравномерно влажная или на ее поверхности
AaBbCc
есть пятна влаги. Используйте бумагу другой марки.
Рассеивание тонера
Рассеивание тонера по фону происходит из—за того, что
AaBbCc
См.
стр. 3.2
.
по фону
частицы тонера случайно распределяются по странице.
AaBbCc
• Некачественная партия бумаги. Иногда в процессе
• Бумага слишком влажная. Используйте для печати
бумагу из другой пачки. Не вскрывайте пачку бумаги
AaBbCc
производства бумаги образуются области, к которым
не прилипает тонер. Используйте бумагу другой
до использования, иначе бумага может впитать
марки или типа.
слишком много влаги.
• Если устранить проблему не удается, обратитесь
• Если рассеивание по фону происходит на конверте,
вслужбу технической поддержки.
измените макет таким образом, чтобы
избежать
A
печати на участке склейки конверта. Печать в области
Вертикальные
На бумаге появляются черные вертикальные полосы.
склейки конверта может вызвать проблемы.
линии
• Возможно, барабан внутри
картриджа
поцарапан.
• Если рассеивание происходит на всей поверхности
Выньте
картридж
и установите новый. См. стр. 8.4.
напечатанной страницы, измените разрешение из
AaBbCc
приложения или окна свойств принтера.
AaBbCc
На бумаге появляются белые вертикальные полосы.
AaBbCc
• Возможно, загрязнена поверхность модуля лазерного
AaBbCc
сканирования внутри устройства. Очистите модуль
лазерного сканирования (см. стр. 8.2).
AaBbCc
9.7
Устранение неполадок
Неполадка Способы устранения
Неполадка Способы устранения
Деформированные
• Если символы имеют неправильную форму с выемками,
Черные страницы
• Возможно, неправильно установлен
картридж
.
символы
бумага слишком гладкая. Используйте другую бумагу.
Извлеките
картридж
и вновь установите его.
См.
стр. 3.2
.
• Возможно,
картридж
неисправен и требует замены.
• Если символы имеют неправильную форму и образуют
Извлеките
картридж
и установите новый. См. стр.
волнообразно искривленные строки, возможно, модуль
8.4.
сканирования нуждается в ремонте. Обратитесь
• Возможно, устройство нуждается в ремонте.
вслужбу технической поддержки.
Обратитесь в службу технической поддержки.
A
Незакрепленный
• Очистите внутренние части устройства. См. стр. 8.1.
Перекос страницы
• Убедитесь, что бумага загружена правильно.
тонер
• Проверьте тип и качество бумаги. См.
стр. 3.2
.
• Проверьте тип и качество бумаги. См.
стр. 3.2
.
• Извлеките
картридж
и установите новый. См. стр.
AaBbCc
• Проверьте, что материал для печати загружен
8.4.
AaBbCc
правильно, а ограничители надлежащим образом
• Если проблема не устраняется, возможно, устройство
фиксируют загруженный в лоток материал.
AaBbCc
нуждается в ремонте. Обратитесь в службу
AaBbCc
технической поддержки.
AaBbCc
Свертывание
• Убедитесь, что бумага загружена правильно.
Непропечатанные
Непропечатанные символы — это появление белых
и искривление
• Проверьте тип и качество бумаги. Высокая
символы
пятен на символах черного цвета.
температура и влажность могут привести к
• При работе с прозрачными пленками используйте
свертыванию бумаги. См.
стр. 3.2
.
другой тип прозрачных пленок. Из—за текстуры
• Переверните пачку бумаги в лотке. Также попробуйте
прозрачных пленок непропечатанные символы могут
повернуть бумагу в лотке на 180°.
быть нормальным явлением.
• Попробуйте направить печать в
заднюю крышку
.
• Возможно, печать осуществляется на стороне,
A
не предназначенной для печати. Извлеките бумагу
и переверните ее.
• Бумага не соответствует требованиям. См.
стр. 3.2
.
Морщины и складки
• Убедитесь, что бумага загружена правильно.
Горизонтальные
Если появляются горизонтальные черные полосы
• Проверьте тип и качество бумаги. См.
стр. 3.2
.
полосы
или пятна.
• Переверните пачку бумаги в лотке. Также попробуйте
• Возможно, неправильно установлен
картридж
.
повернуть бумагу в лотке на 180°.
и вновь установите его.
• Попробуйте направить печать в
заднюю крышку
.
AaBbCc
Извлеките
картридж
• Возможно, поврежден
картридж
. Извлеките
AaBbCc
картридж
и установите новый. См. стр. 8.4.
AaBbCc
• Если проблема не устраняется, возможно,
AaBbCc
устройство нуждается в ремонте. Обратитесь
вслужбу технической поддержки.
AaBbCc
Напечатанные
Проверьте, не просыпался ли тонер. Очистите
страницы грязные
внутренние части устройства. См. стр. 8.1.
собратной стороны
Свертывание
Если напечатанные листы свертываются или бумага
не подается в устройство.
• Переверните пачку бумаги в лотке. Также попробуйте
повернуть бумагу в лотке на 180°.
• Попробуйте направить печать в
заднюю крышку
.
9.8
Устранение неполадок
Неполадки при копировании
Неполадки при сканировании
Неполадка Способы устранения
Неполадка Способы устранения
Копии слишком
С помощью параметра
Плотность
выберите более
Сканер не работает.•Документ должен лежать на
стекле экспонирования
светлые или слишком
темный или более светлый фон копий.
сканируемой стороной вниз.
темные.
• Возможно, для сканирования документа
недостаточно памяти. Проверьте возможность
сканирования документа с помощью функции
На копиях появляются
• Если эти дефекты присутствуют на исходном
предварительного сканирования. Уменьшите
линии, пятна или
документе, выберите более светлый фон копий
разрешение сканирования.
другие дефекты.
с помощью параметра
Плотность
.
• Проверьте правильность подключения кабеля USB.
• Если на исходном документе нет этих дефектов,
• Убедитесь, что кабель USB исправен. Подключите
очистите модуль сканирования. См. стр. 8.2.
другой, заведомо исправный кабель. При
необходимости замените кабель.
• Проверьте правильность настройки параметров
Изображение на копии
• Оригинал документа должен лежать на
стекле
сканера. Проверьте параметры сканирования в окне
перекошено.
экспонирования
лицевой стороной вниз.
конфигурации программы SmarThru и убедитесь, что
• Убедитесь, что бумага для копирования загружена
задание сканирования передается на нужный порт
правильно.
(например, LPT1).
Устройство печатает
Оригинал документа должен лежать на
стекле
Сканирование
• Проверьте, не печатает ли устройство полученные
происходит слишком
данные. Если это так, дождитесь окончания печати,
пустые страницы
экспонирования
лицевой стороной вниз.
медленно.
прежде чем начать сканирование документа.
вместо копий.
• Изображения сканируются медленнее, чем текст.
• В режиме сканирования скорость передачи данных
Изображение легко
• Замените бумагу во
входном лотке
бумагой
уменьшается, так как для
анализа и воспроизведения
стирается с копии.
из новой пачки.
отсканированного изображения требуется большой
объем памяти. Включите в параметрах настройки
• В помещении с высокой влажностью не оставляйте
BIOS компьютера режим ECP. Это позволит
бумагу надолго внутри устройства.
увеличить быстродействие. Сведения о настройке
BIOS см. в руководстве пользователя компьютера.
Частые замятия бумаги
• Разверните стопку бумаги веером, чтобы разделить
при копировании.
листы, и переверните ее в
лотке
. Замените бумагу
На экран компьютера
• Возможно, выполняется копирование или печать
в
лотке
новой. Проверьте положение ограничителей
выводится сообщение:
данных. Повторите попытку после завершения этих
для бумаги и при необходимости отрегулируйте их.
•«Для устройства
заданий.
нельзя выбрать
• Выбранный порт уже используется. Перезагрузите
• Убедитесь, что в лоток загружена бумага подходящей
данный режим H/W»
компьютер и повторите попытку.
2
плотности 80 г/м
. Рекомендуется использовать
•«Порт используется
• Неправильно подключен кабель принтера, или
высококачественную бумагу.
другой программой»
принтер выключен.
• Проверьте, не осталось ли в устройстве обрывков
•«Порт отключен»
• Драйвер сканера не установлен или параметры
операционной
бумаги после устранения замятия.
•«Идет сканирование
системы заданы неправильно.
или
печать
• Убедитесь, что устройство подключено правильно
отсканированных
ина него подано питание. Затем перезагрузите
Тонер в картридже
• Исходные документы могут содержать картинки,
данных. Повторите
компьютер.
заканчивается, хотя
закрашенные области или толстые линии. Например,
попытку после
• Неправильно подключен кабель USB или устройство
напечатано меньшее
при печати бланков, бюллетеней, брошюр и других
завершения
выключено.
количество копий,
подобных документов
расходуется больше тонера.
текущего задания»
чем то, на которое
• Возможно, устройство очень часто включают
•«Недопустимый
рассчитан картридж.
дескриптор»
ивыключают.
•«Ошибка
• Возможно, во время копирования
крышка стекла
сканирования»
экспонирования
не закрывается.
Общие проблемы в операционной системе
Windows
Неполадка Способы устранения
Во время установки
Закройте все приложения. Удалите все приложения
на экран выводится
из группы автозагрузки, после чего перезагрузите
сообщение «Файл
Windows. Переустановите драйвер принтера.
уже используется».
9.9
Устранение неполадок
Неполадка Способы устранения
Общие проблемы в операционной системе
Linux
На экран выводится
• Проверьте подключение кабелей и включите
сообщение «Ошибка
устройство.
Неполадка Способы устранения
записи в LPTx».
• Это сообщение может появиться и в том случае,
если в драйвере не включена функция двусторонней
Устройство
• Проверьте, установлен ли в системе драйвер принтера.
не печатает
Запустите программу MFP Configurator и в окне «Printers
связи.
Configuration» на вкладке «Printers» проверьте список
доступных принтеров. Используемое устройство должно
На экран выводятся
Закройте все приложения, кроме приложения, из
быть в этом списке. Если это не так, запустите мастер
сообщения «Общая
которого документ выводится на
печать, перезагрузите
добавления нового принтера для настройки устройства.
ошибка защиты»,
Windows и попытайтесь снова напечатать документ.
• Проверьте, запущен ли принтер. В окне «Printers
«Exception OE»,
Configuration» выберите устройство в списке
принтеров.
Проверьте описание устройства в области данных о
«Spool32» или
выбранном принтере. Если строка состояния содержит
«Недопустимая
слово «(stopped)», нажмите кнопку
Старт
. После этого
операция».
принтер должен возобновить нормальную работу.
Состояние остановки «stopped» может возникнуть вновь
На экран выводятся
Эти сообщения могут возникнуть во время печати.
в случае некоторых неполадок при печати. Например,
сообщения
Дождитесь завершения печати. Если сообщение
это может произойти при попытке напечатать документ,
когда порт многофункционального устройства занят
«Ошибка печати»
появляется в режиме ожидания или после завершения
приложением для сканирования.
или «Произошла
печати, убедитесь, что устройство подключено
• Убедитесь, что порт многофункционального устройства
ошибка, связанная
правильно, и проверьте наличие ошибок.
свободен. Поскольку объединенные в составе
с превышением
многофункционального устройства принтер и сканер
периода ожидания».
используют один и тот же интерфейс ввода—вывода
(порт МФУ), попытки одновременного доступа нескольких
приложений к одному порту многофункционального
устройства вполне возможны. Во избежание конфликтов
ПРИМЕЧАНИЕ
. Информацию об остальных сообщениях об
только одно приложение может получить контроль
ошибках Windows см. в руководстве пользователя Microsoft
над устройством. Остальные «потребители» получат
Windows 2000/XP/Vista, которое поставляется с компьютером.
сообщение о том, что устройство занято. Необходимо
открыть окно «MFP Ports Configuration» и выбрать порт,
назначенный принтеру. В области данных о выбранном
порте можно проверить, не занят ли порт другим
приложением. В этом случае следует дождаться
завершения текущего задания или нажать кнопку
освобождения порта, если в работе текущего владельца
устройства наблюдаются неполадки.
• Проверьте, установлен ли в приложении специальный
параметр печати «-oraw». Если в командной строке
задан параметр «-oraw», удалите его, чтобы печать
осуществлялась правильно. В программе Gimp Front-
end выберите «print» -> «Setup printer» и
отредактируйте параметр в командной строке.
Устройство
• Проверьте, подключено ли устройство к компьютеру.
отсутствует
Убедитесь, что устройство правильно подключено
в списке сканеров
к компьютеру через
порт USB
и включено.
• Проверьте, установлен ли в системе драйвер сканера.
В программе MFP Configurator откройте окно «Scanners
Configuration» и нажмите кнопку
Drivers
. Убедитесь,
что в списке присутствует драйвер, имя которого
соответствует имени устройства.
9.10
Устранение неполадок
Неполадка Способы устранения
Неполадка Способы устранения
Устройство
• Проверьте, что порт многофункционального
Печать невозможна,
• Так как и пакет Linux Printer Package, и драйвер
отсутствует
устройства свободен. Поскольку объединенные
если на компьютере
многофункционального аппарата создают символьную
в списке сканеров
всоставе многофункционального устройства принтер
одновременно
ссылку на команду печати «lpr», которая часто
(продолжение)
исканер используют один и тот же интерфейс ввода—
установлены пакет
используется в версиях Unix, не рекомендуется
вывода (порт МФУ), попытки одновременного доступа
LPP (Linux Print
использовать оба пакета на одном компьютере.
нескольких приложений к одному порту
Package) и драйвер
• Если, тем не менее, необходимо использовать оба пакета
многофункционального устройства вполне возможны.
многофункционального
программ, сначала следует установить пакет LPP.
Во избежание конфликтов только одно приложение
устройства.
• Если нужно удалить один из пакетов, следует сначала
может получить контроль над устройством.
удалить оба пакета, а затем повторно установить
Остальные «потребители» получат сообщение о том,
остающийся на компьютере пакет.
что устройство занято. Обычно соответствующее
• Если вы не хотите удалять драйвер
сообщение выводится при запуске процедуры
многофункционального устройства и устанавливать его
сканирования.
снова, создайте символьную ссылку самостоятельно.
• Для определения причины неполадок откройте
Войдите в систему как привилегированный
окно «MFP Ports Configuration» и выберите порт,
пользователь (root) и выполните следующую команду:
назначенный сканеру. Символическое обозначение
ln -sf /usr/local/bin/samsung/slpr /usr/bin/lpr
порта многофункционального устройства /dev/mfp0
соответствует обозначению LP:0 в параметрах
Сканирование
• Проверьте, есть ли в меню «Acquire» программы Gimp
сканеров, обозначение /dev/mfp1 соответствует LP:1
посредством
Front-end пункт «Xsane:Device dialog». Если этот пункт
ит. д. Порты USB начинаются с /dev/mfp4, поэтому
программы Gimp
отсутствует, установите дополнительный модуль Xsane
сканеру с портом USB:0 соответствует /dev/mfp4 и
Front-end невозможно.
для программы Gimp. Дополнительный модуль Xsane
так далее по порядку номеров. В области данных
для программы Gimp можно найти на компакт—диске с
о выбранном порте можно проверить, не занят ли
дистрибутивом Linux или на домашней странице Gimp.
порт другим приложением. В этом случае следует
Подробную информацию см. в справке ОС Linux на
дождаться завершения текущего задания или нажать
компакт—диске с дистрибутивом Linux или в справке
кнопку освобождения порта, если в работе текущего
приложения Gimp Front-end.
владельца устройства наблюдаются неполадки.
При использовании другого приложения для
сканирования см. справку соответствующей программы.
Устройство
• Проверьте, помещен ли в устройство исходный
не сканирует
документ.
При печати документа
Во время печати не следует изменять параметры
• Проверьте, подключено ли
устройство к компьютеру.
появляется сообщение
выполняемого задания печати (например, с помощью
Если при сканировании возникают ошибки ввода—
об ошибке «Cannot
служебной программы SLPR). Существующие версии
вывода, проверьте правильность подключения
open MFP port device
сервера CUPS прерывают задание печати в случае
устройства.
file».
изменения его параметров и затем пытаются повторно
• Убедитесь, что порт многофункционального устройства
запустить прерванное задание
с самого начала.
свободен. Поскольку объединенные в составе
Поскольку драйвер многофункционального устройства
многофункционального устройства принтер и сканер
для Linux блокирует порт многофункционального
используют один и тот же интерфейс ввода—вывода
устройства во время печати, после внезапного
(порт МФУ), попытки одновременного доступа нескольких
прекращения работы драйвера порт остается
приложений к одному порту многофункционального
заблокированным и недоступным для последующих
устройства вполне возможны. Во избежание конфликтов
заданий печати. В этом случае попробуйте освободить
только одно приложение может получить контроль
порт многофункционального устройства.
над устройством. Остальные «потребители» получат
сообщение о том, что устройство занято. Обычно
соответствующее сообщение выводится при запуске
процедуры сканирования.
Для определения причины неполадок откройте
окно «MFP Ports Configuration» и выберите порт,
назначенный сканеру. Символическое обозначение
порта многофункционального устройства /dev/mfp0
соответствует обозначению LP:0 в параметрах
сканеров, обозначение /dev/mfp1 соответствует LP:1
ит. д. Порты USB начинаются с /dev/mfp4, поэтому
сканеру с портом USB:0 соответствует /dev/mfp4 и
так далее по порядку номеров. В области данных
о выбранном порте можно проверить, не занят ли
порт другим приложением. В этом случае следует
дождаться завершения текущего задания или нажать
кнопку освобождения порта, если в работе текущего
владельца устройства наблюдаются неполадки
.
9.11
Устранение неполадок
Общие проблемы в операционной системе
Macintosh
Проблемы при использовании утилиты установки
принтера
Неполадка Способы устранения
После нажатия
• Программное обеспечение установлено неверно.
кнопки «Добавить
Переустановите программное обеспечение. См. раздел
иВыбрать USB»,
Программное обеспечение
.
вокне с перечнем
• Используйте только высококачественные кабели.
доступных изделий
может появиться
сообщение «драйвер
не установлен».
Ваша модель не
• Проверьте подключение кабелей и включите
отображается в
устройство.
списке доступных
• Убедитесь, что на
панели управления
принтера
изделий после
выводится сообщение «Готов». Если нет, устраните
нажатия кнопки
неполадку в зависимости от сообщения об ошибке.
«Добавить и Выбрать
См. раздел «Сообщения на дисплее» на с.9.4.
USB».
• Убедитесь, что выбран правильный драйвер принтера
вокне с перечнем доступных изделий, после нажатия
кнопки «Добавить и Выбрать USB».
9.12
Устранение неполадок
Компонент Описание
10
Технические
Размеры
409 x 375 x 231 мм
(Ш х Г х В)
характеристики
Масса 9,65 кг (включая расходные материалы)
Глава содержит следующие разделы.
Масса упаковки Бумажная: 1,90 кг, пластиковая: 0,29 кг
• Общие характеристики
• Характеристики сканера и копировального аппарата
Рабочий цикл Ежемесячно: до 10000 страниц
• Технические характеристики принтера
a Уровень звукового давления, ISO 7779
b Количество страниц зависит от условий эксплуатации, интервала печати, типа и размера
материала для печати.
c Заявленный ресурс в соответствии со стандартом ISO/IEC 19752.
Общие характеристики
Компонент Описание
Модель SCX-4300
Характеристики сканера
и копировального аппарата
Емкость входного
Многостраничный лоток: 250 страниц обычной бумаги
2
лотка
(высокосортная бумага 80 г/м
)
Компонент Описание
Ручной податчик: 1 лист бумаги, наклеек, пленки,
открыток или конвертов (60-165 г/м
2
)
Совместимость Стандарт TWAIN/стандарт WIA
Емкость выходных
Лицевой стороной вниз 50 листов
Метод сканирования Цветной контактный датчик (CIS)
лотков
Лицевой стороной вверх 1 лист
Разрешение Оптическое: максимум: 600 х 1200 тчк/дюйм
(для монохромного и цветного режимов)
Расходные материалы Неразборный картридж с тонером
Высшего качества: 4800 x 4800 тчк/дюйм
Диапазон напряжения
110–127 В~ или 220–240 В~
Точные спецификации напряжения, частоты (Гц) и
Эффективная длина
Максимум: 297 мм
типа тока см. на этикетке «Диапазон напряжения» на
сканирования
корпусе устройства.
Эффективная ширина
Максимум: 216 мм
Потребляемая
Средняя: 350 Вт
сканирования
Эффективная: 208 мм
мощность
Режим энергосбережения: менее 10 Вт
Разрядность сканирования
24 бит
a
Уровень шума
Режим ожидания: менее 38 дБ
в цветном режиме
Режим сканирования/печати: менее 53 дБ
Разрядность сканирования
1 бит для черно—белого режима
Разогрев: менее 45 дБ
в монохромном режиме
8 бит в режиме «Оттенки серого»
Время разогрева Менее 42 с
a
Скорость
копирования
• До 18 стр/мин для формата A4 (19 стр/мин
для формата Letter)
Время печати первой
Режим ожидания: менее 11 с
b
• Регион A
: До 12 стр/мин для формата A4
страницы
Без разогрева: менее 53 с
Разрешение копирования Сканирование: до 600 x 300 тчк/дюйм (текст,
Условия окружающей
Температура: 10 – 32 °C
текст/фото)
среды
Относительная влажность: от 20 до 80 %
до 600 x 600 тчк/дюйм (фото)
Дисплей 16 символов x 2 строки
Печать: до 600 x 300 тчк/дюйм (текст, текст/фото,
фото)
Ресурс картриджа
Стандартные картриджи Средний ресурс картриджа —
b
c
с тонером
2 000
стандартных страниц.
Коэффициент
50-200 %
масштабирования
(устройство поставляется с
картриджем
на 1000
страниц)
Количество копий за одно
1–99 страниц
задание
Память 8 МБ (нерасширяемая)
Число оттенков серого 256
10.1
Технические характеристики
a Скорость копирования измеряется при создании нескольких копий одного документа.
b
Регион
A: Австрия, Албания, Бельгия, Болгария, Босния, Великобритания, Венгрия,
Германия, Герцеговина, Греция, Дания, Ирландия, Испания, Италия, Кипр, Люксембург,
Македония, Нидерланды, Норвегия, Польша, Португалия, Румыния, Сербия, Словакия,
Словения, Финляндия, Франция, Хорватия, Черногория, Чешская Республика,
Швейцария, Швеция
Технические характеристики принтера
Компонент Описание
Метод печати Лазерная печать
a
Скорость печати
До 18 стр/мин для формата A4 (19 стр/мин для формата
Letter)
Время печати первой
11 с (из состояния «Готов»)
страницы
Разрешение печати До 600 x 600 тчк/дюйм
Язык принтера SPL (Samsung Printer Language)
Совместимость
Windows 2000/XP/Vista, различные версии Linux,
соперационными
Macintosh 10.3~10.5
b
системами
Интерфейс USB 2.0
a Скорость печати зависит от операционной системы, быстродействия компьютера,
используемых приложений, способа подключения, типа и размеров материала
для печати и сложности задания печати.
b Для загрузки последней версии программного обеспечения посетите веб—сайт www.sam-
sungprinter.com.
10.2
Технические характеристики
УКАЗАТЕЛЬ
0 – 9
З
яркость 4.1
2 на странице, специальное копирование
загрузка бумаги
4.3
в ручной податчик 3.5
О
во входной лоток 2.3
загрузка документов
отчеты, печать 8.1
L
стекло экспонирования 3.1
Linux
загрузка, бумага
в ручной податчик 3.5
П
requirements 2.8
задняя крышка, использование 3.7
память, очистка 8.1
замена
панель управления 1.3
M
картридж 8.4
печать, отчеты 8.1
замятие бумаги, устранение 9.1
питание, подключение 2.5
Macintosh
замятие, устранение 9.1
плакат, специальное копирование 4.3
requirements 2.8
по размеру листа, специальное
копирование 4.2
И
подключение
U
индикатор состояния 9.3
USB 2.5
USB, подключение 3.6
шнур питания 2.5
проблема, решение
К
Linux 9.10
W
Macintosh 9.12
картридж
Windows
Windows 9.9
замена 8.4
requirements 2.8
качество печати 9.6
обслуживание 8.3
копирование 9.9
перераспределение тонера 8.3
печать 9.5
сведения о заказе 7.1
Б
подача бумаги 9.5
установка 2.2
барабан, чистка 8.2
сканирование 9.9
клонирование, специальное копирование
бумага, загрузка
сообщения об ошибках 9.4
4.2
во входной лоток 2.3
проблемы качества печати, решение 9.6
контрастность, копирование 4.1
проблемы при работе с Linux 9.10
копирование
проблемы при работе с Macintosh 9.12
2 на странице 4.3
В
программное обеспечение
время ожидания, задание 4.3
выходной лоток 3.6
обзор 2.7
изначальный тип 4.1
выходной лоток, выбор 3.6
клонирование 4.2
копирование удостоверений 4.2
Р
параметры по умолчанию, изменение
Д
4.2
размер бумаги
документ
плакат 4.3
установка 3.6
загрузка
по размеру листа 4.2
характеристики 3.2
стекло экспонирования 3.1
уменьшение/увеличение 4.1
расположение устройства 1.2
1
расходные материалы 8.4
режим экономии тонера, использование
2.6
режим энергосбережения, использование
2.6
рекомендации по работе с бумагой 3.3
ручной податчик 3.5
С
сведения о заказе, картриджи 7.1
системные требования
Windows 2.8
сканирование 6.1
сообщения об ошибках 9.4
специальные материалы, рекомендации
3.4
стекло экспонирования
чистка 8.2
Т
технические характеристики
общие 10.1
принтер 10.2
сканер и копировальный аппарат 10.1
тип бумаги
установка 3.6
характеристики 3.2
У
установка, картриджа 2.2
Ч
чистка
барабан 8.2
внутри 8.1
модуль лазерного сканирования 8.2
модуль сканирования 8.2
снаружи 8.1
Я
язык дисплея, изменение 2.6
2
REV 1.00
Принтер Samsung
Программное обеспечение
П
РОГРАММНОЕ
ОБЕСПЕЧЕНИЕ
С
ОДЕРЖАНИЕ
Глава 1.
УСТАНОВКА ПРОГРАММНОГО ОБЕСПЕЧЕНИЯ ПРИНТЕРА В WINDOWS
Установка программного обеспечения принтера …………………………………………………………………………………………… 4
Изменение языка интерфейса программного обеспечения ……………………………………………………………………………. 5
Переустановка программного обеспечения принтера ……………………………………………………………………………………. 6
Удаление программного обеспечения принтера ……………………………………………………………………………………………. 6
Глава 2.
ОСНОВНЫЕ ПАРАМЕТРЫ ПЕЧАТИ
Печать документа ………………………………………………………………………………………………………………………..………………. 7
Печать в файл (PRN) …………………………………………………………………………………………………………………………………… 8
Параметры принтера …………………………………………………………………………………………………………………………………… 8
Вкладка «Макет» ……………………………………………………………………………………………………………..…………………….. 9
Вкладка «Бумага» ……………………………………………………………………………………………………………..…………………… 9
Вкладка «Графика» ……………………………………………………………………………………………………………..……………….. 10
Вкладка «Дополнительно» ……………………………………………………………………………………………………………..…….. 11
Вкладка «О программе» ……………………………………………………………………………………………………………..………… 12
Вкладка «Принтер» ……………………………………………………………………………………………………………..……………….. 12
Использование набора параметров ………………………………………………………………………………………………………. 12
Использование справки ………………………………………………………………………………………………………………………… 12
Глава 3.
ДОПОЛНИТЕЛЬНЫЕ НАСТРОЙКИ ПЕЧАТИ
Печать нескольких страниц на одной стороне листа бумаги (функция «Несколько страниц на стороне») ………. 13
Печать плакатов ………………………………………………………………………………………………………………………………………… 14
Печать документа с масштабированием ……………………………………………………………………………………………………… 14
Масштабирование документа по размеру бумаги ………………………………………………………………………………………… 14
Использование водяных знаков ………………………………………………………………………………………………………………….. 15
Использование имеющихся водяных знаков ………………………………………………………………………………………….. 15
Создание водяного знака ……………………………………………………………………………………………………………………… 15
Изменение водяного знака ……………………………………………………………………………………………………………………. 15
1
Удаление водяного знака ……………………………………………………………………………………………………………………… 15
Использование наложений …………………………………………………………………………………………………………………………. 16
Что такое наложение? ……………………………………………………………………………………………………………..…………… 16
Создание нового наложения …………………………………………………………………………………………………………………. 16
Использование наложения ……………………………………………………………..……………………………………………….……. 16
Удаление наложения ……………………………………………………………………………………………………………………………. 16
Глава 4.
СОВМЕСТНОЕ ИСПОЛЬЗОВАНИЕ ПРИНТЕРА В ЛОКАЛЬНОЙ СЕТИ
Настройка выделенного компьютера …………………………………………………………………………………………………………… 17
Настройка клиентского компьютера …………………………………………………………………………………………………………….. 17
Глава 5.
СКАНИРОВАНИЕ
Сканирование с помощью программы Samsung SmarThru ……………………………………………………………………………. 18
Удаление программы Samsung SmarThru ………………………………………………………………………………………………. 18
Использование Samsung SmarThru ……………………………………………………………………………………………….………. 19
Использование экранной справки ………………………………………………………………………………………………………….. 20
Сканирование с использованием программного обеспечения, поддерживающего интерфейс TWAIN ……………. 20
Сканирование с использованием драйвера загрузки рисунков Windows (WIA) ………………………………………………. 21
Windows XP ……………………………………………………………………………………………………..…………………………………… 21
Windows Vista ………………………………………………………………………………..…………………………………………………….. 21
Глава 6.
ИСПОЛЬЗОВАНИЕ ПРОГРАММЫ SMART PANEL
Описание программы Smart Panel ………………………………………………………..…………………………………………………….. 22
Доступ к руководству по поиску и устранению неисправностей …………………………………………………………………….. 22
Изменение параметров программы Smart Panel ………………………………………………………………………….………………. 23
Глава 7.
РАБОТА С ПРИНТЕРОМ В ОПЕРАЦИОННОЙ СИСТЕМЕ LINUX
Приступая к работе ……………………………………………………………………………………………………………………………………. 24
Установка пакета Unified Linux Driver …………………………………………………………………………………………………………… 24
Установка пакета Unified Linux Driver …………………………………………………………………………………………………….. 24
Удаление пакета Unified Linux Driver ……………………………………………………………………………………………………… 25
Использование средства Unified Driver Configurator ……………………………………………………………………………………... 26
Запуск средства Unified Driver Configurator ……………………………………………………………………………………..……… 26
2
Окно «Printers configuration» ………………………………………………………………………………………..………………………… 26
Окно «Scanners Configuration» ………………………………………………………………………………………………………………. 27
Окно «Ports Configuration» …………………………………………………………………………………………..………………………… 27
Настройка параметров принтера ………………………………………………………………………………………………………………… 28
Печать документа ………………………………………………………………………………………………………………………………………. 28
Печать из приложений ………………………………………………………………………………………………………………………….. 28
Печать файлов …………………………………………………………………………………………………………………………………….. 29
Сканирование документа ……………………………………………………………………………………………………………………………. 29
Использование средства «Image Manager» ……………………………………………………………………………………………. 31
Глава 8.
ИСПОЛЬЗОВАНИЕ ПРИНТЕРА С КОМПЬЮТЕРОМ MACINTOSH
Установка программного обеспечения для ОС Macintosh …………………………………………………………………………….. 32
Драйвер принтера ………………………………………………………………………………………………………………………………… 32
Драйвер сканера ………………………………………………………………………………………………………………………………….. 33
Настройка принтера …………………………………………………………………………………………………………………………………… 33
Для компьютера Macintosh с сетевым подключением …………………………………………………………….………………. 33
Для компьютера Macintosh с подключением USB …………………………………………………………………………………… 34
Печать ……………………………………………………………………………………………………………………………………………………….. 35
Печать документа ………………………………………………………………………………………………………………………………… 35
Изменение настроек принтера ………………………………………………………..…………………………………………………….. 35
Печать нескольких страниц на одной стороне листа бумаги …………………………………………………………………… 37
Сканирование ……………………………………………………………………………………………………………………………………………. 37
3
Оглавление
Топ 10 инструкций
Другие инструкции
-
Pit
- Сообщения: 11
- Зарегистрирован: 01 ноя 2016, 19:51
- Operating system: ROSA Desktop Fresh R8
Выпуск EE 2014.1 Desktop 32-разрядный
Ядро Linux 4.1.34-nrj-desktop-2rosa-i586 i686
MATE 1.12.1
1,2 ГиБ
Intel® Core™2 Duo CPU T5470 @ 1.60GHz × 2
Не печатает принтер Samsung SCX-4300
День добрый. Не печатает принтер Samsung SCX-4300.
Драйвера на него встали, он нормально определился. Сканер сканирует. Но печатать не хочет, даже пробную страницу.
И что странно. Принтер задание на печать получает, лампочка мигает, пишет «Идёт печать», печку греет, но затем внезапно затихает и усё. В очереди печати пишет: «Обработка». В итоге помигает пол минуты и снимет задание.
Где копать? Может где шрифты поменять или ещё что…
ROSA Desktop Fresh R8
Выпуск EE 2014.1 Desktop 32-разрядный
Ядро Linux 4.1.34-nrj-desktop-2rosa-i586 i686
MATE 1.12.1
-
ans
- Сообщения: 2746
- Зарегистрирован: 11 сен 2011, 08:42
- Operating system: Rosa
- Откуда: Ekaterinburg
- Контактная информация:
Re: Не печатает принтер Samsung SCX-4300
Сообщение
ans » 12 дек 2016, 20:23
Pit писал(а):День добрый. Не печатает принтер Samsung SCX-4300.
Драйвера на него встали, он нормально определился. Сканер сканирует. Но печатать не хочет, даже пробную страницу.
И что странно. Принтер задание на печать получает, лампочка мигает, пишет «Идёт печать», печку греет, но затем внезапно затихает и усё. В очереди печати пишет: «Обработка». В итоге помигает пол минуты и снимет задание.
Где копать? Может где шрифты поменять или ещё что…
а пишет, что не найден какой-то файл?
-
Pit
- Сообщения: 11
- Зарегистрирован: 01 ноя 2016, 19:51
- Operating system: ROSA Desktop Fresh R8
Выпуск EE 2014.1 Desktop 32-разрядный
Ядро Linux 4.1.34-nrj-desktop-2rosa-i586 i686
MATE 1.12.1
1,2 ГиБ
Intel® Core™2 Duo CPU T5470 @ 1.60GHz × 2
Re: Не печатает принтер Samsung SCX-4300
Сообщение
Pit » 13 дек 2016, 15:56
Ничегошеньки не пишет. Ни при установке, при печати.
ROSA Desktop Fresh R8
Выпуск EE 2014.1 Desktop 32-разрядный
Ядро Linux 4.1.34-nrj-desktop-2rosa-i586 i686
MATE 1.12.1
-
VictorK
- Сообщения: 64
- Зарегистрирован: 27 дек 2014, 18:41
- Operating system: ROSA FRESH R11 KDE Plasma
- Откуда: Россия, Будённовск
Re: Не печатает принтер Samsung SCX-4300
Сообщение
VictorK » 16 дек 2016, 09:41
Доброго всем дня.
Близкая проблема с МФУ HP Laserjet Pro M125r.
ROSA R8.
При подключении девайса система вмиг корректно его опознаёт и добавляет, однако, на этом все завершается. Нет ни печати ни сканирования.
При установке на автомате HPLIP 3.15.2: error: Auto installation is not supported for ‘unknown’ distro so all dependencies may not be installed.
В «ручном» режиме виснет после ввода пароля рута, при выборе любого дистра из предлагаемого списка (выбирал Mandriva, RH).
Приобрёл удостоверившись в наличии девайса в базе ROSA.
Прошу помощи сообщества.
Заранее признателен.
ASUS H81T; i3-4150T; 8Gb DDR3-1600; SSD 60Gb+ /ROSA FRESH R11
-
VictorK
- Сообщения: 64
- Зарегистрирован: 27 дек 2014, 18:41
- Operating system: ROSA FRESH R11 KDE Plasma
- Откуда: Россия, Будённовск
Re: Не печатает принтер Samsung SCX-4300
Сообщение
VictorK » 16 дек 2016, 11:37
Спасибо, уважаемый keleg.
Ваш рецепт снял проблему!
ASUS H81T; i3-4150T; 8Gb DDR3-1600; SSD 60Gb+ /ROSA FRESH R11
-
Pit
- Сообщения: 11
- Зарегистрирован: 01 ноя 2016, 19:51
- Operating system: ROSA Desktop Fresh R8
Выпуск EE 2014.1 Desktop 32-разрядный
Ядро Linux 4.1.34-nrj-desktop-2rosa-i586 i686
MATE 1.12.1
1,2 ГиБ
Intel® Core™2 Duo CPU T5470 @ 1.60GHz × 2
Re: Не печатает принтер Samsung SCX-4300
Сообщение
Pit » 19 дек 2016, 21:05
А вручную это как?
ROSA Desktop Fresh R8
Выпуск EE 2014.1 Desktop 32-разрядный
Ядро Linux 4.1.34-nrj-desktop-2rosa-i586 i686
MATE 1.12.1
-
Pit
- Сообщения: 11
- Зарегистрирован: 01 ноя 2016, 19:51
- Operating system: ROSA Desktop Fresh R8
Выпуск EE 2014.1 Desktop 32-разрядный
Ядро Linux 4.1.34-nrj-desktop-2rosa-i586 i686
MATE 1.12.1
1,2 ГиБ
Intel® Core™2 Duo CPU T5470 @ 1.60GHz × 2
Re: Не печатает принтер Samsung SCX-4300
Сообщение
Pit » 22 дек 2016, 18:57
Это такое чёрное окошко где надо печатать на странном языке?
ROSA Desktop Fresh R8
Выпуск EE 2014.1 Desktop 32-разрядный
Ядро Linux 4.1.34-nrj-desktop-2rosa-i586 i686
MATE 1.12.1
-
Ukol
- Сообщения: 461
- Зарегистрирован: 04 май 2014, 17:08
- Operating system: ROSA Gnome R2 и далее…
- Откуда: с. Богучаны
Re: Не печатает принтер Samsung SCX-4300
Сообщение
Ukol » 23 дек 2016, 00:25
Pit писал(а):Это такое чёрное окошко где надо печатать на странном языке?
Консоль называется…
Я знаю только то, что ничего не знаю, но другие не знают и этого. Сократ !
Ryzen 5 3600 ХТ MSI Tomahawk x570 wifi XFX Radeon RX 5700 XT