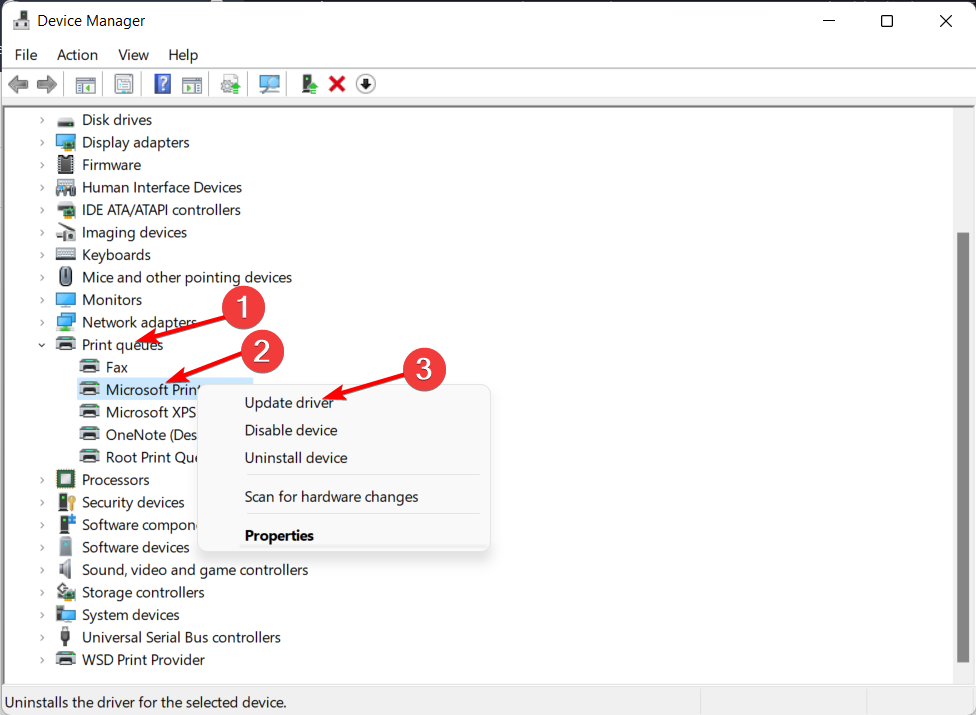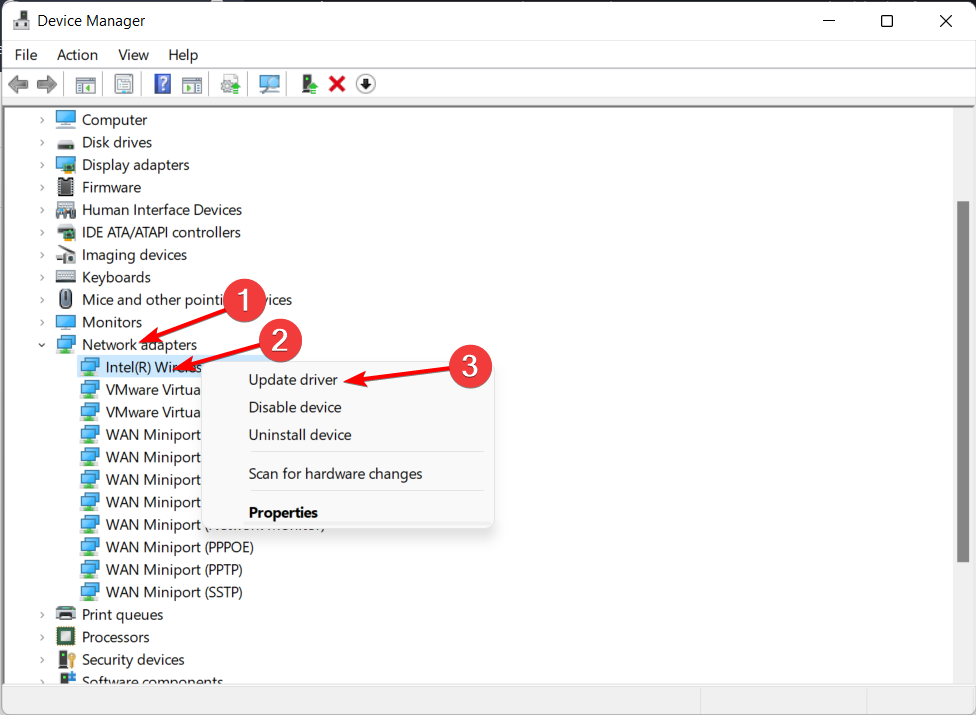Попробуйте наш инструмент устранения неполадок
Выберите операционную систему
Выберите язык програмирования (опционально)
‘>
Ваш принтер Canon показывает автономный статус? Не волнуйся. Вы легко решите эту проблему с помощью полезных решений в этом руководстве.
Быстрая проверка: Прежде чем следовать приведенным ниже решениям, проверьте свойшнур питания принтера подключен к электрической розетке и перезапустите маршрутизатор, так как это может произойти из-за сбоя сети.
- Перезапустите службу диспетчера очереди печати
- Отключите функцию автономного использования принтера на принтере Canon и отмените незавершенные задания на печать.
- Переустановите программное обеспечение принтера Canon
Решение 1. Перезапустите службу диспетчера очереди печати принтера.
1) Введите служба в поле поиска в меню «Пуск». Затем нажмите Сервисы (Настольное приложение) от результата.
2) Щелкните правой кнопкой мыши на Диспетчер очереди печати . Затем нажмите Рестарт . Заметка: Если параметр перезагрузки неактивен, щелкните Начало вместо.
3) Снова щелкните правой кнопкой мыши диспетчер очереди печати и на этот раз выберите Свойства . Затем установите для него Тип запуска Автоматический . Нажмите Хорошо чтобы сохранить ваши настройки.
4) Перезагрузите компьютер и попробуйте распечатать файл, чтобы проверить, работает ли ваш принтер.
1) Введите панель управления в поле поиска из Пуск. Затем нажмите Панель управления (настольное приложение) от результата.
2) Нажмите Оборудование и звук > Устройства и принтеры .
3) Найдите и щелкните правой кнопкой мыши свой принтер Canon в Принтеры каталог. Тогда выбирай Посмотрите, что печатается .
4) Нажмите Принтер увидеть, если Использовать принтер в автономном режиме не отмечен. Если это проверено √ отметьте, щелкните его, чтобы снять отметку.
5) Снова нажмите ‘Принтер’ и на этот раз нажмите Отменить все документы .
6) Распечатайте файл, чтобы проверить, работает ли ваш принтер Canon.
Решение 3. Переустановите программное обеспечение принтера Canon
Проблема с отключенным принтером, вероятно, вызвана проблемами с драйверами. Приведенные выше действия могут решить эту проблему, но если это не так, переустановите драйвер принтера Canon.
1) На клавиатуре нажмите Windows ключ + р вместе, чтобы открыть окно «Выполнить». Затем введите devmgmt.msc в поле и нажмите ОК.
2) Найдите драйвер принтера Canon в Очереди печати . Затем щелкните его правой кнопкой мыши, чтобы выбрать Удалить устройство .
3) Загрузите последнюю версию драйвера для вашей модели принтера с веб-сайта Официальный сайт Canon . Затем установите его на свой компьютер.
Хотя загрузка драйвера с веб-сайта Canon выполняется напрямую и просто, это может занять много времени. Если у вас нет времени, терпения или технических навыков для поиска и загрузки драйверов вручную, позвольте Водитель Easy помочь тебе тогда.
Driver Easy автоматически распознает вашу систему и найдет для нее подходящие драйверы. Вам не нужно точно знать, в какой системе работает ваш компьютер, вам не нужно рисковать, загружая и устанавливая неправильный драйвер, и вам не нужно беспокоиться о том, что вы ошиблись при установке.
Вы можете автоматически обновлять драйверы с помощью СВОБОДНЫЙ или За версия Driver Easy. Но с версией Pro это займет всего 2 клика (и вы получите полную поддержку и 30-дневный возврат денег гарантия):
1) Скачать и установите Driver Easy.
2) Запустите Driver Easy и нажмите Сканировать сейчас кнопка. Затем Driver Easy просканирует ваш компьютер и обнаружит проблемы с драйверами.
3) Щелкните значок Обновить рядом с отмеченным драйвером принтера, чтобы автоматически загрузить и установить правильную версию этого драйвера (это можно сделать с помощью СВОБОДНЫЙ версия).
Или нажмите Обновить все для автоматической загрузки и установки правильной версии все драйверы, которые отсутствуют или устарели в вашей системе (для этого требуется За версия — вам будет предложено обновить, когда вы нажмете Обновить все).
4) Перезагрузите компьютер и распечатайте файл, чтобы проверить, работает ли ваш принтер Canon.
- Проверьте физическое подключение
- Подключите к другому компьютеру
- Сделайте принтер по умолчанию
- Включен автономный режим
- Проверьте работу службы печати
- Разбираемся с драйверами
- Устранение неполадок
- А если принтер сетевой
Проблема, когда принтер пишет «не подключен», хотя он подключен, может возникать при разном способе подключения с компьютером или ноутбуком. Причины такой ситуации несложные, исправить сможет каждый.
Если ошибка пишется очень редко или вообще возникла в первый раз, то возможен банальный сбой печатающего устройства. Просто выключите и включите технику, проверьте работу.
Обратите внимание на индикаторы, находящиеся на корпусе принтера. Или мигающие кнопки. При нестандартном поведении световой индикации, например, мигании кнопок желтым или красным, которые раньше «вели себя спокойно», надо посмотреть в документации информацию об устройстве. Как правило, в инструкции по эксплуатации всегда пишутся функции кнопок и значения разного характера индикации.
Редкой, но тоже вероятной причиной неподключенного принтера является попадание внутрь аппарата посторонних предметов. Раскройте все крыши аппарата. Если необходимо, посветите фонариком в дальние и глубокие места. При обнаружении инородных тел сделайте извлечение руками или пинцетом (в труднодоступных местах). Вытащите застрявшую бумагу или ее остатки, при наличии. Мелкие металлические предметы (скрепки, булавки, иголки и другое) иногда приводят к короткому замыканию узлов, из-за чего принтер вообще не включается.
Проверьте физическое подключение
Если принтер работает, кнопка питания включила аппарат, подключенный к электросети, то проблем с кабелем и блоком питания нет. Значит, сигнал может теряться дальше – в шнуре соединения принтера с ноутбуком или стационарным компьютером.
Есть два варианта диагностики проблемы:
- Если есть опыт в электронике, возьмите измерительный прибор и прозвоните шнур. Если сигнал в одном из проводов отсутствует, значит шнур рекомендуется заменить на новый, хотя можно отремонтировать и самостоятельно.
- Подключите другой аналогичный шнур. Принтер заработает – старый кабель можно выбросить.
Подключайте технику всегда только через заднюю панель компьютера. Большинство компьютеров оборудованы передней панелью с необходимыми входами для быстрого подключения необходимой периферии. Но не всегда панель физически соединена с материнской платой, из-за чего разъемы могут не работать. Подключите печатный аппарат в разъемы главной панели сзади корпуса и попробуйте пустить в работу.
Подключите к другому компьютеру
Бывает, что USB-разъемы компьютера по непонятной причине перестают распознавать подключенное оборудование или отключатся вообще. Из причин можно выделить сбой в программном обеспечении (драйверах на USB-контроллер) или аппаратные неисправности, при которых надо обращаться в сервисный центр. В первом случае рекомендуется обновить драйвер на контроллеры. Зайдите в свойства компьютера, далее перейдите по ссылке в «Диспетчер устройств».
Выполните обновление.
Чтобы исключить или подтвердить проблему в ПК, задействуйте в работу с печатающим устройством другой компьютер/ноутбук. Если все равно пишет «принтер не подключен», значит, причина в другом. Статус принтера изменился и печать стала возможной – ищите причину в настройках операционной системы компьютера (см. пункты далее).
Сделайте принтер по умолчанию
«По умолчанию» значит, что принтер станет главным и при отправке любого задания на печать всегда будет задействоваться в работу, даже если создана локальная сеть и подключены другие устройства.
Перейдите в «Устройства и принтеры». Для этого нажмите комбинацию клавиш «Windows+R» и введите команду «Control Printers».
Откроется окно со списком подключенных устройств. Найдите нужный принтер. Если аппарат уже выставлен по умолчанию, тогда на значке будет находиться зеленая галочка. В ином случае надо нажать по значку правой кнопкой мышки и выбрать опцию «Использовать по умолчанию».
При необходимости определить другое устройство главным, сделайте аналогические действия.
Отсутствие принтера в списке устройств означает, что ранее аппарат не был добавлен на компьютер. Некоторые модели при подключении через USB автоматически определяются и Windows начинает поиск и установку драйверов. В большинстве же случаев драйвер надо устанавливать с диска, который поставляется с принтером в коробке. Только после инсталляции нужных программ, аппарат будет добавлен в окно «Устройства и принтеры», будет отображаться в настройках печати любой установленной программы (Word, Excel, Adobe Acrobat и т. д.).
Если добавлено и подключено несколько аппаратов печати, то Windows 10 при перезагрузке системы или обновлениях может по своему усмотрению задать другой в качестве главного. Чтобы отключить подобное поведение операционной системы, надо снять галочку с настройки в параметрах (см. скриншот ниже). В параметры принтеров и сканеров заходят так: «Пуск-Параметры (значок шестеренки)-Устройства».
Включен автономный режим
Через правый клик мыши по принтеру выберите «Просмотр очереди печати».
В запустившемся окне, если никаких файлов на печать ранее не отправлялось и сохранение документов для просмотра истории не настраивалось, должно быть пусто. Если какие-то записи имеются, вероятно, что очередь зависла и надо сделать чистку, чтобы сделать возможным запуск печати в дальнейшем. Через меню «Принтер» выберите «Очистить очередь печати» и проследите, чтобы не были активны функции «Работать автономно» и «Приостановить печать».
Проверьте работу службы печати
За печать в ОС Windows отвечает служба «Диспетчер печати». После установки Windows работоспособна и запускается автоматически с загрузкой компьютера. Но иногда службу могут рекомендовать отключить с целью ускорения компьютера и когда не надо что-либо печатать. В случае понимания, что служба отключатся вами, надо сделать включение обратно. Нелишним будет проверить работу службы всем, у кого принтер не подключается или не печатает после.
Запустите окно «Выполнить» (Win+R), пропишите команду «services.msc». Найдите «Диспетчер печати». Возле службы пишется статус. Проследите, чтобы было написано «Выполняется» и «Автоматически».
Если статус работы и запуска другой, тогда перейдите в свойства и выставьте нужный параметр запуска, запустите диспетчер.
Разбираемся с драйверами
Драйверы являются обычной программой, необходимой для работы того или иного подключенного или уже встроенного в компьютер оборудования. Опасность для любой программы представляют вирусы.
Чтобы просканировать компьютер, скачайте антивирус с интернета, установите и запустите проверку. Удалите обнаруженные угрозы и переустановите драйвер.
Для проверки можно воспользоваться бесплатной утилитой CureIt. После сканирования и лечения зараженных файлов, можно приступить к переустановке ПО.
Переходим в «Сервер печати», сделав быстрый запуск через «Выполнить». Одновременно нажмите Windows и R, далее выполните команду «printui /s». На вкладке «Драйверы» выбираете в списке модель принтера и жмете «Удалить».
Если система выдаст сообщение, например, «драйвер занят», тогда надо временно отключить «Диспетчер печати». Делается отключение так же, как и запуск/перезапуск – через контекстное меню службы.
Дальше вставляете диск в дисковод, открываете содержимое носителя и запускаете файл установки (как правило, называется setup.exe). Следуя пошаговым указаниям мастера установки, заканчиваете процедуру.
Когда компакт-диска нет в комплекте, тогда драйвер надо скачать с официального сайта производителя. Вторым способом добавления принтера в Windows является ручная установка с выбором драйвера в базе системы.
Возобновление драйверов в рабочее состояние помогает решить проблемы не только с подключением и включением принтера. Иногда даже при исправном обнаружении принтер может криво печатать, полосить, регулярно давать сбои и тому подобное. В каждом случае могут быть виноваты драйвера.
Устранение неполадок
На случай сбоев в работе компонентов Windows и установленного оборудования, в системе предусмотрено стандартное средство устранение неполадок. Кликните на принтер ПКМ, в меню нажмите на «Устранение неполадок». Дальше, следуя пошаговым инструкциям, выполните диагностику и исправление найденных проблем.
А если принтер сетевой
Сетевой аппарат, как правило, работает через главный компьютер. То есть, имеется компьютер, который первоначально настраивается на совместную работу с принтером. Потом делается общий доступ к этому компьютеру и печатающей технике. Затем подключаются другие компьютеры одним из нескольких способов, например, через сетевой кабель (патч-кордом).
Если проблема не на главном ПК, то надо проверять именно последний. Действуйте по изложенному выше алгоритму. Обязательно проверьте, чтобы у всех компьютеров в свойствах системы было прописано одинаковое имя рабочей группы. Имя компьютера должно быть уникальным для каждого.
Убедитесь во включенном обнаружении, так как компьютер не увидит принтер, если доступ к нему закрыт. Делается на вкладке «Доступ» в «Свойства принтера».
- Как и с одиночным подключением, соединение в сети может прерваться из-за повреждения патч-корда или сетевой розетки.
- Настроенная сеть по Wi-Fi работает только при включенном роутере. Проверьте исправность и качество сигнала раздающего интернет устройства.
Многие пользователи Windows 8 сообщают о проблемах, связанных с подключением принтеров, и сбоях, которые переводят активные принтеры в автономный режим, даже если они подключены и полностью работоспособны. Ошибка обычно возникает, когда речь идет о сетевых принтерах, но домашние пользователи, имеющие прямое подключение к принтеру, также жаловались.
Мы пойдем на исправление этой проблемы, как и большинство других проблем, связанных с подключением, так как в большинстве случаев есть простое объяснение этой проблемы.
Следует отметить, что у разных производителей есть свое собственное диагностическое программное обеспечение, которое может информировать пользователя о возникающих проблемах (здесь вспоминается HP Print and Scan Doctor), и если производитель вашего принтера предоставляет эту функцию, мы рекомендуем вам использовать его по адресу в полной мере. Чаще всего это поможет вам найти правильное направление для решения ваших проблем.
С вашим принтером может возникнуть много проблем, и в этой статье мы рассмотрим следующие проблемы:
- Принтер в автономном режиме Canon, HP, Ricoh, Epson — это общая проблема принтеров, которая может повлиять на принтер любой марки. Многие пользователи Canon, HP и Epson сообщили об этой проблеме.
- Команда автономной обработки ошибок принтера — Иногда вы можете получить команду Ошибка обработки при попытке использовать сетевой принтер. Это распространенная проблема, и вы можете решить ее, воспользовавшись одним из наших решений.
- Беспроводной принтер в автономном режиме — эта проблема может возникать на всех типах принтеров, и многие пользователи сообщали об этом при использовании беспроводного принтера.
- Принтер в автономном режиме не может пропинговать — в некоторых случаях ваш компьютер не сможет распознать ваш принтер. Фактически, многие пользователи сообщили, что они не могут пропинговать свой сетевой принтер.
- Принтер отключен по протоколу SNMP. Иногда эта проблема может возникать при использовании функции SNMP. Чтобы решить эту проблему, вам просто нужно отключить функцию SNMP.
- Сетевой принтер в автономном режиме VPN — несколько пользователей сообщили об этой проблеме только при использовании VPN. Чтобы решить эту проблему, вам, возможно, придется изменить конфигурацию VPN.
- Принтер не отвечает, печатает, работает, подключается, отображается. По словам пользователей, они столкнулись с множеством проблем, и многие сообщили, что их принтер не отвечает или не работает. На самом деле, иногда принтер даже не появляется.
Прежде чем мы поговорим об исправлениях этой проблемы, вы должны знать, почему это происходит на самом деле. Ошибка появляется, когда Windows 8 видит, что принтер недоступен, но, к сожалению, в большинстве случаев он не может определить, действительно ли принтер находится в автономном режиме или у него проблемы с подключением или ошибки печати. Может произойти, когда:
- Соединение между компьютером и принтером медленное / не отвечает
- Принтер обнаружил внутреннюю ошибку
- В очереди несколько незавершенных заданий на печать
- Изменить настройки принтера
- Перезапустите службу диспетчера очереди печати.
- Изменить свойства принтера
- Переустановите драйверы принтера
- Установите последние обновления
- Добавить второе устройство принтера
- Проверьте, используете ли вы VPN-соединение
Решение 1. Изменить настройки принтера
В большинстве случаев найти решение этой проблемы довольно просто. Все, что вам может понадобиться, это перезагрузить принтер и компьютер или отключить USB-кабель. Если вы используете сетевой принтер, проводной или беспроводной, проблема заключается в соединении, и вам необходимо перезагрузить маршрутизатор.
Вот несколько рекомендаций по устранению ошибки принтера Windows 8 в автономном режиме, попробуйте выполнить следующие действия, и, надеюсь, ваша проблема будет исправлена:
- Откройте панель управления и перейдите к окну « Принтеры» .
- Убедитесь, что для правильного принтера установлено значение «По умолчанию» (см. Видео ниже для получения дополнительной информации ).
- Щелкните правой кнопкой мыши на принтере по умолчанию и выберите очередь печати ( см. Что печатается).
- Если есть незавершенные задачи, удалите их из списка.
- В окне очереди выберите « Принтер» и снимите флажок « Использовать принтер в автономном режиме» .
- Необязательно: Если параметр « Использовать принтер в автономном режиме» отключен, установите этот флажок, оставьте его на несколько секунд и снимите флажок.
- Проверьте правильность подключения принтера к компьютеру (отсоедините USB-кабель и снова подключите его).
- Если у вас есть сетевой принтер, попробуйте выполнить проверку соединения (также попробуйте перезагрузить маршрутизатор / коммутатор).
- Выключите и снова включите принтер и компьютер.
- Если к настоящему моменту проблема не решена, переустановите драйверы принтера.
Примечание. Если вы используете беспроводной принтер, попробуйте подключиться к его IP-адресу. Чтобы найти его адрес, перейдите в Панель управления> Устройства и принтеры> Щелкните правой кнопкой мыши на своем принтере и выберите свойства.
На вкладке «Веб-службы» или «Общие» вы должны увидеть IP-адрес вашего принтера. Скопируйте адрес и запишите его в поле адреса вашего браузера. Альтернативой этому является открытие CMD, введите ping, затем IP-адрес вашего принтера и нажмите Enter. Если возвращается ошибка, возможно, не работает соединение с принтером.
Решение 2. Перезапустите службу диспетчера очереди печати
Если вы получаете сообщение принтера в автономном режиме, вы можете решить его, просто перезапустив службу диспетчера очереди печати. Ваш принтер использует эту услугу для печати, и, перезапустив ее, вы можете решить эту проблему. Для этого выполните следующие действия:
- Нажмите Windows Key + R и введите services.msc . Нажмите Enter или нажмите ОК .
- Когда откроется окно « Службы», найдите службу диспетчера очереди печати, щелкните ее правой кнопкой мыши и выберите « Перезагрузить» из меню.
После перезапуска службы диспетчера очереди печати проверьте, появляется ли проблема по-прежнему. Имейте в виду, что это не может быть постоянным решением, поэтому вам придется повторить его, если проблема появится снова.
Решение 3 — Изменить свойства принтера
По словам пользователей, вы можете исправить сообщение принтера в автономном режиме, просто изменив свойства вашего принтера. Это относительно просто, и вы можете сделать это, выполнив следующие действия:
- Перейдите в Панель управления> Устройства и принтеры .
- Щелкните правой кнопкой мыши по вашему принтеру и выберите « Свойства принтера» в меню.
- Перейдите на вкладку « Порты ». Выберите IP-адрес вашего принтера из списка и нажмите кнопку «Настроить порт» .
- Снимите флажок «Статус SNMP включен» и нажмите « ОК», чтобы сохранить изменения.
После этого проблемы с вашим принтером должны быть полностью решены. Имейте в виду, что это решение работает, только если вы используете сетевой принтер.
Решение 4. Переустановите драйверы принтера.
По словам пользователей, вы можете легко исправить сообщение принтера в автономном режиме, переустановив драйверы. Для этого вам нужно сделать следующее:
- Перейдите в раздел « Устройства и принтеры » на панели управления .
- Найдите свой принтер, щелкните его правой кнопкой мыши и выберите « Удалить устройство» .
- Когда появится диалоговое окно подтверждения, нажмите Да .
После того, как ваш принтер удален, загрузите последнюю версию драйвера от производителя вашего принтера и установите их. После этого проблема должна быть решена.
Обновлять драйверы автоматически
Если у вас нет необходимых навыков работы с компьютером для обновления / исправления драйверов вручную, мы настоятельно рекомендуем сделать это автоматически с помощью инструмента Tweakbit Driver Updater. Этот инструмент одобрен Microsoft и Norton Antivirus. После нескольких тестов наша команда пришла к выводу, что это лучшее автоматизированное решение. Ниже вы можете найти краткое руководство о том, как это сделать.
- Загрузите и установите программу обновления драйверов TweakBit .
- После установки программа начнет сканирование вашего компьютера на наличие устаревших драйверов автоматически. Driver Updater проверит установленные вами версии драйверов по своей облачной базе данных последних версий и порекомендует правильные обновления. Все, что вам нужно сделать, это дождаться завершения сканирования.
По завершении сканирования вы получите отчет обо всех проблемных драйверах, найденных на вашем ПК. Просмотрите список и посмотрите, хотите ли вы обновить каждый драйвер по отдельности или все сразу. Чтобы обновить один драйвер за раз, нажмите ссылку «Обновить драйвер» рядом с именем драйвера. Или просто нажмите кнопку «Обновить все» внизу, чтобы автоматически установить все рекомендуемые обновления.
Примечание. Некоторые драйверы необходимо устанавливать в несколько этапов, поэтому вам придется нажимать кнопку «Обновить» несколько раз, пока не будут установлены все его компоненты.
Отказ от ответственности : некоторые функции этого инструмента не являются бесплатными.
Решение 5 — Установите последние обновления
Если вы часто получаете сообщение принтера в автономном режиме, вы можете решить проблему, просто установив последние обновления. Windows 10 автоматически загружает обновления в фоновом режиме, но иногда вы можете пропустить важное обновление. Однако вы всегда можете проверить наличие обновлений вручную, выполнив следующие действия:
- Нажмите клавишу Windows + I, чтобы открыть приложение «Настройки» .
- Когда откроется приложение «Настройки», перейдите в раздел « Обновление и безопасность ».
- Нажмите на кнопку Проверить наличие обновлений .
Если какие-либо обновления доступны, Windows загрузит их в фоновом режиме. После установки последних обновлений проверьте, сохраняется ли проблема.
Решение 6 — Добавьте второе устройство принтера
По словам пользователей, вы можете исправить ошибку принтера в автономном режиме, просто добавив второе устройство принтера. Пользователи сообщили, что это решение работает при использовании сетевого подключения, и для добавления второго принтера сделайте следующее:
- Выполните шаги 1-2 из решения 4 .
- Выберите вкладку « Порты » и нажмите кнопку « Добавить порт» .
- Выберите Стандартный порт TCP / IP и нажмите « Новый порт» .
- Мастер порта принтера теперь запустится. Нажмите на Далее .
- Теперь введите необходимую информацию. Вы можете получить необходимую информацию из инструкции по эксплуатации вашего принтера. Нажмите на Далее .
После этого ваш принтер снова начнет работать без проблем.
Решение 7. Проверьте, используете ли вы VPN-соединение
Сообщение принтера в автономном режиме может появиться, если вы используете сетевой принтер и VPN. Чтобы устранить эту проблему, рекомендуется отключиться от VPN и попытаться снова получить доступ к принтеру. Если вы хотите использовать VPN и ваш принтер, вам необходимо подключить принтер напрямую к вашему компьютеру с помощью USB-кабеля.
Кроме того, вы можете решить проблему, настроив конфигурацию VPN и предоставив себе доступ к локальной сети.
Мы надеемся, что это руководство поможет вам решить проблемы с принтером в Windows 8. Если вы перепробовали все из них, и ваша проблема все еще не устранена, возможно, у вас проблема с оборудованием. В этом случае попробуйте выполнить печать с другого компьютера или другой принтер. Кроме того, если вы используете проводной принтер, используйте другой USB / сетевой кабель.
Для принтера может отображаться состояние «Не в сети», если он не может связаться с компьютером. Выполните следующие действия, чтобы вернуть принтер в состояние «В сети».
Перед началом работы
Начните с запуска автономного средства устранения неполадок принтера в Техническая поддержка приложения. Техническая поддержка автоматически запускает диагностику и выполняет правильные действия для устранения большинства проблем с принтером.
Открыть Техническая поддержка
Если Техническая поддержка приложению не удается устранить проблему с принтером, попробуйте возможные решения из списка:
Чтобы узнать, подключен ли принтер к сети Wi-Fi, посмотрите, есть ли во встроенном меню принтера параметры для проверки подключения Wi-Fi, или найдите инструкции по добавлению принтера в сеть Wi-Fi в руководстве к принтеру.
Иногда проблема может быть устранена с помощью питания принтера. Выключите принтер и отсоедините его, подождите 30 секунд, снова подключите принтер и включите его.
-
Выберите принтер, а затем выберите «Задать по умолчанию».
Если параметр «Задать по умолчанию» не отображается, можно выбрать параметр «Разрешить Windows управлять принтером по умолчанию». Чтобы выбрать принтер по умолчанию вручную, необходимо отключить его.
-
Выберите принтер и нажмите кнопку «Открыть очередь печати».
-
В разделе «Имя документа» выберите все перечисленные документы, затем выберите «Документ » и нажмите кнопку » Отмена».
-
Перейдите в раздел » Поиск» на панели задач, введите «Службы», а затем выберите » Службы » в списке результатов.
-
Прокрутите вниз до службы очереди печати, выберите и удерживайте ее (щелкните правой кнопкой мыши) и выберите » Перезапустить».
Попробуйте удалить и переустановить принтер.
Удалите принтер:
-
Выберите принтер, который нужно удалить, нажмите кнопку «Удалить», а затем выберите » Да».
Переустановите принтер:
-
Убедитесь, что принтер включен и подключен к компьютеру. Рядом с пунктом «Добавить принтер или сканер» выберите «Добавить устройство» и следуйте инструкциям по добавлению принтера.
Перезапуск компьютера иногда может помочь обновить службы и компоненты, необходимые для взаимодействия устройства с принтером.
Чтобы узнать, подключен ли принтер к сети Wi-Fi, посмотрите, есть ли во встроенном меню принтера параметры для проверки подключения Wi-Fi, или найдите инструкции по добавлению принтера в сеть Wi-Fi в руководстве к принтеру.
Иногда проблема может быть устранена с помощью питания принтера. Выключите принтер и отсоедините его, подождите 30 секунд, снова подключите принтер и включите его.
-
Выберите принтер и нажмите кнопку «Открыть очередь».
-
Выберите принтер, а затем выберите «Установить как принтер по умолчанию» и снимите флажок «Приостановить печать и использовать принтер в автономном режиме», если они выбраны.
Если появится сообщение «Windows больше не будет управлять принтером по умолчанию», нажмите кнопку «ОК».
Примечание: При выборе ОК система Windows прекратит автоматически выбирать последний использованный вами принтер в качестве принтера по умолчанию. Чтобы снова включить эту функцию, нажмите кнопку » Пуск», а затем выберите Параметры > Устройства > Принтеры & сканеры > Разрешить Windows управлять принтером по умолчанию.
-
Выберите принтер и щелкните Открыть очередь.
-
В разделе «Имя документа» выберите все перечисленные документы, затем выберите «Документ» и нажмите кнопку » Отмена».
-
Перейдите в раздел » Поиск» на панели задач, введите «Службы», а затем выберите » Службы » в списке результатов.
-
Найдите службу очереди печати , выберите и удерживайте ее (щелкните правой кнопкой мыши) и выберите » Перезапустить».
Попробуйте удалить и переустановить принтер.
Удалите принтер:
-
Выберите принтер, затем выберите пункт Удалить устройство, а затем выберите Да.
Переустановите принтер:
-
Убедитесь, что принтер включен и подключен к компьютеру. Выберите «Добавить принтер или сканер» и следуйте инструкциям по переустановке принтера.
Перезапуск компьютера иногда может помочь обновить службы и компоненты, необходимые для взаимодействия устройства с принтером.
Статьи по теме
-
Узнайте, как установить принтер в Windows.
-
Узнайте, как добавить принтер в Windows.
-
Узнайте, как скачать драйверы принтера в Windows.
-
Узнайте, как установить драйверы принтера в Windows.
-
Узнайте, как настроить принтер по умолчанию в Windows.
-
Узнайте, как просмотреть очередь принтера в Windows.
-
Узнайте, как изменить состояние принтера с «автономно» на «в сети» в Windows.
-
Если у вас возникли проблемы с подключением к принтеру в Windows, см. раздел «Исправление проблем с подключением принтера и печатью» Windows.
Нужна дополнительная помощь?
Нужны дополнительные параметры?
Изучите преимущества подписки, просмотрите учебные курсы, узнайте, как защитить свое устройство и т. д.
В сообществах можно задавать вопросы и отвечать на них, отправлять отзывы и консультироваться с экспертами разных профилей.
Найдите решения распространенных проблем или получите помощь от агента поддержки.
You will never encounter printer errors anymore
by Tashreef Shareef
Tashreef Shareef is a software developer turned tech writer. He discovered his interest in technology after reading a tech magazine accidentally. Now he writes about everything tech from… read more
Updated on November 18, 2022
Reviewed by
Alex Serban
After moving away from the corporate work-style, Alex has found rewards in a lifestyle of constant analysis, team coordination and pestering his colleagues. Holding an MCSA Windows Server… read more
- Corrupted drivers, network issues, or a change in a Wi-Fi network can cause the Canon printer to have no Internet connection.
- Updating your drivers is the first and best solution to fix the Canon printer can’t find WiFi issue.
XINSTALL BY CLICKING THE DOWNLOAD FILE
This software will keep your drivers up and running, thus keeping you safe from common computer errors and hardware failure. Check all your drivers now in 3 easy steps:
- Download DriverFix (verified download file).
- Click Start Scan to find all problematic drivers.
- Click Update Drivers to get new versions and avoid system malfunctionings.
- DriverFix has been downloaded by 0 readers this month.
Canon printer not connecting to Wi-Fi? Network-connected printers give you the flexibility to print from anywhere without having to connect your device to the printer physically. That is all good, as long as it works.
Several users have reported their Cannon printer failing to connect to a Wi-Fi network. Depending on the kind of device and kind of printer you are pairing, the reason for this problem can vary.
In this article, we explore a few troubleshooting steps to help you resolve the Canon printer not connecting to the Wi-Fi issue.
Why is my Canon printer not connecting to WiFi?
This issue can occur due to various reasons such as the following:
- Outdated drivers – Drivers are an important computer component that allows your peripherals and your OS to communicate successfully. However, when one driver is out of date, communication will be lost.
- Printer errors – You will have to check for any red or blinking lights on your printer to see if it has run into an error, if this is the case, performing a power cycle will do the trick.
- Faulty printer configuration – Resetting your printer to default settings might be the best and only effective solution in this case.
- Internet issues – Check your router to see if it has encountered any errors that need to be addressed.
How to connect Canon printer to WiFi?
To connect your Canon printer to your Wireless network, use the built-in Wi-Fi button on the printer and then install the Canon printer app on your smartphone to complete the setup.
If you still fail to connect the printer to your Wi-Fi network, try the steps below.
What do you do when your Canon printer won’t connect?
- Why is my Canon printer not connecting to WiFi?
- What do you do when your Canon printer won’t connect?
- 1. Update printer drivers
- 2. Check for printer errors
- 3. Perform a power cycle
- 4. Check for printer connection issues
- 5. Reset the printer
- 6. Uninstall Canon printer
- How to connect canon mg3600 printer to Wi-Fi
1. Update printer drivers
The first cause that should be checked in case your Canon printer doesn’t connect is the driver status. You might need to update them, so the guide below will support you with the process.
1. Right-click the Start icon then select Device Manager.
2. Expand the Print queues section, right-click the printer driver, and select Update driver.
3. Select Search automatically for drivers.
4. Next, expand the Network adapters section, right-click the wireless driver, and select Update drivers. If you have more, do this for all of them.
5. Like before, choose to Search automatically for drivers, then reboot your PC once the process is done.
DriverFix is a popular driver update utility that can update all the drivers of your computer with one click.
Upon installation, DriverFix performs a full scan to find out how many out-of-date drivers you have. You can then proceed to update one or all the drivers at once.
Outdated drivers are the main reason for errors & system issues. If some of your files are missing or crashing, an automated solution like DriverFix can solve these problems in just a couple of clicks. And it’s also lightweight on your system!
DirverFix has over 18 million driver files data available for download. You can manage the downloads, create a backup and save all of your drivers in a compressed zip file, and schedule driver scan, updates, and notifications.
Key features of DriverFix:
- Lightning-fast scans for driver
- One-click update for all drivers
- Built-in backup and schedule manager
- A huge database of over 18 million drivers

DriverFix
This powerful software will ensure that you will never encounter printer problems related to drivers.
2. Check for printer errors
Make sure the printer is not displaying any errors such as flashing lights, or error codes on the screen. If the printer is in an error state, try using the error code to fix the problem.
These errors usually occur due to a paper jam, if the ink has run out, or other issues. Make sure to address the error before proceeding with other steps.
3. Perform a power cycle
- Turn off and unplug your printer.
- Next, unplug your wireless router for 15 seconds.
- Power on the router by connecting the necessary cables.
- Once you have the router fully powered on, plug the printer back in and power it on.
- Connect the printer to the network and try to print any document.
4. Check for printer connection issues
If your Canon printer is not connecting to the phone, check if the printer is showing the connection as Active. Next, check if the signal strength is less than 80%. If it is below 80%, try to move the printer and router closer.
In case, moving the printer or router is not possible, look for and remove any obstacles between the two devices.
If the connection is Active and signal strength is more than 80%, try to disable temporarily disable the firewall on your computer. Try to print again and check for any improvements.
If the printer responds after disabling the firewall, you will need to open the printer ports for network communication. Check your printer’s documentation for instructions on how to do it.
Check if the printer’s network settings are reset to the factory default. If so, you will see the connection as Active, and the network will be BJNPSETUP. In this case, the printer needs to reconnect to the network.
In case you see a connection is an inactive message, and the printer displays a wrong SSID, try reconnecting the printer to the network. This usually happens if you have set up a new router or changed the password.
5. Reset the printer
- Press the power button to turn off the printer.
- Disconnect the data cable from the printer if it has one.
- Next, unplug the power cord and leave the printer idle for 10 minutes.
- Reconnect the data cable to your printer.
- Reconnect the power cord to the wall outlet. Make sure to connect it to the power outlet directly and not through a surge protector.
- Press the Power button to turn the printer back on.
- Try to print again and check if the problem is resolved.
6. Uninstall Canon printer
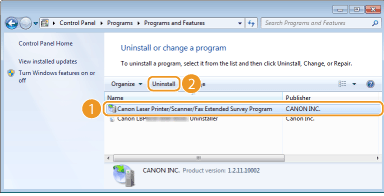
- Press the Windows key + R to open Run.
- Type control and click OK to open Control Panel.
- Go to Programs > Programs and Features.
- Select the Canon printer series MP Drivers from the list. Click on Uninstall.
- Confirm the action by click on Uninstall.
- Proceed with on-screen instructions to completely uninstall the printer.
Once the printer is deleted from your system, you need to reinstall it.
How to connect canon mg3600 printer to Wi-Fi
Connect using Smartphone
- Make sure to download the Canon Printer app on your Smartphone or PC and install it.
- Press and hold the Wi-Fi button on the printer until the ON lamp flashes.
- Open the Wi-Fi setting on your smartphone and connect to the Canon Printer’s temporary Wi-Fi connection.
- Next, launch the Canon Printer app on your smartphone.
- Tap on Yes when you see the Do you want to search for available printer message.
- Select your printer’s Wi-Fi and then enter your Wi-Fi password.
- Tap on, OK. The printer will now scan and connect to your Wi-Fi router.
- Next, tap on OK when a dialogue box appears.
- When you see the Do you want to search for available printers message, tap on Yes.
The Canon printer not connecting to Wi-Fi issues can occur due to several reasons.
For more information on wireless printers, check out our guide on what to do if your printer won’t recognize your router.
To fix the problem, try to update the printer driver. If the issue persists, check for network issues, or as a last resort, try to uninstall and reinstall the printer and drivers.


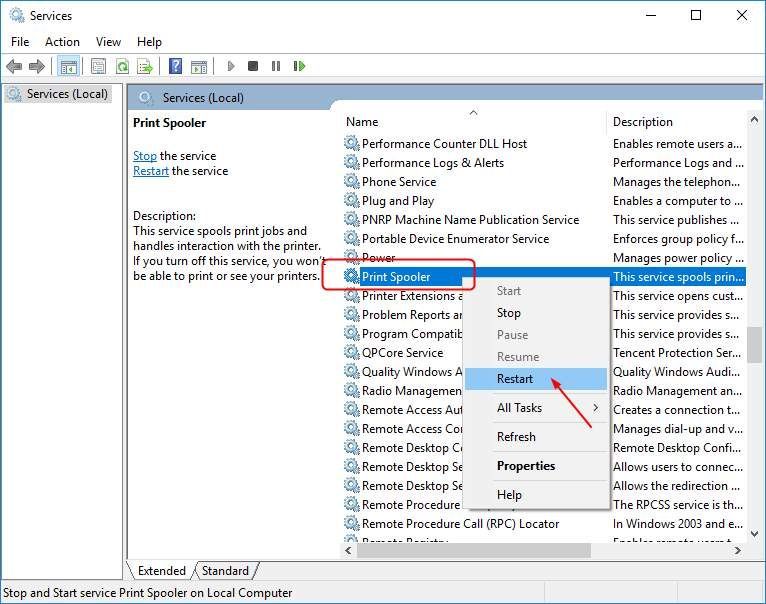
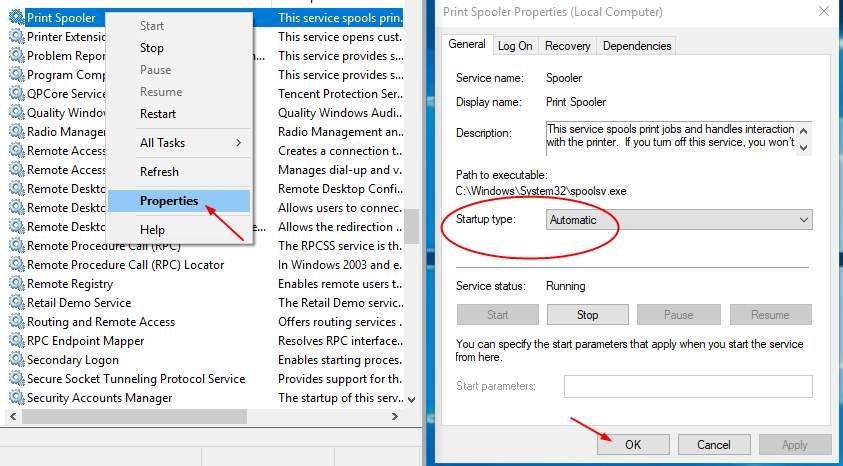
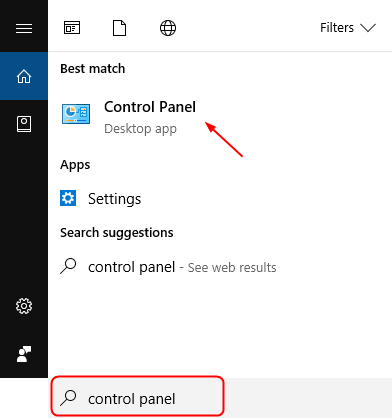
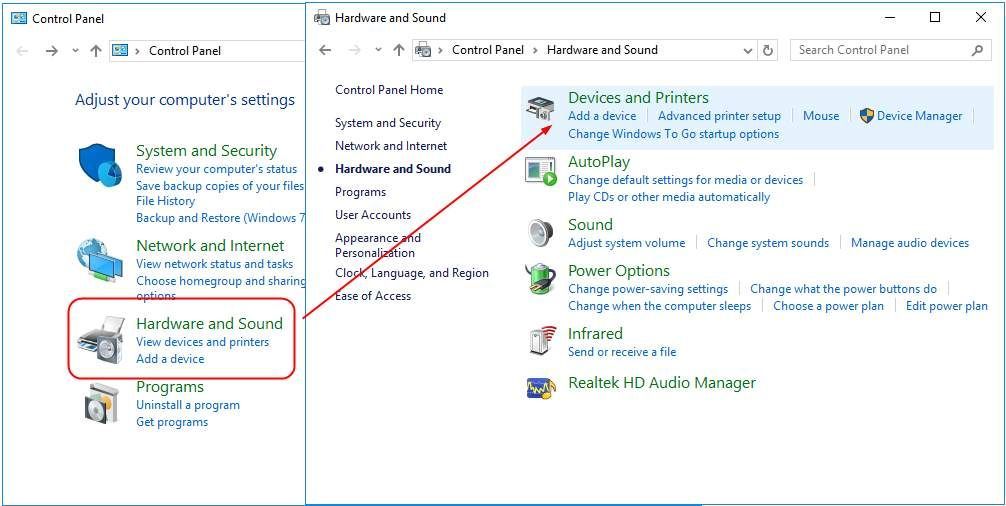
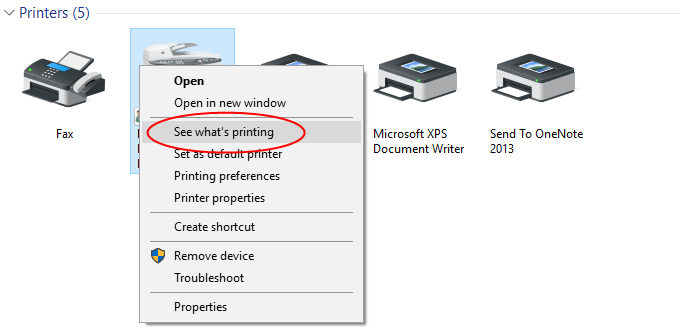
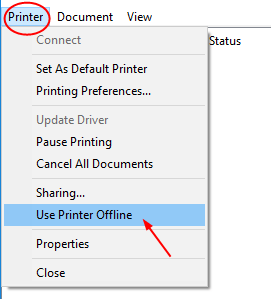
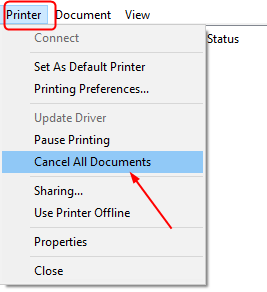
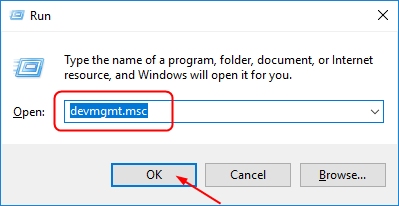
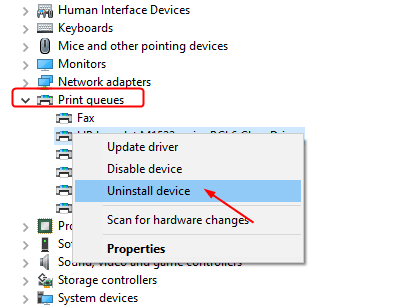
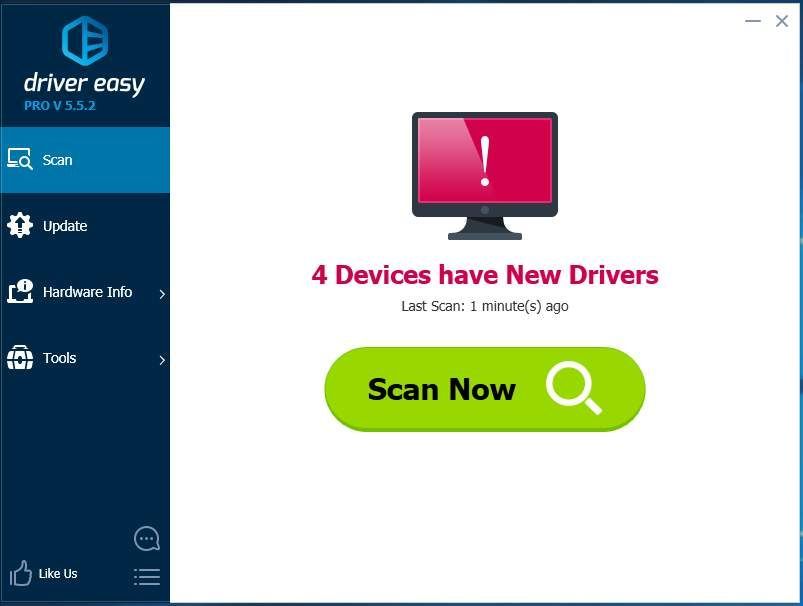
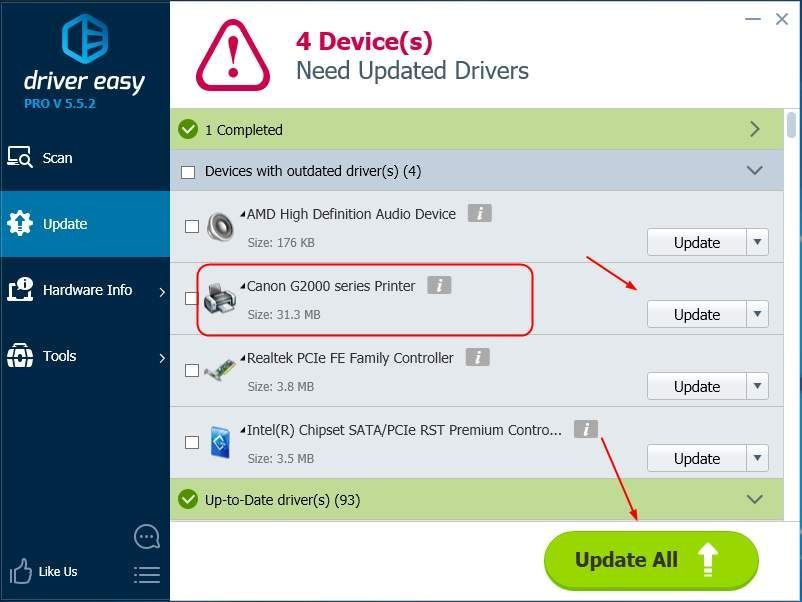































 По завершении сканирования вы получите отчет обо всех проблемных драйверах, найденных на вашем ПК. Просмотрите список и посмотрите, хотите ли вы обновить каждый драйвер по отдельности или все сразу. Чтобы обновить один драйвер за раз, нажмите ссылку «Обновить драйвер» рядом с именем драйвера. Или просто нажмите кнопку «Обновить все» внизу, чтобы автоматически установить все рекомендуемые обновления.
По завершении сканирования вы получите отчет обо всех проблемных драйверах, найденных на вашем ПК. Просмотрите список и посмотрите, хотите ли вы обновить каждый драйвер по отдельности или все сразу. Чтобы обновить один драйвер за раз, нажмите ссылку «Обновить драйвер» рядом с именем драйвера. Или просто нажмите кнопку «Обновить все» внизу, чтобы автоматически установить все рекомендуемые обновления.