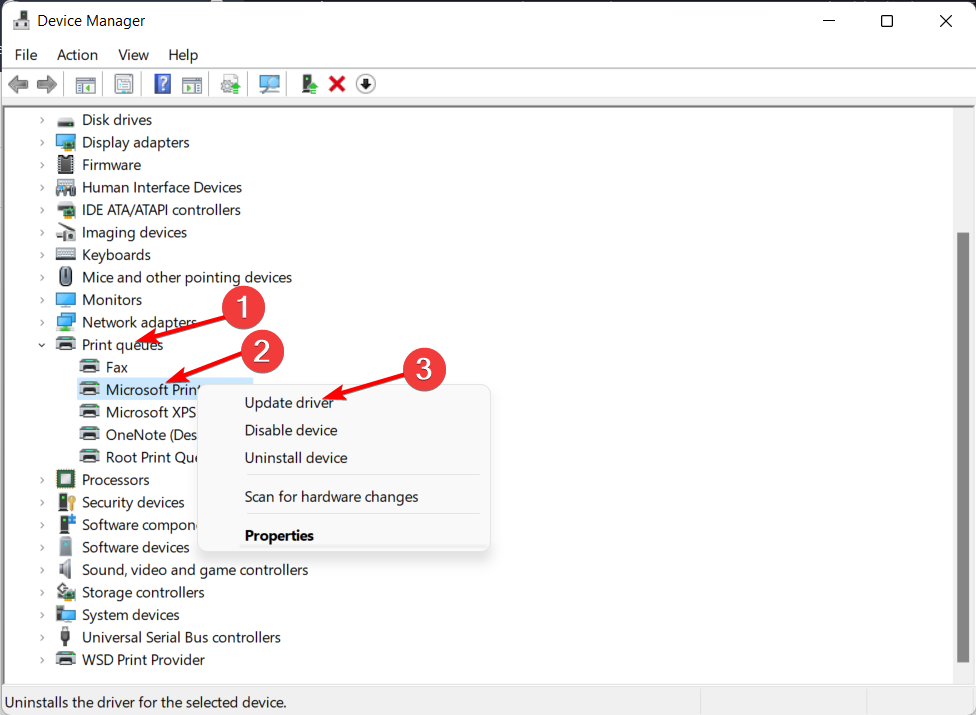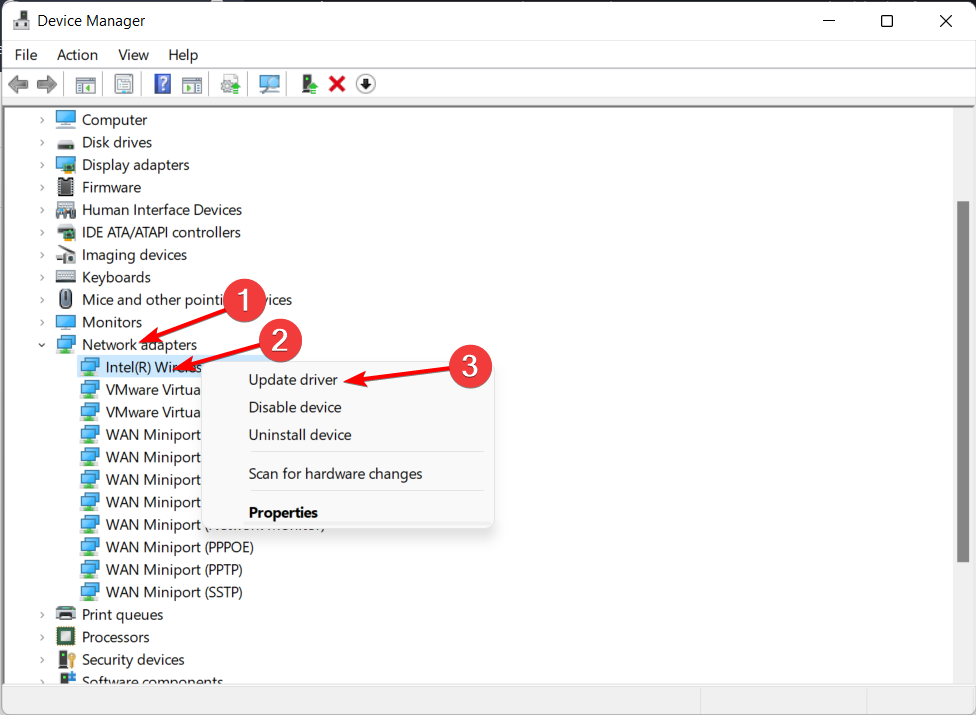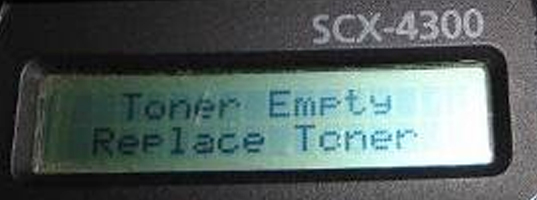- Проверьте физическое подключение
- Подключите к другому компьютеру
- Сделайте принтер по умолчанию
- Включен автономный режим
- Проверьте работу службы печати
- Разбираемся с драйверами
- Устранение неполадок
- А если принтер сетевой
Проблема, когда принтер пишет «не подключен», хотя он подключен, может возникать при разном способе подключения с компьютером или ноутбуком. Причины такой ситуации несложные, исправить сможет каждый.
Если ошибка пишется очень редко или вообще возникла в первый раз, то возможен банальный сбой печатающего устройства. Просто выключите и включите технику, проверьте работу.
Обратите внимание на индикаторы, находящиеся на корпусе принтера. Или мигающие кнопки. При нестандартном поведении световой индикации, например, мигании кнопок желтым или красным, которые раньше «вели себя спокойно», надо посмотреть в документации информацию об устройстве. Как правило, в инструкции по эксплуатации всегда пишутся функции кнопок и значения разного характера индикации.
Редкой, но тоже вероятной причиной неподключенного принтера является попадание внутрь аппарата посторонних предметов. Раскройте все крыши аппарата. Если необходимо, посветите фонариком в дальние и глубокие места. При обнаружении инородных тел сделайте извлечение руками или пинцетом (в труднодоступных местах). Вытащите застрявшую бумагу или ее остатки, при наличии. Мелкие металлические предметы (скрепки, булавки, иголки и другое) иногда приводят к короткому замыканию узлов, из-за чего принтер вообще не включается.
Проверьте физическое подключение
Если принтер работает, кнопка питания включила аппарат, подключенный к электросети, то проблем с кабелем и блоком питания нет. Значит, сигнал может теряться дальше – в шнуре соединения принтера с ноутбуком или стационарным компьютером.
Есть два варианта диагностики проблемы:
- Если есть опыт в электронике, возьмите измерительный прибор и прозвоните шнур. Если сигнал в одном из проводов отсутствует, значит шнур рекомендуется заменить на новый, хотя можно отремонтировать и самостоятельно.
- Подключите другой аналогичный шнур. Принтер заработает – старый кабель можно выбросить.
Подключайте технику всегда только через заднюю панель компьютера. Большинство компьютеров оборудованы передней панелью с необходимыми входами для быстрого подключения необходимой периферии. Но не всегда панель физически соединена с материнской платой, из-за чего разъемы могут не работать. Подключите печатный аппарат в разъемы главной панели сзади корпуса и попробуйте пустить в работу.
Подключите к другому компьютеру
Бывает, что USB-разъемы компьютера по непонятной причине перестают распознавать подключенное оборудование или отключатся вообще. Из причин можно выделить сбой в программном обеспечении (драйверах на USB-контроллер) или аппаратные неисправности, при которых надо обращаться в сервисный центр. В первом случае рекомендуется обновить драйвер на контроллеры. Зайдите в свойства компьютера, далее перейдите по ссылке в «Диспетчер устройств».
Выполните обновление.
Чтобы исключить или подтвердить проблему в ПК, задействуйте в работу с печатающим устройством другой компьютер/ноутбук. Если все равно пишет «принтер не подключен», значит, причина в другом. Статус принтера изменился и печать стала возможной – ищите причину в настройках операционной системы компьютера (см. пункты далее).
Сделайте принтер по умолчанию
«По умолчанию» значит, что принтер станет главным и при отправке любого задания на печать всегда будет задействоваться в работу, даже если создана локальная сеть и подключены другие устройства.
Перейдите в «Устройства и принтеры». Для этого нажмите комбинацию клавиш «Windows+R» и введите команду «Control Printers».
Откроется окно со списком подключенных устройств. Найдите нужный принтер. Если аппарат уже выставлен по умолчанию, тогда на значке будет находиться зеленая галочка. В ином случае надо нажать по значку правой кнопкой мышки и выбрать опцию «Использовать по умолчанию».
При необходимости определить другое устройство главным, сделайте аналогические действия.
Отсутствие принтера в списке устройств означает, что ранее аппарат не был добавлен на компьютер. Некоторые модели при подключении через USB автоматически определяются и Windows начинает поиск и установку драйверов. В большинстве же случаев драйвер надо устанавливать с диска, который поставляется с принтером в коробке. Только после инсталляции нужных программ, аппарат будет добавлен в окно «Устройства и принтеры», будет отображаться в настройках печати любой установленной программы (Word, Excel, Adobe Acrobat и т. д.).
Если добавлено и подключено несколько аппаратов печати, то Windows 10 при перезагрузке системы или обновлениях может по своему усмотрению задать другой в качестве главного. Чтобы отключить подобное поведение операционной системы, надо снять галочку с настройки в параметрах (см. скриншот ниже). В параметры принтеров и сканеров заходят так: «Пуск-Параметры (значок шестеренки)-Устройства».
Включен автономный режим
Через правый клик мыши по принтеру выберите «Просмотр очереди печати».
В запустившемся окне, если никаких файлов на печать ранее не отправлялось и сохранение документов для просмотра истории не настраивалось, должно быть пусто. Если какие-то записи имеются, вероятно, что очередь зависла и надо сделать чистку, чтобы сделать возможным запуск печати в дальнейшем. Через меню «Принтер» выберите «Очистить очередь печати» и проследите, чтобы не были активны функции «Работать автономно» и «Приостановить печать».
Проверьте работу службы печати
За печать в ОС Windows отвечает служба «Диспетчер печати». После установки Windows работоспособна и запускается автоматически с загрузкой компьютера. Но иногда службу могут рекомендовать отключить с целью ускорения компьютера и когда не надо что-либо печатать. В случае понимания, что служба отключатся вами, надо сделать включение обратно. Нелишним будет проверить работу службы всем, у кого принтер не подключается или не печатает после.
Запустите окно «Выполнить» (Win+R), пропишите команду «services.msc». Найдите «Диспетчер печати». Возле службы пишется статус. Проследите, чтобы было написано «Выполняется» и «Автоматически».
Если статус работы и запуска другой, тогда перейдите в свойства и выставьте нужный параметр запуска, запустите диспетчер.
Разбираемся с драйверами
Драйверы являются обычной программой, необходимой для работы того или иного подключенного или уже встроенного в компьютер оборудования. Опасность для любой программы представляют вирусы.
Чтобы просканировать компьютер, скачайте антивирус с интернета, установите и запустите проверку. Удалите обнаруженные угрозы и переустановите драйвер.
Для проверки можно воспользоваться бесплатной утилитой CureIt. После сканирования и лечения зараженных файлов, можно приступить к переустановке ПО.
Переходим в «Сервер печати», сделав быстрый запуск через «Выполнить». Одновременно нажмите Windows и R, далее выполните команду «printui /s». На вкладке «Драйверы» выбираете в списке модель принтера и жмете «Удалить».
Если система выдаст сообщение, например, «драйвер занят», тогда надо временно отключить «Диспетчер печати». Делается отключение так же, как и запуск/перезапуск – через контекстное меню службы.
Дальше вставляете диск в дисковод, открываете содержимое носителя и запускаете файл установки (как правило, называется setup.exe). Следуя пошаговым указаниям мастера установки, заканчиваете процедуру.
Когда компакт-диска нет в комплекте, тогда драйвер надо скачать с официального сайта производителя. Вторым способом добавления принтера в Windows является ручная установка с выбором драйвера в базе системы.
Возобновление драйверов в рабочее состояние помогает решить проблемы не только с подключением и включением принтера. Иногда даже при исправном обнаружении принтер может криво печатать, полосить, регулярно давать сбои и тому подобное. В каждом случае могут быть виноваты драйвера.
Устранение неполадок
На случай сбоев в работе компонентов Windows и установленного оборудования, в системе предусмотрено стандартное средство устранение неполадок. Кликните на принтер ПКМ, в меню нажмите на «Устранение неполадок». Дальше, следуя пошаговым инструкциям, выполните диагностику и исправление найденных проблем.
А если принтер сетевой
Сетевой аппарат, как правило, работает через главный компьютер. То есть, имеется компьютер, который первоначально настраивается на совместную работу с принтером. Потом делается общий доступ к этому компьютеру и печатающей технике. Затем подключаются другие компьютеры одним из нескольких способов, например, через сетевой кабель (патч-кордом).
Если проблема не на главном ПК, то надо проверять именно последний. Действуйте по изложенному выше алгоритму. Обязательно проверьте, чтобы у всех компьютеров в свойствах системы было прописано одинаковое имя рабочей группы. Имя компьютера должно быть уникальным для каждого.
Убедитесь во включенном обнаружении, так как компьютер не увидит принтер, если доступ к нему закрыт. Делается на вкладке «Доступ» в «Свойства принтера».
- Как и с одиночным подключением, соединение в сети может прерваться из-за повреждения патч-корда или сетевой розетки.
- Настроенная сеть по Wi-Fi работает только при включенном роутере. Проверьте исправность и качество сигнала раздающего интернет устройства.
При попытке распечатать документ или фотографию могут появляться сообщения такого характера: «Принтеры не подключены», «Необходимый принтер отсутствует в списке», «Проверьте подключение» или «Принтер был установлен неправильно». В отдельных случаях такие уведомления появляются даже если устройство на самом деле подключено к компьютеру и до этого исправно работало.
Ниже рассмотрим наиболее распространенные проблемы и покажем, как их можно исправить самостоятельно. Общие рекомендации будут актуальными для принтеров разных проихводителей, включая Canon, HP, Samsung и другие.
Поиск неисправностей принтера
Причиной неисправности может быть что-то простое, что несложно найти и устранить своими силами.
Проверка подключения
Проверьте на целостность шнуры, которыми подключен принтер. Убедитесь, что вставлен шнур питания и есть какая-либо индикация, показывающая, что аппарат работает.
Обратите внимание! Принтер нежелательно подключать через USB-удлинители, потому что в таком случае может быть затруднен обмен данными между ним и компьютером.
Попробуйте также подключить принтер к другому USB-входу. Если и это не помогло, по возможности подсоедините его к другому компьютеру. Так вы сможете точно определить, исправен ли сам принтер.
Перезагрузка
Если устройство зависло, попробуйте перезагрузить его. Сделать это можно, нажав на кнопку питания и подождав некоторое время. Часто, после включения, работоспособность принтера восстанавливается.
Проверка на наличие ошибок
О том, что в работе принтера произошел какой-то сбой можно узнать по коду ошибок, которые отображаются на небольшом экране или, если такого экрана нет – по характерным сигналам LED-индикаторов, расположенным на его корпусе. Расшифровку кодов ошибок и световых индикаторов можно найти на официальном сайте производителя. Можно также произвести поиск по конкретной ошибке, если ввести ее в поисковую строку в браузере.
Переустановка драйверов
Обычно Windows автоматически определяет модель принтера или МФУ и устанавливает для него драйвера из своей базы данных с помощью Центра обновлений. Если этого не произошло, или же драйвер работает неправильно, перейдите на официальный сайт производителя и загрузите его оттуда.
Обратите внимание! В некоторых случаях, например после обновления Windows, драйвер придется устанавливать повторно. Во время установки принтер должен быть подключен к компьютеру.
Проверка службы печати в Windows
Диспетчер печати – служба Windows, которая позволяет ставить задания печати в очередь и обеспечивает взаимодействие с принтерами. Если эта служба отключена, печать будет не доступна, а принтеры отображаться не будут. Проверить работу Диспетчера печати можно в службах Windows.
1. Нажмите сочетание клавиш Win+R на клавиатуре и введите services.msc в появившемся поле. Нажмите ОК, чтобы подтвердить действие.
2. На экране отобразится список служб Windows. Найдите Диспетчер печати, нажмите по нему правой клавишей мыши и выберите Запустить.
3. В этом же контекстном меню кликните Свойства и обратите внимание на Тип запуска. Очень важно, чтобы был выбран параметр Автоматически.
Выбор устройства печати по умолчанию
Необходимо проверить, чтобы основной принтер был установлен по умолчанию. Нажмите сочетание клавиш Win+R и введите control printers. Найдите свой принтер, нажмите по нему правой клавишей и выберите Использовать по умолчанию.
Среди множества проблем с печатающими устройствами нередко случается ситуация, когда на компьютере пишет, что принтер не подключен, хотя он подключен на самом деле. Подобное состояние принтера может возникать на разных устройствах – отдельных самостоятельных принтерах или многофункциональных устройствах. А также статус появляется на всех марках принтеров – HP, Epson, Canon, Xerox, Brother, Samsung и других. Актуально для любой операционной системы, от «семерки» до Windows 10.
Ниже подробно разберемся, почему пишет «Не подключен», что делать последовательно для выявления причины статуса и как исправить проблему, если принтер не печатает.
Содержание
- Проверьте подключение
- Подключите к другому компьютеру
- Сделайте принтер по умолчанию
- Включена автономная работа
- Проверьте работу службы печати
- Причина в драйверах
- Штатное средство устранения проблем
- Не подключен сетевой принтер
Проверьте подключение
Надпись прямо говорит пользователю, что принтер сейчас не подключен. Значит, что следует в первую очередь убедиться в корректности и наличии подключения вообще.
Поэтому следуйте алгоритму ниже, чтобы точно подтвердить или опровергнуть причину неправильного подключения.
- Для соединения принтера с компьютером используется USB-кабель. Значит, следует осмотреть шнур на повреждения. Дополнительно загляните внутрь штекера «ЮСБ» провода, нет ли сильных следов грязи, а тем более, подгорания контактов. Если есть хоть какие-то намеки на отсутствие контакта или неисправность кабеля, рекомендуется задействовать новый кабель. Для тестирования можно взять кабель у знакомого или использовать от другого имеющегося устройства печати. Обязательно проверьте, чтобы оба конца кабеля были вставлены до конца. Дополнительно еще раз выньте кабель и вставьте заново. Но если принтер действительно не подключен, следует сделать связь между устройствами. Для этого конец кабеля с квадратным штекером плотно вставьте в разъем на принтере, а стандартный USB-штекер воткните в один из портов на ноутбуке или компьютере.
- Учитывайте, что нормально работать современный принтер будет только при подключении через интерфейс USB не менее версии 2.0. Если требуется, выполните соединение с USB 3.0, который всегда окрашен в синий цвет.
- На корпусе принтера в рабочем состоянии всегда должен гореть индикатор включения. Если принтер без экрана, то индикатор будет находиться на кнопке включения или рядом с ней. А вот когда устройство имеет полноценное меню с дисплеем, то при включении увидите надписи на экране. Это значит, что аппарат работает и причину, скорее всего, следует искать в системных настройках на компьютере.
- Если ни индикатор, ни экран не загорается при попытке включения, значит, на аппарат не подается питание. Обязательно вставьте сетевой кабель от принтера в розетку. Если есть дополнительный блок питания, то его также требуется подключить. Если результата все равно нет, возможно, что вышел из строя блок питания, тогда потребуется ремонт. В худшем случае причина кроется в самом печатающем аппарате.
- Если в подключении задействуется лицевая панель ПК, рекомендуется отключиться от нее и соединяться периферийной техникой только с портами на задней панели. Передняя панель часто не соединяется напрямую с материнской платой, из-за чего часто возникают проблемы в работе внешнего оборудования.
Когда принтер соединен с компьютером и включен, горит лампочка на корпусе, а все равно пишет, что не подключен, нужно диагностировать систему на компьютере.
Подключите к другому компьютеру
Одним из действенных способов определения источника проблемы (принтер или ПК) является использование другого персонального компьютера. Сделайте подключение и установку принтера на сторонний компьютер.
- Если на новом компе продолжать писать тот же статус принтера, то это означает, что причина заключается в печатном устройстве. Хотя, в таком случае оргтехника даже не обнаружилась бы компьютером. Поэтому здесь проблема явно в печатающей технике.
- А вот когда новый подсоединенный комп перестал показывать сообщение «Не подключен», тогда на прежнем компьютере имеются проблемы или сбои в работе. Попробуйте напечатать любой документ, чтобы точно убедиться в работающем состоянии аппарата.
Что делать в обоих случаях:
- В первой ситуации следует обращаться за диагностикой аппарата в сервис. Но нелишним будет и пройтись по всем пунктам ниже, так как, вероятно, что на обоих ПК наблюдаются проблемы. Может случиться банальная причина, что неправильно устанавливаете устройство или одновременно везде были отключена служба, отвечающая за печать.
- Во втором случае сделайте все действия, которые описаны ниже.
Сделайте принтер по умолчанию
Сделав принтер главным, он будет принимать все задания на распечатывание, даже когда установлены другие устройства.
На Windows 7 откройте меню «Пуск» и кликните справа по «Устройства и принтеры».
Далее найдите в списке оборудование значок аппарата, кликните по нему правой кнопкой мышки и выберите «Установить по умолчанию».
В Windows 10 тоже действуйте через «Пуск», но кликните по значку шестеренки (параметры).
Далее выберите раздел «Устройства».
Затем слева выберете «Принтеры и сканеры», а справа кликните по необходимому принтеру, после чего нажмите на кнопку «Управление».
В следующем окне будет показано несколько ссылок и кнопок, среди которых требуется нажать по «Использовать по умолчанию».
Включена автономная работа
Автономный режим работы может включиться самостоятельно или по требованию пользователя компьютером в ручном режиме. Автоматическая активация автономного режима происходит, когда нарушается соединение между техникой.
Для любой версии Windows нажмите комбинацию «Windows+R» и введите команду «control printers».
По значку нажмите правым кликом мышки и выберите «Просмотр очереди печати».
Далее через меню «Принтер» снимите галочки напротив опций «Работать автономно» и «Приостановить печать».
Если флажки не убираются, значит, связи девайсами нет. Следует вернуться к первым разделам статьи и повторно проверить работоспособность соединения.
Проверьте работу службы печати
«Диспетчер печати» — встроенная в Windows служба, которая обеспечивает работу печатающего оборудования. Если служба отключена, то ни подключить устройство, ни печатать не получится. Возможно, что вследствие неаккуратных действий или по советам других людей была отключена служба.
Нажмите «Win+R», введите команду «services.msc» и нажмите «OK».
В списке отыщите службу и посмотрите на статус работы в одной из колонок справа. Должно быть написано «Выполняется» или «Работает» в зависимости от версии ОС. А тип запуска будет стоять «Автоматически».Если ситуация отличается, пишет «Остановлена» или поле вообще пустое, а вариант запуска написан как «Вручную», требуется изменить параметры.
Откройте свойства службы через контекстное меню.
В появившемся окошке нажмите на кнопку «Запустить» и выставьте автоматический запуск.
После, перезагрузите компьютер, снова посмотрите на службу, теперь в колонках должны отображаться нужные надписи. Затем проверьте статус и, если ошибка исправлена, распечатайте с компьютера любой файл.
Причина в драйверах
Драйвер – это набор файлов, которые обеспечивают нормальную работу подключаемых устройств. Если с ним что-то случится, то принтер может перестать печатать и сообщать о различного рода статусах в программах, с которых выполняется печать. Поэтому часто именно решение проблем с драйверами позволяет исправить состояние «Не подключен» на «Готов».
- Драйверы могут повреждаться вирусами. Рекомендуется установить антивирус, просканировать систему и удалить угрозы. Но если удалить зараженные файлы полностью, то драйвер перестанет нормально работать, что не исправит ситуацию. Поэтому лучше файлы лечить, а если это невозможно, тогда придется после лечения установить актуальный драйвер по-новому с предварительным удалением существующего (показано чуть ниже). Для обнаружения угроз необязательно устанавливать большие пакеты антивирусных программ. Можно воспользоваться бесплатной утилитой от компании Dr.Web – CureIt.
- Больше всего проблем появляется с системой «Виндовс 10». Регулярные обновления и нововведения приводят к конфликтам между драйверами и файлами системы. Рекомендуется всегда устанавливать свежие обновления Windows. Но также не забывайте обновлять старые драйверы на принтер.
Кардинальным способом является полная переустановка принтера. Сначала удаляется драйвер принтера с системы, а потом инсталлируется заново. Драйвер получится «снести» только после удаления самого́ принтера, иначе будет писать уведомление, что «Драйвер занят» или «Сейчас используется».
Поэтому сначала следует удалить устройство через соответствующий пункт в дополнительном меню значка.
Затем переходим в оснастку «Сервер печати» командой «printui /s».
Находим требуемый драйвер, кликаем снизу по «Удалить» и обязательно выбираем вторую опцию, чтобы избавиться от полного пакета.
После, выполняете установку нового драйвера. Используйте только саму свежую доступную версию. Если диск старый или его нет, лучше скачать драйвер с официального сайта производителя в разделе файлов или «Поддержка».
Вот ссылки, по которым можно выпонлить поиск драйвер, зная точную модель, или выбрать модель из перечня:
- HP;
- Canon;
- Epson;
- Brother;
- Xerox;
- Samsung;
- Lexmark;
- DELL.
Штатное средство устранения проблем
В Windows есть встроенный инструмент для автоматического обнаружения и устранение неполадок самых разных категорий проблем.
В уже знакомой оснастке «Устройства и принтеры» через меню значка неподключенного принтера выберите «Устранение неполадок».
Дождитесь, пока завершиться сканирование системы на наличие неполадок и, если такие будут найдены, средство попытается исправить их самостоятельно. В крайнем случае будет показан перечень проблем и предложны варианты по устранению.
Не подключен сетевой принтер
Сетевым называется принтер или любое оборудование, которое находится в локальной сети и доступно для использования разными клиентами (компьютерами). Есть главный компьютер, на котором создается и настраивается сеть (общий доступ к файлам). Если он отключен, то остальные клиентские компы не могут получить доступ ни к папкам, ни к принтерам. Это одна из основных причин, почему на сетевых компьютерах будет писать «Не подключен». Нужно включить главный ПК, после чего работа возобновится.
You will never encounter printer errors anymore
by Tashreef Shareef
Tashreef Shareef is a software developer turned tech writer. He discovered his interest in technology after reading a tech magazine accidentally. Now he writes about everything tech from… read more
Updated on November 18, 2022
Reviewed by
Alex Serban
After moving away from the corporate work-style, Alex has found rewards in a lifestyle of constant analysis, team coordination and pestering his colleagues. Holding an MCSA Windows Server… read more
- Corrupted drivers, network issues, or a change in a Wi-Fi network can cause the Canon printer to have no Internet connection.
- Updating your drivers is the first and best solution to fix the Canon printer can’t find WiFi issue.
XINSTALL BY CLICKING THE DOWNLOAD FILE
This software will keep your drivers up and running, thus keeping you safe from common computer errors and hardware failure. Check all your drivers now in 3 easy steps:
- Download DriverFix (verified download file).
- Click Start Scan to find all problematic drivers.
- Click Update Drivers to get new versions and avoid system malfunctionings.
- DriverFix has been downloaded by 0 readers this month.
Canon printer not connecting to Wi-Fi? Network-connected printers give you the flexibility to print from anywhere without having to connect your device to the printer physically. That is all good, as long as it works.
Several users have reported their Cannon printer failing to connect to a Wi-Fi network. Depending on the kind of device and kind of printer you are pairing, the reason for this problem can vary.
In this article, we explore a few troubleshooting steps to help you resolve the Canon printer not connecting to the Wi-Fi issue.
Why is my Canon printer not connecting to WiFi?
This issue can occur due to various reasons such as the following:
- Outdated drivers – Drivers are an important computer component that allows your peripherals and your OS to communicate successfully. However, when one driver is out of date, communication will be lost.
- Printer errors – You will have to check for any red or blinking lights on your printer to see if it has run into an error, if this is the case, performing a power cycle will do the trick.
- Faulty printer configuration – Resetting your printer to default settings might be the best and only effective solution in this case.
- Internet issues – Check your router to see if it has encountered any errors that need to be addressed.
How to connect Canon printer to WiFi?
To connect your Canon printer to your Wireless network, use the built-in Wi-Fi button on the printer and then install the Canon printer app on your smartphone to complete the setup.
If you still fail to connect the printer to your Wi-Fi network, try the steps below.
What do you do when your Canon printer won’t connect?
- Why is my Canon printer not connecting to WiFi?
- What do you do when your Canon printer won’t connect?
- 1. Update printer drivers
- 2. Check for printer errors
- 3. Perform a power cycle
- 4. Check for printer connection issues
- 5. Reset the printer
- 6. Uninstall Canon printer
- How to connect canon mg3600 printer to Wi-Fi
1. Update printer drivers
The first cause that should be checked in case your Canon printer doesn’t connect is the driver status. You might need to update them, so the guide below will support you with the process.
1. Right-click the Start icon then select Device Manager.
2. Expand the Print queues section, right-click the printer driver, and select Update driver.
3. Select Search automatically for drivers.
4. Next, expand the Network adapters section, right-click the wireless driver, and select Update drivers. If you have more, do this for all of them.
5. Like before, choose to Search automatically for drivers, then reboot your PC once the process is done.
DriverFix is a popular driver update utility that can update all the drivers of your computer with one click.
Upon installation, DriverFix performs a full scan to find out how many out-of-date drivers you have. You can then proceed to update one or all the drivers at once.
Outdated drivers are the main reason for errors & system issues. If some of your files are missing or crashing, an automated solution like DriverFix can solve these problems in just a couple of clicks. And it’s also lightweight on your system!
DirverFix has over 18 million driver files data available for download. You can manage the downloads, create a backup and save all of your drivers in a compressed zip file, and schedule driver scan, updates, and notifications.
Key features of DriverFix:
- Lightning-fast scans for driver
- One-click update for all drivers
- Built-in backup and schedule manager
- A huge database of over 18 million drivers

DriverFix
This powerful software will ensure that you will never encounter printer problems related to drivers.
2. Check for printer errors
Make sure the printer is not displaying any errors such as flashing lights, or error codes on the screen. If the printer is in an error state, try using the error code to fix the problem.
These errors usually occur due to a paper jam, if the ink has run out, or other issues. Make sure to address the error before proceeding with other steps.
3. Perform a power cycle
- Turn off and unplug your printer.
- Next, unplug your wireless router for 15 seconds.
- Power on the router by connecting the necessary cables.
- Once you have the router fully powered on, plug the printer back in and power it on.
- Connect the printer to the network and try to print any document.
4. Check for printer connection issues
If your Canon printer is not connecting to the phone, check if the printer is showing the connection as Active. Next, check if the signal strength is less than 80%. If it is below 80%, try to move the printer and router closer.
In case, moving the printer or router is not possible, look for and remove any obstacles between the two devices.
If the connection is Active and signal strength is more than 80%, try to disable temporarily disable the firewall on your computer. Try to print again and check for any improvements.
If the printer responds after disabling the firewall, you will need to open the printer ports for network communication. Check your printer’s documentation for instructions on how to do it.
Check if the printer’s network settings are reset to the factory default. If so, you will see the connection as Active, and the network will be BJNPSETUP. In this case, the printer needs to reconnect to the network.
In case you see a connection is an inactive message, and the printer displays a wrong SSID, try reconnecting the printer to the network. This usually happens if you have set up a new router or changed the password.
5. Reset the printer
- Press the power button to turn off the printer.
- Disconnect the data cable from the printer if it has one.
- Next, unplug the power cord and leave the printer idle for 10 minutes.
- Reconnect the data cable to your printer.
- Reconnect the power cord to the wall outlet. Make sure to connect it to the power outlet directly and not through a surge protector.
- Press the Power button to turn the printer back on.
- Try to print again and check if the problem is resolved.
6. Uninstall Canon printer
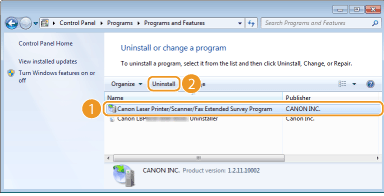
- Press the Windows key + R to open Run.
- Type control and click OK to open Control Panel.
- Go to Programs > Programs and Features.
- Select the Canon printer series MP Drivers from the list. Click on Uninstall.
- Confirm the action by click on Uninstall.
- Proceed with on-screen instructions to completely uninstall the printer.
Once the printer is deleted from your system, you need to reinstall it.
How to connect canon mg3600 printer to Wi-Fi
Connect using Smartphone
- Make sure to download the Canon Printer app on your Smartphone or PC and install it.
- Press and hold the Wi-Fi button on the printer until the ON lamp flashes.
- Open the Wi-Fi setting on your smartphone and connect to the Canon Printer’s temporary Wi-Fi connection.
- Next, launch the Canon Printer app on your smartphone.
- Tap on Yes when you see the Do you want to search for available printer message.
- Select your printer’s Wi-Fi and then enter your Wi-Fi password.
- Tap on, OK. The printer will now scan and connect to your Wi-Fi router.
- Next, tap on OK when a dialogue box appears.
- When you see the Do you want to search for available printers message, tap on Yes.
The Canon printer not connecting to Wi-Fi issues can occur due to several reasons.
For more information on wireless printers, check out our guide on what to do if your printer won’t recognize your router.
To fix the problem, try to update the printer driver. If the issue persists, check for network issues, or as a last resort, try to uninstall and reinstall the printer and drivers.
Что делать если компьютер не видит принтер
Практически каждый сталкивался с проблемой, когда компьютер перестал видеть принтер, или же не видел его изначально. Даже при условии полной исправности обоих устройств, компьютер может не распознавать принтер, несмотря на правильность подключения. Данная проблема является наиболее распространенной, но, в то же время, наиболее простой в решении.
Возможные причины возникновения неисправностей
- Неправильное подключение.
Часто причиной невидимости принтера является отсутствие контакта при подключении – следствие засорения портов, неисправного шнура или просто недостаточно плотного прилегания на стыке.
- Некорректная работа драйверов.
Драйвера для печатающих устройств, как и любое другое программное обеспечение, могут выходить из строя, приводя к сбоям в работе принтера. При отсутствии диска, входящего в комплектацию при покупке принтера, пользователь может скачать драйвера несовместимые, либо неподходящие под конкретную ОС.
- Установлено другое устройство для печати по умолчанию.
Такая проблема может возникнуть, если к компьютеру подключены другие печатающие устройства, либо они были подключены ранее, но не удалены должным образом. Это означает, что операционная система распознает другой принтер, выбранный автоматически.
- Отключена служба печати.
В поисках ответа на вопрос, почему компьютер не видит принтер, пользователи часто забывают об установках самой операционной системы. Для беспроблемной печати служба должна быть постоянно включена.
Способы решения указанных проблем
Для проверки подключения достаточно убедиться в том, что используются рабочие порты и кабель. В случае выявления мусора или пыли в портах нужно почистить их, чтобы обеспечить контакт между элементами. Для проверки можно освободить все разъемы, и если компьютер не видит usb принтер, последовательно проверить каждый из них. Иногда решение проблемы может быть произведено банальной проверкой, включен ли сам принтер, так как многие часто забывают включать устройство заново после отключения от сети.
Проблемы с драйверами могут исходить как от их неправильной работы, так и от их полного отсутствия. Для установки драйверов важно использовать родной диск, входящий в комплектацию принтера. Если такого диска нет, драйвера скачиваются из Интернета на официальном сайте производителя устройства. При скачивании драйвера важно выбрать пакет, полностью соответствующий модели принтера и вашей операционной системе. Если драйвера работаю неправильно, можно их переустановить, предварительно удалив неработающую версию.
Для установки действующего принтера устройством по умолчанию необходимо кликнуть правой кнопкой мышки по значку устройства и поставить галочку напротив параметра «Использовать по умолчанию» либо просто выбрать данный параметр.
Для включения службы печати нужно зайти в Панель управления, вкладка «Администрирование», далее – «Службы» либо «Диспетчер очереди печати». После этого нужно включить службу, выбирая «Тип запуска» либо команду «Запустить», и поставив галочку напротив параметра «Автоматически».
Таким образом, если компьютер не видит принтер подключенный, то эту проблему вы сможете решить самостоятельно в большинстве случаев. Свидетельством того, что проблема решена, является правильная работа устройства и отображение его в компьютере. В остальных случаях нужно обращаться к специалистам, так как отсутствие результатов по всем указанным способам исправления проблемы может свидетельствовать о наличии более серьезных неисправностей.
Статус принтера отключен – Как включить?
Когда МФУ или принтер подключен по сети, это не значит, что печатная техника будет исправно выполнять все ваши команды. Не зависимо от марки модели оргтехники можно столкнуться с такой ситуацией, когда принтер отключен. Что делать? В первую очередь не отчаиваться, потому как решить проблему можно. Для начала необходимо разобраться в причине неисправности, а затем устранить ее.
Что значит статус принтера «отключен»
Вы могли сделать принтер сетевым, но в консоли указано состояние принтера «отключен», что не позволяет распечатать документ с компьютера. ОС информирует пользователя о том, что аппарат не связан с ПК или не подключен к сети 220 B. Также подобная ситуация может сопровождаться кодом ошибки 0xc0000005. При обнаружении данного сообщения рекомендуется удалить последнее обновление системы.
Примечание! Если пишет принтер «отключен», рекомендуется проверить, включено ли устройство в сеть. Также следует перепроверить подключение печатной техники к ноутбуку / ПК. Одним из вариантов статуса «отключен» может являться тот факт, что компьютер не видит принтер. Если с этим проблем не возникает, то статус принтера «отключен» связан со сбоем в системе одна из причин, по которой не работает принтер.
Почему компьютер пишет, что принтер отключен – причины
- не воткнута вилка в розетку или проблемы с электропитанием;
- МФУ не связано с ПК/ноутбуком;
- в работе печатного устройства сети 220 B возникли неполадки: закончился тонер, необходимо заменить фотобарабан или пр.;
- сбой в работе службы печати;
- активирована автономная работа принтера;
- неполадки в программном обеспечении.
Если вы видите, что принтер отключен, хотя он включен, попробуйте выполнить банальный перезапуск. Перезагрузите оргтехнику и сам компьютер. Выждите перед включением 2-3 минуты. Также отключите и подсоедините USB-кабель.
При запуске печатная техника проводит диагностику системы, чтобы проверить, что все готово к распечатке файлов. Если вы заметили мигание индикаторов, необходимо «прислушаться» к просьбам оргтехники. Возможно, неисправен принтер, состояние «отключен» связано с отсутствием тонера или повреждением блока питания.
Принтер отключен – как исправить
В первую очередь необходимо удовлетворить потребности принтера:
- при отсутствии тонера или чернил необходима заправка картриджей в Киеве;
- если тонер не закрепляется на бумаге, с вероятностью в 95% потребуется замена термопленки;
- диагностика, ремонт или замена блока питания.
Как подобные дефекты могут повлиять на статус принтера? Низкий уровень чернил или износ термопленки может привести к блокировке принтера. Это особое состояние печатной техники, в котором техника отказывается выполнять команды пользователя, пока не будет произведено обслуживание. Не забудьте напечатать пробную страницу и проверить уровень износа фотобарабан. Может пора провести восстановление картриджа? Если сетевой принтер отключен, хотя с ним все в порядке, пора переходить к устранению программных сбоев и ошибок.
1. Нажмите [WIN+R], введите в поле поиска control printers.
2. Найдите нужный принтер и кликните ПКМ. В списке откройте [Просмотр очереди…], далее нажмите [Принтер]. Уберите галочки напротив надписей [Приостановить печать] и [Автономная работа].
В 85% случаев это помогает решить вопрос с включением печатной техники. В течение нескольких минут те документы, которые находились в очереди, отправятся на распечатку.
Принтер отключен – как включить в Windows 7, 8, 10
Переходим к рассмотрению системных настроек, ошибок и сбоев. Если по-прежнему у принтера статус «отключен», пора проверить протокол Simple Network Management Protocol (SNMP), отвечающий за управление сетевым оборудованием. В Windows 7, 10 операционная система определяет наличие проблем с принтером именно через этот протокол. Если от него нет ответа, то принтер «отключен» (HP, Canon, Xerox, Kyocera и т.д. – марка и модель не влияет на ситуацию).
1. Откройте окно [Выполнить]. Для этого нажмите [Win+R] и введите printmanagement.msc .
2. Пройдите по ветке [Серверы печати]–[Имя компьютера]–[Принтеры].
3. Отыщите нужный аппарат и войдите в его свойства.
4. В пункте [Настроить порт] поставьте галочку напротив надписи [Состояние SNMP разрешено].
После этого в Windows 7, 10 сетевой принтер «отключен» поменяет состояние на «Готов / Ready». Если же состояние не изменилось и печать принтера приостановлена, тогда есть смысл переустановить ПО. Для этого необходимо полностью удалить драйвера принтера, зайти на официальный сайт производителя и скачать программное обеспечение. ПО должно подходить вашей ОС и модели печатной оргтехники. Более подробно о том, как установить драйвера принтера без диска мы рассказали в другой нашей статье.
Состояние принтера «отключен» – рекомендации
1. Перезапустите службу, отвечающую за печать с ПК. В окошке «выполнить» введите services.msc. Найдите [Диспетчер печати] и перезагрузите его.
2. Используйте средство устранение неполадок. Зайдите в раздел [Устройства и принтеры], выберите нужный и нажмите ПКМ. Выберите [Устранение неполадок].
3. Если драйверы не устанавливаются, возможно, случился их конфликт. Для начала полностью удалите все «дрова», которые у вас есть для принтера.
Удалите принтер. Только после этого пробуйте опять менять статус оргтехники.
4. Когда принтер не включается, проверьте наличие напряжения в розетках. Если свет есть, вызывайте мастеров.
5. Остановите работу антивируса и брандмауэров. Пока вы думаете, почему пишут, что принтер отключен, антивирус блокирует SNMP трафик.
6. Используйте приложение Print-Spooler-Repair-Tool, чтобы лучше понять, почему не работает принтер.
Все вышеизложенные методы должны помочь решить вопрос со статусом принтера «отключен». При обнаружении неисправностей в работе печатной техники, не пытайтесь починить ее самостоятельно. Доверьте ремонт принтеров в Киеве настоящим профессионалам. Мастера сервиса помогут вам возобновить печать быстро, недорого и с гарантией качества. Детали сотрудничества можно уточнить у менеджера сервис-центра.
Неисправности, из-за которых не работает принтер, даже если он подключен. Способы решения
Многим знакомы ситуации, когда ноутбук или компьютер пишет, что принтер не подключен, хотя он подключен. Как результат такого сообщения не работает печать в доме или офисе. При попытке распечатать фото, картинку или обычный текст также может быть уведомление о статусе «принтеры не установлены», «недоступен, проверьте подключение кабелей питания», «установлен неправильно».
Как показывает практика, проблема актуальна для локальных и сетевых принтеров, в независимости от способа подключения техники к персональному компьютеру. Что делать в такой ситуации расскажем в этой статье подробно. Детально рассмотрим физическую проверку устройства, наличие и актуальность драйверов, правильные настройки печати, проверим работу всех необходимых служб операционной системы. Инструкция применима к любой модели техники HP, Canon, Epson, Самсунг и других производителей.
Проверка принтера
Перед тем как приступить к более сложным шагам исправления проблемы, рекомендуем произвести базовую диагностику работоспособности печатающего устройства на физическом уровне. Детально проверьте такие моменты, а при необходимости устраните неисправность.
-
Сбой. Выключите и включите через несколько секунд принтер. Перезагрузите компьютер. Возможно это обычный одноразовый сбой работы какой-то из систем.
Не выбран по умолчанию
Чтобы задания печати автоматически были отправлены на нужный принтер, он заведомо должен быть указан в системе как главный по умолчанию. Если Вы этого не сделали после установки, то произведите эту настройку по такой инструкции.
- Через пуск и панель управления зайдите в «Устройства и принтеры».
- Найдите свой аппарат и нажмите на нем правой клавишей мыши.
- В контекстном меню выберите пункт «Использовать по умолчанию».
Также нелишним будет проверить наличие зависания документов в очереди печати и статус автономной работы. Для этого в контекстном меню выберите «Просмотр очереди», а потом меню «Принтер» в новом окне.
Выключена служба диспетчера печати
Если Вы отправляете документ на печать, а «Word» или любая другая программа, выдают сообщение об ошибке, в списке принтеров в соответственной разделе панели управления пусто, то высока вероятность отключенной службы диспетчера печати. Она может быть однократно выключена из-за сбоя системы, вследствие заражения ПК вирусами, из-за действий других программ или пользователя. В любой случае ее нужно включить и настроить автоматический запуск в дальнейшем.
Инструкция по включению и настройке:
- Нажмите комбинацию Windows+R.
- В строку в окне введите «services.msc».
- Найдите в списке справа службу «Диспетчер печати».
- Нажмите левой клавишей мыши дважды по ней.
- Выберите тип запуска «Автоматически».
- Если кнопка «Запустить» активна, то нажмите ее.
Драйвера
Устаревшие или поврежденные файлы драйверов также могут стать причиной сообщения «принтер не подключен» или «работает неверно». Повредить программное обеспечение печатающей техники могут вирусы или неосторожные действия пользователя. В первом случае нужно предварительно очистить свой ПК от вредоносных программ, а во втором просто быть более внимательным и ответственным.
Если не установлен антивирус или его база устарела, то воспользуйтесь бесплатными одноразовыми утилитами. Например, хорошим решением по «лечению» зараженного «компа» будет Cure IT.
Чтобы устранить проблему с драйверами, их просто нужно переустановить. Выполните два простых шага для этого.
-
Удаляем старые драйвера. Через средство быстрого запуска (Windows+R) запускаем диспетчер печати «printui /s», выбираем нужный пакет, удаляем его.

 При получении сообщения об использовании, останавливаем службу печати через командную строку. Нажимаем Windows+R, вводим «cmd», в строке команду «net stop spooler», не закрываем окно. Снова пробуем удалить драйвер. Запускаем службу обратно командой «net start spooler».
При получении сообщения об использовании, останавливаем службу печати через командную строку. Нажимаем Windows+R, вводим «cmd», в строке команду «net stop spooler», не закрываем окно. Снова пробуем удалить драйвер. Запускаем службу обратно командой «net start spooler». 
 Дополнительно можно убрать принтер с диспетчера устройств.
Дополнительно можно убрать принтер с диспетчера устройств.
Компьютер не видит принтер? Решение проблемы!
Если компьютер не видит принтер, не спешите нести печатающее устройство в сервисный центр. Для начала проведите диагностику аппарата в домашних условиях, пользуясь пошаговой инструкцией от специалистов ТонерДруг .
Так вы не только сэкономите денежные средства, но и убережете себя от бесполезной траты времени. Только в ыполняйте все действия последовательно. Не нашли решение на первом шаге? Переходите к следующему!
Данный алгоритм подходит для любых современных принтеров, работающих по технологиям лазерной или струйной печати.
Шаг №1. Проверка подключения по USB
Для начала отключите все беспроводные интерфейсы. Отдайте предпочтение подключению по USB напрямую. Использовать разветвители не рекомендуется!
Также важно не перепутать стандарты USB-разъемов, которые широко распространены на новых ПК и ноутбуках.
Старые принтеры могут не поддерживать современные стандарты USB. В таких случаях, если воткнуть соединительный кабель в разъем USB 2.0, то печатающие устройства успешно распознаются, а с USB 3.0 — работать не будут.
Гнезда у третьего поколения USB визуально отличаются от устаревших благодаря синему цвету коннектора.
Отдельно стоит проверить кабель, он не должен быть заломлен или перетёрт.
Шаг №2. Соединение по WiFi или Bluetooth
Актуально только для тех принтеров, которые поддерживают беспроводную связь с компьютером.
К сожалению, WiFi— и Bluetooth—интерфейсы на аппаратах бюджетного и даже среднего класса очень часто выходят из строя. Однако их можно использовать в целях диагностики, если ранее вы были подключены к ПК только через USB.
Успешное соединение принтера по воздуху говорит о том, что используемый кабель или USB-порты нуждаются в обновлении.

Шаг №3. Установка драйверов
Проверить отсутствие драйверов на печатающем устройстве довольно просто. Следуйте цепочке:
- Мой компьютер;
- Свойства;
- Диспетчер устройств.

Увидели во вкладке Очереди печати нераспознанные принтеры? Отправляйтесь на сайт службы поддержки производителя, чтобы скачать свежие драйвера.
Обновлять драйвера рекомендуется даже в том случае, когда аппараты успешно распознаются операционной системой. Иногда потеря видимости может быть обусловлена проблемой совместимости устаревшего ПО с накопительными апдейтами Windows .
Шаг №4. Выбор принтера по умолчанию
Оргтехника вошла в готовность и разогрелась, но после отправки документа в печать ничего не происходит? Скорее всего ваш аппарат не выбран в качестве приоритетного.

Перейдите Панель управления — Оборудование и звук — Устройства и принтеры . Наведите курсор на необходимую модель принтера, а затем установите его по умолчанию, открыв контекстное меню правой кнопкой мыши.
Шаг №5. Запуск Диспетчера печати
В погоне за оптимизацией ПК, многие пользователи ограничивают работу тех процессов, которые в определенное время им не нужны.
Тоже самое проделывают и продавцы в магазинах, чтобы реализовывать бюджетные компьютеры, первое время обладающие молниеносным откликом.
Случайно или намеренно под оптимизацию могла попасть служба Диспетчера печати. Включить ее можно следующим образом (на примере Windows 10):
- войдите в Диспетчер задач (одновременное нажатие кнопок ctrl , alt и delete );
- в открывшемся окне выберите вкладку Службы , там же нажмите Открыть службы ;
- в списке процессов найдите Диспетчер печати и запустите его правой кнопкой мыши.
Если после проделанных процедур компьютер по-прежнему не видит принтер, обращения в сервисный центр избежать не удастся.
1 комментарий
Приобрел новый ПК, принтер покупал в 19 году пиксма MG2545s, так теперь эти 2 мудока не видят друг друга, драйвер не ставится. все порты уже по переменял, при установке драйвера он подключённую мышь воспринимает как принтер пол часа что-то грузит потом пишем мол проблема извините.
До переустановки ОС с горем пополам установил принтер подключив к портам у LAN, теперь ни чего не помогает.
Что делать, если принтер подключен, но пишет, что не подключен
Проблема, когда принтер пишет «не подключен», хотя он подключен, может возникать при разном способе подключения с компьютером или ноутбуком. Причины такой ситуации несложные, исправить сможет каждый.
Если ошибка пишется очень редко или вообще возникла в первый раз, то возможен банальный сбой печатающего устройства. Просто выключите и включите технику, проверьте работу.
Обратите внимание на индикаторы, находящиеся на корпусе принтера. Или мигающие кнопки. При нестандартном поведении световой индикации, например, мигании кнопок желтым или красным, которые раньше «вели себя спокойно», надо посмотреть в документации информацию об устройстве. Как правило, в инструкции по эксплуатации всегда пишутся функции кнопок и значения разного характера индикации.
Редкой, но тоже вероятной причиной неподключенного принтера является попадание внутрь аппарата посторонних предметов. Раскройте все крыши аппарата. Если необходимо, посветите фонариком в дальние и глубокие места. При обнаружении инородных тел сделайте извлечение руками или пинцетом (в труднодоступных местах). Вытащите застрявшую бумагу или ее остатки, при наличии. Мелкие металлические предметы (скрепки, булавки, иголки и другое) иногда приводят к короткому замыканию узлов, из-за чего принтер вообще не включается.
Проверьте физическое подключение
Если принтер работает, кнопка питания включила аппарат, подключенный к электросети, то проблем с кабелем и блоком питания нет. Значит, сигнал может теряться дальше – в шнуре соединения принтера с ноутбуком или стационарным компьютером.
Есть два варианта диагностики проблемы:
-
Если есть опыт в электронике, возьмите измерительный прибор и прозвоните шнур. Если сигнал в одном из проводов отсутствует, значит шнур рекомендуется заменить на новый, хотя можно отремонтировать и самостоятельно.
Подключайте технику всегда только через заднюю панель компьютера. Большинство компьютеров оборудованы передней панелью с необходимыми входами для быстрого подключения необходимой периферии. Но не всегда панель физически соединена с материнской платой, из-за чего разъемы могут не работать. Подключите печатный аппарат в разъемы главной панели сзади корпуса и попробуйте пустить в работу.
Подключите к другому компьютеру
Бывает, что USB-разъемы компьютера по непонятной причине перестают распознавать подключенное оборудование или отключатся вообще. Из причин можно выделить сбой в программном обеспечении (драйверах на USB-контроллер) или аппаратные неисправности, при которых надо обращаться в сервисный центр. В первом случае рекомендуется обновить драйвер на контроллеры. Зайдите в свойства компьютера, далее перейдите по ссылке в «Диспетчер устройств».
Чтобы исключить или подтвердить проблему в ПК, задействуйте в работу с печатающим устройством другой компьютер/ноутбук. Если все равно пишет «принтер не подключен», значит, причина в другом. Статус принтера изменился и печать стала возможной – ищите причину в настройках операционной системы компьютера (см. пункты далее).
Сделайте принтер по умолчанию
«По умолчанию» значит, что принтер станет главным и при отправке любого задания на печать всегда будет задействоваться в работу, даже если создана локальная сеть и подключены другие устройства.
Перейдите в «Устройства и принтеры». Для этого нажмите комбинацию клавиш «Windows+R» и введите команду «Control Printers».
Откроется окно со списком подключенных устройств. Найдите нужный принтер. Если аппарат уже выставлен по умолчанию, тогда на значке будет находиться зеленая галочка. В ином случае надо нажать по значку правой кнопкой мышки и выбрать опцию «Использовать по умолчанию».
При необходимости определить другое устройство главным, сделайте аналогические действия.
Отсутствие принтера в списке устройств означает, что ранее аппарат не был добавлен на компьютер. Некоторые модели при подключении через USB автоматически определяются и Windows начинает поиск и установку драйверов. В большинстве же случаев драйвер надо устанавливать с диска, который поставляется с принтером в коробке. Только после инсталляции нужных программ, аппарат будет добавлен в окно «Устройства и принтеры», будет отображаться в настройках печати любой установленной программы (Word, Excel, Adobe Acrobat и т. д.).
Если добавлено и подключено несколько аппаратов печати, то Windows 10 при перезагрузке системы или обновлениях может по своему усмотрению задать другой в качестве главного. Чтобы отключить подобное поведение операционной системы, надо снять галочку с настройки в параметрах (см. скриншот ниже). В параметры принтеров и сканеров заходят так: «Пуск-Параметры (значок шестеренки)-Устройства».
Включен автономный режим
Через правый клик мыши по принтеру выберите «Просмотр очереди печати».
В запустившемся окне, если никаких файлов на печать ранее не отправлялось и сохранение документов для просмотра истории не настраивалось, должно быть пусто. Если какие-то записи имеются, вероятно, что очередь зависла и надо сделать чистку, чтобы сделать возможным запуск печати в дальнейшем. Через меню «Принтер» выберите «Очистить очередь печати» и проследите, чтобы не были активны функции «Работать автономно» и «Приостановить печать».
Проверьте работу службы печати
За печать в ОС Windows отвечает служба «Диспетчер печати». После установки Windows работоспособна и запускается автоматически с загрузкой компьютера. Но иногда службу могут рекомендовать отключить с целью ускорения компьютера и когда не надо что-либо печатать. В случае понимания, что служба отключатся вами, надо сделать включение обратно. Нелишним будет проверить работу службы всем, у кого принтер не подключается или не печатает после.
Запустите окно «Выполнить» (Win+R), пропишите команду «services.msc». Найдите «Диспетчер печати». Возле службы пишется статус. Проследите, чтобы было написано «Выполняется» и «Автоматически».
Если статус работы и запуска другой, тогда перейдите в свойства и выставьте нужный параметр запуска, запустите диспетчер.
Разбираемся с драйверами
Драйверы являются обычной программой, необходимой для работы того или иного подключенного или уже встроенного в компьютер оборудования. Опасность для любой программы представляют вирусы.
Чтобы просканировать компьютер, скачайте антивирус с интернета, установите и запустите проверку. Удалите обнаруженные угрозы и переустановите драйвер.
Для проверки можно воспользоваться бесплатной утилитой CureIt. После сканирования и лечения зараженных файлов, можно приступить к переустановке ПО.
Переходим в «Сервер печати», сделав быстрый запуск через «Выполнить». Одновременно нажмите Windows и R, далее выполните команду «printui /s». На вкладке «Драйверы» выбираете в списке модель принтера и жмете «Удалить».
Если система выдаст сообщение, например, «драйвер занят», тогда надо временно отключить «Диспетчер печати». Делается отключение так же, как и запуск/перезапуск – через контекстное меню службы.
Дальше вставляете диск в дисковод, открываете содержимое носителя и запускаете файл установки (как правило, называется setup.exe). Следуя пошаговым указаниям мастера установки, заканчиваете процедуру.
Когда компакт-диска нет в комплекте, тогда драйвер надо скачать с официального сайта производителя. Вторым способом добавления принтера в Windows является ручная установка с выбором драйвера в базе системы.
Возобновление драйверов в рабочее состояние помогает решить проблемы не только с подключением и включением принтера. Иногда даже при исправном обнаружении принтер может криво печатать, полосить, регулярно давать сбои и тому подобное. В каждом случае могут быть виноваты драйвера.
Устранение неполадок
На случай сбоев в работе компонентов Windows и установленного оборудования, в системе предусмотрено стандартное средство устранение неполадок. Кликните на принтер ПКМ, в меню нажмите на «Устранение неполадок». Дальше, следуя пошаговым инструкциям, выполните диагностику и исправление найденных проблем.
А если принтер сетевой
Сетевой аппарат, как правило, работает через главный компьютер. То есть, имеется компьютер, который первоначально настраивается на совместную работу с принтером. Потом делается общий доступ к этому компьютеру и печатающей технике. Затем подключаются другие компьютеры одним из нескольких способов, например, через сетевой кабель (патч-кордом).
Если проблема не на главном ПК, то надо проверять именно последний. Действуйте по изложенному выше алгоритму. Обязательно проверьте, чтобы у всех компьютеров в свойствах системы было прописано одинаковое имя рабочей группы. Имя компьютера должно быть уникальным для каждого.
Убедитесь во включенном обнаружении, так как компьютер не увидит принтер, если доступ к нему закрыт. Делается на вкладке «Доступ» в «Свойства принтера».
- Как и с одиночным подключением, соединение в сети может прерваться из-за повреждения патч-корда или сетевой розетки.
- Настроенная сеть по Wi-Fi работает только при включенном роутере. Проверьте исправность и качество сигнала раздающего интернет устройства.
Принтер HP не подключен к сети или не отвечает
На компьютере с ОС Windows или Mac отображается состояние принтера Не в сети , и принтер не печатает.
Выполните следующие процедуры в указанном порядке. Попробуйте использовать принтер после каждой процедуры, чтобы проверить, устранена ли проблема.
Подготовка принтера к печати
Принтер должен быть включен, во входной лоток должна быть загружена бумага, в принтере должно быть достаточное количество чернил или тонера, на принтере не должны отображаться ошибки или мигать индикаторы.
Принтер не должен быть выключен или находиться в спящем режиме. Нажмите кнопку питания для вывода принтера из спящего режима или для его включения.
Убедитесь, что во входной лоток загружена бумага, а направляющие ширины бумаги слегка касаются краев стопки.
Убедитесь, что установлены правильные струйные картриджи или картриджи с тонером и в принтере достаточно чернил или тонера для выполнения задания печати.
Убедитесь, что на панели управления принтера не отображаются сообщения об ошибках и не мигают индикаторы. Перед использованием принтера устраните все ошибки.
Перезапустите принтер для сброса состояний ошибки. Выключите принтер, подождите 30 секунд, затем снова включите его.
Устранение проблемы с отключением принтера от сети (Windows)
Устраните неполадку, связанную с состоянием “Принтер не в сети”, с помощью компьютера с ОС Windows.
Использование HP Print and Scan Doctor (Windows)
Используйте HP Print and Scan Doctor на своем компьютере с ОС Windows для диагностики и устранения проблем с печатью и сканированием.
Убедитесь, что бумага загружена в основной лоток, а затем включите принтер.
Загрузите HP Print and Scan Doctor и следуйте указаниям, чтобы установить и открыть средство.
На экране приветствия нажмите Пуск , чтобы выбрать принтер и запустить диагностику.
Если принтер не найден, нажмите Мое устройство не указано и следуйте инструкциям по устранению проблем с подключением.
Настройка принтера по умолчанию
Установите свой принтер в качестве принтера по умолчанию на компьютере с ОС Windows 10, чтобы обеспечить использование правильного принтера для заданий печати и сканирования.
В ОС Windows найдите и откройте пункт Принтеры и сканеры .
Убедитесь, что флажок Разрешить Windows управлять принтером по умолчанию не установлен.
В списке принтеров выберите название своего принтера, затем нажмите Управление . При наличии нескольких названий, совпадающих с названием вашего принтера, выберите тот принтер, который находится в режиме ожидания или в сети.
В разделе Управление устройством выберите Использовать по умолчанию .
Проверка служб обнаружения функций в ОС Windows
Если ваш принтер использует порт WSD, убедитесь, что службы обнаружения функций запускаются автоматически и работают в текущий момент.
В ОС Windows выполните поиск и откройте Панель управления , затем выберите Просмотр устройств и принтеров .
Щелкните правой кнопкой мыши на своем принтере, выберите пункт Свойства принтера , а затем выберите вкладку Порты .
Найдите в списке порт WSD.
Если порт WSD отсутствует, не выполняйте следующие действия. Распечатайте страницу конфигурации сети, затем вручную создайте IP-подключение во встроенном веб-сервере принтера и добавьте стандартный порт принтера TCP/IP в ОС Windows.
Если порт WSD указан, убедитесь, что флажок установлен, а затем перейдите к выполнению следующих действий.
В ОС Windows выполните поиск и откройте Службы .
Найдите в списке службы Хост поставщика функции обнаружения и Публикация ресурсов обнаружения функции .
Убедитесь, что для обеих служб в поле Состояние указано Работает , а в поле Тип запуска – Автоматически .
Если для одной или обеих служб в поле “Тип запуска” указано Вручную , или одна или обе службы не работают, щелкните правой кнопкой мыши на соответствующем элементе, выберите пункт Свойства , измените значение параметра Тип запуска на Автоматически , нажмите Применить , нажмите Запустить , затем нажмите OK .
Закройте окно Службы .
Создание IP-подключения вручную (только для беспроводных моделей)
Распечатайте страницу конфигурации сети или страницу с результатами тестирования беспроводной сети, а затем воспользуйтесь приведенной на ней информацией для беспроводного подключения принтера.
Напечатайте страницу Конфигурация сети или страницу Результаты тестирования беспроводной сети.
Принтеры с меню панели управления. Напечатайте страницу из меню Беспроводная связь , Параметры сети или Настройка .
Принтеры без меню панели управления. Напечатайте страницу, используя сочетание кнопок на панели управления принтера.
На большинстве принтеров необходимо одновременно нажать кнопку беспроводной связи и кнопку Информация или одновременно нажать кнопку беспроводной связи и кнопку Начать черно-белое копирование .
На принтерах HP DeskJet 6000 и 6400, ENVY 6000 и 6400, а также Tango необходимо нажать и удерживать кнопку Информация , пока не начнут светиться все кнопки на панели управления, затем необходимо одновременно нажать кнопку Информация и кнопку Возобновить .
На распечатанной странице найдите состояние беспроводного подключения, IP-адрес, маску подсети, шлюз по умолчанию и URL-адрес.
Состояние беспроводного подключения: в разделе Беспроводное подключение 802.11 для параметра Состояние должно быть указано Подключено. Если это не так, ваш принтер не подключен к беспроводной сети. Подключите свой принтер к сети. Для получения дополнительных сведений перейдите к документу .
IP-адрес, маска подсети, шлюз по умолчанию: в разделе Беспроводное подключение 802.11 найдите IP-адрес принтера, маску подсети и номера шлюза по умолчанию. Если для IPv4 и IPv6 указаны разные значения, вам потребуется только значение для IPv4.
URL-адрес(-а): в разделе Общие сведения найдите URL-адрес(-а) встроенного веб-сервера. Ваш принтер может использовать несколько URL-адресов.
На компьютере, подключенном к той же сети, что и принтер, откройте веб-браузер, введите один из URL-адресов в адресную строку и нажмите клавишу ввода , чтобы открыть встроенный веб-сервер. Если встроенный веб-сервер не отображается, попробуйте использовать другой браузер.
Во встроенном веб-сервере выберите вкладку Сеть или Работа в сети , выберите пункт меню Беспроводная , затем выберите Конфигурация IPv4 .
Выберите Ручная настройка IP-адреса , затем укажите информацию о своем принтере.
Чтобы автоматически заполнить все поля, нажмите Предложить IP-адрес , а затем убедитесь, что поля Ручная настройка IP-адреса , Ручная настройка маски подсети и Ручная настройка шлюза по умолчанию соответствуют информации о вашем принтере, указанной на странице конфигурации сети.
Если функция Предложить IP-адрес недоступна, введите информацию со страницы конфигурации сети в поля IP-адрес , Маска подсети и Шлюз по умолчанию .
Нажмите Применить , затем дождитесь подтверждения изменений.
Создание порта TCP/IP в ОС Windows (только для беспроводных моделей)
Добавьте порт принтера в ОС Windows, который соответствует IP-адресу вашего принтера.
Напечатайте страницу Конфигурация сети или страницу Результаты тестирования беспроводной сети.
Принтеры с меню панели управления. Напечатайте страницу из меню Беспроводная связь , Параметры сети или Настройка .
Принтеры без меню панели управления. Напечатайте страницу, используя сочетание кнопок на панели управления принтера.
На большинстве принтеров необходимо одновременно нажать кнопку беспроводной связи и кнопку Информация или одновременно нажать кнопку беспроводной связи и кнопку Начать черно-белое копирование .
На принтерах HP DeskJet 6000 и 6400, ENVY 6000 и 6400, а также Tango необходимо нажать и удерживать кнопку Информация , пока не начнут светиться все кнопки на панели управления, затем необходимо одновременно нажать кнопку Информация и кнопку Возобновить .
На странице конфигурации сети найдите IP-адрес принтера.
В ОС Windows найдите и откройте пункт Принтеры и сканеры .
Выберите имя принтера, затем выберите Управление .
Выберите пункт Свойства принтера .
На вкладке Порты выберите Добавить порт .
Выберите Стандартный порт TCP/IP , затем выберите Новый порт .
Введите IP-адрес принтера, затем нажмите кнопку Далее .
Выберите новый стандартный порт TCP/IP в списке, затем нажмите OK .
В списке устройств могут отображаться два принтера. Не следует удалять какой-либо из этих принтеров.
Устранение неполадок с подключением принтера
Определите и устраните проблемы с подключением принтера.
Устранение неполадок с подключением принтера через интерфейс USB
Проверьте кабель USB на наличие повреждений и длину. При необходимости замените его и перезагрузите принтер и компьютер.
Выключите принтер и компьютер.
Отсоедините кабель USB от компьютера и принтера, затем осмотрите кабель.
Если кабель поврежден или длиннее 3 м (), замените его.
Если кабель не поврежден и короче 3 м (), подключите его к другому порту USB компьютера. Следует использовать порт USB 2.0 или более поздней спецификации. При использовании концентратора USB или док-станции подключите кабель непосредственно к компьютеру.
Подключите кабель к принтеру, затем убедитесь, что кабель надежно закреплен в обоих портах.
Включите компьютер и дождитесь завершения запуска.
Включите принтер, затем добавьте принтер (Mac) или дождитесь, когда компьютер установит новое устройство (Windows).
Устранение неполадок с беспроводным подключением принтера
Проверьте наличие проблем с сетью и требования к настройке, если не удается обнаружить принтер во время установки программного обеспечения или выполнить задания печати по беспроводной сети.
Проблемы с подключением к сети. Переместите принтер и компьютер или мобильное устройство ближе к беспроводному маршрутизатору, а затем проверьте, не улучшилось ли качество сигнала. Попробуйте открыть какой-либо веб-сайт, чтобы проверить, работает ли подключение к Интернету должным образом. Если сеть Wi-Fi работает медленно или нестабильно, перезапустите маршрутизатор, отсоединив кабель питания, подождав 15 секунд и подключив его обратно.
Принтер выключен или находится в спящем режиме. Коснитесь меню панели управления или нажмите кнопку питания , чтобы вывести принтер из спящего режима и перевести его в состояние готовности. Иногда состояние принтера может отображаться как “Отключен”, когда на самом деле он готов к работе.
Проверка состояния подключения принтера к сети. Убедитесь, что сигнал беспроводной связи включен, а принтер подключен к той же сети, что и компьютер или мобильное устройство. Если принтер оснащен индикатором рядом со значком или кнопкой беспроводной связи , убедитесь, что он включен. Если он выключен или мигает, принтер отключен от сети.
Повторное подключение принтера к сети.
Принтеры с сенсорными экранами. Откройте Мастер настройки беспроводного подключения в меню Беспроводная связь , Параметры или Настройка сети . Выберите имя сети, а затем введите пароль для установления подключения.
Принтеры без сенсорных экранов. Нажмите и удерживайте кнопку беспроводной связи на принтере, пока не начнет мигать индикатор. В течение двух минут нажмите и удерживайте кнопку WPS на маршрутизаторе. Индикатор на принтере перестает мигать после установления подключения.
Перезапуск устройств. Перезапустите принтер и мобильное устройство, чтобы выполнить сброс возможных состояний ошибок.
Печать отчета проверки беспроводной сети. Выполните поиск модели принтера на веб-сайте службы поддержки клиентов HP, а затем выполните поиск страницы самотестирования , чтобы найти документ о печати и оценке отчета.
Включение Bluetooth во время настройки принтера (только Android и iOS). Приложение HP Smart использует Bluetooth для поиска принтера и настройки беспроводного подключения к сети.
Устранение неполадок с проводным подключением к сети
Убедитесь, что используется неповрежденный кабель Ethernet, что рядом с портом Ethernet на принтере светится зеленый индикатор, затем распечатайте страницу конфигурации сети, чтобы проверить подключение.
Выключите принтер, затем отсоедините кабель Ethernet от маршрутизатора и принтера.
Проверьте кабель на наличие повреждений, затем убедитесь, что это кабель Ethernet, а не телефонный кабель.
Кабели Ethernet и телефонные кабели похожи, но обычно кабели Ethernet больше и имеют на конце восемь видимых проводов.
Подключите кабель к другому порту Ethernet или LAN на маршрутизаторе, затем подключите его к принтеру, убедившись, что он надежно закреплен на обоих портах.
Проверьте индикаторы порта Ethernet на принтере, чтобы убедиться в успешном подключении. Зеленый индикатор должен светиться непрерывно, а оранжевый индикатор активности должен мигать.
Напечатайте страницу Конфигурация сети или страницу Результаты тестирования беспроводной сети.
Принтеры с меню панели управления. Напечатайте страницу из меню Беспроводная связь , Параметры сети или Настройка .
Принтеры без меню панели управления. Напечатайте страницу, используя сочетание кнопок на панели управления принтера.
На большинстве принтеров необходимо одновременно нажать кнопку беспроводной связи и кнопку Информация или одновременно нажать кнопку беспроводной связи и кнопку Начать черно-белое копирование .
На принтерах HP DeskJet 6000 и 6400, ENVY 6000 и 6400, а также Tango необходимо нажать и удерживать кнопку Информация , пока не начнут светиться все кнопки на панели управления, затем необходимо одновременно нажать кнопку Информация и кнопку Возобновить .
Убедитесь, что для параметра Состояние сети в разделе Общая информация указано значение Готов.
Как обнулить счетчики на лазерных картриджах Samsung? Программатор, замена чипа или прошивка ПО!
Как обнулить Samsung SCX 4300: подробная инструкция по обнулению МФУ, пошаговое описание действий с иллюстранциями. Пригодится для тех, кто перезаправляет тонер в принтерах
Теперь поговорим о монохромном принтере Samsung высокой производительности, отлично подходит для использования в коммерческих и малых предприятиях, печатает до 18 страниц формата A4 в минуту, является многофункциональным устройством: обладает функцией печатм, сканирования и копирования. Этот принтер является одним из самых маленьких лазерных МФУ компании Samsung, что очень удобно, так как его можно расположить в любом месте в нашем офисе или рабочем месте. Теперь, как известно, это нормально, что в то время как технологии развиваются так же, как и методы борьбы с заправкой тонера, которые помогают нам немного сэкономить на расходных материалах принтера. В этом аспекте Samsung не отстает от своих конкурентов. В принтеры этой марки также внедряются предохранители, чтобы лазерные картриджи перегорали, как только они заканчиваются. Нам удалось найти счетчик страниц для Samsung SCX 4300, и мы хотим поделиться им с вами. Не забудьте ознакомиться с процедурой перед ее выполнением. Если у вас что-то не получатеся, вы всегда можете связаться с нами через комментарий к этой статье. Если вам нужно связаться с нами , пожалуйста, посетите наш пост Свяжитесь с нами Перед началом обнуления счетчика страниц этого принтера, нужно удалить чип с лазерного картриджа. Он выглядит так, как показано на следующем изображении …
 |
| Чип лазерного картриджа |
После изъятия чипа, вставляем картридж назад в принтер и продолжаем процесс сброса настроек принтера. переводим принтер в режим обслуживания.
Как поставить принтер Samsung в сервисный режим:
Процедура перевода принтера в TECH MODE или сервисный режим.Шаг № 1 Во-первых, нажмите на кнопку МЕНЮ. Это вторая кнопка направо с левой панели. См. изображение ниже …Шаг № 2 Нажмите кнопку STAR. см. изображение ниже …
Шаг № 3 Теперь нажмите кнопку слева, за которой следует клавиша со стрелкой вправо, см. рисунок ниже …
Шаг № 4 Нажмите MENU снова. см. кнопку ниже
Шаг №5 Нажмите кнопку со стрелкой вправо. см. изображение ниже.

| Правый клик на Мой компьютер |
Теперь откройте список папок или Мой компьютер. см. изображение ниже …
| Список папок |
Щелкните правой кнопкой мыши на Локальный диск (C) и выберите опцию Новый — папка. см. изображение
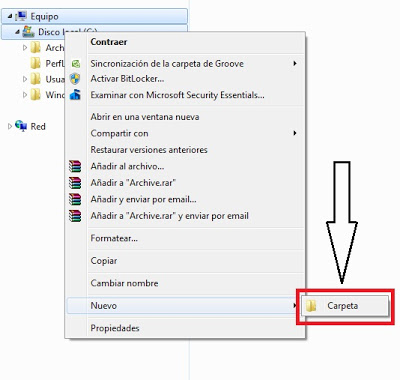 |
| Создать новую папку |
После создания папки, даем ей имя 4300 . Распакуйте документ, представленный ниже в этой папке. Файл для загрузки: чтобы скачать этот файл из Google Docs , нажмите на файл, а затем скачать . Не забудьте, распаковать файл в вышеупомянутой папке. см. изображение
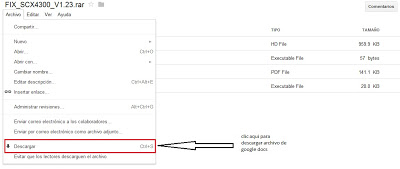 |
| Как скачать этот файл из Google Docs |
Шаг № 6 Теперь из окна MS-DOS в Windows, войдите в папку C: > 4300 . В случае, если вы не знаете , как открыть окно MS-DOS в Windows 7 , выполните следующие действия . Откройте меню СТАРТ в Windows. См. изображение ниже … В поиске напишите Выполнить. После нажатия на этой кнопке, откроется позобное окно. см. рисунок …
| Окно Выполнить |
В этом окне нужно написать CMD и нажать ОК, откроется MS-DOS , где заходим в C: > 4300 и запускаем некоторые из файлов, которые вы загрузили в архиве. см. рисунок ниже с открытым окном MS-DOS.
| окно MS-DOS |
Теперьперейдем в папку C: > 4300 с MS-DOS и запустим следующий файл : » Fix4300.exe SCX4300_V1.13_Fact_romdl.hd « С помощью этого действия создается файл: » FIX_SCX4300_V1.13_Fact_romdl.hd « После того, как генерируется этот файл, выполняем команду: » Usbprns2.exe FIX_scx4300_v1.13_fact_romdl.hd « ——- В нашем мониторе компьютера появится процесс в развитии, а на дисплее принтера отобразится статус загрузки “Downloading”. Благодаря всем этим действиям принтер будет восстановлен, но мы должны вновь войти в сервисный режим, чтобы закончить процесс сброса счетчика страниц принтера.
Войти в сервисный режим принтера :
Нажимаем MENU, затем переходим к DATA SETUP- CLEAR COUNTERS — CLEAR ALL CNT — TOTAL PAGE CNT – OK. Эта процедура позволит нам напечатать около 30000 страниц. Вас также может заинтересовать руководство к пользованию принтера Samsung SCX 4300
Когда краска в лазерных картриджах Samsung подходит к концу, перед пользователями стоит вопрос: купить новый или заправить старый расходник совместимым тонером. Очевидно, что многие выбирают второй вариант, благодаря которому удается экономить тысячи рублей на содержании оргтехники.
Но большинство картриджей Samsung недостаточно просто заправить тонером, чтобы восстановить работу принтера. Установленная защитная микросхема ведет подсчет отпечатков, а не краски. Поэтому само устройство не распознает ваши манипуляции, ориентируясь исключительно на показания чипа.
Решить эту проблему можно с помощью обнуления счетчика одним из способов:
- перепрограммировать чип, используя программатор;
- заменить чип на новый;
- прошить принтер.
Программирование чипа
Работа с программатором не так страшна, как может показаться на первый взгляд. Устройство представляет собой небольшой блок, от которого торчат провода с контактами. Новые модели обустроены уже специальными фиксаторами.
В любом случае, ваша задача – совершить монтаж чипа и правильно расположить контактные крепления, а все остальные операции произвести в соответствии с инструкцией производителя.
Проще некуда? Это не совсем так! Проблема программаторов обусловлена не сложностью их эксплуатации, а поиском совместимого аппарата.
Стоимость программаторов для чипов от картриджей Samsung отличается разительным образом: в среднем от 1 000 до 5 000 рублей.
Если есть такая возможность, попросите продавца на практике проверить совместимость программатора перед покупкой, чтобы не выбрасывать деньги на ветер или не иметь проблем с возвратом товара.
Читайте также: Как пользоваться программатором CH341A?
Замена чипа на картриджах Samsung
Самый простой способ обнулить счетчик – заменить старый чип на новый. Такая затея обойдется, как правило, в несколько сотен рублей, что значительно удорожит обслуживание картриджа. Однако это по-прежнему намного дешевле покупки нового расходника.
Прошивка принтеров Samsung
Прошив принтер Samsung единожды, в будущем у вас больше не появится проблем со сбросом счетчиков. Никаких чипов и программаторов не потребуется, а картриджи можно будет использовать даже неоригинальные.
На заметку! Настоятельно не рекомендуем прошивать принтеры неопытным пользователям. Малейший сбой в процессе переустановки программного обеспечения может привести к необратимым последствиям, поэтому лучше заручиться поддержкой профессионалов.
Модифицированные прошивки распространяются не бесплатно. Стоят от 500 рублей и выше. Одна из самых популярных профильных утилит – приложение OnLineFIX.
Чтобы запустить обновление ПО, потребуется распечатать конфигурационную информацию (на примере принтера Samsung M2070):
- System Firmware Version (Меню – Настройки системы – Отчет – Конфигурация);
- Serial No. Crum-xxxxxxxxxxx (Меню – Настройки системы – Отчет – Расходные материалы).
Видео-инструкция по прошивке Samsung Xpress M2070
Возникли проблемы с лазерной оргтехникой Samsung? Нужна замена чипа или прошивка принтера, чтобы сбросить счетчик отпечатков? Сервисный центр МосТонер – бесплатный выезд мастера в пределах МКАД!
Подробности Оргтехника
Данная инструкция по сбросу ошибки «Нет тонера, замените картридж» на мфу Samsung SCX-4300 подходит только для уже прошитых аппаратов.
На картридже стоит чип, при достижении определенного числа страниц, который блокируют работу принтера. Прошивка аппарата Samsung SCX-4300 позволяет отключить эту проверку чипа на картридже, количество отпечатанных страниц. Но, тем не менее, на каком-то моменте происходит блокировка принтера и выходит ошибка «Нет тонера, замените картридж».
Если ошибка вышла уже на прошитом аппарате, то ничего прошивать и нести в сервис не нужно. Сбрасывается ошибка достаточно просто и своими руками. Это может сделать любой пользователь. Все делается через меню принтера, сбрасываются настройки самого аппарата и мфу продолжает печатать после этого.
Инструкция:
- Включаем мфу и ждем пока он прогреется и выйдет ошибка.
- Нажимаем на кнопку «Меню» 10 раз, пока на экране не появится строчка «Обслуживание».
- Нажимаем «ОК».
- Заходим в меню «Обслуживание», нажимая кнопку «В право», доходим до строчки «Сброс настроек».
- Нажимаем «ОК».
- Выбираем пункт меню «Все настройки».
- Нажимаем «ОК».
- Нажимая на клавишу «Назад», выходим на «Обычное/Рабочее» состояние аппарата.
После всех манипуляций, на экране должно быть: «100% Готов».
Для надежности еще раз перезапускаем принтер и можно печатать.