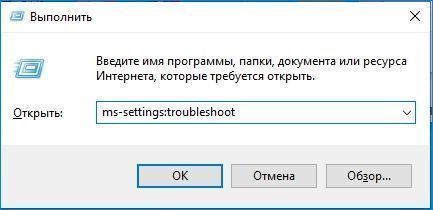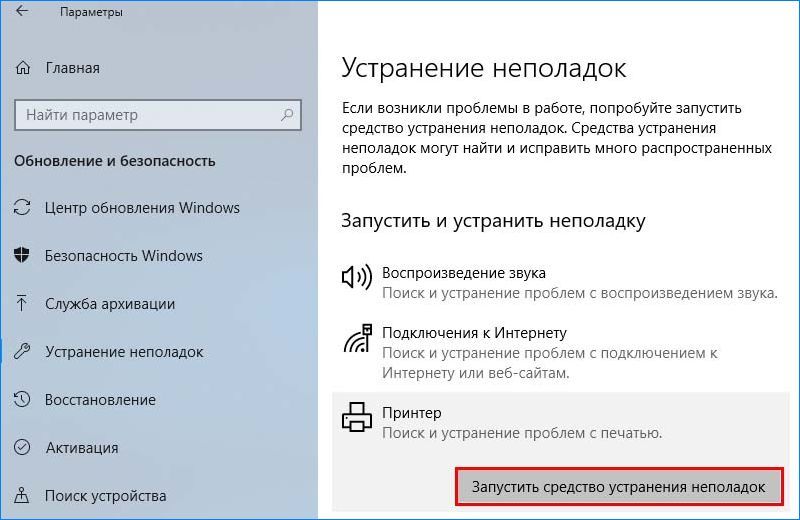При попытке распечатать документ на принтере Canon, система может неожиданно выбросить ошибку «принтер не отвечает». Сбой печати может произойти на компьютерах под управлением Windows 10 и предыдущих версий. С этой проблемой обычно сталкиваются пользователи, которые пытаются печатать по беспроводной локальной сети, но иногда есть случаи с проводным подключением.
Причины ошибки
Существует несколько причин, из-за которых принтер Canon не отвечает:
- Печатающее устройство сконфигурировано с неправильным портом.
- Выбрана неправильная точка доступа.
- Блокировка некоторых функций принтера антивирусом или брандмауэром.
- Неисправный USB-порт (при проводном подсоединении) или проблема в кабеле.
Перезагрузка сети
Прежде чем перейти к техническим методам, исключите простые причины из списка. В первую очередь проверьте, что Canon подключен к той же беспроводной сети, что и компьютер. Если используете проводное подключение, проверьте, не поврежден ли кабель данных путем замены на заведомо рабочий.
Когда это выясните, перезагрузите принтер и сетевое подключение. Самый простой способ – отключите кабель питания от роутера и подождите 10-15 секунд прежде чем его подключить обратно.
Запуск средства устранения неполадок
Еще один простой способ, который позволяет решить проблему с отправкой документа на печать – это сканирование программного обеспечения Canon встроенным средством устранения неполадок принтера. Для запуска инструмента, выполните следующие шаги.
Откройте вкладку Устранения неполадок командой ms-settings:troubleshoot из окна Win + R.
В правой части окна найдите раздел «Принтер», щелкните по нему и запустите сканирование.
Дождитесь результатов начального сканирования. Если будут обнаружены какие-либо несоответствия, инструмент запросит применить к ним предустановленный способ исправления. Нажмите кнопку «Применить это исправление» и следуйте инструкциям на экране до завершения процесса восстановления. После перезагрузите ПК.
Теперь попробуйте что-либо распечатать на принтере Canon, если он не отвечает, перейдите к следующему шагу.
Отключение антивирусной защиты
Проблема также может возникнуть при установке высокого уровня защиты в антивирусах Avira, AVG, Avast и прочих, а также при использовании брандмауэров ZoneAlarm Free Firewall, Comodo Firewall, которые могут заблокировать компоненты Диспетчера печати.
Чтобы проверить причастность антивирусной защиты к этой ошибке, отключите функцию брандмауэра или временно удалите пакет безопасности, который фильтрует соединение по беспроводной сети.
Откройте вкладку «Программы и компоненты» командой appwiz.cpl из окна Win + R.
Найдите в списке антивирус или брандмауэр, щелкните по нему правой кнопкой мыши и удалите.
Перезагрузите ПК и проверьте, решена ли проблема. Если все еще видите сообщение, что устройство не отвечает на задание печати, переключите его к другому порту, как указано в следующем решении.
Подключение к другому USB-порту
Если принтер использует проводное соединение с компьютером, то причиной может быть неисправный USB-порт. Подключите Canon к другому порту, чтобы Windows смог инициализировать настройку драйвера и перезагрузите ПК еще раз. Если ошибка остается, проверьте в Диспетчере устройств, отображается ли желтые восклицательные знаки во вкладках, связанных с контроллерами USB и принтерами.
Откройте Диспетчера устройств командой devmgmt.msc из окна Win + R.
Щелкните на раскрывающее меню, связанное с контроллерами USB и посмотрите, есть ли оборудование с желтым восклицательным знаком. При их наличии, щелкните правой копкой мыши на соответствующей записи и выберите пункт «Удалить».
Затем выключите компьютер, и отсоедините кабель принтера от USB-порта. После следующей загрузки системы подключите принтер к другому USB-порту. Windows активирует USB-порт и повторно запустит установку драйвера. Попробуйте что-либо распечатать на Canon и посмотрите, прерывается ли печать ошибкой, что устройство не отвечает.

Попытка послать документ на печать на принтер Canon может закончиться неудачей, система в этом случае выдает ошибку «принтер не отвечает». С этой проблемой чаще сталкиваются пользователи, пытающиеся распечатать документ по беспроводной сети, однако проблемы возникают и при проводном подключении.
Причины возникновения ошибки
Это может быть вызвано аппаратным сбоем, неправильной конфигурацией, потерей контакта. Самые распространённые причины отказа принтера Canon:
- отключение питания, выход из строя соединительного шнура;
- пустой лоток для бумаги;
- отсутствие чернил или тонера в картридже;
- необходимость в установке или обновлении драйвера;
- неправильная настройка службы печати;
- остановка печати пользователем;
- включение автономного режима;
- чрезмерное количество заданий в очереди на печать на принтер Canon;
- отсутствие прав на выполнение печати;
- заражение вирусами;
- сбой операционной системы;
- блокировка порта;
- неправильный адрес;
- необходимость замены расходного материала.
Самое неприятное, что может случиться в этой ситуации – серьёзная поломка принтера Canon. Обращайте внимание на индикаторы, если сами не можете справиться, обратитесь в сервисный центр.
Способы решения проблем, возникших в связи с появлением ошибки «принтер Canon не отвечает»
Прежде чем искать причину, убедитесь в наличии напряжения в электросети, исправности розетки, сетевого фильтра, кабеля USB.
Дальнейшие действия:
- Зайдите в «Пуск», выберите в «Устранении неполадок» строку, отвечающую за поиск и устранение проблем с печатью. Программа осуществляет проверку, определяет проблему, исправляет её либо предлагает пользователю варианты.
- Проверьте наличие бумаги, убедитесь, что внутри принтера Canon не застрял лист, удалите.
- Посмотрите на показания счётчика, учитывающего расход тонера или краски. Некоторые счётчики можно обнулить и разблокировать процесс печати.
- Установите или обновите драйвер.
- Обратите внимание на правильность настройки диспетчера памяти.
- Зайдите в раздел с принтерами, найдите свою модель принтер Canon, установите печать по умолчанию.
- Отмените автономный режим, очистите очередь.
При заражении вирусами подключите специальную программу, предварительно перезагрузив ПК. Если не удалось самостоятельно решить проблему, обратитесь за помощью к специалистам сервисного центра Mister-print24. Принимаем заказы на обслуживание оргтехники круглосуточно, работаем без перерывов и выходных. Мастер приедет в течение часа после поступления заявки, произведет диагностику оргтехники Canon, ремонт, профилактическое обслуживание.
Вызов по территории Санкт-Петербурга бесплатный, с расценками на обслуживание по области ознакомьтесь у менеджера при оформлении заявки. Производим ремонт всех моделей оргтехники Canon, заправку картриджей, перепрошивку чипованных моделей. Используем оригинальные запчасти для принтеров Canon, даем гарантию на свою работу.
Canon — хорошо известный бренд в полиграфической отрасли благодаря хорошо оптимизированным недорогим решениям для персональной печати. Но некоторые пользователи принтеров Canon жаловались на проблему, из-за которой они, кажется, обнаруживают, что их принтеры не работают, когда они пытаются что-то напечатать. Если вы также являетесь пользователем Canon и обнаруживаете, что ваш принтер не отвечает, не волнуйтесь. Вы можете решить эту проблему с помощью очень простых решений.
Исправление 1 — Устранение неполадок вручную
Прежде чем делать что-либо еще, мы рекомендуем вам попробовать это руководство по устранению неполадок вручную для наиболее быстрого решения.
Для принтера, подключенного через USB-кабель —
а. Проверьте соединение USB-кабеля с вашим принтером. Отключите его и вставьте в другой порт USB. Если вы используете старый USB-кабель, попробуйте заменить его на новый.
б. Если вы используете концентратор USB, попробуйте подключить кабель USB непосредственно к одному из портов вашей системы.
Для принтеров, подключенных к сети —
а. Проведите обычную проверку сетевого подключения, маршрутизатора, модема и подключенных устройств.
б. Отключите принтер от сети. Затем снова подключите его к сети.
Для принтеров с подключением по Bluetooth —
а. Еще раз проверьте подключение Bluetooth.
б. Отключите и повторно установите сопряжение Bluetooth с вашим принтером
Исправление 2 — Настройте правильный порт принтера
Есть вероятность, что ваш принтер настроен на неправильный порт.
1. Сначала нажмите одновременно клавиши Windows + R.
2. Затем напишите «контрольные принтеры» в терминале «Выполнить» и нажмите «ОК».
3. Когда появится окно «Устройства и принтеры», вы увидите список принтеров.
4. Теперь щелкните правой кнопкой мыши принтер Canon, перед которым вы находитесь, и выберите «Свойства принтера».
5. В окне свойств принтера перейдите на вкладку «Порты».
6. Здесь вы найдете список портов. В этом списке вы увидите порт со следующими данными ~
- В ‘Принтер‘вы увидите имя вашего принтера Canon.
- Вы увидите «USB» или «DOT4» вПорт‘принтера.
Выберите этот порт.
7. Затем нажмите «Применить», чтобы сохранить настройки.
8. Теперь перейдите на вкладку «Общие».
9. Затем нажмите «Распечатать пробную страницу».
Если принтер не печатает тестовую страницу, снова отметьте другой порт принтера (следуя шагам 5, 6 и 7).
Затем снова проверьте принтер.
Повторяйте эти шаги еще раз, пока принтер Canon не распечатает страницу.
Исправление 3 — Запустите средство устранения неполадок принтера.
1. Откройте Настройки на вашем компьютере.
2. Теперь на левой панели щелкните «Система».
3. Теперь с правой стороны прокрутите вниз и нажмите «Устранение неполадок».
4. Это приведет вас к экрану настроек средства устранения неполадок.
5. В том же окне нажмите «Другие средства устранения неполадок».
5. В списке средств устранения неполадок прокрутите вниз и найдите средство устранения неполадок «Принтер».
6. Затем нажмите «Выполнить», чтобы запустить средство устранения неполадок принтера в вашей системе.
Теперь следуйте инструкциям на экране, чтобы устранить проблему с принтером, с которой вы столкнулись.
Исправление 4 — перезапустите службу диспетчера очереди печати.
1. Сначала нажмите клавишу Windows на клавиатуре и введите «Службы».
2. Затем нажмите «Услуги» в результатах поиска.
3. На экране «Службы» перейдите к службе «Диспетчер очереди печати».
4. После этого щелкните правой кнопкой мыши службу «Диспетчер очереди печати» и нажмите «Стоп», чтобы остановить службу.
5. Снова щелкните правой кнопкой мыши службу «Диспетчер очереди печати» и нажмите «Пуск», чтобы немедленно запустить службу.
Таким образом, перезапуск службы диспетчера очереди печати должен решить проблему паузы / возобновления, с которой вы сталкиваетесь с вашим собственным принтером.
Если вы недавно обновились до Windows 11, вам может потребоваться обновить драйвер принтера.
1. Одновременно нажмите клавиши Windows + R.
2. Затем введите «devmgmt.msc» и нажмите «ОК».
3. Теперь разверните раздел «Очередь печати».
4. После этого щелкните правой кнопкой мыши драйвер принтера Canon и выберите «Обновить драйвер».
5. Теперь выберите «Автоматический поиск драйверов».
Windows теперь будет автоматически искать драйверы в Интернете. Он загрузит и установит драйвер принтера Canon.
Если это не сработает, сделайте это —
1. Вам нужно перейти на Поддержка драйвера принтера страница.
2. Введите имя вашего принтера и нажмите кнопку поиска.
3. Теперь загрузите последнюю версию драйвера принтера Canon и установите ее на свой компьютер.
После установки драйвера перезагрузите компьютер.
Ваш принтер Canon начнет работать нормально.
Содержание
- 1 Способ 1: Проверка подключения
- 2 Попробуйте эти исправления:
- 3 Исправление 1. Проверьте статус подключения.
- 4 Аппаратно-технические неисправности
- 4.1 Ошибки печати после заправки картриджей
- 4.2 Мелкие неполадки с картриджами
- 4.3 Высыхание краски в картридже
- 5 Программные неисправности
- 5.1 Установка драйверов
- 5.2 Запуск службы и установка принтера по умолчанию
- 5.3 Переустановка ПО
- 6 Способ 2: Отключение режима автономной работы
- 7 Перезагрузка сети
- 8 Отключение антивирусной защиты
- 9 Исправление 2: временно отключите брандмауэр
- 10 Исправление 4. Установите Canon в качестве принтера по умолчанию.
- 11 Исправление 5: Удалите задания на печать из очереди печати
- 12 Настройка порта
- 13 Перезапуск Диспетчера печати
- 14 Запуск средства устранения неполадок
- 15 Способ 3: Очистка очереди печати
- 16 Способ 4: Выполнение дефрагментации жесткого диска
- 17 Исправление 3. Обновите драйвер принтера.
- 17.1 Вариант 1. Обновите драйвер принтера вручную
- 17.2 Вариант 2. Автоматическое обновление драйвера принтера (рекомендуется)
Способ 1: Проверка подключения
Ошибка «Принтер не отвечает» часто вызвана физическими проблемами с его подключением, поэтому сначала проверьте кабели. Попробуйте снова подключить их или выберите другой свободный USB-порт на своем компьютере, а затем начните печать. Если в очереди остались какие-либо документы, сначала удалите их, следуя инструкциям в методе 3.
После того, как вы внимательно проверили все кабели и убедились в правильности соединений, приступайте к тестированию следующих методов по очереди, поскольку они расположены в порядке эффективности и простоты реализации.
Попробуйте эти исправления:
Возможно, вам не придется пробовать их все; просто пролистайте список, пока не найдете тот, который работает.
- Проверить статус подключения
- Временно отключите брандмауэр
- Обновите драйвер принтера
- Установите Canon в качестве принтера по умолчанию
- Удалите задания на печать из очереди печати
Исправление 1. Проверьте статус подключения.
Печать с компьютера может быть затруднена по разным причинам. Самая частая причина — потеря связи между компьютером и устройством. Поэтому, прежде чем переходить к более сложным исправлениям, вам необходимо выполнить несколько основных шагов по устранению неполадок, чтобы устранить проблему.
Во-первых, нужно убедиться, что машина включена и нет ошибок. Если индикатор состояния не горит, устройство не включено. Убедитесь, что он включен в исправную розетку и все переключатели питания находятся в положении ВКЛ. Убедившись, что устройство правильно включено, но принтер по-прежнему не печатает, выполните следующие действия, чтобы проверить состояние подключения:
При использовании проводного принтера
- Если вы подключаете принтер к компьютеру с помощью кабеля USB, убедитесь, что он подключен правильно. Если нет, снова подключите его и убедитесь, что они правильно вставлены в порты как на принтере, так и на компьютере.
- Попробуйте использовать другой порт USB на вашем компьютере, если тот, который вы использовали ранее, не работает.
При использовании беспроводного принтера:
Для пользователей беспроводных принтеров Canon важно обеспечить безопасное соединение между устройством и маршрутизатором.
Если ваш принтер по-прежнему не работает должным образом, перейдите к следующему исправлению.
Аппаратно-технические неисправности
Если манипуляции с драйверами и настройками не увенчались успехом, проблема кроется в железе. К сожалению, не все проблемы можно устранить без помощи специалиста. Однако некоторые мелкие недочеты можно исправить самостоятельно.
Ошибки печати после заправки картриджей
Когда чернила в картридже заканчиваются, при попытке печати на экране компьютера появляются сообщения. Если после заправки ошибки не исчезают, принтер просто «не понял», что пользователь долил чернила. Чтобы обойти эту проблему, отключите функцию определения уровня чернил. Это можно сделать двумя способами:
- Аппаратное обеспечение. Метод предполагает нажатие и удерживание определенной кнопки на принтере в течение нескольких секунд. Какую кнопку следует нажимать, будет описано в тексте окна ошибки. Обычно это кнопка Стоп или Стоп / Сброс (в зависимости от модели принтера). Также на кнопке может не быть надписи, а только графическое изображение (назначение кнопок вы можете узнать в инструкции к принтеру).
- Программа. Этот метод предполагает отключение функции определения уровня чернил с помощью специальной утилиты на вашем компьютере. Для его вызова также необходимо зайти в раздел «Устройства и принтеры» и щелкнуть правой кнопкой мыши значок принтера. В списке выберите — «Свойства», затем перейдите на вкладку «Обслуживание», затем — «Информация о состоянии принтера», нажмите кнопку «Параметры». Он останется напротив «Отображать предупреждение автоматически», снимите флажок, затем нажмите «Применить» или «ОК».
Следует учитывать несколько нюансов:
- Аналогичная ошибка появляется при падении уровня чернил в каждом из картриджей по отдельности. При удалении чернил проверка уровня должна выполняться каждый раз, когда чернила заканчиваются в одной из чернильных емкостей (но только один раз для картриджа).
- Отключить управление также можно через специализированное программное обеспечение Canon, если эта функция предусмотрена производителем.
- При замене картриджа на новый контроль включается автоматически.
Мелкие неполадки с картриджами
Проблем с картриджами очень много. Самое простое легко устранить самостоятельно. Это включает:
- Неправильная установка чернильниц. Бывает, что вновь установленный / заправленный картридж не касается электронной контактной площадки принтера, из-за чего принтер просто «не видит» резервуар для чернил. Здесь вам просто нужно вынуть и установить картридж на место, плотно прижав его.
- Отсутствие электрического контакта. Для нормальной работы картриджа все его электронные контакты должны соприкасаться с контактами принтера. Если между ними застрянет небольшой предмет, чернила или вода выльются из чернильницы, электрического контакта не будет (или может произойти короткое замыкание), а это значит, что вы даже не сможете печатать. Перед установкой картриджа необходимо очистить контактную площадку от следов грязи и удалить с поверхности посторонние предметы. Сделайте то же самое с подушечкой принтера.
- Несовместимый картридж. Каждая модель принтера Canon имеет свой уникальный картридж. Если вы установите неподходящую или поддельную (т. Е. Поддельную) чернильницу, принтер не сможет ее обнаружить и перестанет работать. Решение — купить совместимые оригинальные картриджи. Вы также можете узнать, какие именно устройства купить, на официальном сайте Canon.
Высыхание краски в картридже
Чернила высыхают при контакте с воздухом, иначе они не могут остаться на бумаге. Но чернила могут высыхать не только на бумаге, но и на соплах при выходе из картриджа. Если устройство не использовалось в течение нескольких недель или если пользователь снял чернильницу и оставил ее вне принтера, чернила могут высохнуть. В твердом состоянии чернила забивают сопла, блокируя путь жидкости наружу.
Чтобы решить эту проблему, вам нужно будет очистить засохшие чернила с сопел картриджа. Сделать это можно с помощью слегка смоченного водой ватного диска (а точнее специальной жидкости для стирки). Вы также можете замочить картридж, погрузив его примерно на 1 см в чистящий раствор на несколько часов.
Программные неисправности
Для работы с обычным (стандартным) офисным / домашним принтером требуется персональный компьютер (ПК), обеспечивающий взаимодействие пользователя с печатным станком. Сам компьютер должен «уметь» работать с подключенным к нему оборудованием, и для этого существует программное обеспечение (программное обеспечение) в виде специализированных драйверов и программ. Поэтому начинать нужно именно с их установки / восстановления.
Установка драйверов
При покупке любой модели принтера Canon пользователю также предоставляется программное обеспечение для работы с ним. Если вы потеряли драйверы и приложения, вы всегда можете скачать их с официального сайта Canon (canon.ru). Достаточно указать на сайте модель принтера, выбрать версию и разрядность (32/64 бит) операционной системы компьютера, после чего скачать предложенное программное обеспечение.
Чтобы проверить, установлены ли драйверы на вашем компьютере, вам необходимо выполнить следующие действия (например, для Windows 7):
- Подключите (или повторно подключите) кабель USB от принтера к компьютеру. Если Windows не распознает новое устройство, на экране появится сообщение об отсутствии драйверов. Если нет, переходите к следующим шагам.
- Откройте меню «Пуск» и перейдите в Панель управления».
- Затем перейдите в «Оборудование и звук», после — «Устройства и принтеры».
- В открывшемся окне должны отображаться принтеры и другие устройства, зарегистрированные системой, т.е.для них были установлены драйверы. Если в списке нет значка с названием подключенного принтера Canon, вам необходимо установить драйвер.
После установки программного обеспечения на вкладке «Устройства и принтеры» появится значок. Далее нужно проверить, работает ли принтер. Вы можете отправить любой документ на печать или распечатать тестовую страницу. Для этого вам понадобятся:
- Щелкните правой кнопкой мыши значок принтера и выберите «Свойства принтера».
- Затем перейдите на вкладку «Основные».
- Внизу появится кнопка «Распечатать пробную страницу». Нажмите на нее и дождитесь печати.
Даже если тестовая печать прошла успешно, некоторые документы могут не быть напечатаны. Это происходит, когда операционная система обращается к неподключенному принтеру, на котором установлены драйверы (принтер, который ранее использовался на этом компьютере) и который выбран в качестве оборудования для печати по умолчанию. Чтобы выбрать вновь подключенный компьютер по умолчанию, просто щелкните его значок в окне «Устройства и принтеры» правой кнопкой мыши и выберите «Использовать по умолчанию».
Если печать не удалась, продолжайте.
Запуск службы и установка принтера по умолчанию
В любой версии Windows есть специальные утилиты, называемые службами. Одна из этих программ отвечает за использование печатающих устройств. Если сейчас не работает, не ждите распечатки. Для включения услуги вам необходимо:
- Перейдите из «Пуск» в «Панель управления»;
- Выберите «Система и безопасность»;
- Затем — «Администрация»;
- Далее: откройте «Услуги»;
- Откроется большой список сервисов, в котором нужно найти «Диспетчер печати»;
- Щелкните эту службу правой кнопкой мыши;
- В открывшемся окне найдите раздел «Статус»;
- Если за этим сообщением следует «Остановлен», нажмите внизу кнопку «Старт»;
- Также рекомендуется выбрать «Автоматически» в разделе «Тип запуска»;
- После нажатия кнопки «Применить» попробуйте снова распечатать тестовую страницу.
Переустановка ПО
Так бывает, что даже при наличии драйверов и при включенной службе диспетчера печати принтер отказывается печатать. Здесь вы можете попробовать переустановить программу, удалив старую. Вот инструкция:
- Запустите установщик драйвера с загруженного диска или файла. Если в начале программы есть запись «Удалить драйвер», «Восстановить» и т.д. (зависит от возможностей драйвера), нужно его выбрать и следовать инструкции.
- Вы также можете вручную удалить драйверы, щелкнув правой кнопкой мыши значок «Мой компьютер» и выбрав «Свойства».
- Слева будет ссылка «Диспетчер устройств». Следуй за ним.
- Откроется список различных устройств. Здесь нужно найти пункт с названием подключенного принтера и дважды щелкнуть по нему.
- В новом окне перейдите на вкладку «Драйвер» и нажмите кнопку «Удалить устройство».
После всех манипуляций нужно переустановить драйвер, а затем проверить работу принтера.
Способ 2: Отключение режима автономной работы
Бывают ситуации, когда из-за неожиданного выключения или неисправности принтер автоматически отключается, и этот режим не деактивируется после повторного подключения устройства. В этом случае возникнет рассматриваемая ошибка, и для ее устранения вам придется самостоятельно вывести оборудование из этого режима.
- Разверните меню «Пуск» и перейдите в «Настройки».
- Щелкните раздел «Устройства».
- Откройте категорию принтеров и сканеров.
- В нем выберите принтер, который вы хотите отключить из автономного режима.
- Появится блок с инструментами взаимодействия, где вы можете нажать на кнопку «Открыть очередь».
- Разверните раскрывающееся меню «Принтер» и снимите флажок «Автономный». Если его нет, никаких действий не требуется.
- Как только опция отключена, «Автономная работа», ранее отображавшаяся в заголовке окна, исчезает, и вы можете перейти к следующему способу очистки очереди печати и снова попробовать работать с устройством.
Обратите внимание на ситуацию, когда окно с очередью печати по каким-то причинам не открывается. Инструкция будет полезна даже владельцам Windows 7, так как в этой версии операционной системы нет рассмотренного выше меню «Параметры» и отключен автономный режим по-другому.
- Вызовите «Панель управления», выполнив поиск этого приложения через «Поиск» или щелкнув по его названию справа в том же меню.
- Вам нужна категория «Устройства и принтеры».
- Дважды щелкните значок оборудования, чтобы открыть окно управления оборудованием.
- Щелкните ссылку «Документы в очереди».
- После нажатия на нее появляется то же меню управления очередью, через которое принтер выводится из автономного режима.
Перезагрузка сети
Прежде чем переходить к техническим приемам, удалите из списка простые причины. Сначала убедитесь, что Canon подключен к той же беспроводной сети, что и ваш компьютер. При использовании проводного подключения проверьте, не поврежден ли кабель для передачи данных, заменив его заведомо исправным.
Когда вы узнаете, перезапустите принтер и сетевое соединение. Самый простой способ — отсоединить шнур питания от роутера и подождать 10-15 секунд, прежде чем снова подключить.
Отключение антивирусной защиты
Проблема также может возникнуть при установке высокого уровня защиты в антивирусах Avira, AVG, Avast и других, а также при использовании ZoneAlarm Free Firewall, Comodo Firewall, которые могут блокировать компоненты Print Manager.
Чтобы проверить, не вызывает ли эта ошибка ваша антивирусная защита, отключите функцию брандмауэра или временно удалите пакет безопасности, который фильтрует беспроводное соединение.
Откройте вкладку «Программы и компоненты» с помощью команды appwiz.cpl из окна Win + R.
Найдите в списке свой антивирус или брандмауэр, щелкните его правой кнопкой мыши и удалите.
Перезагрузите компьютер и посмотрите, решена ли проблема. Если вы по-прежнему получаете сообщение о том, что продукт не отвечает на задание печати, переключите его на другой порт, как описано в следующем решении.
Исправление 2: временно отключите брандмауэр
Программное обеспечение брандмауэра помогает блокировать угрозы из-за пределов сети, но некоторые настройки или конфигурации могут блокировать связь с принтером и запрещать соединение, необходимое для правильной работы устройства. Чтобы исправить это, отключите брандмауэр на своем компьютере и попробуйте снова выполнить печать.
Чтобы отключить брандмауэр Windows:
1) Введите Брандмауэр Защитника Windows в строке поиска. Затем нажмите брандмауэр Защитника Windows из результатов.
2) В левой части окна нажмите «Включить или выключить брандмауэр Защитника Windows .
3) Выберите «Отключить брандмауэр Защитника Windows» для общедоступных и частных сетей. Затем нажмите ок, чтобы подтвердить изменения.
Исправление 4. Установите Canon в качестве принтера по умолчанию.
Когда вы пытаетесь что-то напечатать, ваш компьютер автоматически назначает эти задачи печати принтеру по умолчанию, если вы специально не выберете другой. Следовательно, ваш принтер не будет работать, если вы не установите его по умолчанию для печати и не выберете его в качестве выделенного принтера.
Чтобы установить принтер Canon в качестве принтера по умолчанию, вы можете выполнить следующие действия:
1) На клавиатуре одновременно нажмите клавишу с логотипом Windows и p, чтобы отобразить окно «Выполнить’.
2) Введите элемент управления в поле и нажмите «Вход», чтобы открыть панель управления.
3) Выберите Маленькие значки в раскрывающемся меню рядом с Просмотр по. Затем щелкните «Устройства и принтеры.
4) Щелкните правой кнопкой мыши принтер Canon и выберите из списка Установить как принтер по умолчанию.
Теперь завершите задания на печать, чтобы проверить, работает ли оно.
Исправление 5: Удалите задания на печать из очереди печати
Если принтер не начинает печать, возможно, в очереди печати есть отмененное или неудачное задание на печать. В этом случае вам необходимо удалить задания на печать из очереди печати. Вот как:
Удалите задания на печать из очереди печати:
1) Чтобы просмотреть задание на печать, щелкните «Показать очередь печати .
2) Чтобы удалить задания на печать, в меню «Принтер» выберите «Отменить все документы .
3) Когда появится подтверждающее сообщение, нажмите Да .
Если элементы печати не очищены, вы можете попробовать ручной процесс. После удаления заданий на печать вручную необходимо перезапустить диспетчер очереди печати. См. Ниже, чтобы вручную удалить задания на печать и перезапустить диспетчер очереди печати.
Ручной процесс:
1) Одновременно нажмите клавишу с логотипом Windows и p, чтобы открыть окно «Выполнить».
2) Введите services.msc в поле и нажмите Enter.
3) В окне «Службы» прокрутите вниз до диспетчера очереди печати. Щелкните правой кнопкой мыши и выберите Остановить.
Примечание. Не закрывайте окно «Службы», сверните его, так как вы вернетесь к нему позже.
4) После остановки службы диспетчера очереди печати одновременно нажмите клавишу с логотипом Windows и p, чтобы открыть окно «Выполнить». Затем вставьте катушку в коробку и нажмите Enter.
5) Откройте папку ПРИНТЕРЫ.
6) Удалите все файлы в этой папке.
7) После удаления этих файлов закройте папку рулона.

Теперь попробуйте выполнить пробную печать, чтобы увидеть, вернул ли принтер ваш принтер в нормальное состояние.
Настройка порта
Возможно, принтер не подключен к правильному порту и поэтому постоянно переходит в состояние «не отвечает».
Попробуйте настроить порты с помощью панели управления. В поле поиска системы введите «устройства и принтеры» и щелкните найденный результат.
Щелкните принтер правой кнопкой мыши и выберите «Свойства». Перейдите к списку всех доступных портов и установите флажок, в котором указан принтер. В большинстве случаев это USB001. Перед этим проверьте работоспособность порта USB, подключив другое устройство.
Перезапуск Диспетчера печати
Система может генерировать ошибку, если диспетчер печати не может правильно загрузиться. Попробуйте перезапустить его.
Для доступа к системным службам откройте окно «Выполнить» с помощью комбинации клавиш Win + R, введите команду «services.msc» и нажмите «ОК».
Щелкните правой кнопкой мыши Диспетчер печати и выберите Свойства. Затем нажмите «Стоп» и сохраните изменения на «ОК».
Теперь, когда служба отключена, вы сможете удалять файлы принтера. Откройте проводник, нажмите «Этот компьютер» и следуйте по пути:
C: Windows System32 spool ПРИНТЕРЫ
Выделите все файлы, нажав Ctrl + A, и удалите их.
Вернитесь в службу диспетчера печати, установите тип запуска «Автоматический» и нажмите кнопку «Пуск». Перезагрузите компьютер и попробуйте что-нибудь распечатать.
Запуск средства устранения неполадок
Еще один простой способ устранить проблему с печатным документом — отсканировать программное обеспечение Canon с помощью встроенного средства устранения неполадок принтера. Чтобы запустить инструмент, выполните следующие действия.
Откройте вкладку Устранение неполадок с настройками MS: устранение неполадок из окна Win + R.
В правой части окна найдите раздел «Принтер», щелкните по нему и начните сканирование.
Дождитесь результатов начального сканирования. Если обнаружены несоответствия, инструмент попросит вас применить предопределенное исправление. Нажмите кнопку Применить это исправление и следуйте инструкциям на экране, пока процесс восстановления не будет завершен. Затем перезагрузите компьютер.
Теперь попробуйте напечатать что-нибудь на своем принтере Canon, если он не отвечает, переходите к следующему шагу.
Способ 3: Очистка очереди печати
Иногда ошибка с сообщением «Принтер не отвечает» при работе с устройством Canon возникает из-за того, что в очереди печати находится документ, который невозможно распечатать и удалить автоматически. В результате возникает неисправность. Вы можете избавиться от них, если вручную очистите очередь печати и ознакомитесь с методами очистки в отдельной инструкции на нашем сайте, перейдя по ссылке ниже.
Способ 4: Выполнение дефрагментации жесткого диска
Эта опция крайне редко бывает полезной, но она помогла некоторым пользователям избавиться от рассматриваемой проблемы, даже если ни одно из вышеперечисленных действий не дало желаемого результата. Сильная фрагментация диска может помешать обмену документами, когда они поставлены в очередь, поэтому нет ответа от принтера. Если вы никогда раньше не дефрагментировали жесткий диск, сейчас самое время сделать это, прочитав специальное руководство от другого нашего автора.
Исправление 3. Обновите драйвер принтера.
После подключения принтера Canon к Windows вам необходимо установить соответствующий драйвер, чтобы убедиться, что он работает правильно. Но если драйвер принтера неисправен или устарел, возникнут такие проблемы, как принтер не печатает. Поэтому, если вы не можете вспомнить, когда в последний раз обновляли драйвер принтера, сделайте это сейчас, так как это может немедленно решить проблему.
Есть два основных способа обновить драйвер принтера: вручную и автоматически.
Вариант 1. Обновите драйвер принтера вручную
Драйверы продуктов Canon можно загрузить с веб-сайта Canon. Вы можете посетить их веб-сайт, чтобы найти и загрузить нужный драйвер. Ниже вы узнаете, как скачать и установить драйвер с официального сайта.
Поскольку у Canon есть несколько официальных сайтов, таких как Canon UK, Canon USA, Canon Europe и т.д., они могут использовать разные модели. Таким образом, вы можете использовать свой браузер для прямого поиска определенного драйвера. Или вы можете перейти в Центр поддержки, ввести модель своего устройства в поле поиска и следовать инструкциям по загрузке и установке драйвера.
Вариант 2. Автоматическое обновление драйвера принтера (рекомендуется)
Если у вас нет времени, терпения или компьютерных навыков для обновления драйверов вручную, вы можете сделать это автоматически с помощью Driver Easy.
Driver Easy автоматически распознает вашу систему и найдет для нее подходящие драйверы. Вам не нужно точно знать, в какой системе работает ваш компьютер, вам не нужно рисковать загрузкой и установкой неправильного драйвера, и вам не нужно беспокоиться об ошибке установки.
Вот как обновить драйверы с помощью Driver Easy:
1) Загрузите и установите Driver Easy.
2) Запустите Driver Easy и нажмите кнопку Сканировать сейчас. Driver Easy просканирует ваш компьютер и обнаружит все проблемные драйверы.
3) Щелкните значок «Обновить» рядом с отмеченным драйвером, чтобы автоматически загрузить правильную версию этого драйвера, после чего вы сможете установить ее вручную (вы можете сделать это в БЕСПЛАТНОЙ версии).
Или нажмите «Обновить все», чтобы автоматически загрузить и установить правильную версию отсутствующих или устаревших драйверов в вашей системе. (Для этого требуется версия Pro с полной поддержкой и 30-дневной гарантией возврата денег. Вам будет предложено выполнить обновление, когда вы нажмете «Обновить все».)
Профессиональная версия Driver Easy поставляется с полной технической поддержкой.
Если вам нужна помощь, свяжитесь с нами. Поддержка Driver Easy по адресу support@letmeknow.ch.
После обновления драйверов попробуйте выполнить пробную печать, чтобы узнать, поможет ли это.
Источники
- https://lumpics.ru/canon-printer-does-not-answer-what-to-do/
- https://ru.letmeknow.ch/canon-printer-won-t-print-windows-10
- https://ru.NoDevice.com/articles/printers/does-not-print-a-canon-printer
- https://compuals.ru/error/printer-canon-ne-otvechaet-chto-delat
- http://InstComputer.ru/reshenie-problem/pochemu-printer-ne-otvechaet.html
[свернуть]
Ваш принтер Canon не отвечает? Давайте погрузимся в эту публикацию, чтобы узнать, как исправить ошибку “Не отвечает принтер Canon”

Подзаголовок – полное и всестороннее руководство в Интернете по решению проблемы, связанной с отсутствием ответа на принтер Canon
Вы столкнулись с Принтер canon не отвечает на проблему на вашем компьютере? Принтер canon не работает по техническим причинам. Это сообщение в блоге представляет собой полное руководство по устранению проблемы, когда принтер canon не отвечает. В этом посте мы рассмотрели практически все аспекты проблемы, чтобы помочь людям эффективно устранить проблему. Вы сможете исправить ситуацию, когда принтер canon не отвечает на все проблемы, упомянутые ниже
- Не отвечает USB/проводной.
- Canon беспроводной принтер не отвечает.
- Не отвечает на Windows 10.
- Не отвечает на Mac.
- если не отвечает на команду печати.
- если не отвечает после смены модема.
Существует несколько моделей принтеров canon, для которых пользователи часто ищут решение для canon Принтер не отвечает. Пользователи указанных ниже моделей принтеров Canon специально ищут решение этой проблемы.
| Принтер G2000 не отвечает | Принтер MG3600 не отвечает |
| Принтер MG2900 не отвечает | Принтер MG4250 не отвечает |
| Принтер MG3200 не отвечает | Принтер MG490 не отвечает |
| Принтер MG3500 не отвечает | Принтер MG920 не отвечает |
| Принтер MG3520 не отвечает | MG922 принтер не отвечает |
Принтер Canon не отвечает: обзор проблемы
Когда вы смотрите на камеру Canon принтер не отвечает проблема, это означает, что принтер перестал работать. Это также означает, что принтер прекратил связь с компьютером. Принтер больше не может печатать какие-либо документы.
Причин, по которым принтер canon не отвечает, может быть множество. Это может быть что-то простое, например, перегрузка печати на принтере или какая-то сложная техническая причина. Сначала мы начнем с основных шагов по устранению неполадок, если вы не можете решить свою проблему, мы перейдем к дальнейшим действиям по устранению неполадок..
Действия по устранению неисправности принтера Canon, не отвечающего
- Сброс или перезапуск службы диспетчера очереди печати.
- Устранение неполадок принтера с помощью мастера устранения неполадок принтера.
- Измените порт принтера, чтобы исправить неполадки принтера Canon.
- Обновите драйверы для принтера.
- Проблемы с брандмауэром и сторонним брандмауэром.
- Проблема со связью, если беспроводной принтер Canon не отвечает.
- Принтер canon не отвечает после смены модема.
- Проверить состояние принтера Canon в Mac OS.
- Сбросить систему печати.
- Исправить для принтеров Wi-Fi.
Основные действия по устранению неполадок, чтобы исправить не отвечающий принтер canon
Иногда ошибка, из-за которой принтер canon не отвечает, может возникать из-за простой причины. Перед тем, как продолжить, рекомендуется выполнить эти простые шаги. Проблема будет решена с помощью этих шагов, если есть какая-то простая причина.
- Отсоедините USB-кабель, соединяющий принтер с компьютером, и снова подключите его. через 2-3 минуты
- Подключите принтер к другому USB-порту компьютера.
- Если вы используете USB-концентратор для подключения принтера к компьютеру, попробуйте подключение напрямую
- Выключите принтер и подождите 1 минуту, затем перезапустите принтер.
- Выключите компьютер и принтер одновременно, затем запустите компьютер, а затем запустите принтер
- Замените USB-кабель, соединяющий принтер с компьютером.
Если проблема не исчезла, попробуйте следующие шаги
Дополнительные действия по устранению неполадок, чтобы исправить не отвечающий принтер canon
Метод 1
-
Сброс или перезапуск службы диспетчера очереди печати
Служба диспетчера очереди печати программа, которая устанавливается принтер на компьютере для управления длинными очередями печати. Он помогает принтеру управлять печатью нескольких документов с помощью одной инструкции.
Эта служба диспетчера очереди печати также отвечает за управление обменом данными между компьютером и принтером.
Если есть какие-то проблемы со службой диспетчера очереди печати, это может привести к тому, что принтер canon не отвечает. В этом случае необходимо сбросить или перезапустить службу диспетчера очереди печати на вашем компьютере. Выполните следующие действия.
Вызов окна служб
- Нажмите кнопку Windows логотип и R. одновременно на клавиатуре.
- Теперь введите « services.msc »в поле выполнения.
- В Окно, которое открывает поиск диспетчера очереди печати.
- Щелкните правой кнопкой мыши в диспетчере очереди печати и выберите «перезапуск» в меню «Параметры».
Метод 2
-
Устранение неполадок принтера с помощью мастера устранения неполадок принтера
Каждое устройство может столкнуться с некоторыми проблемами в какой-то момент. Это почему Windows предоставляет замечательную утилиту, известную как мастер устранения неполадок, чтобы помочь пользователям решить проблему, которая может возникнуть на их устройстве. Мастер устранения неполадок принтера может помочь вам решить проблему, когда принтер canon не отвечает.
Выполните следующие действия. -данные шаги для запуска мастера устранения неполадок принтера
- Перейти в меню «Пуск».
- Затем нажмите «Параметры настройки».
- Затем выберите Обновление и безопасность.
- Нажмите “Устранение неполадок” на левой панели.
- В разделе “Устранение неполадок” выберите “Принтер и запуск” Средство устранения неполадок.
- Следуйте инструкциям мастера.
Это должно решить проблему с принтером на вашем компьютере.
Метод 3
-
Измените порт принтера, чтобы исправить неполадку принтера Canon
Принтер может перестать работать, если вы используете не тот порт. Это может произойти из-за ошибки в процессе установки. Иногда компьютер просто выбирает порт, который не подходит для работы с принтером, потому что основной порт был занят во время вызова.
Вы можете легко изменить порт принтера, не удаляя принтер из на вашем компьютере.
Просто следуйте инструкциям ниже, чтобы изменить порт принтера
- Найдите «Панель управления» в Поле поиска на панели задач.
- Щелкните панель управления из результат поиска.
- Затем найдите «Устройство и принтер. ”Из списка.
- Выберите принтер Canon из список принтеров и щелкните его правой кнопкой мыши.
- Выбрать параметр “Свойства принтера”.
- теперь щелкните вкладку “Порты”. .
- Проверьте порт, на котором указан принтер и/или USB.
- В нижней части окна нажмите кнопку” Применить “, затем нажмите кнопку” ОК “.
Это должно назначить новый порт для принтера. Теперь перейдите на вкладку «Общие» в приведенном выше окне перед выходом и нажмите кнопку «Печать пробной страницы», чтобы проверить принтер.
Если принтер начинает печать, значит, ваш принтер Canon не отвечает, ошибка решена.
Метод 4
-
Обновите драйверы для принтера
Принтер Canon не отвечает. Проблемы могут возникнуть, если драйверы принтера устарели. Вашему принтеру canon больше года? Если да, то вы должны обновить драйверы для принтера на вашем компьютере. Это можно сделать при подключении к Интернету.
Выполните следующие шаги, чтобы обновить драйвер принтера Canon
- search «Панель управления» в поле поиска на панели задач.
- Откройте панель управления из результатов поиска.
- Щелкните в диспетчере устройств.
- Найдите принтер или очереди печати и Разверните его.
- Щелкните правой кнопкой мыши принтер, затем щелкните при обновлении драйверов во всплывающем меню.
- Теперь нажмите на автоматический поиск обновленного программного обеспечения драйвера.
- Follow Инструкции на экране.
Теперь система автоматически обновит драйверы для вашего принтера Canon. Когда драйверы будут успешно установлены на вашем компьютере, перезагрузите компьютер и принтер. Этот шаг должен устранить проблему, из-за которой принтер canon не отвечает, и позволит вам удобно использовать принтер.
Метод 5
-
Проблемы с межсетевым экраном и 3 rd Party Firewall
Брандмауэр также может быть причиной того, что принтер Canon не реагирует на проблему на компьютере. Брандмауэр Windows – это утилита, которая предотвращает приложения для защиты компьютера и операционной системы от неизвестных и уязвимых угроз.
Приложение брандмауэра ограничивает функциональные возможности программ для обеспечения безопасности компьютера.
Если из-за брандмауэра принтер не печатает должным образом, нам необходимо правильно настроить брандмауэр. Также возможно, что любой брандмауэр сторонних разработчиков rd мешает правильной работе принтера Canon. Выполните следующие действия, чтобы решить проблему брандмауэра Windows с принтером.
- Найдите «Панель управления» в поле поиска на панели задач.
- Щелкните панель управления в результате поиска.
- Теперь щелкните брандмауэр Защитника Windows.
- Щелкните Разрешить приложение или функцию через Защитник Windows.
- Нажмите« Изменить настройки ».
- Разрешить кнопку другой программы.
- Теперь нажмите “Обзор”.
- Выберите принтер Canon из списка устройств и нажмите «ОК».
После выполнения всех вышеперечисленных шагов вам необходимо перезагрузить компьютер, а также принтер. . Когда вы запустите свой компьютер, ошибка, из-за которой принтер canon не отвечает, должна быть решена.
Метод 6
-
Проблема со связью, если беспроводной принтер Canon не отвечает
Другая важная причина того, что принтер Canon не отвечает, может быть проблемой подключения. Эта проблема обычно возникает с беспроводным принтером. Если связь между компьютером и принтером не выполняется успешно, тогда принтер не будет функционировать должным образом.
Проблема также может возникнуть с принтером Canon, если есть неисправное соединение между принтером и компьютером . Иногда сбойное соединение устанавливается из-за недоступности нужных портов.
Выполните следующие действия на вашем компьютере, чтобы установить проблему с соединением с вашим принтером (только для беспроводного принтера)
- Включите принтер и подождите две минуты.
- Найдите кнопку Wi-Fi в верхней части принтера.
- Нажмите кнопку Wi-Fi и удерживайте ее до тех пор, пока на вашем мобильном телефоне не мигнет один раз сигнальная лампа.
- Когда лампа начнет мигать синим цветом, нажмите кнопку WPS на принтере Canon.
- Теперь перейдите к своему компьютеру.
- Найдите «Панель управления» в поле поиска на панели задач.
- Выберите панель управления в результатах поиска.
- Выберите устройство и принтер на панели управления.
- Теперь нажмите” Добавить принтер “в верхней части параметра.
- Следуйте инструкциям на экране.
После установления соединения проверьте, нормально ли работает принтер. Просто распечатайте бумагу или документ, чтобы проверить принтер Canon.
Это должно решить проблему, связанную с тем, что принтер Canon не отвечает на ваш беспроводной принтер Canon.
Принтер canon не отвечает после смены модема
Когда вы меняете модем, он также изменяет настройки беспроводной сети, поэтому вы сталкиваетесь с проблемой, когда принтер не отвечает. Чтобы решить эту проблему, выполните следующие действия..
- Введите «панель управления» в поле поиска на панели задач.
- Панель управления.
- Щелкните устройства и принтеры.
- Щелкните правой кнопкой мыши принтер Canon и выберите «Устранение неполадок».
- Следуйте инструкциям на экране.
Убедитесь, что ваш принтер теперь работает.
Если он не работает, тогда вам нужно перенастроить беспроводной принтер с помощью мастера настройки беспроводной сети или попытаться удалить устройство (принтер canon) и добавить его снова.
Действия по устранению неполадок, когда принтер Canon не отвечает на Mac
Если вы используете принтер Canon в Mac OS, эти шаги должны помочь вам исправить ошибку, связанную с тем, что принтер Canon не отвечает на вашем компьютере.
Метод 1
-
C Проверьте состояние принтера Canon в Mac OS
Первым делом убедитесь, что принтер Canon подключен к Mac. Выполните указанные ниже действия в своей Mac OS.
- Щелкните меню Apple и перейдите в Системные настройки.
- Щелкните “Принтеры” и параметр «Сканеры».
- Теперь посмотрите, включен ли ваш принтер в список.
Если вашего принтера Canon нет в этом окне, значит, у вас есть чтобы проверить кабель USB, соединяющий принтер с компьютером Mac. Возможно, вам также потребуется заменить этот кабель.
Метод 2
-
Сбросить систему печати
Выполните следующие действия на Mac
- Перейдите в меню Apple, а затем в Системные настройки.
- Щелкните параметр “Принтеры и сканеры”.
- Щелкните правой кнопкой мыши свои принтеры и выберите параметр “Сбросить систему печати”.
Это должно устранить любые технические проблемы, вызывающие проблемы с вашим принтером Canon.
Метод 3
-
Исправление для принтеров Wi-Fi
Если вы используете принтер Canon с Wi-Fi на своем Mac OS, тогда неправильное соединение между принтером и Mac также может вызвать ошибку, из-за которой принтер Canon не отвечает.
- Перейдите в меню Apple → Системные настройки.
- Теперь щелкните в параметрах “Принтеры и сканеры”.
- Нажмите “Печать и сканирование”.
Проверьте, доступен ли ваш принтер для тестирования. Если его нет в списке, вам необходимо добавить свой Wi-Fi-принтер на Mac. Это должно исправить ошибку принтера Canon.
Советы по предотвращению проблем, связанных с принтером Canon
Можно избежать ошибок, связанных с принтером Canon.. Вы также можете позаботиться о некоторых мелочах, чтобы избежать других проблем, связанных с принтером Canon. Большинство проблем возникает из-за неправильного обращения с принтером или из-за неправильного обслуживания устройства.
Правильно ухаживайте за принтером Canon и обслуживайте его, выполнив следующие действия
- Всегда держите чернила в картриджах.
- Старайтесь каждый раз покупать новый картридж.
- Если не можете купить новый заправляйте каждый раз, затем также меняйте старый картридж после 4-5 заправок.
- Следите за чистотой внутренней части принтера.
- Аккуратно и правильно положите бумагу в лоток
- Не нажимайте кнопку печати, когда в лотке нет бумаги.
- Не перегружайте принтер длинными очередями работы
- Будьте терпеливы, если вам нужно напечатать несколько документов.
Если вы будете следовать приведенным выше рекомендациям, то вероятность того, что вы столкнетесь с какой-либо ошибкой или проблемами с вашим принтером, будет меньше.
Обратитесь к производителю принтера за поддержкой
Вам также следует обратиться за официальной поддержкой принтеров Canon, если принтер Canon не отвечает Текущая проблема не решена на вашем компьютере с помощью нашего руководства здесь. Однако шансы на это минимальны.
Заключительные слова: Заключение
Наше подробное руководство должно помочь решить вашу проблему с каноном. принтер не отвечает проблема. Если есть что-то, что вы хотите спросить, или если есть какой-то шаг, который вам непонятен, спросите в комментариях. Также сообщите нам, был ли этот блог полезен для вас.