Средство устранения неполадок при установке и удалении программ поможет автоматически устранять проблемы, связанные с блокировкой установки или удаления программ. С его помощью можно также исправить поврежденные разделы реестра.
Во-первых, вам нужно скачать средство устранения неполадок.
Скачать средство устранения неполадок
Если при запуске загрузки вы видите поле Скачивание файла, выберите Выполнить или Открыть.
Средство устранения неполадок предоставляет действия, которые нужно выполнить. Если программа не указана в параметрах удаления, появится запрос на код продукта этой программы. Чтобы получить код, вам понадобится средство для чтения MSI-файлов, которое обычно находится в распоряжении ИТ-специалистов. Код продукта можно найти в таблице свойств MSI-файла.
Что можно устранить с его помощью
Средство устранения неполадок помогает устранить проблемы, которые:
-
Приводят к повреждению разделов реестра в 64-разрядных операционных системах.
-
Приводят к повреждению разделов реестра, которые контролируют обновление данных.
-
Препятствуют установке новых программ.
-
Препятствуют полному удалению или обновлению существующих программ.
-
Блокируют возможность удаления программы с помощью параметра «Установка и удаление программ» (или «Программы и компоненты») на панели управления.
Чтобы удалить вредоносное ПО, можно использовать средство Безопасность Windows (или другое антивирусное средство), или Средство удаления вредоносных программ Microsoft Windows.
Работает на
-
Windows 10
-
Windows 8.1
-
Windows 8
-
Windows 7;
Связанные ссылки
-
Запустите старые версии программ в этой версии Windows
-
Получите справку по ошибкам обновления и установки Windows 10
-
Советы по повышению производительности ПК в Windows 10
-
Установка принтера в Windows 10
-
Устранение неполадок печати в Windows 7 и Windows 8.1
Нужна дополнительная помощь?
Нужны дополнительные параметры?
Изучите преимущества подписки, просмотрите учебные курсы, узнайте, как защитить свое устройство и т. д.
В сообществах можно задавать вопросы и отвечать на них, отправлять отзывы и консультироваться с экспертами разных профилей.
Процедура инсталляции большинства программ очень сходна, хотя внешне установщики ведут себя по-разному. Но это не так уже и важно, главное, чтобы программа установилась и запустилась. Но бывает и такое, что приложение упорно отказывается устанавливаться, выдавая при этом того или иного рода ошибку. Почему так происходит и как с этим справиться, читайте ниже.
Отсутствие нужной версии NET Framework
Самая распространённая причина ошибки при установке — отсутствие на компьютере нужной версии NET Framework — системной библиотеки, содержащей необходимые для нормальной работы программы ресурсы.
Обычно мастер-установщик сам определяет, какая версия NET Framework ему нужна, а вообще на компьютере желательно иметь все версии этого компонента, начиная с 2.0 и заканчивая последней, совместимой с вашей версией Windows. Узнать, какие версии NET Framework у вас установлены можно из раздела «Программы и компоненты», а скачать недостающие — на официальном сайте Microsoft.
Отсутствие нужной версии Visual C++ и DirectX
Гораздо реже установка программы не выполняется по причине отсутствия других системных компонентов — Microsoft Visual C++ и DirectX. Первый необходим для работы программ, написанных на C++, второй — для современных игр. Как и в случае с NET Framework, Windows сама укажет, какая версия Microsoft Visual C++ и DirectX вам нужна и сама загрузит их. Также оба компонента можно скачать с официального сайта Microsoft. Просмотреть список установленных версий Visual C++ можно из раздела «Программы и компоненты», а DirectX — выполнив в командной строке dxdiag
Несовместимость разрядности
Убедитесь, что устанавливаемая вами программа соответствует разрядности системы.
На 64-bit Windows можно устанавливать как 32-bit, так и 64-битные приложения. На 32-разрядную Windows же можно ставить только 32-битные приложения, иначе вы получите ошибку «This version of «программа» only runs on 64-bit operating systems». Поэтому, когда скачиваете программу, обращайте внимание на разрядность. Обычно она указывается в описании.
Повреждение установочного файла
Если при запуске исполняемого файла вы получаете ошибку «This file appears to be corrupted», то знайте, что виной тому поврежденный инсталлятор.
Возможно, программа недокачалась или администратор сайта по недосмотру выложил битый файл. Скачайте программу с другого источника, а если это официальный сайт — не поленитесь написать в поддержку.
Отсутствие DLL
Распространённой также является ошибка, при которой установщик требует наличия некой DLL.
Файлы DLL — это небольшие библиотеки, содержащие необходимые для запуска программы или игры ресурсы. В отличие от примера с NET Framework, случаи с отсутствием DLL являются скорее исключениями. Решается эта проблема скачиванием недостающей библиотеки на стороннем сайте, помещении её в каталог system32 или SysWOW64 и последующей регистрации командой regsvr32 Name.dll, где Name — название библиотеки.
Баги пиратских сборок
Разные ошибки в процессе установки, «вылет» программы при запуске характерны для взломанных программ и репаков. Сторонние сборки нередко содержат баги, порой опасные для системы, поэтому перед тем как скачивать и устанавливать такое ПО, внимательно ознакомьтесь с комментариями пользователей. Также по возможности избегайте загрузки пиратского ПО с незнакомых вам сайтов. Если и качать пиратские сборки, то только с крупных торрент-трекеров и варезных порталов.
Нет прав администратора
Софт может не устанавливаться, если вы работаете с правами простого пользователя. Возможно, администратор компьютера запретил установку ПО пользователям. Обычно с этой проблемой сталкиваются пользователи корпоративных компьютеров. За её решением следует обращаться к владельцу ПК.
Конфликты со старыми компонентами
Ошибка может возникнуть, если старая версия программы была удалена некорректно. Чтобы устранить причины конфликта, вам нужно вручную удалить папки программы их каталогов Program Files, Common Files, Program Data и %USERPROFILE%/AppData/Local. Также вам необходимо вручную удалить записи программы в реестре или воспользоваться чистильщиком вроде CCleaner.
Блокировка SmartScreen или антивирусом
Новые или малоизвестные программы могут блокироваться сторонними антивирусами и встроенной системой защиты SmartScreen.
В этом случае вы получите сообщение «Система Windows защитила ваш компьютер». Если вы доверяете программе, антивирус следует на время установки отключить, а после — внести исполняемый файл приложения в список исключений. При блокировки системой SmartScreen нажмите ссылку «Подробнее», после чего разрешите выполнение программы, нажав кнопку «Выполнить в любом случае».
Не соблюдены аппаратные требования
Наконец, программы могут не устанавливаться, если предъявляемые ими требования не соответствуют техническим характеристикам «железа». Профессиональные видеоредакторы, программы для трёхмерного моделирования и некоторые особо продвинутые игры могут отказаться устанавливаться или запускаться на компьютерах с недостаточно мощным процессором, видеокартой и оперативной памятью менее 4 Гб. Здесь программные методы решения проблемы, увы, бессильны. Единственный способ воспользоваться таким ПО — это обновить «железо» или приобрести более современный компьютер.
Загрузка…

Наверное, нет ни одного пользователя компьютера, который не сталкивался бы с ошибками при установке и удалении программ. Тем более, что проделывать подобные процедуры приходится довольно таки часто.
В этой сравнительно небольшой статье я бы хотел остановиться на самых распространенных причинах, из-за которых невозможно установить программу в ОС Windows, а так же привести решение по каждой проблеме.
И так…
1. «Битая» программа («установшик»)
Не слукавлю, если скажу что эта причина самая распространенная! Битая — это значит сам установщик программы был поврежден, например при вирусном заражении (или при лечении антивирусом — часто антивирусы леча файл, его «калечат» (делают не запускаемым)).
К тому же в наше время программы можно скачать на сотнях ресурсах в сети и должен заметить, что не на всех ресурсах программы качественные. Возможно, что у вас как раз битый установщик — в этом случае рекомендую скачать программу с официального сайта и перезапустить установку.
2. Несовместимость программы с ОС Windows
Очень частая причина невозможности установки программы, учитывая, что большинство пользователей даже не знает, какая ОС Windows у них установлена (речь идет не только о версии Windows: XP, 7, 8, 10, но и о разрядности 32 или 64 бит).
Кстати, о разрядности советую почитать в этой статьей:
Как узнать разрядность системы Windows 7, 8, 10 — 32 или 64 бита (x32, x64, x86)?
Дело в том, что большинство программ для 32bits систем будут работать и в системах 64bits (но не наоборот!). Важно отметить, что категория таких программ, как антивирусы, эмуляторы дисков и подобные им: устанавливать в ОС не своей разрядности — не стоит!
3. NET Framework
Так же весьма распространенная проблема — это проблема с пакетом NET Framework. Представляет он из себя программную платформу для совместимости различных приложений, написанных на разных языках программирования.
Есть несколько разных версий этой платформы. Кстати, например по умолчанию в ОС Windows 7 устанавливается NET Framework версии 3.5.1.
Важно! Каждой программе необходим своя версия NET Framework (причем, далеко не всегда самая новая). Иногда, программы требуеют конкретной версии пакета, и если у вас ее нет (а есть только новее) — программа выдаст ошибку…
Как узнать свою версию Net Framework?
В ОС Windows 7/8 это сделать достаточно легко: для этого нужно зайти в панель управления по адресу: Панель управленияПрограммыПрограммы и компоненты.
Затем нажать на ссылку «Включение или отключении компонентов Windows» (слева в колонке).
Microsoft NET Framework 3.5.1 в ОС Windows 7.
Более подробно о этом пакете: https://pcpro100.info/microsoft-net-framework/
4. Microsoft Visual C++
Весьма распространенный пакет, с использованием которого было написано множество приложений и игр. Кстати, чаще всего ошибки рода «Microsoft Visual C++ Runtime Error…» связаны с играми.
Причин подобного рода ошибкам много, поэтому если вы наблюдаете похожую ошибку, рекомендую ознакомиться: https://pcpro100.info/microsoft-visual-c-runtime-library/
5. DirectX
Этот пакет используется, в основном, играми. Причем, игры обычно «затачиваются» под определенную версию DirectX и чтобы запустить ее вам понадобится именно эта версия. Чаще всего, на дисках вместе с играми идет и нужная версия DirectX.
Чтобы узнать версию DirectX, установленную в Windows, откройте меню «Пуск» и в строчку «Выполнить» введите команду «DXDIAG» (затем кнопку Enter).
Запуск DXDIAG в ОС Windows 7.
Более подробно о DirectX: https://pcpro100.info/directx/
6. Место установки…
Некоторые разработчики программ полагают, что их программа может быть установлена только на диск «C:». Естественно, что если разработчик не предусмотрел — то после установки на другой диск (например на «D:» -программа отказывается работать!).
Рекомендации:
— сначала полностью удалить программу, а далее попробовать ее установить по умолчанию;
— не ставить русские символы в пути установки (из-за них очень часто сыпятся ошибки).
C:Program Files (x86) — правильно
C:Программы — не правильно
7. Отсутствие DLL библиотек
Есть такие системные файлы с расширением DLL. Это динамические библиотеки, в которых содержатся нужные функции для работы программ. Иногда случается так, что в ОС Windows нужной динамической библиотеки нет (например, такое может произойти при установке различных «сборок» Windows).
Самый простой вариант решения: посмотреть какого файла нет и затем скачать его в интернете.
Отсутствует binkw32.dll
8. Пробный период (закончился?)
Очень многие программы позволяют использовать их бесплатно лишь определенный период времени (этот период называют, обычно, пробным — чтобы пользователь мог убедиться в необходимости данной программы, перед тем как заплатить за нее. Тем более, что часть программ достаточно дороги).
Пользователи часто пользуются программой с пробным периодом, затем удаляют ее, а затем снова хотят установить… В этом случае будет либо ошибка, либо, более вероятно — появление окна с предложением разработчиков купить данную программу.
Решения:
— переустановить Windows и установить программу заново (обычно это помогает сбросить пробный период, но способ крайне неудобный);
— использовать бесплатный аналог;
— купить программу…
9. Вирусы и антивирусы
Не часто, но бывает так, что мешает установки Антивирус, который блокирует «подозрительный» файл установщика (кстати, почти все антивирусы считают подозрительными файлы-установщики, и всегда рекомендуют скачивать такие файлы только с официальных сайтов).
Решения:
— если уверены в качестве программы — отключите антивирус и попробуйте установить программу заново;
— возможно, что установщик программы был испорчен вирусом: тогда необходимо его перекачать;
— рекомендую проверить компьютер одной из популярной антивирусной программой (https://pcpro100.info/luchshie-antivirusyi-2016/)
10. Драйвера
Для пущей уверенности рекомендую запустить какую-нибудь программу, которая сможет в автоматическом режиме проверить, все ли драйвера у вас обновлены. Возможно, что причина ошибок программ — в старых либо отсутствующих драйверах.
https://pcpro100.info/obnovleniya-drayverov/ — лучшие программы для обновления драйверов в Windows 7/8.
11. Если ничего не помогает…
Бывает и такое, что нет видимых и явных причин, из-за которых невозможно установить программу в ОС Windows. На одном компьютере программа работает, на другом с точно такой же ОС и оборудованием — нет. Что делать? Часто в этом случае легче не искать ошибку, а просто попробовать восстановить Windows либо просто ее переустановить (хотя я сам не сторонник такого решения, но иногда сэкономленное время дороже).
На этом сегодня все, всем удачной работы Windows!
- Распечатать
Оцените статью:
- 5
- 4
- 3
- 2
- 1
(5 голосов, среднее: 2.4 из 5)
Поделитесь с друзьями!
Не устанавливаются приложения на андроид
Последнее обновление: 08/10/2022
Ошибки при установке приложений – распространенное явление среди пользователей Android. Поэтому в статье мы собрали часто встречающиеся проблемы и способы решения.
Нет разрешений на установку
При установке приложений из неизвестных источников, перед началом инсталляции или в процессе, необходимо разрешение на установку программы.
Решение проблемы
- Откройте системные настройки.
- Далее выберите раздел — безопасность.
- Поставьте отметку напротив пункта – разрешать установку приложений из неизвестных источников.
В Android 7 и 8, так же требуется подтверждать приложение, через которое была скачана программа. А в Android 9, индивидуально активировать установку из неизвестных источников для программы, скачавшей устанавливаемое приложение, например браузер или клиент облачного хранения.
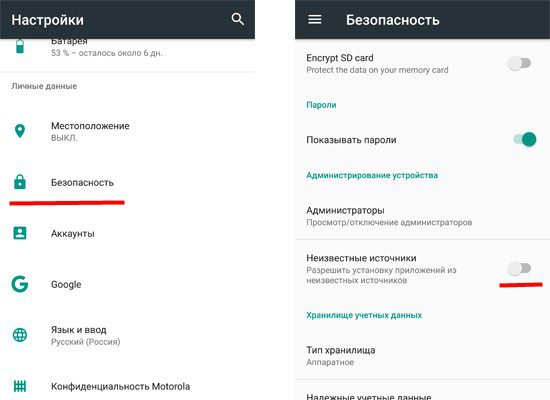
Решение для Android 9 и 10
В Android 9 изменился метод предоставления разрешений на установку из неизвестных источников. Теперь требуется предоставлять индивидуальное разрешение для программы, что используется для установки пакета. Например, вы скачали приложение через браузер и желаете установить программу после загрузки. В таком случае требуется предоставить права соответствующему браузеру. Подробности смотрите в данной инструкции.
Некорректная сборка приложения
Если разработчик ошибся в момент сборки программы или не активировал дополнительные функции, то в процессе установки появится сообщение о невозможности установки приложения.
Решение проблемы
Скачать программу с другого источника. Попросить автора, если возможно, пересобрать пакет.
Приложение не поддерживается версией системы
Одно из важных требований в процессе инсталляции приложения – версия операционной системы. Если разработчик реализовал поддержку только для Android 6, тогда программа установится на последующие версии – 7, 8, 9. При этом на ранние версии – 5.1, 5.0, 4.4 и т.д., приложение не установится.
Решение проблемы
- Если приложение не устанавливается из Google Play, попробуйте скачать программу из другого источника. Иногда разработчики завышают требования для установки приложений.
- Обновите версию операционной системы.
- Попросите разработчика включить вашу версию системы в список поддерживаемых версий. Если программа бесплатная, попросите сборку, где поддерживается ваша версия ОС.
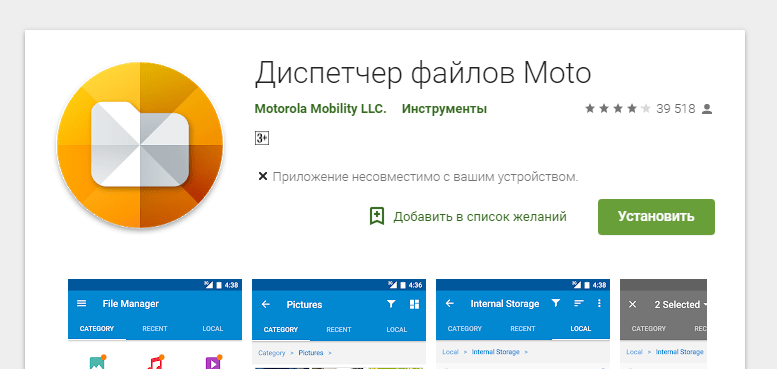
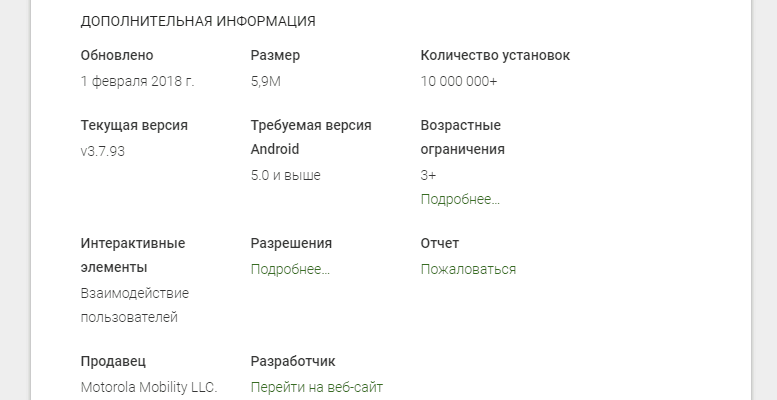
Мешает существующая программа
Часто ошибка установки возникает при попытке инсталляции на существующее приложение. Причем такое происходит как при скачивании приложений из Google Play, так и при инсталляции из неизвестных источников.
Решение проблемы
- Удалить установленное приложение и выполнить чистую инсталляцию.
- Очистить остаточные файлы, удаленного приложения.
Проблемы, связанные с Google Play или сервисами Google
При установке приложений из Google Play возникает ошибка? Возможно, проблемы с сервисами Google или непосредственно магазином приложений.
Решение проблемы
- Откройте раздел системных настроек, далее пункт приложения. Отыщите программы и сервисы Google. Очистите кэш и данные. Если не помогло, переустановите или обновите сервисы.
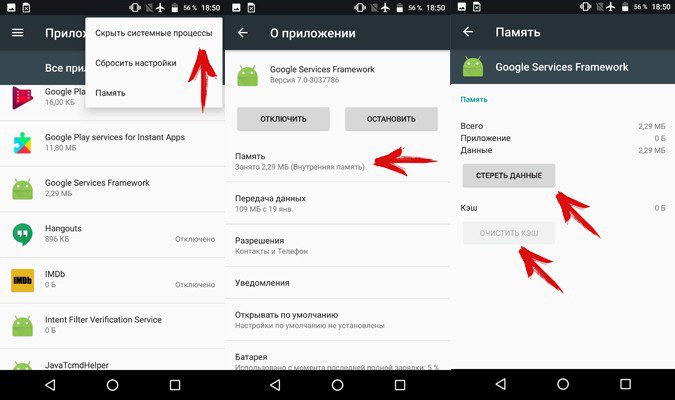
Нехватка памяти
Часто приложения не устанавливаются по причине отсутствия пространства на дисковом накопителе. В частности, когда свободно 500-1000 МБ, а скачиваемое приложение занимает, к примеру — 200 МБ.
Решение проблемы
- Удалите нужные приложения, очистите кэш.
- Перенесите файлы из внутренней памяти на внешний диск.
Системный сбой
Иногда установке приложений мешают различные программные и системные сбои.
Решение проблемы
- Перезагрузите систему.
- Проверьте телефон на вирусы.
- При необходимости выполните сброс настроек и повторно настройте систему.
Вывод
Обычно к проблеме с установкой приложений на андроид, приводят 1-2 неполадки. Но иногда инсталляцию не удается провести из-за комплекса проблем. Поэтому для возобновления нормальной установки приложений, требуется поочередно решить все имеющиеся проблемы, как показано в статье.
А вы сталкивались с проблемами, мешающими установке приложений? Если да, то напишите в комментариях – какой способ помог вам.
Связанные записи
Если нужная программа не устанавливается на Windows: 9 советов
Когда инсталлятор сыплет ошибками или вовсе не запускается, попробуйте выполнить эти простые действия.
1. Перезагрузите компьютер
Это самый простой и очевидный шаг, который только можно предпринять при любых проблемах с системой. Если неполадка временная, значит, она может быть устранена перезагрузкой.
Часто бывает, что вы по неосторожности открыли несколько установщиков, и они мешают друг другу. Можно попытаться завершить их через диспетчер задач или просто перезагрузиться.
2. Проверьте настройки
Приложения в Windows 10 делятся на два типа: «классические», с привычным инсталлятором, и «современные» из Microsoft Store. По умолчанию Windows позволяет устанавливать и те, и другие. Но есть одна опция в настройках, которая отключает возможность запускать установщики. Проверьте её на всякий случай.
Нажмите «Пуск» → «Параметры» → «Приложения» → «Приложения и возможности» и убедитесь, что в выпадающем списке выбран пункт «Из любого места».
Ещё следует открыть «Пуск» → «Параметры» → «Обновление и безопасность» → «Для разработчиков» и включить опцию «Неопубликованные приложения».
3. Освободите место на диске
Вполне возможно, что новая программа или игра у вас не устанавливается просто потому, что на системном накопителе занято уже почти всё пространство. Воспользуйтесь нашим руководством и поудаляйте с диска всё, что только сможете, а затем снова попробуйте установить программу.
4. Запустите установщик от имени администратора
Иногда программа блокируется системой контроля учётных записей пользователей (UAC) Windows 10. Это необходимо для защиты от потенциально опасного ПО. Интернет полнится руководствами, как отключить UAC, но мы настоятельно не рекомендуем этого делать.
Вместо этого закройте установщик, если он открыт, щёлкните его файл правой кнопкой мыши и выберите в контекстном меню пункт «Запуск от имени администратора».
5. Проверьте совместимость
У многих программ есть как 32-битные версии для старых устройств, так и 64-битные для современных. Тем, кто пользуется новыми компьютерами, переживать не о чем — 64-битная Windows 10 может запускать и 32-битные приложения тоже.
Но вот если вы обладатель старого компьютера и не собираетесь обновляться, вам придётся обращать внимание на то, какие инсталляторы вы скачиваете. Обязательно убедитесь, что на 32-разрядную Windows вы устанавливаете только 32-разрядные программы.
6. Запустите средство устранения неполадок
В Windows 10 встроен инструмент для устранения некоторых наиболее распространённых проблем. Он не всегда делает то, что должен, но всё же стоит попробовать его запустить.
Нажмите «Пуск» → «Параметры» → «Обновление и безопасность» → «Устранение неполадок». Затем активируйте средства «Центр обновления Windows», «Приложения из Магазина Windows» и «Устранение проблем с совместимостью» один за другим, и позвольте им сделать всю работу.
Если это не помогает, скачайте и откройте от имени администратора вот этот инструмент с сайта Microsoft. Он тоже может разрешить некоторые проблемы.
7. Удалите предыдущие версии программы
В большинстве случаев установка новой версии приложения поверх старой проходит без проблем, но иногда неприятности всё же случаются. Нажмите «Пуск» → «Параметры» → «Приложения» → «Приложения и возможности», выберите старую версию вашей программы и нажмите «Удалить». Сотрите её вместе со всеми настройками и компонентами.
Иногда для полного удаления программы нужны некоторые дополнительные телодвижения. Например, чтобы полностью удалить iTunes, вам придётся обратиться к руководству Apple.
8. Добавьте программу в список исключений антивируса
Инсталлятор вашего приложения может блокировать антивирус. Порой это верный знак, что устанавливать программу не надо. Но если вы на сто процентов доверяете разработчику, можно добавить приложение в список исключений, и антивирус не будет ему мешать.
9. Убедитесь, что программа совместима с вашей версией Windows
Некоторые программы просто несовместимы с новой Windows 10 — разработчики забросили их и не обновляют, поэтому те не могут установиться. Загляните на сайт программы и поищите там более новую версию, оптимизированную для Windows 10.
Если другой версии нет и необходимо работать со старым ПО, щёлкните установщик правой кнопкой мыши и нажмите «Свойства» → «Совместимость». Активируйте опцию «Запуск этой программы в режиме совместимости с» и выберите ту версию Windows, в которой приложение нормально работало раньше.










