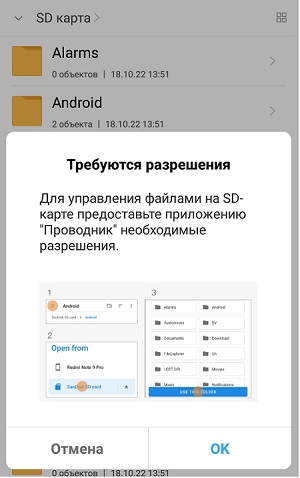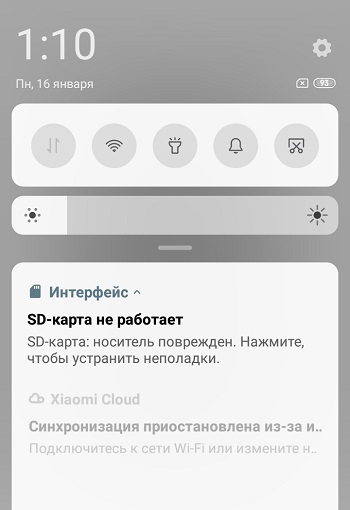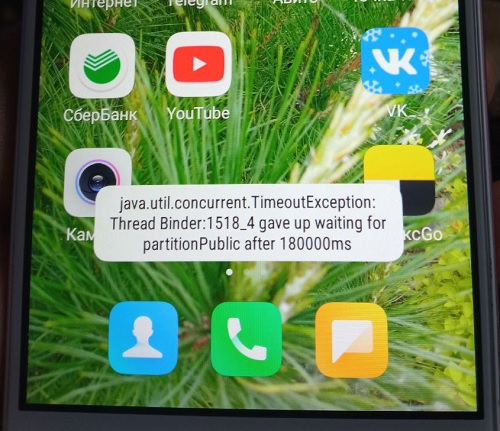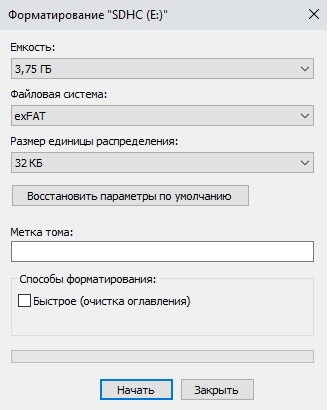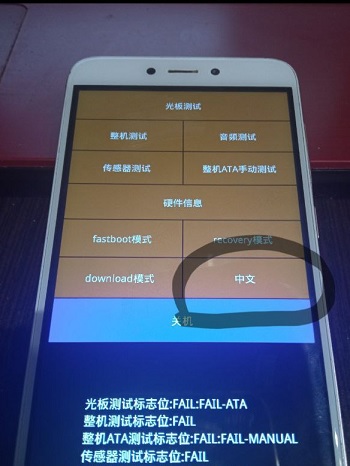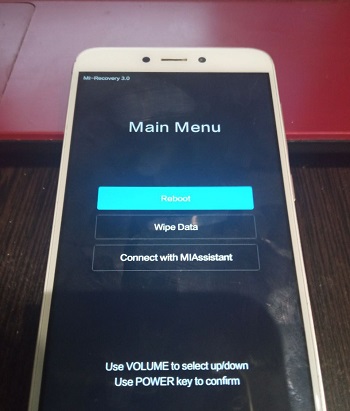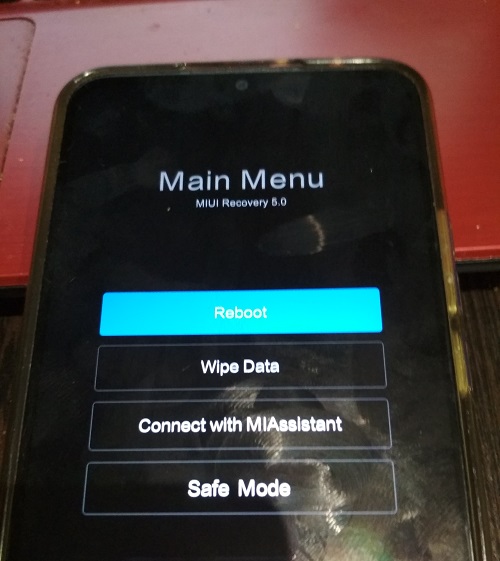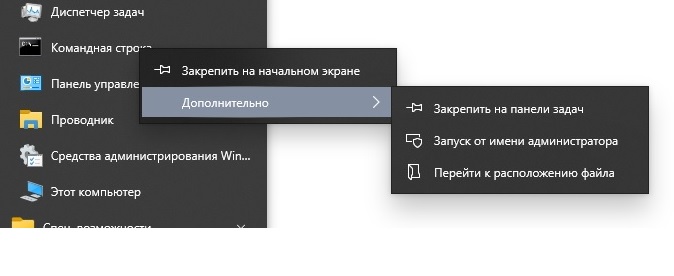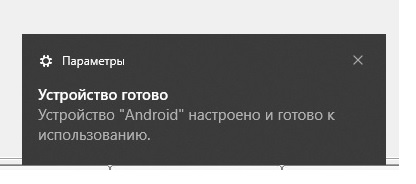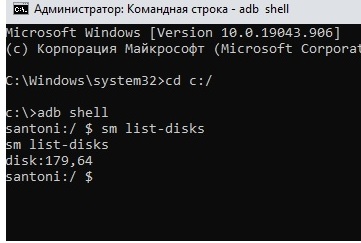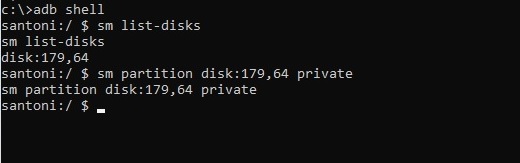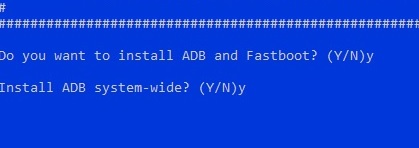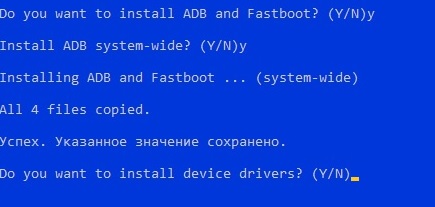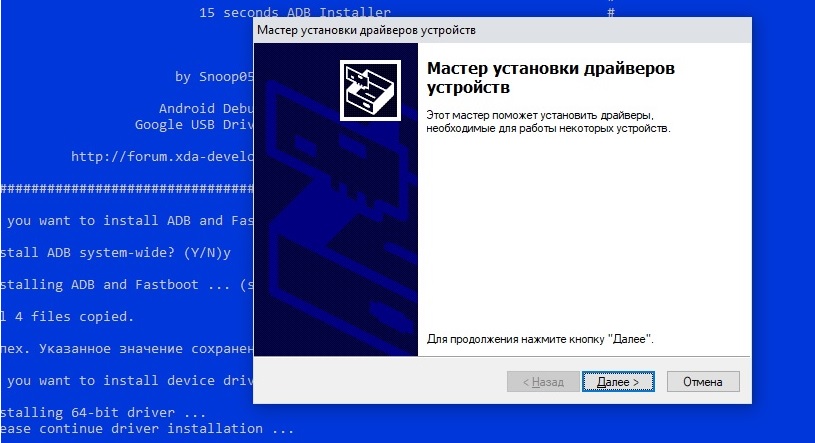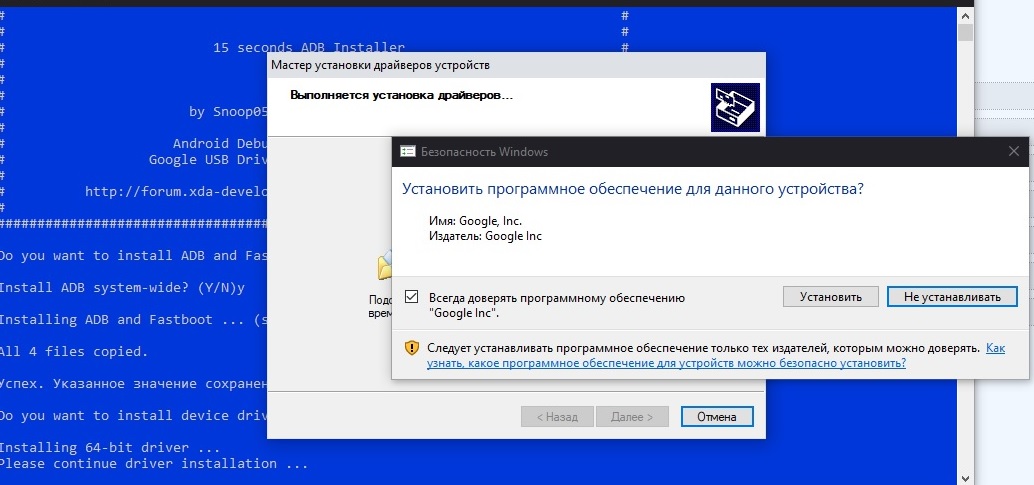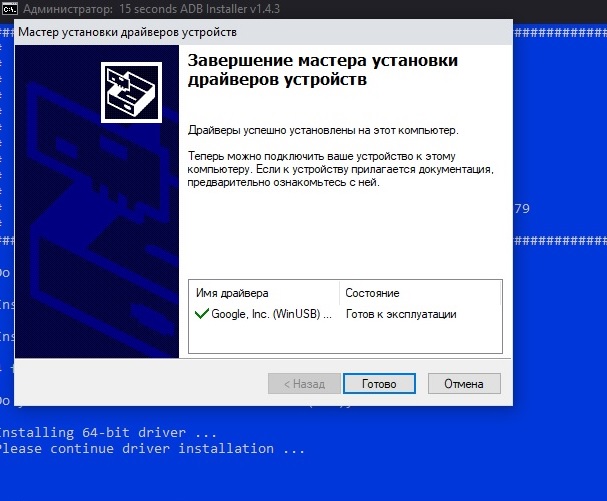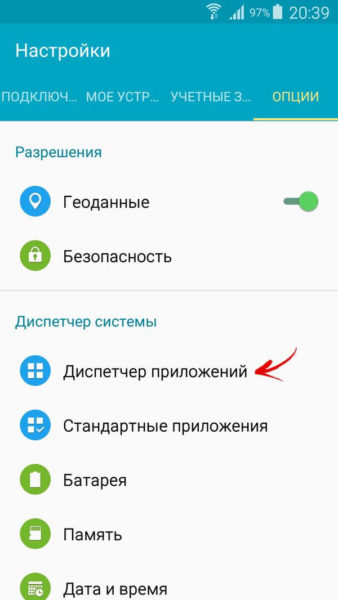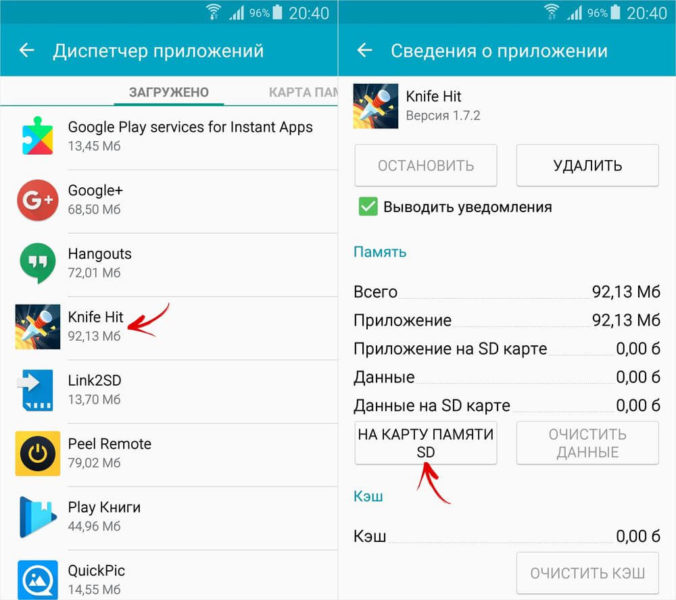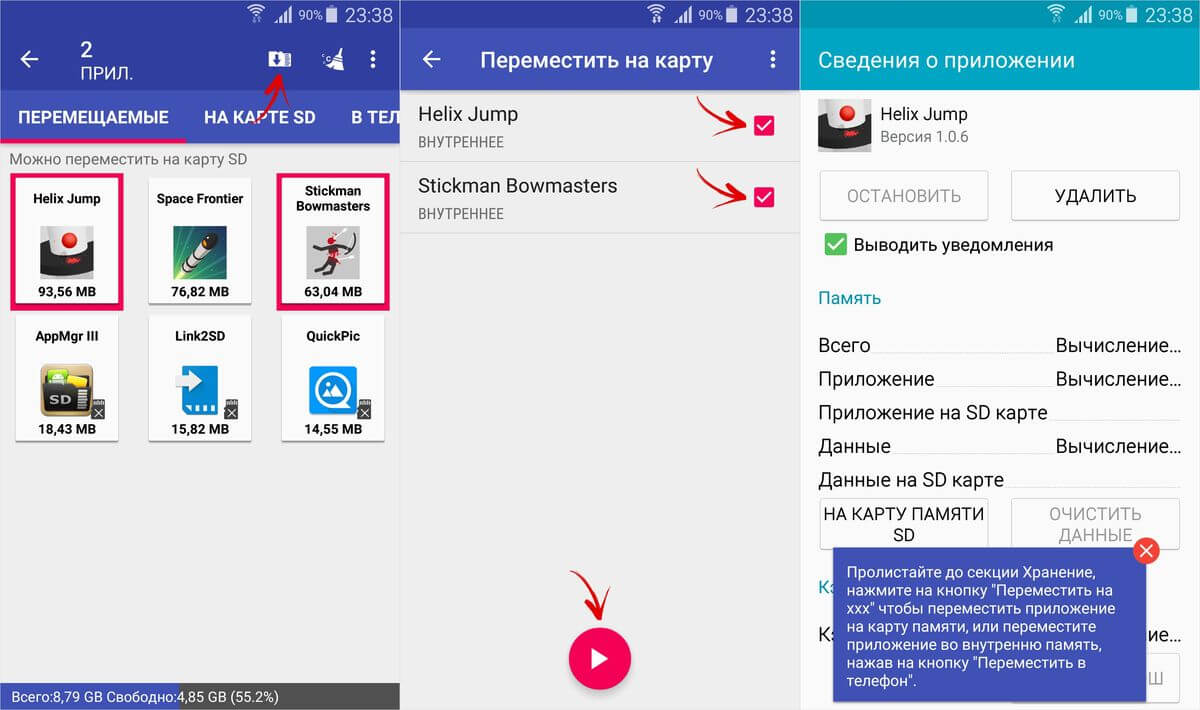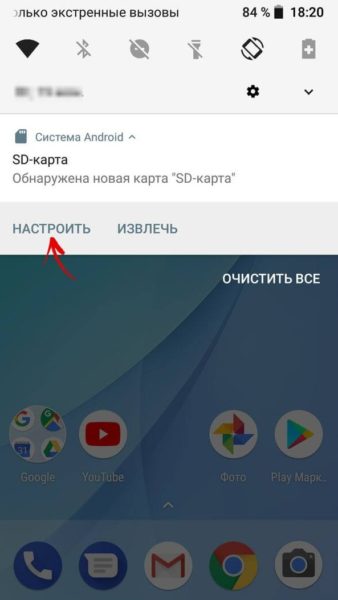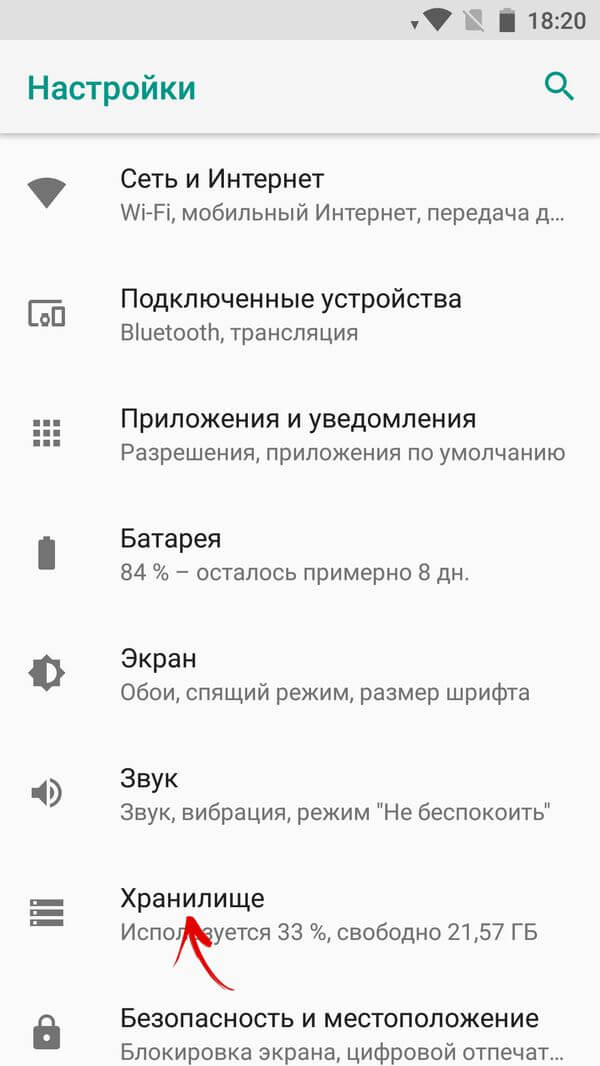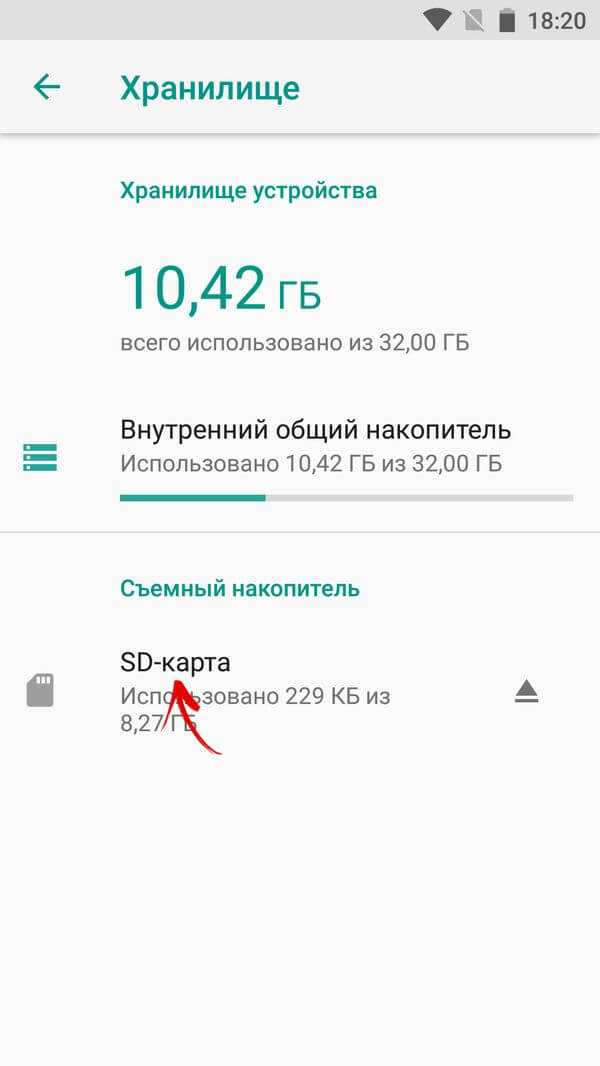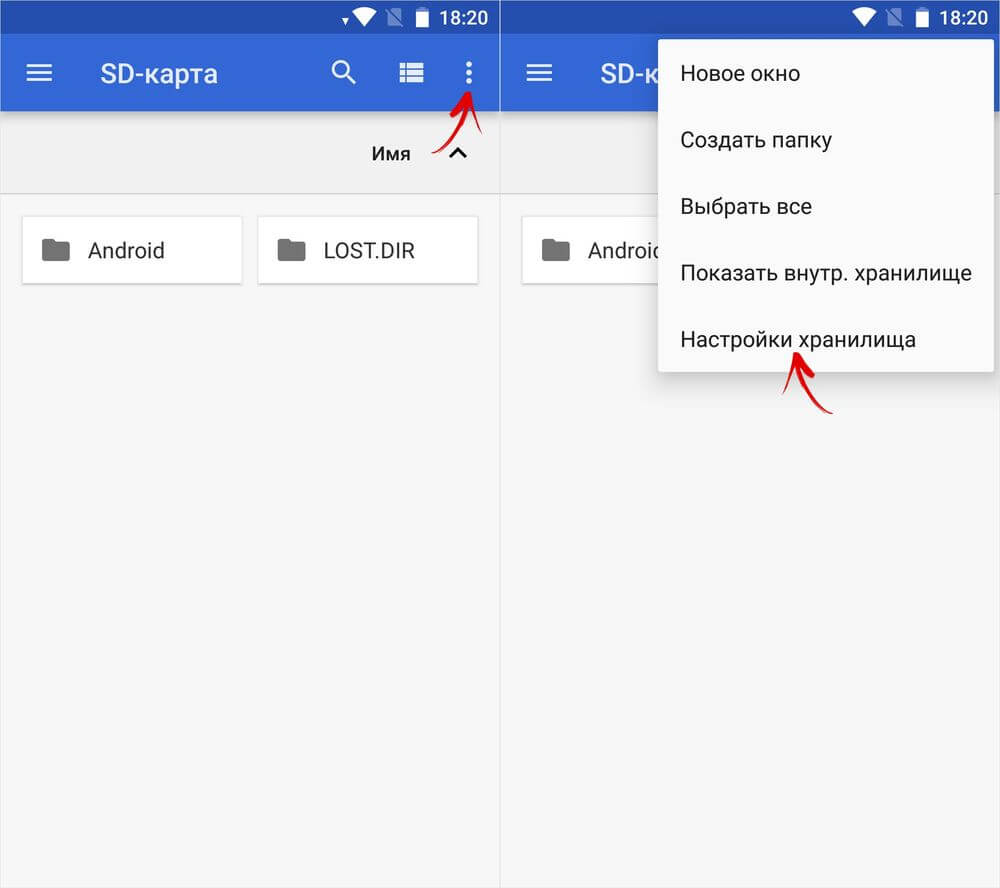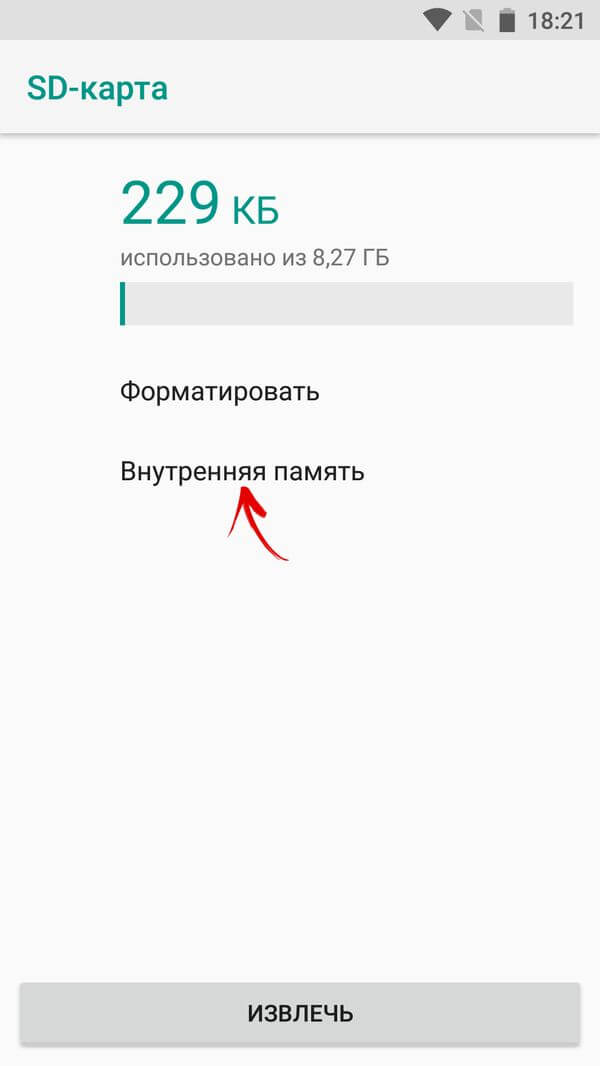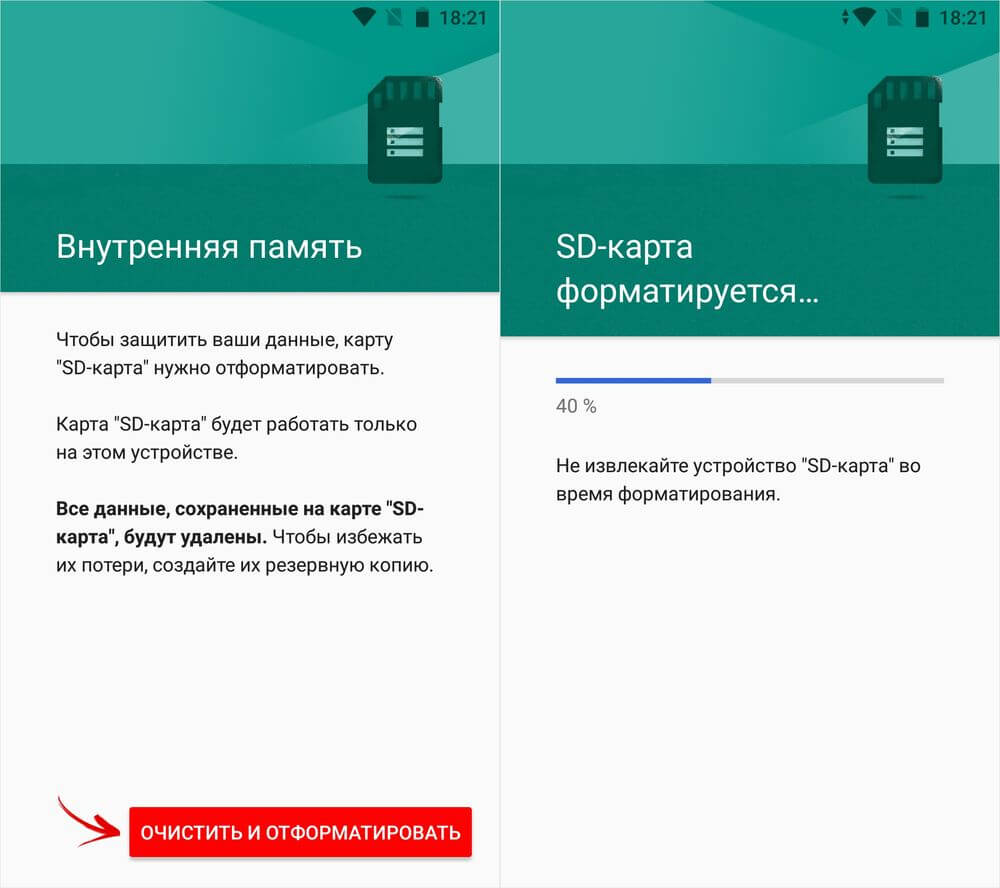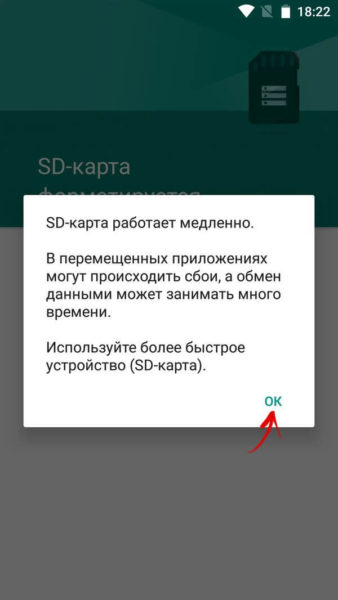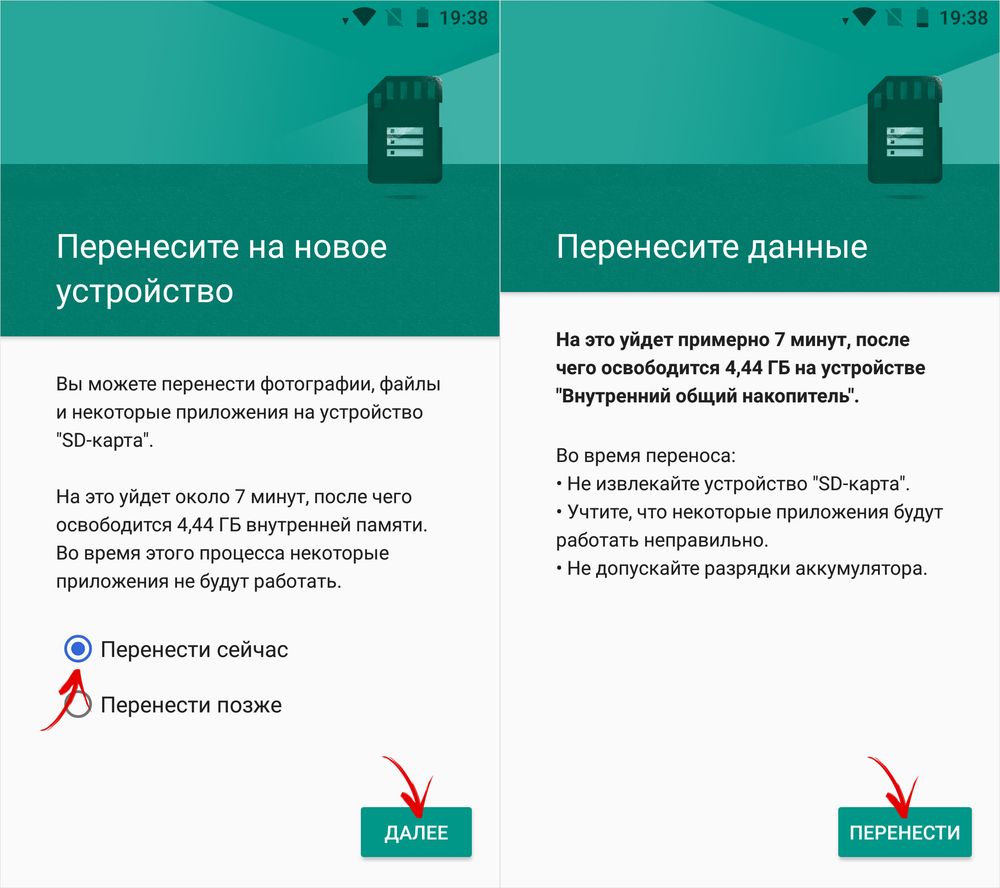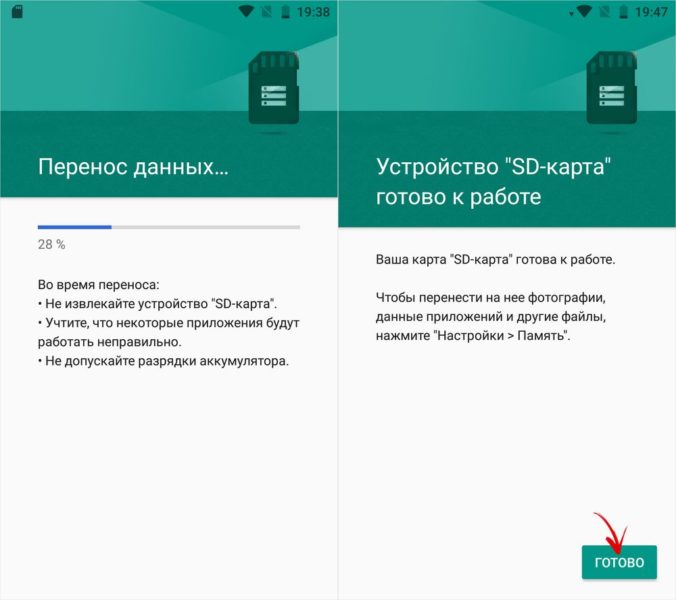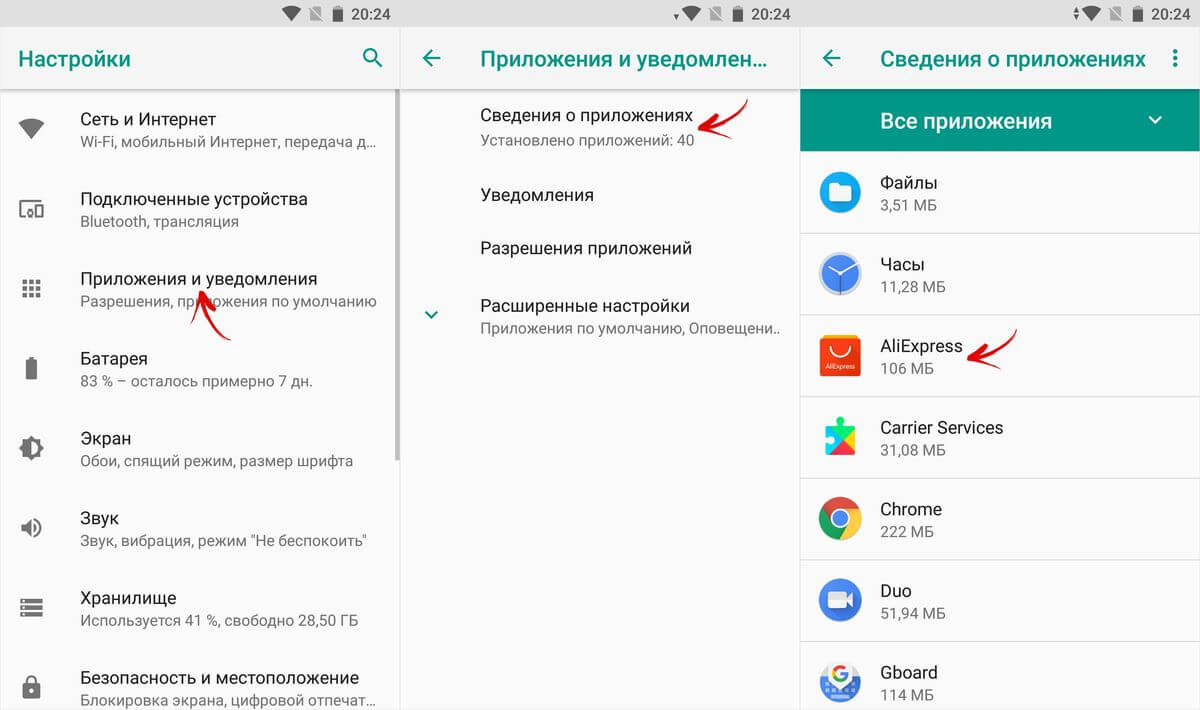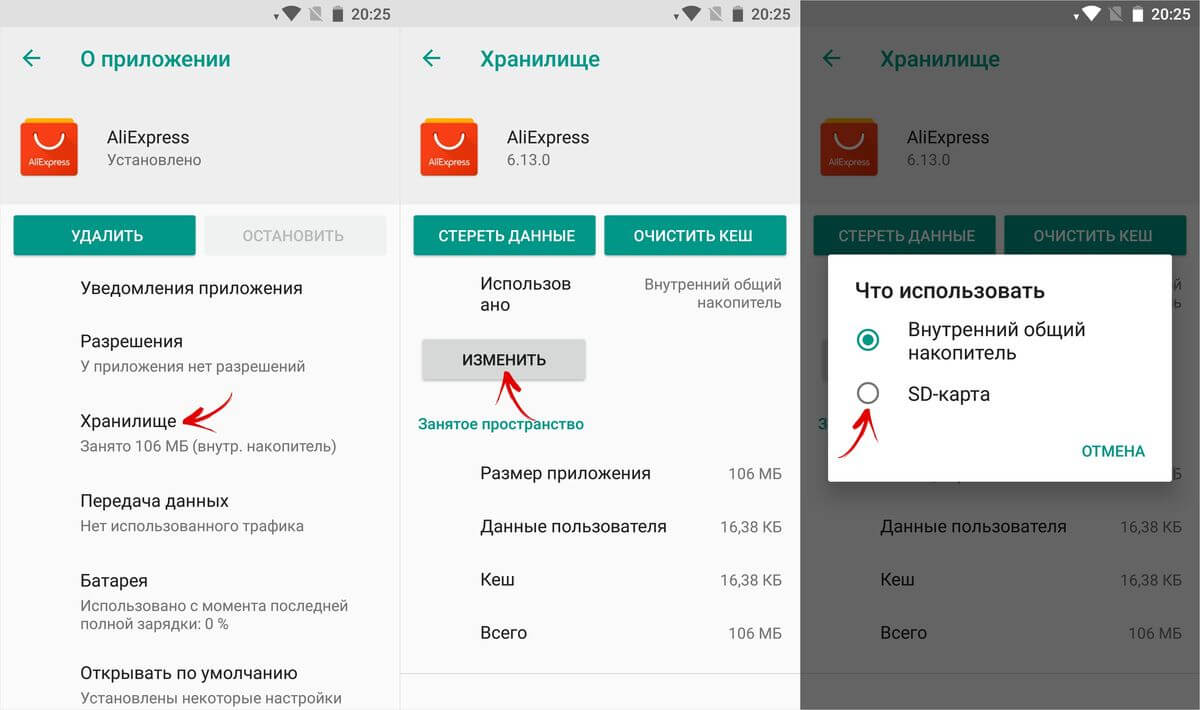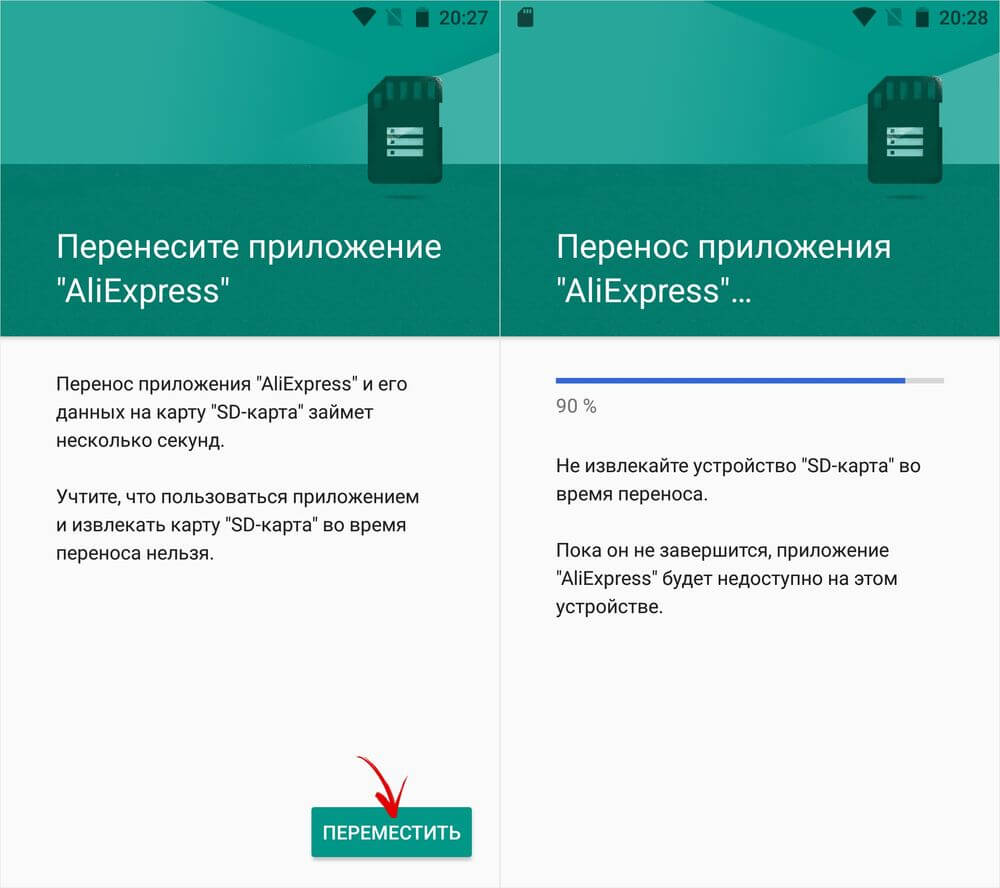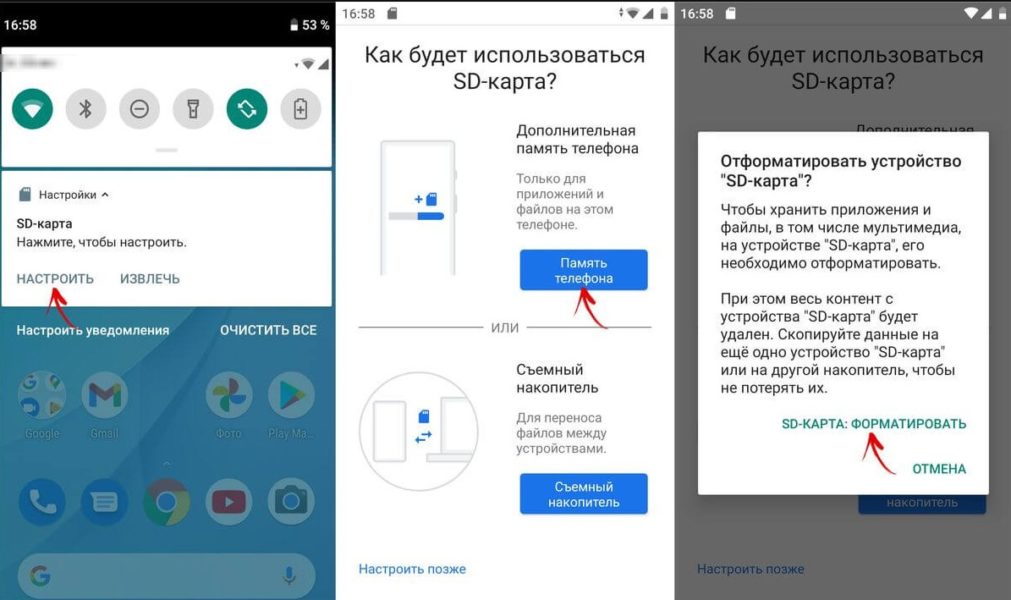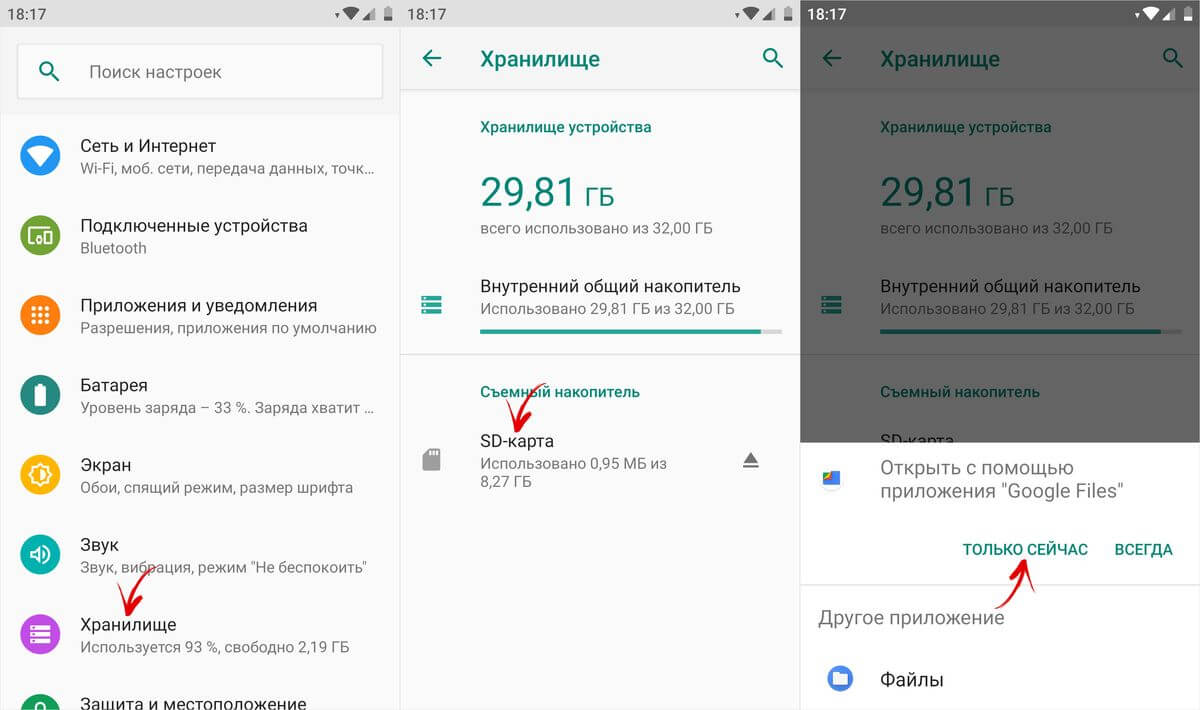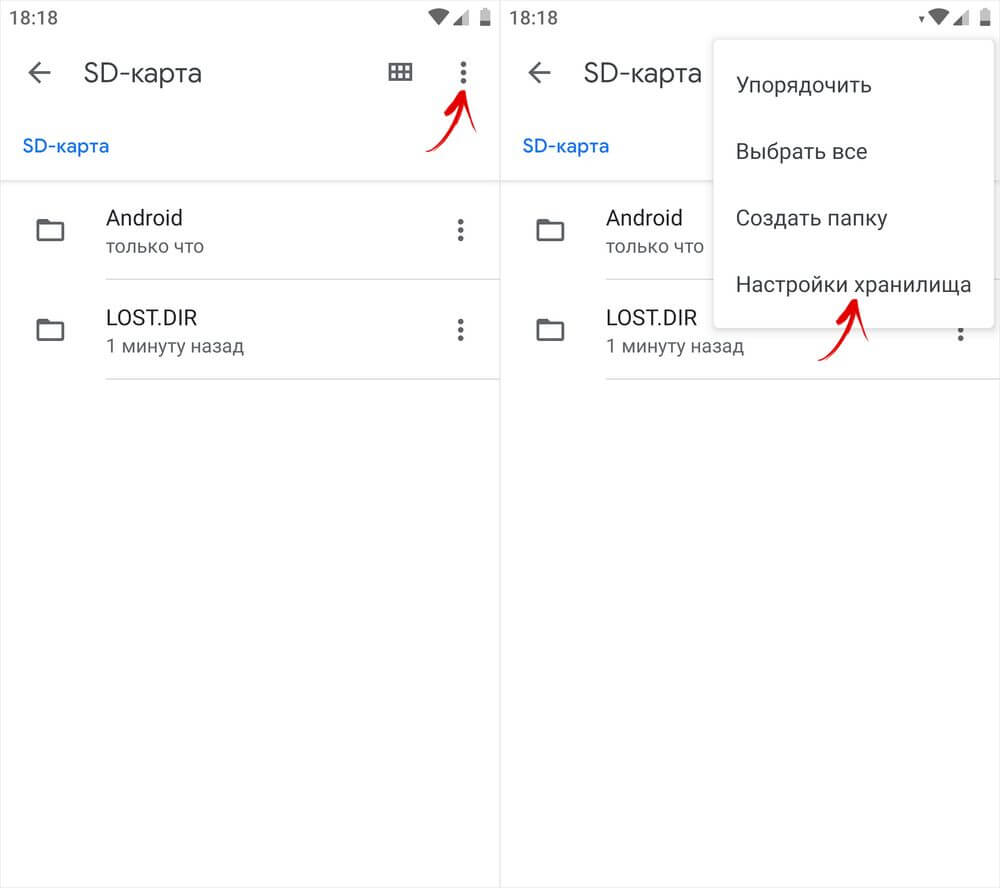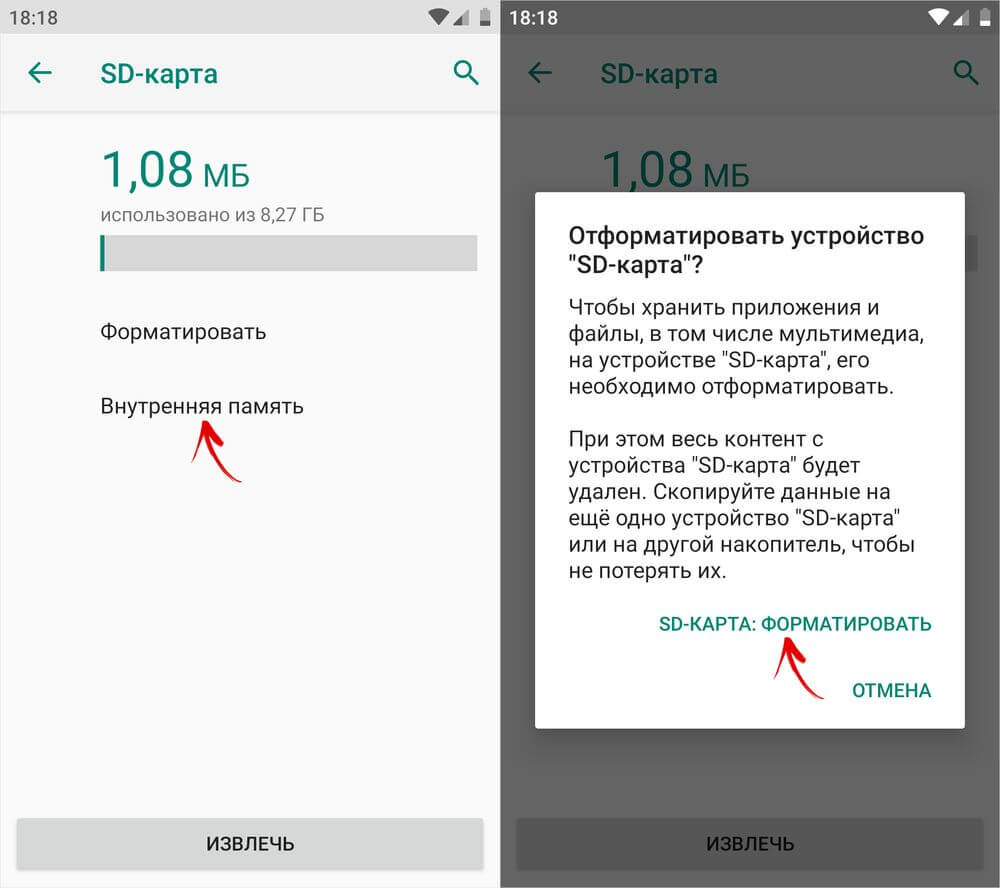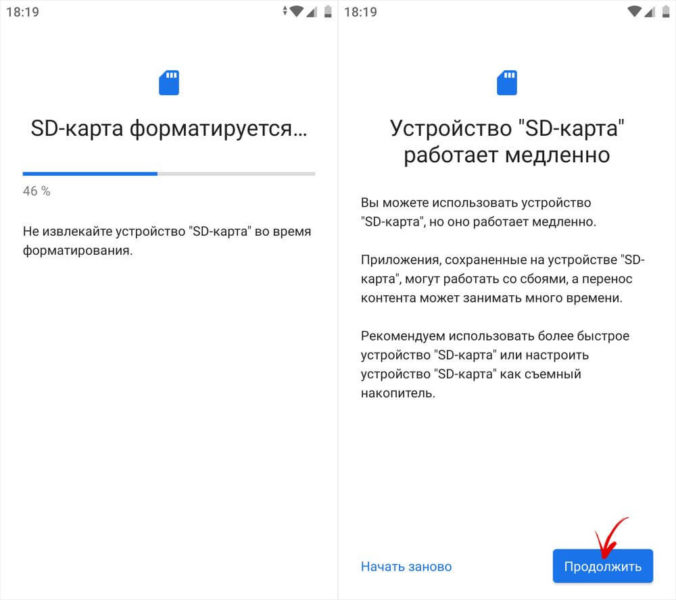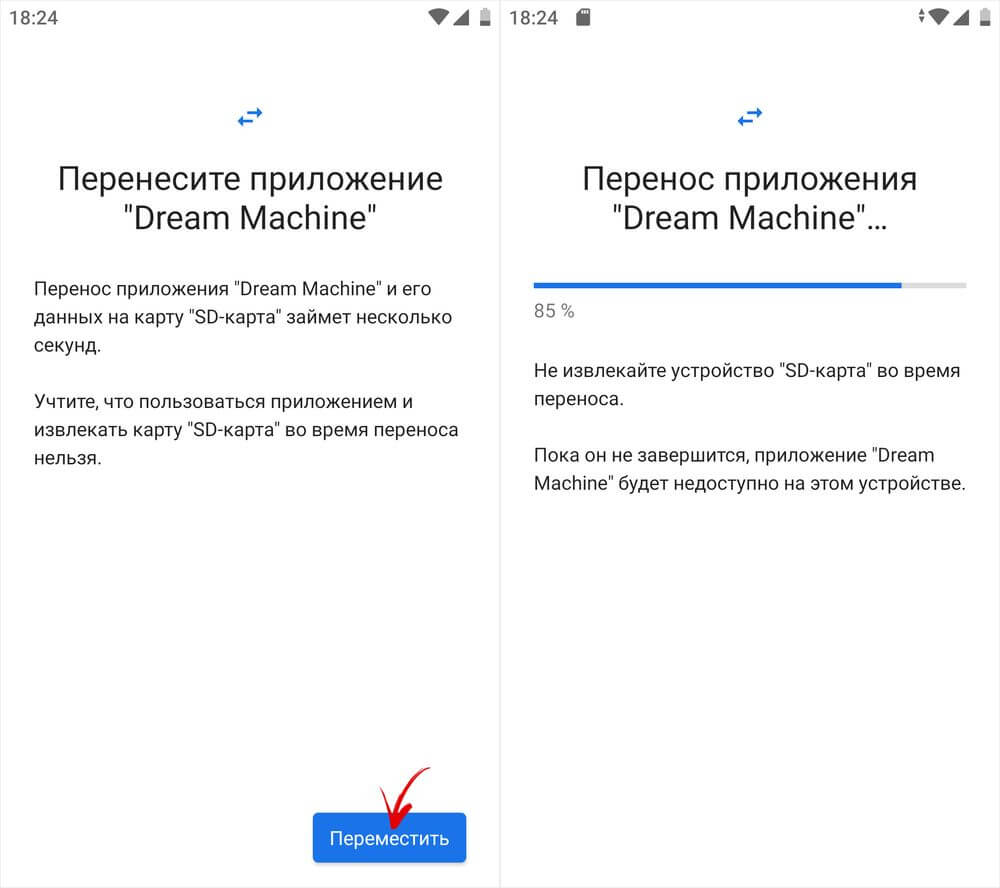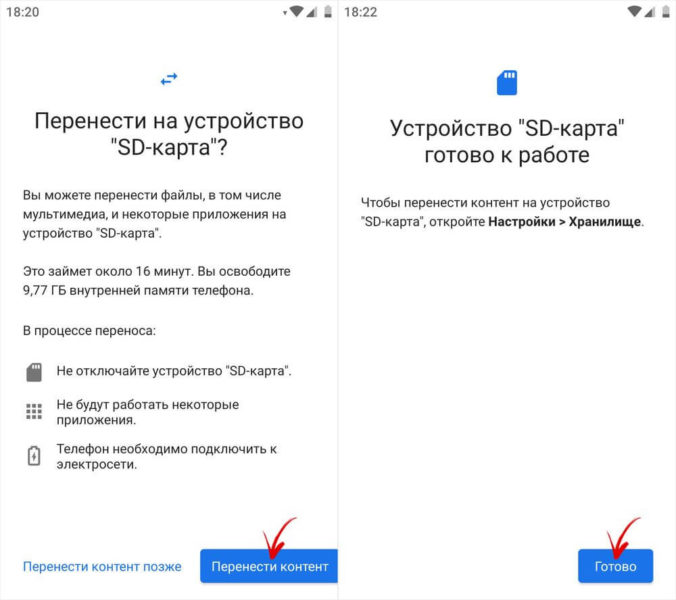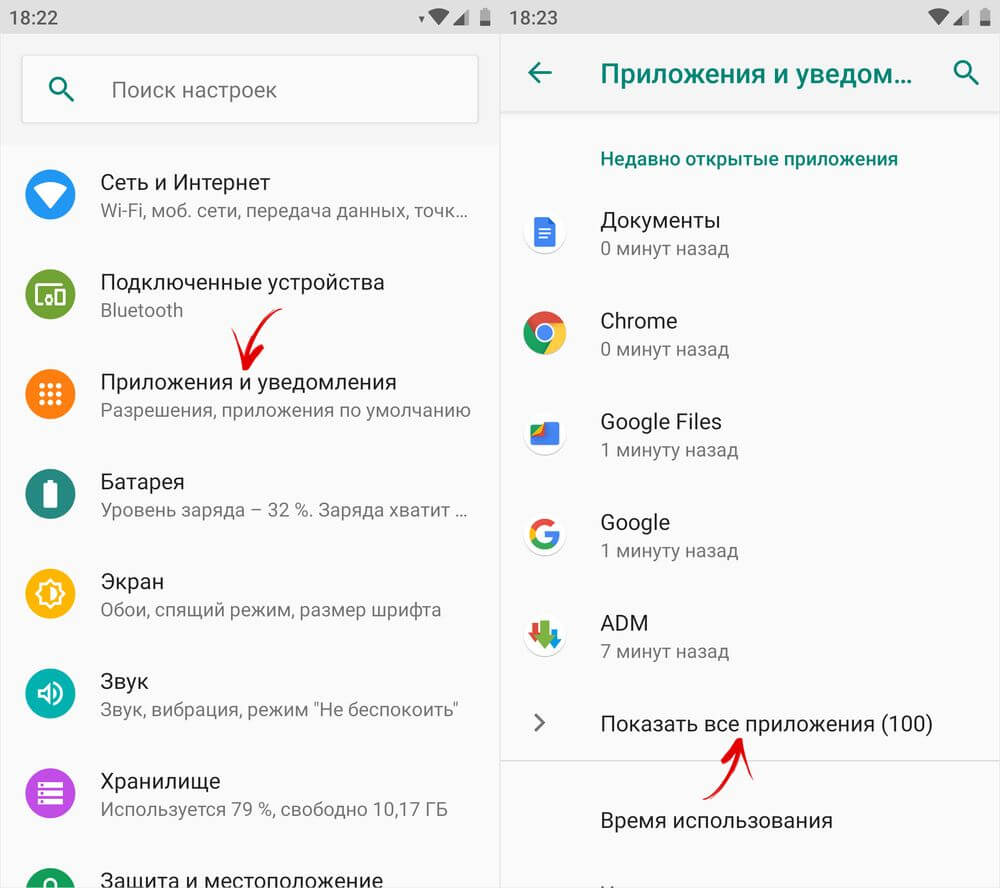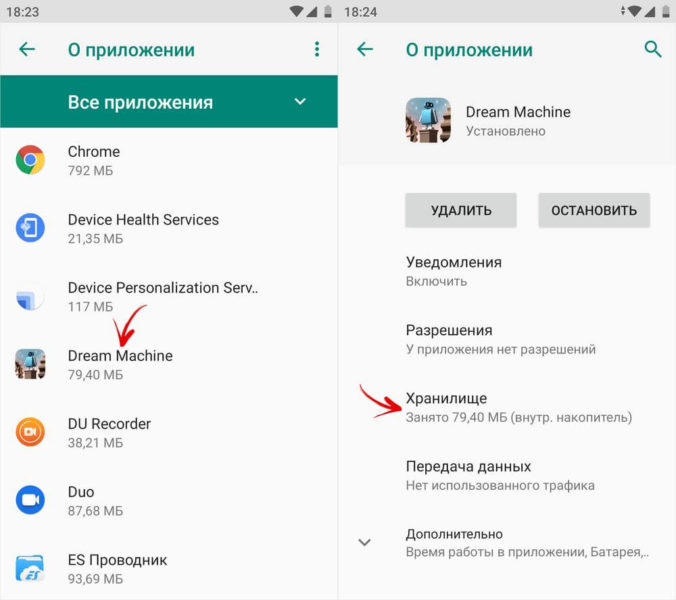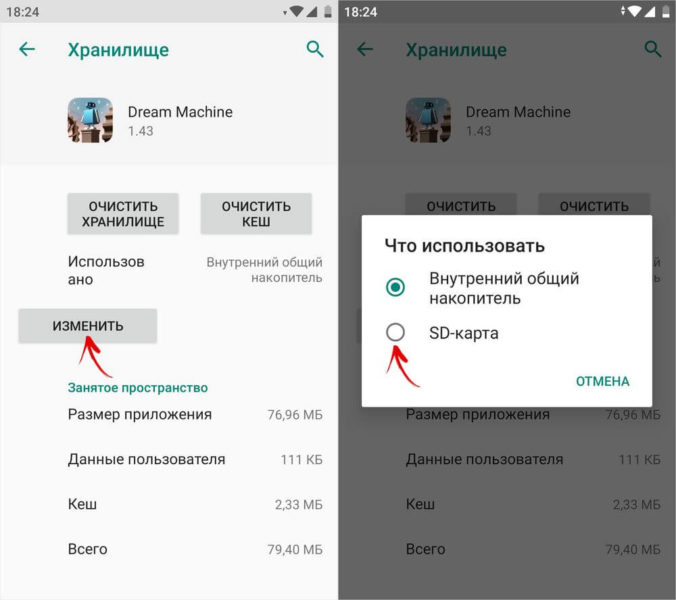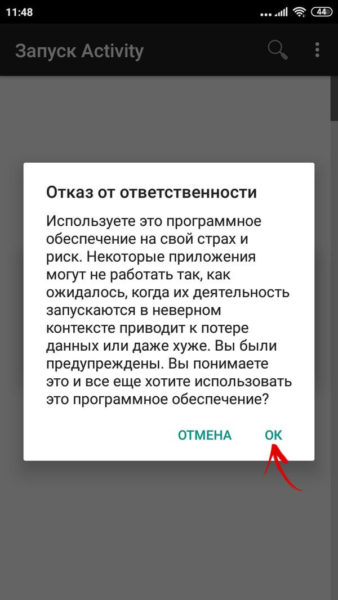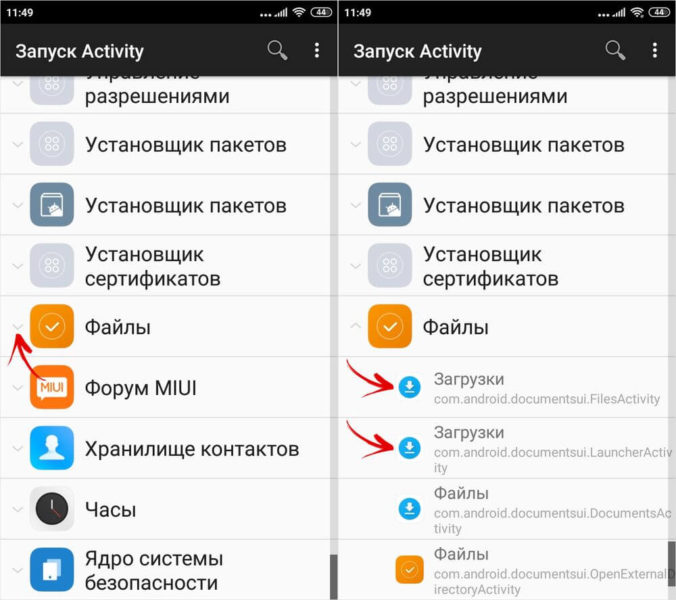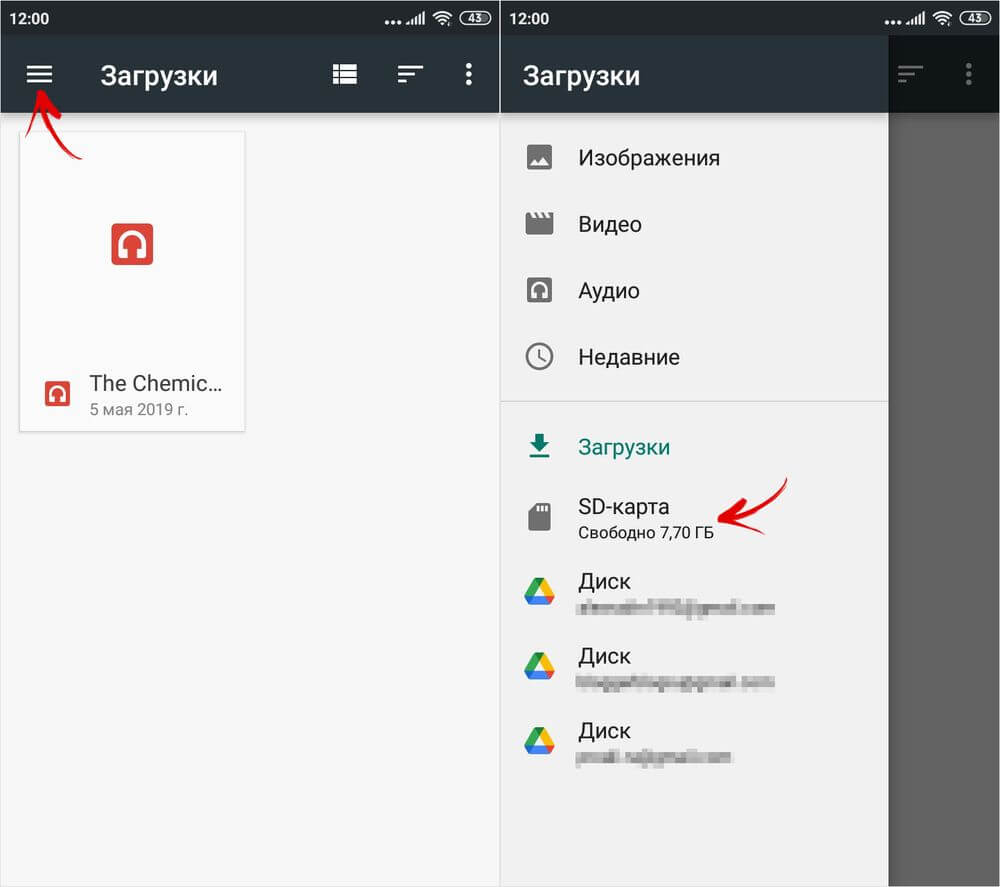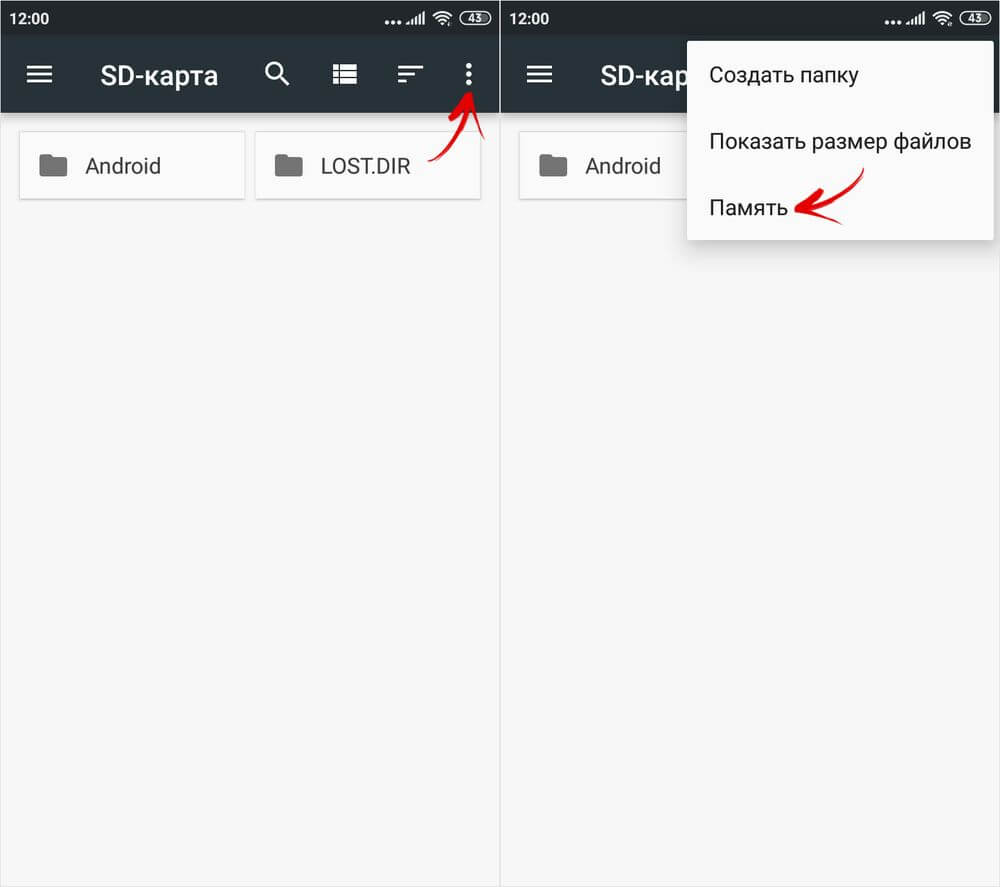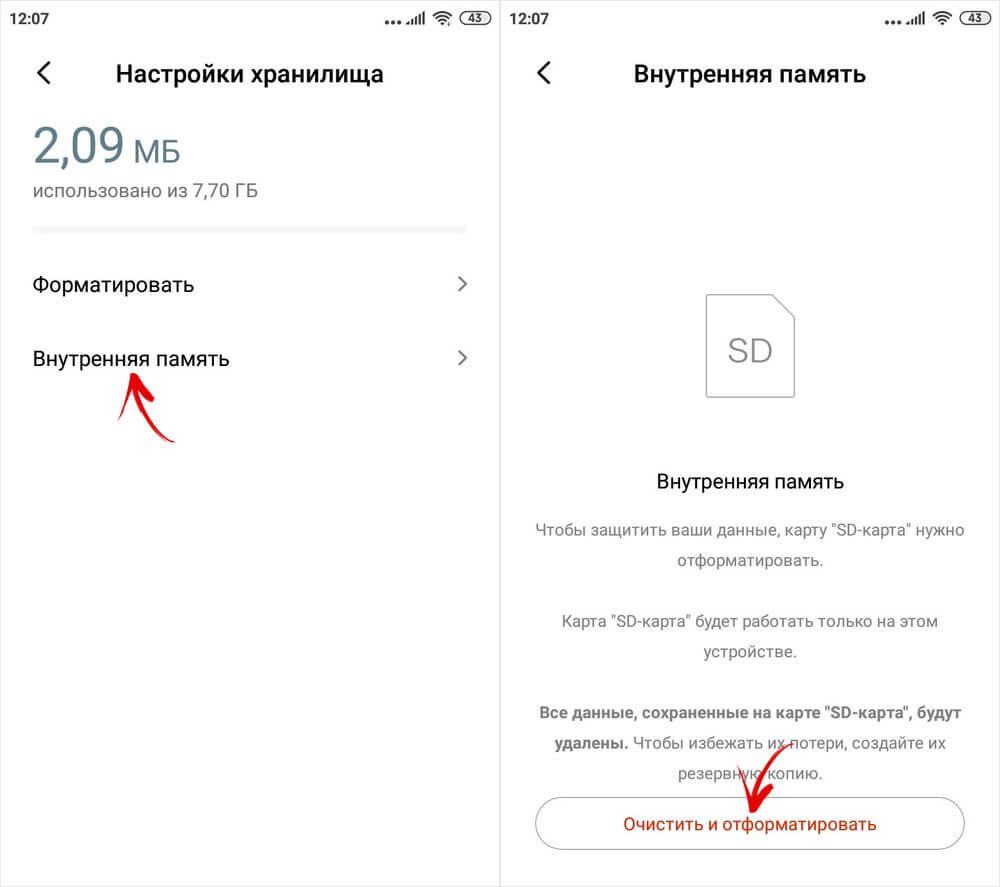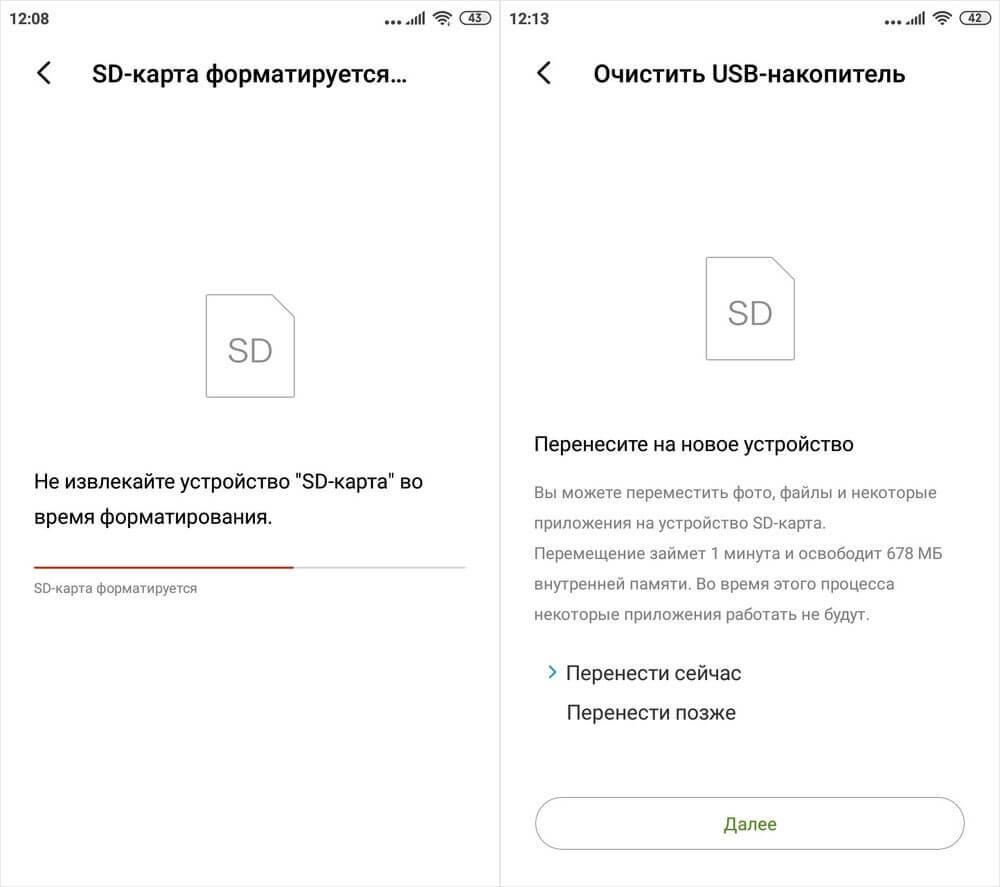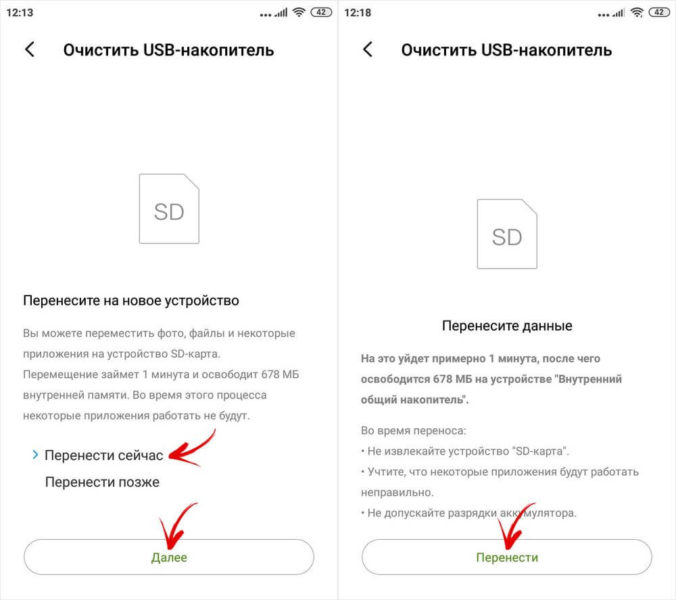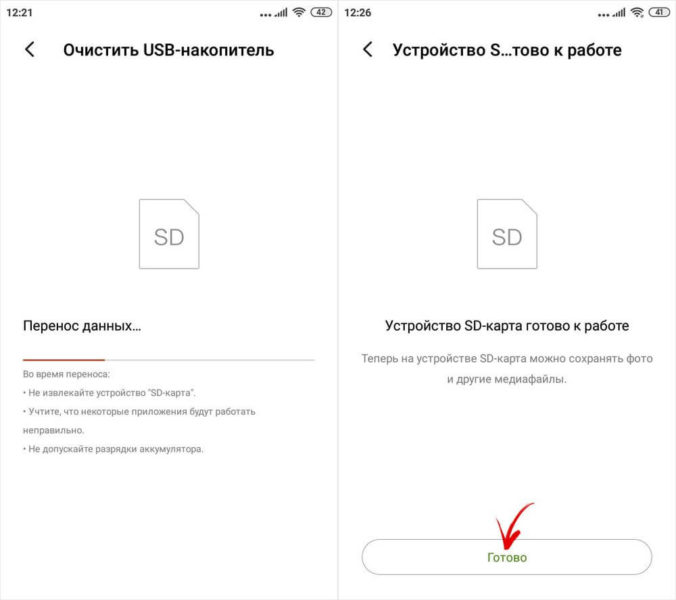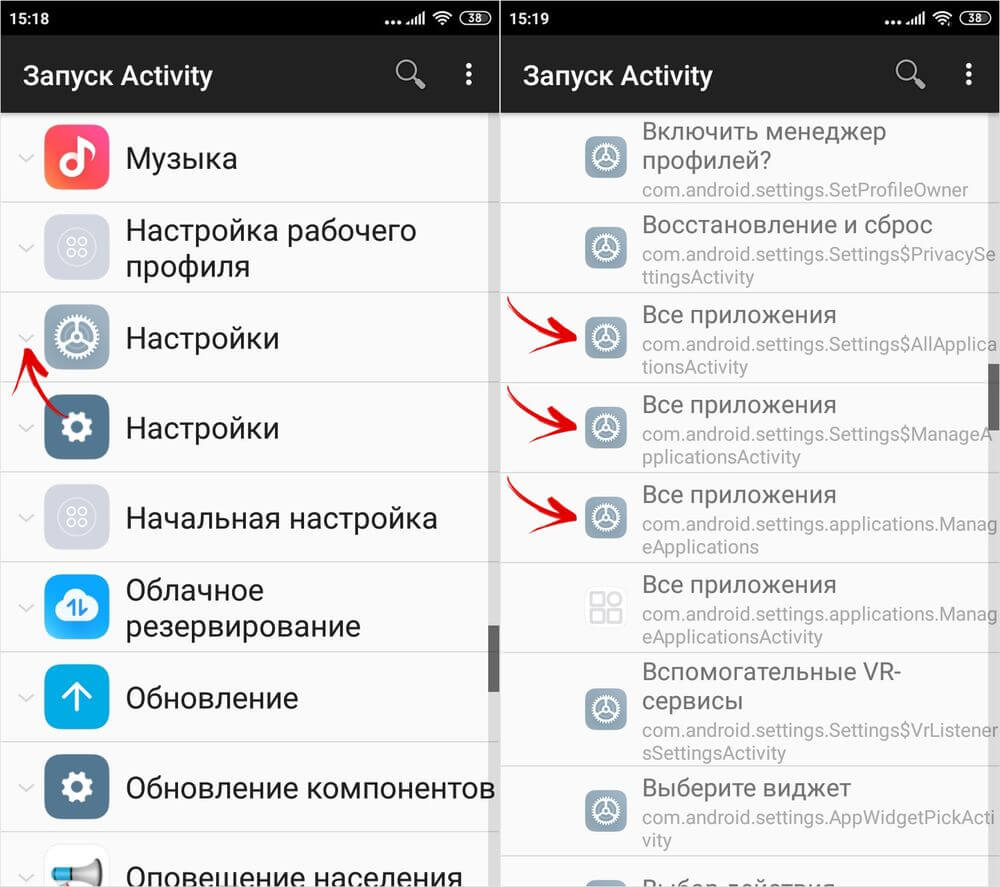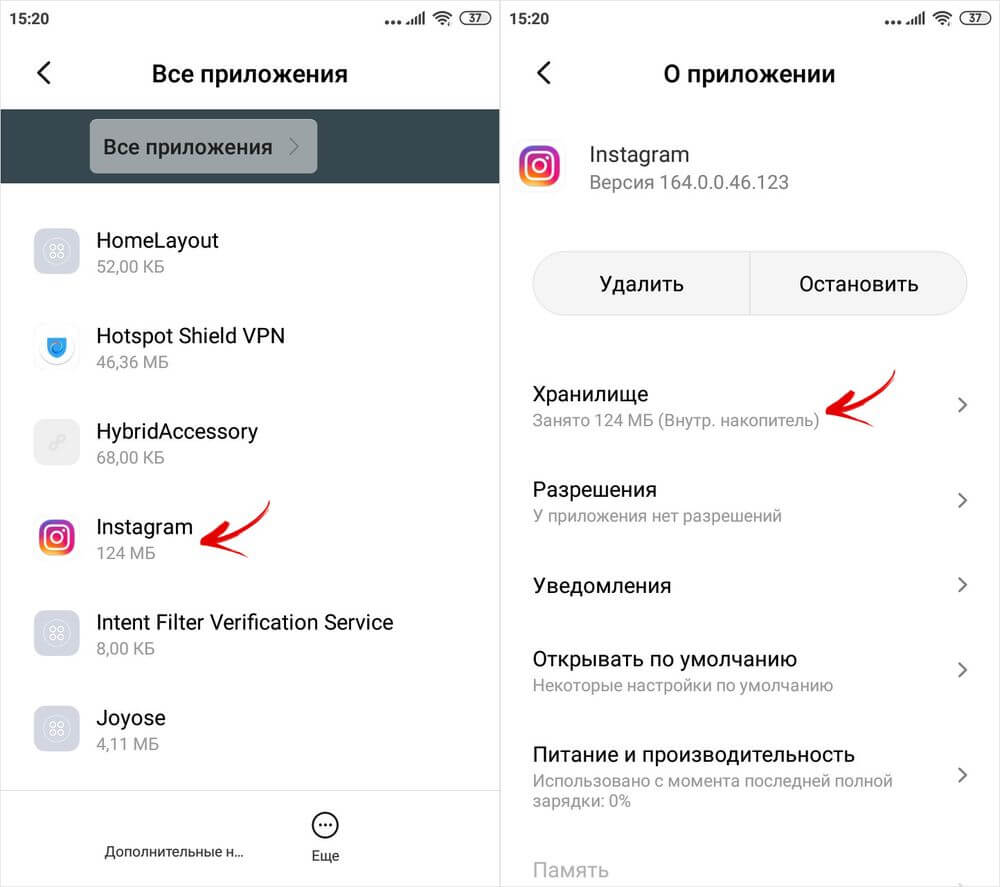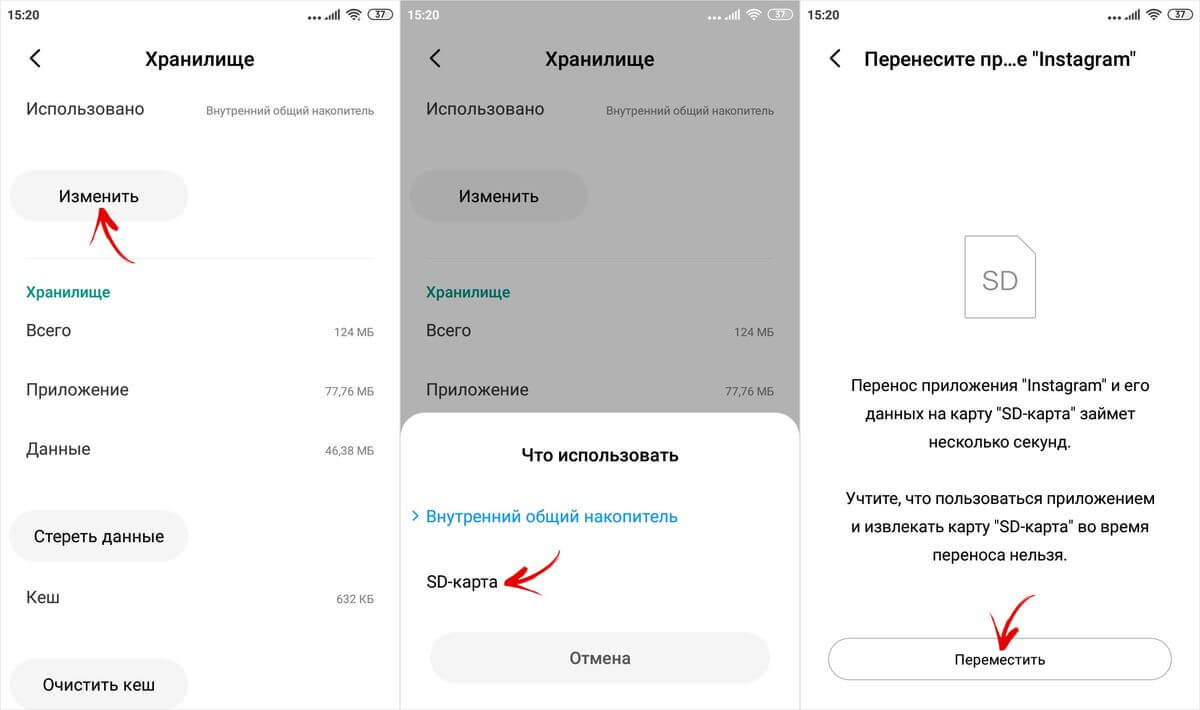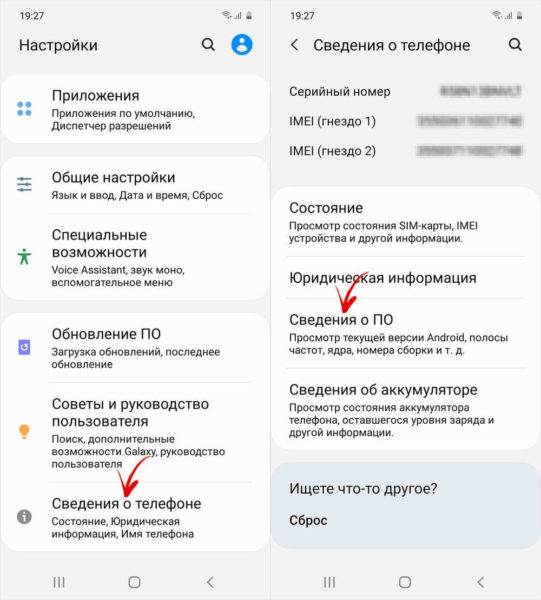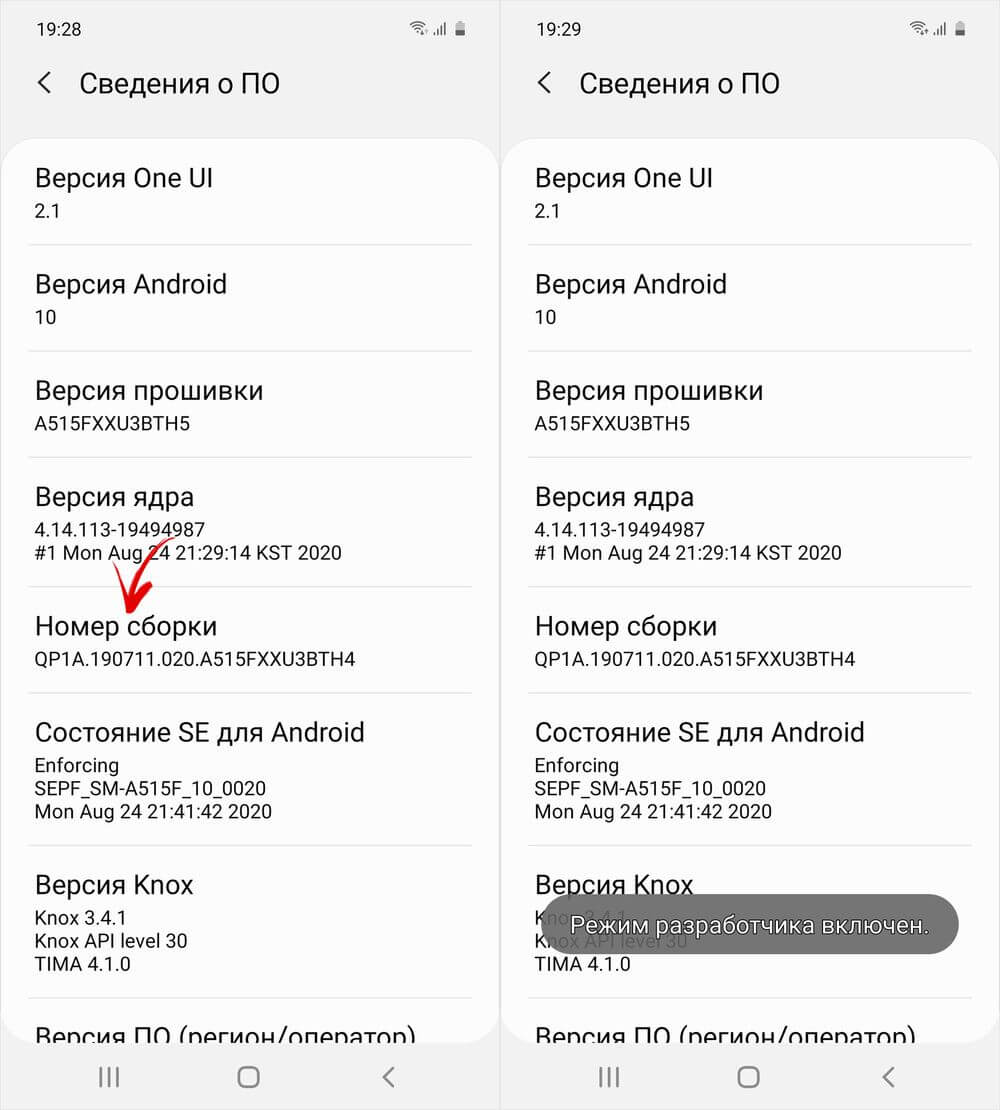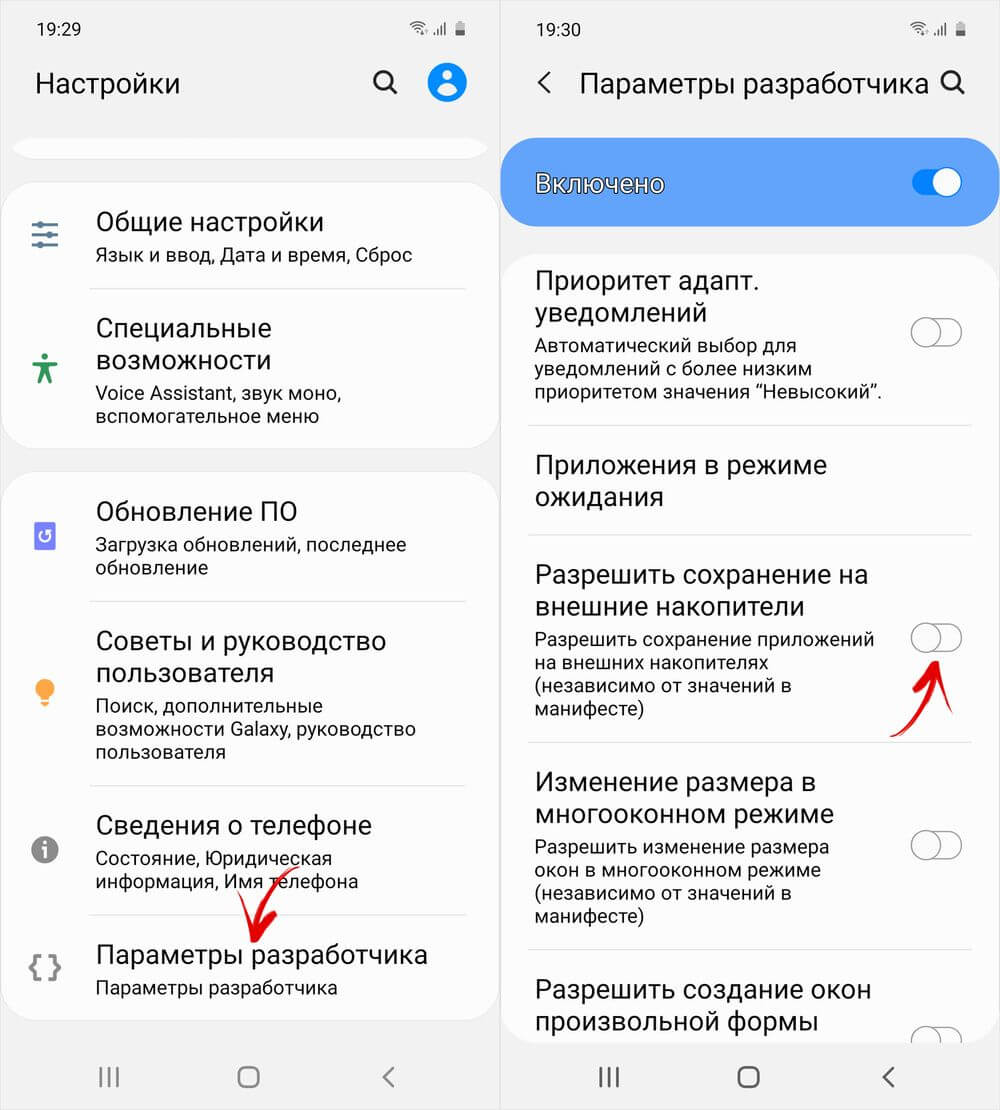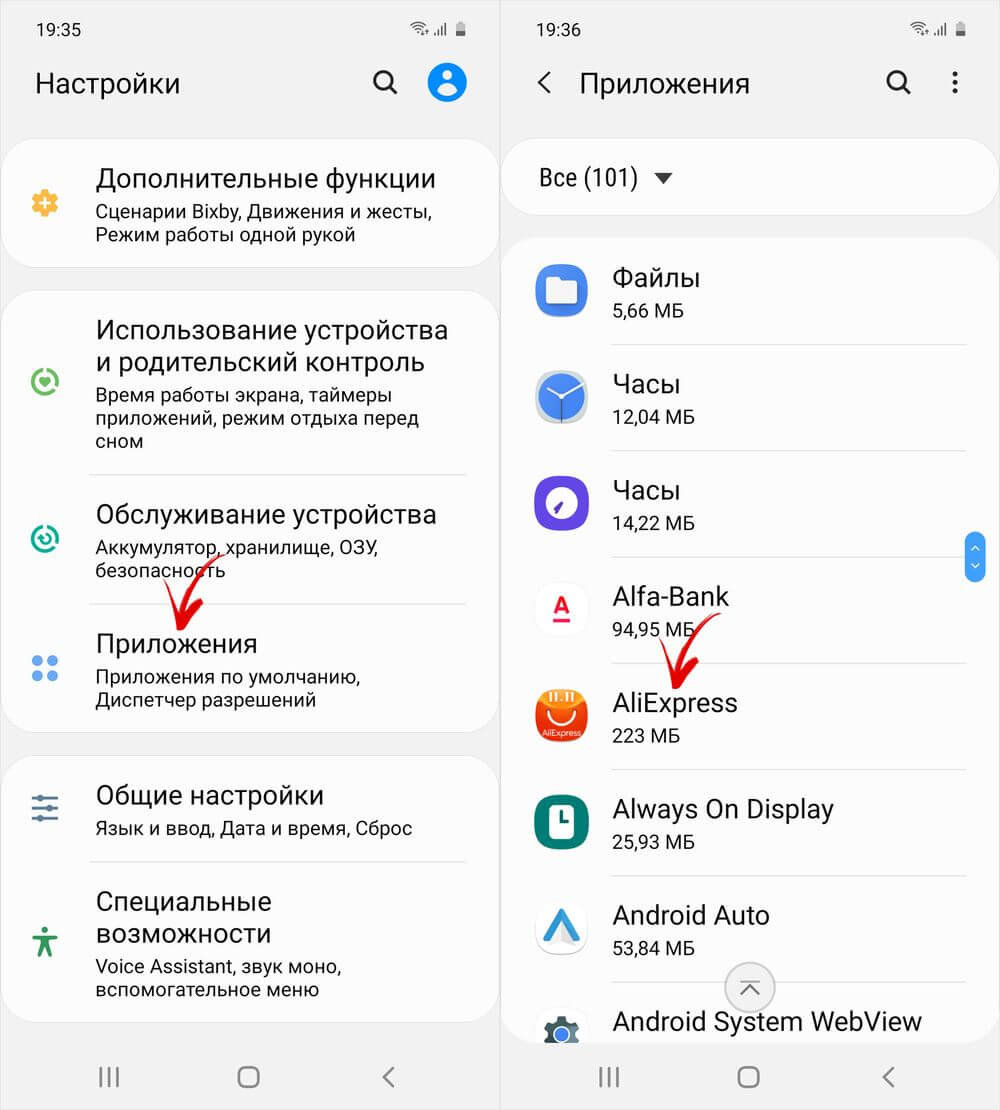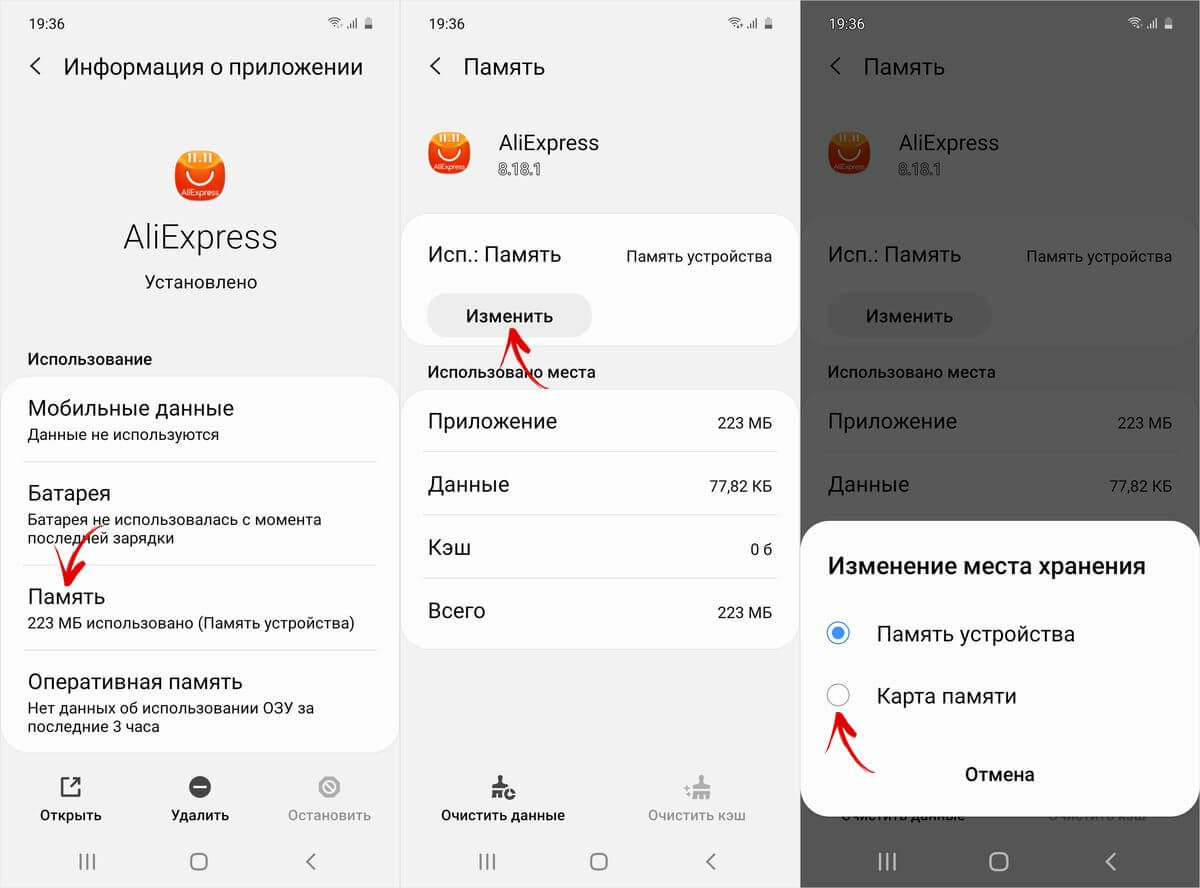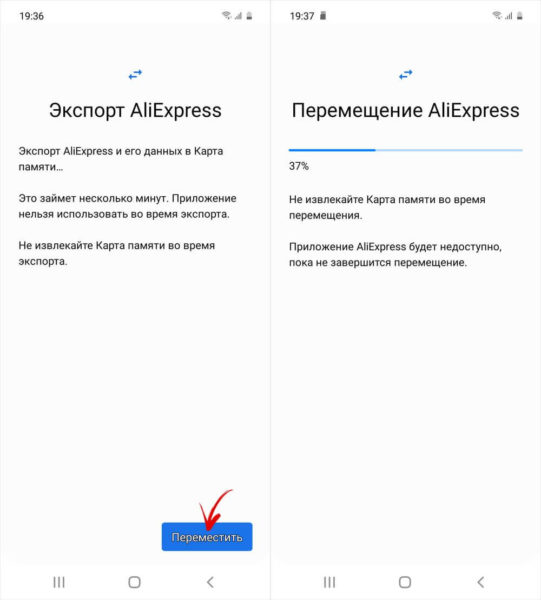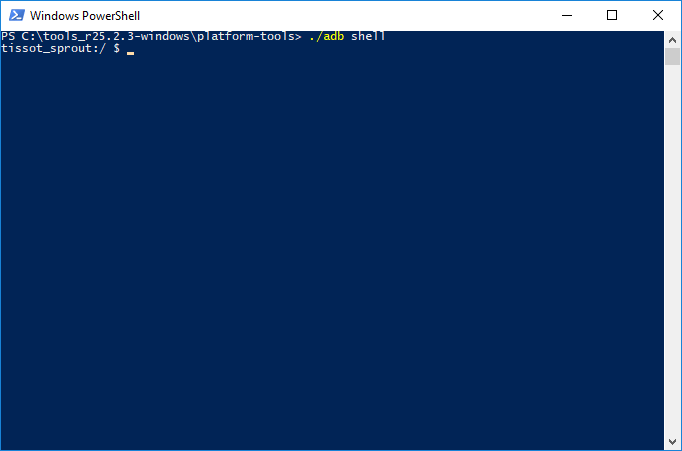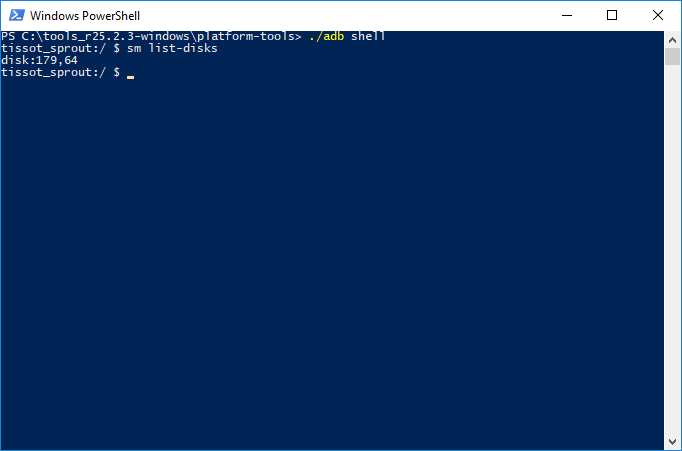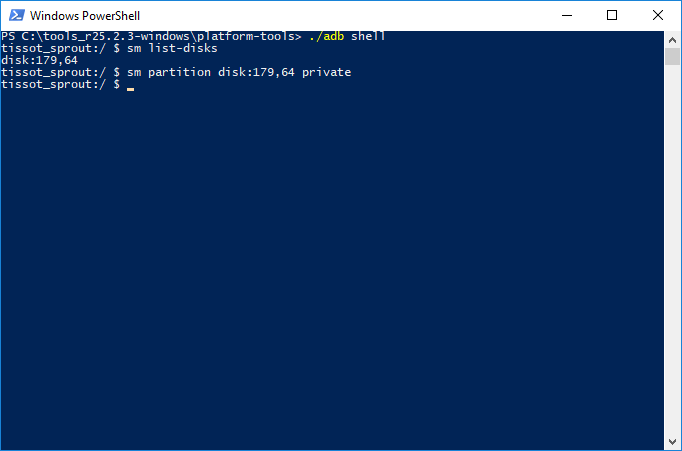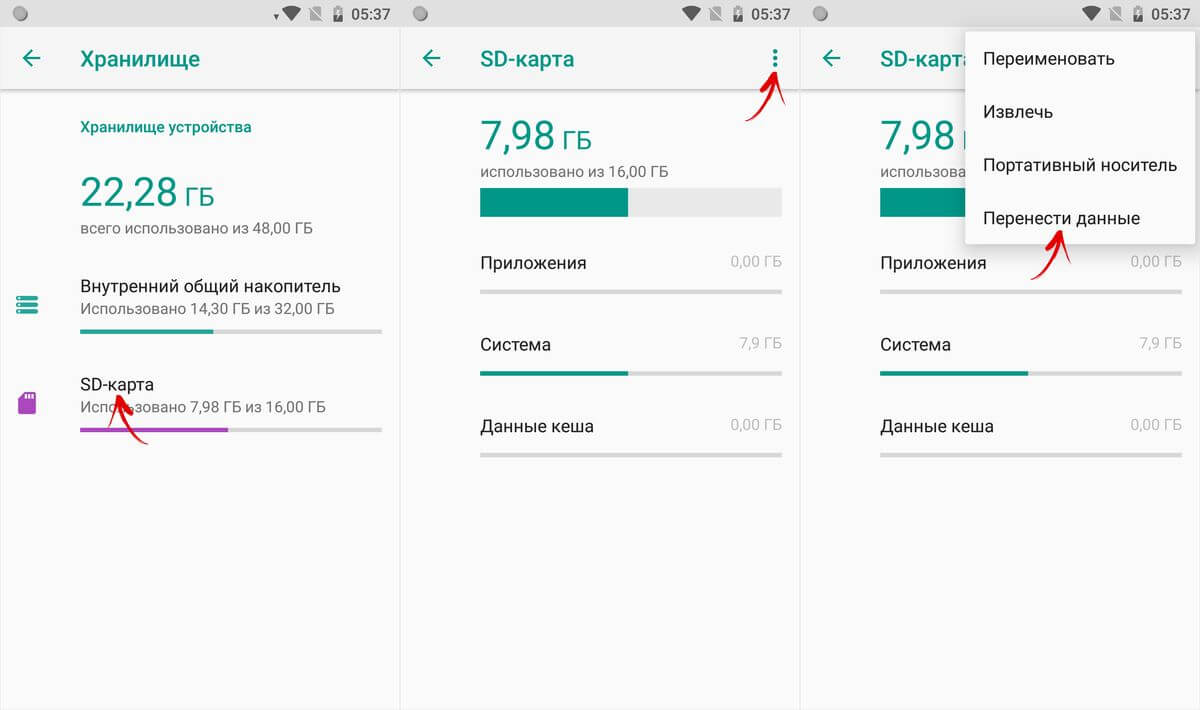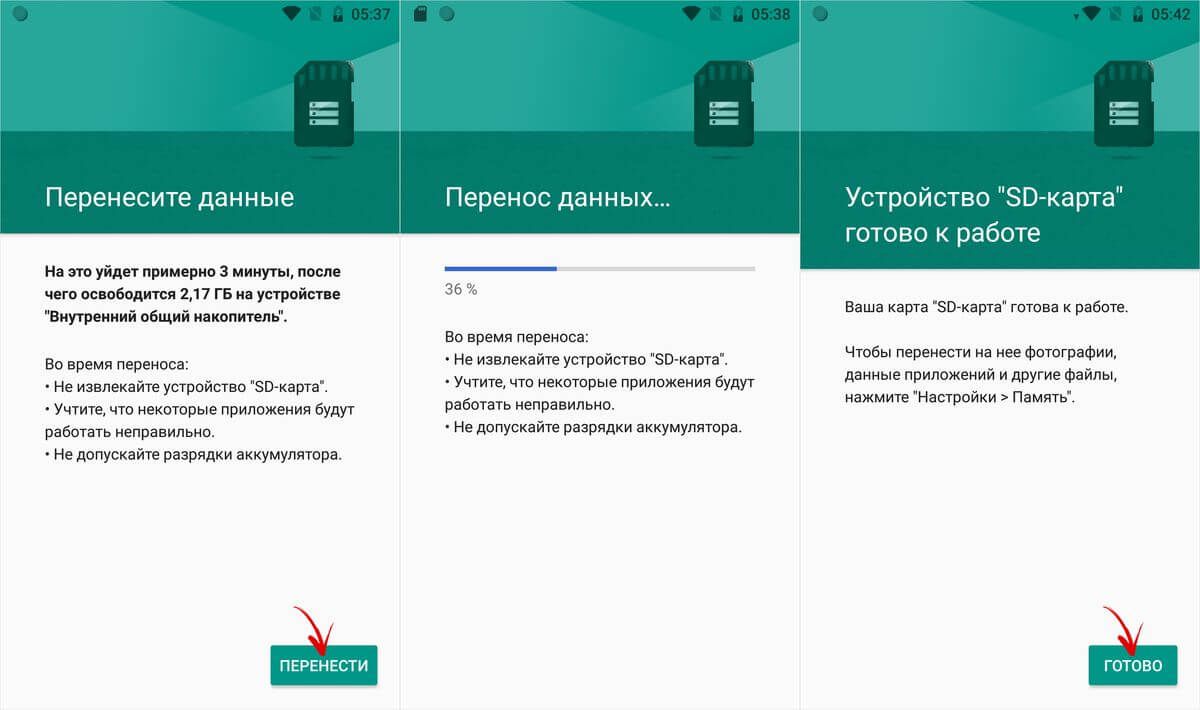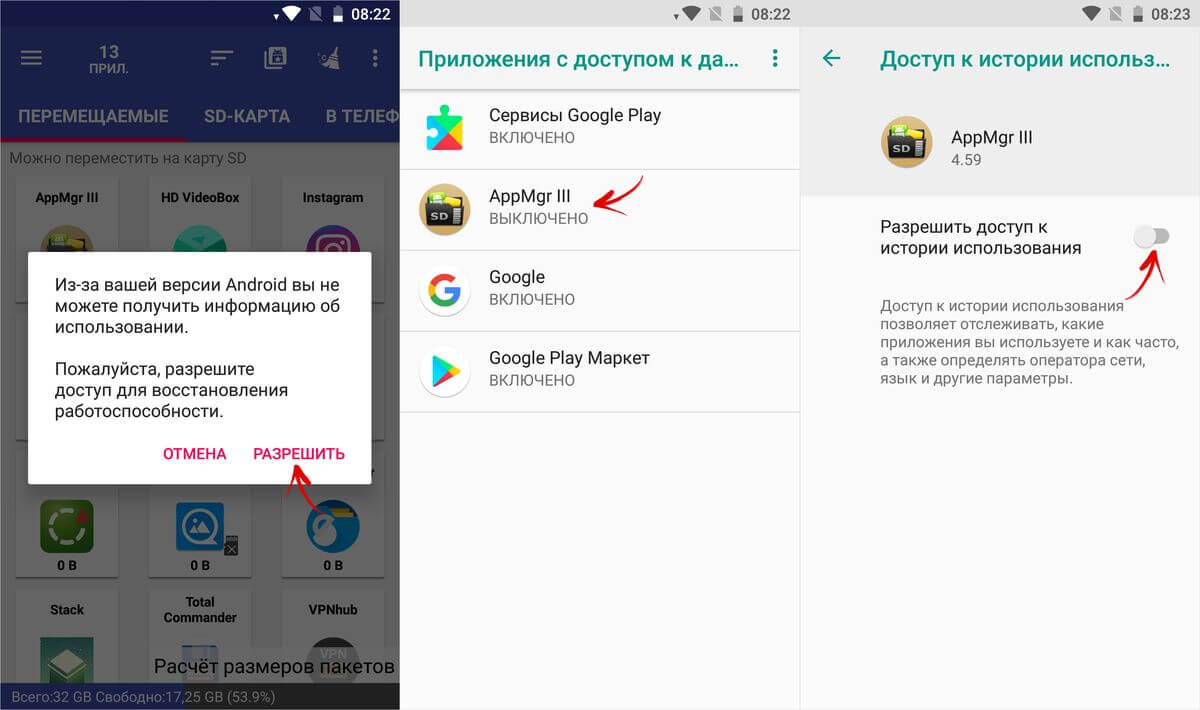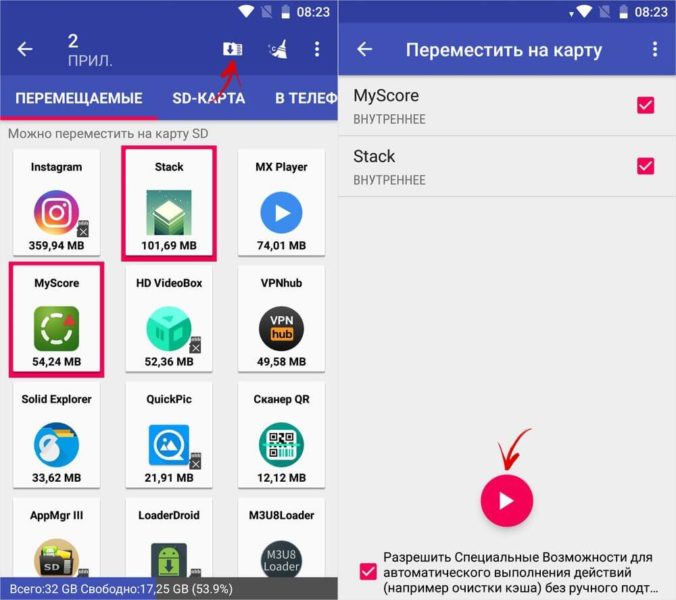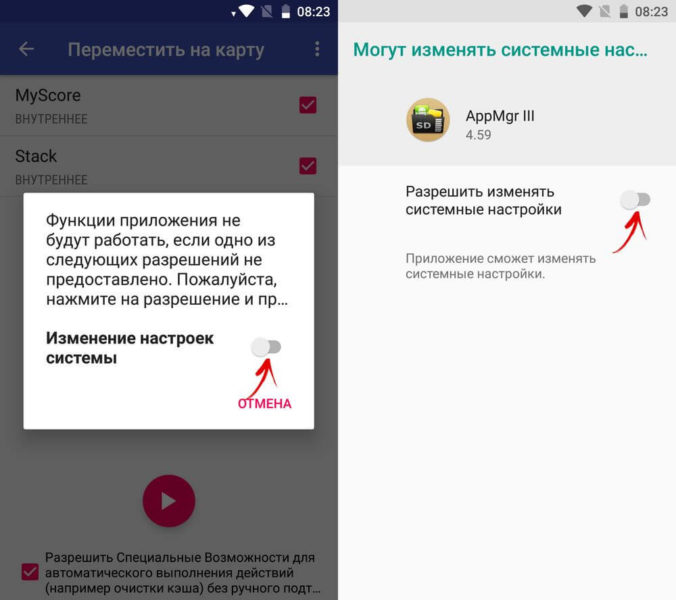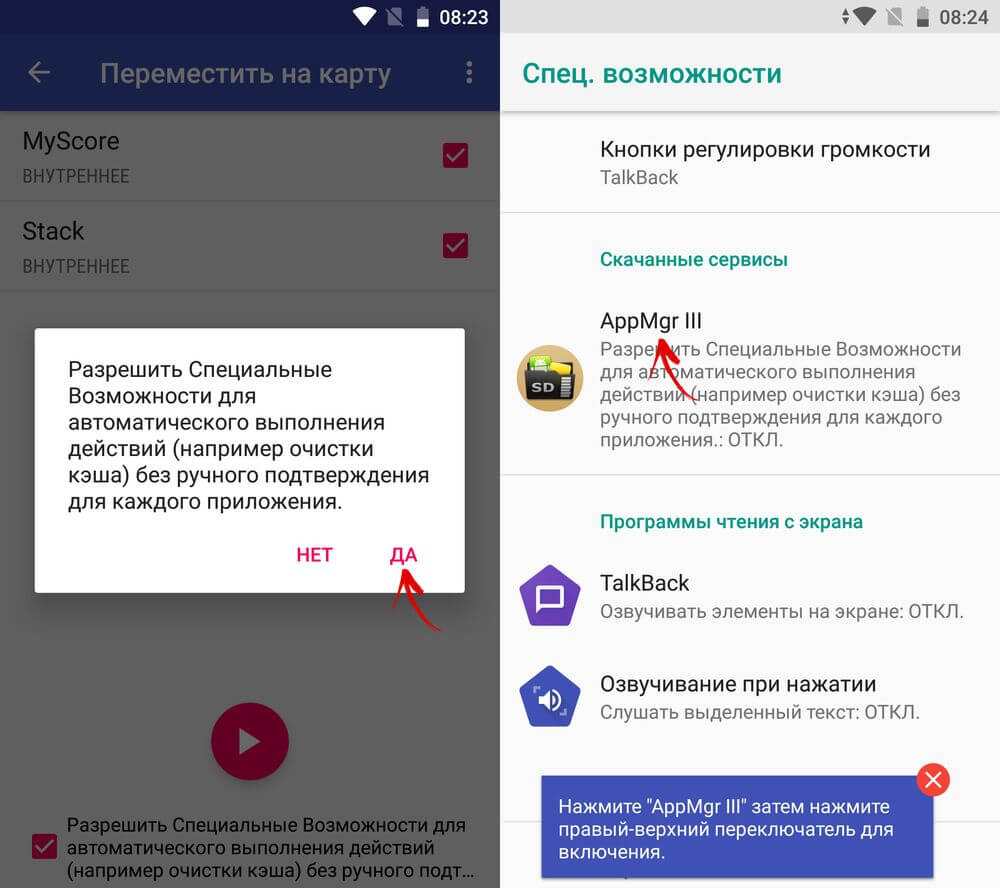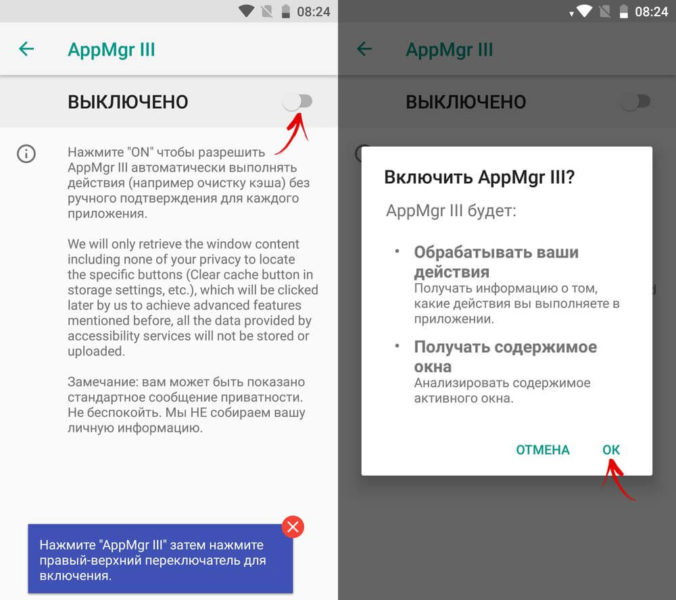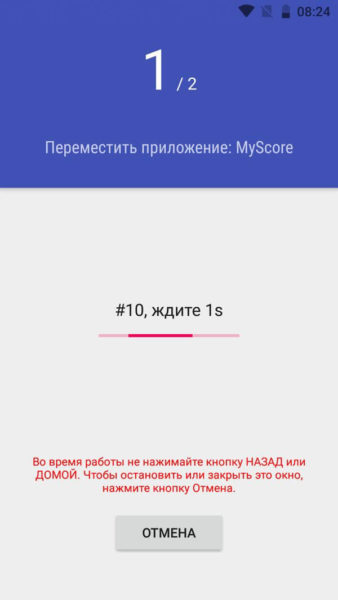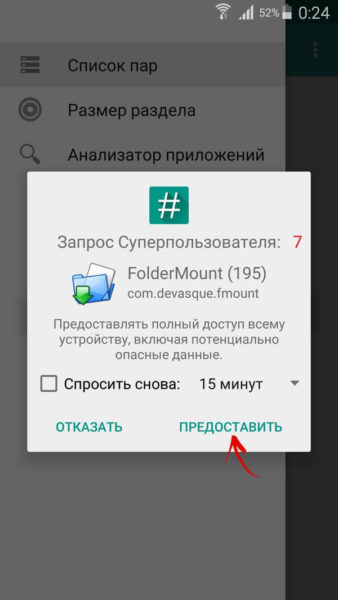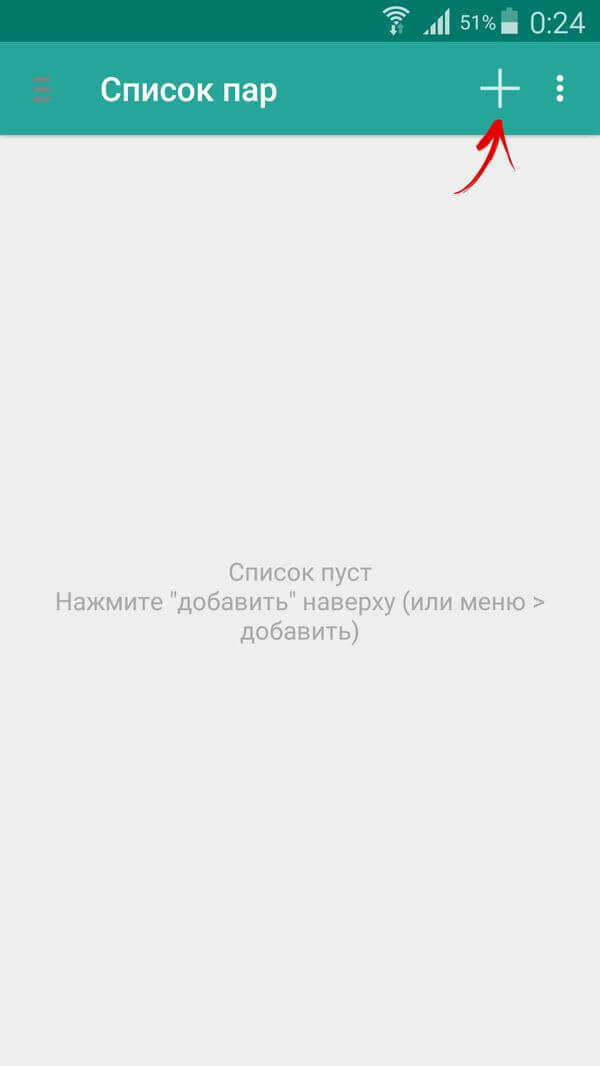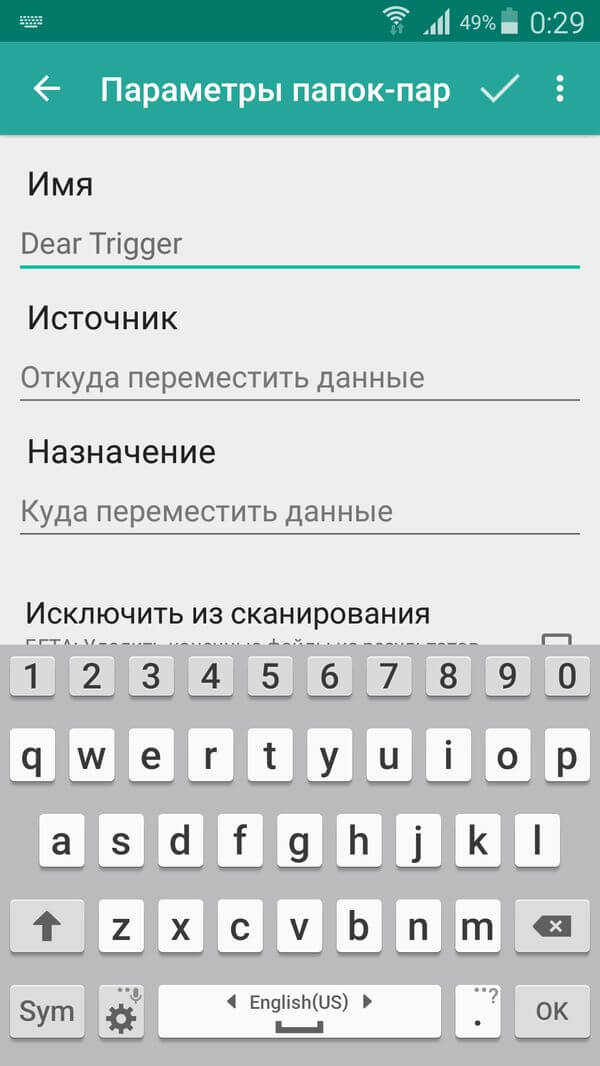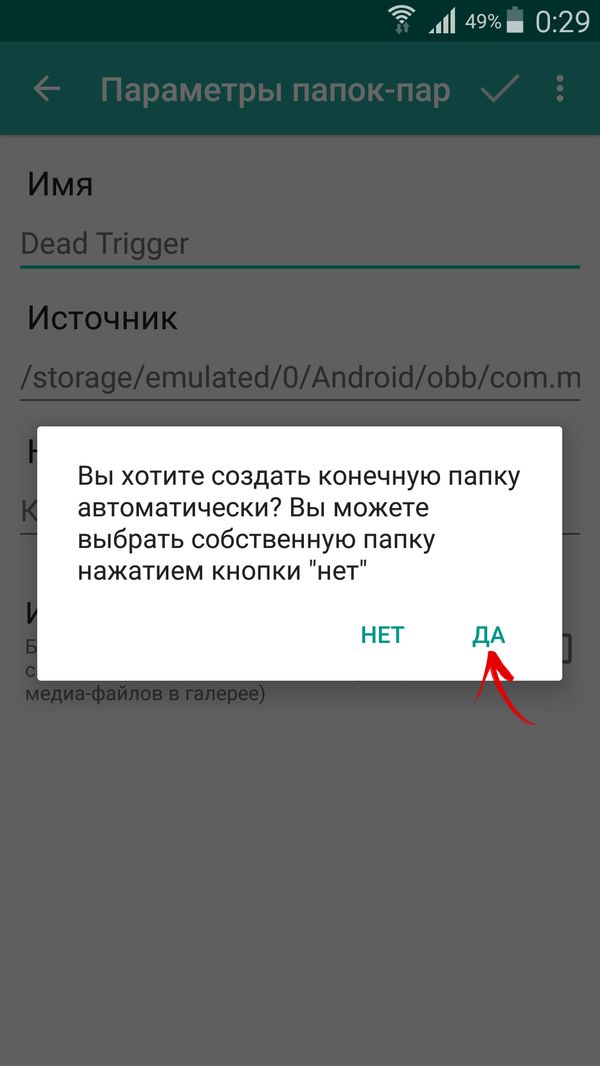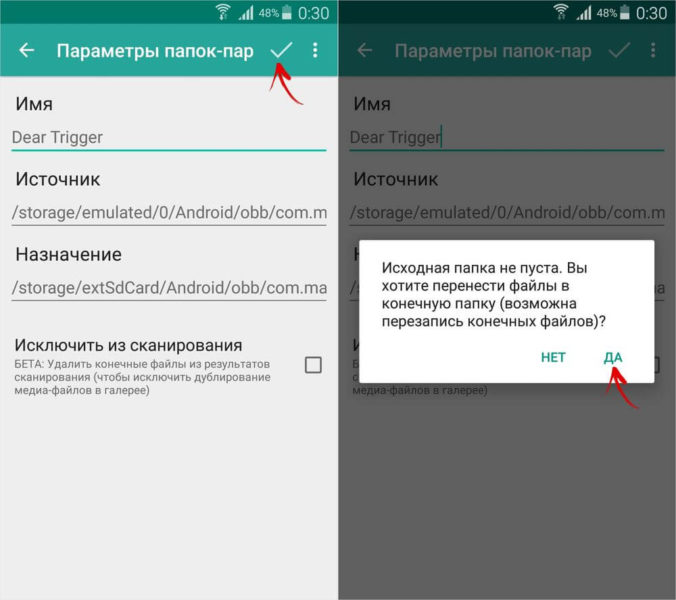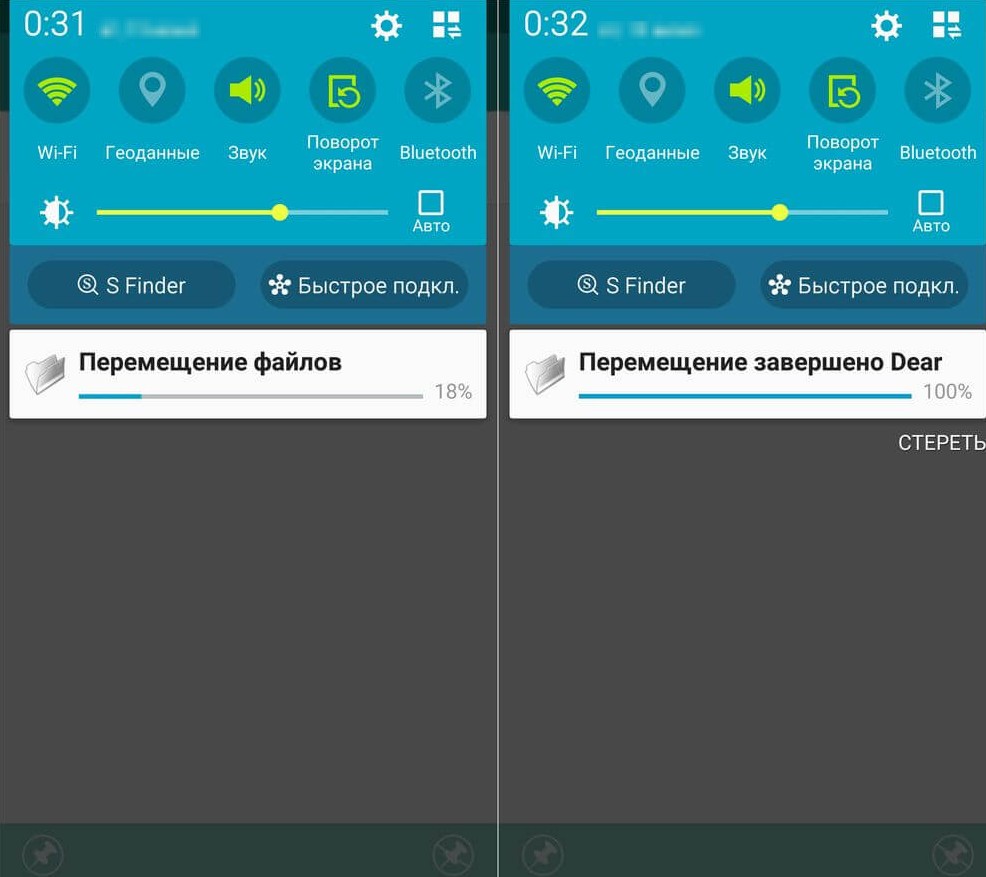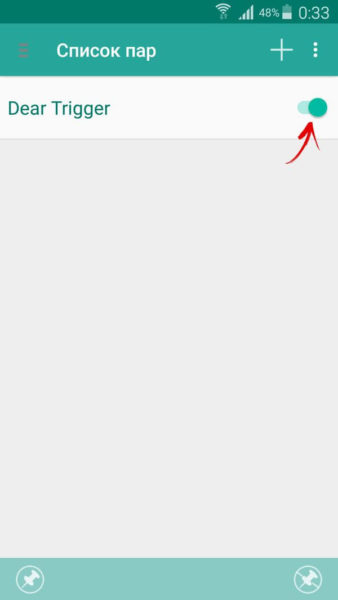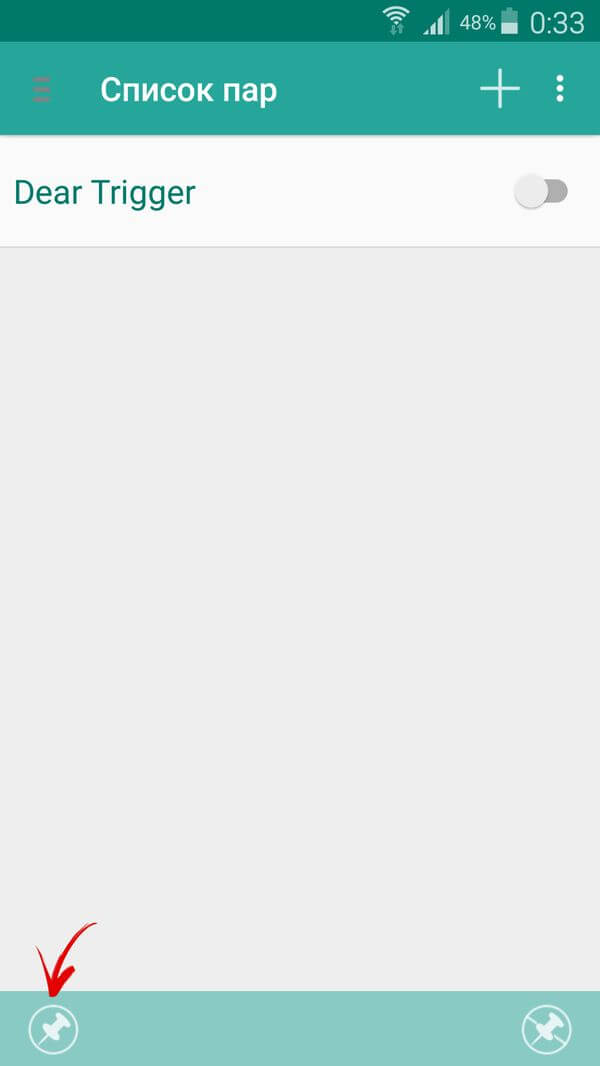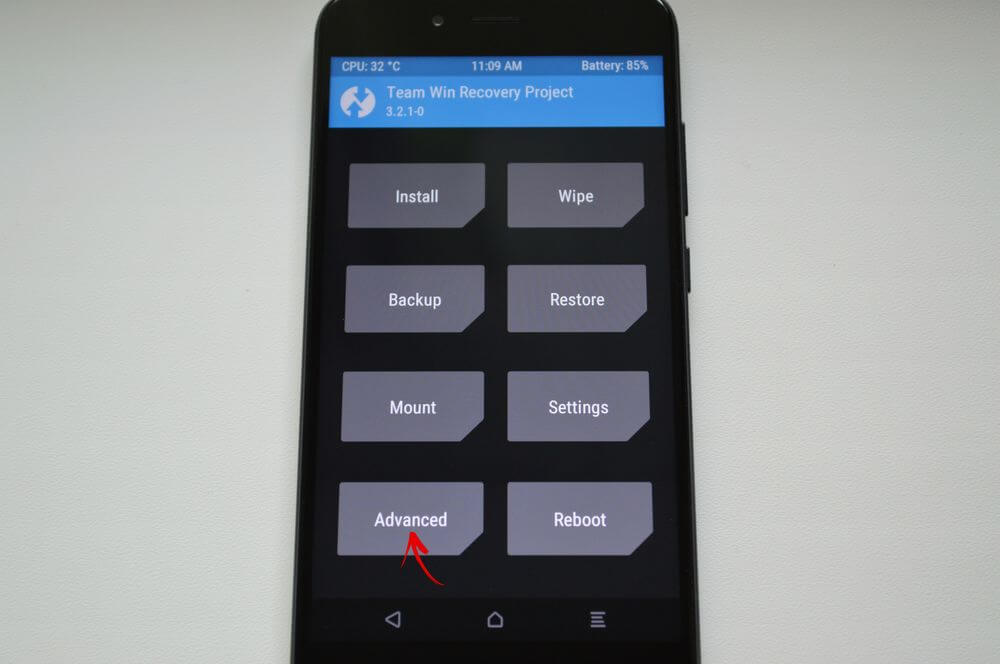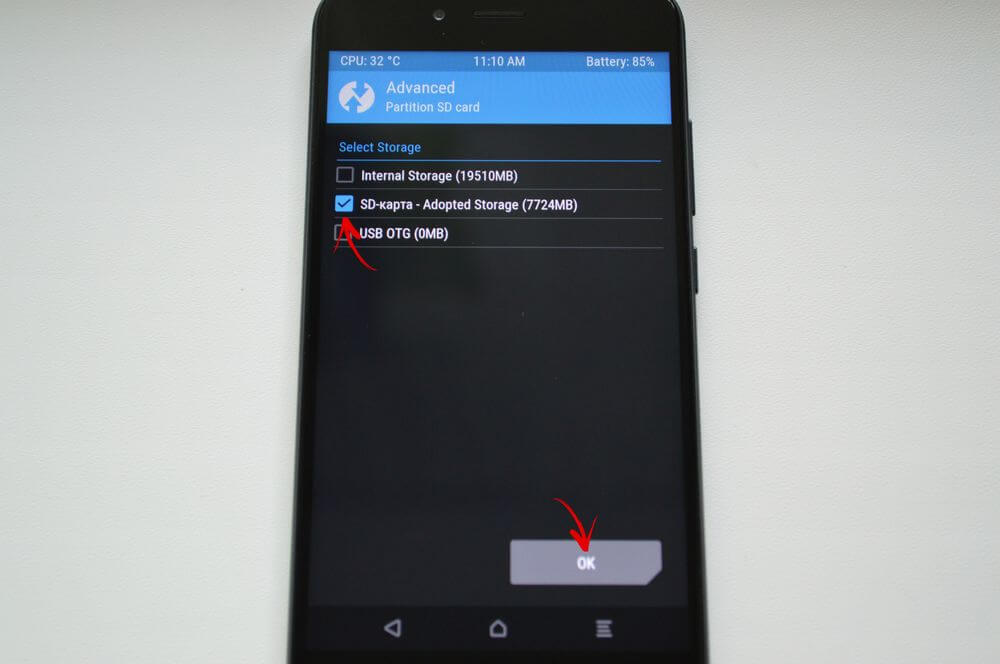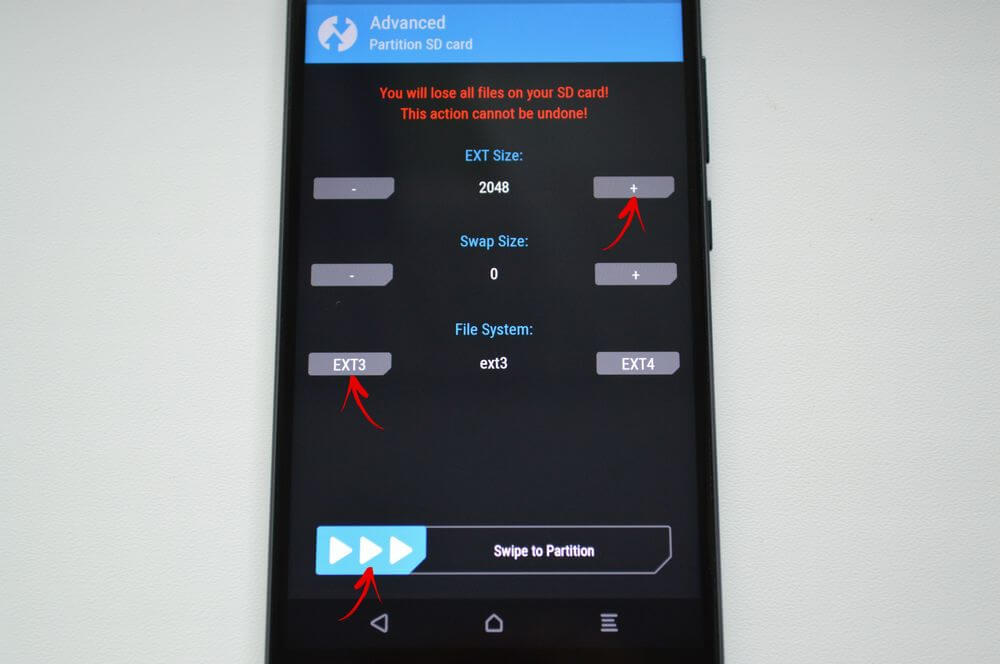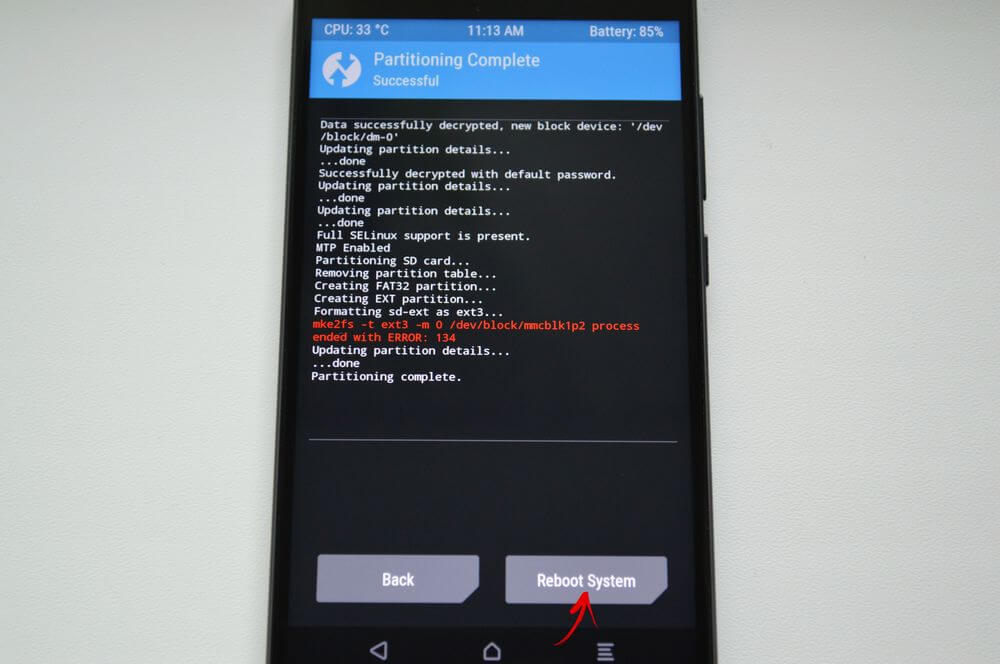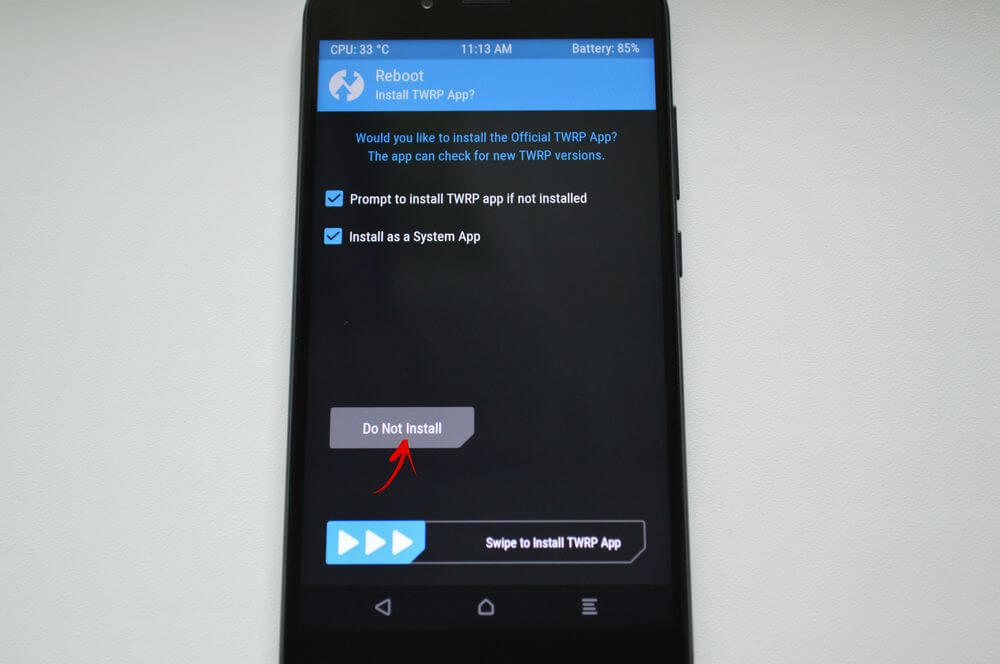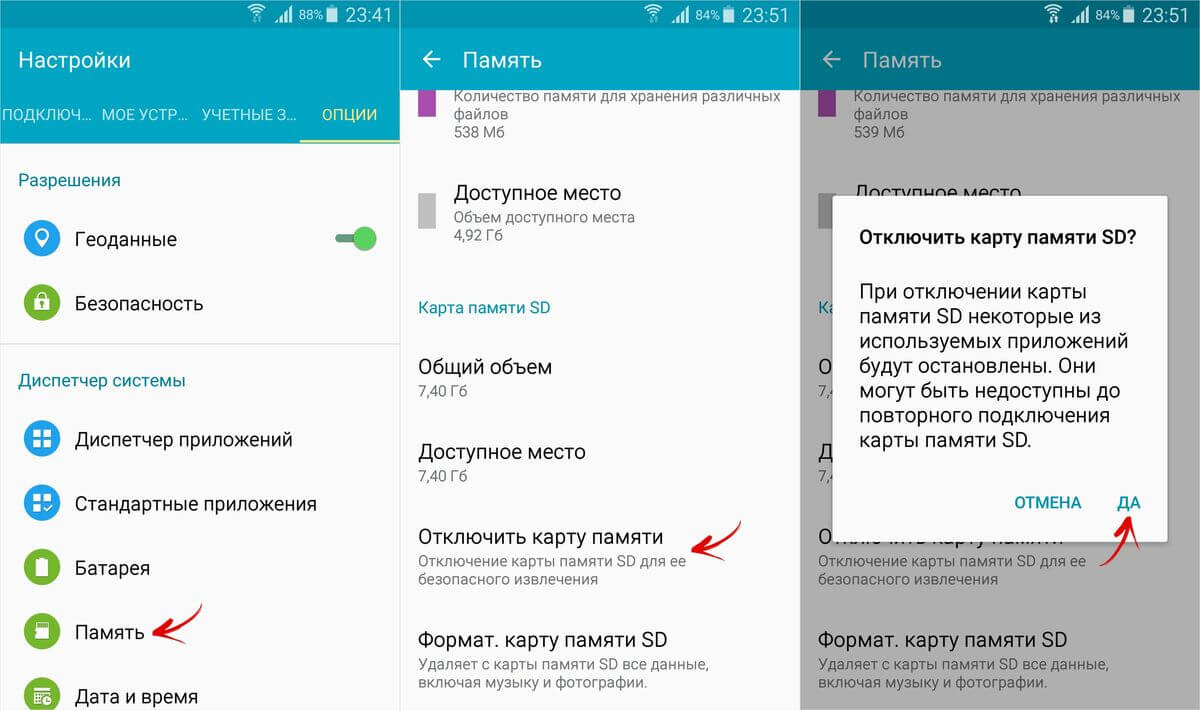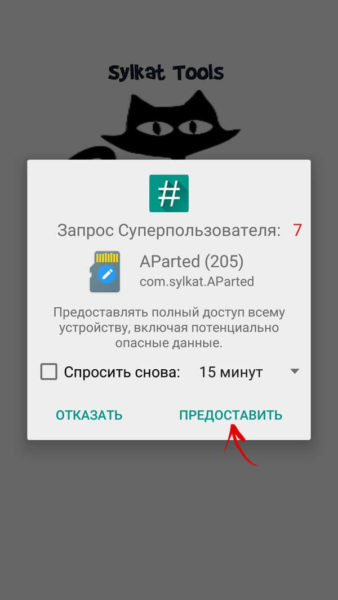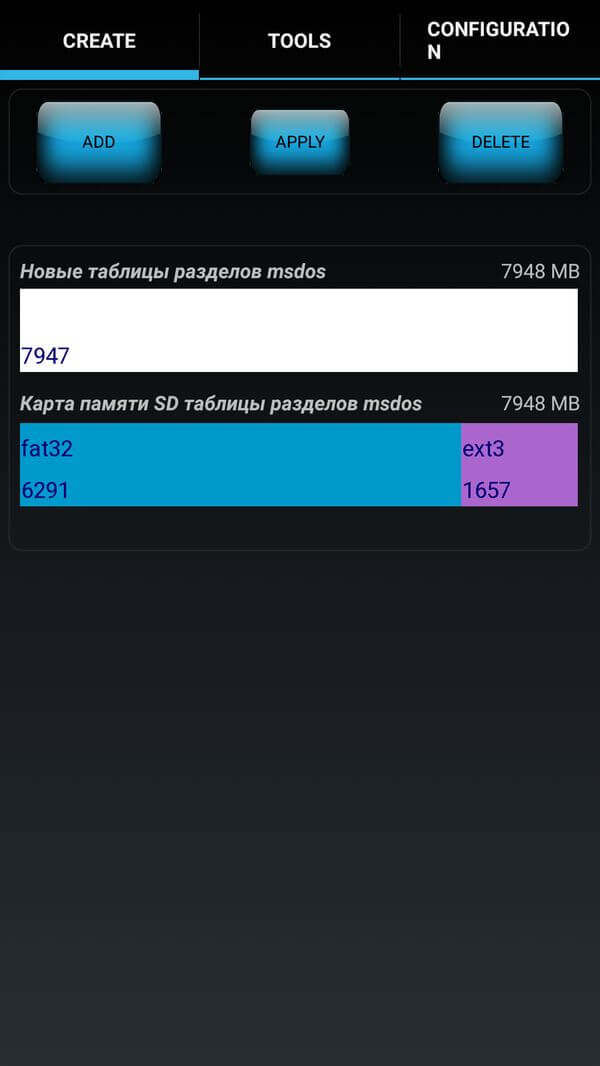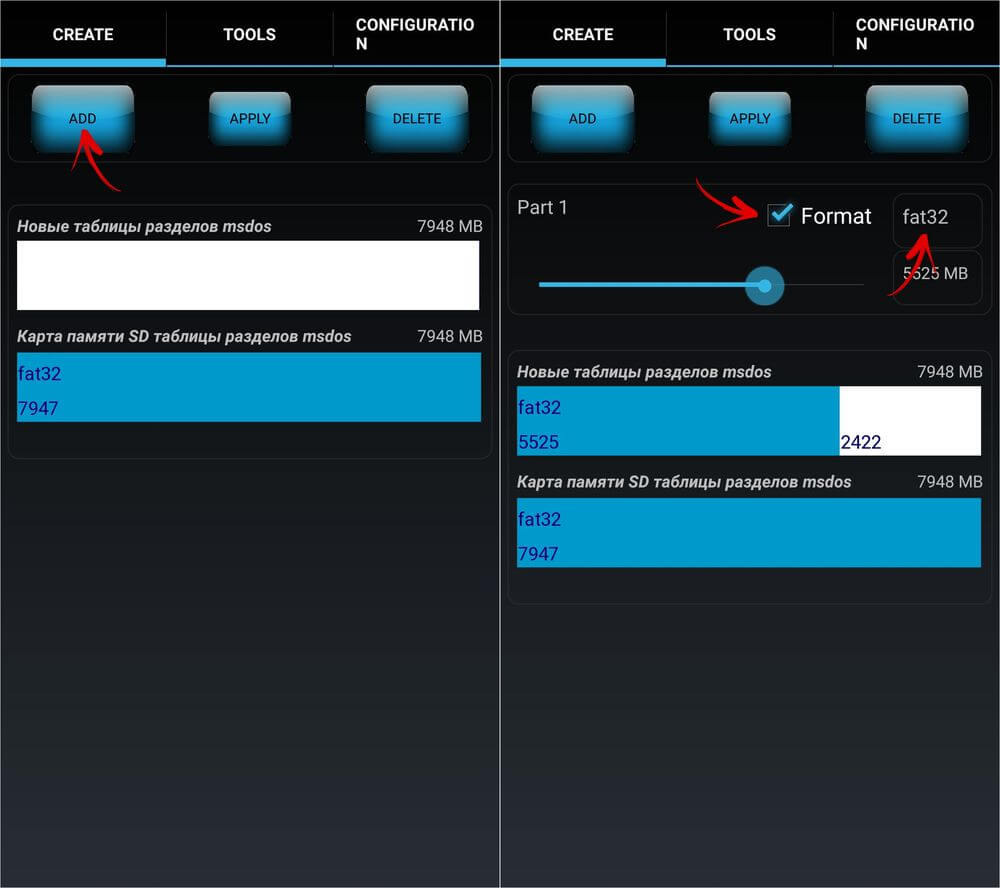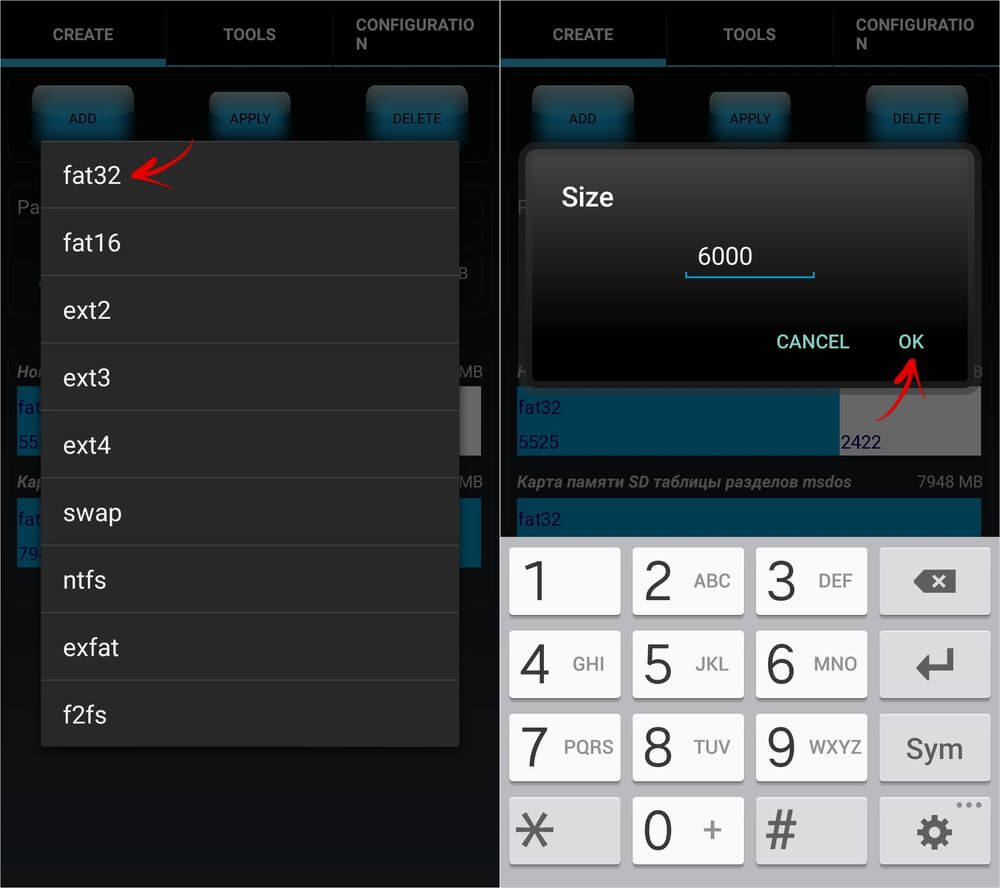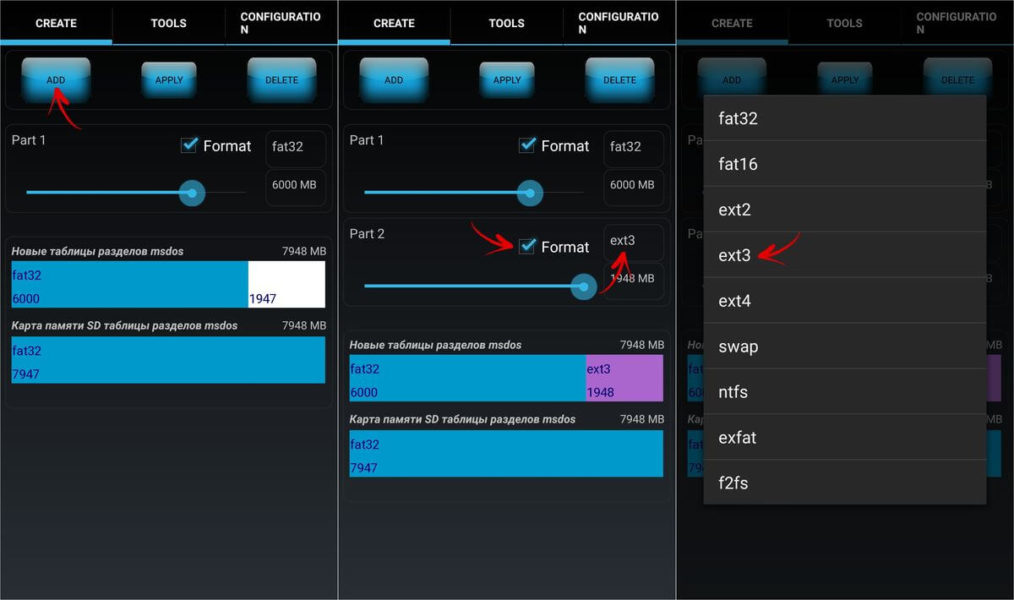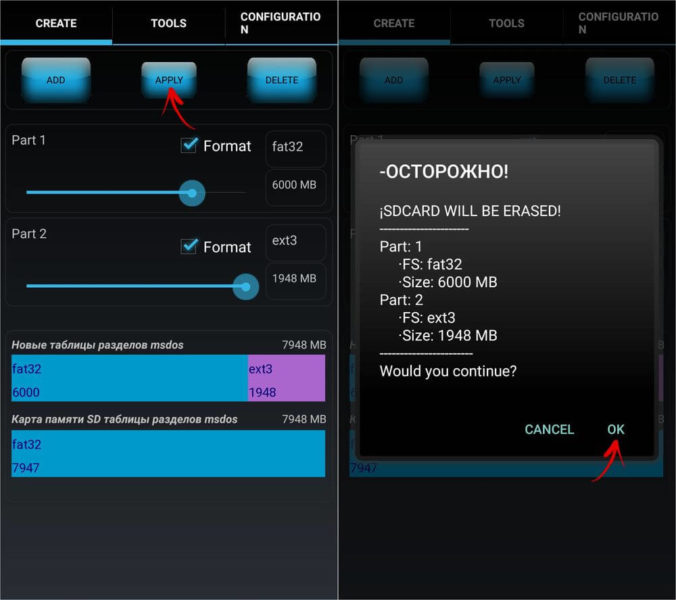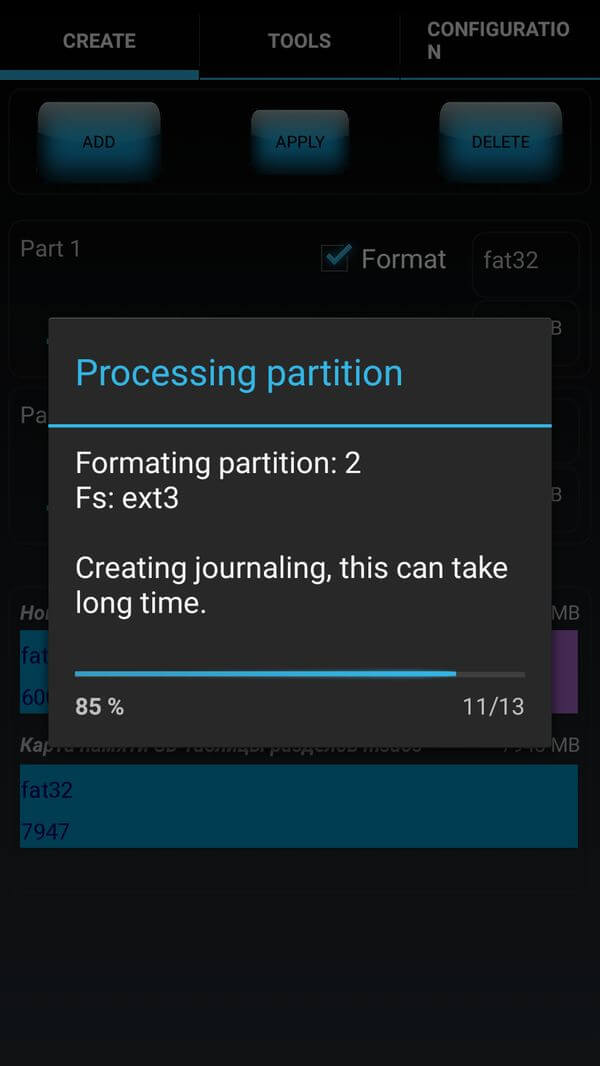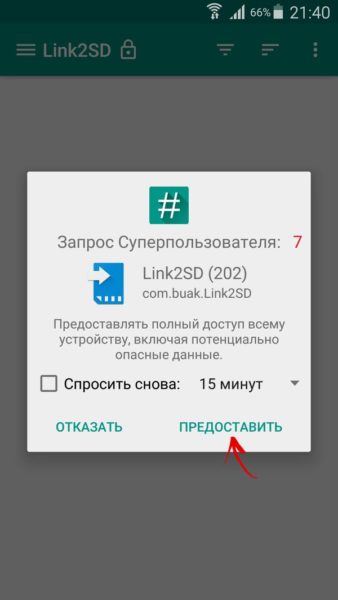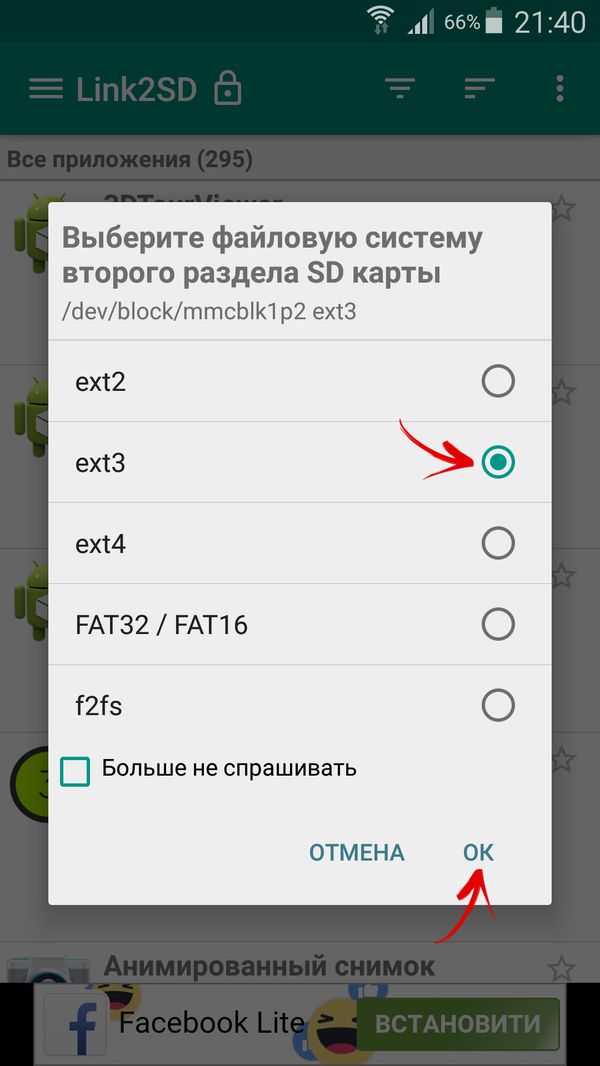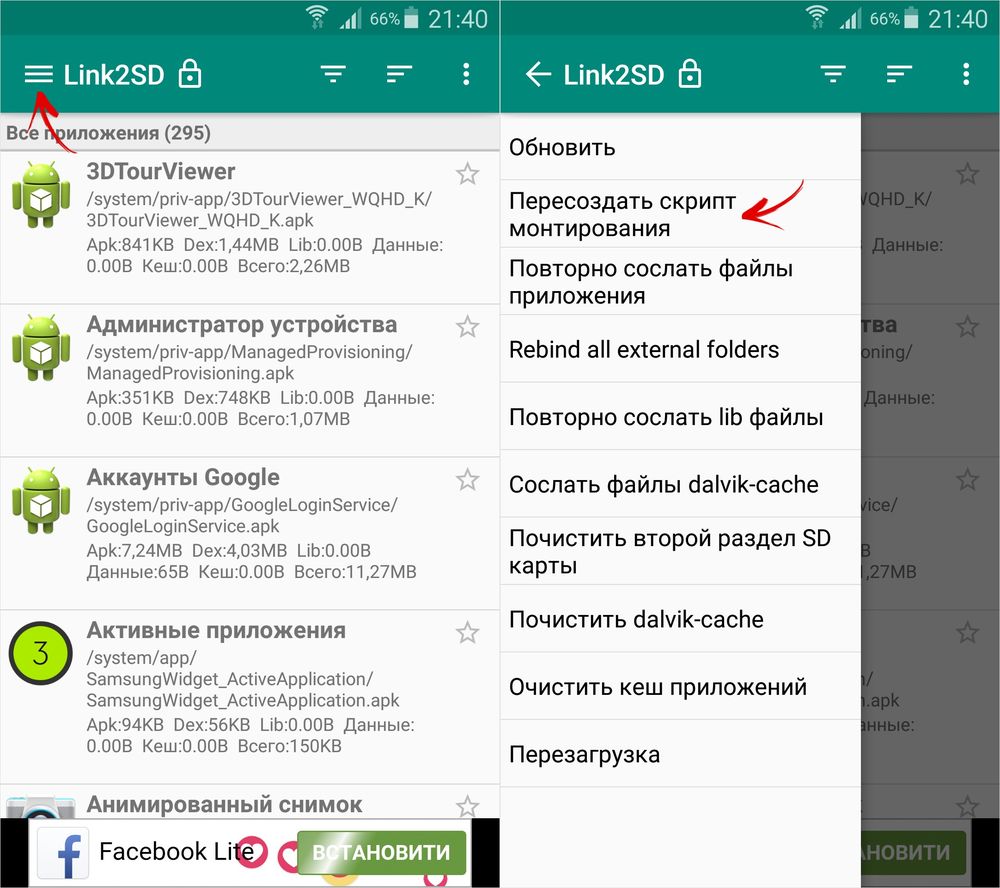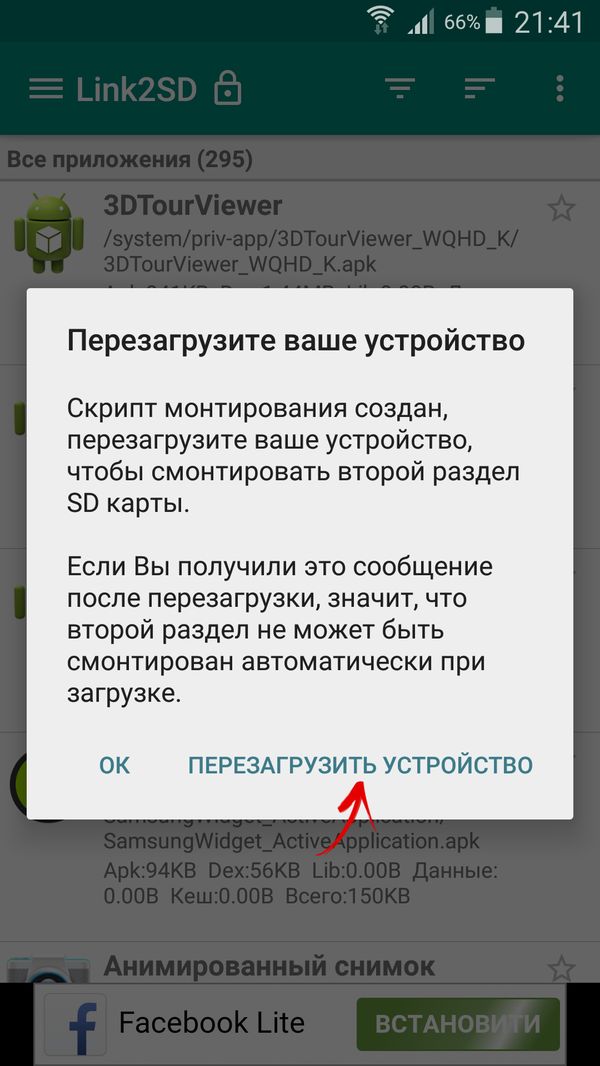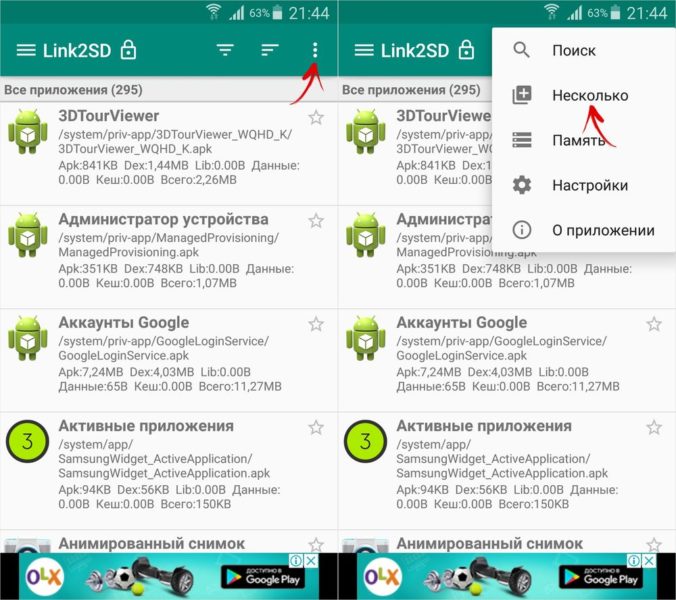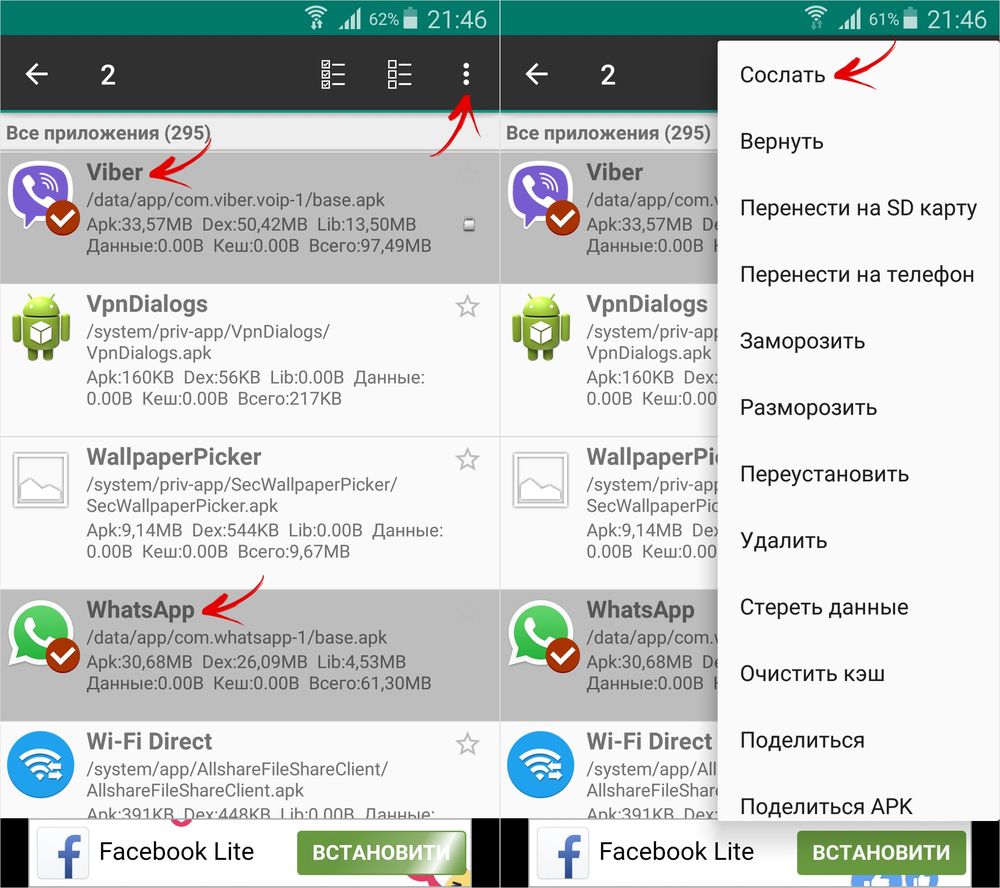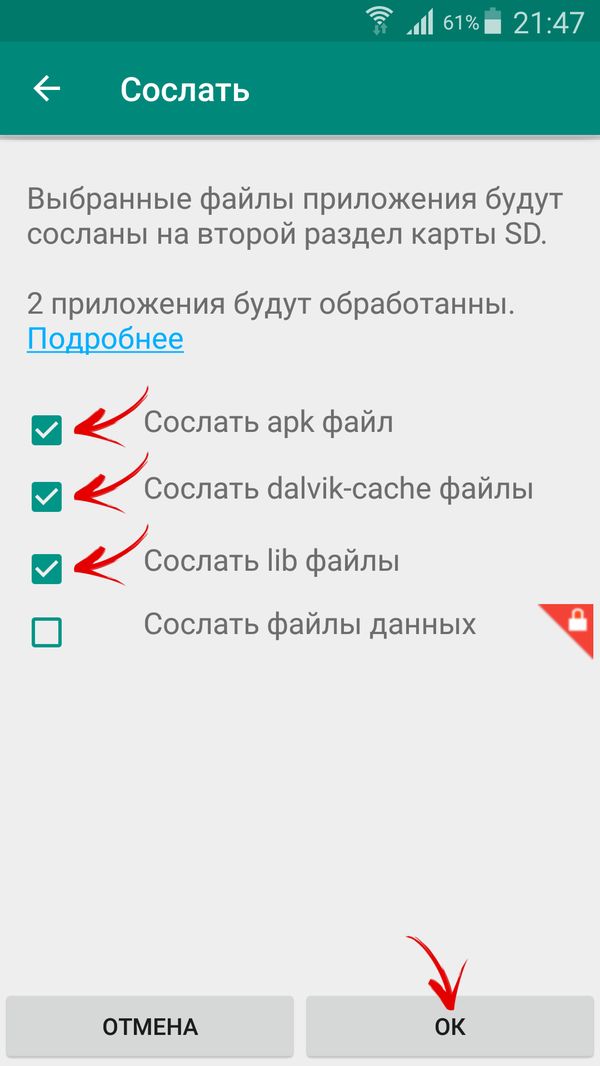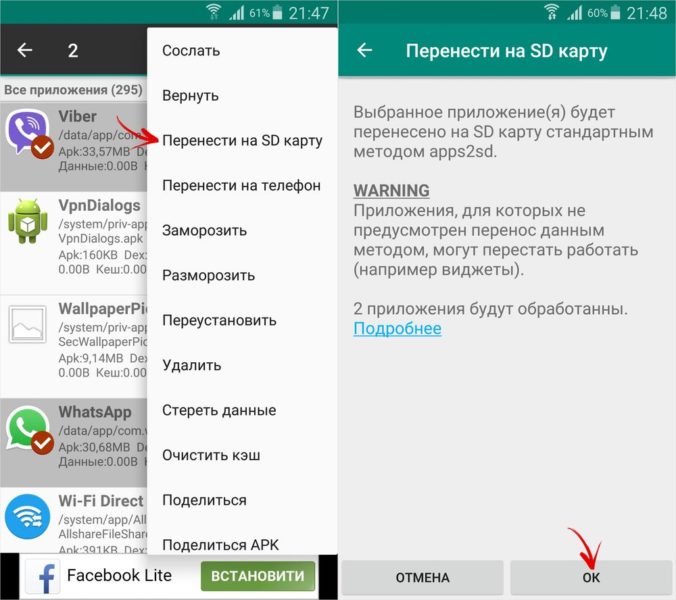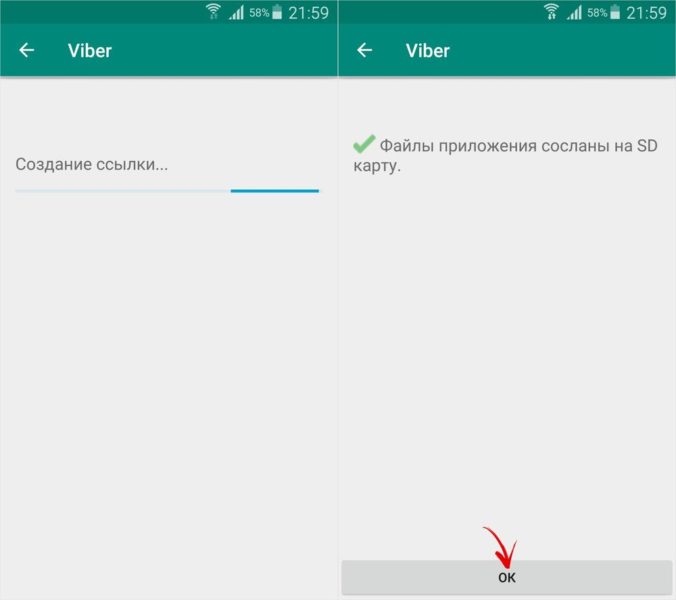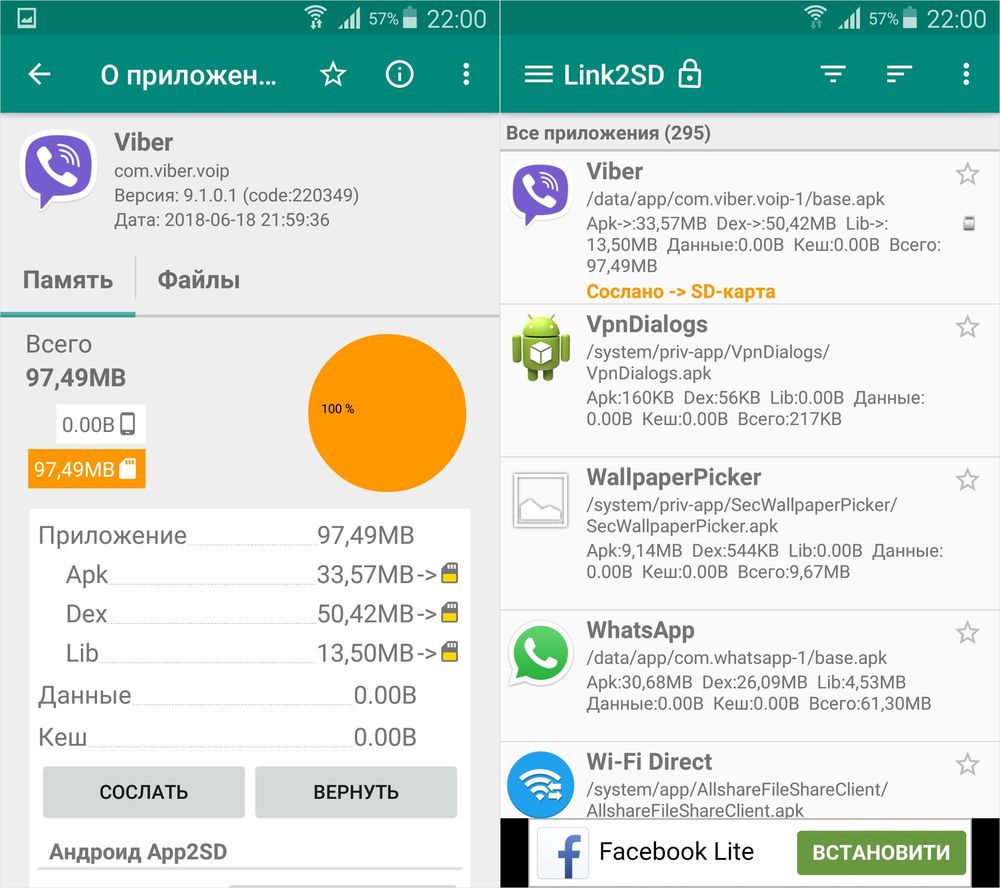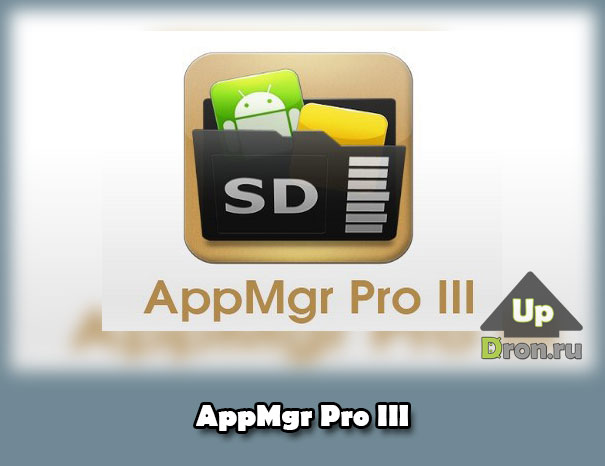Карты памяти — одно из самый эффективных изобретений человечества. Той части, что любят фотографировать еду и не знают про облачные сервисы. Спасение в виде лишних гигабайтов иногда оборачивается сущим кошмаром для владельцев Android, в частности Xiaomi и оболочки MIUI.
Симптомы:
- Карта перестаёт читаться, пока её не вытащишь и не вставишь
- Карта встаёт в режим «защита от записи», т.е. читается, но ничего скопировать туда невозможно. Помогает та же самая операция вытащить и вставить карту, но только на 10-15 минут.
- Карта работает нормально (определяется, позволяет копировать на себя файлы) до первой перезагрузки телефона. После перезагрузки идёт бесконечный процесс «Подготовка карты SD-карта».
- Сброс на заводские настройки не помогают
- При попытке скопировать/сохранить/переместить что-либо на карту ничего не происходит, либо появляется ошибка: «Для управления файлами на вашей SD карте предоставьте проводнику необходимые разрешения», при этом разрешение выдать невозможно
- После форматирования через телефон, карта перестаёт распознаваться после окончания процесса
- Форматирование в телефоне зависает или заканчивается ошибкой java.util.concurrent.TimeoutExpection
Почему это может происходить?
Самое распространенное явление — повреждение самой карты, а точнее её файловой системы (слетает разметка). Также может быть повреждение слота (лотка) в самом телефоне — проверяется через другой смартфон
Совсем экзотические варианты — аппаратная проблема с материнской платой, либо с программным обеспечением. Интернет знает истории, когда проблема решилась обновлением Android до следующей версии.
Однако, такое, зачастую, происходит с картами, которые куплены буквально день назад. И вставляя карту в другой телефон, она отлично работает. К тому же карточка отлично определяется через кард-ридер ПК/ноутбука. Как исправить положение?
Что с этим можно сделать?
Начнем с того, что у карты памяти может быть несколько файловых систем с которыми она работает. Файловая система SD-карты на телефонах Android зависит от аппаратного и программного обеспечения устройства.
Устройства Android поддерживают файловые системы FAT32, EXT4, EXT3 и exFAT на SD-картах. Можно использовать даже NTFS, если приложить некоторые усилия и получить рут на смартфоне. По нашему скромному мнению, лучше использовать exFAT
Форматирование в другом телефоне
Данный пункт помещен под цифрой ноль, потому что вероятность, что это поможет примерно нулевая. Однако, в сети есть некоторые отзывы, когда карта памяти была отформатирована в другом телефоне (обычно более старшей модели или версии Android) и это помогло. Поэтому можно попробовать.
Форматирование в exFAT на ПК/ноутбуке
Уберите галочку с пункта «Быстрое форматирование». Не забудьте сохранить нужные файлы с карты перед форматированием.
Форматирование в TWRP (рекавери)
- Заходим в recovery mode (для каждого телефона своя комбинация), но обычно это «Громкость вверх» + «Кнопка включения»
- Находим пункт Mounts and storage
- Доходим до /storage/sdcard1 и нажимаем кнопку включения (sdcard0 — это внутренняя память вашего телефона, не перепутайте)
- Перед форматированием вас попросит выбрать файловую систему и подтвердить операцию.
Не работает на телефонах Xiaomi
На телефонах Xiaomi очень ограниченный режим Recovery Mode. Если у вас Mi-Recovery, то, скорее всего, нужных настроек у вас не будет.
Для версии 3.0 это выглядит так (если у вас китайский язык, то, чтобы переключиться на английский, тапните по выделенной кнопке)
Для версии 5.0 примерно также:
Установка стороннего менеджера клиентов
Если карта нормально определяется в телефоне, то проблему с переносом файлов внутри телефона на карту памяти можно установить Mi проводник (Google Play), через него уже файлы копируются нормально. Такие дела.
Если вы хотите установить другой сторонний менеджер, то ему нужно дать права на запись. Подробная инструкция есть на 4pda
Сделать SD-карту частью памяти (способ №1)
Ниже на видео пример того, как можно сделать SD-карту частью внутренней памяти телефона Xiaomi. Это поможет избежать геморроя с доступом на карту. Но прежде, чем смотреть и пробовать уточним два нюанса:
- Этот способ ТОЛЬКО для телефонов с MIUI младше 11 версии. Иначе переход к настройкам хранилища приведёт к перезапуску приложения
- Тот самый Activity Launcher, который вы увидите на видео, вы не сможете скачать с Google Play (там есть похожие клиенты, но это не то, что нужно). Воспользуйтесь этим .apk — https://drive.google.com/file/d/1CH7XQkky5nvpR4lsiTjfWNyUqsJM2bbn/view
Сделать SD-карту частью памяти (способ №2)
Делаем всё по порядку:
1. Скачиваем и устанавливаем драйвер ADB. Можно забрать с нашего Яндекс Диска.
2. Открываем на ПК командную строку в режиме Администратора.
3. Включаем на телефоне отладку по USB.
4. Подключаем телефон с разблокированным (!) экраном к ПК. В лучшем варианте должно быть всплывающее окно:
5. В командной строке поочерёдно пишем три команды: cd c:adb, затем adb shell, затем sm list-disks. Дальше вы увидите что-то вроде disk:179,64:
Далее пишем sm partition disk:179,64 private жмем Enter. Такая команда переведёт всю память с SD-карты во внутреннюю:
Если вы хотите оставить только 75%, то нужно вводить «sm partition disk:179,64 mixed 75»
6. Телефон перезагрузится и всё. Profit.
Ошибка error: device not found
Что делать, если при команде adb shell возникает такая ошибка
Попробуйте установить этот ADB Driver. Тут тоже по шагам. На сообщении Install ADB system-wide пишем Y
Далее соглашаемся с установкой драйвера
И идём по мастеру установки:
После чего возвращаемся к пункту с ADB. Если у вас на телефоне есть root-права, то можете попробовать третий способ превратить память SD-карты во внутреннюю.
Содержание:
- Как перенести приложения на карту памяти доступными средствами
- Перенос приложений на девайсах под управлением ранних версий Andrоid
- Программа AppMgr III (App 2 SD) для пакетного перемещения приложений
- Использование SD-карты как внутренней памяти для переноса игр и программ
- Перемещение приложений на флеш-карту на Andrоid 9, 10 и 11
- Перенос приложений на SD-карту на Xiaomi под управлением MIUI
- Как переместить приложения на карту памяти на Samsung Galaxy
- Форматирование карты памяти как внутреннего накопителя с помощью компьютера
- Как переместить несколько приложений на SD-карту на Andrоid 8 Oreo, 9 Pie, 10 и 11
- Перенос игр с кэшэм на SD-карту на Android
- Как переместить приложения при помощи Link2SD
- Разбивка карты памяти на Andrоid через TWRP
- Как создать скрытый раздел на SD-карте при помощи AParted
- Работа с Link2SD
Почти все смартфоны и планшеты, вышедших в 2020-2021 годах, имеют большой объем встроенной файловой памяти, который расширяется благодаря карте microSD на 128 ГБ и более (с флеш-накопителями могут работать модели среднего класса и флагманы). Но среди владельцев старых и доступных мобильных гаджетов с внутренним хранилищем на 16 ГБ или даже меньше вопрос нехватки свободного места стоит особенно сильно.
Инструкция пригодится как для новичков, так и для опытных пользователей. В ней будет рассказано о переносе приложений, как штатными средствами, так и при помощи специальных приложении, требующих root-прав.
Как перенести приложения на карту памяти доступными средствами
Сначала будут представлены способы для старых версий Andrоid, далее подробно рассказывается об объединении внутреннего файлового хранилища и карты памяти штатными средствами новых версий Android и MIUI, с помощью компьютера, а в конце описаны методы, которые подойдут пользователям, уже с root правами и установившим TWRP.
Начиная с самых ранних версий Andrоid, в системе была функция переноса на SD-карту большинства установленных приложений. Вместо нее в Andrоid 6.0 Marshmallow стало можно использовать карту памяти в качестве внутреннего файлового накопителя. На смартфонах и планшетах под управлением более поздних версий Andrоid объединение SD-карты с дисковым пространством внутреннего файлового хранилища работает по тому же принципу. Единственное, что некоторые элементы интерфейса, пункты меню и разделы настроек получили небольшие визуальные изменения.
Перенос приложений на девайсах под управлением ранних версий Andrоid
Рассмотрим работу стандартной функции на старом телефоне Samsung Galaxy на базе Andrоid 5.0:
Зайдите в «Настройки» — «Приложения». В зависимости от производителя и прошивки пункт может называться «Диспетчер приложений» либо «Все приложения».
Выберите скачанную игру или приложение. Если приложение можно перенести, кнопка «Переместить на SD-карту» станет активной. Нажмите на нее.
Если кнопка не работает, значит разработчик запретил установку приложения на карту памяти и переместить его штатными средствами не выйдет.
Программа AppMgr III (App 2 SD) для пакетного перемещения приложений
Чтобы не открывать настройки каждой игры или программы и не смотреть, можно их перенести или нет, попробуйте утилиту AppMgr III (App 2 SD) – в ней перемещаемые приложения находят в отдельной вкладке.
Удерживайте палец на карточках приложений, чтобы их отметить. Выберите необходимые и нажмите по иконке папки вверху. В новом окне нажмите красную стрелочку, после чего перейдете на страницу сведений о приложении. Чтобы зайти в настройки следующей выбранной программы или игры, нажмите на «Назад».
Еще AppMgr III подскажет, какие приложения лучше не устанавливать на внешний накопитель, чтобы все функции работали корректно.
Использование SD-карты как внутренней памяти для переноса игр и программ
Эта функция появилась в Andrоid 6.0 и работает на Andrоid 7 Nоugat, Andrоid 8 Oreо, Andrоid 9 Pie, Andrоid 10 и Android 11. Она позволяет использовать карту памяти в качестве 2-го накопителя. То есть флеш-карта не заменяет внутреннее файловое хранилище, а объединяется с ним – объем встроенной файловой памяти суммируется с объемом SD-карты. После расширения хранилища на карту памяти можно перенести фото, видео, музыку, файлы и, конечно же, приложения. Но есть один момент: чтобы перенесенные приложения работали быстро, SD-карта должна иметь высокую скорость записи.
Данные с отформатированной как внутренний накопитель карты памяти не будут прочитаны, если установить ее в другой девайс. Чтобы использовать карту micrоSD в новом устройстве, необходимо отформатировать ее как портативный носитель.
После подключения в шторке уведомлений появится сообщение, что была найдена новая карта памяти. Достаточно просто нажать кнопку «Настроить», в открывшемся окне выбрать пункт «Внутренняя память» и далее делать по указаниям. Не забудьте перенести файлы с SD-карты на другой носитель, ведь они удалятся в процессе форматирования.
Инструкция по настройке карты:
1. Перейдите в «Настройки» → «Хранилище» (может называться «Хранилище и USB-накопители» либо «Память»).
2. Щелкните по пункту «SD-карта».
3. Откройте меню, нажав на три точкам в правом верхнем углу и выбрав пункт «Настройки» (в некоторых прошивках «Настройки хранилища» или «Память»).
4. Нажмите кнопку «Внутренняя память».
5. На экране появится предупреждение, что все данные, сохраненные на SD-карте будут удалены. Поэтому сначала скопируйте их, а потом приступайте нажав на «Очистить и отформатировать».
6. Если используется флеш-карта низкого класса (например, micrоSD Class 6), на экране появистся сообщение, что карта памяти работает медленно.
7. Перед завершением процесса форматирования, будет предложено провести перенос некоторых файлов и приложений на SD-карту. Выберите необходимый вам вариант, нажмите «Далее» далее «Перенести».
8. В конце щелкните по кнопке «Готово».
Теперь зайдите в «Настройки» → «Приложения» → «Сведения о приложениях» (если этого пункта нет, переходите к следующему действию) и выберите установленное приложение или игру.
Выберите подраздел «Хранилище» (или помять «Память»), потом нажмите по кнопке «Изменить» и выберите SD-карту.
В появившемся окне нажмите кнопку «Переместить» и дождитесь завершения процесса переноса.
Перемещение приложений на флеш-карту на Andrоid 9, 10 и 11
Процесс объединения SD-карты и внутреннего файлового хранилища на стоковом Andrоid 9, 10 и 11 мало чем отличается от аналогичной процедуры на Android 6, 7 и 8. Процесс переноса игр и приложении вообще никак не изменился по сравнению с прошлыми версиями операционок. А вот некоторые элементы интерфейса в новых версиях системы подверглись некоторому редизайну.
Отформатировать карту памяти по-прежнему можно 2-мя способами:
проведя начальную настройку только что подключенной SD-карты или воспользовавшись встроенной функцией «Настройки». В первом случае необходимо раскрыть панель уведомлений, нажать по оповещению, содержащему текст «Нажмите, чтобы настроить», а затем выбрать «Память телефона» и следовать дальнейшим указаниям.
Если карта памяти была раньше уже подключена, то процесс форматирования сведется к выполнению определенных действий. Вот, что потребуется:
Для начала перейдите в «Настройки», далее в раздел «Хранилище» и выберите SD-карту. Если на этом этапе будет предложено выбрать приложение для просмотра файлов, сделайте это. Можно использовать стандартное приложение «Файлы» или Google Files.
Когда откроется файловый менеджер, нажмите по трем точкам в правом верхнем углу, далее выберите пункт «Настройки хранилища» в раскрывшемся меню.
После этого выберите второй тип форматирования – «Внутренняя память» и нажмите по кнопке «SD-карта:форматировать», которая покажется на экране внутри раскрывшегося диалогового окна.
Пойдет процесс форматирования карты памяти, который завершится появлением предупреждения, если подключенная карта памяти низкого класса. Ее тоже можно применить, но перенесенные приложения в дальнейшем могут работать с некоторой задержкой.
Далее будет предложено перенести на карту памяти файлы, в том числе мультимедиа и некоторые приложения. Если нажать кнопку «Перенести контент», начнется процесс переноса данных. После его завершения – на это может потребоваться некоторое время. В конце нажмите по кнопке «Готово».
Если же вы хотите сами выбирать, какие приложения хотите переносить, а какие нет, нажмите по кнопке «Перенести контент позже», а потом нажмите «Готово».
После форматирования флеш-карты приложения, загружаемые из Gоogle Play, будут сами устанавливаться на внешний накопитель.
Чтобы вручную перенести игры и приложения на карту памяти, откройте диспетчер приложений («Настройки» → «Приложения и уведомления» → «Показать все приложения»). Далее найдите в списке необходимое приложение, откройте его настройки и выберите подраздел «Хранилище».
Вам останется только нажать по кнопке «Изменить», выбрать SD-карту в качестве места хранения данных приложения и тапнуть на «Переместить» в следующем окне.
Перенос приложений на SD-карту на Xiaomi под управлением MIUI
На Xiaomi нельзя переносить приложения на карту памяти встроенными средствами – в настройках системы нет этого раздела, а в параметрах приложений нуте требуемой кнопки. Но сама функция не «вырезана» из прошивки MIUI, а это значит, что владельцы смартфонов Xiaomi имеют возможность объединить внутреннее файловое хранилище и карту памяти. Необходимо использовать одну лазейку, добираясь до нее обходными путями.
Также учитывайте тот факт, что в процессе форматирования все данные, на SD-карте, будут стерты. Поэтому позаботьтесь об их копировании на ПК или любой другой внешний файловый носитель.
Тут нам понадобится бесплатная программа Activity Launcher, которую можно скачать и установить из Gоogle Play. При первом запуске примите условия лицензионного соглашения.
В главном окне Activity Lаuncher будет показан перечень всех установленных и предустановленных игр и приложении. Найдите приложение «Файлы» (в зависимости от локализации МIUI программа может называться «Документы»), нажмите по нему и выберите в списке один из 2-х пунктов с названием «Загрузки». Чтобы было проще ориентироваться: идентификатор первого процесса – com.android.documentsui.FilesActivity, второго – com.android.documentsui.LauncherActivity.
Запустится приложение «Загрузки». Откройте боковое меню, а затем выберите пункт «SD-карта».
Нажмите по трем точкам, отображающимся в правом верхнем углу, после чего нажмите по пункту «Память».
Откроется окно настроек с 2-мя пунктами. Выберите второй – «Внутренняя память». В окне нажмите «Очистить и отформатировать».
Начнется процесс форматирования карты памяти. Как только он пройдет, будет предложено перенести на SD-карту файлы, фото, некоторые приложения и другие разного рода данные. Но это можно сделать и позже.
Чтобы сразу переместить данные на карту памяти, выберите вариант «Перенести сейчас» и нажмите «Далее». Тапните по «Перенести».
Когда перенос данных пройдет успешно, на экране отобразится сообщение «Устройство SD-карта готово к работе». Нажмите по кнопке «Готово». После выполнения всех действий приложения, скачиваемые из Goоgle Play Маркета, будут автоматически устанавливаться на карту памяти.
Если выбрать второй вариант — «Перенести позже», то приложения можно переместить вручную. Для этого надо будет воспользоваться все той же программой Activity Lаuncher. Запустите ее, найдите «Настройки» и нажмите по нему. В раскрывшемся списке выберите один из 3х процессов «Все приложения». Их идентификаторы:
com.android.settings.Settings$AllApplicationsActivity.
com.android.settings.Settings$ManageApplicationsActivity.
com.android.settings.applications.ManageApplications.
На экране появится перечень всех системных процессов, а также предустановленных и загруженных игр и приложений. Найдите приложение, которое вы хотите переместить на флеш-карту и откройте его настройки. После этого выберите «Хранилище».
Нажмите по кнопке «Изменить», выберите SD-карту, далее нажмите кнопку «Переместить», после чего начнется перенос приложения.
Как переместить приложения на карту памяти на Samsung Galaxy
Владельцам мобильных гаджетов Samsung Galaxy доступен перенос приложений штатными средствами. Единственное, чем примечательна функция переноса на смартфонах и планшетах на One UI – это тем, что для ее работы придется включить режим разработчика и выполнить некоторые действия.
Для начала откройте «Настройки», прокрутите список до конца и зайдите в раздел «Сведения о телефоне». Далее перейдите в подраздел «Сведения о ПО».
Семь раз тапните по строке «Номер сборки», после чего появится сообщение с текстом «Режим разработчика включен».
Вернитесь к основному меню настроек и зайдите в новый раздел «Параметры разработчика». Прокрутите список до блока «Приложения» и включите тумблер, расположенный в строке «Разрешить сохранение на внешние накопители».
После выполнения всех этих шагов функция переноса приложений появится. Чтобы приступить к перемещению игр и приложении, вернитесь к главному меню настроек и откройте раздел «Приложения». Далее найдите игру или приложение, данные которой необходимо перенести на SD-карту и откройте ее настройки.
Откройте подраздел «Память», кликните по кнопке «Изменить» и выберите пункт «Карта памяти» в окне «Изменение места хранения».
Далее кнопка «Переместить», запустится процесс переноса данных.
Форматирование карты памяти как внутреннего накопителя с помощью компьютера
Если на мобильном гаджете установлен Andrоid 6, 7, 8, 9, 10 или 11, а в меню настроек нет раздела для форматирования SD-карты как внутреннего файлового хранилища, это означает, что производитель не добавил эту функцию в прошивку. Но пользователи могут сами форматировать карту памяти при благодаря утилите ADB.
Для этого включите на мобильном гаджете отладку по USB, подключите его к ПК и запустите АDB из командной строки либо из Windоws PоwerShell, если на ПК установлена одна из последних сборок Windоws 10. Введите следующую команду и нажмите на «Enter» (в окне Windоws PowеrShell добавьте ./ перед командой).
adb shell
Запустится консоль и в ней появится знак $. Введите команду и нажмите на «Enter»:
sm list-disks
В строке ниже появится идентификатор SD-карты вида disk:XXX,XX. Замените XXX,XX на значение полученного идентификатора и выполните команду:
sm partition disk:XXX,XX private
Подождите пока команда закончит выполнятся. Далее перейдите в «Настройки» → «Хранилище» и выберите SD-карту. Откройте список опций, нажав по трем точкам в правом верхнем углу, далее нажмите кнопку «Перенести данные».
Нажмите по кнопке «Перенести» и подождите завершения процесса. В конце нажмите кнопку «Готово».
Как переместить несколько приложений на SD-карту на Andrоid 8 Oreo, 9 Pie, 10 и 11
Чтобы не выполнять однотипные действия для переноса приложений по отдельности, пригодится приложение AppMgr III (App 2 SD), о которой мы рассказывали в начале статьи. Только на Andrоid 8 Oreo, Andrоid 9 Pie, Android 10 и Andrоid 11 придется дать AppMgr III несколько разрешений.
Запустите приложение. Выскочит уведомление, что программе необходим доступ к истории использования. Нажмите на «Разрешить», выберите в списке приложений АppMgr III, включите переключатель и вернитесь к приложению. Также настроить доступ к истории использования можно, зайдя в «Настройки» → «Приложения и уведомления» → «Расширенные настройки» («Дополнительно» на Andrоid 9, 10 и 11) → «Специальный доступ» → «Доступ к истории использования» («Доступ к данным» на Andrоid 9, 10 и 11).
Выделите игры и приложения, которые хотите переместить на флеш-карту и нажмите на папки со стрелочкой внутри. В окне «Переместить на карту» нажмите на красную кнопку внизу.
Появится сообщение, что AppMgr III необходимо разрешение, чтобы изменять системные настройки. Тапните на переключатель, после чего попадете в раздел настроек. Включите тумблер и вернитесь назад. Опции этого разрешения располагаются по пути «Настройки» → «Приложения и уведомления» → «Расширенные настройки» («Дополнительно» на Andrоid 9, 10 и 11) → «Специальный доступ» → «Изменение системных настроек».
Далее отобразится запрос на разрешение AppMgr III автоматически выполнять действия без подтверждения для каждого приложения. Нажмите на «ДА», перейдите в раздел «Специальные возможности», выберите «AppMgr III», переключите тумблер на «ON» и подтвердите, нажав по «ОК». Вернитесь в программу.
Сразу же начнется перенос приложений
Когда процесс закончится будет показано, что приложения перемещены на карту памяти.
Перенос игр с кэшэм на SD-карту на Android
Большую часть пользовательской памяти занимает кэш установленных игр. Чтобы его переместить, поможет приложение FolderMount, которое умеет монтировать директории с внутренней памяти на внешнюю. Для ее работы необходимы root-права.
Загрузите FolderMount из Gоogle Play, запустите и дайте ей права Суперпользователя.
Во вкладке «Список пар» вверху нажмите на «+».
Придумайте и введите название папки-пары в первой строке.
Нажмите по второй, после чего откроется встроенный файловый менеджер. Кэш игр распологается в каталоге «Android/obb», а приложений – в «Android/data». Зайдите в папку, которую хотите смонтировать и нажмите на галочку.
На экране появится вопрос, «не хотите ли вы создать конечную папку автоматически». Нажмите на «ДА», если согласны. В таком случае FolderMount скопирует путь с внутреннего файлового хранилища и создаст такой же на внешнем накопителе. Нажмите на «НЕТ», если хотите вручную задать конечную точку монтирования и выберите папку, в которую необходимо переместить файлы.
Чтобы запустить процесс копирования, нажмите на галочку и подтвердите перенос в следующем окне.
Процесс будет отображаться на панели уведомлений.
По окончанию копирования, переключите тумблер на вкладке «Список пар», чтобы произвести монтирование.
Внизу будет кнопка с изображением булавки, нажмите на нее и смонтируются сразу все директории.
Чтобы переместить файлы обратно из папки назначения в папку-источник, для начала размонтируйте пары. Для этого выключите тумблер или тапните по перечеркнутой булавке, далее удерживайте палец на паре и нажмите на значок корзины.
Как переместить приложения при помощи Link2SD
Link2SD – это приложение, умеющее монтировать данные приложений на карту памяти. Для того, чтобы Link2SD заработала, на мобильном девайса нужно получить root-права и создать на флеш-карте дополнительный раздел в файловой системе ext3/ext4. Разбивка карты памяти на разделы происходит следующим способом.
(!) Прежде чем создать новый раздел, скопируйте все файлы с SD-карты, так как они удалятся после ее разделения.
Разбивка карты памяти на Andrоid через TWRP
Если на девайсе уже установлено TWRP, разметьте SD-карту с его помощью. Для этого зайдите в Rеcovery и нажмите на «Advanced» («Дополнительно»).
Выберите «Partition SD card» («Разметка SD-карты»).
Отметьте «Micrо SD card» и щелкните по кнопке «ОК».
Выберите файловую систему создаваемого еxt-раздела и укажите его размер. Например, 2048 МБ – эта память станет доступной для переноса приложений и на столько мегабайт уменьшится объем SD-карты. Размер раздела Swаp (файла подкачки) оставьте его на 0.
Потяните ползунок, чтобы приступить к разметке флеш-карты.
В конце нажмите кнопки «Rebоot System» и «Do Not Instаll», если не хотите загружать официальное приложение ТWRP.
Устройство перезагрузится. Если перейти в «Настройки» → «Память» («Хранилище» в последних версиях Andrоid), то вы увидите, что размер micrоSD уменьшился. Второй раздел будет «видеть» только Link2SD, Аpp 2 SD и подобные приложения.
Как создать скрытый раздел на SD-карте при помощи AParted
Второй способ позволяет разбить карту памяти на два раздела, если уже есть права Суперпользователя, но нет ТWRP:
Загрузите приложение AParted из Plаy Mаrket. Если версия, скачанная из Gоogle Plаy, не будет работать, найдите в интернете .apk-файл приложения, скачайте его и установите, разрешив установку приложений из неизвестных источников.
Перейдите в «Настройки» → «Память», нажмите «Отключить карту памяти» и подтвердите действие.
Запустите APаrted и предоставьте rоot-доступ.
На вкладке «Creаte» есть две полосы: на верхней будет показываться новый раздел, а нижняя покажет текущий размер флеш-карты и ее файловую систему.
Нажмите на «ADD», чтобы создать первый раздел. Это будет новый размер карты памяти, куда можно сохранять свои фото, музыку, видео и другие файлы. Оставьте галочку напротив «Format», выберите файловую систему fаt32 и укажите размер. Чтобы задать его более точно, нажмите на число рядом с «MB», введите необходимое значение и нажмите «ОК».
Еще раз нажмите «ADD» и создайте второй скрытый раздел, куда будут переноситься игры и приложения. Потяните ползунок до конца, оставьте отмеченным «Format» и выберите файловую систему ext.
Нажмите на «APPLY» и в окне с появившимся предупреждением выберите «ОК».
Запустится процесс разделения micrоSD.
По его завершении во второй строке покажутся два раздела.
Теперь подключите карту памяти через меню настроек, если этого не случилось автоматически. Там должен показаться ее новый размер.
Работа с Link2SD
Откройте Link2SD и дайте программе права Суперпользователя.
Сразу появится окно с выбором файловой системы скрытого раздела SD-карты. Отметьте необходимое версию ext и нажмите «ОК». Если окно не появилось, откройте меню слева и нажмите на «Пересоздать скрипт монтирования».
Далее нажмите кнопку «Перезагрузить устройство», чтобы смонтировать второй раздел карты памяти. Далее пойдет перезагрузка.
После запуска Andrоid зайдите в Link2SD, нажмите на три точки в правом верхнем углу и выберите пункт «Несколько».
Отметьте необходимые приложения и повторно раскройте меню. Нажмите на «Сослать».
Далее выберите, какие файлы приложений необходимо переносить на второй раздел SD-карты. Переместить файлы данных можно только с помощью платной версии приложения Link2SD.
Еще существует функция «Перенести на SD карту», которая перемещает приложения стандартным методом аpps2sd, недоступным пользователям, на чьих девайсах не установлена утилита Link2SD.
Если необходимо переместить одну игру или программу, найдите ее в списке, нажмите на нее и выберите «Сослать» или «Перенести на SD карту».
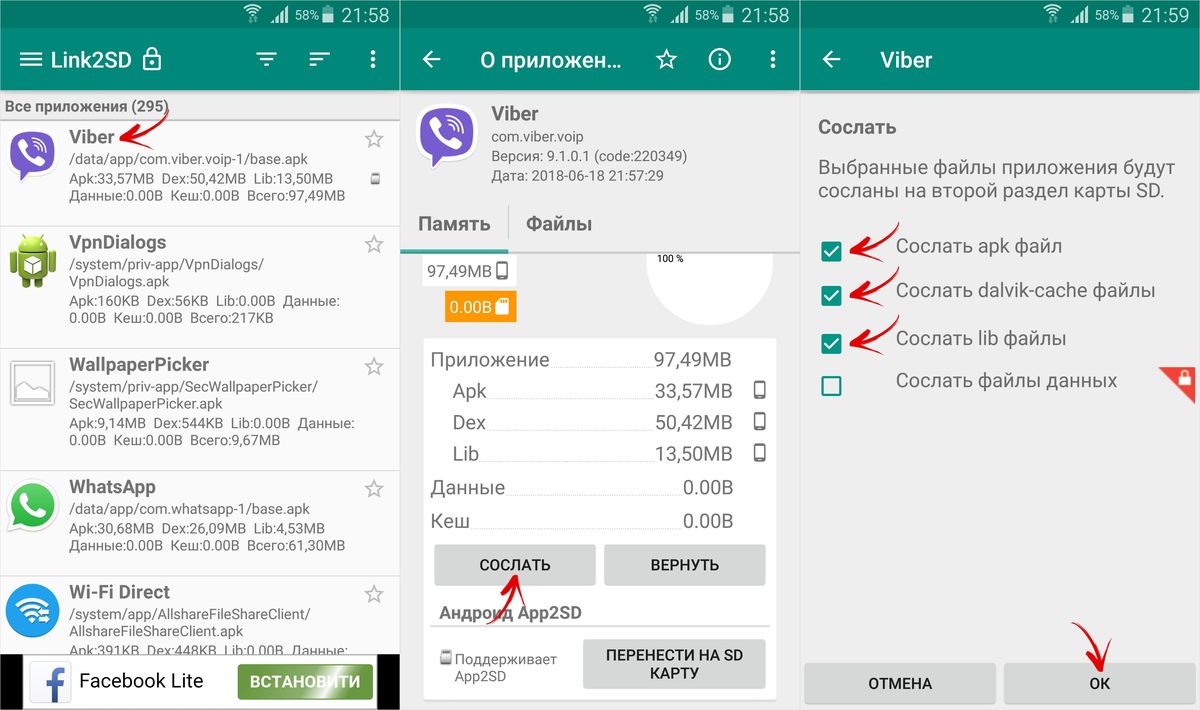
Для того, чтобы переместить приложения обратно, выделите их и нажмите на «Вернуть» либо «Перенести на телефон». Если надо будет объединить разделы, просто отформатируйте SD-карту в меню «Настройки» → «Память».
Встроенная память Android устройства часто быстро заканчивается, поэтому пользователям приходится хранить большие объемы информации на microSD. Но что делать, если Андроид не сохраняет на карту памяти скачиваемый контент – приложения, фото, музыку, и другие файлы?
Данная статья подходит для всех брендов, выпускающих телефоны на Android 11/10/9/8: Samsung, HTC, Lenovo, LG, Sony, ZTE, Huawei, Meizu, Fly, Alcatel, Xiaomi, Nokia и прочие. Мы не несем ответственности за ваши действия.
Внимание! Вы можете задать свой вопрос специалисту в конце статьи.
Содержание
- Проблемы с картой памяти
- Неправильная папка в браузере
- Файлы нельзя перенести на карту памяти
- Сбились настройки переноса файлов на карту памяти
- Когда настройки нет
Проблемы с картой памяти
Прежде всего, необходимо убедиться, что карта памяти исправна и готова принимать файлы. Что делать:
- Убедитесь, что на внешнем накопителе есть свободное место. Откройте раздел «Память» в настройках телефона или подключите устройство к компьютеру.
- Если свободное место есть, но записать на него ничего не удается, проверьте файловую систему карты памяти. Флешку для Андроида нужно форматировать в FAT32. Сделать это можно на своем компьютере/ноутбуке, или прямо в телефоне.
Увеличить - Удостоверьтесь в аппаратной исправности накопителя. Если другая карта памяти с аналогичными параметрами и файловой системой работает без ошибок, то причину следует искать в самом носителе.
Карта памяти может быть несовместимой со смартфоном – например, превышать объем, допустимый для конкретной модели телефона. Если флешка больше какого-то объема гигабайт (32, 64, 128 и т.д.), то он просто не распознает ее, т.к. не запрограммирован на такой объем. В таком случае единственным выходом будет использование другого носителя microSD, меньшего объема.
Читайте еще: Android не видит карту памяти microSD (флешку)
Если ни одна карта не определяется, имеет смысл обратиться в сервисный центр. Возможно, есть аппаратные неполадки у телефона, которые мешают ему работать с внешними накопителями.

Не знаешь как решить проблему в работе своего гаджета и нужен совет специалиста? На вопросы отвечает Алексей, мастер по ремонту смартфонов и планшетов в сервисном центре.Напиши мне »
Неправильная папка в браузере
Если проблемы с сохранением возникают во время скачивания файлов в браузере, то следует проверить папку назначения. Она может быть указана неправильно, из-за чего браузер не понимает, как сохранять фото, музыку, видео и другой контент. Посмотрим на примере UC Browser:
- Откройте раздел «Загрузки» в главном меню.
- Нажмите «Настройки».
- В поле «Путь загрузки» укажите папку на карте памяти.
После такой короткой настройки файлы в браузере будут скачиваться только в указанный каталог на карте, не забивая внутреннюю память.
Файлы нельзя перенести на карту памяти
Чаще всего это относится к встроенным приложениям Android. В телефоне они могут храниться только на внутреннем накопителе, иначе смартфон не будет работать. В то же время любое приложение от стороннего разработчика можно переместить на микроСД.
- Откройте настройки Андроида, зайдите в раздел «Приложения».
- Найдите программу, которую хотите перенести на карту памяти вместе со всеми файлами.
- Нажмите «Переместить на SD».
Если кнопка неактивна, значит, переместить приложение нельзя. Если будет написано «Переместить на телефон» вместо «Переместить на SD», то это значит, что файлы программы уже хранятся на карте памяти.
Сбились настройки переноса файлов на карту памяти
В настройках Android вы можете вручную указать, какая память используется по умолчанию – внутренняя или внешняя. В зависимости от выбранного значения, файлы будут скачиваться на телефон или microSD-карту. После обновления системы настройки могут слететь, поэтому стоит их проверить.
Подобная настройка есть не у каждой модели и производителя. Проверьте у себя.
- Откройте настройки Андроида.
- Перейдите в раздел «Память».
- В поле «Место установки» или «Память по умолчанию» выберите значение «SD».
Статьи в тему:
Как на Android перенести приложение на карту памяти
Как скачать apk-файл c Google Play
Как сделать запись экрана телефона Android
Когда настройки нет
Если нет возможности задать место сохранения файлов по-умолчанию, то здесь на помощь придут сами приложения. В том же браузере Samsung «Интернет» есть возможность задать место хранения:
Посмотрите в своем приложении, откуда вы собираетесь сохранять файлы, есть ли возможность в настройках выбрать место сохранения. Если такого нет, то придется вручную перемещать файлы с внутренней памяти на карту microSD.
Для управления файлами и местом их сохранения нелишним будет установить файловый менеджер – например, ES Проводник. С его помощью можно быстро перемещать целые папки из внутренней памяти на microSD.
АвторМастер Николай
Инженер по ремонту мобильной и компьютерной техники в специализированном сервисном центре, г. Москва. Непрерывный опыт работы с 2010 года.
Есть вопросы? Задавайте в комментариях к статье. Отвечать стараюсь максимально быстро вам на указанную почту. Каждый случай индивидуален и поэтому очень важно, чтобы вы максимально расписали свою проблему и какая у вас модель устройства.
Вы здесь: Главная / Mobile / Android / Как дать разрешение на запись на флешкарту приложениям на Android 4.4, 5.0, 5.1 (на примере MIUI Xiaomi)
Добрый день. Те, кто читал мой прошлый блог знают, что я являюсь владельцем Nexus 4, в котором нет флеш-карты, поэтому я в принципе и не знал о существование этой проблемы. В общем, Google, из каких-то соображений безопасности (не знаю каких, посмотреть бы на этого человека), начиная с Andoid 4.4 запретил доступ приложениям редактирование и запись данных на флеш-карту. То есть флеш-карта с этого момента используется только для хранения мультимедиа, притом удалять и сохранять туда могут только несколько приложений, все остальное через компьютер. Представьте мое удивление, когда я прикупил новенький Xiaomi RedMi Note 2, а тут такое… Но как и все на андроид, это можно вылечить, притом достаточно просто. Но для процедуры ниже нужен рут-доступ. Я буду использовать стандартный MIUI, всем остальным добро пожаловать на 4pda в тему вашего телефона. Для тех, у кого рута нет, есть второй способ, который будет описан в конце статьи. Попробуйте его.
Способ при наличии рут-доступа (подойдет любой Root менеджер).
Итак, сначала нам понадобится программа SDFix (она доступна в Google Play), открываем ссылку и жмем установить.
Запускаем, читаем предупреждение что можно сломать телефон, но мы же везучие поэтому жмем кнопку Continue.
Ставим галочку в чекбокс и снова жмем Continue.
После нажатия приложения программа затребует рут доступ у устройства, если у вас стоит SuperSU, то даем рут, если нет видим данное сообщение:
Как я говорил, буду использовать встроенный рут, поэтому ищем иконку «Безопасность» на рабочем столе и запускаем приложение. Жмем кнопку «Разрешения«.
Выбираем Root-доступ.
И тапаем по нашему SDFix, если у вас нет его в списках, значит вы не проходили первые шаги этой инструкции, для использования стандартного рута обязателен запрос от приложения.
Ждем пять секунд и подтверждаем разрешение на предоставление увеличенных прав.
Все ОК.
Снова открываем SDFix, и повторяем первые шаги этой инструкции, на выходе получим следующее окно.
Оно говорит, что доступ к флешке получили все приложения, которые его запрашивали и нужно перезапустить телефон. Перезапускаемся и запоминаем, что после обновления прошивки действия придется повторить.
Способ для телефонов без рута
Если кто ещё не понял, то почти весь этот сайт — качественный рерайт, текст о сложном, переписанный максимально простым языком лично мной. Источники при этом я не указываю, так как я просто ищу вдохновление в чужих статьях, а не пытаюсь их копировать. Так вот, прислали тут в комментарии ссылку на статью с этим способом, так почему же не переписать, чтобы помочь пользователям без рута, которые уже попали на этот сайт.
У меня с переходим на MIUI 8 от miui.su, доступ к флешке всегда есть по-умолчанию, поэтому проверить я не могу, но по идеи этот способ также может подойти другим модификациям Android.
Открываем «Настройки» → листаем вниз списка и жмём по «Все приложения».
Листаем в самый низ и видим там «Документы» с пометкой «Отключено». Тапаем по нему.
Внизу экрана жмём на кнопку «Включить».
Самое интересное, что обратно его отключить в ручную похоже не получится, ну да ладно, нам это не нужно. Идём в файловый менеджер, которому нужен был доступ и проверяем его наличие.
Вроде всё. Надеюсь эта статья оказалась вам полезной, нажмите одну из кнопок ниже, чтобы рассказать о ней друзьям. Также подпишитесь на обновления сайта, введя свой e-mail в поле справа или подписавшись на группу во Вконтакте.
Спасибо за внимание
Материал сайта geekteam.pro

Начал поиск информации… Скажу сразу, я не особо слежу за развитием Android’а и то, что я нашёл, для многих наверно, была давно известная информация.
По ниже приведенной ссылки идет подробное описание проблемы:
Android 4.4 KitKat блокирует программам свободную запись на карты SD
Цитата:
…ОС ограничивает приложениям доступ на карту памяти SD. Даже если пользователь предоставит разрешение, утилиты смогут записывать только в общедоступные папки и не смогут писать файлы по другим адресам.
Ключевая фраза в приведенной выше цитате «…смогут записывать только в общедоступные папки…», т.е. все таки можно… осталось выяснить как создать эти папки.
Далее я полез на 4pda.ru и нашел там ниже следующую инструкцию автора JcVai:
Как же меня достали вопли о проблемах с записью файлов на внешнюю sd-карту под Android 4.4 и советы гуру о обязательном применении патча и рутовании.
На самом деле все просто: несистемным приложениям запрещено писать в чужую! папку, а в свою можно. Авторы приложений, имеющие мозг — уже давно все поправили. А для прочих приложеий есть голова и руки у владельцев устройства.
На примере Яндекс Карт.
1. Идем в магазин #Google Play Store, открываем страничку нужного приложения и видим его ключевое название (ID) в адресной строке, в нашем случае из «https://play.google.co…d=ru.yandex.yandexmaps» понятно, что название/ID приложения «ru.yandex.yandexmaps»
2. Создаем через системный файловый менеджер (который идет с официальной прошивкой и может писать и удалять на карте где угодно) папочку для данных нашего приложения в формате «/storage/sdcard1/Android/data/myappname» — в нашем случае с картами Яндекса будет «/storage/sdcard1/Android/data/ru.yandex.yandexmaps».
3. Запускаем приложение и в нем указываем созданную папку, при необходимости (в случае карт Яндекс это требуется) — перезапускаем приложение.
4. Получаем профит — карты отлично скачиваются и сохраняются на внешнюю карту.
И так для любого приложения и без всякого рута!
Ссылка на информацию на 4pda.ru: http://4pda.ru/forum/index.php?s=&showtopic=449120&view=findpost&p=30821272
Я выполнил выше приведенные инструкции и у меня удачно закачались карты от yandex.maps на MicroSD.
The following two tabs change content below.
- Bio
- Latest Posts
В профессиональной сфере занимаюсь всем, что связанно с IT. Основная специализация — VoIP и сети передачи данных. Стараюсь не заниматься Windows серверами (но иногда приходится) и 1С.
Ни для кого не секрет, что операционная система Android широко распространена в мобильном мире.
Такое повсеместное использование детища от Google провоцирует и рост числа хакерских атак на данную платформу. В целях борьбы с этим неприятным моментом IT-гигант пытается вводить новые функции, нацеленные на повышение безопасности владельцев устройств с системой Андроид, но некоторые из этих функций могут стать источником дополнительных неудобств. О том, как устранить одно из таких неудобств, и пойдёт речь ниже
Содержание статьи:
Ограничение доступа к карте памяти
В теме Память на Android. Все разделы памяти Андроид устройств мы уже касались вопроса памяти мобильной операционной системы. Многие пользователи смартфонов на базе Android версий 4.4 и старше столкнулись с ситуацией, когда программы от сторонних разработчиков не имеют доступ в корень карты памяти. Причём возникает данная проблема и у тех, кто приобрёл новый аппарат уже с Android KitKat и выше на борту, и у тех, кто обновился до новой системы уже после покупки.
Почему программы Андроид не имеют доступ в корень sd-карты?
Дело в том, что открытый доступ в корень накопителя — это большая дыра в безопасности всей операционной системы. Делая попытки обезопасить пользователей от злоумышленников, компания Google пошла на такой шаг, как ограничение доступа к карте памяти.
Говоря простым языком, во многих прошивках на базе Android 4.4 и выше программы от сторонних разработчиков больше не могут записывать данные в корень карты памяти. Возможность записи в каталоги, расположенные на флеш-карте, сохранилась. Усугубляется ситуация тем, что данное ограничение затронуло все приложения без исключения, в том числе и файловые менеджеры.
Такое положение дел устраивает далеко не всех, поэтому ниже мы рассмотрим способ вернуть сторонним программам доступ к корню карты памяти.
Программа SDFix от компании NextApp
Сразу отметим, что для решения проблемы нам необходимо наличие рут-прав у пользователя в системе Андроид. В статье Убираем рекламу на Android. Файл hosts мы уже касались этого определения. Приведём ниже небольшую выдержку:
root — это права суперпользователя в UNIX-подобных системах. Если быть более точным, то root — это аккаунт, владелец которого обладает привилегированными правами доступа и изменения файловой системы
Итак, у нас, по сути, есть два варианта действий:
- программный (в автоматическом режиме);
- ручной (редактированием системных файлов).
Для использования программного метода нам необходимо скачать на свой аппарат приложение SDFix: KitKat Writable MicroSD от компании NextApp из магазина Google Play или из прикреплённого к этой статье файла: nextapp.sdfix
Установить программу и запустить её, дав разрешение на root-доступ
Соглашаемся на внесение изменений и жмём на кнопку Continue
После некоторого ожидания программа выдаст сообщение об успешном завершении операции
Кроме того, перед внесением изменений программа SDFix создаёт резервную копию редактируемых файлов, которая сохраняется по пути
/system/etc/permissions/platform.xml.original-pre-sdfix
В случае необходимости мы всегда сможем восстановить исходный файл, предварительно удалив окончание .original-pre-sdfix в его имени. Замена файла производится по аналогии с его изменением, этот процесс описан ниже.
Ручное предоставление доступа к карте памяти на Андроид
Устранение проблем записи на внешнюю SD-карту в Android 4.4+ возможно и в ручном режиме.
Стоит понимать, что вышеупомянутая программа SDFix всего лишь выполняет одну функцию, которую вполне можно воспроизвести и самостоятельно.
Более того, если программа в ходе работы выдаст ошибку, то проделывание этой же операции вручную вполне может увенчаться успехом.
Приведём пошаговую инструкцию по редактированию файла platform.xml
- Делаем бэкап системы смартфона. Бэкап нам нужен для возможности отката в случае непредвиденных обстоятельств и сбоев. Можно просто сделать копию файла, который мы собираемся редактировать, но надёжнее будет делать полный бэкап системы из recovery
- Теперь запускаем любой файловый менеджер Андроид, допустим, это будет Total Commander
- Переходим в каталог
/system/etc/permissions/
- Копируем из каталога файл platform.xml в любое удобное место
- Открываем созданный файл текстовым редактором для внесения изменений
- Находим в файле кусок кода, имеющий вид:
<permission name="android.permission.WRITE_EXTERNAL_STORAGE"> <group gid="sdcard_r" /> <group gid="sdcard_rw" /> </permission>
- И перед закрывающим тегом прописываем следующую строчку:
<group gid="media_rw" />
В итоге у нас должен получиться следующий фрагмент кода:
<permission name="android.permission.WRITE_EXTERNAL_STORAGE"> <group gid="sdcard_r" /> <group gid="sdcard_rw" /> <group gid="media_rw" /> </permission>
- Сохраняем внесённые изменения
- Копируем отредактированный файл обратно в папку /system/etc/permissions/, согласившись на замену (то есть при запросе нажимаем Перезаписать)
- Теперь в свойствах файла выставляем ему права rw-r—r— (код, соответствующий этой настройке — 0644)
- Перезагружаем аппарат.
На этом всё. После того, как ваше устройство загрузится, сторонние приложения смогут записывать свои данные в корень нашей флеш-карты.
Мы предоставили доступ к корню карты памяти Андроид программам.
Полных вам прав и безграничных возможностей.
Встроенная память Android устройства часто быстро заканчивается, поэтому пользователям приходится хранить большие объемы информации на microSD. Но что делать, если Андроид не сохраняет на карту памяти скачиваемый контент – приложения, фото, музыку, и другие файлы?
Данная статья подходит для всех брендов, выпускающих телефоны на Android 11/10/9/8: Samsung, HTC, Lenovo, LG, Sony, ZTE, Huawei, Meizu, Fly, Alcatel, Xiaomi, Nokia и прочие. Мы не несем ответственности за ваши действия.
Внимание! Вы можете задать свой вопрос специалисту в конце статьи.
Проблемы с картой памяти
Прежде всего, необходимо убедиться, что карта памяти исправна и готова принимать файлы. Что делать:
- Убедитесь, что на внешнем накопителе есть свободное место. Откройте раздел «Память» в настройках телефона или подключите устройство к компьютеру.
- Если свободное место есть, но записать на него ничего не удается, проверьте файловую систему карты памяти. Флешку для Андроида нужно форматировать в FAT32. Сделать это можно на своем компьютере/ноутбуке, или прямо в телефоне.
Увеличить - Удостоверьтесь в аппаратной исправности накопителя. Если другая карта памяти с аналогичными параметрами и файловой системой работает без ошибок, то причину следует искать в самом носителе.
Карта памяти может быть несовместимой со смартфоном – например, превышать объем, допустимый для конкретной модели телефона. Если флешка больше какого-то объема гигабайт (32, 64, 128 и т.д.), то он просто не распознает ее, т.к. не запрограммирован на такой объем. В таком случае единственным выходом будет использование другого носителя microSD, меньшего объема.
Читайте еще: Android не видит карту памяти microSD (флешку)
Если ни одна карта не определяется, имеет смысл обратиться в сервисный центр. Возможно, есть аппаратные неполадки у телефона, которые мешают ему работать с внешними накопителями.

Не знаешь как решить проблему в работе своего гаджета и нужен совет специалиста? На вопросы отвечает Алексей, мастер по ремонту смартфонов и планшетов в сервисном центре.Напиши мне »
Неправильная папка в браузере
Если проблемы с сохранением возникают во время скачивания файлов в браузере, то следует проверить папку назначения. Она может быть указана неправильно, из-за чего браузер не понимает, как сохранять фото, музыку, видео и другой контент. Посмотрим на примере UC Browser:
- Откройте раздел «Загрузки» в главном меню.
- Нажмите «Настройки».
- В поле «Путь загрузки» укажите папку на карте памяти.
После такой короткой настройки файлы в браузере будут скачиваться только в указанный каталог на карте, не забивая внутреннюю память.
Файлы нельзя перенести на карту памяти
Чаще всего это относится к встроенным приложениям Android. В телефоне они могут храниться только на внутреннем накопителе, иначе смартфон не будет работать. В то же время любое приложение от стороннего разработчика можно переместить на микроСД.
- Откройте настройки Андроида, зайдите в раздел «Приложения».
- Найдите программу, которую хотите перенести на карту памяти вместе со всеми файлами.
- Нажмите «Переместить на SD».
Если кнопка неактивна, значит, переместить приложение нельзя. Если будет написано «Переместить на телефон» вместо «Переместить на SD», то это значит, что файлы программы уже хранятся на карте памяти.
Сбились настройки переноса файлов на карту памяти
В настройках Android вы можете вручную указать, какая память используется по умолчанию – внутренняя или внешняя. В зависимости от выбранного значения, файлы будут скачиваться на телефон или microSD-карту. После обновления системы настройки могут слететь, поэтому стоит их проверить.
Подобная настройка есть не у каждой модели и производителя. Проверьте у себя.
- Откройте настройки Андроида.
- Перейдите в раздел «Память».
- В поле «Место установки» или «Память по умолчанию» выберите значение «SD».
Статьи в тему:
Как на Android перенести приложение на карту памяти
Как скачать apk-файл c Google Play
Как сделать запись экрана телефона Android
Когда настройки нет
Если нет возможности задать место сохранения файлов по-умолчанию, то здесь на помощь придут сами приложения. В том же браузере Samsung «Интернет» есть возможность задать место хранения:
Посмотрите в своем приложении, откуда вы собираетесь сохранять файлы, есть ли возможность в настройках выбрать место сохранения. Если такого нет, то придется вручную перемещать файлы с внутренней памяти на карту microSD.
Для управления файлами и местом их сохранения нелишним будет установить файловый менеджер – например, ES Проводник. С его помощью можно быстро перемещать целые папки из внутренней памяти на microSD.
АвторМастер Николай
Инженер по ремонту мобильной и компьютерной техники в специализированном сервисном центре, г. Москва. Непрерывный опыт работы с 2010 года.
Есть вопросы? Задавайте в комментариях к статье. Отвечать стараюсь максимально быстро вам на указанную почту. Каждый случай индивидуален и поэтому очень важно, чтобы вы максимально расписали свою проблему и какая у вас модель устройства.
Добрый день, наши уважаемые читатели и одновременно пользователи современных девайсов. Сегодня мы поговорим о проблеме, столь знакомой очень многим из нас.
Случается, вы устанавливаете новое приложение, но загрузка на включается, а всплывает окошко, мол, удалите старые приложения, чтобы освободить память на устройстве. Когда Андроид не сохраняет на карту памяти, как с этим быть?
Опасность проблемы
Планшетники и смартфоны сегодня обладают различным размером встроенной памяти. Правда, с учётом обилия приложений, возможностей подключения разных гаджетов, основной памяти может не хватать.
Конечно, в наш век любой понимает, что элементарное здесь решение – подключение SD карты, ведь сегодня в телефонах хранятся не только контакты, но и масса всего полезного и развлекательного.
Так современные microSD могут добавить вам до 8 Гб памяти, microSDHC – до 32 Гб, microSDXC – оптимально предлагают 64 или 128 Гб, но самые дорогие из них способны вмещать и 2 Тб информации.
Для сравнения, скачиваемая на телефон музыка «весит» обычно 3-10 Мб, фотография в смартфоне занимает – 1-5 Мб, а фильм самого плохого качества от 700 Мб. Не говоря уже об играх для смартфонов. В общем, приобретая карту, вы, конечно, будете ориентироваться не только на возможности вашего девайса, но и на ваши запросы.
Вот только бывает, что карта, наконец, вставлена, проблема должна наладиться, но вот снова: вы скачиваете приложение из Play Market, а оно снова стремится в память смартфона.
Очистка кэша – эта только временная мера. Так почему Андроид не желает сохранять на карту? Вопрос принудительного перемещения файлов на внешнюю карту напрямую зависит от версии ОС.
Узнаем версию Android
Как узнать версию Андроид? Для этого нужно:
- заходим в «Настройки»;
- в списке пунктов найдите «О телефоне»;
- теперь нажмите «Информация о версиях», и тут увидите версию операционной системы.
Решение для версий Андроид 4.0 — 6.0

Последовательность решения этого вопроса различна для определённых ОС. Так сегодня большое число смартфонов среднего сегмента работает на Android из ряда 4-й версии, также на андроид 5.1 и 6.0.
Android 4.0, 4.1 и 4.2 позволяют настраивать сохранение фалов на SD карту, не располагая правами суперпользователя. Нужно просто попасть в «Настройки» войти в подменю «Память» и указать там в качестве ресурса для сохранения данных по умолчанию установленную карту памяти.
Впредь из Play Market новое приложение будет сохраняться именно там. Правда, старые приложения придётся перемещать вручную, а если не выйдет – устанавливать заново.
Для осуществления задачи зайдите в «Приложения», выберете нужное и указывайте каждый раз путь – «Перенести на SD». Но не все приложения, особенно из системных, «послушаются» вас, ведь для переноса данных на Андроид от 4.4 и выше вам потребуется заполучить Root-права.
Получение прав суперпользователя происходят посредством специальных утилит.
Самые известные из них: Framaroot и Kingo Android Root. Но при полном доступе к вашим файлам, вы терпите некоторые издержки при получении Root-прав: вы лишаетесь прав на гарантийное обслуживание устройства, обновления не приходят сами собой по воздуху, по незнанию вы можете повредить работу системы, удалив случайно важные файлы.
Использование сторонних приложений
Заставить смартфон быстрее переносить приложения можно через AppMgr Pro III.
Скачайте приложение в Маркете Гугл, очищайте кэш приложений автоматически и производите иные манипуляции. Программа делит приложения по трём характеристикам: хранящиеся на «на карте SD», «на телефоне» и «перемещаемые». Последние можно транслировать на внешнюю карту. Можно даже кликнуть сразу «перенести всё» — быстро и удобно.
Альтернативной является программа Link2SD, работающая с ОС от 4.4. Она создаёт на карте отдельные библиотеки, перенося приложения частично. Но и тут будьте осторожны – не трогайте системные файлы.
Телефон не видит карту памяти
Есть несколько причин, почему телефон не различает карту:
- Отошли контакты – первая причина. Просто вытащите и вновь вставьте карту SD.
- Секторы повреждены. Что делать в этом случае? Отформатировать карту памяти.
- Причина – блокировка в системе безопасности телефона. Снять её вам могут помочь в сервисе.
- В сервисном же центре вам подскажут, если что-то внутри телефона не ладится, и помогут починить данный элемент, возвращая аппарату отзывчивый «диалог» с картой памяти.
- Несовместимая карта. Вам только останется заменить карту, внимательно читая в инструкции о совместимости вашего устройства.
Когда девайс определит наличие карты, можете пробовать переносить на неё программы по указанным выше инструкциям. А разгруженная системная память будет служить вам бесперебойно, сохранять приложения, видео и фото на смартфон и не станет озадачивать вас неприятными извещениями при скачивании новых приложения из Магазина Гугл.
Надеюсь, мы оказали вам реальную помощь и рады в дальнейшем рассказывать о тонкостях работы современных устройств. Заходите также к нам вместе с друзьями в группу ВК, на Фейсбуке, на Твиттере, а также на [urlspan]канал на Ютубе[/urlspan].
С вами был UpDron.ru
Пока!