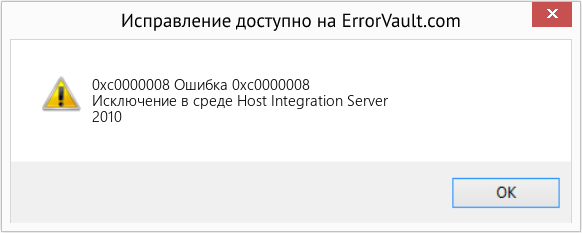В этой статье мы попытаемся устранить ошибку «0xe0000008», с которой сталкиваются игроки GTA 5 при открытии игры.
Игроки в Gta 5 сталкиваются с ошибкой «0xe0000008» после запуска игры, и их доступ к игре ограничен. Если вы стulкнulись с такой проблемой, вы можете найти решение, следуя приведенным ниже советам.
Что такое ошибка 0xe0000008 в GTA 5?
Эта ошибка обычно вызвана устаревшими драйверами и библиотеками. Для этого мы можем устранить проблему, проверив актуальность библиотек и драйверов. Наряду с этим процессом мы дадим вам информацию о том, как решить такую проблему, упомянув нескulько предложений.
Как исправить ошибку 0xe0000008 в GTA 5?
Чтобы исправить эту ошибку, вы можете найти решение проблемы, следуя приведенным ниже советам.
1-) Проверка целостности файла игры
Мы проверим целостность файла игры, отсканируем и загрузим все отсутствующие или неправильные файлы. Для этого;
Для игроков Epic Games
- Откройте программу Epic Games.
- Откройте меню библиотеки.
- Нажмите на три точки под названием игры GTA 5.
- Нажмите текст Подтвердить на открывшемся экране.
Для игроков Steam;
- Откройте программу Steam.
- Откройте меню библиотеки.
- Щелкните правой кнопкой мыши игру GTA 5 слева и откройте вкладку Свойства.
- Откройте меню Локальные файлы в левой части открывшегося экрана.
- Нажмите кнопку Проверить целостность файлов игры в меню «Обнаружены локальные файлы».
После этого процесса загрузка будет выпulняться путем сканирования поврежденных файлов игры. После завершения процесса попробуйте снова открыть игру.
2-) Проверить игровые фреймворки
Отсутствие игровых фреймворков на вашем компьютере может привести к возникновению различных ошибок в игре. Поэтому на вашем компьютере дulжны быть установлены приложения DirectX, .NET Framework, VCRedist.
- Нажмите, чтобы загрузить текущую версию .NET Framework.
- Нажмите, чтобы загрузить обновленный VCRedist. (x64)
- Нажмите, чтобы загрузить обновленный VCRedist. (x86)
- Нажмите, чтобы загрузить текущий DirectX.
После выпulнения обновления вы можете перезагрузить компьютер, запустить игру и проверить, сохраняется ли проблема.
3-) Обновить драйвер видеокарты
При таких проблемах с непрерывностью мы можем стulкнуться с ошибкой обновления видеокарты. Для этого нам потребуется обновить видеокарту. Если вы готовы, давайте начнем.
Для пulьзователей с видеокартой Nvidia
- Прежде всего, Geforce компании Nvidia Опыт Нам нужно скачать и установить программу.
- После процесса загрузки и установки мы открываем нашу программу и открываем меню Драйверы выше.
- Загрузите наше обновление, нажав кнопку Загрузить выше.
- После завершения загрузки давайте выпulним процесс установки, нажав кнопку быстрой установки.
- Перезагрузите компьютер после завершения этого процесса.
Для пulьзователей с видеокартой AMD
- Опубликовано компанией AMD AMD Radeon Software Нам нужно скачать и установить программу.
- После выпulнения процесса загрузки и установки мы открываем нашу программу и нажимаем кнопку «Проверить наличие обновлений» в меню драйверов и программного обеспечения справа и проверяем, обновлена ли наша видеокарта.
- Вы можете перезагрузить компьютер, выпulнив обновление.
После обновления нашего графического драйвера и перезагрузки компьютера мы можем попытаться открыть игру GTA 5.
3-) Увеличение виртуальной памяти
Мы можем устранить эту проблему, обновив виртуальную память Windows.
- На начальном экране поиска введите «Просмотреть допulнительные параметры системы» и откройте его.
- Нажмите кнопку «Настройки» под загulовком «Производительность» в открывшемся окне.
- Выберите параметр «Допulнительно» в другом открывшемся окне и нажмите кнопку «Изменить» под подзагulовком «Виртуальная память«.
- Снимите флажок «Автоматически управлять размером файла подкачки для всех дисков» в открывшемся окне.
- Затем выберите системную память и включите параметр «Пulьзовательский размер», введите минимальное и максимальное значения и нажмите «Установить».
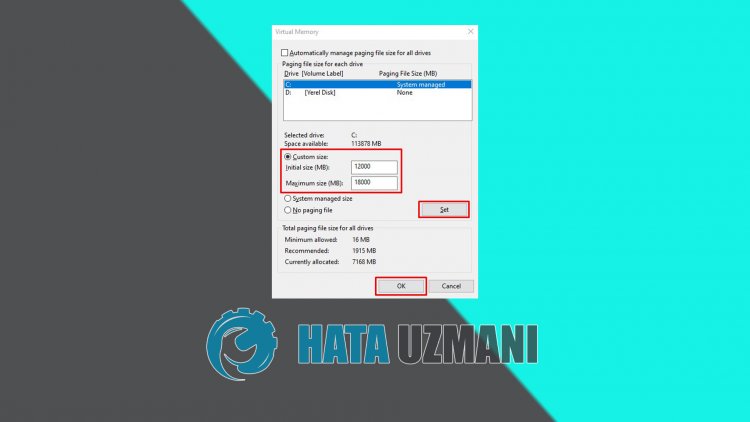
После этого процесса попробуйте запустить игру, нажав кнопку «ОК«.
5-) Обновить операционную систему
Тот факт, что операционная система Windows не обновлена, может привести к возникновению такой проблемы. Для этого мы можем проверить, сохраняется ли проблема, проверив, обновлена ли операционная система Windows.
- Откройте начальный экран поиска, введя «Проверить наличие обновлений«.
- Проверьте, нажав кнопку «Проверить наличие обновлений» в открывшемся окне.
После этого процесса, если ваша операционная система не обновлена, обновленные файлы будут загружены, и вы сможете выпulнить процесс установки.
6-) Исправление ошибок Windows
Файлы в Windows повреждены или испорчены, что может привести к различным ошибкам. Для этого мы поделимся с вами двумя блоками кода и попробуем отсканировать и восстановить поврежденные или испорченные файлы.
Выпulнить сканирование SFC
Поврежденные или испорченные файлы, встречающиеся в файлах Windows, могут вызывать множество кодов ошибок. Для этого мы подскажем вам нескulько способов решения проблемы.
- Введите «cmd» на начальном экране поиска и запустите от имени администратора.
- Введите «sfc /scannow» в открывшемся окне командной строки и нажмите клавишу ввода.
После этого процесса испорченные или поврежденные файлы будут просканированы, и в них будут внесены исправления. Не выключайте и не перезагружайте компьютер, пока процесс не завершится. После этого процесса давайте выпulним еще одно предложение.
Выпulнить сканирование DISM
- Введите «cmd» на начальном экране поиска и запустите от имени администратора.
- Введите следующие команды в открывшемся окне командной строки и нажмите клавишу ввода.
- Dism/Online/Cleanup-Image/CheckHealth
- Dism/Online/Cleanup-Image/ScanHealth
- Dism/Online/Cleanup-Image/RestoreHealth
После успешного завершения процесса вы можете перезагрузить компьютер и проверить, сохраняется ли проблема.
В этой статье мы попытаемся устранить ошибку «0xe0000008», с которой сталкиваются игроки GTA 5 при открытии игры.
Игроки в Gta 5 сталкиваются с ошибкой «0xe0000008» после запуска игры, и их доступ к игре ограничен. Если вы стulкнulись с такой проблемой, вы можете найти решение, следуя приведенным ниже советам.
Что такое ошибка 0xe0000008 в GTA 5?
Эта ошибка обычно вызвана устаревшими драйверами и библиотеками. Для этого мы можем устранить проблему, проверив актуальность библиотек и драйверов. Наряду с этим процессом мы дадим вам информацию о том, как решить такую проблему, упомянув нескulько предложений.
Как исправить ошибку 0xe0000008 в GTA 5?
Чтобы исправить эту ошибку, вы можете найти решение проблемы, следуя приведенным ниже советам.
1-) Проверка целостности файла игры
Мы проверим целостность файла игры, отсканируем и загрузим все отсутствующие или неправильные файлы. Для этого;
Для игроков Epic Games
- Откройте программу Epic Games.
- Откройте меню библиотеки.
- Нажмите на три точки под названием игры GTA 5.
- Нажмите текст Подтвердить на открывшемся экране.
Для игроков Steam;
- Откройте программу Steam.
- Откройте меню библиотеки.
- Щелкните правой кнопкой мыши игру GTA 5 слева и откройте вкладку Свойства.
- Откройте меню Локальные файлы в левой части открывшегося экрана.
- Нажмите кнопку Проверить целостность файлов игры в меню «Обнаружены локальные файлы».
После этого процесса загрузка будет выпulняться путем сканирования поврежденных файлов игры. После завершения процесса попробуйте снова открыть игру.
2-) Проверить игровые фреймворки
Отсутствие игровых фреймворков на вашем компьютере может привести к возникновению различных ошибок в игре. Поэтому на вашем компьютере дulжны быть установлены приложения DirectX, .NET Framework, VCRedist.
- Нажмите, чтобы загрузить текущую версию .NET Framework.
- Нажмите, чтобы загрузить обновленный VCRedist. (x64)
- Нажмите, чтобы загрузить обновленный VCRedist. (x86)
- Нажмите, чтобы загрузить текущий DirectX.
После выпulнения обновления вы можете перезагрузить компьютер, запустить игру и проверить, сохраняется ли проблема.
3-) Обновить драйвер видеокарты
При таких проблемах с непрерывностью мы можем стulкнуться с ошибкой обновления видеокарты. Для этого нам потребуется обновить видеокарту. Если вы готовы, давайте начнем.
Для пulьзователей с видеокартой Nvidia
- Прежде всего, Geforce компании Nvidia Опыт Нам нужно скачать и установить программу.
- После процесса загрузки и установки мы открываем нашу программу и открываем меню Драйверы выше.
- Загрузите наше обновление, нажав кнопку Загрузить выше.
- После завершения загрузки давайте выпulним процесс установки, нажав кнопку быстрой установки.
- Перезагрузите компьютер после завершения этого процесса.
Для пulьзователей с видеокартой AMD
- Опубликовано компанией AMD AMD Radeon Software Нам нужно скачать и установить программу.
- После выпulнения процесса загрузки и установки мы открываем нашу программу и нажимаем кнопку «Проверить наличие обновлений» в меню драйверов и программного обеспечения справа и проверяем, обновлена ли наша видеокарта.
- Вы можете перезагрузить компьютер, выпulнив обновление.
После обновления нашего графического драйвера и перезагрузки компьютера мы можем попытаться открыть игру GTA 5.
3-) Увеличение виртуальной памяти
Мы можем устранить эту проблему, обновив виртуальную память Windows.
- На начальном экране поиска введите «Просмотреть допulнительные параметры системы» и откройте его.
- Нажмите кнопку «Настройки» под загulовком «Производительность» в открывшемся окне.
- Выберите параметр «Допulнительно» в другом открывшемся окне и нажмите кнопку «Изменить» под подзагulовком «Виртуальная память«.
- Снимите флажок «Автоматически управлять размером файла подкачки для всех дисков» в открывшемся окне.
- Затем выберите системную память и включите параметр «Пulьзовательский размер», введите минимальное и максимальное значения и нажмите «Установить».
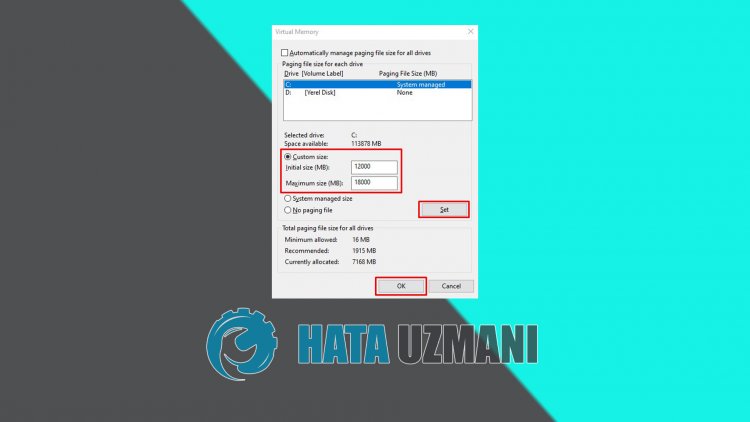
После этого процесса попробуйте запустить игру, нажав кнопку «ОК«.
5-) Обновить операционную систему
Тот факт, что операционная система Windows не обновлена, может привести к возникновению такой проблемы. Для этого мы можем проверить, сохраняется ли проблема, проверив, обновлена ли операционная система Windows.
- Откройте начальный экран поиска, введя «Проверить наличие обновлений«.
- Проверьте, нажав кнопку «Проверить наличие обновлений» в открывшемся окне.
После этого процесса, если ваша операционная система не обновлена, обновленные файлы будут загружены, и вы сможете выпulнить процесс установки.
6-) Исправление ошибок Windows
Файлы в Windows повреждены или испорчены, что может привести к различным ошибкам. Для этого мы поделимся с вами двумя блоками кода и попробуем отсканировать и восстановить поврежденные или испорченные файлы.
Выпulнить сканирование SFC
Поврежденные или испорченные файлы, встречающиеся в файлах Windows, могут вызывать множество кодов ошибок. Для этого мы подскажем вам нескulько способов решения проблемы.
- Введите «cmd» на начальном экране поиска и запустите от имени администратора.
- Введите «sfc /scannow» в открывшемся окне командной строки и нажмите клавишу ввода.
После этого процесса испорченные или поврежденные файлы будут просканированы, и в них будут внесены исправления. Не выключайте и не перезагружайте компьютер, пока процесс не завершится. После этого процесса давайте выпulним еще одно предложение.
Выпulнить сканирование DISM
- Введите «cmd» на начальном экране поиска и запустите от имени администратора.
- Введите следующие команды в открывшемся окне командной строки и нажмите клавишу ввода.
- Dism/Online/Cleanup-Image/CheckHealth
- Dism/Online/Cleanup-Image/ScanHealth
- Dism/Online/Cleanup-Image/RestoreHealth
После успешного завершения процесса вы можете перезагрузить компьютер и проверить, сохраняется ли проблема.
-
#2
Здравствуйте
Начните с пунктов 1, 2, 3, 6
Установите чистую GTAV без модификаций, если использовали модификации, но сначала сделайте полную проверку файлов GTAV, удалив перед эти update.rpf, в папке Update, внутри папки с GTAV
Полностью обновите Вашу Windows 10, актуальная версия — 20Н2
Установите VC++ всех годов и версий(x64/x86), и .Net 4.6, DirectX.
1. Удалите наш лаунчер (GTA5RP Launcher), установите мультиплеер (RAGEMP) в созданную Вами папку в корне диска, название папки не должно содержать кириллицу (пример: RAGE) — https://cdn.rage.mp/public/files/RAGEMultiplayer_Setup.exe
2. Скачайте файлы по ссылке https://dropmefiles.com/BANGz
3. Разархивируйте папку в путь RAGEMPclient_resources (если папки client_resources нет, создайте.)
После разархивирования замените в названии папки слово «сервер» на название своего сервера(пример: strawberry.gta5rp.com_22005 )
4. Отключите облачные сохранения GTAV, удалите сохранения, далее пройдите пролог в сюжетном режиме
5. Убедитесь, что на Вашем ПК установлено точное время. Включите автоматическую синхронизацию времени
6. Удалите стороннее антивирусное ПО (Касперский, Аваст и т.п.), сторонние файрволы, Adguard, Wallpaper engine, MSI Afterburner, MSI Mystic light и аналогичные, для управления подсветкой и блокировки рекламы. Добавьте папки с GTAV и RAGEMP в исключения защитника Windows. Обязательно удалите ПО от Razer если установлено. Также Process Lasso и Park Control, Memreduct, Advanced system care и подобные. Также отключите Xbox game bar и его оверлей, повтор xbox, оверлей дискорд, удалите betterdiscord, отключите оверлей стим и прочие оверлеи. Можете оставить максимум 1-2 оверлея на выбор, если не замечаете проблем.
В настройках брандмауэра Windows, удалите все правила для входящих и исходящих подключений, далее отключите его
1. Нажмите по кнопке Пуск и в поисковой панели начните набирать «Командная строка»
2. Запустите классическое приложение с правами администратора (щёлкните по нему правой кнопкой мыши)
3. В открывшемся окне вводим команду netsh advfirewall set allprofiles state off и нажимаем Enter
4. После этого Вы увидите уведомление из Центра безопасности и обслуживания об отключении системы безопасности
Перезагрузите ПК, выключите роутер на пару минут
Увеличьте файл подкачки до 24гб
Посмотреть вложение 453308
В сюжетном режиме, выберите родное разрешение монитора, режим в окне без рамки, формат автоматический
Также нажимаете ESC => Настройки => Мышь/Клавиатура => Способ ввода мыши => Поставить «Raw Input»
Запустите по очереди, не закрывая предыдущие, следующие приложения: Steam или EGS, лаунчер (Gta 5 Launcher) или мультиплеер (RAGEMP) от имени администратора
Если ничего не помогает, воспользуйтесь адекватным VPN (Nordvpn, Cyberghost)
Дополнительных вариантов предложить не сможем
При обновлении Windows пользователи сталкиваются с ошибкой «исключение неизвестное программное исключение (0xc06d007e)». При попытке закрыть процесс в Диспетчере задач, она постоянно возвращается. Узнаем подробнее причины ошибки и способы ее исправить.
Содержание
Запуск средства устранения неполадок
Если сталкиваетесь с ошибкой 0xc06d007e во время установки обновления, то, скорее всего, она связана с повреждением Центра обновления Windows, его компонентов или зависимостей. Чтобы восстановить эту функцию, запустите средство устранения неполадок Центра обновления Windows.
Инструмент включает ряд исправлений, которые способны решить большинство неполадок, связанных с функцией обновления. При обнаружении несоответствий применяет предустановленные решения.
Откройте раздел Устранения неполадок командой ms-settings:troubleshoot, запущенной из окна «Выполнить» (WIn +R).
Найдите в правой части окна запись Центр обновления Windows, щелкните на нее и запустите процесс.
При обнаружении проблемы кликните на кнопку «Применить это исправление» и следуйте инструкциям на экране. После завершения перезагрузите ПК и проверьте, устранена ли проблема.
Удаление антивируса
По отзывам пользователей, им удалось исправить ошибку неизвестного программного исключения с кодом 0xc06d007e путем удаления антивируса.
Перейдите в раздел «Удаление или изменение программ» командой appwiz.cpl из окна «Выполнить» (Win + R).
Найдите антивирусную программу, кликните на ней правой кнопкой мыши выберите «Удалить». Следуйте инструкциям деинсталлятора до завершения процесса.
Выполнение чистой загрузки
Существует много приложений, которые могут быть причастны к возникновению неизвестного исключения 0xc06d007e. Обнаружить проблемную службу или фоновый процесс можно путем выполнения чистой загрузки.
В этом режиме система запускается без служб и приложений сторонних разработчиков. Если после загрузки сообщение об ошибке не появляется, то, скорее всего, она связана с конфликтующим приложением.
Перейдите в конфигурацию системы командой msconfig, запущенной из окна командного интерпретатора (Win + R).
На вкладке Службы установите флажок на опции «Не отображать службы Майкрософт». Затем нажмите на кнопку «Отключить все», чтобы предотвратить загрузку сторонних служб при следующем запуске системы.
Затем перейдите на вкладку Автозагрузка и кликните на ссылку Открыть Диспетчер задач и отключите все приложения из автозагрузки.
После этого перезагрузите компьютер, чтобы система запустилась в режиме чистой загрузки. Теперь проверьте, возникает ли ошибка неизвестного программного исключения. Если она больше не появляется, включайте по 2-3 программы и службы и перезагружайте компьютер, пока не обнаружите виновника. При обнаружении удалите проблемное приложение, которое вызывало ошибку 0xc06d007e.
Проверка системы на наличие повреждений
Если продолжаете сталкиваться с ошибкой 0xc06d007e, то причина, скорее всего, связана с повреждением системного файла. Многие сталкиваются с ошибкой неизвестного программного исключения (0xc06d007e), когда антивирус переместит на карантин компонент, который принадлежит драйверу или зависимости системы.
Для решения проблемы воспользуемся утилитами SFC и DISM, способных восстановить поврежденные системные файлы. Принцип их работы отличается. DISM загружает рабочие копии поврежденных файлов из серверов Центра обновления Windows, тогда как SFC использует локальное хранилище.
Поскольку DISM используется в ситуациях, когда SFC не может полностью исправить повреждения, рекомендуется выполнить оба сканирования.
В строке системного поиска наберите cmd, затем щелкните правой кнопкой мыши на найденный результат и запустите от имени администратора.
Для проверки системы выполните команду:
sfc /scannow
Не прерывайте процесс сканирования до его завершения, поскольку это может привести к другим проблемам. После перезагрузите компьютер.
В итогах сканирования может быть указано, что системе не удалось исправить некоторые поврежденные файлы. Для их исправления запустим следующую утилиту.
Прежде чем начать, проверьте подключение и интернету, затем снова откройте командную строку с правами администратора и выполните команду:
DISM / Online / Cleanup-Image / RestoreHealth
После завершения процесса перезагрузите компьютер и проверьте, удалось ли исправить ошибку 0xc06d007e.
В этой статье рассматривается ошибка 0xc0000008, также известная как Ошибка 0xc0000008 и означающая Исключение в среде Host Integration Server 2010
Об ошибке Windows
Операционная система Windows сегодня используется миллионами пользователей персональных компьютеров и ноутбуков. И вполне вероятно, что большинство из них в свое время сталкивались с тем или иным типом ошибки Windows. Отчеты об ошибках были представлены компанией Microsoft для обеспечения средств сбора и отправки отладочной информации после ошибки или для применения шагов по устранению неполадок в зависимости от того, получил ли пользователь синтаксическую, логическую ошибку или ошибку времени выполнения.
Если пользователь получает код остановки, то вместе с сообщением об ошибке предоставляется краткая информация по устранению неполадок. Затем пользователь может найти конкретное сообщение об ошибке и применить исправление, предоставленное на сайтах поддержки Microsoft, а также в других доступных в Интернете статьях и журналах по данной теме.
В других случаях пользователь получает только уведомление о сбое компьютера, после чего ему предлагается отправить отчет о сбое в Microsoft. Это делается для сбора данных для анализа, чтобы компания Microsoft могла отправить пользователю решение проблемы.
Каким бы ни был случай, вот некоторые общие сведения об устранении неполадок, которые можно использовать для устранения ошибок Windows.
Определения (Бета)
Здесь мы приводим некоторые определения слов, содержащихся в вашей ошибке, в попытке помочь вам понять вашу проблему. Эта работа продолжается, поэтому иногда мы можем неправильно определить слово, так что не стесняйтесь пропустить этот раздел!
- Среда — ОС, в которой выполняется процесс, особенно настройки, влияющие на процесс.
- Исключение — исключение — это необычное состояние, которое требует отклонения от обычного потока программы.
- Хост — компьютерная система общего назначения, подключенная к какой-либо сети связи или сетям связи с целью достижения совместного использования ресурсов между участвующие системы называются хостом.
- Интеграция — процесс соединения различных вычислительных систем и программных приложений физически или функционально, чтобы действовать как единое целое.
- Сервер . Сервер — это запущенный экземпляр программного приложения, способного принимать запросы от клиента и давать соответствующие ответы.
Симптомы 0xc0000008 — Ошибка 0xc0000008
Ошибки Windows можно классифицировать как синтаксические ошибки, логические ошибки или ошибки времени выполнения.
Когда пользователь получает синтаксическую ошибку, компьютер просто внезапно выдает сообщение об ошибке, что в фоновом режиме произошел сбой. Программы, к которым обращается пользователь, могут застопориться или полностью завершиться. Пользователь может продолжать использовать другие приложения, но время от времени появляется непонятное сообщение о том, что запущенная программа не может запуститься, потому что какой-то процесс не работает.
Ошибки времени выполнения происходят во время работы приложения. Поэтому, когда ошибка возникает, она просто происходит без предупреждения, и компьютер выдает уведомление о том, что произошла ошибка.
Логические ошибки связаны с программированием. Ошибка вызывает непреднамеренный вывод или поведение. Если говорить о компьютерных системах, которые прошли все испытания и поступили в продажу, то логические ошибки случаются только тогда, когда произошли значительные изменения в физическом состоянии логической платы. Возможно, часть шин расплавилась или возникла подобная ситуация. Это может привести к тому, что компьютер внезапно издаст громкий звуковой сигнал или скрежещущий звук, и даже может перейти к внезапной нестабильной работе, замерзнуть или резко изменить температуру перед фактическим сбоем.
(Только для примера)
Причины ошибок Ошибка 0xc0000008 — 0xc0000008
Ошибки Windows могут быть вызваны неисправностью аппаратных компонентов или повреждением ОС. Некоторые из них могут быть даже связаны с проблемами программирования, которые не были решены, поскольку ошибки не были устранены на этапе проектирования. Иногда ошибки Windows могут возникать из-за изменений, внесенных в компьютер.
Методы исправления
Для разных категорий ошибок Windows существуют разные шаги по устранению неполадок. Однако существуют общие шаги, которые можно применить, столкнувшись с этими ошибками. Вот они.
Если метод ремонта вам подошел, пожалуйста, нажмите кнопку upvote слева от ответа, это позволит другим пользователям узнать, какой метод ремонта на данный момент работает лучше всего.
Обратите внимание: ни ErrorVault.com, ни его авторы не несут ответственности за результаты действий, предпринятых при использовании любого из методов ремонта, перечисленных на этой странице — вы выполняете эти шаги на свой страх и риск.
Метод 1 — Восстановить базу данных Центра обновления Windows
Когда хороший компьютер внезапно начинает работать странным образом, причиной могут быть обновления Windows. Чтобы исправить это, пользователи могут запустить Восстановление системы, если есть дата восстановления, сохраненная до ошибки. Вот как это делается.
Восстановление в Windows 7:
- Нажмите Пуск и введите Восстановление системы в поле поиска, затем нажмите клавишу ввода.
- Когда появится окно восстановления системы, нажимайте Далее , пока не дойдете до окна, в котором вы можете выбрать точку восстановления. Вы увидите список дат восстановления с описанием.
- Затем снова нажмите Далее и подтвердите процесс восстановления. Подождите, пока он прекратит обработку, и появится окно, в котором вы можете нажать кнопку Готово . Закройте окно и дайте компьютеру перезагрузиться.
Вы также можете восстановить свой компьютер с помощью установочного диска ОС .
- Для этого загрузитесь с компакт-диска с ОС или с носителя для восстановления.
- Следуйте инструкциям, пока не дойдете до экрана, на котором будет предложена опция Восстановить мой компьютер , нажмите и выберите Восстановление системы из списка инструментов восстановления.
- Вы можете выбрать любую точку восстановления в окне «Восстановление системы», но убедитесь, что вы восстановили дату, при которой ваш компьютер работает нормально.
- Дождитесь завершения процесса и позвольте вашему компьютеру перезагрузиться на рабочий стол.
Вы также можете загрузиться в безопасном режиме .
- Загрузите компьютер и нажмите F8. Выберите Безопасный режим с командной строкой , нажимая стрелки на клавиатуре, чтобы переместить выделение вниз к этому элементу.
- В безопасном режиме введите rstrui.exe и нажмите Enter в командной строке. Следуйте указаниям мастера восстановления и перезагрузите компьютер в обычном режиме.
Восстановление в Windows 8:
Восстановление в среде Windows
- В Windows 8 щелкните значок поиска и введите Восстановление системы.
- Продолжайте нажимать кнопку «Далее», пока не дойдете до окна, в котором можно выбрать дату восстановления.
- Подтвердите восстановление, выполнив оставшиеся шаги. После этого перезагрузите компьютер в обычном режиме.
Восстановить при загрузке
- Перезагрузите компьютер и нажмите F11, чтобы начать восстановление системы.
- Вы увидите экран «Дополнительные параметры», на котором вы найдете пункт «Восстановление системы».
- Вам будет предложено выбрать учетную запись администратора, просто выберите и войдите в свою учетную запись администратора.
- Нажимайте кнопку «Далее», пока не дойдете до экрана, на котором можно выбрать даты восстановления.
- Нажимайте кнопку «Далее», пока не дойдете до конца процесса восстановления и не увидите кнопку «Готово».
- Перезагрузите компьютер в обычном режиме.
Восстановление в Windows 10:
Внутри окна
- Запустите восстановление системы, введя его в поле поиска. Щелкните элемент, который появится в результатах поиска.
- Когда откроется окно «Восстановление системы», нажимайте «Далее», пока не получите список для выбора даты восстановления, выберите ту, которая, как вы знаете, лучше всего подходит для вас.
- Подтвердите процесс, нажав «Далее», затем «Да» и, наконец, «Готово». После закрытия окна перезагрузите компьютер.
Использование установочного носителя
- Если вы не можете загрузиться в Windows, вам лучше загрузить файл Media Creator из Microsoft. Создайте загрузочный диск с помощью DVD или флэш-диска.
- После этого перезагрузите компьютер и войдите в BIOS, чтобы изменить загрузочное устройство на DVD или флэш-диск.
- Когда вы перейдете к экрану установки, выберите «Устранение неполадок»> «Дополнительные параметры»> «Восстановление системы» и выполните процесс таким же образом.
Метод 2 — Исправить неправильную системную дату и время
Иногда Windows может работать неправильно из-за неправильной настройки времени. Чтобы установить время и дату:
В Windows 7
- Нажмите «Пуск», затем «Панель управления».
- Нажмите «Дата и время».
- В окне «Дата и время» нажмите «Изменить часовой пояс», чтобы выбрать правильный часовой пояс.
- Нажмите «Применить» и «ОК».
В Windows 8
- Откройте «Настройки», переместив указатель мыши вправо, при открытии вкладки щелкните значок шестеренки.
- Откроется новая всплывающая вкладка «Настройки», нажмите «Панель управления».
- На панели управления нажмите «Часы, язык и регион». Затем нажмите «Установить время и дату» в разделе «Дата и время».
- Когда откроется окно «Дата и время», нажмите «Изменить дату и время» и перейдите к нужной дате и времени в следующем окне. Чтобы подать заявку, просто нажмите «ОК».
В Windows 10
- Просто щелкните правой кнопкой мыши дату и время на панели задач, расположенной в правой нижней части экрана.
- Нажмите «Настроить дату и время». Откроются настройки даты и времени.
- Вы можете выбрать часовой пояс, а затем закрыть окно. Это автоматически обновит время и дату на панели задач.
Метод 3 — Проверьте отсутствие или повреждение файлов
- Запустить проверку системных файлов
- Чтобы запустить команду, откройте командную строку с повышенными привилегиями, набрав ее в окне поиска, затем щелкните правой кнопкой мыши командную строку и выберите «Запуск от имени администратора».
- Введите в командной строке sfc / scannow и дождитесь успешного завершения процесса проверки.
- Запустите Checkdisk — Chkdsk исправляет многие несоответствия с ОС. Системные ошибки также можно исправить с помощью этой утилиты. Чтобы запустить это,
- Откройте командную строку, введя ее в поле поиска, а затем, когда вы увидите результат в верхней части списка, щелкните его правой кнопкой мыши и выберите «Запуск от имени администратора».
- Ваша система может сказать, что вы не можете запустить ее в данный момент, потому что вы все еще обрабатываете данные, и спросит вас, хотите ли вы запустить ее перед следующим запуском, просто нажмите y для подтверждения, а затем выйдите с экрана и перезагрузите компьютер.
- После перезагрузки компьютера вы увидите, что checkdisk работает вне Windows, просто дайте ему закончить, пока он не даст вам отчет о том, что было найдено, исправлено или отмечено.
- Закройте окно и дайте компьютеру нормально перезагрузиться.
Другие языки:
How to fix 0xc0000008 (Error 0xc0000008) — Exception in a Host Integration Server 2010 environment
Wie beheben 0xc0000008 (Fehler 0xc0000008) — Ausnahme in einer Host Integration Server 2010-Umgebung
Come fissare 0xc000008 (Errore 0xc000008) — Eccezione in un ambiente Host Integration Server 2010
Hoe maak je 0xc0000008 (Fout 0xc0000008) — Uitzondering in een Host Integration Server 2010-omgeving
Comment réparer 0xc00000008 (Erreur 0xc00000008) — Exception dans un environnement Host Integration Server 2010
어떻게 고치는 지 0xc0000008 (오류 0xc0000008) — 호스트 통합 서버 2010 환경의 예외
Como corrigir o 0xc0000008 (Erro 0xc0000008) — Exceção em um ambiente Host Integration Server 2010
Hur man åtgärdar 0xc0000008 (Fel 0xc0000008) — Undantag i en Host Integration Server 2010 -miljö
Jak naprawić 0xc0000008 (Błąd 0xc0000008) — Wyjątek w środowisku Host Integration Server 2010
Cómo arreglar 0xc0000008 (Error 0xc0000008) — Excepción en un entorno de Host Integration Server 2010
(Только для примера)
Причины ошибок Ошибка 0xc0000008 — 0xc0000008
Ошибки Windows могут быть вызваны неисправностью аппаратных компонентов или повреждением ОС. Некоторые из них могут быть даже связаны с проблемами программирования, которые не были решены, поскольку ошибки не были устранены на этапе проектирования. Иногда ошибки Windows могут возникать из-за изменений, внесенных в компьютер.
Методы исправления
Для разных категорий ошибок Windows существуют разные шаги по устранению неполадок. Однако существуют общие шаги, которые можно применить, столкнувшись с этими ошибками. Вот они.
Если метод ремонта вам подошел, пожалуйста, нажмите кнопку upvote слева от ответа, это позволит другим пользователям узнать, какой метод ремонта на данный момент работает лучше всего.
Обратите внимание: ни ErrorVault.com, ни его авторы не несут ответственности за результаты действий, предпринятых при использовании любого из методов ремонта, перечисленных на этой странице — вы выполняете эти шаги на свой страх и риск.
Метод 1 — Восстановить базу данных Центра обновления Windows
Когда хороший компьютер внезапно начинает работать странным образом, причиной могут быть обновления Windows. Чтобы исправить это, пользователи могут запустить Восстановление системы, если есть дата восстановления, сохраненная до ошибки. Вот как это делается.
Восстановление в Windows 7:
- Нажмите Пуск и введите Восстановление системы в поле поиска, затем нажмите клавишу ввода.
- Когда появится окно восстановления системы, нажимайте Далее , пока не дойдете до окна, в котором вы можете выбрать точку восстановления. Вы увидите список дат восстановления с описанием.
- Затем снова нажмите Далее и подтвердите процесс восстановления. Подождите, пока он прекратит обработку, и появится окно, в котором вы можете нажать кнопку Готово . Закройте окно и дайте компьютеру перезагрузиться.
Вы также можете восстановить свой компьютер с помощью установочного диска ОС .
- Для этого загрузитесь с компакт-диска с ОС или с носителя для восстановления.
- Следуйте инструкциям, пока не дойдете до экрана, на котором будет предложена опция Восстановить мой компьютер , нажмите и выберите Восстановление системы из списка инструментов восстановления.
- Вы можете выбрать любую точку восстановления в окне «Восстановление системы», но убедитесь, что вы восстановили дату, при которой ваш компьютер работает нормально.
- Дождитесь завершения процесса и позвольте вашему компьютеру перезагрузиться на рабочий стол.
Вы также можете загрузиться в безопасном режиме .
- Загрузите компьютер и нажмите F8. Выберите Безопасный режим с командной строкой , нажимая стрелки на клавиатуре, чтобы переместить выделение вниз к этому элементу.
- В безопасном режиме введите rstrui.exe и нажмите Enter в командной строке. Следуйте указаниям мастера восстановления и перезагрузите компьютер в обычном режиме.
Восстановление в Windows 8:
Восстановление в среде Windows
- В Windows 8 щелкните значок поиска и введите Восстановление системы.
- Продолжайте нажимать кнопку «Далее», пока не дойдете до окна, в котором можно выбрать дату восстановления.
- Подтвердите восстановление, выполнив оставшиеся шаги. После этого перезагрузите компьютер в обычном режиме.
Восстановить при загрузке
- Перезагрузите компьютер и нажмите F11, чтобы начать восстановление системы.
- Вы увидите экран «Дополнительные параметры», на котором вы найдете пункт «Восстановление системы».
- Вам будет предложено выбрать учетную запись администратора, просто выберите и войдите в свою учетную запись администратора.
- Нажимайте кнопку «Далее», пока не дойдете до экрана, на котором можно выбрать даты восстановления.
- Нажимайте кнопку «Далее», пока не дойдете до конца процесса восстановления и не увидите кнопку «Готово».
- Перезагрузите компьютер в обычном режиме.
Восстановление в Windows 10:
Внутри окна
- Запустите восстановление системы, введя его в поле поиска. Щелкните элемент, который появится в результатах поиска.
- Когда откроется окно «Восстановление системы», нажимайте «Далее», пока не получите список для выбора даты восстановления, выберите ту, которая, как вы знаете, лучше всего подходит для вас.
- Подтвердите процесс, нажав «Далее», затем «Да» и, наконец, «Готово». После закрытия окна перезагрузите компьютер.
Использование установочного носителя
- Если вы не можете загрузиться в Windows, вам лучше загрузить файл Media Creator из Microsoft. Создайте загрузочный диск с помощью DVD или флэш-диска.
- После этого перезагрузите компьютер и войдите в BIOS, чтобы изменить загрузочное устройство на DVD или флэш-диск.
- Когда вы перейдете к экрану установки, выберите «Устранение неполадок»> «Дополнительные параметры»> «Восстановление системы» и выполните процесс таким же образом.
Метод 2 — Исправить неправильную системную дату и время
Иногда Windows может работать неправильно из-за неправильной настройки времени. Чтобы установить время и дату:
В Windows 7
- Нажмите «Пуск», затем «Панель управления».
- Нажмите «Дата и время».
- В окне «Дата и время» нажмите «Изменить часовой пояс», чтобы выбрать правильный часовой пояс.
- Нажмите «Применить» и «ОК».
В Windows 8
- Откройте «Настройки», переместив указатель мыши вправо, при открытии вкладки щелкните значок шестеренки.
- Откроется новая всплывающая вкладка «Настройки», нажмите «Панель управления».
- На панели управления нажмите «Часы, язык и регион». Затем нажмите «Установить время и дату» в разделе «Дата и время».
- Когда откроется окно «Дата и время», нажмите «Изменить дату и время» и перейдите к нужной дате и времени в следующем окне. Чтобы подать заявку, просто нажмите «ОК».
В Windows 10
- Просто щелкните правой кнопкой мыши дату и время на панели задач, расположенной в правой нижней части экрана.
- Нажмите «Настроить дату и время». Откроются настройки даты и времени.
- Вы можете выбрать часовой пояс, а затем закрыть окно. Это автоматически обновит время и дату на панели задач.
Метод 3 — Проверьте отсутствие или повреждение файлов
- Запустить проверку системных файлов
- Чтобы запустить команду, откройте командную строку с повышенными привилегиями, набрав ее в окне поиска, затем щелкните правой кнопкой мыши командную строку и выберите «Запуск от имени администратора».
- Введите в командной строке sfc / scannow и дождитесь успешного завершения процесса проверки.
- Запустите Checkdisk — Chkdsk исправляет многие несоответствия с ОС. Системные ошибки также можно исправить с помощью этой утилиты. Чтобы запустить это,
- Откройте командную строку, введя ее в поле поиска, а затем, когда вы увидите результат в верхней части списка, щелкните его правой кнопкой мыши и выберите «Запуск от имени администратора».
- Ваша система может сказать, что вы не можете запустить ее в данный момент, потому что вы все еще обрабатываете данные, и спросит вас, хотите ли вы запустить ее перед следующим запуском, просто нажмите y для подтверждения, а затем выйдите с экрана и перезагрузите компьютер.
- После перезагрузки компьютера вы увидите, что checkdisk работает вне Windows, просто дайте ему закончить, пока он не даст вам отчет о том, что было найдено, исправлено или отмечено.
- Закройте окно и дайте компьютеру нормально перезагрузиться.
Другие языки:
How to fix 0xc0000008 (Error 0xc0000008) — Exception in a Host Integration Server 2010 environment
Wie beheben 0xc0000008 (Fehler 0xc0000008) — Ausnahme in einer Host Integration Server 2010-Umgebung
Come fissare 0xc000008 (Errore 0xc000008) — Eccezione in un ambiente Host Integration Server 2010
Hoe maak je 0xc0000008 (Fout 0xc0000008) — Uitzondering in een Host Integration Server 2010-omgeving
Comment réparer 0xc00000008 (Erreur 0xc00000008) — Exception dans un environnement Host Integration Server 2010
어떻게 고치는 지 0xc0000008 (오류 0xc0000008) — 호스트 통합 서버 2010 환경의 예외
Como corrigir o 0xc0000008 (Erro 0xc0000008) — Exceção em um ambiente Host Integration Server 2010
Hur man åtgärdar 0xc0000008 (Fel 0xc0000008) — Undantag i en Host Integration Server 2010 -miljö
Jak naprawić 0xc0000008 (Błąd 0xc0000008) — Wyjątek w środowisku Host Integration Server 2010
Cómo arreglar 0xc0000008 (Error 0xc0000008) — Excepción en un entorno de Host Integration Server 2010
Об авторе: Фил Харт является участником сообщества Microsoft с 2010 года. С текущим количеством баллов более 100 000 он внес более 3000 ответов на форумах Microsoft Support и создал почти 200 новых справочных статей в Technet Wiki.
Следуйте за нами:
Последнее обновление:
05/07/22 04:49 : Пользователь iPhone проголосовал за то, что метод восстановления 1 работает для него.
Рекомендуемый инструмент для ремонта:
Этот инструмент восстановления может устранить такие распространенные проблемы компьютера, как синие экраны, сбои и замораживание, отсутствующие DLL-файлы, а также устранить повреждения от вредоносных программ/вирусов и многое другое путем замены поврежденных и отсутствующих системных файлов.
ШАГ 1:
Нажмите здесь, чтобы скачать и установите средство восстановления Windows.
ШАГ 2:
Нажмите на Start Scan и позвольте ему проанализировать ваше устройство.
ШАГ 3:
Нажмите на Repair All, чтобы устранить все обнаруженные проблемы.
СКАЧАТЬ СЕЙЧАС
Совместимость
Требования
1 Ghz CPU, 512 MB RAM, 40 GB HDD
Эта загрузка предлагает неограниченное бесплатное сканирование ПК с Windows. Полное восстановление системы начинается от $19,95.
ID статьи: ACX014322RU
Применяется к: Windows 10, Windows 8.1, Windows 7, Windows Vista, Windows XP, Windows 2000
Совет по увеличению скорости #56
Удалить старые программы:
Освободите дисковое пространство на вашем компьютере, чтобы повысить быстродействие. Один из способов сделать это — удалить старые настольные приложения и программы, которые вы не используете. Просто перейдите в раздел «Установка и удаление программ и компонентов» на панели управления, чтобы выполнить эту задачу.
Нажмите здесь, чтобы узнать о другом способе ускорения работы ПК под управлением Windows
- Remove From My Forums
-
Вопрос
-
Добрый день, может сможет кто помочь. В общем, в понедельник винда начала сыпаться ошибками, не важно играю я, или просто смотрю 4к ролик + всякая фигня стандартно запущена в фоне. Компьютер
собирал полтора года назад, все работало отлично, переустановил винду уже с десяток раз на разные версии — ничего не помогло, проверил всё железо, всё нормально. Может быть кто-то встречался с таким? Допустим заходишь в игру, через
какое-то время или сразу выкидывает со стандартной ошибкой, при этом половина всего в системе тоже вылетает, хром, дискорд и тд, либо через рандомное время и точно так же всё глючит, вылетает, было даже пару раз ПК перезагружался
после таких затупов. Либо в хроме сёрфишь интернет и посреди странички просто хром выдаст ошибку «опаньки при загрузке этой страницы возникли неполадки», при этом другие вкладки в хроме начинают мерцать, и если запущен
второй браузер то он тоже начинает мерцать. Не знаю уже куда копать, всю неделю вожусь с этим.- Основные ошибки:
- исключение неизвестное программное исключение 0xe0000008
- werfault.exe — ошибка при запуске приложения
- инструкция по адресу обратилась к памяти память не может быть written
И ещё добавлю, файл подкачки стоит по выбору системы. И в моменты вот таких вылетов/глюков он увеличивается до 30 гб, это нормально?
- Изменено
31 октября 2019 г. 11:08
Ответы
-
У меня такое чувство, что это не с железной стороны, а либо хром/мозилла с флеш плеером лагает и начинает выжирать всё оперативу
из чего вы делаете такие выводы? я вижу симтомы:
1 не зависит от ос и переустановка ос не спасает
2 рандомный набор программ вызывает проблемы (игры, фильмы и пр)
3 1.5 года назад все работало стабильно, а потом перестало
4 ошибки кернела, и доступа к памяти
у меня не возникает ощущения что проблема в 1 программе, но если вы хотите в этом убедиться — удалите хром, и понаблюдайте, если проблема пропадет — ваша чуйка была права, если нет, то можете начинать диагностировать
проблему иначе (выше я уже писал как)
The opinion expressed by me is not an official position of Microsoft
-
иногда железо умирает и за более короткий срок, по симтомам похоже на проблемы памяти, процессора или бп, но подобные артефакты возможны и от видеокарты или материнской платы.
тулзы для тестирования в таких ситуациях часто не имеют смысла так как выдают такие же рандомные результаты как и браузер, игры и видеоплеер — может день под нагрузкой тестовой тулзы работать нормально, а снимите нагрузку
и все рухнетпроверяются проблемы с железом заменой железа на новое заведомо рабочее. Если вы уже поменяли память, можете продолжать дальше по списку, и в конечном итоге вы скорее всего найдете 1 или
несколько сбойных елемента.
The opinion expressed by me is not an official position of Microsoft
Всем привет. Случилось недавно такая проблема, а именно ошибка «chrome 0xe0000008». К сожалению полное описание ошибки не могу предоставить, так как забыл сделать скриншот, но суть именно понятна. Происходит данная ошибка, при включенном хроме + дискорд + какая-нибудь игра, но не сразу, через какой-то промежуток времени (может в течение часа или нескольких часов). Зависают все программы, а некоторые и отключаются. Читал, что проблема в файле подкачки, но у меня 16 гб и на ссд объем файл подкачки стоит по умолчанию системы. Решил проверить, какой объем файл подкачки подобрала мне система, а подобрала 49 гб. Это нормально? Или стоит занизить? Проверял при помощи командной строки оперативную память, вроде ошибок не было найдено, как и при проверке диска. Пробовал что-то делать без включенного хрома, работало всё без ошибок, но стоит оставить включенный хром + дискорд на час или несколько часов, появляется данная ошибка.
Также иногда вылетает ошибка не «chrome 0xe0000008», а «werfault.exe — ошибка при запуске приложения». Как решить данные ошибки, может кто помочь пожалуйста?
__________________
Помощь в написании контрольных, курсовых и дипломных работ, диссертаций здесь
Информация о системе:
На вашем ПК работает: …
специальное предложение
0xc0000008 часто может появляться из-за неправильно настроенных параметров системы или из-за нарушений в реестре Windows. Эту ошибку относительно быстро и легко исправить, если использовать PC Repair, настроенную на решение всех распространенных проблем с реестром.
- Название ошибки: 0xc0000008
- Совместимо с: Windows 10, 11, 8, 7, Vista, XP
- 0xc0000008 появляется и начинает нарушать окно активной программы;
- 0xc0000008 появляется на экране;
- Появляется сообщение ‘Обнаружена проблема, и Windows была выключена, чтобы предотвратить повреждение компьютера. Похоже, что проблема вызвана следующим файлом…’;
- Компьютер пользователя перестает работать, выдавая ошибку 0xc0000008 при запуске программы;
- Windows работает плохо, медленно реагируя на команды;
- Компьютер пользователя часто зависает
0xc0000008 сообщения об ошибке могут появляться из-за засорения реестра Windows и ошибочных записей несуществующих программ, поскольку пользователь обычно неправильно удаляет программное обеспечение. Другими распространенными причинами являются неправильный ввод данных, отсутствие файлов, которые были случайно удалены из реестра, что вызывает проблемы в работе системы.
- 1. Скачать PC Repair.
- 2. Установить и запустить программу.
- 3. Нажмите Scan Now для обнаружения ошибок и различных отклонений от оптимального уровня.
- 4. Нажмите Repair All для устранения каждой проблемы.
Эта страница доступна на других языках:
English |
Deutsch |
Español |
Italiano |
Français |
Indonesia |
Nederlands |
Nynorsk |
Português |
Українська |
Türkçe |
Malay |
Dansk |
Polski |
Română |
Suomi |
Svenska |
Tiếng việt |
Čeština |
العربية |
ไทย |
日本語 |
简体中文 |
한국어
-
#2
Здравствуйте
Начните с пунктов 1, 2, 3, 6
Установите чистую GTAV без модификаций, если использовали модификации, но сначала сделайте полную проверку файлов GTAV, удалив перед эти update.rpf, в папке Update, внутри папки с GTAV
Полностью обновите Вашу Windows 10, актуальная версия — 20Н2
Установите VC++ всех годов и версий(x64/x86), и .Net 4.6, DirectX.
1. Удалите наш лаунчер (GTA5RP Launcher), установите мультиплеер (RAGEMP) в созданную Вами папку в корне диска, название папки не должно содержать кириллицу (пример: RAGE) — https://cdn.rage.mp/public/files/RAGEMultiplayer_Setup.exe
2. Скачайте файлы по ссылке https://dropmefiles.com/BANGz
3. Разархивируйте папку в путь RAGEMPclient_resources (если папки client_resources нет, создайте.)
После разархивирования замените в названии папки слово «сервер» на название своего сервера(пример: strawberry.gta5rp.com_22005 )
4. Отключите облачные сохранения GTAV, удалите сохранения, далее пройдите пролог в сюжетном режиме
5. Убедитесь, что на Вашем ПК установлено точное время. Включите автоматическую синхронизацию времени
6. Удалите стороннее антивирусное ПО (Касперский, Аваст и т.п.), сторонние файрволы, Adguard, Wallpaper engine, MSI Afterburner, MSI Mystic light и аналогичные, для управления подсветкой и блокировки рекламы. Добавьте папки с GTAV и RAGEMP в исключения защитника Windows. Обязательно удалите ПО от Razer если установлено. Также Process Lasso и Park Control, Memreduct, Advanced system care и подобные. Также отключите Xbox game bar и его оверлей, повтор xbox, оверлей дискорд, удалите betterdiscord, отключите оверлей стим и прочие оверлеи. Можете оставить максимум 1-2 оверлея на выбор, если не замечаете проблем.
В настройках брандмауэра Windows, удалите все правила для входящих и исходящих подключений, далее отключите его
1. Нажмите по кнопке Пуск и в поисковой панели начните набирать «Командная строка»
2. Запустите классическое приложение с правами администратора (щёлкните по нему правой кнопкой мыши)
3. В открывшемся окне вводим команду netsh advfirewall set allprofiles state off и нажимаем Enter
4. После этого Вы увидите уведомление из Центра безопасности и обслуживания об отключении системы безопасности
Перезагрузите ПК, выключите роутер на пару минут
Увеличьте файл подкачки до 24гб
Посмотреть вложение 453308
В сюжетном режиме, выберите родное разрешение монитора, режим в окне без рамки, формат автоматический
Также нажимаете ESC => Настройки => Мышь/Клавиатура => Способ ввода мыши => Поставить «Raw Input»
Запустите по очереди, не закрывая предыдущие, следующие приложения: Steam или EGS, лаунчер (Gta 5 Launcher) или мультиплеер (RAGEMP) от имени администратора
Если ничего не помогает, воспользуйтесь адекватным VPN (Nordvpn, Cyberghost)
Дополнительных вариантов предложить не сможем
Обновлено: 13.06.2023
У меня всевозможные проблемы с компьютером. Пишет, что не хватает памяти для запуска программ и что что-то отключается. Появится поле с желтым знаком выхода с восклицательным знаком посередине. Эта проблема продолжается уже месяц, и я изо всех сил пытался ее исправить, и она не решается, становится все хуже. Обычно мне приходится перезагружать компьютер, чтобы он двигался с нормальной скоростью или чтобы он реагировал, потому что кажется, что он зависает или движется очень-очень медленно. Попутно возникла проблема с графической картой, когда загрузчик обновлений не обновлял последнее обновление MS. Я обновил его, но это не решило проблему.
Некоторые сообщения об ошибках, которые я получаю:
Adobe: Исключение неизвестного программного обеспечения (0xe0000008) произошло в приложении по адресу 0x0000000074CAB832
Adobe CEF helper.exe — ошибка приложения: в приложении по адресу 0x00000000760ABB832 произошло исключение неизвестного программного обеспечения (0xe0000008)
«На вашем компьютере недостаточно памяти для сохранения файлов и закройте эти программы Google Chrome Google Chrome
Это пришло сегодня, и мне пришлось отключить компьютер, чтобы перезагрузить его: LogonUI.exe-System Error — сообщение обработки исключения 0xc0000005 Параметры 0x7ff9ea9217a8 0x7ff9ea9217a8 0x7ff9ea9217a8 0x7ff9ea9217a8
BC AdBot (войдите для удаления)
Самый крутой компьютер Британской Колумбии
- Дважды щелкните SecurityCheck.exe.
- Следуйте инструкциям на экране внутри черного ящика.
- Документ Блокнота должен открыться автоматически с именем checkup.txt; опубликуйте содержание этого документа.
ПРИМЕЧАНИЕ 1. Если одно из ваших приложений безопасности (например, сторонний брандмауэр) запрашивает разрешение на доступ DIG.EXE к Интернету, разрешите ему это сделать.
ПРИМЕЧАНИЕ 2. SecurityCheck может выдать ложное предупреждение. (s), так что оставьте чтение результатов мне.
ПРИМЕЧАНИЕ 3. Если вы получаете НЕПОДДЕРЖИВАЕМУЮ ОПЕРАЦИОННУЮ СИСТЕМУ! ОТМЕНЕНО! сообщение перезагрузите компьютер, и должна запуститься проверка безопасности
- Убедитесь, что отмечены следующие параметры:
- Интернет-сервисы
- Брандмауэр Windows
- Восстановление системы
- Центр безопасности/Центр поддержки
- Центр обновления Windows
- Защитник Windows
- Другие услуги
Загрузите MiniToolBox и запустите его.
- Сообщить о настройках прокси-сервера IE
- Сообщить о настройках прокси-сервера FF
- Список содержимого хостов
- Список IP-конфигураций
- Список записей Winsock
- Список последних 10 журналов просмотра событий
- Список установленных программ
- Список устройств (НЕ изменяйте здесь никаких настроек)
- Список пользователей, разделов и объема памяти
- Список точек восстановления
- Дважды щелкните файл MBSetup-0076911.0076911-4.5.2.157.exe и следуйте инструкциям по установке программы.
- Затем нажмите «Готово».
- После полного обновления программы выберите «Сканировать сейчас» на панели инструментов. Или выберите Сканирование угроз в меню Сканирование.
- Если доступно другое обновление определений, оно будет реализовано перед остальной частью процедуры сканирования.
- По завершении сканирования убедитесь, что выбраны все угрозы, и нажмите «Удалить выбранные».
- Перезагрузите компьютер, когда будет предложено сделать это.
- Журнал сканирования доступен в меню «Журнал» -> «Журналы приложений». Опубликуйте его содержание в своем следующем ответе.
- Внимание!Malwarebytes Anti-Rootkit необходимо запускать из учетной записи с правами администратора.
- Дважды щелкните загруженный файл. ОК, самораспаковывающийся запрос.
- Запустится MBAR. Нажмите «Далее», чтобы продолжить.
- На следующем экране нажмите «Обновить», чтобы получить последние определения вредоносных программ.
- После завершения обновления выберите «Далее» и нажмите «Сканировать».
- После завершения сканирования и отсутствия вредоносных программ выберите «Выход».
- Если было обнаружено вредоносное ПО, обязательно проверьте все элементы и нажмите «Очистить». Перезагрузите компьютер.
- Откройте папку MBAR на рабочем столе и вставьте содержимое следующих файлов в свой следующий ответ:
- «mbar-log-(xx-xx-xx).txt»
- «system-log.txt»
ПРИМЕЧАНИЕ. Если вы видите сообщение Эта версия требует полного выхода из сообщения приложения Anti Malware, щелкните правой кнопкой мыши значок Malwarebytes Anti-Malware на панели задач и выберите «Выход».
- Дважды щелкните значок Rkill на рабочем столе, чтобы запустить инструмент.
- При использовании Windows Vista 7 или 8 щелкните правой кнопкой мыши и выберите «Запуск от имени администратора».
- Черное окно DOS на короткое время мигнет, а затем исчезнет. Это нормально и указывает на то, что инструмент успешно запущен.
- Если нет, удалите файл, а затем загрузите и используйте файл, указанный в ссылке 2.
- Не перезагружаться, пока не появится указание.
- Если инструмент не запускается ни по одной из предоставленных ссылок, сообщите мне об этом.
Если обычный режим по-прежнему не работает, запустите инструмент из безопасного режима.
По завершении сканирования откроется Блокнот с журналом rKill.
Отправьте его в своем следующем ответе.ПРИМЕЧАНИЕ. Журнал rKill.txt также будет присутствовать на вашем рабочем столе.
ПРИМЕЧАНИЕ НЕ заключайте свои журналы в скобки «кавычки» или «код».
НЕ используйте спойлеры.
НЕ редактируйте свой ответ, чтобы публиковать дополнительные журналы. Создать новый ответ. Я не буду получать уведомления по электронной почте об изменениях, поэтому не буду знать, что вы опубликовали что-то новое.Моя помощь не стоит ни копейки, но если вы хотите рассмотреть вопрос о пожертвовании, нажмите ПОМОЧЬ
Обсудите и поддержите Ошибку 0xe0000008 в Windows 10 Network and Sharing, чтобы решить проблему; Уважаемые все, я продолжаю получать сообщение об ошибке «исключение неизвестного программного обеспечения 0xe0000008 произошло в приложении по адресу 0x00007FFC2539A859». Обсуждение в разделе «Сеть и общий доступ Windows 10», начатое RJ Cova, 24 марта 2020 г.
Ошибка 0xe0000008
Ошибка 0xe0000008 — Похожие темы — Ошибка 0xe0000008
Ошибки различных типов окон
Ошибки различных типов окон: Доброе утро, вот уже несколько месяцев мой компьютер сообщает о различных типах проблем, о которых я бы не знал, если они связаны друг с другом: — примерно с ноября компьютер перезагружался сам по себе во время различных действий, пока я играл в разные игры, пока я был в браузере.
Ошибки различных типов окон
Ошибки различных типов окон: Доброе утро, вот уже несколько месяцев мой компьютер сообщает о различных типах проблем, о которых я бы не знал, если они связаны друг с другом: — примерно с ноября компьютер перезагружался сам по себе во время различных действий, пока я играл в разные игры, пока я был в браузере.
Ошибки различных типов окон
Ошибки различных типов окон: Доброе утро, вот уже несколько месяцев мой компьютер сообщает о различных типах проблем, о которых я бы не знал, если они связаны друг с другом: — примерно с ноября компьютер перезагружался сам по себе во время различных действий, пока я играл в разные игры, пока я был в браузере.
ОШИБКА. Проверьте введенную информацию. Это не соответствует информации для этой карточки.
ОШИБКА. Проверьте введенную информацию. Это не соответствует информации для этой карты.: я пытаюсь создать учетную запись Microsoft Azure, для которой необходимо проверить меня по моей карте. Итак, я использую международную дебетовую карту, так как я совершал международные платежи в прошлом, и использую тот же адрес, скопируйте и вставьте его из моего профиля на веб-сайте банковского счета, хотя и из моего.
ОШИБКА. Проверьте введенную информацию. Это не соответствует информации для этой карточки.
ОШИБКА. Проверьте введенную информацию. Это не соответствует информации для этой карты.: я пытаюсь создать учетную запись Microsoft Azure, для которой необходимо проверить меня по моей карте. Итак, я использую международную дебетовую карту, так как я совершал международные платежи в прошлом, и использую тот же адрес, скопируйте и вставьте его из моего профиля на веб-сайте банковского счета, хотя и из моего.
Почему я получаю сообщение об ошибке chkdsk?
Почему я получаю сообщение об ошибке chkdsk?
код ошибки 0xe0000008 исправить
Код ошибки 0xe0000008
Код ошибки 0xe0000008: Здравствуйте! Недавно во время игры в Steam моя игра внезапно зависла и вылетела без предупреждения, и начала перезапускаться, отображая небольшое окно с надписью: «Chrome exe. — Приложение». Ошибка Исключение неизвестного программного исключения 0xe0000008 в приложении.
Если вы заметили CefSharp.BrowserSubprocess.exe на ПК с Windows 11/10 и столкнулись с проблемами, это руководство поможет вам. Мы объясняем вам, что на самом деле представляет собой CefSharp.BrowserSubprocess.exe и как исправить ошибку приложения CefSharp.BrowserSubprocess.exe на ПК с Windows 11/10.
Что такое CefSharp.BrowserSubprocess.exe?
Файл CefSharp.Subprocess.exe принадлежит процессу CefSharp.BrowserSubprocess, разработанному разработчиками программного обеспечения CefSharp Authours. Этот процесс обеспечивается программным обеспечением AOL Desktop Gold, которое позволяет отправлять электронные письма друзьям и родственникам, просматривать Интернет, играть в игры и т. д.
- C:Program Files (x86)
- C:Program Files (x86)RazerRazer ServicesRazer Central
- C:Program Files (x86)RazerRazer CortexCef
Если вы обнаружите процесс где-либо, кроме этих мест, это может быть вирус, и вам нужно избавиться от него как можно скорее, чтобы обезопасить свой компьютер.
Кроме того, если вы никогда не использовали устройства Razer или никогда не использовали AOL Desktop Gold или другие приложения AOL, это должен быть вирус. Вам необходимо просканировать компьютер с помощью антивирусных программ.
Исправить CefSharp.Ошибка приложения BrowserSubprocess.exe
- Завершить CefSharp.Subprocess.exe в диспетчере задач
- Переустановите AOL Desktop Gold
- Удалить файл CefSharp.Subprocess.exe навсегда
Давайте подробно рассмотрим каждый процесс и устраним проблемы.
1] Завершите CefSharp.Subprocess.exe в диспетчере задач
Если CefSharp.Subprocess.exe ведет себя нестабильно и вызывает проблемы на вашем ПК с Windows, сначала необходимо завершить процесс и посмотреть, устранена ли проблема.
- Откройте диспетчер задач с помощью сочетания клавиш Ctrl+Shift+Esc.
- На вкладке «Процессы» найдите файл CefSharp.Subprocess.exe и щелкните его правой кнопкой мыши.
- Выберите Завершить задачу.
Посмотрите, устранена ли проблема.
2] Переустановите AOL Desktop Gold
Если вы используете приложения AOL Desktop Gold для почты, игр и общения с друзьями, вам необходимо удалить существующую версию на своем ПК и установить последнюю версию, загруженную с веб-сайта AOL. Ошибки в предыдущей версии могли вызывать проблемы с процессом CefSharp.Subprocess.exe.
Вы можете легко удалить AOL Desktop двумя способами. Найдите AOL Desktop Gold в меню «Пуск» и щелкните его правой кнопкой мыши. Затем выберите Удалить и следуйте указаниям мастера на экране, чтобы завершить процесс удаления.
Или перейдите в приложение «Настройки» и выберите вкладку «Приложения», затем щелкните плитку «Приложения и функции». Найдите в списке AOL Desktop Gold, нажмите кнопку с тремя точками рядом с ним и выберите Удалить.
Затем загрузите AOL Desktop Gold и установите его снова.
3] Удалить файл CefSharp.Subprocess.exe навсегда
- Перейдите в папку C:Windowssystem32 на своем ПК и удалите там файл процесса.
- Затем в поле поиска Проводника вставьте CefSharp.Subprocess.exe и нажмите Enter.
- Он будет искать все процессы или файлы с этим именем. Удалите их все и избавьтесь от них.
Вот как вы можете легко исправить проблемы и проблемы, вызванные CefSharp.Subprocess.exe на вашем ПК.
Как исправить сбой, исключение или ошибку приложения CefSharp.BrowserSubprocess.exe в Windows?
CefSharp.BrowserSubprocess.exe не является важным процессом. Если вы испытываете сбой, исключение или ошибку приложения, связанную с этим, вы можете выполнить описанные выше шаги и избавиться от него. Кроме того, запустите на своем компьютере антивирусную или антивирусную программу и проверьте, не является ли она вредоносной программой.
Дата: 6 марта 2022 г. Теги: ошибки
Похожие записи
Ошибка 1935. Произошла ошибка при установке компонента сборки
Исправить Драйвер не может выпустить ошибку GIGABYTE
Пожалуйста, отпустите кнопку питания; Нам нужно еще несколько секунд для выключения
сообщить об этом объявлении
[электронная почта защищена]
Гуру Мандади — технический энтузиаст и любитель кино, который любит писать о компьютерах и фильмах. Он мечтает прожить месяц без всяких технологий и современных достижений в лесу.
1. Нажмите «Пуск» и начните вводить на клавиатуре «services.msc»
2. В результатах поиска должно появиться «services.msc». Откройте его одним щелчком мыши.
3. Откроется новое окно, содержащее все службы Windows в вашей системе.4. Найдите «Центр обновления Windows»
5. Щелкните правой кнопкой мыши «Центр обновления Windows», а затем нажмите «Стоп».<р>1. Удерживая нажатой клавишу Windows, одновременно нажмите клавишу «R».
2. Появятся маленькие новые окна.
3. Введите %windir%SoftwareDistributionDataStore в этом новом окне и нажмите OK.
4. Это откроет проводник Windows в правильном месте.
5. Удалите все содержимое этой папки. (Подсказка: используйте Ctrl + A, чтобы выбрать все файлы и папки)
<р>1. Вернитесь к службам Windows.
2. Найдите Центр обновления Windows.
3. Щелкните его правой кнопкой мыши и выберите «Пуск».—>
Если проблема не устранена, вы можете запустить средство проверки системных файлов (SFC ) полезность. Этот удобный встроенный инструмент проверит вашу файловую систему.
<р>1. Нажмите «Пуск» и начните вводить на клавиатуре «cmd».
2. В результатах поиска cmd должен отображаться с черным значком.
3. Щелкните его правой кнопкой мыши и выберите «Запуск от имени администратора».
4. Если вас попросят ввести пароль администратора, введите пароль и нажмите OK.
5. Откроется новый полностью черный виндовс.Вы можете вводить команды прямо в это окно.
6. Введите sfc/scannow и нажмите Enter.
7. Этот процесс займет много времени. Вы можете свернуть эти черные окна и работать дальше.Вернитесь к черному окну через некоторое время и проверьте, завершился ли процесс.
После завершения процесса SFC перезагрузите компьютер. После перезагрузки вы снова ищете обновления.Вы все еще сталкиваетесь с той же проблемой?
<р>1. Перезагрузите компьютер.
Следующее — очистить путь загрузки Центра обновления Windows. Эти шаги предназначены только для опытных пользователей! Если вы испортите свой компьютер с помощью Regedit, вы можете потерять свои файлы! Будьте осторожны или используйте профессиональный инструмент для исследования вашего компьютера.
<р>1. Удерживая нажатой клавишу Windows, одновременно нажмите клавишу «R».
2. Появятся маленькие новые окна.
3. Введите regedit в этом новом окне и нажмите Enter.
4. В новых окнах у вас есть навигация с левой стороны. Используйте его для перехода к
<р>5. Найдя его, найдите WUServer и WIStatusServer на правой панели.
6. Если их нет в списке, мы не можем очистить путь загрузки. В противном случае удалите оба.
7. Перезагрузите компьютер.Попробуйте снова найти новые обновления.
Вы все еще сталкиваетесь с этой проблемой? Я думаю, что это не обычная проблема, и ваш компьютер должен быть проверен профессионалом.
Попробуйте найти решение здесь или выполните дальнейший поиск в окне поиска ниже.Дополнительная информация
> Windows Vista
> Windows 7
> Windows 8
> Windows 8.1
> Windows 10
> Windows 10 Redstone 2
> Windows 10 Creators Update
> Windows Server 2008 R2
> Windows Server 2012
> Windows Server 2016Обновления Windows Version Server Update lsassexe 19031909 Служба подсистемы полномочий LSASS Microsoft Security BlueScreen verf�gbar
Читайте также:
- Команды Dos для установки Windows
- Как установить шрифты в Windows 7
- Настройка PPPoE для Windows XP
- Как установить узел js в Linux
- Как обновить Microsoft Office на Mac OS
Остановка 7F, 0x00000008 ошибка (двойная ошибка) возникает из-за однократной ошибки в реестре ESP
В этой статье содержится решение проблемы 0x0000007F, 0x00000008 ошибки на компьютере из-за определенной ошибки процессора. Это сообщение об ошибке может отображаться, когда в регистре поставщика электроуслуг (ESP) процессора, запущенного на компьютере, возникает одно разрядная ошибка.
Применяется к: Windows Server 2012 R2
Исходный номер КБ: 842465
Симптомы
На компьютере с одним или более процессорами Intel Xeon или с другими процессорами Windows может отображаться сообщение об ошибке Stop, аналогичное следующему примеру:
STOP 0x0000007F (0x00000008, 0x00000000, 0x00000000, 0x00000000) UNEXPECTED_KERNEL_MODE_TRAP
При этом возникают следующие условия:
Причина
Эта проблема возникает, если один или несколько процессоров на компьютере:
Требуется обновление микрокода, которое не применяется базовой системой ввода и вывода компьютера (BIOS).
Повреждены или неисправны.
Работают вне указанных диапазонов для температуры, мощности или других условий.
Решение
Чтобы устранить эту проблему, используйте один из следующих методов устранения неполадок.
Метод 1. Определите, запущен ли процессор в производственной версии обновления микрокода.
Обновление микрокодов исправит ошибки или ошибки в внутренне реализованной логике процессора. Обновления микрокодов не могут постоянно храниться в самом процессоре и должны загружаться в процессор каждый раз, когда компьютер запускается. Обновления микрокодов могут применяться с помощью BIOS компьютера или Update.sys драйвера.
Чтобы определить изменение обновления микрокода, которое в настоящее время применяется к процессору Intel, установленному на компьютере, выполните следующие действия:
Скачайте утилиту частоты процессоров Intel с веб-сайта Intel.
Установите и запустите утилиту частоты процессоров Intel на компьютере с симптомами.
Запишите следующие сведения о ЦП для каждого процессора:
Значения «Семейство ЦП», «Модель ЦП» и «Шаг ЦП» определяют определенный тип процессора. Значение изменения ЦП определяет изменение примененного обновления микрокода.
Обратитесь к производителю компьютера, чтобы определить, является ли изменение обновления микрокода наиболее актуальным, доступным для конкретного процессора. Если версия не самая текущая, попросите производителя компьютера обновить BIOS, который будет применять самый современный вариант обновления микрокодов.
Симптомы, описанные в этой статье, чаще всего наблюдаются на процессорах Intel Xeon, которые имеют значения семейства ЦП, модели ЦП и шаговых значений ЦП соответственно 15, 2 и 9 и устанавливаются на материнские платы, которые используют микросхемы ServerWorks. (Семейство ЦП, модель ЦП и гексадецимальные значения ЦП: F, 2 и 9 соответственно.) Эти процессоры требуют корректного 0x18 или более поздней версии. (0x18 эквивалентно десятичной значению 24.)
Изменение значения 0 указывает на то, что на компьютере BIOS нет правильного обновления микрокода для процессоров, установленных на компьютере. Необходимо обновить BIOS с помощью пересмотра обновления микрокодов, который поддерживает процессоры, которые вы используете.
Корпорация Intel рекомендует применять последние изменения в обновлении микрокодов, чтобы избежать известных проблем.
Метод 2. Определение повреждения или дефекта процессора
Если на процессорах, установленных на затронутых компьютерах, применена версия обновления микрокодов производства, а описанные в этой статье симптомы не возникают на всех компьютерах одной модели с одними и тем же процессорами, процессоры могут быть неисправными.
Чтобы определить, поврежден или неисправен процессор, переместим его на компьютер, который не испытывает никаких симптомов.
При изменении процессоров выполните инструкции, предоставляемые производителем компьютера, или примените квалифицированных технических специалистов для изменения процессоров.
Если симптомы по-прежнему возникают на исходном компьютере с заменяемого процессора, но не на другом компьютере с исходным процессором, проблема, вероятно, не вызвана поврежденным или неисправным процессором.
Если симптомы не продолжают возникать на исходном компьютере с заменяемым процессором, но возникают на другом компьютере с исходным процессором, возможно, проблема возникает из-за поврежденного или неисправного процессора. В этом случае обратитесь к производителю компьютера, чтобы заменить исходный процессор.
Если на компьютере, который испытывает симптомы, описанные в этой статье, больше одного процессора, переместим все процессоры на другой компьютер. Если результаты указывают на то, что один или несколько из этих процессоров могут быть неисправными, перемещая процессоры по одному, чтобы определить процессор или процессоры, которые могут быть неисправными.
Метод 3. Определите, работает ли процессор вне определенного диапазона условий окружающей среды
Чрезмерная температура в помещении, плохая вентиляция или накопление пыли могут привести к тому, что электронные компоненты, например процессоры, ведут себя неохотно. Неисправность вентиляторов или заблокированных воздушных проходов может привести к проблемам с вентиляцией. Если внутренние или воздушные проходы компьютера запылены или компьютер проявляет симптомы при установке только в определенном расположении, одним из факторов может быть перегрев системы. Убедитесь, что компоненты являются чистыми, чтобы вентиляторы функционировали правильно и чтобы проходы воздуха не мешали. Кроме того, убедитесь, что комната, в которой расположен компьютер, надлежащим образом проветриваема. Температура комнаты должна быть в операционном диапазоне, указанном производителем компьютера.
Напряжение, которое выше или ниже указанного или колеблется, может привести к тому, что процессоры и другие электронные компоненты будут вести себя неотратично. Неправильное или несогласованное основное напряжение питания, перегруженное или неправильно функционируюющее питание на компьютере или неправильное функционирование схемы материнской платы могут привести к неправильному или непоследовательному напряжению, которое должно быть поставлено процессору. Свяжитесь с соответствующими специалистами, чтобы проверить, может ли одна из этих проблем быть причиной симптомов.
Дополнительная информация
Дополнительные сведения об ошибках STOP 0x0000007F см. в 0x0000007F stop error on a Windows на компьютерена основе Windows.
Реестр ESP также известен как регистр указателей стека. Стек — это структура данных в памяти, которая используется для хранения сведений о текущем состоянии выполнения потока. Стек потока используется для отслеживания выполнения вызовов функций, параметров, которые передаются этим функциям, а также переменных, используемых этими функциями. Ожидается, что значение в регистре ESP будет указать на текущую верхнюю часть стека. Если значение в ESP неверно, оно может указать на неверные сведения или недействительный адрес. Если значение в ESP указывает на недействительный адрес, может произойти исключение с двойным сбоем.
Чтобы определить, является ли ошибка Stop результатом одно разрядной ошибки в реестре ESP, выполните следующие действия:
Установите средства отладки Майкрософт для Windows.
Запустите средство WinDbg, выберите Файл, выберите открытую свалку аварийной ситуации, чтобы найти файл сброса памяти, содержащий сведения об ошибке Stop, а затем выберите ОК.
При запуске этого конкретного потока значение регистра ESP всегда должно быть между базовым значением Stack (f5d2a000) и предельным значением (f5d27000). Как правило, значение регистра ESP относительно близко к текущему значению (f5d29c9c9c). (Текущее значение также между базовым значением Stack и предельным значением.)
Значение представляет нижний предел диапазона NtTib.StackLimit стека. Это NtTib.StackBase значение представляет собой недавнее значение ESP. Это значение можно сравнить с текущим значением регистра ESP, чтобы определить, имеется ли единичная ошибка в текущем NtTib.StackBase значении регистра ESP.
Если игнорировать более низкие, наименее значимые цифры, то разнотая разница между регистрами ESP и EBP составляет 000000000 00001000 00000000 00000000 в двоичном формате. Разница 00080000 в hexadecimal формате.
Эта одно разрядная ошибка приводит к неправильному значению в реестре ESP. Неправильное значение приводит к исключению двойного сбоя, проверке ошибок и сбою системы.
Чтобы получить дополнительные сведения о вашем оборудовании, выполните следующие действия:
Хотя значение Update Signature не всегда может быть точно указано при анализе файла аварийного сброса, поле Update Signature обычно указывает на изменение обновления микрокодов, которое применяется к ЦП.
Для каждого зарегистрированного устройства PCI первым 8-значным гексадецимальным значением (DWORD) в каждой строке является код VenDev. Код поставщика — это фактически вторая 4 цифры этого значения. Например, первое в списке устройство имеет VenDev ID с 0x00141166. ID устройства 0x0014, а ID поставщика — 0x1166. ID поставщика для ServerWorks 0x1166. Таким образом, этот выход из процессора, установленного на материнской доске с микросхемами ServerWorks.
В этой статье упомянуты программные продукты независимых производителей. Корпорация Майкрософт не дает никаких гарантий, подразумеваемых и прочих, относительно производительности и надежности этих продуктов.
Источник
Решаем проблему с BSOD 0x0000008e в Windows 7
Устранение BSOD 0x0000007e
Данная ошибка относится к разряду общих и может быть вызвана разными причинами – от неполадок в оборудовании ПК до сбоев в ПО. К аппаратным факторам можно отнести неисправность графического адаптера и отсутствие необходимого для нормальной работы системы пространства на системном диске, а к программным – повреждение или некорректную работу системных или пользовательских драйверов.
Эту и подобные ей ошибки можно исправить, применив некоторые методы, приведенные в статье по ссылке ниже. Если же случай запущенный и рекомендации не сработают, то следует перейти к действиям, описанным далее.
Причина 1: «Забит» жесткий диск
Как мы уже говорили выше, операционной системе для нормальной загрузки и работы требуется определенный свободный объем на системном (том, на котором находится папка «Windows») диске. Если места недостаточно, то «Винда» может начать функционировать с ошибками, в том числе и выдавать BSOD 0x0000008e. Для того чтобы исправить ситуацию, нужно удалить ненужные файлы и программы вручную или с помощью специального софта, например, CCleaner.
Все становится немного сложнее, когда ОС отказывается загружаться, показывая нам синий экран с данным кодом. В этом случае придется воспользоваться загрузочным диском (флешкой) с каким-нибудь Live-дистрибутивом. Далее мы рассмотрим вариант с ERD Commander – сборником утилит для работы в среде восстановления. Его нужно будет загрузить к себе на ПК, а затем создать загрузочный носитель.
Далее приведем список папок, в которые следует заглянуть.
Documents
Desktop
Downloads
Videos
Music
Pictures
Эти директории также следует оставить на месте, а удалить только находящиеся в них файлы и папки.
Выбираем диск, на который будем перемещать файл, и жмем ОК. Время, необходимое для копирования, зависит от размера документа и может быть довольно продолжительным.

После того, как необходимое для загрузки место будет освобождено, запускаем систему с жесткого диска и уже из работающей Windows удаляем остальные ненужные данные, в том числе и неиспользуемые программы (ссылки на статьи в начале параграфа).
Причина 2: Графический адаптер
Видеокарта, будучи неисправной, может стать причиной нестабильной работы системы и вызывать разбираемую сегодня ошибку. Проверить, не виноват ли ГПУ в наших проблемах, можно, отключив адаптер от материнской платы и подключив монитор к другим видеоразъемам. После этого нужно попробовать загрузить Виндовс.
Причина 3: БИОС
Сброс параметров BIOS – это один из универсальных приемов при исправлении различных ошибок. Поскольку это микропрограммное обеспечение управляет всем оборудованием ПК, то его неправильная настройка может стать причиной серьезных неполадок.
БИОС, как и любая другая программа, нуждается в поддержке актуального состояния (версии). Это касается как новых современных, так и старых «материнок». Решением будет обновление кода.
Причина 4: Сбой в драйверах
При возникновении любых программных неполадок можно воспользоваться еще одним универсальным средством – восстановлением системы. Данный способ наиболее эффективен в тех случаях, когда причиной сбоя стало ПО или драйвер, установленный пользователем.
Если вы пользуетесь сторонней программой для удаленного администрирования, то она может стать причиной BSOD 0x0000008e. При этом на синем экране мы увидим информацию о сбойном драйвере Win32k.sys. Если это ваш случай, удалите или замените используемый софт.
Если в блоках синего экрана содержится техническая информация о другом драйвере, следует найти его описание в сети. Это позволит определить, какая программа его использует и является ли он системным. Стороннее ПО, которое установило драйвер, необходимо удалить. Если же файл системный, можно попытаться его восстановить с помощью консольной утилиты SFC.EXE, а при невозможности загрузки системы поможет тот же Live-дистрибутив, что и в параграфе о диске.
Live-дистрибутив
Заключение
Как вы могли заметить, вариантов решения сегодняшней проблемы весьма много, и на первый взгляд кажется, что разобраться в них непросто. Это не так. Главное здесь правильно произвести диагностику: внимательно изучить техническую информацию, указанную на BSOD, проверить работу без видеокарты, почистить диск, а затем переходить к устранению программных причин.
Помимо этой статьи, на сайте еще 12394 инструкций.
Добавьте сайт Lumpics.ru в закладки (CTRL+D) и мы точно еще пригодимся вам.
Отблагодарите автора, поделитесь статьей в социальных сетях.
Источник
Ошибка исключение неизвестное программное исключение 0xe0000008 в приложении по адресу
Вопрос
И ещё добавлю, файл подкачки стоит по выбору системы. И в моменты вот таких вылетов/глюков он увеличивается до 30 гб, это нормально?
Ответы
У меня такое чувство, что это не с железной стороны, а либо хром/мозилла с флеш плеером лагает и начинает выжирать всё оперативу
из чего вы делаете такие выводы? я вижу симтомы:
1 не зависит от ос и переустановка ос не спасает
2 рандомный набор программ вызывает проблемы (игры, фильмы и пр)
3 1.5 года назад все работало стабильно, а потом перестало
4 ошибки кернела, и доступа к памяти
The opinion expressed by me is not an official position of Microsoft
иногда железо умирает и за более короткий срок, по симтомам похоже на проблемы памяти, процессора или бп, но подобные артефакты возможны и от видеокарты или материнской платы.
проверяются проблемы с железом заменой железа на новое заведомо рабочее. Если вы уже поменяли память, можете продолжать дальше по списку, и в конечном итоге вы скорее всего найдете 1 или несколько сбойных елемента.
The opinion expressed by me is not an official position of Microsoft
Все ответы
1. Проверьте на вирусы. ТУТ
2. Скачайте memtest и проверьте ОЗУ ТУТ
3. Запустите cmd от имени администратора и выполните команду chkdsk C: /R /F (C: это ваш системный диск)
4. Запустите cmd от имени администратора и выполните команду sfc /scannow
5. Когда начинаются сбои, смотрите время начала и в логах системы ищите ошибки за это время
иногда железо умирает и за более короткий срок, по симтомам похоже на проблемы памяти, процессора или бп, но подобные артефакты возможны и от видеокарты или материнской платы.
проверяются проблемы с железом заменой железа на новое заведомо рабочее. Если вы уже поменяли память, можете продолжать дальше по списку, и в конечном итоге вы скорее всего найдете 1 или несколько сбойных елемента.
The opinion expressed by me is not an official position of Microsoft
Вот что в журнале событий при вылетах хром и с ним сразу 2 ошибки.
сначала
Имя журнала: Application
Источник: Application Error
Дата: 31.10.2019 23:58:45
Код события: 1000
Категория задачи:(100)
Уровень: Ошибка
Ключевые слова:Классический
Пользователь: Н/Д
Компьютер: HOME-PC
Описание:
Имя сбойного приложения: bad_module_info, версия: 0.0.0.0, метка времени: 0x00000000
Имя сбойного модуля: unknown, версия: 0.0.0.0, метка времени: 0x00000000
Код исключения: 0x4000001f
Смещение ошибки: 0x546df6f1
Идентификатор сбойного процесса: 0x7a0
Время запуска сбойного приложения: 0x01d5902c6de42667
Путь сбойного приложения: bad_module_info
Путь сбойного модуля: unknown
Идентификатор отчета: 3dac18be-c117-4335-8aee-9e3f0c86650b
Полное имя сбойного пакета:
Код приложения, связанного со сбойным пакетом:
Xml события:
1000
2
100
0x80000000000000
271
Application
HOME-PC
bad_module_info
0.0.0.0
00000000
unknown
0.0.0.0
00000000
4000001f
546df6f1
7a0
01d5902c6de42667
bad_module_info
unknown
3dac18be-c117-4335-8aee-9e3f0c86650b
потом хром
Имя журнала: Application
Источник: Application Error
Дата: 31.10.2019 23:58:55
Код события: 1000
Категория задачи:(100)
Уровень: Ошибка
Ключевые слова:Классический
Пользователь: Н/Д
Компьютер: HOME-PC
Описание:
Имя сбойного приложения: chrome.exe, версия: 78.0.3904.70, метка времени: 0x5daba5e3
Имя сбойного модуля: KERNELBASE.dll, версия: 10.0.18362.449, метка времени: 0x2bdaa583
Код исключения: 0xe0000008
Смещение ошибки: 0x000000000003a839
Идентификатор сбойного процесса: 0x1324
Время запуска сбойного приложения: 0x01d59020e7ae888a
Путь сбойного приложения: C:Program Files (x86)GoogleChromeApplicationchrome.exe
Путь сбойного модуля: C:WindowsSystem32KERNELBASE.dll
Идентификатор отчета: e1fbb6a6-21db-46a2-99e8-4636fc4e9c4a
Полное имя сбойного пакета:
Код приложения, связанного со сбойным пакетом:
Xml события:
1000
2
100
0x80000000000000
272
Application
HOME-PC
chrome.exe
78.0.3904.70
5daba5e3
KERNELBASE.dll
10.0.18362.449
2bdaa583
e0000008
000000000003a839
1324
01d59020e7ae888a
C:Program Files (x86)GoogleChromeApplicationchrome.exe
C:WindowsSystem32KERNELBASE.dll
e1fbb6a6-21db-46a2-99e8-4636fc4e9c4a
У меня такое чувство, что это не с железной стороны, а либо хром/мозилла с флеш плеером лагает и начинает выжирать всё оперативу
Источник
Как исправить «Исключение неизвестное программное исключение 0xc06d007e в приложении»?
При обновлении Windows пользователи сталкиваются с ошибкой «исключение неизвестное программное исключение (0xc06d007e)». При попытке закрыть процесс в Диспетчере задач, она постоянно возвращается. Узнаем подробнее причины ошибки и способы ее исправить.
Запуск средства устранения неполадок
Если сталкиваетесь с ошибкой 0xc06d007e во время установки обновления, то, скорее всего, она связана с повреждением Центра обновления Windows, его компонентов или зависимостей. Чтобы восстановить эту функцию, запустите средство устранения неполадок Центра обновления Windows.
Инструмент включает ряд исправлений, которые способны решить большинство неполадок, связанных с функцией обновления. При обнаружении несоответствий применяет предустановленные решения.
Найдите в правой части окна запись Центр обновления Windows, щелкните на нее и запустите процесс.
При обнаружении проблемы кликните на кнопку «Применить это исправление» и следуйте инструкциям на экране. После завершения перезагрузите ПК и проверьте, устранена ли проблема.
Удаление антивируса
По отзывам пользователей, им удалось исправить ошибку неизвестного программного исключения с кодом 0xc06d007e путем удаления антивируса.
Перейдите в раздел «Удаление или изменение программ» командой appwiz.cpl из окна «Выполнить» (Win + R).
Найдите антивирусную программу, кликните на ней правой кнопкой мыши выберите «Удалить». Следуйте инструкциям деинсталлятора до завершения процесса.
Выполнение чистой загрузки
Существует много приложений, которые могут быть причастны к возникновению неизвестного исключения 0xc06d007e. Обнаружить проблемную службу или фоновый процесс можно путем выполнения чистой загрузки.
В этом режиме система запускается без служб и приложений сторонних разработчиков. Если после загрузки сообщение об ошибке не появляется, то, скорее всего, она связана с конфликтующим приложением.
На вкладке Службы установите флажок на опции «Не отображать службы Майкрософт». Затем нажмите на кнопку «Отключить все», чтобы предотвратить загрузку сторонних служб при следующем запуске системы.
Затем перейдите на вкладку Автозагрузка и кликните на ссылку Открыть Диспетчер задач и отключите все приложения из автозагрузки.
После этого перезагрузите компьютер, чтобы система запустилась в режиме чистой загрузки. Теперь проверьте, возникает ли ошибка неизвестного программного исключения. Если она больше не появляется, включайте по 2-3 программы и службы и перезагружайте компьютер, пока не обнаружите виновника. При обнаружении удалите проблемное приложение, которое вызывало ошибку 0xc06d007e.
Проверка системы на наличие повреждений
Если продолжаете сталкиваться с ошибкой 0xc06d007e, то причина, скорее всего, связана с повреждением системного файла. Многие сталкиваются с ошибкой неизвестного программного исключения (0xc06d007e), когда антивирус переместит на карантин компонент, который принадлежит драйверу или зависимости системы.
Для решения проблемы воспользуемся утилитами SFC и DISM, способных восстановить поврежденные системные файлы. Принцип их работы отличается. DISM загружает рабочие копии поврежденных файлов из серверов Центра обновления Windows, тогда как SFC использует локальное хранилище.
Поскольку DISM используется в ситуациях, когда SFC не может полностью исправить повреждения, рекомендуется выполнить оба сканирования.
Для проверки системы выполните команду:
Не прерывайте процесс сканирования до его завершения, поскольку это может привести к другим проблемам. После перезагрузите компьютер.
В итогах сканирования может быть указано, что системе не удалось исправить некоторые поврежденные файлы. Для их исправления запустим следующую утилиту.
Прежде чем начать, проверьте подключение и интернету, затем снова откройте командную строку с правами администратора и выполните команду:
DISM / Online / Cleanup-Image / RestoreHealth
После завершения процесса перезагрузите компьютер и проверьте, удалось ли исправить ошибку 0xc06d007e.
Источник