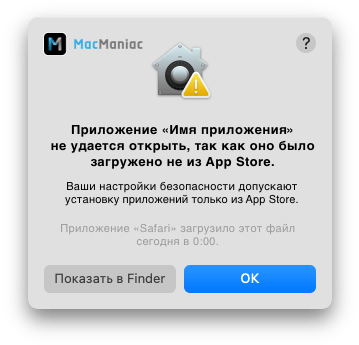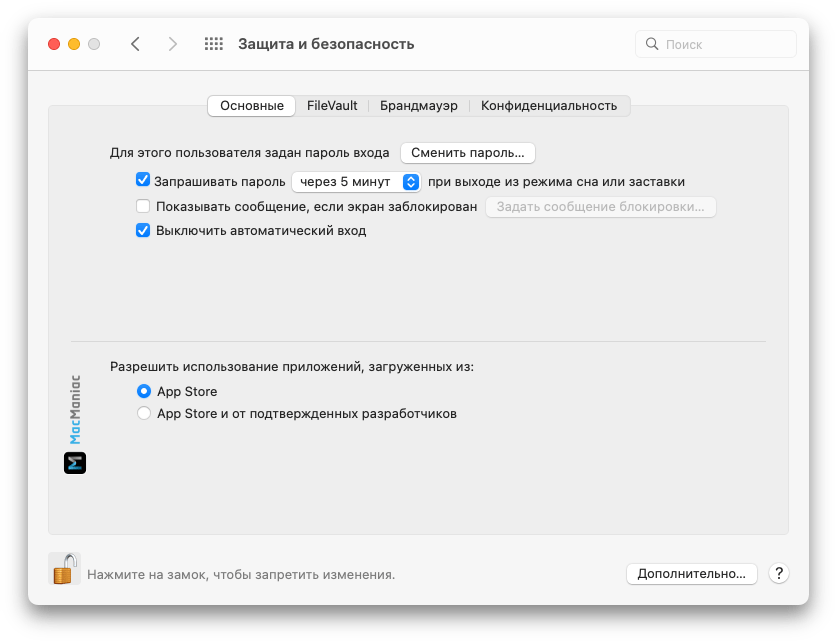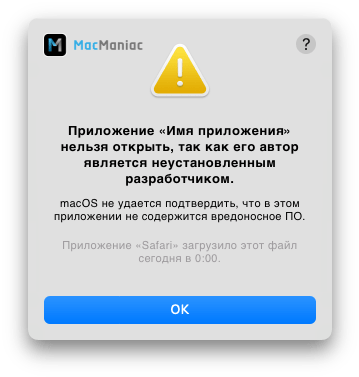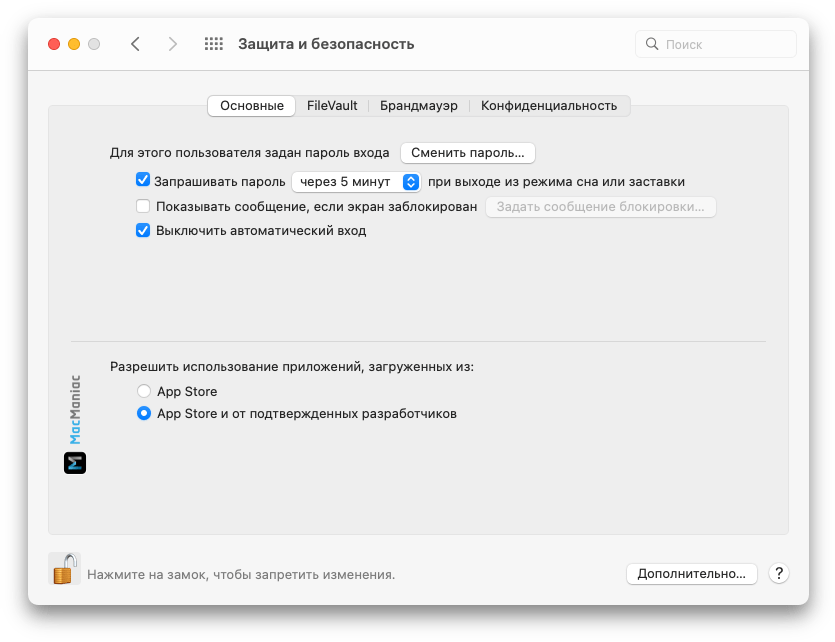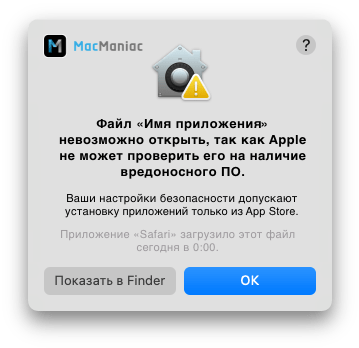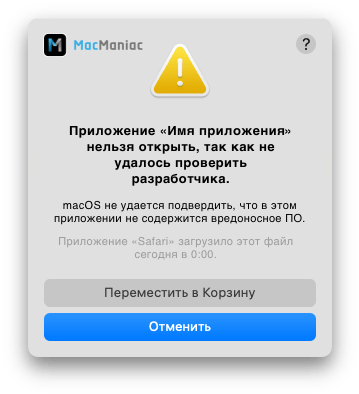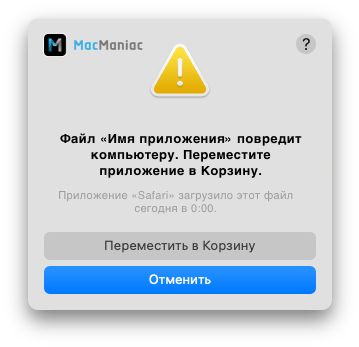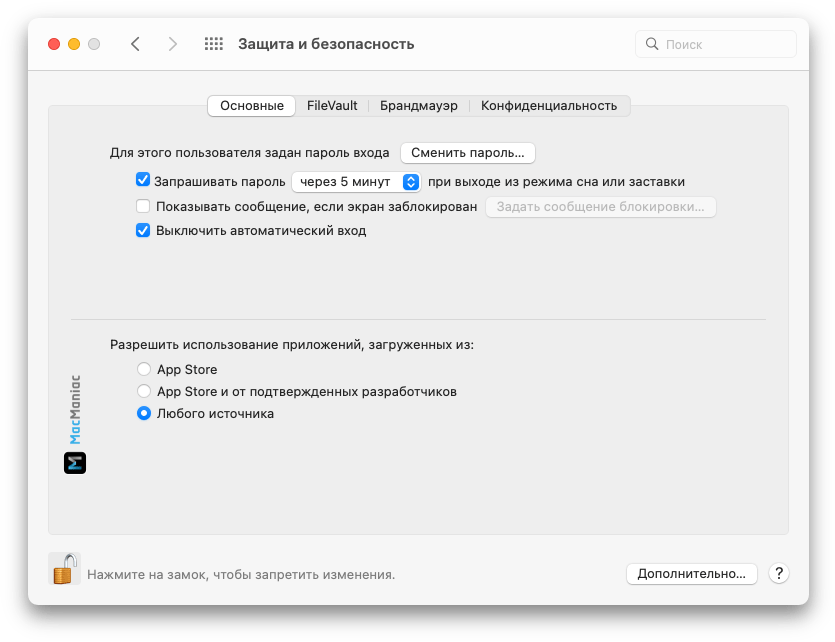С выходом macOS Sierra Apple изменила механизм установки приложений, загруженных не из App Store. Установить приложение от неустановленного разработчика стало немного сложнее – необходимы дополнительные действия со стороны пользователя.
♥ ПО ТЕМЕ: Как поменять стандартные иконки папок на смайлики эмодзи в macOS.
При попытке установки приложения, загруженного не из официального виртуального магазина Mac App Store пользователь увидит на экране сообщение вида:
«Файл невозможно открыть, так как Apple не может проверить его на наличие вредоносного ПО».
или
«Приложение не удается открыть, так как его автор является неустановленным разработчиком».
или
«Приложение нельзя открыть, так как не удалось проверить разработчика».
Начиная с macOS Sierra Apple изменила настройки безопасности для работы с загруженными программами. Проверить их можно, открыв раздел «Конфиденциальность и безопасность» в приложении Системные настройки.
В более старых версиях macOS путь такой: «Защита и безопасность» → «Основные» в приложении «Системные настройки».
♥ ПО ТЕМЕ: Как скрывать файлы и папки на Mac (macOS) от посторонних: 3 способа.
Как было раньше…
Для того чтобы получить полное представление об изменениях, сравним актуальные настройки macOS с более старыми версиями ПО. В ранних редакциях вкладка «Разрешить использование программ, загруженных из» включала три опции:
- App Store для Mac – Mac запускает приложения, загруженные исключительно из Mac App Store.
- App Store для Mac и установленных разработчиков – система не может открыть новое приложение, которого нет в списке установленных разработчиков.
- «Любого источника» – данная опция позволяет открыть все программы, полученные из любого источника.
Теперь по умолчанию их две:
Как вы можете видеть параметр «Любого источника» теперь недоступен. Но это легко обойти.
♥ ПО ТЕМЕ: Все жесты трекпада в MacBook и на внешнем Magic Trackpad + возможности Force Touch.
Как устанавливать приложения, загруженные не из Mac App Store
Способ 1. Подтверждение каждого разработчика вручную в Системных настройках
Начиная с macOS Sierra исчезла опция «Любого источника». Теперь владельцы Mac, обновившиеся до новой редакции операционной системы, уже не смогут использовать данную возможность для открытия загруженных приложений.
Тем не менее, существуют как минимум два способа запуска программ, полученных не из Mac App Store, а из других источников.
1. После перемещения загруженного приложения в папку «Программы» запустите его. На экране отобразится предупреждение вида:
или
Нажмите «Отменить» или «ОК». Это действие вернет вас в файловый менеджер Finder.
2. Далее откройте приложение «Системные настройки» и перейдите в меню «Конфиденциальность и безопасность» → раздел «Безопасность» и нажмите кнопку «Подтвердите вход».
Введите пароль Администратора macOS чтобы снять защиту.
Примечание:
В более старых версиях ПО перейдите по пути: «Системные настройки» → «Защита и безопасность».
Во вкладке «Основные» нажмите на замок и введите пароль Администратора.
В разделе «Разрешить использование программ, загруженных из» нажмите на кнопку «Подтвердить вход».
3. Появится новое предупреждение, однако в нем появится кнопка Открыть, нажмите ее для запуска приложения.
В случае загрузки другого приложения от того же разработчика, система проверит список и откроет программу.
Способ 2. Принудительное разрешение установки приложений на Mac из любых источников при помощи команды в Терминале
Для отключения проверки разработчика при установке приложений, откройте стандартное macOS приложение Терминал, введите следующую команду и нажмите Ввод на клавиатуре (потребуется ввести пароль администратора):
sudo spctl --master-disable
Примечание: при вводе пароля Администратора masOS символы не видны.
Эта команда вернет по пути «Системные настройки» → «Конфиденциальность и безопасность» пункт «Любого источника». Если этого не произошло, перезагрузите компьютер.
В более старых версиях macOS этот параметр появится по пути «Системные настройки» → «Защита и безопасность» → вкладка «Основные»:
Для возврата к состоянию «по умолчанию», следует использовать эту команду:
sudo spctl --master-enable
Смотрите также:
- Как извлечь флешку, съемный диск (накопитель) и т.д. в macOS (7 способов).
- Все про теги в Finder на Mac.
- Как изменить скорость скрытия и отображения Док-панели (Dock) в macOS.
macOS

С какими наиболее распространёнными ошибками можно столкнуться при запуске приложений в macOS, почему они возникают и как их устранить.
Cодержание
- Почему при запуске приложений могут возникать ошибки
- Приложение не удаётся открыть, так как оно было загружено не из App Store
- Файл невозможно открыть, так как Apple не может проверить его на наличие вредоносного ПО
- Приложение нельзя открыть, так как не удалось проверить разработчика
- Файл повредит компьютеру. Переместите приложение в Корзину
- Как отключить Gatekeeper и разрешить использование приложений, загруженных из любого источника
Почему при запуске приложений могут возникать ошибки
Чаще всего ошибки при запуске приложений в macOS возникают из-за того, что их блокирует Gatekeeper.
Gatekeeper — встроенная в macOS технология безопасности, которая проверяет надежность программного обеспечения в момент запуска и в процессе его работы.
Если приложение загружено из не надежного источника, Gatekeeper его блокирует. Задача блокировки заключается в том, чтобы оградить пользователя от возникновения потенциальных проблем с безопасностью, т.к. такие приложения могут быть троянами или содержать в себе вредоносные эксплойты, что в свою очередь может привести к утечке чувствительных данных или предоставить злоумышленникам полный доступ к вашему Mac.
Как правило блокировка срабатывает, если приложение было загружено на Mac из интернета, т.е. не из официального магазина приложений Mac App Store.
При попытке запуска такого приложения пользователю показывается окно с предупреждением в котором содержится текст ошибки. Ниже описаны основные ошибки и варианты их устранения.
Приложение не удаётся открыть, так как оно было загружено не из App Store
Если основным языком в macOS выбран Английский, сообщение об ошибке будет содержать следующий текст – App can’t be opened because it was not downloaded from the App Store.
Ошибка может возникнуть когда в macOS разрешено использование приложений только из App Store, а пользователь при этом пытается запустить приложение, которое он скачал на прямую с сайта разработчика.
Для устранения ошибки через Apple меню перейдите в настройки Защита и безопасность:
Кликните по значку замка в нижнем левом углу и введите пароль администратора.
Затем выберите действие App Store и от подтверждённых разработчиков.
Если не удалось устранить ошибку, попробуйте отключить Gatekeeper из инструкции ниже.
Приложение нельзя открыть, так как его автор является не установленным разработчиком
Если основным языком в macOS выбран Английский, сообщение об ошибке будет содержать следующий текст – Application can’t be opened because it is from an unidentified developer.
Ошибка может возникнуть когда в macOS разрешено использование приложений из App Store и от подтвержденных разработчиков, а пользователь при этом пытается запустить приложение, которое не зарегистрировано в Apple.
Для устранения ошибки перейдите в Finder и нажмите ⌃ control + click на иконке приложения, затем в появившемся меню нажмите на пункт Открыть. После успешного запуска приложение добавится в список исключений настроек безопасности, после чего вы сможете открывать его как обычно (двойным кликом).
Если не удалось устранить ошибку, попробуйте отключить Gatekeeper из инструкции ниже.
Файл невозможно открыть, так как Apple не может проверить его на наличие вредоносного ПО
Если основным языком в macOS выбран Английский, сообщение об ошибке будет содержать следующий текст – File can’t be opened because Apple cannot check it for malicious software.
Ошибка может возникнуть если приложение было подписано зарегистрированным разработчиком, но при этом не было проверено в Apple.
Для устранения ошибки через Apple меню перейдите в настройки Защита и безопасность:
Кликните по значку замка в нижнем левом углу и введите пароль администратора. Затем нажмите на кнопку Подтвердить вход для запуска заблокированного приложения. В появившемся диалоговом окне нажмите на кнопку Открыть.
После успешного запуска приложение добавится в список исключений настроек безопасности, после чего вы сможете открывать его как обычно (двойным кликом).
Если не удалось устранить ошибку, попробуйте отключить Gatekeeper из инструкции ниже.
Приложение нельзя открыть, так как не удалось проверить разработчика
Если основным языком в macOS выбран Английский, сообщение об ошибке будет содержать следующий текст – Application cannot be opened because the developer cannot be verified.
Ошибка может возникнуть если разработчик не зарегистрирован в Apple или пропустил процедуру проверки приложения.
Для устранения ошибки через Apple меню перейдите в настройки Защита и безопасность:
Кликните по значку замка в нижнем левом углу и введите пароль администратора. Затем нажмите на кнопку Подтвердить вход для запуска заблокированного приложения. В появившемся диалоговом окне нажмите на кнопку Открыть.
После успешного запуска приложение добавится в список исключений настроек безопасности, после чего вы сможете открывать его как обычно (двойным кликом).
Если не удалось устранить ошибку, попробуйте отключить Gatekeeper из инструкции ниже.
Файл повредит компьютеру. Переместите приложение в Корзину
Если основным языком в macOS выбран Английский, сообщение об ошибке будет содержать следующий текст – File is damaged and can’t be opened. You should move it to the Trash.
Ошибка может возникнуть если macOS обнаружила в приложении вредоносный код или наличие изменений в коде, которые были внесены после проверки.
Чаще всего данная ошибка возникает, если пользователь пытается открыть взломанное приложение. Чтобы открыть такое приложение необходимо отключить Gatekeeper из инструкции ниже.
Как отключить Gatekeeper и разрешить использование приложений, загруженных из любого источника
С выходом macOS Sierra в Apple решили уделить безопасности еще больше внимания и отключили действие запуска приложений, загруженных из Любого источника. По умолчанию в настройках доступны только два действия App Store и App Store и от подтвержденных разработчиков.
Рассмотрим два варианта обхода этого ограничения.
Отключение Gatekeeper для определенного приложения
Этот вариант позволяет обойти настройки безопасности для открытия определеного приложения.
Откройте Terminal, для этого через Finder перейдите в:
/Программы/Утилиты/Terminal
Наберите команду:
sudo xattr -r -d com.apple.quarantine [путь к приложению или .dmg образу приложения]
Введите пароль администратора, если потребуется. Дождитесь завершения проверки приложения (до 30 мин) и попробуйте его открыть.
Если не помогло, попробуйте запустить команду:
sudo xattr -r -c [путь к приложению или .dmg образу приложения]
Введите пароль администратора, если потребуется. Дождитесь завершения проверки приложения (до 30 мин) и попробуйте его открыть.
Отключение Gatekeeper для всех приложений
С помощью этого варианта можно вернуть в настройки безопасности действие запуска приложений, загруженных из Любого источника , которое отключает Gatekeeper.
Откройте Terminal, для этого через Finder перейдите в:
/Программы/Утилиты/Terminal
Наберите команду:
sudo spctl –master-disable
Введите пароль администратора, если потребуется. Затем перейдите через Apple меню в настройки Защита и безопасность:
Убедитесь что в настройках появилось действие, которое разрешает запуск приложений, загруженных из Любого источника.
Чтобы вернуть все назад введите в Terminal команду:
sudo spctl –master-enable
Введите пароль администратора, если потребуется.
Содержание статьи
- Способы исправить приложение, которое не будет работать на вашем Mac
- 1. Перезагрузите свой Mac
- 2. Обновление приложения
- 3. Удалить список предпочтений приложений
- 4. Запустите Mac в безопасном режиме
- 5. Восстановление приложений с разрешения
- 6. Удалите и переустановите приложение
- 7. Отключить гейткипер
- Вывод
Есть много серьезных проблем, с которыми может столкнуться пользователь Mac, одна из которых — приложение не запускается. И если вам это нужно по определенной причине и у вас не хватает времени, мы понимаем, насколько это может быть неприятно. Поэтому мы обсудили некоторые методы, которые вы можете попробовать, не копая дыру в кармане.
Если это незначительная проблема, приведенный ниже список решит вашу проблему. Если нет, то, вероятно, это системная ошибка, и она намного серьезнее, чем просто неработающее приложение. Но мы можем прийти к этому позже. Давайте посмотрим, что вы можете сделать, чтобы решить эту проблему в домашних условиях самостоятельно.
Способы исправить приложение, которое не будет работать на вашем Mac
Хотя для приложения может быть несколько исправлений, мы перечислили некоторые простые ниже.
1. Перезагрузите свой Mac
Иногда, когда мы включаем Mac, он не запускается правильно и, таким образом, показывает некоторые значения по умолчанию в своих приложениях и программах. Поэтому в первую очередь мы скажем вам перезагрузить Mac и убедиться, что на этот раз он работает правильно.
2. Обновление приложения
Когда приложение в вашей системе устаревает, оно не согласуется с операционной системой. И поэтому не запускается на вашем Mac. Чтобы запустить приложение, вы должны обновить приложение до последней версии без ошибок и ошибок, которые могут прерываться.
3. Удалить список предпочтений приложений
Список предпочтений приложений содержит все приложения по умолчанию, и когда они становятся плохими по ряду причин, это также влияет на список. Часто бывает так, что приложение зависает и портится из-за некорректного завершения работы и так далее. Чтобы удалить эти настройки, сделайте следующее:
Шаг 1: На вашем Mac перейдите в Finder и найдите «Библиотека».
Шаг 2: Выберите «Настройки».
Шаг 3: Найдите формат: com.developer_name.app_name.plist .
Шаг 4: Найдите файл plist и сопоставьте его с приложением, которое вы хотите удалить.
4. Запустите Mac в безопасном режиме
Запустите свой Mac в безопасном режиме, чтобы определить, что проблема заключается в приложении, а не в чем-то еще. В этом режиме запускаются только несколько основных файлов операционной системы. Итак, если ваше приложение работает в этом режиме, скорее всего, какая-то другая программа не позволит ему работать.
5. Восстановление приложений с разрешения
Когда вы сталкиваетесь с приложением, которое не запускается, попробуйте восстановить его разрешение. Если вы используете операционную систему X Yosemite или более раннюю версию, вам следует сделать следующее. Как только вы восстановите его разрешение, любое приложение или связанная с ним программа также будет исправлена. Однако в последних моделях ноутбуков Apple вам больше не придется делать это вручную. Apple делает это автоматически при обновлении программного обеспечения.
6. Удалите и переустановите приложение
Иногда приложения являются поддельными и могут быть потенциальными носителями вирусов и вредоносных программ от хакеров. Или другой причиной может быть неправильная загрузка. Если последнее является проблемой, это может привести к повреждению файла и, следовательно, к невозможности запуска приложения. Для обеих этих проблем удалите приложение и полностью удалите его с вашего Mac.
Проверьте подлинность приложения в Apple Play Store. Если все в порядке, переустановите его заново. Несмотря на то, что загрузка приложения проходит успешно, есть некоторые дополнительные настройки и требования совместимости. В этом случае вы можете связаться с разработчиком, чтобы узнать больше об этом.
7. Отключить гейткипер
В 2012 году Apple представила систему безопасности Gatekeeper, которая не позволяет запускать приложения из непроверенных источников на Mac. Хотя это отличный способ защитить ваш компьютер от повреждений, иногда, когда приложение безопасно, оно все равно отказывается. Чтобы отключить эту опцию:
Шаг 1: Перейдите в «Системные настройки» и нажмите «Безопасность и конфиденциальность».
Шаг 2. На вкладке «Общие» появляется сообщение о том, что гейткипер заблокировал определенное приложение, поскольку оно создано не доверенным разработчиком.
Шаг 3: Нажмите «Все равно открыть», а затем «Открыть» в появившемся всплывающем окне.
Выполнив эти шаги, вы сможете получить доступ к приложению без какого-либо другого вмешательства.
Вывод
В дополнение к этим методам вы также можете проверить совместимость вашей операционной системы. Более того, в магазине много неподписанных приложений, которые небезопасны. Таким образом, было бы полезно, если бы вы перепроверили его фон, чтобы убедиться, что он безопасен для вашего Mac.
Иногда приложение на вашем MacBook просто не хочет работать нормально. Сбои в macOS и OS X случаются редко, и когда они случаются, их относительно легко исправить. В этой статье мы рассмотрим некоторые из общих советов по устранению неполадок, когда ваши приложения Mac регулярно выходят из строя.
Сбой приложений на MacBook часто связан с повреждением учетных записей пользователей, проблемами с памятью или повреждением файлов настроек после обновления ОС. К счастью, большинство из этих проблем легко обнаруживаются и устраняются.
Иногда приложение просто зависает, не закрывается и не отображает сообщение об ошибке. Или ваш Mac перестает отвечать на запросы, и вы, вероятно, видите то, что пользователи Mac нежно называют «вращающимся пляжным мячом». Это может сигнализировать о других проблемах с производительностью вашего Mac.
Важно определить, связана ли проблема с вращающимся мячом с одним проблемным приложением или весь ваш MacBook испорчен.
Статьи по Теме
- Проблемы с Safari после обновления macOS, как исправить
- Сбой почты после обновления el capitan на Macbook
СОДЕРЖАНИЕ
- Работают ли другие приложения для Macbook?
- Поврежденный документ вызывает сбой приложения MacBook?
- Перезагрузите ваш MacBook
- Проверьте расширения для сторонних приложений
- Вы подключили к своему MacBook новое устройство?
- Ваш MacBook Disk нуждается в ремонте?
- Приложения для MacBook — Зависание или сбой
- Самый простой способ — удалить и переустановить проблемное приложение
- Приложения Apple дают сбой, что мне делать?
-
Проблемы с предварительным связыванием с приложением MacBook
- 5 основных советов по минимизации сбоев приложений на MacBook
- В итоге,
- Похожие сообщения:
Работают ли другие приложения для Macbook?
Если ваше текущее приложение остановилось, попробуйте переключиться на другое приложение, нажав Command + Tab ключ или открытие нового приложения на док-станции.
Когда другие приложения открываются без сбоев, а вращающийся шарик появляется только в проблемном приложении, первым делом нужно принудительно закрыть проблемное приложение.
Если принудительно выйти, нажав Command + Option + Esc клавиши не работают с приложением, откройте монитор активности.
Когда вы новичок в мире компьютеров Mac, вы можете открыть сеанс Finder,
Нажмите «Приложения»> «Утилиты», а затем нажмите «Монитор активности».
Используя поле поиска на мониторе активности, найдите проблемное приложение. Щелкните приложение, чтобы выбрать его, а затем нажмите кнопку «x» в верхней части меню, чтобы закрыть приложение.
Это приведет к закрытию проблемного приложения.
Поврежденный документ вызывает сбой приложения MacBook?
Попробуйте запустить приложение еще раз, на этот раз, удерживая клавиша переключения.
Если он запускается без каких-либо проблем, скорее всего, файлы, которые вы использовали в предыдущем сеансе приложения, были повреждены.
На этом этапе вы можете проверить наличие новых обновлений для этого приложения в AppStore, обновить свой MacBook и посмотреть, решит ли это вашу проблему. В противном случае вам, возможно, придется идентифицировать поврежденный файл и переместить его в корзину.
Если перезапуск или принудительный выход не работает, а ваш Mac в целом завис (указатель мыши не реагирует), переходите к следующему шагу.
Перезагрузите ваш MacBook
Попробуйте принудительно перезагрузить Mac, нажав кнопку Command + Control + клавиши извлечения или выбрав > Перезагрузить в верхнем меню.
Если MacBook не реагирует на клавиши перезапуска, вам нужно будет нажать и удерживать кнопку питания, пока Mac не выключится, а затем перезагрузить Mac, нажав кнопку питания.
Проверьте расширения для сторонних приложений
Если приложение, которое дает сбой или зависает, является сторонним приложением, вы можете проверить расширения или плагины приложения. Попробуйте отключить их один за другим, чтобы найти расширение, которое является виновником.
Мы видели эту проблему с расширениями Safari в прошлом, когда сторонние расширения приложений вызывали боль.
Люди, которые используют сторонние приложения, такие как «Отправить позже» со своей почтой, иногда сталкиваются с аварийным завершением работы почты. Обычно проблема заключается в более старой версии плагина.
Как только вы обновите стороннее приложение до текущей версии, проблема сбоя будет решена.
Лучший способ исключить проблемы с расширениями / подключаемыми модулями, которые могут вызывать сбои вашего приложения, — это запустить etrecheck.
Это очень популярное программное обеспечение, которое доступно вам бесплатно и может помочь вам диагностировать многочисленные проблемы с вашим Mac.
После завершения etrecheck просмотрите отчет и попытайтесь найти процессы, которые не загружаются или не работают.
Это выделит расширения или драйверы устройств, которые вызывают проблемы и которые необходимо обновить или удалить с вашего Mac.
Отчет etrecheck также дает ценную информацию об общей производительности вашего Mac.
Если вы обнаружите, что производительность низкая или ниже среднего в верхней части отчета, возможно, вам не хватает места и вам необходимо обновить 4 ГБ ОЗУ, добавив дополнительную память.
Вы подключили к своему MacBook новое устройство?
Бывают случаи, когда новые периферийные устройства могут вызвать душевную боль. Это происходит потому, что драйвер устройства может быть старым или несовместимым с приложением, с которым у вас возникли проблемы.
Вы можете попробовать отключить все новые устройства, которые вы недавно подключили к Mac, одно за другим, перезагрузить Macbook и проверить.
Мы надеемся, что, изолировав проблемное периферийное устройство, вы сможете решить эту проблему.
Ваш MacBook Disk нуждается в ремонте?
Пользователи, у которых есть более старый MacBook / Mac и недавно обновили свою OS X, могут иногда сталкиваться с проблемами сбоя приложения, вызванными ошибками диска.
Чтобы исключить любые проблемы, связанные с диском, выполните восстановление диска.
Чтобы начать этот процесс, вам нужно будет выключить и перезагрузить Mac. После звукового сигнала запуска при перезапуске Mac нажмите клавиши Command и R.
Щелкните Дисковая утилита и запустите процесс, следуя инструкциям. из этого документа Apple.
Поскольку вы выполнили ремонт диска, это может быть подходящее время, чтобы исключить любые проблемы, связанные с оборудованием, путем запуска теста оборудования Apple. Это поможет оценить оперативную память, графическую плату и другие компоненты, которые могут вызывать странные ошибки на вашем Mac.
Следуйте инструкциям Apple для выполнение аппаратного теста.
Приложения для MacBook — Зависание или сбой
Существует важное различие между тем, как закрывается проблемное приложение. Когда приложение неожиданно завершает работу само по себе, это называется Крушение. Когда приложение запускается, но застревает, например, при вращении, это называется Вешать.
Это различие важно, поскольку ваша система регистрирует сообщения об ошибках в консоли приложения. Вы всегда можете открыть сеанс с помощью консольной утилиты.
Использование консоли
- Выберите меню «Файл»> «Новый запрос системного журнала».
- Создайте имя для запроса, например, сбой приложения
- Нажмите на сообщение, появится всплывающее меню и настройте параметры фильтра.
- Оставьте для всплывающих меню значение «Сообщение» и «Содержит» и введите «сбой» в крайнем правом поле.
- Используя эти запросы, вы можете искать в журнале консоли сообщения, указывающие на сбой или зависание приложения, чтобы понять некоторые детали.
Если приложение показывает много сообщений о сбоях, лучше всего удалить и переустановить приложение.
Самый простой способ — удалить и переустановить проблемное приложение
Если вы выполнили описанные выше действия и обнаружили, что на вашем MacBook / Mac нет проблем с оборудованием или ресурсами, проблемы, связанные с расширением, лучше всего удалить стороннее приложение, очистить все его файлы, а затем повторно установить его из приложения. хранить.
Когда вы пытаетесь удалить приложение, вместо того, чтобы просто перетаскивать приложение в корзину, следуйте за приложением рекомендации разработчика по удалению, чтобы полностью удалить программу и все связанные с ней компоненты из вашего MacBook.
Приложения Apple дают сбой, что мне делать?
Если ваше сбойное или проблемное приложение является приложением, созданным Apple, например Mail или Safari, вы можете изучить некоторые из этих дополнительных шагов.
Исключите любые поврежденные учетные записи пользователей
Самый простой способ решить эту проблему — выйти из своего идентификатора пользователя и попробовать другой идентификатор пользователя на своем MacBook. У вас есть проблемы с приложением при использовании другого идентификатора?
Если вы обнаружите, что ваше приложение более стабильно с новым идентификатором, возможно, у вас поврежденная учетная запись пользователя. Мы опубликовали подробную статью, которая поможет вам устранить проблемы, связанные с поврежденными учетными записями пользователей на вашем MacBook / Mac.
Пожалуйста, ознакомьтесь со статьей ниже, чтобы убедиться, что у вас нет проблем, связанных с поврежденными учетными записями пользователей.
СВЯЗАННЫЕ С: Как исправить поврежденные учетные записи пользователей в macOS
Проверьте системные файлы и файлы настроек проблемных приложений.
При попытке найти файлы настроек вы можете обнаружить, что некоторые из этих папок скрыты на вашем MacBook. Следуйте инструкциям ниже, чтобы увидеть все файлы настроек на вашем MacBook.
- Откройте новый сеанс папки и выведите его на передний план.
- Щелкните папку User / Home в левой части панели в окне Finder.
- Теперь нажмите одновременно клавиши Command + J и во всплывающем окне убедитесь, что установлен флажок «Показать папку библиотеки». Затем вы увидите скрытую папку библиотеки.
- Щелкните папку библиотеки, а затем откройте папку настроек.
- Нажмите кнопку списка вверху, чтобы отобразились все файлы настроек.
Что это за файлы настроек?
Эти файлы настроек на вашем Mac содержат информацию о запуске и разрешениях, связанную с приложением и пользователем.
Файлы настроек доступны для всех приложений Apple, которые вы запускаете на своем MacBook. Обычно, когда приложения Apple дают сбой или работают некорректно на вашем MacBook, и вы уже безрезультатно пробовали «Безопасный режим», вы можете повторно использовать связанные файлы настроек.
Например, если магазин приложений Mac вызывает проблемы, и вы не можете загрузить какие-либо приложения из магазина, поищите следующие файлы настроек (plist):
~ / Библиотека / Кеши / com.apple.appstore
~ / Библиотека / Кеши / com.apple.storeagent
~ / Библиотека / Настройки / com.apple.appstore.plist
~ / Библиотека / Настройки / com.apple.storeagent.plist
~ / Библиотека / файлы cookie / com.apple.appstore.plist
и переместите эти файлы в корзину. После этого упражнения перезагрузите Mac и проверьте, работает ли приложение, в котором произошел сбой, лучше.
Другой пример этого типа устранения неполадок проявляется, когда вы пытаетесь решить проблемы Safari после обновления macOS. Повторное использование файлов plist часто помогает решить проблемы. Вы можете прочитать о деталях обработки plist в разделе Устранение неполадок Safari как Mail ниже:
Проблемы с предварительным связыванием с приложением MacBook
Иногда ваше приложение MacBook просто не запускается при нажатии. Это могло быть связано с проблемами предварительной привязки, связанными с приложением. Эта проблема возникает редко, и вы можете попробовать ее как последнее усилие.
Чтобы исключить это, вы можете использовать сеанс терминала и попробовать обновить информацию привязки вручную. Вам нужно будет войти в систему как администратор на вашем Mac / MacBook.
Вам нужно будет войти в систему как администратор на вашем Mac / MacBook.
- Тип: sudo update_prebinding -root / -force и нажмите Return.
- Введите свои учетные данные и снова нажмите Enter.
- Этот процесс может занять несколько минут, и вы можете увидеть, как мигают различные сообщения, что является нормальным явлением.
- Процесс завершен, когда Терминал вернется к обычному запросу.
- Тип выход и нажмите Enter.
Теперь попробуйте повторно запустить приложение, щелкнув по нему.
5 основных советов по минимизации сбоев приложений на MacBook
Хотя не существует единого противоядия для предотвращения сбоев приложений, вы все же можете регулярно предпринимать шаги по обслуживанию, чтобы минимизировать вероятность сбоев приложений.
- Проверьте наличие обновлений приложений и обязательно обновитесь до последней версии с помощью магазина приложений Mac. Это особенно важно для пользователей, которые заблокировали автоматическое обновление на своем MacBook.
- Используйте инструмент Disk-Utility на своем Mac и регулярно проверяйте наличие проблемных прав доступа к диску и устраняйте связанные проблемы.
- Регулярно очищайте кеши приложений. Включение MacBook в безопасном режиме иногда очищает проблемные кеши.
- Регулярно выполняйте дефрагментацию жесткого диска. Для этого вы можете использовать одну из многочисленных сторонних утилит.
- Запустите Etrecheck и подумайте об обновлении памяти или MacBook, если Etrecheck регулярно сообщает о низкой производительности. Это особенно актуально, если у вас более старое устройство с 4 ГБ памяти и на нем запущено большое количество приложений.
В итоге,
Мы надеемся, что эти советы были вам полезны. В восьми случаях из десяти мы обнаружили, что основные причины регулярных сбоев приложений на MacBook связаны с для повреждения учетных записей / разрешений пользователей или стороннего приложения, которое не было обновлено после обновления macOS.
Выполняя перечисленные выше обычные задачи по уборке, вы можете свести к минимуму некоторые проблемы, возникающие с вашим MacBook.
Есть ли другие советы, которые сработали для вас, когда вы столкнулись с проблемным приложением? Пожалуйста, поделитесь своими любимыми советами / приемами ниже.
SK(Ответственный редактор)
Одержимый технологиями с самого начала появления A / UX в Apple, Судз (Словакия) отвечает за редакционное руководство AppleToolBox. Он живет в Лос-Анджелесе, штат Калифорния.
Судз специализируется на освещении всего, что связано с macOS, за прошедшие годы изучив десятки разработок для OS X и macOS.
В прошлом Судз помогал компаниям из списка Fortune 100 в их стремлении к технологической трансформации и трансформации бизнеса.
Исправляем ошибку, которая возникает при запуске программы в Mac OS, после её установки. Программа не открывается и сообщает об ошибке.
Сообщение бывает двух видов:
1. Программа не открывается или повреждена
2. Сбой открытия программы «Название_приложения.app» из-за повреждения. Переместите программу в Корзину.
Ошибка на русском:
Сбой открытия программы «Название_приложения.app» из-за повреждения. Переместите программу в Корзину.
На английском ошибка выглядит так:
“…” is damaged and can’t be opened. You should move it to the Trash.
Также:
is damaged and can’t be opened. You should move it to the Bin.
Ошибка возникает, при открытии программ или образов загруженных через Интернет. Защитник Gatekeeper в Mac OS блокирует непроверенные им программы из-за угрозы наличия вредоносного ПО. Сделано это чтобы обезопасить пользователя от случайной установки вредоносной программы. По умолчанию, в настройках Мака, нет возможности включить установку любых приложений:
Однако это не значит, что все программы загруженные через Интернет содержат вирусы или вредоносные коды. И потому иногда требуется отключить Gatekeeper, чтобы разрешить запуск отдельной программы. Можно и полностью его отключить.
Открываем Терминал и вводим команды. Отключаем для конкретной программы:
sudo xattr -rd com.apple.quarantine /Applications/App_name.app
Если в названии программы содержится пробел, то берём это название в кавычки:
sudo xattr -rd com.apple.quarantine /Applications/»App_name ver2.app»
Отключаем для всех программ:
sudo spctl —master-disable
Иногда проще выключить защиту, запустить файл и снова включить Gatekeeper (на всякий случай). Потому что бывает команда sudo xattr -rd com.apple.quarantine не срабатывает. Вместо этого пишется, что файл не найден.
Код для командной строки, чтобы снова включить защиту Gatekeeper:
sudo spctl —master-enable
Примечание
GateKeeper также запрещает открывать программы от неустановленных разработчиков. Как это обойти смотрите в отдельной статье.