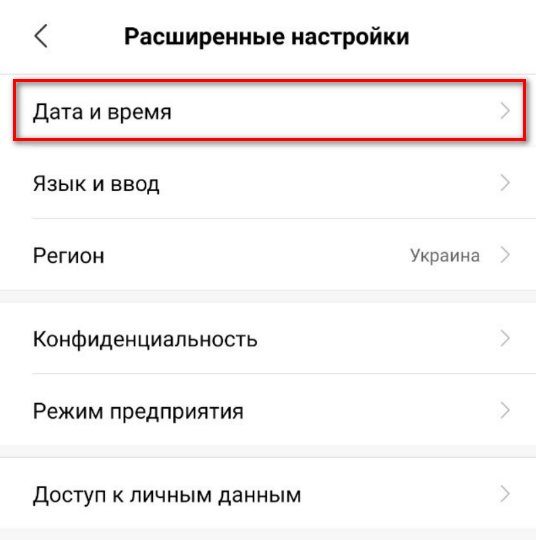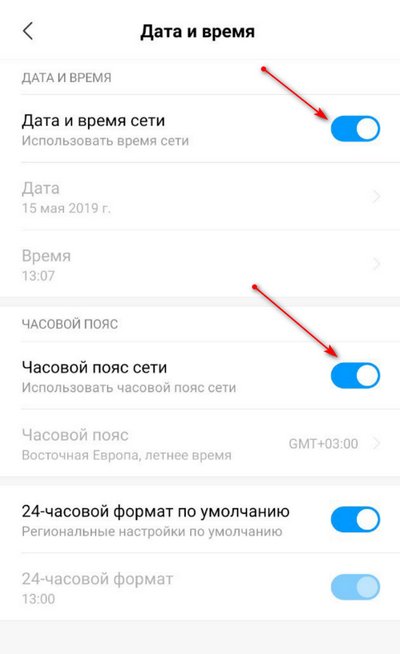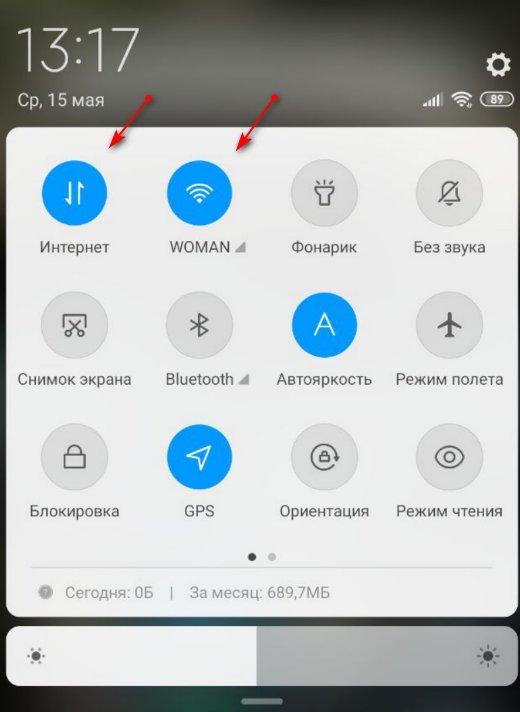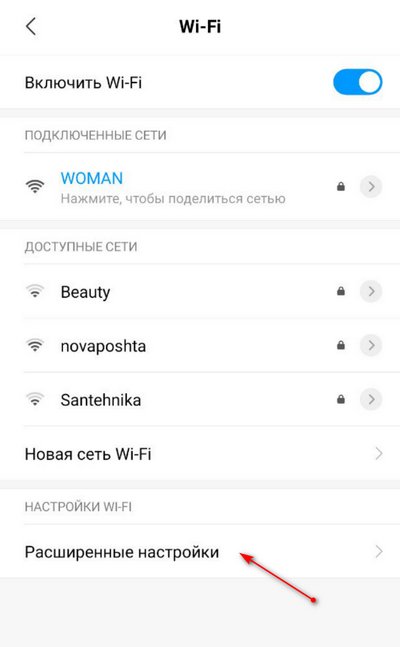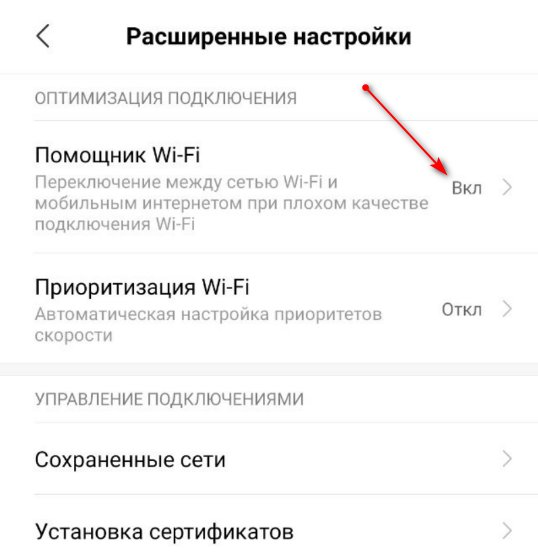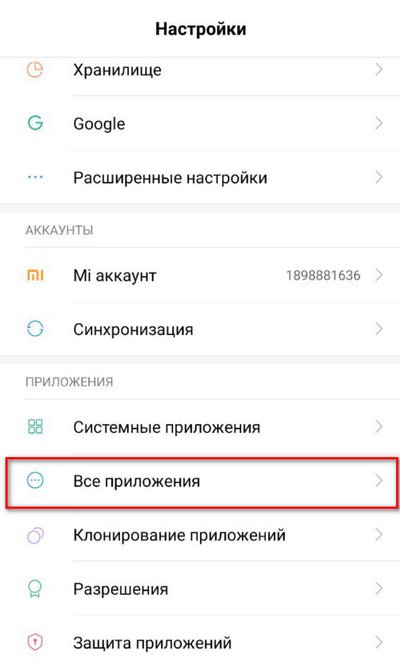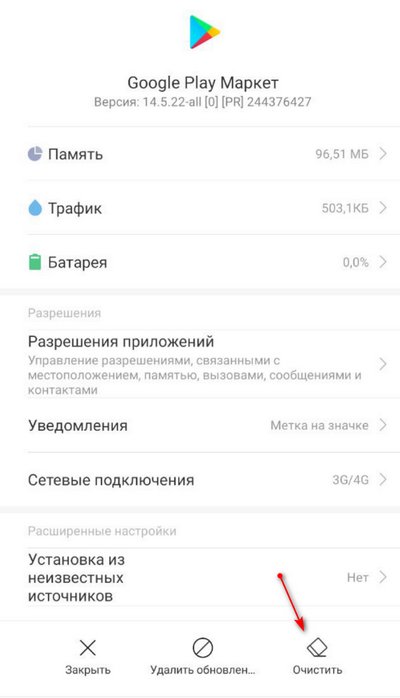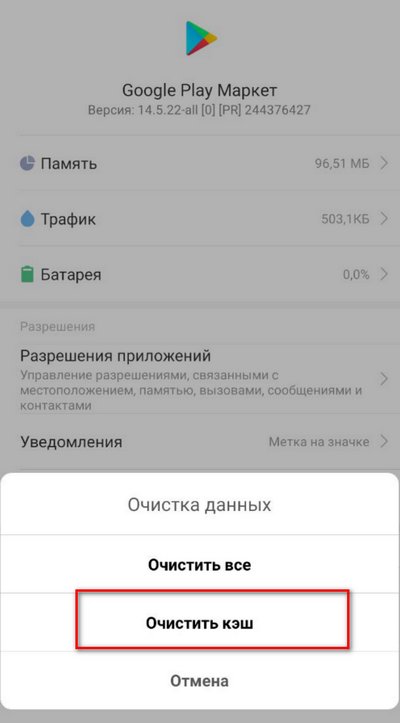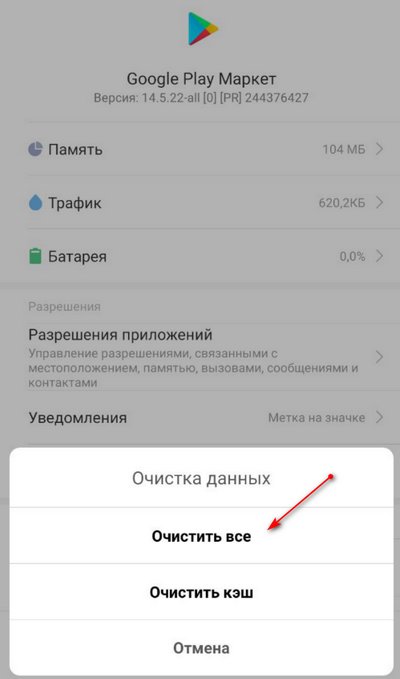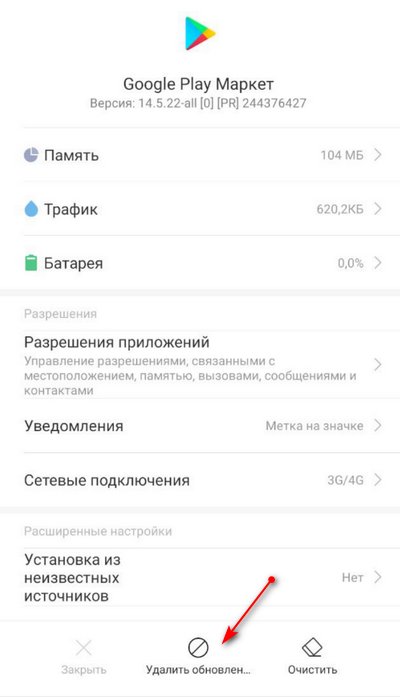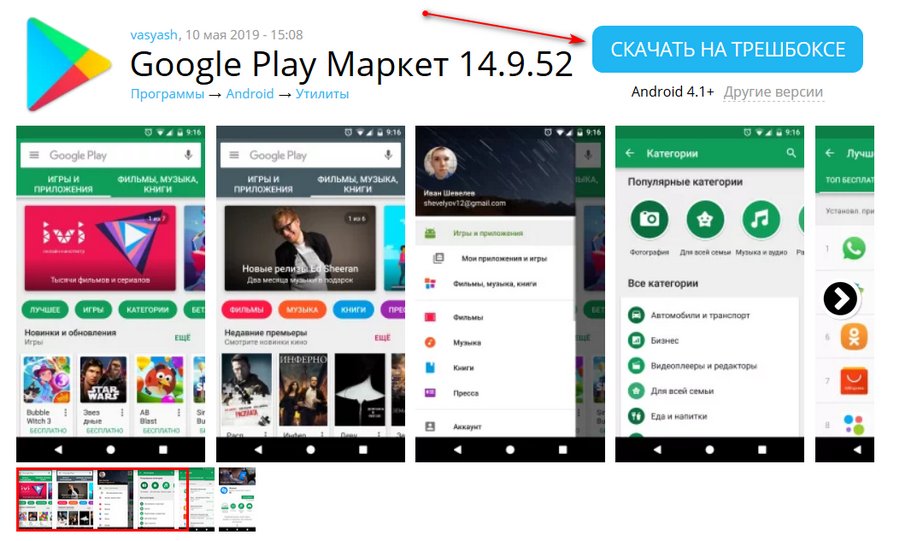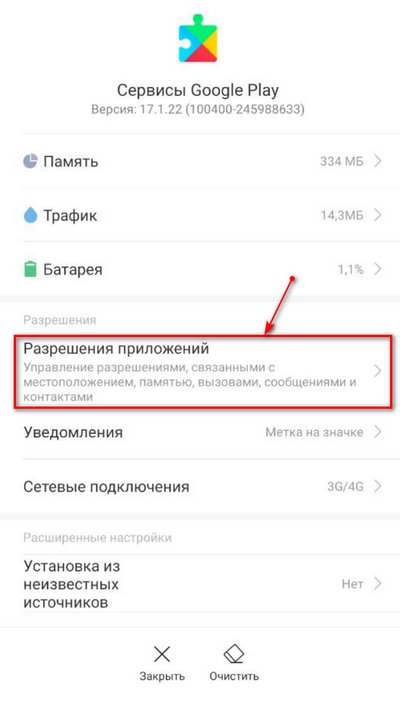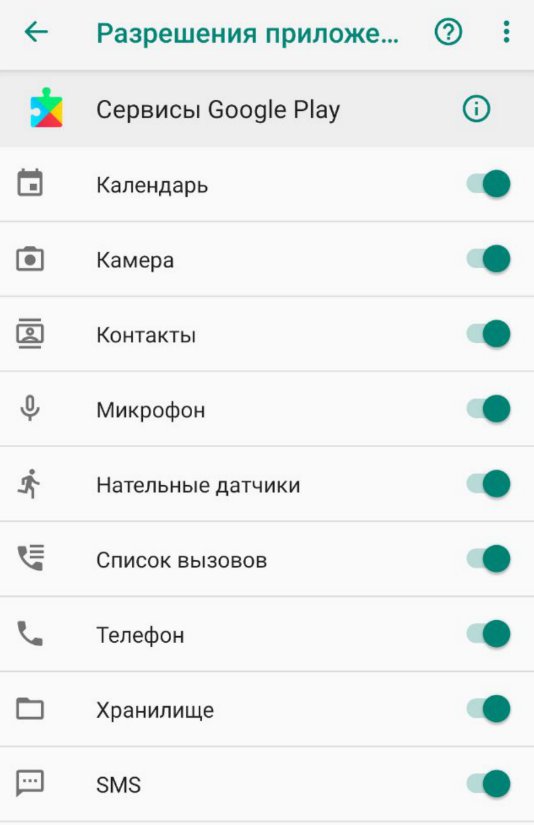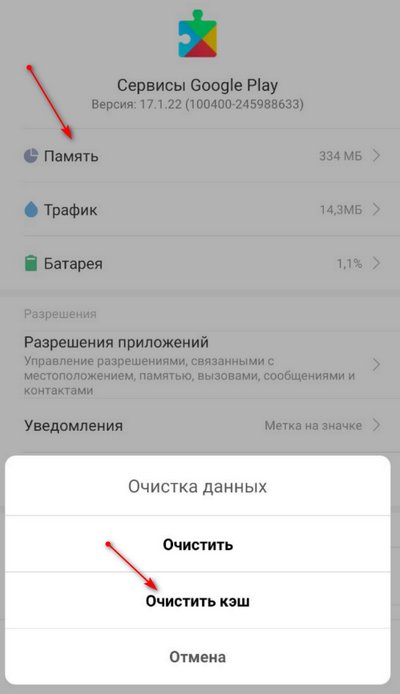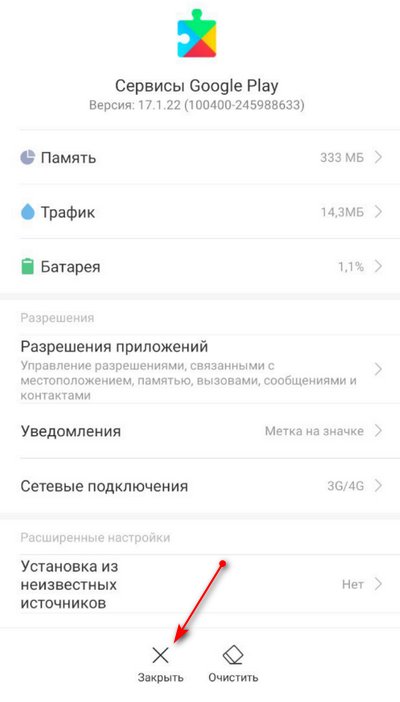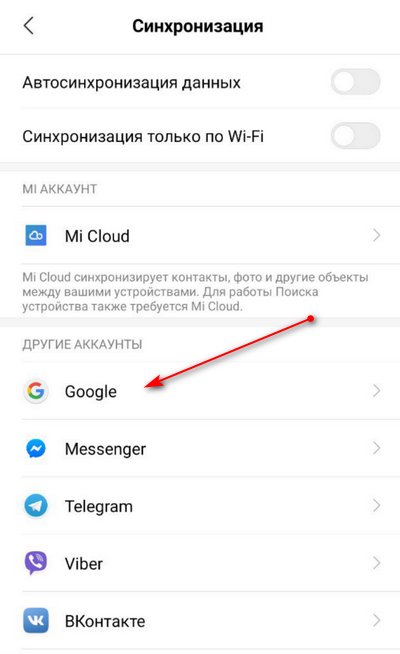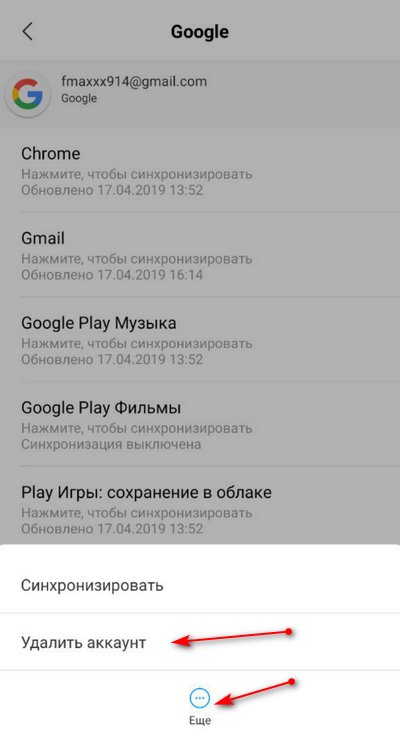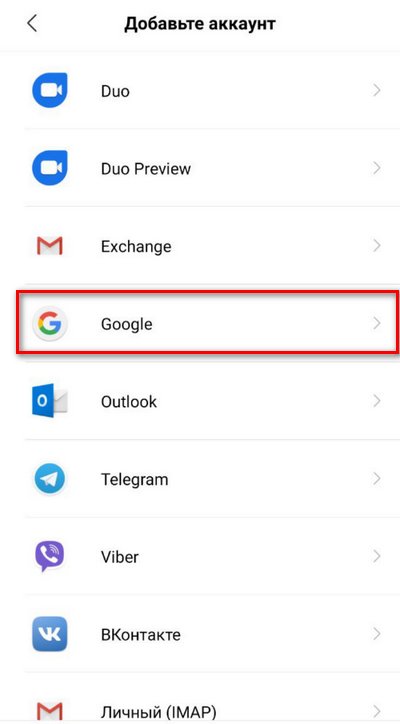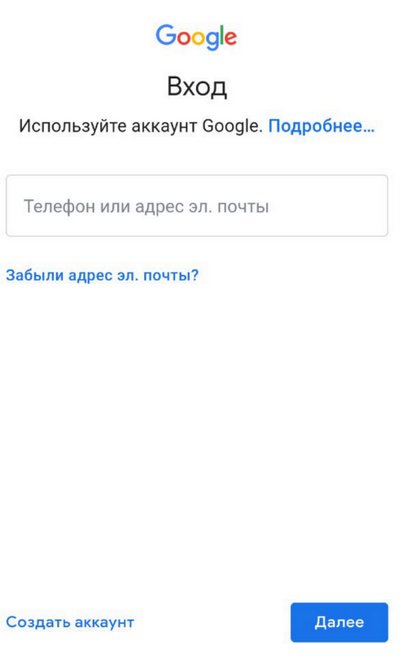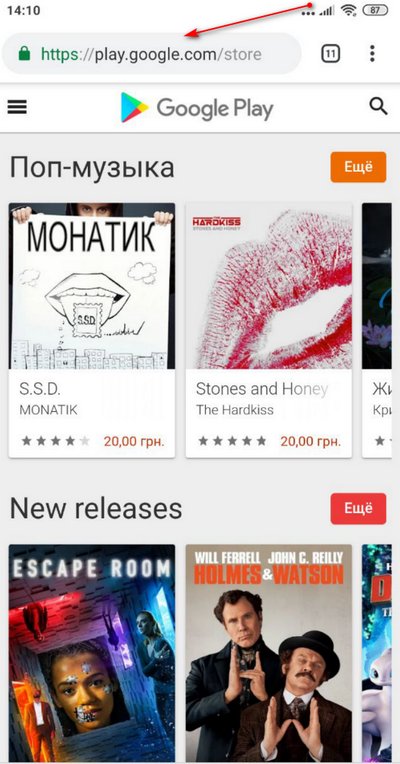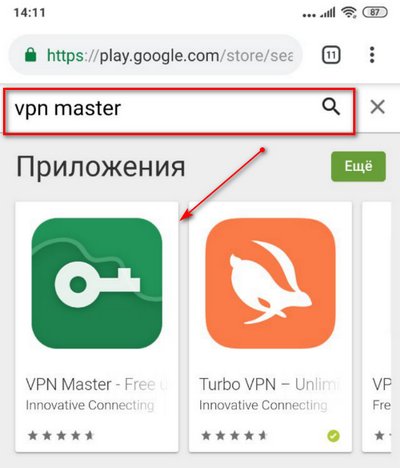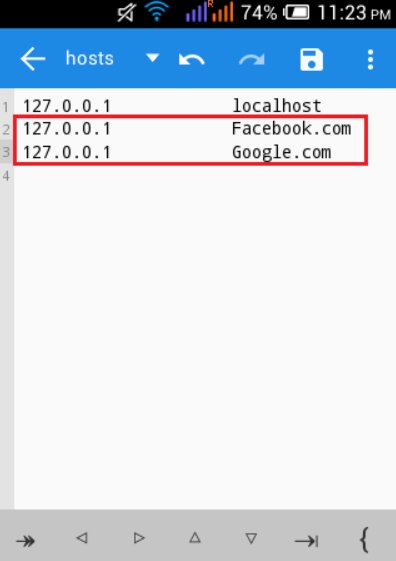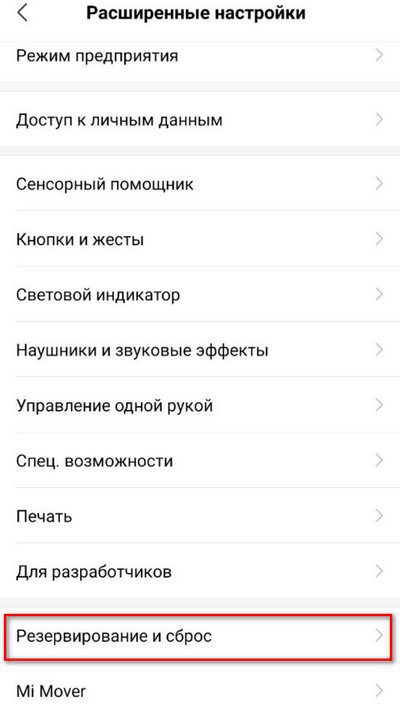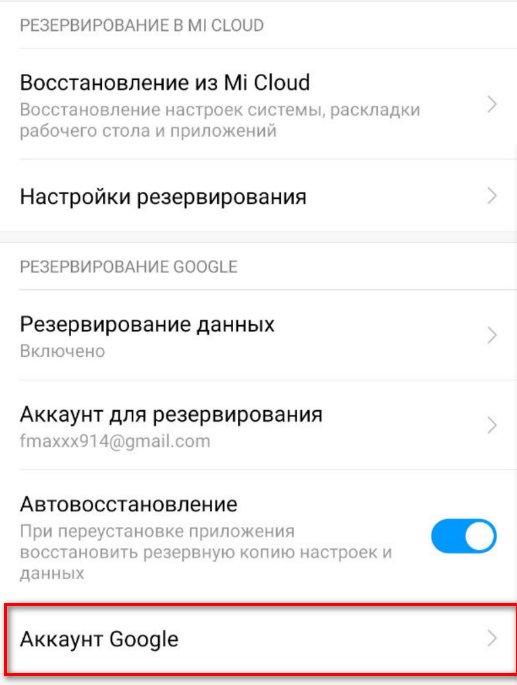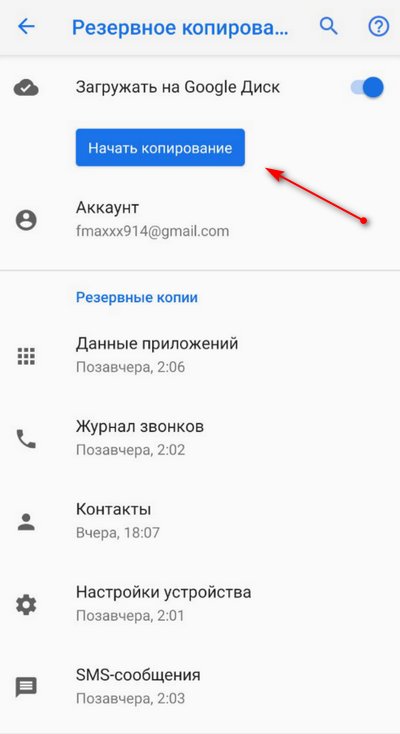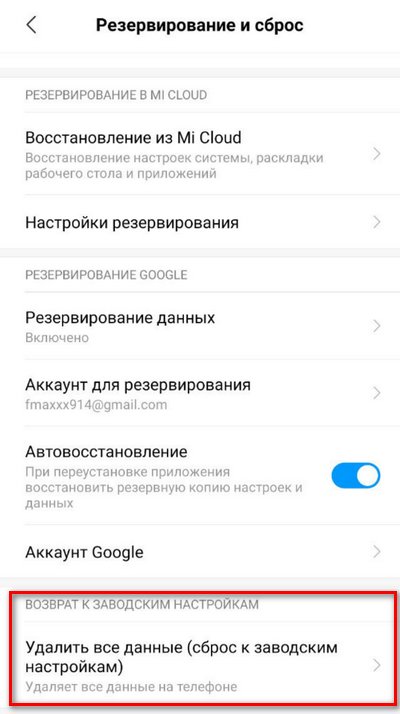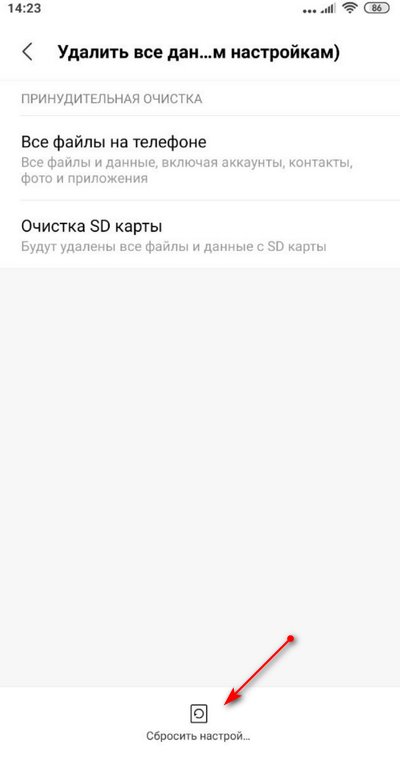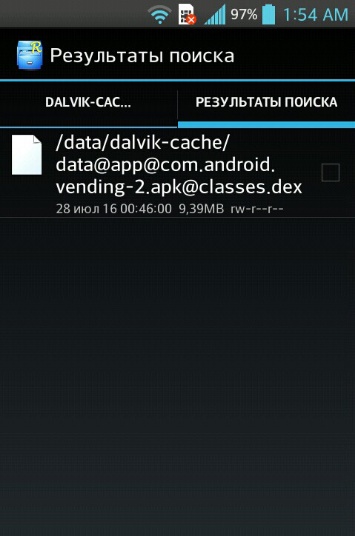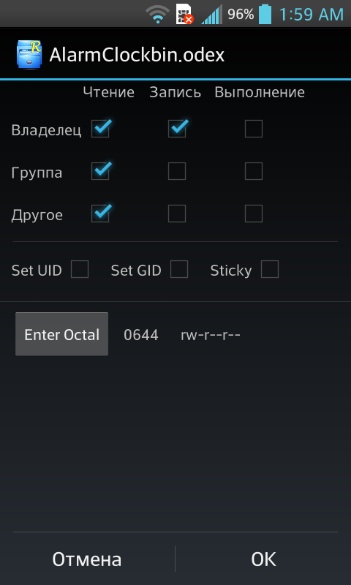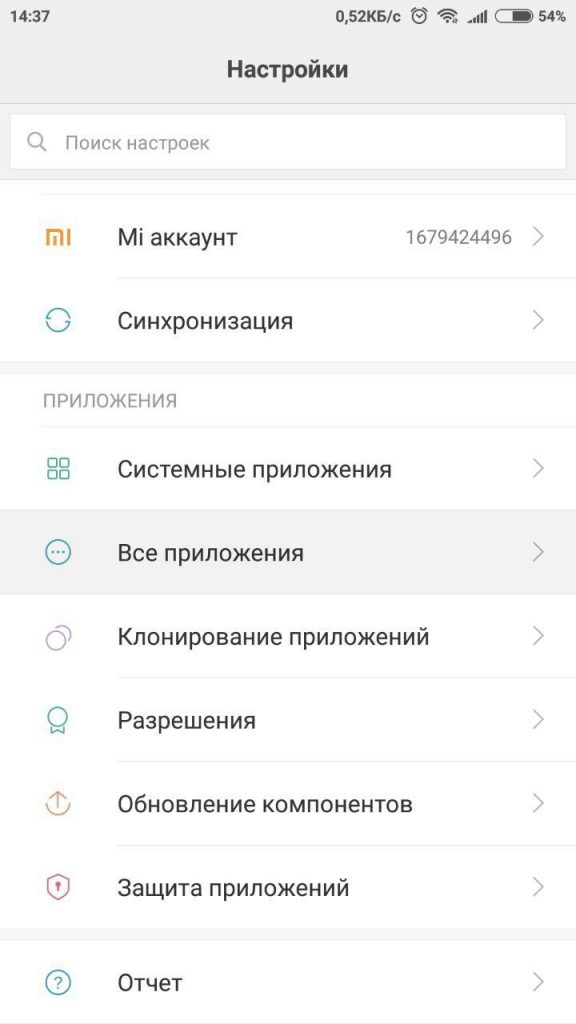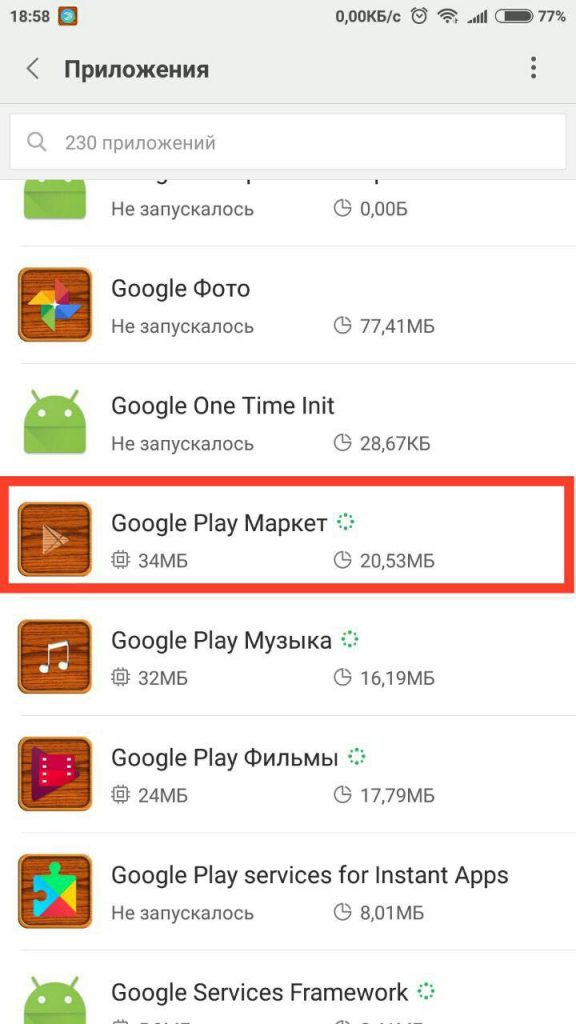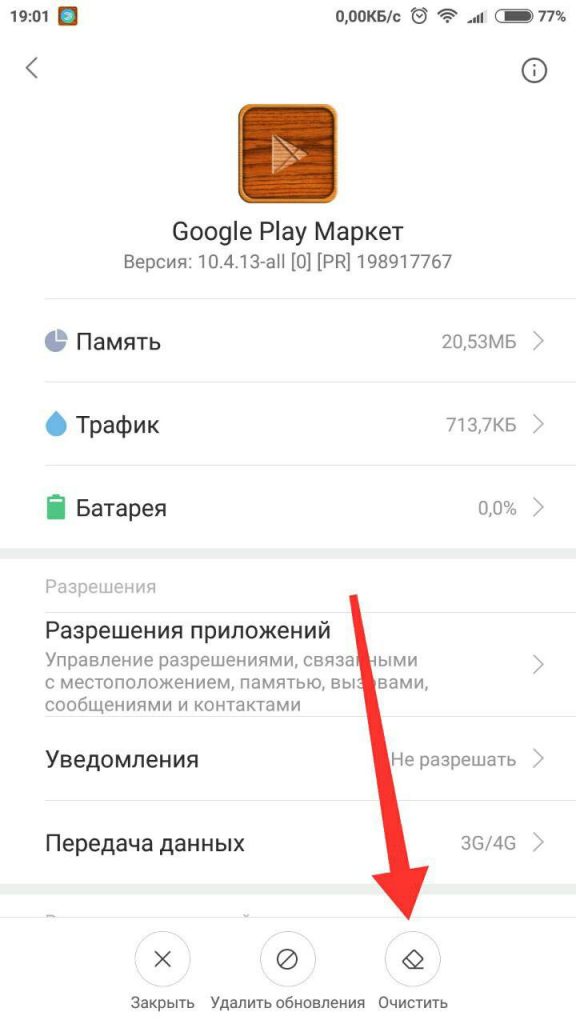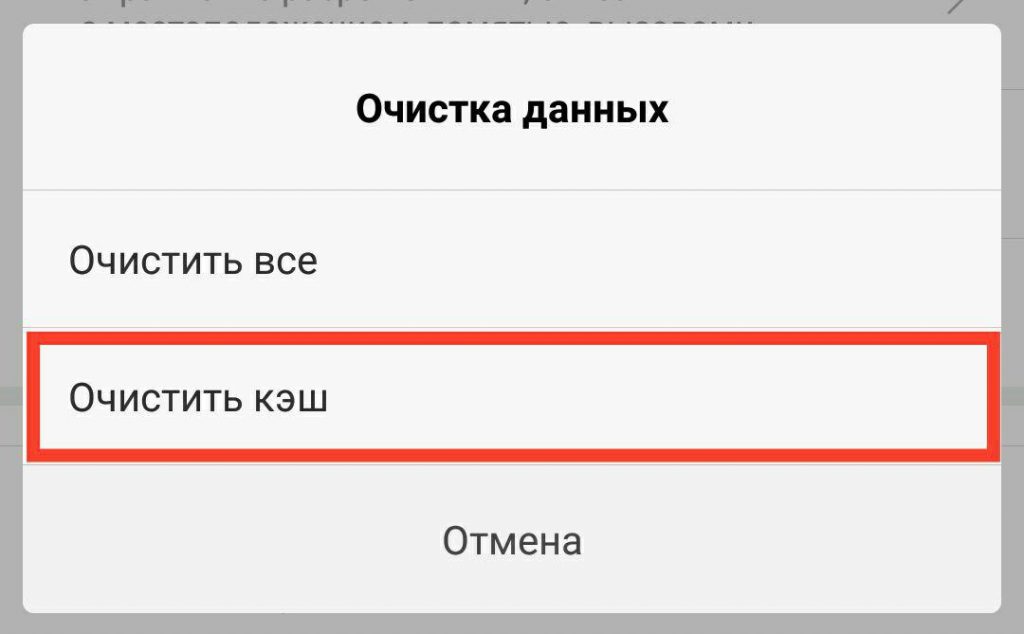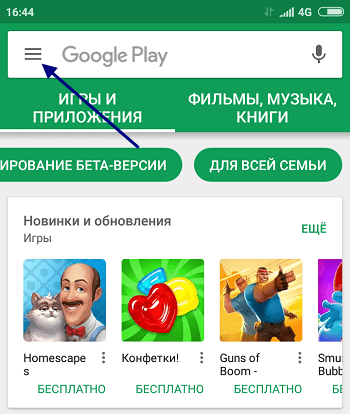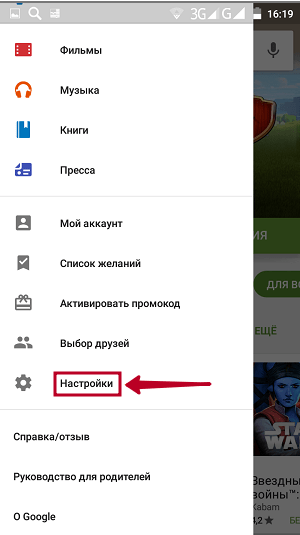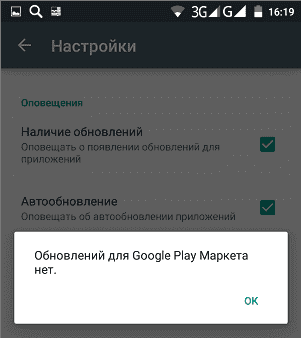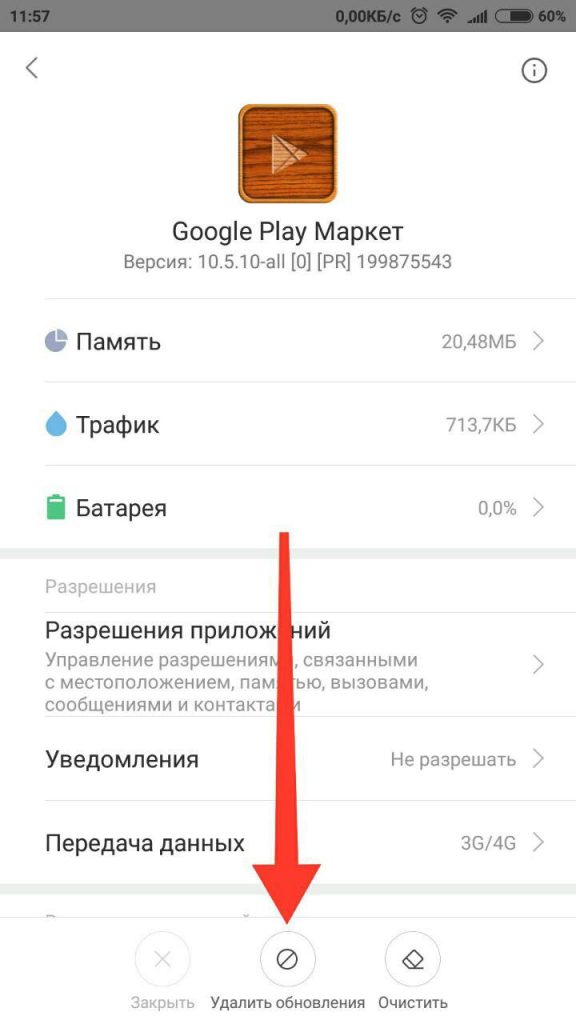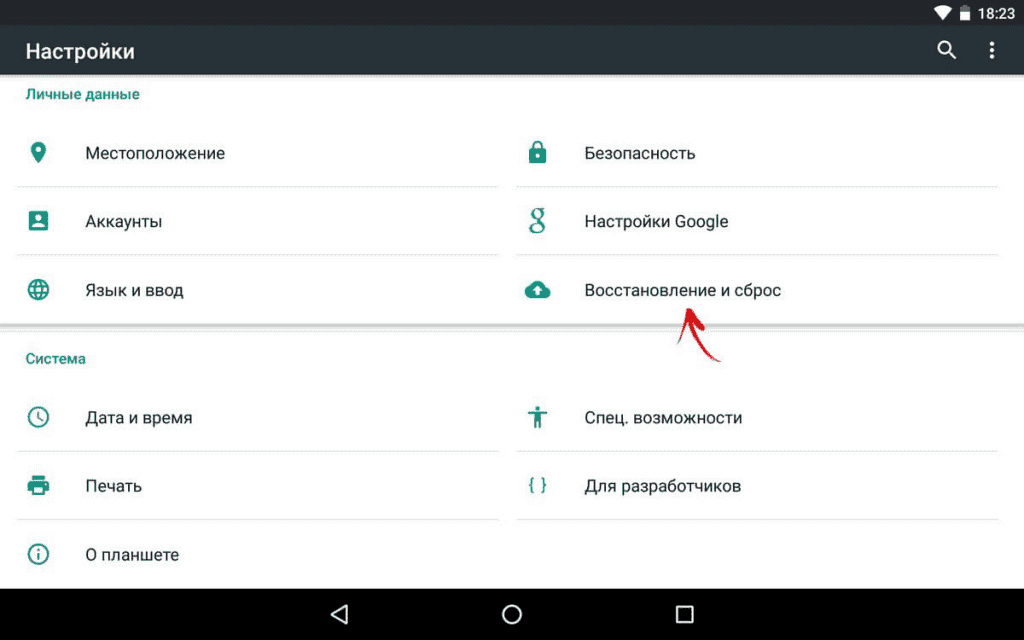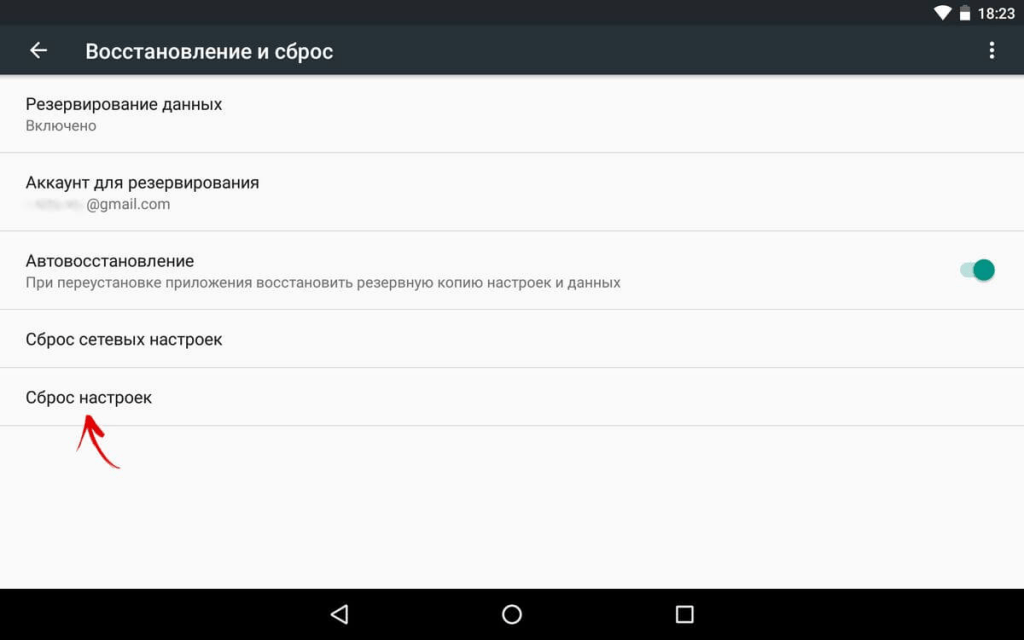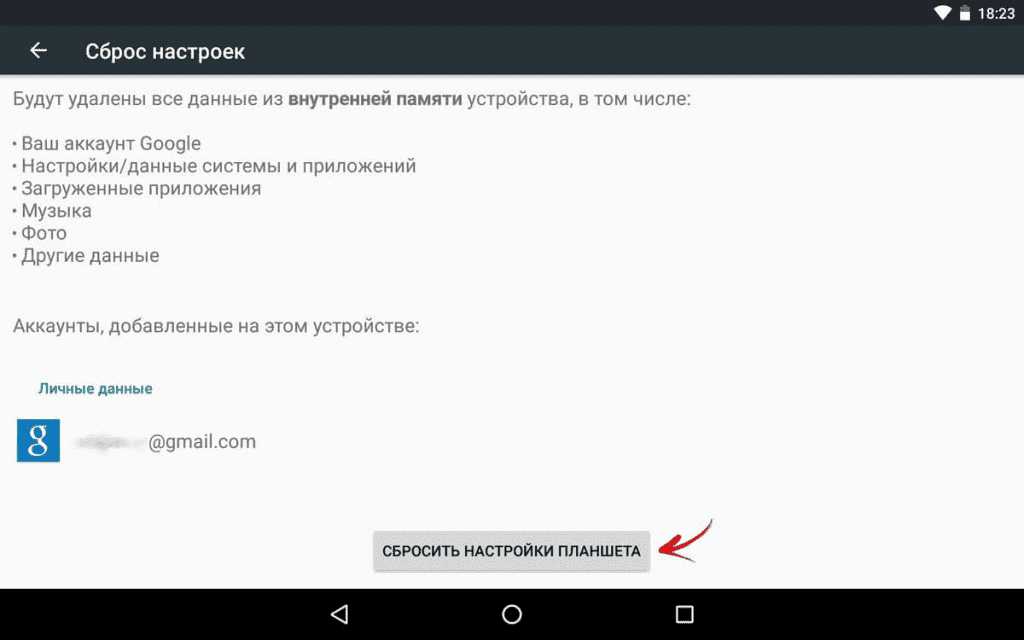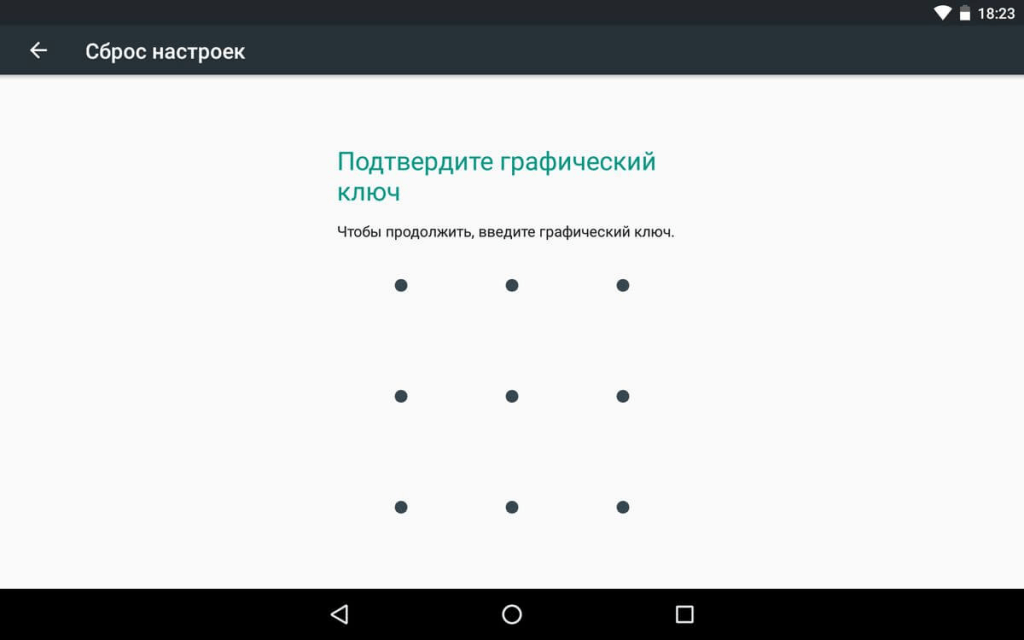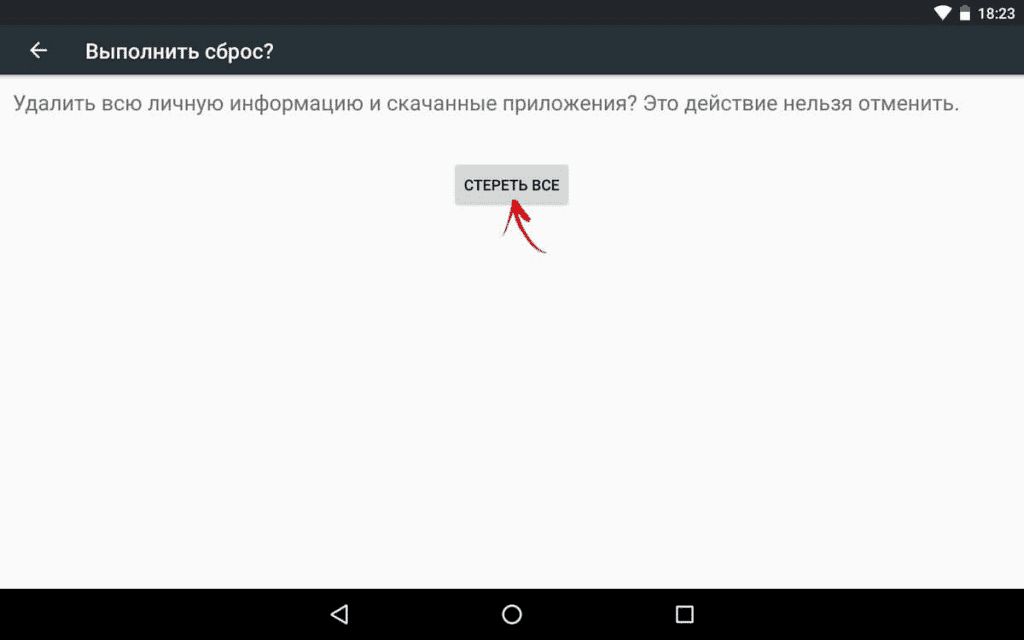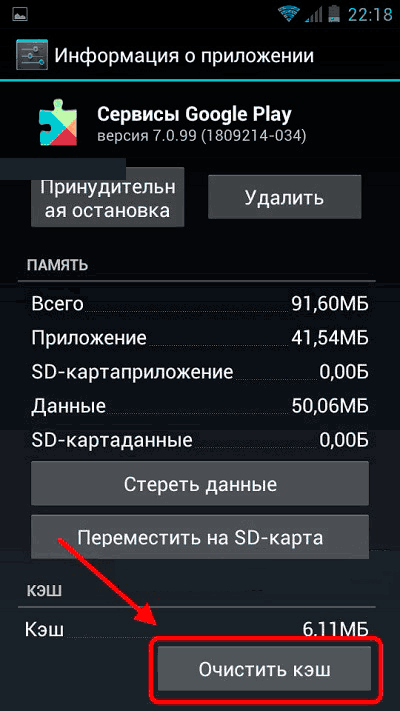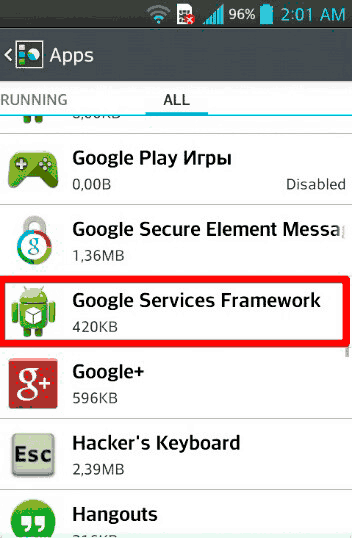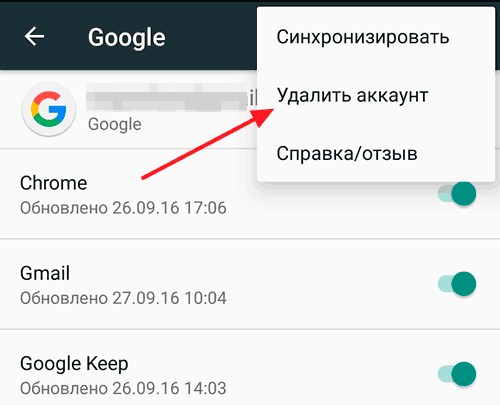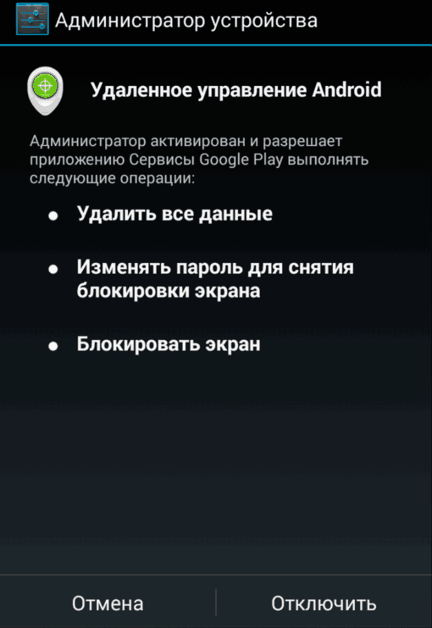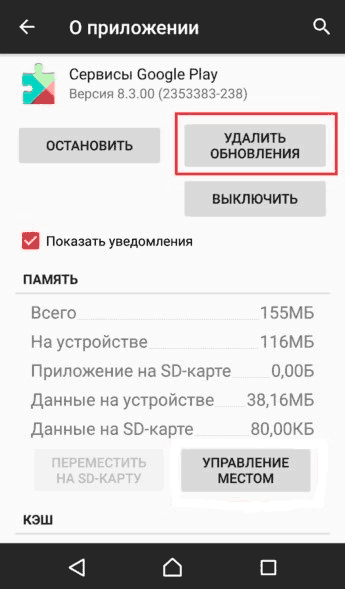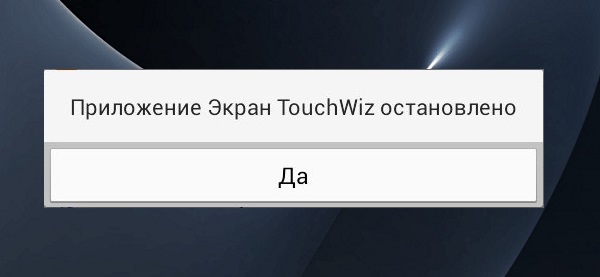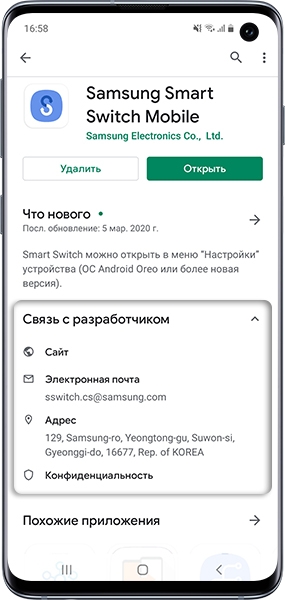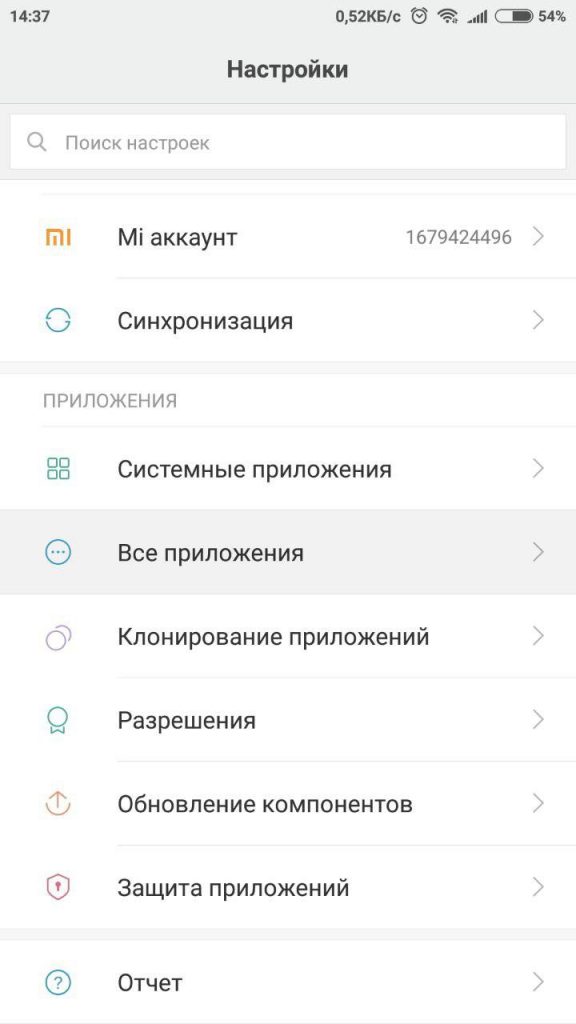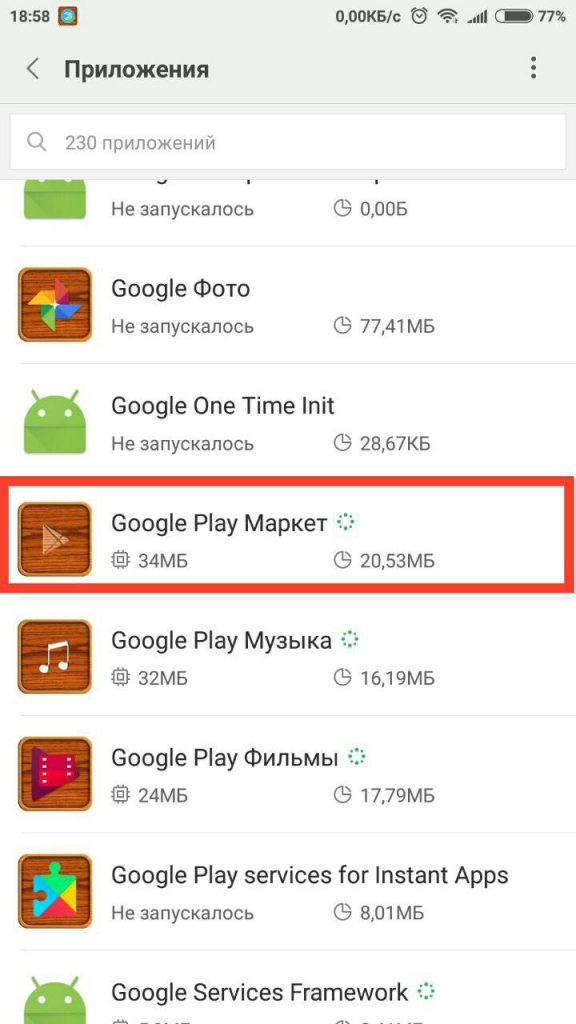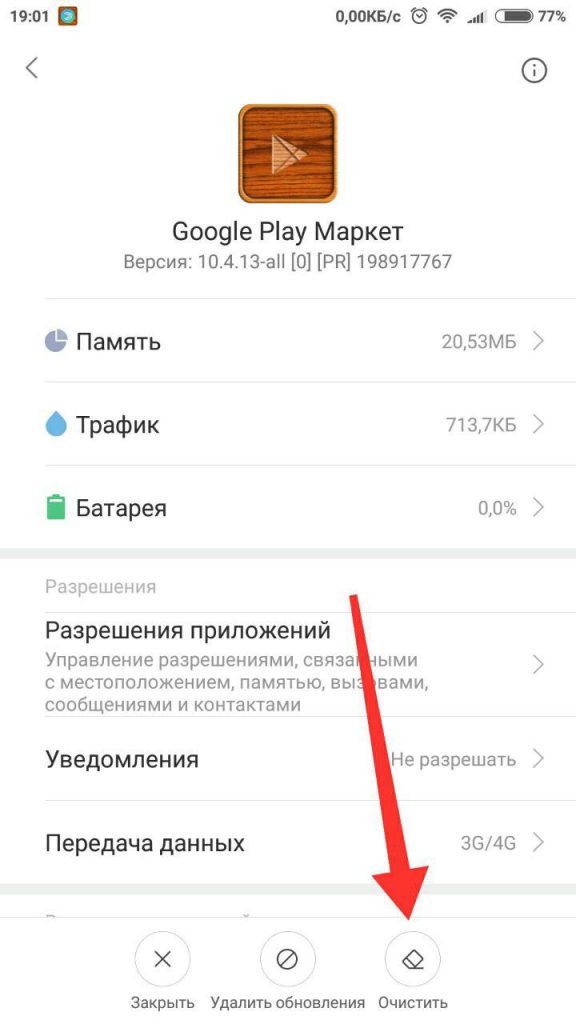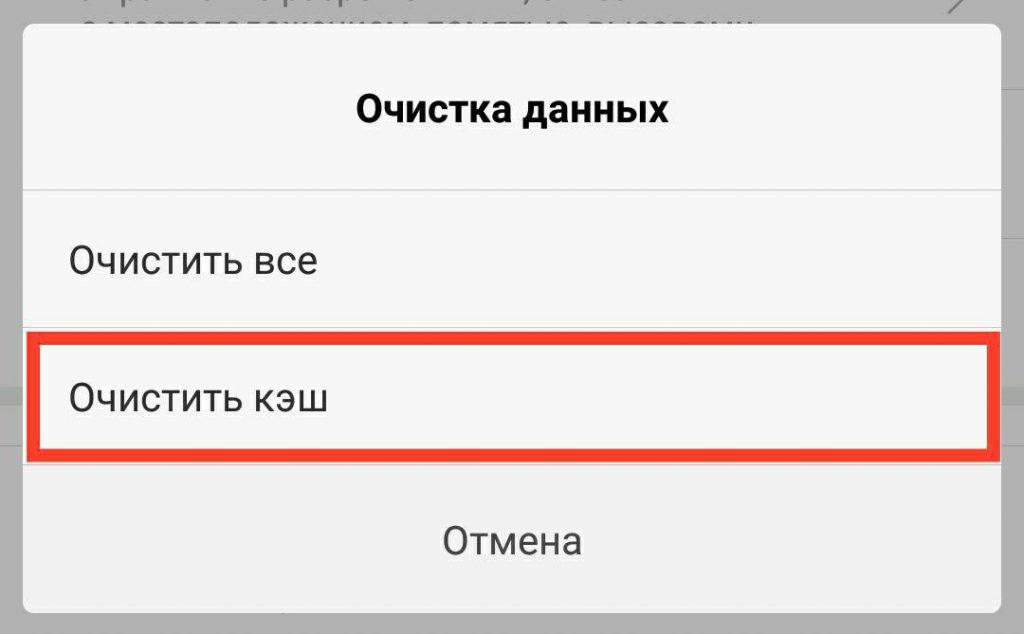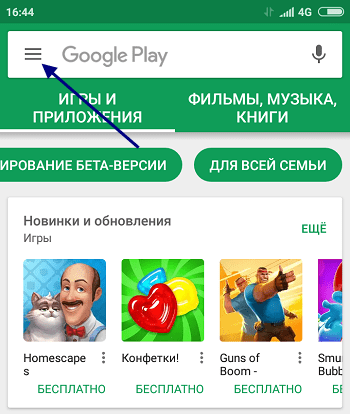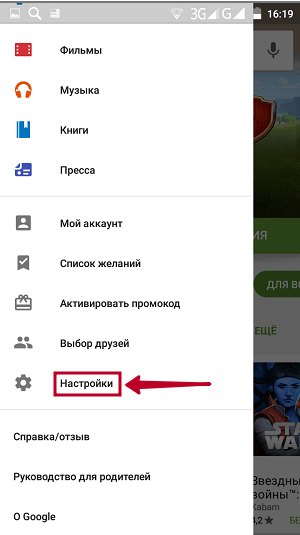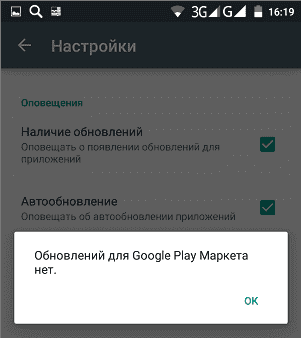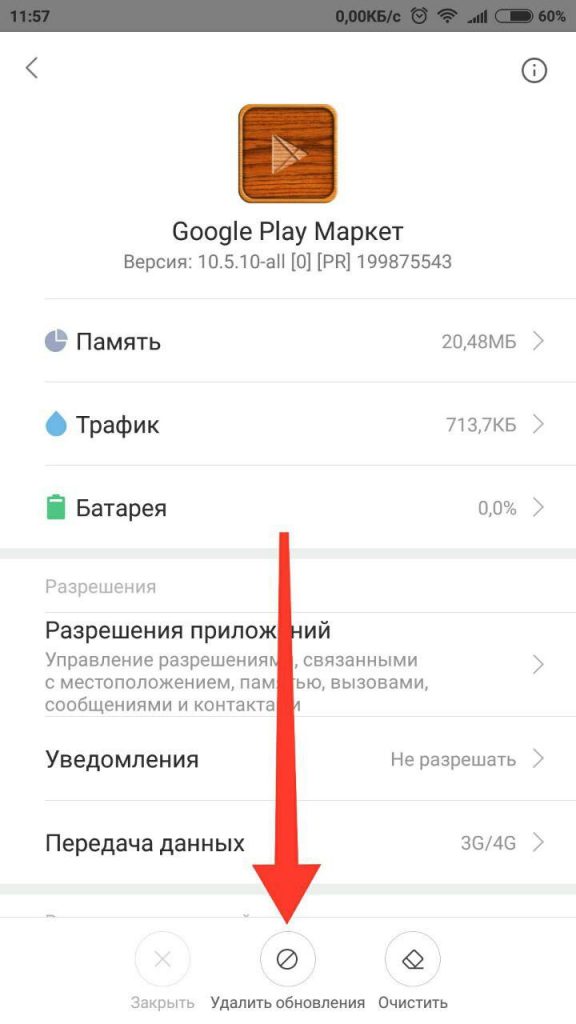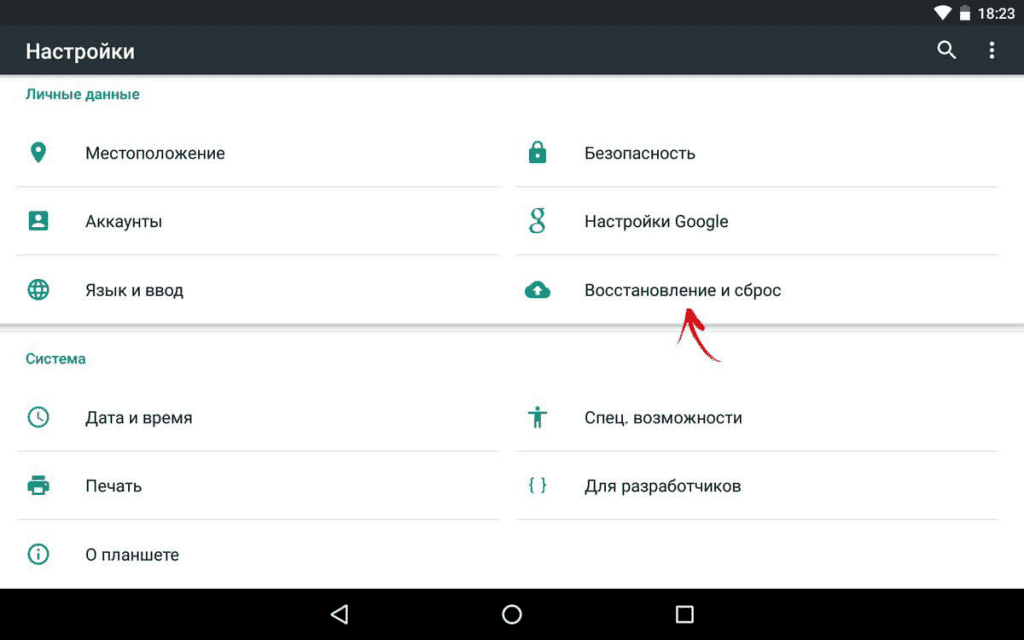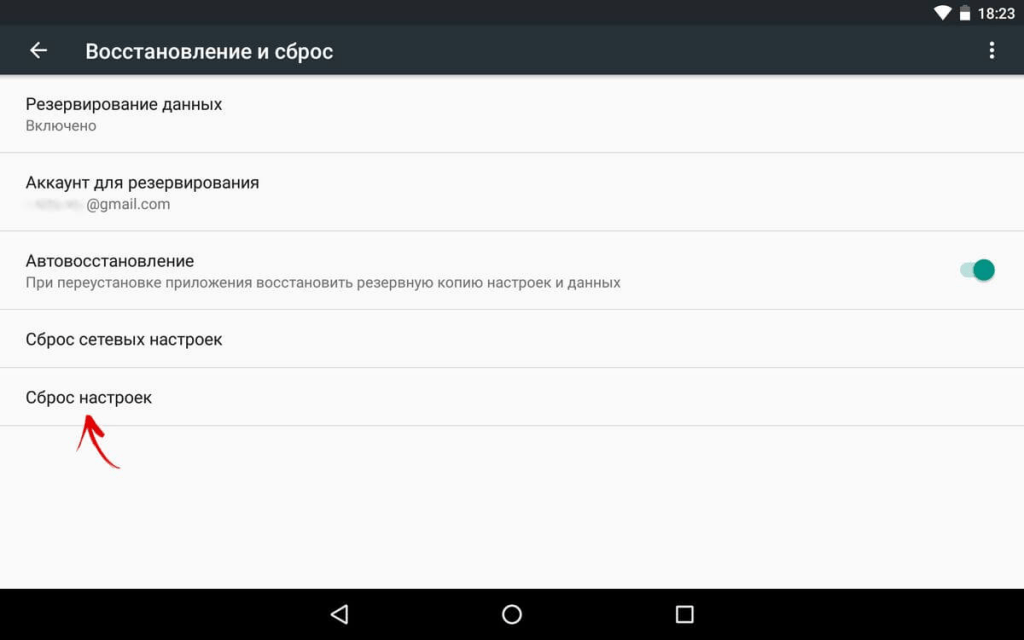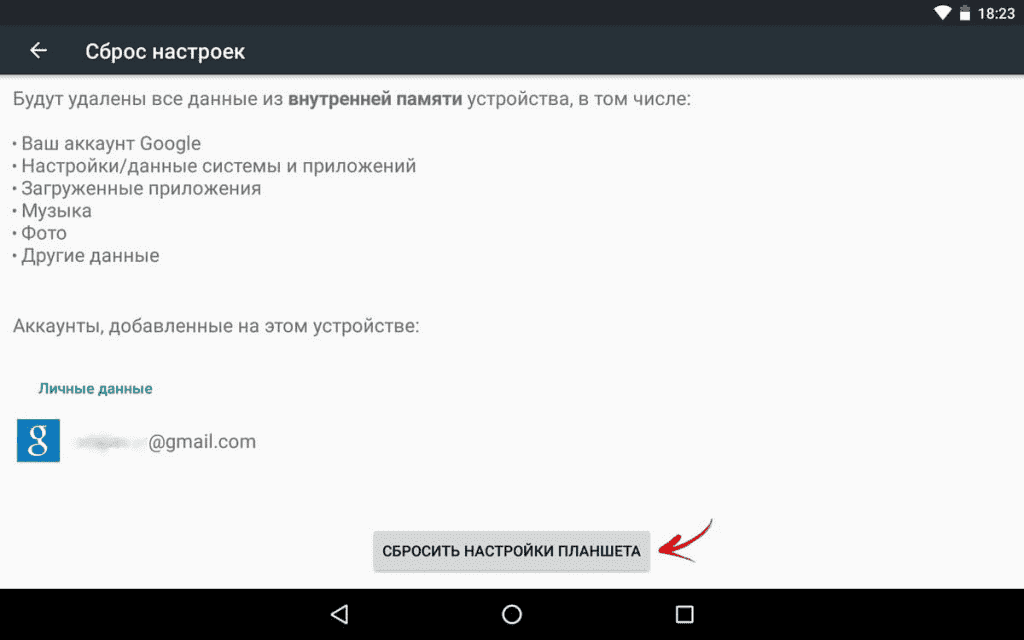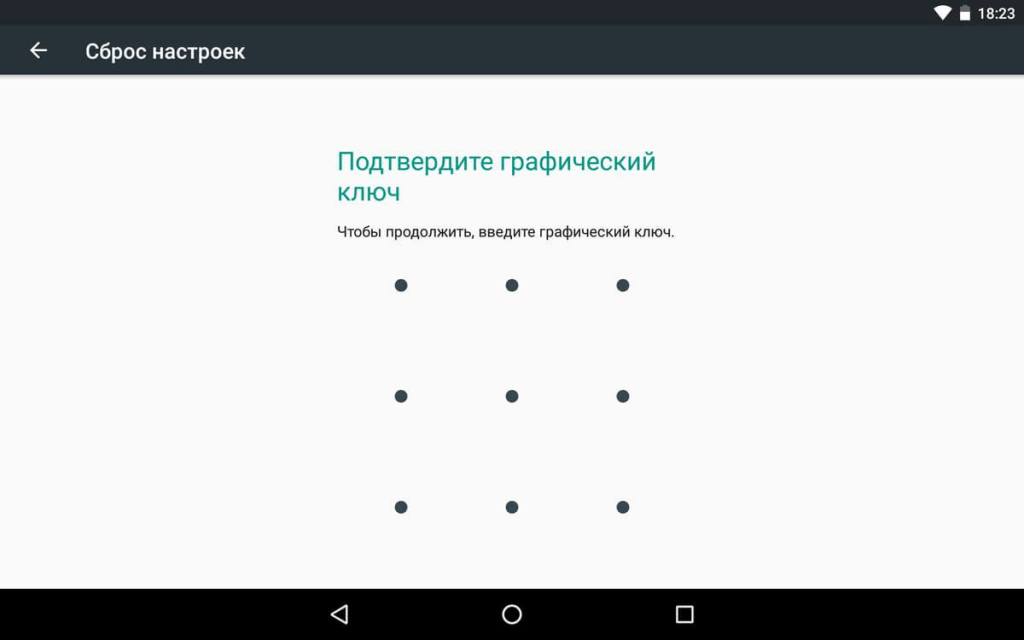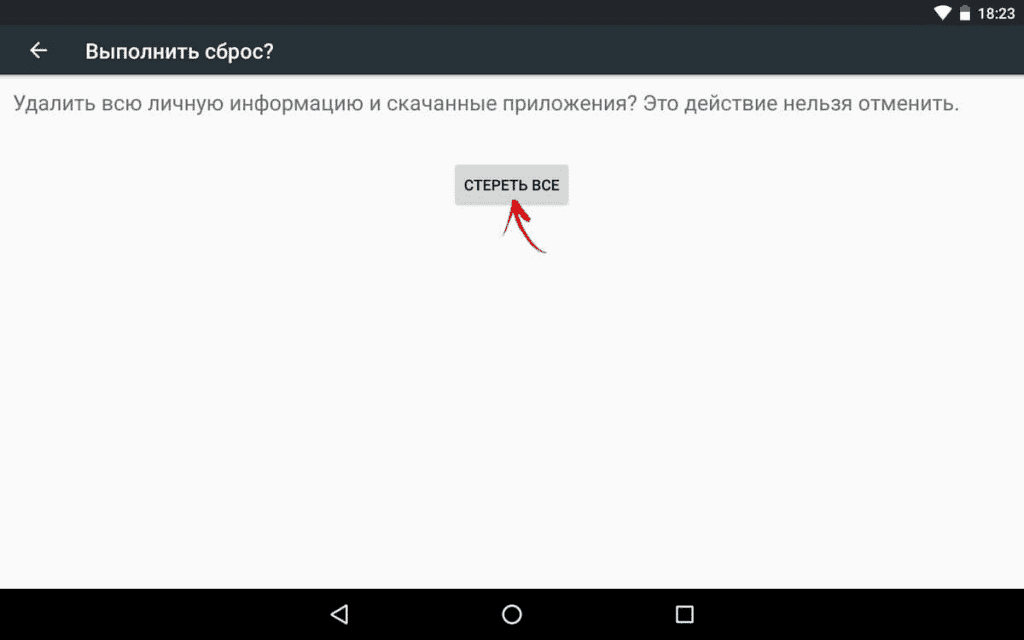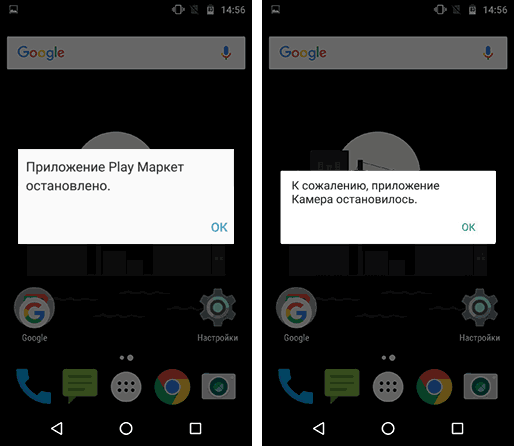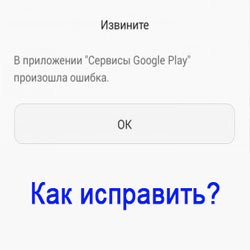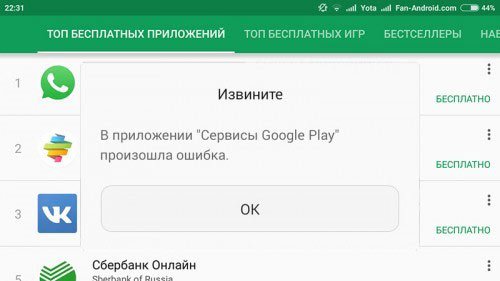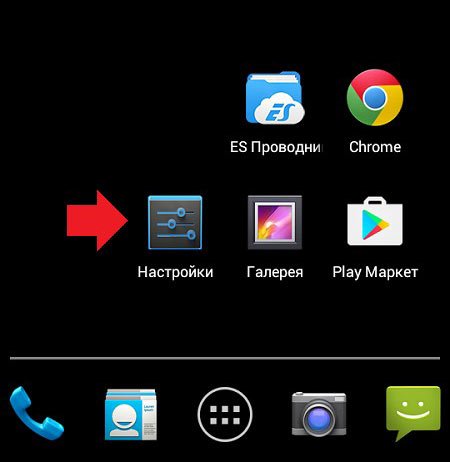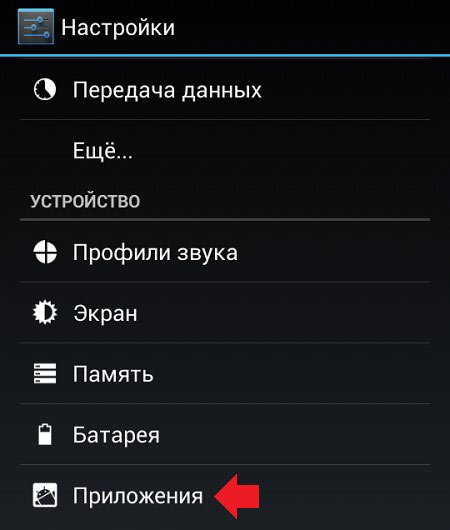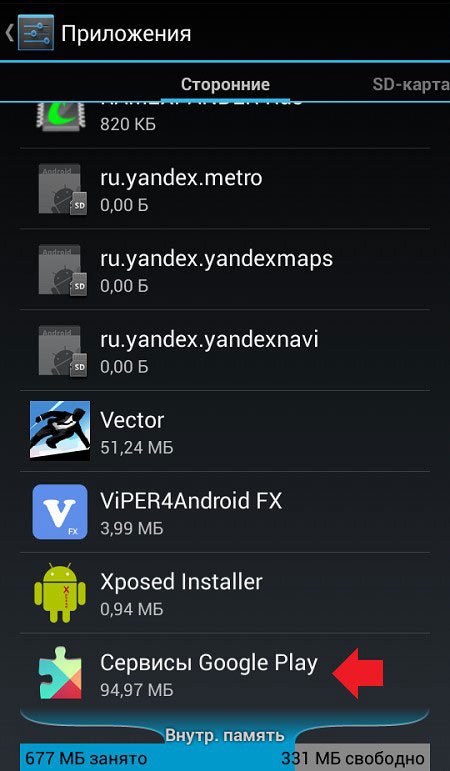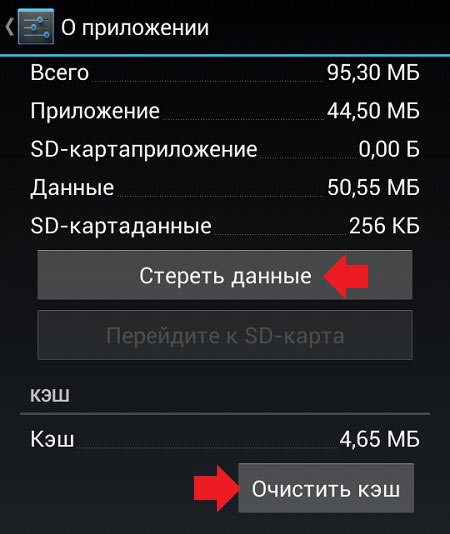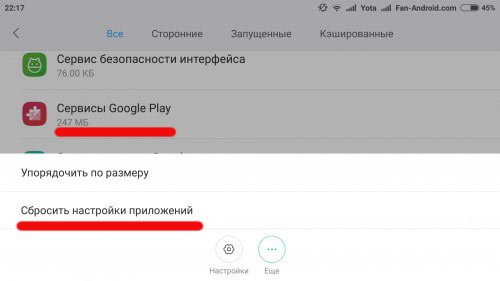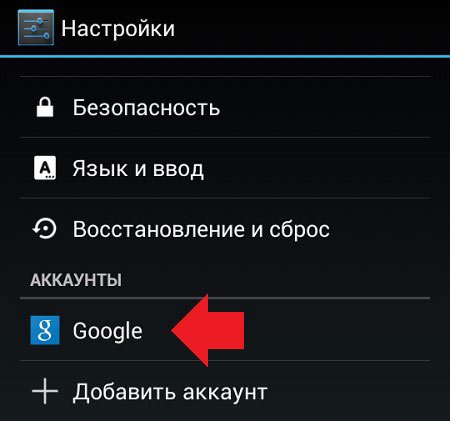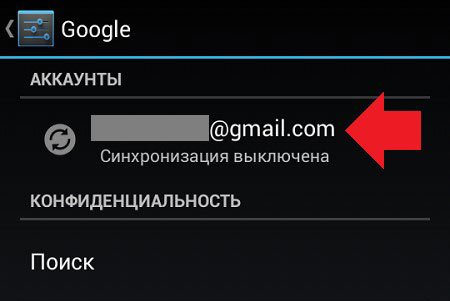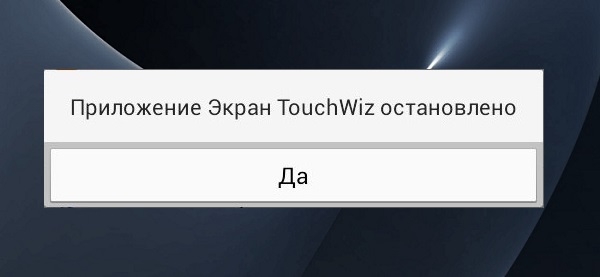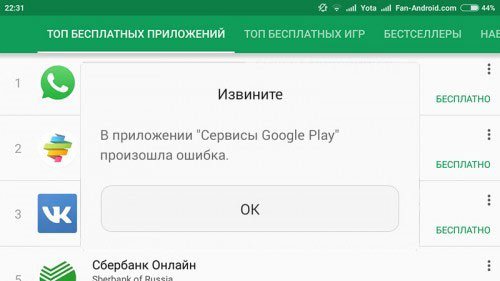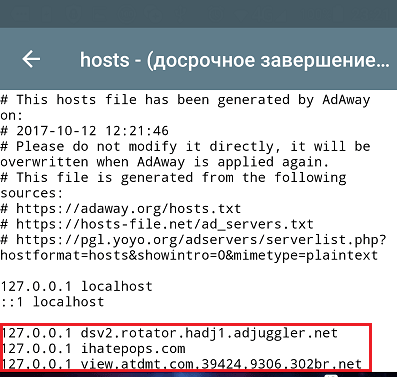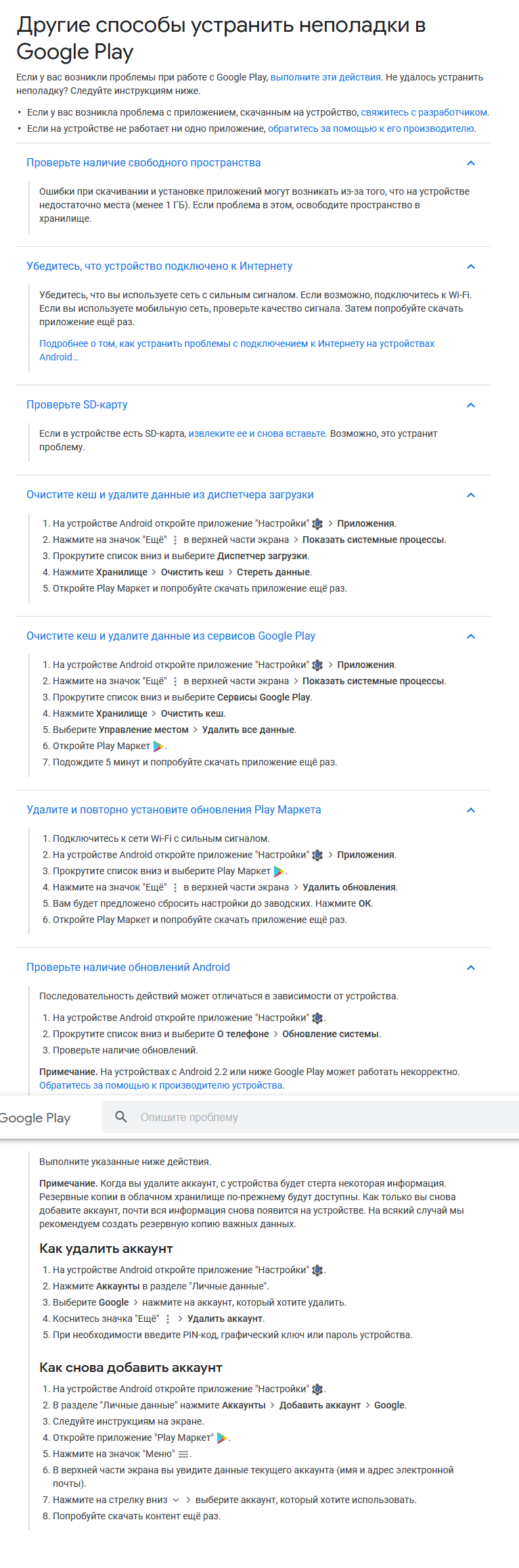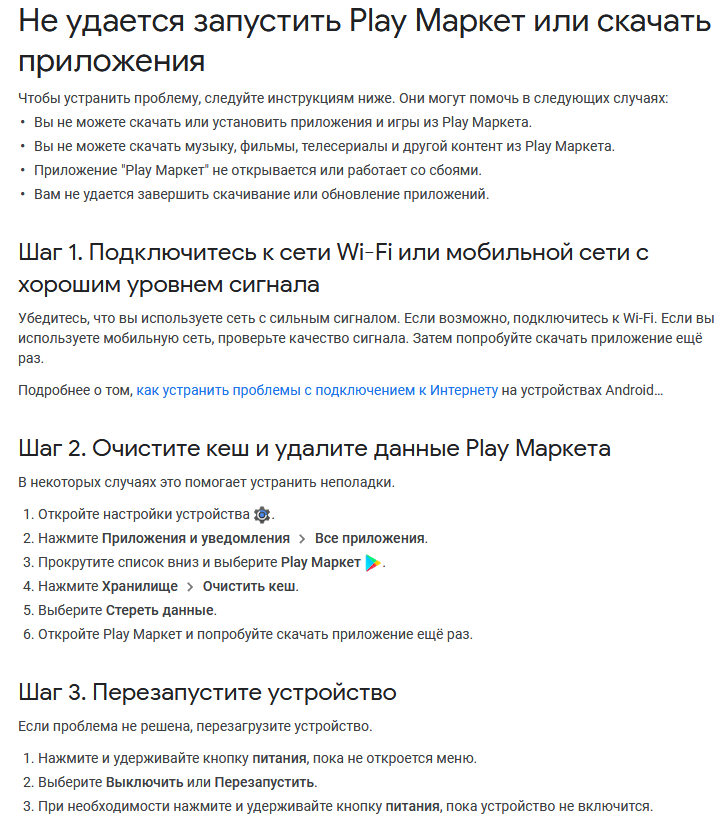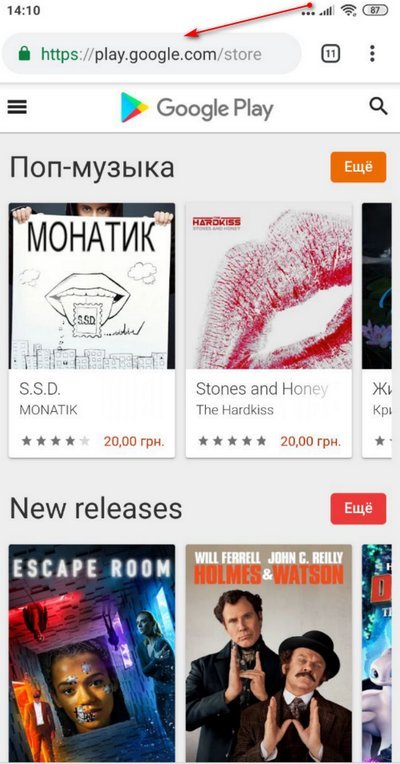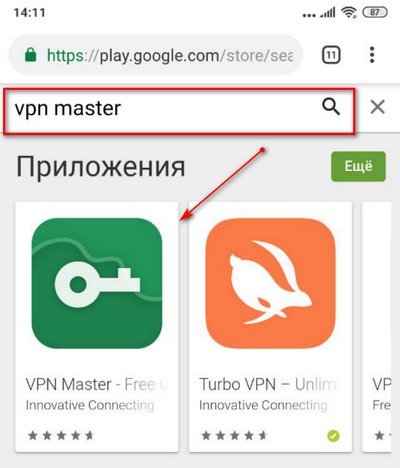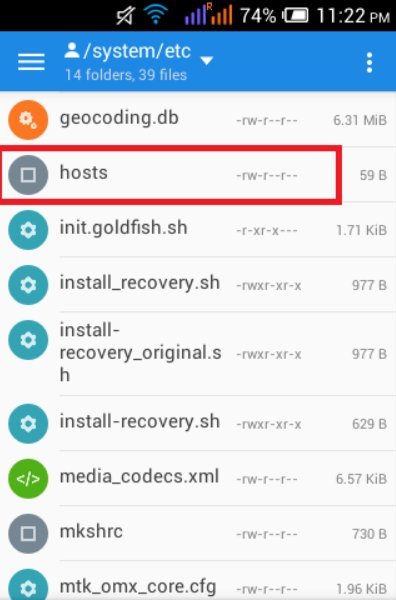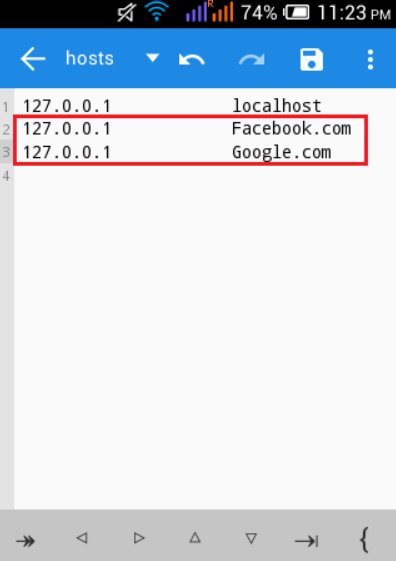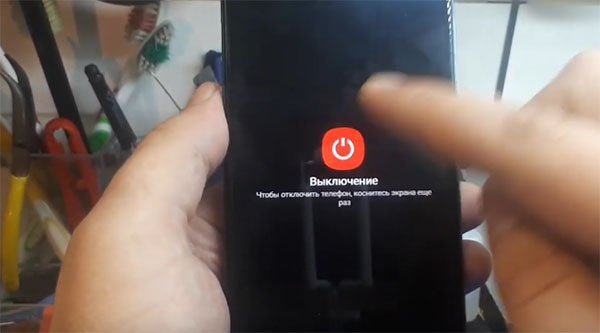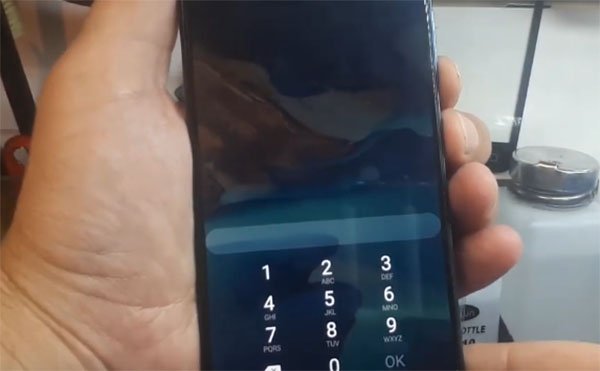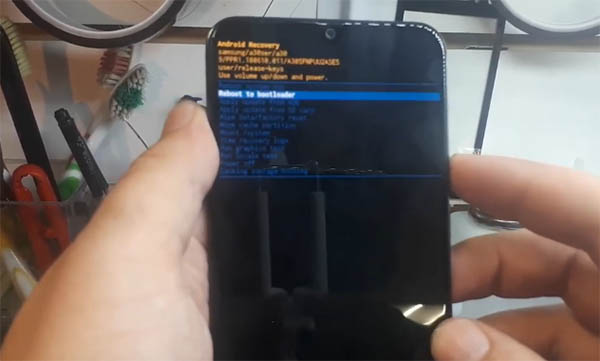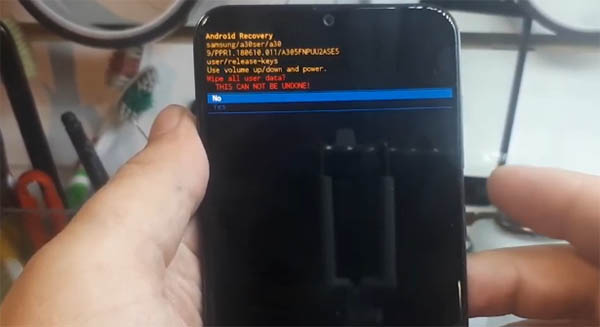Уведомление «приложение Google Play остановлено» вызвано неполадками операционной системы Android. Оповещение не указывает конкретную причину поломки, поэтому в статье собраны 13 способов гарантированного устранения проблемы.
Проверка неполадок на стороне пользователя
Все советы выстроены в порядке «от простого до сложного». Решить проблему может как самый первый, так и четвертый пункт, или же их совместное выполнение. Поэтому, читайте информацию внимательно и выполняйте рекомендации последовательно.
Так как Google Play Маркет капризничает даже из-за элементарного, сначала проверьте настройки времени и саму сеть, к которой подключен гаджет.
Способ 1: проверка настройки даты и времени
Откройте начальный экран смартфона или планшета:
- Зайдите в «Настройки» – «Система» – «Дата и время».
- Отключите параметры автоматического выставления времени и часового пояса, чтобы стало возможным задать их вручную.
- Пропишите дату, время и GMT.
- Перезагрузите устройство.
Способ 2: проверка интернет соединения
Проверьте работу приложения Google Play в сетях мобильной передачи данных и Wi-Fi. При проверке, желательно, чтобы:
- смартфон ловил сильный, не прерывистый сигнал мобильного оператора 3G, 4G;
- роутер находился в одной комнате со смартфоном, тем самым исключив возможность помех, таких как бетонная стена, металлические перегородки и прочее.
Для проверки Wi-Fi сделайте следующее:
- Откройте панель уведомлений и зажмите иконку Wi-Fi.
- В открывшемся окне, в доступных сетях, выберите вашу сеть и подключитесь.
- Обратите внимание на примечание к используемой сети – «Подключено (хороший сигнал)».
- Выключите функцию умного доступа в интернет Wi-Fi+, что предусматривает переключение между Wi-Fi и мобильными данными.
- Запустите Google Play и проверьте наличие ошибки.
Отсутствие ошибки указывает на несколько причин ее появления:
- слабый Wi-Fi сигнал не мог подгрузить данные приложения, что провоцировало аварийное закрытие.
- приложение крашилось с ошибкой, при попытке переключения смартфона на мобильную точку интернета.
Аналогичную операцию сделайте для мобильных сетей:
- Выключите Wi-Fi на панели уведомления и проследите чтобы там же была активна «Передача данных».
- Запустите Маркет и проверьте его работу.
Если результат не увенчался успехом, включите обратно функцию умной сети и переходите к следующему пункту.
Работа над ошибками в Google Play Store
Каждое приложение в Android можно исправить и Play Store (Market) не исключение. Можно почистить кэш, сбросить данные, откатить приложение до начального состояния или полностью удалить, а затем установить, обновив до последней актуальной версии. Эти шаги помогут вернуть работоспособное состояние гаджета.
Способ 1: очистка КЭШа
В операционной системе Android, для более быстрой загрузки графической составляющей программ, используется функция кэширования данных. Для Google Play Store она сохраняет копии подгруженных с интернета элементов интерфейса, чем ускоряет процесс загрузки.
При появлении ошибки «приложение Google Play остановлено» есть вероятность, что происходит конфликт в системе, при обработке данных кэша. Чтобы этого избежать, можно эти данные очистить:
- Откройте «Настройки» – «Приложения и уведомления» – «Приложения» – «Google Play Маркет».
- Перейдите раздел «Память».
- Снизу, нажмите кнопку «Очистить Кэш».
- Запустите и проверяйте ошибку в Play Market.
Способ 2: очистка данных
Следующий шаг при наличии проблемы – очистите данные маркета. В том же разделе, где чистили кэш, нажмите «Сброс данных».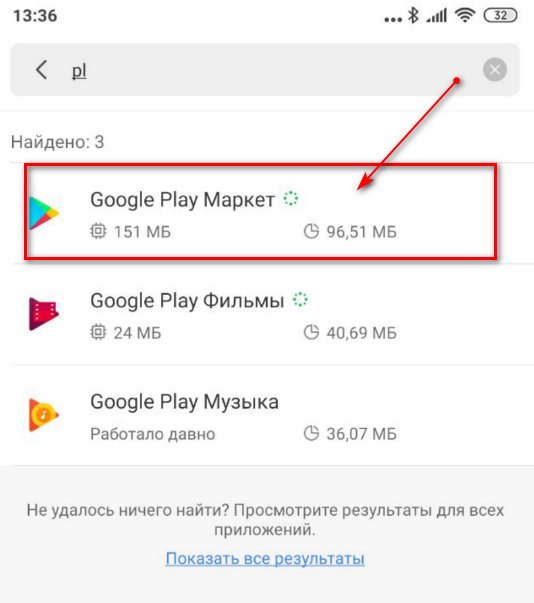
Данная функция сбросит все настройки в Play Market, если они выполнялись (включая данные безопасности для устройства и персональные настройки). Другие данные (например «Способы оплаты») автоматически подтянутся из аккаунта Google.
Способ 3: откат до предустановленной версии
Переустановка Google Play полностью исключает проблему, если она в этом приложении. Для переустановки вручную, сперва следует ее удалить. Так как на многих устройствах установлены предустановленные приложения, Play Market входит в их число, и удалить его полностью без root-прав нельзя. Это не критично, так как можно сделать проще:
- Зайдите в «Настройки» – «Приложения и уведомления» – «Приложения» – «Google Play Маркет».
- Нажмите «Остановить», затем «Отключить».
- Подтвердите свое решение.
- Перезагрузите устройство.
После перезагрузки, следует проверить работу стоковой версии. При подключении к интернету, приложение запросит обновление до актуальной версии. Если ошибок не наблюдается, смело обновляйте.
Способ 4: установка последней версии
Чтобы установить последнюю версии для предустановленного Google Play, достаточно обновить его в менеджере приложений (там, где удаляли). Если у вас вышло полностью его удалить, то есть следующие варианты:
- Откройте магазин приложений производителя вашего смартфона, установите из него Play Market или скачайте Google Installer (установщик программ Google).
- Загрузите установочный apk-файл Google Play с доверенных сайтов 4PDA или Trashbox.
- В настройках безопасности и конфиденциальности активируйте функцию «Установка неизвестных приложений».
- Запустите через встроенный файловый менеджер «Мои файлы» установку.
- Откройте Google Play и проверяйте работоспособность.
- Если потребуется, обновите ПО до последней версии в настройках этого приложения.
Исправление Google Play Service
Google Play Store связано с приложением Google Play Service, которое отвечает за отработку всех гугл-сервисов. Если ошибка все еще появляется после переустановки магазина, значит нужно исправлять Сервисы Гугл.
Способ 1: включение разрешений
Проверьте, все ли запрашиваемые приложением разрешения получены. Для этого:
- Откройте «Настройки» – «Приложения и уведомления» – «Приложения» – «Сервисы Google Play».
- Перейдите в раздел «Права».
- Активируйте каждый пункт из списка «Разрешения приложений».
- Проверяйте Play Store.
Способ 2: очистка данных и удаление обновлений
На странице настроек сервисов, сделайте следующее:
- Откройте раздел «Память» и нажмите «Очистить Кэш».
- Вернитесь на шаг назад, нажмите «Остановить» и «Удалить обновления».
- Перезагрузите устройство.
- Вновь зайдите на страницу настроек сервисов и выберите «Обновить».
Если кнопка «Остановить» неактивна, следует перейти в раздел «Безопасность и конфиденциальность» – «Администраторы устройства» – «Найти устройство». В следующем окне выберите отключение администратора.
Радикальные решения
Если исправление двух приложений не принесли результатов, переходите к радикальным решениям.
Способ 1: Удаление и повторный вход в аккаунт гугл на устройстве
Все программы Google используют единый аккаунт и взаимодействуют с ним. Его удаление с устройства, а затем повторный вход может исправить возникшую с Play Market ошибку:
- Зайдите в «Настройки» – «Аккаунты» – «Google» – «Ваш профиль».
- Выберите «Удалить» и подтвердите свое решение.
- Затем, вернитесь в меню «Аккаунты» и выберите «Добавить аккаунт».
- Из перечня откройте «Google».
- Следуйте процедуре входа в Google профиль.
- По завершению, проверьте работу программ.
Способ 2: Проверка своих отключенных приложений
Способ может помочь тем, кто проводил оптимизацию смартфона и отключил предустановленные неиспользуемые приложения. Есть вероятность, что среди них имеется ПО, косвенно связанные с сервисами Google. Включите приложения, а затем проверьте на наличие ошибки Google Play.
Найти отключенные приложения можно так: «Настройки» – «Приложения и уведомления» – «Приложения» — сортировка «Отключено».
Способ 3: манипуляции с VPN
Если для выхода в интернет вы используете установленное для смартфона VPN-подключение, попробуйте проверить работоспособность Google напрямую, без него. Если же вы не использовали VPN в своем смартфоне, можете сделать обратное – установить соответствующее приложение. Это следует сделать даже, когда в месте вашего пребывания проблем с ограничениями доступа не наблюдается.
Чтобы установить VPN-клиент в обход неработающего Play Marketa:
- Откройте браузер и зайдите в веб версию магазина.
- Через поиск найдите релевантное приложение, например VPN-Master.
- Сделайте замену в строке браузера https://play.google.com на https://apk-dl.com, не изменяя весь URL.
- Скачайте apk-файл и установите утилиту (отключив опцию блокировки ПО из неизвестных источников).
Способ 4: чистка файла hosts.txt (для рутированых устройств)
Пользователи смартфонов и планшетов с root-правами могут почистить файл hosts, отвечающий за блокировку ресурсов и перенаправление доменов. Некоторые установленные программы могли внести коррективы в текстовый файл, которые в конечном итоге приводят к ошибке многих сервисов Google.
Для очистки:
- Откройте файловый менеджер, который может работать на рутированом устройстве.
- Зайдите «system» – «etc» – «hosts».
- Откройте файл hosts как текстовый файл любым редактором.
- Удалите все строки в файле, кроме первой 127.0.0.1 localhost.
- Нажмите «Сохранить».
- Перезапустите систему.
- Проверяйте работу маркета.
Способ 5: сброс устройства до заводских настроек
Сброс до заводских настроек подразумевает полное удаление пользовательских данных и возврат устройства к состоянию «из коробки». Процедура не сложная, но прежде чем ее сделать, создайте резервную копию своих данных:
- Зайдите в «Настройки» – «Система» – «Резервное копирование» и выберите способ «резервное копирование Google».
- Скопируйте данные на Google Диск.
- Дополнительно, можете использовать любые другие способы бэкапа данных.
Для сброса сделайте следующее:
- В настройках выберите «Система» – «Сброс».
- Нажмите «Восстановление заводских настроек».
- Согласитесь с удалением всех данных.
- Ожидайте окончания процедуры.
Удаление не затрагивает данные, находящиеся на SD-карте. Дополнительно, на устройствах с ОС Android 7.0 и выше, можно сохранить данные «музыки» и «фото», сняв галочку «Очистить внутреннюю память».
Способ 6: советы по восстановлению
После сброса Android до заводских настроек, активируйте устройство и подключите свой Google профиль. Если на чистом устройстве проблемы с Google Play нет, а появляется она после процедуры восстановления, то можно сделать следующее:
- Вновь сделайте сброс устройства, а при восстановлении выберите процесс восстановления не «автоматически», а «вручную».
- Восстанавливайте все, что посчитаете нужным, кроме данных приложений.
- На время, в настройках отмените синхронизацию с приложениями.
- Проверяйте работоспособность Google Play.
Если ошибка периодически возвращается, то используйте в качестве основного, другой профиль Google или полностью отключите синхронизацию в старом, и вводите нужные данные вручную.
Если на экране Samsung появилось сообщение о том, что сервисы Google Play остановлены, это может свидетельствовать о внутренних сбоях в программах Гугл. Обычно вы можете закрыть сообщение об ошибке и продолжить пользоваться девайсом. Но какие-то функции уже могут не работать. В статье описано в виде пошаговых инструкций – при возникновении сообщения, что приложение сервисы Google Play остановлено что делать на Samsung смартфонах.
Почему возникает ошибка «Приложение сервисы Google Play остановлено»
Оповещение о неполадке возникает после сбоя в синхронизации внутренней памяти смартфона и серверов Гугл.
Сбой происходит в определённый момент, когда смартфон вызывает какую-то функцию или программу. Вам нужно «засечь» и запомнить момент, при котором проявляется ошибка, чтобы проверить варианты, описанные ниже – сработали ли они.
Как исправить ошибку «Приложение сервисы Google Play остановлено»
Чтобы на Samsung исправить ошибку «Приложение Сервисы Google Play остановлено», примените один из таких способов:
- Смените параметры автоопределения времени.
- Очистите кэш «Сервисов Google Play» либо «Google Service Framework».
- Включите «Диспетчер загрузки».
- Установите «Сервисы Гугл» отдельно.
- «Перезапустите» Гугл-аккаунт.
- Сбросьте к заводским настройкам.
Подробные инструкции для каждого способа описаны далее.
Способ 1. Отключите / включите автоопределение времени
Сбой «Сервисов Google Play» происходит из-за рассинхронизации с центральными серверами. Чаще всего это случается именно из-за сбоя определения времени. Следующие действия помогут это исправить. Вот что нужно делать:
- Перейдите в «Настройки» и найдите пункт «Дата и время». Если его там нет, то откройте пункт «Система» и отыщите его там.
- Теперь либо включите автоопределение времени, либо, если оно уже включено, выключите его.
- Если вы выключили автоопределение, настройте дату и время вручную, если это необходимо.
Теперь перезагрузите Samsung и попытайтесь вызвать сообщение снова. Если оно не повторяется, то вы исправили проблему. Иначе, переходите к следующим шагам.
Способ 2. Очистка кэша
Сбои в ПО могут возникать из-за файлового «мусора» в памяти. Программа делает загрузку данных, которые устарели и вызывают рассинхронизацию. Чтобы стереть ненужные файлы, проделайте следующие шаги:
- Откройте меню, после этого – «Приложения».
- Нажмите на строке «Все приложения».
- Найдите через поиск «Сервисы Google Play».
- Найдите кнопку «Память», нажмите «Очистить кэш».
- Подтвердите действие.
- Перезагрузите смартфон Samsung и проверьте, возникает ли ошибка снова.
Данные действия можно повторить и для программы «Google Service Framework», которая также может быть ответственна за ошибку.
Способ 3. Включить Диспетчер загрузки
Возможно, не работают обновления, либо ПО не может соединиться с серверами. Вот что нужно делать для исправления этой ошибки:
- Проверьте, что на смартфоне Samsung есть интернет. Для этого можно открыть браузер и попытаться перейти к какому-то сайту.
- Зайдите в Настройки и Приложения, как было описано в предыдущих вариантах.
- Найдите «Диспетчер Загрузки».
- Если доступна кнопка «Включить», нажмите её. Если нет, попробуйте выключить, а потом включить его.
- Перезапустите гаджет и перепроверьте, повторяется ли сообщение «Приложение «Сервисы Google Play» остановлено».
Способ 4. Сторонняя установка приложения
Возможно, у вас та редкая ошибка на Samsung «приложение сервисы Play Market остановлено», когда повреждено «родное» ПО Google Play. Тогда вы можете скачать apk-файл с «Приложением «Сервисы Google Play» из стороннего источника и установить его на свой гаджет. Помните, что должны доверять сайту, откуда скачиваете файл, чтобы не «подцепить» вирус или вредоносное ПО. Вот шаги, которые нужно делать в этом случае:
- Запустите браузер на смартфоне Samsung.
- Введите запрос «Сервисы Google Play apk».
- Перейдите на сайт, которому доверяете.
- Скачайте файл.
- Если необходимо, перейдите в Настройки и разрешите установку приложений из сторонних источников.
- Откройте файл. Запустите установку.
- Перезагрузите Samsung и проверьте, исчезла ли проблема.
Способ 5. «Перезайдите» в Гугл-аккаунт
Данный вариант, как исправить ошибку «приложение Гугл Плей сервисы остановлено» может стереть все несохраненные данные на телефоне Samsung. Поэтому перед его началом необходимо создать резервную копию важной информации. Ещё один важный пункт – помнить электронную почту и пароль своего аккаунта. Вот что нужно делать:
- Перейдите в «Настройки» – «Учётные записи».
- Найдите свой аккаунт Гугл.
- Удалите учётную запись.
- Вернитесь в предыдущее меню и добавьте новую учётную запись.
- Выберите из списка Гугл и следуйте инструкциям, которые появятся на экране.
- После добавления аккаунта перезагрузите Samsung.
Способ 6. Сброс данных смартфона
В данном варианте все данные вашего телефона будут удалены. Сбросу следует делать, когда никакие предыдущие варианты не подействовали, и всё ещё непонятно, что делать при сообщении Самсунг «приложение сервисы Гугл Плей остановлено». Как и в предыдущем случае, выполните резервное копирование данных и удостоверьтесь, что знаете логин и пароль своего Гугл-аккаунта.
- Откройте Меню – «Общие настройки».
- Выберите «Сброс».
- Подтвердите действие, нажав на кнопку внизу экрана.
- После выполнения сброса Samsung перезагрузится.
Теперь вы знаете, что делать, если сервисы Гугл Плей остановлены на смартфоне Самсунг. Устранить эту проблему достаточно легко – вероятнее всего, вам поможет один из первых описанных вариантов. Надеюсь, вы быстро избавитесь от неполадки, и все приложения снова будут работать, как и должны.
Cправка — Google Play
Войти
Справка Google
- Справочный центр
- Сообщество
- Google Play
- Политика конфиденциальности
- Условия использования Google Play
- Отправить отзыв
Тема отзыва
Информация в текущем разделе Справочного центра
Общие впечатления о Справочном центре Google
- Справочный центр
- Сообщество
Google Play
В связи с нарушениями работы платежных систем, платежная система Google Play приостановила работу для пользователей в России с 10 марта 2022 г. Подробнее здесь
Обновления системы, безусловно, важная часть стабильности вашего Андроида. В них содержатся исправления и улучшения многих функции. Обязательно проверьте их актуальность на своем устройстве.
300 Мб.
По окончании не забудьте поставить галочку на опции “Автообновление”.
Вторым шагом будет сброс и стирание всех временных данных в “Сервисы Google Play” и “Play Market”. Делается это стандартно:
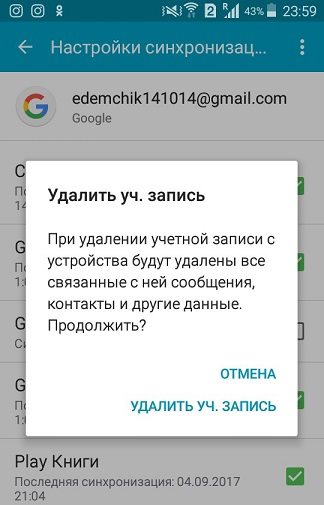
Каждый этот магазин можно загрузить на свой телефон в виде APK. Практически все они поддерживают опции автообновления софта и могут настраивать режимы уведомлений.
Появилась ошибка, что приложение google play остановлено, в чем может быть проблема?
Ошибку о том, что приложение Google Play Market остановлено можно устранить с помощью несложных манипуляций:
На устройствах андроид не редко возникает ошибка «приложение сервисы Google Play остановлено». Что делать с этой ошибкой — нужно просто удалить обновления и очистить данные этих программ. Для этого:
После этого оба приложения обновятся самостоятельно и ошибка с гугл плей, из-за которой он не работает или внезапно остановлен, должна исчезнуть.
Процесс vending — это работа приложения Google Play, появление ошибки с этим названием говорит о сбоях в работе программы. Эта проблема возникает как на кастомных, так и стоковых прошивках. Для ее устранения понадобятся:
- кнопкой «ок» заканчиваем манипуляцию;
- перезагружаем телефон.
Скачивать установочный файл лучше с форумов, так модели телефонов поддерживают разные версии приложений, особенно это касается устройств Samsung.
При использовании сервисов Google пользователи иногда сталкиваются с проблемами. Одна из таких — приложение Play Market остановлено. Что делать и как устранить неисправность, рассказано в этой статье.
Почему не работает Play Market
Попытка использования магазина приложений вызывает ошибку с сообщением о его остановке. Это происходит ввиду таких факторов:
- отсутствие обновления ПО;
- заполненный кэш;
- сбой ОС.
Проблема решается самостоятельно, без обращения в сервисный центр.
Что делать, если Play Market не работает
Чтобы устранить неполадку, стоит воспользоваться одним из перечисленных методов.
Очистка кэша
Со временем внутренняя память программы заполняется, поэтому ее необходимо очистить.
- Откройте «Настройки» → «Все приложения».
- Выберите «Google Play Market».
- Нажмите «Очистить» → «Кэш» → «OK».
После этого проверьте работоспособность сервиса.
Обновление магазина
Если ПО устарело, его необходимо обновить.
- Перейдите в меню Play Market.
- Выберите «Настройки».
- Нажмите «Версия сборки». При наличии обновлений установите их. В данном случае, они отсутствуют.
По завершении обновления проверьте работу Play Market.
Удаление обновлений
Иногда помогает удаление обновлений приложения.
- Выберите приложение Play Market описанным выше способом.
- Нажмите «Удалить обновления» → «OK».
Таким образом будут инсталлированы заводские файлы магазина.
Сброс настроек
При сбое в системе необходимо выполнить загрузить параметры ОС по умолчанию.
- Откройте «Настройки» → «Восстановление и сброс».
- Выберите «Сброс настроек».
- Нажмите «Сбросить настройки».
- Подтвердите действие паролем.
- Нажмите «Стереть все».
После этого перезагрузите гаджет и проверьте, работает ли магазин.
Выводы
Если приложение Play Market на Android остановлено, необходимо очистить его кэш, проверить наличие новейших обновлений и, в крайнем случае, сбросить параметры ОС до заводских.
Новый тариф от Билайн:
Джокер ►
Сейчас на сайте:
Посетителей: 885 (535)
Экспертов: 3
Время ожидания ответа эксперта: не более 1 часа
Очистка кэша
Способ, который посоветуют первым на любом форуме – очистить кэш Гугл Плей. Сделать это можно через настройки Android:
- Откройте раздел «Приложения» в настройках («Диспетчер приложений» на Samsung).
- На вкладке «Все найдите» Google Services Framework.
- Откройте дополнительные настройки и очистите кэш.
Снова перезагрузите устройство и проверьте, удалось ли устранить сбой в работе встроенного приложения Android.
Добавление аккаунта
Обратите внимание: удаление аккаунта приведет к потере связанных с ним данных. Поэтому рекомендуется сделать их резервную копию.
Переустановка приложения
- Откройте раздел «Безопасность» в настройках.
- Пролистните экран до пункта «Администраторы устройства». Нажмите на него, чтобы открыть дополнительные настройки.
- Уберите отметку с пункта «Удаленное управление». Появится окошко, в котором поясняется, какие операции станут недоступными в результате деактивации функции. Нажмите «Отключить».
После деактивации «Администратора» вы сможете вручную удалять и устанавливать обновления Сервисов Гугл. Выполнив задачу, можно заново включить «Администратора», так как это достаточно полезная функция Android.
Чтобы удалить обновления приложения:
- Откройте «Приложения» в настройках. Перейдите на вкладку «Все».
- Выберите Сервисы Гугл.
- Кнопка «Удалить обновления будет активной». Нажмите на нее и дождитесь завершения операции.
Содержание
1. Почему возникают ошибки
Все когда-то ломается. Приложения – не исключение: как любая вещь, они могут отказать в любой момент. Обычно, когда приложение ломается, на экране появляется ошибка вида: «Приложение такое-то остановлено».
Ошибки появляются по разным причинам:
• Приложение изначально плохого качества;
• Приложение испортилось после обновления;
• Приложение неправильно установилось или обновилось;
• Появились ошибки приложении;
• Неправильно установлена прошивка.
2. Как исправить ошибку
Чтобы исправить ошибку, прежде всего, надо разобраться, к какому типу относится приложение:
• Системное, которое обновляется с прошивкой;
• Системное, которое обновляется через Play Маркет;
• Загруженное.
Порядок действий зависит от типа приложения. Ниже вы найдете инструкции на различные случаи.
Нажмите здесь, если сломалось системное приложение, которое обновляется с прошивкой
Удалите данные того приложения, которое вызывает ошибку.
Выключите и включите устройство.
Проверьте, пропала ли ошибка.
Если ошибка пропала, с устройством все в порядке.
Если ошибка не пропала, сделайте сброс данных.
Нажмите здесь, если сломалось системное приложение, которое обновляется через Play Маркет
Удалите данные того приложения, которое вызывает ошибку.
Выключите и включите устройство.
Проверьте, пропала ли ошибка.
Если ошибка пропала, с устройством все в порядке.
Если ошибка не пропала, верните заводскую версию приложения.
Проверьте, пропала ли ошибка.
Если ошибка пропала, с устройством все в порядке.
Если с заводской версией ошибка не пропала, сделайте сброс данных.
Нажмите здесь, если сломалось загруженное приложение
Удалите данные того приложения, которое вызывает ошибку.
Проверьте, пропала ли ошибка.
Если ошибка пропала, с устройством все в порядке.
Если ошибка не пропала, удалите его и скачайте еще раз.
Если это не помогло, найдите замену или свяжитесь с автором приложения. Контакты автора указаны в Play Маркет в разделе Связь с разработчиком .
3. Если окно с ошибкой не позволяет открыть настройки
Если приложение загруженное, удалите его в безопасном режиме.
Если приложение системное, сделайте сброс данных с помощью кнопок.
4. Возник другой вопрос или что-то не получается сделать по инструкции
В этом случае обратитесь за персональной консультацией в бесплатную службу поддержки.
При использовании сервисов Google пользователи иногда сталкиваются с проблемами. Одна из таких — приложение Play Market остановлено. Что делать и как устранить неисправность, рассказано в этой статье.
Почему не работает Play Market
Попытка использования магазина приложений вызывает ошибку с сообщением о его остановке. Это происходит ввиду таких факторов:
- отсутствие обновления ПО;
- заполненный кэш;
- сбой ОС.
Проблема решается самостоятельно, без обращения в сервисный центр.
Что делать, если Play Market не работает
Чтобы устранить неполадку, стоит воспользоваться одним из перечисленных методов.
Очистка кэша
Со временем внутренняя память программы заполняется, поэтому ее необходимо очистить.
- Откройте «Настройки» → «Все приложения».
- Выберите «Google Play Market».
- Нажмите «Очистить» → «Кэш» → «OK».
После этого проверьте работоспособность сервиса.
Обновление магазина
Если ПО устарело, его необходимо обновить.
- Перейдите в меню Play Market.
- Выберите «Настройки».
- Нажмите «Версия сборки». При наличии обновлений установите их. В данном случае, они отсутствуют.
По завершении обновления проверьте работу Play Market.
Удаление обновлений
Иногда помогает удаление обновлений приложения.
- Выберите приложение Play Market описанным выше способом.
- Нажмите «Удалить обновления» → «OK».
Таким образом будут инсталлированы заводские файлы магазина.
Сброс настроек
При сбое в системе необходимо выполнить загрузить параметры ОС по умолчанию.
- Откройте «Настройки» → «Восстановление и сброс».
- Выберите «Сброс настроек».
- Нажмите «Сбросить настройки».
- Подтвердите действие паролем.
- Нажмите «Стереть все».
После этого перезагрузите гаджет и проверьте, работает ли магазин.
Выводы
Если приложение Play Market на Android остановлено, необходимо очистить его кэш, проверить наличие новейших обновлений и, в крайнем случае, сбросить параметры ОС до заводских.
В этой инструкции — подробно о различных способах исправить ошибку «Приложение остановлено» на Android в зависимости от ситуации и того, какое именно приложение сообщило об ошибке.
Примечание: пути в настройках и скриншоты приведены для «чистого» Android, на Samsung Galaxy или на другом устройстве с измененным по сравнению со стандартным лаунчером, пути могут слегка отличаться, но всегда находятся примерно там же.
Как исправить ошибки «Приложение остановлено» на Android
Иногда ошибка «Приложение остановлено» или «Приложение остановилось» может возникать не во время запуска конкретного «необязательного» приложения (например, Фото, Камера, ВК) — в таком сценарии решение обычно сравнительно простое.
Самый простой способ исправления
В первом случае (появление ошибки при запуске определенного приложения с сообщением имени этого приложения), при условии, что ранее это же приложение работало нормально, возможный путь исправления будет следующим:
После очистки кэша и данных проверьте, стало ли работать приложение.
Если нет, то дополнительно можно попробовать вернуть предыдущую версию приложения, но только для тех приложений, которые были предустановлены на вашем Android устройстве (Google Play Маркет, Фото, Телефон и другие), для этого:
После того, как приложение будет включено, проверьте, появляется ли вновь сообщение о том, что оно было остановлено при запуске: если ошибка была исправлена, рекомендую некоторое время (неделю-другую, до выхода новых обновлений) не обновлять его.
Для сторонних приложений, для которых возврат предыдущей версии таким способом не работает, можно попробовать также переустановку: т.е. удалить приложение, а потом скачать его из Play Маркет и установить заново.
Как исправить ошибки системных приложений com.android.systemui, com.android.settings, com.android.phone, Google Play Маркет и Services и других
- Загрузки (может влиять на работу Google Play).
- Настройки (com.android.settings, может вызывать ошибки com.android.systemui).
- Сервисы Google Play, Google Services Framework
- Google (связано с com.android.systemui).
Если текст ошибки сообщает о том, что остановилось приложение Google, com.android.systemui (графический интерфейс системы) или com.android.settings, может оказаться, что вы не можете зайти в настройки для очистки кэша, удаления обновлений и других действий.
В этом случае попробуйте использовать безопасный режим Android — возможно, в нём необходимые действия удастся произвести.
Дополнительная информация
В ситуации, когда ни один из предложенных вариантов не помог исправить ошибку «Приложение остановлено» на вашем Android устройстве, обратите внимание на следующие пункты, которые могут оказаться полезными:
Неприятная ошибка
Она возникла в самый неподходящий момент, когда мне нужно было срочно построить маршрут в городе, где я ранее не бывал. Пришлось потратить полчаса времени, чтобы отыскать способ устранения неисправности.
Удаление кэша
Начинать «лечение» необходимо именно с этого метода. Он не приводит к потере личных данных и требует минимального вмешательства в параметры устройства.
- Заходим в настройки, тапнув на специальном значке на рабочем столе, в меню или, опустив «шторку» вниз (тянем за верхний край экрана):
- Когда отобразится перечень разделов, находим пункт «Приложения» и заходим внутрь:
- Теперь следует отыскать программу Googl Play Services, тапнуть по названию, чтобы войти в детальное описание:
- Далее действуем интуитивно, поскольку опции для разных версий Андроид отличаются. Ответ на вопрос «Приложение сервисы Google Play остановлено, как исправить, если произошла ошибка?» не является однозначным. Ориентируемся по следующему скриншоту:
- Нажимаем указанные кнопки, чтобы удалить данные утилиты и зачистить устаревший кэш.
- Стоит выполнить перезапуск телефона (планшета), дабы изменения вступили в силу.
Автор рекомендует:
Сброс параметров
Увы, в ранних версиях Android нет такого функционала. Поэтому, не всем подойдет описанное решение. Придется прибегнуть к следующему методу устранения ошибки «приложение сервисы Google Play остановлено».
Удаление / добавление учетной записи
- Идем в настройки, затем переходим к разделу «Аккаунты» и видим нашу учетную запись Gmail.
- Кликнув по названию, открываем меню, где выбираем пункт «Удалить».
- Перезагружаем мобильное устройство и переходим к созидательным манипуляциям – снова открываем настройки, раздел «Аккаунты». Но теперь выбираем «+ Добавить…» и указываем Gmail: вводим адрес почты и пароль к ней (как будто при первом запуске смартфона).
После проделанных операций ошибка в приложении «Сервисы Google Play» больше не должна появляться (по крайней мере, в ближайшее время).
Я ценю Ваше мнение, и хотел бы узнать, что Вы думаете по этому поводу? Возможно, Вам известны другие способы? Поделитесь полезной информацией в комментариях, если не трудно.
С чего начать, если приложение не работает
Все когда-то ломается. Приложения – не исключение: как любая вещь, они могут отказать в любой момент. Обычно, когда приложение ломается, на экране появляется ошибка вида: «Приложение такое-то остановлено».
Ошибки появляются по разным причинам:
● Приложение изначально плохого качества;
● Приложение испортилось после обновления;
● Приложение неправильно установилось или обновилось;
● Появились ошибки в файлах приложения;
● Неправильно установлена прошивка;
Оставим программистам разбираться с причинами. Нам, пользователям гораздо важнее знать, как бороться с этими ошибками.
Прежде всего, надо разобраться, к какому типу относится приложение:
● системное, которое обновляется с прошивкой;
● системное, которое обновляется через Плей Маркет;
От типа приложения зависят способы устранения ошибок.
Верните заводскую версию приложения.
Связанные вопросы
- Как правильно удалять приложения на Андроид. Как отключить приложения
- Как сделать скриншот экрана на смартфоне или планшете Samsung Galaxy
- Как вернуть старую версию приложения на Samsung Galaxy
Благодарим за отзыв!
Ответьте на все вопросы.
Не удается найти нужные сведения? Мы поможем вам.
Онлайн
Проконсультируйтесь с техническим специалистом онлайн
Вы можете получить ответ в течении 24 часов для получения общей информации или технической поддержки
Оставьте жалобу или предложение
Телефонный звонок
Казахстан, Узбекистан, единая служба поддержки с мобильного телефона
Казахстан — на все операторы связи
ПН-ВС, с 10:00 до 01:00 на русском языке
ПН-ВС, с 10:00 до 22:00 на казахском языке
Узбекистан — Ucell, UMS, Beeline
ПН-ВС, с 10:00 до 01:00 на русском языке
ПН-ВС, с 10:00 до 22:00 на узбекском языке
При звонке с Beeline возможны технические сложности.
Кыргызстан, единая служба поддержки с мобильного телефона
ПН-ВС, с 10:00 до 01:00 на русском языке
ПН-ВС, с 10:00 до 22:00 на кыргызском языке
Таджикистан, единая служба поддержки с мобильного телефона
ПН-ПТ, с 09:00 до 00:00 на русском языке
ПН-ПТ, с 09:00 до 21:00 на таджикском языке
Монголия, единая служба поддержки
ПН-ПТ, с9:00 — 18:00
СБ, 10:00 — 14:00
8 10 800 500 55 500
Казахстан, единая служба поддержки со стационарного телефона
ПН-ВС, с 10:00 до 01:00 на русском языке
ПН-ВС, с 10:00 до 22:00 на казахском языке
(Время Нур-Султана)
* Для получения информации по принтерам посетите веб-сайт HP .
Для того, чтобы ответить на вопрос, требуется авторизоваться или зарегистрироваться
2) перейдите в «Опции» и включите функцию «Показать системные приложения» (если необходимо);
4) перейдите в раздел «Память» и нажмите «Очистить кэш».
Способ 5: загрузка и установка приложения «Сервисы Google Play» со сторонних сайтов.
Ещё один эффективный способ избавиться от ошибки, заключается в загрузке и установке приложения «Сервисы Google Play» со сторонних сайтов через браузер. Всё что вам нужно сделать— это открыть браузер и ввести соответствующий запрос в поисковую строку. Скачать приложения можно с любого сайта, которому вы доверяете. Используйте для этих целей известный сайт, например, сайт Trashbox.ru. При скачивании приложения обратите внимание на поддерживаемую версию Android (она должна совпадать с той, которая установлена на вашем устройстве), а также на отсутствие вирусов в приложении.
Способ 6: сброс устройства до заводских настроек.
Если не один из предыдущих способов не сработал возможно вам поможет сброс до заводских настроек. Однако помните, что при выполнении сброса до заводских настроек все данные на вашем устройстве будут удалены. Для выполнения сброса:
1) зайдите в «Настройки» и перейдите в раздел «Архивация и сброс».
2) в пункте «Сброс» нажмите «Сброс данных» (название пунктов может отличатся) и подтвердите действие.
После выполнения описанных выше способов ошибка с сообщением: «Приложение «Сервисы Google Play» остановлено» не должна больше вас беспокоить.
Перезагрузка
Если после нажатия на клавишу «ок», она сразу появляется снова, тогда единственный выход это экстренная перезагрузка телефона Для этого подержите нажатой клавишу включения 5-10 секунд.
Неприятная ошибка
Она возникла в самый неподходящий момент, когда мне нужно было срочно построить маршрут в городе, где я ранее не бывал. Пришлось потратить полчаса времени, чтобы отыскать способ устранения неисправности.
Сразу отмечу: не стоит паниковать. Многие на форумах задают подобные вопросы и считают, что смартфон сломался. На самом деле, проблема не в «железе», а в программном обеспечении. Просто некоторые данные, нужные для работы сервисов Гугл, не были отправлены на сервер (по разным причинам). Связь между Вашим устройством и Google нарушилась. Восстановить её можно одним из перечисленных ниже способов.
Перенос Сервисов Google Play с SD-карты в память устройства (root)
Если на вашем телефоне или планшете часть приложений размещена на карте памяти, не исключено, что туда попали и Сервисы. Если это так, перенесите их обратно в память устройства — в папку системных либо пользовательских программ. Используйте для этого любую утилиту, которая имеет функцию переноса программ между накопителями, например, Link2SD, Files To SD Card, Переместить в SDCard или аналоги.
Удаление последних установленных приложений
Если сбой возник после того, как вы установили одно или несколько новых приложений, попробуйте поочередно деинсталлировать их. После каждого удаления перезагружайте устройство.
Несовместимость сервисов и версии «прошивки» устройства
Это происходит не так часто, но разработчики все еще делают распространенные ошибки, которые появляются после запланированного обновления. В качестве примера ошибка 910 в Маркете.
Если после загрузки рекомендуемого обновления появится такая ошибка, следует откатить версию «Service» до предыдущей или до той версии, при которой приложение работало правильно. В интернете достаточно дистрибутивов с проверенными обновлениями, такими как Trashbox, например.
После переустановки перейдите прямо в Play Market и выберите «Никогда» в настройках автоматического обновления. Прежде, чем производитель стабилизирует работу обновления, может пройти недели две.
Отдельно стоит выделить пользовательские (неофициальные) прошивки. В случае возникновения повторной ошибки, просто обратитесь к своему оптимизатору, чтобы исправить данную ситуацию.
Настройки даты и времени, поиск приложения, с которым может быть конфликт
Если произошла ошибка сервисов Гугл Плей, нужно проверить, правильно ли выставлены дата и время на смартфоне — сбой может случиться и из-за этого. Делаем:
- Открываем настройки и переходим в “Общие настройки”.
- Жмем на “Дата и время”.
- Переводим в положение “Вкл” ползунок напротив “Автоопределение времени”.
Также иногда планшет выдает ошибку Сервисы Google Play после установки нового приложения. Происходит так называемый конфликт. Выяснить, какая именно программа провоцирует сбой, вы можете только методом перебора — поочередно отключая то, что было недавно установлено.
Удаление и повторное создание аккаунта Google
Способы удаления с планшета или смартфона аккаунта Google подробно описаны в другой статье на CompConfig.ru, поэтому повторяться не будем. После удаления создайте на устройстве новый аккаунт, а следом еще раз очистите кэш и данные Сервисов и связанных с ними приложений, как рассказано выше.
Ошибки с кодами
Бывает, что при попытке выполнить какое-то действие, где задействованы Сервисы Google Play, указывается конкретная ошибка на Андроид — обычно это короткий номер. Например:
| Ошибки 910 и 495 | Соединение с удаленными серверами срывается из-за проблем с обновлениями или засоренности кэшированными данными программы Play Маркет.* |
| Ошибка 403 | Соединение с удаленными серверами блокируется по IP (сервисы Google заблокированы в вашей стране) |
| Ошибка DF — DFERH — 01
(невозможность пакетной передачи данных) |
Комплексная ошибка. Может произойти по любой из причин, описанных в статье. Особое внимание следует уделить актуальности даты и времени, а также возможности конфликта между программами. |
*Исправляется по тому же принципу, что описано выше в разделах об обновлениях и чистке кэша.
Небольшой совет: обойти блокировку по IP иногда можно просто используя браузер Opera с включенным VPN. Если не поможет, скачайте из интернета подходящий анонимайзер.
Проверка на вирусы и чистка файла hosts
Неожиданная, спонтанно возникающая ошибка Сервисов Google Play и других системных приложений может быть признаком вирусного заражений устройства. Особенно если она сопровождается такими характерными симптомами, как:
- слишком быстрый разряд аккумулятора;
- необъяснимые отключения функций, чаще всего связанных с безопасностью, а также невозможность изменить настройки системы;
- недоступность некоторых ресурсов в Интернете (например, почты, социальных сетей), рекламные баннеры на веб-страницах, перенаправление на другие сайты;
- реклама на рабочем столе устройства, не связанная с приложениями;
- самопроизвольная установка ненужных вам программ и невозможность их удалить;
- скрытые звонками и SMS-сообщения на неизвестные номера;
- исчезновение средств с баланса телефона и электронных кошельков;
- внезапное удаление или нарушение работы антивируса.
Как удалить вирусы на Андроиде, наш сайт уже рассказывал. Но иногда одного только удаления вредоносной программы недостаточно, особенно когда устройство рутировано. Если вирус внес изменения в системные файлы и настройки, то они, как правило, сохраняются и действуют даже при отсутствии первопричины.
Некоторые вредоносные программы вносят записи в файл hosts, где, как и на компьютере, хранятся IP-адреса и сопоставленные им имена веб-сайтов. Эти записи тоже могут стать причиной ошибки Сервисов Google Play, поэтому после сканирования на вирусы, независимо от того, были они найдены или нет, вам следует проверить hosts.
Доступ пользователя к файлу hosts возможен только на устройствах, где получен root. Кроме того, вам понадобится приложение-проводник с доступом к системным каталогам, вроде Root Explorer или Total Commander. Нужный файл находится в папке /etc и не имеет расширения. Для открытия и внесения в него правок понадобится любой текстовый редактор.
Файл hosts состоит из блока комментариев, строчки которого начинаются со знака #, и блока записей. Комментарии ни на что не влияют — это просто справочная информация, а записи указывают устройству, по какому IP-адресу искать в Интернете тот или иной сайт.
Изначально во втором блоке hosts присутствует единственная запись — 127.0.0.1 localhost, которая означает, что этот IP принадлежит самому девайсу. И все сайты, сопоставленные 127.0.0.1, он будет искать на самом себе.
Если вы видите в блоке записей что-то, помимо «127.0.0.1 localhost», удалите это.
После сохранения файла и перезапуска устройства ошибка Сервисов Гугл Плэй часто исчезает.
Проверьте разрешения у Google Play
Одна из причин рассматриваемой ошибки — сбои в настройке приложений. Такое часто происходит из-за обновлений. Для проверки сделайте такие шаги:
- Перейдите в Настройки.
- Войдите в Диспетчер приложений.
- Найдите и откройте проблемную программу Сервисы Google Play.
- Войдите в раздел Разрешения и включите все пункты.
- Перезапустите телефон и проверьте работоспособность программы.
Если Гугл Плей все равно закрывается сам по себе, значит, проблема связана не с разрешениями, и переходите к следующему этапу.
Удалите лишнее приложения
Обратите внимание на то, когда закрываются сервисы Google Play. Бывают ситуации, когда это происходит не все время, а после загрузки или включения какой-то программы. Если вам мешает какой-то софт, почистите его кэш, а в крайнем случае удалите и заново загрузите. Обратите внимание на функции и условия работы софта. Если он не соответствует политике Гугл, могут возникать сбои при работе, в том числе для сервисов.
Верните старую версию обновления
Иногда бывают ситуации, когда сервисы Гугл все время закрываются на Андроиде из-за сбоев в обновлении. К примеру, после очередного выпуска прошивки появляется ошибка 910 Google Play. Если проблема появилась после загрузки ПО, необходимо вернуть прошлую версию Сервисов к более ранней. Для этого необходимо удалить старый и загрузить новый вариант прошивки.
Алгоритм такой:
- Войдите в Настройки.
- Перейдите в раздел Приложения.
- Найдите Google Play.
- Вверху экрана жмите кнопку Еще (три точки).
- Выберите Удалить обновление.
- Согласитесь со сбросом настроек до заводских.
- Установите более старую прошивку.
После выполнения этой работы необходимо перейти в Гугл Плей и в настройке автоматического обновления установить Никогда. Это можно сделать на несколько недель, пока разработчики не устранят сбои в работе. Если трудности возникли из-за установки неоригинальной прошивки, лучше обратиться в сервисный центр.
Попробуйте еще раз войти в профиль
Иногда трудности с Гугл Плей возникают из-за сбоя синхронизации с основным Гугл-аккаунтом, вплотную связанным с магазином приложений. Для решения проблемы стоит подключиться к учетной записи еще раз. Сделайте такие шаги:
- Войдите и настройки и найдите учетную запись Гугл. Ее размещение зависит от версии ОС Андроид.
- Зайдите в аккаунт и жмите три вертикальные точки.
- Найдите кнопку Удалить учетную запись и активируйте ее.
- Перезапустите телефон.
После этого снова добавьте прежний аккаунт через Учетные записи. Если Google Play Market все время закрывается, попробуйте усложнить задачу. Сначала удалите профиль по рассмотренной выше схеме и добавьте новый. Поработайте с ним какое-то время (скачайте несколько приложений), а после удалите и вернитесь к старой учетной записи. Такое действие нередко дает лучшие результаты.
Очистка кеша Dalvik/сброс до заводских установок
Радикальный метод, необходимый в том случае, если не удается решить проблему обычными способами. Заключается в полном сбросе настроек и удалении информации. Поэтому перед процедурой, необходимо выполнить резервное копирование важной информации.
Важно! Новичкам рекомендуется ознакомиться со статьей Сброс настроек на андроид, с детальным описанием действий.
Инструкция по очистке кеша Dalvik:
- Загрузится в режим восстановления.
- Выбрать пункт «wipe data/factory reset». В новом окне выбрать «wipe cache/dalvik cache», после чего подтвердить действие.
- Дождаться окончание процедуры очистки, после чего перезагрузить систему кнопкой «reboot system now».
Инструкция для сброса до заводских установок:
- Открыть пункт «Восстановление и сброс» в разделе настроек.
- В новом окне выбрать «Сброс настроек».
- Подтвердить сброс настроек, согласившись с удалением информации. После этого устройство перезапустится и выполнит сброс, а затем автоматически загрузит операционную систему.
Дополнительные методы
Если рассмотренные способы не помогли, а сервис Гугл все время закрывается на Самсунг или другом смартфоне, можно попробовать другие методы. Дополнительные шаги:
- Проверьте телефон на вирусы. Иногда причиной таких действий является вредоносное ПО, которое меняет данные и вызывает разные ошибки. Для очистки можно использовать любую антивирусную программу с обновленными базами.
- Убедитесь в наличии достаточного пространства на смартфоне. Иногда сервисы Google Play не работают, а магазин все время закрывается из-за дефицита встроенного места на устройстве (меньше 1 Гб). Если проблема в этом, освободите память телефона.
- Проверьте качество подключения к Интернету. Перед тем как убрать сообщение сервисы Google Play закрываются, убедитесь в подключении к Сети. Возможно, проблема в отсутствии связи с «всемирной паутиной». Попробуйте зайти на любой сайт в браузере.
- Убедитесь, что SD-карта в смартфоне исправна и правильно установлена. Если приложения с Гугл Плей ставятся на выносной носитель, а на устройстве возникли проблемы, появляются сбои в загрузке.
- Проверьте обновления для телефона на Андроид и установите их.
В крайнем случае, если ничего не сработало, сделайте полный сброс телефона. Для этого войдите в Настройки, а там найдите пункт Сброса до заводских. Место его нахождения зависит от версии Андроид. Помните, что в таком случае все данные с телефона удаляются, поэтому нужно заранее сделать резервную копию.
Что еще можно попробовать
Инструкция по исправлению подобной ситуации включает в себя множество вариантов. Связано это с тем, что причин возникновения ошибки – более, чем достаточно.
Поэтому иногда все вышеописанные способы не дают положительно результата. И приходится действовать дальше. К счастью, варианты еще есть:
- Убедиться в правильности выставленного времени и даты. Перейти в раздел «Дата и время». Если стоит автоопределение, то деактивировать эту функцию. Дальше – ввести дату и время того часового пояса, в котором работает провайдер. После сохранения изменений – перезапустить телефон и проверить результат;
- Проверить настройку разрешений. Через иконку в виде шестеренки осуществить переход к диспетчеру приложений. Перейти к сервисам GP. Найти в новом окошке подраздел «Разрешения». Зайти в него и поставить галочки напротив абсолютно всех пунктов. Перезагрузить смартфон.
Иногда первопричиной может оказаться какое-то конкретное приложение. Узнать об этом можно, если сообщение появляется только при обращении к нему. В таком случае стоит откатить ПО до изначального состояния. Или вообще удалить, и выполнить инсталляцию заново. Особое внимание обращая на лицензию и различные пользовательские соглашения.
Причиной может стать и новая, неофициальная прошивка, которую пользователь установил самостоятельно. Если сбой начал проявляться именно после такого апгрейда, то настоятельно рекомендуется вернуть все к изначальному состоянию.
Также стоит воспользоваться одной из хороших антивирусных программ, чтобы полностью проверить систему мобильника на наличие заражений. Для этой цели прекрасно подходит один из следующих вариантов: Dr.Web, NORTON Security, Kaspersky, ESET, AVG.
В общем, нужно пробовать. Какой-то из способов обязательно сработает. Но какой именно – все зависит от конкретно взятого случая.
Проверка неполадок на стороне пользователя
Все советы выстроены в порядке «от простого до сложного». Решить проблему может как самый первый, так и четвертый пункт, или же их совместное выполнение. Поэтому, читайте информацию внимательно и выполняйте рекомендации последовательно.
Так как Google Play Маркет капризничает даже из-за элементарного, сначала проверьте настройки времени и саму сеть, к которой подключен гаджет.
Работа над ошибками в Google Play Store
Каждое приложение в Android можно исправить и Play Store (Market) не исключение. Можно почистить кэш, сбросить данные, откатить приложение до начального состояния или полностью удалить, а затем установить, обновив до последней актуальной версии. Эти шаги помогут вернуть работоспособное состояние гаджета.
Радикальные методы
Иногда не помогает ни один из приведенных методов. Что делать в таком случае? Есть два вариант:
- Установить кастомную прошивку.
- Отвязать программы от сервисов.
Прошивка
Существуют прошивки, свободные от сервисов «Гугл Плей». Их устанавливают с помощью кастомного меню «Recovery». Также возможна инсталляция с использованием специальных программ.
Рассмотрим установку прошивки на примере приложения «Software Update Tool». Потребуется выполнить следующие действия:
- Скачать дистрибутив прошивки.
- Установить ПО на компьютер.
- Отключить телефон.
- Вызвать «меню Recovery», нажав кнопку включения и увеличения громкости одновременно. Но у разных телефонов данное меню может вызываться по-разному.
- Подключить девайс к ПК.
- Запустить «Software Update Tool».
- Указать путь к дистрибутиву прошивки.
- Выбрать «Erase user data».
- Нажать «Старт».
Телефон во время процедуры нельзя отключать от компьютера – это может вывести его из строя. Нужно помнить, что неумелая прошивка может привести к «окирпичиванию» гаджета, поэтому лучше не проводить ее, если не уверены в своих действиях.
Отвязка приложений
Приложения, работающие совместно с сервисами, можно отвязать от них. Для этого используют программу «Lucky Patcher». Потребуется:
- Запустить «патчер».
- Выбрать нужное приложение (например, YouTube).
- Нажать на него.
- В открывшемся списке выбрать меню патчей.
- Выбрать «Удалить проверку лицензии».
- Нажать «Удалить зависимости».
- Пропатчить.
После этого программа не будет обращаться к сервисам, поэтому сбой никак не отразится на ее работе. Ошибку этот способ не устраняет, зато сводит на нет ее последствия.
Способ 2: Проверка своих отключенных приложений
Способ может помочь тем, кто проводил оптимизацию смартфона и отключил предустановленные неиспользуемые приложения. Есть вероятность, что среди них имеется ПО, косвенно связанные с сервисами Google. Включите приложения, а затем проверьте на наличие ошибки Google Play.
Найти отключенные приложения можно так: «Настройки» – «Приложения и уведомления» – «Приложения» — сортировка «Отключено».
Способ 3: манипуляции с VPN
Если для выхода в интернет вы используете установленное для смартфона VPN-подключение, попробуйте проверить работоспособность Google напрямую, без него. Если же вы не использовали VPN в своем смартфоне, можете сделать обратное – установить соответствующее приложение. Это следует сделать даже, когда в месте вашего пребывания проблем с ограничениями доступа не наблюдается.
Чтобы установить VPN-клиент в обход неработающего Play Marketa:
- Откройте браузер и зайдите в веб версию магазина.
- Через поиск найдите релевантное приложение, например VPN-Master.
- Сделайте замену в строке браузера https://play.google.com на https://apk-dl.com, не изменяя весь URL.
- Скачайте apk-файл и установите утилиту (отключив опцию блокировки ПО из неизвестных источников).
Способ 4: чистка файла hosts.txt (для рутированых устройств)
Пользователи смартфонов и планшетов с root-правами могут почистить файл hosts, отвечающий за блокировку ресурсов и перенаправление доменов. Некоторые установленные программы могли внести коррективы в текстовый файл, которые в конечном итоге приводят к ошибке многих сервисов Google.
Для очистки:
- Откройте файловый менеджер, который может работать на рутированом устройстве.
- Зайдите «system» – «etc» – «hosts».
- Откройте файл hosts как текстовый файл любым редактором.
- Удалите все строки в файле, кроме первой 127.0.0.1 localhost.
- Нажмите «Сохранить».
- Перезапустите систему.
- Проверяйте работу маркета.
Способ 6: советы по восстановлению
После сброса Android до заводских настроек, активируйте устройство и подключите свой Google профиль. Если на чистом устройстве проблемы с Google Play нет, а появляется она после процедуры восстановления, то можно сделать следующее:
- Вновь сделайте сброс устройства, а при восстановлении выберите процесс восстановления не «автоматически», а «вручную».
- Восстанавливайте все, что посчитаете нужным, кроме данных приложений.
- На время, в настройках отмените синхронизацию с приложениями.
- Проверяйте работоспособность Google Play.
Если ошибка периодически возвращается, то используйте в качестве основного, другой профиль Google или полностью отключите синхронизацию в старом, и вводите нужные данные вручную.
Ошибки и способы исправления
Ниже рассмотрим возможные ошибки, а так же способы исправления. Для удобства, нажимайте на пункт с решением проблемы, что бы автоматически перейти вверх к инструкции.
«Ошибка 11»
В чем проблема: некорректная работа магазина Гугл Плей маркет.
Как исправлять:
- Очистить кеш/данные магазина Гугл Плей маркет.
- Переустановить аккаунт Гугл.
№ 24
Эта неполадка может быть спровоцирована неправильной установкой сервисной службы, когда пользователь решил вначале удалить, а потом установить вновь службу Маркета. Дело в том, что в таком случае в системе остаются много следов, не удаленных папок, которые и не дают сделать правильную установку, то есть вызывают конфликт.
Как исправить:
- Предварительно со стороннего сайта скачайте на свой телефон или планшет любую программу, с помощью которой можно легко получить неограниченный доступ к системным настройкам, то есть root-права. Такой программой может быть, например, Kingo Android ROOT.
- После получения доступа к системным папкам, найдите путь к папке sdcard/android/data/, в которой остались не удаленные старые файлы Google Play. Кликните по ним и спокойно удалите из системы.
- После этих действий новая установка службы должна пройти без ошибок.
«Ошибка 101»
В чем проблема: недостаточно свободного пространства на внутреннем накопителе.
Как исправлять:
- Освободить внутренний диск, путем очистки временных файлов или перемещения важной информации на карту памяти.
- Очистить кеш/данные магазина Гугл Плей маркет.
«Ошибка 403»
В чем проблема: попытка приобретения программки для устройства, где больше одной учетной записи.
Как исправлять:
- Удалить учетные записи за исключением основного аккаунта.
- Переустановить программу, в которой возникает проблема.
«Ошибка 481»
В чем проблема: сбой в работе учетной записи Гугл.
Как исправлять:
- Переустановить учетную запись.
«Ошибка 492»
В чем проблема: сбой среды исполнения приложений Dalvik, при работе с программным кодом, написанным на языке программирования Java.
Как исправлять:
- Очистить кеш/данные, сервисов и магазина Google Play.
- Удалить и повторно установить проблемную программу.
- Если первые два пункта не решили проблему, выполнить очистку кеша Dalvik. При этом сотрясется вся информация на внутреннем накопителе.
«Ошибка 498»
В чем проблема: недостаточно памяти на внутреннем накопителе или переполнен кэш.
Как исправлять:
- Освободить место на внутреннем диске.
- Очистить кэш по примеру из статьи «Как очистить Android».
«Ошибка 504»
В чем проблема: сбой в работе сервисов Гугл.
Как исправлять:
- Очистить кеш/данные магазина приложений и программы и «Диспетчер загрузок».
- Очистить кэш/данные системного приложения Google Service Framework.
Опционально переустановить аккаунт, если проблема не решилась.
2. Error 941 / 927 / 504 / 495 / 413 / 406 / 110 / rh01 / rpc:aec:0
Если у вас возникли проблемы с загрузкой приложений из Play Маркета, вы, скорее всего, столкнетесь с ошибками 495, 110 или другими, указанными выше. Все они указывают на разные проблемы с загрузкой, но для всех предусмотрено одно и то же решение. Чтобы исправить любую из них, вам, по всей вероятности, понадобится новый Google ID, назначенный вашему устройству, и это не так сложно сделать.
Для начала удалите данные из Google Play, перейдя в Настройки>Приложения и уведомления>Просмотреть все приложения> Google Play> Хранилище и кэш>Очистить хранилище и очистить кэш. Проверьте, исправило ли это вашу проблему. Если нет, то вам стоит удалить свои данные из Google Services Framework. Сервисы Google также находятся в списке приложений. Это позволит вам получить новый идентификатор Google для своего устройства, почти как если бы вы сбросили его до заводских настроек. Однако у этого нового идентификатора есть недостаток: он может временно помешать работе некоторых приложений, поэтому вам, возможно, придется переустановить их.
Если после этого у вас всё ещё возникают проблемы, вам придется удалить свою учётную запись Google с устройства. Сделайте это и снова добавьте её после перезагрузки, зайдя в Настройки> Аккаунты> Добавить аккаунт> Google.
3. Error DF-BPA-09
Вышеприведенная ошибка со странным наименованием — ещё один довольно распространенный код ошибки Google Play, на этот раз связанный с попыткой загрузить купленное приложение. К сожалению, повторная попытка не устранит проблему, но удаление данных решит её быстро. Просто удалите данные Настройки> Приложения и уведомления>Все приложения>Google Services Framework>Хранилище и кэш> Очистить хранилище и очистить кэш.
Эта проблема иногда возникает и на стороне Google, поэтому описанный выше метод может сработать не всегда. Если это так, войдите в Google Play со своего ПК и загрузите приложение на устройство, дав команду оттуда.
4. Error DF-DLA-15
Еще один сложный код ошибки Google Play относится к обновлениям приложений или новым загрузкам. Лучший способ устранить эту проблему — очистить кэш и данные из приложения Google Play и повторить попытку.
Для этого перейдите в Настройки>Приложения и уведомления>Просмотреть все приложения>Google Play>Хранилище и кэш> Очистить хранилище и очистить кэш. Если это не cработает, попробуйте удалить и заново добавить свою учётную запись Google.
5. Error 103
Ошибка 103 возникает, когда существует проблема совместимости между вашим устройством и приложением, которое вы пытаетесь установить. Обычно Google не позволяет устанавливать несовместимые приложения, но иногда возникает баг или ошибка сервера, которые могуn привести к возникновению конфликта.
Лучшее решение — подождать. Чаще всего это проблема на стороне сервера, связанная с сигнатурами приложений. В конечном итоге Google Play Store обновится и позволит вашему телефону загрузить приложение.
7. Error 491 / 923
Ошибка 491, к сожалению, означает, что загрузка и обновление приложений на данный момент невозможны, а значит, что-то где-то пошло не так. Чтобы исправить эту ошибку, вам необходимо удалить, а затем добавить учётную запись Google на своё устройство.
Перейдите в Настройки> Учётные записи, выберите аккаунт и затем нажмите Удалить. Перезагрузите смартфон или планшет, затем вернитесь в Настройки> Учётные записи>Добавить учётную запись. Наконец, перейдите в Настройки> Приложения и уведомления> Просмотреть все приложения> Google Play Services>Хранилище и кэш> Очистить хранилище и очистить кэш.
Избавляемся от ошибки под номером 901
Наиболее часто с ней сталкиваются при работе в браузере или во время скачивания приложений с официального магазина – Google Play. Проблема заключается в резком окончании аутентификации Wi-Fi сети. Существует несколько способов её решения:
- Очистите кэш приложения «Сервисы Google Play». Как это сделать, Вы уже знаете из самой первой инструкции, описанной в данной статье.
- Повторное подключение к этой или другой Wi-Fi сети.
- Использование для открытия странички в браузере или скачивания приложения мобильных данных.
В случае, если Вы выбрали последний вариант, напоминаем Вам о рациональном использовании Интернет-траффика – без наличия сопутствующего тарифного плана лучше не экспериментировать, это может обойтись Вам слишком дорого.
Если у Вас появилось сообщение «В приложении “Сервисы Google Play” произошла ошибка» с неописанным в нашей статье номером, значит, она решается точно также – посредством очистки кэша, удаления обновлений или повторного подключения к Wi-Fi сети, как было написано выше.
«Ошибка 911»
В чем проблема: окончание аутентификации Wi-Fi сети или веб-страницы.
Как исправлять:
- Очистить кэш/данные магазина приложений Гугл Плей.
- Выполнить повторное подключение к сети интернет.
«Ошибка 905/932»
В чем проблема: слабое или недостаточное соединение с интернетом.
Как исправлять:
- Проверить доступ к интернету. Если подключение осуществляется через роутер, тогда перезагрузить маршрутизатор, выполнить повторное подключение.
- Если используется мобильный интернет (2G, 3G, 4G), следует удостовериться в положительном балансе или предоставленном трафике.
«Ошибка 919»
В чем проблема: недостаточно свободной памяти.
Как исправлять:
- Освободить место на внутреннем диске, путем удаления ненужных файлов или перемещения на MicroSD карту.
«Ошибка 920»
В чем проблема: сбой в работе Wi-Fi подключения.
Как исправлять:
- Проверить доступность интернета, подведенного к Wi-Fi роутеру.
- Перезагрузить маршрутизатор, выполнить повторное подключение устройства к роутеру.
- Перезагрузить смартфон/планшет.
Опционально очистить кеш/данные магазина приложений, если проблема не решилась.
«Ошибка 921»
В чем проблема: заблокирована функция установки новых приложений.
Как исправлять:
- Очистить кеш/данные магазина Гугл Плей маркет и утилиты Google Service Framework.
- Перезагрузить смартфон/планшет.
«Ошибка 923/926»
В чем проблема: заполнена память внутреннего накопителя, переполнен или поврежден кэш.
Как исправлять:
- Освободить место на внутреннем накопителе.
- Очистить кеш/данные магазина Гугл Плей маркет, системной утилиты Google Service Framework и программы «Диспетчер загрузок».
1. Error 944
Начнем с простой и одной из самых распространённых ошибок в Google Play Market. Ошибка 944 появляется, когда серверы Google Play находятся офлайн или если у них возникли проблемы с подключением. Лучшее решение — просто немного подождать и повторить попытку, а не возиться с настройками. Да, эта ошибка, как и любая другая, может раздражать, но если вы получите сообщение о ней, то, по крайней мере, будете знать, что с вашим телефоном все в порядке – он тут ни при чём.
«Ошибка 927»
В чем проблема: попытка скачивания программы в процесс обновления магазина Гугл Плей маркет.
Как исправлять:
- Дождаться окончания обновления магазина Гугл Плей маркет.
«Ошибка 941/942»
В чем проблема: некорректная работа магазина Гугл Плей маркет.
Как исправлять:
- Очистить кэш/данные магазина Гугл Плей маркет, переустановить обновления.
- Очистить кеш/данные системной утилиты Google Service Framework и программы «Диспетчер загрузок».
- Переустановить учетную запись Гугл.
«Ошибка rh01/rpc:s-5:aec-0»
В чем проблема: неисправность блокирует аутентификацию учетной записи.
Как исправлять:
- Переустановить учетную запись Гугл.
- Очистить кэш/данные сервисов Гугл Плей.
Ошибка с кодом rh-01
В последнее время это довольно распространенная проблема. Решается несколькими способами. Об этом мы писали в статье «Устраняем ошибку rh-01».
«Ошибка package file invalid»
В чем проблема: ошибка, связанная с работой магазина Гугл Плей маркет.
Как исправлять:
- Очистить кеш/данные приложения, если проблема возникает при обновлении конкретной программы.
- Очистить кэш/данные системной утилиты Google Service Framework.
- Переустановить учетную запись Google.
«Ошибка installation unsuccessful error»
В чем проблема: сбой в процессе установки программы.
Как исправлять:
- Очистить кеш/данные магазина Гугл Плей маркет. Удалить обновления.
- Удалить и повторно установить программу, если проблема возникает в процессе обновления установленного приложения.
- Вынуть или отключить MicroSD карту на время установки.
- Удалить папку «.android_secure» из корневого раздела внутреннего накопителя, при помощи файлового менеджера.
«Ошибка [rpc: aec: 0]/RPC:S-3»
В чем проблема: сбой в процессе скачивания приложений.
Как исправлять:
- Очистить кэш/данные магазина Гугл Плей маркет и перезагрузить устройство.
- Переустановить учетную запись Google.
Что делать для решения ошибки с телефоном Samsung
Правильно будет начать с методов, которые чаще всего помогают решать проблемы в телефонах Android. Давайте удалим все лишние данные, которые могут помочь не только справиться с ошибкой в телефоне Самсунг, но и освободить дополнительную память.
Порядок действий, если сервисы Google Play все время без причины закрываются:
- Нажмите на иконку с настройками, которую можно найти на главном рабочем столе телефона;
- Или опустите шторку и найдите здесь знак шестерни. Нажав его, вы попадёте на окно с настройками;
- Затем найдите пункт меню, который называется «Приложения
- Далее нам следует попасть на окно со всеми приложениями в телефоне: и загруженными вами, и установленными до вас
- Вы можете выбрать вкладку «Системные», если она есть в вашем случае. Так как Google Play и его сервисы относятся как раз к системным;
- Открыв маркет, вы увидите несколько кнопок: «Остановить», «Отключить» и т.д. Среди них должна быть «Очистить кэш
- Если такого пункта нет, вам нужно нажать на кнопку «Хранилище». И удалить кэш из этого окна.
Далее следует в обязательном порядке найти среди всех или системных приложений ещё одно — «Сервисы Google Play». С ним необходимо проделать те же действия. Затем свой смартфон Samsung необходимо перезагрузить и попытаться сейчас войти в маркет. В данным момент велика вероятность того, что вам это сделать удастся. Если нет — следите за инструкциями в данной статье далее.
Если у вас возникнут проблемы в других приложениях, которые все время закрываются, почистите в них кэш, и вы сможете решить проблему. Также попробуйте в окне приложения Google Play остановить его перед удалением кэша. Или откройте окно с запущенными задачами и закройте их, чтобы они не мешали. В окне с приложением должна быть кнопка для удаления обновлений. Воспользуйтесь ею, чтобы вернуть его к работающему состоянию. Так как неисправные обновления периодически выходят для наших устройств.
Перезаход в свой аккаунт Google на Samsung
Если неполадки произошли на сервере, вы сможете решить ошибку в телефоне Samsung при помощи выхода и новой авторизации в телефоне. При этом вы должны помнить данные для входа, чтобы не получилось так, что вы после удаления аккаунта не сможете войти.
Что делать, если сервисы постоянно закрываются:
- В очередной раз переходим в настройки мобильного устройства;
- Далее нужно нажать на «Расширенные настройки
- Найдите строку с названием «Аккаунты» и выберите её;
- В этом разделе отображаются все аккаунты, в которых вы авторизованы на устройстве в приложениях. Нам нужен аккаунт Google, выберите его в этом окне;
- У вас может быть не один аккаунт. В этом случае они отобразятся все. Выберите тот, из которого нужно выйти или удалить из устройства;
- В следующем окне нужно нажать внизу на кнопку «Ещё», после которой появится контекстное меню. В нём нажмите на строку «Удалить аккаунт».
Подтвердите удаление и вернитесь на главное меню. Теперь нужно перезагрузить смартфон, и если аккаунт в нём был единственный, то нужно при входе авторизоваться с теми же данными. Если вам удалось войти без ввода данных (если у вас более 1 аккаунта), нужно снова посетить настройки, раздел «Аккаунты» и войти в ваш аккаунт. Попробуйте использовать другой, если он есть.
Сброс настроек телефона Самсунг до заводских
Каждый смартфон имеет особое меню, из которого можно выполнить разные действия: очистить память, сбросить настройки, протестировать модули устройства. В вашем такое меню на Samsung, безусловно, тоже есть. Оно нам нужно для сброса настроек и возврата системы смартфона в первоначальное состояние, в котором она была в магазине.
Обратите внимание, что сброс сотрёт всё в памяти вашего телефона, абсолютно всё. Позаботьтесь заранее о файлах, фотографиях, документах и прочем.
Воспользуйтесь специальным приложением Smart Switch. Это утилита, которая даёт возможность передать файлы на компьютер или на любое другое устройство. Которые после сброса вы сможете «забрать» обратно.
Рассмотрим пример сброса на модели Самсунг A30, если сервисы Гугл закрываются:
- Выключите телефон. Вы можете начать процесс сброса и при включенном устройстве в некоторых новых моделях Samsung. Для этого нажмите на кнопку Power и убавление громкости;
Выключите устройство Самсунг - Необходимо удерживать эти кнопки до момента, когда экран потухнет и станет чёрным. После этого нужно отпустить кнопки и сразу же сменить кнопку уменьшения громкости на увеличение. И зажать одновременно с Power;
Зажмите клавиши для попадания в подсистему - Далее нужно отпустить Power, но продолжить держать клавишу регулировки звука «+». После этого ваш смартфон покажет меню Recovery
Удерживайте кнопки для попадания в меню Recovery - Чтобы перемещаться по его пунктам, нажимайте клавиши громкости «+» и «–». Нам нужно выбрать Wipe data/Factory Reset. Чтобы выбрать эту строку, нажмите на кнопку Power;
Выберите строку для сброса настроек - Подтвердите выбор сброса.
Подтвердите сброс настроек
Ниже на экране вы увидите процесс очистки файлов и другие системные процессы. От вас больше не потребуется никаких действий. При следующем включении нужно будет заново авторизоваться в Гугл.
Заключение
Остановка работы Сервисов Google Play не является критической ошибкой, а причину ее возникновения можно довольно легко устранить, в чем мы с вами смогли убедиться лично.
Источники
- https://it-doc.info/servisy-google-play-vse-vremya-zakryvaetsya-v-samsung/
- https://mobimozg.com/android/problemy/v-servisy-google-play-oshibka.html
- https://softdroid.net/kak-ispravit-oshibku-prilozhenie-servisy-google-play-ostanovleno
- https://windows-azbuka.ru/obshhie-voprosy/servisy-google-play-vse-vremya-zakryvaetsya-v-samsung-chto-delat/
- https://CompConfig.ru/mobile/oshibka-servisov-google-play.html
- https://androidhelp.com.ua/prilozhenie-servisy-google-play-ostanovleno/
- https://allcleaners.ru/soveti/servisi-google-play-ostanovleno.html
- https://it-tehnik.ru/gadgets/google-play-services-stop.html
- https://stink3r.ru/servisy-google-play-vse-vremya-zakryvaetsya
- https://googlechro-me.ru/v-prilozhenii-servisy-google-play-proizoshla-oshibka/
- https://googlechro-me.ru/servisy-google-play-vse-vremia-zakryvaetsia/
- https://androfon.ru/article/oshibki-v-servisah-google-play
- https://prooneplus.ru/other/servisy-google-play-vse-vrema-zakryvaetsa
- https://WiFiGid.ru/android/v-google-play-proizoshla-oshibka
- https://gsmwiki.ru/android/nepoladki/google-play-ostanovleno/
- https://zen.yandex.ru/media/apptime/samye-rasprostranennye-oshibki-google-play-chto-delat-i-kak-ispravit-5e427ebaf028171317e14837
- https://droidway.net/247-v-prilozhenii-servisy-google-play-proizoshla-oshibka.html
- https://lumpics.ru/resolving-google-play-services-app-stopped-error/