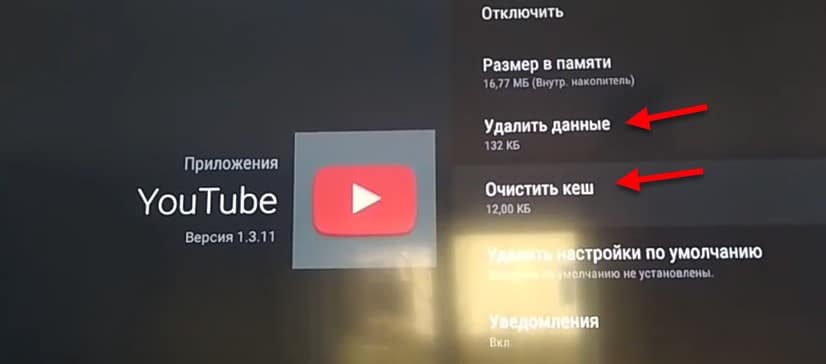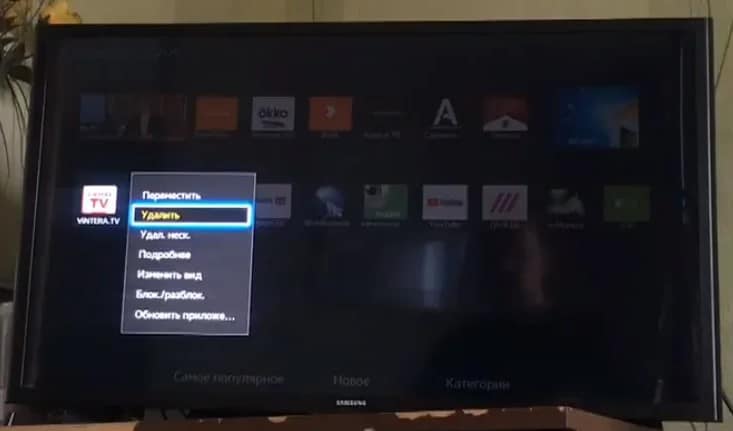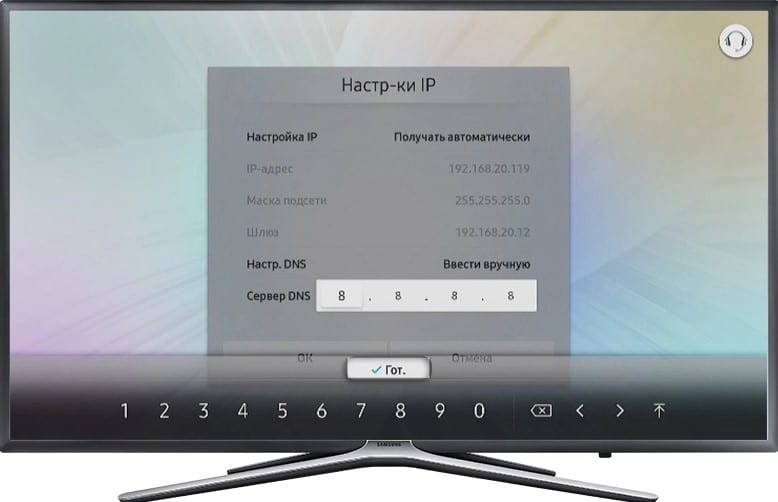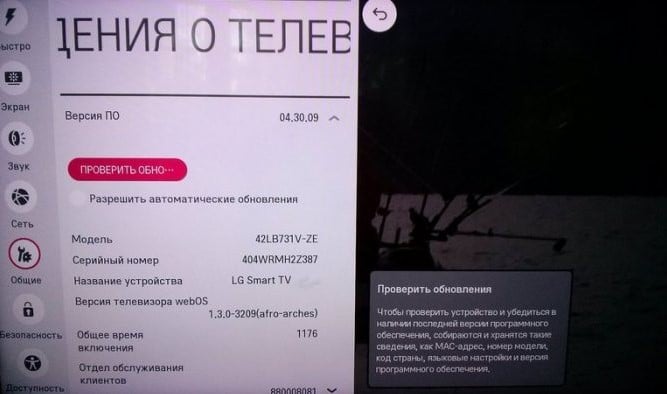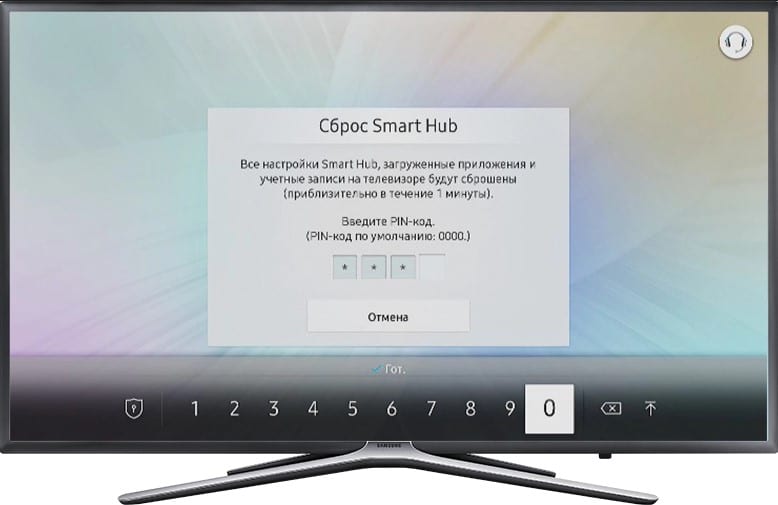Смарт-телевизоры значительно упростили жизнь благодаря большому количеству потоковых приложений и сервисов. Прошли те времена, когда вам приходилось ждать определенного канала на кабельном телевидении, чтобы показать фильм или телешоу. С таким количеством приложений мы все избалованы выбором. Глядя на то, насколько это хорошо, может быть большой недостаток или проблема. Проблема начинается, когда ваш телевизор отказывается загружать конкретное приложение.
Это может разочаровать, особенно когда приложение, которое вы хотите загрузить, имеет определенную программу, которую вы просто хотите смотреть, что бы ни происходило. Многие пользователи, особенно те, у кого есть смарт-телевизоры Samsung, неоднократно сталкивались с этой проблемой. Хотя существует множество методов устранения неполадок для решения этой проблемы, официального решения для ее устранения не существует, поскольку эта проблема может возникнуть случайным образом. Независимо от того, являетесь ли вы владельцем смарт-телевизора Samsung среднего класса или высококлассного смарт-телевизора Samsung, вы столкнетесь с этой проблемой.
В сегодняшнем руководстве вы можете ознакомиться с многочисленными способами устранения неполадок, чтобы исправить приложения, которые не будут устанавливаться на Samsung Smart TV.
Исправить приложения, которые не загружаются на Samsung Smart TV
Теперь может быть множество причин, по которым ваш телевизор Samsung не может загружать приложения во внутреннюю память. Причины могут быть следующие:
- Плохое подключение к Интернету
- Проблемы с App Store
- Недостаточно места для хранения
- Некоторые ошибки или глюки
- Ожидающие обновления программного обеспечения
Глядя на то, как эти причины могут привести к тому, что ваш телевизор Samsung не загружает или не устанавливает приложения на ваш телевизор, теперь мы можем рассмотреть ряд методов устранения неполадок, чтобы решить проблему, когда приложения Samsung не загружаются на ваш смарт-телевизор Samsung.
Перезагрузите телевизор
Да, этот старый трюк, который отлично работает на большом количестве устройств, кажется, помогает большому количеству людей. Все, что вам нужно сделать, это выключить телевизор, отключить его от источника питания на несколько минут, а затем снова подключить к источнику питания. Теперь включите телевизор и запустите магазин приложений. Найдите приложение, которое хотите загрузить. Теперь приложение должно сразу начать загружаться в хранилище вашего телевизора Samsung.
Если этот метод сработал для вас, прекрасно. Если нет, вы можете проверить другие методы, упомянутые ниже.
Выйти из магазина приложений
Поскольку магазин приложений на вашем телевизоре Samsung обрабатывает и управляет всеми приложениями, будь то загрузки или обновления, иногда в магазине приложений могут возникать некоторые сбои. Чтобы решить эту проблему, вам придется выйти из App Store.
Существует множество способов выхода из App Store, один из которых — открыть App Store, затем выбрать значок учетной записи в правом верхнем углу и нажать «Настройки учетной записи», а затем выбрать вариант выхода или удаления учетной записи.
Вы также можете выйти из учетной записи Samsung в настройках, вот шаги для разных моделей.
Выйдите из учетной записи Samsung на устройствах серии E, F, H, J
- Нажмите кнопку «Меню» на пульте телевизора.
- Выберите параметр Smart Hub на экране.
- Теперь выберите учетную запись Samsung.
- Наконец, выберите опцию «Удалить учетные записи».
- Вам будет предложено ввести пароль для вашей учетной записи Samsung.
- Выберите вариант «Готово», когда пароль будет введен.
- Вам необходимо окончательно подтвердить выход, выбрав вариант «Да».
- Теперь вы вышли из своего Samsung TV.
Выйдите из учетной записи Samsung на устройствах серий K, M, N и Q
- Выберите меню «Настройки» на экране телевизора.
- Теперь выберите общий вариант.
- Наконец, выберите опцию «Диспетчер системы».
- Теперь вы должны увидеть опцию Samsung Account. Выберите его, а затем «Моя учетная запись».
- Выберите опцию «Удалить учетную запись».
- Подтвердите, что вы хотите удалить учетную запись, выбрав вариант «Да».
- Телевизор попросит вас ввести пароль для вашей учетной записи Samsung.
- После ввода пароля вы вышли из учетной записи Samsung на своем телевизоре Samsung.
Проверить наличие обновлений программного обеспечения
Иногда App Store отказывается загружать или обновлять какие-либо приложения просто потому, что может быть обновление программного обеспечения, которое вносит несколько изменений в разрыв приложений и вашу систему в целом. Таким образом, чтобы предотвратить любые проблемы при загрузке приложения, App Store остановит загрузку, чтобы освободить путь для обновлений программного обеспечения.
Проверьте свое подключение к Интернету
Иногда Интернет может быть проблемой, почему приложения не загружаются на ваш телевизор Samsung. Преимущество владения телевизором Samsung заключается в том, что в него встроен специальный инструмент, позволяющий тестировать сетевые подключения. Вот шаги, чтобы проверить подключение к Интернету на вашем Smart TV.
- Нажмите кнопку «Настройки» на пульте телевизора.
- Теперь перейдите в «Сеть», а затем в «Статус сети».
- Вы можете проверить свое сетевое соединение здесь.
Если у вас старый или новый телевизор Samsung, выполните следующие действия для проверки сети.
- Откройте приложение «Настройки» на телевизоре.
- Выберите «Общие» и, наконец, выберите «Сеть».
Здесь вы сможете проверить, есть ли проблема с сетью на вашем телевизоре. Если есть проблемы, вы можете перезагрузить маршрутизатор. Если проблем нет и все понятно, вы можете загрузить приложение на свой телевизор Samsung.
Очистить кэш на телевизоре Samsung
Иногда место для хранения на вашем телевизоре Samsung может закончиться. Когда это произойдет, магазин приложений откажется загружать какие-либо приложения на телевизор Samsung. Также могут быть файлы кеша, которые могут занимать место на диске. К счастью, есть способ очистить кеш на телевизоре Samsung.
У нас есть специальное руководство о том, как очистить кэш на телевизоре Samsung. Проверьте руководство здесь.
Сбросьте настройки телевизора Samsung
Последней и последней каплей для решения этой проблемы с телевизором Samsung является просто сброс настроек к заводским. Да, на этом шаге вы потеряете все данные, хранящиеся на вашем телевизоре. любые измененные вами настройки, установленные приложения и учетные записи, в которые вы вошли вместе с вашими избранными, будут удалены с устройства. Поэтому обязательно сфотографируйте настройки, приложения и учетные записи на вашем телевизоре Samsung.
Заключение
Это завершает все, что вам нужно знать, чтобы решить проблему с приложениями, которые не загружаются на ваш телевизор Samsung. Имея это руководство в руках, вы теперь сможете легко решить проблему. Если у вас есть вопросы или вопросы, не стесняйтесь оставлять их в разделе комментариев ниже.
За последние пару лет все чаще наблюдается ситуация, когда не работают приложения на Smart TV. Здесь важно определить, эта проблема касается сразу всех сервисов или происходит только с одним из них. Сопровождается ли неполадка какой-то ошибкой или нет? В большей части случаев пользователи пишут, приложения перестают работать выборочно и никаких уведомлений при этом не появляется. Просто черный экран или программа вылетает на рабочий стол. Хоть это и самая частая проблема, разновидностей у нее множество. В сегодняшнем гайде опишем причины, почему так можно происходить, и что можно сделать для устранения неисправности.
Основные причины, почему не работают приложения на Smart TV:
- телевизор не удовлетворяет минимальные системные требования приложения;
- произошел случайный системный сбой операционной системы;
- сохранен некорректный кэш;
- установлена неактуальная версия приложения;
- повреждение пользовательских данных;
- неподходящие параметры сети;
- конфликт с некоторыми другими функциями Smart TV;
- нарушение целостности и исправности операционной системы.
Проверить, какая именно из перечисленных проблем имеет место, можно лишь опытным путем. По мере исключения конкретных неполадок, должен сузиться круг поиска до такого масштаба, что станет понятен виновник данного рода сбоя.
Читайте также: Приложение ТВ-пульт для Smart TV
Какое приложение перестало работать на телевизоре?
Просто необходимо понимать, о чем конкретно идет речь. Возможно, перестали работать все приложения или многие из них и это явно указывает либо на операционную систему, либо на интернет. Обычно же мы говорим о каком-то одном или нескольких сервисах, прекративших свою деятельность. Здесь же мы собрали те из них, на которые нередко жалуются пользователи. Часть из них просто перестали поддерживать, поэтому решения для них может и не быть.
Какие приложения не работают:
- HD VideoBox. HD VideoBox уже какое-то время заблокирован, но по ссылке вы можете найти аналоги сервису, чтобы продолжить смотреть фильмы и сериалы бесплатно. Также там есть инструкция, как заставить работать приложение.
- Lampa, NUM. Сейчас идет активная борьба с пиратскими сервисами и есть вероятность, что просто пришел их час. Как вариант, можно попробовать установить более старую версию приложения.
- Okko, Wink, Kion. Все это отечественные сервисы, которые не будут работать за пределами России (и с IP других стран в том числе). В остальных случаях их можно настроить.
- Megogo, IVI. Популярные сервисы, которые могут не работать по разным причинам, но большинство из них можно исправить самостоятельно.
- Смотрим Ру, Матч ТВ, НТВ и т. п. Чаще всего не работают по причине сбоев со стороны сервиса. Вероятно, сейчас у них есть технические трудности. Также могут сработать действия с нашей стороны.
- YouTube. Очень часто поступают вопросы по поводу данного сервиса от пользователей старых моделей устройств и не только. У нас есть целая статья на тему: «Почему не работает YouTube на Smart TV», рекомендуем ее к изучению.
Что можно сделать, если приложение не работает?
В силу различия операционных систем на телевизорах, не все решения ниже применимы к тем или иным устройствам. Smart TV от Sony, Xiaomi, Philips и других аппаратов на Android TV позволяют очищать кэш приложений, чего нельзя сделать на Samsung и LG телевизорах. Большинство же решений применимы ко всем устройствам, хотя названия некоторых пунктов в настройках могут несколько отличаться.
С чего начать:
- Перезагрузить телевизор. Самое простое, универсальное и рабочее действие. Только нужно его выключить, оставить так на 1 минуту и включить заново.
- Проверить минимальные системные требования. Возможно, версия операционной системы не удовлетворяет запросы приложения. Это легко сделать на сайтах, распространяющих эти самые сервисы.
Очистить кэш приложения
Если на телевизоре перестали работать приложения, стоит попробовать удалить для них кэш. Это приведет к выходу со своего аккаунта и возможном исправлении проблемы.
Что нужно сделать:
- Переходим в «Настройки».
- Идем во вкладку «Приложения».
- Выбираем из списка то, что сейчас не работает, как должно.
- Жмем на кнопку «Удалить кэш» или «Удалить данные».
Подобная функция присутствует только в Android TV и то не во всех версиях, но попробовать стоит.
Обновить программу
Очень часто дело в устаревании приложения и его нужно просто обновить. Подробную инструкцию, как обновить приложения на любом телевизоре, вы можете найти по этой ссылке. Для этого удобнее всего использовать фирменный магазин приложений. В том же Google Play есть вкладка «Мои приложения», где и будет отображаться список всех сервисов, для которых доступны обновления.
Переустановить сервис
Весьма действенный способ, который помогает в значительной части случаев.
Что делать, если не работают приложения на телевизоре:
- Через «Настройки» — «Приложения» находим проблемную программу.
- В меню с его описанием нажимаем на кнопку «Удалить».
- Устанавливаем приложение заново либо из встроенного магазина, либо с Aptoide TV, либо через apk-файл и виджеты.
Читайте также: Как удалить приложение на Smart TV LG / Samsung?
Сбросить персональные данные
Нередко срабатывает выход и повторный вход в свой аккаунт, вместе с переустановкой приложения.
Что можно попробовать:
- Удаляем приложение с телевизора. Можно сделать даже с начального экрана, зажав на пульте кнопку «Ок», а затем выбрать «Инфо» или «О приложении».
- Переходим в «Настройки» и нажимаем на свой аккаунт, в который вошли и жмем на кнопку «Выйти».
- Пробуем установить приложение альтернативным способом (не через Google Play), если это касается Android TV. Например, через APK или Aptoide TV. На Samsung и LG можно пропустить шаг.
- Входим в аккаунт и устанавливаем сервис заново.
Работа с сетью
Некоторые приложения особо чувствительны к качеству интернета, плюс в России много сервисов с теми или иными региональными ограничениями. Этой теме нужно уделить достаточное внимание.
Как восстановить не работающие приложения:
- Переключиться на другую точку доступа. Самый простой вариант – раздать интернет с телефона и подключиться к нему с телевизора. Пробуем, загружается ли контент по данному каналу.
- Сменить DNS. Для примера возьмем Samsung TV. Открываем «Настройки» — «Общие» — «Сеть». Идем в раздел «Состояние сети» и выбираем «Настройки IP». На следующей странице ищем пункт «Настройки DNS» и устанавливаем отечественные IP-адреса. Вот, например, от Ростелекома: 208.67.222.222 и 77.88.8.8.
- Отключить или включить VPN. Если проблема в блокировке подключения с IP некоторых стран или регионов, стоит попробовать переключиться на другие IP-адреса или вернуться к своему изначальному. Более стабильное подключение будет с собственного IP, поэтому сперва стоит отключить VPN.
Обновление или переустановка прошивки
Перед принятием более радикальных мер, стоит просто зайти в «Настройки» и попробовать обновить операционную систему. Обычно нужный пункт находится в разделе «Поддержка» или «Инфо». Система запустит поиск свежих версий Smart TV и, если найдет, установит их. Перепрошивка устройства – крайняя мера, которая должна использоваться лишь в том случае, если все остальное не сработало.
Дополнительные способы
Есть еще несколько способов, которые могут дать положительный эффект при данной проблеме:
- Отключить голосовой поиск. Следует временно выключить Google Assistant через настройки, иногда он мешает работе других приложений. Особенно Megogo и IVI.
- Удалить обновления приложений. Подобная опция должна присутствовать в большинстве устройств на Android TV. Достаточно перейти на страницу управления приложением и выбрать действие «Удалить обновления». После следующего запуска сервиса произойдет его автоматическое обновление, но в этот раз есть все шансы, что оно будет работоспособным.
- Сбросить Smart Hub. В результате процедуры на Samsung Smart TV будут удалены все приложения, а затем заново установлены те, которые были добавлены с завода. Вместе с данной процедурой удаляются все данные сервисы. Только важно убедиться, что телевизор имеет сертификацию в России. Об этом свидетельствует коды в названии модели XRU или EAC.
Читайте также: Почему не работает голосовой поиск на телевизоре и как его настроить?
Что-то из перечисленного должно заставить приложение, которое перестало работать на Smart TV, снова вернуться к жизни. Конечно, за исключением тех сервисов, что перестали поддерживаться разработчиками или закрыты официально.
| Код ошибки | 118 |
| Телевизионный бренд | Смарт ТВ Самсунг |
| Причина | Smart Hub не может связаться с сервером Samsung |
| Решение | Сбросить смарт-хаб |
На вашем Samsung Smart TV код ошибки 118 возникает, когда Smart Hub не может установить соединение с сервером Samsung. Код ошибки 118 возникает при попытке загрузить приложения на телевизор Samsung из Smart Hub. Чтобы решить эту проблему, выполните некоторые методы устранения неполадок, чтобы устранить ошибку.
Ошибка смарт-концентратора: если Smart Hub не работает должным образом, на вашем телевизоре Samsung появится код ошибки 118.
Интернет-соединение: Основная причина появления кода ошибки — нестабильное интернет-соединение. Обязательно подключите телевизор Samsung к WiFi со стабильным интернетом.
Приложение YouTube и Spectrum: в большинстве случаев вы получите код ошибки 118 при установке приложения Spectrum или YouTube на телевизор Samsung. Если вы столкнулись с этим кодом ошибки, вам необходимо обновить телевизор, чтобы устранить проблему.
Попробуйте следующие исправления, чтобы устранить код ошибки 118 на телевизоре Samsung.
Сбросить смарт-хаб
Если вы не можете установить приложение на телевизор Samsung, перезагрузите Smart Hub, чтобы устранить проблему.
[1] Возьмите пульт Samsung и нажмите кнопку Дом кнопка.
[2] Перейдите к Настройки и выберите Поддерживать.
[3] выберите Самодиагностика >> Уход за устройством.
[4] Теперь выберите Сбросить смарт-хаб.
[5] Введите необходимое ПРИКОЛОТЬ на экране вашего телевизора.
[6] Теперь откройте Smart Hub и установите приложение. Он будет установлен на вашем телевизоре. Если нет, перейдите к следующему исправлению.
Перезагрузите телевизор Самсунг.
[1] нажмите Сила на пульте дистанционного управления, пока телевизор не выключится.
[2] Отключите телевизор от сетевой розетки и снова подключите его через несколько секунд.
[3] Затем включите телевизор и проверьте, появляется ли по-прежнему код ошибки.
[4] Если это не исправлено, вам необходимо изменить настройки DNS на телевизоре Samsung.
Настроить DNS
Если конфигурация сети на вашем телевизоре Samsung неверна, Smart Hub не может подключиться к серверу. Чтобы обеспечить стабильное соединение, настройте параметры DNS вручную.
[1] Открыть Настройки меню.
[2] Выбирать Сеть и выбрать Статус сети.
[3] Нажмите настройки IP вариант.

[4] Прокрутите вниз и выберите Настройка DNS к Введите вручную и ввод 8.8.8.8.

[5] Теперь откройте Smart Hub и установите приложение. Если вы не можете установить приложение, сбросьте настройки сети.
Сбросить настройки сети
[1] нажмите Дом кнопку на пульте дистанционного управления.
[2] Перейдите к Настройки меню.
[3] Выберите Сеть вариант.
[4] Теперь нажмите Сбросить сеть.

[5] После сброса сети подключите телевизор к сети WiFi и проверьте, устранен ли код ошибки.
[6] Если проблема не устранена, обновите телевизор Samsung.
Обновите прошивку телевизора Самсунг
Если вы используете устаревшую версию Samsung Smart TV, могут возникнуть некоторые ошибки. Итак, обновите прошивку до последней версии, чтобы решить проблему на вашем телевизоре.
[1] Запустите смарт-телевизор Samsung и нажмите кнопку Дом кнопка.
[2] Открыть Настройки меню и навигация Поддерживать.
[3] Выберите Обновление программного обеспечения вариант.

[4] Если вы обнаружите какое-либо обновление для вашей прошивки, нажмите Обновить сейчас.
[5] С новым обновлением на телевизорах Samsung код ошибки будет устранен.
Удалить неиспользуемые приложения
Код ошибки также может появиться, если на вашем устройстве недостаточно места. Итак, чтобы освободить место, вам нужно удалить ненужные приложения на вашем Samsung Smart TV.
[1] Нажмите на Дом кнопку на пульте дистанционного управления.
[2] Навигация по Программы раздел.

[3] Открыть Настройки меню.
[4] Выберите приложение, которое хотите удалить.

[5] Выбирать Удалить чтобы удалить приложение с телевизора Samsung.

[6] Если Удалить опция выделена серым цветом, это означает, что это приложение по умолчанию, которое вы не можете удалить.
[7] Если у вас все еще есть код ошибки, перезагрузите телевизор.
Сброс настроек к заводским настройкам телевизора Samsung
Наконец, попробуйте восстановить заводские настройки Samsung Smart TV, чтобы устранить код ошибки 118.
[1] нажмите Дом кнопку на пульте дистанционного управления.
[2] Перейдите к Настройки и нажмите Поддерживать.

[3] Теперь выберите Самодиагностика вариант.

[4] Прокрутите вниз и нажмите Перезагрузить.

[5] Теперь введите PIN-код и нажмите Да подтвердить.
[6] После сброса откройте Smart Hub и проверьте, устранен ли код ошибки или нет.
Обновление приложения
Если код ошибки появляется при установке приложения на телевизор Samsung, необходимо дождаться запуска новой версии приложения в Smart Hub. Этот код ошибки не имеет ничего общего с вашим телевизором. Это связано с проблемами с серверной частью приложения. Обратитесь в службу поддержки клиентов соответствующего приложения для получения подробной информации о следующем обновлении.
Часто задаваемые вопросы
1. Почему я не могу загрузить HBO Max на свой телевизор Samsung?
Чтобы использовать HBO Max на телевизоре Samsung, купите модель 2016 года выпуска или новее и перейдите в Smart Hub, чтобы получить приложение.
1. Перезагрузка телевизора
2. Переустановка приложения
3. Подключение к другой точке доступа Wi-Fi
4. Смена DNS
5. Сброс Smart Hub
6. Сброс настроек телевизора
7. Обновление прошивки
8. Обращение к разработчику
1. Перезагрузите телевизор
Для перезагрузки отключите телевизор из розетки на 2 минуты. Затем включите и попробуйте запустить приложение.
Если приложение работает, значит с телевизором все в порядке, пользуйтесь им дальше.
Если приложение не работает, перейдите к следующей рекомендации.
2. Переустановите неработающее приложение
Переустановить приложение можно только на телевизорах J, K, M, N, Q, LS (2015 — 2018 год выпуска) на OS Tizen. Если у вас другой телевизор, перейдите к следующей рекомендации.
- Перейдите на панель приложений «APPS» и выберите его центральной кнопкой пульта.
- Среди установленных приложений выберите то, которое не работает.
- Нажмите и удерживайте центральную кнопку пульта (или нажмите кнопку «Tools») до появления дополнительного меню.
- Выберите пункт «Повторная установка».
- Дождитесь завершения переустановки. Время зависит от скорости интернета.
- После переустановки попробуйте запустить приложение.
Если приложение работает, значит с телевизором все в порядке, пользуйтесь им дальше.
Если приложение не работает, перейдите к следующей рекомендации.
3. Подключите телевизор к другой точке доступа Wi-Fi
Приложение может не работать из-за того, что провайдер блокирует какие-то IP адреса, к которым обращается приложение.
Чтобы это проверить, подключите телевизор к другой точке доступа. Проще всего это сделать, превратив смартфон в Wi-Fi точку доступа и подключившись к нему.
Проверьте работу приложения.
Если приложение работает, значит с телевизором все в порядке, проблема у интернет-провайдера.
Если приложение не работает, перейдите к следующей рекомендации.
4. Смените адрес DNS-сервера
Помимо провайдера проблема может быть в DNS-сервере. Чтобы это проверить, смените адрес DNS-сервера в телевизоре.
- Откройте «Настройки».
- Выберите пункт «Общие», если он есть на вашем ТВ. Если такого пункта нет, перейдите к следующему шагу.
- Выберите пункт «Сеть».
- Выберите пункт «Состояние сети».
- Убедитесь, что выход в интернет доступен.
- Выберите пункт «Настройки IP».
- Нажмите на пункт «Настройки DNS» и выберите «Ввести вручную».
- Выберите поле «Сервер DNS» и впишите 8.8.8.8 или 208.67.222.222 или 77.88.8.8 (для Ростелекома). Нажмите «Готово», затем кнопку «Назад».
- Нажмите «OK» для сохранения параметров.
- После сохранения параметров убедитесь, что телевизор подключен к интернету.
- Перезагрузите телевизор и проверьте работу приложения после перезагрузки.
Если приложение работает, значит с телевизором все в порядке, пользуйтесь им дальше.
Если приложение не работает, перейдите к следующей рекомендации.
5. Сделайте сброс настроек Smart Hub
Сброс настроек Smart Hub удаляет все загруженные приложения и переустанавливает заводские. При сбросе удаляются все данные и настройки приложений, а вместе с ними и ошибки.
Перед сбросом Smart Hub убедитесь, что телевизор сертифицирован для России. Посмотрите на заводскую наклейку телевизора, код модели сертифицированной техники должен иметь окончание кода модели XRU и значок EAC.
Если модель не для России, после сброса Smart Hub может заблокироваться.
Нет времени читать? — Смотрите видео по теме:
- Откройте «Настройки».
- Выберите пункт «Поддержка».
- Выберите пункт «Самодиагностика».
- Выберите пункт «Сброс Smart Hub».
- Введите PIN-код телевизора (по умолчанию 0000).
- Дождитесь окончания сброса.
- После сброса выйдите из меню. Перейдите на главный экран, выберите панель «APPS». Появится новое окно с информацией о первоначальной настройке, нажмите «OK».
- Выберите «Принимаю все» и нажмите «ОК».
- Войдите в учетную запись Samsung или нажмите «Пропустить».
- Выберите приложения, которые хотите установить, и нажмите «Готово».
- После сброса попробуйте запустить приложение.
Перед запуском приложений убедитесь, что все предустановленные приложения загрузились. Их иконки не должны подсвечиваться тёмным цветом.
Скорость загрузки приложения зависит от скорости соединения с интернетом.
Если приложение работает, значит с телевизором все в порядке, пользуйтесь им дальше.
Если приложение не работает, перейдите к следующей рекомендации.
6. Сделайте сброс настроек телевизора
Сброс вернет телевизор к заводскому состоянию и удалит все ошибки.
Перед сбросом убедитесь, что телевизор сертифицирован для России. Посмотрите на заводскую наклейку телевизора, код модели сертифицированной техники должен иметь окончание кода модели XRU и значок EAC.
Если модель не для России, после сброса Smart Hub может заблокироваться.
После сброса попробуйте запустить приложение.
Если приложение работает, значит с телевизором все в порядке, пользуйтесь им дальше.
Если приложение не работает, перейдите к следующей рекомендации.
7. Обновите прошивку телевизора
Если для телевизора есть новая прошивка — установите ее. Если новой прошивки нет, перейдите к следующей рекомендации.
После обновления прошивки попробуйте запустить приложение.
Если приложение работает, значит с телевизором все в порядке, пользуйтесь им дальше.
Если приложение не работает, перейдите к следующей рекомендации.
Если рекомендации выше не помогли и приложение по-прежнему не работает, свяжитесь с его разработчиком.
Обычно контакты указаны в детальном описании приложения в Samsung Apps, например для YouTube — youtubetv-help@google.com. Чтобы открыть детальное описание приложения, найдите его в магазине Samsung Apps, затем выберите кнопку на экране в виде трёх точек
.
В открывшемся окне попробуйте найти контакты разработчика: обычно сайт или email.
Стриминг на вашем Телевизор Samsung дает захватывающие ощущения при просмотре любимых телешоу и фильмов на большом экране. Однако наступает момент, когда вы можете столкнуться с проблемой, которая не позволяет вам продолжать просмотр.
Одна из самых распространенных проблем на Смарт ТВ Samsung устройства — это когда пользователи не могут подключиться к ошибке сервера Samsung. Ошибка говорит, что ваш телевизор не может подключиться к серверу или сервер не найден. Вы можете увидеть следующие сообщения об ошибках:
«Невозможно подключиться к серверу Samsung. Повторите попытку позже (189) ».
«Невозможно подключиться к серверу Samsung. Проверьте настройки сети или повторите попытку позже (100) ».
Основная причина, по которой вы видите ошибку сервера на телевизоре Samsung, — это проблемы с подключением к Интернету. У вас могут быть проблемы с подключением к сети Wi-Fi Интернет, поэтому Samsung Hub не может подключиться к серверу. В некоторых случаях возникает проблема с сервером Samsung, и все, что вам нужно сделать, это дождаться их устранения.
, Walmart & Samsung.com!
Как устранить неполадки и исправить ошибку невозможности подключения к сети сервера Samsung на устройстве Samsung Smart TV
Если проблема не связана с сервером Samsung, вы можете попытаться устранить и устранить проблему на своем устройстве Smart TV, следуя приведенным ниже решениям.
Метод №1 — перезагрузите Samsung Smart TV.
Первое, что вам нужно сделать, это перезагрузить смарт-телевизор. Закройте приложение, которое вы сейчас смотрите. Выключите телевизор Samsung. Подождите несколько секунд, затем перезагрузите его.
Метод № 2 — перезапустите подключение к Интернету.
Вы можете попробовать выключить и снова включить свои устройства, чтобы перезапустить сетевое соединение. Сначала выключите смарт-телевизор Samsung и отключите маршрутизатор и модем. Подождите не менее 3 минут, прежде чем снова подключить их и включить телевизор. Перезапустите приложение и проверьте, сохраняется ли ошибка.
Метод № 3 — Попробуйте подключиться к другой сети WiFI
Если вы находитесь в месте, где у вас есть другое сетевое подключение, вы можете отключиться от текущего интернет-провайдера, которого вы используете, и подключиться к другому. Проверьте, не возникает ли ошибка по-прежнему. В противном случае проблема может быть в вашем предыдущем сетевом провайдере.
Метод №4 — программный сброс или холодная перезагрузка Samsung Smart TV

Мягкий сброс или холодная загрузка вашего телевизора Samsung отключит все процессы и приложения, работающие в фоновом режиме. В то же время он также очищает данные.
- На пульте дистанционного управления нажмите и удерживайте кнопку питания.
- Когда телевизор перезагрузится, отпустите кнопку питания.
- Теперь проверьте, сохраняется ли ошибка.
Метод № 5 — Обновите телевизор Samsung
- На пульте дистанционного управления нажмите кнопку «Домой».
- Перейдите в настройки.
- Выберите Поддержка.
- Выберите «Обновление программного обеспечения».
- Щелкните Обновить сейчас.
Метод № 6 — сбросить настройки Samsung Smart Hub
- На пульте дистанционного управления нажмите кнопку «Домой».
- Перейдите в Настройки.
- Выберите Поддержка.
- Выберите Уход за устройством.
- Выберите Самодиагностика.
- Щелкните Сбросить Smart Hub.
Что еще вы сделали, чтобы решить проблему с тем, что Samsung не может подключиться к серверу? Вы можете поделиться с нами своими решениями в разделе комментариев ниже.
<
Они имеют дело с кодом ошибки 0x800f0988. Как следствие, Windows 10 не может установить последние обновления исправлений.
Тем не менее, какой бы неприятной ни была проблема, несколько методов могут помочь вам решить ее.
В этом руководстве мы покажем вам надежные способы исправить ошибку обновления 0x800f0988, как мы это сделали с ошибкой Windows 10 0x800f0900.
Почему в Windows 11 появляется ошибка обновления 0x800f0988?
Многие проблемы могут возникнуть при установке обновлений, и многие сообщают об ошибках обновления 0x800f0831 в Windows 11.
Обычно это происходит, если ваши файлы обновлений повреждены, поэтому их удаление и повторное создание может помочь. Что касается ошибки обновления 0x800f0986, ее можно исправить, запустив встроенное средство устранения неполадок.
Многие пользователи сообщали о некоторых проблемах с установкой сообщений об обновлениях на их ПК, и эту проблему можно решить, выполнив действия, описанные в этом руководстве.
Как исправить ошибку Microsoft Update?
Если средство Microsoft Windows Update не работает на вашем ПК, вы, вероятно, будете часто пропускать важные обновления. Некоторыми причинами ошибки обновления являются сбой сети, проблемы с оборудованием и нехватка места на диске.
Вы можете устранить проблему, запустив средство устранения неполадок Windows, чтобы найти и устранить возможные причины проблемы. Чтобы узнать о более подробных способах решения этой проблемы, ознакомьтесь с нашим руководством по устранению ошибки Центра обновления Windows в Windows 11.
Что делать при ошибке обновления 0x800f0988?
1. Очистите папку WinSxS.
- Нажмите Windows клавишу + S и введите cmd в поле поиска.
- Щелкните правой кнопкой мыши командную строку, чтобы выбрать «Запуск от имени администратора».
- Теперь введите команду ниже и нажмите Enter :
dism /online /cleanup-image /startcomponentcleanup - Перезагрузите компьютер после того, как команда очистит папку WinSxS.
В Windows 10 у вас есть несколько способов выполнить очистку папки WinSxS. Мы выбрали самый простой и описали процедуру выше, поэтому не стесняйтесь применять данные шаги.
2. Запустите средство устранения неполадок Центра обновления Windows.
- Введите устранение неполадок в поле поиска Windows.
- Щелкните Параметры устранения неполадок, чтобы открыть средство устранения неполадок Windows.
- Выберите параметр «Дополнительные средства устранения неполадок».
- Щелкните Центр обновления Windows.
- Наконец, нажмите кнопку «Запустить средство устранения неполадок».
Если вы все еще сталкиваетесь с ошибкой 0x800f0988, средство устранения неполадок Центра обновления Windows также может пригодиться для ее исправления. Это официальный инструмент Microsoft, помогающий пользователям Windows решать все проблемы, связанные с обновлениями, так что, надеюсь, он поможет и вам.
Если средство устранения неполадок останавливается до завершения процесса, исправьте его с помощью этого полного руководства.
3. Сбросьте компоненты Центра обновления Windows.
- Откройте командную строку от имени администратора.
- Введите приведенные ниже команды и нажмите Enter после каждой:
net stop wuauserv
net stop cryptSvc
net stop bits
net stop msiserver - Теперь введите команды ниже и нажмите Enter после каждой:
ren C:WindowsSoftwareDistribution SoftwareDistribution.old
ren C:WindowsSystem32catroot2 Catroot2.old - Наконец, выполните приведенные ниже команды, чтобы перезапустить службы:
net start wuauserv
net start cryptSvc
net start bits
net start msiserver
Сброс компонентов обновления также может исправить кумулятивные ошибки обновления. Таким образом, не откладывайте применение данных шагов.
4. Сбросить Windows 10
- Введите reset this PC в утилите поиска Windows 10.
- Нажмите кнопку «Начать» в разделе «Сбросить этот компьютер».
- Выберите опцию «Сохранить мои файлы».
- Нажмите кнопки «Далее» и «Сброс».
Пользователи подтвердили, что исправили ошибку 0x800f0988, перезагрузив свой компьютер. Этот вариант процедуры вернет ваш компьютер в состояние, аналогичное тому, когда вы впервые включили его, удалив или сохранив программы и личные файлы, в зависимости от того, какой вариант вы выберете.
Поскольку Windows все сделает автоматически, это не требует особых усилий. Так что стоит попробовать эту процедуру.
Как исправить ошибку обновления Windows 11 0x800f0988?
Ошибка обновления 0x800f0988 в Windows 11 может быть вызвана поврежденными или отсутствующими системными файлами. В этом случае вам нужно только запустить сканирование DISM от имени администратора в терминале Windows.
Другая известная причина проблемы — поврежденные данные обновления. Это можно исправить, очистив компонент Центра обновления Windows. Мы показали шаги для этих решений в этом руководстве.
Наконец, вы также можете попробовать оставшиеся исправления, так как все они работают для Windows 10 и 11.
Как заставить Windows обновиться?
Есть несколько способов заставить Windows искать и устанавливать обновления. Вы можете использовать приложение настроек, PowerShell и другие встроенные инструменты.
Однако самый простой способ — запустить команду ниже в командной строке: control update
Эта команда запускает функцию Центра обновления Windows и выполняет поиск возможных обновлений для установки.
Вот несколько разрешений, которые могут исправить ошибку 0x800f0988. Если все они не работают, вы также можете вручную установить накопительные обновления, загрузив их из каталога Центра обновления Майкрософт.
Сейчас дела получше? Не стесняйтесь поделиться своим опытом с нами в комментариях ниже.
Не плеером, как говорится, единым! Тем более, что Андроид ТВ в современном его виде помимо кино и видеороликов отлично тянет еще уйму всякого интересно-развлекательного и вообще всего. Если получается нормально скачать и установить соответствующие приложения, конечно.
А так, к сожалению, бывает не всегда или не сразу. И довольно часто, отчаявшись возиться с установкой новой проги, пользователь бросает Андроид ТВ и «по-старинке» снова включает то же самое на компе или на планшете.
Знакомая проблемка?
Ну тогда рассказываем о том, что с нею делать, а точнее, что делать, когда не получается установить какое-то приложение на Андроид ТВ.
Значит, по порядку:
#1 — проверяем Wi-Fi
… просто для профилактики. Напомним, в большинстве случаев приложение не устанавливается только потому, что в процессе его загрузки приставка или телек «Wi-Fi ловит плохо«. А если скачалось оно «коряво», то и с установкой потом будут проблемы.
В порядке эксперимента можно попробовать запустить на Андроид ТВ любой ролик с YouTube в высоком разрешении. Если воспроизводится он фрагментами и с постоянными подвисаниями, то тогда точно перепроверяем Wi-Fi (перезагружаем роутер, переподключаем приставку/телек к сети и т.д.). А еще лучше, на время установки приложения подключаемся через кабель — так и проще, и надежнее.
Не пропустите: ЕСЛИ XIAOMI MI TV К WI-FI НЕ ПОДКЛЮЧАЕТСЯ И/ИЛИ ТЕРЯЕТ СВЯЗЬ
#2 — перезагружаем Андроид ТВ и обновляем прошивку
Так как это, по сути, единственный гарантированно действенный метод устранения практически любых программных сбоев, то в данном случае игнорировать его мы тоже не будем.
Следовательно:
- открываем меню настроек, переходим в «Настройки устройства«, далее — в «Об устройстве» и жмем «Обновление системы«;
- после этого переходим в раздел «Восстановление и сброс» и жмем «Перезагрузить«;
- после завершения загрузки снова пробуем скачать и установить приложение.
Должно получиться. В противном же случае идем дальше.
Не пропустите: ЕСЛИ НЕ ВКЛЮЧАЕТСЯ WIFI НА ANDROID-ПРИСТАВКЕ: КАК УСТРАНИТЬ ГЛЮК
#3 — проверяем память
В смысле «место на диске». В особенности, когда внутренней памяти у Андроид ТВ — не более стандартных 8 гигабайт. Из которых, к слову, пользователю доступны максимум 5 GB, и то, если девайс новый, и много на него вы еще не успели наставить.
А если успели, так тем более:
- открываем настройки Андроид ТВ и далее «Настройки устройства«;
- переходим в раздел «Хранилище» (или «Память«, или «Производительность«);
- и смотрим объем свободной памяти.
Если система показывает, что свободных мегабайт осталось всего ничего, то в таком случае рекомендуется удалить из памяти приставки/телека все ненужные приложения. Либо же, если они все нужные и удалять нечего, то как минимум почистить кэш системы («Данные кэша» в меню «Хранилище«), а также отдельно кэш приложений.
Потому сначала чистим, затем еще раз проверяем объем свободной памяти и только потом пробуем установить приложение.
Не пропустите: ПРИСТАВКИ СМАРТ ТВ: О ПРЕИМУЩЕСТВАХ И НЕДОСТАТКАХ НОВЫХ
#4 — чистим кэш и перезапускаем приложение Play Маркет
Если прогу качаем с официального магазина и она не устанавливается на Андроид ТВ, то в качестве еще одной профилактической меры есть смысл перезапустить Play Маркет.
Процедура стандартная:
- идем в «Настройки» Андроид ТВ, далее — в «Приложения» и жмем «Все приложения«;
- в списке находим Google Play Маркет (или Google Play Store);
- жмем «Очистить кэш«;
- далее кликаем по названию и в меню свойств приложения жмем «Отключить«;
- ждем 2 минуты, тут же жмем «Включить» и затем устанавливаем свое приложение.
#5 — откатываем Play Маркет до исходной версии
То бишь, удаляем все ранее установленные обновления Маркета (в том числе и те, которые приложение качало и ставило в автоматическом режиме). На тот случай, если какой-то из последних апдейтов оказался глючным и не хочет работать правильно.
Делаем следующее:
- Настройки > Приложения > Google Play Маркета;
- на экране свойств приложения жмем «Удалить обновления«
- и после удаления снова пробуем скачать и поставить нужное нам приложение.
Не пропустите: ХАРД-РЕСЕТ АНДРОИД ПРИСТАВКИ: КАК ЭТО ДЕЛАЕТСЯ
#6 — устанавливаем приложение на Андроид ТВ через смартфон
Как в песенке поется, «нормальные герои всегда идут в обход». НО есть пара условий. Во-первых, Андроид ТВ и смартфон должны быть привязаны к одной учетке Google.
А во-вторых, приложение должно быть совместимо и со смартфонами, и с Андроид ТВ. В остальном же — дело техники:
- открываем Play Маркет на смартфоне;
- находим в каталоге нужное приложение и переходим на его страничку;
- тапаем стрелочку на кнопке «Установить«;
- ставим флажок в чек-боксе «Android TV«;
- и тапаем «Установить«.
После завершения установки ищем новую прогу уже в списке Андроид ТВ. Оттуда же её и запускаем.
Не пропустите: НЕ НАДО УМНИЧАТЬ: КАК ИСКАТЬ ПРОСТОЙ ТЕЛЕВИЗОР БЕЗ СМАРТ ТВ
#7 — ставим приложение с APK
Это на тот случай, когда ни одна из перечисленных выше мер должного эффекта не возымела, а также если в официальном Play Маркете нужное приложение просто не числится:
- открываем браузер и перед загрузкой в описании APK-файла перепроверяем, что данная версия подходит именно для платформы Андроид ТВ (во избежание багов в отображении интерфейса на большом экране и пр.);
- качаем APK на телек или на приставку;
- запускаем установку.
Вот как-то так…
[irp]