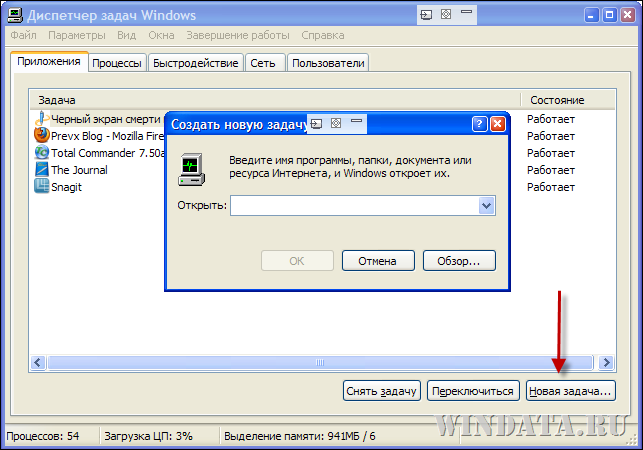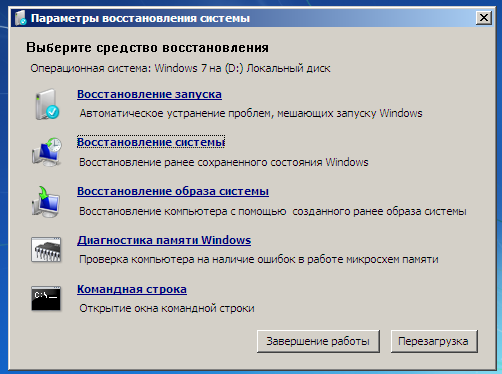Ошибки остановки (иногда называемые ошибками «синий экран» или «черный экран») могут возникать, если Windows 7 привести к серьезной проблеме, которая приводит к неожиданному отключению или неожиданному перезапуску.
Эти ошибки могут быть вызваны неполадками как оборудования, так и программного обеспечения, а устранить их может быть непросто. С помощью указанных ниже средств и методов вы в большинстве случаев сможете восстановить работоспособность Windows.
Если удается запустить Windows
С помощью указанных ниже средств и методов можно откатить систему до более раннего состояния и проверить, установлены ли последние обновления.
Восстановление системы — самое простое, что можно сделать в первую очередь. С помощью этого средства можно отменить последние изменения в системных файлах компьютера, которые, возможно, стали причиной проблемы. При восстановлении системы не будут затронуты ваши личные файлы, например почта, документы или фотографии.
«Запуск восстановления системы»
-
Откройте «Восстановление системы», нажав кнопку «Начните», и выберите
. В поле поиска введите «Восстановление системы». Затем в списке результатов выберите «Восстановление системы».
Если вам будет предложено ввести пароль администратора или подтверждение, введите пароль или подскакийте его.
-
Следуйте инструкциям на экране.
Windows создает отчет при определенных проблемах с оборудованием или программным обеспечением. В Центре поддержки можно проверить, есть ли решения для указанной в отчете проблемы.
Поиск решений
-
Откройте центр действий, нажав кнопку
«Начните», выберите «Панель управления», а затем в группе «Система и безопасность» щелкните «Просмотр состояния компьютера».
-
Щелкните Обслуживание.
-
В разделе Поиск решений для указанных в отчетах проблем щелкните Поиск решений. Если имеются решения для возникших на компьютере проблем, Windows уведомит вас об этом.
Примечание: Сведения о некоторых проблемах и способах их решения доступны только администраторам. Соответственно, только администраторы могут устранить такие проблемы. Чтобы просмотреть сведения о таких проблемах, войдите в систему с помощью учетной записи администратора.
Последние обновления от Майкрософт могут помочь устранить проблему. Центр обновления Windows помогает поддерживать компьютер в актуальном состоянии и устанавливает на него последние обновления системы и драйверы. Вы можете вручную проверить, установлены ли у вас последние обновления Windows 7 Windows.
Проверка наличия обновлений
-
Откройте Обновление Windows, нажав кнопку «Начните
«. В поле поиска введите Центр обновления, а затем в списке результатов выберите Центр обновления Windows.
-
На расположенной слева панели щелкните Поиск обновлений, а затем подождите, пока Windows не закончит поиск последних обновлений для компьютера.
-
Если отображается сообщение о том, что доступны обновления, или сообщение с предложением просмотреть обновления, щелкните его, чтобы отобразить и выбрать необходимые обновления.
-
Чтобы получить дополнительные сведения о каком-либо обновлении, щелкните его в списке. Установите флажки напротив обновлений, которые вы хотите установить, а затем нажмите кнопку ОК.
-
Нажмите кнопку Установить обновления. Прочитайте и примите условия лицензии, а затем нажмите кнопку «Готово», если требуется обновление.
Если вам будет предложено ввести пароль администратора или подтверждение, введите его или подскакийте.
Если вы недавно установили аппаратное устройство, например звуковую карту или видеокару, проблема может быть причиной неправильно установленного драйвера устройства.
Убедитесь, что на устройстве установлена последняя версия драйвера. Обычно драйверы можно найти на веб-сайте производителя устройства. Большинство драйверов устанавливаются автоматически: после скачивания достаточно дважды щелкнуть файл, чтобы начать установку.
Если драйвер не предназначен для автоматической установки, выполните указанные ниже действия.
Обновить драйвер
Чтобы выполнить эту процедуру, войдите в систему с правами администратора.
-
Откройте диспетчер устройств, нажав кнопку »
«, нажав «Панель управления», щелкнув «Система и безопасность», а затем в группе «Система» выберите «Диспетчер устройств».
Если вам будет предложено ввести пароль администратора или подтверждение, введите пароль или подскакийте его.
-
В списке категорий оборудования выберите устройство, для которого необходимо обновить драйвер, и дважды щелкните его.
-
Перейдите на вкладку «Драйвер», выберите «Обновитьдрайвер» и следуйте инструкциям.
Если вам будет предложено ввести пароль администратора или подтверждение, введите его или подскакийте.
Безопасный режим запускает Windows в ограниченном состоянии. Запускаются только основные файлы и драйверы, необходимые для запуска Windows, что позволяет устранить неполадки, связанные с программным обеспечением. Например, если программа запускается сразу после запуска Windows и ее нельзя закрыть, вы можете запустить Windows в безопасном режиме, а затем попытаться удалить программу.
Запуск компьютера в безопасном режиме
-
Извлеките все компакт-диски, DVD и другие носители из компьютера, а затем перезапустите его. Затем нажмите кнопку «Пуск
кнопку, щелкните стрелку рядом с кнопкой «Завершение работы
нажмите кнопку «Перезапустить».
-
Выполните одно из указанных ниже действий.
-
Если на компьютере установлена одна операционная система, во время перезапуска компьютера нажмите и удерживайте клавишу F8. Необходимо нажать клавишу F8 до появления логотипа Windows. Если отобразился логотип Windows, необходимо повторить попытку; для этого дождитесь появления экрана входа в систему Windows, а затем завершите работу компьютера и перезапустите его.
-
Если на компьютере установлено несколько операционных систем, с помощью клавиш со стрелками выберите операционную систему, которую вы хотите запустить в безопасном режиме, а затем нажмите клавишу F8.
-
-
На экране Дополнительные варианты загрузки с помощью клавиш со стрелками выберите необходимый вариант безопасного режима, а затем нажмите клавишу ВВОД. Дополнительные сведения о доступных вариантах см. в статье Дополнительные параметры загрузки (включая безопасный режим).
-
Войдите в систему, используя учетную запись пользователя с правами администратора.
Когда компьютер запустится в безопасном режиме, в углах экрана будут отображаться надписи Безопасный режим. Чтобы выйти из безопасного режима, перезапустите компьютер и позвольте Windows запуститься в обычном режиме.
Некоторые ошибки могут быть вызваны проблемами с жестким диском и оперативной памятью (ОЗУ) компьютера, а не проблемами с Windows другим программным обеспечением на компьютере.
Windows 7 средств, которые помогают выявлять и исправлять определенные ошибки, связанные с оборудованием. При возникновении серьезных ошибок вам может потребоваться обратиться за помощью к изготовителю оборудования.
Проверка наличия ошибок жесткого диска
-
Откройте «Компьютер», нажав кнопку »
«, а затем нажав кнопку «Компьютер».
-
Щелкните правой кнопкой мыши диск, который вы хотите проверить, и выберите Свойства.
-
Откройте вкладку Сервис, а затем в разделе Проверка диска на наличие ошибок нажмите кнопку Выполнить проверку.
Если вам будет предложено ввести пароль администратора или подтверждение, введите его или подскакийте.
-
Чтобы в автоматическом режиме устранить проблемы с файлами и папками, выявленные при сканировании, установите флажок «Автоматически исправлять системные ошибки». В противном случае функция проверки диска сообщит о проблемах, но не устранит их.
-
Чтобы выполнить тщательную проверку, установите флажок Проверять и восстанавливать поврежденные сектора. При такой проверке система пытается найти и исправить физические ошибки на жестком диске, поэтому на выполнение этой операции требуется намного больше времени.
-
Чтобы выполнить поиск и ошибок в файлах, и физических ошибок, установите оба флажка: Автоматически исправлять системные ошибки и Проверять и восстанавливать поврежденные сектора.
-
-
Нажмите кнопку «Начните».
Проверка наличия проблем с оперативной памятью
-
Откройте средство диагностики памяти, нажав кнопку »
» и нажав кнопку «Панель управления». В поле поиска введите «Память»и нажмите кнопку «Диагностировать проблемы с памятью компьютера».
Если вам будет предложено ввести пароль администратора или подтверждение, введите пароль или подскакийте его.
-
Укажите, когда необходимо запустить средство. Если вы хотите перезапустить компьютер и запустить средство немедленно, сохраните необходимые данные и закройте все работающие программы. Средство диагностики памяти автоматически запустится при перезапуске Windows.
Если не удается запустить Windows
С помощью указанных ниже средств можно удалить или откатить изменения программного обеспечения, исправить файлы запуска Windows и восстановить систему из ранее сделанной резервной копии. Если ни один из этих вариантов не устраит проблему, вы можете переустановить Windows 7.
В меню «Параметры восстановления системы» есть несколько следующих инструментов: Это меню предварительно предустановлено на жестком диске компьютера и также находится в Windows 7 установок.
Действия при восстановлении Windows
-
Если у вас планшет или другой компьютер с сенсорным экраном, то чтобы использовать средство «Восстановление при загрузке» и другие средства в меню «Параметры восстановления системы», вам может потребоваться подключить клавиатуру и мышь. Дополнительные сведения см. в статье Параметры восстановления системы в Windows 7
-
Если Windows 7 уже были предустановлены на вашем компьютере, возможно, его изготовитель включил другие параметры восстановления. Дополнительные сведения см. в документации к компьютеру или на веб-сайте производителя.
Безопасный режим запускает Windows в ограниченном состоянии. Запускаются только основные файлы и драйверы, необходимые для запуска Windows, что позволяет устранить неполадки, связанные с программным обеспечением.
Например, если Windows не отображается из-за поврежденного драйвера видеокарты или если программа запускается сразу после запуска Windows и ее нельзя закрыть, вы можете запустить Windows в безопасном режиме перед запуском драйвера или программы, а затем попытаться устранить проблему.
Запуск компьютера в безопасном режиме
-
Извлеките все компакт-диски, DVD и другие носители из компьютера, а затем перезапустите его. Нажмите кнопку «Пуск»
, щелкните стрелку рядом с кнопкой «Завершение работы
нажмите кнопку «Перезапустить».
-
Выполните одно из следующих действий:
-
Если на компьютере установлена одна операционная система, во время перезапуска компьютера нажмите и удерживайте клавишу F8. Необходимо нажать клавишу F8 до появления логотипа Windows. Если отобразился логотип Windows, необходимо повторить попытку; для этого дождитесь появления экрана входа в систему Windows, а затем завершите работу компьютера и перезапустите его.
-
Если на компьютере установлено несколько операционных систем, с помощью клавиш со стрелками выберите операционную систему, которую вы хотите запустить в безопасном режиме, а затем нажмите клавишу F8.
-
-
На экране Дополнительные варианты загрузки с помощью клавиш со стрелками выберите необходимый вариант безопасного режима, а затем нажмите клавишу ВВОД. Дополнительные сведения о параметрах см. в дополнительныхпараметрах запуска (включая безопасный режим).
-
Войдите в систему, используя учетную запись пользователя с правами администратора.
Когда компьютер запустится в безопасном режиме, в углах экрана будут отображаться надписи Безопасный режим. Чтобы выйти из безопасного режима, перезапустите компьютер и позвольте Windows запуститься в обычном режиме.
Восстановление при запуске может обнаружить и исправить некоторые проблемы с системой, которые могут препятствовать запуску Windows, например отсутствующие или поврежденные системные файлы.
Если обнаружены определенные проблемы, средство «Восстановление при загрузке» запустится автоматически. Кроме того, его можно запустить вручную.
Запуск средства «Восстановление при загрузке» с использованием предварительно заданных параметров восстановления
-
Извлеките все компакт-диски, DVD и другие носители из компьютера, а затем перезапустите его с помощью кнопки питания.
-
Выполните одно из следующих действий:
-
Если на компьютере установлена одна операционная система, во время перезапуска компьютера нажмите и удерживайте клавишу F8. Необходимо нажать клавишу F8 до появления логотипа Windows. Если отобразился логотип Windows, необходимо повторить попытку; для этого дождитесь появления экрана входа в систему Windows, а затем завершите работу компьютера и перезапустите его.
-
Если на компьютере установлено несколько операционных систем, с помощью клавиш со стрелками выберите операционную систему, которую вы хотите восстановить, а затем нажмите и удерживайте клавишу F8.
-
-
На экране Дополнительные варианты загрузки с помощью клавиш со стрелками выберите пункт Восстановление системы, а затем нажмите клавишу ВВОД. (Если пункта Восстановление системы нет в списке, это означает, что на компьютере нет предварительно установленных параметров восстановления или администратор сети выключил их.)
-
Выберите необходимую раскладку клавиатуры и нажмите кнопку Далее.
-
В меню Параметры восстановления системы щелкните Восстановление при загрузке, а затем следуйте инструкциям на экране.
Запуск средства «Восстановление при загрузке» с помощью установочного диска Windows 7, USB-устройства флэш-памяти или диска восстановления системы
Если система вашего компьютера серьезно повреждена и вы не можете получить доступ к меню «Параметры восстановления системы» на компьютере, вы можете получить к нему доступ с помощью установочного диска Windows 7, USB-устройства флэш-памяти или системного диска восстановления, если вы создали его ранее.
Чтобы использовать этот метод, необходимо перезапустить компьютер с использованием диска или USB-устройства флэш-памяти.
-
Вставьте Windows 7 установочного диска, USB-устройства флэш-памяти или системного диска восстановления, а затем выключите компьютер.
-
Перезапустите компьютер с помощью кнопки питания.
-
Если отобразится соответствующий запрос, нажмите любую клавишу и следуйте инструкциям на экране.
-
На странице «Установка Windows» или на странице «Параметры восстановления системы» выберите язык и другие параметры и нажмите кнопку «Далее». Если ни страница «Установка Windows», ни страница «Параметры восстановления системы» не отображаются и вам не было предложено нажать клавишу, может потребоваться изменить некоторые параметры системы. Сведения о том, как это сделать, см. в статье Загрузка компьютера с USB-устройства флэш-памяти или установочного диска Windows 7.
-
Если вы используете установочного диска Windows, нажмите кнопку «Восстановить компьютер».
-
Выберите установленный экземпляр Windows, который необходимо исправить, а затем нажмите кнопку Далее.
-
В меню Параметры восстановления системы щелкните Восстановление при загрузке, а затем следуйте инструкциям на экране.
Функцию «Восстановление системы» можно использовать в меню «Параметры восстановления системы». Средство «Восстановление системы» работает так же, как и в обычном режиме, за одним исключением: в этом режиме оно не может создавать точки восстановления, поэтому вам не удастся отменить операцию восстановления. Тем не менее вы сможете еще раз запустить средство восстановления системы и выбрать другую точку восстановления (если она существует).
Запуск средства восстановления системы с использованием предварительно установленных параметров восстановления
-
Извлеките все компакт-диски, DVD и другие носители из компьютера, а затем перезапустите его с помощью кнопки питания.
-
Выполните одно из следующих действий:
-
Если на компьютере установлена одна операционная система, во время перезапуска компьютера нажмите и удерживайте клавишу F8. Необходимо нажать клавишу F8 до появления логотипа Windows. Если отобразился логотип Windows, необходимо повторить попытку; для этого дождитесь появления экрана входа в систему Windows, а затем завершите работу компьютера и перезапустите его.
-
Если на компьютере установлено несколько операционных систем, с помощью клавиш со стрелками выберите операционную систему, которую вы хотите восстановить, а затем нажмите и удерживайте клавишу F8.
-
-
На экране Дополнительные варианты загрузки с помощью клавиш со стрелками выберите пункт Восстановление системы, а затем нажмите клавишу ВВОД. (Если пункта Восстановление системы нет в списке, это означает, что на компьютере нет предварительно установленных параметров восстановления или администратор сети выключил их.)
-
Выберите необходимую раскладку клавиатуры и нажмите кнопку Далее.
-
В меню Параметры восстановления системы щелкните Восстановление системы, а затем следуйте инструкциям на экране.
Запуск средства восстановления системы с использованием установочного диска Windows 7, USB-устройства флэш-памяти или диска восстановления системы
Если система компьютера серьезно повреждена и меню «Параметры восстановления системы» на компьютере не удается получить доступ, вы можете получить к нему доступ с помощью установочного диска Windows 7 или USB-устройства флэш-памяти, а также с диска восстановления системы, если вы создали его ранее.
Чтобы воспользоваться этим методом, необходимо перезапустить компьютер, используя диск.
-
Вставьте Windows 7 установочного диска, USB-устройства флэш-памяти или системного диска восстановления, а затем выключите компьютер.
-
Перезапустите компьютер с помощью кнопки питания.
-
Если отобразится соответствующий запрос, нажмите любую клавишу и следуйте инструкциям на экране.
-
На странице «Установка Windows» или на странице «Параметры восстановления системы» выберите язык и другие параметры и нажмите кнопку «Далее». Если не отображаются ни страница «Установка Windows», ни страница «Параметры восстановления системы», ни предложение нажать любую клавишу, то вам может потребоваться изменить некоторые параметры системы. Сведения о том, как это сделать, см. в статье Загрузка компьютера с USB-устройства флэш-памяти или установочного диска Windows 7.
-
Если вы используете установочный диск Windows, щелкните Восстановление системы.
-
Выберите установленный экземпляр Windows, который необходимо исправить, а затем нажмите кнопку Далее.
-
В меню Параметры восстановления системы щелкните Восстановление системы, а затем следуйте инструкциям на экране.
Если вы использовали компьютер Windows Complete для создания резервной копии образа системы в рамках резервного плана, вы можете восстановить компьютер с помощью образа системы.
Системное изображение — это копия раздела на жестком диске с Windows. Кроме того, в нем содержатся все данные, которые были в разделе на момент создания образа, включая Windows, программы и данные пользователей, например документы, рисунки и музыка. Чтобы использовать этот вариант, необходимо предварительно создать образ системы.
При восстановлении системного изображения содержимое жесткого диска заменяется содержимым системного изображения. Это означает, что любые изменения, внесенные вами, установленные программы или файлы, сохраненные после создания системного образа, скорее всего, будут потеряны, если у вас не будет последней резервной копии данных.
Восстановление из образа системы с помощью предварительно установленных параметров восстановления
-
Извлеките все компакт-диски, DVD и другие носители из компьютера, а затем перезапустите его с помощью кнопки питания.
-
Выполните одно из следующих действий:
-
Если на компьютере установлена одна операционная система, во время перезапуска компьютера нажмите и удерживайте клавишу F8. Необходимо нажать клавишу F8 до появления логотипа Windows. Если отобразился логотип Windows, необходимо повторить попытку; для этого дождитесь появления экрана входа в систему Windows, а затем завершите работу компьютера и перезапустите его.
-
Если на компьютере установлено несколько операционных систем, с помощью клавиш со стрелками выберите операционную систему, которую вы хотите восстановить, а затем нажмите и удерживайте клавишу F8.
-
-
На экране Дополнительные варианты загрузки с помощью клавиш со стрелками выберите пункт Восстановление системы, а затем нажмите клавишу ВВОД. (Если пункта Восстановление системы нет в списке, это означает, что на компьютере нет предварительно установленных параметров восстановления или администратор сети выключил их.)
-
Выберите необходимую раскладку клавиатуры и нажмите кнопку Далее.
-
В меню Параметры восстановления системы щелкните Восстановление образа системы и следуйте инструкциям на экране.
Восстановление из образа системы с использованием установочного диска Windows 7, USB-устройства флэш-памяти или диска восстановления системы
Если на компьютере нет доступа к меню «Параметры восстановления системы», вы можете получить к нему доступ с помощью установочного диска Windows 7 или USB-устройства флэш-памяти или системного диска восстановления, если вы создали его ранее.
Чтобы воспользоваться этим методом, необходимо перезапустить компьютер, используя диск.
-
Вставьте Windows 7 установочного диска, USB-устройства флэш-памяти или системного диска восстановления, а затем выключите компьютер.
-
Перезапустите компьютер с помощью кнопки питания.
-
Если отобразится соответствующий запрос, нажмите любую клавишу и следуйте инструкциям на экране.
-
На странице «Установка Windows» или на странице «Параметры восстановления системы» выберите язык и другие параметры и нажмите кнопку «Далее». Если не отображаются ни страница «Установка Windows», ни страница «Параметры восстановления системы», ни предложение нажать любую клавишу, то вам может потребоваться изменить некоторые параметры системы. Сведения о том, как это сделать, см. в статье Загрузка компьютера с USB-устройства флэш-памяти или установочного диска Windows 7.
-
Если вы используете установочный диск Windows, щелкните Восстановление системы.
-
Выберите установленный экземпляр Windows, который необходимо исправить, а затем нажмите кнопку Далее.
-
В меню Параметры восстановления системы щелкните Восстановление образа системы и следуйте инструкциям на экране.
Если вам не удалось Windows 7 другим способом, вы можете переустановить Windows 7 с помощью исходного установочного диска Windows 7 или установочных файлов.
Переустановка Windows 7 удалит все установленные программы и восстановит стандартные параметры Windows. Вам потребуется восстановить файлы пользователей и повторно установить все установленные ранее программы, используя исходные установочные диски или файлы.
Установка Windows 7 с использованием варианта «Настройка» и форматированием жесткого диска
Чтобы во время установки Windows 7, необходимо запустить компьютер с установочного диска Windows 7 или USB-устройства флэш-памяти.
-
Включите компьютер, вставьте установочный диск Windows 7 или USB-устройство флэш-памяти, а затем завершите работу компьютера.
-
Перезапустите компьютер.
-
Если отобразится соответствующий запрос, нажмите любую клавишу и следуйте инструкциям на экране.
-
На странице «Установка Windows» введите язык и другие параметры и нажмите кнопку «Далее». Если не отображается ни страница Установка Windows , ни предложение нажать любую клавишу, то вам, возможно, потребуется изменить некоторые параметры системы. Сведения о том, как это сделать, см. в статье Загрузка компьютера с USB-устройства флэш-памяти или установочного диска Windows 7.
-
Если вы принимаете условия лицензионного соглашения, то на странице Ознакомьтесь с условиями лицензии, установите флажок Я принимаю условия лицензии, а затем нажмите кнопку Далее.
-
На странице Выберите тип установки щелкните Выборочная.
-
На странице «Где вы хотите установить Windows?» щелкните «Параметры Диска» (дополнительные параметры).
-
Выберите раздел, который требуется изменить, щелкните необходимый параметр форматирования и следуйте инструкциям на экране.
-
По завершении форматирования нажмите кнопку Далее.
-
Следуйте инструкциям, чтобы завершить установку Windows 7, включая переименование компьютера и настройку начальной учетной записи пользователя.
Нужна дополнительная помощь?
Нужны дополнительные параметры?
Изучите преимущества подписки, просмотрите учебные курсы, узнайте, как защитить свое устройство и т. д.
В сообществах можно задавать вопросы и отвечать на них, отправлять отзывы и консультироваться с экспертами разных профилей.
Найдите решения распространенных проблем или получите помощь от агента поддержки.


Описание
При загрузке Windows (после логотипа или входа в учетную запись) появляется пустой черный экран (или черный экран с курсором мыши).
Проблема актуальная для всех используемых версий Windows от XP до 10.
Причина
- По умолчанию, выбран неправильный монитор.
- Неудачная установка обновлений Windows или драйвера видеокарты.
- Агрессивное поведение антивирусной системы.
- Повреждение файла explorer.exe или его автозапуска.
- Конфликт программного обеспечения.
Решение
Обратите внимание на похожие симптомы.
- Если мы наблюдаем черный экран сразу при включении компьютера (на мониторе не появляется заставка Windows или БИОС), переходим к статье Не включается компьютер.
- Если загрузка зависает до заставки операционной системы, возможно, с мигающим курсором (знаком подчеркивания), проблема может быть в дисковом накопителе или загрузчике. Подробнее в инструкции Загрузка компьютера зависает на начальной заставке или черном фоне с мигающим курсором.
- Если перед нами загружается меню на черном фоне, пробуем выбрать обычную загрузку Windows.
- Если на черном фоне есть текст с кодом ошибки, необходимо изучить ее, воспользовавшись поисковой системой.
Ниже представлены решения для ситуации, когда Windows загрузилась, но вместо рабочего стола мы видим пустой черный экран без надписей и текста (может присутствовать только стрелка курсора мыши).
Так как на экране ничего не отображается, большинство описанных ниже решений выполняется в безопасном режиме или в командной строке. Последнюю можно вызвать, нажав комбинацию Ctrl + Shift + Esc — Файл — Запустить новую задачу.
1. Перезагрузка или ожидание
Перед тем, как приступить к решению, попробуйте следующее:
- еще раз перезагрузить компьютер — вполне возможно, проблема решится.
- подождать, часа 2-3 — система может начать проверку состояния без отображения процесса на экране, из-за чего и складывается впечатление, что она не загрузилась корректно.
2. Переустановка драйвера видеокарты
Если проблема началась после установки/обновления драйвера для видеокарты, запускаем компьютер в безопасном режиме и пробуем удалить драйвер видеокарты. Для этого заходим в Диспетчер устройств (команда devmgmt.msc) — раскрываем Видеоадаптеры — удаляем используемый адаптер:
После перезагружаем компьютер и устанавливаем новый драйвер.
3. Восстановление системных файлов
В результате потери части файлов операционной системы, она может работать нестабильно, в частности, не загружать проводник, оставив нас с черным экраном.
Для проверки системы на наличие файлов с повреждениями или их отсутствие запускаем командную строку от имени администратора (нажав комбинацию Ctrl + Shift + Esc — Файл — Запустить новую задачу — вводим команду «cmd» и ставим галочку «Создать задачу с правами администратора»).
Вводим команду:
sfc /scannow
Если проверка покажет ошибки и не сможет их исправить, выполним команду:
DISM.exe /Online /Cleanup-image /Restorehealth
4. Откат системы
Может помочь откат системы. Подробнее в статье Как сделать откат системы.
Запустить откат можно из безопасного режима или в режиме восстановления.
5. Несколько дисплеев и монитор по умолчанию
а) Нажимаем комбинацию WIN + P — справа откроется окно выбора режима работы нескольких дисплеев. Пробуем выбрать Только экран компьютера или Только второй экран:
б) При использовании нескольких мониторов, пробуем отключить все, кроме основного и перезагрузить компьютер. Если изображение появится, проверяем настройку основного дисплея.
в) Открываем диспетчер устройств (команда devmgmt.msc) — в разделе Мониторы удаляем монитор:
… и перезагружаем компьютер.
6. Удаление антивируса
В некоторых случаях, средства удаления вредоносного ПО может стать причиной блокировки важного системного файла.
Пробуем удалить антивирусную программу. Для этого пробуем войти в безопасный режим. Для надежности, с сайта разработчика стоит скачать специализированную утилиту для удаления антивируса.
7. Проверка диска
Проверяем диск на наличие ошибок. Для этого выполняем команду:
chkdsk c:
* где c: — имя диска, на котором установлена система.
Если проверка покажет ошибки, выполняем проверку с исправлением ошибок:
chkdsk c: /f
Отвечаем на запрос проверки диска при запуске системы:
Невозможно выполнить команду CHKDSK, так как указанный том используется
другим процессом. Следует ли выполнить проверку этого тома при
следующей перезагрузке системы? [Y(да)/N(нет)] Y
… и перезапускаем компьютер.
Если проверка не показала ошибок, также стоит проверить состояние диска программой CrystalDiskInfo и просканировать его на наличие физических ошибок программой HD Tune. Если будут найдены ошибки поверхности дискового накопителя, необходимо его заменить на новый.
8. Удаление обновлений
Пробуем удалить последние исправления. Для этого открываем Панель управления (команда control или воспользоваться поиском Windows) — Программы — Программы и компоненты — Установленные обновления:
Сортируем обновления по дате установки и удаляем последние установленные:
* список обновлений разбит по категориям, что делает сортировку не логичной, таким образом, приходится прокрутить скрол.
9. Проблема с проводником Windows
Проводник — это основная программа в Windows, отвечающая за отображение окон. При сбоях в ее работе могут наблюдаться проблемы пустого отображения рабочего стола.
Запустить проводник можно через диспетчер задач. Подробнее в статье Пропал рабочий стол.
10. Уменьшение разрешения экрана
Заходим в безопасный режим и меняем разрешение экрана, например, на 1024 х 768.
Запустите компьютер в обычном режиме — при корректной загрузке, возвращаем прежнее разрешение. При этом, если проблема не решиться и снова мы увидим черный экран, необходимо убедиться в работоспособности блока питания (если не хватит мощности, то видеокарта не сможет работать на оптимальных настройках) или самой видеокарты.
11. Автозапуск приложений
Проблема может возникать при попытке запуска программы, которая работает не корректно или не совместима с версией Windows. Пробуем отключить все из автозапуска. Если проблема решится, включаем по одной программе обратно, чтобы найти ту, которая приводит к проблеме. Подробнее про отключение программ из автозагрузки Windows.
12. Антивирусная проверка
Проверяем компьютер на вирусы. Для этого можно воспользоваться одноразовыми утилитами, например, CureIt.
13. Отключение быстрого запуска или режима гибернации
Быстрый запуск позволяет сохранять состояние системы, что в свою очередь, позволяет ее загружать быстрее. В некоторых случаях, такой запуск системы может привести к проблемам различного характера. Решаются они отключением режима быстрого запуска.
Необходимые настройки делаем в командной строке. Сначала пробуем отключить режим гибернации:
powercfg -h off
… и перезагружаем компьютер. Если он загрузится нормально, можно попробовать снова включить гибернацию командой:
powercfg -h on
Если отключение гибернации не помогло решить проблему, пробуем отключить быстрый запуск. В Windows 8 и ранних версиях 10-ки это можно было сделать в настройках электропитания. В новых версиях только через реестр, поэтому разберем именно этот способ, как универсальный.
Запускаем командную строку и вводим команду:
reg add «HKLMSYSTEMCurrentControlSetControlSession ManagerPower» /v HiberbootEnabled /t REG_DWORD /d 0 /f
* данной командой мы задали значение 0 параметру HiberbootEnabled в ветке HKLMSYSTEMCurrentControlSetControlSession ManagerPower.
Пробуем перезагрузиться.
14. Проверка оперативной памяти
Проверяем, нет ли у нам проблем с оперативной памятью:
- Пробуем переставить планки в разные слоты на материнской плате.
- Если модулей несколько, пробуем извлечь по очереди по одному и проверить работу компьютера.
- Делаем тест оперативной памяти, например, с помощью программу memtest86.
15. Переустановка Windows
Если предыдущие варианты не помогли решить проблему, переустанавливаем систему.
Если на диске есть ценная информация, можно загрузиться с диска Windows LiveCD и скопировать данные на внешний носитель. После переустановить Windows.
16. Замена видеокарты
Если предыдущие варианты не помогли или помогает на время смена разрешения, проблема может быть в видеокарте.
Можно попробовать переключиться на встроенную (при условии, что ранее использовался дискретный адаптер) или заменить видеокарту на другую.
17. Замена блока питания
При нехватки электропитания видеокарте может не хватить мощности для отображения видео. Со временем, блок питания может терять свою мощность. Также требования к электропитанию может вырасти при установке более модных комплектующих.
В итоге, замена блока питания может решить проблему.
В чем была проблема?
Если вам удалось решить проблему, поделитесь своим опытом для других. Что помогло:
* в процентах показаны результаты ответов других посетителей.
Содержание
- Часто встречаемые проблемы
- Восстановление Windows
- Синий экран с дополнительными параметрами
- Синий или черный пустой экран
- Повреждение системы вирусами
- Недостаточное электропитание ПК
- Переустановка Windows с сохранением личных данных
- Синий экран смерти (BSOD) во время загрузки
- Сохранение файлов с помощью командной строки
- Особые моменты
- BIOS был настроен неверно
- Конфликт нескольких ОС на одном или 2x ЖД
Многие пользователи ПК сталкиваются с проблемами при загрузке операционной системы Windows. Иногда ОС не загружается или не инициирует процесс загрузки, что приводит к сбою работы. В некоторых случаях пользователи могут столкнуться с синим экраном смерти (BSOD), при использовании Windows 10, 8 или 7. Чтобы избежать таких проблем, проверьте конфигурацию оборудования и программного обеспечения вашего ПК, прежде чем пытаться запустить компьютер.
Большинство проблем с Windows видны при запуске. Часто мы не можем зайти в систему для устранения ошибок. Однако это не означает, что проблема неразрешима. На данной странице мы предлагаем попробовать разные решения в зависимости от исходной ошибки.
Часто встречаемые проблемы
Одна из самых распространенных ошибок при работе с ПК — это невозможность запустить ОС. Как могут понять более опытные пользователи, это слишком широкое определение ошибки, поэтому в данной статье мы разделили и конкретизировали смысловую нагрузку ошибки, а также предоставили инструкции для исправления каждой проблемы из списка:
- Синий экран с дополнительными параметрами;
- Синий или черный пустой экран;
- Повреждение системы вирусами;
- Недостаточное электропитание ПК;
- Синий экран смерти (BSOD) во время загрузки.
Решения
Когда некоторые пользователи включают компьютер, на нём появляется ошибка о невозможности запустить Windows, причем сформулирована она может быть по разному. Столкнувшись с этой проблемой, многие не знают, как ее исправить. Поэтому вашему вниманию предоставляются инструкции-решения с сохранением старых файлов, документов и программ.
Первым этапом на пути решения проблемы всегда идет восстановление работоспособности ОС, так как многие пользователи не хотят переустанавливать систему, а желают продолжать использовать уже установленную с сохранением всех файлов и установленных приложений.
Синий экран с дополнительными параметрами
Если у вас при запуске происходит появление синего экрана с ошибкой и есть кнопка «Дополнительные параметры», то перейдите в данный пункт и попробуйте восстановить компьютер с помощью пункта «Восстановление при загрузке». Это может помочь исправить работу жесткого диска и запустить систему. Порядок действий показан на картинках ниже.
- Для начала вам нужно зайти в «Поиск и устранение неисправностей».
- А следующим шагом выполнить «Восстановление при загрузке».
- Этот порядок приведет вас в окно с существующими точками восстановления.
- В нем вы сможете выбрать нужный пункт для отката к настройкам указанного времени.


Данный способ сработает, если у вас ранее были уже созданы точки восстановления операционной системы.
Синий или черный пустой экран
Если вы не знаете, как войти в дополнительные параметры восстановления системы, то следуйте инструкции ниже.
- Для этого вам нужно загрузиться с установочного диска или флешки Windows.
- В BIOS/UEFI выставляем первым загрузочным устройством диск или флешку с Windows.
- Также установочный носитель можно запустить через Boot Menu.
- Загружаемся с него на начальный этап установки.

- Здесь вам нужно нажать клавиши «shift + F10», таким образом вы запускаете командную строку. Если не получается, то удержите клавиши «FN + shift + F10», чтобы запустить cmd.

Но если все же вы не можете запустить командную строку, то:
- Выбираете «Восстановление системы» в левом нижнем углу окна, чтобы перейти в меню дополнительных параметров.
- Нажмите «Поиск и устранение неисправностей» в первом списке кнопок.
- После чего кликните «Командная строка», как это показано на картинке ниже.

Будем восстанавливать с помощью командной строки(КС) загрузку операционной системы Windows.
- Раскладку клавиатуры меняем с помощью «alt + shift» на английскую.
- Вводим в КС «diskpart», чтобы начать управлять дисками системы.
- Печатаем команду «list volume», которая выводит все тома вашего ПК.

- Прописываем «select volume #». Где # — это номер системного, зарезервированного загрузчиком диска ( должен весить обычно 100 Мб), например 2.
- Вводим «assign letter=#». Где # — это имя этого системного тома выберите не занятую, например K».
- Подаем команду «exit».
- Создаем фалы загрузки с помощью команды «bcdboot С:windows /s #: /f ALL». Где # — это имя системного тома, который мы задали, например K.

Если все правильно сделали, то система должна запустится. Однако иногда эти действия не помогают, потому что система заражена вирусами, тогда переходим к следующей инструкции.
Повреждение системы вирусами
Многие пользователи уже сталкивались с вирусными баннерами-вымогателями. Их текст может быть любым: начиная от блокировки органами за распространение противозаконной информации, заканчивая окнами, подделанными под системные атрибуты.

Чтобы устранить угрозы ОС зайдите в безопасный режим. Для этого выполните алгоритм.
- Выбираете «Восстановление системы» в левом нижнем углу окна, чтобы перейти в меню дополнительных параметров.

- На этом этапе щелкните по плитке «Поиск и устранение неисправностей».

- А уже в дополнительных параметрах выберите «Параметры загрузки».

- Откроется список, в котором выберите пункт «Включить безопасный режим» с помощью клавиши «F4» на клавиатуре сверху.

После того, как безопасный режим запустится, проверьте Windows на вирусы с помощью встроенного защитника или стороннего антивируса. Для этого следуйте инструкции ниже.
- Наберите в системном поисковике «Безопасность Windows» и откройте двойным нажатием левой кнопки мыши;
- Выполните проверку нажав на плитку «Защита от вирусов и угроз».
- Выберите быструю или расширенную проверку, а также включите параметры защиты для регулярной проверки ОС. Это показано на скриншоте ниже.
- Перезапустите ПК.


Недостаточное электропитание ПК
- Обратите внимание, что у каждого оборудования есть характеристики. В связи с этим, например, при установке новой видеокарты или процессора необходимо позаботиться о том, что блок питания, материнская плата и (часто бывает) шнур питания для подключения к электричеству должны обладать запасом производительности. Иначе ПК может не отображать картинку. При подключении монитора, тоже возникает подобная ошибка, ведь это компонент ПК с высоким потреблением электроэнергии, для которого нужен либо собственный БП, либо более мощный встроенный в корпус системника.
- Также посмотрите на все кнопки включения питания на мониторе и системном блоке, вдруг случайно некоторые выключены.
- Кроме всего прочего, осмотрите еще раз все индикаторы на ПК и мониторе, а также розетки и сетевые фильтры. Это необходимо для того, чтобы исключить возможность неработоспособного оборудования. Подгоревшие розетки или дешёвые сетевые разветвители не обеспечивают нужный контакт с вилки кабеля питания, что приводит к невозможности загрузки ПК.
Переустановка Windows с сохранением личных данных
Очень часто массовым решением является восстановление системы или переустановка Windows с сохранением всех файлов на жестком диске. Их можно достать, даже если ОС не запускается. В том числе установленные программы и файлы.
Синий экран смерти (BSOD) во время загрузки
Когда загрузка ОС крашится, и появляется синий экран, пробуйте зайти в безопасный режим.


Безопасный режим предназначен для диагностики операционной системы, но функционал Windows при этом сильно ограничен. Безопасный режим следует использовать только в случае, если работа с системой заблокирована.
Используем метод для входа в безопасный режим через загрузочную флешку. При таком серьезном нарушении работы ОС, пользователю рекомендуется скопировать все фалы с ЖД и переустановить систему.
- Скачайте понравившуюся Windows и создайте дистрибутив.
- Вам нужно загрузиться с установочной флешки Windows.
- После чего нажмите в левом нижнем углу «Восстановление системы».
- Это приведет вас к меню «Дополнительные параметры».

- На этом этапе щелкните по плитке «Поиск и устранение неисправностей».

- В дополнительных параметрах выберите «Параметры загрузки».

- Здесь вы можете сразу зайти в «Безопасный режим» через список, который откроется после нажатия по «Параметры загрузки». Нажмите клавишу «F4» на клавиатуре сверху.

Если безопасный режим не запускается через меню параметров загрузки, тогда это можно сделать через командную строку.
- Выберите пункт «Включить безопасный режим с поддержкой командной строки» в дополнительных параметрах и откройте.
- В Командную строку введите «bcdedit /set {default} safeboot minimal».
- Это команда запустит ОС в безопасном режиме, где вы сможете скопировать все свои файлы и программы или запустить проверку на вирусы.
- Чтобы отключить загрузку в безопасном режиме, введите в КС от имени администратора bcdedit /deletevalue {default} safeboot.


Самым крайним случаем (не рекомендуется), если ОС не запускается, и вы не можете войти в безопасный режим, то просто несколько раз беспорядочно перезапускайте ПК. Примерно на 5-ый раз он автоматически зайдет в «Дополнительные параметры», потому что пользователям нужны возможности, к которым они не могут попасть самостоятельно.
После входа перейдите к следующему пункту для восстановления системы, если вы создавали критические точки восстановления, или её переустановки с помощью загрузочной флешки.
Сохранение файлов с помощью командной строки
Все, что нужно сделать, это.
- Вставить свободную флешку в ПК для сохранения файлов. Исходя из данного метода, вам понадобится 3 носителя информации.
- Первый с системой, которая уже установлена, — это жесткий диск, уже подключенный к материнской плате.
- Второй носитель информации — это созданная вами установочная флешка.
- Третье физическое устройство — это пустая флешка или ЖД, на который вы будите копировать свои файлы.
- Зайти в командную строку любым из вышеуказанных методов.
- Либо через меню дополнительных параметров.
- Либо нажав «Shift+F10» в окне, где есть кнопки «Восстановление системы» и «Установка».


- Ввести в командной строке «notepad.exe», чтобы открыть блокнот.
- В блокноте открыть вкладку «Файл».
- И кликнуть «Открыть», чтобы появился файловый менеджер.

- Выберите расширение «Все файлы (*.*)» в правом нижнем углу окна, чтобы видеть максимум из доступного.
- Найдите файлы, которые хотите сохранить и нажмите по ним правой кнопкой мыши.
- Если вы собрались переустанавливать ОС, то копируйте все файлы и папки по очереди.
- Затем передайте на устройство (подключенную флешку) с помощью нажатия по папке или файлу правой кнопкой мыши.
- Произвести эти действия со всеми файлами, которые нужны.
- Это стандартный менеджер фалов из Windows, можете открыть диск «С» или «Рабочий стол» и начать поочередно все передавать (Отправлять) на пустой носитель, который вы подготовили.
- После сохранения всех необходимых фалов проверьте их на другом ПК, а после переустановите Виндовс, как обычно.

Особые моменты
BIOS был настроен неверно
Это серьезная проблема, которая решается либо переустановкой Windows, либо перепрошивкой BIOS или настройкой БИОС, если это возможно для вашей конфигурации.
- После перезагрузки ПК в течении 2х секунд нажмите «Del» для входа в BIOS.
- Найдите в загрузчике пункт «Storage options», или «SATA Mode», или «SATA Emulation», или с другим похожим именем.
- Значение этого атрибута должно быть «AHCI».

- Эти манипуляции рекомендуется проводить перед установкой Windows. Так как иначе система может уйти в BSOD и осуществлять циклическую перезагрузку.

Конфликт нескольких ОС на одном или 2x ЖД
Решение ошибки кроется в восстановлении загрузчика Windows. Очень часто пользователи сталкиваются с тем, что операционная система перестает загружаться и в большинстве случаев, это связано с повреждением загрузчика.
Например, при попытке запустить систему, вы сталкиваетесь с ошибками «BOOTMGR is missing», «An operating system wasn’t found», «No bootable device found» и т.д.
Перед тем как приступить к исправлению, проверьте правильность последовательности загрузки дисков в BIOS или UEFI. Возможно это и есть причина ваших проблем с загрузкой Windows. И так, первый способ восстановления загрузчика будет актуален для всех версий Windows: 10, 8 и 7.
- Все что вам необходимо — это запустить ОС с диска восстановления.
- Восстановите систему через кнопку в левом нижнем углу окна установщика.
- Или переустановите Windows.

Как многие из вас уже прекрасно знают, а некоторые и успели с этим столкнутся, в Windows 7 все чаще встречается проблема черного экрана (Black Screen of Death). Выглядит она следующим образом: загрузка Windows 7 проходит без каких-либо проблем. Однако, после регистрации в системе перед вашими глазами предстает полностью черный экран – нет обоев, панели задач, кнопки Пуск, боковых панелей. Один лишь черный экран и, в некоторый случаях, окно Проводника. А если окно свернуто, то и его найти практически нереально.
Судя по всему, проблема активировалась после установки ноябрьских обновлений от Microsoft, хотя сама компания это и отрицает.
Пока в Microsoft изучают проблему и не спешат предлагать ее решение, компания Prevx провела собственное исследование возможных причин. Согласно выводам, полученным на текущий момент, проблема заключается в особенности хранения строковых данных в реестре Windows 7, а именно, в обработке значения Shell со строкой REG_SZ с завершающим нулем. Если вредоносная программа или любая другая изменит значение так, чтобы оно не включало символы с завершающим нулем, значение не будет загружено должным образом, что приводит к появлению ныне печально известного черного экрана Windows.
Данная проблема далеко не нова и компания Sysinternals несколько лет назад уже предлагала утилиту RegHide, которая модифицировала записи в системном реестре с целью обеспечить их защиту от стороннего доступа. А толку? Правильно, никакого.
Посему мысленно посылаем проклятия Microsoft и предлагаем 4 решения и одно дополнение, которые помогут избавиться от черного экрана.
Какой вариант выбрать? Начните с решения номер 3 – как показывает статистика, этот способ имеет большие шансы на успех. Если не повезло – переходите к первому, затем второму и так далее.
Почему с 3-го а не первого? Изначально все решения писались в порядке приоритета, но потом оказалось, что третий помогает чаще других, так что имеет смысл начать именно с него.
Решение номер 1
Теперь о решении проблемы. Для этого вам понадобится утилита Black Screen Fix, любезно предоставленная компанией Prevx. Загрузите утилиту и запустите, что позволит устранить возможное появление проблемы черного экрана в будущем.
Однако, если вы пытаетесь привести в чувство Windows, которая уже успела познакомится с черным экраном, необходимо сделать следующее.
- Перезагрузите компьютер.
- Зарегистрируйтесь в системе, чтобы появился черный экран.
- Компьютер должен быть подключен к интернету (черный экран в этом не мешает).
- Нажмите <Ctrl+Shift+Esc>, чтобы открыть Диспетчер задач.
- Щелкните на вкладке Приложения.
- Щелкните на кнопке Новая задача.
- В открывшемся окне введите следующую команду (не забудьте про закрывающие кавычки “…”):
“C:Program FilesInternet Exploreriexplore.exe" "http://info.prevx.com/download.asp?GRAB=BLACKSCREENFIX”
- При этом в качестве браузера будет использоваться Internet Explorer, так что если вы предпочитаете другой браузер, укажите в команде путь к нему, скажем, “C:Program FilesOperaopera.exe”.
- Щелкните на кнопке ОК, после чего начнется загрузка программы.
- В открывшемся окне щелкните на кнопке Выполнить. Программа будет загружена и запущена.
- Осталось перезагрузить компьютер и проблема должна быть решена.
Данный способ не гарантирует 100% успеха по устранению черного экрана, особенно если на компьютере не удалены некоторые вредоносные программы.
Если же данный метод не сработал, читаем дальше.
Решение номер 2 (когда безопасный режим не помогает)
Что ж, возможно и в безопасном режиме остается только черный экран и курсор мыши. Диспетчер задач при этом не запускается. Как докладывают пользователи, нередко причина заключается во внешних устройствах.
- Например, такое случается, если к компьютеру подключен внешний жесткий диск или флешка USB – отключите их и перезагрузитесь.
- Не помешает и отключиться на время от локальной сети – выключите компьютер, отключите Ethernet-кабель и загрузите Windows 7 заново.
- Если в приводе DVD или BlueRay есть диск – также выньте его перед загрузкой.
Если эти советы нам не помогли, пришло время задействовать тяжелую артиллерию и восстановить систему.
- При загрузке Windows 7 нажмите <F8>.
- Выберите команду Устранение неполадок компьютера.
- В новом окне выберите нужную раскладку языка (русскую, если пароль доступа к Windows 7 на русском или английскую, чтобы ввести англоязычный пароль). Затем выберите учетную запись администратора и введите пароль.
- В новом окне выберите Восстановление запуска.
- Если не поможет – проделайте все то же самое, и в следующий раз выберите Восстановление системы, после чего укажите предыдущую точку восстановления и перезагрузитесь.
Решение номер 3
Предположим что вы можете вызвать Диспетчер задач (напоминаем – когда появился черный экран, нажимайте комбинацию клавиш <Ctrl+Shift+Esc>), однако метод Prevx не спас. Тогда нам пригодится следующее решение, которое многим помогло и доказало свою эффективность.
В окне Диспетчера задач выберите команду Файл >Новая задача (Выполнить). В открывшемся окне введите regedit и нажмите <Enter>.
Откроется программа Редактор реестра. В ней перейдите в следующую ветку:
HKEY_LOCAL_MACHINE/SOFTWARE/Microsoft/WindowsNT/CurrentVersion/Winlogon
В правой панели дважды щелкаем на ключе Shell. Теперь внимание – в открывшемся окне должно быть указано только значение explorer.exe и больше ничего другого. Если есть что-то лишнее – удалите (например, может быть указано и значение logon.exe). Нужно оставить исключительно explorer.exe и все. Перезагрузитесь.
Если же значение explorer.exe и так указано, удалите ключ Shell, затем щелкните правой кнопкой мыши, выберите Создать > Строковый параметр, введите название Shell и нажмите <Enter>. Теперь опять щелкаем на Shell, вводим explorer.exe, щелкаем OK и перезагружаемся.
Решение номер 4
Продолжаем мучения с черным экраном 
HKLMSoftwareMicrosoftWindows NTCurrentVersionWinlogonUserinit
Дважды щелкаем на значении Userinit – если там указано не c:windowssystem32userinit.exe, проблема найдена. Удалите чтобы там ни было.
Теперь введите следующее значение:
c:windowssystem32userinit.exe
Щелкните на кнопке ОК и перезагрузитесь.
Помните, компьютер может быть заражен
Не забывайте, что компьютер может быть заражен вирусом или троянской программой. При этом Касперский или Доктор Веб не всегда помогают найти хитрый троян.
Что же делать? Скачать и установить бесплатную программу Malwarebytes’ Anti-Malware, затем проверить с ее помощью весь компьютер.
Это одна из лучших программ по выявлению троянских программ, Касперский или NOD по сравнению с ней – сидят и нервно плачут.
Нередко пользователи уверены, что у них все в порядке, ведь стоит Касперский, как же. Ничего подобного – Malwarebytes’ Anti-Malware нередко находит то, что Касперскому и не снилось.
Все потому, что это – специализированное средство для выявления именно троянских программ, очень крутое и эффективное. К сожалению, про него многие не знают, и очень зря.
Продолжаем борьбу с черным экраном 
Вы включаете компьютер, наблюдаете, как не спеша стартует загрузка Windows 7, вот-вот должен показаться рабочий стол, но вместо него вашему взору открылся… «черный квадрат Малевича». Ни обоев, ни значков на рабочем столе — только курсор в виде белой стрелки, да и то не всегда. По какой причине возник в Windows 7 черный экран при загрузке? Как решить проблему?
- Сбой при установке обновлений системы, драйверов и программ — из-за подобного чаще страдают пиратские копии Windows.
- Вирусное заражение — скорее всего вредоносная программа пыталась подменить собой системные файлы, но по каким-либо причинам не смогла и вместо этого сломала загрузку.
- Повреждение критически важных для запуска файлов или ответственных за это разделов реестра.
- Неполадки видеоподсистемы, включая сбой видеодрайвера.
- Другие неисправности аппаратного характера (редко).
Повреждение или удаление файлов Windows может произойти из-за сбоев в системе электропитания компьютера (не вовремя отключили свет), действий пользователя (удалил руками), дефектов поверхности жесткого диска и даже таких экзотических причин, как лечение системы одним известным антивирусом.
Способы решения проблемы
Последняя удачная конфигурация
В самых простых случаях, если причиной был незначительный сбой, поможет откат системы к последней удачной конфигурации. Последняя удачная конфигурация — это состояние Windows, зафиксированное на момент предыдущего успешного запуска. Чтобы выполнить возврат к этому состоянию, запустите меню дополнительных вариантов загрузки. Для этого перед началом старта системы несколько раз быстро понажимайте клавишу F8.
Перед вами раскроется такой список:
Выберите из него обозначенный пункт и нажмите Ввод (enter). Если компьютер нормально запустился — проблема решена.
Запуск проводника вручную
Бывает, что к неполадке приводит сбой графической оболочки, когда сам ответственный за это файл не поврежден, а нарушен только его запуск. Здесь решить проблему поможет диспетчер задач. Нажмите для его вызова Ctrl+Alt+Delete или Alt+Ctrl+Shift. Перейдите в окне диспетчера на вкладку «Приложения» и щелкните кнопку «Новая задача».
В окошко «Создать новую задачу» впишите «explorer» и нажмите ОК. Если вы увидите рабочий стол, проблема заключалась в том, в чем мы и предполагали.
Теперь нужно поправить в реестре ключ запуска Explorer.exe — оболочки Windows, которая и создает привычное нам пользовательское окружение — рабочий стол, папки и прочее.
Запустите редактор реестра — Regedit.exe. (он находится в папке C:Windows). Откройте раздел [HKEY_LOCAL_MACHINESOFTWAREMicrosoftWindows NTCurrentVersionWinlogon]. В правой половине окна найдите параметр «Shell» и посмотрите, какое у него значение. В норме должно быть «Explorer.exe», но у вас там, вероятно, что-то постороннее.
Щелкните по «Shell» правой кнопкой мыши и выберите «Изменить».
В окошке «Изменение строкового параметра» пропишите новое значение. Какое — вы уже знаете.
Следом откройте точно такой же раздел (Winlogon) в ветке HKEY_CURRENT_USER — здесь хранятся настройки для текущего пользователя. Если среди них есть параметр «Shell» и вы его не создавали — удалите его.
Теперь остается найти и удалить файл, который был прописан вместо Explorer, поскольку это явный зловред. Можете сделать это руками или с помощью антивирусных программ. Второй вариант предпочтительнее, так как это может быть не единственный вредоносный файл на вашей машине.
Восстановление системы из безопасного режима
Если не помог ни один, ни второй способ, скорее всего, произошел более серьезный сбой. Можно попытаться справиться с ним из безопасного режима. Чтобы его загрузить, также несколько раз нажмите F8 перед стартом Windows, но теперь выберите из меню «Безопасный режим».
Здесь у нас появилась возможность возвратить состояние Windows на дату, предшествующую неполадке. И поможет в этом приложение «Восстановление системы». Раскройте «Пуск» — «Программы» — «Стандартные» — «Служебные». Выберите «Восстановление системы».
Нажмите один раз «Далее» и в следующем окне укажите на одну из подходящих контрольных точек. Еще раз нажмите «Далее».
Для подтверждения выбора щелкните «Готово» и дождитесь окончания процедуры восстановления.
Не будет лишним дополнительно проверить системные файлы на целостность с помощью консольной утилиты Windows — sfc.exe. Для этого откройте «Пуск», впишите в поисковую строку «cmd» и запустите командную строку от администратора.
В окно консоли впишите «sfc /scannow», нажмите Ввод и дождитесь окончания проверки. Иногда система просит для восстановления файлов диск с дистрибутивом, но чаще всё необходимое восстанавливается из хранилища на жестком диске.
Чтобы выяснить, не стала ли причиной сбоя видеокарта или видеодрайвер, запустите утилиту настройки системы msconfig (точно так же, как вы запускали cmd через поисковую строку в Пуске).
Откройте вкладку «Загрузка» и поставьте метку возле «Базовое видео».
Перезагрузитесь в нормальный режим. Если Windows сможет запуститься — проблема в подсистеме видео. Для начала обновите драйвер видеокарты, проверьте, нет ли перегрева графического процессора и по возможности потестируйте работу компьютера с другой, заведомо рабочей видеокартой.
Использование среды восстановления
Если предыдущий вариант не помог или в безопасном режиме вы тоже наблюдаете черный экран, остается шанс устранить сбой через среду восстановления. В ней также есть возможность запустить откат системы и выполнить проверку файлов на целостность, но есть и специальные опции: восстановление загрузки и восстановление Windows из сохраненного образа.
Чтобы попасть в среду восстановления, выберите из меню F8 (клавиша, которую вы нажимали перед началом загрузки) «Устранение неполадок компьютера».
Следуя инструкциям, дойдите до окна параметров восстановления. Выберите верхний пункт — «Восстановление запуска». Программа автоматически проверит ответственные за это данные — загрузочные файлы и разделы реестра, и в случае нарушения восстановит.
Второй сверху пункт — это запуск приложения «Восстановление системы», с которым мы познакомились на этапе решения проблемы из безопасного режима. Оно бывает полезным в тех случаях, когда в безопасном режиме не удается найти ни одной контрольной точки. Бывает, что точки существуют и создаются, но система их не замечает. А здесь, в среде восстановления, никаких препятствий для этого нет.
Работает функция точно так же, как и в безопасном или нормальном режимах, поэтому рассматривать ее не будем.
Следующий пункт — восстановление Windows к работоспособному состоянию из архивной копии. Если вы сохраняли такие копии на внешние носители (диски), вставьте диск в привод и укажите к нему путь.
Большинство пользователей считает излишним тратить время на создание резервных образов, поэтому если такого диска у вас нет, идем дальше. У нас есть еще один инструмент — командная строка. С ее помощью мы сможем открыть проводник и вручную восстановить системный реестр.
Раз в 10 дней Windows 7 сохраняет копии файлов реестра в отдельной папке. Мы можем их взять и перенести туда, где лежит текущий, используемый реестр. Если сбой связан с его повреждением — проблема будет решена.
Откройте командную строку и запустите блокнот (кто не знает — это делается командой «notepad»). Нажмите «Файл», а затем «Открыть». Перейдите через проводник в папку «Компьютер». Обратите внимание: здесь, в среде восстановления, буквы дисков могут быть другими.
Откройте директорию \WindowsSystem32congfigregback. Чтобы было видно содержимое папок, в поле «Тип файлов» укажите «Все файлы». Скопируйте по одному все 5 файлов, которые там находятся, и поместите их в папку \WindowsSystem32congfig. Это и есть реестр.
Одноименные файлы в \WindowsSystem32congfig нужно предварительно переименовать. Например, добавить им расширение .OLD.
Закройте проводник. На этом всё. Перезапустите компьютер и попытайтесь загрузить Windows 7 в нормальном режиме. Будем надеяться, это у вас получится.

 . В поле поиска введите «Восстановление системы». Затем в списке результатов выберите «Восстановление системы».
. В поле поиска введите «Восстановление системы». Затем в списке результатов выберите «Восстановление системы».  Если вам будет предложено ввести пароль администратора или подтверждение, введите пароль или подскакийте его.
Если вам будет предложено ввести пароль администратора или подтверждение, введите пароль или подскакийте его. нажмите кнопку «Перезапустить».
нажмите кнопку «Перезапустить».