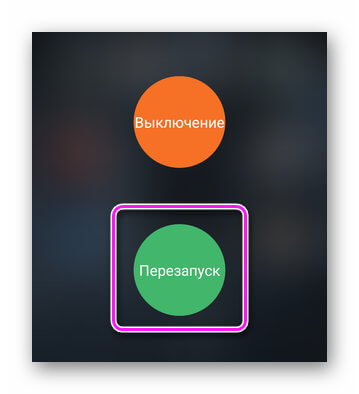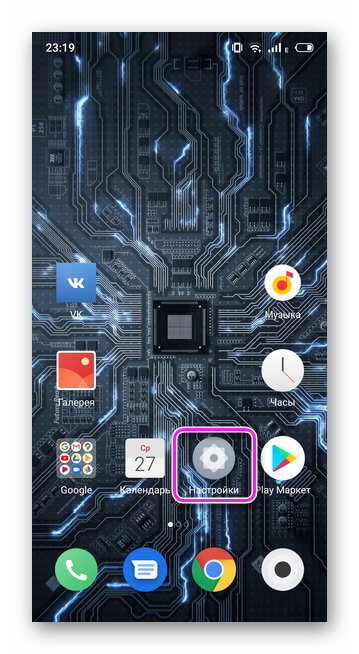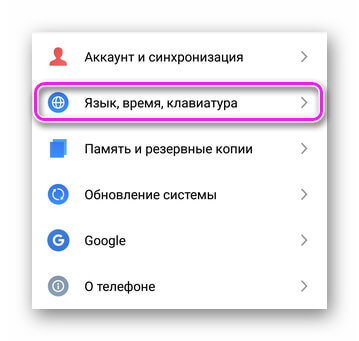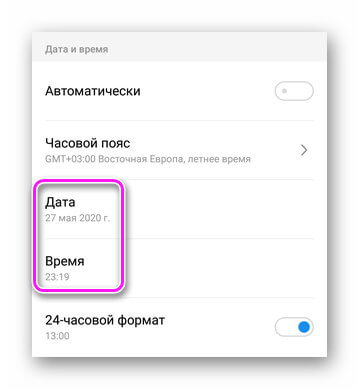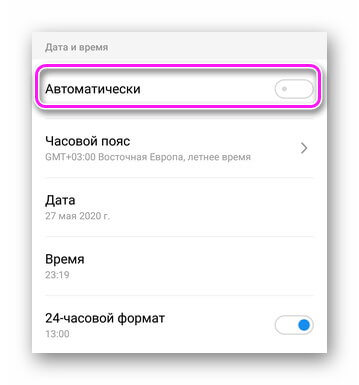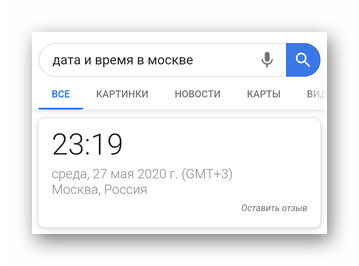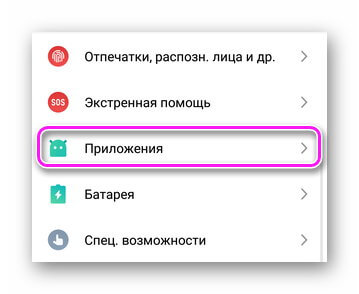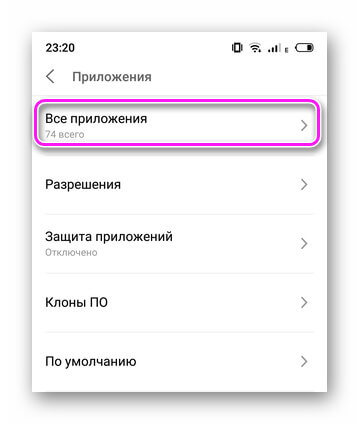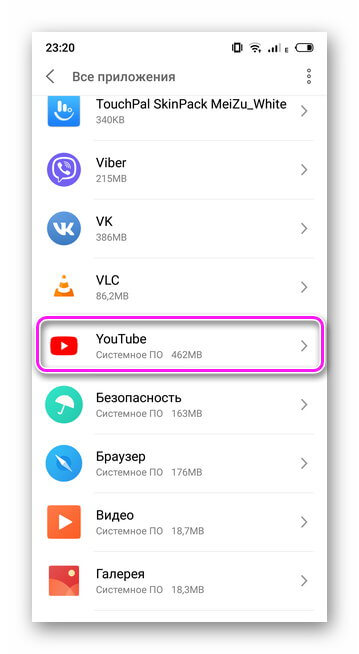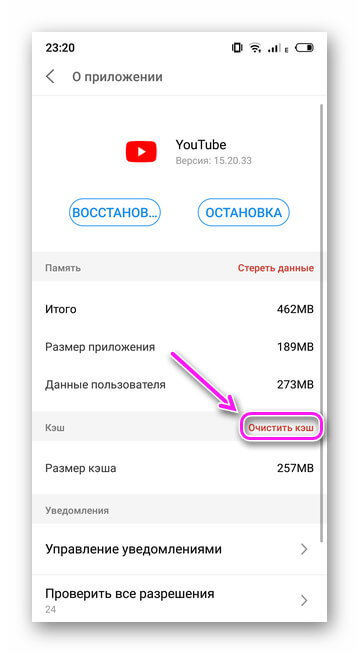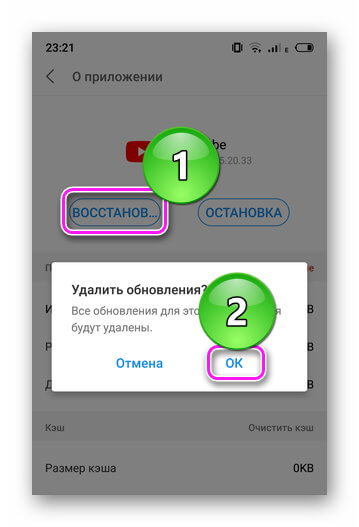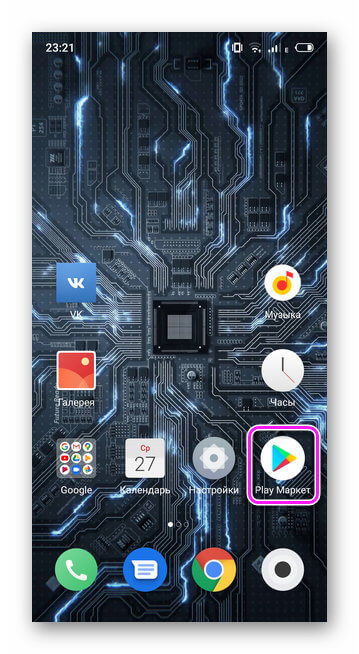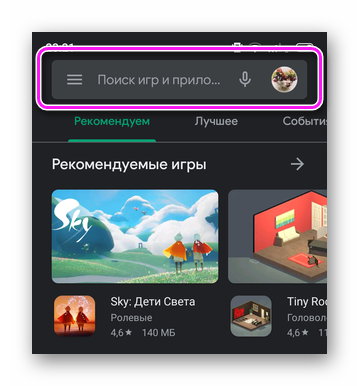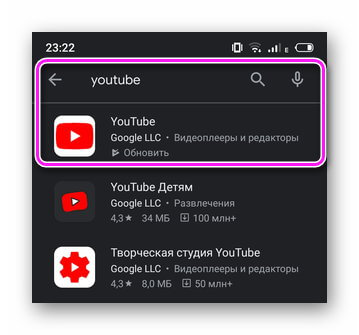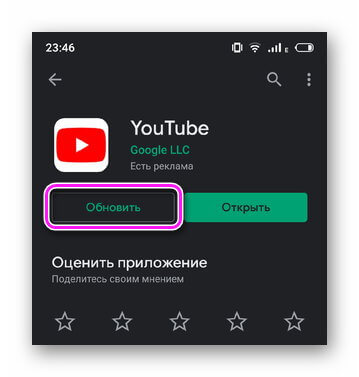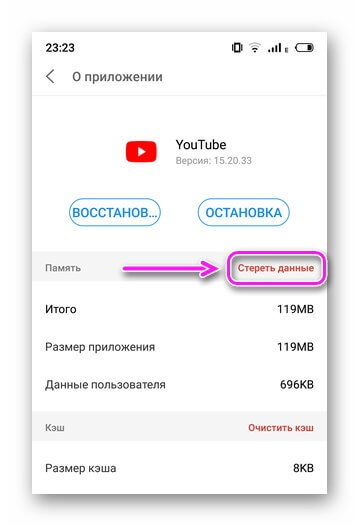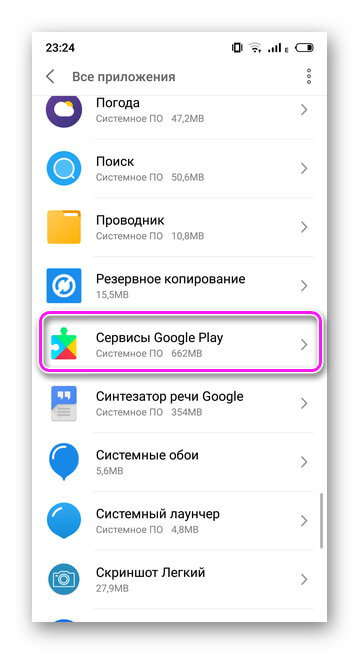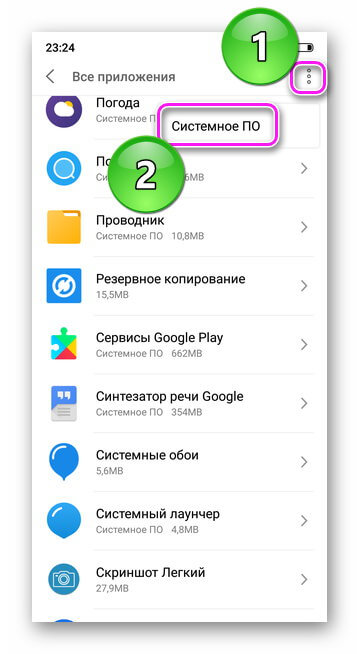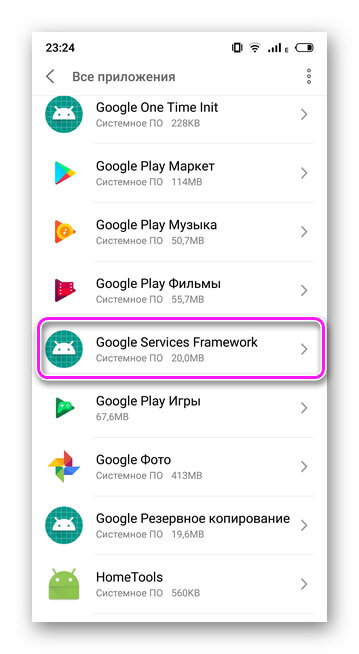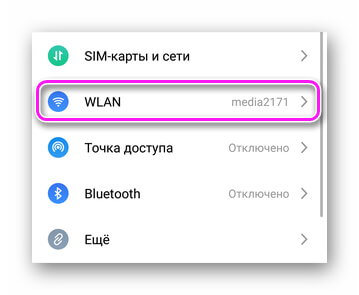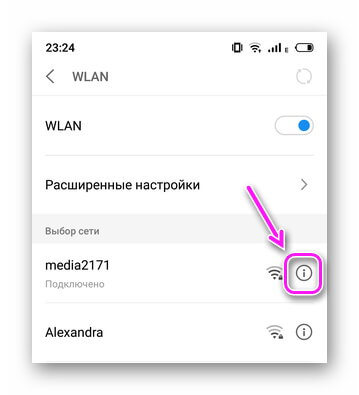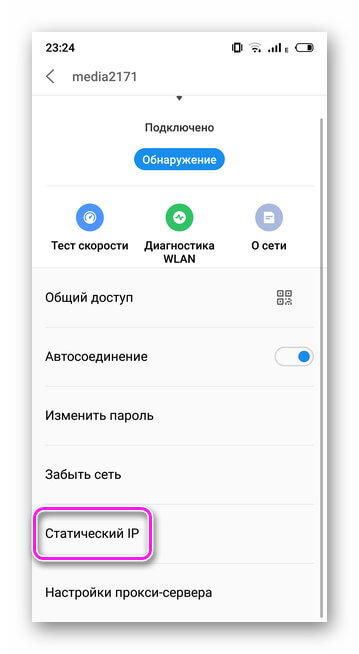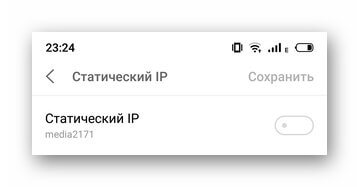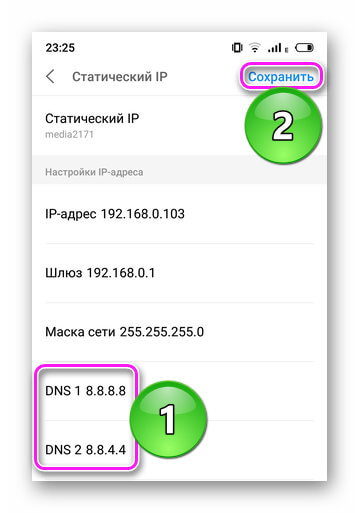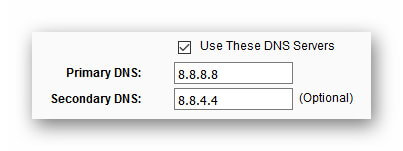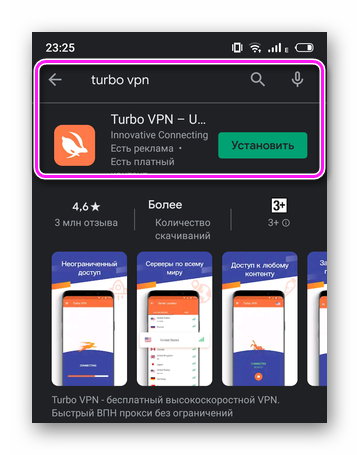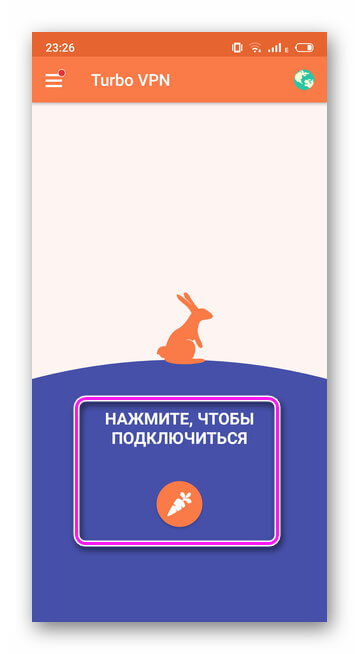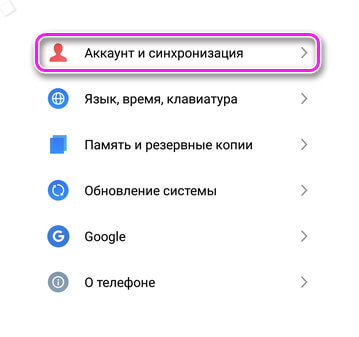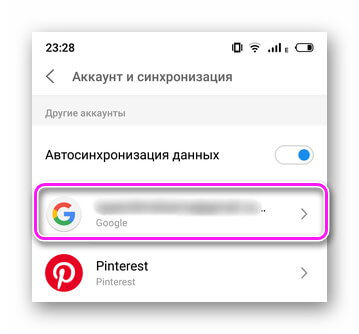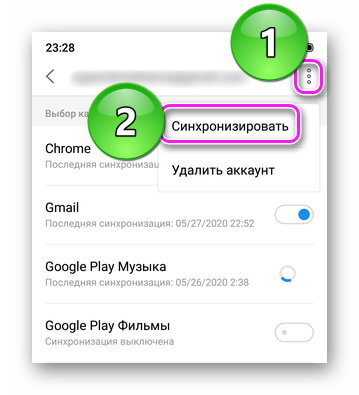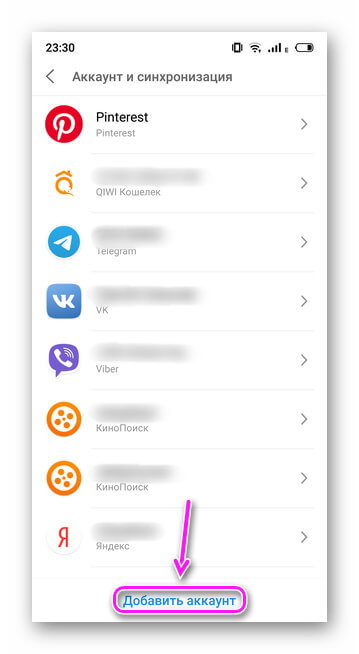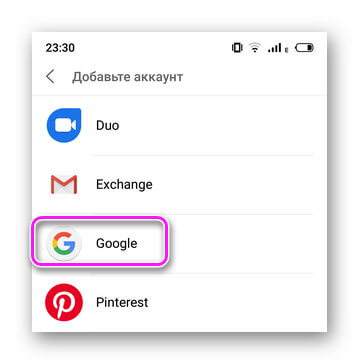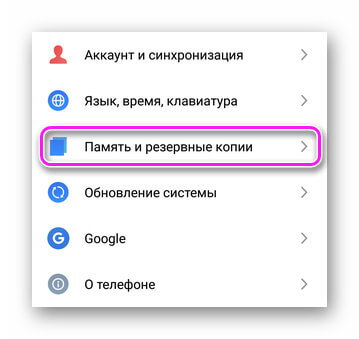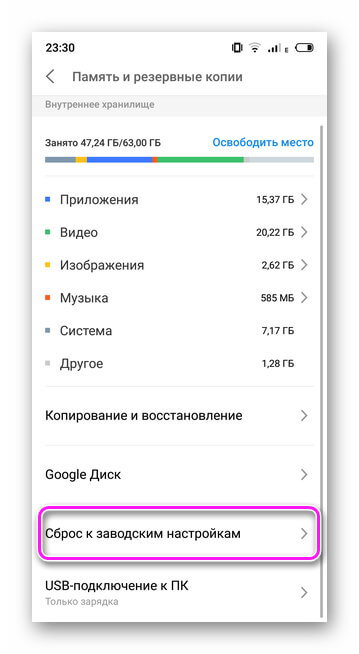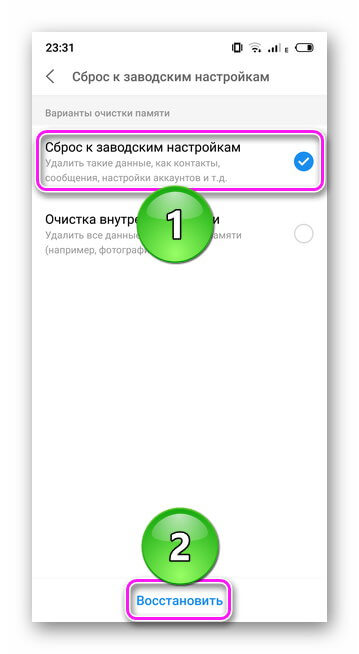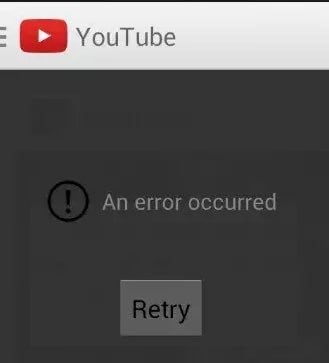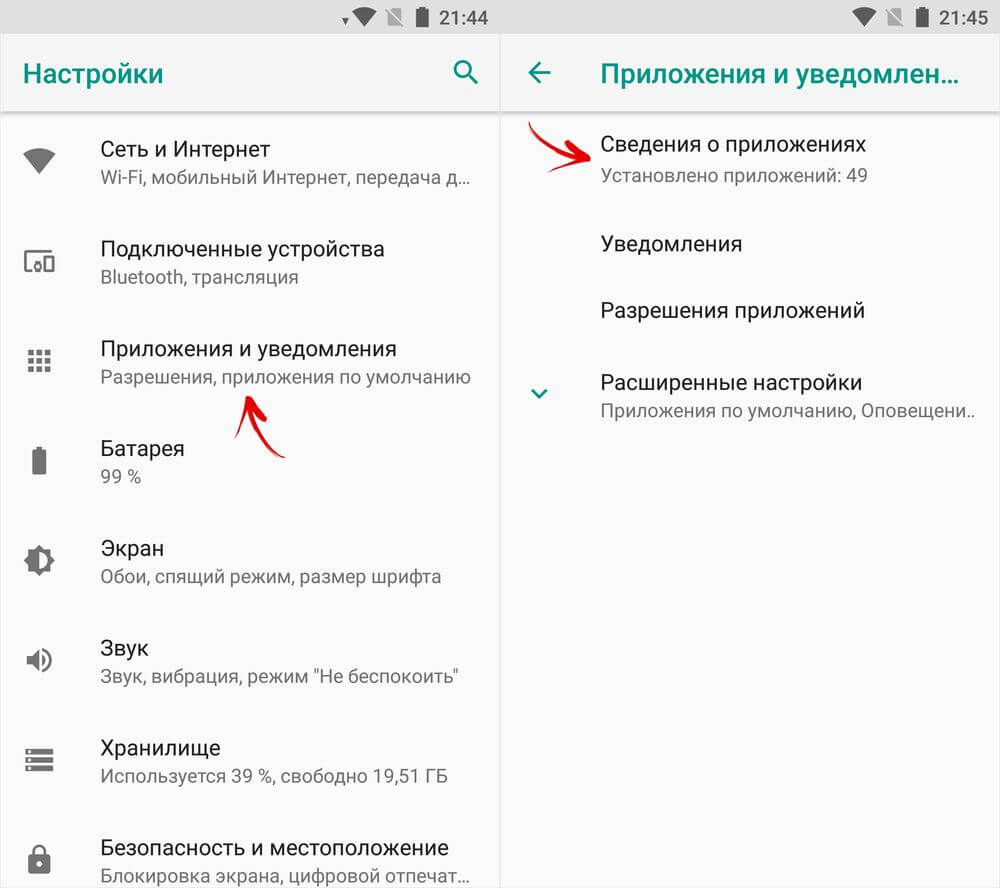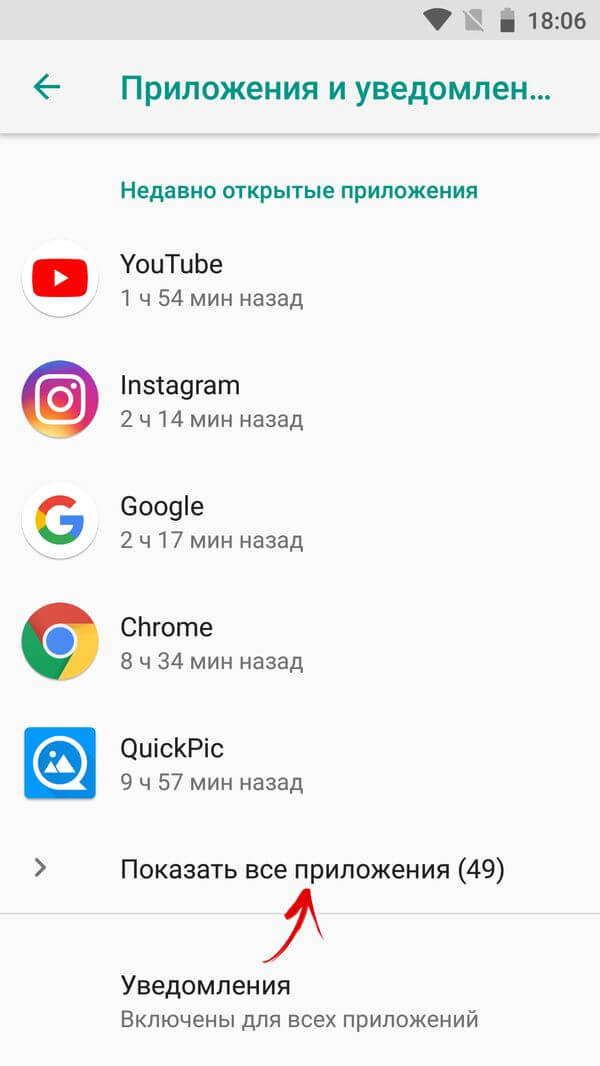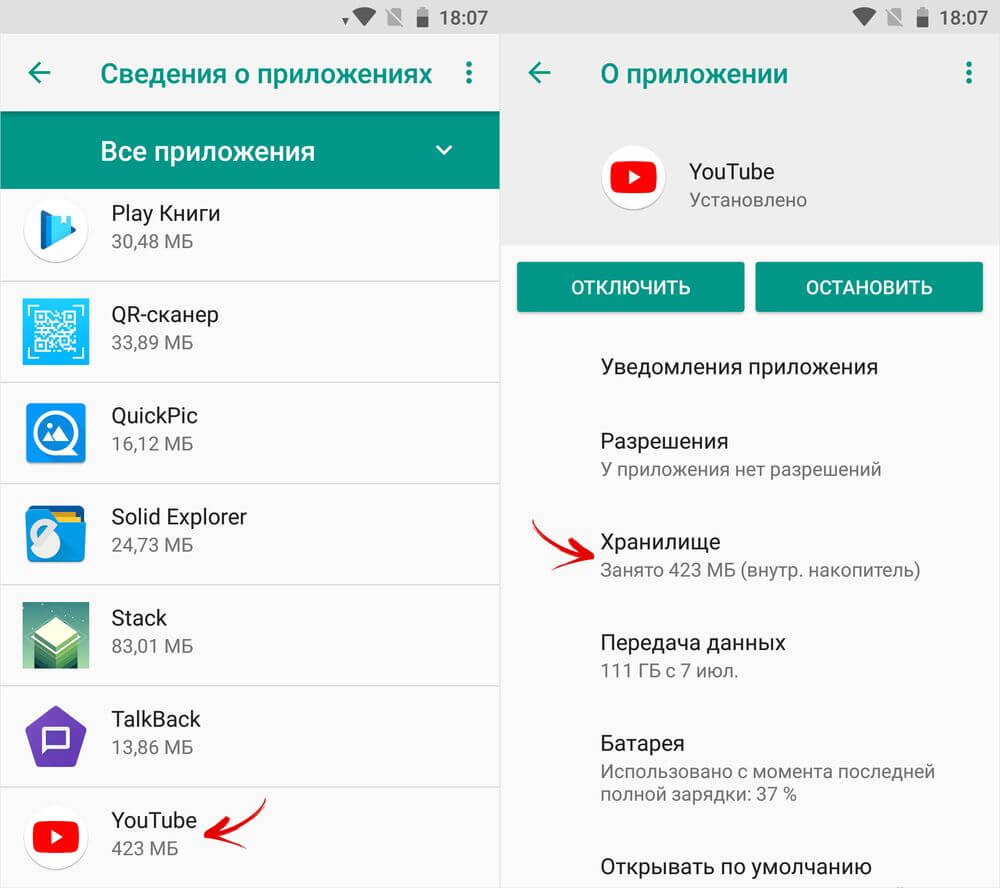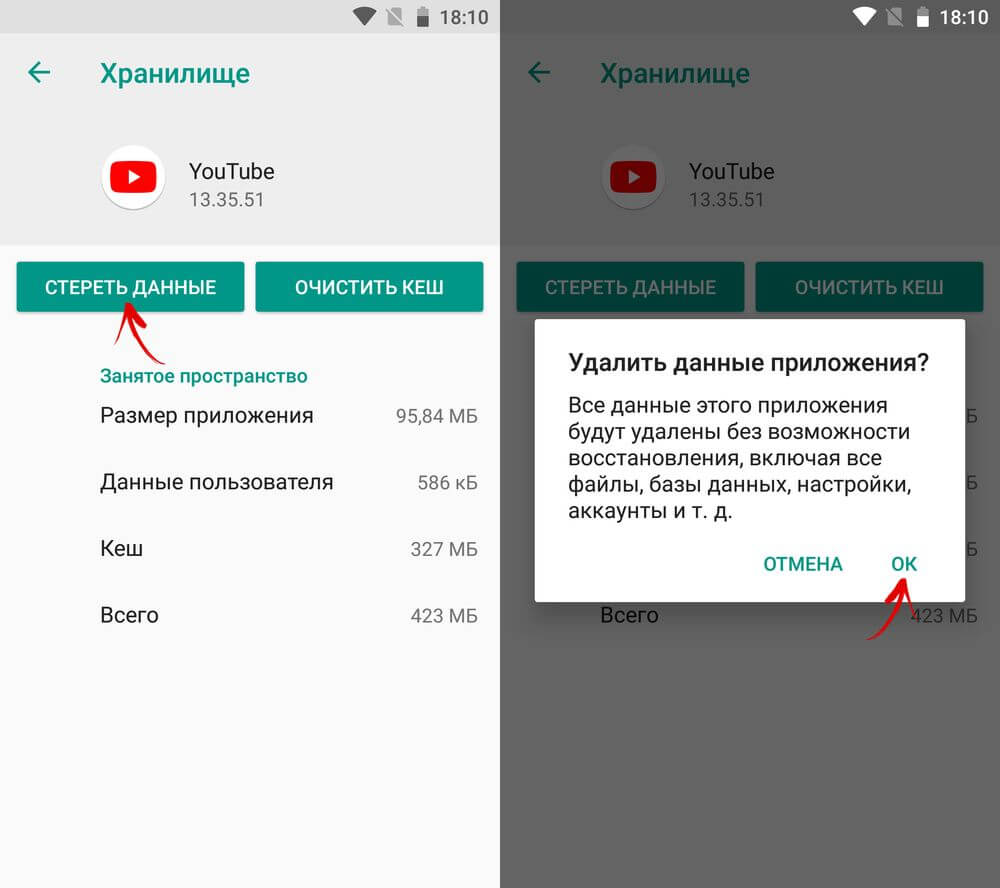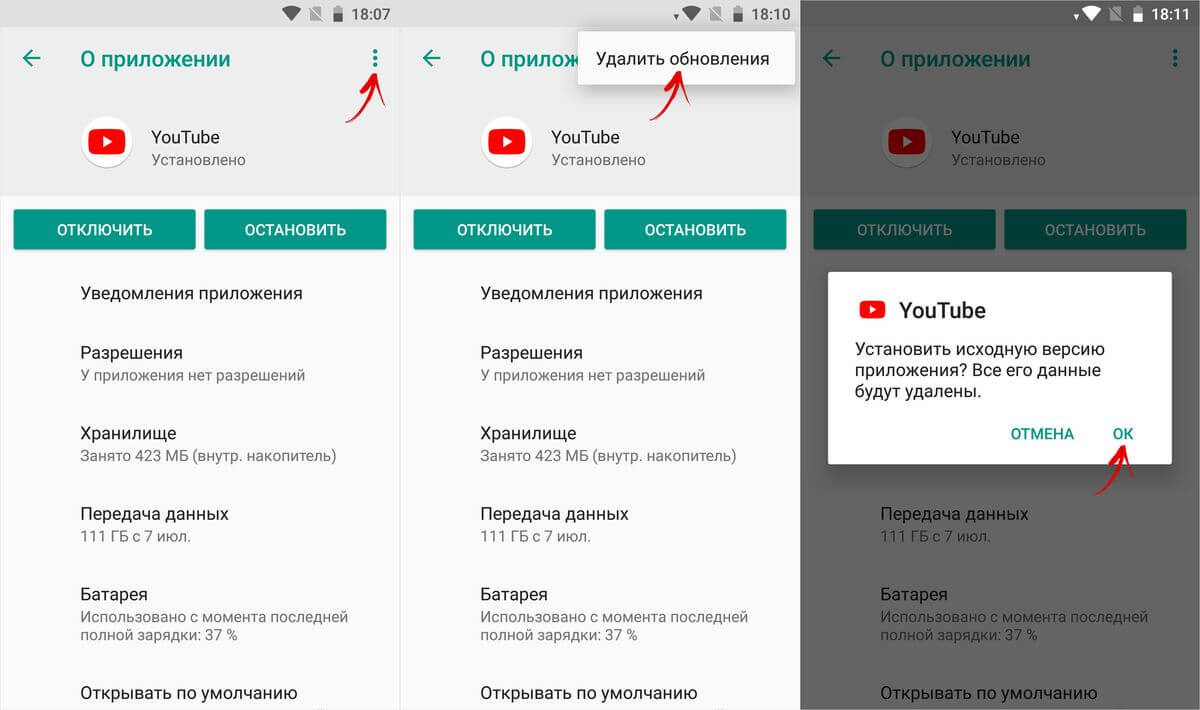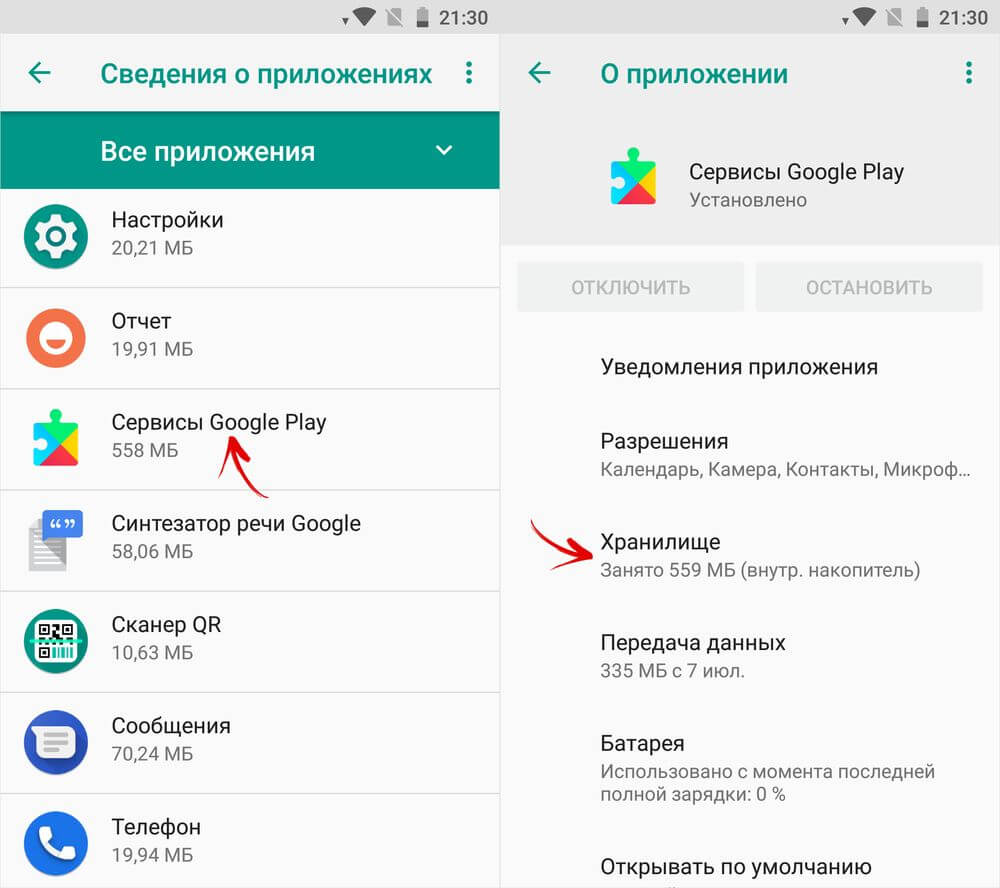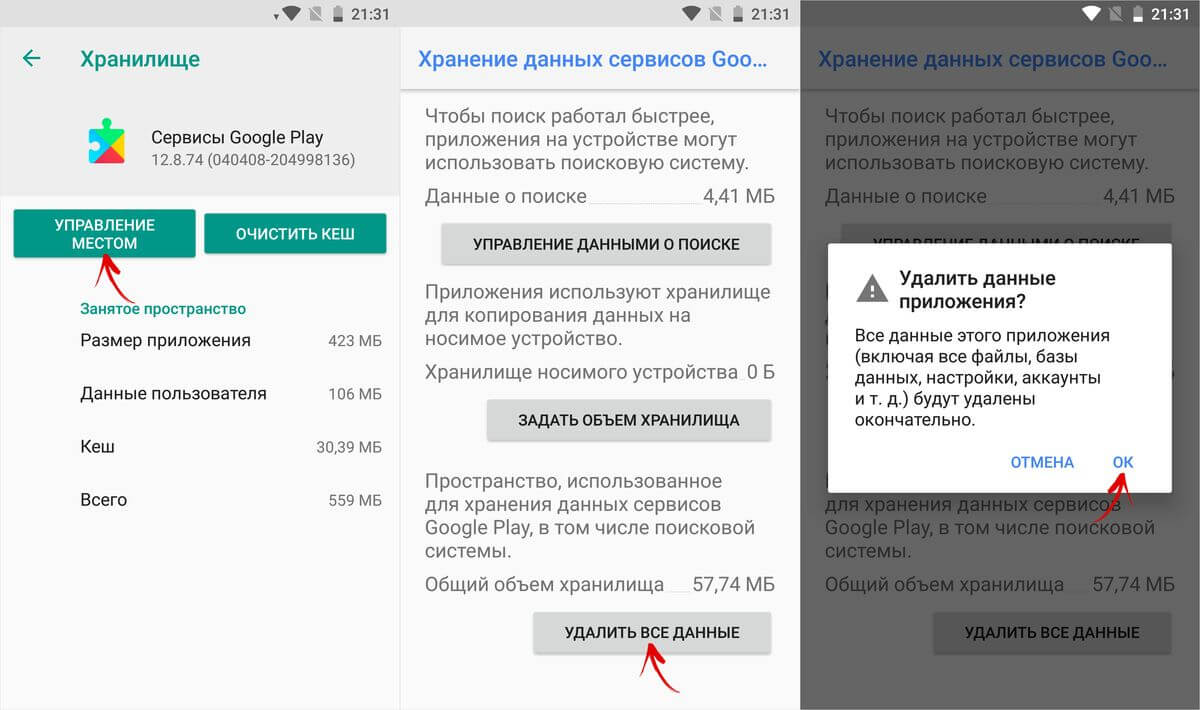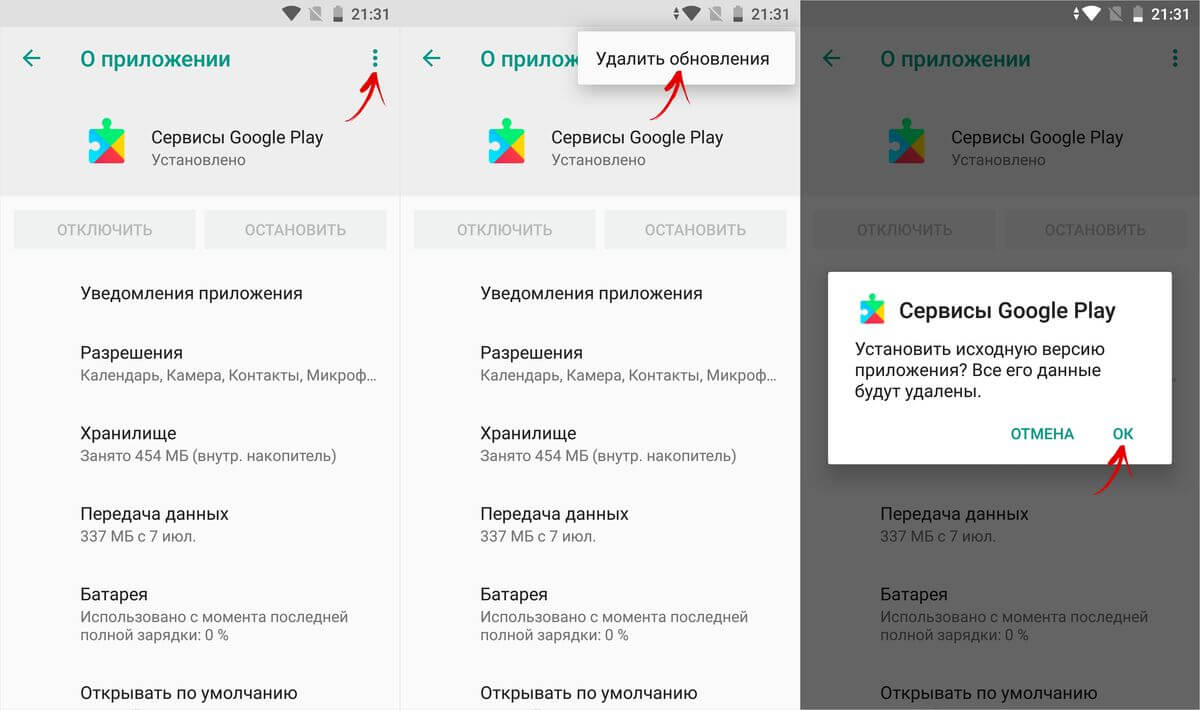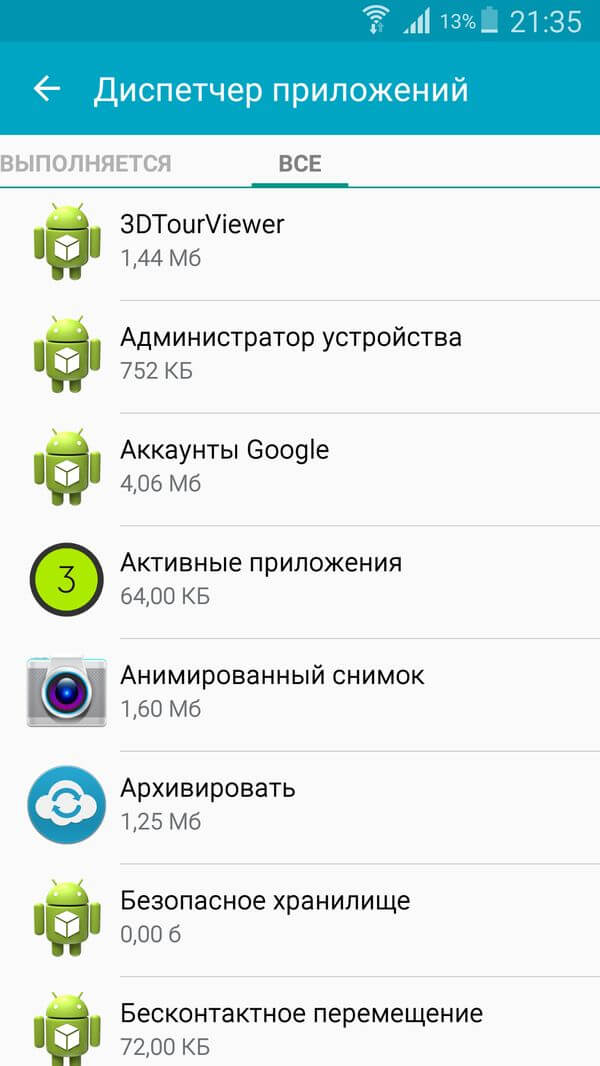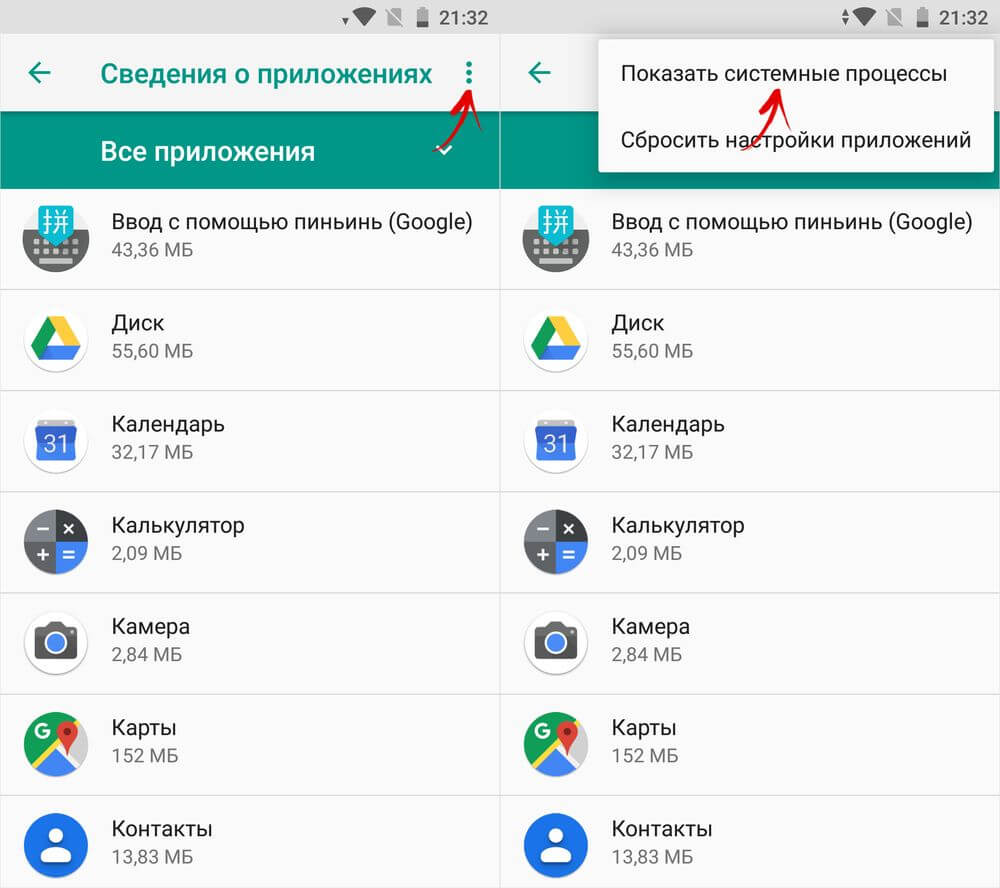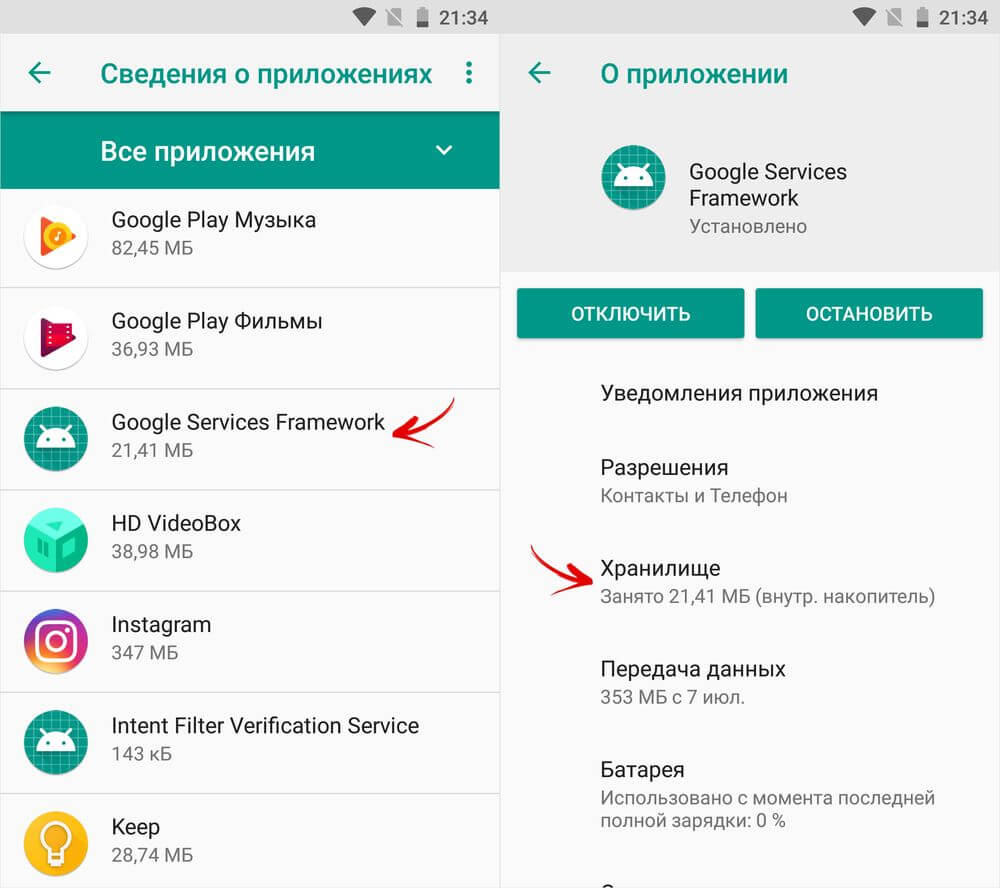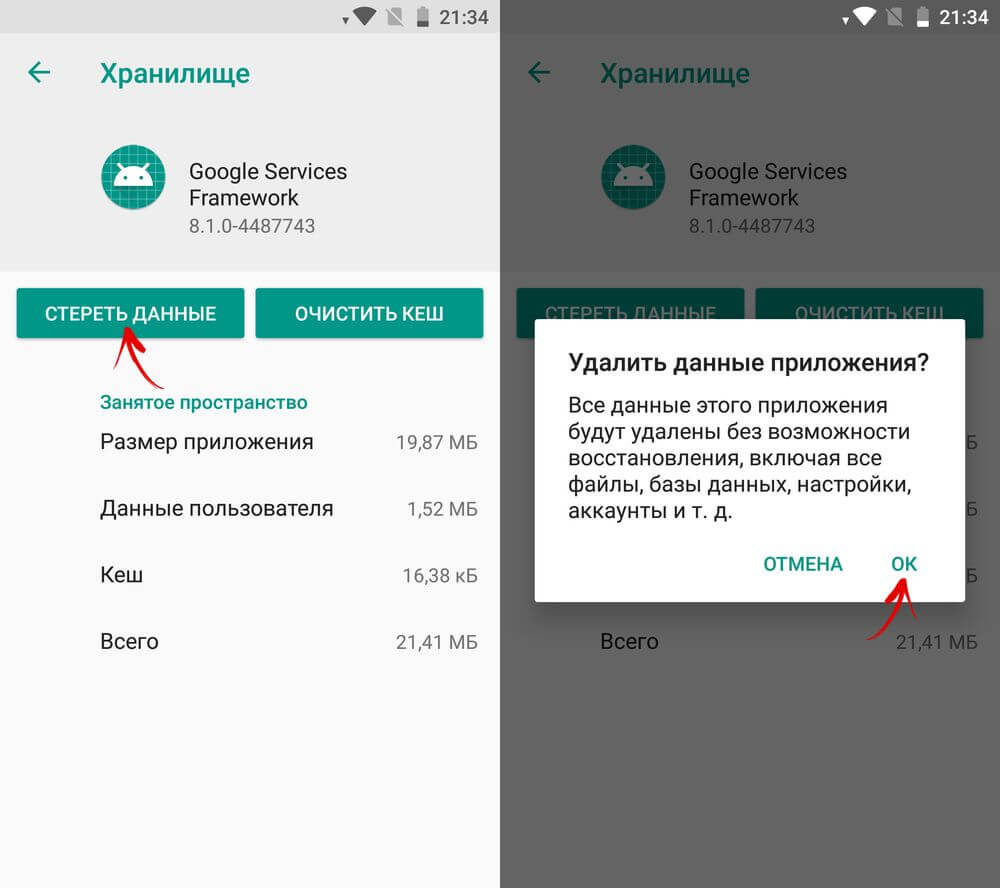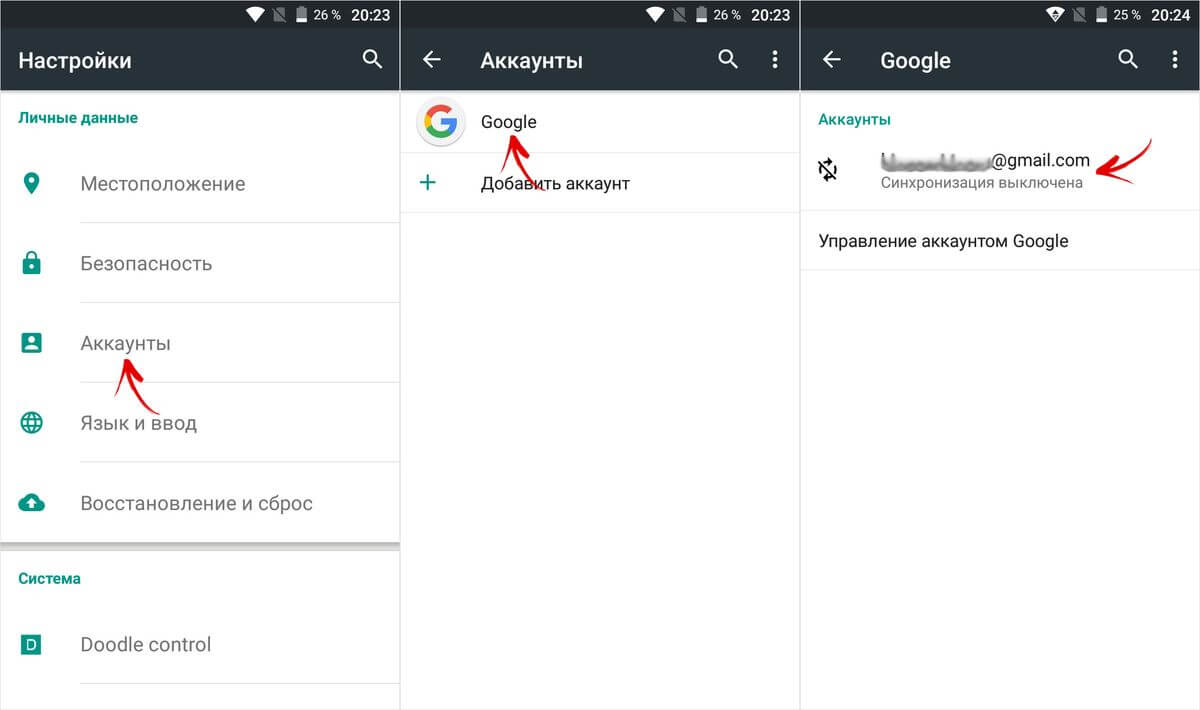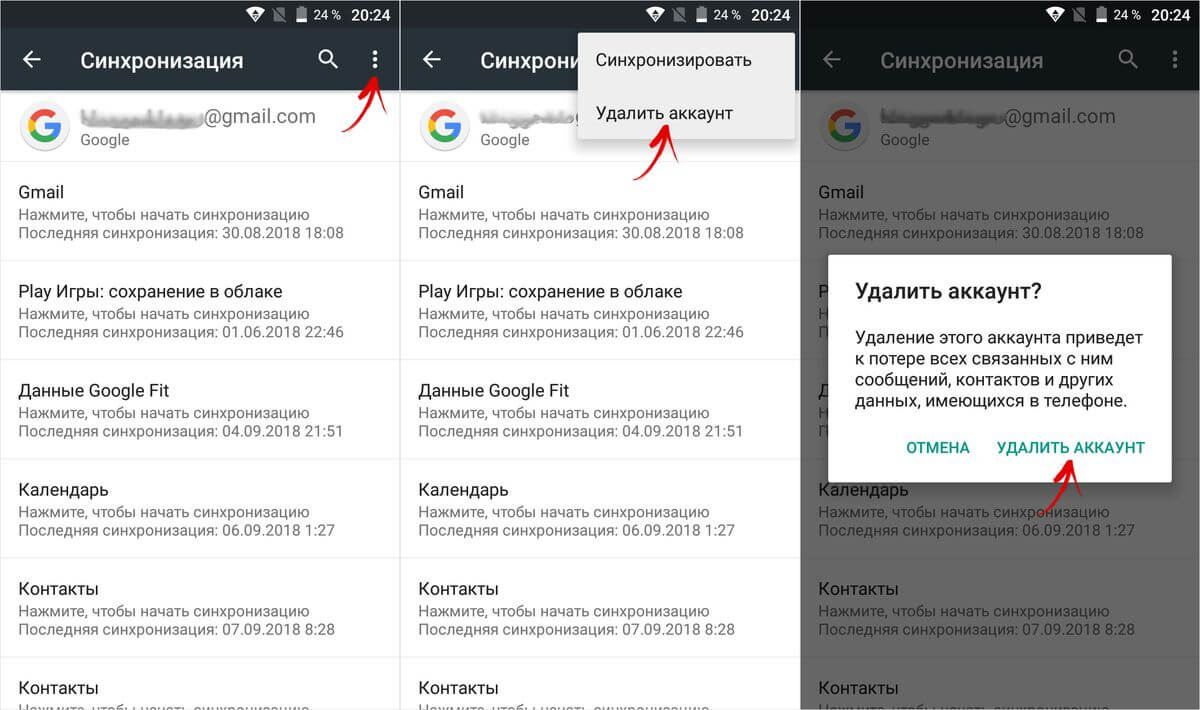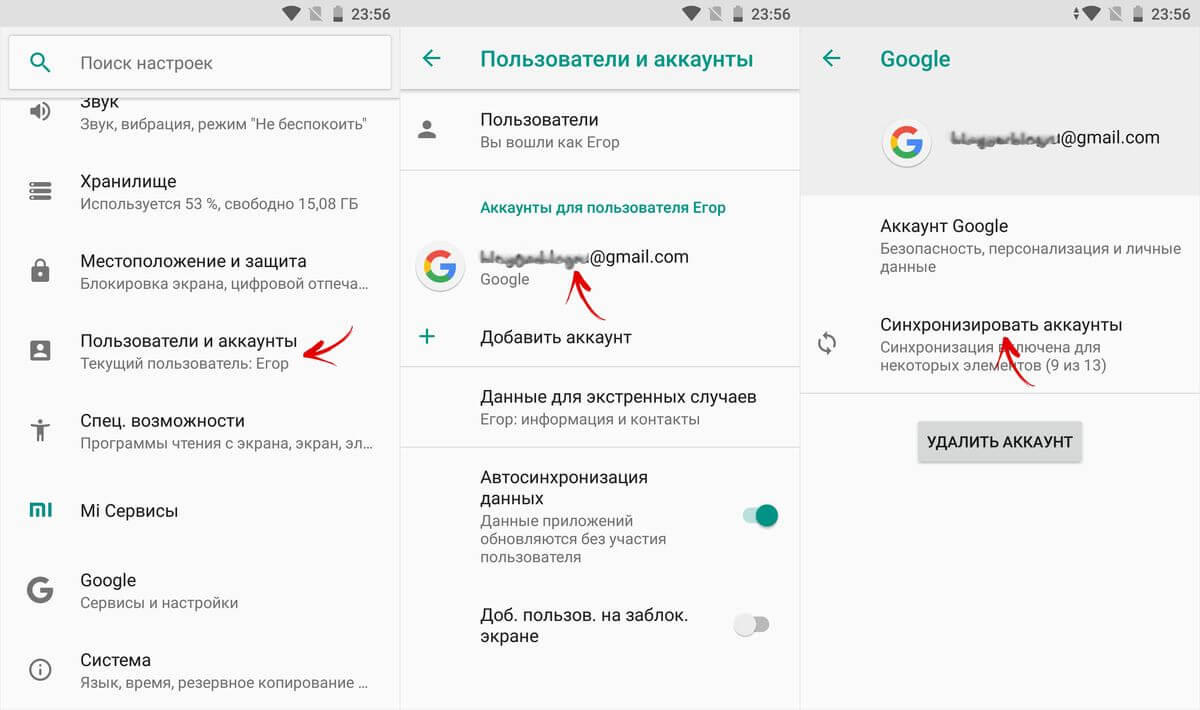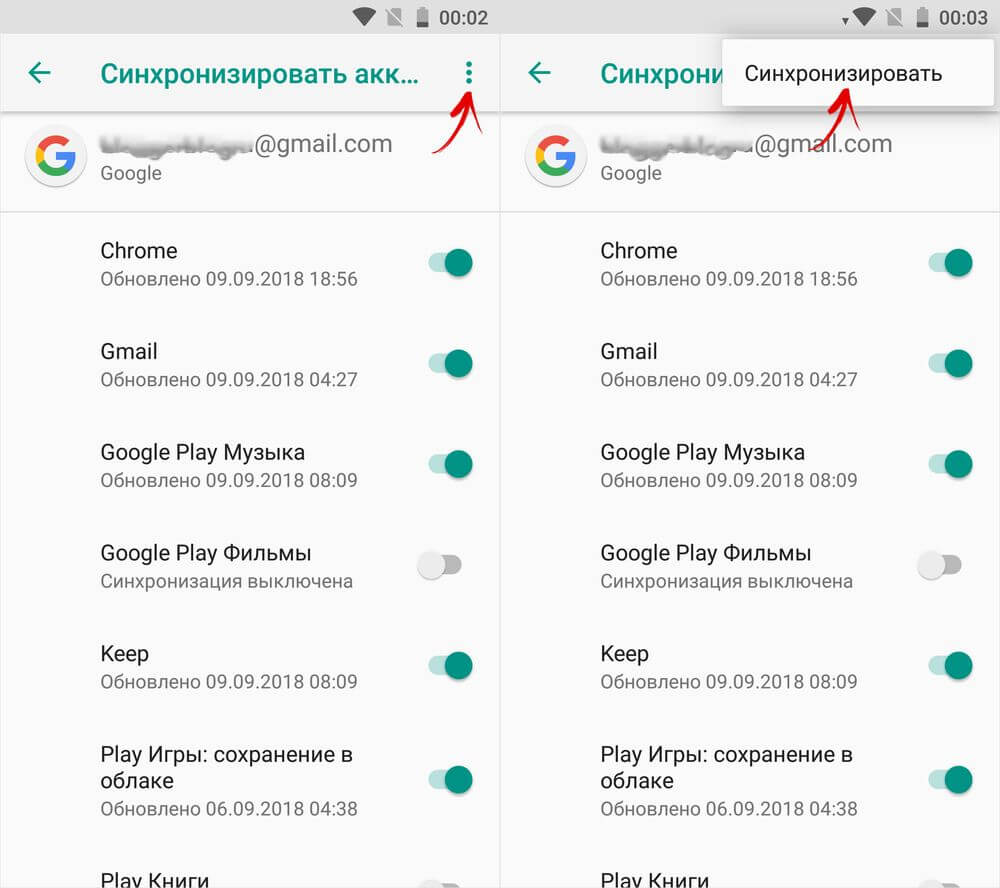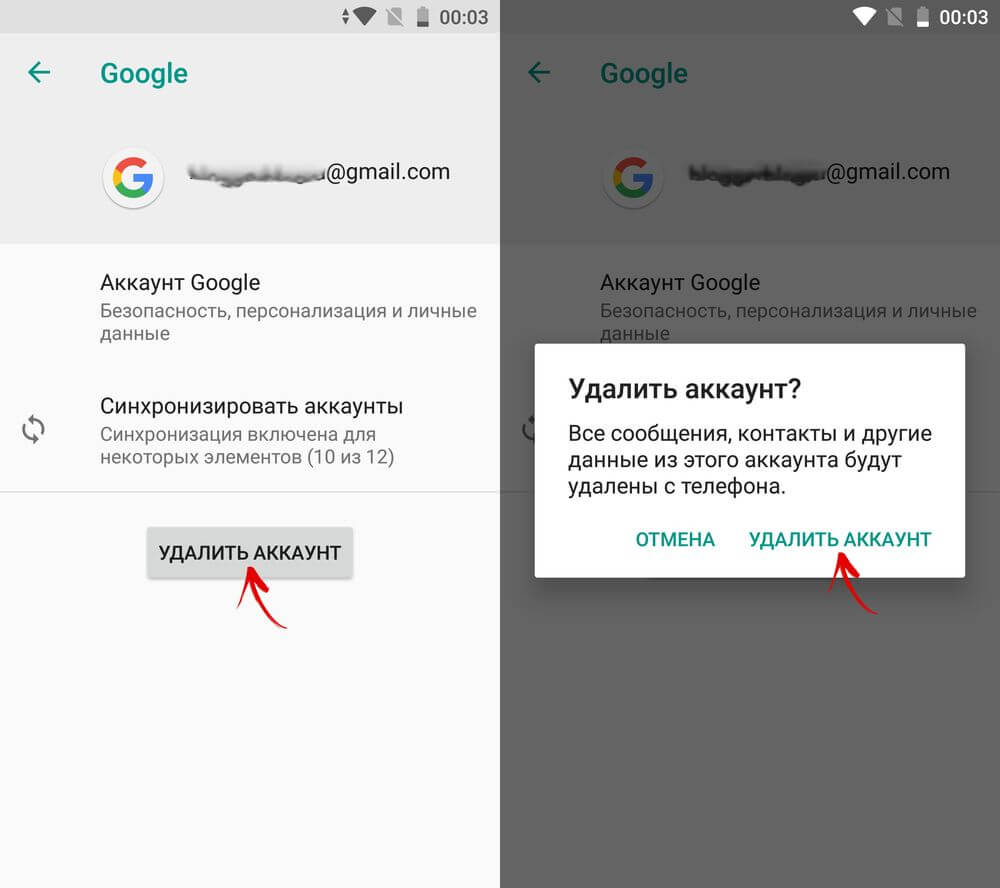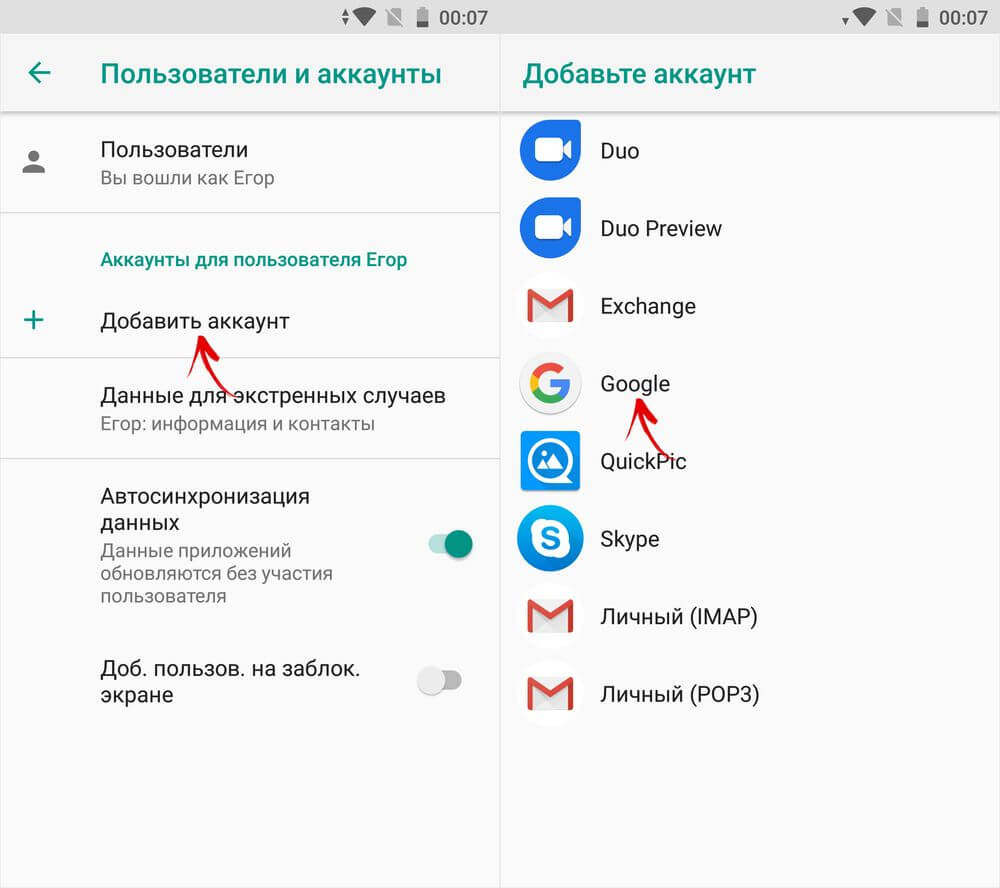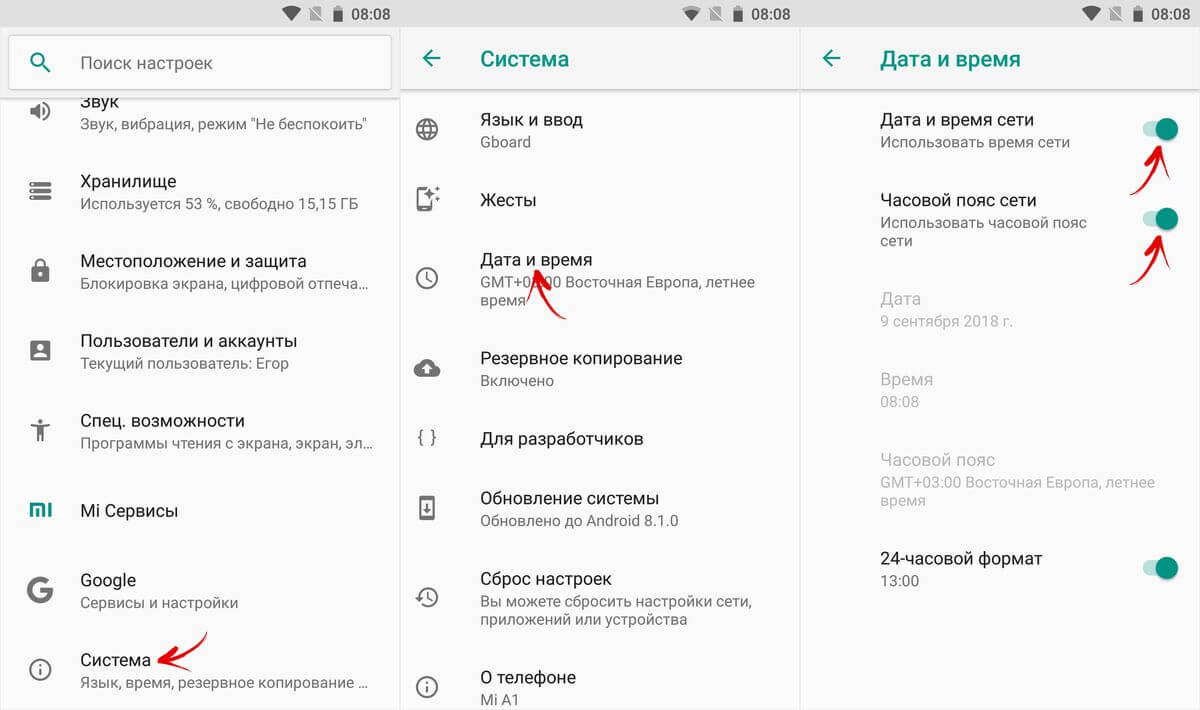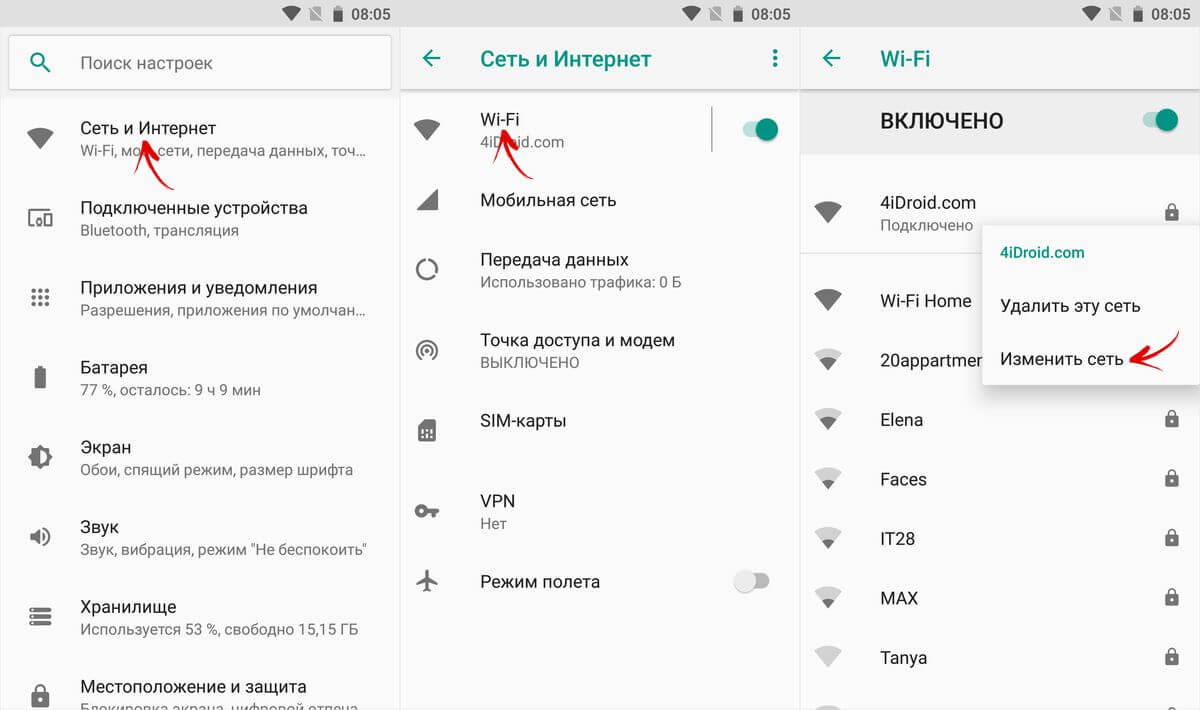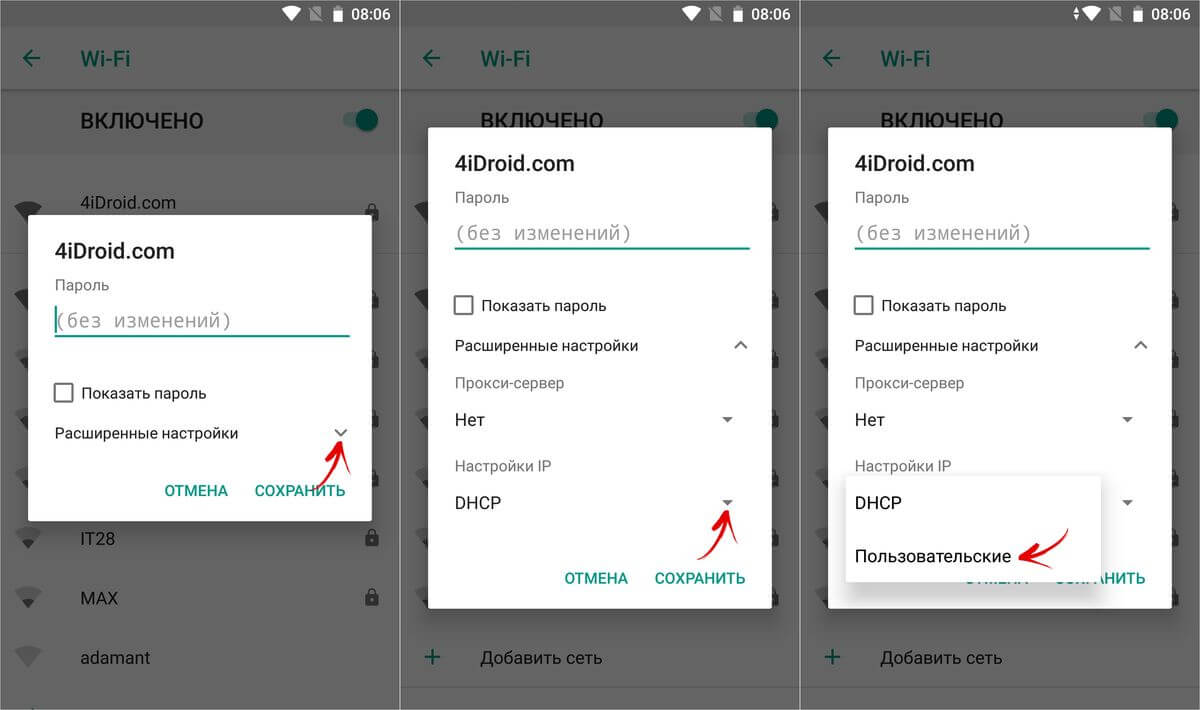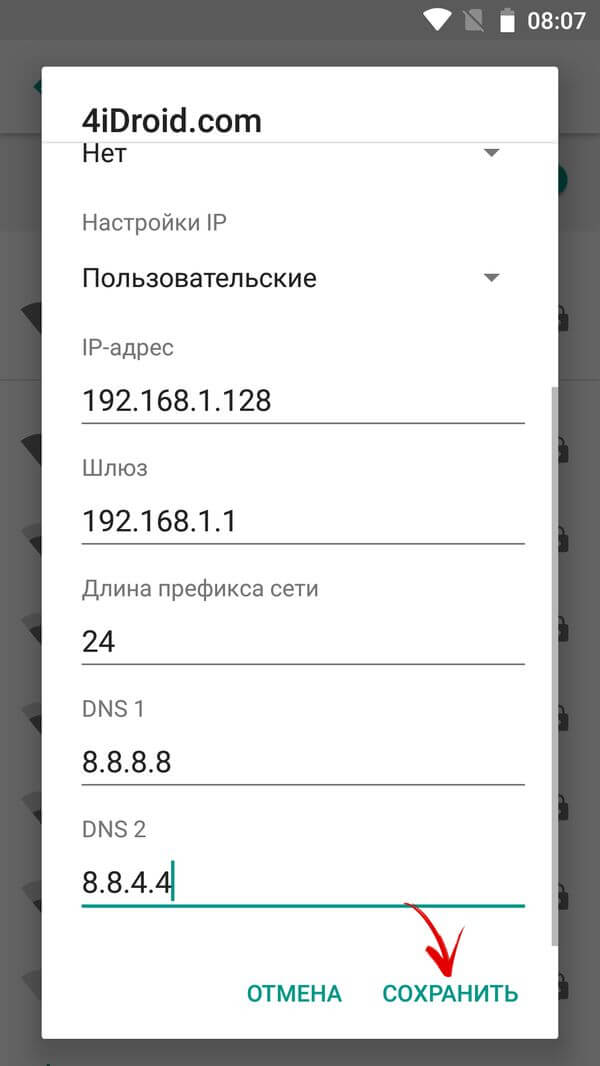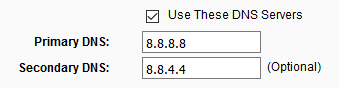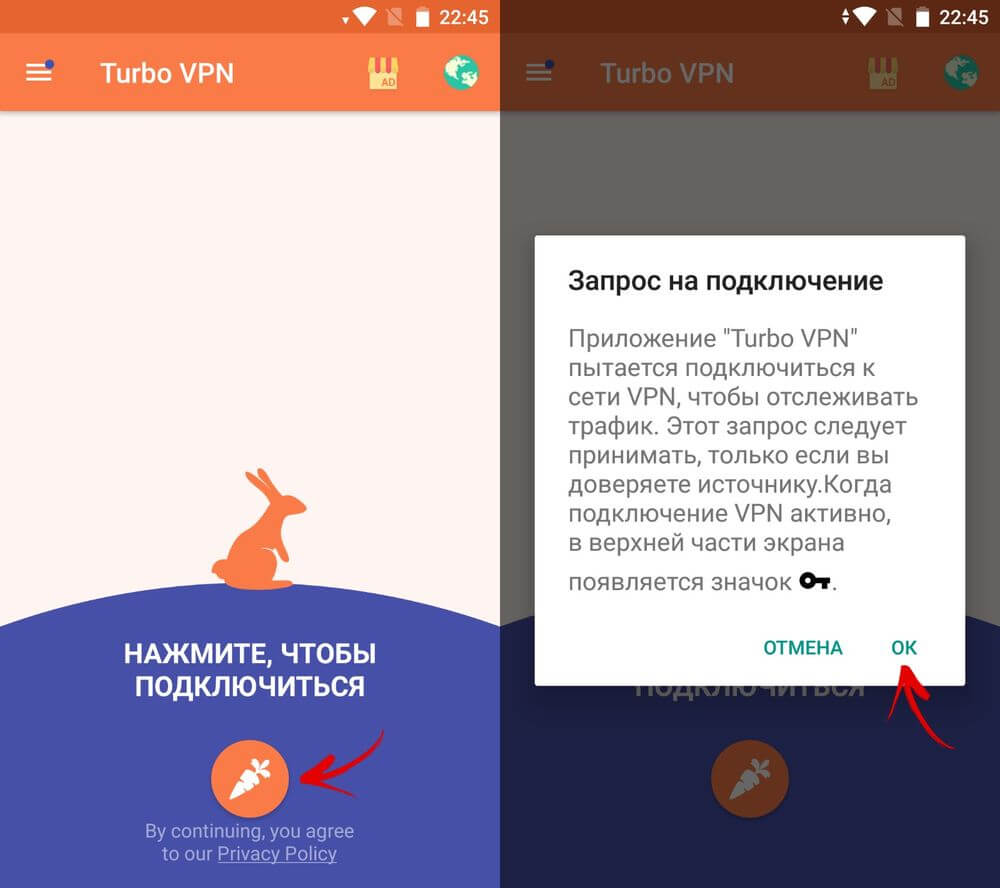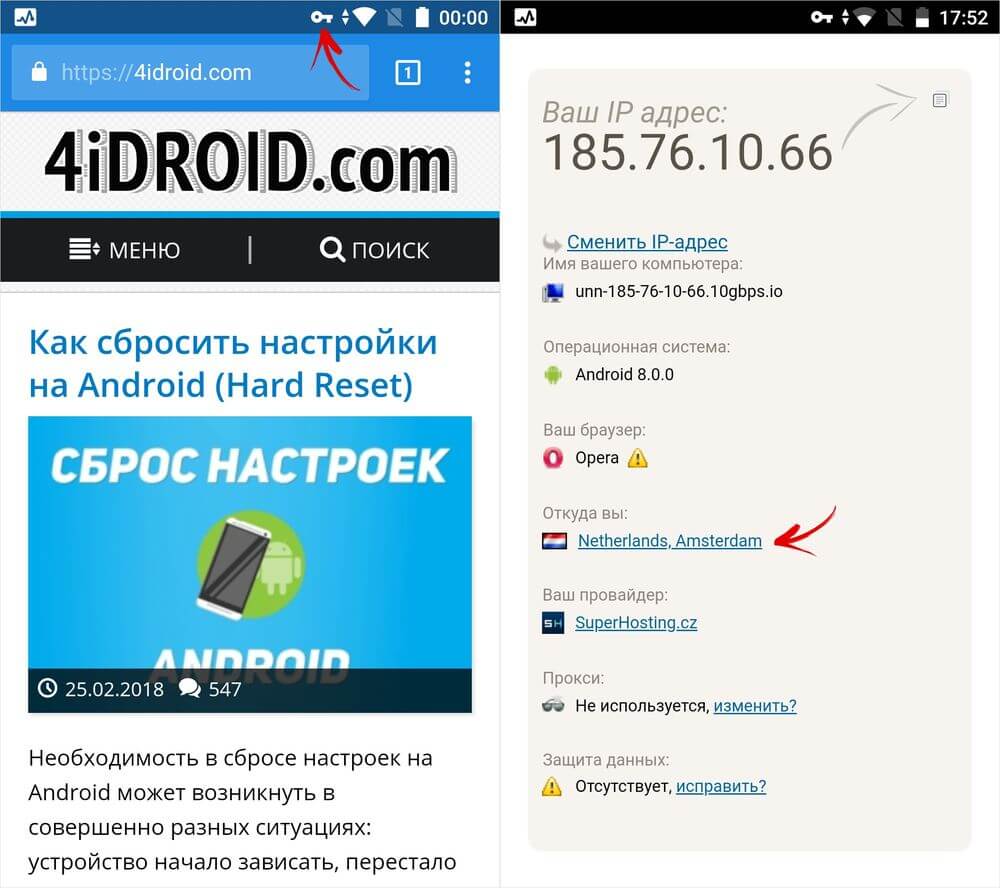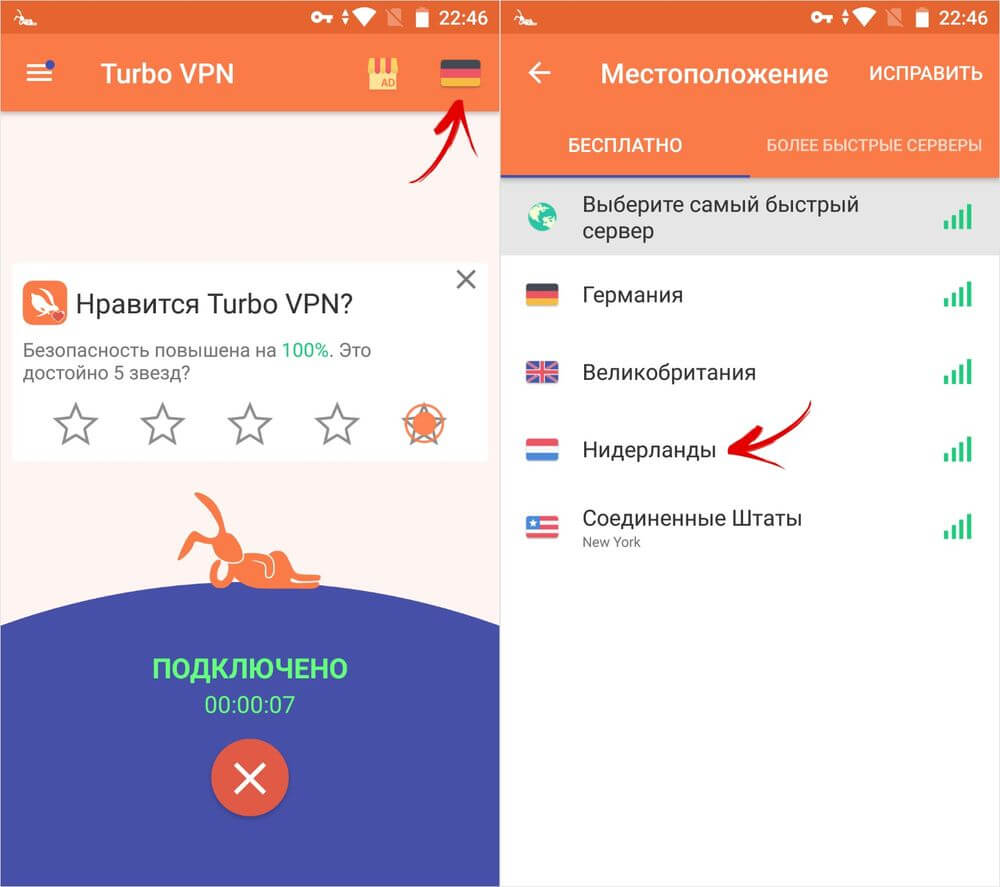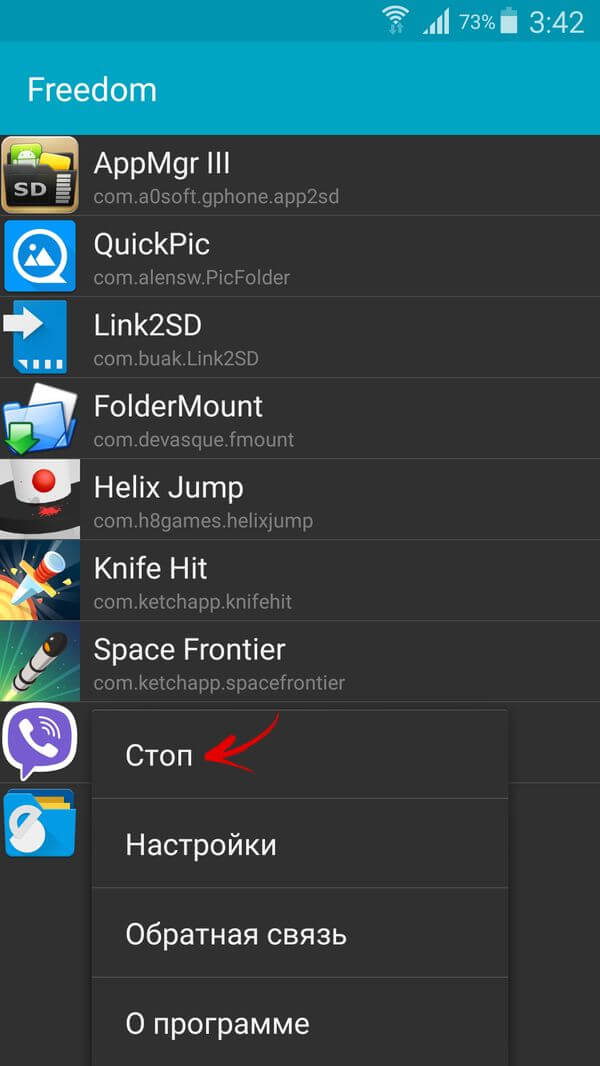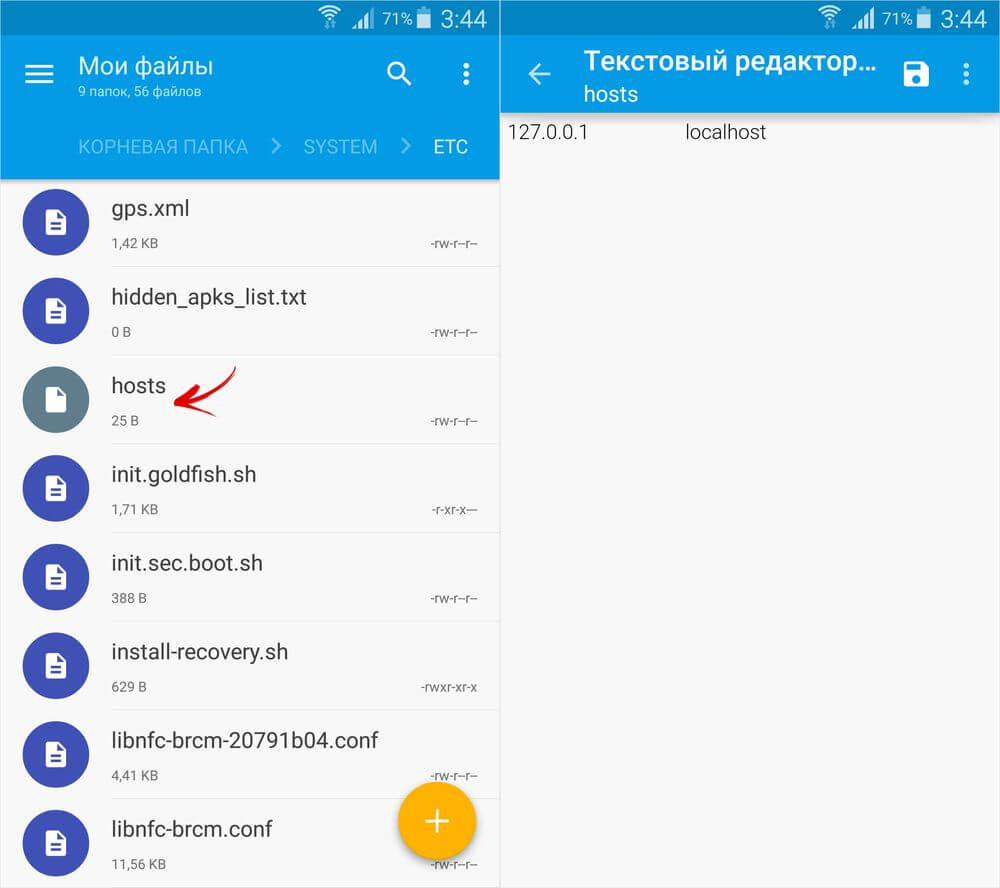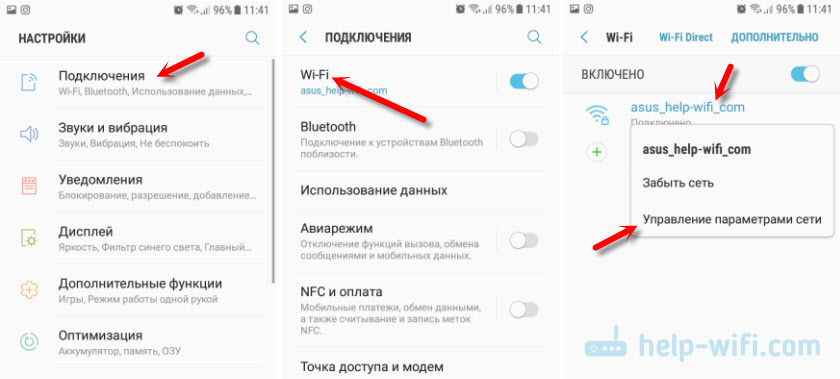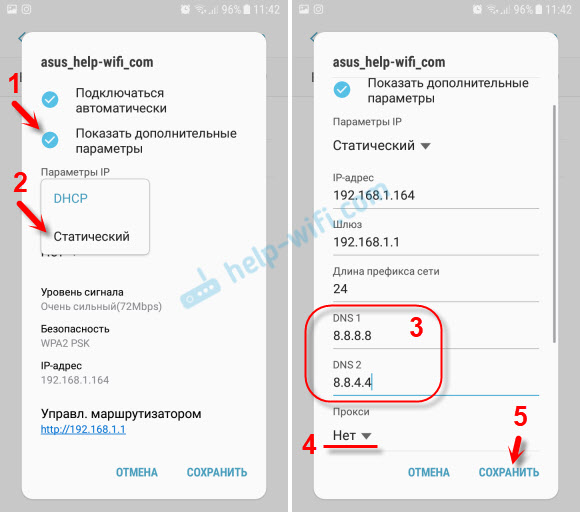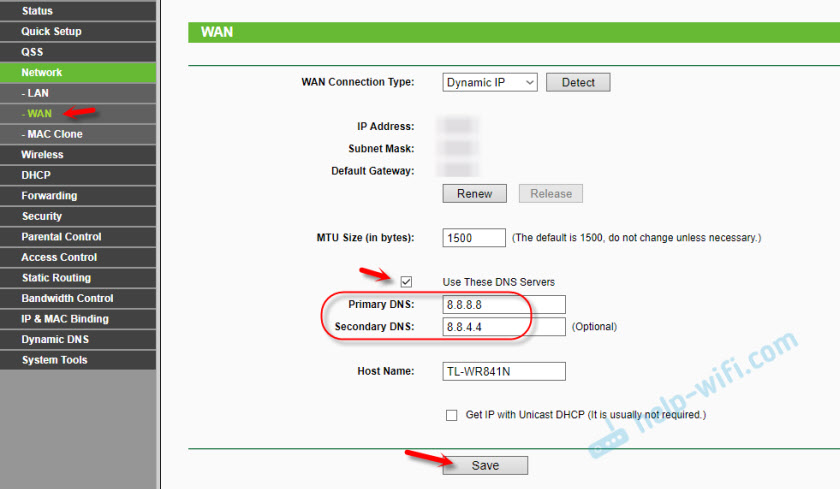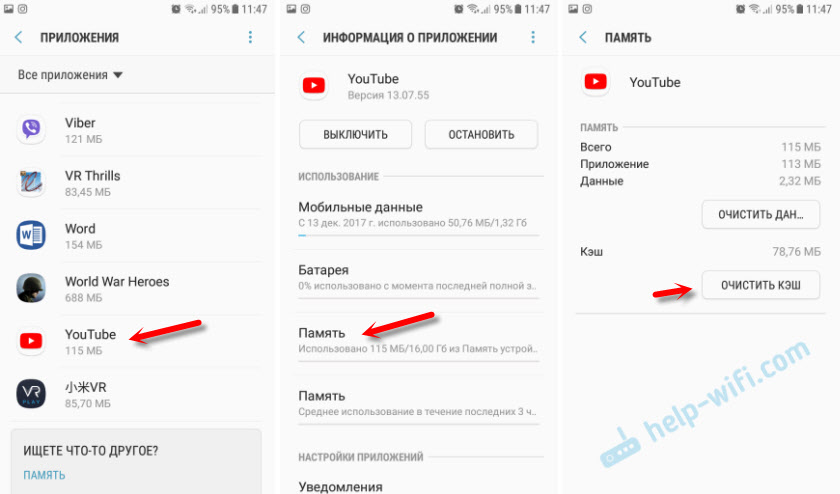Пользователи YouTube иногда могут сталкиваться с ошибками. Причины бывают разными, и они не всегда связаны с сайтом или приложением. Например, неполадки могут возникать из-за низкого качества интернет-соединения или недостаточного объема памяти на устройстве.
Если видео не воспроизводится, обычно появляется одно из следующих сообщений об ошибке:
- Проверьте подключение к сети.
- При загрузке произошла ошибка. Повторите попытку.
- Нет соединения.
- Произошла непредвиденная ошибка. Повторите попытку позже.
- Проблема с сетью. Код ошибки: 400.
Ошибки на телевизорах Smart TV, устройствах потоковой передачи и игровых консолях
Если вы столкнулись с неполадками на одном из этих устройств, попробуйте выполнить следующие действия:
- Перезапустите приложение YouTube.
- Перезагрузите устройство: полностью отключите его, в том числе от сети питания, а затем включите снова.
- Если вы пытаетесь смотреть видео на игровой консоли, переустановите на ней приложение YouTube.
- Обновите встроенное или системное ПО.
Обычно появляется одно из этих сообщений:
- Внутренняя ошибка сервера.
- Произошла ошибка.
- Ошибка 403.
- В настоящее время ваш браузер не распознает ни один из доступных видеоформатов.
Чтобы исправить ошибку, попробуйте выполнить следующие действия:
- Перезагрузите страницу.
- Если в браузере открыто много вкладок, закройте их. Оставьте только ту, на которой открыт сайт YouTube.
- Перезапустите браузер.
- Перезагрузите маршрутизатор.
- Перезагрузите компьютер.
- Обновите браузер до последней версии.
- Откройте страницу в браузере Google Chrome.
- Очистите кеш и удалите файлы cookie в браузере.
- Если в браузере Google Chrome у вас установлено расширение YouTube Flash Video Player версии 57.0, удалите его.
Другие типы ошибок
Платные возможности YouTube
Если решить проблему с помощью инструкций, приведенных выше, не удалось, обратитесь в службу поддержки. Сделать это можно в одном из следующих случаев:
- Вы купили фильм или телешоу на YouTube.
- У вас есть активная платная подписка YouTube Premium или YouTube Music Premium, либо подписка на сервис YouTube TV.
Подробнее о том, как связаться со службой поддержки…
Контент с возрастными ограничениями
Некоторые видео не подходят для зрителей младше 18 лет, даже если в них нет нарушений наших правил. На такие ролики мы накладываем возрастные ограничения. Если к видео были применены ограничения, оно становится недоступно зрителям, которые:
- младше 18 лет;
- не вошли в аккаунт;
- смотрят видео на стороннем сайте.
Подробнее о контенте с ограничениями по возрасту…
Безопасный режим
Чтобы скрыть ролики, которые могут быть нежелательными для вас или для тех, кто пользуется вашим устройством, включите Безопасный режим. Обратите внимание, что в Безопасном режиме могут не отображаться комментарии к видео. Подробнее о том, как включить и отключить Безопасный режим…
Примечание. Безопасный режим включается отдельно для каждого устройства или браузера.
Скачивание видео
Если не получается сохранить видео, попробуйте выполнить действия, перечисленные в статье Не удается скачать видео. Напоминаем, что, если у вас не оформлена подписка YouTube Premium или вам недоступно скачивание, вы не сможете сохранить контент.
Вход в аккаунт
Если у вас возникли проблемы со входом в аккаунт YouTube, советуем ознакомиться с этими статьями Справочного центра:
- Не получается зайти на YouTube
- Если не удается войти в аккаунт YouTube
Если решить проблему не удалось, отправьте нам отзыв.
Доступ к контенту
Если вы видите сообщение «Этот контент недоступен», войдите в аккаунт YouTube. Некоторые видео можно скачать только в таком случае. Мы ввели это ограничение, чтобы защитить сообщество YouTube.
Если вы проводите исследование, для которого вам нужны данные YouTube, подайте заявку на участие в программе YouTube для исследователей.
Эта информация оказалась полезной?
Как можно улучшить эту статью?
Неполадки с приложениями на Андроиде – частая проблема. Несмотря на то, что эта операционная система функционирует уже давно, и каких-то очень радикальных изменений с ней в последнее время нет, проблемы возникают, а их нужно лечить. Начнём с самого популярного видеохостинга на всём земном шаре: Ютуб – ошибка при запуске «Проверьте подключение к сети». Для полноты картины затронем также персональные компьютеры, ошибки на которых возникают так же часто, как и с мобильными гаджетами.
Самые распространённые ошибки в работе YouTube
Попробуем классифицировать причины, по которым приложение иногда не работает при запуске или воспроизведении. Вариантов может быть два: со стороны пользователя или со стороны хостинга. Во втором случае всё, что вам остаётся – ждать, пока сайт всё исправит сам. Но самый вероятный всё же первый. Рассмотрим же его подробнее. Существуют следующие проблемные моменты:
- Программное обеспечение: неполадка самой системы, обновления, совместимости и прочее. Сюда относится, например, вариант «В приложении YouTube произошла ошибка».
- Само устройство: оно может быть слишком старым или не поддерживать формат, в котором был загружен ролик, либо замусоренным, заражённым вирусами и прочее.
- Проблемы с интернет-соединением. Это – очень частая неполадка. Распространённый текст ошибки – «Проверьте подключение к сети».
Что значит “Ошибка при запуске проверьте подключение к сети”?
Разберёмся с самой распространённой ошибкой, связанной с подключением к Интернету. Первым делом проверьте, действительно ли есть доступ ко всемирной сети. Если всё с этим хорошо, проблемы могут быть вызваны провайдером: могло не остаться трафика или сам провайдер не пускает вас по каким-либо причинам. Стоит либо купить пакет Интернета, либо позвонить, чтобы уточнить, всё ли в порядке у «большого дяди», который даёт вам блага цивилизации. Также попробуйте использовать другую сеть Вай-Фай, чтобы удостовериться, что проблемы точно не с Инетом.
Теперь перейдём к самому устройству. Если вы используете гаджет, очистите кэш приложения. Сделать это можно через настройки. При работе с компьютером, очистите файлы куки. Для этого мы делаем следующее:
- Жмём по иконке замка в самом начале адресной строки.
- Переходим к «Настройкам файлов cookie». Это второй пункт.
- Выделяем всё, что относится к YouTube, затем – жмём сначала по «Удалить», а затем – «Готово». Как в диспетчере файлов сделать это не получится – если куки сохранены двумя пунктами, удалять придётся по одному.
Обычно этого хватает, чтобы убрать все проблемы. В противном случае всегда поможет перезагрузка приложения или устройства. Именно так, это – почти панацея ото всего. В крайнем случае с Андроидом придётся переустановить программу полностью, а на компьютере – перейти в другой браузер. Либо также удалить и поставить заново привычный.
Рекомендуем к прочтению статью “Не работает Ютуб: причины и способы исправить“.
Что значит «Ошибка идентификатора воспроизведения»?
Перейдём к следующей неполадке, к ошибке воспроизведения ролика. Поиск возможных причин дал мне понять, что эта проблема – самая загадочная. Кто-то говорит, что она связана с большим трафиком на сайте. Кто-то и вовсе сваливает всё на происки дьявола. А в списке возможных решений и вовсе вообще всё, на что можно повлиять в пользовании сайтом – от очистки куки до обновления Adobe Flash Player. Но, как показывает практика, самой частой причиной подобного являются неправильные дата и время на устройстве. Удостоверьтесь, что эти данные верны, и исправьте, если что-то не так. В любом случае, если не работает Ютуб, ошибка, повторите попытку позже. Вполне вероятно, что всё исправится само собой.
Читайте, как исправить “ошибку идентификатора воспроизведения” в Ютубе, в нашем материале по сслылке.
На Ютубе Ошибка при запуске «Проверьте подключение к сети» возникает довольно часто. Проблемы могут быть связаны не только с интернет-соединением, но и с самим устройством. Было бы очень круто, если бы это была единственная ошибка с видеохостингом. К сожалению, их несколько больше, и решение зависит далеко не всегда от вас. Но чаще всего это всё же можно устранить именно вашими руками. Решение 90 процентов случаев неполадок – удаление кэша. Однако, не стоит считать это лекарством от всех болезней. Читайте то, что пишет вам сервис, тогда гуглить ничего не придётся – вы сами сможете со всем разобраться без помощи таких диванных экспертов, как я.
А о том, как устранить неполадки в работе мобильной версии Телеграм, читайте в соответствующей статье.
Когда не запускается Ютуб на Андроиде, причину необходимо искать в сбое ПО, нарушении работы приложения, нестабильном интернете. Ниже, подробно о проблемах и способах их решения.
Содержание
- Почему не работает Ютуб на Андроид
- Как решить проблему
- Перезагрузка
- Неправильная дата и время
- Очистка кэша или удаление данных
- Проблемы с интернетом
- Активация VPN
- Перезагрузка аккаунта Google
- Сброс до заводских настроек
Почему не работает Ютуб на Андроид
Возможными причинами выступают:
- Неверно указанные дата и время — приводит к рассинхронизации с сервером видеохостинга.
- Телефон находится в работе 3-4 дня — необходимо перезагрузить устройство.
- Проблемный интернет — нет подключения, медленный доступ к сети, провайдер блокирует видеохостинг.
- Неудачное обновление приложения — нарушена совместимость, появилась ошибка в коде.
- Переполнен кэш — программа перегружена временными файлами.
- Проблемы со смартфоном — неудачное обновление прошивки, удаление системного файла.
Как решить проблему
Для удобства, простые способы устранения неисправности будут перетекать в “радикальные”.
Перезагрузка
Активное использование смартфона, загрузка, удаление софта приводят к чрезмерной нагрузке на ОС и сбоям в ее работе. Перезагрузка помогает очистить оперативную память от ненужных процессов и восстановить работу аппарата:
- Зажмите кнопку блокировки.
- Выберите «Перезагрузка».
Неправильная дата и время
Неверно указанные время и дата препятствуют синхронизации с сервером, из-за чего может не работать приложение Ютуб на Андроид:
- Откройте меню «Настройки».
- Перейдите во вкладку «Язык, время, клавиатура».
- В разделе «Дата и время» укажите актуальные данные.
- Или включите «Автоматически», телефон установит время и дату на основании мобильной или Wi-Fi сети.
Обратите внимание! Чтобы узнать точные данные, задайте в поисковой строке браузера запрос «дата и время в xxx», где вместо xxx родной город.
Очистка кэша или удаление данных
Временные файлы, созданные YouTube, становятся ключевой причиной нарушения в работе приложения. Чтобы избавиться от кэша:
- Проследуйте в «Настройки».
- Выберите «Приложения».
- Далее «Все приложения».
- Найдите карточку софта и откройте ее.
- Нажмите «Очистить кэш».
- Тапайте «ОК».
Другой вариант:
- Вместо «Очистить кэш», выберите «Восстановить» и жмите «ОК». Пункт может скрываться в меню «Еще» и называться «Удалить обновление».
- Ютуб будет возвращен до версии, предустановленной на смартфон с завода.
- Откройте «Play Маркет».
- В строке поиска введите «YouTube».
- Откройте первое приложение в окне выдачи.
- Выберите «Обновить».
Интересно! Откатить видеохостинг к нужной версии вручную или установить необходимую ревизию с помощью одного apk-файла не получится. Понадобится устанавливать дополнительный софт «SAI», который способен инсталлировать ПО, состоящее из 2-3 apk.
Если методы выше не помогли:
- Проследуйте по пути, как описано выше.
- Выберите «Стереть данные».
- Сделайте это для приложения «Сервисы Google Play».
- Откройте меню «Еще» и выберите «Системное ПО».
- Найдите в списке «Google Services Framework» и повторите процесс удаления данных.
Важно! Удаление данных приведет к сбросу настроек приложения — будет организован выход из учетной записи, сброшены поправки внесенные в интерфейс, вроде включенной темной темы.
Проблемы с интернетом
Приложение работает, но ролики не проигрываются, медленно грузятся комментарии и рекомендованное видео — это признак низкой скорости интернета или проблемы на магистральной линии.
Когда девайс на Android подключен к Wi-Fi, и в YouTube возникает ошибка «Проверьте подключение к интернету», смените DNS-адрес:
- Зайдите в «Настройки».
- Выберите «WLAN» или «Wi-Fi».
- Держите палец на подключенной сети или нажмите на значок «i».
- Тапните по «Изменить сеть» или «Статический IP».
- Раскройте «Расширенные настройки» и поменяйте «Настройки IP» на «Пользовательские» или активируйте «Статический IP».
- В строке «DNS 1» пропишите 8.8.8.8, а в «DNS 2» 8.8.4.4 и нажмите «Сохранить».
Обратите внимание! Внесенные изменения могут заблокировать доступ к интернету. Прежде, чем менять данные, сделайте их скриншот или добавьте выставленный DNS в заметки.
Чтобы этот метод сработал, понадобится изменить настройки роутера. Универсальная инструкция выглядит так:
- В поисковой строке браузера введите 192.168.1.1 или 192.168.0.1.
- Пройдите авторизацию, по умолчанию в качестве логина и пароля используют admin.
- Выберите вкладку «Network», оттуда перейдите в «WAN».
- В «Primary DNS» укажите 8.8.8.8, а в «Secondary DNS» — 8.8.4.4.
Расположение элементов управления может отличаться в зависимости от производителя роутера.
Активация VPN
Попытки заблокировать оператором определенный сайт или повреждение на магистральной линии, приводят к ошибке доступа к YouTube. Единственный выход — попробовать VPN:
- Посетите «Play Market».
- В строку поиска введите «Turbo VPN».
- Жмите «Установить», после загрузки запустите приложение.
- Нажмите на морковку.
- Попробуйте запустить видео.
Перезагрузка аккаунта Google
Неочевидной причиной, почему не загружается Ютуб на телефоне, выступает рассинхронизация с Гугл-аккаунтом.
- В «Настройках» зайдите в «Аккаунт и синхронизация».
- Тапните по аккаунту, привязанному к Google.
- Разверните меню «Еще» и нажмите «Синхронизировать».
Если это не помогло, проследуйте по указанному пути, но выберите «Удалить аккаунт». Это приведет к стиранию данных электронной почты, контактов и СМС. Затем:
- Перезагрузите телефон.
- Проследуйте в «Аккаунт и синхронизация».
- Выберите «Добавить аккаунт».
- В перечне доступных, нажмите на значок Google и пройдите авторизацию.
Важно! Не стоит удалять аккаунт или откатывать смартфон к заводским настройками, когда пользователь не помнит данные для авторизации — это может привести к блокировке устройства. Восстановите доступ к почте через фирменный сервис Gmail.
Сброс до заводских настроек
Крайняя мера, которая восстанавливает неудачное обновление ПО, помогает избавиться от вирусов и вернуть удаленный системный файл пользователем с Root-правами. Перед сбросом, перенесите важные файлы на карту памяти, в облачное хранилище, компьютер.
- Через «Настройки» проследуйте во вкладку «Память и резервные копии».
- Выберите «Сброс к заводским настройкам».
- Отметьте соответствующий пункт и жмите «Восстановить».
- Поставьте телефон на зарядку, чтобы он не сел в процессе отката.
Проблемы с запуском YouTube на смартфоне Android зачастую решают удалением кэша. В редких случаях, пользователям приходится откатывать ОС к заводскому состоянию.

Сергей Семичёв
Автор сайта
Задать вопрос
Неполадки с приложениями на Андроиде – частая проблема. Несмотря на то, что эта операционная система функционирует уже давно, и каких-то очень радикальных изменений с ней в последнее время нет, проблемы возникают, а их нужно лечить. Начнём с самого популярного видеохостинга на всём земном шаре: Ютуб – ошибка при запуске «Проверьте подключение к сети». Для полноты картины затронем также персональные компьютеры, ошибки на которых возникают так же часто, как и с мобильными гаджетами.
Попробуем классифицировать причины, по которым приложение иногда не работает при запуске или воспроизведении. Вариантов может быть два: со стороны пользователя или со стороны хостинга. Во втором случае всё, что вам остаётся – ждать, пока сайт всё исправит сам. Но самый вероятный всё же первый. Рассмотрим же его подробнее. Существуют следующие проблемные моменты:
- Программное обеспечение: неполадка самой системы, обновления, совместимости и прочее. Сюда относится, например, вариант «В приложении YouTube произошла ошибка».
- Само устройство: оно может быть слишком старым или не поддерживать формат, в котором был загружен ролик, либо замусоренным, заражённым вирусами и прочее.
- Проблемы с интернет-соединением. Это – очень частая неполадка. Распространённый текст ошибки – «Проверьте подключение к сети».
Что значит “Ошибка при запуске проверьте подключение к сети”?
Разберёмся с самой распространённой ошибкой, связанной с подключением к Интернету. Первым делом проверьте, действительно ли есть доступ ко всемирной сети. Если всё с этим хорошо, проблемы могут быть вызваны провайдером: могло не остаться трафика или сам провайдер не пускает вас по каким-либо причинам. Стоит либо купить пакет Интернета, либо позвонить, чтобы уточнить, всё ли в порядке у «большого дяди», который даёт вам блага цивилизации. Также попробуйте использовать другую сеть Вай-Фай, чтобы удостовериться, что проблемы точно не с Инетом.
Теперь перейдём к самому устройству. Если вы используете гаджет, очистите кэш приложения. Сделать это можно через настройки. При работе с компьютером, очистите файлы куки. Для этого мы делаем следующее:
- Жмём по иконке замка в самом начале адресной строки.
- Переходим к «Настройкам файлов cookie». Это второй пункт.
- Выделяем всё, что относится к YouTube, затем – жмём сначала по «Удалить», а затем – «Готово». Как в диспетчере файлов сделать это не получится – если куки сохранены двумя пунктами, удалять придётся по одному.
Обычно этого хватает, чтобы убрать все проблемы. В противном случае всегда поможет перезагрузка приложения или устройства. Именно так, это – почти панацея ото всего. В крайнем случае с Андроидом придётся переустановить программу полностью, а на компьютере – перейти в другой браузер. Либо также удалить и поставить заново привычный.
Рекомендуем к прочтению статью “Не работает Ютуб: причины и способы исправить“.
Что значит «Ошибка идентификатора воспроизведения»?
Перейдём к следующей неполадке, к ошибке воспроизведения ролика. Поиск возможных причин дал мне понять, что эта проблема – самая загадочная. Кто-то говорит, что она связана с большим трафиком на сайте. Кто-то и вовсе сваливает всё на происки дьявола. А в списке возможных решений и вовсе вообще всё, на что можно повлиять в пользовании сайтом – от очистки куки до обновления Adobe Flash Player. Но, как показывает практика, самой частой причиной подобного являются неправильные дата и время на устройстве. Удостоверьтесь, что эти данные верны, и исправьте, если что-то не так. В любом случае, если не работает Ютуб, ошибка, повторите попытку позже. Вполне вероятно, что всё исправится само собой.
Читайте, как исправить “ошибку идентификатора воспроизведения” в Ютубе, в нашем материале по сслылке.
На Ютубе Ошибка при запуске «Проверьте подключение к сети» возникает довольно часто. Проблемы могут быть связаны не только с интернет-соединением, но и с самим устройством. Было бы очень круто, если бы это была единственная ошибка с видеохостингом. К сожалению, их несколько больше, и решение зависит далеко не всегда от вас. Но чаще всего это всё же можно устранить именно вашими руками. Решение 90 процентов случаев неполадок – удаление кэша. Однако, не стоит считать это лекарством от всех болезней. Читайте то, что пишет вам сервис, тогда гуглить ничего не придётся – вы сами сможете со всем разобраться без помощи таких диванных экспертов, как я.
А о том, как устранить неполадки в работе мобильной версии Телеграм, читайте в соответствующей статье.
Расскажем что делать если появляется ошибка при запуске ютуб…
В последнее время ютуб ошибка при запуске проверьте подключение появляется довольно часто. При её появлении не стоит паниковать — достаточно выполнить алгоритм действий Мир Доступа.
Ошибка проверьте подключение ютуб на компьютере
Для исправления данной ошибки необходимо выполнить следующий алгоритм действий:
- Обновить страницу.
- Закрыть все открытые вкладки в браузере.
- Закрыть браузер.
- Перезагрузить маршрутизатора/роутер.
Теперь остаётся только перезагрузить систему и произвести обновление браузера до последней версии.
Если в браузере установлены блокировщики рекламы или других плагины их нужно удалить. Блокировщики рекламы сами по себе являются конфликтным ПО и нередко ограничивают функционал сайтов.
[adace-ad id=»5173″]
Также обязательно необходимо удалить расширение YouTube Flash Video Player 57.0. Теперь сообщение ютуб ошибка при запуске проверьте подключение появляться не будет.
Ошибка проверьте подключение ютуб на смартфоне
Для исправления данной ошибки, необходимо выполнить следующий алгоритм действий:
- Если на устройстве включен режим полета, его необходимо отключить.
- Подключиться к интернету через Wi-Fi, LTE или 3G.
- Включить в настройках смартфона передачу данных для приложения YouTube.
- Перезагрузить приложение
После этих действий также полезно очистить кэш приложения в настройках смартфона.
[adace-ad id=»5168″]
Если ошибка не пропала необходимо попробовать запустить видео на другом устройстве. Также нужно убедиться в том, что Андроид и само приложение обновлены до последних версий.
Ошибка проверить подключение ютуб на айфоне
Если на устройстве включен режим полета, его необходимо отключить. Подключаемся к интернету через Wi-Fi, LTE или 3G. Теперь перезапускаем приложение.
Чтобы узнать причину почему не работает ютуб на iOS можно попробовать запустить видео на другом устройстве. Также нужно обновить приложение до последней версии.
Проверяем включено ли использование мобильных данных на смартфоне и мобильная передача данных для приложения ютуб
Для включения мобильной передачи для ютуб необходимо выполнить следующие действия:
- Открыть настройки смартфона
- Выбрать пункт «Мобильные данные»
- Выбрать пункт «Использовать мобильные данные» — после тапа находим приложение YouTube.
Таким образом, решается ошибка ютуб ошибка при запуске проверьте подключение.
На чтение 5 мин Просмотров 10.1к. Опубликовано 5 июня 2020
Обновлено 18 сентября 2022
Постоянно в комментариях на блоге сталкиваюсь с вопросами, почему приложения YouTube или Google Play Store (Market) не работают через подключение смартфона на Андроиде по WiFi. Ситуация действительно встречается достаточно часто, причем не только на Android, но также iPhone. Дело еще осложняется тем, что при соединении с интернетом по Wi-Fi мы можем иметь дело с ошибками не только на стороне телефона, но и в настройках роутера. Давайте подробно попробуем разобраться со всеми вариантами решения вопроса, когда программы Ютуб или Google Play не работают по вай-фай.
YouTube или Google Play НЕ Работают из-за проблем в настройках WiFi на Android
Начнем с группы причин, которые выявить проще всего, так как потребуется всего лишь зайти в беспроводные настройки смартфона и проверить параметры WiFi в операционной системе Андроид. Перечислим самые часто встречающиеся:
- сбой в работе системы Android на телефоне
- некорректная дата и время в настройках смартфона
- неверные параметры непрерывного доступа к интернету
- какое-то другое приложение мешает работе YouTube и Google Play
- временная недоступность самого сервиса и магазина
Проблема в работе операционной системы Андроид на телефоне
Причиной очень многих ошибок в работе являются сбои в системе. Экстренно выключенный телефон при севшей батарейке, некорректное завершение приложений, установка или удаление программ, обновление прошивки — все это может внести изменения в системные файлы и привести к неполадкам.
Помочь могут следующие простые действия:
- Перезагрузка Android
- Переустановка приложения
- Выход и повторный вход в свой аккаунт в Google на Андроиде
Также устранить многие проблемы может и более кардинальный способ — сброс настроек. Но нужно иметь в виду, что после него придется восстанавливать все данные на смартфоне.
Настройки даты и времени на смартфоне
Еще одна частая причина — неправильно выставленные дата и время в настройках операционной системы. Происходит это из-за того, что при подключении смартфона к интернету и во время запуска приложений Youtube и Play Market Google сравнивает эти данные на Android со своими серверами. При несовпадении значений выводится ошибка обработки запроса.
Все, что нужно сделать, это выставить правильную дату и время в «Расширенных настройках» вручную. Или разрешить брать его из интернета в соответствии со своим часовым поясом.
Настройки беспроводной сети в Андроид
Далее нужно убедиться, что в параметрах подключения смартфона к WiFi сети нет никаких лишних настроек. Для этого заходим в изменение конфигурации текущего соединения в раздел «Дополнительно».
Проверяем, не активен ли пункт работы через прокси-сервер. Также в настройках IP адреса должно быть указано «DHCP».
Если с такими данными YouTube и Google Play все еще не работают через wifi соединение, то дополнительно можно в этом же разделе прописать вручную «DNS серверы» на 8.8.8.8 и 8.8.4.4
Проблемы в работе приложения или сервисов Google
Наконец, нельзя исключать банальных проблем с доступностью сервисов Google в интернете. Например, при проведении каких-нибудь профилактических работ на их серверах. Повлиять на эти процессы мы никак не можем, поэтому остается только дождаться, пока они не будут завершены.
А вот если ошибка связана с работой самого приложения, то можно попробовать почистить на нем кеш. Для этого на Android надо зайти в меню «Все приложения» и найти YouTube или Google Play Store
После чего нажать на «Очистить» и удалить нужные данные
Наложение приложений
Также проблемы в работе могут быть вызваны другими связанными с Ютубом или Гуглом программами. В таком случае рекомендую остановить все запущенные в данный момент приложения и перезапустить YouTube или Play Market.
Не работает YouTube и Google Play из-за проблем с WiFi роутером
Теперь переходим к группе проблем с недоступностью интернета через WiFi для приложений Ютуб и Гугл Плей из-за настроек на роутере. Основными являются:
- Фильтры устройств
- Фильтры доменов
- Родительский контроль
- Расписание WiFi
- Статические IP адреса
- DNS сервера
Фильтры устройств
Прежде всего невозможность работать с интернетом может быть связана с установленными через маршрутизатор правилами фильтрации устройств. В разных моделях эти функции могут быть скрыты в настройках «Родительского контроля», как в TP-Link
Или так называемых Черного и Белого списков, как это реализовано у Keenetic.
Суть в том, что подключение к интернету через WiFi разрешено только отдельным устройствам, которые занесены в особую группу. Либо для каждого из них назначены особые правила доступа к сети. Например, по расписанию.
Вам нужно зайти в настройки роутера и убедиться, что >>MAC адрес компьютера или смартфона внесен в этот «белый» список или не содержится в «черном» и имеет полные права.
Родительский контроль и расписание
Другая возможная настройка, влияющая на работу приложений в частности или вообще сервисов Google в целом, это фильтрация по адресам. Чаще всего она вынесена в «Родительский контроль». Здесь есть возможность запретить посещение отдельных сайтов и сервисов совсем, либо в определенные промежутки времени.
DNS сервера
По аналогии, как мы это делали в операционной системе Android на самом телефоне, сменить DNS сервера на гугловские можно и в роутере. Для этого надо зайти в настройки интернета и прописать их вручную.
Также во многих современных моделях имеется встроенная возможность использовать DNS от Яндекса. Нужно выбрать вариант «Базовый» для того, чтобы стабилизовать соединение с интернетом, но при это не было никаких ограничений на посещение веб-ресурсов.
Актуальные предложения:

Задать вопрос
- 10 лет занимается подключением и настройкой беспроводных систем
- Выпускник образовательного центра при МГТУ им. Баумана по специальностям «Сетевые операционные системы Wi-Fi», «Техническое обслуживание компьютеров», «IP-видеонаблюдение»
- Автор видеокурса «Все секреты Wi-Fi»
Недавно мы искали ответы на вопрос, почему сервис Youtube не работает на компьютере. На десктопных платформах в этом чаще всего виноват веб-браузер и связанные с ним объекты – видеоплеер, плагины, расширения, настройки. На мобильных устройствах для просмотра роликов Ютуба обычно используют приложения, и рекомендации по устранению проблем в браузерах для них неактуальны. Чтобы восстановить работу сервиса на платформе Android, нужны иные решения — те, речь о которых пойдет дальше.
Содержание
- Почему Youtube не работает на Андроиде
- Как найти источник сбоя
- Устраняем проблемы, связанные с устройством
- Устраняем проблемы, связанные с приложением Youtube
- Устраняем проблемы, связанные с сетью
Почему Youtube не работает на Андроиде
Как и на компьютере, на мобильных платформах неполадки в работе Ютуба возникают из-за внутренних и внешних причин. Внешние факторы, связанные с блокировкой, сбоями или техническими работами на серверах видеохостинга, те же, что и на ПК, поэтому на них останавливаться не будем. Разберемся, как диагностировать и устранять ошибки на устройстве или в сети пользователя.
Вот список основных причин, по которым Ютуб не работает на планшете или смартфоне под Андроид:
- Некорректная установка приложения Youtube. Как правило, заметна с начала использования или после очередного обновления. В одних случаях сбойное приложение не работает вообще, в других – работает, но без некоторых функций. Например, в нем не нажимаются кнопки перемотки, нет звука, нет изображения, звук не выводится на наушники и т. д.
- Различные ошибки в работе самого приложения.
- Несовместимость сервиса Youtube с версией операционной системы. Проявляется невозможностью скачать его из магазина Гугл Плэй Маркет, ошибками при загрузке контента или неработоспособностью отдельных функций. Кстати, версия Ютуба, выпущенная в начале 2019 года, совместима только с Android 4.1.1 и новее.
- Устаревшая версия приложения.
- Неверно установленные дата и время на устройстве.
- Ошибки системных компонентов, в частности, Google Services Framework, Сервисов Gogle Play и Маркета Gogle Play.
- Блокировка сервиса антивирусной программой.
- Блокировка доступа Youtube к сетевым ресурсам из-за некорректных настроек Интернета или влияния защитных приложений и служб (сетевые экраны, VPN, родительский контроль, блокировщики рекламы).
- Низкая скорость Интернета.
- Низкая производительность устройства.
- Неисправность устройства, заражение вредоносным ПО.
- Проблемы с аккаунтом Google. Проявляются невозможностью авторизоваться на сервисе или недоступностью части контента.
По месту возникновения все причины можно поделить на 3 группы:
- Связанные с самим приложением Youtube.
- Связанные с устройством и установленным на него программным обеспечением.
- Связанные с сетью.
Такое разделение упрощает поиск решения, чем мы и воспользуемся. Для начала проведем экспресс-диагностику, которая поможет определить, к какой группе относится ваш случай.
Как найти источник сбоя
Эти симптомы указывают на то, что Ютуб, скорее всего, не работает из-за неполадок, неверных настроек или особенностей телефона или планшета:
- Сбой возник после изменения системных параметров, обновления прошивки, установки программ из Google Play и других источников, а также удаления, обновления или переустановки системных приложений.
- Схожие проблемы возникают в разных программах.
- Телефон марки Huawei, Xiaomi, Meizu и т. п. был куплен за рубежом и предназначен только для рынка Китая. А в Китае сервисы Google, как известно, заблокированы.
- Вместе с проблемами Ютуба есть другие признаки неисправности или некорректной работы устройства: недоступность отдельных системных функций, самопроизвольные выключения, перезагрузки, зависания, ошибки.
А эти признаки говорят о том, что сбой возникает в самом приложении:
- Оно не загружается, не устанавливается, не подключается к серверу, но сайт видеохостинга Youtube нормально открывается и работает в мобильном браузере.
- Оно перестало работать после обновления или переустановки.
- На него «ругается» антивирус.
- Прочие мобильные сервисы Youtube — Music, Для детей, Творческая студия и т. д., функционируют нормально.
На причины, связанные с сетевыми настройками и доступом Ютуба к Интернету, могут указывать:
- Возникновение сбоя после изменения сетевых параметров или подключения гаджета к сети другого провайдера.
- Пропадание доступа в Интернет и в других приложениях тоже.
- Сильное снижение скорости Интернета — она может быть недостаточной для корректного воспроизведения видео.
- Возникновение проблемы при использовании сервисов VPN.
Устраняем проблемы, связанные с устройством
Первое, что следует сделать при обнаружении неполадок в работе Ютуба, это перезагрузить аппарат. Такого простого приема достаточно для устранения большинства ошибок запуска, связанных в том числе с активностью других программ. Если после перезапуска проблема сохранится, выполните следующие действия, проверяя после каждого, восстановилась ли работа сервиса:
- Убедитесь, что в хранилище устройства достаточно места для установки приложения. Сколько в нем осталось свободного пространства, можно посмотреть в разделе настроек системы «Память».
- Запустите системное приложение «Часы», откройте его настройки и проверьте правильность установки времени и часового пояса.
- Или снова запустите утилиту системных настроек, найдите раздел «Дата и время» и синхронизируйте время по сети либо установите его вручную.
- С помощью любого диспетчера задач завершите работу всех запущенных приложений, включая защитные — антивирусы, сетевые экраны, VPN, блокировщики рекламы и прочие.
- Деинсталлируйте весь софт, установленный незадолго до сбоя.
- Просканируйте гаджет антивирусом.
- Проверьте работоспособность других программ, особенно тех, которые взаимодействуют с аккаунтом Google и выходят в Интернет. Если неполадка присутствует везде, удостоверьтесь, что на устройстве активен нужный вам, а не другой аккаунт. По возможности удалите проблемный аккаунт и привяжите его к телефону или планшету повторно.
- Если на девайсе установлена ранняя версия операционной системы — более старая, чем Android 4.1.1, по возможности обновите ее или попробуйте отыскать в сети один из предыдущих выпусков приложения Youtube. Если не найдете, просматривайте ролики через браузер.
- Владельцам сильно китайских смартфонов и планшетов тоже ничего не остается, кроме как сменить прошивку на глобальную (интернациональную), а если это невозможно, то пользоваться браузером и сервисами VPN.
Устраняем проблемы, связанные с приложением Youtube
Ваше подозрение падает на само приложение? Тогда, вероятно, вам поможет одно из следующих решений:
Откройте системные настройки, перейдите в раздел «Приложения» и войдите в свойства Youtube. Нажмите кнопки «Очистить кэш», а после, если не поможет, «Стереть данные». Если и это не дало нужного эффекта, удалите обновления.
- Деинсталлируйте и после перезагрузки аппарата заново установите Ютуб. Убедитесь, что установлена последняя версия программы, а на гаджетах, работающих под Android 4.0 и старше — одна из совместимых.
- Если вы установили приложение на съемную карту памяти, переместите его в хранилище на устройстве. На Андроиде 6.0 и новее это можно сделать средствами системы через свойства программы, раздел «Хранилище» (на некоторых телефонах, например, Samsung, этот раздел называется «Память») и «Изменение места хранения».
- На Андроиде до шестой версии перенос Ютуба в память девайса можно выполнить с помощью специальных утилит, вроде Link2SD, Переместить в SDCard, AppMgr Pro и т. п.
- Если приложение запускается, но работает некорректно, откройте его настройки и смените аккаунт пользователя на другой, затем перезагрузите девайс и снова войдите в прежний аккаунт.
- Откройте в списке программ свойства Google Services Framework, нажмите «Очистить кэш», а потом «Стереть данные». После каждой операции перезагружайте устройство.
- Зайдите в свойства Google Play Маркет, очистите кэш, сотрите данные и удалите обновления. Не забывайте про перезагрузку.
- Проделайте ту же процедуру с приложением Сервисы Google Play.
- Переустановите Google Play Маркет и Сервисы Google Play.
- Попробуйте установить на смартфон другие приложения Youtube из списка выше. Если в них возникает такая же или подобная ошибка, вероятнее всего, проблема связана с неполадками самого видеохостинга или несовместимостью его приложений с вашим гаджетом. Откройте в Маркете отзывы о нем и напишите сообщение разработчику. Возможно, с выпуском следующей версии вопрос будет решен.
Устраняем проблемы, связанные с сетью
О том, что причина незагружаемости или некорректной работы Ютуба бывает вызвана блокировкой или неправильной настройкой сети, обычно никто не думает. Тем не менее это встречается довольно часто. Чтобы выявить и устранить сетевые неполадки, сделайте следующее:
- Подключите смартфон или планшет к другой сети. Если Youtube не открывается при доступе в Интернет через Wi-Fi, подключите устройство к сетям 3G/4G (при поддержке). И наоборот. Вопрос решился? Значит, причина была в блокировке видеохостинга Интернет-провайдером или низкой скорости связи, недостаточной для загрузки тяжеловесных мультимедийных материалов.
- Проверьте, выходят ли в сеть другие программы, например, почта Gmail. Если нет, но система показывает, что Интернет работает, убедитесь, что на вашем балансе достаточно средств для оплаты услуг провайдера. При обнулении баланса некоторые интернет-провайдеры не отключают доступ полностью, а блокируют только входящий трафик.
- Если для просмотра роликов Youtube вы используете сервис VPN, выключите его. А если не используете, наоборот, установите и включите. Бесплатное приложение VPN можно скачать из магазина Google Play.
В случае сбоя при подключении к Wi-Fi попробуйте изменить адреса DNS-серверов в настройках сети. Для этого зайдите в раздел сетевых подключений телефона, откройте долгим касанием свойства нужной сети и выберите «Изменить эту сеть».
Затем отметьте в окошке свойств пункт «Расширенные настройки» и разверните список настроек IPv4: если здесь выбран тип назначения IP посредством DHCP, отметьте «Пользовательские». Прокрутите список вниз и измените значения DNS 1 и DNS 2, например, на 8.8.8.8 и 8.8.4.4.
Эти публичные адреса принадлежат Гуглу, поэтому они точно не будут препятствовать вашему доступу к Youtube.
В последнее время владельцы телефонов Samsung, Xiaomi, Huawei, Honor и других производителей стали чаще обращаться за помощью в решении проблем, связанных с проектами Google. У многих регулярно не работает YouTube – вместо главной страницы в приложении выскакивает ошибка «Проверьте подключение к сети», не загружаются видео или в браузере отображается сообщение «Не удается получить доступ к сайту». Причем ошибка может возникать на смартфонах или планшетах, подключенных к интернету как по Wi-Fi, так и по мобильной сети (3G, 4G).
Из-за чего возникают сбои в работе YouTube? Причин может быть несколько: проблемы со смартфоном или сетью, устаревшая версия Android, недоступность сервиса в определенных регионах, неисправности на стороне серверов Google и даже блокировка Роскомнадзором мессенджера Telegram.
По этим и другим причинам также может не работать Google Play. Поэтому многие советы из статьи могут помочь исправить ошибки, связанные с работой Play Market.
Очистите кеш, сотрите данные и удалите обновления YouTube
Простые действия, которые нужно сделать в первую очередь: перезагрузить телефон и роутер, а также проверить работает ли мобильный интернет на вашем, и Wi-Fi на других, устройствах. Если ничего из перечисленного не помогло, сделайте следующее.
Перейдите в «Настройки» и откройте «Приложения». Пункт может называться «Все приложения» или «Диспетчер приложений», на Android 8, 9, 10 и 11 – «Приложения и уведомления».
На Android 8.0 Oreo, 9.0 Pie, 10 и 11 нужно нажать «Сведения о приложениях» или «Показать все приложения».
Вы увидите список приложений, в котором нужно найти «YouTube» и щелкнуть на него. На Android 6.0 и новее дополнительно зайдите в «Хранилище».
Сначала очистите кэш, и если это не поможет, сотрите данные программы.
Затем попробуйте удалить обновления YouTube. На Android 6.0 и выше для этого нужно вернуться к настройкам приложения, нажать на три точки в правом верхнем углу и выбрать «Удалить обновления». В старых версиях Android эта кнопка находится рядом с очисткой кеша и всех данных.
Удалите данные и обновления Сервисов Google Play и Google Services Framework
Только в 2018-2021 годах «Корпорация Добра» несколько раз выпускала обновления Сервисов Google Play, из-за которых переставал работать YouTube и другие приложения Google. Проблему устраняли уже в следующем обновлении, но до этого момента владельцы мобильных устройств могли использовать только часть функций своих гаджетов.
Исправить ошибку можно и самостоятельно. Выберите в диспетчере приложений «Сервисы Google Play» (в новых версиях Android также нужно открыть «Хранилище»).
Нажмите «Управление местом», выберите «Удалить все данные» и подтвердите удаление, щелкнув «ОК».
Если это не решило проблему, нажмите «Удалить обновления» (на Android 6 и новее щелкните на три точки вверху) и согласитесь с выполнением действия, выбрав «ОК».
Затем вернитесь к диспетчеру приложений и, делая свайпы в левую сторону, перейдите на вкладку «Все». В новых версиях Android раскройте перечень опций, нажав на три точки справа вверху, и щелкните «Показать системные процессы».
Найдите и выберите «Google Services Framework». Если на телефоне установлена одна из последних версий Android, дополнительно откройте «Хранилище».
Нажмите «Стереть данные» и подтвердите удаление кнопкой «ОК».
Выйдите из аккаунта Google
Следующий способ восстановить работу приложения YouTube – выйти и заново войти в аккаунт Google. Для этого в старых версиях Android перейдите в «Настройки» → «Аккаунты», выберите «Google» и щелкните по своему адресу электронной почты.
Выполните синхронизацию данных, раскройте меню и нажмите «Удалить аккаунт».
В новых версиях Android зайдите в «Пользователи и аккаунты», выберите свою почту и щелкните «Синхронизировать аккаунты». Потом нажмите на три точки вверху и выберите «Синхронизировать».
Вернитесь к предыдущему пункту и удалите аккаунт.
Перезагрузите устройство и снова добавьте аккаунт Google.
Установите дату и время сети
Еще одной причиной, по которой может не работать YouTube, являются установленные вручную дата и время. Прямо из «Настроек» откройте одноименный пункт (на Android 8, 9, 10 и 11 он находится в разделе «Система») и активируйте тумблеры напротив «Дата и время сети» и «Часовой пояс сети».
Используйте DNS-сервера Google
Когда мобильное устройство подключено к интернету по Wi-Fi и в YouTube появляется ошибка «Проверьте подключение к сети», смена DNS-адресов провайдера на Google Public DNS 8.8.8.8, 8.8.4.4 часто решает проблему неработающего видеохостинга Google. DNS-адреса можно прописать в свойствах сети на смартфоне или в настройках Wi-Fi роутера.
На Android: перейдите в «Настройки» → «Сеть и Интернет» → «Wi-Fi». Удерживайте палец на точке доступа и нажмите «Изменить сеть».
Откройте расширенные настройки, пролистайте вниз и в параметрах IP выберите «Пользовательские».
В поле «IP-адрес» пропишите статический IP, а в «DNS 1» и «DNS 2» – адреса 8.8.8.8 и 8.8.4.4 соответственно. В конце нажмите «Сохранить».
Если подключение к интернету осуществляется через домашний Wi-Fi роутер, пропишите DNS-адреса Google в параметрах сети. Например, если у вас TP-Link, вставьте в адресной строке 192.168.1.1 или 192.168.0.1, нажмите «Enter», введите имя пользователя и пароль (если вы их не меняли, по умолчанию установлены admin, admin). В боковом меню выберите «Network» → «WAN» и пропишите DNS-адреса серверов Google 8.8.8.8, 8.8.4.4 в полях «Primary DNS» и «Secondary DNS» соответственно.
Что делать, если YouTube не работает в Крыму и после блокировки Telegram
В связи с политической ситуацией в Крыму, на полуострове перестали работать многие международные корпорации, в том числе и Google. Соответственно, продукты компании, коим является YouTube, стали недоступны на территории Крыма.
А в середине 2018 года, в связи с запретом Telegram, Роскомнадзор заблокировал больше 18 миллионов IP-адресов Google, из-за чего у многих пользователей перестали работать YouTube, Gmail, Play Market и другие сервисы Google.
В обоих случаях выходом из ситуации является использование VPN. Но так как Google Play не открывается, установочный файл VPN-клиента придется скачать со стороннего сайта. Например, Turbo VPN с APKMirror. Как устанавливать .apk-файлы рассказано тут.
Запустите программу и нажмите на кнопку внизу. Далее появится запрос на подключение. Подтвердите, щелкнув «ОК».
В статус баре вы сможете увидеть изображение ключа. Это означает, что VPN работает. Откройте любой сайт, определяющий внешний IP адрес и убедитесь, что ваш трафик перенаправляется на сервер, находящийся в другой стране.
Дата-центры Turbo VPN расположены по всему миру. Бесплатно можно подключиться к серверам, которые находятся в Германии, Англии, Голландии и США. Чтобы это сделать, нажмите на изображение флага в правом углу и выберите страну сервера из списка.
Измените файл «hosts»
YouTube и другие приложения Google могут не работать из-за программы Freedom. Если вы пользуетесь ей, необходимо выполнить следующие действия.
Зайдите в Freedom, откройте список опций и нажмите «Stop».
Установите любой понравившийся файловый менеджер из нашего обзора и предоставьте ему доступ к редактированию системных папок и файлов. Перейдите в каталог /system/etс/ и откройте файл «hosts». Удалите все лишнее, оставьте только одну строку:
127.0.0.1 localhost
Сохраните изменения и перезагрузите Android. После выполнения всех действий YouTube снова заработает.
Прекращение поддержки Android 4.0 Ice Cream Sandwich
В декабре 2018 года компания Google официально объявила о прекращении поддержки Android 4.0.3 и 4.0.4 Ice Cream Sandwich, что привело к отказу в работе YouTube из-за конфликта версий. При запуске приложения всплывает окно с просьбой установить последнюю версию программы, хотя в Google Play обновление недоступно. Эта проблема решается четырьмя способами, хотя ни одно из решений нельзя назвать полноценным:
- Используйте сторонний клиент YouTube – NewPipe.
- По инструкции выше очистите данные Google Services Framework. Процедуру придется постоянно повторять.
- Отключите Google Services Framework, но тогда перестанет работать Play Market.
- Заморозьте Google Services Framework при помощи программ Titanium Backup или Link2SD. Нужны root права.
Главная / Инструкции / Не работает YouTube на телефоне с Android по Wi-Fi, 3G и 4G – что делать?
YouTube и Google Play (он же Play Маркет) – это наверное две самые популярные и необходимые программы на Android. Без первой не получится посмотреть любимые видео, а без второй не установить на планшет или смартфон какую-то программу, или игру. Думаю, с этим согласятся все.
И очень печально, когда не работает YouTube или Google Play. Именно при подключении к интернету по Wi-Fi. А такое бывает достаточно часто. Не так давно на сайте был опубликован вопрос по этой теме. Он уже собрал не мало комментариев, поэтому я решил вынести решение этой проблемы в отдельную статью. Расскажу о известных мне решениях. Которые, судя по отзывам, реально работают.
А проблема в следующем. Берем свой телефон, или планшет, который работает на Android и подключен к Wi-Fi сети, открываем тот же YouTube, а там ошибка: «Проверьте подключение к сети» и серый восклицательный знак.
А в Play Маркете через то же Wi-Fi соединение появляется ошибка: «Отсутствует интернет-подключение. Проверьте подключение к Wi-Fi, или сотовой сети и повторите попытку».
Хотя наш смартфон подключен к Wi-Fi. Это можно даже на скриншоте увидеть. Восклицательного знака возле иконок Wi-Fi нет. В браузере сайты открываются. Значит интернет работает. Другие программы так же имеют доступ к интернету.
Важный момент: через мобильный интернет (3G/4G) все работает. Play Маркет позволяет устанавливать приложения, а видео в YouTube отображаются и воспроизводятся. Не работает только через Wi-Fi. И как правило, только через какую-то конкретную Wi-Fi сеть и на всех Android устройствах. А может и на других тоже. Это не важно.
Проблема: нет доступа к этим двум сервисам от Google при подключении только к какой-то определенной беспроводной сети. Через другое подключение к интернету все работает.
Если у вас не работает Ютуб и/или Маркет через любое подключение, даже через сотовую связь, то в статье я так же постараюсь собрать решения по этой проблеме.
Для начала:
- Перезагрузите свой телефон, планшет, Android TV приставку, или что там у вас.
- Перезагрузите свой маршрутизатор. Если есть такая возможность.
- Проверьте работу YouTube и Маркета через другое подключение к интернету. Мобильное соединение, или другую Wi-Fi сеть.
- Попробуйте открыть какой-то сайт в браузере своего мобильного устройства. Можно попробовать зайти на тот же Ютуб. Если в браузере тоже ничего не работает, не открываются разные сайты, то смотрите статью почему на Android планшете, или смартфоне не работает интернет по Wi-Fi.
- Желательно проверить, работает ли все на других устройствах.
После этих действий вы уже должны примерно понимать, в чем именно причина. Ну и отталкивайтесь от результатов этих проверок, если будете задавать вопрос в комментариях.
Начнем с основного решения.
Меняем DNS в Android, если YouTube и Play Маркет не видит подключение к интернету
Как показывает практика, именно смена DNS-адресов Wi-Fi сети помогает избавиться от этой проблемы. Почему так происходит? Честно говоря, не знаю. То ли из-за проблем с DNS-серверами у провайдера, то ли что-то в настройках маршрутизатора.
Поэтому, нам нужно в свойствах «проблемной» Wi-Fi сети на телефоне прописать DNS адреса от Google. Или прописать эти адреса в свойствах подключения к интернету в веб-интерфейсе маршрутизатора. Рассмотрим оба варианта. Но рекомендую для начала проверить все на своем Android устройстве. Если сработает, и у вас есть еще несколько устройств с такой же проблемой, то уже тогда можно попробовать сменить DNS на маршрутизаторе.
Показывать буду на примере смарфона от Samsung. Но сильных отличий между другими устройствами быть не должно.
Зайдите в настройки, в раздел «Подключения» – «Wi-Fi». Нажимаем на свою сеть и держим. Должно появится меню, где нам нужно выбрать что-то типа «Управление параметрами сети».
Дальше включаем отображение дополнительных параметров. В настройках IP ставим «Статический» и прописываем: DNS 1 — 8.8.8.8 / DNS 2 — 8.8.4.4
Это DNS адреса от Google. О которых я рассказывал в статье: 8.8.8.8 – что за адрес? Как заменит DNS на Google Public DNS.
Проверяем, чтобы прокси были отключены (Нет) и сохраняем настройки.
После этого все должно заработать.
Один момент: в Android нет возможности указать только статические DNS, а IP и шлюз получать автоматически. И это не очень хорошо. Так как отключив DHCP (автоматическое получение всех адресов от маршрутизатора), мы установили статический IP адрес. В моем случае 192.168.1.164. И если при повторном подключении к этой сети, этот IP-адрес будет занят, то мы не сможет подключится. Разве что зарезервировать этот IP-адрес в настройках DHCP-сервера на маршрутизаторе.
Поэтому, если у вас возникнут проблемы с подключением к Wi-Fi сети, то знайте, что скорее всего это из-за статических адресов. Просто смените последнюю цифру в адресе (от 100 до 254), или обратно в настройках Android поставьте DHCP. А DNS адреса можно прописать в настройках роутера.
Показываю, как это сделать на примере роутера TP-Link.
После этого, все устройства которые подключены к этому маршрутизатору будут использовать установленные DNS адреса.
Надеюсь, вам удалось решить проблему с доступом к YouTube через приложение и к магазину Google Play.
Дополнительные решения ошибки подключения в приложении Ютуб и Google Play
Вполне возможно, что эти два приложения не работают даже при подключении к разным беспроводным сетями и через мобильный интернет. В таком случае, проверьте, работает ли вообще интернет на смартфоне. Можно просто открыть какой-то сайт в браузере. Если интернет не работает, значит решаем проблему с подключением. В начале статьи я давал ссылку на страницу, где все подробно описано.
Ну и давайте рассмотрим еще несколько решений, которые могут пригодится.
- Проверьте настройки времени и даты. Из-за того, что на вашем телефоне неправильно настроены эти параметры, могут быть проблемы с подключением к интернету. В том числе в приложении YouTube и Play Маркет.
Можно попробовать отключить автоопределение времени и задать все параметры вручную.
- Чистим кэш приложения. В настройках, в разделе «Приложения» находим YouTube и нажимаем на него. Дальше выбираем раздел «Память» и нажимаем на кнопку «Очистить кэш».
Так же можно еще попробовать очистить данные.
- Если проблема только с YouTube, а Google Play работает, то возможно необходимо обновить приложение через маркет.
- Так же можно попробовать удалить свой аккаунт Googele на телефоне или планшете и заново в него войти.
- Если вам знакомо приложение по имени «Freedom» и оно установлено на вашем устройстве (или раньше было установлено), то откройте его (или установите заново и откройте), нажмите на меню (три точки), выберите «Остановить» и удалите это приложение.
- Проверьте, не включен ли VPN на вашем устройстве.
- Если есть возможность, установите антивирус Dr.Web для Android и запустите проверку.
- Ну и на крайний случай – полный сброс параметров своего Android устройства.
- Переустановите YouTube на своем устройстве.
Жду от вас обратной связи. Обязательно напишите, помогли ли вам эти решения. Если помогли, то что конкретно. Возможно, вам удалось решить эту проблему другим способом, которым вы можете поделится с нами в комментариях.
Расскажем что делать если появляется ошибка при запуске ютуб…
В последнее время ютуб ошибка при запуске проверьте подключение появляется довольно часто. При её появлении не стоит паниковать — достаточно выполнить алгоритм действий Мир Доступа.
Ошибка проверьте подключение ютуб на компьютере
Для исправления данной ошибки необходимо выполнить следующий алгоритм действий:
- Обновить страницу.
- Закрыть все открытые вкладки в браузере.
- Закрыть браузер.
- Перезагрузить маршрутизатора/роутер.
Теперь остаётся только перезагрузить систему и произвести обновление браузера до последней версии.
Если в браузере установлены блокировщики рекламы или других плагины их нужно удалить. Блокировщики рекламы сами по себе являются конфликтным ПО и нередко ограничивают функционал сайтов.
[adace-ad id=»5173″]
Также обязательно необходимо удалить расширение YouTube Flash Video Player 57.0. Теперь сообщение ютуб ошибка при запуске проверьте подключение появляться не будет.
Ошибка проверьте подключение ютуб на смартфоне
Для исправления данной ошибки, необходимо выполнить следующий алгоритм действий:
- Если на устройстве включен режим полета, его необходимо отключить.
- Подключиться к интернету через Wi-Fi, LTE или 3G.
- Включить в настройках смартфона передачу данных для приложения YouTube.
- Перезагрузить приложение
После этих действий также полезно очистить кэш приложения в настройках смартфона.
[adace-ad id=»5168″]
Если ошибка не пропала необходимо попробовать запустить видео на другом устройстве. Также нужно убедиться в том, что Андроид и само приложение обновлены до последних версий.
Ошибка проверить подключение ютуб на айфоне
Если на устройстве включен режим полета, его необходимо отключить. Подключаемся к интернету через Wi-Fi, LTE или 3G. Теперь перезапускаем приложение.
Чтобы узнать причину почему не работает ютуб на iOS можно попробовать запустить видео на другом устройстве. Также нужно обновить приложение до последней версии.
Проверяем включено ли использование мобильных данных на смартфоне и мобильная передача данных для приложения ютуб
Для включения мобильной передачи для ютуб необходимо выполнить следующие действия:
- Открыть настройки смартфона
- Выбрать пункт «Мобильные данные»
- Выбрать пункт «Использовать мобильные данные» — после тапа находим приложение YouTube.
Таким образом, решается ошибка ютуб ошибка при запуске проверьте подключение.