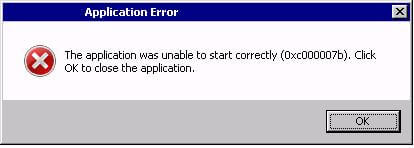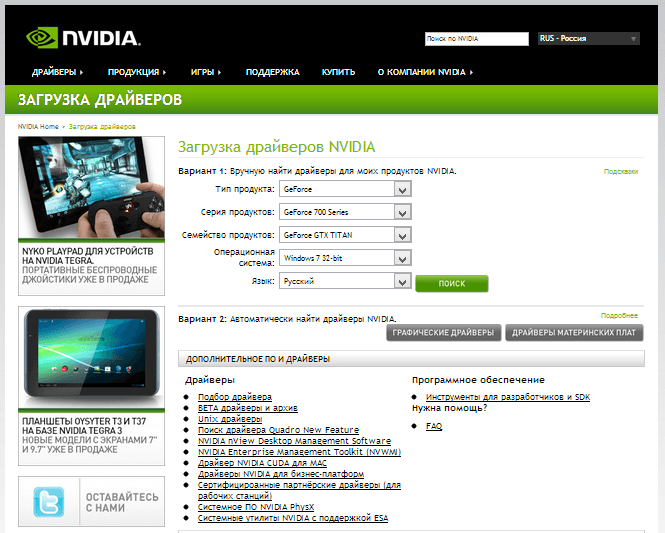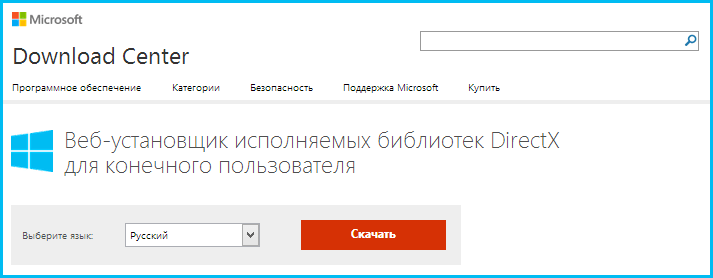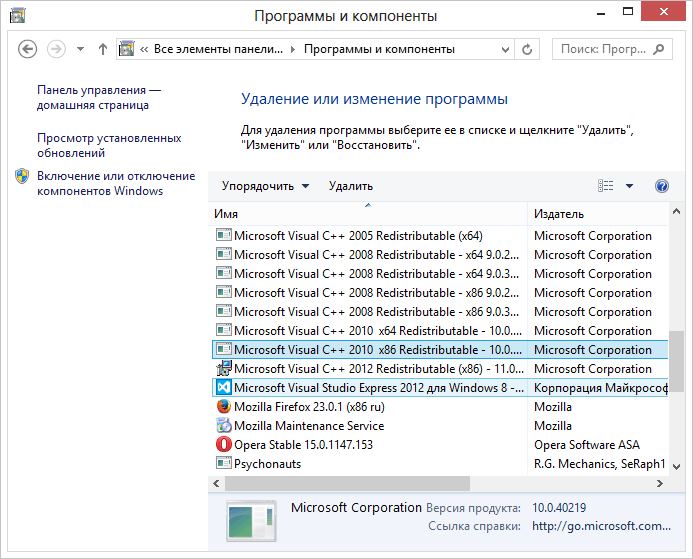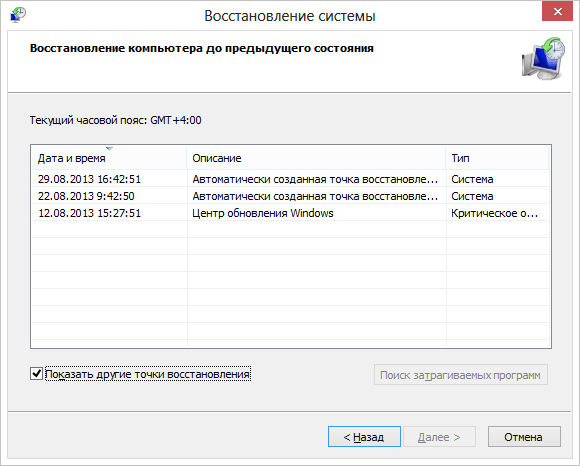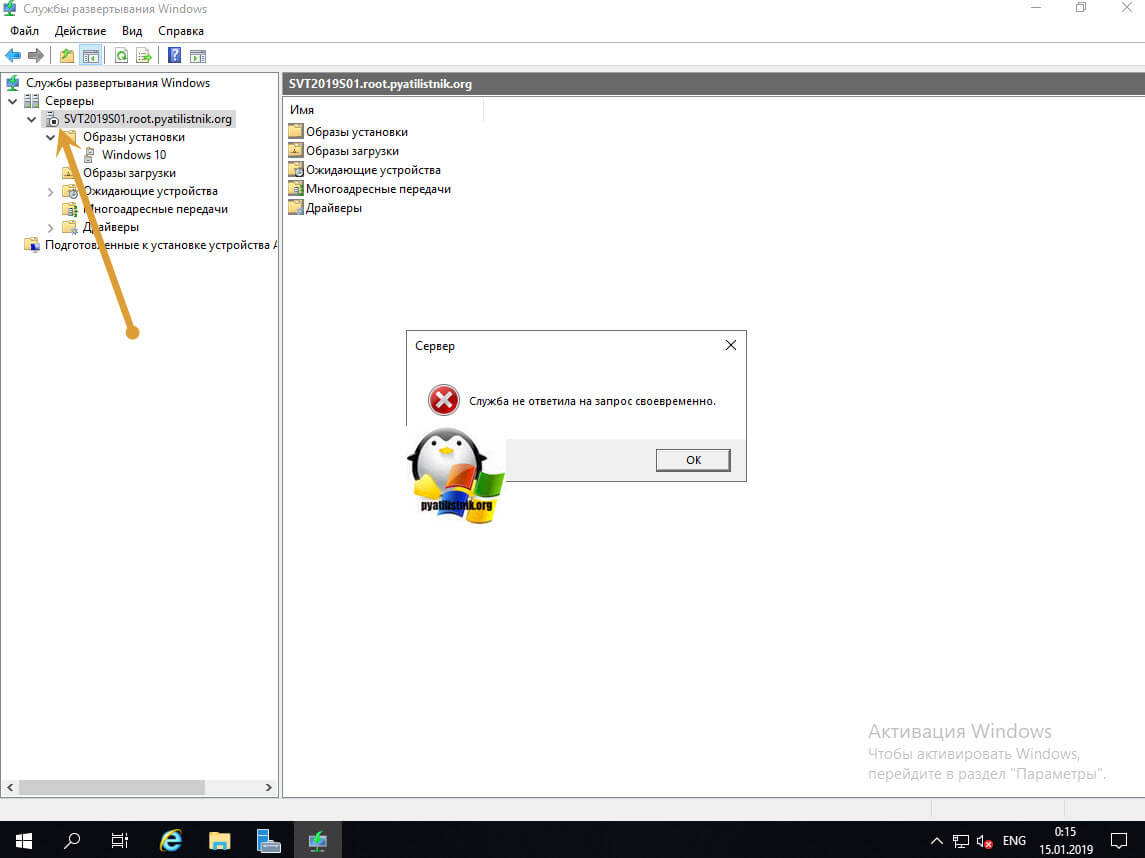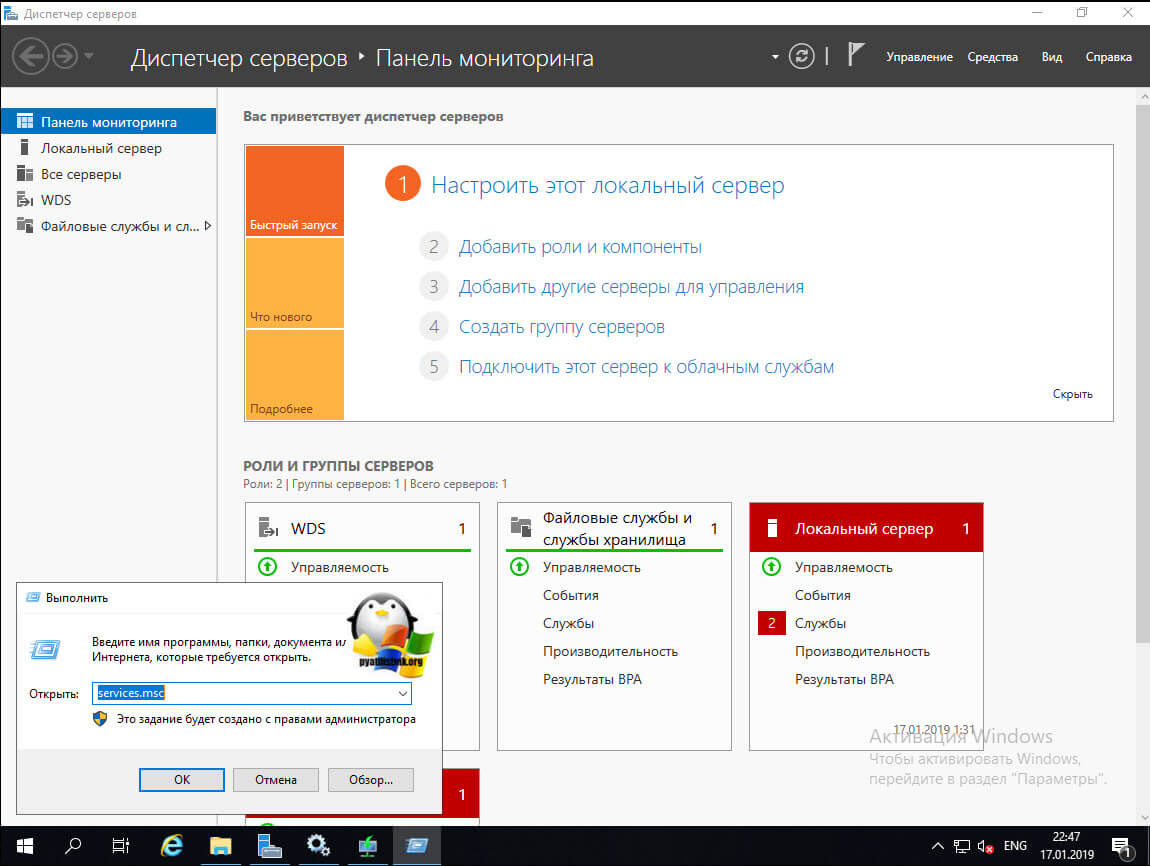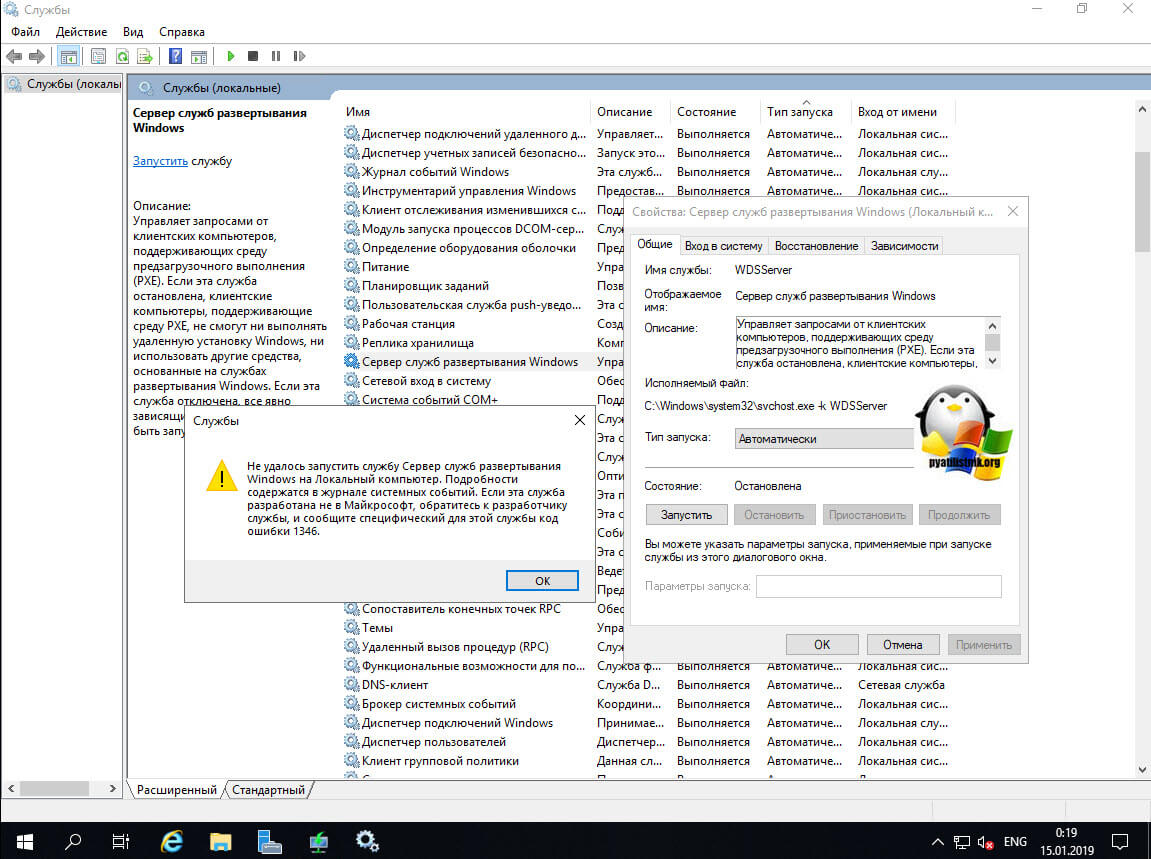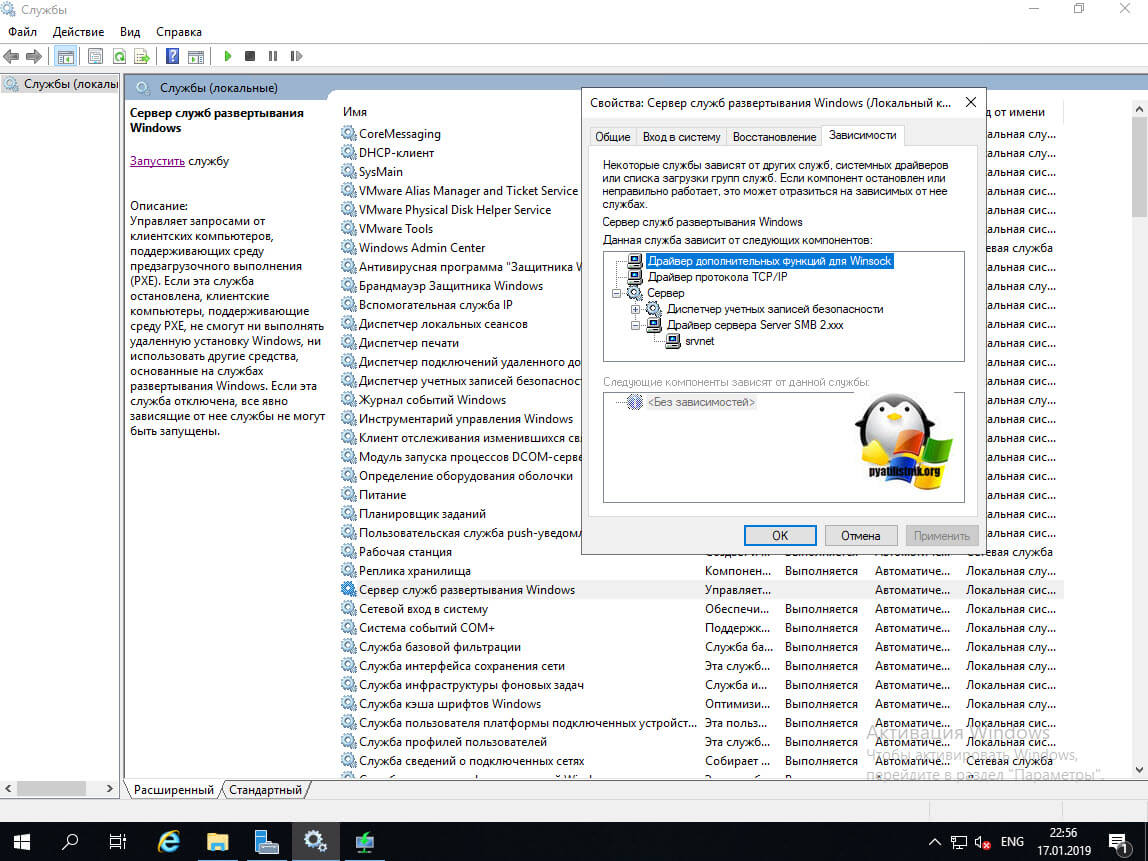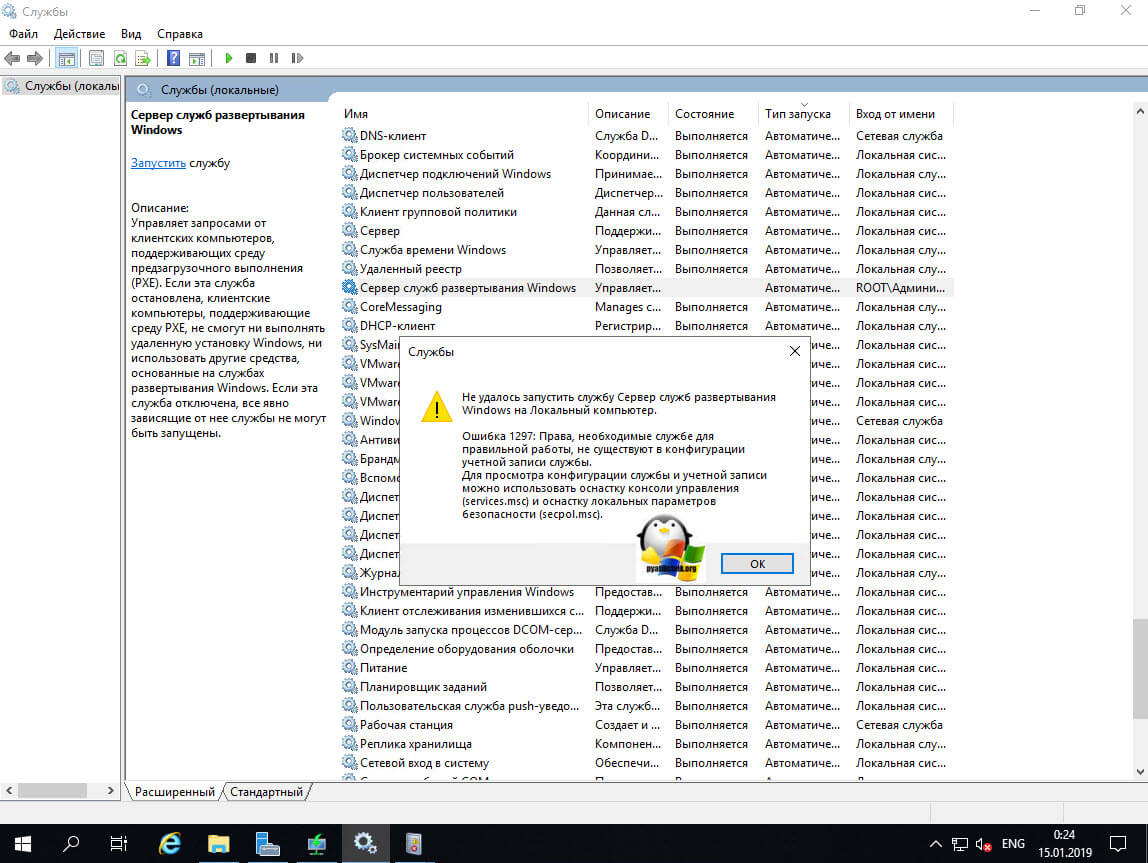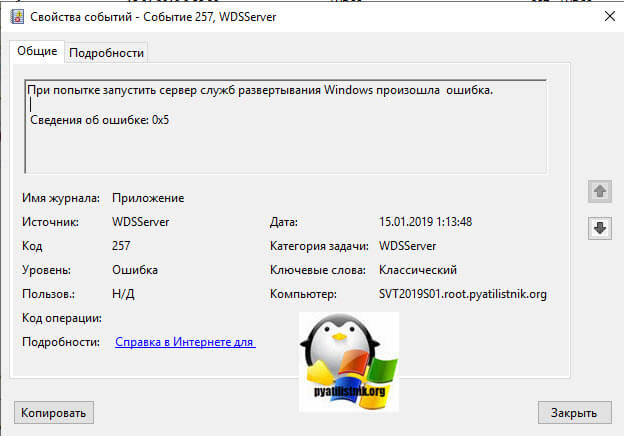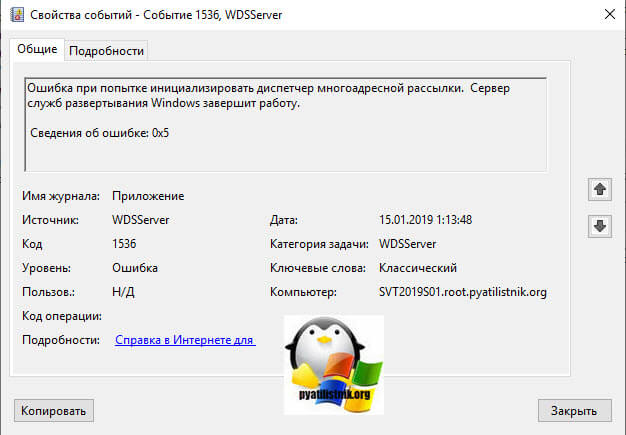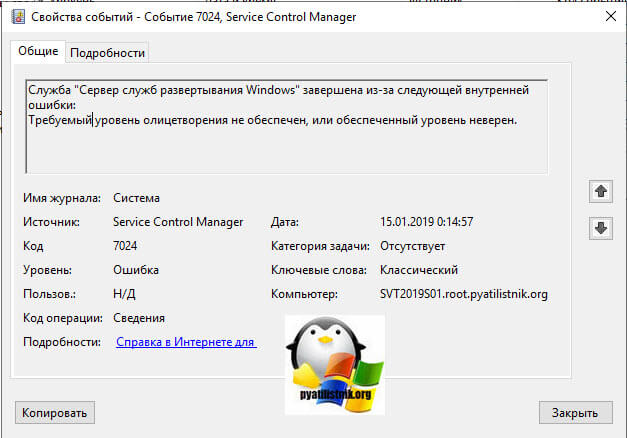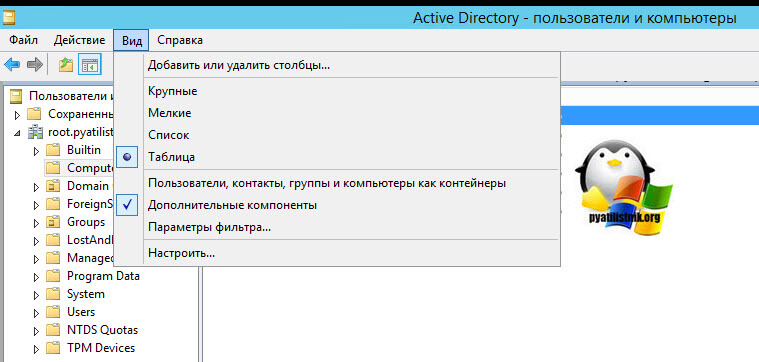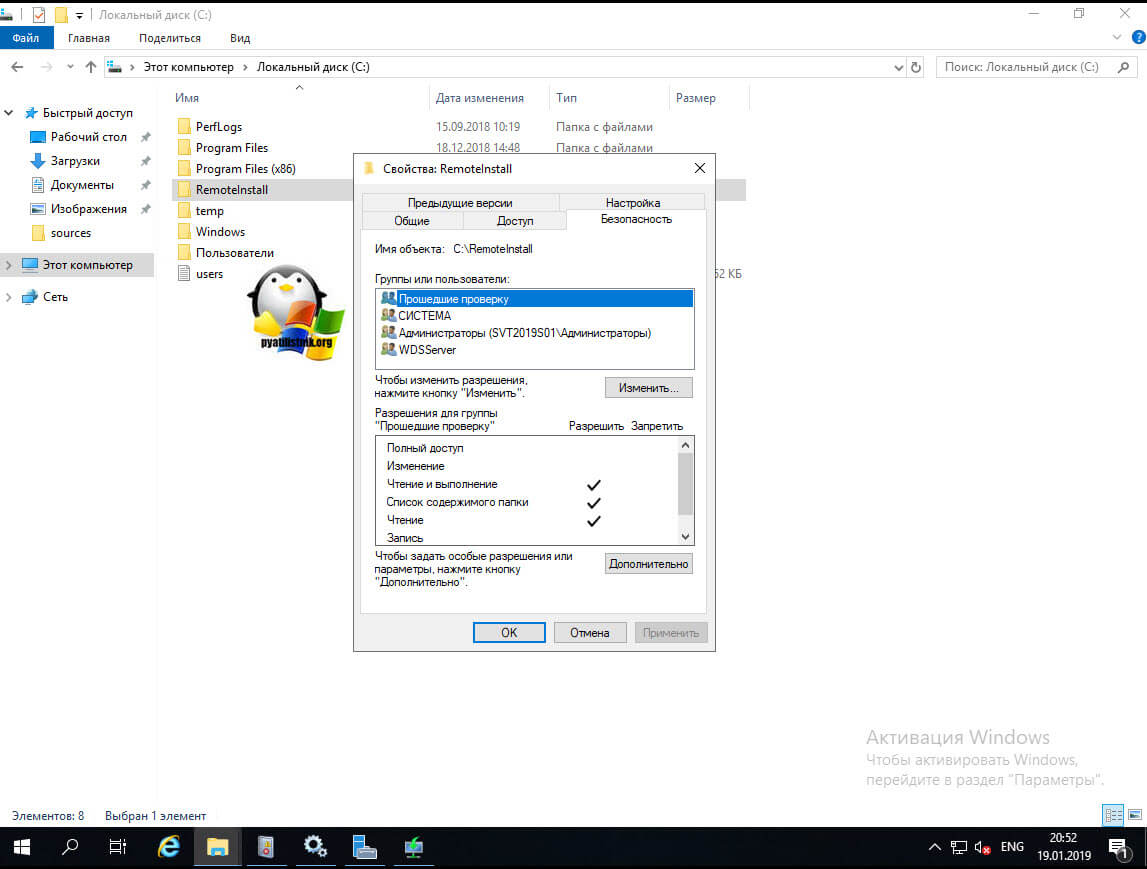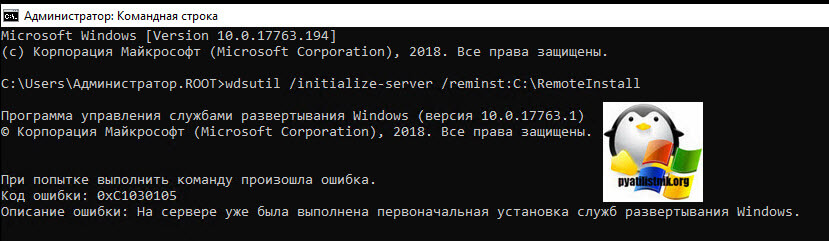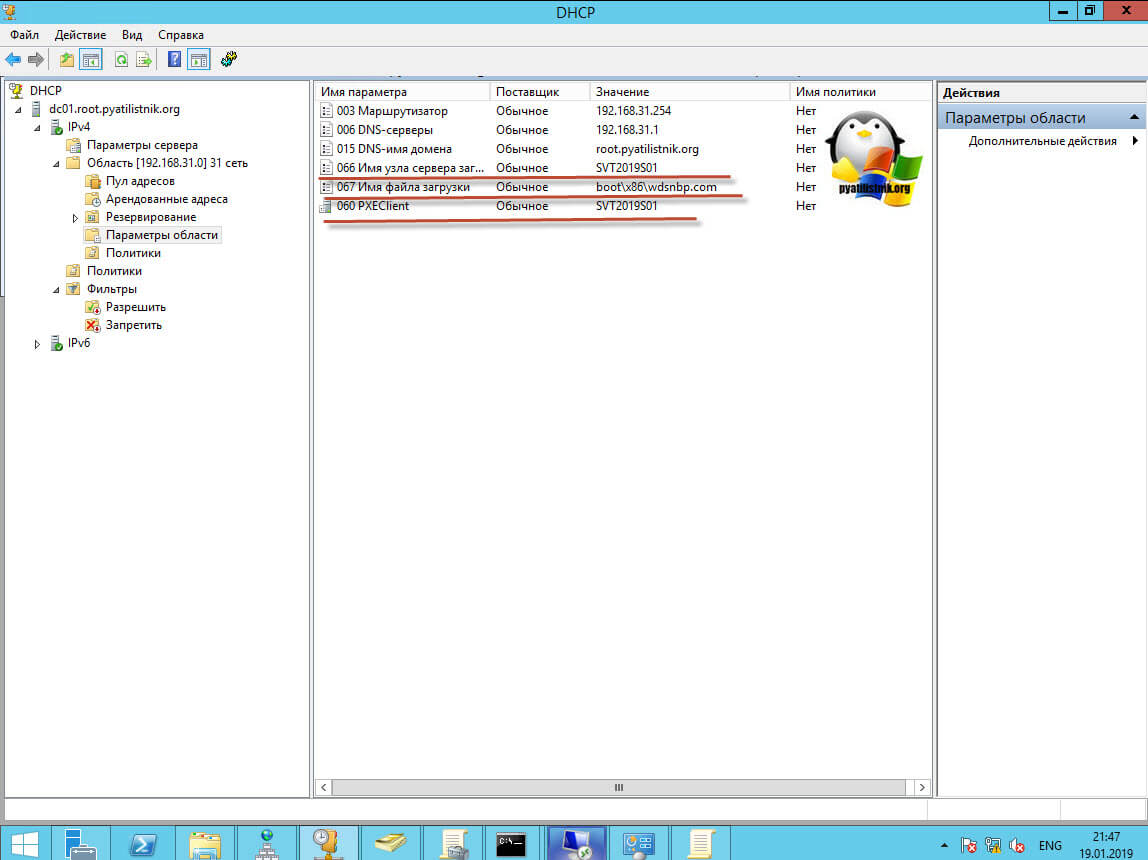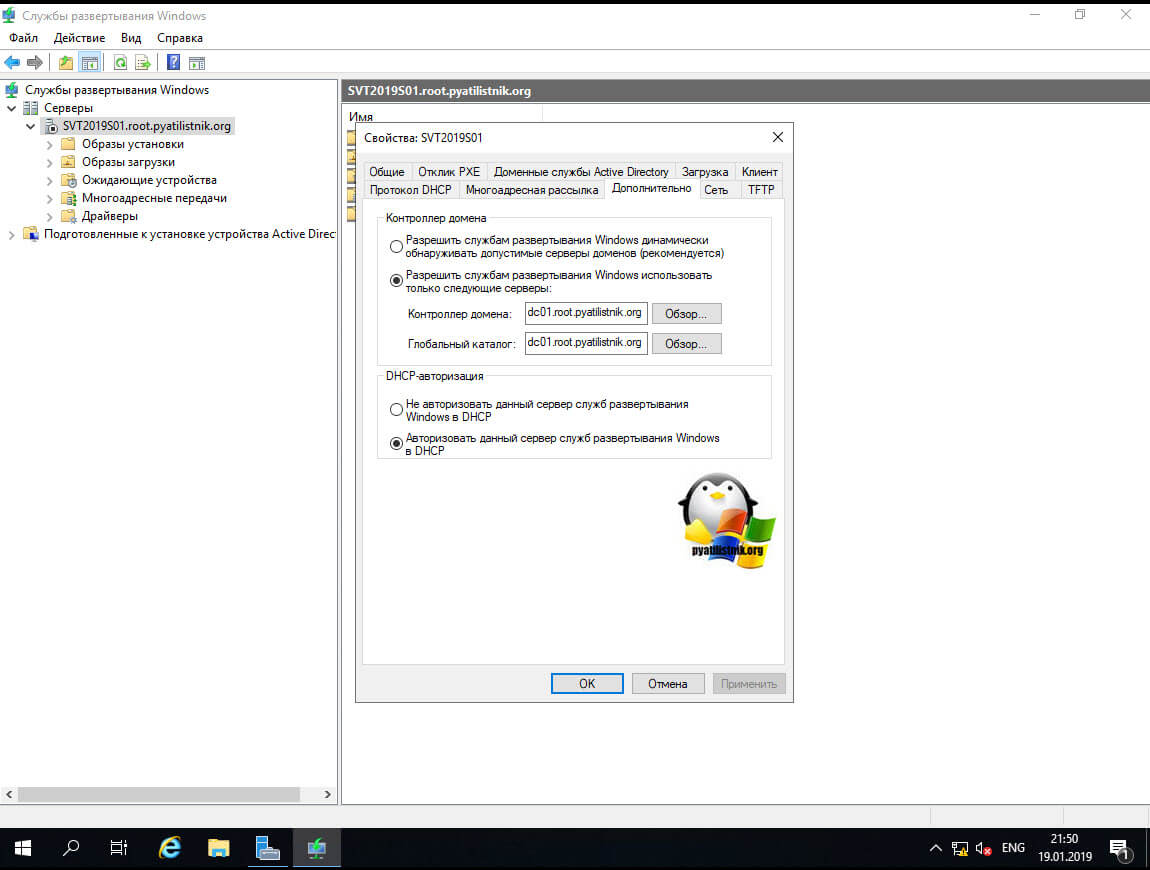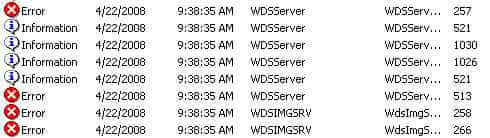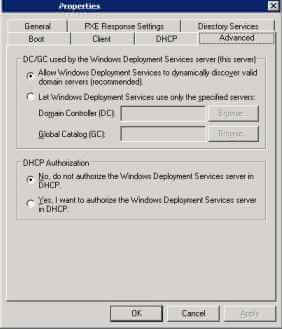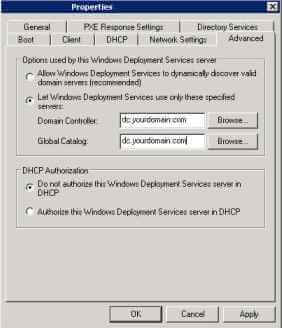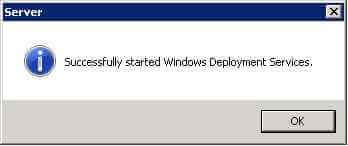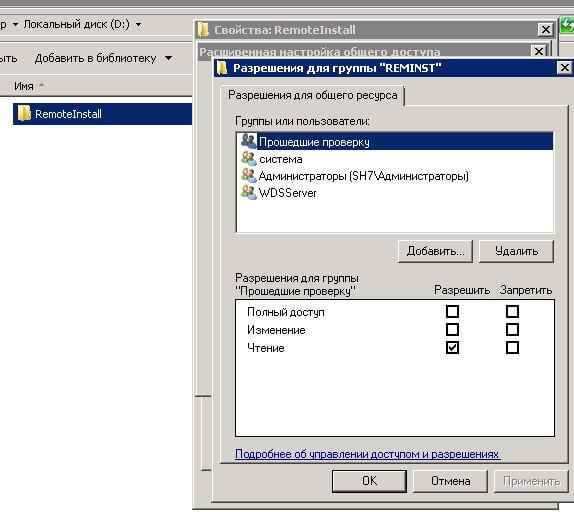Содержание
- Исправление ошибки «Сервер RPC недоступен» в Windows 10
- Методы устранения ошибки «Сервер RPC недоступен»
- Способ 1: Службы Windows
- Способ 2: Проверка системных файлов
- Способ 3: Деактивация брандмауэра
- Способ 4: Поиск вирусов
- Исправляем BSOD 0x0000007B при загрузке Windows 7 / Windows Server 2008 R2
Исправление ошибки «Сервер RPC недоступен» в Windows 10
В процессе работы операционной системы Windows происходит регулярный обмен пакетами и данными между программными компонентами. Иногда подобные процедуры становятся причиной различных ошибок. Из данной статьи вы узнаете о методах исправления ошибки «Сервер RPC недоступен» на устройствах под управлением Windows 10.
Методы устранения ошибки «Сервер RPC недоступен»
Упомянутая ошибка может появиться в различных ситуациях, но чаще всего это происходит при попытке установить удаленный доступ, при обращении к одной из системных служб или банально при запуске какой-то программы. Далее мы расскажем детально об основных способах, которые помогают решить проблему.
Способ 1: Службы Windows
Самой распространенной причиной появления ошибки «Сервер RPC недоступен» является сбой в одноименной службе. Именно поэтому в первую очередь стоит убедиться в ее работоспособности. Для этого сделайте следующее:
- Нажмите на «Панели задач» правой кнопкой мышки. Из контекстного меню выберите строку «Диспетчер задач».
Читайте также: 3 способа открыть Диспетчер задач на Windows
Далее перейдите в открывшемся окне во вкладку «Службы». В самом ее низу нажмите на строку «Открыть службы».
Убедитесь в том, что напротив строки «Тип запуска» стоит значение «Вручную». При этом напротив пункта «Состояние» должна быть надпись «Остановлена». Если это не так, выберите из выпадающего меню соответствующий тип запуска и деактивируйте службу, нажав на кнопку «Остановить». После этого нажмите кнопку «OK» для сохранения изменений.
Вернитесь к списку служб и аналогичным образом откройте окно управления «Удаленным вызовом процедур (RPC)».
В данном случае в строке «Тип запуска» должно стоять значение «Автоматически», а сама служба активирована. Если у вас по каким-то причинам это не так, нажмите кнопку «Запустить» и установите нужный тип запуска. Не забудьте нажать «OK» после внесения изменений.
Способ 2: Проверка системных файлов
Для корректной работы удаленного вызова процедур (именно так расшифровывается RPC) необходимы специальные системные файлы. Если они отсутствуют или повреждены, может возникать описываемая ошибка. Следовательно, для решения необходимо выполнить их проверку и восстановление.
- Запустите «Командную строку» от имени администратора. Для этого нажмите вместе клавиши «Windows» и «R», введите в открывшееся окно команду cmd , а затем зажав «Ctrl» и «Shift», нажмите на клавиатуре «Enter».
Читайте также: Запуск «Командной строки» от имени администратора в Windows 10
Далее нужно ввести в окно «Командной строки» по очереди две следующие команды, нажимая после каждой из них «Enter»:
DISM.exe /Online /Cleanup-image /Restorehealth
sfc /scannow
Способ 3: Деактивация брандмауэра
По умолчанию во всех редакциях Windows 10 есть встроенный файервол. Его цель – защитить вас от вредоносного влияния вирусов. Однако бывает и так, что этот самый брандмауэр блокирует нужные пакеты, тем самым вызывая различные ошибки, и случай с проблемой «Сервер RPC недоступен» не исключение. Именно поэтому стоит попробовать отключить защитник на время. Делается это очень просто:
- В трее кликните два раза ЛКМ по иконке «Защитника Windows».
В левой части открывшегося окна перейдите в раздел «Брандмауэр и безопасность сети».
Далее кликните по названию той сети, напротив которой у вас присутствует слово «Активный». В нашем случае это «Общедоступная сеть».
Для выключения брандмауэра установите переключатель в состояние «Откл».
Способ 4: Поиск вирусов
Заражение системы вирусами влечет за собой много негативных последствий. Одним из них может быть появление ошибки «Сервер RPC недоступен». Поэтому одним из комплексных решений в данном случае является поиск и устранение вредоносного ПО. Делать это мы рекомендуем с помощью специального портативного софта, так как современные вирусы достаточно «умны» для того, чтобы заразить даже антивирус. Результат поиска в подобных ситуациях будет отрицательным. О самых эффективных портативных антивирусных решениях мы рассказывали ранее в отдельной статье, с которой и советуем ознакомиться.
В качестве заключения мы хотели бы напомнить вам о необходимости своевременной установки обновлений Windows 10. Дело в том, что в более ранних версиях операционной системы ошибку «Сервер RPC недоступен» иногда удавалось устранить путем инсталляции определенного патча. Однако в последней версии ОС от этого отказались в пользу накопительных обновлений. О том, как правильно проверить наличие обновлений и инсталлировать их, читайте по ссылке ниже.
Исправляем BSOD 0x0000007B при загрузке Windows 7 / Windows Server 2008 R2
При замене оборудования компьютера или сервера, восстановлении из бэкапа или при миграции физического хоста в среду виртуализации (P2V), при первом запуске Windows Server 2008 R2 / Windows 7 может появиться синий экран BSOD с ошибкой 0x0000007B.
Данный стоп-код соответствует ошибке INACCESSABLE_BOOT_DEVICE и связан с тем, что контроллер жесткого диска нового сервера (компьютера или виртуальной машины) отличается от исходного оборудования. При загрузке системы не загружается драйвер, которые нужен для загрузки с нового контроллера. Из-за этого Windows не может запуститься.
Администратор может столкнуться с ошибкой 0x0000007B в следующих случаях:
- При восстановлении ОС из бэкапа на другой физический компьютер иди виртуальную машину Hyper-V, VMware или VirtualBox (как частный случай восстановление из Bare Metal Recovery на другое железо).
- При миграции физической системы с помощью создании образа компьютера (например, с помощью disk2vhd) и разворачивании из этого vhd образа новой виртуальной машины.
- При переключении режима работы SATA контроллера в BIOS с AHCI на IDE, или наоборот.
- При замене материнской платы и / или контроллера жесткого диска.
В моем случае проблема возникла при миграции физического сервера с Windows Server 2008 R2 в среду VMWare. При первой загрузке ВМ появился синий экран.
В режиме отладки видно, что загрузка Windows останавливается на этапе загрузки драйвера CLASSPNP.SYS.
Для исправления проблемы, нужно загрузиться с установочного диска Windows (не ниже Windows 7 / 2008 R2) или загрузочного диска (например, DART). В случае использования установочного диска на первом экране начала установки (выбор языка и раскладки клавиатуры) нажмите сочетание клавиш Shift+F10. Откроется окно командной строки, в котором нужно выполнить команду:
В открывшемся окне редактора реестра встаньте на раздел HKEY_LOCAL_MACHINE и выберите меню File -> Load Hive. На диске сервера (не перепутайте его с диском со средой WinPE) выберите файл WindowsSystem32configSYSTEM. В этом файле хранится системная часть реестра вашей Windows.
Таким образом вы смонтируете (например, под именем local_hkey) в редактор реестра куст реестра вашей системы с жесткого диска.
В загруженной ветке перейдите в раздел HKEY_LOCAL_MACHINElocal_hkeyControlSet001services.
Найдите следующие ключи реестра:
В каждом из этих ключей найдите параметр типа REG_DWORD с именем Start и измените его значение на 0 (0x00000000).
В том случае, если вы перед возникновением переключили режим работы SATA контроллера на AHCI, нужно также в разделе msahci установить Start=0 (см. статью Как включить AHCI в Windows без переустановки).
Для сохранения изменений в файле реестра на диске нужно встать на раздел
HKEY_LOCAL_MACHINElocal_hkey и в меню выбрать Unload Hive.
Теперь можете перезагрузить сервер в обычном режиме. Windows должна загрузится нормально и запустит поиск и установку драйверов для нового оборудования.
В случае VMWare останется только установить VMWare Tools.
Если после данных изменений ваша Windows так и не загрузилась стой же ошибкой INACCESSABLE_BOOT_DEVICE, значит у вас используются какой-то другой тип контроллера. Попробуйте в ветке HKEY_LOCAL_MACHINElocal_hkeyControlSet001services изменить значение параметра Start в соответствии с таблицей.
| Служба Windows | Виртуальная машина VMWare | Физический ПК с Windows x64 с нативным SATA адаптером | Физический ПК с RAID контроллером |
| aliide | 3 | 3 | 3 |
| amdide | 3 | 3 | 3 |
| atapi | 0 | 0 | 0 |
| cmdide | 3 | 3 | 3 |
| iastorv | 3 | 3 | 3 |
| intelide | 0 | 3 | 3 |
| msahci | 3 | 0 | 0 |
| pciide | 3 | 0 | 3 |
| viaide | 3 | 3 | 3 |
| LSI_SAS | 0 | 3 | 3 |
Перед тем как куда-то переносить образ надо вместо дравйвера от вендора установить стандартый драйвер. Он будет в списке совместимых драйверов на оборудование вместе с драйвером (-ами) от производителя.
Да, есть такой вариант. Его можно держать в голове, но обычно с проблемой сталкиваются уже после разворачивания образа на новом железе.
Недавно обновлял прошивку raid контроллера Adaptec 6405 до последней. На удивление выскочила эта же самая ошибка. В папку C:WindowsSystem32drivers (и на всяк C:Windowsinf) не загружающейся системы Windows 2008 R2, положил драйвера последние и файл описания. После удачной загрузкой еще раз через систему обновил этими же драйверами контроллер.
на такой случай держал у себя простенький контроллер,
который подсовываю в каждый устанавливаемый сервер, после установки основной ос,
когда уже все встало и ок, вторым в систему ставлю контроллер, чтобы оно схавало драйвер.
в системе он никому не мешает, если самого контроллера нет.
но вот потом образ может подняться на нем — система знает, что у нее был такой и драйвер к нему есть.
несколько раз помогало.
Сейчас такой подход наверное уже устарел…
Восстанавливал образ физической машины (Windows 7) сделанный в Acronis True Image на виртуальную машину на Vmware ESXi. При загрузке появился синий экран смерти с ошибкой 0x0000007B . Проблема решилась изменением ключа LSI_SAS на 0. После этого Win7 загрузилась корректно.
Спасибо автору! Все по шагам разжевано. Побольше бы таких четких мануалов в сети!
Спасибо, наконец смог запустить систему!
Помогите пожалуйста! Делали бекап win7 акронисом, после изменения значений ключей как указано в вашей статье, система загрузилась на виртуальной машине Vmware, а так же на диске Sandisk x400 M.2 2280 256gb, с контроллером Marvell 88s1074-Bsw2. Но к сожалению, мне так и не удалось заставить загрузится систему на диске intel SSD 600p series, с контроллером Silicon Motion SM2260. Может быть для него нужны какие то специфические настройки, помогите пожалуйста разобраться.
Попробуйте выставить значения ключей start для служб в соответствии с конфигурацией для физ. компьютера с sata контроллером.
Спасибо за совет, но к сожалению это не помогло. Думал может нужны какие-то специфические настройки именно для этого контроллера.
Bsod: Stop 0x0000007B — стал появляться на одном компьютере очень часто, даже после переустановки Windows с нуля, скорее всего тут можно подозревать, что причины могут быть такие:
1)Из-за скачивания контента, где особенно горит красивая кнопка большая скачать, как правило это тоже не факт, маскируется все красиво под вирусы, вирусы или удаленное управление в виде BackDoor — может повредить загрузочные сектора HDD/SSD. В Ручном режиме, в полу автоматическом или даже автоматическим без участия человека по скрипту. Кстати Windows 7 x64 SP1 страдает в этот раз — это не какая то Windows 10, там было бы тоже самое, если бы была ошибка такая же. Ведь с Windows 7 пошли не желательные модификации, а точнее слишком много процессов и прочих служб. Как правило эта система для консолей и мобильных устройств создавалось, а для компьютера. Единственное на что клюют видимо на DirectX 12 какой то, который по сути не имеет поддержки большинства игр, даже ради них нет смысла этого делать, нормальная компания обязательно сделает выбор в DirectX Версии запуска игр, как к примеру Resident Evil 5 — запустить от DirectX 9 и от DirectX 10, 11 даже был для VR. А не принуждать использовать только строго один DirectX Такой то версии, много лет назад был выбор на не многие игры, даже кстати S.T.A.L.K.E.R. — и то можно было менять DirectX до 11 версии, это Зов Припяти — говорят он доработан по сей день.
2)Несовместимое ПО с видео картой, аудио драйвером особенно чаще всего Realtek AC 97 — к примеру может быть скачан старой версии, либо скачан не с официального сайта, такое было только на Windows XP SP2/3 — на сколько помню и много лет назад.
3)Частично совместимый драйвер на видео карту, бывает даже и так, но очень редко, 1к100, что сначала все будет работать отлично. Но вот драйвер на видео карту либо имеет последнюю версию для старых моделей карт только, что выходит несовместимость с ядрами систем Windows и может служить даже BSod. Ещё из опыта знаю, что чаще всего ATI Radeon не HD версии — страдают ещё хуже от последних версиях драйвера, поэтому рекомендуют Catalyst — ставить не последней версии. А в HD сериях — если драйвер установился, изображение показывает, но потом спустя несколько недель происходит перезагрузка Windows — то это говорит либо сама видео карта бракована уже, микросхемы не выдают должным образов вывод данных, либо микросхемы не могут обрабатывать уже полноценно то, что должны, происходит не до обработка. Чаще всего приводит к не показу вообще изображения, но очень редко к Bsod 0x0000007B.
Самое главное. По умолчанию лицензионной версии Windows XP/Vista/7/ — отключен параметр — автоматически перезагружать компьютер при отказе системы, то есть BSod не будет показываться, а будет постоянно перезагружаться, а вы синий экран можете и не увидеть вообще, потому что его надо после установки Windows обязательно включать для исследования симптома технической ошибки, по коду ошибке можно найти причины. Вот главная проблема, что он отключен, мало кто об этом знает, поэтому избранные меньше могут получать запросов об ошибках Bsod — всему виной создатели Windows — так как при установке Windows нет функции — показать код ошибки при отказе системы Windows Yes/No. Вот по этому база заполняется Bsod — только избранными и пишут ошибки по опыту, которые есть только избранные. Избранные ремонтируют системы не менее в два раза дороже (по сути должны, так как они могут эти ошибки исправить значительно лучше, чем нуб саибот/ NOOB) НУБ. Чайник и прочее.
Кстати все, что тут написано 100% правда, лично мой опыт.
Bsod: Stop 0x0000007B — began to appear on one computer very often, even after reinstalling Windows from scratch, most likely here it is possible to suspect that the reasons can be such:
1)Because of the download content, which is especially lit beautiful big download button, as a rule it is also not a fact, masked all beautifully under viruses, viruses or remote control in the form of a BackDoor — can damage the boot sector HDD/SSD. In Manual mode, semi-automatic or even automatic without human script. By the way Windows 7 x64 SP1 suffers this time — it not what that Windows 10, there would be the same if there was an error the same. After all with Windows 7 went not desirable modification, and more precisely too many processes and other services. As a rule, this system for consoles and mobile devices was created, and for the computer. The only thing that apparently bite on DirectX 12 what that, which in fact does not support most games, even for them it makes no sense to do this, a normal company is sure to make a choice in the DirectX Version of the launch of games, such as Resident Evil 5 — run from DirectX 9 and DirectX 10, 11 was even for VR. And not to force to use only strictly one DirectX Such version, many years ago there was a choice on not many games, even by the way S. T. A. L. K. E. R. — and that it was possible to change DirectX to 11 versions, it is a Call of Pripyat — speak it is finished to this day.
2)Incompatible SOFTWARE with video card, audio driver especially often Realtek AC 97 — for example, can be downloaded from the old version, or not downloaded from the official website, this was only on Windows XP SP2/3 — as I remember many years ago.
3)Partially compatible driver on the video card, it happens even so, but very rarely, 1k100 that at first everything will work fine. But here is a driver on a video card either has the latest version for older models of cards only that comes out incompatible with the cores of Windows systems and can even serve as a BSod. Yet from experience I know that most ATI Radeon not the HD version suffers even worse from the latest versions of the driver, therefore, recommended Catalyst set is not latest version. And in the HD series — if the driver is installed, the image shows, but then a few weeks later there is a restart of Windows — it says either the video card itself is defective already, the chips do not give proper images of the data output, or the chips can not already fully process what they should, there is no processing. Most often leads to not showing at all images, but very rarely to Bsod 0x0000007B.
Above all. By default, the licensed version of Windows XP/Vista/7/ — disabled option — automatically restart the computer when the system fails, that is, the BSod will not be shown, but will constantly restart, and you may not see the blue screen at all, because it must be included after installing Windows to investigate the symptom of a technical error, the error code can find the reasons. Here is the main problem that it is disabled, few people know about it, so favorites can receive fewer Bsod error requests — all the fault of the Windows creators — since there is no function when installing Windows — show the error code when the Windows system fails Yes/No. That’s why the base is filled with Bsod — only favorites and write errors from experience, which are only favorites. Selected repair system not less than twice as expensive (in fact needs as they may to correct these errors is significantly better than the noob saibot/ NOOB) NOOB. Kettle and so on.
By the way, everything written here is 100% true, my personal experience.
При замене оборудования компьютера или сервера, восстановлении из бэкапа или при миграции физического хоста в среду виртуализации (P2V), при первом запуске Windows Server 2008 R2 / Windows 7 может появиться синий экран BSOD с ошибкой 0x0000007B.
STOP: 0x0000007B (0xFFFFF880009A9928, 0xFFFFFFFFC0000034, 0x0000000000000000, 0x0000000000000000).
Данный стоп-код соответствует ошибке INACCESSABLE_BOOT_DEVICE и связан с тем, что контроллер жесткого диска нового сервера (компьютера или виртуальной машины) отличается от исходного оборудования. При загрузке системы не загружается драйвер, которые нужен для загрузки с нового контроллера. Из-за этого Windows не может запуститься.
Администратор может столкнуться с ошибкой 0x0000007B в следующих случаях:
- При восстановлении ОС из бэкапа на другой физический компьютер иди виртуальную машину Hyper-V, VMware или VirtualBox (как частный случай восстановление из Bare Metal Recovery на другое железо).
- При миграции физической системы с помощью создании образа компьютера (например, с помощью disk2vhd) и разворачивании из этого vhd образа новой виртуальной машины.
- При переключении режима работы SATA контроллера в BIOS с AHCI на IDE, или наоборот.
- При замене материнской платы и / или контроллера жесткого диска.
В моем случае проблема возникла при миграции физического сервера с Windows Server 2008 R2 в среду VMWare. При первой загрузке ВМ появился синий экран.
В режиме отладки видно, что загрузка Windows останавливается на этапе загрузки драйвера CLASSPNP.SYS.
Для исправления проблемы, нужно загрузиться с установочного диска Windows (не ниже Windows 7 / 2008 R2) или загрузочного диска (например, DART). В случае использования установочного диска на первом экране начала установки (выбор языка и раскладки клавиатуры) нажмите сочетание клавиш Shift+F10. Откроется окно командной строки, в котором нужно выполнить команду:
Regedit.exe
В открывшемся окне редактора реестра встаньте на раздел HKEY_LOCAL_MACHINE и выберите меню File -> Load Hive. На диске сервера (не перепутайте его с диском со средой WinPE) выберите файл WindowsSystem32configSYSTEM. В этом файле хранится системная часть реестра вашей Windows.
Таким образом вы смонтируете (например, под именем local_hkey) в редактор реестра куст реестра вашей системы с жесткого диска.
В загруженной ветке перейдите в раздел HKEY_LOCAL_MACHINElocal_hkeyControlSet001services.
Найдите следующие ключи реестра:
- Atapi
- Intelide
- LSI_SAS
В каждом из этих ключей найдите параметр типа REG_DWORD с именем Start и измените его значение на 0 (0x00000000).
В том случае, если вы перед возникновением переключили режим работы SATA контроллера на AHCI, нужно также в разделе msahci установить Start=0 (см. статью Как включить AHCI в Windows без переустановки).
Примечание. Значение Start=0, означает что данная служба будет запускаться при загрузке Windows. Start=3 – ручной запуск службы
Для сохранения изменений в файле реестра на диске нужно встать на раздел
HKEY_LOCAL_MACHINElocal_hkey и в меню выбрать Unload Hive.
Теперь можете перезагрузить сервер в обычном режиме. Windows должна загрузится нормально и запустит поиск и установку драйверов для нового оборудования.
В случае VMWare останется только установить VMWare Tools.
Если после данных изменений ваша Windows так и не загрузилась стой же ошибкой INACCESSABLE_BOOT_DEVICE, значит у вас используются какой-то другой тип контроллера. Попробуйте в ветке HKEY_LOCAL_MACHINElocal_hkeyControlSet001services изменить значение параметра Start в соответствии с таблицей.
| Служба Windows | Виртуальная машина VMWare | Физический ПК с Windows x64 с нативным SATA адаптером | Физический ПК с RAID контроллером |
| aliide | 3 | 3 | 3 |
| amdide | 3 | 3 | 3 |
| atapi | 0 | 0 | 0 |
| cmdide | 3 | 3 | 3 |
| iastorv | 3 | 3 | 3 |
| intelide | 0 | 3 | 3 |
| msahci | 3 | 0 | 0 |
| pciide | 3 | 0 | 3 |
| viaide | 3 | 3 | 3 |
| LSI_SAS | 0 | 3 | 3 |
Содержание
- Описание проблемы
- Решение
- Проблемы с файлами dll в DirectX или C++
- Проблема с патчем или пиратской программой
- Исключение декомпрессии
- Неправильный exe-файл был изменен вирусом
- Несовместимость игры с текущей системой
- Режим отладки программного обеспечения
- Ошибка 0xc000007b на синем экране
- Решение
- Ошибка 0x0000007b появляется на синем экране
- Драйвер видеокарты обновлен?
- Вы импортировали информацию реестра?
- Англоязычная директория
- Решение
- Включено ли прямое ускорение?
- Вы установили PhyX?
- Режим совместимости
- Ваша игра для Windows Live установлена?
- Установлен ли ваш Microsoft .NET Framework?
- Замена операционной системы
- Аппаратное обеспечение
- Часто задаваемые вопросы
Операционная система Windows — это сложный, взаимодополняющий и связанный с другим ПО комплекс эффективного распределения вычислительных ресурсов и управления устройствами. Однако не редки случаи, когда происходят проблемы. Ошибка 0xc000007b появляется у многих пользователей ПК. На этой странице мы узнаем, в чем заключается сложность её устранения, и найдем несколько способов решения.
0xc000007b означает, что код ошибки возникает из-за ненормального вызова файла dll. Часто игры или программы, которые мы планируем запустить, используют библиотеки и компоненты распространенных ПО — DirectX (часто версии 9.0) и распространяемый пакет Visual C++.
Описание проблемы
Когда возникает ошибка 0xc000007b, это может быть аппаратная проблема или проблема с программным обеспечением. Вероятность того, что электроника вызывает эту проблему, очень мала. Даже если выяснится, что дело в железе, то лучшим решением станет замена неисправного компонента ПК. В этой статье будет подробно рассказано, как решить возникшую трудность с помощью установки необходимого ПО. Это именно то, что больше всего интересует пользователей.
Решение
Часто для решения проблемы 0xc000007b, нужно установить последнюю версию компонентов DirectX и C++. Это правда, что обновление файлов один за другим поможет устранить уведомления ошибки, пользователи, которые уже искали Visual C в Интернете, наверняка знают, что их существует много версий.
Переходите по ссылке для скачивания DirectX и C++ или испробуйте все способы решения данной проблемы. Выберите необходимые вам и устанавливайте на свой ПК.
Переустановка новых версий не помогла?
Проблемы с файлами dll в DirectX или C++
Эта ситуация является наиболее распространенной. Dll-файлы компонентов DirectX или компонентов C++ в вашей системе все еще имеют аномалии. Скорее всего, версия утилиты была не полная или не последняя. Новый билд обычно обновляет пакет данных и улучшает возможность исправления 0xc000007b. Если какие-то файлы постоянно не восстанавливаются, то, скорее всего, причина в том, что файлы заняты. Рекомендуется перезагрузить компьютер и закрыть все бесполезные программы (включая антивирус, QQ, браузер и завершить процесс QQProtect.exe в диспетчере задач и т. д.).
Проблема с патчем или пиратской программой
Причина в том, что пиратское ПО для взлома изменяет некоторую информацию в исходном файле exe/dll. Игра или программное обеспечение имеют большой размер, а патч для взлома относительно невелик. Обычно, заменив exe или steam_api.dll и другие файлы, злоумышленники производят нарушения, изменив несколько МБ. Так что если причина в этом, то рекомендуется повторно скачать ваш патч, проверив контрольные суммы для исключения сторонних встроек. Если dll другой, то перейдите по ссылке, чтобы загрузить любой необходимый.
Исключение декомпрессии
Эта ситуация чаще всего возникает в установочном пакете игры. Причина такого рода проблем заключается в том, что компонент распаковки в системе неисправен. Это приводит к генерации ошибки при вызове ненормального компонента при автоматической распаковке программы.
Решение
- Найдите дистрибутив с приложением.
- Распакуйте его через правую кнопку мыши в любую папку.
- Пропустите ошибки, возникающие при работе архиватора.

Неправильный exe-файл был изменен вирусом
Эта ситуация имеет определенную вероятность возникновения, и некоторые пользователи также сталкивались с этой проблемой. В похожем случае в системе есть вирус, который заражает exe-файл. Поэтому он не может запуститься. Этот тип вируса может изменять только исполняемые файлы без цифровой подписи. Поэтому средство восстановления DirectX на вашем компьютере и некоторые небольшие программы в Интернете могут не работать. Однако собственные программы Windows и некоторые с цифровыми подписями от крупных компаний все еще могут нормально функционировать. Если ошибка 0xc000007b возникает во многих программах на вашем компьютере, скорее всего, это так.
Решение
Чтобы исправить, включите сначала стандартный защитник Windows, а потом сторонний антивирус, чтобы проверить ОС на наличие вредоносных файлов, и исправьте их или внесите в карантин.
- Наберите в строке поиска «Защита от вирусов и угроз».
- Откройте это окно безопасности Windows кликнув по найденному параметру левой кнопкой мыши.
- Включите все параметры подсвеченные как выключенные таким образом, чтобы они стали выводить галочку в зеленом кружке.

Несовместимость игры с текущей системой
Пользователи Windows 7 получают ошибки 0xc000007b при запуске некоторых последних игр (особенно игр 2020 года и более поздних версий).
Решение
- Пожалуйста, зайдите на официальный сайт игры (или steam).
- Посмотрите, что написано в графе операционная система в минимальной конфигурации, необходимой для игры.
- Сравните с той которая у вас. Если Необходимо обновить ОС, установите необходимую, например Windows 11 последней конфигурации с нашего ресурса.
- Кроме версии системы, также советуем проверить требования к оборудованию.
- Кроме покупки нового качественного «железа» выхода нет.
Режим отладки программного обеспечения
Если вы используете Visual Studio и другое программное обеспечение для разработки программ, особенно в режиме отладки, появится ошибка 0xc000007b. Её уже не решишь простым обновлением Компонентов Диеркс и C++.
- Попробуйте найти параметр «SATA Mode Selection» в интерфейсе BIOS и измените режим «AHCI» на режим «iDE».
- Для этого при включении ПК нажмите на клавишу «del, F2,F9,F12 (в зависимости от того, какой клавишей запускается загрузчик — BIOS именно у вас. Это будет на секунду написано на экране)».
- Перейдите в раздел «Advaced».
- Затем найдите «SATA Configuration». Иногда этого пункта нет, в сразу можно увидеть «SATA Mode Selection».
- Поменяйте значение на «iDE». Как показано на скриншотах из разных загрузчиков в галерее ниже.
- В командной строке орт имени администратора, введите команду «sfc /scannow». Подождите сканирования и восстановления. Это действие будет выглядеть как на скриншоте ниже галереи.







Ошибка 0xc000007b на синем экране
Такая ситуация чаще встречается в Windows 10, после перезагрузки системы внезапно обнаруживается, что вход в систему невозможен, и на синем экране появляется сообщение об ошибке 0xc000007b. Причина этого в том, что при автоматическом обновлении системных компонентов они случайно убиваются антивирусным ПО, что приводит к невозможности входа в ОС после перезагрузки.
Решение
- Предлагается переустановить систему напрямую, чтобы решить эту проблему.
Ошибка 0x0000007b появляется на синем экране
Пожалуйста, прочитайте внимательно. Эта статья отличается от пункта 7. Код ошибки имеет дополнительный ноль. Эта ошибка в основном вызвана установкой неправильного режима жесткого диска.
- Например, если у вас изначально была IDE, а вы зашли в биос и изменили его на AHCI, то перезапуск обязательно приведет к синему экрану 0x0000007b.
- Также возможно, когда вы не проявляли инициативу по изменению режима жесткого диска, а обновили BIOS и изменили режим ЖД по умолчанию.
Решение
- При включении ПК нажмите на клавишу «del, F2,F9,F12 (в зависимости от того, какой клавишей запускается загрузчик — BIOS именно у вас. Это будет на секунду написано на экране)»
- Перейдите в раздел «Advaced».
- Затем найдите «SATA Configuration». Иногда этого пункта нет, в сразу можно увидеть «SATA Mode Selection».
- Поменяйте значение на «iDE». Как показано на скриншотах из разных загрузчиков в галерее ниже.
Да, решение очень похоже на предыдущий пункт, однако сама ошибка имеет другое название, поэтому требует отдельного рассмотрения. Кроме того порядок действий, который предшествует возникновению ошибки отличается, поэтому чтобы сориентироваться было легче решение вынесли в отельную инструкцию.






Драйвер видеокарты обновлен?
Если это не последняя версия драйвера или вы не знаете, является ли она крайней.
Решение
- Перейдите на официальный веб-сайт вашей видеокарты, чтобы загрузить и установить ее.
- Либо наберите в поисковике Windows «Диспетчер устройств».
- В открывшемся окне, выберите «Видеоадаптеры».
- Кликните ПКМ и в выпадающем меню отройте «Свойства».
- Внутри щелкните по вкладке «Драйвер».
- Нажмите «Обновить».

Вы импортировали информацию реестра?
Вообще говоря, версия игры имеют один или несколько файлов информации реестра с расширением *.reg. Эти документы необходимо показать для правильной работы приложений. Особенно после переустановки компьютера.
Решение
Запустите его, чтобы импортировать информацию. В противном случае может быть невозможно запустить игру.
Часто все очень просто и достаточно кликнуть два раза левой кнопкой мыши и дать разрешение на изменение реестра.
Англоязычная директория
Иногда игра должна быть помещена в каталог полностью на английском языке, прежде чем она сможет нормально работать.
Решение
- Например, измените название пути на «C:/game/…».
- Вы должны убедиться, что пользователь Windows, которого вы используете в настоящее время, именован английскими символами.
- Иначе рекомендуется создать нового пользователя.

Включено ли прямое ускорение?
Часто прямое ускорение компьютера отключается по необъяснимым причинам, что приводит к сбою многих игр. Подсказка в это время может быть такой, как «Пожалуйста, установите DirectX 8.0 или выше» или «Ускорение DirectX недоступно». В настоящее время для запуска игры необходимо вручную включить прямое ускорение.
Решение
- Зажимаем «Win+R».
- Вводим «dxdiag».
- Переходим в вкладку «Дисплей».
- Находим поле «Возможности DirectX».
- Все должно быть включено так, как на картинке ниже.
Если что то выключено, то проблема скрывается в в следующем:
- Битые драйвера;
- Проверьте в «Диспетчере устройств» и обновите все драйвера через меню «Свойства».
- Не новый Дирекс;
- Обновите до версии указанной в системных требованиях.
- Ускорение железа;
- Сторонние программы для ускорения;
- Электронные компоненты перестали работать или не соответствуют требованиям.

Вы установили PhyX?
Многие игры теперь поддерживают PhyX, хотя только NVIDIA могут его включать.

Решение
Для пользователей видеокарт ATI для запуска игры необходимо всего лишь установить драйверы PhyX. Сам physxloader.dll подставится автоматически при установке драйвера.
- Иногда physxloader.dll нужно скопировать в корень с игрой, заменив уже существующий и в системную папку «C:WindowsSystem32».
- После чего это «*.dll» необходимо зарегистрировать, для этого:
- Нажмите «Win+R».
- Введите «regsvr32.exe physxloader.dll».

Режим совместимости
Некоторые старые игры не запускаются. Потому что при программировании не учитывались особенности новой версии Windows. Поэтому можно попробовать запустить игру в режиме совместимости.
Решение
- Конкретный метод заключается в том, чтобы щелкнуть правой кнопкой мыши значок игры.
- Выбрать «Свойства».
- Найти вкладку «Совместимость».
- Установить флажок «Запустить эту программу в режиме совместимости».
- Выбрать, какую операционную систему использовать.

Ваша игра для Windows Live установлена?
Сейчас многим старым играм нужна поддержка Game For Windows Live, и их надо установить (не запускать через ОЗУ, как раньше), чтобы играть. Иначе в некоторых системах будет указано, что файл xlive.dll отсутствует, в то время как в других системах будет указано 0xc000007b. Так что Game For Windows Live нельзя игнорировать.
Установлен ли ваш Microsoft .NET Framework?
В оригинальные Vista, и в Windows 7 встроен .NET Framework, а вот о пиратской версии сказать сложно. Взломки часто кастрируют некоторый контент, и никто не может узнать, как это повлияет на структуру системы. Так что если ваша система не официальная, то вы можете попробовать установить Фреймворк самостоятельно.
Решение
Кликните на ссылку и скачивайте .NET Framework с нашего сайта или испробуйте все способы из приведенной инструкции и перейдите на страницу загрузки платформы внизу инструкции.

Замена операционной системы
По запросам заметно, что эта проблема очень распространена на 64-битных компьютерах, и в редких случаях она встречается и на системах x32. Поэтому рассмотрите возможность перехода на 32-битную ОС. Вероятность этой проблемы будет значительно снижена.
Аппаратное обеспечение
Если эта проблема все еще возникает даже после смены операционной системы, она может быть вызвана оборудованием.
Как уже упоминалось в начале статьи, эта проблема может быть вызвана со стороны электронных компонентов. Если вышеуказанные шаги по-прежнему не работают, вы можете подумать, есть ли проблема с оборудованием. Рекомендуется вытащить видеокарту и разомкнуть другие контакты. Протереть их начисто перед тем, как вставить обратно, что может решить проблему.
Часто задаваемые вопросы
Игры, которые я запускаю, имеют спецэффекты DirectX 11, будет ли это иметь какое-то отношение к Дирекс 9?
На самом деле, ради совместимости приложений компании часто разрабатывают игрушки на основе 9-ой версии, а затем добавляют специальные эффекты от 10-ки и 11-ой.
Есть ли проблема с DirectX, которая влияет на последние игры?
Да, дело в том, что Windows старых версий поддерживают самые основные компоненты Дирекс, а игре часто нужны более продвинутые (такие как d3dx9_42.dll, xinput1_3.dll…). В системе отсутствуют эти ключевые файлы, из-за чего игра не запустится или появится ошибка 0xc000007b.
Некоторые люди могут спросить: я уже установил DirectX 9.0 и C++, но они все равно не работают?
Здесь кроется важная вещь: 32-битные системы должны устанавливать 32-битные файлы библиотек DirectX и C++, а 64-битные системы должны устанавливать файлы библиотек с типом разрядности данных как x32-а, так и x64-е бита, что является ключом к решению этой проблемы.
Windows Update Windows Vista Business Windows Vista Enterprise Windows Vista Home Basic Windows Vista Home Premium Windows Vista Starter Windows Vista Ultimate Windows 7 Enterprise Windows 7 Home Premium Windows 7 Professional Windows 7 Starter Windows 7 Ultimate Еще…Меньше
Решение
Чтобы устранить эту ошибку, воспользуйтесь приведенными ниже способами. Если первый способ не позволяет устранить эту проблему, перейдите к следующему способу.
Способ 1. Использование последней удачной конфигурации для запуска Windows
При этом способе компьютер запускается, используя конфигурацию, которая была настроена при последней успешной загрузке системы. Чтобы воспользоваться этим способом, выполните следующие действия.
-
Нажмите кнопку Пуск , а затем щелкните стрелку рядом с кнопкой завершить работуи выберите команду перезапустить.
-
В процессе загрузки компьютера нажмите и удерживайте клавишу F8. Если появилась эмблема Windows, повторите попытку — завершите работу и перезагрузите компьютер.
-
На экране Дополнительные варианты загрузки выберите с помощью клавиш со стрелками пункт Последняя удачная конфигурация (дополнительно) и нажмите клавишу ВВОД. Windows загрузится в обычном режиме.
Если вы по-прежнему не сможете успешно загрузить Windows, перейдите к способу 2.
Способ 2: удаление вирусов из загрузочного сектора
Вирусы из загрузочного сектора заражают компьютер перед запуском Windows. Это может привести к ошибке, которую вы получаете. Автономная бета-версия защитника Windows поможет вам удалить вирусы из загрузочного сектора.
-
На другом компьютере перейдите на автономную бета-версию защитника Windows по адресу: что такое бета-версия защитник Windows Offline?
-
В зависимости от версии Windows нажмите загрузить 32-разрядную версию или загрузить 64-разрядную версию.
-
Если вы не знаете, какую версию Windows вы используете, нажмите кнопку Пуск , щелкните правой кнопкой мыши пункт компьютер, а затем выберите пункт Свойства. Версия будет указана рядом с полем тип системы.
-
-
При появлении соответствующего запроса щелкните стрелку рядом с кнопкой сохранитьи выберите команду Сохранить как. После завершения загрузки удалите съемный носитель.
-
Вставка компакт-диска, DVD-диска или съемного USB-накопителя. В левой области окна Сохранить как выберите съемный носитель и нажмите кнопку сохранить.
-
Вставьте в компьютер, инфицированный вирусом, DVD-диск или USB-порт из автономного режима защитника Windows Перезагрузите компьютер.
-
Если ваш компьютер обнаружит мультимедиа автоматически, выполните указанные ниже действия. Если на вашем компьютере автоматическое обнаружение мультимедиа отсутствует, перейдите к действию 7.
-
Чтобы включить этот параметр, прочтите инструкции на экране. В некоторых случаях может потребоваться нажать любую клавишу, чтобы начать с компакт-диска, DVD-или USB-дисковода, либо нажать определенную клавишу, например F12.
-
Нажмите клавишу (обычно — F12). На экран выводится список доступных устройств. На каждом жестком диске будет храниться запись для каждого компакт-диска, DVD-дисковода и флэш-накопителя USB.
-
С помощью клавиш со стрелками перейдите к диску с загрузочным компакт-диском, DVD-или USB-проигрывателем, а затем нажмите клавишу Ввод.
-
КОМПЬЮТЕР начнет работу с компакт-диска, DVD-диска или USB-устройства, подключенного к Защитнику Windows. Сканирование займет несколько минут и удаляет все вредоносные программы, которые могут поразить компьютер.
-
-
Если компьютер не будет автоматически определять мультимедиа:
-
В процессе перезапуска прочтите инструкции, описывающие, как прервать нормальную загрузку и войти в программу BIOS Setup. На большинстве компьютеров используется клавиша F2, F10, ESCили Del для начала настройки BIOS.
-
Найдите вкладку в утилите BIOS Setup, обозначенную как последовательность загрузки, варианты загрузкии Загрузка. Следуя инструкциям на экране, с помощью клавиш со стрелками перейдите к последовательности загрузкии нажмите клавишу Ввод.
-
Найдите CD, DVD или USB-накопитель (это устройство может называться съемным устройством) в списке загрузки. Следуя инструкциям на экране, с помощью клавиш со стрелками переместите диск вверх, чтобы он отображался в списке загрузки. Нажмите клавишу Ввод. Последовательность загрузки будет изменена для загрузки с компакт-диска, DVD-дисков или USB-накопителя.
-
Нажмите F10 , чтобы сохранить изменения и выйти из утилиты настройки BIOS. Выберите команду Yes (Да) в окне подтверждения. Компьютер будет перезагружен. Разрешить перезагрузку компьютера в обычном режиме. Сканирование займет несколько минут и удаляет все вредоносные программы, которые могут поразить компьютер.
-
-
После завершения сканирования компьютер будет загружаться в Windows обычным способом.
Если вы по-прежнему не можете загрузить Windows, перейдите к способу 3.
Способ 3: использование функции восстановления при загрузке
Восстановление при загрузке может распознать и устранить некоторые виды системных ошибок, препятствующие запуску Windows.Чтобы запустить средство восстановления при запуске с помощью предварительно установленных параметров восстановления, выполните указанные ниже действия.
-
Перезагрузите компьютер с помощью кнопки включения на компьютере. Выполните одно из указанных ниже действий.
-
Если на компьютере установлена только одна операционная система, при перезагрузке компьютера нажмите и удерживайте клавишу F8. Клавишу F8 необходимо нажать до появления эмблемы Windows. В случае появления эмблемы Windows необходимо повторить попытку, дождавшись вывода приглашения войти в систему Windows, а затем заново перезагрузив компьютер.
-
Если на компьютере установлено несколько операционных систем, с помощью клавиш со стрелками выберите операционную систему, которую необходимо восстановить, а затем нажмите и удерживайте клавишу F8.
-
-
На экране Дополнительные варианты загрузки выберите с помощью клавиш со стрелками пункт Устранение неполадок компьютера и нажмите клавишу ВВОД.
-
Выберите раскладку клавиатуры и нажмите кнопку Далее.
-
В меню Параметры восстановления системы выберите пункт Восстановление при загрузкеи следуйте инструкциям на экране.
Чтобы запустить средство восстановления при запуске с помощью установочного диска Windows или диска восстановления системы, выполните указанные ниже действия.
-
Вставьте установочный диск Windows 7 или диск восстановления системы, а затем завершите работу компьютера.
-
Перезагрузите компьютер с помощью кнопки включения компьютера.
-
Нажмите любую клавишу при отображении соответствующего запроса, а затем следуйте инструкциям на экране.
-
На странице Установка Windows или Параметры восстановления системы выберите нужный язык и другие параметры, а затем нажмите кнопку Далее.
-
Если вы используете установочный диск Windows, нажмите кнопку восстановить компьютер.
-
Выберите установку Windows, которую вы хотите восстановить, и нажмите кнопку Далее.
-
В меню Параметры восстановления системы выберите пункт Восстановление при загрузкеи следуйте инструкциям на экране.
Дополнительная информация
Дополнительные сведения об ошибках запуска: (Windows 7) Устранение ошибок остановки (синий экран) в Windows 7или (Windows Vista) что делать, если Windows не запускается правильнодля получения дополнительных сведений о центре обновления Windows посетите веб-сайт: Центр обновления Windows: вопросы и ответы о автономной версии защитника Windows
Нужна дополнительная помощь?
В этой статье вы узнаете, почему происходит ошибка 0xc000007b, и пошаговые способы решения для ее устранения. Во время использования компьютера могут появляться, такие ошибки как 0x80070057, 0x80004005, 0x80070005 и 0x80070002, они все довольно часто встречаются в Windows. Конечно все они являются поправимыми, но думаю многих раздражает то, из-за чего они появляются, поскольку поиск решений время.
Рекомендуем прочитать стать о том, как переустановить Windows на ноутбуке.
Для начала скажем, что Ошибка приложения 0xc000007b очень распространена, и пользователи могут сталкиваться с ней на регулярной основе. Однако только часть знает, как ее исправить. Все потому, что эта ошибка может быть вызвана различными причинами, и нет единственного универсального и действенного способа исправления, который способен справиться с этим. В этой статье, мы поговорим о разных методах для разных причин. Исправить ошибку 0xc000007b можно, и делается это очень просто.
Структура статьи
- 1 Что означает ошибка 0xc000007b?
- 2 Ошибка 0xc000007b
- 3 Как исправить ошибку 0xc000007b
- 4 Способ 1. Переустановите приложение, которое вы пытаетесь запустить.
- 5 Способ 2. Запуск программного обеспечения с правами администратора.
- 6 Способ 3. Установка или исправление последней версии .NET Framework
- 7 Способ 4. Обновление DLL
- 8 Способ 5. Обновление DirectX
- 9 Способ 6. Переустановите все пакеты времени выполнения Microsoft Visual C ++.
- 10 Способ 7. Исправление проблемы совместимости между системой и приложением
- 11 Способ 8. Выполнение чистой загрузки
- 12 Восстановление утерянных данных, вызванных кодом ошибки 0xc000007b
Windows является удбной и простой в использовании системой, с каждым годом он становится все наиболее широко используемым, и используется пользователями во всем мире на своих устройствах. В настоящее время многие пользователи обновили свой компьютер до Windows 10, который является не просто операционной системой для ПК, Он также работает на телефонах Windows — и на небольших планшетах. Разумеется, стоит понимать, что Windows не идеальна и на ней могут появляться периодически ошибки. Например, как мы отметили выше, многим пользователям приходится сталкиваться с ошибкой 0xc000007b при доступе к программному обеспечению, которое очень популярно у людей;
Сообщение об ошибке: «Приложению не удалось запустить корректно (0xc000007b). Нажмите «ОК», чтобы закрыть приложение».
В основе кода ошибки Windows 0xc000007b лежит много причин, и в этой части перечислены наиболее распространенные.
Код ошибки означает недопустимый формат разрядности. В частности, например, вы пытаетесь запустить приложение, которое предназначено для работы в 64-разрядной операционной системе. Но на вашем компьютере установлена 32-разрядная версия Windows. 32-разрядное приложение не может загрузить 64-разрядную DLL, поэтому смешивание 32-разрядного кода с 64-разрядной средой вызывает проблемы.
Ошибка 0xc000007b также связана с программами, установленными на вашем компьютере, такими как .NET Framework, Direct X и Microsoft Visual C ++. Это проявляется, когда вы пытаетесь запустить высоконагруженные графические игры, без обновления .net Framework. Когда .NET framework отсутствует на вашем компьютере, вы не сможете запускать приложения на нем.
Также возможно получить эту ошибку при установке Windows 10, 8, 8.1 или 7.
Есть вероятность получить эту ошибку 0xc000007b, когда вы не используете программное обеспечение в качестве администратора.
Windows не может обработать определенный файл или необходимые параметры для запуска приложения, а затем программное обеспечение не может запускаться правильно.
Эта ошибка также может быть вызвана проблематичным программным обеспечением с поврежденными файлами, вирусными инфекциями, ошибками реестра и т. Д.
Как исправить ошибку 0xc000007b
Определенных решений для устранения этой ошибки приложения не существует. Ниже у нас есть множество методов, которыми вы можете следовать, чтобы избавиться от сообщения об ошибке 0xc000007b. Во многих случаях вам может потребоваться более одного исправления, поэтому вам нужно попробовать их один за другим, если первый не работает для вас.
Способ 1. Переустановите приложение, которое вы пытаетесь запустить.
Если код ошибки вызван ошибкой приложения, вы можете исправить ее, переустановив приложение, которое вы пытаетесь запустить.
Во-первых, вам необходимо удалить его и удалить с компьютера все, что связано с программным обеспечением. Затем перезагрузите компьютер перед началом переустановки. Во время установки, рекомендуется, выключить «Защитник Windows» или другое защитное программное обеспечение.
Примечание. Перед выключением «Защитника Windows» отсканируйте компьютер.
Способ 2. Запуск программного обеспечения с правами администратора.
В ответе на вопрос о том, как исправить ошибку 0xc000007b этот вариант является вторым по значимости.
Некоторое программное обеспечение требует запуска от имени администратора, и ошибка возникает, если не запускать его как администратор. Иногда предоставление административных привилегий может решить эту проблему.
Для этого щелкните правой кнопкой мыши значок ярлыка на рабочем столе и выберите «Запуск от имени администратора». Нажмите «Да», когда вы увидите всплывающее окно с сообщением, и вы сможете успешно запустить приложение.
Если вы не можете найти этот параметр после щелчка правой кнопкой мыши по значку приложения, выберите «Свойства» в контекстном меню. Перейдите на вкладку «Совместимость» в окне «Свойства» и установите флажок «Запустить эту программу как администратор». Затем нажмите кнопку «ОК».
Способ 3. Установка или исправление последней версии .NET Framework
.NET Framework может порождать всевозможные ошибки и проблемы, если она неправильно установлена или обновлена. Если на вашем компьютере не установлена последняя версия .NET Framework, обновите ее, чтобы устранить ошибку.
- Нажмите «Пуск», чтобы выбрать «Панель управления» и «Программы и компоненты».
- Нажмите «Включить или отключить функции Windows» на левой панели. Появится окно «Свойства Windows».
- В окне «Возможности Windows» найдите и нажмите .NET Framework 3.5 и нажмите «ОК». Затем начнется загрузка и установка.
- Перезагрузите компьютер и проверьте, исправлена ли эта ошибка. Если этот метод не может устранить ошибку приложения 0xc000007b, продолжите чтение!
Способ 4. Обновление DLL
Исправить ошибку 0xc000007b моно через обновление библиотек DLL.
Если файл xinput1_3.dll поврежден или переписан другой версией, которая несовместима, появится ошибка 0xc000007b. Немного сложно исправить ошибку, обновив DLL, так как этот метод включает операции, такие как замена 32-разрядной xinput1_3.dll на соответствующую версию внутри диска C. Чтобы обновить DLL с подходящей версией, выполните следующие действия:
- Загрузите 32-разрядную версию xinput1_3.dll и извлеките файлы с помощью инструмента сжатия. Рекомендуется сделать резервную копию оригинальной xinput1_3.dll перед тем, как попробовать это решение, если вы не смогли завершить ее как отсканированную, и вы можете ее восстановить. Обычно файл xinput1_3.dll находится по адресу: C: Windows SysWOW64.
- Скопируйте файл, извлеченный из загруженного файла, в папку: C: Windows SysWOW64 и вставьте его там.
- Выберите «Копировать и заменить», если вы получите приглашение.
Способ 5. Обновление DirectX
Исправить ошибку 0xc000007b, можно через обновление старых файлов DirectX.
Чтобы избежать ошибок, вы всегда должны быть уверены, что ваш компьютер обновился до последней версии DirectX. Если ни одно из предыдущих решений не работает, попробуйте обновить DirectX. Отличным способом проверить, является ли DirectX последней версией, вы можете загрузить DirectX Runtime Web Installer с официального сайта Microsoft. Загрузите установочный файл и запустите его. Затем вы можете следовать инструкциям на экране, чтобы переустановить его. По завершении установки необходимо перезагрузить компьютер.
Способ 6. Переустановите все пакеты времени выполнения Microsoft Visual C ++.
Пакеты среды выполнения Microsoft Visual C ++ имеют большое значение для приложения Windows. Если они плохо установлены, программы не могут нормально работать и сообщать о различных ошибках, включая ошибку приложения 0xc000007b. Пакеты среды выполнения Microsoft Visual C ++ выпускаются как в 32-разрядной, так и в 64-разрядной версиях.
Поскольку операции в этом методе относятся к важной части операционной системы. Предлагается создать резервную копию системы на случай, если что-то пойдет не так. Вы можете легко восстановить компьютер до текущего состояния. Если вы не знаете, как это сделать, вы можете использовать Eassos System Restore для резервного копирования Windows, так как это программное обеспечение является простым в использовании и быстрым. Следующие шаги объясняют, как переустановить пакеты Microsoft Visual C ++:
- Нажмите кнопку «Пуск» и выберите «Панель управления». Затем вы можете найти «Удалить программу» на панели управления, щелкнуть по ней.
- Найдите все пакеты Microsoft Visual runtime и удалите их со своего ПК. После этого перезагрузите компьютер.
- Перейдите на официальный сайт Microsoft, чтобы загрузить визуальные пакеты и установить каждый из них. Процесс установки требует перезагрузки ПК несколько раз.
Способ 7. Исправление проблемы совместимости между системой и приложением
Исправить ошибку 0xc000007b, возможно через исправление совместимости программы с операционной системой. Этот вариант также очень часто помогает в этом вопросе.
В некоторых ситуациях приложение, запущенное на вашем компьютере, не полностью совместимо с системой. Например, некоторые программы требуют высокой конфигурации системы, но система на вашем ПК не может удовлетворить требованиям. Необходимо установить параметры совместимости между системой и приложением, поскольку несовместимость между системой и программным обеспечением может привести к ошибке, о которой говорится в этом руководстве. Давайте посмотрим, как это сделать:
- Щелкните правой кнопкой мыши приложение, которое не может запускаться правильно, и выберите «Свойства».
- Перейдите на вкладку «Совместимость» в окне «Свойства» и нажмите кнопку «Запустить средство устранения неполадок совместимости».
- Выберите «Попробовать рекомендованные настройки», и вы можете протестировать приложение или просто нажать «Далее».
- Если предыдущий шаг не работает, вы можете выбрать режим совместимости вручную из раскрывающегося меню. Выберите более раннюю версию Windows и нажмите «Применить» и «ОК».
Способ 8. Выполнение чистой загрузки
Чистая загрузка может помочь вам выяснить, вызвана ли эта ошибка приложением стороннего производителя, поскольку она способна устранить конфликты программного обеспечения. Обратите внимание, что для выполнения чистой загрузки вы должны войти в систему с учетной записью администратора. После того как вы закончили устранение неполадок, вам необходимо перезагрузить компьютер, чтобы начать как обычно. На следующих шагах в качестве примера приводится Windows 10.
- Нажмите кнопку «Пуск» и найдите файл msconfig. Нажмите «Конфигурация системы» из результатов поиска.
- В диалоговом окне выберите вкладку «Сервис». Выберите «Скрыть все службы Microsoft» и нажмите кнопку «Отключить все».
- Нажмите вкладку «Автозагрузка», чтобы открыть «Открыть диспетчер задач». Для элемента автозагрузки здесь выберите каждый и нажмите «Отключить».
- Закройте диспетчер задач и нажмите «ОК» в окне «Конфигурация системы». Перезапустить компьютер.
Восстановление утерянных данных, вызванных кодом ошибки 0xc000007b
Eassos Recovery free — это бесплатное ПО для восстановления данных, которое спасает файлы, которые теряются из-за ошибок Windows, удаления, форматирования, сбоя системы, потери или повреждения разделов, неожиданного выключения, заражения вирусом. Он совместим со всеми устройствами хранения данных, такими как жесткий диск, USB-накопитель, карта памяти, сотовый телефон и т. Д. Если ваши файлы потеряны, вы можете быстро их восстановить, с помощью этой утилиты.
Если у вас остались какие-то вопросы по теме «Как исправить ошибку 0xc000007b» то можете писать их в форму комментариев на нашем сайте.
Так же вы можете приобрести у нас лицензии Microsoft со скидкой до 90% , которые будет работать официальном сайте Microsoft
Содержание
- Способ 1: Запуск программы от имени администратора
- Способ 2: Исправления для конкретной программы
- Вариант 1: Добавление в исключения антивируса
- Вариант 2: Временное отключение антивируса
- Вариант 3: Переустановка или использование лицензионной версии
- Вариант 4: Удаление DLL-файла
- Способ 3: Проверка DirectX
- Способ 4: Обновление драйвера видеокарты
- Способ 5: Проверка установки Microsoft Visual C++
- Способ 6: Обновление или установка Java
- Способ 7: Включение .NET Framework
- Способ 8: Проверка целостности системных файлов
- Способ 9: Сброс Windows 11 до заводских настроек
- Вопросы и ответы
Способ 1: Запуск программы от имени администратора
Ошибка с кодом 0xc000007b в Windows 11 возникает при запуске самых разных программ, в том числе и стандартных. Для нее существует много разных решений, но в первую очередь обязательно стоит проверить запуск от имени администратора. Для этого понадобится щелкнуть по исполняемому файлу проблемного софта правой кнопкой мыши и выбрать из контекстного меню пункт «Запуск от имени администратора».
Если такой вариант открытия программы оказался рабочим и ошибка больше не появляется, следует настроить постоянное открытие в таком режиме, чтобы самостоятельно не обращаться к параметру каждый раз.
Для этого снова вызовите контекстное меню исполняемого файла нажатием по нему правой кнопкой мыши, но на этот раз выберите пункт «Свойства».
Перейдите на вкладку «Совместимость» и поставьте галочку возле пункта «Запускать эту программу от имени администратора». Примените изменения и выполните эту же настройку для всех остальных программ, при открытии которых у вас тоже появляется ошибка 0xc000007b.
Если у вас по каким-то причинам программы или игры не запускаются от имени администратора или настройка постоянно сбрасывается, убедитесь в том, что вы действительно используете нужную учетную запись. Иногда может потребоваться переключение на профиль администратора, о чем читайте в материале ниже.
Подробнее: Используем учетную запись «Администратора» в Windows
Способ 2: Исправления для конкретной программы
Часто ошибка 0xc000007b относится только к конкретной программе и при запуске других не возникает. В этом случае понадобится обратить внимание на возможную блокировку файлов или их отсутствие. Мы представим вашему вниманию несколько рекомендаций, каждая из которых может оказаться полезной конкретно в вашей ситуации.
Вариант 1: Добавление в исключения антивируса
Самый простой путь, по которому следует пойти при решении ошибки. – добавить проблемную программу в исключения антивируса, если на вашем компьютере установлена сторонняя защита. Да, антивирусов существует немало, но принцип работы в каждом из них примерно одинаков. Требуемое руководство вы найдете в материале от другого нашего автора.
Подробнее: Добавление программы в исключения антивируса
Вариант 2: Временное отключение антивируса
Иногда не получается добавить в исключения антивируса все составляющие проблемной программы, которые участвуют при ее запуске. Тогда отличным решением станет временное отключение сторонней защиты, после чего уже можно перейти к проверке работоспособности ПО. Вы можете отключить антивирус как до следующего ручного включения, так и по выставленному таймеру.
Подробнее: Отключение антивируса
Вариант 3: Переустановка или использование лицензионной версии
Вы можете попробовать выполнить переустановку программы или игры, чтобы исключить ситуацию, когда какие-то файлы были утеряны или повреждены. Вместе с этим вы всегда рекомендуем использовать только лицензионные версии приложений. При скачивании репаков вы не получаете никаких гарантий того, что они будут корректно работать конкретно в вашей операционной системе. Еще лучше будет найти именно последнюю версию софта, чтобы вместе с этим произвести и обновление, наладив работу компонентов.
Вариант 4: Удаление DLL-файла
В Windows 11 по умолчанию существует динамически исполняемая библиотека с названием msvcp110.dll. Ее повреждение или устаревшая версия может привести к тому, что при запуске некоторых игр вместо экрана загрузки вы получите ошибку с кодом 0xc000007b. Решается эта проблема путем удалением упомянутого файла, после чего он должен быть создан автоматически вместе со следующим запуском игры.
- Откройте «Проводник» и перейдите по пути
C:WindowsSysWOW64. - В каталоге отыщите файл с названием «msvcp110.dll».
- Лучше не удалять его, а просто перенести в любой удобный каталог, скажем на рабочий стол. Это позволит в любой момент вернуть файл, если вдруг появится сообщение о его отсутствии.

Способ 3: Проверка DirectX
Если вы являетесь обладателем Windows 11, то все файлы библиотеки DirectX должны быть установлены автоматически и работать исправно. Однако иногда обновление до DirectX 12 не происходит автоматически по причине невозможности считать все характеристики вашего компьютера. Может потребоваться выполнение повторной инсталляции компонентов или их переустановка.
Подробнее: Переустановка и добавление недостающих компонентов DirectX в Windows
Если же при выполнении инструкций у вас появились уведомления с различными ошибками, понадобится исправить и эту проблему, восстановив работу DirectX. Для этого воспользуйтесь инструкцией по следующей ссылке.
Подробнее: Внутренняя системная ошибка при установке DirectX
Способ 4: Обновление драйвера видеокарты
Ошибка 0xc000007b при запуске всех игр или конкретных может свидетельствовать об использовании старой версии драйвера видеокарты, из-за чего появляется проблема совместимости. Обновление выполняется как при помощи штатных средств операционной системы, так и через сторонние программы. Каждый пользователь найдет оптимальный для себя вариант и без проблем установит свежую версию драйвера.
Подробнее: Обновление драйвера видеокарты на Windows 11
Способ 5: Проверка установки Microsoft Visual C++
Отсутствие каких-либо дополнительных компонентов, связанных с работой программ в операционной системе, тоже может влиять на появление ошибки 0xc000007b. Относится это и к библиотеке Microsoft Visual C++. Сначала советуем проверить, какие версии данной библиотеки установлены на вашем ПК, а затем произвести установку недостающих, если это понадобится.
- Просмотр осуществляется через список приложений, поэтому перейдите к нему через «Параметры».
- Выберите раздел «Приложения» и откройте «Приложения и возможности».
- Немного прокрутите список, чтобы найти разные версии «Microsoft Visual C++». Желательно, чтобы были установлены все разрядности всех версий, от 2005 до 2017.

Если вы вовсе не обнаружили данные библиотеки или какие-то из них отсутствуют, потребуется произвести ручную установку. Все необходимые ссылки на файлы с официального сайта вы найдете ниже.
Скачать Microsoft Visual C++
Способ 6: Обновление или установка Java
Технология Java не так часто используется в Windows, как компоненты описанных выше библиотек, однако имеет место, поэтому некоторые программы могут выдавать рассматриваемую ошибку, если вы не обновили файлы технологии или вовсе не устанавливали их. Принцип решения ситуации довольно простой: понадобится найти последнюю версию Java на официальном сайте, скачать исполняемый файл, запустить его и следовать инструкциям, отображающимся в окне.
Скачать Java
Способ 7: Включение .NET Framework
В Виндовс 11 не требуется дополнительная установка файлов .NET Framework, поскольку все они добавлены в операционную систему по умолчанию. Однако может возникнуть ситуация, когда они окажутся отключены через список компонентов, из-за чего и иногда возникает ошибка с кодом 0xc000007b. Вам предстоит самостоятельно проверить библиотеку и, если потребуется, активировать ее тоже вручную.
- Откройте меню «Пуск», через поиск отыщите «Панель управления» и запустите это классическое приложение.
- В списке значков отыщите «Программы и компоненты», затем щелкните по названию дважды левой кнопкой мыши.
- На панели слева найдите ссылку «Включение или отключение компонентов Windows».
- Дождитесь загрузки компонентов и убедитесь в том, что все директории, в названии которых есть «.NET Framework», отмечены галочками.

Способ 8: Проверка целостности системных файлов
Отсутствие положительных изменений при выполнении предыдущих методов может свидетельствовать о том, что в самой операционной системе произошли сбои, мешающие корректному запуску конкретных программ. В первую очередь следует воспользоваться системными утилитами, чтобы запустить проверку целостности системных файлов. Если повреждения будут найдены, они должны устраниться в автоматическом режиме.
Подробнее: Использование и восстановление проверки целостности системных файлов в Windows

Последний метод вернет операционную систему до состояния как только после установки. Осуществляется это путем сброса через специальную функцию. Вы можете выбрать как чистую установку, так и оставить некоторые пользовательские файлы, чего мы бы не советовали делать, если проблема именно в запуске различных сторонних программ. Детальные инструкции о том, как происходит инициация сброса и сам процесс, читайте в материале ниже.
Подробнее: Сброс Windows 11 к заводским настройкам
Обновлено 21.03.2017

Почему появляется ошибка 0xc000007b в Windows 7 и Windows 8
Ошибка 0xc000007b в windows
Ошибка с кодом 0xc000007 при запуске программ говорит о том, что существует проблема с системными файлами Вашей операционной системы, в нашем случае. Более конкретно — данный код ошибки означает INVALID_IMAGE_FORMAT. Самая частая причина появления ошибки при запуске приложения 0xc000007b — проблемы с драйверами NVidia, хотя и другие видеокарты тоже подвержены этому. Вообще, причины могут быть самые разные — прерванная установка обновлений или самой ОС, неправильное выключение компьютера или удаление программ напрямую из папки, без использования специальной утилиты для этого (Программы и компоненты). Кроме этого, это может быть следствием работы вирусов или какого-либо еще вредоносного программного обеспечения.
Как исправить ошибку 0xc000007b
Первое действие, которое я бы рекомендовал, прежде чем приступать к любым другим — обновить драйвера для вашей видеокарты, особенно если это NVidia. Зайдите на официальный сайт производителя вашего компьютера или ноутбука или просто на сайт nvidia.com и найдите драйвера для вашей видеокарты. Загрузите их, установите и перезагрузите компьютер. Очень вероятно, что ошибка исчезнет и вы не увидите больше invalid image format.
Ошибка 0xc000007b в windows 7- 8.1. Как исправить-01
Второе. Если вышеописанное не помогло, переустановите DirectX с официального сайта Microsoft — это тоже может позволить исправить ошибку при инициализации приложения 0xc000007b.
Ошибка 0xc000007b в windows 7- 8.1. Как исправить-02
Если ошибка появляется только при запуске одной программы и, при этом, она не является легальной версией, я бы рекомендовал использовать другой источник получения этой программы. Легальный, по возможности.
Третье. Еще одна возможная причина появления данной ошибки — поврежденные или отсутствующие Net Framework или Microsoft Visual C++ Redistributable. Если что-то не так с этими библиотеками, может появляться как и описанная здесь ошибка, так и многие другие. Скачать эти библиотеки можно бесплатно с официального сайта Microsoft — просто введите названия, указанные выше в любую поисковую систему и убедитесь, что переходите на официальный сайт.
Ошибка 0xc000007b в windows 7- 8.1. Как исправить-03
Четвертое. Попробуйте запустить командную строку от имени администратора и ввести следующую команду:
В течение 5-10 минут эта системная утилита Windows проверит наличие ошибок в файлах операционной системы и попробует их исправить. Есть вероятность того, что проблема будет решена.
Предпоследнее. Следующий возможный вариант действий — произвести откат системы до более раннего состояния, когда ошибка еще не проявляла себя. Если сообщение о 0xc000007b стало появляться после того, как вы установили обновления Windows или драйверов, то зайдите в панель управления Windows, выберите пункт «Восстановление Windows», запустите восстановление, после чего отметьте галочкой «Показать другие точки восстановления» и запустите процесс, приведя компьютер к тому состоянию, когда ошибка себя еще не проявляла.
Ошибка 0xc000007b в windows 7- 8.1. Как исправить-04
Последнее. С учетом того, что у многих наших пользователей на компьютере установлены так называемые «сборки» Windows, то причина может крыться в ней самой. Переустановите Windows на другую, лучше оригинальную, версию.
Надеюсь, данная инструкция поможет Вам убрать ошибку 0xc000007b при инициализации приложения.
The main problem, of course, is that a DLL file is missing, or, even more likely, corrupt. If this is the case, then I have some pretty good ideas (especially if you’ve downloaded and installed a DLL manually!)…
TLDR: Delete every manually copy/pasted DLL you’ve done, uninstall old redistributable installs, and reinstall new redistributables for both 32-bit and 64-bit installs.
What To Do
This solution of copying/pasting missing DLL’s into system32, etc., used to work since I can remember in the 1990’s, but it doesn’t seem to work anymore (2020). So if you run into this problem recently, I suggest:
- Within
windowssystem32andwindowsSysWOW64, delete all files that matchms*.dll, that the operating system will allow you delete as admin. - Uninstall all Visual C++ Redistributables that you have with Windows. This prevents the «You already have this!» dialogue showing up upon reinstall, as detailed in the next step when we re-install.
- Reinstall the 2015-2019 Visual C++ Redistributable from a regularly available download site. If this does not work, download and install the others, but personally, the 2015-2019 covered everything for me. Regardless of your machine, install both x32 and x64 packages! (All Download Links: Collected VC++ Download Links; MSVCR120.dll Fix; MFC140U.dll Fix.)
How You Know It’s Working
There’s a lot of variation in coders experiencing this, so, the idea that there’s one single, possible solution is often discarded, but let’s be positive!
- If deleting the matching
ms*.dllfiles worked, then you will no longer get an error abouterror code 0xc000007b. Instead, you’ll get a message about a missing.dll. This tells you that you’re hitting the right code path! - If installing the redistributable works, then certain popular, DLL files should appear in the above-mentioned
system32andSysWO64folders. For instance:MSVCR120.dll,MSVCR140.dll,MSVCR100.dll,MSVCP100.dll,MSVCP120.dll,MSVCP140.dll, and friends.
Last, Possible Best Chances
Sometimes things don’t work according to plan (as we all in the Windows world know). You can also try the following!
- Open the «Turn Windows Features on or off» tab in Windows (supported in Windows 8-10). Uncheck the
.NET Frameworkinstallations. You’ll see a small installation go by. - Restart the system. Go to the above feature again, recheck
.NET Framework, and click «okay». If this works, you’ll see a «installing and updating .NET framework» message that takes maybe a minute or so to go by. Once this is done, I recommend a reboot again.
Good luck!
- Remove From My Forums
-
Вопрос
-
После первой настройки сервер развертывания Windows (на windows server 2008R2) находится в режиме паузы, при попытке его старта выскакивает ошибка «служба не ответила на запрос своевременно», в журнале ошибок показывает ошибку 7024
и 257, а при попытке запуска службы «Сервер службы развертывания Windows» выдает ошибку «Ошибка запуска 10049»
В доменной сети уже имеются активные DHSP серверы, DNS серверы и контроллеры доменов (поэтому в свойствах — Протокол DHCP не стоят 2 галочки на пунктах «Не прослушивать порт 67», «Задать для параметра DHCP значение
60».
Подскажите как исправить ошибку.P.S.
https://support.microsoft.com/ru-ru/kb/954410/ru — не решает проблемы…-
Изменено
2 июля 2015 г. 7:17
исправление опечатки
-
Изменено
Ответы
-
Посмотрел файлы журналов. Не нашёл чего-то сверх описанного в теме. Меня смущает вот что:
В доменной сети уже имеются активные DHSP серверы, DNS серверы и контроллеры доменов (поэтому в свойствах — Протокол DHCP не стоят 2 галочки на пунктах «Не прослушивать порт 67»,
«Задать для параметра DHCP значение 60».DHCP и WDS всё-таки находятся на одной машине или на разных? Если на разных, то эти опции как раз не нужно трогать.
выполните https://technet.microsoft.com/en-us/library/cc742010.aspx
и после заново проведите конфигурирование службы.
-
Предложено в качестве ответа
Иван ПродановMicrosoft contingent staff
14 июля 2015 г. 9:09 -
Помечено в качестве ответа
Petko KrushevMicrosoft contingent staff
5 августа 2015 г. 6:47
-
Предложено в качестве ответа
Служба не ответила на запрос своевременно. Ошибка ID 257 на WDS
Служба не ответила на запрос своевременно. Ошибка ID 257 на WDS
Доброго времени суток! Уважаемые читатели и просто гости IT блога Pyatilistnik.org. Очень раз видеть на своем ресурсе. В прошлый раз мы с вами решили проблему с флешкой, где выдавалась ошибка «диск защищен от записи». Судя по комментариям я смог помочь огромному количеству людей и это очень приятно, понимая, что данный ресурс вам полезен. В сегодняшнем обзоре я вас научу устранять ошибку на WDS сервере, мешающую ему запуститься, а именно «Служба не ответила на запрос своевременно. Ошибка ID 257«. Как всегда мы будем прокачивать свой навык траблшутинга.
Описание ошибки
Не так давно я установил службу WDS на Windows Server 2019. После инсталляции я сразу же поймал ошибку 0xc0000098, которая не давала мне загрузить установочный образ. Я ее так же устранил и думал, что на это мои навыки траблшутинга можно уже отложить, но не тут то было. При очередном использовании служб развертывания windows, я словил ситуацию, что служба WDS перестала запускаться и выдавала вот такие ошибки:
Обратите внимание, что на имени сервера стоит красный квадрат, означающий, что служба остановлена.
Устраняем ошибка «Служба не ответила на запрос своевременно»
Как я и писал выше в оснастке «Службы развертывания Windows» служба не запускалась. Первым делом пробуем выполнить вот такие действия, нажмите одновременно клавиши Win и R и введите services.msc, чтобы перейти в оснастку службы.
Находим тут службу «Сервер служб развертывания Windows», заходим в ее свойства и пробуем ее запустить, в моем случае я получил ошибку:
Эта ошибка похожа на случай, когда служба не ответила на запрос с кодом 1053. Там одно из решений было, запуск зависимых служб, тут я советую посмотреть их в первую очередь.
Для этого перейдите на вкладку «Зависимости» и посмотрите, что нужно для того, чтобы запустился WDS. Тут у вас будут:
- Драйвер дополнительных функций для Windows
- Драйвер протокола TCP/IP
- Сервер
- Диспетчер учетных записей безопасности
- Драйвер сервера Server SMB 2.xxx
- srvnet
Так, что проверьте, что все находится в статусе запуска.
Попробовал еще раз запустить службу, я получил уже другую ошибку:
Откроем логи Windows и посмотрим, чем они нам могут помочь. Первое, что я обнаружил, это была ошибка 257.
Сведения об ошибке: 0x5 (an error occured while trying to start the windows seployment services server.
error information: 0x5)
Далее увидел ошибку 1536.
Сведения об ошибке: 0x5
Так же было вот такое сообщение с кодом 7024:
В первую очередь откройте оснастку Active Directory — Пользователи и компьютеры в режиме дополнительных компонентов.
Далее отыщите объект компьютера WDS-сервера, откройте его свойства и перейдите на вкладку «Безопасность». Найдите в списке ACL группу SELF и убедитесь, что у нее выставлены определенные права:
- Создать все дочерние объекты (Create All Child Objects)
- Удалить все дочерние объекты (Delete All Child Objects)
- Удостоверенная запись на узел с DNS-именем (Validated write to DNS host name)
- Удостоверенная запись на узел с именем субъекта-SPN (Validated write to service principal name)
- Чтение: личные сведения (Read Personal Information)
- Запись: личные сведения (Write Personal Information)
Что можно сделать еще, чтобы служба запустилась и исчезло предупреждение «Служба не ответила на запрос своевременно». Вам необходимо удостовериться, что у вас есть права на папку RemoteInstall. По умолчанию они идут такие:
- Группа прошедшие проверку — имеют права на чтение
- СИСТЕМА — имеет полные права
- Администраторы — имеют полные права
- WDSServer — имеет полные права
Если с правами все хорошо, то можно попробовать переинициализировать ваш WDS сервер. Для этого откройте командную строку с правами администратора. Открыть через командную строку утилиту wdsutil.
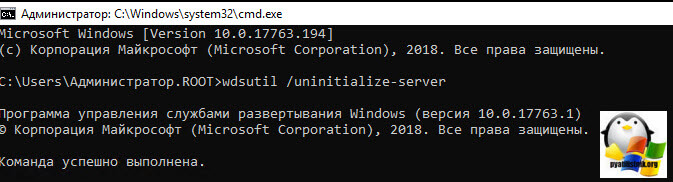
Если получаете «На сервере уже была выполнена первоначальная установка служб развертывания Windows», то служба уже пронициализировалась.
Как вариант, можно ее пронициализировать в режиме изолированного сервера
Так же советую проверить ваш DHCP сервер на наличие двух опций 66 и 67. 66 опция должна содержать DNS-имя WDS сервера, а 67 bootx86wdsnbp.com, так же убедитесь, что в 60 так же присутствует имя сервера WDS.
Еще можете попробовать выставить в свойствах служб развертывания на вкладке «Дополнительно», явно заданный контроллер домена и сервер глобального каталога.
Как удалить WDS через Power Shell
Если вам все это не помогло и у вас до сих пор не запускается служба WDS и вы видите событие с кодом ошибки ID 257, то переустановите данную роль. Откройте оболочку Power Shell и введите команду:
Обратите внимание, что потребуется перезагрузка сервера.
Источник
Не удается запустить службу развертывания Windows со сведениями об ошибке 0x5
В этой статье представлено руководство по исправлению ошибки 0x5, возникающей при запуске службы развертывания Windows.
Исходная версия продукта: Windows Server 2012 R2
Исходный номер статьи базы знаний: 2009647
Симптомы
При попытке запустить службу развертывания Windows вы можете увидеть следующий зарегистрированный идентификатор события:
Источник события: Вдссервер
Идентификатор события: 257
Описание: при попытке запуска сервера служб развертывания Windows произошла ошибка.
Сведения об ошибке: 0x5
Источник события: Вдссервер
Идентификатор события: 513
Описание:
Произошла ошибка при попытке инициализировать поставщик ВДСПКСЕ из C:WINDOWSsystem32wdspxe.dll. Сервер служб развертывания Windows будет отключен.
Сведения об ошибке 0x5
Источник события: ВДСПКСЕ
Идентификатор события: 265
Описание: при попытке инициализировать поставщик бинсвк произошла ошибка. Так как поставщик отмечен как критический, сервер служб развертывания Windows будет отключен.
Сведения об ошибке: 0x5
Причина
Это может произойти, если вы выполнили вход с учетной записью локального администратора или если у учетной записи компьютера для сервера WDS нет правильных разрешений безопасности
Решение
Чтобы устранить эту проблему, убедитесь, что вы вошли в систему как домен или администратор предприятия и проверьте разрешения для учетной записи компьютера, выполнив следующие действия:
- Вход в контроллер домена и запуск пользователей и компьютеров Active Directory
- Включение расширенных функций в меню » вид «
- Найдите объект Server для сервера WDS и в разделе Свойства перейдите на вкладку Безопасность .
- Проверьте следующие разрешения: «Администраторы домена»: полный доступ для администраторов Ентеприсе: «полный доступ»: операторы для учетных записей «полный доступ»: создание всех дочерних объектов, удаление всех дочерних объектов, проверка записи в DNS-имя узла, проверенная запись в имя участника-службы, чтение персональных данных и запись персональных данных
Источник
Поиск и устранение неисправностей WDS в windows server 2008R2-Event ID 257 -258 — 266 — 513-01
Поиск и устранение неисправностей WDS в windows server 2008R2-Event ID 257 -258 — 266 — 513-01

Windows Deployment Services зависит и напрямую работает с Active Directory и DHCP, это означает, что если любая из этих двух серверов существенно изменен, то, возможно, вы не сможете запустить WDS службы и получить событиями ID: Event Viewer от WDS сервера
Поиск и устранение неисправностей WDS в windows server 2008R2-Event ID 257 — 258 — 266 — 513-01
- Событие 257: ошибка при попытке запустить Windows Deployment Services, сервер.
- Событие 258: ошибка при попытке запустить Windows Deployment Services сервера изображений.
- Событие 266: ошибка при освежает в настройках.
Событие 513: Ошибка при инициализации поставщика WDSImgSrv из C: Windowssystem32WdsImgSrv.dll. Windows Deployment Services сервера будет остановлен. Отказ: Пожалуйста, обратите внимание, что следующие возможные причины, связанные, когда все эти события появляются одновременно и с тем же описанием. Событие ID 513 может также появиться отношении к ошибке PXE-провайдера: «Произошла ошибка при попытке инициализации поставщика WDSPXE из C:Windows system32wdspxe.dll. Windows Deployment Services сервера будет остановлен «. Данная ошибка может произойти по нескольким причинам, например, установка на одном сервере System Center Configuration Manager PXE-поставщик, который заменяет WDS.
Возможные причины
Те частности ошибки появились, когда произошли изменения в Active Directory, которые не были выполнены гладко:
- Изменение глобального каталога с контроллером домена.
- Выключение активного контроллера домена.
Решение
Чтобы решить эту проблему, необходимо установить вручную полное доменное имя контроллера домена, работая в качестве глобального каталога.
1 — Откройте WDS оснастки и получить доступ к серверу свойства.
2 — Нажмите на кнопку «Дополнительно». И вы должны увидеть следующее:
Поиск и устранение неисправностей WDS в windows server 2008R2-Event ID 257 — 258 — 266 — 513-012
3 — Вставьте полное доменное имя контроллера домена и глобальный каталог ближайшей к WDS и в настоящее время активными (предпочтительно в том же месте). Скорее всего, будет то же самое DC на обоих вариантов.
Поиск и устранение неисправностей WDS в windows server 2008R2-Event ID 257 — 258 — 266 — 513-013
4 — Запустить WDS Server.
Поиск и устранение неисправностей WDS в windows server 2008R2-Event ID 257 — 258 — 266 — 513-014
Подробнее о WDS и интеграции с Active Directory
- Поставщик PXE поставляется с Windows Deployment Services называется BINL (реализовано в Binlsvc.dll) и имеет прямой интеграции с Службы Active Directory во многих отношениях:
- BINL предпочитает использовать контроллеры домена и глобальный каталог, доступных в пределах одного сайта Active Directory, как PXE сервер (локальный).
Записываемый контроллер домена для домена, в котором Windows Deployment Services PXE-сервер находится, будут использованы при выполнении запроса для выбранной атрибуты. - Поставщик WDS PXE использует DsGetDcName () API. Она проходит DS_GC_SERVER_REQUIRED флаг, когда он нуждается, чтобы найти глобальный каталог.
При попытке определить местонахождение объектов учетных записей компьютеров, порядок поиска по умолчанию для BINL для поиска глобальных каталогов до поиска контроллеров домена. - И, конечно, BINL соединяется напрямую с нашей эры, когда пытаются создать объекты компьютеров в домене, или запросы для других атрибутов.
Пример BINL обработки запросов PXE и интеграции с AD. Еще в случае переноса с одного сервака на другой может получится что для папки с образами не хватает прав
Поиск и устранение неисправностей WDS в windows server 2008R2-Event ID 257 — 258 — 266 — 513-015
Источник
Содержание
- Не удается запустить службу сервера
- Проблемы
- Причина
- Решение
- Способ 1
- Способ 2
- Статус
- Дополнительная информация
- Как принудительно завершить зависшую службу в Windows?
- Как остановить зависшую службу Windows из командной строки?
- Принудительное завершение зависшей службы в PowerShell
- Анализ цепочки ожидания зависшего приложения с помощью ResMon
- Process Explorer: Завершение зависшего процесса из-под SYSTEM
- Медленная служба не начинается из-за ошибки времени в Windows
- Дополнительная информация
- Автоматические службы не запускаются автоматически после перезапуска Windows
- Windows Служба развертывания не может начать с сведений об ошибках 0x5
- Симптомы
- Причина
- Решение
Не удается запустить службу сервера
ВНИМАНИЕ! в этой статье содержатся сведения об изменении реестра. Перед изменением реестра убедитесь, что вы знаете, как его восстановить в случае возникновения проблемы. Сведения о том, как это сделать, можно найти в разделе Справка по восстановлению системного реестра в Regedit. exe или в разделе «восстановление раздела реестра» в Regedt32. exe.
Проблемы
При попытке запустить службу сервера может возникнуть одна из указанных ниже проблем.
При попытке запустить службу сервера из командной строки может появиться следующее сообщение об ошибке:
Произошла системная ошибка 1058. Указанная служба отключена и не может быть запущена.
При попытке включения службы сервера для текущего профиля оборудования в списке профилей может отсутствовать текущий профиль оборудования или кнопка включить недоступна.
Причина
Эта проблема может возникать, если вы используете Windows NT на компьютере Dell и Windows NT была предварительно установлена на компьютере.Примечание. такое поведение не наблюдается, если на компьютере Dell была предустановлена система Windows NT, которая поставлялась с завода, выпущенной после 4/6/99.
Решение
Чтобы устранить эту проблему, используйте соответствующий метод.
Способ 1
Обращайтесь в корпорацию Dell Computer Corp. чтобы узнать о доступности обновления, чтобы устранить эту ошибку. Дополнительные сведения о контактных данных поставщика оборудования и программного обеспечения можно найти на веб-сайте корпорации Майкрософт по следующему адресу:
Способ 2
Предупреждение: неправильное использование редактора реестра может привести к серьезным неполадкам, которые могут потребовать переустановки операционной системы. Корпорация Майкрософт не гарантирует, что проблемы, возникающие в результате неправильного использования редактора реестра, могут быть устранены. Ответственность за использование редактора реестра. Для получения сведений о том, как изменить реестр, просмотрите раздел справки «изменение разделов и значений» в редакторе реестра (regedit. exe) или в разделе «Добавление и удаление сведений в реестре» и в разделе «изменение данных реестра» разделов справки в Regedt32. exe. Обратите внимание, что перед тем как вносить изменения, необходимо создать резервную копию реестра. Удалите указанные ниже разделы реестра и перезапустите Windows NT: HKEY_LOCAL_MACHINE systemcurrentcontrolsetenumroot LEGACY_BROWSER HKEY_LOCAL_MACHINE SYSTEMCurrentControlSetEnumRoot LEGACY_LANMANSERVER HKEY_LOCAL_MACHINE Systemcurrentcontrolsetenumroot LEGACY_MESSENGER HKEY_LOCAL_MACHINE systemcurrentcontrolsetenumroot LEGACY_SRVПримечание. чтобы удалить ключи, описанные в этой статье, необходимо улучшить безопасность для всех пользователей до полного доступа, а затем распространить ее во вложенных папках с помощью Regedt32. exe.
Статус
Корпорация Майкрософт перейдет на эту проблему и развернет новую информацию в базе знаний Майкрософт, как только она станет доступна.
Дополнительная информация
Эта проблема возникает только на компьютерах с установленной встроенной звуковой системой спикерфон Yamaha и может быть обнаружена со следующими компьютерами:
Источник
Как принудительно завершить зависшую службу в Windows?
Как завершить процесс службы Windows, которая зависла в статусе stopping (остановка) или starting (запуск)? Большинство администраторов Windows встречалось с ситуациями, когда при попытке остановить (перезапустить) службу из графического интерфейса консоли управления службами ( Services.msc ), служба зависает намертво и висит в статусе Stopping (или Starting). При этом все кнопки управления службой в консоли (Start, Stop, Restart) становятся недоступными (серыми). Самый простой способ – перезагрузить сервер, но это не всегда допустимо. Рассмотрим альтернативные способы, позволяющие принудительно завершить зависшую службу или процесс без необходимости перезагрузки Windows.
Если в течении 30 секунд после попытки остановки службы, она не останавливается, Windows выводит сообщение:
Как остановить зависшую службу Windows из командной строки?
Самый простой способ завершить зависшую служу – воспользоваться утилитой taskkill. В первую очередь нужно определить PID (идентификатор процесса) нашей службы. В качестве примера возьмем службу Windows Update. Ее системное имя wuauserv (имя можно посмотреть в свойствах службы в консоли services.msc ).
Отройте командную строку с правами правами администратора (иначе будет ошибка access denied) и выполите команду:
sc queryex wuauserv
Чтобы принудительно завершить зависший процесс с PID 9186 воспользуйтесь утилитой taskkill:
taskkill /PID 9168 /F
Данная команда принудительно завершит процесс службы. Теперь вы можете запустите службу командой sc start servicename или через консоль управления службами (или совсем удалить эту службу, если она не нужна).
«Выстрел в голову» зависшей службы можно выполнить и более элегантно, не выполняя ручное определение PID процесса. У утилиты taskkill есть параметр /FI, позволяющий использовать фильтр для выбора необходимых служб или процессов. Вы можете остановить конкретную службу командой:
TASKKILL /F /FI “SERVICES eq wuauserv”
Или можно вообще не указывать имя, службы, завершив все сервисы в зависшем состоянии с помощью команды:
taskkill /F /FI “status eq not responding”
После этого служба, зависшая в статусе Stopping должна остановиться.
Также вы можете использовать утилиту taskkill для принудительной остановки зависших служб на удаленном компьютере:
TASKKILL /S CORPFS01 /F /FI “SERVICES eq wuauserv”
Принудительное завершение зависшей службы в PowerShell
Также вы можете использовать PowerShell для принудительной остановки службы. С помощью следующей команды можно получить список служб, находящихся в состоянии Stopping:
Завершить процесс для всех найденных служб поможет командлет Stop-Process. Следующий PowerShell скрипт завершит все процессы зависших служб в Windows:
Анализ цепочки ожидания зависшего приложения с помощью ResMon
Вы можете определить процесс, из-за которого зависла служба с помощью монитора ресурсов ( resmon.exe ).
Process Explorer: Завершение зависшего процесса из-под SYSTEM
Некоторые процессы, запущенные из-под SYSTEM, не может завершить даже локальный администратора сервера. Дело в том, что у него просто может не быть прав на некоторые процессы или службы. Чтобы завершить такие процесс (службы), вам необходимо предоставить локальной группе Administrators права на службу (процесс), а потом завершить их. Для этого нам понадобятся две утилиты: psexec.exe и ProcessExplorer (доступны на сайте Microsoft).
Таймаут, в течении которого Service Control Manager ждет ожидания запуска или остановки службы можно изменить через параметр реестра ServicesPipeTimeout. Если служба не запускается в течении указанного таймаута, Windows записывает ошибку в Event Log (Event ID: 7000, 7009, 7011, A timeout was reached 30000 milliseconds). Вы можете увеличить этот таймаут, например до 60 секунд:
reg add HKLMSYSTEMCurrentControlSetControl /v ServicesPipeTimeout /t REG_SZ /d 600000 /f
Это бывает полезным при запуске/остановки тяжелых служб, которые не успевают завершить все процессы быстро (например, MS SQL Server).
Источник
Медленная служба не начинается из-за ошибки времени в Windows
В этой статье приводится решение проблемы, при которой медленная служба не начинается из-за ошибки времени в Windows.
Применяется к: Windows Server 2019, Windows Server 2016, Windows Server 2012 R2, Windows 10 — все выпуски
Исходный номер КБ: 922918
Чтобы решить эту проблему, измените реестр, чтобы увеличить значение времени по умолчанию для диспетчера управления службой. Чтобы увеличить это значение до 60 секунд, выполните следующие действия:
Щелкните Пуск, затем Выполнить и введите regedit. Затем нажмите ОК.
Найдите и откройте следующий подраздел реестра:
HKEY_LOCAL_MACHINESYSTEMCurrentControlSetControl
В правой области найдите запись ServicesPipeTimeout.
Если запись ServicesPipeTimeout не существует, ее необходимо создать. Для этого выполните следующие действия:
Щелкните правой кнопкой мыши ServicesPipeTimeout и нажмите кнопку Изменить.
Щелкните Десятичной, тип 60000, а затем нажмите кнопку ОК. Это значение представляет время в миллисекунд перед временем службы.
Дополнительная информация
Диспетчер управления службой ждет времени, указанного записью ServicesPipeTimeout перед журналом события 7000 или 7011. Для запуска служб, которые зависят Windows диспетчера трассировки сеансов, может потребоваться более 60 секунд. Поэтому необходимо повысить значение ServicesPipeTimeout, чтобы предоставить всем зависимым службам достаточно времени для начала работы.
Дополнительные сведения можно получить по следующему номеру статьи, чтобы просмотреть статью в базе знаний Майкрософт:
839803 служба диспетчера Windows сеансов не начинается, и происходит событие ID 7000
Источник
Автоматические службы не запускаются автоматически после перезапуска Windows
У меня Windows 10 построен 1511 со всеми обновлениями.
Сегодня я заметил странное поведение:
после перезагрузки системы некоторые службы с типом запуска «Автоматически» не запускаются автоматически.
Но я могу запустить их вручную, и после этого все в порядке. Но если я сделаю перезагрузку системы, проблема появится снова.
Если я запускаю службу вручную и после завершения работы все в порядке, когда я снова включаю компьютер. Таким образом, сервисы запускаются автоматически, как и должно быть. Проблема появляется только при перезагрузке Windows. После перезапуска эти службы не запускаются автоматически.
Эта проблема возникает только для некоторых служб, которые связаны с приложениями (не те, которые являются системными службами). Эти услуги не зависят от других услуг.
Мой предыдущий ответ не решил нашу проблему. В конце концов, мы исправили это, установив более длительное время для служб. Попробуйте это решение:
Перейдите в Пуск> Выполнить> и введите regedit
Перейдите к: HKEY_LOCAL_MACHINE SYSTEM CurrentControlSet Control
Выбрав управляющую папку, щелкните правой кнопкой мыши на панели справа и выберите новое значение DWORD.
Назовите новый DWORD: ServicesPipeTimeout
Щелкните правой кнопкой мыши ServicesPipeTimeout и выберите команду «Изменить».
Нажмите «Десятичная дробь», введите «180000» и нажмите «ОК».
Диспетчер управления службами Microsoft Windows контролирует состояние (то есть запущен, остановлен, приостановлен и т. Д.) Всех установленных служб Windows. По умолчанию диспетчер управления службами ожидает ответа службы в течение 30 000 миллисекунд (30 секунд). Тем не менее, определенные конфигурации, технические ограничения или проблемы с производительностью могут привести к тому, что запуск службы и подготовка отчета о работе в диспетчере управления службами займет более 30 секунд.
Путем редактирования или создания значения DWORD ServicesPipeTimeout период ожидания Service Control Manager может быть переопределен, что дает службе больше времени для запуска и подготовки отчета для службы.
Ошибка сервера отчетов 1053: служба не ответила на запрос запуска или управления своевременно
Источник
Windows Служба развертывания не может начать с сведений об ошибках 0x5
В этой статье помогают устранить ошибки 0x5, которые возникают при запуске службы Windows развертывания.
Применяется к: Windows Server 2012 R2
Исходный номер КБ: 2009647
Симптомы
При попытке запуска службы Windows развертывания вы можете увидеть в журнале следующие ID событий:
Источник событий: WDSServer
ID события: 257
Описание:
Ошибка произошла при попытке запуска сервера Windows службы развертывания.
Сведения об ошибках: 0x5
Источник событий: WDSServer
ID события: 513
Описание:
Ошибка произошла при попытке инициализировать поставщика WDSPXE из C:WINDOWSsystem32wdspxe.dll. Windows Сервер служб развертывания будет закрыт.
Сведения об ошибках 0x5
Источник событий: WDSPXE
ID события: 265
Описание:
Ошибка произошла при попытке инициализировать поставщика BINSVC. Так как поставщик помечен как критический, сервер служб развертывания Windows будет отключен.
Сведения об ошибках: 0x5
Причина
Это может произойти, если вы вошли в систему в качестве локального администратора или если учетная запись компьютера для сервера WDS не имеет правильных разрешений безопасности
Решение
Чтобы устранить эту проблему, убедитесь, что вы вошли в качестве администратора домена или Enterprise и проверьте разрешения для учетной записи компьютера, делая следующие:
Источник