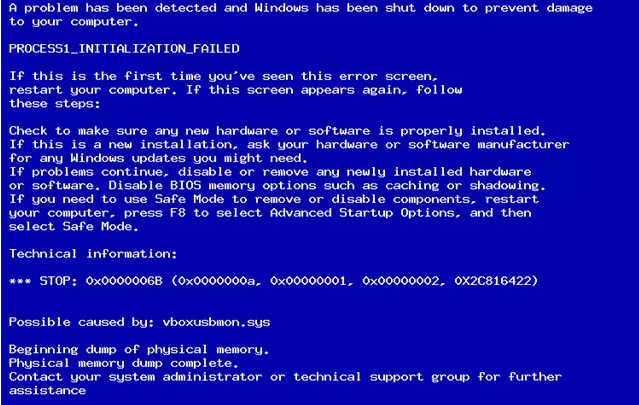Windows 7 Starter Windows 7 Home Basic Windows 7 Home Premium Windows 7 Professional Windows 7 Ultimate Windows 7 Enterprise Windows Server 2008 R2 Web Edition Windows Server 2008 R2 Foundation Windows Server 2008 R2 Standard Windows Server 2008 R2 Enterprise Windows Server 2008 R2 Datacenter Windows Server 2008 R2 for Itanium-Based Systems Windows HPC Server 2008 R2 Еще…Меньше
Не уверены, что решение правильное? Мы добавили эту неполадку к нашей диагностике дампа памяти, которую можно провести.
Проблема
Ваш компьютер работает под управлением Windows 7 или Windows Server 2008 R2. Однако он аварийно завершает работу во время запуска перед запросом учетных данных пользователя. Кроме того, появляется такое сообщение о STOP-ошибке:
STOP: 0x0000006B (Parameter1, Parameter2, Parameter3, Parameter4)
PROCESS1_INITIALIZATION_FAILED
Примечание. Названия четырех параметров в сообщении о STOP-ошибке могут зависеть от конфигурации компьютера.
Причина
Неполадка возникает из-за повреждения файла Bootcat.cache или вследствие изменения его размера после последнего успешного запуска.
Примечание. Файл Bootcat.cache расположен по адресу %SystemRoot%system32codeintegrity.
Решение
Чтобы решить эту проблему, установите пакет обновления 1 для Windows 7 и Windows Server 2008 R2. Майкрософт не предоставляет поддерживаемое исправление для этой проблемы. Чтобы получить дополнительные сведения об этом пакете обновления, щелкните номер следующей статьи в базе знаний Майкрософт:
976932 Сведения о пакете обновления 1 для Windows 7 и Windows Server 2008 R2
Временное решение
Чтобы обойти эту неполадку, запустите компьютер с жесткого диска или USB-накопителя с помощью установочного носителя Windows. Удалите файл Bootcat.cache, и перезапустите компьютер.
Статус
Майкрософт подтвердила наличие этой проблемы в ее продуктах, перечисленных в разделе «Применимость».
Дополнительная информация
Чтобы получить дополнительные сведения о терминологии обновления программного обеспечения, щелкните номер следующей статьи в базе знаний Майкрософт:
824684 Описание стандартной терминологии, используемой для описания обновлений программного обеспечения Майкрософт
Нужна дополнительная помощь?
Нужны дополнительные параметры?
Изучите преимущества подписки, просмотрите учебные курсы, узнайте, как защитить свое устройство и т. д.
В сообществах можно задавать вопросы и отвечать на них, отправлять отзывы и консультироваться с экспертами разных профилей.
В данной статье мы с вами будем рассматривать синий экран смерти, который именуется PROCESS1_INITIALIZATION_FAILED и имеет номер 0x0000006B. Что сами Майкрософт говорят по поводу этой проблемы? Они говорят вот что: «Данная проблема появляется вследствие повреждения файла Bootcat.cache или же из-за изменения размера этого файла». Из этого мы точно можем утверждать, что проблема заключается в файле Bootcat.cache. Также нельзя исключать таких вещей, как повреждения системных файлов, аппаратных компонентов, кабелей или прочее. Синий экран смерти PROCESS1_INITIALIZATION_FAILED может проявлять себя на большинстве версий операционной системы Windows.
В сообщении этого критического сбоя присутствует следующая информация:
STOP: 0x0000006B (Параметр1, Параметр2, Параметр3, Параметр4)
PROCESS1_INITIALIZATION_FAILED
Заметка: эти четыре параметра могут меняться в зависимости от конфигурации компьютера пользователя.
Помимо прочего, этот синий экран смерти можно увидеть даже на клиентах, серверных машинах и смартфонах. В данной статье мы опишем целых 8 методов, которые помогут разрешить вам эту непростую ситуацию.
Содержание
- Решаем сбой PROCESS1_INITIALIZATION_FAILED
- Метод №1 Удаление файла Bootcat.cache
- Метод №2 Копирование Bootcat.cache с другого компьютера
- Метод №3 Удаление файла COMPONENTS
- Метод No4 Установка Windows 7 SP1
- Метод No5 Удаление Roxio GoBack
- Метод №6 Восстановление Windows с помощью утилиты DISM
- Метод №7 Исключить папку от сканирований
- Метод №8 Использование утилиты CHKDSK
Решаем сбой PROCESS1_INITIALIZATION_FAILED
Метод №1 Удаление файла Bootcat.cache
Следуя из сообщения Майкрософт, первым вашим шагом станет удаление файла Bootcat.cache из папки CodeIntegrity. Данный файл располагается в директории C:WindowsSystem32Codeintegrity. Вам понадобится загрузить компьютер через диск восстановления системы Windows. Если вы не знаете, как создать этот диск, то пройдите по этой ссылке на сайт Майкрософт, где написаны точные инструкции по его созданию. Создав этот диск, сделайте следующее:
- Вставьте диск или же флеш-носитель в свой компьютер.
- Перезапустите компьютер.
- Загрузите систему через диск восстановления Windows.
- Выберите предпочитаемый язык и другие параметры, а затем нажмите «Далее» для продолжения.
- Кликните на кнопку «Восстановление системы».
- Далее пройдите путем «Диагностика→Дополнительные параметры→Командная строка»
- Выберите пункт «Командная строка».
- Впишите в нее команду diskpart.
- Впишите list volume и нажмите Enter.
- Запомните в каком разделе находится ваша ОС, затем впишите Exit и нажмите Enter.
- Впишите C:(укажите тот раздел, в котором находится ваша ОС) и нажмите Enter.
- Впишите cd windowssystem32codeintegrity и нажмите Enter.
- Впишите del bootcat.cache и нажмите Enter.
- Закройте Командную строку.
- Перезагрузите свой компьютер, а затем попытайтесь зайти в систему обычным путем.
Метод №2 Копирование Bootcat.cache с другого компьютера
Если первый метод вам не помог в решении проблемы с синим экраном смерти PROCESS1_INITIALIZATION_FAILED, то вы должны попробовать этот метод, который включает в себя копирование файла Bootcat.cache с другого компьютера, подразумевая, что тот работает там корректно. Также как и в предыдущем методе, вам снова придется загрузить свою систему через диск восстановления.
- Найдите другой компьютер и зайдите в его операционную систему.
- Вставьте в флеш-устройство в компьютер.
- Нажмите Windows+E чтобы открыть Проводник Windows.
- Пройдите в директорию C:WindowsSystem32Codeintegrity.
- Копируйте файл Bootcat.cache к себе на флеш-устройство.
- Вставьте флеш-хранилище в компьютер, у которого проблемы с синим экраном смерти PROCESS1_INITIALIZATION_FAILED.
- Запустите проблемный компьютер через диск восстановления Windows и доберитесь до Командной строки, как это было показано в предыдущем методе.
- Открыв Командную строку, впишите в нее команду diskpart.
- Впишите list volume и нажмите Enter.
- Запомните в каком разделе находится ваша ОС, затем впишите Exit и нажмите Enter.
- Впишите C:(укажите тот раздел, в котором находится ваша ОС) и нажмите Enter.
- Впишите cd windowssystem32codeintegrity и нажмите Enter.
- Впишите copy E:bootcat.cache(впишите ту букву, под которой выступает ваше флеш-хранилище) и нажмите Enter.
- Закройте Командную строку.
- Перезагрузите свой компьютер.
Метод №3 Удаление файла COMPONENTS
Итак, если ничего из вышеперечисленного не помогло, а такое вполне возможно, то давайте двигаться дальше. На этот раз мы с вами попробуем сделать кое-что другое – удаление файла COMPONENTS из директории windowssystem32config. Данное действие также зарекомендовало себя отличным способом по борьбе с синим экраном смерти PROCESS1_INITIALIZATION_FAILED.
- Снова запустите свою ОС через диск восстановления.
- Пройдите весь путь до Командной строки, как это было уже показано в предыдущих методах.
- Впишите команду diskpart и нажмите Enter.
- Впишите list volume и нажмите Enter.
- Впишите Exit и нажмите Enter.
- Впишите cd windowssystem32config и нажмите Enter.
- Впишите del components и нажмите Enter.
- Закройте Командную строку.
- Перезагрузите свой компьютер.
Ну что, ваша система все еще загружается с синим экраном смерти PROCESS1_INITIALIZATION_FAILED? Ок, тогда давайте двигаться далее.
Метод No4 Установка Windows 7 SP1
Если вы используете Windows 7 без SP1, то вам нужно попробовать установить этот сервисный пакет для вашей операционной системы. Все что вам нужно сделать, так это пройти в Центр загрузок Майкрософт и скачать от туда необходимый сервисный пакет. Однако, будьте внимательно, что именно вы скачивайте. Обязательно отталкивайтесь от того, какой разрядностью обладает ваша система, т.е. 32-битная или 64-битная. Загрузите Windows 7 SP1, установите его и перезагрузите систему. Затем проверьте, появляется ли синий экран смерти PROCESS1_INITIALIZATION_FAILED.
Метод No5 Удаление Roxio GoBack
Если вы используете программное обеспечение Roxio GoBack, то вам нужно попробовать удалить его, чтобы проверить, не вызывает ли ли оно уже оговоренный синий экран смерти. Удаляется Roxio GoBack довольно просто через Программы и компоненты.
- Нажмите на клавиатуре Windows+R.
- Впишите appwiz.cpl и нажмите Enter.
- Выберите Roxio GoBack и удалите ее.
- Перезагрузите компьютер.
- Протестируйте систему на стабильность.
Возможно, что именно эта утилита и стояла за таким серьезным сбоем в системе, как PROCESS1_INITIALIZATION_FAILED. Однако, если ничего не изменилось, то давайте двигаться дальше по нашему списку методов.
Метод №6 Восстановление Windows с помощью утилиты DISM
Для выполнения этого метода, нам потребуется использовать утилиту под названием DISM. DISM – это команда, которая позволяет вам монтировать образ Windows(install.wim) и выполнять такие действия, как установку, удаление, настройку и обновление операционной системы. DISM является компонентом комплекта средств для развертывания и оценки Windows(Windows ADK), который можно загрузить по этой ссылке. Итак, чтобы восстановить Windows с помощью утилиты DISM, вам потребуется сделать следующее:
- Для начала загрузите Windows ADK, а затем установите DISM.
- Нажмите на Пуск и впишите в поисковик запрос «Система обслуживания образов развертывания и управления ими».
- Нажмите на найденный результат ПКМ и выберите Запустить от Администратора.
- Впишите в нее DISM /image:D: /cleanup-image /revertpendingactions и нажмите Enter.
- После выполнения команды, перезагрузите свой компьютер, а затем протестируйте систему на наличие синего экрана смерти PROCESS1_INITIALIZATION_FAILED.
Метод №7 Исключить папку от сканирований
Антивирусное программное обеспечение также может стоять у истоков проблемы с появлением оговоренного синего экрана смерти. Чтобы исправить это, вам нужно исключить папки CodeIntegrity и catroot от сканирования антивирусом. Сейчас мы покажем вам как это делать на примере Защитника Windows. Если вы используете иной антивирус, то это не беда, так как там, скорее всего, будут применимы эти шаги.
- Кликните на Пуск и впишите в поисковик запрос «Защитник Windows».
- Нажмите на найденный результат ПКМ и выберите «Запустить от имени Администратора».
- Перейдите во вкладку «Параметры».
- Кликните на «Добавить исключение».
- Кликните на «Исключить папку».
- Пройдите в директорию C:WindowsSystem32CodeIntegrity.
- Кликните «Исключить эту папку».
- Кликните на «Исключить папку» еще один раз.
- Пройдите в директорию C:WindowsSystem32catroot.
- Кликните «Исключить эту папку».
- Еще раз хорошенько проверьте, исключили ли вы нужные вам папки.
Возможно, синий экран смерти PROCESS1_INITIALIZATION_FAILED появлялся в случае сканирования этих папок. По крайней мере, так утверждают некоторые пользователи в Интернете. Ну что, проблема все еще преследует вас?
Метод №8 Использование утилиты CHKDSK
Когда ваш жесткий диск не работает как надо, то на нем могут появиться поврежденные данные или же плохие сектора. В этом случае вам поможет довольно неплохая системная утилита CHKDSK, которая поможет найти вам бэдблоки и исправить их, но только если это будет возможно.
- Нажмите ПКМ на Пуск и выберите «Командная строка(администратор)».
- Впишите chkdsk /r и нажмите Enter.
- Далее напишите Y и нажмите Enter, чтобы принять перезагрузку компьютера.
- Подождите, пока утилита завершит починку файловой системы на компьютере. Должны завершиться все пять стадий операции.
Мы надеемся, что данная статья помогла вам преодолеть проблему в виде синего экрана смерти PROCESS1_INITIALIZATION_FAILED. Если же он так и продолжает постоянно проявляться, то вы также можете еще попробовать выполнить восстановление системы с помощью ранее созданной точки или через бэкап. Если и это не помогло, то это может означать, что у вас присутствуют проблемы аппаратного характера, например, виновниками могли стать ваш HDD/SSD или же оперативная память.
STOP 0x0000006B
Статья дополняет серию материалов, освещающих методы устранения проблем, приводящих к возникновению критической системной ошибки (BSOD). В материалах раздела рассматриваются ситуации, с которыми я сталкивался лично (в своей практике) и с которыми мне удалось разобраться. STOP-ошибка (STOP error), контроль дефекта (BugCheck) или в простонародье BSOD — фатальный системный сбой операционной системы Windows, являющийся причиной полного прекращения функционирования основных компонентов ядра операционной системы, влекущий за собой потерю динамических не сохраненных пользовательских данных и приводящий к появлению на экране монитора синего экрана смерти (BSOD). Числовое обозначение STOP-ошибки — идентификатор, характеризующий «природу» фатальной системной ошибки, используется при диагностике причины возникшей неполадки. В данной статье речь пойдет о сбое с идентификатором STOP 0000006B.
Теория
STOP 0x0000006B имеет собственную специфику и возникает на ранних стадиях загрузки операционной системы. В момент возникновения сбоя пользователь наблюдает на экране следующее сообщение об фатальной системной ошибке:
В общем случае формат ошибки следующий:
| Значение | Описание |
|---|---|
| 0xAAAAAAAA | Первый параметр. Статус завершения операции. |
| 0xBBBBBBBB | Второй параметр. Неофициально — указатель на этап загрузки/инициализации. |
| 0xCCCCCCCC | Третий параметр. Зарезервировано. |
| 0xDDDDDDDD | Четвертый параметр. Зарезервировано. |
Вообще загрузка операционной системы представляет собой достаточно сложную процедуру, которая состоит из множества стадий. На одной из начальных стадий загружается непосредственно ядро операционной системы, которое начинает проходить этапы инициализации/создания собственных структур и создания/запуска основных системных процессов, составляющих исполнительную подсистему ядра. Символическое имя ошибки PROCESS1_INITIALIZATION_FAILED (ОШИБКА_ИНИЦИАЛИЗАЦИИ_ПРОЦЕССА1), по идее разработчиков, должно сообщать нам о том, что ошибка STOP 0000006B возникает в ситуации невозможности загрузки/инициализации некоего критичного для загрузки операционной системы модуля. Что означает имя PROCESS1 , это процесс, загружаемый на стадии 1 или процесс с номером (идентификатором) 1? И если следовать подобной логике, то зададимся вопросом: процесс №1 это случайно не процесс System ? Ведь если брать во внимание высказывание главного разработчика Microsoft Раймонда Чена (Raymond Chen):
..в то время как процесс System имеет PID =4, то получается, что PROCESS1 и есть System ? Далее, опираясь на данные, которые можно получить из исходных кодов ядра, можно утверждать, что на определенном этапе стартует Диспетчер процессов . Диспетчер процессов предназначается для управления процессами в ОС и одной из его задач является загрузка и подготовка (экспорт) функций DLL. На одном из ранних этапов загрузки, при подготовке процесса System, происходит связывание функции основных системных DLL ( ntdll.dll и других). Как раз на этом этапе работы и может появляться рассматриваемая нами ошибка: либо по причине повреждения одной из критичных системных DLL, либо из-за разных версий взаимосвязанных DLL, либо по причине несоответствие подписи (подделки) кода некоторых DLL (защита которых реализована в специальном коде ядра операционной системы).
Второй параметр (BugCheckParameter2)
Все найденные мной точки возникновения критической ошибки STOP 0000006B располагаются в коде ядра операционной системы, размещенного в файле ntoskrnl.exe (либо другом ntkr*.exe в зависимости от аппаратной конфигурации станции). Давайте попробуем разобрать каждую из них подробнее.
Второй параметр =2
Первый найденный фрагмент находится внутри функции PsLocateSystemDlls и выглядит он следующим образом:
Функция PsLocateSystemDll , судя по всему, открывает последовательно все версии библиотеки ntdll.dll (в 64-разрядных системах их несколько) и получает оттуда точки входа функций KiUserApcDispatcher , KiUserExceptionDispatcher , KiUserCallbackDispatcher , RtlRaiseException и некоторых других. Адреса данных процедур необходимы ядру для выполнения основных задач (например, для генерации исключения для процессов пользовательского режима, доставки APC и обратных вызовов графического пользовательского интерфейса win32k.sys ).
Второй параметр =3
Следующий фрагмент был найден внутри функции PspLocateSystemDll :
то есть второй параметр 3! Функция PspLocateSystemDll выполняет инициализацию (заполнение) полей структуры размещаемых в памяти ядра системных библиотек.
Второй параметр =6
Очередной блок размещается внутри функции PspInitializeSystemDlls :
то есть второй параметр 6! Похоже функция PspInitializeSystemDlls производит заполнение (инициализацию) полей структуры экспортируемых библиотекой ntdll.dll функций. Она берет базовый адрес образа ( ImageBase ) каждой доступной в системе версии ntdll.dll и производит разрешение всех экспортируемых функций, а так же производит ряд других манипуляций.
Все параметры =0
И наконец внутри функции Phase1InitializationDiscard имеется такой вот код:
Судя по приведенному блоку кода, непосредственно перед заталкиванием в стек кода ошибки (значение 6Bh ), подготовки четырех параметров перед вызовом функции KeBugCheck не производится. Скорее всего как раз по этой причине, в ряде сбоев, на результирующем синем экране все параметры равны нулю . Как видно из кода, перед возбуждением исключения STOP 0000006B производится проверка результата выполнения функции PsInitSystem . Сама функция фактически представляет собой диспетчер процессов и предназначена для создания структуры процесса, вызывается ядром в ходе инициализации в фазах 0 и 1. Сам останов в этой точке возникает как реакция на нештатное завершение функции PsInitSystem , внутри которой к возникновению ошибки могут приводить следующие события:
- ошибочное завершение ObCreateObjectTypeEx (Создание объекта в пространстве имен);
- ошибочное завершение SeRegisterObjectTypeMandatoryPolicy (Регистрация политики доступа к объекту);
- равенство значений переменных PsPAffinityUpdateLock (?) = PspCidTable (указатель на таблицу описателей, хранящей созданные объекты процессов и нитей);
- ошибочное завершение ExInitializeResourceLite (инициализация ресурса исполняемой подсистемы);
- ошибочное завершение PspCreateProcess (Создание процесса);
- ошибочное завершение ObReferenceObjectByHandle (Поиск объекта по описателю);
- неправильное значение поля PsInitialSystemProcess +1ECh (глобальная переменная, указатель на структуру EPROCESS для процесса System);
- ошибочное завершение PsCreateSystemThread (создание потока, запускающийся в режиме ядра, возврат описателя процесса).
Понятное дело, что глубже весь этот кодовый треш никто не собирается тут анализировать, я просто оставил это здесь для того, что бы вы могли проникнуться неопределенностью вместе со мной 🙂
Первый параметр (BugCheckParameter1)
Помимо приведенных выше указателей на этапы (второй параметр BugCheckParameter2 ), в процессе исполнения кода которых произошел сбой, более свободно ориентироваться в причинах проблемы помогает первый параметр. Напомню, что применительно к сбою STOP 0000006B, первый входной параметр ( BugCheckParameter1 ) дает нам статус завершения операции:
| Значение первого параметра | Символическое имя | Описание |
|---|---|---|
| 0xC0000034 | STATUS_OBJECT_NAME_NOT_FOUND | Имя объекта не найдено. Проблема часто возникает после сбоя в процессе установки системных обновлений и сообщает о рассинхронизации системных библиотек/драйверов ранних стадий загрузки, в случае когда часть связанных функционалом модулей осталась предыдущих версии, а часть обновилась до последней актуальной. Причиной являются ошибки, возникающие в процессе установки обновления, например пользователь мог жестко прервать процесс, вручную перезагрузившись/отключив питание, не дождавшись завершения установки. |
| 0xC0000020 | STATUS_INVALID_FILE_FOR_SECTION | Исполняемый образ модуля, участвующего в начальных стадиях загрузки ОС, поврежден, то есть имеет проблемы с одной из секций (в таблице секций). Ошибка может возникать после сбоя в процессе установки обновлений/драйверов в систему, что ведет к повреждению файлов (образов). Так же, ошибка может быть вызвана проблемами загрузки уже существующих драйверов этапа загрузки (BOOT) по множеству причин: поврежденная файловая система, аппаратные проблемы с диском, контроллером. |
| 0xC000012F | STATUS_INVALID_IMAGE_NOT_MZ | Загрузочный образ не соответствует требуемому формату исполняемых файлов, то есть не содержит сигнатуру MZ в заголовке. Ошибка может возникать после неудачной попытки установки обновлений/драйверов в систему, что влечет за собой повреждение данных. Так же, ошибка может быть вызвана проблемами загрузки уже существующих драйверов этапа загрузки (BOOT) по множеству причин: поврежденная файловая система, аппаратные проблемы с диском, контроллером. |
| 0xC0000102 | STATUS_FILE_CORRUPT_ERROR | Загрузочный образ поврежден. Ошибка может возникать в следствии ошибки в процессе установки обновлений/драйверов в систему. Так же, ошибка может быть вызвана проблемами загрузки уже существующих драйверов этапа загрузки (BOOT) по множеству причин: поврежденная файловая система, аппаратные проблемы с диском, контроллером. |
| 0xC0000428 | STATUS_INVALID_IMAGE_HASH | Ошибка контрольной суммы: исполняемый файл, критичный для загрузки ОС, был заменен, его хэш не совпадает с содержащимся в каталоге (.cat). Значение хэша открытого файла отсутствует в записи системного каталога, и файл может быть подделан/поврежден. Обычно это случается при подмене файла ci.dll , ntdll.dll и ряда других. |
Общие причины
- Ошибка обнаружения критичного для загрузки ОС объекта/модуля (драйвера/библиотеки) по причинам: ошибки файловой системы, повреждение носителя информации, .
- Ошибка инициализации критичного для загрузки ОС объекта/модуля (драйвера/библиотеки): ошибки структуры файла (повреждение данных файла), ошибки файловой системы, повреждение носителя информации, . ;
- Рассинхронизация (несоответствие) версий ядра (файл(ы) ntoskrnl.exe , ntkrnlmp.exe , ntkrnlpa.exe , ntkrpamp.exe ) и библиотеки ntdll.dll (обычно после обновлений).
- Иные ошибки, попадающие под общую категорию ошибок инициализации фаз ядра.
Общие варианты решения
В данном заголовке приводятся общие методы восстановления, которые применяются для всех подвидов ошибки STOP 0x0000006B вне зависимости от параметров ошибки ( BugCheckParameter1 , BugCheckParameter2 , BugCheckParameter3 , BugCheckParameter4 ), которые указаны после кода STOP-ошибки в круглых скобках.
Источник
Stop ошибка 0x0000006b как исправить синий экран
Безусловно, но большинство пользователей ПК панически боятся неожиданно оказаться без доступа к своему любимому устройству. Одним из вариантов такой ситуации является синий экран смерти 0x0000006b. Особенность заключается в том, что ошибка может быть вызвана, как программной, так и аппаратной средой. Учитывая этот факт, решение вопроса с stop 0x0000006b Windows 7 заключается в одновременном проведении целого комплекса лечебных процедур.

Причины возникновения
Итак, прежде чем приступить к исправлению, придется выяснить причину ее возникновения.
Обычно надписи «0x0000006b bsod» могут предшествовать следующие процессы:
- Выполнение загрузки каких-либо обновлений для операцинки.
- Физическое вмешательство в работу оборудования, входящего в состав ПК.
Причины выяснены, теперь необходимо понять, как исправить «process1 initialization failed 0x0000006b Windows 7».
Решение возникшей проблемы
Начнем лечение «process1 initialization failed 0x0000006b Windows 7» со второй причины возможного возникновения. Данная проблема легко может быть вызвана некорректной работой жестких дисков или повреждениями различных шлейфом, поэтому первый шаг – выполнить процесс визуальной проверки и, в случае возникновения сомнений, заменить необходимые элементы.
Следующий шаг – программное решение вопроса с 0x0000006b win 7. В этом пункте могут возникнуть затруднения, так как на официальном сайте компании Microsoft представлено якобы решение этой проблемы, но, как показала практика, оно не совсем эффективно. Реально справиться с ситуацией поможет сочетание предложенного лечения от разработчиков и помощь одного из пользователей, который лично столкнулся с подобной ошибкой, но смог самостоятельно выйти из положения. Итак, что требуется сделать?
Прежде всего, попытаться обновить драйверы всех возможных устройств. Дальше потребуется иметь загрузочный диск, который необходим для следующей процедуры:
- Найти на винчестере папку c:windowssystem32catroot\, которую следует заменить на аналогичную, скачанную с диска.
- Кроме того, выполнить поиск и замену файла bootcat.cache.
Чтобы не тратить время на поиск этих элементов в ручном режиме достаточно зайти через кнопку «Пуск» в меню «Поиск» и ввести нужную информацию. После чего – завершить необходимый процесс, перезагрузить операционку, и наслаждаться стабильной функциональностью системы.
Источник
Причины и исправление ошибки 0x0000006b
process1-initialization-failed
Каждый пользователь ПК, хоть раз, но все-таки сталкивался с проблемой синего экрана смерти BSOD. Данная неполадка происходит не из-за того что продукт компании Майкрософт не качественный. Каждая операционная система имеет свои проблемы, поэтому мы видим, что ежегодно выходят все более новые версии Windows, и с каждой новой версией операционной системы, корпорация пытается устранить ту или иную проблему.
Признаки
В данной статье мы рассмотрим вопрос о причине появления ошибки 0x0000006b и более детально изучим способы ее устранения. Как правило, код 0x0000006b process1 initialization failed для windows 7 появляется после запуска ОС перед авторизацией пользователя. Данный код ошибки 0x0000006b появляется по причине повреждений файлов «Bootcat.cache» или же из-за того что размер данного файла был увеличен после предыдущего успешного запуска. Если говорить коротко, то перед тем как залогиниться в своей учетной записи пользователя , синий экран смерти 0x0000006b не дает вам этого сделать.
Следует знать «Файл Bootcat.cache расположен по адресу %SystemRoot%system32codeintegrity.»
Исправление ошибки 0x0000006b
Для того чтобы устранить данный код ошибки 0x0000006b для windows 7 при загрузке следует установить пакет обновлений для операционной системы «Пакет обновлений №1». Избавиться от stop 0x0000006b можно скачавши вышеуказанный пакет обновлений на официальном сайте компании Майкрософт.
Полезно знать
Есть также временное решение данной проблемы с bsod 0x0000006b для windows 7. Вы можете осуществить запуск ОС с помощью загрузочной флешки или жесткого диска, и после этого удалить поврежденный файл Bootcat.cache, далее вы перезапускаете компьютер, и ошибка 0x0000006b вас не будет беспокоить определенный промежуток времени.
Как и каждое устройство, компьютер требует соблюдать определенные условия при пользовании, и если выполнять все профилактические меры – то вероятность появления синего экрана смерти с кодом ошибки 0x0000006b станет намного меньше.
Источник
STOP 0x0000006B
STOP 0x0000006B
Статья дополняет серию материалов, освещающих методы устранения проблем, приводящих к возникновению критической системной ошибки (BSOD). В материалах раздела рассматриваются ситуации, с которыми я сталкивался лично (в своей практике) и с которыми мне удалось разобраться. STOP-ошибка (STOP error), контроль дефекта (BugCheck) или в простонародье BSOD – фатальный системный сбой операционной системы Windows, являющийся причиной полного прекращения функционирования основных компонентов ядра операционной системы, влекущий за собой потерю динамических не сохраненных пользовательских данных и приводящий к появлению на экране монитора синего экрана смерти (BSOD). Числовое обозначение STOP-ошибки – идентификатор, характеризующий “природу” фатальной системной ошибки, используется при диагностике причины возникшей неполадки. В данной статье речь пойдет о сбое с идентификатором STOP 0000006B.
Обновить:
Теперь мы рекомендуем использовать этот инструмент для вашей ошибки. Кроме того, этот инструмент исправляет распространенные компьютерные ошибки, защищает вас от потери файлов, вредоносных программ, сбоев оборудования и оптимизирует ваш компьютер для максимальной производительности. Вы можете быстро исправить проблемы с вашим ПК и предотвратить появление других программ с этим программным обеспечением:
- Шаг 1: Скачать PC Repair & Optimizer Tool (Windows 10, 8, 7, XP, Vista – Microsoft Gold Certified).
- Шаг 2: Нажмите «Начать сканирование”, Чтобы найти проблемы реестра Windows, которые могут вызывать проблемы с ПК.
- Шаг 3: Нажмите «Починить все», Чтобы исправить все проблемы.
Загрузитесь с установочного диска Windows
Нажмите «Восстановить компьютер» после выбора правильного языка, времени и ввода с клавиатуры.
Выберите установочный диск Windows, который обычно является C: , и нажмите Next
Выберите «Командная строка», когда появится окно «Параметры восстановления системы»
Напишите следующую команду и затем нажмите Enter:
sfc / scannow / offbootdir = D: / offwindir = D: Windows
Получить пакет обновления 1
- Зайдите в меню «Пуск» и введите обновление Windows
- Нажмите на обновление Windows из результатов поиска
- Нажмите «Проверить наличие обновлений» в левой панели.
- Выберите Service Pack 1 в разделе рекомендуемых обновлений.
- Рекомендуется настроить Центр обновления Windows для автоматического получения всех критических обновлений.
- Полностью обновить ваш компьютер
Удалить файл Bootcat.cache
Удалите файл Bootcat.cache как первое решение от Microsoft в папке CodeIntegrity, поэтому мы начнем с удаления этого файла из CodeIntegrity. Файл Bootcat.cache – это файл, расположенный в следующем каталоге C: Windows Ssystem32 Codeintegrity. По умолчанию Windows установлена в разделе C: и по умолчанию используется имя локального диска (C :). Мы покажем вам, как удалить файл Bootcat.cache в Windows 7 Enterprise x64. Если вы используете другую операционную систему, от Windows 2000 до Windows 10, вы можете выполнить ту же процедуру для решения проблем с BSOD 0x0000006B. Вам нужно будет загрузить свой компьютер с соответствующей операционной системой Windows. Используйте DVD или USB-флешку для загрузки вашего компьютера. Вы должны записать файл Windows ISO на DVD или USB-накопитель. Если вы не знаете, как записать ISO-файл на флэш-накопитель USB, ознакомьтесь с инструкциями в этой ССЫЛКЕ.
- Вставьте установочный DVD-диск Windows 7 или флэш-накопитель USB
- Перезагрузите Windows
- Загрузите компьютер с DVD-диска или USB-накопителя
- Введите свой язык и другие настройки и нажмите «Далее», чтобы продолжить
CCNA, веб-разработчик, ПК для устранения неполадок
Я компьютерный энтузиаст и практикующий ИТ-специалист. У меня за плечами многолетний опыт работы в области компьютерного программирования, устранения неисправностей и ремонта оборудования. Я специализируюсь на веб-разработке и дизайне баз данных. У меня также есть сертификат CCNA для проектирования сетей и устранения неполадок.
Действия по устранению неисправности
1. Проверка диска
Диск проверил в программе MHDD32 на наличие поврежденных секторов. Несколько таких секторов нашлось и все они были переназначены (исправлены).
Загрузился со спасательного компакт-диска в Windows PE и проверил файловую систему NTFS:
Было найдено несколько ошибок, все они исправились. Каталоги и файлы были на своих местах и открывались нормально.
Попытка загрузки оказалась неудачной, симптомы те же.
2. Перенос системы на другой диск
Неисправный диск уже довольно старый и, чтобы не иметь проблем с ним в дальнейшем, решил перенести систему на другой диск. Установка заново в данном случае не подошла, т.к. имелось много специфичных программ.
На том же компьютере установлен второй диск, почти пустой, поэтому стал переносить систему на него.
Порядок действий был такой:
- Загрузился в Windows PE и скопировал все файлы.
- Выключил компьютер, отключил неисправный диск и поставил новый на его место.
- Запустил консоль восстановления с установочного диска Windows XP и прописал загрузочные сектора командами fixmbr , fixboot c: .
- Загрузился в DOS и сделал новый системный раздел активным.
Попытка загрузки оказалась неудачной, симптомы те же. Впрочем, и новых проблем после переноса не появилось.
3. Проверка системных файлов
В одной из статей по теме — STOP 0x0000006B Process1_Initialization_Failed — нашел подсказку:
Загрузившись в Windows PE убедился, что библиотеки ntdll.dll нет на месте. Скопировал недостающий файл из %SystemRoot%system32dllcache .
«Синий экран смерти» больше не появился, загрузка продолжилась нормально, но до конца так и не дошла. Появился голубой экран с небольшим логотипом Windows XP справа. Такое встречал раньше после лечения некоторых вирусов, прописавшихся в реестре для автозагрузки — значит, надо проверять реестр.
4. Проверка Winlogon
Снова загрузившись в Windows PE подключил куст SOFTWARE в ветку SW и проверил настройки Winlogon:
Файл C:WINDOWSsystem32userinit.exe оказался на своем месте. По дате, размеру и содержимому совпал с таким же файлом из Windows PE, т.е. файл не подменен каким-нибудь вирусом.
Отключил autologon, чтобы посмотреть, что же происходит при загрузке — исправил реестр в том же месте:
Выяснилось, что окно ввода пароля отображается, но сразу после ввода правильного пароля появляется окно «Завершение сеанса».
Поиском по фразе «завершение сеанса сразу после входа» нашел возможную причину — несоответствие буквы системного диска. Проверка: подключил неисправный диск вместе с новым системным, загрузился с нового диска — успешно. Выяснил, какая буква назначена системному диску:
Все верно, этот диск ранее был подключен к компьютеру и разделу была назначена буква D: . Система же «привязана» к диску C: , в частности — указанный в реестре путь к userinit.exe неверен.
5. Изменение буквы системного диска
Статья по этому вопросу нашлась легко: Изменение буквы системного или загрузочного диска в Windows.
В реестре (на новом диске), в разделе [HKEY_LOCAL_MACHINESYSTEMMountedDevices] поменял местами буквы дисков:
- Переименовал параметр DosDevicesC: в DosDevicesC1
- Переименовал параметр DosDevicesD: в DosDevicesC:
- Переименовал параметр DosDevicesC1 в DosDevicesD:
После отключения неисправного диска система на новом диске успешно загрузилась.
Полная переустановка драйвера
Чаще всего для устранить ошибку 0x00000002 при установке принтера поможет правильная переустановка драйвера. Чтобы это выполнить, надо нажать комбинацию клавиш Win+R и ввести services.msc в строчке «Открыть».
После того, как откроется окно «Служба», нужно в списке сервисов найти строчку «Диспетчер печати» и выделить её щелчком мыши.
После этого слева должны появится несколько ссылочек, среди которых надо найти «Перезапустить службу» и кликнуть по ней. Далее снова открываем окно «Выполнить» комбинацией клавиш Win+R и вводим команду:
printui.exe /s /t2
Вот так это будет выглядеть:
В результате должно появится окно свойств сервера печати. Открываем вкладку «Драйвер» и в списке установленных драйверов находим нужный принтер (если их установлено несколько). Называться он будет в соответствии с моделью принтера. Выделяем его и нажимаем на кнопку «Удалить».
Появится окошко, где надо поставить галку «Удалить драйвер и пакет драйвера» и нажать на «ОК».
И это ещё не всё! Чтобы убрать ошибку принтера 0x00000002, надо в третий раз запустить окно «Выполнить» комбинацией клавиш Win+R и ввести в строку «Открыть» вот такой путь:
Откроется вот такая папка:
Содержимое её может несколько отличаться от того, что Вы видите на картинке. Это не страшно! Просто полностью удаляем всё что там есть.
Теперь нужно будет перезагрузить компьютер и снова запустить установки принтера. Ошибки больше не должны появится.
Содержание
- 1 Код ошибки 0x0000006b windows 7
- 1.1 1. Проверка диска
- 1.2 2. Перенос системы на другой диск
- 1.3 3. Проверка системных файлов
- 1.4 4. Проверка Winlogon
- 1.5 5. Изменение буквы системного диска
- 1.6 Выводы
- 2 Ошибка Stop 0x0000007b при загрузке или установке Windows
- 2.1 Основные причины появления синего экрана с ошибкой Stop 0x0000007b
- 2.2 Что делать, если ошибка возникает при установке Windows XP
- 2.3 Подгрузка драйверов в процессе установки XP
- 2.4 Интеграция драйверов SATA AHCI в образ Windows XP
- 2.5 Как исправить ошибку 0x0000007b при загрузке Windows 7
- 2.6 Другие причины возникновения ошибки 0x0000007b
- 2.7 Ошибки на диске
- 2.8 Вирусы в загрузочном секторе
- 2.9 Аппаратные неполадки
- 3 0x0000006F — синий экран смерти
- 3.1 0x0000006F: Выявляем сбойный файл
- 3.2 Обзаводимся необходимым инструментом
- 3.3 Проверка файловой системы
- 3.4 Восстановление (откат) системы
- 3.5 0x0000006F: Точка безысходности
- 4 Как исправить код ошибки 0x000000ed (UNMOUNTABLE_BOOT_VOLUME) в Windows XP и 7?
- 4.1 Возможные причины проблемы
- 4.2 Случай 1
- 4.3 Случай 2
- 4.4 Случай 3
- 5 Как на Windows избавиться от синего экрана с ошибкой 0x0000007B
- 5.1 Причины появления ошибки
- 5.2 Запуск последней рабочей конфигурации
- 5.3 Проверка диска на ошибки
- 5.4 Проверка на вирусы
- 5.5 Неправильные настройки BIOS
- 5.6 Отсутствие драйвера контроллера
- 5.7 Заключение
- 6 Решаем проблему с BSOD 0x0000007b в Windows 7
- 6.1 Исправление ошибки 0x0000007b
- 6.2 Причина 1: Шлейфы
- 6.3 Причина 2: Неисправность носителя
- 6.4 Причина 3: Сбой очереди загрузки
- 6.5 Причина 4: Режимы SATA
- 6.6 Причина 4: Отсутствие драйверов
- 6.7 Причина 5: Дисковый софт
- 6.8 Причина 6: Вирусы
- 6.9 Помогла ли вам эта статья?
При загрузке, через некоторое время после появления заставки «Windows XP», компьютер сам уходит на перезагрузку.
После отключения автоматической перезагрузки выяснил, что выпадает такой «синий экран смерти»:
PROCESS1_INITIALIZATION_FAILEDSTOP: 0x0000006B (0xC0000034, 0x00000002, 0x00000000, 0x00000000)
Указания на конкретный источник сбоя (файл, драйвер) не было. При выборе безопасного режима загрузки симптомы те же.
Нашел рекомендации по теме: «ошибка может быть вызвана наличием несовместимости внутри системы ввода-вывода» и «ошибка может быть связана с проблемами конфигурации диска».
1. Проверка диска
Диск проверил в программе MHDD32 на наличие поврежденных секторов. Несколько таких секторов нашлось и все они были переназначены (исправлены).
Загрузился со спасательного компакт-диска в Windows PE и проверил файловую систему NTFS:
chkdsk c: /f
Было найдено несколько ошибок, все они исправились. Каталоги и файлы были на своих местах и открывались нормально.
Попытка загрузки оказалась неудачной, симптомы те же.
2. Перенос системы на другой диск
Неисправный диск уже довольно старый и, чтобы не иметь проблем с ним в дальнейшем, решил перенести систему на другой диск. Установка заново в данном случае не подошла, т.к. имелось много специфичных программ.
На том же компьютере установлен второй диск, почти пустой, поэтому стал переносить систему на него.
Порядок действий был такой:
- Загрузился в Windows PE и скопировал все файлы.
- Выключил компьютер, отключил неисправный диск и поставил новый на его место.
- Запустил консоль восстановления с установочного диска Windows XP и прописал загрузочные сектора командами fixmbr, fixboot c:.
- Загрузился в DOS и сделал новый системный раздел активным.
Попытка загрузки оказалась неудачной, симптомы те же. Впрочем, и новых проблем после переноса не появилось.
3. Проверка системных файлов
В одной из статей по теме — STOP 0x0000006B Process1_Initialization_Failed — нашел подсказку:
This error is caused by a missing system file (usuallyNtdll.dll in the %systemRoot%system32 directory.
Загрузившись в Windows PE убедился, что библиотеки ntdll.dll нет на месте. Скопировал недостающий файл из %SystemRoot%system32dllcache.
«Синий экран смерти» больше не появился, загрузка продолжилась нормально, но до конца так и не дошла. Появился голубой экран с небольшим логотипом Windows XP справа. Такое встречал раньше после лечения некоторых вирусов, прописавшихся в реестре для автозагрузки — значит, надо проверять реестр.
4. Проверка Winlogon
Снова загрузившись в Windows PE подключил куст SOFTWARE в ветку SW и проверил настройки Winlogon:
[HKEY_LOCAL_MACHINESWMicrosoftWindows NTCurrentVersionWinlogon]»LogonType»=dword:00000001″Userinit»=»C:\WINDOWS\system32\userinit.exe,»
Файл C:WINDOWSsystem32userinit.exe оказался на своем месте. По дате, размеру и содержимому совпал с таким же файлом из Windows PE, т.е. файл не подменен каким-нибудь вирусом.
Отключил autologon, чтобы посмотреть, что же происходит при загрузке — исправил реестр в том же месте:
«LogonType»=dword:00000000
Выяснилось, что окно ввода пароля отображается, но сразу после ввода правильного пароля появляется окно «Завершение сеанса».
Поиском по фразе «завершение сеанса сразу после входа» нашел возможную причину — несоответствие буквы системного диска. Проверка: подключил неисправный диск вместе с новым системным, загрузился с нового диска — успешно. Выяснил, какая буква назначена системному диску:
D:Documents and SettingsАдминистратор>set windirwindir=D:WINDOWS
Все верно, этот диск ранее был подключен к компьютеру и разделу была назначена буква D:. Система же «привязана» к диску C:, в частности — указанный в реестре путь к userinit.exe неверен.
5. Изменение буквы системного диска
Статья по этому вопросу нашлась легко: Изменение буквы системного или загрузочного диска в Windows.
В реестре (на новом диске), в разделе [HKEY_LOCAL_MACHINESYSTEMMountedDevices] поменял местами буквы дисков:
- Переименовал параметр DosDevicesC: в DosDevicesC1
- Переименовал параметр DosDevicesD: в DosDevicesC:
- Переименовал параметр DosDevicesC1 в DosDevicesD:
После отключения неисправного диска система на новом диске успешно загрузилась.
Выводы
Восстановление загрузки компьютера иногда занимает много времени, большая часть которого уходит на поиск истинной причины неисправности. Внимательное исследование системы и реестра может показаться напрасным и неблагодарным занятием. Но и любимые многими радикальные варианты восстановления загрузки «переустановить систему» или «накатить сверху» не всегда подходят.
Источник: http://winerror.ru/windows-7/kod-oshibki-0x0000006b-windows-7-1696
Ошибка Stop 0x0000007b при загрузке или установке Windows
Несмотря на то, что с момента прекращения компанией Microsoft поддержки Windows XP прошло уже более трёх лет, некоторые пользователи по-прежнему не желают расставаться с этой операционной системой. Ну это и понятно – у кого-то до сих пор в строю старый компьютер, технические характеристики которого не позволяют установить более новую ОС, кому-то нужна быстрая система, а кто-то просто привык к XP, не желая для себя ничего менять.
Windows является достаточно стабильной и надёжной системой, способной проработать без переустановки до нескольких лет, но рано или поздно она начинает давать сбои, в том числе критические.
Примером одного из таких сбоев является ошибка Stop 0x0000007b, возникающая в момент загрузки/установки операционной системы и сопровождающаяся появлением традиционного синего «экрана смерти».
Чаще всего с ней приходится сталкиваться пользователям Windows XP, впрочем, не застрахованы от неё и владельцы компьютеров под управлением Windows 7.
Основные причины появления синего экрана с ошибкой Stop 0x0000007b
Ошибка 0x0000007b, как и ряд других подобных, не указывает на конкретный источник проблемы, а сам код может свидетельствовать о разного рода неполадках. В некоторых случаях она сопровождается сообщением INACCESSIBLE_BOOT_DEVICE, что сразу же вызывает у пользователя подозрения в неисправности жесткого диска. На самом же деле эта ошибка говорит лишь о том, что загрузочный драйвер не может инициализировать устройство начальной загрузки, то есть жёсткий диск.
Появление синего экрана с ошибкой 0x0000007b зачастую бывает вызвано конфликтом драйверов подключенных к ПК устройств, некорректными настройками BIOS, повреждением системных файлов или важных ключей реестра, заражением вирусами, наличием на диске бэд-секторов и ошибок файловой системы, различными аппаратными неполадками (чаще всего связанными с диском), проблемами с оперативной памятью, отсутствием поддержки устанавливаемой операционной системой контроллера SCSI или жёсткого диска. Подробно разбирать все случаи мы не будем, вместо этого обратим внимание на самые распространённые.
Что делать, если ошибка возникает при установке Windows XP
Основной и самой вероятной причиной появления ошибки 0x0000007b при установке Windows XP на новый ПК являются несовместимые настройки BIOS. Дело в том, что на новых компьютерах для подключённых к SATA дисков используется стандарт ACHI, который в момент выхода Windows XP ещё не использовался. Вы пробуете установить систему, но она не может найти подходящий драйвер и выбрасывает вас в BSOD. Что делать? Попробуйте сменить режим работы SATA дисков с AHCI на IDE.
Зайдите в BIOS, в разделе Advanced найдите настройку IDE Configuration, в ней отыщите параметр SATA Configuration и задайте ему значение Compatible вместо Enhanced. В других версиях БИОС обозначенная настройка может располагаться в разделе Integrated Peripherals и называться OnChip SATA Type или SATA RAID/AHCI MODE. Значение её нужно установить IDE или Native IDE.
Если в вашем BIOS ест раздел Main, поищите в нём SATA Mode и установите его в режим IDE Mode.
Подгрузка драйверов в процессе установки XP
Следующий способ устранения ошибки заключается в инсталляции недостающих драйверов SCSI или ACHI в процессе установки Windows XP, но для этого у вас уже должна быть подготовлена дискета с драйверами, соответствующими конфигурации вашего ПК. В самом начале установки XP нужно нажать F6, чтобы установить особый драйвер SCSI или RAID.
Но поскольку этот метод безнадёжно устарел, утилиты для записи драйверов на диске с Windows XP может не быть, как и флоппи-дисковода в вашем компьютере. Как вариант, можно воспользоваться USB Floppy Drive, только вот приобретение этого устройства ради установки устаревшей системы представляется нецелесообразным.
Интеграция драйверов SATA AHCI в образ Windows XP
Если вы считаете себя опытным пользователем, можете интегрировать драйвера SATA AHCI непосредственно в установочный образ Windows XP. Для этих целей вам понадобится утилита nLite, оригинальные драйвера SATA с поддержкой AHCI для текстового режима (скачиваются с сайта производителя вашей материнской платы) и сам образ Windows XP.
Алгоритм действий следующий. Распакуйте архивы с драйверами и ISO-образ XP в отдельные папки.
Далее запустите утилиту nLite, укажите путь к папке с распакованным образом Windows XP, нажмите «Драйвера» и «Загрузочный образ».
В следующем окне нажмите «Добавить» и укажите путь к папке с драйверами.
Затем активируйте радиокнопку «Драйвер текстового режима», отметьте нужные вам драйвера и нажмите «OK», после чего загрузочный образ будет пересоздан.
Если ошибка 0x0000007b при установке системы была связана с несовместимостью драйверов, на этот раз она не возникнет.
Способ рабочий, но зачем морочить себе голову, если гораздо проще найти в интернете образ Windows XP с уже интегрированными AHCI-драйверами, благо таких сборок энтузиастами создано более чем достаточно!
Как исправить ошибку 0x0000007b при загрузке Windows 7
Как и в случае с XP, причиной появления ошибки 0x0000007b при загрузке Windows 7 могут стать неправильные настройки BIOS.
Падение системы в BSOD с кодом 0x0000007b нередко наблюдалось после включения пользователем режима AHCI в BIOS, особенно в тех случаях, когда на ПК установлен SSD-диск.
Никто не спорит, режим AHCI имеет свои преимущества, но в Windows 7 простого его включения в БИОС недостаточно, перед этим систему нужно подготовить. Поэтому восстанавливаем в BIOS прежние настройки, загружаемся, запускаем командой regedit редактор реестра и разворачиваем эту ветку:
HKEY_LOCAL_MACHINE/SYSTEM/CurrentControlSet/services/msahci
В правой части находим параметр Start и меняем его значение на 0.
То же самое проделываем с параметром Start в ключе HKEY_LOCAL_MACHINE/SYSTEM/CurrentControlSet/services/iaStorV.
После этого заходим в BIOS и включаем AHCI. На этот раз система должна загрузиться без ошибки. При следующей перезагрузке в систему будут установлены соответствующие драйвера диска. Заодно также рекомендуем открыть Диспетчер устройств и проверить в свойствах диска, включено ли кэширование записи на диск.
Другие причины возникновения ошибки 0x0000007b
Приведённые ниже причины ошибки 0x0000007b, а также способы её исправления равно применимы как для Windows 7, так и для Windows XP.
Если до этого система загружалась нормально, но после обновления или установки какого-нибудь драйвера во время очередной загрузки Windows выдала ошибку 0x0000007b, вероятно, причина в неправильной работе драйвера.
Для начала попробуйте загрузиться с последней удачной конфигурацией, для чего сразу после включения ПК зажмите F8 и выберите соответствующую опцию.
Также можно попробовать загрузиться в безопасном режиме и удалить установленное ПО. Если это не поможет, следует выполнить откат к предыдущей точке восстановления, если загрузка в безопасном режиме будет доступна. В Windows 7 всё проще, в этой системе вы можете откатиться к контрольной точке восстановления или полной резервной копии, загрузившись с установочного диска с дистрибутивом.
Ошибки на диске
Ошибки файловой системы, сбойные сектора также могут вызывать ошибку 0x0000007b. Тут на помощь может прийти встроенная утилита chkdsk. Загрузите ПК с установочного диска (того же XP), нажатием R войдите в среду восстановления и выполните команду chkdsk /r.
В Windows 7 используется та же команда, но с ключом /f.
Если диск старый и с ним и раньше были проблемы, рекомендуется проверить его программой Victoria, подключив предварительно к рабочему компьютеру.
Вирусы в загрузочном секторе
Не помешает также и проверка диска на предмет заражения буткитами – вирусами, заражающими загрузочный сектор и запись MBR. Естественно, такая проверка должна производиться с помощью загрузочных спасательных дисков вроде Dr.Web Сureit. Еще один вариант – снять диск, подключить его к рабочему ПК и выполнить проверку уже с него.
Аппаратные неполадки
Появление синего экрана с ошибкой 0x0000007b вполне может быть вызвано аппаратными неполадками. Если дело и впрямь в «железе», то в первую очередь нужно проверить жёсткий диск. Также ревизии подлежат шлейфы (хорошо ли подключены) и блок питания. Обязательно протестируйте оперативную память, так как отмечались случаи, когда ошибка 0x0000007b возникала при повреждении модулей ОЗУ.
В качестве дополнительных мер можно порекомендовать отключить от ПК все периферийные устройства (исключить конфликт их драйверов), пересоздать основную загрузочную запись MBR, обновить драйвера контроллера жёстких дисков, выполнить очистку CMOS, а также заменить из-под загрузочного диска файлы драйверов atapi.sys, intelide.sys, pciide.sys, pciidex.sys из каталога System32/Drivers файлами драйверов с рабочей системы той же версии. Если вы сомневаетесь в результатах собственных действий, разумнее будет отнести компьютер в центр диагностики, где устранением неполадки займутся специалисты.
Источник: https://viarum.ru/oshibka-stop-0x0000007b/
0x0000006F — синий экран смерти
Ошибка 0x0000006F может появиться на компьютерах с операционной системой от Windows XP до Windows 8 (Windows 10 пока под вопросом). Что же представляет из себя данная ошибка? Стандартный синий экран с сообщением SESSION3_INITILIZATION_FAILED.
Первоисточник Microsoft утверждает, что все дело в каком либо сбойном файле. Давайте разберемся.
0x0000006F: Выявляем сбойный файл
Если внимательно рассмотреть результат выдачи поисковых систем, можно заметить, что данную ошибку условно можно разделить на 2 вида.
В одном случае указывается сбойный файл. Во втором нет.
Синий экран с указанием сбойного файла.Синий экран без указания сбойного файла
Первый вариант судя по всему появляется реже. Второй чаще.
Обзаводимся необходимым инструментом
Как и в любом деле для устранения синих экранов и в частности 0x0000006F, вам понадобится соответствующий инструмент. Как минимум это должен быть установочный диск с Вашей версией Windows. Сборки на основе Windows PE также приветствуются. Смысл всей затеи проверить файловую систему на ошибки, попытаться восстановить системные файлы.
И так к примеру у Вас есть установочный диск с Windows или загрузочная флешка Windows. Вставляем в компьютер / ноутбук и загружаемся с этого носителя.
Проверка файловой системы
За основу примера возьмем ОС Windows 7 x64. После того как на черном экране пробежит полоса загрузки плюс еще несколько секунд, вы увидите приглашение Windows 7 выбрать язык установки. Оставляем как есть и нажимаем .
На следующем экране щелкнем по ссылке «Восстановление системы».
Выберем операционную систему, с которой будем работать, и нажмем кнопку или в зависимости от того какой язык вы выбрали. Вообще рекомендуем для полной совместимости пользоваться английской версией. Это минимизирует риск увидеть в консоли восстановления вопросительные знаки или «кракозябры».
Реклама
Windows может предложить попытаться восстановить запуск ОС в автоматическом режиме. Но нам правдами-неправдами нужно добраться до окна выбора параметров восстановления показанного ниже. В этом окне нам нужно выбрать пункт «Командная строка» или «Command Prompt».
Введите как показано на скриншоте выше:
chkdsk c: /f (В вашем случае буква диска может быть другой, например не C, а D)
и нажмите . Начнется проверка файловой системы на ошибки и их исправление. Для более мощного эффекта можно в конец строки, добавить опцию /r
С этой опцией, chkdsk также проверит и поврежденные сектора, только вот время проверки в разы увеличится.
После проверки можно перезагрузить компьютер и надеяться что ошибка исчезнет. Этот способ может помочь, если повреждение системного файла необходимого для инициализации сеанса, произошло из-за сбоя и ошибок файловой системы.
Если ошибка появилась вновь, идем дальше.
Восстановление (откат) системы
Есть еще одно универсальное и мощное средство — восстановление системы. Нам нужно как и в примере выше добраться до окна с параметрами восстановления. Только вот вместо командной строки выбрать «Восстановление системы», или в английском варианте — «System Restore».
Будем надеяться, что данная функция не была отключена вами или вашим настройщиком ПК.
Выберите точку с датой, ранее того дня когда произошел сбой.
Система постарается восстановить системные файлы.
Хочется кое-что уточнить. Не стоит расстраиваться если Windows в конце напишет, что ей не удалось восстановить систему. Уже на нескольких компьютерах (с разными причинами сбоев) мы заметили такую деталь — Windows утверждает, что Восстановление не удалось, но тем не менее, после «неудачи» компьютеры все же запускались и было видно что откат все же произошел.
0x0000006F: Точка безысходности
Если Вам повезло и откат прошел удачно, система восстановилась, проведите стандартные процедуры — проверка на вирусы и вредоносное ПО, Malware. Проведите очистку реестра и временных файлов. Это необходимо для того, чтобы выправить реестр после отката, и по возможности избавиться от вредоносного ПО, которое собственно также могло привести к ошибке 0x0000006F.
Но вот все вышеописанное сделано, а Windows как и раньше выдает синий экран с той же злосчастной ошибкой. Руки почти опустились, установочная флешка в USB разъеме компьютера, может быть переустановить систему и больше не мучиться? Попробуем последний вариант на удачу.
Для тех у кого синий экран выдал сбойный файл: все нижеописанное вы производите именно с файлом указанном на синем экране. Мы же займемся файлом smss.exe — именно он указан в базе знаний Microsoft — как возможный «виновник». Как-то небрежно написали — может быть он, а может быть и нет… Доверимся уважаемой организации и поработаем именно с этим файлом.
Почему же Microsoft в качестве примера указала именно этот файл? Вот краткое описание программы:
Программа Session Manager Subsystem отвечает за все виды деятельности, связанные с запуском, обработкой и заканчивая пользовательскими сеансами в ОС Windows версии 2000 и последующих. Она вызывает процедуры Windows Logon (winlogon) и Client/Server Runtime Service (csrss). Она также работает с клиентскими сеансами в службах терминалов (Terminal Services). Она является основной частью операционной системы и не должна отключаться.
Известно 10 вариаций этого файла разного размера в разных версиях Windows. Наша задача — найти компьютер с такой же версией ОС как и у нас. В нашем примере это Windows 7 64-разрядная. «Комплектация» в данном случае не имеет значения — для наших целей подойдет как Starter так и Ultimate.
Нам нужно на компьютере доноре, в папке C:Windowssystem32 найти файл smss.exe и скопировать его на usb-флешку. Желательно в корень.
Теперь нам нужно снова загрузиться с установочного диска, как и в предыдущих примерах. Флешка с файлом должна быть также вставлена. Доберитесь до заветного окна с вариантами восстановления. Снова необходимо открыть «Коммандную строку» (Command Prompt).
При помощи команды dir, выясните, какая буква присвоена вашей флешке и какая Вашему диску. К примеру системный диск который в Windows является диском C, в режиме восстановления системы часто оказывается D.
Наберите dir с: и нажмите . Если вы увидели папки Windows, Users, Program Files — то С и будет буква Вашего системного диска.
Таким же образом найдите флешку. К примеру если после команды dir f: вы увидели в списке файл smss.exe, который мы скопировали на флешку раньше, значит флешке присвоилась буква F:
Дело осталось за малым. Скопировать файл smss.exe на компьютер.
Для этого введите:
copy f:smss.exe c:Windowssystem32
и нажмите .
Перезагрузитесь. В этот раз нам повезло и Windows 7 загрузилась нормально, но почему-то дольше обычного. Но Синий экран с ошибкой 0x0000006F исчез.
Источник: https://neoshibka.ru/0x0000006f/
Как исправить код ошибки 0x000000ed (UNMOUNTABLE_BOOT_VOLUME) в Windows XP и 7?
STOP-ошибка 0х000000ed обычно встречается на таких системах, как Windows XP и Windows 7. Об этой ошибке может свидетельствовать либо «синий экран смерти» (BSoD — blue screen of desk), либо постоянная перезагрузка компьютера или ноутбука, которая начинается на каком-то участке загрузки системы.
Также при появлении этого кода ошибки часто выводится строка «UNMOUNTABLE_BOOT_VOLUME», которая свидетельствует о том, что Win. XP или 7 не может распознать загрузочный том.
Возможные причины проблемы
Причин на самом деле может быть всего три:
- неправильное или плохое подключение кабеля Вашего жесткого диска (SSD);
- ошибка в файловой системе жесткого диска (SSD);
- поломка Вашего накопителя данных.
Случай 1
В первом случае все очень просто. Нам необходимо лишь проверить, правильно ли подключен Ваш жесткий диск (SSD) к материнской плате. Для этого можно отсоединить и снова подключить кабель, соединяющий Ваш жесткий диск и материнскую плату. Также не помешает продуть контакты как на жестком диске, так и на проводе (пыль может стать причиной плохого подсоединения).
Если у Вас старый накопитель, у которого разъем подключения IDE (широкая лента с контактами в два ряда), то есть вероятность того, что этот кабель в каком-то месте перегнулся, и порвался один из проводков (они очень тонкие). В этом случае нужно проверить, повторится ли ошибка при подсоединении жесткого диска к материнской плате новым кабелем.
Случай 2
Если после произведенных действий ошибка не исчезла, то есть смысл поверить Ваш жесткий диск (SSD) на наличие ошибок. Но как это сделать, если компьютер не может загрузиться? Для этого нам понадобится загрузочный диск (загрузочная флешка). Загрузочный диск — это диск, на котором записана операционная система. Нужно отметить, что операционная система на Вашем компьютере и загрузочном носителе должна быть одна и та же, иначе возможны ошибки.Порядок действий следующий:
- Вставляем загрузочный диск в дисковод Вашего компьютера (флешку в USB разъем).
- При запуске компьютера пытаемся вызвать Boot меню клавишей F8 (в разных версиях BIOS клавиши могут отличаться). Если сделать этого не получилось, то следуем указаниям ниже.
- Запускаем компьютер и нажимаем клавишу вызова BIOS (это может быть Del, F12 или F2).
- В появившемся меню ищем закладку Boot Device Preority.
- В пронумерованном списке, на который мы должны выйти, выбираем устройство под номером 1 и нажимаем Enter. В появившемся окошке выбираем «CD/DVD» (USB для флешки).
- Сохраняем изменения нажатием клавиши F10 и подтверждаем, нажав Enter.
Итак, компьютер начал загружаться с нашего устройства, и на экране появилось изображение, предлагающее нам переустановить систему (если на диске/флешке несколько возможных для запуска систем, то мы выбираем нужную нам систему нажатием соответствующей цифры и клавиши Enter). Теперь нажимаем мышью на пункт восстановление системы, и в появившемся окне выбираем командную строку (это Windows 7). Для Windows XP при загрузке и появлении синего меню мы должны нажать клавишу «R».
Теперь в обоих случаях перед нами находится командная строка, куда нам необходимо вбить команду «chkdsk с: /r». Компьютер начинает проверку диска на наличие ошибок. Процесс автоматический, и мы должны лишь дождаться окончания проверки, после чего написать в командной строке «exit». Компьютер начнет перезагрузку.
Случай 3
Недавно узнал, что ошибка подобного рода может возникнуть после обновления Windows 7. Интересно то, что это обновление может навредить только обладателям нелицензионных операционных систем. Нет, это не способ борьбы корпорации Microsoft с «пиратами», это простая ошибка, которая вызвана тем, что обновление переименовывает файл ядра ntoskrnl.exe в xNtKrnl.exe.
И так как старое ядро не совместимо с новыми файлами подсистемы, то в нашей системе (х64) не запускаются 32-битные программы. В лицензионной же версии Windows 7 x64 все работает нормально, так как в нем используется новое ядро.Чтобы решить данную проблему, нужно при запуске компьютера нажать клавишу F8, и в появившемся окне выбрать безопасный режим. Если вылезает синий экран, то нужно запустить компьютер с помощью загрузочного диска.
Теперь, когда мы в системе, нужно нажать Пуск — все программы — стандартные — выполнить. В появившемся окне вводим команду: wusa.exe /uninstall /kb:2859537. Эта команда удаляет часть последнего «злокачественного» обновления, и компьютер должен начать хорошо работать.
В 90% случаев этого бывает достаточно. Если же ошибка никуда не пропала, то есть смысл потратить часть бюджета на новый жесткий диск.
Если Вы в последнее время слышали какие-то стуки или потрескивания из корпуса, то скорее всего Вашему жесткому диску пора на покой.
https://www.youtube.com/watch?v=lvZDGpFEHDQ
Наглядное решение данной проблемы на ноутбуке вы можете посмотреть на следующем видео:
Источник: https://yakadr.ru/windows/oshibki/0x000000ed.html
Как на Windows избавиться от синего экрана с ошибкой 0x0000007B
Операционные системы Windows XP и 7, несмотря на прекращение официальной поддержки со стороны компании Microsoft, и довольной мощной рекламной кампании относительно десятки, продолжают занимать лидирующие позиции на рынке операционных систем. Их надёжность проверена годами и доказана миллионами довольных пользователей. Тем не менее, даже при их использовании могут возникать ошибки, мешающие полноценной работе.
Одна из них — ошибка 0x0000007b, в результате чего появляется так называемый синий экран смерти, компьютер не реагирует на ваши действия от слова «совсем». Единственный выход — перезагрузка, но и она в таких случаях не помогает. Чаще всего возникает проблема при переустановке Windows XP или 7, и проявляет себя при загрузке системы, хотя это может произойти и при других ситуациях. Примечательно то, что ситуация может повториться даже на новом компьютере или ноутбуке.
В этой статье рассмотрим, по каким причинам возникает ошибка 0x0000007b при установке Windows XP или Windows 7, а также все способы решения. Если вы всё прочтёте и будете внимательно следовать инструкциям, у вас без проблем получится всё исправить.
Причины появления ошибки
На самом деле причин, по которым возникает синий экран с ошибкой stop 0x0000007b, довольно-таки много. Причём все они прямо зависят от того, какую операцию в этот момент вы выполняете. Единственное, что между ними общего, это установка Windows XP, а также запуск этой версии или более новой Windows 7. Итак, что может быть причиной проблемы?
При запуске системы:
- Повреждение важных системных файлов, отвечающих за запуск системы.
- Вирусы, которые могут проникать в систему очень глубоко и влиять на работу системы.
- Физический дефект жёсткого диска компьютера или ошибки в его работе.
- Вставленная в USB-разъём флешка.
Так выглядит ошибка 0x0000007B
При установке системы:
- Некорректные установки BIOS, из-за чего происходит сбой.
- Некорректная работа драйверов, использующихся в контроллере загрузки. Если они повреждены, контроллер попросту не может выполнить процедуру установки Windows до конца.
- Отсутствует поддержка жёсткого диска или контроллера SCSI устанавливаемой операционной системы. Может быть на современных моделях компьютеров или ноутбуков, так как XP уже считается устаревшей.
Запуск последней рабочей конфигурации
Поскольку сбой может быть временным и случайным, в Windows 7 и XP можно очень просто вернуться к последней рабочей конфигурации. Что это значит? Во время работы система в специальный раздел на жёстком диске копирует рабочие файлы, отвечающие за запуск системы и её полноценную работу.
Также время от времени создаётся образ рабочего состояния системы, при котором всё работает должным образом. На жёстком диске хранятся несколько таких образов. При каждом запуске компьютера система автоматически выбирает самый последний и со временем более старые настройки удаляются.
Поэтому, если при запуске возникает ошибка 0x0000007b, попробуйте открыть последнюю рабочую настройку.
Для этого во время запуска операционной системы, нажмите кнопку F8, чтобы выйти в меню загрузки. Для того чтобы запустить этот режим наверняка, и не прозевать момент, нажмите кнопку несколько раз.
Вы увидите список вариантов загрузки: безопасный режим, ведение журнала загрузки, режим отладки и другие. Вам нужно выбрать «Последняя удачная конфигурация (дополнительно)». Если всё пройдёт успешно, начнётся нормальная загрузка Windows.
Если же этого не произошло, этот способ вам не поможет, поэтому попробуйте один из следующих.
Выбираем «Последняя удачная конфигурация (дополнительно)»
Проверка диска на ошибки
Жёсткий диск — не самый надёжный компонент вашего компьютера, особенно если он не твёрдотельный. Он имеет движущиеся механизмы, состоит из магнитной поверхности и считывающей головки. Если вы пользуетесь ноутбуком и часто работаете на нём прямо на ходу, возможно, даже в транспорте, возможны повреждения некоторых секторов жёсткого диска.
Если будет повреждён сектор, на котором записаны системные файлы, необходимые для работы Windows 7 или XP, запуск будет невозможным. Чтобы убедиться в том, работает ли ваш жёсткий диск с ошибками или возможна ещё какая-либо причина, потребуется воспользоваться фирменной утилитой проверки жёсткого диска.
Но как его открыть, если Windows не запускается?
- На другом компьютере загрузите установочный файл Windows 7 или XP и запишите его на диск или флешку. Обращаем ваше внимание на то, что Windows XP лучше всего будет работать с диска, тогда как в случае использования семёрки можно воспользоваться и флешкой.
- Зайдите в настройки BIOS и выставьте загрузку с вашего носителя в качестве приоритетного. Для этого вам нужно найти пункт настроек Boot Device Priority или First Boot Device. Также можно во время загрузки нажать на клавиатуре F11 или F12, и выбрать ваш диск или флешку из списка. В этом случае настройки БИОСа менять не придётся.
- После того как начнётся загрузка с диска, перейдите в Диагностика — Дополнительные параметры — Командная строка, после чего введите в открывшемся окне команду chkdsk /f/r. Она проведёт полную проверку жёсткого диска вашего компьютера или ноутбука на наличие ошибок, а также, при возможности, исправит ошибки и восстановит данные.Команда chkdsk /f/r
- После окончания процедуры вам будет предложено перезагрузиться в обычном режиме. Не забудьте достать загрузочные флешку или диск, а также, если вы меняли настройки BIOS, вернуть их на первоначальные.
Обычно такой проверки вполне достаточно для восстановления работоспособности. Если же диск повреждён настолько сильно, что стандартное средство Windows не может справиться с проблемой, попробуйте воспользоваться специализированным программным обеспечением для реанимации жёстких дисков. Если же проблемы не были обнаружены, но ошибка 0x0000007b повторяется, попробуйте следующий способ.
Проверка на вирусы
Некоторые вредоносные файлы настолько коварны и опасны, что проникают глубоко в системный раздел Windows и повреждают системно важные компоненты, в результате чего возникает ошибка 0x0000007b. Если предыдущие два способа вам ничем не помогли, попробуйте провести проверку на наличие вирусов, загрузив компьютер в безопасном режиме. Вот пошаговые действия, которые необходимо для этого выполнить:
- На другом, работающем нормально компьютере, скачайте бесплатный антивирусный сканер и запишите его на флешку. Одним из лучших вариантов такого антивируса является Dr. WebCureIt. Подробнее о том, как создавать флешку с портативным антивирусом, читайте на нашем сайте в этой статье.
- При запуске компьютера несколько раз нажмите кнопку F8, чтобы запустить режим загрузки системы.
- Выберите пункт «Безопасный режим».Выбираем пункт «Безопасный режим»
- Вставьте флешку с антивирусом, запустите его и проведите тщательную проверку всей системы.
- Загрузите Windows в обычном режиме.
Неправильные настройки BIOS
Наиболее частой причиной, по какой вас может беспокоить ошибка 0x0000007b при установке Windows XP, является неправильно выставленный режим работы винчестера.
Дело в том, что всё современные подключается по интерфейсу SATA, который обеспечивает надёжность и высокую скорость передачи данных, и использует современный стандарт ACHI, который позволяет задействовать все возможности SATA.
Сама же Windows XP не поддерживает этот стандарт, так как в те времена его ещё не существовало. Соответственно, из-за этой несовместимости и происходит ошибка 0x0000007b при установке Windows XP и выходит синий экран.
Для возвращения работоспособности в настройках BIOS выставьте по умолчанию режим IDE, который будет работать в режиме совместимости с SATA. Где находится этот пункт настроек? Как выставить нужный параметр?
- Включите компьютер и перейдите в BIOS. Зависимо от производителя ноутбука или материнской платы системного блока, клавиши или их комбинации, которые нужно нажимать для перехода в BIOS, может отличаться. Чаще всего это F2, Del, Esc.
- Зависимо от используемого типа БИОСа расположение меню может несколько отличаться. Вот что может потребоваться нажать:
- Главное меню — Advanced — OnChip SATA Type — Native IDE — F10 для сохранения настроек.
- Главное меню — Advanced — IDE Configuration — Compatible — F10 для сохранения настроек.
- Главное меню — Main — SATA Mode — IDE Mode — F10 для сохранения настроек.
- После активации режима повторите установку Windows XP.
Отсутствие драйвера контроллера
Windows XP известна своими сборками от различных программистов, которые либо вырезают некоторые компоненты для облегчения образа и возможности работы даже на старых и очень слабых системах, либо встраивают дополнительное программное обеспечение. При использовании обрезанных сборок очень часто можно столкнуться с тем, что в них отсутствует необходимый драйвер контроллера, из-за которого обрывается установка XP и выбивается синий экран с ошибкой.
Единственно верным решением будет загрузка другого образа операционной системы с уже встроенным драйвером. Для этого можно поискать другую сборку на торрент-трекерах и внимательно ознакомиться с описанием.
Заключение
Источник: https://nastroyvse.ru/opersys/win/sinij-ekran-windows-s-kodom-0x0000007b.html
Решаем проблему с BSOD 0x0000007b в Windows 7
BSOD (синий экран смерти) своим появлением вводит в ступор многих неопытных пользователей. Обусловлено это тем, что ошибки, сопровождающиеся им, ограничивают или вовсе делают невозможным дальнейшее использование ПК. В этой статье мы поговорим о том, как избавиться от BSOD с кодом 0x0000007b.
Исправление ошибки 0x0000007b
Данный сбой происходит при загрузке или установке Windows и говорит нам о невозможности использования загрузочного диска (раздела) по разным причинам. Это может быть повреждение или ненадежное подключение шлейфов, неисправность носителя, отсутствие в ОС или памяти необходимых для работы дисковой подсистемы драйверов, сбой порядка загрузки в БИОС. Существуют и другие факторы, например, действие вредоносных программ, или использование софта для работы с разделами жестких дисков.
Для того чтобы иметь представление о том, что такое BSOD и как с ним бороться, прочитайте статью об общих рекомендациях по устранению таких неполадок.
Подробнее: Решаем проблему синих экранов в Windows
Причина 1: Шлейфы
Шлейфы – это обычные провода, с помощью которых жесткий диск подключается к компьютеру. Их два: кабель питания и шлейф передачи данных.
В первую очередь нужно проверить надежность их подключения. Если ситуация не изменилась, то стоит попробовать включить диск в соседний порт SATA, поменять кабель питания (воспользоваться другим, идущим от БП), заменить шлейф данных.
Причина 2: Неисправность носителя
После проверки средств подключения нужно перейти к определению работоспособности диска и исправлению возможных ошибок. Выяснить, работает ли «хард», можно несколькими способами. Во-первых, можно извлечь его из системника и подключить к другому компьютеру. Во-вторых, воспользоваться загрузочным носителем с установочным дистрибутивом Windows.
Подробнее:
Создаем загрузочную флешку с Windows 7
Загрузка Windows 7 с флешки
- После того как ПК будет загружен, появится стартовое окно программы установки Виндовс. Здесь нажимаем комбинацию клавиш SHIFT+F10, вызвав «Командную строку».
- Запускаем консольную дисковую утилиту (после ввода нажимаем ENTER).
diskpart
- Вводим команду для получения списка жестких дисков, включенных в систему.
lis dis
Определить, «виден» ли наш диск, можно посмотрев на объем накопителей.
Если утилита не определила наш «хард», а со шлейфами все в порядке, то помочь сможет только его замена на новый. Если же диск присутствует в списке, то выполняем следующие действия:
- Вводим команду для вывода списка томов, имеющихся на всех накопителях, которые в данный момент подключены к компьютеру.
lis vol
- Находим раздел, возле которого указано, что он зарезервирован системой, и переходим к нему командой
sel vol d
Здесь «d» — буква тома в списке.
- Делаем этот раздел активным, то есть показываем системе, что загружаться нужно именно с него.
activ
- Завершаем работу утилиты командой
exit
- Пробуем загрузить систему.
Если нас постигла неудача, то следует выполнить проверку системного раздела на наличие ошибок и исправить их. Поможет нам в этом утилита CHKDSK.EXE. Ее также можно запустить из «Командной строки» в программе установки Windows.
- Загружаем ПК с установочного носителя и открываем консоль сочетанием клавиш SHIFT+F10. Далее нам нужно определить букву системного тома, так как установщик меняет их по своему алгоритму. Вводим
dir e:
Здесь «е» — буква обозреваемого раздела. Если в нем будет обнаружена папка «Windows», то переходим к дальнейшим действиям. В противном случае перебираем другие буквы.
- Запускаем проверку и исправление ошибок, ждем завершения процесса, после чего перезагружаем ПК с жесткого диска.
chkdsk e: /f/r
Здесь «е» — буква раздела с папкой «Windows».
Причина 3: Сбой очереди загрузки
Очередь загрузки представляет собой список из накопителей, которым пользуется система при старте. Сбой может произойти при подключении или отключении носителей от неработающего ПК. Первым в списке должен стоять наш системный диск и настроить все это можно в БИОС материнской платы.
Подробнее: Как попасть в BIOS на компьютере
Далее мы приведем пример настройки для AMI BIOS. В вашем случае названия разделов и параметров может отличаться, но принцип остается тем же.
- Ищем вкладку меню с названием «Boot» и переходим в раздел «Boot Device Priority».
- Оставаясь на первой позиции в списке, жмем ENTER, переключаемся на наш диск и снова ENTER. Определить нужный накопитель можно по названию.
- Нажимаем клавишу F10, стрелками переключаемся на «ОК» и нажимаем ENTER.
Если при выборе накопителя наш диск в списке не был обнаружен, то нужно произвести еще пару манипуляций.
- На вкладке «Boot» переходим в раздел «Hard Disk Drives».
- Ставим диск на первую позицию тем же способом.
- Настраиваем порядок загрузки, сохраняем параметры и перезагружаем машину.
Причина 4: Режимы SATA
Рассматриваемая ошибка может возникать из-за неверно выставленного режима работы контроллера SATA. Для того чтобы исправить ситуацию, нужно снова заглянуть в БИОС и выполнить пару настроек.
Подробнее: Что такое SATA Mode в BIOS
Причина 4: Отсутствие драйверов
Рекомендации, приведенные ниже, предназначены для устранения неполадок при установке Виндовс. По умолчанию в установочных дистрибутивах отсутствуют некоторые драйвера, управляющие жесткими дисками и управляющих ими контроллерами. Решить проблему можно, внедрив нужные файлы в дистрибутив или «подкинуть» драйвер непосредственно при инсталляции системы.
Подробнее: Исправление ошибки 0x0000007b при установке Windows XP
Обратите внимание, что для «семерки» нужно будет скачать другую версию программы nLite. Остальные действия будут аналогичными.
Скачать nLite с официального сайта
Файлы драйверов нужно загрузить и распаковать на своем ПК, как написано в статье по ссылке выше, и записать их на флешку. Далее можно начинать инсталляцию Windows, а во время выбора диска «подсунуть» драйвер программе установки.
Подробнее: Нет жесткого диска при установке Windows
Если вы используете дополнительные контроллеры для дисков SATA, SAS или SCSI, то для них также нужно установить (внедрить или «подсунуть») драйвера, найти которые можно на сайтах производителей данного оборудования. Имейте в виду, что стандарт «хардов» должен поддерживаться контроллером, в противном случае мы получим несовместимость и, как следствие, ошибку.
Причина 5: Дисковый софт
Программы для работы с дисками и разделами (Acronis Disk Director, MiniTool Partition Wizard и другие) в отличие от аналогичного системного средства, имеют более удобный интерфейс и больше необходимых функций.
Вместе с тем, манипуляции с томами, выполненные с их помощью, могут привести к серьезному сбою в файловой системе. Если такое произошло, то поможет только создание новых разделов с последующей переустановкой ОС.
Впрочем, если размер томов позволяет, то можно произвести восстановление Виндовс из резервной копии.
Подробнее:
Варианты восстановления Windows
Как восстановить Windows 7
Существует еще одна неочевидная причина. Это использование функции восстановления загрузки в Acronis True Image. При ее включении на всех дисках создаются необходимые файлы. Если отключить один из них, то программа выдаст ошибку запуска. Выход здесь простой: подключить накопитель обратно, загрузить систему и отключить защиту.
Причина 6: Вирусы
Вирусы — вредоносные программы, которые способны, повредив дисковые драйвера, привести к возникновению ошибки 0x0000007b. Для проверки ПК и удаления вредителей нужно воспользоваться загрузочным диском (флешкой) с антивирусным дистрибутивом. После этого следует произвести операции по восстановлению запуска системы, описанные выше.
Подробнее: Борьба с компьютерными вирусами
Помогла ли вам эта статья?
ДА НЕТ
Источник: https://lumpics.ru/solving-the-0x0000007b-error-in-windows-7/