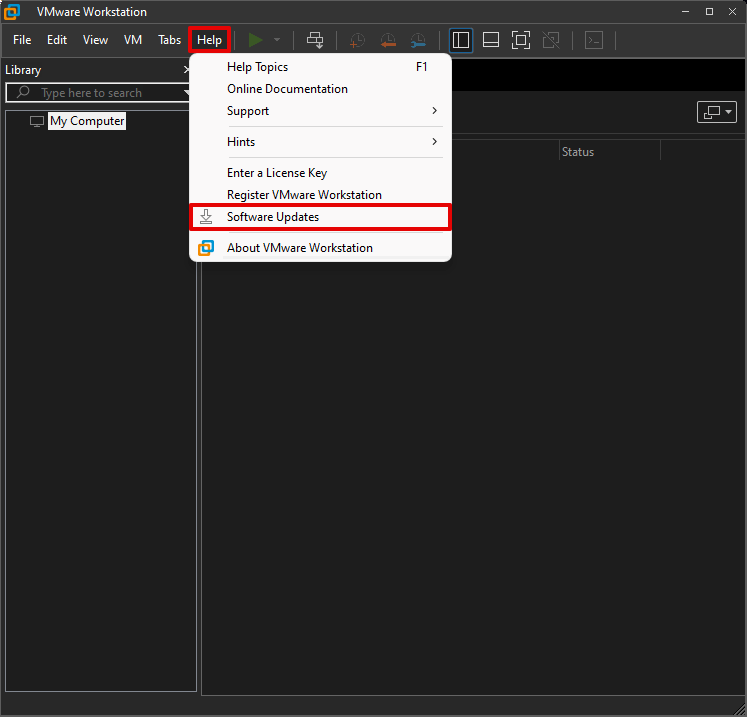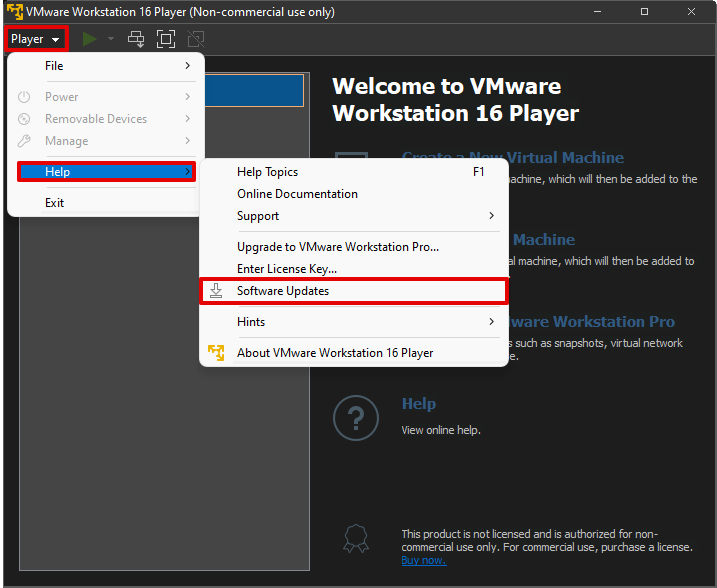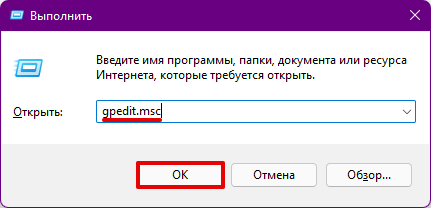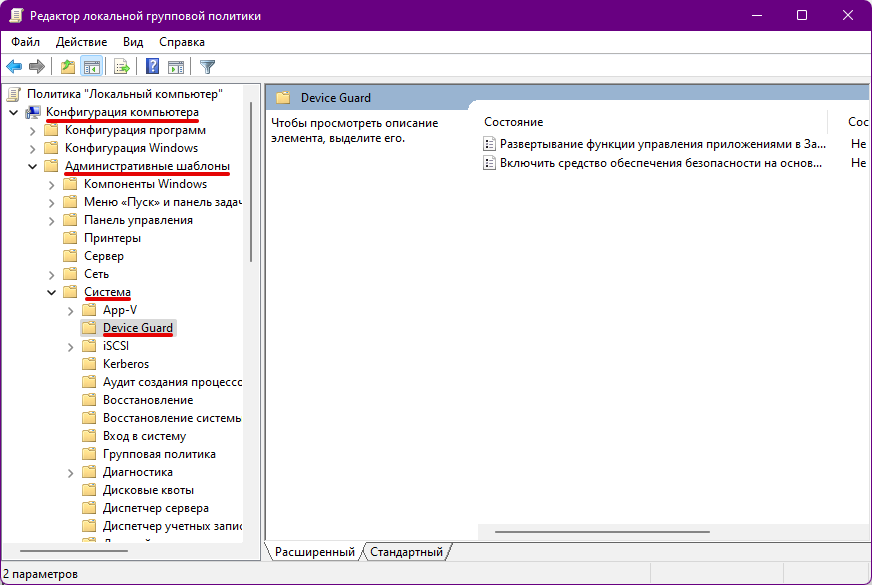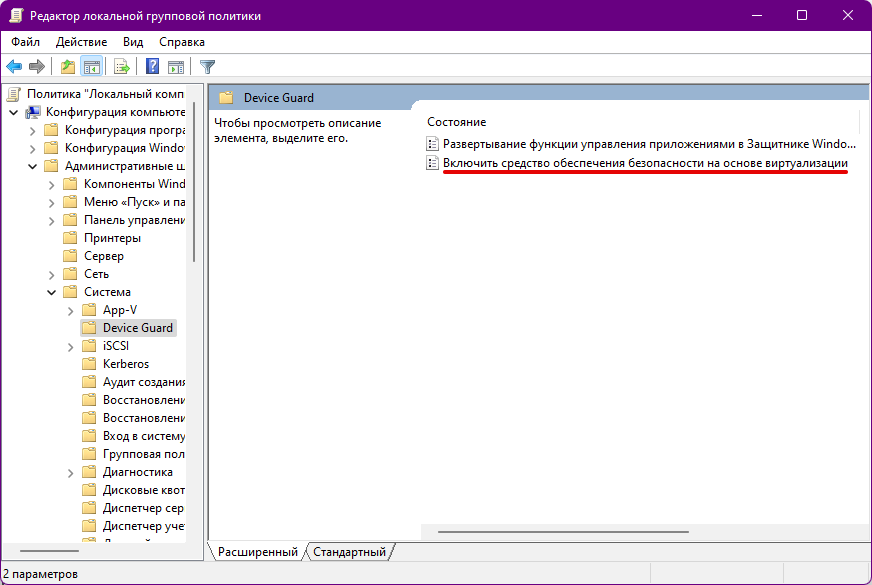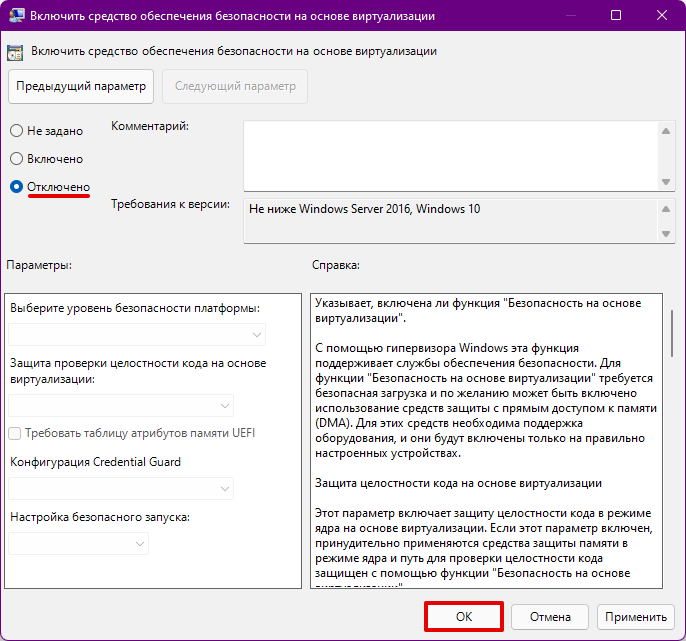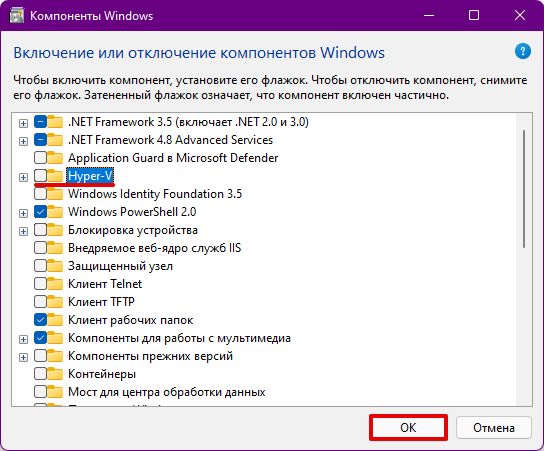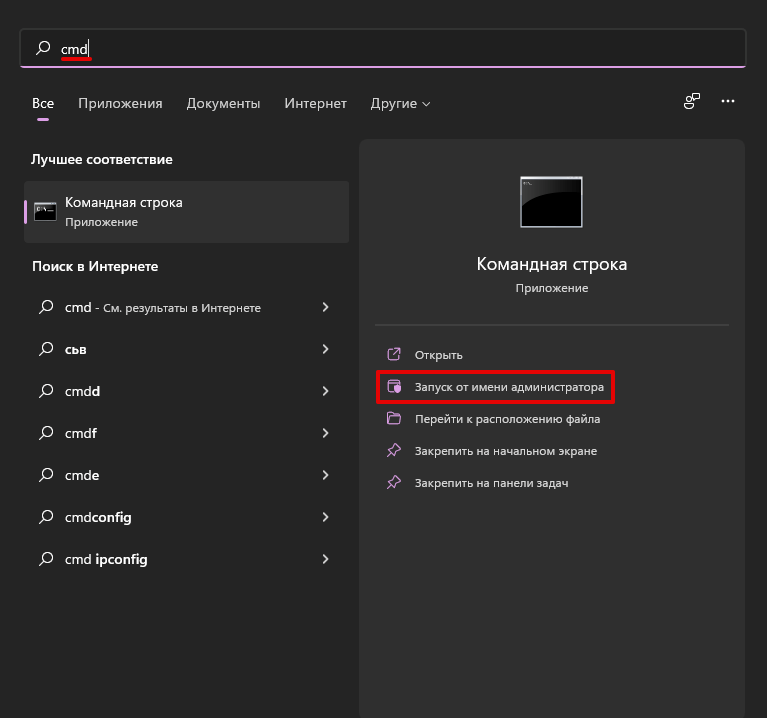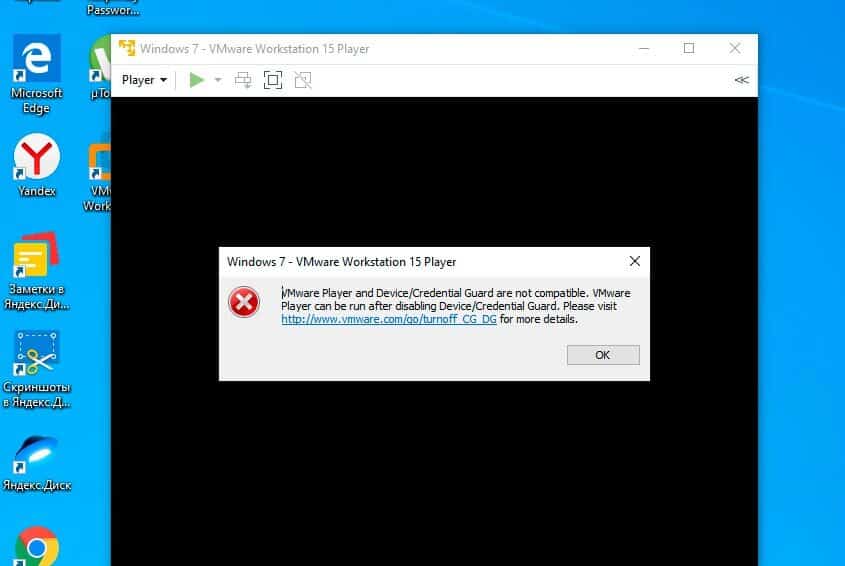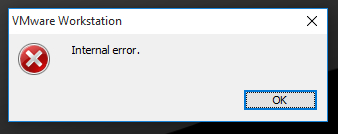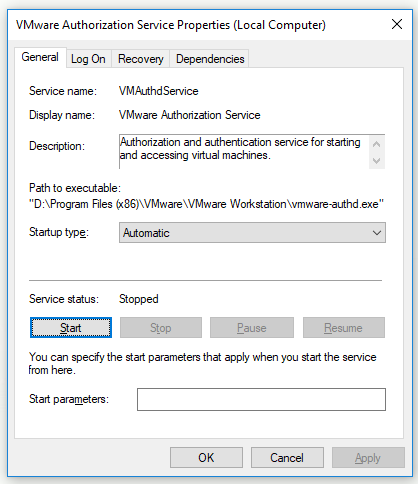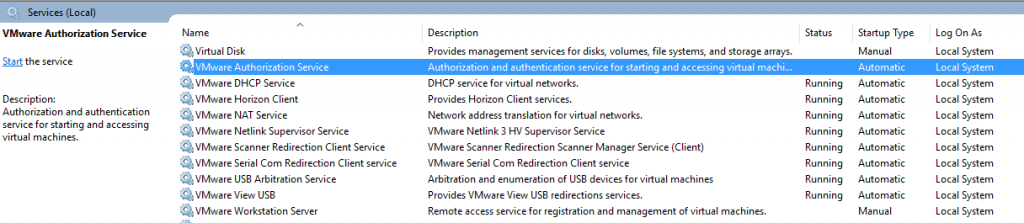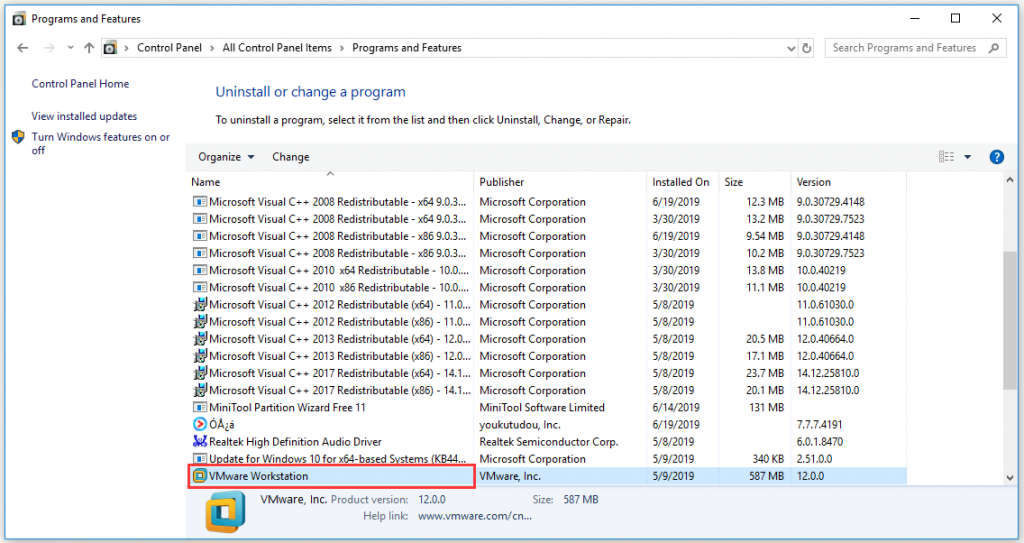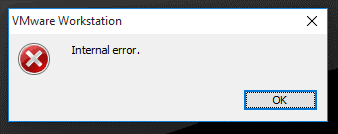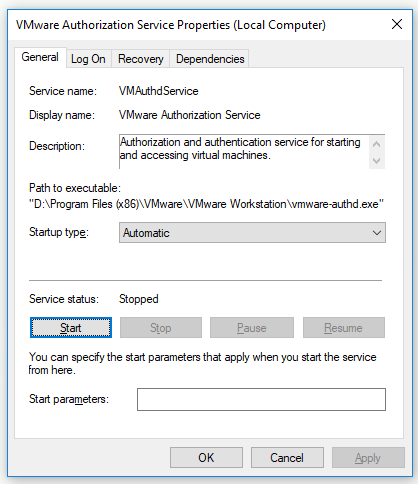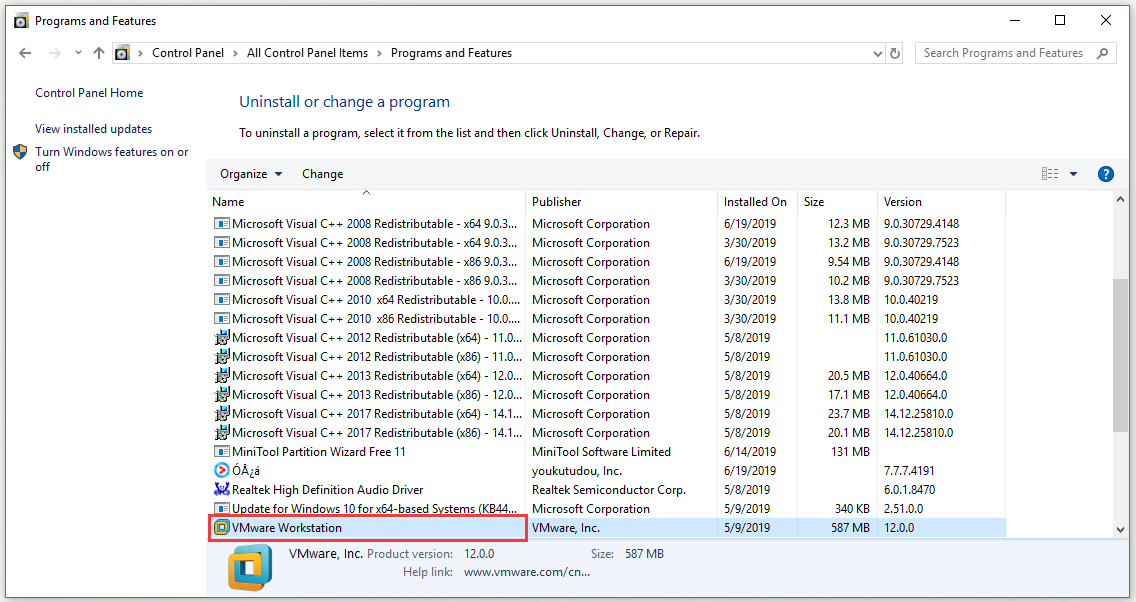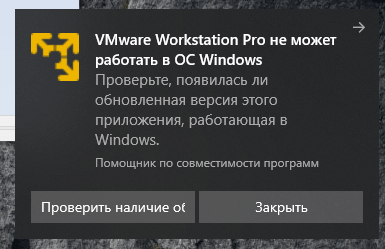В этой статье мы расскажем о возможных причинах, по которым не запускается виртуальная машина VMware Workstation. Мы рассмотрим самые распространённые ошибки, а также разберём, почему они возникают и как их исправить.
Ошибка VMware Workstation and Device/Credential Guard are not compatible
При включении VMware Workstation на Windows 10 может возникнуть ошибка со следующим текстом:
VMware Workstation and Device/Credential Guard are not compatible. VMware Workstation can be run after disabling Device/Credential Guard. Please visit http://www.vmware.com/go/turnoff_CG_DG/ for more detailsЧаще всего эта ошибка возникает из-за того, что включено ПО Device Guard — оно помогает защитить систему от вредоносных файлов. Device Guard позволяет настроить список файлов, которые Windows будет считать безопасными. Если на компьютер попадут файлы, которые не входят в список, система автоматически удалит их. Работе VMware в таких случаях мешает компонент Hyper-V.
Как исправить
Обратите внимание
Чтобы отключить Hyper-V, необходимо внести изменения в реестр Windows. Перед отключением Hyper-V обязательно создайте резервную копию ОС.
Чтобы исправить ошибку, отключите Hyper-V с помощью функционала «Выполнить».
-
1.
Нажмите сочетание клавиш Win + R.
-
2.
В поисковую строку введите «gpedit.msc» и нажмите Ок.
-
3.
Перейдите в раздел «Политика Локальный компьютер» — «Конфигурация компьютера» — «Административные шаблоны» — «Система» — «Device Guard». Дважды кликните на строку «Включить средство обеспечения безопасности на основе виртуализации».
-
4.
В новом окне выберите пункт «Отключено» и нажмите Ok.
-
5.
Перейдите в раздел «Панель управления» — «Программы и компоненты» — «Включение или отключение компонентов Windows». Отключите Hyper-V и нажмите Ок. Если система предложит перезагрузить компьютер, откажитесь от перезагрузки.
-
6.
Откройте командную строку от имени администратора. Поочередно выполните команды:
bcdedit /create {0cb3b571-2f2e-4343-a879-d86a476d7215} /d "DebugTool" /application osloaderbcdedit /set {0cb3b571-2f2e-4343-a879-d86a476d7215} path "EFIMicrosoftBootSecConfig.efi"bcdedit /set {bootmgr} bootsequence {0cb3b571-2f2e-4343-a879-d86a476d7215}bcdedit /set {0cb3b571-2f2e-4343-a879-d86a476d7215} loadoptions DISABLE-LSA-ISO,DISABLE-VBSbcdedit /set hypervisorlaunchtype offЗатем перезагрузите компьютер.
Ошибка Cannot open the disk
Ещё одна распространенная ошибка при запуске виртуальной машины в VMware — Cannot open the disk. Её текст следующий:
An unexpected error was received from the ESX host while powering on VM.На следующей строке будет указана одна из причин этой ошибки. Разберём, что означает каждая:
1) Failed to lock the file. Это значит, что процесс, который вы используете, не может открыть файл. При этом файл используется другим процессом. Что может привести к ошибке:
- при работе с ВМ вы пытаетесь запустить вторую ВМ, используя тот же VMX-файл,
- вы запустили ВМ с подключенным диском при помощи утилиты vmware-mount,
- вы добавили виртуальный диск к ВМ, которая уже используется.
2) The parent virtual disk has been modified since the child was created. Эта ошибка возникает, если повреждён снимок ВМ.
3) The destination file system does not support large files означает, что на целевом хранилище невозможно открыть файл ВМ того же размера.
4) Could not open/create change tracking file. Эта проблема может возникнуть, если файл filename-ctk.vmdk создавался ранее и не очищался перед созданием новой ВМ. Здесь filename — это название вашего файла.
5) Cannot allocate memory. Тот случай, когда в модуле VMFS не хватает места.
6) The file specified is not a virtual disk возникает в случаях, если повреждён .VMDK-файл дескриптора.
7) Insufficient permission to access file. Такая проблема может возникнуть при использовании хранилищ типа NFS. Она сообщает о том, что экспорт NFS работает неправильно, так как права на чтение и запись файла не даны либо даны некорректно.
Как исправить
Единого решения для этого типа ошибки нет. Чаще всего причина связана с локальными настройками компьютера. Рекомендации по исправлению ошибки описаны в официальной документации.
- VMware Workstation and Device/Credential Guard are not compatible
В статье мы расскажем, почему не запускается виртуальная машина VMware WorkStation после обновления Windows, и дадим инструкцию по исправлению этой проблемы.
VMware Workstation and Device/Credential Guard are not compatible
Эта ошибка может возникнуть при запуске виртуальной машины VMware Workstation версии 12.5 и выше в Windows 10 версии 1909 и ниже. Причина ошибки в том, что Hyper-V несовместим с Workstation Pro и Workstation Player. Есть 2 способа решения этой проблемы:
- обновление Workstation до версии 15.5.6 или выше,
- отключение Hyper-V в Windows.
Мы советуем обновить Workstation, так как этот способ проще.
Как обновить Workstation Player и Workstation Pro
- Запустите VMware Workstation.
- Интерфейс версий Player и Pro отличается, поэтому:
— для обновления Pro-версии откройте меню Help и нажмите Software Updates:
— для обновления версии Player нажмите Player. Затем в выпадающем меню наведите курсор мыши на Help и нажмите Software Updates:
- Обновите программу.
Готово, вы обновили Workstation. Чтобы проверить, возникает ли в VMware workstation ошибка, запустите виртуальную машину.
Как отключить Hyper-V в Windows
- Нажмите Win + R, введите gpedit.msc и нажмите OK:
- В левом меню перейдите в Административные шаблоны ― Система ― Device Guard:
- Дважды кликните на «Включить средство обеспечения безопасности на основе виртуализации»:
- Выберите «Отключено» и нажмите OK:
- При помощи встроенного в операционную систему поиска найдите и запустите утилиту «Включение или отключение компонентов Windows».
- В списке уберите галочку напротив компонента Hyper-V и нажмите OK:
- При помощи встроенного в операционную систему поиска найдите командную строку и запустите её от имени администратора:
- Выполните следующие команды по очереди:
bcdedit /create {0cb3b571-2f2e-4343-a879-d86a476d7215} /d "DebugTool" /application osloaderbcdedit /set {0cb3b571-2f2e-4343-a879-d86a476d7215} path "EFIMicrosoftBootSecConfig.efi"bcdedit /set {bootmgr} bootsequence {0cb3b571-2f2e-4343-a879-d86a476d7215}bcdedit /set {0cb3b571-2f2e-4343-a879-d86a476d7215} loadoptions DISABLE-LSA-ISO,DISABLE-VBSbcdedit /set hypervisorlaunchtype off -
Перезагрузите компьютер и проверьте, возникает ли в VMware ошибка при запуске виртуальной машины.
Готово, вы решили проблему “VMware Workstation and Device”.
В этой статье мы расскажем о возможных причинах, по которым не запускается виртуальная машина VMware Workstation. Мы рассмотрим самые распространённые ошибки, а также разберём, почему они возникают и как их исправить.
Ошибка VMware Workstation and Device/Credential Guard are not compatible
При включении VMware Workstation на Windows 10 может возникнуть ошибка со следующим текстом:
VMware Workstation and Device/Credential Guard are not compatible. VMware Workstation can be run after disabling Device/Credential Guard. Please visit http://www.vmware.com/go/turnoff_CG_DG/ for more detailsЧаще всего эта ошибка возникает из-за того, что включено ПО Device Guard — оно помогает защитить систему от вредоносных файлов. Device Guard позволяет настроить список файлов, которые Windows будет считать безопасными. Если на компьютер попадут файлы, которые не входят в список, система автоматически удалит их. Работе VMware в таких случаях мешает компонент Hyper-V.
Как исправить
Обратите внимание
Чтобы отключить Hyper-V, необходимо внести изменения в реестр Windows. Перед отключением Hyper-V обязательно создайте резервную копию ОС.
Чтобы исправить ошибку, отключите Hyper-V с помощью функционала «Выполнить».
- 1.
Нажмите сочетание клавиш Win + R.
- 2.
В поисковую строку введите «gpedit.msc» и нажмите Ок.
- 3.
Перейдите в раздел «Политика Локальный компьютер» — «Конфигурация компьютера» — «Административные шаблоны» — «Система» — «Device Guard». Дважды кликните на строку «Включить средство обеспечения безопасности на основе виртуализации».
- 4.
В новом окне выберите пункт «Отключено» и нажмите Ok.
- 5.
Перейдите в раздел «Панель управления» — «Программы и компоненты» — «Включение или отключение компонентов Windows». Отключите Hyper-V и нажмите Ок. Если система предложит перезагрузить компьютер, откажитесь от перезагрузки.
- 6.
Откройте командную строку от имени администратора. Поочередно выполните команды:
bcdedit /create {0cb3b571-2f2e-4343-a879-d86a476d7215} /d "DebugTool" /application osloaderbcdedit /set {0cb3b571-2f2e-4343-a879-d86a476d7215} path "EFIMicrosoftBootSecConfig.efi"bcdedit /set {bootmgr} bootsequence {0cb3b571-2f2e-4343-a879-d86a476d7215}bcdedit /set {0cb3b571-2f2e-4343-a879-d86a476d7215} loadoptions DISABLE-LSA-ISO,DISABLE-VBSbcdedit /set hypervisorlaunchtype offЗатем перезагрузите компьютер.
Ошибка Cannot open the disk
Ещё одна распространенная ошибка при запуске виртуальной машины в VMware — Cannot open the disk. Её текст следующий:
An unexpected error was received from the ESX host while powering on VM.На следующей строке будет указана одна из причин этой ошибки. Разберём, что означает каждая:
1) Failed to lock the file. Это значит, что процесс, который вы используете, не может открыть файл. При этом файл используется другим процессом. Что может привести к ошибке:
- при работе с ВМ вы пытаетесь запустить вторую ВМ, используя тот же VMX-файл,
- вы запустили ВМ с подключенным диском при помощи утилиты vmware-mount,
- вы добавили виртуальный диск к ВМ, которая уже используется.
2) The parent virtual disk has been modified since the child was created. Эта ошибка возникает, если повреждён снимок ВМ.
3) The destination file system does not support large files означает, что на целевом хранилище невозможно открыть файл ВМ того же размера.
4) Could not open/create change tracking file. Эта проблема может возникнуть, если файл filename-ctk.vmdk создавался ранее и не очищался перед созданием новой ВМ. Здесь filename — это название вашего файла.
5) Cannot allocate memory. Тот случай, когда в модуле VMFS не хватает места.
6) The file specified is not a virtual disk возникает в случаях, если повреждён .VMDK-файл дескриптора.
7) Insufficient permission to access file. Такая проблема может возникнуть при использовании хранилищ типа NFS. Она сообщает о том, что экспорт NFS работает неправильно, так как права на чтение и запись файла не даны либо даны некорректно.
Как исправить
Единого решения для этого типа ошибки нет. Чаще всего причина связана с локальными настройками компьютера. Рекомендации по исправлению ошибки описаны в официальной документации.
- VMware Workstation and Device/Credential Guard are not compatible
В статье мы расскажем, почему не запускается виртуальная машина VMware WorkStation после обновления Windows, и дадим инструкцию по исправлению этой проблемы.
VMware Workstation and Device/Credential Guard are not compatible
Эта ошибка может возникнуть при запуске виртуальной машины VMware Workstation версии 12.5 и выше в Windows 10 версии 1909 и ниже. Причина ошибки в том, что Hyper-V несовместим с Workstation Pro и Workstation Player. Есть 2 способа решения этой проблемы:
- обновление Workstation до версии 15.5.6 или выше,
- отключение Hyper-V в Windows.
Мы советуем обновить Workstation, так как этот способ проще.
Как обновить Workstation Player и Workstation Pro
- Запустите VMware Workstation.
- Интерфейс версий Player и Pro отличается, поэтому:
— для обновления Pro-версии откройте меню Help и нажмите Software Updates:
— для обновления версии Player нажмите Player. Затем в выпадающем меню наведите курсор мыши на Help и нажмите Software Updates:
- Обновите программу.
Готово, вы обновили Workstation. Чтобы проверить, возникает ли в VMware workstation ошибка, запустите виртуальную машину.
Как отключить Hyper-V в Windows
- Нажмите Win + R, введите gpedit.msc и нажмите OK:
- В левом меню перейдите в Административные шаблоны ― Система ― Device Guard:
- Дважды кликните на «Включить средство обеспечения безопасности на основе виртуализации»:
- Выберите «Отключено» и нажмите OK:
- При помощи встроенного в операционную систему поиска найдите и запустите утилиту «Включение или отключение компонентов Windows».
- В списке уберите галочку напротив компонента Hyper-V и нажмите OK:
- При помощи встроенного в операционную систему поиска найдите командную строку и запустите её от имени администратора:
- Выполните следующие команды по очереди:
bcdedit /create {0cb3b571-2f2e-4343-a879-d86a476d7215} /d "DebugTool" /application osloaderbcdedit /set {0cb3b571-2f2e-4343-a879-d86a476d7215} path "EFIMicrosoftBootSecConfig.efi"bcdedit /set {bootmgr} bootsequence {0cb3b571-2f2e-4343-a879-d86a476d7215}bcdedit /set {0cb3b571-2f2e-4343-a879-d86a476d7215} loadoptions DISABLE-LSA-ISO,DISABLE-VBSbcdedit /set hypervisorlaunchtype off -
Перезагрузите компьютер и проверьте, возникает ли в VMware ошибка при запуске виртуальной машины.
Готово, вы решили проблему “VMware Workstation and Device”.
VMware Workstation – программа виртуализации одной или нескольких операционных систем на персональном компьютере. Обычно её используют для тестирования различного софта и дистрибутивов. Но многие пользователи столкнулись с проблемой – vmware workstation ошибка при включении виртуальной машины:
VMware Workstation and Device/Credential Guard are not compatible. VMware Workstation can be run after disabling Device/Credential Guard.
Начиная с версии VMware Workstation 12.5 на Windows 10 не запускается виртуальная машина. Всё из-за защиты учётных записей, и для того чтобы виртуалка работала корректно, нужно отключить этот самый защитник.
Для начала нужно открыть командную строку комбинацией клавиш «WIN+R» и ввести команду «gpedit.msc» и подтвердить действие, кликнув на «ОК» или нажать «Enter» на клавиатуре.
Откроется Редактор групповой политики, ищем раздел «Политика Локальный компьютер», далее переходим в «Конфигурация компьютера», потом «Административные шаблоны», дальше «Система», и справа ищем папку «Device Guard».
В ней находятся два элемента, выбираем и открываем “Включить средство обеспечения безопасности на основе виртуализации”.
В открывшемся окне слева будет три пункта (так называемые «радиобаттон»), нужно будет переключить на “Отключено” и кликнуть на «ОK».
Следующий шаг, заходим в «Панель управления» – «Программы и компоненты» – «Включение или отключение компонентов Windows», снимаем галочку с «Hyper-V», нажимаем «ОК» и не перезагружаем компьютер.
Далее нужно запустить командную строку «CMD» от имени администратора и выполнить несколько команд:
- bcdedit /create {0cb3b571-2f2e-4343-a879-d86a476d7215} /d “DebugTool” /application osloader
- bcdedit /set {0cb3b571-2f2e-4343-a879-d86a476d7215} path “EFIMicrosoftBootSecConfig.efi”
- bcdedit /set {bootmgr} bootsequence {0cb3b571-2f2e-4343-a879-d86a476d7215}
- bcdedit /set {0cb3b571-2f2e-4343-a879-d86a476d7215} loadoptions DISABLE-LSA-ISO,DISABLE-VBS
- bcdedit /set hypervisorlaunchtype off
Теперь можно перезагрузить ПК и запустить виртуальную машину, всё должно заработать и никакой ошибки не должно всплывать.
Теперь вы знаете как исправить ошибку VMware Workstation and Device/Credential Guard are not compatible, если статья вам помогла, вступайте в наш паблик ВК, где можно найти полезную и интересную информацию.
Несмотря на то, что VMware Workstation является лучшим гипервизором для Windows, в частности, в плане стабильности работы, у него могут возникать определённые сложности. Это может быть, например, ошибка запуска виртуальной машины «Cannot open the configuration file» — ошибка, означающая, что VMware не может открыть файл конфигурации машины, поскольку тот либо повреждён, либо отсутствует. Что делать в такой ситуации? Как восстановить работоспособность виртуальной машины?
Файл конфигурации виртуальной машины
Итак, при запуске машины получаем ошибку открытия файла конфигурации. Следовательно, этот файл повреждён или отсутствует. В некоторых случаях ошибка может быть обусловлена недостаточным наличием прав для открытия файла.
Можно попробовать запустить VMware Workstation с правами администратора, открыть машину, выключить гостевую ОС и попробовать снова запустить машину в программе без прав администратора. Если это не поможет, придётся виртуальную машину пересоздать. Но на базе её существующего виртуального диска.
Файл конфигурации машин VMware – это файл формата «.wmx», где хранятся параметры эмуляции оборудования и прочие настройки, которые мы указываем при создании машин и потом меняем их. Файл конфигурации хранится в папке виртуальной машины, его путь прямо указан в окошке сведений.
Повреждение или удаление файла конфигурации влечёт за собой невозможность работы виртуальной машины. Однако этот файл никак не влияет на содержимое виртуального диска. В последнем сохранено состояние гостевой ОС, и после пересоздания машины мы продолжим работу с этой гостевой ОС. Разве что будут утеряны какие-то данные последнего сеанса работы гостевой ОС, если у машины было приостановленное, а не выключенное состояние. Ну и также будут удалены снапшоты, если они использовались.
Удаление виртуальной машины
Идём в проводнике по пути хранения данных машины VMware Workstation. Удаляем все её файлы, кроме виртуальных дисков – файлов «.wmdk» (или «.vhd», если используется этот формат).
В папке машины должны остаться только файлы виртуальных дисков.
Теперь в программе VMware Workstation открываем панель библиотеки и удаляем машину с помощью контекстного меню.
Пересоздание виртуальной машины
Пересоздадим машину. Запускаем создание новой.
Указываем выборочный тип конфигурации.
Жмём «Далее».
Указываем, что мы позже установим гостевую ОС.
Указываем установленную на оставшемся виртуальном диске гостевую ОС, её версию и разрядность.
Имя и расположение машины указываем такие, как были. На сообщение VMware, что, мол, в указанном месте уже есть виртуальная машина жмём «Продолжить».
Указываем тип BIOS, какой был у удалённой машины.
Указываем ядра процессора, выделяемую оперативную память.
Тип сети.
Контроллеры и тип диска.
На этапе выбора диска выбираем использование существующего виртуального диска.
Жмём кнопку обзора и указываем путь к оставленному виртуальному диску. Указываем основной файл «.vmdk» (или «.vhd»).
Готово.
Всё – теперь виртуальная машина с новым файлом конфигурации, и она должна запуститься без проблем.
Загрузка…
Содержание
- Исправлено: ошибка файла VMX при открытии виртуальной машины.
- Новостичтение
- 5 лучших исправлений для Android Keyboard Haptic Feedback не работает
- 6 лучших способов исправить инструмент диктовки Microsoft Word, не работающий в Windows 10 и Windows 11
- 8 лучших способов исправить зависание Apple Mail при загрузке сообщений
- В чем разница между версиями Pro и Player VMware Workstation?
- Почему я получаю сообщение об ошибке поврежденного файла VMX?
- Как исправить ошибку поврежденного файла VMX при открытии виртуальной машины в VMware Workstation?
- 1. Ремонт диска рабочей станции VMware
- 2. Патч VMware Workstation Pro
- Почему пользователи предпочитают VMware Workstation другим вариантам?
- Vmware error while powering on unable to find the vmx binary
- Ошибка открытия файла конфигурации виртуальных машин VMware Workstation
- Файл конфигурации виртуальной машины
- Удаление виртуальной машины
- Пересоздание виртуальной машины
Исправлено: ошибка файла VMX при открытии виртуальной машины.
☑️ Исправлено: ошибка файла VMX повреждена при открытии виртуальной машины.
– Обзоры Новости
- VMware Workstation имеет два варианта; версия Player для обычных пользователей и версия Pro для профессиональных пользователей виртуальных машин.
- Файл VMX поврежден. Ошибка не означает, что файл вашей виртуальной машины поврежден, поскольку он отличается от файла VMDK, в котором хранится вся информация.
- VMware Workstation Pro содержит файл VMware-vdiskmanager.exe в своем установочном пакете, что упрощает устранение неполадок.
XINSTALL, НАЖИМАЯ НА ЗАГРУЗОЧНЫЙ ФАЙЛ
Для устранения различных проблем с ПК мы рекомендуем Restoro PC Repair Tool:
Это программное обеспечение исправит распространенные компьютерные ошибки, защитит вас от потери файлов, вредоносного ПО, аппаратного сбоя и оптимизирует ваш компьютер для достижения максимальной производительности. Решите проблемы с ПК и удалите вирусы прямо сейчас, выполнив 3 простых шага:
- Скачать инструмент восстановления ПК Restoro который сопровождается запатентованными технологиями (патент доступен здесь).
Щелчок начать анализ чтобы найти проблемы Windows, которые могут вызывать проблемы на ПК.
Щелчок исправить все для устранения проблем, влияющих на безопасность и производительность вашего компьютера
- В этом месяце Restoro скачали 0 читателей.
Хотя VMware Workstation является широко используемым программным обеспечением, оно не лишено недостатков, одним из которых является ошибка повреждения файла VMX при открытии виртуальной машины.
VMware Workstation была первоначально запущена в 2001 году и с тех пор стала предпочтительным выбором.
Благодаря превосходной поддержке аппаратной совместимости ваша работа с VMware Workstation должна быть гладкой и высокопроизводительной.
Новостичтение
5 лучших исправлений для Android Keyboard Haptic Feedback не работает
6 лучших способов исправить инструмент диктовки Microsoft Word, не работающий в Windows 10 и Windows 11
8 лучших способов исправить зависание Apple Mail при загрузке сообщений
Программное обеспечение используется веб-разработчиками, инженерами-программистами, ИТ-администраторами или просто любыми техническими специалистами.
Однако нет ничего идеального, и VMware Workstation не исключение. На данный момент мы собираемся исправить одну из распространенных ошибок, известную как повреждение файла VMX.
В чем разница между версиями Pro и Player VMware Workstation?
- VMware Workstation Player доступен бесплатно; однако для VMware Workstation Pro требуется лицензия. Оба работают поверх основной операционной системы, будь то Windows или Linux.
- Workstation Player — это более простое некоммерческое приложение для виртуализации, а Workstation Pro — более мощное профессиональное решение для виртуализации для создания и управления виртуальными машинами.
- Workstation Player — это не продвинутая программа виртуализации, которую можно использовать бесплатно. Также вы можете использовать виртуальные машины VMware Workstation Pro и Fusion Pro, используя лицензионную версию.
- Нелицензионный настольный проигрыватель не может одновременно запускать несколько виртуальных машин.
- VMware Workstation Pro — это значительно более мощное приложение-гипервизор, которое позволяет пользователям создавать виртуальные машины, виртуальные сети, моментальные снимки, клонировать виртуальные машины и совместно использовать виртуальные машины.
- VMware Workstation Pro имеет гораздо более продвинутую конфигурацию виртуальной машины и предназначена, в частности, для технических специалистов, таких как системные инженеры и ИТ-администраторы.
- Прежде всего, Pro-версия VMware Workstation содержит VMware-vdiskmanager.exe в своем установочном пакете, который может помочь вам исправить ошибку поврежденного файла VMX намного проще, чем версия проигрывателя.
Почему я получаю сообщение об ошибке поврежденного файла VMX?
Это очень просто. Ошибка появляется, когда VMware не может найти файл VMX или он поврежден. Ошибка может быть вызвана случайным удалением или изменением этого файла.
Хорошей новостью является то, что повреждение файла VMX не повлияет на VMDK (существующий диск, на котором сохраняется весь ваш прогресс), и вы можете вернуть его к жизни.
Итак, теперь вы знаете, что ошибка не является неразрешимой, и если вы будете внимательно следовать пошаговой инструкции, вы ничего не потеряете. Зачем тогда ждать? Давайте перейдем к нашим решениям!
1. Ремонт диска рабочей станции VMware
- Lancement Рабочая станция VMware и нажмите Создайте новую виртуальную машину.
- Нажмите на третий вариант, который говорит Я выберу свою операционную систему позже.
- Выберите операционную систему и версию как другой.
- Скопируйте имя ВДМК файл, который вы скачали для запуска на Рабочая станция VMware сначала и вставьте его как имя нового виртуальная машина вы создаете
- Выберите место, где вы хотите, чтобы новый VMX файл для сохранения.
- Чтобы дисковое пространство et Оперативная памятьвыберите желаемую сумму.
- Щелчок Завершить.
- Теперь вы успешно создали VMX файл для скачивания виртуальная машина вы получили сообщение об ошибке «Файл VMX поврежден» во время его запуска.
- Перейдите в каталог, в котором вы создали новую виртуальную машину; теперь просто скопируйте загруженный файл виртуальная машина и нажмите заменить в пункте назначения; когда закончите, закройте все окна.
- Перейдите к только что созданной виртуальной машине и нажмите играть на виртуальной машине. Привет! Ошибка исправлена.
Выполнив описанные выше шаги, вы сможете быстро восстановить поврежденный файл VMX.
Если упомянутое решение не сработало для вас, проверьте все шаги еще раз и, если все в порядке, попробуйте использовать другой файл виртуальной машины для проверки.
2. Патч VMware Workstation Pro
- Нажми на Démarrer типы меню порядокзатем щелкните правой кнопкой мыши на Системный символ и выберите Запустить от имени администратора.
- Введите следующую команду и нажмите Enter. Обязательно замените свой поврежден полный путь VMDK по требованию
VMware-vdiskmanager.exe –RC:UsersИмя ПКЗагрузкиBluemoonBluemoon.vmdk - Courir Рабочая станция VMwareдвинулся к Запись, и нажмите новая виртуальная машина.
- Затем выберите Personnalisé опцию.
- Выберите подходящую аппаратную совместимость для вашего виртуальная машина и нажмите следующая.
- После этого выберите третий вариант, который говорит Я выберу свою операционную систему позжеи нажмите следующая.
- Выберите операционную систему и версию как другой.
- Выберите расположение и введите то же имя виртуальной машины, что и поврежденный файл VMX.
- Теперь при выборе окна диска выберите Использовать существующий виртуальный диск вариант и нажмите следующая.
- Затем найдите существующий поврежденный диск и на следующем шаге нажмите следующая затем Завершить. Теперь мы можем запустить нашу виртуальную машину.
Совет эксперта: Некоторые проблемы с ПК трудно исправить, особенно когда речь идет о поврежденных репозиториях или отсутствующих файлах Windows. Если у вас возникли трудности с исправлением ошибки, возможно, ваша система частично повреждена. Мы рекомендуем вам установить Restoro, инструмент, который проанализирует вашу машину и определит, что не так.
Нажмите здесь, чтобы скачать и начать ремонт.
Как мы упоминали ранее, версия Pro выигрывает от наличия VMware-vdiskmanager.exe в своем установочном пакете, что значительно упрощает восстановление поврежденного файла VMX в этой версии.
Почему пользователи предпочитают VMware Workstation другим вариантам?
VMware Workstation использует преимущества VMware Tools, пакета, включающего драйверы и другое программное обеспечение для многих гостевых операционных систем, поддерживаемых продуктами VMware, которые устанавливаются в гостевых операционных системах для обеспечения функциональности.
Инструменты регулярно обновляются, и в январе 11.2.5 года была выпущена версия 2021. Она состоит из нескольких частей, в том числе следующих:
- Драйверы для эмулируемого оборудования
- Поддержка общих папок и перетаскивание файлов между хостом и гостем.
- Делитесь буфером обмена между хостом и гостем
- Возможности синхронизации времени
- Поддержка блока
В дополнение к инструментам VMware программное обеспечение имеет простой в использовании графический интерфейс пользователя (GUI), а также программу командной строки VMrun для управления виртуальными машинами, включая гостевые операционные системы.
Вы также можете использовать команду VMware с соответствующими аргументами, чтобы запустить рабочую станцию, запустить виртуальную машину, войти в полноэкранный режим и т. д.
Благодаря этим функциям VMware Workstation стала одним из лучших, если не лучшим, программным обеспечением для виртуальных машин.
Однако, если вы ищете другую виртуальную машину для ПК с Windows 10 или 11, ознакомьтесь с этой статьей.
Ошибки могут возникать из-за несовместимости оборудования и программного обеспечения, что в нашем случае для файла VMX является поврежденной ошибкой при открытии виртуальной машины, обычно они исправимы.
Что касается аппаратной совместимости, VMware Workstation может работать на большинстве ПК и ноутбуков. Однако для бесперебойной работы программного обеспечения ваша система должна работать под управлением Windows 10 и иметь 4 ГБ или более оперативной памяти.
Пожалуйста, обратитесь к этой статье, если вы столкнулись с ошибкой любого другого типа на вашей рабочей станции VMware.
Все еще есть проблемы? Исправьте их с помощью этого инструмента:
- Загрузите этот инструмент для восстановления ПК рейтинг «Отлично» на TrustPilot.com (загрузка начинается на этой странице).
- Щелчок начать анализ чтобы найти проблемы Windows, которые могут вызывать проблемы на ПК.
- Щелчок исправить все решать проблемы с запатентованными технологиями (эксклюзивная скидка для наших читателей).
В этом месяце Restoro скачали 0 читателей.
Не забудьте поделиться нашей статьей в социальных сетях, чтобы дать нам солидный импульс. ❤️
Источник
Vmware error while powering on unable to find the vmx binary
- Mark as New
- Bookmark
- Subscribe
- Mute
- Subscribe to RSS Feed
- Permalink
- Report Inappropriate Content
I hope you guys can help me, I spent alot of time installing some Windows Servers. But after my disk ran full, I had to move the Virtual Machines to another drive. After I did, I began getting this error message: Error while powering on: Unable to find the VMX binary ‘E:WMwarevmware-vmx.exe’
How can I change the path to the VMX file?
- Mark as New
- Bookmark
- Subscribe
- Mute
- Subscribe to RSS Feed
- Permalink
- Report Inappropriate Content
What you described in your original post indicated more than one problem — one as not being able to locate or run an executable.
If you (re-)installed VMware successfully at the new/any location, then you should be able to run the executable, which is easy to try and confirm. In fact, you should’ve tried to validate running executable at different locations, before and after you moved the installation. In doing that, you’d separate one issue from any other possible one(s).
This one problem may very well be the only issue for you. But, nobody would know until you had tried.
- Mark as New
- Bookmark
- Subscribe
- Mute
- Subscribe to RSS Feed
- Permalink
- Report Inappropriate Content
Did you install VMware at E:VMware? My vmware-vmx.exe is at C:Program Files (x86)VMwareVMware Workstationx64. Is your VMware product Workstation and what is its version? Can you post a screenshot of the error message because I’m afraid you made a typo in saying E: W Mware?
- Mark as New
- Bookmark
- Subscribe
- Mute
- Subscribe to RSS Feed
- Permalink
- Report Inappropriate Content
Thank you for your answer. I installed WMware at my E drive. But i moved the installation with the Vitual Machines.
Product: VMware® Workstation 12 Player
Version: 12.5.7 build-5813279
- Mark as New
- Bookmark
- Subscribe
- Mute
- Subscribe to RSS Feed
- Permalink
- Report Inappropriate Content
I’d not/never do what you did in moving the installation, if you simply and literally moved your E:WMware folder — BTW, you made a typo during your installation — to the new location. But, I have to say that I’m not very sure that’s what you did.
Did you copy all the VMware-related content from the original E: drive to another USB, then call the new USB as E:? So, please confirm and/or elaborate it. Otherwise, it’s a lot of guessing and questions.
Источник
Ошибка открытия файла конфигурации виртуальных машин VMware Workstation
Несмотря на то, что VMware Workstation является лучшим гипервизором для Windows, в частности, в плане стабильности работы, у него могут возникать определённые сложности. Это может быть, например, ошибка запуска виртуальной машины «Cannot open the configuration file» — ошибка, означающая, что VMware не может открыть файл конфигурации машины, поскольку тот либо повреждён, либо отсутствует. Что делать в такой ситуации? Как восстановить работоспособность виртуальной машины?
Файл конфигурации виртуальной машины
Итак, при запуске машины получаем ошибку открытия файла конфигурации. Следовательно, этот файл повреждён или отсутствует. В некоторых случаях ошибка может быть обусловлена недостаточным наличием прав для открытия файла.
Можно попробовать запустить VMware Workstation с правами администратора, открыть машину, выключить гостевую ОС и попробовать снова запустить машину в программе без прав администратора. Если это не поможет, придётся виртуальную машину пересоздать. Но на базе её существующего виртуального диска.
Файл конфигурации машин VMware – это файл формата «.wmx» , где хранятся параметры эмуляции оборудования и прочие настройки, которые мы указываем при создании машин и потом меняем их. Файл конфигурации хранится в папке виртуальной машины, его путь прямо указан в окошке сведений.
Повреждение или удаление файла конфигурации влечёт за собой невозможность работы виртуальной машины. Однако этот файл никак не влияет на содержимое виртуального диска. В последнем сохранено состояние гостевой ОС, и после пересоздания машины мы продолжим работу с этой гостевой ОС. Разве что будут утеряны какие-то данные последнего сеанса работы гостевой ОС, если у машины было приостановленное, а не выключенное состояние. Ну и также будут удалены снапшоты, если они использовались.
Удаление виртуальной машины
Идём в проводнике по пути хранения данных машины VMware Workstation. Удаляем все её файлы, кроме виртуальных дисков – файлов «.wmdk» (или «.vhd», если используется этот формат) .
В папке машины должны остаться только файлы виртуальных дисков.
Теперь в программе VMware Workstation открываем панель библиотеки и удаляем машину с помощью контекстного меню.
Пересоздание виртуальной машины
Пересоздадим машину. Запускаем создание новой.
Указываем выборочный тип конфигурации.
Жмём «Далее».
Указываем, что мы позже установим гостевую ОС.
Указываем установленную на оставшемся виртуальном диске гостевую ОС, её версию и разрядность.
Имя и расположение машины указываем такие, как были. На сообщение VMware, что, мол, в указанном месте уже есть виртуальная машина жмём «Продолжить».
Указываем тип BIOS , какой был у удалённой машины.
Указываем ядра процессора, выделяемую оперативную память.
Контроллеры и тип диска.
На этапе выбора диска выбираем использование существующего виртуального диска.
Жмём кнопку обзора и указываем путь к оставленному виртуальному диску. Указываем основной файл «.vmdk» (или «.vhd») .
Всё – теперь виртуальная машина с новым файлом конфигурации, и она должна запуститься без проблем.
Источник
🔥 На прошлой неделе после того как решил потестить windows sandbox у меня перестал загружаться виндоус (если у вас такая же проблема читайте мою статью как я это победил) так вот в выходные переставил свой Windows 10 PRO (скачать оригинальный образ Windows 10PRO можно по этой статье) и при установке WMware версия 15.5.1 и запуску одной из моей виртуалок выдала такую ошибку:
✅ VMware Workstation and Device/Credential Guard are not compatible. VMware Workstation can be run after disabling Device/Credential Guard.
🔥 Не запускается виртуальные машины VMware что делать?
Начал изучать этот вопрос и он в основном появляется на Windows 10, Windows Server 2016 и Windows Server 2019
✅ Что такое Credential Guard — это система защита учётных записей которая изолирует данные с помощью технологий основанных на виртуализации, а доступ к ним могут получить только привилегированные службы и системы.
Более подробно по работе и управлению Credential Guard можно прочитать на официальном сайте Микрософт — ⚡️⚡️⚡️ ссылка
Наша же задача решить данную проблему для того что бы запустить нашу виртуальную машину.
✅ VMware Workstation и Hyper-V несовместимы — Данная проблема возникает по большей части из-за конфликта виртуализации Hyper-V которая уже при загрузки ОС резервирует на себя все аппаратные возможности виртуализации процессора, а остальным ничего не остается поэтому нам это надо отключить!
🔥 В статье приведу несколько способов которые можно использовать!
Способ 1 — Отключаем Hyper-V
- Запускаем командную строку WIN + R
- Вводим команду cmd которая нам откроет терминал в котором мы вводим следующую команду
bcdedit /set hypervisorlaunchtype off
Этой командой мы отключаем службу Hyper-V на нашем компьютеере
- Перезагружаем компьютер
Если его нужно вернуть все обратно, тогда нужно будет выполнить команду bcdedit /set hypervisorlaunchtype auto
PS Если после перезагрузки у Вас не заработала VMware тогда переходите ко второму способу.
Способ 2 — Отключаем ядро
В данном способе мы не просто отключим изоляцию ядра в настройках.
- Заходим в настройки и в меню выбираем Обновление и Безопасность
- Переходим в меню Безопасность Windows и выбираем Безопасность Устройства
- Далее переходим в Безопасность устройства и в пункте Изоляция ядра нажимаем на ссылку
- переводим ползунок в режим Откл закрываем и перезагружаем компьютер
- Если этот способ не помог, переходим ко второй инструкции
Способ 3 — Отключаем Credential Guard
- Запускаем командную строку WIN + R
- Вводим команду gpedit.msc которая нам откроет — Редактор локальной и групповой политики
- Длаее идем в ветку: Конфигурация компьютера => Административные шаблоны => Система => Device Guard
- Открываем службу Включить средство обеспечения безопасности на основе виртуализации и нам надо ее отключить
- на этом закрываем Редактор локальной и групповой политики
- Запускаем командную строку WIN + R
- Вводим команду appwiz.cpl которая нам откроет Программы и компоненты и тут выбираем меню Включение или отключение компонентов Windows
- В открывшемся окне снимаем галку с пункта Hyper-V
- Перезагружаем компьютер
Вот наверно и все! Таким образом мы решили проблему конфликта виртуализации между приложениями VMware Workstation и Hyper-V! Если у вас есть какие то замечания или дополнения пишите в комментариях.
nibbl
Я отец двух сыновей, ITишник, предприниматель и просто человек который любит делиться полезной информацией с другими людьми на такие темы как: Windows, Unix, Linux, Web, SEO и многое другое!
Обновлено 2023 января: перестаньте получать сообщения об ошибках и замедлите работу вашей системы с помощью нашего инструмента оптимизации. Получить сейчас в эту ссылку
- Скачайте и установите инструмент для ремонта здесь.
- Пусть он просканирует ваш компьютер.
- Затем инструмент почини свой компьютер.
VMware — отличное программное обеспечение для создания и запуска виртуальных машин на вашем компьютере. Однако многие из вас могут получить сообщение об ошибке в VMware «Внутренняя ошибка». Когда вы запускаете виртуальную машину в VMware, это обычно происходит из-за невозможности запустить службу авторизации Windows VMware.
nibbl
Я отец двух сыновей, ITишник, предприниматель и просто человек который любит делиться полезной информацией с другими людьми на такие темы как: Windows, Unix, Linux, Web, SEO и многое другое!
Обновлено 2023 января: перестаньте получать сообщения об ошибках и замедлите работу вашей системы с помощью нашего инструмента оптимизации. Получить сейчас в эту ссылку
- Скачайте и установите инструмент для ремонта здесь.
- Пусть он просканирует ваш компьютер.
- Затем инструмент почини свой компьютер.
VMware — отличное программное обеспечение для создания и запуска виртуальных машин на вашем компьютере. Однако многие из вас могут получить сообщение об ошибке в VMware «Внутренняя ошибка». Когда вы запускаете виртуальную машину в VMware, это обычно происходит из-за невозможности запустить службу авторизации Windows VMware.
Следующая часть покажет вам причины внутренней ошибки VMware, а затем предложит несколько решений для устранения этой проблемы.
- Не запускайте службу авторизации VMware
- Нет прав администратора для службы авторизации VMware.
- Агрессивное антивирусное ПО.
- Рабочая станция или диск VMware повреждены.
- Fix-game.exe вирус
Запустите Workstation от имени администратора
Иногда права администратора требуются, чтобы запустить службу авторизации. Запустите Workstation от имени администратора.
Вам все равно нужно быть администратором, чтобы запускать или останавливать службы в Windows.
Служба авторизации VMware имеет две цели:
- Чтобы пользователи без прав администратора могли включать виртуальные машины (для чего обычно требуются права администратора).
- Это позволяет подключаться к виртуальным машинам, работающим в фоновом режиме.
Если вы используете Workstation в качестве администратора, номер 1 не требуется (и служба авторизации VMware не используется).
Запустить службу авторизации VMware
Произошла внутренняя ошибка, потому что служба не работает. Опять же, ваш пробег может отличаться, но вот шаги, которые я предпринял:
- Открытые службы: Пуск — Выполнить — Services.msc
- Заказать услуги по названию
- Нажмите V, чтобы получить доступ к службам VMware.
- Убедитесь, что служба VMware не запущена
- Начать обслуживание
Переустановите VMware, используя параметр восстановления
Для некоторых пользователей проблема была решена путем переустановки VMware с помощью параметра «Восстановить» на панели управления. Чтобы переустановить VMware через ремонт, вы должны сделать следующее:
- Перейдите в Панель управления -> Приложения и компоненты -> Найдите VMware в перечисленных программах, щелкните его правой кнопкой мыши и выберите Восстановить.
- Если ваша VMware была повреждена или что-то подобное, и это вызвало ошибку, ремонт VMware, скорее всего, решит проблему за вас.
Теперь проверьте, продолжает ли VMware отображать эту ошибку при попытке запустить виртуальную машину. Надеюсь, если ошибка возникла из-за того, что служба, запрошенная VMware, не работает должным образом, то после завершения работы и перезапуска проблема может быть решена.
Совет экспертов: Этот инструмент восстановления сканирует репозитории и заменяет поврежденные или отсутствующие файлы, если ни один из этих методов не сработал. Это хорошо работает в большинстве случаев, когда проблема связана с повреждением системы. Этот инструмент также оптимизирует вашу систему, чтобы максимизировать производительность. Его можно скачать по Щелчок Здесь
CCNA, веб-разработчик, ПК для устранения неполадок
Я компьютерный энтузиаст и практикующий ИТ-специалист. У меня за плечами многолетний опыт работы в области компьютерного программирования, устранения неисправностей и ремонта оборудования. Я специализируюсь на веб-разработке и дизайне баз данных. У меня также есть сертификат CCNA для проектирования сетей и устранения неполадок.
Сообщение Просмотров: 124
Encountering An Vmware Internal Error
Резюме :
VMware — это полезное программное обеспечение на вашем компьютере, но вы можете получить сообщение об ошибке — Внутренняя ошибка, что очень раздражает. Теперь вам нужно прочитать этот пост. Он покажет вам некоторые причины внутренней ошибки VMware и решения для ее исправления. Получите эти решения от MiniTool Веб-сайт.
VMware — отличное программное обеспечение для создания и запуска виртуальных машин на вашем компьютере. Однако многие из вас могут получить ошибку в VMware, которая показывает «Внутренняя ошибка». когда вы загружаете виртуальную машину в VMware, обычно из-за сбоя загрузки службы авторизации Windows VMware.
Следующая часть покажет вам причины внутренней ошибки VMware, а затем познакомит вас с некоторыми решениями для устранения этой проблемы.
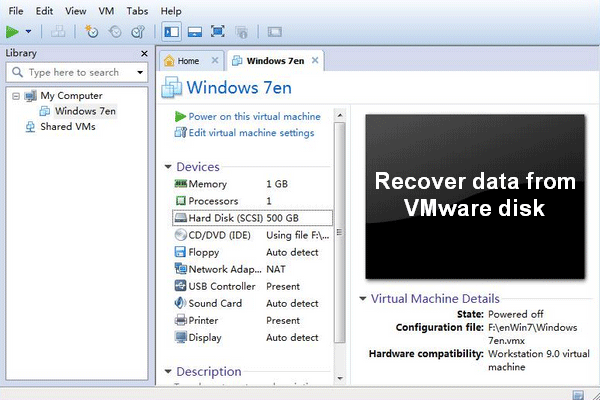
Если вам нужно восстановить данные с диска VMware, MiniTool Power Data Recovery — хорошее решение, которое вас удивит.
Читать больше
Причины внутренней ошибки VMware
1. не удается запустить службу авторизации VMware
Как упоминалось ранее, основной причиной этой проблемы является невозможность запуска службы авторизации VMware в Windows. Эта ошибка может возникнуть, если служба авторизации не работает должным образом в Windows.
2. Нет прав администратора для службы авторизации VMware.
Служба авторизации VMware требует прав администратора VMware для запуска и запуска виртуальных машин, поэтому, если вы запустите службу на своем компьютере без прав администратора, вы получите это сообщение об ошибке.
3. агрессивное антивирусное программное обеспечение
Если на вашем компьютере установлено антивирусное программное обеспечение и он настроен на агрессивный режим, антивирусное программное обеспечение может даже не позволить вам запускать виртуальные машины на VMware. Некоторое антивирусное или антивредоносное программное обеспечение также может препятствовать запуску виртуальных машин в вашей системе, поэтому антивирусное или антивредоносное программное обеспечение также может быть причиной этой ошибки.
4. поврежденная рабочая станция или плеер VMware
Если ваша рабочая станция VMware повреждена, вы можете столкнуться с этой ошибкой.
5.Fix-game.exe вирус
Есть известный вирус, который не позволяет VMware запускать виртуальные машины. Это fix-game.exe, и вы можете найти его в диспетчере задач, если он запущен.
Наконечник: Если вы хотите знать как легко и безопасно увеличить жесткий диск для виртуальной машины , прочтите этот пост.
Решение 1. Запустите службу авторизации VMware с правами администратора.
Если вы хотите знать, как исправить внутреннюю ошибку VMware, вот первое решение — запустить службы авторизации VMware с правами администратора в Windows. Для этого вы должны убедиться, что вы вошли в систему как администратор.
Шаг 1: нажмите Windows ключ + р ключ, чтобы открыть Бежать коробка.
Шаг 2: введите services.msc в поле и щелкните Хорошо открыть обслуживание окно.
Шаг 3. В списке служб найдите службу авторизации VMware.
Шаг 4. Щелкните эту службу правой кнопкой мыши и выберите Свойства .
Шаг 5: Обязательно установите Тип запуска к Автоматический и нажмите Начало . Нажмите Хорошо .
Проверьте свою виртуальную машину еще раз в VMware. Если ошибка вызвана отказом службы авторизации VMware, теперь она может работать правильно.
Решение 2. Переустановите VMware с возможностью восстановления.
Чтобы исправить внутреннюю ошибку VMware, вы также можете попробовать переустановить VMware с помощью параметра «Восстановить» на панели управления.
Шаг 1: введите панель управления в строке поиска и нажмите Панель управления открыть его.
Шаг 2: нажмите Программы и особенности и найти VMware Workstation .
Шаг 3. Щелкните правой кнопкой мыши VMware Workstation и нажмите Ремонт .
Если ваша VMware сломана или что-то в этом роде, и это вызвано ошибкой, восстановление VMware, вероятно, решит проблему.
Решение 3. Запустите VMware с правами администратора
Процесс авторизации VMware позволяет не администраторам создавать виртуальные машины. Если вы запускаете VMware с правами администратора, вам не нужна эта служба для создания виртуальной машины, потому что в этом случае вы сами являетесь администратором.
Поэтому, если Решение 1 не устраняет ошибку для вас, вам следует попытаться запустить VMware с правами администратора.
Для этого просто откройте рабочую станцию VMware или проигрыватель VMware с правами администратора. Просто щелкните приложение правой кнопкой мыши и выберите Запустить от имени администратора , а затем вы можете запустить его с правами администратора в Windows.
Решение 4. Остановите и перезапустите все службы VMware
Если ни одно из вышеперечисленных решений не может решить вашу проблему, вы можете попытаться остановить и перезапустить все службы VMware, чтобы посмотреть, сможет ли это решить проблему за вас.
Шаг 1: введите cmd в строке поиска щелкните правой кнопкой мыши Командная строка и выберите Запустить от имени администратора .
Шаг 2: Выполните следующие команды:
NET STOP «Служба авторизации VMware»
NET STOP «Служба DHCP VMware»
NET STOP «Служба VMware NAT»
NET STOP «VMware USB Arbitration Service»
taskkill / им vmware-tray.exe / f
taskkill / им vmware-tray.exe / f
Это остановит все службы, связанные с VMware, работающие на компьютерах Windows.
Шаг 3. Снова запустите указанные выше службы. Выполните следующие команды:
NET START «Служба авторизации VMware»
NET START «Служба DHCP VMware»
NET START «Служба VMware NAT»
NET START «VMware USB Arbitration Service»
ЗАПУСК C: Progra ~ 2 VMware VMWARE ~ 1 vmware-tray.exe
ЗАПУСК C: Progra ~ 2 VMware VMWARE ~ 1 vmware-tray.exe
При запуске виртуальной машины проверьте, сохраняется ли внутренняя ошибка VMware.
Нижняя граница
Подводя итог, этот пост показал вам некоторые причины внутренней ошибки VMware. Между тем, он также знакомит вас с некоторыми полезными решениями для исправления этой ошибки. Если вы получаете это сообщение об ошибке, вы можете попробовать эти решения.